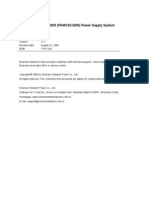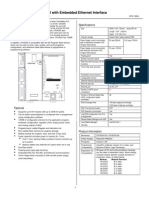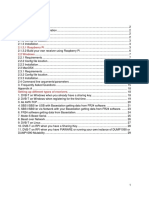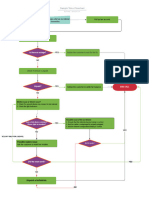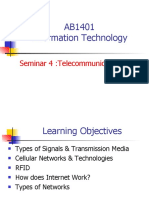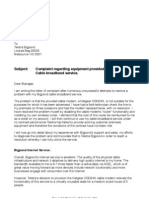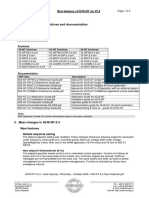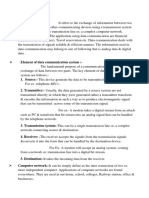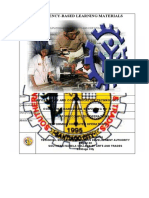Escolar Documentos
Profissional Documentos
Cultura Documentos
Vijeo Citect User Guide
Enviado por
d-fbuser-35080724Descrição original:
Direitos autorais
Formatos disponíveis
Compartilhar este documento
Compartilhar ou incorporar documento
Você considera este documento útil?
Este conteúdo é inapropriado?
Denunciar este documentoDireitos autorais:
Formatos disponíveis
Vijeo Citect User Guide
Enviado por
d-fbuser-35080724Direitos autorais:
Formatos disponíveis
v7.
10
Vijeo Citect User Guide
November 2008
Legal Notice
DISCLAIMER
Schneider Electric SA makes no representations or warranties with respect to this manual and, to the maxi-
mum extent permitted by law, expressly limits its liability for breach of any warranty that may be implied to
the replacement of this manual with another. Further, Schneider Electric SA reserves the right to revise this
publication at any time without incurring an obligation to notify any person of the revision.
COPYRIGHT
Copyright 2008 Schneider Electric SA All rights reserved.
TRADEMARKS
Schneider Electric SA has made every effort to supply trademark information about company names, products
and services mentioned in this manual.
Citect, CitectHMI, and CitectSCADA are registered trademarks of Citect Pty. Ltd.
IBM, IBM PC and IBM PC AT are registered trademarks of International Business Machines Corporation.
MS-DOS, Windows, Windows NT, Microsoft, and Excel are either registered trademarks or trademarks of Mi-
crosoft Corporation in the United States and/or other countries.
DigiBoard, PC/Xi and Com/Xi are trademarks of Digi International Inc.
Novell, Netware and Netware Lite are are either registered trademarks or trademarks of Novell, Inc. in the
United States and other countries..
dBASE is a trademark of dataBased Intelligence, Inc.
All other brands and products referenced in this document are acknowledged to be the trademarks or regis-
tered trademarks of their respective holders.
GENERAL NOTICE
Some product names used in this manual are used for identification purposes only and may be trademarks of
their respective companies.
November 2008 edition for Vijeo Citect Version v7.10
Manual Revision Version v7.10.
PLEASE NOTE
Electrical equipment should be installed, operated, serviced, and maintained only by qualified personnel. No
responsibility is assumed by Schneider Electric SA for any consequences arising out of the use of this material.
2008 Schneider Electric SA. All Rights Reserved.
Validity Note
The present documentation is intended for qualified technical personnel responsible for the implementation,
operation and maintenance of the products described. It contains information necessary for the proper use of
the products. However, those who wish to make a more "advanced" use of our products may find it necessary
to consult our nearest distributor in order to obtain additional information.
The contents of this documentation are not contractual and in no way constitute an extension to, or restric-
tion of, the contractual warranty clauses.
For further information contact your local Schneider Electric representative.
5
Contents
Legal Notice.....................................................................................2
Getting Started ............................................................................23
Safety Information ........................................................................25
Hazard categories and special symbols ............................................... 25
Please Note .......................................................................................... 26
Before You Begin.................................................................................. 26
Chapter: 1 Getting Technical Support .......................................27
Contact information............................................................................... 27
Chapter: 2 Whats New in Vijeo Citect v7.x ...............................29
Whats New in Vijeo Citect v7.0............................................................ 29
The Migration Tool.................................................................... 29
Clustering ................................................................................. 30
Local Variables......................................................................... 30
Publish Alarm Property............................................................. 30
Memory Mode........................................................................... 30
Client-side Online Changes...................................................... 31
Publisher-Subscriber Model ..................................................... 31
Dual Network Support .............................................................. 31
Project-Based Network Configuration ...................................... 31
Whats New in Vijeo Citect v7.10.......................................................... 31
Vijeo Citect Security Enhancements ........................................ 32
Windows Integrated Security.................................................... 33
Multi-Signature Support............................................................ 33
Edit .dbf Files in Microsoft
Excel ............................................ 33
Enhanced Driver Installation..................................................... 33
New Font Selection for Graphics Button .................................. 34
Microsoft Windows Vista Support............................................. 34
New Locations for Configuration and Project Files................... 34
Alarm Field Enhancements ...................................................... 35
New Time Synchronization Service.......................................... 36
Citect.ini Parameters in v7.10............................................................... 37
New Parameters....................................................................... 37
Obsolete Parameters................................................................ 41
Cicode Functions in v7.10..................................................................... 44
New Functions.......................................................................... 44
Obsolete Functions................................................................... 49
Modified Functions ................................................................... 50
CtAPI Functions in v7.10 ...................................................................... 53
Obsolete Functions................................................................... 53
Contents
6
Kernel Commands in Version v7.10 ..................................................... 53
Chapter: 3 Upgrading to Vijeo Citect v7.10 ...............................55
Deprecated and Removed Functions ................................................... 55
Upgrading Procedures.......................................................................... 55
Upgrade CTAPI Applications.................................................... 56
Configure I/O Devices .............................................................. 56
Run the Citect Installer ............................................................. 57
Launch Vijeo Citect................................................................... 57
Migration Tool ........................................................................... 57
Define Clusters......................................................................... 62
Configure Network Addresses.................................................. 62
Configure Servers..................................................................... 62
Configure Tags to Use Clustering ............................................ 63
Compile the Project .................................................................. 64
Run Computer Setup Wizard.................................................... 65
Troubleshooting........................................................................ 65
Chapter: 4 About Vijeo Citect .....................................................67
Configuring a Vijeo Citect project.......................................................... 67
Deploying Vijeo Citect ........................................................................... 67
Running a project.................................................................................. 67
Chapter: 5 Tools...........................................................................69
Configuration Tools............................................................................... 69
Runtime Tools....................................................................................... 70
Drivers................................................................................................... 70
Chapter: 6 Components of a project ..........................................73
Graphics components........................................................................... 73
Tags...................................................................................................... 74
Alarms................................................................................................... 74
System components ............................................................................. 74
Communications components............................................................... 75
I/O Server components......................................................................... 76
Cicode / CitectVBA ............................................................................... 76
Chapter: 7 Typical system scenarios.........................................77
Standalone system ............................................................................... 77
Distributed I/O system........................................................................... 78
Client-Server system............................................................................. 79
Redundant server system..................................................................... 80
Clustered control system...................................................................... 81
Redundant and distributed control system............................................ 82
Load sharing system............................................................................. 83
Contents
7
Using Vijeo Citect ........................................................................85
Chapter: 8 Planning a Project .....................................................87
The Physical Layout of a Plant ............................................................. 87
Operational Requirements.................................................................... 88
Architecture .............................................................................. 88
Security..................................................................................... 88
Reliability .................................................................................. 88
Monitoring................................................................................. 89
Data collection.......................................................................... 89
Project Design....................................................................................... 89
Naming Standards.................................................................... 89
Page Templates ....................................................................... 89
Genies and Super Genies ........................................................ 90
Clustering ................................................................................. 90
Included projects ...................................................................... 91
Redundancy ............................................................................. 92
Building Your Project ............................................................................ 92
Projects..................................................................................... 92
Setting up I/O Device Communication...................................... 92
Graphics Components.............................................................. 93
Alarms ...................................................................................... 93
Data Collection ......................................................................... 93
Users and Areas....................................................................... 94
System Components ................................................................ 94
Deployment........................................................................................... 95
Setting up Vijeo Citect as an OPC data source........................ 95
Chapter: 9 Administering Projects.............................................97
Managing your projects......................................................................... 97
Creating a project ..................................................................... 97
Editing the properties of an existing project.............................. 98
Copying projects..................................................................... 101
Printing project details ............................................................ 102
Deleting a project.................................................................... 103
Linking projects....................................................................... 103
Time Synchronization............................................................. 104
Time Synchronization Dialog.................................................. 104
Archiving projects................................................................................ 106
Backing up a project ............................................................... 106
Backing up INI files................................................................. 107
Configuring a backup with password encryption .................... 107
Running a backup from the command line............................. 107
Restoring a project ................................................................. 109
Including projects................................................................................ 110
Including a project in the current project................................. 110
Included projects .................................................................... 111
Working with the Project Editor........................................................... 112
Setting the Project Editor options ........................................... 112
Contents
8
Paste Tag dialog box.............................................................. 114
Paste Function dialog box ...................................................... 114
Find User Function dialog box................................................ 115
Using Find and Replace in a project ................................................... 115
The Find and Replace dialog.................................................. 115
Specifying search coverage ................................................... 116
Using the results list ............................................................... 117
Removing results.................................................................... 117
Exporting results..................................................................... 118
Jumping to a result (Go To).................................................... 118
Replacing results.................................................................... 119
Find and Replace alert messages.......................................... 119
Troubleshooting Searches...................................................... 121
Chapter: 10 Securing Projects..................................................123
Overview............................................................................................. 123
Securing a Top-level Project............................................................... 124
Securing an Include Project ................................................................ 125
Making a Project Read-Only............................................................... 126
Read-Only Privileges on Projects ....................................................... 127
Securing Runtime Computers............................................................. 131
Client Start up Restrictions..................................................... 131
Running a client as a shell...................................................... 131
Disabling Windows keyboard commands............................... 132
Disabling control menu commands ........................................ 132
Removing the Cancel button .................................................. 132
Chapter: 11 Using Vijeo Citect Security...................................133
Maintaining User Records................................................................... 133
User records and project restoration ...................................... 133
Adding user records ............................................................... 134
Additional Fields ..................................................................... 135
Defining User Privileges...................................................................... 136
Using hierarchical privilege..................................................... 137
Defining Areas .................................................................................... 137
Using areas for security.......................................................... 139
Using labels to name areas.................................................... 139
Using groups of areas ............................................................ 140
Groups properties................................................................... 140
Using areas with privileges..................................................... 141
Specifying security requirements............................................ 142
Viewing areas of the plant ...................................................... 142
Using Vijeo Citect integrated with Windows Security.......................... 143
Adding Groups and Users ...................................................... 144
Adding Roles .......................................................................... 145
Additional Fields ..................................................................... 146
Scenarios and Usage ............................................................. 147
Chapter: 12 Configuring Your System.....................................149
Contents
9
Running the Computer Setup Wizard ................................................. 149
Project Configuration .......................................................................... 150
Computer Role Configuration ............................................................. 150
Network Model .................................................................................... 151
Internet Server Configuration.............................................................. 151
Alarm Configuration ............................................................................ 152
Reports Configuration......................................................................... 153
Trends Configuration .......................................................................... 153
CPU Configuration.............................................................................. 153
Events Configuration........................................................................... 154
Startup Functions Configuration ......................................................... 155
Cluster Connections Configuration ..................................................... 155
Control Menu Security Configuration.................................................. 156
Keyboard Security Configuration ........................................................ 157
Miscellaneous Security Configuration................................................. 157
General Options Setup ....................................................................... 158
Finish .................................................................................................. 158
Chapter: 13 Implementing Clustering ......................................159
Rules of Clustering.............................................................................. 159
Cluster Definitions............................................................................... 161
Network Address Definitions............................................................... 162
Alarm Server Definitions ..................................................................... 162
Reports Server Definitions.................................................................. 163
Trends Server Definitions ................................................................... 164
I/O Server Definitions.......................................................................... 165
Assigning tags to a cluster at Runtime................................................ 166
Chapter: 14 Building Redundancy Into Your System.............169
I/O Server Redundancy ...................................................................... 169
I/O Device promotion.............................................................. 170
Redundancy and Persistence................................................. 172
Data Path Redundancy....................................................................... 173
Multiple Device Redundancy (Standby Data Paths)............... 174
Network Redundancy.......................................................................... 176
Configuring network redundancy............................................ 177
Alarms, Reports and Trends Server Redundancy .............................. 177
Alarms server redundancy...................................................... 179
Reports server redundancy .................................................... 179
Trends server redundancy...................................................... 180
File server redundancy........................................................... 180
FTP server redundancy.......................................................... 181
Redundancy of Standalone Systems.................................................. 181
Chapter: 15 Communicating with I/O Devices.........................183
The Role of the I/O Server .................................................................. 184
The Role of the I/O Device.................................................................. 184
The Role of the Transport Medium..................................................... 185
The Role of the Protocol ..................................................................... 186
Contents
10
Communication Configuration............................................................. 187
Setting Up Communications ............................................................... 189
Preparing a Device................................................................. 189
Preparing the I/O Server for Communication ......................... 190
Creating a communications test project ................................. 195
Using the Communications Express Wizard .......................... 197
Express Communications Wizard - introduction..................... 197
Express Communications Wizard - Server selection.............. 197
Express Communications Wizard - Device selection ............. 198
Express Communications Wizard - I/O Device type............... 198
Express Communications Wizard - I/O Device communications selection198
Express Communications Wizard - TCP/IP address .......................... 198
Express Communications Wizard - I/O Device address......... 198
Express Communications Wizard - I/O Device connection schedule199
Express Communications Wizard - Link to external database............ 201
Express Communications Wizard - Serial device................... 202
Express Communications Wizard - Summary........................ 202
Manually Configuring Communications .............................................. 203
I/O Server Properties.............................................................. 203
Boards Properties................................................................... 203
Ports Properties...................................................................... 204
I/O Devices Properties............................................................ 206
Working With Device Drivers .............................................................. 211
Determining Which Driver to Use ........................................... 211
Installing a Driver Pack........................................................... 212
Using the Driver Reference Help............................................ 212
Customizing Communication Using Citect.ini Parameters.................. 213
Using a Disk I/O Device...................................................................... 213
Disk I/O Device setup............................................................. 214
Redundant Disk I/O Devices .................................................. 216
Using Memory Mode .............................................................. 216
Troubleshooting Device Communications.............................. 217
Error Messages................................................................................... 218
Protocol-Specific Errors.......................................................... 223
Debugging I/O Devices and Protocols................................................ 227
Debugging a COMx driver ...................................................... 227
Debugging a TCP/IP driver..................................................... 230
Debugging a protocol driver using serial communications ..... 231
Debugging proprietary board drivers...................................... 232
Serial Port Loop-Back Test ................................................................. 232
Contacting Technical Support ................................................ 234
Performance Considerations .............................................................. 234
Caching data .......................................................................... 235
Grouping registers.................................................................. 236
Remapping variables in an I/O Device ................................... 237
Remapping example............................................................... 241
Advanced Driver Information .............................................................. 242
Variable (digital) limitations..................................................... 242
Validating distributed project data for tag-based drivers ........ 243
Write delay effects.................................................................. 243
Communicating with Remote Devices via Modems............................ 245
Contents
11
Modems at the I/O Server ...................................................... 245
Modems at the I/O Device...................................................... 246
Example configurations for modems at the I/O Server........... 246
I/O Device constraints for multi-dropping ............................... 249
Configuring multidrop remote I/O Devices.............................. 250
I/O Server redundancy for dial-up remote I/O Devices........... 253
Troubleshooting dial-up remote I/O Device communications. 254
Alternative (backward compatibility) method of persistent connection255
Scheduled Communications ............................................................... 255
Specifying a schedule............................................................. 255
Writing to the scheduled I/O Device ....................................... 256
Reading from the scheduled I/O Device................................. 257
Chapter: 16 Tagging Process Variables ..................................259
Tag Naming ........................................................................................ 259
Tag name syntax.................................................................... 259
Using structured tag names.................................................... 260
Configuring Local Variables................................................................ 264
Configuring Variable Tags .................................................................. 265
Variable Tag Properties.......................................................... 266
Formatting numeric variables ................................................. 269
Using arrays ........................................................................... 272
Chapter: 17 Linking, Importing, and Exporting Tags .............275
Linking tags......................................................................................... 275
Breaking the link to the external data source ......................... 276
Deleting the I/O Device........................................................... 276
Importing tags ..................................................................................... 277
Import variable tags properties............................................... 278
Unity Link Tag Import ............................................................. 280
OPC Data Access Server Tag Browser.................................. 281
OPC Factory Server (OFS) Tag Import .................................. 281
OPC Factory Server (OFS)Tag Import Limitations................. 282
TagGen XML Template .......................................................... 284
Exporting tags..................................................................................... 293
Export Variable Tags properties............................................. 293
External data source............................................................... 294
Format file............................................................................... 295
Format file layout .................................................................... 296
Field conversion ..................................................................... 299
Recognizing format files ......................................................... 304
Unity Support Matrixes........................................................................ 306
Imported Tags ........................................................................ 306
Exported Tags ........................................................................ 307
Linked Tags............................................................................ 308
Chapter: 18 Defining and Drawing Graphics Pages ...............311
Creating a New Graphics Page .......................................................... 311
New Dialog Box...................................................................... 311
Contents
12
Working with pages ................................................................ 311
Use Template (new page/template) dialog box...................... 312
Open/Save As dialog box....................................................... 313
Using Page Templates........................................................................ 314
Choosing a page style............................................................ 314
Linking templates.................................................................... 315
Creating your own templates.................................................. 315
New Style dialog box.............................................................. 316
Using a Browse Sequence.................................................................. 316
Specifying a Startup Page .................................................................. 317
Sizing the Page................................................................................... 317
Page (screen) resolution ........................................................ 318
Page size at runtime............................................................... 318
Defining Page Properties.................................................................... 318
Page Properties - General ...................................................... 319
Page Properties - Appearance ............................................... 320
Page properties - Keyboard Commands ................................ 321
Page Properties - Events........................................................ 323
Page Properties - Environment .............................................. 324
Setting Default Page Settings............................................................. 324
Page defaults.......................................................................... 325
Understanding the Drawing Environment ........................................... 325
Grids....................................................................................... 326
Grid Setup dialog box............................................................. 326
Guidelines............................................................................... 326
Guidelines Setup dialog box................................................... 327
Options ................................................................................... 327
Colors ..................................................................................... 329
Edit Favorite Colors dialog box............................................... 330
Swap Color dialog box............................................................ 333
Adjust colors dialog box.......................................................... 334
Zooming.................................................................................. 335
Using libraries......................................................................... 335
Using symbols ........................................................................ 336
Bitmaps................................................................................... 337
Import dialog box.................................................................... 339
Chapter: 19 Using Objects ........................................................341
Using groups....................................................................................... 342
Reshaping objects .............................................................................. 342
Reshaping a line object .......................................................... 342
Using bitmaps ..................................................................................... 342
Importing graphics .............................................................................. 343
Object Properties ................................................................................ 343
Appearance ............................................................................ 343
Movement............................................................................... 344
Scaling.................................................................................... 344
Fill ........................................................................................... 344
Input........................................................................................ 345
Slider ...................................................................................... 345
Contents
13
Access.................................................................................... 345
Manipulating Objects .......................................................................... 346
Selecting objects .................................................................... 346
Moving objects........................................................................ 346
Resizing objects ..................................................................... 347
Deleting objects...................................................................... 348
Locking/unlocking objects....................................................... 348
Grouping objects .................................................................... 348
Copying and pasting objects .................................................. 349
Changing the Overlap of Objects ........................................... 350
Aligning objects ...................................................................... 351
Rotating objects...................................................................... 351
Mirroring objects..................................................................... 352
Locate an object ..................................................................... 352
Chapter: 20 Understanding Object Types ...............................353
Free Hand Line Objects...................................................................... 353
Freehand Line Properties - Appearance (General) ................ 353
Straight Line Objects........................................................................... 354
Straight Line Properties - Appearance (General) ................... 355
Rectangle Objects............................................................................... 355
Rectangle Properties - Appearance (General) ....................... 356
Ellipse Objects .................................................................................... 359
Ellipse Properties - Appearance (General)............................. 359
Polygon Objects.................................................................................. 363
Polygon Properties - Appearance (General) .......................... 364
Pipe Objects........................................................................................ 366
Pipe Properties - Appearance (General) ................................ 367
Text Objects........................................................................................ 368
Text Properties - Appearance (General) ................................ 368
Text Properties - Appearance (Display Value) ....................... 369
Number Objects.................................................................................. 373
Button Objects .................................................................................... 373
Button Properties - Appearance (General) ............................. 374
Symbol Set Objects ............................................................................ 376
Symbol Set Properties - Appearance General (On/Off) ......... 377
Symbol Set Properties - Appearance General (Multi-state) ... 377
Symbol Set Properties - Appearance General (Array) ........... 378
Symbol Set Properties - Appearance General (Animated)..... 379
Trend Objects ..................................................................................... 380
Trend properties ..................................................................... 381
Insert Trend dialog box........................................................... 383
Cicode Objects.................................................................................... 383
Cicode Object Properties - Cicode (General) ......................... 383
Using animation points ........................................................... 384
Pasted Symbol Objects....................................................................... 384
Paste Symbol dialog box........................................................ 385
Symbol Properties - Appearance (General) ........................... 385
Pasted Genie Objects......................................................................... 386
ActiveX Objects................................................................................... 386
Contents
14
Managing associated data sources........................................ 386
ActiveX Object Properties....................................................... 387
Tag Association...................................................................... 387
ActiveX Object Properties - Appearance (Tag Association) ... 387
Object Identification................................................................ 389
Object Properties - Access (Identification) ............................. 389
Database Exchange Control Objects.................................................. 390
Vijeo Web Gate Control Objects......................................................... 390
Chapter: 21 Defining Common Object Properties ..................391
3D Effects ........................................................................................... 391
Object Properties - Appearance (3D Effects) ......................... 391
Visibility............................................................................................... 394
Object Properties - Appearance (Visibility)............................. 394
Movement ........................................................................................... 395
Object Properties - Movement (Horizontal) ............................ 395
Object Properties - Movement (Vertical) ................................ 397
Object Properties - Movement (Rotational) ............................ 398
Group and object movement - examples................................ 399
Scaling ................................................................................................ 401
Object Properties - Scaling (Horizontal) ................................. 402
Object Properties - Scaling (Vertical) ..................................... 404
Fill Color.............................................................................................. 407
Object Properties - Fill Color (On/Off) .................................... 407
Object Properties - Fill Color (Multi-state) .............................. 409
Object Properties - Fill Color (Array) ...................................... 410
Object Properties - Fill Color (Threshold) ............................... 412
Object Properties - Fill Color (Gradient) ................................. 414
Fill Level .............................................................................................. 416
Object Properties - Fill (Level) ................................................ 416
Touch Commands............................................................................... 419
Object Properties - Input (Touch) ........................................... 419
Keyboard Commands ......................................................................... 421
Object Properties - Input (Keyboard Commands) .................. 421
Sliders................................................................................................. 423
Object Properties - Slider (Horizontal).................................... 423
Object Properties - Slider (Vertical) ........................................ 424
Object Properties - Slider (Rotational).................................... 425
Access ................................................................................................ 427
General Access to Objects..................................................... 427
Object Properties - Access (General)..................................... 427
Disable Access to Objects...................................................... 429
Object Properties - Access (Disable)...................................... 429
Chapter: 22 Defining Commands and Controls ......................431
Touch commands ............................................................................... 431
Keyboard commands.......................................................................... 431
Slider controls ..................................................................................... 432
System Keyboard Commands ............................................................ 432
Contents
15
System keyboard command properties.................................. 432
Keyboard Keys.................................................................................... 433
Keyboard keys properties....................................................... 433
Keyboards........................................................................................... 434
Defining Key Sequences for Commands............................................ 435
Using a hot key....................................................................... 436
Using variable data input ........................................................ 436
Passing multiple arguments ................................................... 438
Passing keyboard arguments to functions.............................. 438
Chapter: 23 Configuring and Processing Alarms...................441
Configured alarms............................................................................... 441
Using alarm delay ............................................................................... 442
Using custom alarm filters................................................................... 442
Implementing queries that use custom alarm filters ............... 442
Efficiency considerations........................................................ 444
Alarm Categories ................................................................................ 444
Alarm Category Properties ..................................................... 445
Digital Alarms...................................................................................... 449
Digital Alarm Properties.......................................................... 449
Multi-digital Alarms.............................................................................. 451
Multi-digital Alarm Properties.................................................. 452
Time-stamped Alarms......................................................................... 456
Time-stamped Alarm Properties............................................. 457
Analog Alarms..................................................................................... 460
Analog Alarm Properties......................................................... 460
Advanced Alarms................................................................................ 464
Advanced Alarm Properties.................................................... 465
Time-stamped Digital Alarms.............................................................. 467
Time-stamped Digital Alarm Properties.................................. 467
Time-stamped Analog Alarms............................................................. 470
Time-stamped Analog Alarm Properties................................. 470
Formatting an Alarm Display............................................................... 475
Including Vijeo Citect data...................................................... 475
Including fixed text.................................................................. 475
Displaying lists and tables ...................................................... 475
Variable data in alarm messages ........................................... 476
Alarm display fields................................................................. 476
Alarm summary fields............................................................. 479
Changing the Order of the Alarm Summary Display .............. 480
Using Alarm Properties as Tags ......................................................... 481
Supported alarm properties.................................................... 481
Writing to alarm properties ..................................................... 483
Setting up alarm properties .................................................... 484
Handling Alarms at Runtime ............................................................... 484
Using System Fonts............................................................................ 485
Fonts properties...................................................................... 486
Configuring Custom Color Fonts......................................................... 488
Contents
16
Chapter: 24 Configuring Events ...............................................489
Events Properties................................................................................ 489
Running Events................................................................................... 490
Specifying times and periods.................................................. 490
Using triggers ......................................................................... 491
Chapter: 25 Using Accumulators .............................................493
Accumulator Properties .......................................................... 493
Chapter: 26 Logging and Trending Data..................................497
Trending Data ..................................................................................... 497
Configuring trend tags ............................................................ 498
Trend Tag Properties.............................................................. 498
Trend Graphs...................................................................................... 504
Creating trend pages.............................................................. 504
Trend interpolation.................................................................. 505
Printing Trend Data............................................................................. 505
Exporting Trend Data.......................................................................... 506
Using Trend History Files.................................................................... 506
Storage method...................................................................... 507
Calculating disk storage ......................................................... 508
Reconfiguring history files ...................................................... 509
Using Path Substitution....................................................................... 509
Default path definitions........................................................... 509
Debugging Trending ........................................................................... 510
Chapter: 27 Understanding Statistical Process Control ........511
Process Variation................................................................................ 511
Statistical Control ................................................................................ 512
Process Capability .............................................................................. 512
XRS Control Charts ............................................................................ 513
CL, UCL and LCL ................................................................... 513
Interpreting the chart .............................................................. 514
Capability Charts................................................................................. 514
USL and LSL .......................................................................... 514
Cp index ................................................................................. 514
Cpk Index ............................................................................... 515
Pareto Charts...................................................................................... 515
Using Statistical Process Control (SPC) ............................................. 515
SPC Tags............................................................................................ 516
SPC tag properties ................................................................. 516
SPC Control Charts ............................................................................ 521
XRS control chart ................................................................... 521
Configuring XRS charts.......................................................... 521
Capability charts..................................................................... 521
Configuring capability charts .................................................. 522
Pareto Charts ......................................................................... 522
Configuring Pareto charts....................................................... 522
Contents
17
SPC Alarms ........................................................................................ 522
SPC Formulas and Constants ............................................................ 524
Control Chart Line Constants.............................................................. 528
Chapter: 28 Reporting Information...........................................531
Configuring reports ............................................................................. 531
Reports dialog box.................................................................. 531
Running Reports................................................................................. 533
Running a report on startup.................................................... 533
Specifying times and periods.................................................. 533
Using triggers ......................................................................... 534
Using commands.................................................................... 535
Report Format File.............................................................................. 535
Report example ...................................................................... 536
Handling Communication Errors in Reports........................................ 537
Reporting errors in I/O Device data........................................ 538
Suppressing reports ............................................................... 539
Chapter: 29 Using Labels..........................................................541
Using Arguments in Labels..................................................... 543
Converting Values into Strings ............................................... 544
Substituting Strings................................................................. 544
Defining Labels....................................................................... 545
Chapter: 30 Using Devices........................................................547
Using groups of devices...................................................................... 549
Using devices to read data ................................................................. 549
Configuring Devices............................................................................ 550
Formatting Data in the Device ............................................................ 553
Printer and ASCII devices format ........................................... 554
dBASE and SQL database devices format............................. 555
Using a database device ........................................................ 556
Using Device History Files.................................................................. 558
Using Command Fields....................................................................... 560
About Print Management .................................................................... 561
Chapter: 31 Exchanging Data with Other Applications..........563
Using DDE (Dynamic Data Exchange) ............................................... 563
DDE conversations and client syntax..................................... 564
Setting up DDE conversations................................................ 565
DDE function types................................................................. 566
Exchanging data via DDE....................................................... 566
Connecting to the tag database using DDE ........................... 567
Posting select data using DDE............................................... 567
Writing values to a DDE application ....................................... 568
Reading values from a DDE application................................. 569
Using DDE with Microsoft Office applications ........................ 570
Network DDE...................................................................................... 570
Contents
18
Starting network DDE services............................................... 571
Setting up network DDE shares ............................................. 572
DDE Shares........................................................................................ 573
Using DDE Trusted Shares................................................................. 573
Using network DDE................................................................ 574
Connecting to a network DDE shared application.................. 574
Using the Citect Tags Excel macros................................................... 575
Using External Databases .................................................................. 576
dBASE databases .................................................................. 576
SQL databases....................................................................... 577
Using Structured Query Language ..................................................... 577
Connecting to an SQL database ............................................ 578
Executing SQL commands..................................................... 578
Using a transaction................................................................. 580
Expressing dates and times in SQL ....................................... 580
Using ODBC drivers............................................................................ 581
Installing the ODBC driver ...................................................... 581
About the ODBC driver........................................................... 582
Setting up ODBC.................................................................... 582
Getting the correct syntax with ODBC.................................... 583
Programming style with ODBC............................................... 583
Comparing DDE with ODBC................................................... 584
ODBC compatibility ................................................................ 584
Using Vijeo Citect as an ODBC server ................................... 586
Reading data from an access table with ODBC..................... 587
Appending data with ODBC.................................................... 588
Editing data with ODBC.......................................................... 589
Deleting rows from an Access table ....................................... 589
Calling action queries with ODBC .......................................... 589
Parameter queries.................................................................. 590
Access and Cicode date/time conversions............................. 591
Using Microsoft Excel to Edit .dbf Tables ........................................... 591
Functionality ........................................................................... 593
Chapter: 32 Using Genies and Super Genies..........................595
Understanding Genies ........................................................................ 595
Creating Genies...................................................................... 596
Opening a Genie .................................................................... 597
Saving a Genie....................................................................... 597
Defining Substitutions for Genies ........................................... 597
Using Genies.......................................................................... 598
Paste Genie dialog box .......................................................... 599
Genies properties ................................................................... 600
Using Genie Substitutions in Templates................................. 600
Using Super Genies............................................................................ 600
Defining Substitutions for Super Genies................................. 603
Using Super Genies without Genies....................................... 604
Using Constants and Arrays with Super Genies .................... 605
Creating a Genie controller..................................................... 606
Attach Super Genie dialog box............................................... 607
Contents
19
Select Super Genie dialog box............................................... 607
Nesting Super Genies ............................................................ 607
Super Genie areas ................................................................. 608
Super Genie environment variables ....................................... 608
Using Structured Tag Names with Genies and Super Genies............ 608
Using structured tags with Genies.......................................... 608
Using structured tags with Super Genies ............................... 609
Hiding Graphics Objects ..................................................................... 610
IFDEF macro .......................................................................... 611
Chapter: 33 Working with Multi-Language Projects ...............613
Changing Languages.......................................................................... 613
Marking text for language change .......................................... 613
Language databases.............................................................. 614
Multiple languages.................................................................. 615
Multiple projects...................................................................... 616
Changing languages at runtime.............................................. 616
Logging data in different languages ....................................... 616
ASCII and ANSI character sets .............................................. 617
OEM character sets................................................................ 617
Chapter: 34 Using OPC Server DA2.0......................................619
OPC Overview.................................................................................... 619
Vijeo Citect OPC Server ..................................................................... 619
Vijeo Citect OPC Server Installation ................................................... 620
Configuring Remote Access to the OPC Server ................................. 622
Configure the OPC Server...................................................... 622
Configure the OPC Client ....................................................... 626
Create a data group................................................................ 629
Add data items to the group ................................................... 630
Troubleshooting .................................................................................. 630
Chapter: 35 Building Your Project............................................631
Compiling the Project.......................................................................... 631
Incremental compilation.......................................................... 632
Debugging the compilation..................................................... 632
Compilation options................................................................ 633
Compile Error Properties........................................................ 633
Compile Error Messages........................................................ 634
Running the System............................................................................ 640
Startup and runtime configuration .......................................... 640
Running servers independently.............................................. 641
Running Your System Over the Internet ............................................. 641
The Internet Display Client ..................................................... 642
The Internet server ................................................................. 642
Startup and runtime configuration .......................................... 643
Server - client file updates...................................................... 643
Using an Alternative INI File ............................................................... 645
Debugging the Runtime System......................................................... 645
Contents
20
Hardware alarms .................................................................... 645
SysLog.DAT file...................................................................... 646
Server Redirection Using Address Forwarding................................... 646
Restarting the System Online ............................................................. 647
Restarting a networked system online.................................... 648
Software Protection............................................................................. 651
CiUSAFE dialog properties..................................................... 651
Demo mode............................................................................ 652
Using the Kernel ................................................................................. 652
Displaying the kernel window................................................. 653
Inside the kernel ..................................................................... 654
Using Kernel Commands........................................................ 656
Kernel commands................................................................... 657
Gathering Runtime Information........................................................... 681
System tuning......................................................................... 681
Using the Web Client ................................................................683
Chapter: 36 The Web Client ......................................................685
System architecture ............................................................................ 685
Getting Started.................................................................................... 686
Choosing which Web Server platform to use - IIS or Tomcat?........... 687
Preparing a Project for Deployment.................................................... 687
Functionality limitations of the Web Client platform................ 688
Preparing a projects user files for delivery............................. 689
Running the Web Deployment Preparation tool ..................... 690
Configuring a deployment ................................................................... 690
Creating a new deployment.................................................... 691
Deploying a project from within Vijeo Citect ........................... 693
Displaying a deployment ........................................................ 695
Editing an existing deployment............................................... 695
Updating a deployment to reflect project changes ................. 696
Deleting a deployment............................................................ 696
Implementing Multiple Language Support .......................................... 697
How default languages are implemented ............................... 697
Using a language different to the current system locale setting698
Implementing a non-default language .................................... 698
Web Client Upgrade Considerations................................................... 700
Frequently Asked Questions............................................................... 700
Chapter: 37 Windows Language Codes ..................................707
Using the CSV_Include Project ................................................709
Chapter: 38 Introducing CSV_Include......................................711
Where to Find Information .................................................................. 711
Contents
21
Chapter: 39 Using Pages and Templates.................................713
Normal Page Template....................................................................... 713
Alarm Page Templates ....................................................................... 714
Common functionality............................................................. 714
Trend Page Templates ....................................................................... 714
Common functionality............................................................. 715
File Page Templates........................................................................... 718
Admin Tools Page Template............................................................... 719
Common Toolbars .............................................................................. 719
Navigation Toolbar.............................................................................. 720
Alarms Toolbar.................................................................................... 722
Chapter: 40 Creating a New Project .........................................725
Creating a Privileged User .................................................................. 725
Running the Computer Setup Wizard ................................................. 726
Events Setup page ................................................................. 726
Security Setup - Control Menu page ...................................... 726
Setting Up Instant Trending ................................................................ 726
Displaying a Project on Multiple Monitors........................................... 727
Implementing Audible Alarms ............................................................. 727
Creating Pages ................................................................................... 728
Creating new pages................................................................ 728
Adding user assistance to a page .......................................... 729
Creating Custom Menus ..................................................................... 730
Menu Configuration tool ......................................................... 730
Building custom menus .......................................................... 731
Editing an item........................................................................ 732
Creating an Alarms Group .................................................................. 732
Creating a Trends Group .................................................................... 733
Using Environment Variables.............................................................. 734
Glossary.......................................................................................735
Index.............................................................................................753
Contents
22
Getting Started
This section contains information on Vijeo Citectv7.10 and describes the following:
Getting Technical Support
Upgrading to Vijeo Citect v7.10
About Vijeo Citect
Tools
Components of a project
Typical system scenarios
24
25
Safety Information
Hazard categories and special symbols
The following symbols and special messages may appear in this manual or on the product
to warn of potential hazards or to call attention to information that clarifies or simplifies a
procedure.
A lightning bolt or ANSI man symbol in a "Danger" or "Warning" safety label on the prod-
uct indicates an electrical hazard which, as indicated below, can or will result in personal
injury if the instructions are not followed.
The exclamation point symbol in a safety message in a manual indicates potential personal
injury hazards. Obey all safety messages introduced by this symbol to avoid possible injury
or death.
Symbol Name
Light ning Bolt
ANSI man
Exclamat ion Point
DANGER
DANGER indicat es an imminent ly hazardous sit uat ion, which, if not avoided, will
result in deat h or serious inj ury.
WARNING
WARNING indicat es a pot ent ially hazardous sit uat ion, which, if not avoided, can
result in deat h or serious inj ury.
CAUTION
CAUTION indicat es a pot ent ially hazardous sit uat ion which, if not avoided, can
result in minor or moderat e inj ury.
CAUTION
CAUTION, used wit hout t he safet y alert symbol, indicat es a pot ent ially hazard-
ous sit uat ion which, if not avoided, can result in propert y damage.
26
Please Note
Electrical equipment should be installed, operated, serviced, and maintained only by qual-
ified personnel. No responsibility is assumed by Schneider Electric SA for any consequenc-
es arising out of the use of this material.
Before You Begin
Vijeo Citect is a Supervisory Control and Data Acquisition (SCADA) solution. It facilitates
the creation of software to manage and monitor industrial systems and processes. Due to
Vijeo Citects central role in controlling systems and processes, you must appropriately de-
sign, commission, and test your Vijeo Citect project before implementing it in an operation-
al setting. Observe the following:
* For additional information, refer to NEMA ICS 1.1 (latest edition), "Safety Guidelines for
the Application, Installation, and Maintenance of Solid State Control".
WARNING
LOSS OF CONTROL
- The designer of any cont rol scheme must consider t he pot ent ial failure
modes of cont rol pat hs and, for cert ain crit ical cont rol funct ions, provide
a means t o achieve a safe st at e during and aft er a pat h failure. Examples
of crit ical cont rol funct ions are emergency st op and overt ravel st op.
- Separat e or redundant cont rol pat hs must be provided for crit ical cont rol
funct ions.
- Syst em cont rol pat hs may include communicat ion links. Considerat ion
must be given t o t he implicat ions of unant icipat ed t ransmission delays or
failures of t he link.
*
- Each implement at ion of a cont rol syst em creat ed using Vij eo Cit ect must
be individually and t horoughly t est ed for proper operat ion before being
placed int o service.
Failure to follow these instructions can result in death, serious injury, or
equipment damage.
27
Chapter: 1 Getting Technical Support
There are various support options to help you get the most from this product.
- If you have questions about using Vijeo Citect, consult the extensive online Help to an-
swer your questions. You can use the Contents list to find the section youre interested
in, enter an item into the Index, or enter an item using the Search tab.
- If you seek more technical information than is provided in the online Help, check the
knowledge base.
If you cannot find the information you need, contact your local Schneider Electric support
office.
See Also
Contact information
Contact information
For contact information in your region, consult the support web site at:
http://www.schneider-electric.com/
Chapter: 1 Getting Technical Support
28
29
Chapter: 2 Whats New in Vijeo Citect v7.x
This section describes new Vijeo Citect features and enhancements for v7.10. For the pur-
poses of continuity, this section also describes the features that were added for the Vijeo Ci-
tect v7.0 release.
Introduced in v7.0
Introduced in v7.10
For changes to:
- Citect.ini parameters, see Citect.ini Parameters in Version 7.x.
- Cicode functions, see Cicode Functions in Version 7.x.
- CtAPI functions, see CtAPI Functions in Version 7.x.
- Kernel commands, see Kernel Commands in Version 7.x.
For details on how to configure an existing project to run in v7.10, refer to Upgrading to
V7.10.
Whats New in Vijeo Citect v7.0
Vijeo Citect v7.0 incorporates the following new features.
Introduced in v7.0:
- The Migration Tool
- Clustering
- Local Variables
- Publish Alarm Property
- Memory Mode
- Client-side Online Changes
- Publisher-Subscriber Model
- Dual Network Support
- Project-Based Network Configuration
For changes to:
- Citect.ini parameters, see Citect.ini Parameters in Version 7.x.
- Cicode functions, see Cicode Functions in Version 7.x.
- CtAPI functions, see CtAPI Functions in Version 7.x.
- Kernel commands, see Kernel Commands in Version 7.x.
For details on how to configure an existing project to run in v7.10, refer to Upgrading.
See Also
Whats New in Vijeo Citect v7.10
The Migration Tool
The Migration Tool is a separate application which should be manually run after the auto-
matic upgrade has been executed, and initiated by you after you have prepared the project
for final migration. This tool will accommodate the important changes in project function-
ality which are incorporated in version 7.0.
Chapter: 2 Whats New in Vijeo Citect v7.x
30
See Also
Migration Tool
Clustering
Clustering allows you to group different sets of the runtime components within a single
project, allowing multiple independent systems to be monitored and controlled.
There are countless variations in how a clustered system can be configured. The most ap-
propriate configuration will depend on the requirements for the solution to be deployed
and the environment in which it is being deployed. For more information see Typical sys-
tem scenarios.
See Also
Included projects
Implementing Clustering
Local Variables
Local variables allow you to store data in memory when you start your runtime system.
They are created each time the system starts, and therefore do not retain their values when
you shut down.
Local variables are useful when you need each process to have a separate copy of the data.
Each process has its own copy of each local variable configured in the project, and the val-
ues in a local variable are available only to the process that wrote them.
See Also
Configuring Local Variables
Publish Alarm Property
Alarm devices were defined as devices with their Protocol field set to "Alarm". The function
of these devices are now configured on an Alarm Server by setting the "Publish Alarm
Properties" property to True.
See Also
Alarm Server Definitions
Memory Mode
I/O Devices can now be configured to run in memory mode:
- An I/O Device running in memory mode is created in memory and its values stored in
memory at runtime.
- Devices using memory mode are not connected to any hardware, and write their values
to a cache. Memory mode is useful when you are configuring a system for the first time,
as you can design and test your system before connecting a physical I/O Device.
Note: Memory mode replaces Memory I/O Devices, which are no longer supported. Devic-
es configured as Memory I/O Devices will be converted to local variables during the up-
grade to v7.10.
See Also
Using Memory Mode
Chapter: 2 Whats New in Vijeo Citect v7.x
31
Client-side Online Changes
The following live changes can now be made to the project without restarting clients:
- I/O Devices (restart the I/O Server)
- Tags (restart the I/O Server)
- Alarms (restart the Alarm Server)
- Trends (restart the Trends Server)
- Reports (restart the Reports Server)
- Accumulators (restart the Reports Server)
Clients only require that graphics, code and communications configurations are deployed
to them. Other configuration information is deployed to the appropriate server.
Project changes are still deployed as before
- Manually
- Run/Backup Run/Copy
- FTP (IDC)
- HTTP (Web Client)
Publisher-Subscriber Model
Vijeo Citect now uses a Publisher-Subscriber data acquisition model. Client computers sub-
scribe to configured tags and receive notification when the tag values change. Cicode func-
tions can also be triggered by the change of a tag, removing the need to poll, and improving
the efficiency of the system.
See Also
TagSubscribe
TagUnsubscribe
Dual Network Support
Previous Vijeo Citect versions have been able to support redundant networks via NetBIOS.
From version 7.0 users can only use TCP/IP for network configuration and can specify mul-
tiple IP addresses for each server, providing native support for network redundancy.
Project-Based Network Configuration
In version 7.0, the project topology is embedded in the project, and network configuration
can be performed from within the Project Editor. Servers and their IP addresses are set up
in the Network Addresses dialog in the Project Editor.
This means that physical computers in the system can easily be changed. As long as the IP
address or computer name of the new machine is the same as the one being replaced, the
new computer will be able to immediately take the same role.
Whats New in Vijeo Citect v7.10
Vijeo Citectv7.10 incorporates the following new features.
Introduced in v7.10:
- Windows
Integrated Security
- Vijeo Citect Security Enhancements
- Multi-Signature Support
- Edit DBF Files in Microsoft
Excel
Chapter: 2 Whats New in Vijeo Citect v7.x
32
- Enhanced Driver Installation
- New Font Selection for Graphics Button
- Microsoft
Windows Vista
TM
Support
- New Location for Configuration and Project Files
- New Alarm Field Enhancements
- New Time Synchronization Service
For changes to:
- Citect.ini parameters, see Citect.ini Parameters in Version 7.x.
- Cicode functions, see Cicode Functions in Version 7.x.
- CtAPI functions, see CtAPI Functions in Version 7.x.
- Kernel commands, see Kernel Commands in Version 7.x.
For details on how to configure an existing project to run in v7.10, refer to Upgrading to .
See Also
Whats new in Vijeo Citect v7.0
Vijeo Citect Security Enhancements
The Vijeo Citect v7.10 release includes changes that are designed to reduce the security ex-
posure of the product from external threats via the network. The product features that have
been affected are detailed below. Please review the list to understand what effect they may
have on your system with regards to the upgrade and design process.
Managing surface area
A set of new configuration parameters have been added to provide control over the Vijeo
Citect network interfaces. These parameters help you protect your system by allowing con-
trol over unused features of the product. The following services can be enabled / disabled:
DDE, Remote CTAPI, ODBC, OLEDB and FTP.These services are disabled by default.
User login required for control actions
A user is now required to be configured and logged in to Vijeo Citect to allow the display
process to perform a tag write (control) action. Vijeo Citect projects should be designed to
avoid Cicode task that perform tag writes that are not issued by a user.
We advise that projects should be configured to take advantage of the change to provide
increased system security protection. If your system has existing network security protec-
tion in place and does not require the additional security protection, it can be turned off us-
ing the following parameters to avoid the impact of the changes:
Parameter for the client/display node: See [LAN] SecureLogin in the Parameters help file
for more information.
Parameter for the server node: See [LAN] AlllowLegacyConnections in the Parameters
help file for more information.
These parameters may be required during an upgrade process when there is a mix of old
and new version Vijeo Citect nodes in a running system.
See Also
SystemParameters
Chapter: 2 Whats New in Vijeo Citect v7.x
33
Windows Integrated Security
In Vijeo Citect you now have the ability to incorporate Vijeo Citect users and security op-
tions with the standard Windows security system. Of course you can still use the Vijeo Ci-
tect native security if you prefer to define users in the project and logon to Vijeo Citect
runtime.
Using the integrated Windows security feature, the Windows user can logon to Vijeo Citect
runtime with runtime privileges configured within the project.
See Also
Using Windows Security
Multi-Signature Support
Vijeo Citect now provides the facility for up to four users to approve an action or tag write
operation using the new Cicode functions MultiSignatureForm and MultiSignatureTag-
Write.
Two further Cicode functions, VerifyPrivilegeForm and VerifyPrivilegeTagWrite, enable
you to restrict access to a specific action or tag write for a user with a specific set of privi-
leges.
Edit .dbf Files in Microsoft
Excel
Vijeo Citect allows you to edit and save .dbf files (tables) used in Vijeo Citect by opening
them in Microsoft
Office Excel
.
Microsoft Office Excel 2007 does not allow you to save files in .dbf format though you
may open and edit them using the File > Open command. In order to overcome this limita-
tion Vijeo Citect includes an Add-In for Microsoft Excel called ProjectDBFAddIn. When
this Add-In is loaded into Excel, it allows you to browse, open, edit and save Vijeo Citect
.dbf files in the correct format.
See Also
Using Microsoft Excel to Edit .dbf Tables
Enhanced Driver Installation
The installation of Vijeo Citect prior to v7.10 installed all the available communication driv-
ers automatically with the installation of the product. From v7.10 the installation of these
drivers is performed at the final stage of the product installation using a separate installa-
tion process. This installation process allows you to select individual drivers that you want
to install, specific to your system and its I/O Devices.
Note that there are certain drivers that the product installation will install that are required
for Vijeo Citectto function correctly. These will be installed automatically as in previous re-
leases.
If you are using the Microsoft
Windows Vista operating system you should verify that
any drivers which you select to install are identified as being compatible with that operat-
ing system. Should you select any driver that is not yet identified as being compatible, or
is specifically identified as not compatible, the installation process will provide a warning
Chapter: 2 Whats New in Vijeo Citect v7.x
34
to that effect, and will allow you to deselect the driver prior to continuing with the instal-
lation.
Note: If you choose to ignore any warning, the driver will be installed but correct operation
of the driver is not guaranteed.
The communication driver installation can also be invoked individually at any time after
the product installation to install additional drivers.
New Font Selection for Graphics Button
In previous releases of Vijeo Citect, you were not able to change the properties of text such
as font, size, style on buttons in the Graphics Editor. This inability to configure the button
text properties led to graphics with text from different source objects having different font
settings on the same page, which appears aesthetically untidy and inconsistent on the runt-
ime displays.
From v7.10 the text displayed on a button object can be configured in the same manner as
other Vijeo Citecttext objects within the Graphics Editor and the automation interface. This
will allow you to present a more polished and consistent GUI to meet individual project
runtime presentation requirements.
When migrating from a previous release, button object text properties are preserved and
converted to the new button object text properties with the appropriate default property
values automatically placed in the new configuration such as Font=Arial, Size=12, Align-
ment=centre, style=regular, etc.
See Also
Button Properties - Appearance
Microsoft Windows Vista Support
Vijeo Citectv7.10 has achieved the Microsoft
"Works with Windows Vista" certification.
However, merely meeting the requirements of this certification was not sufficient to make
Vijeo Citect fully functional on Vista. A number of other changes were required to achieve
satisfactory functionality on the Vista operating system.
v7.10also satisfies many of the requirements of the "Certified for Windows Vista" certifi-
cation, and by having this level of qualification we are confident that our users will find
minimal differences when running the product on the Vista operating system compared to
previous operating systems.
New Locations for Configuration and Project Files
Due to security changes in Windows Vista, some modifications to the location of configu-
ration and user files used by Vijeo Citectv7.10 have been made.
When installed on Windows XP or earlier, configuration and project files are by default
stored in the Documents and Settings/All Users/Application Data/Schneider Electric/Vijeo
Citect 7.10/ folder. When installed on Windows Vista, configuration and project files are by
Chapter: 2 Whats New in Vijeo Citect v7.x
35
default stored in the ProgramData/Schneider Electric/Vijeo Citect 7.10/ folder. Install loca-
tions are as follows:
Alarm Field Enhancements
There are two enhancements to alarm fields:
- Runtime writes to custom alarm fields
- Alarm summary field changes
- Alarm display field changes
- Alarm paging
Runtime writes to custom alarm fields
It is now possible to write to the eight custom alarm fields during runtime. In previous re-
leases these fields could really only be used for alarm filtering.
Alarm summary field changes
Alarm Summary Fields can now be used to format an alarm display or alarm log device. In
addition any Alarm Display Field can be used in your alarm summary, apart from State.
New Alarm Summary Fields
Alarm display field changes
Now any alarm display field can be used for any type of alarm. Where not applicable for a
particular alarm type, zero or an empty string will be displayed.
File type Platform Install Path
Configurat ion
files such as t he
cit ect . ini file
Pre- Vist a Document s and Set t ings/ All Users/ Applicat ion Dat a/
Schneider Elect ric/ Vij eo Cit ect 7.10/ Config
Vist a ProgramDat a/ Schneider Elect ric/ Vij eo Cit ect 7. 10/
Config
User direct ory Pre- Vist a Document s and Set t ings/ All Users/ Applicat ion Dat a/
Schneider Elect ric/ Vij eo Cit ect 7. 10/ User
Vist a ProgramDat a/ Schneider Elect ric/ Vij eo Cit ect 7. 10/ User
Dat a direct ory Pre- Vist a Document s and Set t ings/ All Users/ Applicat ion Dat a/
Schneider Elect ric/ Vij eo Cit ect 7.10/ Dat a
Vist a ProgramDat a/ Schneider Elect ric/ Vij eo Cit ect 7. 10/
Dat a
Log files
All log files
produced by
drivers are
written to a
sub-folder
called Driv-
ers.
Pre- Vist a Document s and Set t ings/ All Users/ Applicat ion Dat a/
Schneider Elect ric/ Vij eo Cit ect 7.10/ Logs
Vist a ProgramDat a/ Schneider Elect ric/ Vij eo Cit ect 7. 10/ Logs
Field Name Description
{ SumType, n} Type of alarm summary ( similar t o alarm dis-
play " Type") .
Chapter: 2 Whats New in Vijeo Citect v7.x
36
New Alarm Display Fields
Alarm paging
The Vijeo Citect alarm facility constantly monitors equipment data and alerts operators of
any equipment fault or alarm condition. When an alarm is triggered it is displayed on the
standard alarm display page. The operator has to be continuously sitting in front of an HMI
monitoring the system. Vijeo Citect v7.10 provides the facility to link alarms with a remote
paging system for operators.
Two Alarm Properties have been added to enable Vijeo Citect to interface with any third-
party paging system. The Paging property is a flag to indicate that the alarm is going to be
paged, the PagingGroup property is a freeform text field indicating the sequence of people
to notify in the event the alarm occurred.
See your third-party paging system documentation for information on how to interface
with Vijeo Citect.
New Time Synchronization Service
In order to maintain time synchronization Vijeo Citect v7.10 now installs a Windows ser-
vice called TimeSyncService, which runs under the built-in LocalSystem account. This re-
places the existing time synchronization server which is not compatible with Windows
Vista. This purpose of this service is to maintain the time on the local computer against one
or more time sources.
A Time synchronization utility is provided by Vijeo Citect to assist you to configure time
synchronization, and control the service as part of your administration environment. This
utility requires administrator rights as it configures and controls a windows service. When
run on Windows Vista with User Access Control (UAC) on, you will be prompted to ele-
vate to an administrator. When run on earlier operating systems, the utility will exit after
displaying an error if the current user is not an administrator on the local machine.
Field Name Description
{ TagEx, n} Alarm Tag wit h Clust er Name prefix
{ AlarmType, n}
Alarm t ype ( st ring) , not localized.
{ TypeNum,n} Alarm t ype number ( use AlarmType t o get st ring value
inst ead) . V
{ AlmComment ,n}
The t ext ent ered int o t he Comment field of t he alarm
propert ies dialog.
{ Clust er,n} Clust er Name
{ CUSTOM1, n}
{ CUSTOM2,n}
{ CUSTOM3,n}
{ CUSTOM4,n}
{ CUSTOM5,n}
{ CUSTOM6,n}
{ CUSTOM7,n}
{ CUSTOM8,n}
Alarm cust om fields as configured.
{ LocalTimeDat e, n} Alarm dat e and t ime.
{ Paging, n} I ndicat es whet her t he alarm should be paged.
{ PagingGroup, n} I ndicat es t he paging group t o which t he alarm be-
longs.
Chapter: 2 Whats New in Vijeo Citect v7.x
37
See Also
Time Synchronization
Citect.ini Parameters in v7.10
The following sections detail the changes made to Citect.ini parameters in Vijeo
Citectv7.10:
- New Parameters
- Obsolete Parameters
New Parameters
The following parameters are new in version 7.0 and v7.10. For a complete list of all the sys-
tem parameters, refer to the help file.
Alarm Parameters:
Note: The default alarm property write behavior was to write the new value to DBF/RDB.
This has changed in version 7.0 onwards. Refer to the parameter [Alarm]UseConfigLimits.
Backup Parameters:
Client Parameters:
[ Alarm.Clust erName. ServerName] Clust ers Set s which clust ers t his
Alarm Server process
connect s t o at st art up
[ Alarm.Clust erName. ServerName] CPU
Set s t he CPU t hat t he
Alarm Server process is
assigned t o
[ Alarm. Clust erName. ServerName] Event s The list of event s t hat
t his Alarm Server pro-
cess enables
[ Alarm. Clust erName. ServerName] Shut downCode
Det ermines t he Cicode
funct ion t o run when
Alarm Server process
shut s down
[ Alarm.Clust erName. ServerName] St art upCode Det ermines t he Cicode
funct ion t o run when
Alarm Server process
st art s up
[ Backup] SaveiniFiles Det ermines whet her t he " Save ini files"
checkbox is checked by default during
Backup.
[ Client ] Clust ers Select s which clust ers t he client is con-
nect ed t o at st art up.
[ Client ] Comput erRole Specifies t he role of t he comput er
[ Client ] Event s Set s t he event s t o be enabled on t he cli-
ent .
[ Client ] ForceClient
St art s only t he client process, and con-
nect s t o a configured Cit ect servers using a
net work connect ion.
[ Client ] FullLicense Specifies t hat a Cont rol Client will use a full
license
Chapter: 2 Whats New in Vijeo Citect v7.x
38
CtCicode Parameters:
CtEdit Parameters:
Dial Parameters:
Driver Parameters:
General Parameters:
IOServer Parameters:
[ Client ] Shut downCode Det ermines t he Cicode funct ion t o run
when DisplayClient component shut s
down.
[ Client ] St art upCode Det ermines t he Cicode funct ion t o run
when DisplayClient component st art s up.
[ Client ] Wait ForConnect At St art up
Specifies t hat connect ion t o a server will
wait unt il it can est ablish a connect ion t o
t he server processes before st art ing up.
[ Ct Cicode] Fast Format Cont rols whet her fast format t ing is used
in t he Cicode Edit or
[ Ct Edit ] Config The direct ory where t he Vij eo Cit ect config-
urat ion files such as cit ect . ini are locat ed.
[ Ct Edit ] Logs
The direct ory where t he Vij eo Cit ect log files
are locat ed.
[ Dial] MissedScheduleTolerance Specifies how many consecut ive scheduled
dial at t empt s can be missed before t he
cache becomes st ale
[ < DriverName> ] OverriderOSPro-
t ect ion
Det ermines whet her t o override t he pro-
t ect ion mechanism built - in t o t he I / O Serv-
er for drivers t hat may not be compat ible
wit h Windows Vist a.
[ General] Mult iprocess Det ermines whet her Vij eo Cit ect runs as a
mult i- process or single- process applica-
t ion.
[ I OServer. Clust erName.ServerName] Clust ers Set s t he clust ers
t hat t he I / O Server
process will connect
t o at st art up
[ I OServer. Clust erName.ServerName] CPU
Set s t he CPU t hat
t he I / O Server pro-
cess is assigned t o
[ I OServer. Clust erName.ServerName ] Event s The list of event s
t hat t his I / O Server
process enables
[ I OServer. Clust erName. ServerName] Shut downCode
Det ermines t he
Cicode funct ion t o
run when I / O Server
process shut s down
Chapter: 2 Whats New in Vijeo Citect v7.x
39
Report Parameters:
Trend Parameters:
The following paramet ers are new in version 7.10.
Alarm Parameters:
[ I OServer. Clust erName.ServerName] St art upCode Det ermines t he
Cicode funct ion t o
run when I / O Server
process st art s up
[ Report . Clust erName. ServerName] Clust ers Set s t he clust ers t his
Report s Server process
will connect t o at st art -
up
[ Report .Clust erName. ServerName] CPU
Set s t he CPU t hat t his
Report s Server process
is assigned t o
[ Report .Clust erName. ServerName] Event s The list of event s t hat
t his Report s Server pro-
cess enables
[ Report .Clust erName. ServerName] Shut downCode Det ermines t he Cicode
funct ion t o run when
t his Report s Server pro-
cess shut s down
[ Report .Clust erName. ServerName] St art upCode Det ermines t he Cicode
funct ion t o run when
t his Report s Server pro-
cess st art s up
[ Trend. Clust erName.ServerName] Clust ers Set s t he clust ers t his
Trends Server process
will connect t o at st art up
[ Trend. Clust erName.ServerName] CPU
Set s t he CPU t hat t he
Trends Server process is
assigned t o
[ Trend. Clust erName.ServerName] Event s The list of event s t hat
t his Trends Server pro-
cess enables
[ Trend. Clust erName.ServerName] Shut downCode
Det ermines t he Cicode
funct ion t o run when
Trends Server process
shut s down
[ Trend. Clust erName.ServerName] St art upCode Det ermines t he Cicode
funct ion t o run when
Trends Server process
st art s up
[ Alarm] ArgyleTagValueTimeout Defines t he lengt h of t ime t hat t he
alarm server will wait for argyle t ag val-
ues t o become available ( wit hout error)
before st art ing t o scan for argyle
alarms.
Chapter: 2 Whats New in Vijeo Citect v7.x
40
Code Parameters:
Client Parameters:
CtApi Parameters:
DDE Parameters:
Kernel Parameters:
Lan Parameters:
ODBC Parameters:
Page Parameters:
[ Code] Halt OnI nvalidTagDat a When enabled will cause t he cicode t o
halt when any t ag read ret urns invalid
dat a.
[ Client ] Aut oLoginMode Set t o enable aut o login. Users can se-
lect one of seven modes.
[ Ct API ] AllowLegacyConnect ions When enabled current version of CTAPI
server can accept connect ions from previ-
ous versions of CTAPI client .
[ Ct API ] AllowLegacyServices
When enabled t he Cit ect Web Service and
t he Cit ect OLEDB Provider can connect t o
t he CTAPI server.
[ DDE] AllowCicode Allows Cicode t o be run on t he Cit ect server
via t he DDE Execut e command.
[ DDE] AllowWrit es Allows t ag writ es t o t he Cit ect server via
t he DDE Poke command.
[ Kernel] ErrorBuffers The maximum number of error buffers
available for logging t o t he syslog. dat
file.
[ LAN] AllowLegacyConnect ions Set t o allow previous versions of client t o
connect t o t he server.
[ LAN] AnonymousLoginName
The name of t he default ident ifier t o allow
view- only dat a access for a client process
t o t he SCADA server( s) .
[ LAN] SecureLogin When set t o 0 securit y measures are dis-
abled and t he syst em act s as it did in ver-
sions prior t o 7. 10.
[ LAN] ServerLoginEnabled Set t o disable default server login.
[ LAN] ServerLoginName The name of t he default ident ifier t o allow
dat a access for a server process t o anot her
SCADA server process( es) .
[ ODBC] Server Set t o enable ODBC connect ions.
[ Page] AllowHScroll Defines t he default behavior for hori-
zont al scrolling.
[ Page] AllowHScrollBar
Defines t he default behavior when dis-
playing horizont al scroll bars.
Chapter: 2 Whats New in Vijeo Citect v7.x
41
Obsolete Parameters
The following parameters are no longer supported from version 7.0:
Alarm Parameters:
Client Parameters:
Code Parameters:
[ Page] AllowVScroll Defines t he default behavior for vert ical
scrolling.
[ Page] AllowVScrollBar Defines t he default behavior when dis-
playing vert ical scroll bars.
[ Alarm] CPU Set s t he CPU t hat t he Alarm Server
component is assigned t o
[ Alarm] Primary Det ermines if t his Alarm Server is t he
Primary Alarm Server
[ Alarm] Process Set s t he Vij eo Cit ect process t he Alarm
Server component is assigned t o
[ Alarm] Server Det ermines whet her t his comput er is
an Alarm Server
[ Client ] Display Set s t he Vij eo Cit ect comput er as a
Cont rol Client
[ Client ] Manager Set s t he Vij eo Cit ect comput er as a
View- only Client
[ Client ] Primary The name of t he primary Vij eo Cit ect
server
[ Client ] Process Set s t he Vij eo Cit ect process t he Con-
t rol Client component is assigned t o
[ Client ] St andby The name of t he st andby Vij eo Cit ect
server
[ Code] AlarmShut down Det ermines t he Cicode funct ion t o run
when Alarm Server component shut s
down
[ Code] AlarmSt art up
Det ermines t he Cicode funct ion t o run
when Alarm Server component st art s
up
[ Code] Aut oReRead Cont rols whet her t he ReRead( ) func-
t ion is aut omat ically called
[ Code] I OServerShut down
Det ermines t he Cicode funct ion t o run
when I / O Server component shut s
down
[ Code] I OServerSt art up Det ermines t he Cicode funct ion t o run
when I / O Server component st art s up
[ Code] Report Shut down Det ermines t he Cicode funct ion t o run
when Report s Server component shut s
down
[ Code] Report St art up Det ermines t he Cicode funct ion t o run
when Report s Server component st art s
up
Chapter: 2 Whats New in Vijeo Citect v7.x
42
DNS Parameters:
Event Parameters:
General Parameters:
IOServer Parameters:
[ Code] Shut down Det ermines t he Cicode funct ion t o run
when Cont rol Client component shut s
down
[ Code] St art up Det ermines t he Cicode funct ion t o run
when Cont rol Client component st art s
up
[ Code] TrendShut down
Det ermines t he Cicode funct ion t o run
when Trends Server component shut s
down
[ Code] TrendSt art up Det ermines t he Cicode funct ion t o run
when Trends Server component st art s
up
[ DNS] < Server name> Det ermines t he I P address ( or fully
qualified host name) of t he primary I / O
Server
[ Event ] Alarm The classes of event s t o be enabled by
t he Alarm Server
[ Event ] I OServer
The classes of event s t o be enabled by
t he I / O Server
[ Event ] Name The classes of event s assigned t o t he
Name ent ry t o be enabled
[ Event ] Report
The classes of event s t o be enabled by
t he Report s Server
[ Event ] Trend The classes of event s t o be enabled by
t he Trends Server
[ General] BadOpt imise Det ermines whet her cert ain st rings are
replaced wit h labels on compile
[ General] Cit ect RunningCheck
Checks if a proj ect is current ly running
on t he local machine when a compile is
t riggered
[ I OServer] BlockWrit es Det ermines whet her Vij eo Cit ect will
t ry t o block opt imize writ es t o I / O De-
vices. The I Oserver will not block writ es
[ I OServer] CPU
Set s t he CPU t hat t he I / O Server com-
ponent is assigned t o
[ I OServer] Name The name of t he default I / O Server
[ I OServer] Process Set s t he Vij eo Cit ect process t he I / O
Server component is assigned t o
[ I OServer] SaveBackup This paramet er has been superseded
by SaveNet work
[ I OServer] Server Det ermines whet her t his comput er is
an I / O Server
Chapter: 2 Whats New in Vijeo Citect v7.x
43
LAN Parameters:
Proxi Parameters:
Report Parameters:
[ LAN] Bridge Det ermines t he bridge level
[ LAN] CancelOnClose For users wit h Novell Net BI OS emula-
t or issues
[ LAN] Disable Enables/ disables Vij eo Cit ect from t he
LAN
[ LAN] GroupName Det ermines whet her Vij eo Cit ect uses
t he group name CI TECT STATI ON50
or t he comput er name specified by t he
[ Lan] Node paramet er.
[ LAN] KillPiggyBackAck Cont rols whet her Vij eo Cit ect will t ry t o
opt imize net work prot ocols which sup-
port piggyback ACK
[ LAN] LanA
Defines t he prot ocol st ack t hat Vij eo
Cit ect uses for Net BI OS communicat ion
[ LAN] Net BI OS Enables/ disables Net BI OS
[ LAN] Net Trace
Det ermines whet her t he Net BI OS win-
dow is enabled on st art up
[ LAN] Net TraceBuff Set s t he number of t race buffers.
[ LAN] Net TraceErr Enables t he error mode of t he Net BI OS
window
[ LAN] Net TraceLog Enables t he logging mode of t he Net -
BI OS window
[ LAN] Poll Put s Vij eo Cit ect LAN communicat ions
int o polled mode
[ LAN] Remot eTimeOut The t imeout period for remot e I / O De-
vice writ e request s from a Cont rol Cli-
ent t o t he I / O Server
[ LAN] Ret ry
The number of t imes t o ret ry est ablish-
ing communicat ions aft er a t imeout -
before an alert message is generat ed
[ LAN] SendTimeOut The t imeout t o send a net work packet
across t he net work
[ LAN] SesRecBuf
The number of receive Net BI OS Con-
t rol Blocks ( NCBs) t hat Vij eo Cit ect
uses for all sessions
[ LAN] SesSendBuf The number of send Net BI OS cont rol
blocks t hat Vij eo Cit ect uses for all ses-
sions
[ LAN] TimeOut
The t imeout t o send a net work packet
across t he net work
[ Proxi] < I / O Server name> Defines a list of proxy server associa-
t ions
[ Report ] Primary Det ermines if t his Report s Server is t he
Primary Report s Server
[ Report ] Process
Set s t he Vij eo Cit ect process t he Re-
port s Server component is assigned t o
Chapter: 2 Whats New in Vijeo Citect v7.x
44
Server Parameters:
Trend Parameters:
Win Parameters:
Com Parameters:
Cicode Functions in v7.10
The following sections detail the changes made to Cicode functions in Vijeo Citectv7.10:
- New Functions
- Obsolete Functions
- Modified Functions
New Functions
The following functions are new in version 7.0:
Miscellaneous Functions
[ Report ] Server Det ermines whet her t his comput er is a
Report s Server
[ Server] Name The name of t he Vij eo Cit ect server
[ Trend] BlockByI ODevice Verifies t hat I / O problems causing
gaps for a t rend t ag do not cause gaps
for all t rend t ags
[ Trend] CPU Set s t he CPU t hat t he Trends Server
component is assigned t o
[ Trend] Process Set s t he Vij eo Cit ect process t he
Trends Server component is assigned
t o
[ Trend] Redundancy
Enables/ disables t rend redundancy ac-
t ion
[ Trend] Server Det ermines whet her t his comput er is a
Trends Server
[ Trend] St aggerRequest Subgroups
Reduces net work t raffic by spacing out
t rend sample request s
[ Win] Ct rlEsc Det ermines whet her t he Windows key
command [ Ct rl] + [ Esc] can be used in
t he runt ime syst em ( t o display t he st art
menu) .
[ Com] St art Timeout Det ermines t he period t o wait for all I /
O Devices t o come online before dis-
playing any dat a.
AccCont rol Cont rols accumulat ors for example mo-
t or run hours.
AccumBrowseClose
Closes an accumulat or browse session.
AccumBrowseFirst Get s t he oldest accumulat or ent ry.
AccumBrowseGet Field
Get s t he field indicat ed by t he cursor
posit ion in t he browse session.
Chapter: 2 Whats New in Vijeo Citect v7.x
45
Alarm Functions:
AccumBrowseNext Get s t he next accumulat or ent ry in t he
browse session.
AccumBrowseNumRecords Ret urns t he number of records in t he
current browse session.
AccumBrowseOpen Opens an accumulat or browse session.
AccumBrowsePrev
Get s t he previous accumulat or ent ry in
t he browse session.
ProcessI sClient Det ermines if t he current ly execut ing
process cont ains a Client component
ProcessI sServer
Det ermines if t he current ly execut ing
process cont ains a part icular server
component .
ServiceGet List Get s informat ion about services run-
ning in t he component calling t his func-
t ion.
AlarmDspLast Displays t he most recent , unacknowl-
edged alarms.
AlmSummaryAck
Acknowledges t he alarm at t he current
cursor posit ion in an act ive dat a browse
session.
AlmSummaryClear Clears t he alarm at t he current cursor
posit ion in an act ive dat a browse ses-
sion.
AlmSummaryClose Closes an alarm summary browse ses-
sion.
AlmSummaryCommit Commit s t he alarm summary record t o
t he alarm summary device.
AlmSummaryDelet e Delet es alarm summary ent ries from
t he browse session.
AlmSummaryDelet eAll Delet es all alarm summary ent ries
from t he browse session.
AlmSummaryDisable Disables t he alarm at t he current cur-
sor posit ion in an act ive dat a browse
session.
AlmSummaryEnable Enables t he alarm at t he current cursor
posit ion in an act ive dat a browse ses-
sion.
AlmSummaryFirst
Get s t he oldest alarm summary ent ry.
AlmSummaryGet Field Get s t he field indicat ed by t he cursor
posit ion in t he browse session.
AlmSummaryLast
Places t he dat a browse cursor at t he
most recent summary record from t he
last clust er of t he available browsing
clust er list .
AlmSummaryNext Get s t he next alarm summary ent ry in
t he browse session.
AlmSummaryOpen Opens an alarm summary browse ses-
sion.
AlmSummaryPrev Get s t he previous alarm summary en-
t ry in t he browse session.
Chapter: 2 Whats New in Vijeo Citect v7.x
46
Super Genie Functions
Cluster Functions
AlmSummarySet FieldValue Set s t he value of t he field indicat ed by
t he cursor posit ion in t he browse ses-
sion.
AlmTagsAck Acknowledges t he alarm t ag at t he
current cursor posit ion in an act ive dat a
browse session.
AlmTagsClear
Clears t he alarm t ag at t he current cur-
sor posit ion in an act ive dat a browse
session.
AlmTagsDisable Disables t he alarm t ag at t he current
cursor posit ion in an act ive dat a browse
session.
AlmTagsEnable Enables t he alarm t ag at t he current
cursor posit ion in an act ive dat a browse
session.
AlmTagsFirst Get s t he oldest alarm t ags ent ry.
AlmTagsGet Field Get s t he field indicat ed by t he cursor
posit ion in t he browse session.
AlmTagsNext Get s t he next alarm t ags ent ry in t he
browse session.
AlmTagsNumRecords Ret urns t he number of records in t he
current browse session.
AlmTagsOpen Opens an alarm t ags browse session.
AlmTagsPrev
Get s t he previous alarm t ags ent ry in
t he browse session.
AssGet Propert y Get s associat ion informat ion about t he
current Super Genie from t he dat a-
source
AssGet Scale
Get s scale informat ion about t he asso-
ciat ions of t he current Super Genie
from t he dat asource
AssI nfoEx Replaces t he AssI nfo funct ion and
support s online changes.
Clust erAct ivat e Allows t he user t o act ivat e an inact ive
clust er.
Clust erDeact ivat e
Allows t he user t o deact ivat e an act ive
clust er.
Clust erFirst Allows t he user t o ret rieve t he first
configured clust er in t he proj ect .
Clust erI sAct ive
Allows t he user t o det ermine if a clus-
t er is act ive.
Clust erNext Allows t he user t o ret rieve t he next
configured clust er in t he proj ect .
Clust erServerTypes
Allows t he user t o det ermine which
servers are defined for a given clust er.
Clust erSt at us Allows t he user t o det ermine t he con-
nect ion st at us from t he client t o a
server on a clust er.
Chapter: 2 Whats New in Vijeo Citect v7.x
47
I/O Device Functions
Tag Functions
Task Functions
Trend Functions
Report Functions
Clust erSwapAct ive Allows t he user t o deact ivat e an act ive
clust er at t he same t ime as act ivat ing
an inact ive clust er.
Subscript ionAddCallback Adds a callback funct ion t o a t ag sub-
script ion.
Subscript ionGet At t ribut e
Reads an at t ribut e value of a t ag sub-
script ion.
Subscript ionRemoveCallback Removes a callback funct ion from a
t ag subscript ion
TagGet Propert y
Get s a propert y for a variable t ag
from t he dat asource.
TagGet Scale Get s t he value of a t ag at a specified
scale from t he dat asource
TagSubscribe
Subscribes a t ag for periodic monit or-
ing and event handling.
TagUnsubscribe Unsubscribes a t ag for periodic moni-
t oring and event handling.
TagI nfoEx Support s online changes.
TagWrit eEvent Que Opens t he t ag writ e event queue.
TaskClust er Get s t he name of t he clust er cont ext
in which t he current t ask is execut ing
TrnBrowseClose Closes a t rend browse session.
TrnBrowseFirst
Get s t he oldest t rend ent ry.
TrnBrowseGet Field Get s t he field indicat ed by t he cursor
posit ion in t he browse session.
TrnBrowseNext Get s t he next t rend ent ry in t he
browse session.
TrnBrowseNumRecords Ret urns t he number of records in t he
current browse session.
TrnBrowseOpen Opens a t rend browse session.
TrnBrowsePrev Get s t he previous t rend ent ry in t he
browse session.
TrnGet Clust er
Get s t he name of t he clust er t he t rend
graph is associat ed wit h.
TrnGet PenComment Get s t he comment of a t rend pen.
RepGet Clust er Ret rieves t he name of t he clust er t he
report is running on.
Chapter: 2 Whats New in Vijeo Citect v7.x
48
The following functions are new in version 7.10:
Security Functions
Miscellaneous Functions
Tag Functions
Windows Functions
FormSecurePassword Adds bot h a password prompt and edit
field t o t he current form.
Mult iSignat ureForm
Displays a form t hat allows up for 4
users t o have t heir credent ials verified
in order t o approve an operat ion.
Mult iSignat ureTagWrit e Displays a form t hat allows up for 4
users t o have t heir credent ials verified
in order t o approve a writ e of a specif-
ic value t o a specific t ag.
UserLogin Logs an operat or int o t he Vij eo Cit ect
syst em using a secure password
st ring.
UserVerify Uses t he aut hent icat ion funct ionalit y
in t he user login syst em
VerifyPrivilegeForm
Displays a form t hat allows a single
user t o ent er t heir credent ials.
VerifyPrivilegeTagWrit e Displays a form t hat allows any single
user t o ent er t heir credent ials in order
t o approve a writ e of a specific value
t o a specific t ag.
KernelQueueLengt h Obt ains t he number of rows in a
queue.
KernelTableI nfo Provides a consist ent met hod of ac-
cessing it ems wit hin Kernel Table.
KernelTableI t emCount Obt ains t he number of rows in a Ker-
nel Table
ProcessRest art Rest art s t he current process in which
Cicode is running.
ServerRest art Rest art any alarm, report , t rend or I /
O server from any Cicode node in sys-
t em, wit hout affect ing ot her server
processes running on same machine.
TagRDBReload Works in conj unct ion wit h t he TagI nfo
funct ion. Reloads t he variable t ag da-
t abase so when TagI nfo is called it
picks up all online changes t o t he t ag
dat abase.
WinSt yle Swit ches on and off scrolling and
scrollbar feat ures for exist ing win-
dows.
Chapter: 2 Whats New in Vijeo Citect v7.x
49
Obsolete Functions
The following functions are not supported from version 7.0. If your project uses any of
these functions, an error will be raised during compilation.
Cluster Functions
Display Functions
Task Functions
The following functions are not supported from version 7.10.
Window Functions
Time and Date Functions
Clust erGet Name Ret urns t he names of t he primary and
st andby clust er servers.
Clust erSet Name Connect s t o a specific clust er server.
DspCol Displays a color at an AN.
ReRead Causes Vij eo Cit ect t o re- read t he I / O Device
dat a associat ed wit h t he current Cicode t ask.
Tags are now subscribed at t he st art of a
funct ion and updat ed t ag values are sent t o
t he subscribing funct ion.
Tag subscript ions are made at t he updat e
rat e of:
- t he graphics page if called from a
page
- t he default subscript ion rat e as det er-
mined by "[ Code] TimeDat a" in t he
Paramet ers online help[ Code] Time-
Dat a. I f called from Cicode ( default
250 ms)
- t he updat e rat e request ed of a t ask
creat ed using TaskNewEx
- t he updat e rat e request ed of a sub-
script ion creat ed using TagSubscribe
You should verify t hat t he subscript ion up-
dat e rat e mat ches t he requirement s of your
funct ion.
Aft er removing ReRead from looping code
you may need t o ext end t he period of t he
Sleep funct ion.
This is t o replace t he pause ReRead creat ed
while it read all t he t ag values.
WndGet Profile Get s t he value of a WI N. I NI paramet er. I f
called it will ret urn 0.
WndPut Profile Updat es a paramet er in WI N. I NI . I f called
it will ret urn 0.
TimeSet Set s t he new syst em t ime
Chapter: 2 Whats New in Vijeo Citect v7.x
50
Modified Functions
The following functions have been modified in version 7.0:
Alarm Functions
AlarmAck Acknowledges alarms.
AlarmAckRec
Acknowledges alarms by record number
AlarmAct ive Det ermines if any alarms are act ive in t he
users area.
AlarmClear Clears acknowledged, inact ive alarms
from t he act ive alarm list .
AlarmClearRec Clear an alarm by it s record number
AlarmDelet e
Delet es alarm summary ent ries.
AlarmDisable Disables alarms.
AlarmDisableRec Disables alarms by record number
AlarmDsp Displays alarms.
AlarmDspLast
Displays t he most recent , unacknowl-
edged alarms.
AlarmEnable Enables alarms.
AlarmEnableRec Enables alarms by record number
AlarmFirst TagRec Searches for t he first occurrence of an
alarm t ag, name, and descript ion
AlarmGet DelayRec
Get s t he delay set t ing for an alarm via t he
alarm record number
AlarmGet FieldRec Get s alarm field dat a from t he alarm
record number
AlarmGet ThresholdRec
Get s t he t hresholds of analog alarms by
t he alarm record number
AlarmNext TagRec Searches for t he next occurrence of an
alarm t ag, name, and descript ion.
AlarmNot ifyVarChange
Act ivat es a t ime- st amped digit al or t ime-
st amped analog alarm
AlarmSumAppend Appends a new blank record t o t he alarm
summary.
AlarmSumCommit
Commit s t he alarm summary record t o
t he alarm summary device.
AlarmSumDelet e Delet es alarm summary ent ries.
AlarmSumFind
Finds an alarm summary index for an
alarm record and alarm on t ime.
AlarmSumFirst Get s t he oldest alarm summary ent ry.
AlarmSumGet Get s field informat ion from an alarm sum-
mary ent ry.
AlarmSumLast Get s t he most recent alarm summary en-
t ry.
AlarmSumNext Get s t he next alarm summary ent ry.
AlarmSumPrev Get s t he previous alarm summary ent ry.
AlarmSumSet
Set s field informat ion in an alarm summa-
ry ent ry.
AlarmSumSplit Duplicat es an alarm summary ent ry.
Chapter: 2 Whats New in Vijeo Citect v7.x
51
I/O Device Functions
Miscellaneous Functions
Report Functions
SPC Functions
Super Genie Functions
AlarmSumType Ret rieves a value t hat indicat es a speci-
fied alarms t ype.
DriverI nfo Provides informat ion about t he driver for
a part icular I / O Device.
I ODeviceCont rol
Provides cont rol of individual I / O Devices.
I ODeviceI nfo Get s informat ion on an I / O Device.
AccCont rol Cont rols accumulat ors for example mot or
run hours.
ServerI nfo
Get s client and server informat ion.
ServerI nfoEx Get s client and server informat ion from a
specified process in a mult iprocessor envi-
ronment .
Shut down
Ends Vij eo Cit ect s operat ion.
RepGet Cont rol Get s report cont rol informat ion.
Report
Runs a report .
RepSet Cont rol Set s report cont rol informat ion.
SPCAlarms Ret urns t he st at us of t he specified SPC
alarm.
SPCProcessXRSGet Get s t he process mean, range and st an-
dard deviat ion overrides.
SPCProcessXRSSet Set s t he process mean, range and st an-
dard deviat ion overrides.
SPCSpecLimit Get Get s t he specificat ion limit s ( USL and
LSL) for t he specified t ag.
SPCSpecLimit Set Set s t he specificat ion limit s ( USL and LSL)
for t he specified t ag.
SPCSubgroupSizeGet Get s t he size of a subgroup for t he speci-
fied SPC t ag.
SPCSubgroupSizeSet Set s t he subgroup size for t he specified
SPC t ag.
Ass Associat es a variable t ag wit h a Super Ge-
nie.
AssPage Associat es up t o eight variable t ags wit h a
Super Genie and displays t he Super Genie in
t he current window.
AssPopUp Associat es up t o eight variable t ags wit h a
Super Genie and displays t he Super Genie in
a popup window.
Chapter: 2 Whats New in Vijeo Citect v7.x
52
Tag Functions
Task Functions
Trend Functions
AssTag Associat es a variable t ag wit h t he current
Super Genie. The associat ion will be creat ed
for t he current Super Genie only, and will
only come int o effect aft er you re- display t he
Super Genie.
AssVarTags Associat es up t o eight variable t ags wit h a
Super Genie. This associat ion is only made
for t he next Super Genie you display ( eit her
in t he current window or in a new window) .
You can use t his funct ion repeat edly t o asso-
ciat e more t han 8 variable t ags t o a Super
Genie.
AssWin
Associat es up t o eight variable t ags wit h a
Super Genie, and displays t he Super Genie in
a new window.
TagGet Propert y This funct ion reads a propert y of a variable
t ag from t he dat asource
TagGet Scale Get s t he value of a t ag at a specified scale
from t he dat asource
TagRamp This funct ion will increment a Tag by t he
amount defined by iPercent I nc
TagRead Reads a variable from t he I / O Device
TagScaleSt r Get s t he value of a t ag at a specified scale
TagWrit e
Writ es t o an I / O Device variable by speci-
fying t he variable t ag.
MsgOpen Opens a message session wit h a Vij eo Cit -
ect server or client .
TrendDspCursorTag Displays t he t ag name of t he current pen.
TrnAddHist ory Rest ores an old hist ory file t o t he t rend
syst em.
TrnDelHist ory Delet es an old hist ory file from t he t rend
syst em.
TrnEvent Set Table Set s t rend dat a from a t able, for a speci-
fied t rend t ag.
TrnEvent Set TableMS Set s event t rend dat a and t ime dat a ( in-
cluding milliseconds) for a specified t rend
t ag.
TrnFlush
Flushes t he t rend t o disk.
TrnGet DefScale Get s t he default engineering zero and full
scales of a t rend t ag.
TrnGet Pen Get s t he t rend t ag of a pen.
TrnGet Table St ores t rend dat a in an array.
TrnI nfo
Get s t he configured values of a t rend t ag.
TrnNew Creat es a new t rend at run t ime.
TrnSelect
Set s up a page for a t rend.
Chapter: 2 Whats New in Vijeo Citect v7.x
53
Window Functions
CtAPI Functions in v7.10
The following section details the changes made to CtAPI functions in Vijeo Citectv7.10:
- Obsolete Functions
Obsolete Functions
Previously available "Point" related functions are now no longer available, and if used will
detect and return an error indicating that they are not supported. In order to obtain the
same result as was previously invoked by those function, replace them with the Tag based
equivalent using the appropriate Tag arguments and conditions.
The "point" functions that are no longer available are listed below along with their replace-
ment functions:
If you are using the point functions on single tags, you should use the ctTagRead, ctTag-
Write functions instead. If you are building up multiple tags into one point, you should use
ctListNew and add tags to the list through ctListAdd. Then use ctListWrite, ctListRead and
ctListData to write and read from the tags.
The following functions are not relevant to tag based operations. They are obsolete and
there is no replacement function.
- ctPointBitShift
- ctPointClose
- ctPointCopy
- ctPointDataSize
- ctPointToStr
- ctStrToPoint
- ctTagToPoint
Kernel Commands in Version v7.10
The following Kernel commands are obsolete in Vijeo Citect from Version 7.0:
- Kernel Alarm
- Kernel Trend
- Kernel Report
WinCopy Copies t he act ive window t o t he Windows
clipboard.
WinFile
Writ es t he act ive window t o a file.
WinNewAt Opens a new display window at a specified
locat ion, wit h a select ed page displayed.
WinPrint Print s t he act ive window.
Function Replacement
ct Point Get Propert y ct TagGet Propert y
ct Point New
ct List New or ct TagWrit e and ct -
TagRead
ct Point Read ct TagRead or ct List Read wit h ct List Da-
t a
ct Point Writ e
ct TagWrit e or ct List Writ e
Chapter: 2 Whats New in Vijeo Citect v7.x
54
- Kernel IOServer
- Kernel Client
- Probe
- NetBIOS
- PageNetstat
55
Chapter: 3 Upgrading to Vijeo Citect v7.10
You do not need to carry out the following procedures if you are upgrading from v7.0 to
v7.10.
To upgrade your project to run in Vijeo Citect v7.10 from v6.x you will need to:
- Upgrade CTAPI Applications
Verify that CTAPI applications are upgraded before upgrading and running any Vijeo
Citect V7.x projects.
- Configure I/O Devices
Before upgrading, verify that all I/O Devices are configured as required to run in the
project.
- Define Clusters
Clusters can now be defined. The project must be configured to use at least one cluster.
- Configure Network Addresses
The network addresses and ports of the computers to be used as servers are now de-
fined in the project.
- Configure Servers
The Alarm, Report, Trend, and I/O Servers are now defined in the project.
- Configure Tags to use Clustering
Alarms, reports, trends, SPC tags, and accumulators can now be configured to run in a
specific cluster.
Note: If you are running CitectSCADA version 5.5, verify that you upgrade your projects
to version 6.x before upgrading to v7.10.
See Also
Upgrading Procedures
Deprecated and Removed Functions
Deprecated and Removed Functions
Some Cicode functions have been deprecated, removed, or modified. For details, refer to
Whats New in Vijeo Citect.
Upgrading Procedures
To upgrade an existing project to v7.0 or v7.10 from v6.x, you should perform each of the
following procedures:
- Upgrade CTAPI Applications
- Configure I/O Devices
- Run the Citect Installer
- Launch Vijeo Citect
- Define Clusters
- Run the Migration Tool
- Configure Network Addresses
- Configure Servers
- Configure Tags to Use Clustering
- Compile the Project
- Run Computer Setup Wizard
Chapter: 3 Upgrading to Vijeo Citect v7.10
56
Upgrade CTAPI Applications
To set up Vijeo Citect v7.10 communications with CTAPI applications in your system (in-
cluding Vijeo Citect Reports and Ampla), verify that these products have been upgraded
to their latest versions before running any upgraded Vijeo Citectv7.10 projects.
Similarly, if you are using any custom CTAPI applications, upgrade Vijeo Citect on the
computers where these applications are installed before upgrading any other Vijeo Citect
computers.
See Also
Configure I/O Devices
"CtAPI Functions" in the Vijeo Citect Technical Reference
Configure I/O Devices
The upgrade process verifies that the functionality of your project is upgraded to version
7.0. To facilitate this, parts of your project configuration may change during the upgrade.
It is therefore important to verify that a project is configured the way you want it to run
before you upgrade.
In particular, memory I/O Devices defined in your project (specifying MEMORY as the
port) will be configured in the upgraded project as local variables, since memory I/O De-
vices are no longer supported. Local variables offer the same functionality as memory I/O
Devices without the need for further configuration.
However, this also means if you have I/O Devices temporarily defined as memory I/O De-
vices for testing or simulation, they will be incorrectly configured as local variables by the
upgrade process. Verify that you configure these devices as you require them to run before
upgrading to version 7.0.
Before attempting to configure your I/O devices for the changes caused by the upgrade pro-
cess, first read the information in Configuring Local Variables and Using Memory Mode.
This provides details about local variables and the other I/O Device options that replace
memory I/O Devices, allowing you to select and configure your project appropriately.
You should also configure your Alarm Servers to use the Publish Alarm Properties prop-
erty on the Alarm Server, since Alarm devices with their Protocol property set to "Alarm"
are no longer supported and will be removed by the Migration Tool.
WARNING
UPGRADE ALTERS OUTPUT CONFIGURATIONS
Confirm and adj ust t he configurat ion of all I / O devices before inst alling Vij eo Ci-
t ect v7. 10.
Failure to follow these instructions can result in death, serious injury, or
equipment damage.
WARNING
Chapter: 3 Upgrading to Vijeo Citect v7.10
57
The reconfiguration will take place when you run the Migration Tool. For detailed infor-
mation on this tool, refer to Migration Tool.
See Also
Run the Citect Installer
Configuring Local Variables
Using Memory Mode
Run the Citect Installer
To begin the upgrade, run the Vijeo Citectv7.10 installer. The installer will lead you
through a number of steps until the installation is complete.
Note: Uninstall any existing version 6.x or version 7.0 before installing v7.10, as Vijeo Citect
does not support different versions running side-by-side. Additionally, to use the v7.10 Ex-
ample and CSV_Example projects, it is recommended that you delete the existing Example
and CSV_Example projects using Citect Explorer before starting the installation.
Launch Vijeo Citect
An automatic upgrade of your projects will occur when you initially start Vijeo Citect.
1. To launch Vijeo Citect, click Start | All Programs | Schneider Electric | Vijeo Citect
7.10 | Vijeo Citect Explorer. The following message will display:
2. Click Yes to confirm the upgrade.
See Also
Define Clusters
Migration Tool
Migration Tool
The automatic update that occurs when you initially launch Vijeo Citectv7.10 does not ful-
ly upgrade your projects, and must be followed by the use of the Migration Tool if migrat-
ing from v6.x. The automatic update is a passive action which updates the database field
definition for any database that has been changed between the two versions and copies
new files that are required in v7.10. Prior to the automatic upgrade proceeding you are giv-
en the option of cancelling the upgrade. The upgrade can be invoked at a later time by set-
ting the [CtEdit]Upgrade parameter to 1 (True) in the Citect.ini file.
After the automatic update has completed you should then prepare your projects prior to
running the Migration Tool.
UPGRADE DELETES SOME ALARMS
Configure all Alarm servers in your proj ect s t o use t he Publish Alarm Propert ies
propert y on t he Alarm Server before inst alling Vij eo Cit ect v7. 10.
Failure to follow these instructions can result in death, serious injury, or
equipment damage.
Chapter: 3 Upgrading to Vijeo Citect v7.10
58
The Migration Tool is a separate application which should be manually run after the auto-
matic upgrade has been executed, and initiated by you after you have prepared the project
for final migration. This tool will accommodate the important changes in project function-
ality that are incorporated in v7.0 and v7.10.
It is important that you prepare your existing projects for a successful upgrade using this
tool.
Some of the features introduced in v7.10 of Vijeo Citect require changes in the project data
from version 6.x
See Also
Memory devices
Alarm devices
Included projects
Using the Migration Tool
Memory Devices
In previous versions of Vijeo Citect an I/O Device could be defined as a memory device by
setting the port value to "Memory". This was generally done for one of the following pur-
poses:
- To provide for future devices that were not currently connected to the system, but their
points needed to be configured at this stage of project.
- For virtual devices where there was no corresponding physical I/O Device and you
needed data storage with all of the functionality normally associated with I/O variables
such as alarms.
- To act as a variable which was local to the process being used in place of Cicode global
variables.
You can still use I/O Devices for future or virtual devices in version 7.0, but you should
manually set the Port parameter to an unused value other than Memory, and set the Mem-
ory property of the device to True to indicate that it is an offline in-memory device before
running the Migration Tool.
You need to review your project to identify which memory I/O Devices are local variable
holders and which ones need to be changed to non-memory so that the Migration tool does
not convert their variables.
The Migration Tool will set any I/O Devices port which is identified as a Memory device
to the new Local Variable, and the original device record will be deleted.
See Also
Configure I/O Devices
Alarm Devices
Converting Memory Variables
Alarm Devices
In previous versions of Vijeo Citect Alarm devices were defined as devices with their Pro-
tocol property set to "Alarm". In version 7.0 the function of configuring such a device is now
replaced by setting the Publish Alarm Properties property to True on the Alarm Server.
All Alarm devices with their Protocol property set to "Alarm" will be deleted from I/O De-
vices table by the Migration Tool. Before running the Migration Tool you should identify
these devices and set the Publish Alarm Properties property to True on the Alarm Server.
Chapter: 3 Upgrading to Vijeo Citect v7.10
59
See Also
Alarm Server Definitions
The Migration tool can delete all the memory and alarm device records. If you want to con-
vert the variables and delete the devices at a later time, deselect the "Remove obsolete
Memory and Alarm Devices" option
See Also
Converting Memory Variables
Converting Memory Variables
A memory variable is a variable with its I/O Device Port property set to either "Memory"
or "MEM_PLC".
If there are multiple I/O Devices with the same name, possibly on different I/O Servers,
then the device would not be considered as a memory device regardless of its port value.
In other words the Migration tool will not process the variables for memory devices with
duplicate names.
See Also
Inserting new local variables
Deleting Variable Tags
Inserting new local variables
When the Migration Tool runs, a local variable record will be inserted for each identified
memory variable, and the variable data will be copied into the new local variable.
Local variables have fewer fields than variables; the following table shows the mapping
from variable to local variable when copying their data.
With the exception of the Array Size, which has been introduced in version 7.0 exclusively
for local variables, all fields receive their values from the same or similar field.
See Also
Deleting Variable Tags
Deleting Variable Tags
Once the Migration Tool has created the local variable records it will insert all those vari-
able tag records that have been converted in the previous step, and delete the original vari-
able tag.
If an error is detected during the insertion of the local variables, the deletion of the variable
tags will not be performed. If this occurs it is possible to have two records with same name
and data, one in the local variable (the newly inserted record) and one in the variable tags
(the original record that has not been deleted). You need to delete either of the variables
Variable Tag parameter or constant
value
Local variable parameter
Variable Tag name Name
Dat a Type
Dat e Type
( Empt y) Array Size
Eng. Zero Scale
Zero Scale
Eng. Full Scale Full Scale
Comment Comment
Chapter: 3 Upgrading to Vijeo Citect v7.10
60
manually, or restore the backed up project after removing the cause of the error then run
the Migration Tool again.
See Also
Default Scale
Deleting Obsolete I/O Devices
Default Scale
The Scale properties in both variable tags and local variables are optional. If a Scale value
is not specified the default value is indicated by a parameter in the Citect.ini file. The pa-
rameter name is "DefaultSliderScale" under the [General] section in the Citect.ini file. The
default values for Scale is 0-32000, unless the default slider scale is true in which case the
default value depends on the type for example Integer, String etcetera.
The Migration tool will read this parameter and if it is not set, or set to false, then it will
explicitly set any empty Scale property to a value in to the range of 0 to 32000. This will be
done even if either of the Zero Scale or Full Scale parameters has a value, in which case the
empty Scale parameter will receive the default value.
If the DefaultSliderScale in the Citect.ini file set to True, the Scale parameters will not be
populated with a default value if they are empty, rather they will be interpreted at runtime.
Deleting Obsolete I/O Devices
Deleting obsolete I/O Devices is an optional step in the Migration Tool and will be per-
formed after all the memory variables are converted. If the delete option is chosen, then all
obsolete Memory devices and Alarm devices will be deleted as the final step of the Migra-
tion Tool operation.
See Also
Included Projects
Included Projects
Each project may contain multiple included projects. Additionally any included project
may contain its own included project so creating a cascading project.
The Migration Tool needs to process the original project and all included projects in a single
step. The reason for this is that variables can be defined in one project that refer to I/O De-
vices defined in another included project.
The Migration Tool performs this procedure sequentially on the "master" project then each
included project.
In the case where two master projects share the same project as an included project, it is im-
portant that you do not select the "Remove obsolete Memory and Alarm devices" check box
when you process a project that contains shared included projects. This is because the re-
moval is performed at the conclusion of the migration process on each master and included
projects sequentially. This could cause the deletion of an I/O Device in the first master
project which is referenced by a tag in a shared included project which is processed in a lat-
er step.
Chapter: 3 Upgrading to Vijeo Citect v7.10
61
If two separate "master" projects contain the same included project, run the Migration Tool
on each "master" project without selecting to delete obsolete devices.
To remove obsolete devices it is recommended that once the Migration Tool has completed
successfully (without the check box being selected), you should run it a second time with
the check box selected. This will safely remove the devices since all tag conversions were
completed in the first pass of the Migration Tool.
Using the Migration Tool
Note: Before you use the Migration Tool is strongly recommended that you familiarize
yourself with the process that it performs, and the preparatory steps that you need to carry
out with your existing projects as described under Migration Tool.
To run the Migration Tool:
1. Backup the projects that you intend to migrate.
2. From the Citect Explorer or Citect Editor menu bar select Tools | Migration Tool to dis-
play the Migration Tool dialog.
3. Either accept the project displayed in the edit box, or browse for the project that you
wish to upgrade. If the project contains included projects, only select the "master"
project. Any includes will be processed automatically.
4. Select the Remove obsolete Memory and Alarm devices check box if you wish to delete
these devices after successful migration.
Note: Do not select this check box if the project contains any included projects which are
shared with more than one master project when you run the tool for the first time on
such projects. Run the tool a second time using this option if the migration is successful
after it is run the first time if you want to delete the devices.
5. Click Migrate to begin the migration process, or click Close to exit without performing
the migration.
6. The migration process will begin and display a progress dialog indicating the stage of
the conversion and the name of the project being migrated. If you wish to cancel the mi-
gration at this point click the Abort button.
Note: Aborting a migration will stop the migration process, and any changes already
completed will not be rolled back. You will have to restore your project from the backup
created in the first step.
7. When the migration process is concluded a confirmation dialog box will display indi-
cating the number of variables converted and the number of I/O Devices deleted (if de-
vice deletion was selected at the start of migration)
8. Click the Close button to close the dialog.
WARNING
MIGRATION TOOL DELETES CONFIGURED OUTPUTS AND ALARMS
Deselect t he "Remove Obsolet e Memory and Alarm Devices" opt ion before run-
ning t he Migrat ion Tool on proj ect s wit h shared include proj ect s.
Failure to follow these instructions can result in death, serious injury, or
equipment damage.
Chapter: 3 Upgrading to Vijeo Citect v7.10
62
Define Clusters
Even if you do not intend to use clusters in your project, you must define at least one. All
tags and servers will default to run in the defined cluster.
1. In the Project Editor, select Servers | Clusters. The Cluster dialog box displays:
2. In the ClusterName field, enter the name of the cluster (maximum of 16 characters). The
name must be unique to the project and must not contain spaces.
3. In the Comment field, enter any useful comment. This property is optional and is not
used at runtime.
4. Click Add.
See Also
Configure Network Addresses
Configure Network Addresses
In the Project Editor, configure the network address of each machine to be used as a server
in the project.
1. In the Project Editor, select Servers | Network Addresses. The Network Addresses di-
alog box displays:
2. In the Name field, enter a name for the network address being configured (maximum
of 16 characters). The name must be unique to the project and must not contain spaces.
3. In the Address field,enter the IP address or computer name of the machine being con-
figured.
4. In the Comment field, enter any useful comment. This property is optional and is not
used at runtime.
5. Click Add.
See Also
Configure Servers
Configure Servers
All Primary and Standby Alarms, Reports, Trends, and I/O Servers are now defined using
the Project Editor. This involves specifying a network address and a cluster for each server.
Default Ports
Each server has a unique default port assigned to it. This default port may only be used
with that type of server. Attempting to use a default port on another type of server will re-
sult in a compilation error of:
"Invalid port number (2073-2082,20222,21) are reserved"
The following table lists the default port numbers and their associated server type.
Default Port Server Type Server Role
21 FTP Server Page downloads for I DC
2073 CTAPI
CTAPI Communicat ions
2074 Client Cicode Debugging
2075 Report s Server Report s Server communicat ions
2076 Alarm Server Alarm Server communicat ions
2077 Trends Server
Trends Server communicat ions
2078 I O Server Legacy I / O Communicat ions
Chapter: 3 Upgrading to Vijeo Citect v7.10
63
For details on configuring each type of server refer to:
- Alarm Server Definitions
- Reports Server Definitions
- Trends Server Definitions
- I/O Server Definitions
Configure Tags to Use Clustering
If you have defined multiple clusters, you can configure alarms, reports, trends, SPC tags,
and accumulators to run on particular clusters. Using the Project Editor, you can now spec-
ify the appropriate cluster for each tag.
- Configure Alarm Tags to use Clustering
- Configure Report Tags to use Clustering
- Configure Trend Tags to use Clustering
- Configure SPC Tags to use Clustering
- Configure Accumulators to use Clustering
Configure Alarm Tags to use Clustering
In the Project Editor, select Alarms, and then the type of Alarm you are configuring. The
dialog box for the chosen alarm type displays:
For each alarm, in the Cluster Name field, select the name of the cluster that will run the
alarm. If there is only one cluster defined in the project, you can leave this field blank. The
alarms will default to the defined cluster.
If the project has multiple clusters, and you do not select a cluster name in this dialog, then
Vijeo Citect considers the alarm to run on all defined clusters.
Using the F2 key in the Alarm Server Definitions dialog, open the extended properties page
and set the Publish Alarm Properties to "True" if you want the alarm properties to be pub-
lished and be viewed as normal variable tags, and have the Alarm Server listen as if it were
an I/O connector.
Click Replace to save the changes.
See Also
Configure Report Tags to use Clustering
Configure Report Tags to use Clustering
In the Project Editor, select System | Reports. The Reports dialog box will display:
For each report, in the Cluster Name field, select the cluster that will run the report. If there
is only one cluster defined in the project, you can leave this field blank. The reports will de-
fault to the defined cluster.
2079 I DC
I nt ernet Display Server/ Client commu-
nicat ions
2080 Alarm Server Alarm Propert ies Connect or
2082 10 Server
Publish Subscribe I / O Server Communi-
cat ions
20222 ODBC ODBC Server
Default Port Server Type Server Role
Chapter: 3 Upgrading to Vijeo Citect v7.10
64
If the project has multiple clusters, and you do not select a cluster in this dialog, then Vijeo
Citect considers the report to run on all defined clusters.
Click Replace to save the changes.
See Also
Configure Trend Tags to use Clustering
Configure Trend Tags to use Clustering
In the Project Editor, select Tags | Trend Tags. The Trend Tags dialog box will display:
For each trend, in the Cluster Name field, select the cluster that will run the trend. If there
is only one cluster defined in the project, you can leave this field blank. The trends will de-
fault to the defined cluster.
If the project has multiple clusters, and you do not select a cluster in this dialog, Vijeo Citect
considers the trend to run on all defined clusters.
Click Replace to save the changes.
See Also
Configure SPC Tags to use Clustering
Configure SPC Tags to use Clustering
In the Project Editor, select Tags | SPC Tags. The SPC Tags dialog box will display:
For each SPC tag, in the Cluster Name field, select the cluster that will run the SPC tag. If
there is only one cluster defined in the project, you can leave this field blank. The SPC tags
will default to the defined cluster.
If the project has multiple clusters, and you do not select a cluster in this dialog, Vijeo Citect
considers the tag to run on all defined clusters.
Click Replace to save the changes.
See Also
Configure Accumulators to use Clustering
Configure Accumulators to use Clustering
In the Project Editor, select System | Accumulators. The Accumulators dialog box will dis-
play:
For each accumulator, in the Cluster Name field, select the cluster that will run the accu-
mulator. If the project has only one cluster defined, you can leave this field blank. The ac-
cumulator will default to the defined cluster.
If the project has multiple clusters, and you do not select a cluster in this dialog, Vijeo Citect
considers the accumulator to run on all defined clusters.
Click Replace to save the changes.
See Also
Compile the Project
Compile the Project
Once you have configured your project, compile it and verify that there are no errors.
Chapter: 3 Upgrading to Vijeo Citect v7.10
65
At this stage you may want to reconfigure some of your Cicode to support online changes.
Particularly the AssInfo and TagInfo functions that will be deprecated in future versions of
the software. In most cases they can be replaced with the functions AssInfoEx and TagIn-
foEx.
Run Computer Setup Wizard
Run the Computer Setup Wizard for each computer running the project. At each stage of
the Wizard, configure the appropriate settings for that computer.
See Also
Running the Computer Setup Wizard
Troubleshooting
The following results should be noted and carefully considered when upgrading to Vijeo
Citectv7.10:
- Compiler Errors
- Upgrading a Project that uses Distributed Servers
Compiler Errors
Before you configure your project to run in version 7.0, compiling the project will generate
a number of compiler errors. These may include messages concerning deprecated and de-
leted functions, as well as the detected error No Clusters defined. This detected error will
be resolved once you define a cluster in the project.
See Also
Troubleshooting
Upgrading a Project that uses Distributed Servers
If you have implemented clustering in Version 6.x using Distributed Servers, a Global In-
clude Project, and Cluster Projects, you should configure your project to use clustering in
version 7.0.
The existing structure of the Global Display Project and Cluster Projects can remain the
same (that is, the Global Display Project includes each of the Cluster Projects).
The following points describe a recommended project structure for clustering in version
7.0:
- Include a separate communications project in the Global Display Project. In this project,
it is recommended that you define only the Network Addresses, Clusters, and Servers.
Note: Defining a separate communications project means that when the Global Display
Project compiles, it has the communications information without needing to load all of
the data from the Cluster Projects.
- In each Cluster Project, specify the appropriate cluster for alarms, trends, reports, SPC
tags, and accumulators.
- You may need to modify the buttons and pages in the Global Display Project, particu-
larly if they are using Cluster functions which have been modified or deprecated.
See Also
Deprecated and Removed Functions
Chapter: 3 Upgrading to Vijeo Citect v7.10
66
67
Chapter: 4 About Vijeo Citect
Vijeo Citect is a Supervisory Control and Data Acquisition (SCADA) solution that is used
to manage and monitor processes in manufacturing, primary production, utilities delivery
and facilities management.
The graphics, controls, configuration data and programming associated with a Vijeo Citect
installation is configured and implemented through projects. A project acts as a digital rep-
resentation of your production facility that is deployed in tandem with your plant infra-
structure, allowing the entire system to be monitored and controlled in real-time.
Configuring a Vijeo Citect project
Initially you use Vijeo Citects configuration environment to identify and address the de-
vices and datasources included in a project by tagging the variables associated with each.
You can then use templates to design graphics pages that reference these tags, creating an
interface your staff can use to view and control the system.
With these graphics pages, you can:
- use animations to display the operating status and performance of a plant
- provide operators with centralized or local control of production equipment using key-
board commands and graphical tools
- develop a multi-layered security system that controls user access according to function-
al groups or geographical areas
- implement historical and millisecond trending of tag data in a graphical format.
A powerful scripting language is also included to enable customized, programmable func-
tionality.
Deploying Vijeo Citect
The project is then deployed across a client-server network architecture. The servers are
used to manage communication with plant equipment and collate production data, while
the clients provide the interface for operators and managers to assess and interact with the
system.
This architecture allows the flexibility to adapt Vijeo Citect to any production scenario,
with support for scalability, server clustering, and system redundancy.
Running a project
When a project is eventually compiled and implemented in runtime, your production staff
can visually monitor the system, initiate production processes and respond to alarm con-
ditions.
Historical and trend data can also be collated and distributed to assess operational perfor-
mance metrics such as production volume, efficiency, and maintenance requirements.
Chapter: 4 About Vijeo Citect
68
69
Chapter: 5 Tools
Vijeo Citects architecture can be divided into three distinct areas of functionality:
- Configuration
- Runtime
- Drivers
Configuration involves all the tasks required to prepare and build a project, while runtime
is the implementation of a project in a live production environment.
Drivers enable communication with devices via a number of communication protocols.
The driver defines the specific project settings required for Vijeo Citect to communicate
with a particular device.
When considering the tools included with Vijeo Citect, it is easiest to look at their roles in
either configuration or runtime.
See Also
Configuration Tools
Runtime Tools
Drivers
Configuration Tools
The following tools enable you to configure a project and its components, and set up com-
puters to use Vijeo Citect:
Vij eo Cit ect Explorer The applicat ion used t o creat e
and manage your proj ect s. I t
displays a list of all proj ect s,
and provides direct access t o
t he component s of each. You
can use Explorer t o rename,
back up, rest ore or delet e a
proj ect .
See Administ ering Proj ect s
Vij eo Cit ect Proj ect Edit or
The applicat ion used t o creat e
and manage t he configurat ion
informat ion for your proj ect ,
including t ags, alarms, syst em
component s, and communica-
t ions component s
See Component s of a proj ect
Vij eo Cit ect Graphics Builder The applicat ion used t o design,
creat e, and edit t he graphics
component s of a proj ect , in-
cluding t emplat es, graphics
obj ect s, symbols, genies, and
Super Genies
See Defining and Drawing
Graphics Pages
Chapter: 5 Tools
70
Runtime Tools
The following tools enable you to run, monitor, and control projects during runtime:.
Drivers
Vijeo Citect can communicate with an array of I/O Devices, including PLCs (Programmable
Logic Controllers), loop controllers, and distributed control systems (DCS).
The I/O Devices may be local (directly connected to an I/O Server) or remote (connected to
Vijeo Citect via an intermediate communications means like a phone line).
Drivers enable communication with devices via a number of communication protocols (in-
cluding Ethernet, TCP/IP, and Serial). The driver defines the specific project settings re-
quired for Vijeo Citect to communicate with a particular device. This includes information
about:
- Boards
- Ports
- Devices
- Tag addressing
Comput er Set up Edit or A ut ilit y for edit ing configura-
t ion files and generat ing re-
port s t o compare and analyze
files
See Comput er Set up Edit or
online help
Comput er Set up Wizard A wizard t hat allows you t o
cust omize a comput ers set up
and define it s role and funct ion
See Running t he Comput er
Set up Wizard
Vij eo Cit ect Web Client Displays a live Vij eo Cit ect proj ect wit hin
a web browser
See Vij eo Cit ect Web Client
I nt ernet Display Client A comput er used t o run a Vij eo Cit ect
proj ect over t he I nt ernet from a remot e
locat ion.
See Running Your Syst em Over t he I n-
t ernet
Process Analyst An Act ive X cont rol t hat allows you t o
compare and analyze hist orical and real-
t ime t rend and alarm dat a during runt -
ime.
See "Configuring t he Process Analyst " in
t he Process Analyst User Guide
Vij eo Cit ect Runt ime
Manager
An applicat ion used t o manage and con-
t rol t he CPU configurat ion of t he proj ect ,
and t he running st at e of each component
See "Launching Runt ime Manager" in t he
Runt ime Manager online help
Chapter: 5 Tools
71
For detailed information on drivers and how to use them in your system, see Communicat-
ing with I/O Devices
Chapter: 5 Tools
72
73
Chapter: 6 Components of a project
The components you can incorporate in a project are logically divided across the following
categories:
- Graphics components
- Tags
- Alarms
- System components
- Communications components
- I/OServer components
- Cicode / CitectVBA
These categories are represented in Citect Explorer through the set of folders associated
with each project.
As you build a project, the components you include are listed in the relevant project folder.
Selecting an item from one of these folders launches the selected component in the tool re-
quired to edit its properties.
See Also
Graphics components
Tags
Alarms
System components
Communications components
I/OServer components
Cicode / CitectVBA
Graphics components
The graphical components of a project represent the content used to create the screens pre-
sented on clients. They include:
As you create project pages in Graphics Builder, the included components are added to the
relevant subdirectory in the current projects Graphics folder.
Pages The basis for t he screen layout s
See Defining and Drawing Graphics Pages
Templat es A collect ion of page layout s used t o st andardize dis-
play screens
See Using Page Templat es
Symbols Graphics obj ect s st ored in a library for reuse
See Using symbols
Genies
Obj ect s t hat group mult iple graphical and funct ional
element s for easy duplicat ion
See Underst anding Genies
Super Genies Genies t hat can pass device- specific informat ion at
runt ime.
See Using Super Genies
Chapter: 6 Components of a project
74
Tags
Tags are used to identify the end points in the infrastructure you are using Vijeo Citect to
monitor and control. The name you give to a tag becomes a label for a register address, al-
lowing it to be intuitively applied across graphics pages and in alarm notifications.
Three tag types are included in a projects Tags folder in Citect Explorer:
Selecting one of these tag types in Citect Explorer calls up the associated configuration di-
alog in Project Editor.
Alarms
Alarms are used to identify conditions in a system that require attention. Vijeo Citect sup-
ports seven different alarm types:
You can also use alarm categories within your project to help identify and manage alarms.
System components
The system components of a project allow you to customize, manage, and track your runt-
ime system. They include:
Variable
t ags
used t o label regist er addresses
See Tagging Process Variables
Trend t ags used t o label t ags for dat a t rending
See Trending Dat a
SPC t ags used t o label t ags according t o St at ist ical Process
Cont rol principles
See SPC Tags
Digit al
See Digit al Alarms
Analog
See Analog Alarms
Time- st amped
See Time- st amped Alarms
Advanced
See Advanced Alarms
Mult i- Digit al
See Mult i- digit al Alarms
Time- st amped Digit al
See Time- st amped Digit al Alarms
Time- st amped Analog
See Time- st amped Analog Alarms
Keyboard key A meaningful name assigned t o a keyboard key
See Keyboard Keys
Chapter: 6 Components of a project
75
Communications components
The communications components of a project are the configured representation of the com-
munications hardware in your system. They include:
Keyboard com-
mands
Key sequences wit h associat ed inst ruct ions
See Syst em Keyboard Commands
Report s Cust omized present at ion of runt ime dat a and spe-
cial condit ions
See Report ing I nformat ion
Event s Commands t hat execut e in response t o specific
runt ime t riggers, such as a Cicode expression or
variable t ag. When t he event t rigger is t rue, t he
command will execut e
See Configuring Event s
Accumulat ors Variable t ags t racking cont inuous runt ime dat a.
Dat a can be monit ored and displayed by animat ing
or t rending t he variable t ags
See Using Accumulat ors
Devices Component s t hat can t ransfer high- level dat a t o
ot her component s such as RTF files, ASCI I files,
and print ers
See Configuring Devices
Users User profiles t o rest rict and grant access t o t he
runt ime syst em
See Maint aining User Records
Groups
Groups of syst em areas used t o simplify t he man-
agement of user profiles
See Defining Areas
Label Syst em- wide subst it ut ions for commonly used
commands and expressions
See Using Labels
Font s Font s for displaying alarms and obj ect s
See Using Syst em Font s
Paramet ers Built - in operat ing set t ings for fine t uning t he runt -
ime syst em
See " Cit ect . ini File Paramet ers" in t he Vij eo Cit ect
Technical Reference
I ncluded
proj ect s
Predefined proj ect s wit h dat abase records aut o-
mat ically included in user proj ect s
See I ncluding proj ect s
Board Hardware enabling various t ypes of communicat ion
wit h I / O Devices
See Boards Propert ies
Port
The physical connect ion bet ween t he board and t he I /
O Device
See Port s Propert ies
Chapter: 6 Components of a project
76
I/O Server components
The server components of a project are the configured representation of the server comput-
ers in your system. They include:
Cicode / CitectVBA
Vijeo Citect offers two programming languages with which you can control and manipu-
late Vijeo Citect components:
Modem Hardware used t o connect Vij eo Cit ect t o a dial- up re-
mot e I / O Device.
See To set up a modem in Vij eo Cit ect :
I / O Devices
An it em of equipment t hat communicat es wit h plant -
floor cont rol or monit oring equipment
See I / O Devices Propert ies
I / O Device
address
The unique address of an I / O Device Vij eo Cit ect is
communicat ing wit h
Clust er Logical groups of servers running across several
physical machines
See I mplement ing Clust ering
Net work ad-
dresses
The I P addresses or machine names of t he primary
and st andby servers
See Net work Address Definit ions
Alarms serv-
ers
Servers t hat monit or alarms and display t hem on t he
appropriat e client ( s)
Report s serv-
ers
Servers t hat cont rol t he processing of report s
Trends Serv-
ers
Servers t hat cont rol t he accumulat ion and logging of
t rend informat ion
I / O Servers Dedicat ed communicat ions servers t hat exchange
dat a bet ween I / O Devices and client s
Cicode A st ruct ured programming language designed for use in
Vij eo Cit ect t o monit or and cont rol equipment .
See I nt roducing Cicode.
Cit ect VBA
A Visual Basic for Applicat ions ( VBA) and VBScript - com-
pat ible Basic script ing language.
See I nt roducing Cit ect VBA.
77
Chapter: 7 Typical system scenarios
The scenarios described in this chapter demonstrate how Vijeo Citect can be used to sup-
port typical processes found in primary production, utilities delivery, and manufacturing.
In reality, a project will incorporate a combination of the scenarios described here, with a
high degree of customization and scalability. However, these examples have been simpli-
fied to demonstrate how Vijeo Citect can be configured and deployed to meet the specific
requirements of a production system.
Standalone system
All the components of a system run on a single computer. See Standalone system.
Distributed I/O system
Vijeo Citect is used to monitor and manage distributed devices that are each connected to
remote I/O Servers. See Distributed I/O system.
Redundant server system
One or more of the servers associated with a system are duplicated and defined as primary
and standby units, allowing the system to keep running in the event one of the servers be-
comes inoperative. See Redundant server system.
Client-server system
The servers and clients associated with a system are independently distributed across a
number of computers on a network, offering greater accessibility and performance bene-
fits. See Client-Server system
Redundant and distributed control system
Remote or geographically separate sections of a production system have fully operational
sub-systems in place that are monitored and controlled locally. If such a sub-system be-
comes partially or wholly inoperative in a manner preventing local control, this arrange-
ment allows remote Control Clients to take control of the affected sub-system. See
Redundant and distributed control system.
Cluster controlled system
A production system is organized into discrete areas being monitored by operators within
each area. However, there is also a level of control that supervises all areas of the system.
See Clustered control system.
Load sharing system
The system splits the load of an otherwise stressed system across multiple machines, better
utilizing the available infrastructure. See Load sharing system.
See Also
Cluster Connections Configuration
Standalone system
A standalone installation of Vijeo Citect runs all the server and client components of a sys-
tem on a single computer. These include:
Chapter: 7 Typical system scenarios
78
- I/O Server
- Alarm Server
- Trends Server
- Reports Server
- Control Client
This allows Vijeo Citect to be run as a small, self contained system.
Note: You can run the server and client components of a standalone system as a single-pro-
cess or multi-process system. It is recommended that a single- process setup only be used
as a short term solution for your control system, or to run demonstrations and test projects.
Adding redundancy to your system will make it more reliable and more efficient.
Distributed I/O system
This scenario demonstrates a method of connecting Vijeo Citect to a number of devices that
are distributed across several sites over a wide geographical area.
Instead of attempting to connect devices directly via a remote connection, an I/O Server is
placed at each site, enabling communication to be managed within the system.
This model is also useful in plants that contain devices with a serial port or limited commu-
nications capabilities. By placing I/O Servers on the factory floor to interface with these de-
vices, you can optimize communications on slow or low-bandwidth networks and improve
overall performance.
Despite the geographical distribution of I/O Servers across many sites, this type of system
can be configured as a single cluster system, as a cluster is able to support many I/O Servers.
The diagram below demonstrates how to approach the deployment of this type of system
across the server machines using a single cluster.
Chapter: 7 Typical system scenarios
79
A second cluster will only become necessary if your project requirements call for more than
one redundant pair of alarms, trends or reports servers.
Client-Server system
Vijeo Citects client-server architecture allows the components of a system to be distributed
across a number of computers on a LAN, creating a system that offers geographical flexi-
bility and performance benefits.
Each component is simply identified within the project by an address, allowing the location
and hardware requirements for each to be considered independently.
The diagram below demonstrates how this example can still be configured within a single
cluster.
Chapter: 7 Typical system scenarios
80
Note that each server also acts as a Control Client across the system architecture.
Redundant server system
The ability to define primary and standby servers within a project allows hardware redun-
dancy to be built into your system infrastructure. This helps prevent situations where an
error on one server results in the overall system becoming inoperative. Systems of this type
are especially beneficial when service continuity and/or secure data collection are impor-
tant.
In the case of I/O Server redundancy, a standby server is maintained in parallel to the pri-
mary server. If a hardware error is detected, the standby server can assume control of de-
vice communication with minimal interruption to the system. You can also use redundant
I/O Servers to split the processing load.
Alarm, report and Trends Servers can also be implemented as redundant servers. This im-
proves the likelihood that clients will continue to have access to data from a standby server
Chapter: 7 Typical system scenarios
81
in the case a primary server becomes inoperative. Vijeo Citect maintains identical data on
both servers.
In the diagram below, the primary and standby I/O Servers are deployed independently,
while the alarms, trends and reports servers are run as separate processes on common pri-
mary and standby computers. In this case, the entire system can be configured as a single
cluster.
Clustered control system
In this scenario, the system is organized into discrete sites being controlled by local opera-
tors, and supported by local redundant servers. At the same time, there is a level of man-
agement that requires all sites across the system to be monitored simultaneously from a
central control room.
Chapter: 7 Typical system scenarios
82
Each site is represented in the project with a separate cluster, grouping its primary and
standby servers. Clients at each site are only interested in the local cluster, whereas clients
at the central control room are able to view all clusters.
The deployment of a control room scenario is fairly straightforward, as each site can be ad-
dressed independently within its own cluster. The control room itself only needs Control
Clients.
The deployment of servers could be mapped out as follows:
Vijeo Citects support for dynamic clustering means each site can be monitored and con-
trolled from the central control room if required. For example, if an operator at a particular
site only works during regular business hours, then the monitoring can be switched to the
central control room after hours.
Redundant and distributed control system
In this scenario, a project represents a number of locally operated sites each containing its
own set of servers and clients. For example, a number of pumping stations across a water
distribution system, or multiple production lines in a manufacturing facility. However,
there is a requirement for monitoring to continue in the event the system at one of the sites
becomes inoperative.
This is achieved by distributing the primary and standby servers across the different sites,
or by placing all the standby servers in a central location.
Clustering is used to define the role of the different servers at each site, all of which can be
viewed in a common project running on every client. This means Site A can be monitored
from Site B, and vice versa, if a system becomes inoperative at one of the sites.
Chapter: 7 Typical system scenarios
83
The example above would require the creation of two clusters, so that the project can in-
clude two sets of primary and standby servers. The clusters represent the redundant pairs
of servers, and would be deployed across the two sites as follows:
The clusters offer the benefit of keeping a logical structure to the project during configura-
tion, despite the unusual distribution of redundant server pairs.
Load sharing system
Load sharing of system components across different computers and CPUs means the work
load of a potentially stressed system can be split across multiple machines, better utilizing
the available infrastructure.
For example, managing alarms can draw heavily on a CPUs performance, while trending
data can use a lot of disk space. By assigning your Trends and Alarm Servers to different
Chapter: 7 Typical system scenarios
84
processes on a shared computer, an Alarm Server can be used as a standby Trends Server,
making practical use of idle disk space.
This approach can used to improve network performance, data access times, and general
system stability.
If you introduce clustering, you have the flexibility to run multiple servers of the same type
on a single computer. As long as a client has access to all the clusters configured in a project,
it doesnt matter if a set of servers is distributed across a number of clusters.
In the diagram below, two servers have been configured to act as standby units for each
other, supporting two sets of redundant Trends and Alarm Servers.
Both machines have an even balance of Trends and Alarm Servers, making effective use of
the CPU and disk space. By distributing the servers across two clusters, the servers are also
able to act as redundant units to each other. This has reduced the required number of com-
puters from a maximum of eight down to just two.
Using Vijeo Citect
This section contains information on using Vijeo Citect and describes the following:
Planning a Project
Administering Projects
Securing Projects
Configuring Your System
Implementing Clustering
Building Redundancy Into Your System
Tagging Process Variables
Linking, Importing, and Exporting Tags
Defining and Drawing Graphics Pages
Configuring and Processing Alarms
Configuring Events
Using Accumulators
Logging and Trending Data
Understanding Statistical Process Control
Reporting Information
Using Security
Using Labels
Using Devices
Exchanging Data with Other Applications
Using Genies and Super Genies
Working with Multi-Language Projects
Using OPC Server DA2.0
Communicating with I/O Devices
Using the Communications Express Wizard
Building Your Project
86
87
Chapter: 8 Planning a Project
This chapter describes the planning phase of a Vijeo Citect system.
A planned approach to the design and configuration of your system allows you to make
optimal use of the products features and performance capabilities, and helps you meet all
the requirements of your production facility. It also helps avoid unnecessary rework dur-
ing the configuration of your project.
It is important to consider the following when planning a system:
1. The Physical Layout of a Plant
2. Operational Requirements
3. Project Design
4. Building Your Project
5. Deployment
The Physical Layout of a Plant
You need to consider the physical layout of the plant where you would like to implement
Vijeo Citect.
This information will help determine the architecture of your project, and many of its op-
erational requirements. It also allows you to assess the available equipment, to determine
if any additions or modifications are required.
The following items should be considered when examining the physical layout of a plant:
Geography
The physical layout of your facility, including whether the plant is spread across multiple
geographical locations or specific areas of functionality, such as a number of production
lines running in parallel.
Machinery
The equipment (machines, physical connections, and devices) in your plant that will be
monitored and controlled by your system.
Existing computer hardware
The computers that currently exist within your facility to support Vijeo Citects client-serv-
er architecture. The specifications and limitations of the existing equipment will have to be
considered to determine if the operational requirements of your system can be supported.
Network configuration
The current configuration of the network that will support your system and its communi-
cation with plant equipment. This will include the protocols used, the performance capa-
bilities of the system, and security.
See Also
Operational Requirements
Chapter: 8 Planning a Project
88
Operational Requirements
By developing a set of operational requirements for your project, youll define a compre-
hensive list of needs and objectives that your system must support to effectively monitor
and control production.
The things you should consider to determine the operational requirements include:
- Architecture
- Security
- Reliability
- Monitoring
- Data Collection
Architecture
Production Processes
The operating processes within your production facility need to be considered to deter-
mine how they can be logically represented and supported within your project. If the pro-
cesses are dependent on each other, you also need to consider how the interaction between
them will be managed, particularly if unexpected circumstances occur.
Security
User access
You need to consider who will be using the system and which parts of a project they will
need to have access to. If security is a concern, you can restrict access on an individual basis,
or through the creation of groups of users (for example operators, supervisors, managers).
See Also
Maintaining User Records
Areas of control
Depending on how your plant is structured, you may need to define areas within your
project based on functional areas (for example goods received, dispatch, and processing) or
geographical areas. Areas of control work in tandem with Vijeo Citects user-based security
to effectively manage control of the production processes.
See Also
Defining Areas
Reliability
The nature of your production processes will determine the importance of system reliabil-
ity. Consider issues such as:
- The need for uninterrupted operation
- the impact and cost of down-time
- the need to collect and protect system data
- the severity of alarm conditions.
This will help determine if your project should include redundancy, the type of redundan-
cy required, and the most appropriate way to implement it.
For more information, refer to Redundancy.
Chapter: 8 Planning a Project
89
Monitoring
System monitoring is a key function of a SCADA system and needs to be considered in
terms of the required interaction between personnel and production processes.
You need to consider if the delivery of data is time-critical. For example, alarm conditions
should be presented in real time, trend data may be delivered with a slight delay, while
maintenance data can be accumulated and viewed as required.
The system may also need to be monitored at different levels, from machinery operators to
control room personnel managing plant-wide processes. For each level of monitoring, con-
sider the data that needs to be presented, and the specific performance and diagnostic con-
ditions that need to be flagged.
Data collection
Consider the kind of data you need to collect from the production process, and how it will
be used. Depending on your requirements, Vijeo Citect can collect:
- Production data
- Purchasing requirements
- Batch processing statistics
- Equipment status and performance data
- Maintenance scheduling information
- Process performance data
- Dynamic visual analysis data
An assessment of the likely amount of accumulated data should also be carefully consid-
ered, as it will significantly impact on your computer hardware and network performance
requirements.
For more information, refer to Logging and Trending Data.
See Also
Project Design
Project Design
Once you have developed a clear set of operational requirements, you need to plan how to
design your project to best meet these requirements. When designing your project, you
should consider the following issues:
Naming Standards
By adopting naming standards, you can configure project components with meaningful
names that convey useful information, such as the location or type of component. The stan-
dard that you use depends on the type of information that will be useful to system opera-
tors. A naming standard helps promote consistency throughout the project, making it
easier to quickly identify components, and reducing duplication and user training. Naming
standards may be useful for devices, variable tags, reports, graphics objects, and pages.
Page Templates
Page templates are predefined page layouts that you can use to build the display screens
(graphics pages) for your project. Templates allow you to create new pages quickly, and al-
low your runtime system to have a consistent look and feel. They can incorporate standard
Chapter: 8 Planning a Project
90
navigational and support tools that are common to every page. Vijeo Citect includes a num-
ber of standard templates, and you can also design new templates to suit the requirements
of your system.
See Also
Using Page Templates
Genies and Super Genies
Genies are like object templates that you can place on graphics pages to help simplify the
configuration of many similar devices. They group functional and graphical elements, and
present device information using configurable string substitutions as placeholders for spe-
cific tags or expressions. The information is then presented during runtime.
Super Genies are genies that can be passed device-specific information at runtime. Super
Genies are useful for dynamic controls, like a popup switch that can be used to control
many devices.
See Also
Using Genies and Super Genies
Clustering
Clustering allows you to group independent sets of Vijeo Citects server components with-
in a single project, allowing multiple systems to be monitored and controlled simulta-
neously.
The most appropriate configuration will depend on the requirements for the solution to be
deployed and the environment in which it is being deployed.
Some typical clustering configurations include:
- Standalone system
- Distributed I/O system
- Client-Server system
- Redundant server system
- Clustered control system
- Redundant and distributed control system
- Load sharing system
Vijeo Citects implementation of clustering allows for the flexible deployment of graphics
pages that can access data from different clusters dynamically. A page can be allocated a
cluster context when it is called, and any elements on that page will be assigned the same
cluster, unless they have a cluster explicitly specified. See About cluster context.
See Also
Typical system scenarios
Rules of Clustering
About cluster context
Many Vijeo Citect items require a cluster to be specified in order for them to work correctly.
This ClusterName can either be explicitly specified when the item is called or displayed, or
an item can use the default cluster context of the calling process or page. If your system has
only one cluster, then no cluster name needs to be specified. See Cluster context rules.
Cluster context, therefore, is the default cluster used for tag resolution and execution of ex-
pressions and Cicode functions. In the case of tags, a cluster is explicitly supplied by pre-
Chapter: 8 Planning a Project
91
fixing the tag name with the cluster name. For built-in Cicode functions ClusterName is
usually an optional parameter.
Server processes (Alarm, Trend, Report) have their default cluster context set to their own
cluster, so that, for example, Alarm definitions that contain variable tags without clusters
explicitly supplied will attempt to resolve those tags to their own cluster. Cicode tasks
started from server code will inherit the servers cluster unless one is explicitly given.
Graphics pages have no cluster context by default. A pages cluster can be supplied stati-
cally in the page appearance properties, can be inherited from a previous context, or can be
applied dynamically using an optional parameter in the Cicode function that displayed the
page. Any Cicode tasks started from a page will inherit the cluster context of that page.
See Also
Cluster context rules
Cluster context rules
1. Single cluster systems always use that cluster and do not require the use of cluster pre-
fixes.
2. Variable Tags referenced in an Alarms, Reports or Trends Server context are implicitly
resolved to that cluster unless explicitly stated otherwise using a cluster prefix such as
ClusterName.TagName.
3. Cicode called in an Alarms, Reports or Trends Server context runs with the servers
cluster context as default.
4. Server to Server connections (for example, SPC Alarms) are within the cluster by de-
fault.
5. Client pages can have a cluster context associated with them.
6. Client pages can be configured with a cluster context or inherit the cluster from the pre-
vious (or parent) page.
7. Client pages can have the configured cluster context overridden dynamically at runt-
ime.
8. Client pages have no default cluster and do not inherit context in multi-cluster systems
by default.
9. The TaskNew Cicode function inherits the callers (either page or task) cluster context
unless explicitly overridden.
See Also
About cluster context
Included projects
If you have a large production environment, you can simplify the configuration and man-
agement of your system by designing your project as a collection of smaller "included"
projects.
Included projects can operate independently, however, they share resources and operate
interdependently during runtime. This means you can create and test projects representing
functional or physical sections of a plant, and then gradually bring them online. Ongoing
maintenance can then be managed with a minimal impact on production.
For more information, refer to Including projects.
Chapter: 8 Planning a Project
92
Redundancy
Redundancy can be implemented at different levels of your system, depending on the reli-
ability requirements of your project. The following types of redundancy are available:
Device Redundancy
Multiple data paths to a device can be configured within Vijeo Citect. Therefore, if the pri-
mary path becomes unavailable, data can still be monitored over the secondary path.
Server Redundancy
Primary and Standby Alarms, Reports, and Trends Servers can be configured so that if a
primary server becomes unavailable to process a clients request, the request can be chan-
nelled to a standby server for processing.
LAN Redundancy
To avoid service interruptions when the primary network isnt operating, a redundant
LAN can be implemented that will provide an alternative path to a server should it be re-
quired.
See Also
Building Redundancy Into Your System
Building Your Project
Once you have determined your project requirements and design, you can begin imple-
menting the design in Vijeo Citect.
The following topics will assist you to identify the project components and options that you
need to implement.
Projects
You will first need to create a new project, and familiarize yourself with tasks like storing,
including, and archiving it.
Before running the project, the process of compiling it will alert you to any errors in the con-
figuration.
See Also
Building Your Vijeo Citect Project
Administering Projects
Compiling the Project
Setting up I/O Device Communication
Vijeo Citect can be configured to communicate with I/O Devices from a number of different
vendors. To establish communications with an I/O Device, you will need to perform the fol-
lowing steps:
- Install the relevant device driver
- Configure the hardware and software required by the device
- Set up a test project to test the communications channel
- Configure a variable tag for each data point on the I/O Device that you want to commu-
nicate with.
Chapter: 8 Planning a Project
93
- Configure the device in the project, either manually or using the Communications Ex-
press Wizard.
See Also
Using the Communications Express Wizard
Communicating with I/O Devices
Tagging Process Variables
Graphics Components
Graphics components are the means through which operators view and interact with the
runtime system. Graphics pages can be designed to provide operators at different system
areas or levels with relevant monitoring and control options.
To create graphics components that meet your operational requirements, you should be fa-
miliar with how to create graphics pages, use page templates, and configure graphical ob-
jects like Genies and Super Genies.
See Also
Defining and Drawing Graphics Pages
Using Genies and Super Genies
Using Objects
Defining Common Object Properties.
Understanding Object Types
Alarms
The Vijeo Citect alarm system monitors your production processes and alerts operators to
unexpected events that may require attention.
There are two types of alarms that you may need to configure:
- Hardware alarms - alert you to inoperative or partially operative equipment
- Configured alarms - allowyou to specify relevant alarm conditions for your facility (for
example, the value of a variable tag monitoring the level, temperature, or status of a spe-
cific piece of equipment). There are seven types of configured alarms, depending on the
type of alarm condition you need to set up.
To help operators process alarms, you can create graphics pages that provide alarm infor-
mation (such as the action an operator must perform to correct the situation).
See Also
Configuring and Processing Alarms
Configured alarms
Formatting an Alarm Display
Data Collection
Data collection in Vijeo Citect incorporates two main aspects:
- Trends - The trends system allows you to collect and monitor plant data. Depending on
your requirements, data can be collected on a periodic basis, or when a specific event
occurs. The data can then be saved to disk for analysis or displayed on a graph or report.
To use trends in your system, you will need to be familiar with how to configure trend
tags and display trend data in a graph or report.
Chapter: 8 Planning a Project
94
- Reports - Reports provide information on the status of your plant and processes. You
can configure reports with the following information so that they meet your operational
requirements:
- Period/Trigger: Reports can be run on a request basis, periodically, or when a spe-
cific event occurs.
- Report format: You can use a text editor to create a file that specifies how a report is
displayed.
- Report output: Reports can be output to a file, device, or displayed on a graphics
page.
See Also
Logging and Trending Data
Reporting Information
Users and Areas
You can design security for your system which incorporates both of the following features:
- Users - User accounts allow you to restrict access to your runtime system. All users must
log in to the system with a user name and password to gain access. User accounts can
be set up for individuals or for groups of users.
- Areas - Areas allow you to define geographical or functional boundaries in your sys-
tem.You can then control both the access users have to different parts of the project, and
the tasks they can perform.
See Also
Using Security
System Components
Vijeo Citect includes the following system components, which provide further options for
monitoring, control, and user interaction:
- Commands and Controls - Configurable keyboard commands and slider controls allow
operators to interact with the runtime system.
- Events - Events (such as variable tags or expressions) can be configured that trigger a
specific action, like a command.
- Accumulators - Accumulators track incremental runtime data. The data is stored as
variable tags in an I/O Device, and updated regularly while the trigger is active.
- Statistical Process Control - SPC allows to you to track quality by collecting and inter-
preting process variables associated with a product.
- Labels - System wide substitutions can be configured for commonly executed com-
mands and expressions.
- Devices - High-level Vijeo Citect data (including reports and logs) can be transferred to
other system elements such as printers, databases, or files.
- Remote Access - A project can be accessed remotely or wirelessly in the following ways:
- Vijeo Citect Web Client - The Vijeo Citect Web Client allows you to view a live
project within a Web browser.
See Also
Defining Commands and Controls
Configuring Events
Using Accumulators
Understanding Statistical Process Control
Using Labels
Chapter: 8 Planning a Project
95
Using Equipment
Using Devices
Vijeo Citect Web Client
Running Your System Over the Internet
Exchanging Data with Other Applications
Deployment
Once you have built your project, you need to configure each computer in your system. The
configuration information is stored on each computer in a citect.ini file. The information in-
cludes:
- The role the computer has in the Citect network
- The project being run
- The CPU Configuration
- The Citect Events enabled for each component
- The Cicode run for each component on startup
- The cluster configuration
- The security settings applied
The Computer Setup Wizard displays a series of pages where you can configure these set-
tings. The selected options are written to the citect.ini file. You should run the wizard on
each computer as the final step before running your project.
See Also
Running the Computer Setup Wizard
Setting up Vijeo Citect as an OPC data source
Vijeo Citect OPC Server allows you to access all data available in the Vijeo Citect runtime
environment (for example from PLCs and databases) through any OPC Client application
(v1.0 or v2.0).
When Vijeo Citect is used to monitor and control a plant, data from PLCs is collected and
displayed in the runtime environment. OPC Clients can access device and tag information
through the interface to the OPC Server, which in turn interacts with the CtAPI interface to
the Runtime. For details on how to configure the OPC Server, refer to Using OPC Server
DA2.0
Chapter: 8 Planning a Project
96
97
Chapter: 9 Administering Projects
Vijeo Citect is a project-based application. This section of the help looks at the administra-
tive tasks associated with creating, storing and maintaining your projects. It includes:
- Managing your projects
- Archiving projects
- Including projects
- Working with the Project Editor
- Using Find and Replace in a project
Managing your projects
This section of the help explains how Citect Explorer is used to manage the administration
of your projects. It includes the following topics:
- Creating a project
- Editing the properties of an existing project
- Copying projects
- Printing project details
- Deleting a project
- Linking projects
- Time Synchronization
Creating a project
To create a new project:
1. Start Citect Explorer.
2. Click the New Project button, or from the File menu, select New Project.
3. Enter a Name for the project you wish to create [mandatory].
4. Enter a Description, and the Location where the new project files are stored.
5. Select a Template style and Template resolution to set the appearance of the graphics
pages.
6. Click OK to create the project, or Cancel.
See Also
New Project dialog
New Project dialog
This dialog box lets you create a new project. To create a new project, enter a value in the
Name field (the other field entries are optional), then click OK.
Once created, project properties can be viewed and edited using the Project Properties di-
alog, which contains the items described below.
Name
A unique name for the project. The project name is restricted to 64 characters. It can contain
any characters other than the semi-colon (;) or the single quote (). Since the project name is
a unique identifier, Vijeo Citect does not permit you to create or restore a project with the
same name.
Description
Chapter: 9 Administering Projects
98
A description of the project. This field is useful for giving an explanation of the role of the
project. You are urged to complete this field.
Location
The directory path where the project files are stored. As the Name field is entered, the di-
rectory is automatically generated in the Location field. You can override this by manually
entering the location or clicking Browse.
[Page defaults] Template style
The style (appearance) of the graphics pages in the runtime system. The style you select is
the default style for any new pages you add to the project. You can change the style of ex-
isting pages and templates using the Page Properties, accessed through the Graphics Build-
er.
Most users prefer the Standard style. You can view the pre-defined styles by looking in the
Include project under Graphics, Templates.
[Page defaults] Template resolution
The default screen resolution of the standard graphics pages (such as alarms pages and
standard trend pages):
[Page defaults] Show template title bar
Determines whether to display the Windows title bar (at the top of each graphics page). The
title bar contains the title of the window, maximize, minimize and close buttons (at the
right hand end of the title bar), and the control menu button (at the left hand end of the title
bar).
To display a page in full screen (without a title bar), the size of the page must be the same
size as the display (or larger). If the page is smaller than the display, the title bar still dis-
plays, even if full screen mode is enabled. Standard templates styles are available for both
page sizes.
[Page defaults] Background color
The background color that will be displayed in all newly created graphics pages.
Editing the properties of an existing project
To edit the properties of an existing project:
1. Open Citect Explorer.
2. Select a project from the list.
3. Click the Properties button, or select Project Properties from the File menu.
4. Edit the properties in the Project Properties dialog.
5. Click OK to save your changes, or Cancel to abort.
Properties
Screen Type Screen Width (pixels) Screen Height (pixels)
VGA 640 480
SVGA 800
600
XGA 1024 768
SXGA 1280
1024
User * * * * * * * *
Chapter: 9 Administering Projects
99
Projects have Project General Properties and Project Page Properties.
Project General Properties
(General) Name
The name of the project. This name is identical to the name that was used when the project
was created. The project name is restricted to 64 characters. It can contain any characters
other than the semi-colon (;) or single quote (). Since the project name is a unique identifier,
Vijeo Citect will not permit you to create or restore a project with the same name. Maxi-
mum length is 64 characters.
(General) Status
The status of the project. This can be either COMPILED or UNCOMPILED.
(General) Location
The directory path where the project files are stored. This field cannot be edited.
(General) Description
A description of the project. This field is useful for giving an explanation of the role of the
project. You are urged to complete this field. Maximum length is 255 characters.
(General) Major revision
Vijeo Citect sets this property to one (1) when the project is first created. You can use this
field to track major changes to the project. You can use an incremental revision history (for
example 1, 2, 3, . . . or A, B, C, . . .). Maximum length is 4 characters.
(General) Minor revision
Vijeo Citect sets this property to zero (0) when the project is first created. You can use this
field in conjunction with the Major Revision to track your projects development. Maxi-
mum length is 4 characters.
(General) Date and Time
Vijeo Citect will initially set these fields to the date and times at when the project was cre-
ated. These fields are useful when used in conjunction with the Revision fields. Maximum
length is 20 characters each.
(General) Project ID
A unique number for the project. The project number can be between 1 and 1022.
If you enter an ID that has already been used for another project, Vijeo Citect will detect
this when it compiles the project.
The project number is part of the unique identifier (object ID (OID)) used by OPC drivers
when reading from and writing to tags.
If you do not specify a project number, Vijeo Citect will automatically generate one the next
time you select this project in the Citect Explorer, or the next time you compile. Maximum
length is 4 characters.
Note: If you enter 0, your project ID is automatically set the next time you compile.
(General) Read-only
Chapter: 9 Administering Projects
100
Specifies that no changes can be made to the project. If an attempt is made to modify the
project with this option selected, a message will prompt the user to disable the option be-
fore continuing.
Note: If you change any properties, you must click OK to save the changes to the project.
Project Page Properties
(Page Defaults) [Template] Resolution
The default screen resolution of the standard graphics pages (such as alarms pages and
standard trend pages):
Note: You can override this default for your own pages at the time when you create them
or any time afterward.
(Page Defaults) [Template] Style
The style (appearance) of the graphics pages in the runtime system. The style you select is
the default style for any new pages you add to the project. You can change the style of ex-
isting pages and templates using the Page Properties, accessed through the Graphics Build-
er.
Most users prefer the Standard style. You can view the pre-defined styles by looking in the
Include project under Graphics | Templates.
Note: You can override this default for your own pages at the time when you create them,
or any time afterward.
(Page Defaults) [Template] Show title bar
Determines whether the Windows title bar displays (at the top of each graphics page). The
title bar contains the title of the window, maximize, minimize and close buttons (at the
right hand end of the title bar), and the control menu button (at the left hand end of the title
bar).
To display a page in full screen (without a title bar), the size of the page must be the same
size as the display (or larger). If the page is smaller than the display, the title bar still dis-
plays, even if full screen mode is enabled. Standard templates styles are available for both
page sizes.
Note: You can override this default for your own pages at the time when you create them,
or any time afterward.
(Page Defaults) Background color
The color that will display in the background of all new graphics pages.
Screen Type Screen Width (pixels) Screen Height (pixels)
VGA 640 480
SVGA 800 600
XGA 1024
768
SXGA 1280 1024
User * * * *
* * * *
Chapter: 9 Administering Projects
101
Copying projects
You can copy the contents of one project into an existing or a new project.
To copy a project:
1. Open Citect Explorer.
2. Select the Copy icon, or select Copy Project To from the File menu.
3. In the Copy Project dialog box, select the source project from the drop-down list under
Project name.
4. Select an existing destination project to copy to or select a new project.
5. Click OK to copy the project, or click Cancel.
See Also
Copy Project dialog
Copy Project dialog
This dialog box lets you copy all the contents from one project into another. To copy a
project, specify the source [From] and destination [To] projects, then click OK.
[From] Project name
The name of the source project being copied. If more than one project exists, you can choose
a project name from the drop-down list.
[To] (Existing or New) project
You can copy to either an Existing or a New project name and location.
- Existing Project: The source project is written over (replaces) an existing project location
under an existing project name.
- New Project: The source project is copied to the new location under a new project name.
A new project must be given a new name not currently being used, and which complies
with the naming requirements as detailed below.
[To] Name
The name of the destination project being copied to.
When copying to an existing project, you must choose a project name from the existing
project names drop-down list.
When copying to a new project, you must create a new and unique name for the project.
The project name is restricted to 64 characters, and can contain any characters other than
the semi-colon (;) or single quote (). Since the project name is a unique identifier, Vijeo Ci-
tect will not permit you to create or copy to a project with an existing same name.
After the new project is created, you can change the Name through the Project Properties.
When copying to an existing project location, you can choose to delete the existing contents
of the destination project, including subdirectories, before the source project is copied, by
checking both the Clear location before copying, and the Clear subdirectories check boxes. This
removes many files that may be left behind to interfere with the copied project. If you do
not clear the project location before copying, only common files in the destination project
are overwritten.
[To] Clear location before copying
Chapter: 9 Administering Projects
102
Specifies to delete the contents of the existing destination project before copying the source
project to the destination location. This removes many files that may be left behind to inter-
fere with the copied project.
[To] Clear subdirectories
Specifies to delete the contents of all the sub directories of the existing destination project
before copying the source project to the destination location. This removes many files that
may be left behind to interfere with the copied project.
Location
The directory path where the destination project files are stored. As the Name field is en-
tered, the directory is automatically generated in the Location field. You might override this
by manually entering the location or clicking Browse.
Check that the project names and location are correct in the confirmation dialog box. Click
Yes to copy the project, or No to cancel.
Printing project details
You can print configuration elements (database records, pages, Cicode files, etc.) in the cur-
rent project. Vijeo Citect prints to the Windows default printer.
To print project database details:
1. Open the Citect Project Editor
2. Select Print from the File menu.
3. Use the Print selection list to choose the elements you want to print.
4. Click OK to start printing, or Cancel to abort.
Before printing your database, print a small portion to test the results. You can change the
default font, font size, and page size by choosing Options from the Tools menu. For other
print options, refer to your Windows documentation.
See Also
Print (project details) dialog
Print (project details) dialog
This dialog box allows you to print the configuration elements (database records, graphic
pages, Cicode files, etc.) in the current project. Click OK to print the selection, or Cancel to
abort printing.
[Print selection]
Lists all the elements in the project that can be printed. To select (or deselect) an element for
printing, click the check box; a checkmark indicates it will be printed.
Click Select All to select every item in the list, or Deselect All to clear all your selections.
[Options] Graphics pages included in print selection
Specifies a particular page to print. Use the drop-down list to select a single page from the
project. Choose the <All pages> entry to print all of the pages in the project.
[Options] Group printouts by graphics page
Print the objects database information with the related page. If this option is not set, then
the objects database information is printed as continuous lists, with just a page reference.
Chapter: 9 Administering Projects
103
You can only print the contents of the current project. Included projects will not be printed.
You can specify the print font, font size, and page size in the Options for the Project Editor
(in the Tools menu).
Deleting a project
To delete an existing project:
1. Open Citect Explorer.
2. Select a project from the list.
3. From the File menu, select Delete Project.
4. A message box asks you if you want to proceed. Click Yes to delete the project, or click
No to cancel.
You cannot delete a project that is currently open or any installed project. You also cannot
delete the Include project that is supplied with Vijeo Citect.
Note: You cannot recover a deleted project that hasnt been backed up.
See Also
Linking projects
Linking projects
Vijeo Citect installations on different computers over the same network can share the same
project. After a project has been created on one computer, other computers on the same net-
work can link to the same project, but only if the project location is on a shared or network
drive. Once linked, the remote project is visible in the local Citect Explorer, and can be ed-
ited and compiled over the network. Only one version of a project ever exists, and this ver-
sion should be kept on the computer it was created upon.
Note: Linking to a project provides the developer with normal access and control to the
project, even though it might be on a remote machine over the network.
Note: It is possible to delete a linked project, even though it might be on a remote machine
over the network. You should unlink a project rather than delete it over the network.
Linked projects will not be included into the compile of any other project unless they have
specifically been Included into that project from within Project Editor.
For details, see Including projects.
To link to a project:
1. Open the Citect Explorer.
2. Click the Add Link button, or select Add Project Link from the File menu.
3. Use the Select Project Directory dialog to choose a project location.
4. Click OK to link the project, or click Cancel.
If the new project has the same name as an existing one, you are prompted to change it be-
fore proceeding. Edit the properties in the Project Properties dialog.
To remove a link to a project:
1. Open the Citect Explorer.
2. Select a project from the list.
3. Click the Remove Link button, or select Remove Project Link from the File menu.
4. You are prompted if you want to proceed. Click Yes to remove the link, or No to cancel.
Chapter: 9 Administering Projects
104
See Also
Including projects
Time Synchronization
Previous versions of Vijeo Citect employed a message-based time Synchronization server
to verify clocks on computers running a Vijeo Citect project maintained time synchroniza-
tion. To support Vijeo Citect running under standard user rights with User Access Control
(UAC) switched on in Windows Vista, our existing Time Server functionality needed to be
replaced.
Note: This has also made the Cicode function TimeSet obsolete, and any usage of it should
be removed from your existing code.
In order to maintain time synchronization Vijeo Citectv7.10 now installs a Windows service
called TimeSyncService, which runs under the built-in LocalSystem account. The purpose
of this service is to maintain the time on the local computer against one or more time sourc-
es. A time source is a computer on which the time service is running.
A Time synchronization utility is provided by Vijeo Citect to assist you to configure time
synchronization, and control the service as part of your administration environment. The
dialog stores and reads settings in the TimeSyncConfig.xml file, which is installed in the
Vijeo Citect Config directory by default. See New Locations for Configuration and Project
Files for information about configuration file locations. Using the configuration utility, you
can specify an alternative path to the config file, such as a network share. This can be useful
where you have multiple computers using the same configuration data and to change any
setting you only need to change it on one machine.
To display the Time Synchronization dialog, open Citect Explorer and from the Tools menu
select the Time Synchronization menu item.
See Also
Time Synchronization Dialog
Time Synchronization Dialog
The fields available on the Time synchronization dialog are described in the following ta-
ble.
Field Description
Current st at us Displays t he st at us of t he TimeSync
Windows service, as displayed in ser-
vice propert ies under comput er man-
agement . You may click t he St art
Service but t on if t he service is
st opped, or St op Service service if it is
running. I f t he service is ident ified as
being disabled, t he but t on is also dis-
abled. To enable t he service use t he
Windows administ rat ive t ools as ei-
t her aut omat ic or manual st art up.
Chapter: 9 Administering Projects
105
Note: When you add a time source to the list, the current time on that machine will be dis-
played, provided the service is running on that remote machine and listening on the same
port number. If "Not available" then the service is not running, or is running and using a
different port number, or that port number is being blocked by a firewall. The column in
the list box is provided as a diagnostics function to ensure that the machine names entered
can be synchronized against. The time displayed in this box is an approximate only.
See Also
Time Synchronization
St art up t ype
I dent ifies if t he service is st art ed
manually, or aut omat ically. I f t he ser-
vice is disabled, use t he Windows ad-
minist rat ive t ools t o enable t he
service as eit her aut omat ic or manual
st art up.
TCP/ I P Port The net work port t he service will use
t o list en for connect ions from client s.
Last synchronizat ion Displays t he value of t he Last Sync-
Time regist ry set t ing. This is t he Local
t ime at which t he last successful Syn-
chronizat ion occurred.
Current local t ime Displays t he current t ime on t he local
comput er, updat ing every 1 second.
Log informat ion event s
Cont rols whet her t he service writ es
event s of t ype I nformat ion t o t he
event log. The default is unchecked so
t hat only warnings and errors are re-
corded.
Keep t his comput ers t ime synchronized Select t his check box t o enable t he
comput er t o be a t ime client . This al-
lows you t o ent er t he poll t ime and list
of t ime servers against which t o syn-
chronize.
Enable t ime synchronizat ion
Specifies whet her t ime synchroniza-
t ion should be enabled.
Synchronize every Ent er a number in hours bet ween 1
and 168 ( inclusive) t o specify fre-
quency t hat synchronizat ion should
occur. The default value is 24.
Sync now Click t o synchronize immediat ely
Synchronize wit h first available Displays a list of comput ers, and t he
current t ime on t hose comput ers if
available. The display is updat ed ev-
ery 1 second
Add but t on
Displays a dialog for you t o ent er t he
name of a server t o add.
Remove Select a comput er from t he list above,
and click "Remove" t o remove it from
t he list
Field Description
Chapter: 9 Administering Projects
106
Archiving projects
Once you have configured your system, you should back up (or archive) the project. This
will avoid the loss of any configuration data in the event your primary storage becomes in-
operative or inaccessible.
Note: When you are developing a project, you should adopt a regular backup strategy. Be-
fore performing a backup, verify that you have refreshed any linked tags in your project.
Vijeo Citect lets you back up a project to a local drive (hard drive), network location, or re-
movable media (floppy drive, memory stick).
This section of the help includes information on the following archiving tasks:
- Backing up a project
- Backing up INI files
- Configuring a backup with password encryption
- Running a backup from the command line
- Restoring a project
Backing up a project
The Vijeo Citect Backup program archives files using a standard compression routine, pro-
ducing PKZip v2.04g compatible files. The default extension for Vijeo Citect backup files
is .CTZ, though any extension (including .ZIP) can be used. This means you can also use
the PKZip utility to extract files from a compressed Vijeo Citect backup.
Note: Files produced with this backup program cannot be restored by CitectSCADA ver-
sions earlier than 5.10.
To back up a project:
1. Open Citect Explorer.
2. Click the Backup button, or select Tools | Backup. The Backup Project dialog box
displays:
3. In the Name field, select the name of the project to back up.
4. In the Backup file field, enter the path to the backup file location, including the file
name. You can either type the path in directly or use the Browse button.
The backup file name defaults to <project>.CTZ. If the extension is omitted then .CTZ is
used.
When you back up a project to a floppy disk, the backup program will ask you if you
wish to delete the files on the floppy disk before starting the backup.
If the destination drive is configured as A: or B: and is detected as removable, you will
have the option to delete any existing files on the disk.
5. Under Options, select the required options from the following list:
- Use compression: You can use data compression when you are backing up a project
to save space.
- Save compiled: By default, Vijeo Citect backs up the project in uncompiled mode. If
you select this option, Vijeo Citect backs up both the compiled and uncompiled
projects, resulting in a larger backup file.
- Save sub-directories: If you select this option, Vijeo Citect also backs up all data in
any sub-directories within the project directory. The directory structure is main-
tained in the backup, and you can choose to restore the sub-directories when restor-
ing the project. For example, if you wish to back up your Process Analyst Views, save
Chapter: 9 Administering Projects
107
them in a sub-directory of the project and select this option. When you restore the
project, you will have the option to also restore the Process Analyst Views directory.
- Use encryption: As an added security measure, you can back up your project in an
encrypted format. If you select this option, Vijeo Citect requests a password. Vijeo
Citect writes the project to disk in a format that encodes the password along with the
protected project. The project can only be restored if the password is entered.
- Save configuration files: Select this option to back up all *.ini files from the Config
folder. This will also backup the TimeSyncConfig.xml file used to store the time syn-
chronization settings configured in the Time Synchronization utility.
6. Click OK.
See Also
Backing up INI files
Backing up INI files
By default, when you select the Save configuration files option, all *.ini files from the Con-
fig folder are backed up.
If you are using a custom INI file (for example abc.ini) and it is placed in the Config folder,
it also will be backed up. If you are using a custom INI file that is stored in a sub-directory
of the project select the Save sub-directories option to make sure it is backed up.
Note: You can define a non-default INI file for Vijeo Citect by passing a parameter through
to the Project Explorer from the Project Explorer Properties dialog box on the Shortcut tab.
See Using an Alternative INI File for further information on how to do this.
If you run the backup program from the command line, and you specify an INI file as a pa-
rameter, the specified INI file will be backed up instead of citect.ini.
See Also
Configuring a backup with password encryption
Configuring a backup with password encryption
When you select the Use Encryption backup option, Vijeo Citect writes the project to disk
in a format that encodes the password. The project can only be restored when the password
is entered.
To use encryption:
1. Select the Use encryption option on the Backup Project dialog box.
2. Click OK. The Backup/Restore-Encryption dialog displays:
3. In the Enter Password field, enter your password. Asterisks will display in place of the
characters.
4. In the Re-Enter Password field, re-enter your password. Vijeo Citect checks that you
have typed the same password both times.
5. Click OK. The project will be backed up.
See Also
Running a backup from the command line
Running a backup from the command line
You can execute the Vijeo Citect backup program from the command line to back up and
restore files other than Vijeo Citect projects.
Chapter: 9 Administering Projects
108
From version 5, the backup program is called CtBack32.exe. For older versions, it is called
CtBackup.exe. By default, it is installed in the Vijeo Citect project Bin folder.
The Vijeo Citect Backup program archives files using a standard compression routine, pro-
ducing PKZip v2.04g compatible files. The default extension for Vijeo Citect backup files is
.CTZ, though any extension (including .ZIP) can be used. This means you can also use PKZ-
ip to extract files from a compressed Vijeo Citect backup if you prefer.
When you execute a backup from the command line, if you specify an INI file as a param-
eter, it will be backed up instead of the default citect.ini file.
The backup program reads the citect.ini file for any parameters set using the [BACKUP]
category. These settings (if any, and their defaults if not) are over-ridden by any values
passed as command line options.
The table below describes the backup command line options.
Examples
- To back up (in version 3) c:\data use the following command:
CTBACKUP -g- -bc:\data
- To restore the above data use (in version 5):
CTBACK32 -g -rc:\data
- To backup a Vijeo Citect database, for example, to backup demo use:
CTBACK32 -dDEMO -b -u- -c+ -d-
Option Description
- d< name>
dat abase name
- m< ext > include ext ension
-x<ext> exclude ext ension
-e encrypt wit h password
-p<password>
encrypt / decrypt password
-s[+/-] recurse subdirect ories
-f<level>
format level, 0 only format if required, 2 always format disk.
[ obsolet e since version 3. xx, 4. xx]
-u[+/-] save uncompiled, use -u- t o save compiled
-g[+/-]
show configure dialog
-c[+/-] compress files
-b<path>
pat h t o backup from
-r<path> pat h t o rest ore t o
-i<filename> ini file name
-f1 use old file format ( t runcat es long filenames t o 8.3)
-a
run in aut o mode
( NOTE: All required input must be in command line or I NI
file. )
Chapter: 9 Administering Projects
109
Ctbackup also uses the following parameters in the CITECT.INI file:
[BACKUP]
Database= ! database to backup or restore
BackupPath= ! file to backup to, for example c:\temp\example.ctz.
DrivePath= ! path to backup to or restore from.
FilePath= ! file path, used in not a database
BackupFile= ! file name on backup disk, default CTBACKUP.
Password= ! encryption password
Drive=0/1/2 ! 0=other, 1=A, 2=B
DiskSize=0/1 ! low density=0, high density=1
Encrypt=0/1 ! encrypt backup
FormatLevel= ! format level.
Configure=0/1 ! display configure dialog
Compress=0/1 ! compress backup
Overwrite=0/1 ! overwrite
SaveCompiled=0/1 ! save compiled
Recurse=0/1 ! recurse sub directories
DeleteAll=0/1 ! delete all before restore
SaveIniFiles=0/1! determines whether save ini files is checked
Operation=0/1 ! 0=backup, 1=restore
Include= ! include list
Exclude= ! exclude list, default DBK,_CI
CompiledFiles= ! compiled files, default RDB
FileFormat=0/1 ! 1= use old format (truncates long filenames to 8.3)
Restoring a project
You can restore backed up and archived projects using the Restore Project program. This
program allows you to overwrite any current project with a backed up version, or restore
a backed up project as a new project.
Note: Be careful when restoring files as all files in the destination and sub-directories will
be deleted before restoring. If you accidentally set your restore path to the root directory of
the drive, the program will delete your entire disk drive.
To restore a project:
1. Open Citect Explorer.
2. Click the Restore button
or select Tools | Restore. The Restore Project dialog box will display.
CAUTION
HARD DISK DRIVE ERASURE
Do not set t he Rest ore Proj ect pat h t o t he root direct ory of your drive ( usually
c: \ ) .
Failure to follow these instructions can result in equipment damage.
Chapter: 9 Administering Projects
110
3. In the Backup file field, enter the name of the project to restore.
4. Under To, select Current project, to overwrite a project with the backed up one, or
New project to restore a backed up project as a new one.
5. In the Name field, enter a name for the restored project.
6. In the Location field, enter the location of the project to restore, including the file name.
You can either type in the path directly, or use the Browse button.
7. Under Options, select Configuration files to restore backed up INI files, and the Time-
SyncConfig.xml file used to store the time synchronization settings configured in the
Time Synchronization utility.
8. If you backed up the sub-directories under the project, the directories will be listed un-
der Select sub-directories to restore. You can choose to restore all or no sub-directories,
or you can select specific sub-directories to restore.
9. Click OK.
See Also
Archiving projects
Including projects
With large systems, it might be more convenient to develop the application using a series
of smaller projects, instead of one large project. For example, you could use a separate
project for each section of the plant, or for each main process. This way, you can develop
and test each of the smaller projects before including them in the main project.
Vijeo Citect projects will not be included into the compile of any other project unless they
have specifically been included into that project from within the Citect Project Editor.
Note: If a project exists remotely on the same network as the local installation and it is on
a shared or network drive, it can be linked to the local Citect Explorer. This is different to
including a project. Linking makes a project visible in the local Citect Explorer. Once
linked, it can be selected as the current project for editing over the network.
Any linked project (visible in Citect Explorer) can be included within a local project, and is
subsequently included in the compile of the local Project.
Be careful not to confuse include files with included projects:
- Include Files contain Vijeo Citect commands and/or expressions and are used as sub-
stitutions in a Vijeo Citect command or expression property field.
- Included Projects are separate and (usually smaller) projects that can be included in an-
other Vijeo Citect project so that they appear together as one project.
Each Vijeo Citect system is supplied with a number of include projects. These projects con-
tains pre-defined database records.
Including a project in the current project
To include another project (in the current project):
1. Open the Citect Explorer.
2. Select a Project from the list.
3. Select the System icon and then Included Projects.
4. Complete the Included Projects dialog that is displayed.
5. Click Add to append a record you have created, or Replace if you have modified a
record.
Chapter: 9 Administering Projects
111
Note: Do not define circular references. That is, if project A includes project B, do not in-
clude project A in project B. This will fail at compile time with a "Cannot open file" error.
Instead, create another project and include both A and B into this.
See Also
Included Projects dialog
Vijeo Citects included projects
Included Projects dialog
This dialog box lets you include another project in the current project. With large systems,
you should develop the application using a series of smaller projects instead of one large
project.
You can include up to 240 projects. (You have to set [CtEdit]DBFiles to 310 in order to en-
able this limit.) All records in each project are globally accessible (i.e., a record defined in
one project can be used in another).
Note: Each system automatically has an include project, which contains predefined data-
base records and graphics libraries.
Project Name
The name of the project to include in this project (64 characters maximum).
Comment
Any useful comment (48 characters maximum).
Included projects
Each Vijeo Citect installation is supplied with three predefined include projects, designed
to help you develop your project faster. They are:
- the Include project - a template project with trending and alarm pages.
- the CSV_Include project - a Windows XP-styled set of templates with common toolbars
and advanced visualization tools.
- the CSV_Instant Trend project - created to support the CSV_Include projects instant
trending feature.
These projects contain pre-defined database records and graphics libraries that can be used
as the foundation for the content within your own project.
Note: Do not modify the include project for use as a runtime project. It will not compile suc-
cessfully, and should be set aside for use as a template for new projects. Vijeo Citect up-
grades install a new version of the CSV_Include project, so you will lose changes you make
to the project when this happens.
The include projects are hidden from the project tree in Citect Explorer by default.
To show/hide a Vijeo Citect Include project:
1. Open the Citect Explorer.
2. Select Show Include Project from the View menu.
See Also
Introducing CSV_Include
Chapter: 9 Administering Projects
112
Working with the Project Editor
The Project Editor is the primary tool used to configure the variable addressing, communi-
cations and system components of a project. This section looks at the components incorpo-
rated into the Project Editor to support this process.
- Setting the Project Editor options
- Paste Tag dialog box
- Paste Function dialog box
- Find User Function dialog box
- Using Find and Replace in a project
Setting the Project Editor options
The Project Editor offers the option to change the way the project configuration environ-
ment operates.
To set the Project Editor options:
1. Launch the Project Editor
2. Select Options from the Tools menu.
3. Make the required option adjustments.
4. Click OK.
See Also
Project Editor Options dialog
Project Editor Options dialog
This dialog box allows you to adjust the functionality of the Project Editor.
Show deleted
Enables the display of deleted records in the databases. When enabled, a check box at the
bottom of the database form indicates if a record is deleted.
Incremental compile
Enables the incremental compilation of the project.
Extended forms
Enables the display of extended database forms. You can also use the F2 key on the key-
board to display extended forms.
Inform record changed
Enables the "Record has been changed" message window to appear when you add (or
change) data in a database form and then try to close the form - before you add or replace
the record.
Note: If you disable this option, you will lose data if you change a database record and for-
get to add or replace the record.
Disable user functions search
When you use a combo box to select a function (for a command or expression field), a list
of built-in Cicode functions and user-written functions displays. If you disable user func-
tions, only the built-in functions are displayed in the list.
Confirm on project packing
Chapter: 9 Administering Projects
113
Enables the "Packing databases may take a long time" message window to appear when
packing a database.
Auto open error form
Automatically displays the Compile Errors form if an error is detected when the project is
compiled.
Compile enquiry message
Enables the "Do you want to compile?" message window to appear when the project has
been modified and Run is selected from the File menu. Normally, Vijeo Citect compiles the
project automatically (if the project has been modified) when Run is selected.
Compile successful message
Enables the "Compilation Successful" message window to appear when the project has
been compiled.
Prompt on tag not exist
Enables the "Variable tag not found. Do you wish to create this tag?" message window to
appear when a variable tag is specified that does not exist in the database. With the message
window enabled, you can create new variable tags as they are required.
Prepare for Web deployment
Automatically runs the Web Deployment Preparation tool every time you compile a
project. Please be aware that this dramatically increases the amount of time taken for each
compile, particularly for large projects.
Log deprecated warnings during compile
If you select this option, the compiler will generate an alert message to identify any depre-
cated elements it detects in a project, that is any functions, parameters, or Kernel com-
mands that are no longer supported.
By unchecking this option, the alert messages are still included in the displayed alert count,
but they are not added to the error log.
Info popup time
The delay (in seconds) from the beginning of a database search until a search information
window displays. The search information window displays the number of the traced
records and allows you to cancel the search. You can cancel the search by selecting the Can-
cel button in the information window.
Cicode Editor
The text editor that is used for editing Cicode function libraries and report format files. You
must enter the name of the executable file in this field. The default editor is the Cicode Ed-
itor (ctcicode.exe) supplied with Vijeo Citect.
Report Editor
The editor that is used for editing Report Format Files. You must enter the name of the ex-
ecutable file in this field. The default editor is Write (write.exe). If you are using Rich Text
Format (RTF) reports, verify that your editor is RTF capable.
Print page size
Chapter: 9 Administering Projects
114
The number of lines (1 to 66) printed on each page when printing database records.
Print font point
The font size used when printing database records.
Print font name
The name of the font used when printing database records.
Maximum list box items
The maximum number of records that are displayed in drop-down combo boxes.
Warn about unused tags during full compile
Enables the generation of alert entries for unused tags that are not used directly in a project.
The alert entries are included in the Project Editors Compile Errors form when a full com-
pile is run. By default this option is not selected.
Note: For this option Alert entries are generated only for a full compile, not an incremental
compile.
Log "tag not defined" warnings during compile
If you select this option, the compiler will generate a tag not defined alert in the error log
for any tags detected that are not defined in the variable database.
As Vijeo Citectv7.10 now allows you to include undefined tags on your graphic pages, this
warning may be redundant and impractical. By unchecking this option, the alerts are still
included in the displayed warning count, but they are not added to the error log.
Paste Tag dialog box
If you need to insert a variable tag into a tag or expression field, you can use the Paste Tag
dialog box.
To insert a variable tag into a tag or expression field:
1. Select the location you wish to insert a tag in to such as an expression field in a form.
2. Select Paste Tag from the Edit menu to display the Insert Tag dialog box.
3. Select the tag name, and click OK or click Cancel.
The tag will be inserted in the tag or expression field at the location of the cursor.
Paste Function dialog box
If you need to insert a function into a tag or expression field, you can use the Insert Function
dialog box.
To insert a function into a tag or expression field:
1. Select the location you wish to insert a function in to such as an expression field in a
form.
2. Select Paste Function from the Edit menu to display the Insert Function dialog box.
3. Select the function name, and click OK or click Cancel.
To insert the function with its arguments included, select the Insert arguments box.
The function is inserted in the current field at the location of the cursor.
Chapter: 9 Administering Projects
115
Note: If the total length of the function and its parameters is greater than 254 characters, it
wont appear in this dialog box. Instead, the message "Text Too Big" is displayed.
Find User Function dialog box
If you need to locate a Cicode function in your Cicode source files, you can use the Find
User Function dialog box.
To locate a function within a Cicode source file:
1. Select Find User Function from the Edit menu.
2. Enter the function name (or part of the function name) and click OK or click Cancel.
A list of functions that match your search criteria will be displayed.
Note: If you leave the Find field empty and click OK, a full list of functions appear in the
list.
To edit the Cicode file that contains the function:
1. Select the function name from the list that appears when searching for the function (see
above) and click Edit or click Cancel.
The file containing the selected function will be opened in the Cicode Editor.
Using Find and Replace in a project
You can use the Find and Replace dialog to locate specified text in your projects. You can
perform global text replaces in your projects, as well as export search results.
This is explained in the following topics:
- The Find and Replace dialog
- Specifying search coverage
- Using the results list
- Removing results
- Exporting results
- Jumping to a result (Go To)
- Replacing results
- Find and Replace alert messages
There is also a topic on Troubleshooting Searches to help determine if a search has been cor-
rectly configured when unexpected results are returned.
The Find and Replace dialog
You open the Find and Replace dialog box from either the:
- Project Editor: You can find and replace text strings in your projects and included
projects.
- Graphics Builder: You can find and replace text within a single graphics page, tem-
plate, or Genie.
You can configure your search coverage, view your results, replace results, or open a search
result for more information.
To display the Find and Replace dialog box:
Chapter: 9 Administering Projects
116
- From the Project Editor or Graphics Builder, click Edit | Find or Edit | Replace. The di-
alog box appears with either the Find tab or Replace tab selected, depending on which
command you selected.
To search text:
1. On the Edit menu in the Project Editor or Graphics Builder, click Find.
2. In the Find box, type the text string you want to search for. The search is not case-sen-
sitive, so it doesnt matter whether you enter lower- or uppercase letters.
You can enter an entire string or a portion of the string you want to find. For example,
typing BIT will return any string containing BIT, such as BIT_1, BITE, HABIT, HABITS,
and so on. You cannot enter wildcard characters, but you can include special characters,
as well as spaces if you want.
3. Specify your search coverage using the Look in and Search options lists.
4. Click Find. Search results appear in the results list when the search completes. The sta-
tus text under the results list indicates the progress of the search.
Note: When you start a search, the Find button changes to a Stop button you can use to
exit the search. If you stop a search, a partial list of the results is displayed.
To replace text:
1. On the Edit menu in the Project Editor or Graphics Builder, click Replace.
2. In the Find box, type the text you want to search for.
3. In the Replace with box, enter the replacement text.
4. Specify your search coverage.
5. Click Find.
6. View the search results.
7. Make your replacements using Replace or Replace All.
Specifying search coverage
You specify search coverage using the Look in and Search options lists to determine which
items in your projects you want to search for.
When you choose a Look in option, the Search options change. Each time you select a Look
in option, all associated Search conditions are selected by default. The Look in options
work with the Search options as follows.
- Selecting Current Project or Current Project and Include Projects displays the options
described below.
- General: Searches all configuration databases associated with a project as well as in-
cluded projects (if that option is selected).
- Graphics: Performs an "express search" for graphics pages only (the graphics page
does not have to be currently open). This search will not find text in symbols, Genies, or
templates if they have not been used on a page. If you dont find the text you want, try the
more comprehensive graphics search by opening a page, Genie, symbol, or template
and selecting Current Graphic as the Look in option (see below).
- Code Files: Searches all Cicode/CitectVBA files in the current project (and included
projects, if that option is selected).
- Reports: Searches all report files within the project folder and included projects (if
that option is selected).
- Selecting Current Graphic makes available the options described below. (This search is
a more extensive search than that performed by the Current Project:Graphics search
described above, and will search graphics documents that are currently open.)
Chapter: 9 Administering Projects
117
- Inside Genies and Symbols includes graphics objects contained within a Genie or
symbol.
- Inside Templates includes objects contained within a page template.
- Selecting Current Form: Searches the current form.
Using the results list
As matches are found they are listed the results list. The results list shows an overview of
items that match the string entered in the search.
The results list can display a maximum of 200 results per page, sorted by project and then
item (you cannot change the sort order). The results list contains the following columns:
If the number of results returned exceeds 200 items, use the First, Previous, Next, and Last
buttons to navigate your results in groups of 200 results.
You can toggle between the Find and Replace functionality without losing the search re-
sults, but if you close the Results page, your search results are lost.
Note: You can resize list columns by moving your mouse cursor onto the separator be-
tween the list columns. When the mouse cursor changes shape to a black bar with arrows,
drag the column to the new size. You can also double-click the vertical bar between fields
to resize that field to fit the widest item.
Removing results
You can remove a search result from the Results window. Results that are removed are not
included in exports or in replacement operations. Removing a result does not delete it, but
merely removes it from the Results window.
Column Description
Project The name of t he proj ect in which t he found t ext occurs.
Item Depends on t he t ype of document in which t he it em occurs. I f
t he document t ype is a:
Database - User- friendly name of t he dat abase.
Page - Name of t he page.
Cicode/VBA - Name and pat h of t he Cicode/ VBA file.
Report - Name of t he report .
Field I dent ifies t hat port ion of t he document / dat abase in which t he
found it em occurs in. For example, if t he found it em appears in a
dat abase, t his refers t o t he column name in t he dat abase. Be
aware t hat t he search covers bot h expression/ command as well
as numeric propert ies.
Location
Shows t he specific record number, AN, or line number on which
t he found it em occurs wit hin t he document / dat abase.
Context An example of t he cont ext in which t he found it em occurs wit hin
t he proj ect . For example, if t he document t ype is a:
Database - a search result of BI T* might have a cont ext of
BI T_! .
Page - BI T* might have a cont ext of Toggle( BI T_! )
Cicode/VBA - UserName might have a cont ext of FUNCTI ON
Get UserName( )
Report - PUMP* might have a cont ext of @( Pump A)
Chapter: 9 Administering Projects
118
To remove a result:
- With the result you want to remove highlighted, click Remove. The result is removed
from the Results window.
Exporting results
You can export search results in a tab-delimited format to a specified location. Results are
exported in the format
<Project> <Item> <Field> <Location> <Context>
If the Results window contains more than 200 results, all results are exported, not just the
ones currently displayed. If you remove an item from the results list, it will not be exported.
(For details on removing results, see Removing results.)
If you export an item that has a context, the context string is stripped of tabs and new line
characters.
Results exported are in Unicode format. Because of this, two leading characters and two
trailing characters are added to the file, but in most cases will remain hidden. When export-
ing results, use Excel 2000 and later, which support the Unicode format.
To export results:
1. With the search results you want to export listed in the Results window, click Export.
2. Specify the location in the dialog box and then click Save. If the file already exists, youre
given the option to overwrite the file. Status text under the results list indicates the
progress of the export.
Note: If you want to stop the export, click Stop. You cannot perform a partial export, so
clicking Stop cancels the export entirely.
Jumping to a result (Go To)
You can jump to an individual result to see where the result occurs. Depending on the type
of document that contains the search result, the following occurs:
- Database: The form opens in the Project Editor and the text string is highlighted.
- Cicode/VBA: The document opens within the Cicode Editor and the text string is high-
lighted.
- Graphic: The page opens in the Graphics Builder and the Properties dialog box appears
for the object that contains the text string. The property containing the text string is dis-
played. If the string occurs on or inside a Genie, the Genie form also appears.
- Report: The configured report editor opens and displays the report file, but the text
string is not highlighted.
To jump to a result:
- With the search result you want to jump to highlighted in the Results window, click Go
To. The document or form containing the occurrence opens.
See Also
Replacing results
Chapter: 9 Administering Projects
119
Replacing results
You can replace single results or multiple results with the replacement text string you spec-
ified. You can also test a single result before replacing it. Depending on the type of docu-
ment that contains the search result, the following occurs when a replacement is made:
- Database: The result is replaced with the replacement text and the database record up-
dated. The form containing the search result is not opened; to see the location of the
search result before or after the replacement is made, use the Go To command.
- Cicode/VBA: The Cicode file containing the matched text loads (if it is not loaded al-
ready), the replacement is made, and the file saved.
- Graphic: The page opens in the Graphics Builder (if it is not already) and the replace-
ment made. If the page is open and contains unsaved changes, youre instructed to save
or discard the changes before making the replacement. If there are multiple changes to
be made to the same graphics page, the page remains open until all the changes have
been made.
- Report: The found text is replaced with the replacement text and the file is saved.
Note: Replacements cannot be undone once performed. You should take care to check your
replacements before making them, especially when working with multiple replacements.
To test a result:
1. With the result you want to test highlighted, click Test. A dialog box appears showing
the result of the text replace.
2. Click Accept to accept the text replacement, or click Cancel.
To replace a single result:
- With the result you want to replace highlighted, click Replace. The replacement is made
and the result removed from the Results window. The next result in the list is then se-
lected.
To replace multiple results:
1. With the search results you want to replace listed in the Results window, click Replace
All. A confirmation dialog appears.
2. The replacements are made and removed from the Results window. (Replacements that
are not made remain in the results list. This will occur if, for example, you try to replace
a property that is read-only.)
Note: Clicking Stop during this process does not undo any replacements already made.
When attempting to make a replacement, you might encounter an alert message that alerts
you of project-related issues you should be aware of before making a replacement. For de-
tails, see Find and Replace alert messages.
Find and Replace alert messages
Find and Replace will display one of the following errors if it cannot replace a text string:
- File in use
- Replaced text truncated
- Original text not found
- Replaced text out of range
- Replacement text not numeric
- Field is read-only
- Undetermined error
Chapter: 9 Administering Projects
120
File in use
This alert message appears if the database or file that is required for writing to has become
unavailable. This may be the case if the database/file is being used by a third-party appli-
cation.
Do one of the following:
- Click Try Again (Default) to repeat the operation on the database/file.
- Click Ignore to skip the operation on this file.
- Click Ignore All button to skip any operations on files that are currently in use; this op-
tion causes this message not to reappear.
Replaced text truncated
This alert message appears if performing the text replacement in a DBF field exceeds the
field width limits. For example, if an Engineering Units field containing % is replaced with
"%LONGTEXTSTRING", a "replaced text truncated" alert message appears because this
field has a max width of 8. The replacement text would therefore be "%LONGTEX".
This alert message does not occur if searching the current graphics page.
Do one of the following:
- Click Yes to commit the truncated text to the database. Usually this will generate a com-
pilation alert message when the project is compiled.
- Click Yes to All to commit all changes to fields regardless if truncation exists without
displaying the alert again.
- Click No (default) to leave the text as is.
- Click No to All button to leave all truncated fields as is.
Original text not found
This alert message appears when attempting to replace an item on the current graphics
page when the animation could not be found or the text could not be found. This would
occur if the animation was deleted, or if the text found in an animations field was changed
after the find but before replacing the item.
In the example below, the Fill Level Maximum contained a value of 23, and the search text
was 23. Before replacing the record, it was changed to 66.
Do one of the following:
- Click Ignore to skip this operation, leave the entry in the list, and move on to the next
replacement if it exists.
- Clicking Ignore All acts like the Ignore button, except that it skips any not found errors
that occur during this replacement.
- Click Stop to stop the replacement at the current record.
Replaced text out of range
This alert message appears when carrying out a replacement on the current graphics page
in two different circumstances:
1. The field is text and is too long for the allowable field width.
2. The field is a numeric field, and would be out of the allowable range for a replacement
value.
In the example below, the Fill Level Maximum allows a range or 0-100, and the value was
23 and is being replaced with 101, which would be out of range.
Chapter: 9 Administering Projects
121
Do one of the following:
- Click Ignore to skip this operation, leave the entry in the list, and move on to the next
replacement if one exists.
- Clicking Ignore All acts like the Ignore button, except that it skips out-of-range errors
that occur during this replacement.
- Click Stop to stop the replacement at the current record.
Replacement text not numeric
This alert message will appear when carrying out a replacement on the current graphics
page when the field being replaced is a numeric field, and the replacement text contains a
non-numeric value.
In the example below, the Fill Level Maximum contained a value of 23, and the replace-
ment text was fred.
Do one of the following:
- Click Ignore to skip this operation, leave the entry in the list, and move on to the next
replacement if it exists.
- Clicking Ignore All acts like the Ignore button, except that it skips any non-numeric er-
rors that occur during this replacement.
- Click Stop to stop the replacement at the current record.
Field is read-only
This alert message appears when replacing an item on the current graphics page when the
field being replaced is part of a linked object like a Genie or template.
In the example below, the Expression field was part of an object that was part of a genie.
Do one of the following:
- Click Ignore to skip this operation, leave the entry in the list, and move on to the next
replacement if it exists.
- Clicking Ignore All acts like the Ignore button, except that it skips any read-only errors
that occur during this replacement.
- Click Stop to stop the replacement at the current record.
Undetermined error
This alert message appears when carrying out a replacement on the current graphics page
when a general error is detected, and should not happen in normal operation.
Do one of the following:
- Click Ignore to skip this operation, leave the entry in the list, and move on to the next
replacement if it exists.
- Clicking Ignore All acts like the Ignore button, except that it skips any undetermined
errors that occur during this replacement.
- Click Stop to stop the replacement at the current record.
Troubleshooting Searches
If you dont find a result that you expected to find, check the following points, and then
perform your search again:
- Did you spell the text string correctly?
- Did you include the correct number of spaces?
- Are you using the appropriate Look in option?
Chapter: 9 Administering Projects
122
- Are you using the appropriate Search options?
- Are you searching in the correct project?
- Are you using the correct graphics search?
- If you are using the graphics page search, do you have the correct graphics page open?
123
Chapter: 10 Securing Projects
Vijeo Citect projects represent a considerable investment. Once a commissioned project has
been delivered, it usually must remain in the delivered state until modifications are per-
formed by an authorized person. In order to help protect projects from modification by un-
authorized personnel, Vijeo Citect allows projects to be secured by an administrator as
"read-only."
For large applications, or applications where access to certain processes or machinery must
be restricted, you can build security into your system. You can then restrict access to com-
mands that should not be available to all your operators; for example, commands that op-
erate specialized machinery, acknowledge critical alarms, or print sensitive reports. There
are 2 options available to you to configure security for your system.
These options are to use Vijeo Citect native security or Vijeo Citect integrated with Win-
dows Security .
This section describes the following:
- Characteristics of read-write and read-only projects (see Overview).
- Scenarios that describe Securing a Top-level Project and Securing an Include Project.
- How to secure projects as read-only (see Making a Project Read-Only).
- The consequences of securing projects (see Read-Only Privileges on Projects).
- Using Vijeo Citect native security.
- Using Vijeo Citect integrated with Windows security
Overview
Vijeo Citect has two types of project:
- Read-write: allows write and delete privileges to the project folder (or for any project
file) for the current user.
- Read-only: projects that deny write and delete privileges to the project folder for the
current user.
The table below shows the different characteristics of read-only and read-write projects:
Read-only projects cannot be compiled as top-level projects (i.e., projects that are the main
(root) project as opposed to an included project) and online changes are not supported.
Task Read-only Read-write
View exist ing files in proj ect x x
Creat e new files in proj ect
x
Delet e exist ing files in proj ect x
Modify exist ing files in proj ect
x
Delet e proj ect x
Rename proj ect direct ly x
Chapter: 10 Securing Projects
124
Note: If the project folder is read-only for the current user, but one or more files in the
project have read-write access for the current user, the project is considered to be a hybrid
read-only/read-write project. Vijeo Citect does not support this type of project. Running a
hybrid project may result in your system becoming unresponsive. (This note does not in-
clude those folders or files that require read-write access in order to operate at runtime; see
Using Vijeo Citect with Windows Security for details.)
The security model used in enabling read-only projects does not replace the existing Vijeo
Citect user accounts; instead, it works in conjunction with user accounts like this:
- Vijeo Citect user accounts govern runtime security to project elements.
- Windows user accounts govern the security of configuration project elements.
Securing a Top-level Project
This section describes a "real-world" situation that might require read-only privileges to be
applied to a top-level project.
Note: Before securing a top-level project, read the section Read-Only Privileges on Projects
for details on operational constraints. Pay particular attention to the section Read-only on
top-level projects.
In this scenario, several onsite engineers are responsible for maintaining a top-level project,
ProjectXYZ. Consequently they require read-write privileges for all project folders.
The operators responsible for monitoring plant operations will use the project at runtime
only; consequently operators only have read-only access to the project.
The system administrator on site first identifies all those employees who will use the
project, and then divides this pool of users into two user groups:
- Project Engineers - responsible for project configuration.
- Operators - responsible for the projects runtime operations.
This is shown in the illustration below.
Chapter: 10 Securing Projects
125
The administrator creates two user groups to make administering users easier: ProjectX-
YZEngineers and ProjectXYZOperators, and assigns engineers to the first group, opera-
tors to the second.
Note: Creating user groups is optional and makes it easier to handle privileges for multiple
users. Creating user groups may be unnecessary if you only have a few users.
The administrator then assigns engineers read-write privileges to the top-level project fold-
er, and operators read-only privileges, like this.
1. Select the project folder of the top-level project and display its properties.
2. Select the ProjectXYZEngineers user group and allow read-write privileges. (Remem-
ber that in order to use read-write projects, read, write, and delete privileges must be as-
signed.)
3. Select the ProjectXYZOperators user group and deny write privileges. See the section
Making a Project Read-Only for the specific privileges you should assign.
4. Apply and save the changes.
5. Review the changes to verify that engineers and operators have the correct privileges
for their roles.
See Also
Securing an Include Project
Securing an Include Project
This section describes a "real-world" situation that might require read-only privileges to be
applied to an include project.
Note: Before securing an include project, read the section Read-Only Privileges on Projects
for details on operational constraints. Pay particular attention to the section Read-only on
include projects.
Chapter: 10 Securing Projects
126
In this situation, an OEM has configured and delivered an include project that is part of a
larger (top-level) project. Because the OEM engineer is solely responsible for maintaining
the include (and only the include) project, the site administrator assigns the OEM engineer
read-write access to the include project, but read-only access to the top-level project. Con-
versely, the sites regular engineers can access the top-level project but not the include
project.
This scenario is shown here:
To set up this scenario the administrator does the following:
1. For ease of administration, assigns the site engineers to the user group AcmeTopEngi-
neers.
Note: Because there is only one OEM engineer, the administrator did not create a user
group for this single user.
2. Selects the project folder of the top-level project and displays its properties.
3. Selects the AcmeTopEngineers user group and allows read-write privileges for this
folder. (Remember that in order to use read-write projects, read, write, and delete priv-
ileges must be assigned.)
4. Applies and saves the changes.
5. Selects the include project.
6. Selects the user name of the OEM engineer and allows read-write privileges for this
folder.
7. Applies and saves the changes.
8. Reviews the changes made to verify the correct privileges have been assigned. In par-
ticular, the administrator should ensure that the privileges assigned to the Acme-
TopEngineers user group deny read-write access to the include project.
See Also
Securing a Top-level Project
Making a Project Read-Only
This section describes how to make a project folder read-only by modifying the file security
settings for selected users and/or user groups. The read-only project configuration is iden-
tical whether you are using Windows 2003 Server, Windows XP, or Windows 2000.
Notes
Chapter: 10 Securing Projects
127
- This procedure assumes that you have already configured your users and user groups
(optional), and added them to the User groups for the project folder list for the project
you want to secure. For details on creating users and user groups, refer to your Win-
dows documentation.
- Before making your project read-only, verify that read, write, delete, and execute priv-
ileges have been applied appropriately to allow the Vijeo Citect configuration and runt-
ime environments to operate correctly. For details, see Using Vijeo Citect with Windows
Security.
- If you are using Windows XP or Windows 2000 and your file system is FAT32, you must
convert the file system to NTFS in order to be able to specify the correct user privileges
on that workstation. For details, refer to your Windows documentation.
- To avoid unexpected results, read Read-Only Privileges on Projects before making your
project read-only.
To make a project read-only:
1. In Windows Explorer, select the project folder you want to make read-only. By default
project folders are located in the folder
C:\ProgramData\Schneider Electric\Vijeo Citect 7.10
2. Right-click the folder and choose Properties from the context menu. The Properties di-
alog appears.
3. Select the Security tab.
4. Select the user and/or user group you want to modify security settings for.
5. Click Advanced. The Advanced Security Settings dialog appears for the selected user/
user group for the project folder.
Verify that the user or user group you want to modify permissions settings for is select-
ed.
6. Click Edit to display the Permission Entry dialog box.
7. Click Clear All to clear the current selections and then select the Allow check box for
the following options:
- Traverse Folder/Execute File
- List Folder/Read Data
- Read Attributes
- Read Extended Attributes
- Read Permissions
8. Click OK.
9. Click Apply to apply the permissions to the selected user/user group, and then click OK
to dismiss the Advanced Security Settings dialog.
10. Click OK to close the Properties dialog box.
The project folder has now been specified as read-only for the selected user(s) and/or user
group(s).
See Also
Securing a Top-level Project
Securing an Include Project
Read-Only Privileges on Projects
This section describes the operational constraints of making a project read-only. This sec-
tion also describes issues specific to securing top-level and include projects.
Chapter: 10 Securing Projects
128
Note: Before Making a Project Read-Only, make sure youre familiar with the issues de-
scribed here. Also make sure that the correct privileges have been set in order for the con-
figuration and runtime environments to operate; for details, see Using Vijeo Citect with
Windows Security.
- Startup
- General
- Graphics and pages
- Backup and restore
- Project upgrades
- Debugging
- Web deployment
- Runtime issues
Most of the issues discussed above are common to both top-level projects and include
projects. The sections listed below discuss issues specific to these types of projects:
- Read-only on top-level projects
- Read-only on include projects
Startup
A project is determined to be read-only when Citect Explorer starts up. If the security per-
missions on the project folder are modified after Citect Explorer has started, the Vijeo Citect
configuration applications may not be able to determine accurately that the project is read-
only.
See Also
Using Vijeo Citect with Windows Security
General
When a read-only project is opened using the Graphics Builder, Project Editor, or Citect Ex-
plorer. the title bar shows the name of the project and a Read-Only message to indicate the
project is read-only.
Opening the Express Wizard for a read-only project displays a message on the first page
indicating the project is read-only:
In addition, any menu commands, toolbar buttons, and other operations that perform a
write function are grayed out and/or unavailable. For example, the Copy command is
available in the Project Editor for a read-only project, but the Cut and Paste commands are
not.
When using the Process Analyst, you cannot create views to a project folder that is read-
only and an alert message is displayed.
Graphics and pages
You cannot update graphics documents or pages in read-only projects. (You can, however,
update pages in a read-write project if that top-level project includes one or more read-only
projects.)
Opening an updated graphics page in a read-only project in Graphics Builder will attempt
to show the upgraded symbol, but only at the presentation (not disk) level.
Note: Updating graphics documents and/or pages in mid-level include projects is not rec-
ommended because it will not update pages in the top-level project. However, issuing an
Chapter: 10 Securing Projects
129
update pages at the top level iterates through all included projects recursively. (If these
need to be updated, make all the relevant projects read-write first).
Backup and restore
Read-only projects can be backed up by any user, regardless of their privileges. However,
the backup functionality does not archive the current security permissions. Consequently,
if the project is restored on another machine, the security settings need to be reapplied.
Projects cannot be restored into an existing read-only project; attempting to do so will dis-
play an alert message advising that the project is read-only and cannot be restored.
Project upgrades
A project upgrade occurs when any of the following occurs:
- [CtEdit]Upgrade=1 is added to the citect.ini file.
- A project link is added via Citect Explorer.
- When a project is restored.
When Vijeo Citect detects that the include, system, or CSV_Include project is read-only and
the version of Vijeo Citect that the project was created under does not match the current
version of Vijeo Citect, a message box is displayed to advise you of this.
In addition, when Vijeo Citect detects that a user project is read-only and the version of
Vijeo Citect that the project was created under does not match the current version of Vijeo
Citect, a message box is displayed to advise you of this.
Any links to the project will be removed and the project tree in Citect Explorer will be up-
dated to indicate this.
If you plan to upgrade a top-level project, you must log on as a user with the appropriate
read-write security privileges for this project, add a link to the project in Citect Explorer,
and then perform the project upgrade again.
Debugging
In read-only projects you can set breakpoints when debugging code, but these breakpoints
arent saved when you exit the Cicode Editor.
Web deployment
You cannot perform Web deployment with read-only projects.
WARNING
UNINTENDED EQUIPMENT OPERATION
- Do not leave non- upgraded proj ect s in your proj ect environment .
- I f securit y privileges prevent a successful upgrade of all proj ect s relat ed
t o your syst em, rest ore t he syst em t o it s prior st at e before resuming op-
erat ions.
Failure to follow these instructions can result in death, serious injury, or
equipment damage.
Chapter: 10 Securing Projects
130
Runtime issues
By default most output operations during runtime occur in the [DATA] or [RUN] location (see
below for details). By default Vijeo Citect configures the [RUN] location to the project direc-
tory. If you intend on making the project directory read-only, you must modify the path(s)
to a suitable read-write location.
- almsav.dat - Alarm data by default is saved in the [RUN] location, which is usually the
project folder. You must change this location if you intend on making the project folder
read-only. Alternatively use the [Alarm]SavePrimary and [Alarm]SaveSecondary options
in the citect.ini file to control the location of the output.
- Disk PLCs - If a user does not have the correct privileges for the [RUN] path, all commu-
nications will be offline for disk PLCs. You must change this location if intending to
make the project folder read-only.
- User Cicode functions - Making a project read-only prevents the use of the following
user functions: UserCreate, UserDelete, UserEditForm, UsetrSetPassword, UserSetPass-
wordForm. Attempting to use these functions results in an error code 262 (0x0106) ("Can-
not open file").
- Alarm Cicode functions - Making a project read-only prevents the use of the following
alarm functions: AlarmSetDelay, AlarmSetDelayRec, AlarmSetThreshold, AlarmSetThresh-
oldRec. Attempting to use these functions results in a hardware alarm 400 (0x0190)
("Project or file is read-only"). You also cannot modify alarm properties such as thresh-
old or delay.
Any files in your top-level project that require runtime read-write access should be located
outside of the project folder.
Read-only on top-level projects
Before applying read-only to top-level projects, note the following:
- Before applying read-only to a top-level project, perform a full compile and then apply
the relevant security attributes. Once you apply read-only privilege, you cannot com-
pile a top-level project (see following bullet). For projects that must manipulate files in
the top-level project, you can modify the security of individual files to read-write; the
project will be regarded as read-only as long as the project folder is denied write privi-
leges.
Note: Any files in your top-level project that require runtime read-write access should
be located outside of the project folder.
- Projects that are read-write that have read-only include projects as a component can be
compiled as usual.
- You can only run a read-only project if it is a top-level project.
- Applying read-only to top-level projects prevents online changes being made to alarms,
users, trends, and pages.
See Also
Making a Project Read-Only
Securing a Top-level Project
Read-only on include projects
Note the following before applying read-only to include projects:
- When compiling a top-level project with a read-only include project, the object IDs of
the included projects are skipped and not changed.
Chapter: 10 Securing Projects
131
- Updating graphics documents and/or pages in mid-level include projects is not recom-
mended because it will not update pages in the top-level project. However, issuing an
update pages at the top level iterates through all included projects recursively. (If these
need to be updated, make all the relevant projects read-write first).
See Also
Making a Project Read-Only
Securing an Include Project
Securing Runtime Computers
The Vijeo Citect runtime system is a Windows-based application that runs in the standard
Windows environment. Typically, Windows allows you to run several applications at the
same time, however, this may impact performance or obscure runtime messages and infor-
mation if you require a computer to be dedicated to Runtime.
For example, an operator display panel may be used to present alarm notifications. You
dont want the Runtime screen minimized or hidden behind another window.
There are several different ways can limit access to software other than Vijeo Citect.
See Also
Client Start up Restrictions
Running a client as a shell
Disabling Windows keyboard commands
Disabling control menu commands
Removing the Cancel button
Client Start up Restrictions
On start up Vijeo Citect will establish initial communication with the server using an anon-
ymous login. By default this communication between the client and the server is in view-
only mode. In this mode the user cannot write to any tag, acknowledge any alarm or use
Cicode functions.
Note: View- only mode is applied t o t he whole cont rol client process, including any Cicode t ask t hat is running.
Write only access is available after a user has successfully logged in. Once the user logs out
it returns to view-only mode.
Users can configure anonymous login by modifying the [Client]AutoLoginMode parame-
ter.
See Also
Securing Runtime Computers
Running a client as a shell
To limit certain operators from switching a client over to a different application during
runtime, you can configure Windows to launch with Vijeo Citect running as the shell. This
will deploy Vijeo Citect Runtime as the only available interface for a computer, limiting ac-
cess to within the context of the current project.
For information on how to set up a client as a shell, contact your local support office.
Chapter: 10 Securing Projects
132
See Also
Disabling Windows keyboard commands
Disabling Windows keyboard commands
The Windows environment provides commands to switch between applications running
on the computer at the same time. When using Vijeo Citect, these commands might not be
desirable - they allow an operator access to other Windows facilities without your direct
control. You might be able to disable some of these commands with the Computer Setup Wiz-
ard. You should consult the Citect Knowledge Base for the latest information on disabling
Windows keyboard commands.
See Also
Disabling control menu commands
Disabling control menu commands
The Control Menu (in the top left corner of an application window) provides commands to
position and size the application window, and in some applications to control the applica-
tion. The runtime systems Control Menu can be tailored to give access to several com-
mands specific to Vijeo Citect, such as Shutdown (to shut down the runtime system), or
Kernel (to display the Kernel).
You can enable and disable these commands with the Computer Setup Wizard.
See Also
Removing the Cancel button
Removing the Cancel button
When the Vijeo Citect runtime system starts, a message box displays the status of the sys-
tem startup. This message box normally contains a Cancel button that allows you to cancel
the startup. This button is useful when you are debugging or testing the system. When you
have completed testing, you can remove the Cancel button from the message box with the
Computer Setup Wizard, so that there will not be an unintentional cancellation of system
startup.
133
Chapter: 11 Using Vijeo Citect Security
Vijeo Citect Runtime security system incorporates a combination of 8 privileges and 255 ar-
eas. The privilege can be non-hierarchical or hierarchical. It is flexible and powerful, since
when configuring a project every object can be assigned a privilege and an area. Vijeo Citect
users also can be assigned privileges and areas. The logged on user can see or take action
on an object only if the privilege and area of that object matches the privileges and areas
assigned to the user. The Vijeo Citect security system requires that the user(s) must defined
within the project and the user name and password pair used to identify a user must be
consistent across every Vijeo Citect workstation on the network for the same project. The
user must logon to the runtime system to gain the configured privileges for access the sys-
tem.
You can assign a separate password to each of your operators (or class of operators), that
must be entered before the operator can use the system.
See Also
Maintaining User Records
Defining User Privileges
Defining Areas
Using Vijeo Citect integrated with Windows Security
Maintaining User Records
You can add login records for some (or all) users of your runtime system. User records en-
force an orderly login and restrict access to your system. Each operator for whom you add
a user record must enter their user name and password to gain access to your runtime sys-
tem.
You can add a user record for each of your users when you configure your project, or add
a single record for each class (or type) of user (for example, Operators, Managers, Supervi-
sors, and so on). When your system is running, you can add new users (based on a defined
class) as required. Each class of users shares common attributes, such as privileges.
User records and project restoration
If you restore a project from a backup, or install a new project from a compiled offline mas-
ter, the user records are reset to match those originally configured in the project. If the runt-
ime user creation, password change ability, or password expiry functions are used, the
runtime details might be thrown out of synchronization with master offline projects.
Here, you must have procedures in place to use the current Users.dbf file (which is running
live in the plant) when offline project compilations are performed. This minimizes the like-
lihood of either deleting users created at runtime, or of having expired user records locked
when a new system is deployed and run up.
Note: Online changes arising from user creations and modifications are reflected only in
the local _Users.rdb and Users.dbf files. Perform all user administration activities on a cen-
tral node so that user records remain synchronized across a distributed network. All other
nodes will use the Copy= functionality in Vijeo Citect or custom engineered database rep-
lication.
Chapter: 11 Using Vijeo Citect Security
134
See Also
Adding user records
Adding user records
You must add user records for those people you want to be able to use your system.
To add a user record:
1. Choose System | Users. The Users dialog box appears.
2. Complete the Users dialog box.
3. Click Add to append a new record, or Replace to modify an existing record.
Use the Users dialog box to define properties for your users.
User Name
The users name. Enter a value of 16 characters or less. You can assign a user record for a
single user, for example:
Each operator must enter the User Name and Password to use the system.
Full Name
The full name of the user or class of user. Enter a value of 32 characters or less. This name
is used as a comment and for display in alarm logs and command logs.
Password
The users password. Enter a value of 36 characters or less. When you enter the password,
an asterisk (*) will display for each character entered. When you save the user record, the
password will be encrypted before it is saved to the Users.dbf.
Each operator must enter the User Name and Password to use the system.
Use the [General]PasswordExpiry parameter to specify when the password will expire.
Confirm Password
Re-enter the users password to confirm the text entered in the Password field. Enter a val-
ue of 36 characters or less. If the contents of the Password and Confirm Password fields are
different when the record is saved, a message will be displayed that indicates a mismatch
and invites you to try again.
Global Privilege
The privilege classes assigned globally to the user. Enter a value of 16 characters or less.
As you configure your system, you can assign privileges to the various elements, such as
graphics objects, alarms, accumulators, commands, and so on. For example, a user with a
Global Privilege of 3 will be able to issue any command that is assigned a privilege of 3, or
action any alarm with a privilege of 3, or click any button that is assigned a privilege of 3,
etc. Unless you are using areas, if you do not specify a global privilege, the user cannot ac-
cess any command with a privilege assigned.
You can make your security more flexible by dividing your system into areas, and assign-
ing users privileges or view-only rights to specific areas, see Additional fields on this dialog
using extended forms (press F2).
User Name J Smit h
User Name
John Smit h
Chapter: 11 Using Vijeo Citect Security
135
Note: Global privileges will override the Viewable Areas settings you have applied for a
user.
Type
The generic type of user. Enter a value of 16 characters or less. For example:
Only use this property to define a user class from which individual users (of that class) are
to be created at runtime with the UserCreate() function.
Comment
Any useful comment. Enter a value of 48 characters or less.
Notes:
1. Additional fields are implemented with extended forms (press F2).
2. To login a user, you must use the Login() or LoginForm() Cicode functions.
Additional Fields
Viewable Areas
The areas the user is permitted to view. Enter a value of 16 characters or less. Remember,
however, you must still assign privileges to the elements in these areas, such as graphics
objects, alarms, accumulators, commands, etc. If you do not, the user will have full access
to them. For example, if you do not assign a privilege to, say, a command in one of these
areas, the user will be able to issue it.
To make an element (such as a button on a expression) view only for a particular user, as-
sign it an expression and a privilege. Add the area to the users list of Viewable Areas, but
dont give the user the required privileges in that area (or the required global privilege).
Multiple areas can be defined using groups.
If you do not specify viewable areas, the user has access to the default area only (area 0).
Areas for Priv 1 . . . Priv 8
The privileges (by area) assigned to the user. Enter a value of 16 characters or less. Using
this combination of areas and privileges, you can assign a user different privileges for dif-
ferent areas. For example, users with privilege class 6 in areas 29 and 30 only have access
to commands in those areas that require privilege class 6. This does not affect the Global
Privileges (see above) assigned to the user. A user who has global privilege classes 1 and 2
can still access commands in all viewable areas that have privilege classes 1 and 2.
If you do not specify areas with associated privileges, access is defined by Viewable Areas
and Global Privileges alone.
Note: The privileges entered in these fields will only apply if the relevant areas are listed
in the Viewable Areas field above.
Entry Command
A Cicode command that is executed when the user logs in. You can use any Cicode com-
mand or function. Enter a value of 254 characters or less.
Type Operat or
Type Supervisor
Type Manager
Chapter: 11 Using Vijeo Citect Security
136
Exit Command
A Cicode command that is executed when the user logs out. You can use any Cicode com-
mand or function. Enter a value of 254 characters or less.
Defining User Privileges
To restrict access to a particular system element (command, object, report, alarm, etc.), you
assign it a privilege requirement, then allocate that privilege to the users who will use it.
Vijeo Citect provides eight privileges, numbered 1 to 8. You can, for example, allocate dif-
ferent privileges to different types of operation, as in the following table:
To allow a user to operate the conveyors, you assign privilege 1 to the users login record,
for example:
To allow a user to acknowledge alarms, you assign privilege 4 to the users login record, for
example:
To allow a user to acknowledge alarms and operate the conveyors, you assign both privi-
lege 1 and privilege 4 to the users login record:
Privilege classifications must be separated by commas (,).
To allow a user access to all commands in your system, allocate all privileges in the user
record, for example:
After you have allocated privileges, you can define the privilege requirements of your sys-
tem elements (commands, reports, objects, alarms, etc.):
Not all system elements need a privilege classification. At least one command must be is-
sued by all users, a command to log in to the system:
Privilege Command
1
Operat e t he conveyors
2 Operat e t he ovens
3 Operat e t he canners
4 Acknowledge alarms
5
Print report s
Global Privilege 1
Global Privilege 4
Global Privilege 1, 4
Global Privilege 1, 2, 3, 4, 5
Command CONVEYOR = 1;
Privilege
1
Comment An Operat or wit h Privilege classificat ion 1 can operat e t he con-
veyor
Command Report ( "Shift ") ;
Privilege 5
Comment
An Operat or wit h Privilege classificat ion 5 can print t he report
Command LoginForm( ) ;
Chapter: 11 Using Vijeo Citect Security
137
See Also
Using hierarchical privilege
Using hierarchical privilege
By default, privileges are non-hierarchical (i.e. users with privilege 3 only have access to
commands with classification 3). Non-hierarchical privileges add flexibility to your system,
especially when used with the area facility.
When privileges are set to hierarchical, privilege 1 is the lowest and 8 is the highest (i.e. us-
ers with privilege 3 have access to commands with privilege classification 3, 2, and 1). To
allocate all privileges, you would only need to specify privilege 8.
Using the privilege facility, you can easily develop a secure Vijeo Citect system. You
should, however, carefully plan your security method before you set up your system. You
need to decide which commands you can group into a class, the privilege for each class of
commands, and the privileges to assign to each operator.
Note: If your plant can be divided into several discrete sections (or areas), you can add an
extra level of system security by using the Vijeo Citect area facility.
Defining Areas
When implementing Vijeo Citect for a large application, you would usually visualize the
plant as a series of discrete sections or areas. You can define these areas geographically (es-
pecially where parts of the plant are separated by vast distances or physical barriers) or log-
ically (as discrete processes or individual tasks).
Note: The area facility is implemented with extended properties.
By thinking about your plant in terms of areas, you can add flexibility to your system secu-
rity. Without areas, you can only assign global privileges to users. A user with a global
privilege can access any part of the system with a matching privilege. Areas, on the other
hand, allow you to add an extra level of control. Instead of assigning a global privilege, you
can assign a user different privileges for different areas. You can then assign each of your
system elements (objects, alarms, reports, accumulators, etc.) a privilege requirement, and
allocate each to a specific area. This means that a user has full control only when he or she
has access to the required area and possesses the required privileges for that area.
Some plants can be divided into just three areas - raw product arrives in the receivals area,
is transported to an area for processing, and is then transported to a packaging or despatch
area.
Privilege
Comment A blank Privilege ( or Privilege 0) means t hat t he command has
no classificat ion - it is available t o all users
Global Privilege 8
Chapter: 11 Using Vijeo Citect Security
138
However, with larger or more complex plants you might need to define several areas, like
this:
When defining an area, you would usually encompass a section of the plant that is con-
trolled by one operator (or controlled from one Vijeo CitectControl Client).
You can also define smaller areas that are collectively controlled by an operator or Control
Client. This method can increase flexibility, but can introduce a higher level of complexity
to your system.
You can define up to 255 separate areas. You can then refer to these areas by number (1 to
255) or you can use a label to assign a meaningful name for the area (for example receivals,
pre_process, conveying, etc.).
Chapter: 11 Using Vijeo Citect Security
139
See Also
Using areas for security
Using labels to name areas
Using groups of areas
Using areas with privileges
Specifying security requirements
Viewing areas of the plant
Using areas for security
After you have defined your areas, you can configure the commands, objects, alarms, re-
ports, etc. your operators will use in those areas.
For example:
In this example, an operator without access to Area 10 will not be able to issue the com-
mand.
See Also
Using labels to name areas
Using labels to name areas
It might be easier to remember an area by a meaningful label (name) rather than a number.
For example:
In this case, "DespatchAccum" could be used whenever area 10 is referred to, for example:
Note: If you leave the Area field blank on a form, the command does not belong to any par-
ticular area - it is assigned to all areas of the plant.
To label an area:
1. Choose System | Labels.
2. Enter a Name for the label.
3. Enter an expression to be substituted for the label.
4. Click Add to append a new record, or Replace to modify an existing record.
See Also
Using groups of areas
Command CONVEYOR = 1;
Area 10
Comment This command belongs t o Area 10
Label Name Despat chAccum
Expression
10
Comment Label Area 10 as "Despat chAccum"
Command CONVEYOR = 1;
Area
Despat chAccum
Comment This command belongs t o Area 10 ( Despat chAccum)
Chapter: 11 Using Vijeo Citect Security
140
Using groups of areas
You can group several areas and define a name for the group.
In the above example, areas 10, 11, and 12 are associated with the name "Despatch". Any
command assigned to "Despatch" belongs to areas 10, 11, and 12.
You can also define a group that includes other groups.
In this example, the name "Plantwide" refers to all areas defined in the "Receivals", "Pro-
cess", and "Despatch" groups.
To define a group of areas:
1. Choose System | Groups. The Groups dialog box appears.
2. Complete the Groups dialog box.
3. Click Add to append a new record, or Replace to modify an existing record.
See Also
Groups properties
Groups properties
Use the Groups dialog box to configure properties of groups:
Groups have the following properties:
Group Name
The name of the group. You can use this facility, for example, to define multiple areas or
multiple devices. Enter a value of 16 characters or less.
After you have defined a group, it can be used anywhere that an individual entity can be
used. You can also specify complex groups by defining a group of groups.
Association 1 . . . Association 10
A list of the entities associated with the Group Name. Enter a value of 16 characters or less.
An Association can be a number, a name, or another group. You can also specify a range of
numbers in the format <n1..n2> for example:
Group Name Despat ch
Associat ion 1
Despat chAccum
Associat ion 2 11
Associat ion 3 12
Comment Areas 10, 11, 12 = " Despat ch"
Command CONVEYOR = 1;
Area
Despat ch
Comment This command belongs t o Areas 10, 11 and 12
Group Name Plant wide
Associat ion 1
Receivals
Associat ion 2 Process
Associat ion 3 Despat ch
Comment Associat e all areas wit h "Plant wide"
Associat ion 1 4.. 10
Chapter: 11 Using Vijeo Citect Security
141
Specifies numbers 4,5,6,7,8,9,10.
You can also define a group of devices to be accessed with a single name, for example:
In this case, when the group name is used as a device, the information is sent to all three
devices - AlarmPrint, AlarmLog, and AlarmDBF.
Comment
Any useful comment. Enter a value of 48 characters or less.
Using areas with privileges
By combining area and privilege restrictions, you can select what control an operator has
within a specific area. You can still assign privileges to each of your operators without us-
ing areas - to allow them access to the entire plant (global privileges), but by combining Ar-
eas and Privileges, you add an extra level of flexibility.
Here, John Smith has global privileges 2 and 3; he can use commands with privilege classi-
fication 2 or 3 in any viewable area of the plant. He has privilege 1 in the "Despatch" areas
(10, 11, and 12), privilege 4 in the "DespatchAccum" area (10) and privilege 5 in areas 10 and
11. This means he can control system elements (alarms, reports, accumulators, objects, etc.):
- Located in area 9, with privilege requirement 2 or 3.
- Located in area 10, with privilege requirement 1, 2, 3, 4 or 5.
- Located in area 11, with privilege requirement 1, 2, 3 or 5.
- Located in area 12, with privilege requirement 1, 2 or 3.
Also, in this example, Groups and Labels have been used to make the security configura-
tion intuitive.
See Also
Specifying security requirements
Associat ion 1 AlarmPrint
Associat ion 2 AlarmLog
Associat ion 3 AlarmDBF
User Name J Smit h
Global Privilege
2, 3
Viewable Areas 9, 10, 11, 12
Areas for Priv 1
Despat ch
Areas for Priv 2
Areas for Priv 3
Areas for Priv 4 Despat chAccum
Areas for Priv 5 Despat chAccum, 11
Areas for Priv 6
Areas for Priv 7
Areas for Priv 8
Comment
Login for John
Chapter: 11 Using Vijeo Citect Security
142
Specifying security requirements
Each of your system elements (objects, alarms, reports, accumulators, etc.) can be assigned
a privilege requirement and allocated to a specific area. For a user to be able to acknowl-
edge an alarm, for example, he or she must have access to the correct area, with the required
privileges for that area.
For example:
In this example, an operator without privilege 1 in Area 10 will not be able to issue the com-
mand.
Privilege - area combinations
It is important to know how the various privilege - area combinations will affect your se-
curity.
See Also
Viewing areas of the plant
Viewing areas of the plant
You might need to provide an operator with access to information from other areas of the
plant - without providing control of the process in those areas. For example, the processes
in one area might directly affect another area.
In the following example, John Smith has control of:
- Any system element with a privilege requirement of 2 or 3;
- System elements located in Despatch, with a privilege requirement of 1; and
- System elements located in DespatchAccum, with a privilege requirement of 4.
Everything else in the plant is view-only.
Command CONVEYOR = 1;
Privilege 1
Area 10
Comment This command belongs t o Area 10, and requires privilege 1
Privilege
specified?
Area speci-
fied?
Resulting Security
Yes Yes
Operat or must have t he required privileges
for t he area specified.
Yes No Securit y is det ermined by t he users Global
Privileges alone.
No Yes
Operat ors only need view- access t o t he area
specified.
No No All operat ors have full cont rol.
User Name J Smit h
Global Privilege 2, 3
Viewable Areas Plant wide
Areas for Priv 1
Despat ch
Areas for Priv 2
Chapter: 11 Using Vijeo Citect Security
143
Alternatively, you could restrict an operator to a group of areas (for example, "Receivals")
or to a single area (for example, 12).
Using Vijeo Citect integrated with Windows Security
In Vijeo Citect you now have the ability to incorporate Vijeo Citect users and security op-
tions with the standard Windows security system. Of course you can still use the existing
Vijeo Citect security if you prefer to define users in the project and logon to Vijeo Citect
runtime.
Using the integrated Windows security feature, the Windows user can logon to Vijeo Citect
runtime with runtime privileges and areas configured within the project. For a Windows
user to be able to logon to runtime it must be linked to a Vijeo Citect "Role" which is defined
in the project with associated privileges
In order to link a Windows user to a Vijeo Citect role you should add the "Role" that spec-
ifies the Windows group of which the Windows user is a member.
The pre-existing AutoLogin capability has also been extended to include the client, when
the user is a Windows user, having an associated Citect role. In order to invoke this func-
tionality for a Windows user you need to set the [Client]AutoLoginMode parameter in the
Citect.ini file.
A Vijeo Citect user will always take priority over a Windows user when logging in at runt-
ime if the user is also included as a Windows user. However if a valid Vijeo Citect user lo-
gin fails for some reason, the Windows user credentials will not be checked and an alert
will be generated to advise that the login was not effective.
Conceptual diagram of Vijeo Citect security and Windows security
Areas for Priv 3
Areas for Priv 4 Despat chAccum
Areas for Priv 5
Areas for Priv 6
Areas for Priv 7
Areas for Priv 8
Comment
Login for John
Chapter: 11 Using Vijeo Citect Security
144
Multi Signature support
When a Windows user is logged on t o a runt ime syst em wit h t he associat ed privileges and areas of t he role t o
which t he user belongs, t here are t ime when a higher level aut horizat ion is required for t he user t o perform cert ain
act ions. When t his sit uat ion occurs t he Mult iSignat ureForm can be displayed t hrough Cicode t o allow aut horizat ion
of an operat ion by anot her user who has t he required level of privilege.
See Also
Adding Roles
Using Security
Adding Groups and Users
The Windows groups and users are defined by a Windows administrator or an authorized
power user through the Windows administration function, as distinct from Vijeo Citect ad-
ministration.
Domain groups and users are defined or created on the domain server by the domain ad-
ministrator. Local groups and users are defined or created on the local computer by the lo-
cal administrator. To link a Windows user to a Vijeo Citect role the user must be a member
of the Windows group and the name of the group must be same as the Windows group
name specified in the Vijeo Citect role.
For information on how to add groups and users to Window security, refer to the Windows
documentation appropriate to your operating system.
It is important to note that a Windows user need not be a Vijeo Citect user. However if a
Windows user is added to the Windows group that is linked to a Vijeo Citect role, then that
Windows user will have the privileges as are assigned to the role.
The Windows administrator can control which Windows user can or cannot login to runt-
ime by choosing whether to add the user to the linked Windows groups.
A Windows user can be linked to multiple roles, with a maximum of 256 roles. When a
Windows user who is linked to multiple roles and logs onto Vijeo Citect runtime the Vijeo
Citect privileges and areas that the user will be assigned are the combined privileges of the
linked roles.
Chapter: 11 Using Vijeo Citect Security
145
For example:
Cit ect User "Engineer" is a member of Role "Fit t er" and also a member of Role " Technician".
Role "Fit t er" has Global Privileges P1 and P3, and View Access A1 and A4.
Role "Technician" has Global Privilege sP2 and P5, and View Access A2 and A3.
So user " Engineer" has Global Privileges P1, P2, P3, P5, and View Access A1, A2, A3, A4.
For furt her det ails on using on Privileges and Areas see Specifying securit y requirement s
Adding Roles
You must add a role for those users you want to be able to use your system as members of
a Windows security group. Though not essential is is good practice to add the group in
Windows Security, or identify an existing group, before you add the roles for that group in
Vijeo Citect. Otherwise you may add a Role to a Group that should not posses the privileg-
es in that Role.
To add a Role record:
1. Choose System | Roles to display the Roles dialog box.
2. Complete the Roles dialog box.
3. Click Add to append a new record, or Replace to modify an existing record.
Use the Roles dialog box to define properties for your roles.
Role Name
Enter a value of 16 characters or less, for example "Operator". Role Names are restricted to
using the same syntax as Tag names. See Tag name syntax.
Windows Group Name
Enter the name of the group that you intend link to the Windows security group. Verify
that this name is same as the group name in Windows which you want the role link to. It
can contain up to 254 uppercase or lowercase characters. Verify that only use the characters
that are allowed for Windows group account name in Windows.
The Windows group name can include a domain name or a local computer name in the for-
mat of "domainname\operator", or "localcomputername\operator". If either are specified
in the group name Vijeo Citect runtime will only validate for the groups on the server spec-
ified in the name or the local computer..
Comment
Any useful comment. Enter a value of 48 characters or less.
Global Privilege
The privilege classes assigned globally to the role. Enter a value of 16 characters or less.
As you configure your system, you can assign privileges to the various elements, such as
graphics objects, alarms, accumulators, commands, and so on. For example, a role with a
Global Privilege of 3 will be able to issue any command that is assigned a privilege of 3, or
action any alarm with a privilege of 3, or click any button that is assigned a privilege of 3,
etc. Unless you are using areas, if you do not specify a global privilege, the role cannot ac-
cess any command with a privilege assigned.
Note: Global privileges will override the Viewable Areas settings you have applied for a
role.
Chapter: 11 Using Vijeo Citect Security
146
You can make your security more flexible by dividing your system into areas, and assign-
ing roles privileges or view-only rights to specific areas.
When you have completed the fields in this dialog, if you have not already done so before
adding the role, you need to add users to the group in Windows security that you want to
have the privileges of this role.
See Also
Adding groups and users in Windows security.
Additional fields on this dialog using extended forms (press F2).
Additional Fields
Viewable Areas
The areas the user is permitted to view. Enter a value of 16 characters or less. Remember,
however, you must still assign privileges to the elements in these areas, such as graphics
objects, alarms, accumulators, commands, etc. If you do not, the user will have full access
to them. For example, if you do not assign a privilege to, say, a command in one of these
areas, the user will be able to issue it.
To make an element (such as a button on a expression) view only for a particular user, as-
sign it an expression and a privilege. Add the area to the users list of Viewable Areas, but
dont give the user the required privileges in that area (or the required global privilege).
Multiple areas can be defined using groups.
If you do not specify viewable areas, the user has access to the default area only (area 0).
Areas for Priv 1 . . . Priv 8
The privileges (by area) assigned to the user. Enter a value of 16 characters or less. Using
this combination of areas and privileges, you can assign a user different privileges for dif-
ferent areas. For example, users with privilege class 6 in areas 29 and 30 only have access
to commands in those areas that require privilege class 6. This does not affect the Global
Privileges (see above) assigned to the user. A user who has global privilege classes 1 and 2
can still access commands in all viewable areas that have privilege classes 1 and 2.
If you do not specify areas with associated privileges, access is defined by Viewable Areas
and Global Privileges alone.
Note: The privileges entered in these fields will only apply if the relevant areas are listed
in the Viewable Areas field above.
Entry Command
A Cicode command that is executed when the user logs in. You can use any Cicode com-
mand or function. Enter a value of 254 characters or less.
Exit Command
A Cicode command that is executed when the user logs out. You can use any Cicode com-
mand or function. Enter a value of 254 characters or less.
Chapter: 11 Using Vijeo Citect Security
147
Scenarios and Usage
The following scenarios show how a user will be allowed to negotiate to a Vijeo Citect runt-
ime system in various situations when using Windows groups and Vijeo Citect roles.
Local User Login
When authenticating Windows users and the Role|Group Name does not contain a do-
main path, or the local computer name is explicitly specified, Windows will authenticate
only against the local users.
Domain Login
When authenticating Windows users and the Role|Group Name contains a domain name,
windows will attempt to authenticate the Windows domain users and user groups. If the
domain controllers are unavailable, then cached credentials and Citect group names will be
used if available.
Notes:
Cached credent ials are not support ed on t he Web Client .
Windows 2000 will only ut ilize cached credent ials if t he user is logged on wit h SE_TCB_NAME privilege.
Local Client Authentication
When a Vijeo Citect Windows login is performed on a Control Client or View-only Client
that is part of a domain, the client itself is responsible for authenticating with the domain.
The Vijeo Citect server only verifies the account exists it does not perform the authentica-
tion.
Remote Client Authentication
When a Vijeo Citect Windows login is performed on a remote client that is part of a domain,
or a trusted domain, the client itself is responsible for authenticating with the domain. The
Vijeo Citect server only verifies the account exists it does not perform the authentication.
Essentially this mechanism is the same as a local client authentication.
Web Client Authentication
When a Vijeo Citect Windows login is performed on a web client that is not a member of
the configured domain, the server is responsible for authenticating the user on the domain.
No local Windows authentication occurs on the web client machine. No auto-login can oc-
cur in this situation.
Multiple Domain Authentication
When a Vijeo Citect Windows login is performed on a Control Client or View-only Client
that is part of a domain, the client itself is responsible for authenticating with the domain.
When that client has access to Vijeo Citect servers on more than one domain, it is possible
that the client will only be authenticated on one of the domains.
CtAPI Authentication
In this release CtAPI does not support operations with Windows security.
Chapter: 11 Using Vijeo Citect Security
148
149
Chapter: 12 Configuring Your System
Before you run your project you will need to configure each computer in your Vijeo Citect
system. Configuration information is stored on each machine in a citect.ini file based on
your installation, database configuration and compiled project. Configuration is done with
the Computer Setup Wizard.
The Computer Setup Wizard contains a series of pages allowing configuration of the most
important computer specific settings including:
- The role the computer has in the Citect network
- The project being run
- The CPU Configuration
- The Citect Events enabled for each component
- The Cicode run for each component on startup
- The cluster configuration
- The security settings applied
The wizard uses the configuration stored in the project databases to provide information to
you. Selected options are written to the citect.ini file.
The wizard must be run on each computer running Vijeo Citect in your system to configure
Vijeo Citect for each particular machine. It should be run after compiling your project and
as the last step before running the system.
See Also
Running the Computer Setup Wizard
Running the Computer Setup Wizard
To start the Citect Computer Setup Wizard:
1. Open Citect Explorer.
2. In the project list area, select My Projects - designated by a computer icon.
3. Double-click the Computer Setup Wizard icon, or choose Tools | Computer Setup
Wizard. The Citect Computer Setup Wizard is displayed.
4. Select Express Setup or Custom Setup.
The pages that are displayed depend on the configuration of the machine and include:
- Project Configuration
- Computer Role Configuration
- Network Model
- Internet Server Configuration
- Alarm Configuration
- Reports Configuration
- Trends Configuration
- CPU Configuration
- Events Configuration
- Startup Functions Configuration
- Cluster Connections Configuration *
- Control Menu Security Configuration *
- Keyboard Security Configuration *
- Miscellaneous Security Configuration *
Chapter: 12 Configuring Your System
150
- General Options Setup *
* Only available in Custom Setup mode.
Each screen of the wizard is described in the sections that follow.
See Also
Project Configuration
Project Configuration
Select the project to run on this Vijeo Citect computer. The Computer Setup Wizard will
show you all the compiled projects defined in the project list, apart from the include
projects.
If there is only one compiled project present, it will be automatically selected. If there are
no compiled projects present, an alert message is displayed and the wizard will terminate.
If this occurs, return to Citect Explorer and confirm that the required project is saved locally
and has compiled without errors.
See Also
Computer Role Configuration
Computer Role Configuration
Use the Computer Role Setup page to specify the role of the computer running Vijeo Citect.
Select one of the options described below.
Note: In order to use Vijeo Citects multi-process capabilities, networking must be enabled.
Some of these options may be disabled depending on what servers have been configured
to run on this computer. The Computer Setup Wizard cross-references your computers
Option Description
Server
and Con-
t rol Client
This comput er will be a st andalone or net worked I / O Server and
Cont rol Client . This opt ion is disabled if t his comput er has no Server
component s assigned t o it t o run. Select ing t his opt ion enables t he
Multi-Process check box.
Select t he Multi-Process check box t o separat e your client and
server component s int o individual processes. This opt ion can be
used for dist ribut ing t he component s across mult iple CPUs.
I f you leave t he Multi-Process check box unselect ed, Vij eo Cit ect
will run t he client and all server component s in one process.
I f t he Multi-Process check box is select ed t he [ General] Mult iPro-
cess paramet er in t he Cit ect .ini file is saved wit h t he value 1. I f not
select ed, t he paramet er is saved wit h t he value 0.
Cont rol
Client
This comput er will only be a Cont rol Client . This opt ion is disabled
if t his comput er has been assigned a Server component t o run. Se-
lect ing t his opt ion enables t he Full License check box.
Select t he Full License check box if you want t his Cont rol Client t o
use a full license. This set s t he [ Client ] FullLicense paramet er in t he
Cit ect . ini file t o 1 ( t he default value) .
View- only
Client
This comput er will only be a View- only Client . This read only opt ion
is disabled if t his comput er has been assigned a Server component
t o run.
Chapter: 12 Configuring Your System
151
network identification with the network addresses configured for each server in your
project configuration.
See Also
Network Model
CPU Configuration
Network Model
Select the network model to be applied to this Vijeo Citect computer. Options include:
- No networking
- TCP/IP
The no networking option is not available when the multi-process option is selected. From
Version 7.0 Vijeo Citect uses TCP/IP to facilitate communications across a network.
Note: TCP/IP address information for Citect servers is configured within the Citect project
itself. See Network Address Definitions for more information.
When you complete the Computer Setup Wizard, the chosen network model is written to
the [LAN] section in the citect.ini file; for example:
...
[LAN]
TCPIP=1
...
See Also
Internet Server Configuration
Internet Server Configuration
Select the This computer is an Internet Server option to make the computer an Internet
Server. To allow communication with a remote Internet Display Client, an Internet Server
requires a permanent Internet connection and a static IP address (or hostname).
1. In the Client Connection Information area, type the Internet Server IP address or host-
name. This adds a Primary=<Internet Server IP address> entry to the [DNS] section of
the citect.ini file if there was no pre-existing entry. For details, see [DNS]Primary.
Note: To determine the TCP/IP address of the Internet Server computer, choose Start |
Run. Type CMD and press Enter. Then at the DOS prompt type IPCONFIG and press
Enter.
2. Type the Alternate Internet Server IP address or hostname. This adds a Standby=<Al-
ternate Internet Server IP address> entry to the [DNS] section of the citect.ini file if
there was no pre-existing entry. For details, see "[DNS]Standby" in the Parameters on-
line help.
The Internet Display Client automatically connects to this alternate server if connection to
the primary server is lost.
Note: that this can only happen automatically if an initial connection has previously been
made to the primary Internet Server.
Chapter: 12 Configuring Your System
152
See Also
Alarm Configuration
DNS Parameters
Alarm Configuration
The Alarm Configuration page will only be displayed if this machine is configured as an
Alarm Server in the Project Editor.
Vijeo Citect has several options available for alarm processing:
To minimize the chance of conflicts between alarm files used by multiple Alarm Servers
from different clusters running on the same machine, the alarm files have a dynamic nam-
ing convention based on the following format:
<ProjectName>_<ClusterName>_<filename>.DAT
See Also
Reports Configuration
Option Description
Alarm scan
t ime
Det ermines t he rat e at which alarms are scanned and processed.
A value of 500 ( t he default value) indicat es t hat Vij eo Cit ect t ries
t o process t he alarms every 500 ms. However, if Vij eo Cit ect can-
not read all t he alarm dat a from t he I / O Device wit hin 500 ms, t he
alarms are processed at a slower rat e. For example, if it t akes 800
ms t o read all t he alarm dat a from t he I / O Device, Vij eo Cit ect pro-
cesses t he alarms every 800 ms.
I f you select a larger value for t he alarm scan t ime, t he alarms
server uses less CPU ( because it does not need t o process t he
alarm records as oft en) . The amount of dat a read from t he I / O De-
vice is also reduced, so t hat ot her processes ( Trends, Report s, and
t he current page) get t heir I / O Device dat a more quickly. You can
ent er any value from 0 t o 60000 ( milliseconds) .
Alarm save
period
The period for saving alarm and event dat a ( t o disk) . You can
save alarm and event dat a periodically so t hat t he dat a is rest ored
aft er a planned or unplanned syst em shut down. Not e t hat t he
smaller t he period, t he great er is t he load on t he syst em.
Summary
lengt h
The maximum number of alarm summary ent ries t hat can be held
in memory. You can view t hese alarm summary ent ries on t he
alarm summary page. Not e t hat each event requires 62 byt es of
memory, plus t he lengt h of t he comment . 32,000 event s require
at least 1. 9 MB of memory. I f you use many event s, you should
have enough memory t o keep t hem in RAM.
Summary
t imeout
The lengt h of t ime t hat alarm summary ent ries remain in t he
alarm summary queue.
Primary
alarms serv-
er save pat h
The pat h t o t he primary save files. Vij eo Cit ect uses t wo save files
for each alarms server, ALMSAV. DAT and ALMI NDEXSAVE. DAT.
The save primary pat h is t he direct ory where t he primary alarms
server creat es it s save files. When rest oring t he files, t he most re-
cent ( of t he primary and secondary) save files will be used.
St andby
alarms serv-
er save pat h
The pat h t o t he secondary save files.
Chapter: 12 Configuring Your System
153
Reports Configuration
The Reports Configuration page will only be displayed if this machine is configured as a
Reports Server in the Project Editor.
Note: For a networked computer to be a Reports Server it must also be the I/O Server or
must be able to communicate with the I/O Server on the network.
Vijeo Citect has several options available for report processing:
See Also
Trends Configuration
Trends Configuration
The Trends Configuration page will only be displayed if this machine is configured as a
Trends Server in the Project Editor.
Note: For a networked computer to be a Trends Server it must also be the I/O Server or
must be able to communicate with the I/O Server on the network.
Vijeo Citect has one option available for trend processing:
See Also
CPU Configuration
CPU Configuration
The CPU Setup page is used to assign client and server components to specific processors
in a multi-processor machine.
This page lists each components full name, including the cluster to which it belongs, the
priority and the CPU assignment. If the Multi-process option was not selected on the Com-
puter Role Configuration page there will only be one entry listed, either Client or Client
and Servers. If the Multi-process option was selected, you have the option of selecting spe-
cific CPUs for the Client, I/O Server, Alarm Server, Trends Server and Reports Server.
Option Description
St art up report Defines t he name of t he report t o run when Vij eo Cit ect st art s
up.
I nhibit t rig-
gered report s on
st art up
For example, you might have a report t hat is t riggered off t he
rising edge of a bit on st art up. The Report s Server not ices t he
bit come on, and runs t he report . I f t his opt ion is checked, t he
Report s Server does not run t his report unt il it has read t he I /
O Devices a second t ime.
Run report s
concurrent ly
wit h primary Re-
port s Server
Enables or disables t andem processing of report s. I f t his serv-
er is t he st andby Report s Server, it can process all report s in
t andem wit h t he primary server, or it can remain idle unt il
called.
Option Description
I nhibit t riggered t rends on
st art up
You might have a t rend t hat is t riggered off t he
rising edge of a bit on st art up. I f t his opt ion is
enabled, t he t rends server does not display t he
t rend unt il it has read t he I / O Devices a second
t ime.
Chapter: 12 Configuring Your System
154
To assign a CPU to a component:
1. Select one or more components from the list (hold the Ctrl key down to select multiple
components).
2. Click Modify.
3. Type the number of the CPU and click OK.
When you complete the Computer Setup Wizard, the CPU assignations are written to each
component section in the citect.ini file; for example:
...
[Alarm.Cluster1.AlarmServer1]
CPU=1
Clusters=Cluster1
...
[Trend.Cluster1.TrendServer1]
CPU=2
Clusters=Cluster1
...
See Also
Events Configuration
Events Configuration
Events are used to trigger actions, such as a command or set of commands. For example,
an operator can be notified when a process is complete, or a series of instructions can be
executed when a process reaches a certain stage. Select the Enable Events on this computer
check box if events are to be enabled on this Vijeo Citect computer.
The Events Setup page lists each components full name, including the cluster to which it
belongs, alongside a list of events that can be enabled for each component. If the Multi-pro-
cess option was not selected on the Computer Role Configuration page there will only be
one entry listed, either Client or Client and Servers. If the Multi-process option was select-
ed, you have the option of enabling events for each component on this computer.
Note: The Computer Setup Wizard only displays named events from the selected project.
If you are using events in included projects you will need to edit your citect.ini file to add
these under the [Events] section header.
Note: Events named Global or events with no title will not appear as these are global
events. These events will run on all computers that have events enabled. These events will
run in the client process.
To enable an event for a component:
1. Select the component from the list.
2. Select the events you want to enable for that component, or click Enable All or Disable
All.
3. Click Next when finished.
When you complete the Computer Setup Wizard, the events are written to each component
section in the citect.ini file; for example:
...
[Alarm.Cluster1.AlarmServer1]
CPU=1
Chapter: 12 Configuring Your System
155
Clusters=Cluster1
Events=CSV_AlarmClient...
[Trend.Cluster1.TrendServer1]
CPU=2
Clusters=Cluster1
Events=CSV_TrendXClient,CSV_TrendXServer...
See Also
Startup Functions Configuration
Startup Functions Configuration
The Startup Functions Setup page is used to define the Startup Cicode that is executed by
each Vijeo Citect process.
The Startup Functions Setup page lists each components full name, including the cluster
to which it belongs, the priorities of the components and the startup function assigned to
each component. If the Multi-process option was not selected on the Computer Role Con-
figuration page there will only be one entry listed, either Client or Client and Servers. If the
Multi-process option was selected, you have the option of assigning startup functions for
each component on this computer.
If the StartupCode parameter value for a process is invalid, the Vijeo Citect Runtime Man-
ager will simply ignore it on start up.
To assign a startup function to a component:
1. Select the component from the list. To select multiple components, hold down the Ctrl
key as you select each item.
2. Click Modify.
3. Type the name of the Cicode function you want to call on startup for that component.
4. Click OK.
When you complete the Computer Setup Wizard, the events are written to each component
section in the citect.ini file; for example:
...
[Alarm.Cluster1.AlarmServer1]
CPU=1
StartupCode=alarmServerStartup
...
[Trend.Cluster1.TrendServer1]
CPU=2
StartupCode=trendServerStartup
...
See Also
CPU Configuration
Cluster Connections Configuration
Cluster Connections Configuration
The Cluster Connections Setup page is used to specify the clusters that each component
connects to on startup. This controls what data streams a component can see in the system.
Chapter: 12 Configuring Your System
156
The Cluster Connections Setup page lists each components full name, including the cluster
to which it belongs, the priorities of the components and the clusters assigned to each com-
ponent. If the Multi-process option was not selected on the Computer Role Configuration
page there will only be one entry listed, either Client or Client and Servers. If the Multi-pro-
cess option was selected, you have the option of assigning clusters for each component on
this computer.
By default, all components will connect to all clusters unless otherwise modified.
If the Clusters parameter value for a process is invalid, then the Vijeo Citect Runtime will
simply ignore it on startup.
To assign a cluster to a component:
1. Select the component from the list. To select multiple components, hold down the Ctrl
key as you select each item.
2. Click Modify.
3. Select the clusters you want the component to connect to on startup.
4. Click OK.
When you complete the Computer Setup Wizard, the clusters are written to each compo-
nent section in the citect.ini file; for example:
...
[Alarm.Cluster1.AlarmServer1]
CPU=1
Clusters=Sydney
...
[Trend.Cluster1.TrendServer1]
CPU=2
Clusters=Sydney,Tokyo
...
See Also
Implementing Clustering
Control Menu Security Configuration
The Vijeo Citect window property options allow you to control an operators access to sys-
tem features.
This allows for flexibility with system security at run time.
Option Description
Vij eo Cit ect configu-
rat ion environment
on menu
Allows t he operat or t o use t he cont rol menu ( t op left - hand
icon) t o access t he Cit ect Edit or, Proj ect Edit or, Graphics
Builder, and Cicode Edit or from Vij eo Cit ect at run t ime.
Disabling t his provides bet t er securit y.
Chapter: 12 Configuring Your System
157
See Also
Keyboard Security Configuration
Keyboard Security Configuration
Windows has a set of standard task-swapping shortcut commands that are (optionally)
supported by Vijeo Citect at run time. This option allows the Alt-Space Windows command
to be enabled or disabled at run time. Alt-Space provides access to the Windows control
menu (even if the title bar has been disabled).
Note: The ability to disable Alt-Escape, Ctrl-Escape and Alt-Tab is not currently available.
See Also
Miscellaneous Security Configuration
Miscellaneous Security Configuration
Some standard Windows features may interfere with the secure operation of your system.
Use the Miscellaneous Security page to disable these features.
Display Tit le Bar Allows t he st andard Windows t it le bar t o be displayed at
t he t op of runt ime windows. Disabling t his opt ion provides
bet t er securit y: your pages appear in full- screen st at e. Us-
ers will not have access t o t he t it le of t he window, t he
maximize and minimize but t ons ( at t he right hand end of
t he t it le bar) , and t he cont rol menu but t on ( at t he left hand
end of t he t it le bar) .
A page in full screen st at e t akes up t he ent ire display area
( assuming t his does not affect it s aspect rat io) , and it can-
not be resized. This opt ion can be changed for individual
pages by checking Tit le Bar at creat ion, or aft erwards in
Page Propert ies.
Resizing pages can degrade pict ure qualit y. I f t his is un-
accept able, redesign t he page using t he resolut ion you
want .
Shut down on menu
Allows t he operat or t o use t he cont rol menu ( t op- left icon)
t o shut down Vij eo Cit ect at runt ime. The shut down is not
password- or privilege- prot ect ed. Disabling t his provides
bet t er securit y.
Kernel on menu Allows t he operat or t o use t he cont rol menu ( t op left icon)
t o display t he Vij eo Cit ect Kernel at run t ime. Disabling t his
provides bet t er securit y.
Option Description
I nhibit screen saver while Vij eo Cit ect is run-
ning
St ops t he screen saver from
blanking out import ant screens
t hat should be always visible. Al-
t ernat ively t he screen saver
password can add addit ional se-
curit y feat ures
Display Cancel but t on at st art up Provides t he abilit y t o st op Vij eo
Cit ect from st art ing up aut omat -
ically. Aut omat ic st art up is a po-
t ent ial securit y concern
Chapter: 12 Configuring Your System
158
See Also
General Options Setup
General Options Setup
Use the General Options Setup page to specify general options.
See Also
Finish
Finish
Click Finish to save the setup to the citect.ini file, Cancel to quit the wizard without sav-
ing, or Back to navigate to a page that requires adjusting.
Option Description
Dat a Direct ory
The direct ory where t he Vij eo Cit ect dat a files are locat -
ed. The dat a files are t he files t hat are generat ed at run
t ime: t rend files, disk PLC et c.
Backup proj ect pat h The backup direct ory t hat is used if a runt ime dat abase
cannot be locat ed ( due t o inoperat ive hardware or a file
t hat has been moved, corrupt ed, or delet ed) .
St art up page The Page Name of t he graphics page t o display when
Vij eo Cit ect st art s up.
Page scan t ime The delay ( in milliseconds) bet ween updat ing a graphics
page and st art ing t he next communicat ions cycle. The
Page Scan Time set s t he default for how oft en your
graphics pages are updat ed. When a page is updat ed, all
relevant dat a ( variable t ags et c. represent ed on t he
graphics page) is scanned t o det ermine if field condit ions
have changed. This set t ing is overridden by t he Scan
Time value specified in Page Propert ies ( if applied) .
A value of 250 ( t he default value) indicat es t hat Vij eo Ci-
t ect will t ry t o updat e t he page every 250 ms. However,
if Vij eo Cit ect cannot read all of t he dat a from t he I / O De-
vice wit hin 250 ms, t he page is processed at a slower
rat e. For example, if it t akes 800 ms t o read all t he dat a
from t he relevant I / O Device, Vij eo Cit ect processes t he
page every 800 ms.
Under some condit ions, you might want t o slow t he up-
dat e of your pages t o reduce t he load on t he I / O Servers.
By reducing t he page scan t ime, you allow more commu-
nicat ion bandwidt h t o ot her Vij eo Cit ect t asks or Client s.
For example, you might want fast response on your main
operat or comput ers, while slowing t he response t ime on
manager comput ers. You can ent er any value from 0 t o
60000 ( milliseconds) .
159
Chapter: 13 Implementing Clustering
Once you have designed the clustering for your system, including the configurations of
servers you need, you can proceed to implement that design. You will need to configure:
- Cluster Definitions
Each cluster must be defined by giving it a unique name in the project.
- Network Address Definitions
Each physical server in your system must be identified with a unique name and IP ad-
dress.
- Alarm Server Definitions
Each Alarm Server must be named, and assigned to a cluster and physical server. Each
server should be identified as Primary or Standby
- Reports Server Definitions
Each Reports Server must be named, and assigned to a cluster and physical server. Each
server should be identified as Primary or Standby
- Trends Server Definitions
Each Trends Server must be named, and assigned to a cluster and physical server. Each
server should be identified as Primary or Standby
- I/O Server Definitions
Each I/O Server must be named, and assigned to a cluster and physical server. Each
server should be identified as Primary or Standby.
See Also
Rules of Clustering
Assigning tags to a cluster at Runtime
Rules of Clustering
When configuring Vijeo Citect the following clustering rules apply:
- Each cluster must have a unique name.
- Each server component must have a unique name.
- Each server component must belong to one cluster.
- Each cluster can contain only one pair of redundant Alarm Servers. They must reside on
different machines.
- Each cluster can contain only one pair of redundant Reports Servers. They must reside
on different machines.
- Each cluster can contain only one pair of redundant Trends Servers. They must reside
on different machines.
- Each cluster can contain an unlimited number of I/O Servers.
There are countless variations in how a clustered system can be configured. The most ap-
propriate configuration will depend on the requirements for the solution to be deployed
and the environment in which it is being deployed. For more information, refer to Typical
system scenarios.
The diagram below is an example of a system running with two clusters across three ma-
chines. All server and client components have been deployed in accordance with the clus-
tering rules.
Chapter: 13 Implementing Clustering
160
The next diagram demonstrates circumstances which do not correctly follow the clustering
rules.
Chapter: 13 Implementing Clustering
161
The Vijeo Citect compiler or the Vijeo Citect Runtime Manager detects when the rules of
clustering are not being observed and advises the user accordingly.
See Also
About cluster context
Cluster Definitions
See Rules of Clustering for additional information.
To define a cluster:
1. In the Project Editor, choose Servers | Clusters.
2. In the Cluster dialog box, complete the cluster properties:
3. Click the Add button to append a new record, or Replace if you have modified a record.
Option Description
Clust er Name The name of t he clust er ( maximum
of 16 charact ers) . The name must be
unique t o t he proj ect and must not
cont ain spaces.
Comment Any useful comment ( maximum of
48 charact ers) . This propert y is op-
t ional and is not used at runt ime.
Chapter: 13 Implementing Clustering
162
See Also
Network Address Definitions
Network Address Definitions
To configure a network address:
1. In the Project Editor, choose Servers | Network Addresses.
2. In the Network Addresses dialog box, complete the properties:
3. Click the Add button to append a new record, or Replace if you have modified a record.
See Also
Alarm Server Definitions
Alarm Server Definitions
Note the default server port numbers under Configure Servers.
To configure an Alarm Server:
1. In the Project Editor, choose Servers | Alarm Servers.
2. In the Alarm Servers dialog box, complete the properties:
Option Description
Name The name of t he machine at t he net work
address being configur ed ( maximum of 16
charact ers) . The name must be unique t o
t he proj ect and must not cont ain spaces.
Address The I P address or comput er name of t he
machine or net work card being configured
( maximum of 32 charact ers) . For machines
wit h dual net work cards, add a net work ad-
dress for each card in each machine t o
which you want t o communicat e. See Net -
work Redundancy for informat ion.
Comment
Any useful comment ( maximum of 48 char-
act ers) . This propert y is opt ional and is not
used at runt ime.
Option Description
Clust er
Name
The name of t he clust er t o which t his Alarm
Server will belong ( maximum of 16 charac-
t ers) . I f t here is only one clust er defined in
t he proj ect , you can leave t his field blank.
The Alarm Server will default t o t he defined
clust er
Server
Name
The name of t he server ( maximum of 16
charact ers) . The name must be unique t o
t he proj ect and any included proj ect s, and
must not cont ain spaces.
Mode The mode for t his server, eit her Primary or
St andby ( maximum of 16 charact ers) . I f
t his propert y is left blank, t he default value
will be Primary. The Primary and St andby
servers must run on different comput ers,
and only one Primary and one St andby can
be defined per clust er.
Chapter: 13 Implementing Clustering
163
Extended forms fields
The following fields are implemented with extended forms (press
F2).
3. Click the Add button to append a new record, or Replace if you have modified a record.
See Also
Reports Server Definitions
Reports Server Definitions
Note the default server port numbers under Configure Servers.
To configure a Reports Server:
1. In the Project Editor, choose Servers | Reports Servers.
2. In the Reports Servers dialog box, complete the properties:
Net work Ad-
dresses
The net work address( es) of t he server be-
ing configured ( maximum of 70 charact ers) .
To specify dual net work connect ions t o t he
server, use a comma delimit ed list . See Net -
work Redundancy.
Port The port t his server will list en on ( maximum
of 16 charact ers) . You can leave t his field
blank if you are running only one Alarm
Server on t he machine, in which case t he
default port number will be used.
Comment
Any useful comment ( maximum of 48 char-
act ers) . This propert y is opt ional and is not
used at runt ime.
Option Description
Publish
Alarm Prop-
ert ies
TRUE or FALSE. By default t his value is
FALSE. When t urned t o TRUE t he alarm
propert ies are published and can be viewed
as normal variable t ags, and t he Alarm
Server list ens as if it were an I / O connect or.
Port The port t he Alarm Server will list en on if
t he Publish Alarm propert y is set t o TRUE.
( maximum of 16 charact ers)
Option Description
Clust er
Name
The name of t he clust er t o which t his Re-
port s Server will belong ( maximum of 16
charact ers) . I f t here is only one clust er de-
fined in t he proj ect , you can leave t his field
blank. The Report s Server will default t o
t he defined clust er
Server Name The name of t he server ( maximum of 16
charact ers) . The name must be unique t o
t he proj ect and must not cont ain spaces.
Option Description
Chapter: 13 Implementing Clustering
164
3. Click the Add button to append a new record, or Replace if you have modified a record.
See Also
Trends Server Definitions
Trends Server Definitions
Note the default server port numbers under Configure Servers.
To configure a Trends Server:
1. In the Project Editor, choose Servers | Trend Servers.
2. In the Trends Servers dialog box, complete the properties:
Mode The mode for t his server, eit her Primary or
St andby ( maximum of 16 charact ers) . I f
t his propert y is left blank, t he default value
will be Primary. The Primary and St andby
servers must run on different comput ers,
and only one Primary and one St andby can
be defined per clust er.
Net work Ad-
dresses
The net work address( es) of t he server be-
ing configured ( maximum of 70 charac-
t ers) . To specify dual net work connect ions
t o t he server, use a comma delimit ed list .
See Net work Redundancy.
Port
The port t his server will list en on ( maxi-
mum of 16 charact ers) . You can leave t his
field blank if you are running only one Re-
port s Server on t he machine, in which case
t he default port number will be used.
Comment Any useful comment ( maximum of 48
charact ers) . This propert y is opt ional and
is not used at runt ime.
Option Description
Clust er Name
The name of t he clust er t o which t his
Trends Server will belong ( maximum of
16 charact ers) . I f t here is only one clust er
defined in t he proj ect , you can leave t his
field blank. The Trends Server will default
t o t he defined clust er.
Server Name The name of t he server ( maximum of 16
charact ers) . The name must be unique t o
t he proj ect and must not cont ain spaces.
Mode
The mode for t his server, eit her Primary
or St andby ( maximum of 16 charact ers) .
I f t his propert y is left blank, t he default
value will be Primary. The Primary and
St andby servers must run on different
comput ers, and only one Primary and one
St andby can be defined per clust er.
Net work Ad-
dresses
The net work address( es) of t he server
being configured ( maximum of 70 charac-
t ers) . To specify dual net work connec-
t ions t o t he server, use a comma
delimit ed list . See Net work Redundancy.
Chapter: 13 Implementing Clustering
165
3. Click the Add button to append a new record, or Replace if you have modified a record.
See Also
I/O Server Definitions
I/O Server Definitions
Note the default server port numbers under Configure Servers.
To configure an I/O Server
1. In the Project Editor, choose Servers | I/O Servers.
2. In the I/O Servers dialog box, complete the properties.
Port The port t his server will list en on ( maxi-
mum of 16 charact ers) . You can leave t his
field blank if you are running only one
Trends Server on t he machine, in which
case t he default port number will be used.
Comment Any useful comment ( maximum of 48
charact ers) . This propert y is opt ional and
is not used at runt ime.
Option Description
Clust er Name
The name of t he clust er t o which t his I / O
Server will belong. I f t here is only one
clust er defined in t he proj ect , you can
leave t his field blank. The I / O Server will
default t o t he defined clust er. 16 charac-
t ers maximum.
Server Name The name of t he server. The name must
be unique t o t he proj ect and any included
proj ect s, and must not cont ain spaces. 16
charact ers maximum.
Net work Ad-
dresses
The net work address( es) of t he server be-
ing configured. To specify dual net work
connect ions t o t he server, use a comma
delimit ed list . See Net work Redundancy.
70 charact ers maximum.
Port The port t his server will list en on. You
may leave t his blank in which case t he de-
fault port number will be used. 16 charac-
t ers maximum.
Peer Port
The peer port is used for communicat ion
bet ween I / O Servers t o provide I / O Device
informat ion updat es and for st andby
writ es. I t is also used as a legacy port t o
allow pre v7 Vij eo Cit ect Client s t o st ill re-
t rieve I / O Dat a from t he v7 I / O Server. I t
default s t o a value of 2078. I f you specify
a different value for t his port , v7 I / O Serv-
ers will st ill communicat e correct ly, but
legacy Vij eo Cit ect Client s will no longer be
able t o ret rieve dat a. 16 charact ers maxi-
mum.
Comment Any useful comment . This propert y is op-
t ional and is not used at runt ime. 48 char-
act ers maximum.
Chapter: 13 Implementing Clustering
166
3. Click the Add button to append a new record, or Replace if you have modified a record.
Assigning tags to a cluster at Runtime
Vijeo Citect includes functionality that allows you to assign the tags on a page to a specific
cluster during Runtime.
If the tags on a page exist within a number of different clusters, you can use Cicode to pass
a cluster name to the page as it opens. Any tags that do not have a cluster explicitly defined
will then be assigned to the specified cluster as the page is launched.
This provides a practical solution for a replicated system, where your project controls a
number or identical sites or production lines. As the sites contain the same equipment, the
tags representing the hardware architecture will potentially be the same for each. The abil-
ity to pass a cluster name to a page at runtime means just a single mimic page is required
to represent multiple sites, reducing configuration time and simplifying project deploy-
ment.
For example, a menu page could be created to launch the mimic page for three identical
production lines, each based on the same page called "ProductionLine".
To achieve this, you would use the PageDisplay function to configure the following buttons
on your menu page:
In each case, PageDisplay would pass the name of the host cluster to the page, depending
on which button is selected. As each production line shares a common architecture, any
tags that do not have a cluster explicitly defined will be assigned to the specified cluster as
the page is opened.
This functionality is supported by the following Cicode functions:
- PageDisplay
- PageGoto
- WinNew
- WinNewAt
You can also use the PageInfo function to determine the cluster context that has been set for
a page.
This functionality extends to any Cicode that may be called from a graphics page. You can
write Cicode that only specifies variable tag names, allowing the cluster to be defined by
the current context of the page from which it is launched.
But t on one Text Production Line A
Command
PageDisplay( "Product ionLine", "Clust er_A")
Comment Display t he mimic page in t he cont ext of produc-
t ion line A
But t on t wo Text
Production Line B
Command PageDisplay( "Product ionLine", "Clust er_B")
Comment
Display t he mimic page in t he cont ext of produc-
t ion line B
But t on
t hree
Text Production Line C
Command
PageDisplay( "Product ionLine", "Clust er_C")
Comment Display t he mimic page in t he cont ext of produc-
t ion line C
Chapter: 13 Implementing Clustering
167
If the Cicode is executed by the function TaskNew, you have the option to specify a cluster
by setting the ClusterName parameter.
Note: The cluster context for Cicode cannot be changed once the code is running.
Chapter: 13 Implementing Clustering
168
169
Chapter: 14 Building Redundancy Into Your System
Redundancy in Vijeo Citect can be defined at many different levels. When building redun-
dancy for your system, it is important to consider the degree of protection necessary to
meet your requirements, by:
- Defining how important your processes are;
- Determining the overall likelihood of system downtime, and the important processes
and equipment that will take the longest to restore to service;
- Deciding which components you would like to implement redundancy for; and
- Considering design and maintenance consequences of redundancy.
The section covers the following redundancy concepts:
- I/O Server Redundancy
- I/O Device promotion
- Redundancy and Persistence
- Data Path Redundancy
- Network Redundancy
- Alarms, Reports, and Trends Server Redundancy
Note: Using the Computer Setup Wizard will allow you to define the level of redundancy
you require by defining the function of each computer (See Running the Computer Setup
Wizard).
See Also
Alarms, Reports, and Trends Server Redundancy
How Vijeo Citect handles file server redundancy
How Vijeo Citect handles FTP server redundancy
Redundancy of Standalone Systems
I/O Server Redundancy
Systems with a single I/O Server can be interrupted by the inoperability of a single device
or process. If the primary server isnt operating normally, control and monitoring of the
system is lost. By introducing a second I/O Server and dedicating it to communicating with
the same I/O Devices, the ability of a single device to influence the system as a whole is min-
imized. You now have a primary and standby I/O Server in your system where the standby
I/O Server will assume operations in case the primary I/O Server becomes inoperative.
The diagram below illustrates the introduction of a standby I/O Server into the existing sys-
tem. When the system is in operation, both I/O Servers are identically maintained.
Chapter: 14 Building Redundancy Into Your System
170
Note: Although both I/O Servers are identical, it is important to recognize that the standby
server is not duplicating the primary servers functions. If it were, the load on the PLC por-
tion of the network would be double and would significantly reduce performance. There-
fore, only the primary server communicates with the PLCs at any given time.
Redundancy is provided as follows:
- When the system is in operation and the primary I/O Server becomes inoperative, or if
you wish to perform some maintenance and take it offline, all clients will be reverted to
the standby server with minimal or no interruption to the system.
- When the primary server is brought back online, the system returns control of the I/O
Devices back to the primary server. This is done by copying the disk image from the
standby server to the primary, allowing the clients to reconnect to it, and thereby resum-
ing control of the system.
When the system is running, you can also use redundant I/O Servers to split the processing
load. This would result in higher performance as all I/O Servers would be running in par-
allel when servicing the I/O Devices.
See Also
I/O Device promotion
I/O Device promotion
I/O Device promotion refers to when a system event forces a standby I/O Device to assume
a primary role during Runtime.
If there is more than one standby device available within a cluster, the order they are pro-
moted in will depend on how your project has been configured.
If required, you can manually set the order your standby devices are promoted in via the
Priority field on the extended I/O Devices Properties form. If priorities are not set, the com-
piler automatically allocates a priority value to each standby device based on the following
rules:
Chapter: 14 Building Redundancy Into Your System
171
- user-configured priority settings take precedence
- any standby devices that do not have a priority setting will follow those that do, their
priority being allocated in the order they were configured
- if no standby devices have a priority setting, they will be assigned priority according to
the order they were configured.
These rules apply regardless of the connections between the I/O Devices and I/O Servers
configured in a cluster.
The standby device priorities are confirmed and/or allocated during project compilation.
Notification is provided for each allocation issued by the compiler. Compile errors will oc-
cur under the following circumstances:
- if a primary device has a priority setting other than the default value of 1
- if standby devices have duplicated priority values.
Example
The following diagram shows four I/O Devices connected to two I/O Servers, with just one
primary device configured.
If no priorities were set for the standby devices, the compiler would allocate the following:
- I/O Device1 is allocated Priority 1 by default (no compiler alert)
- I/O Device2 is allocated Priority 2 (compiler warning alert)
- I/O Device3 is allocated Priority 3 (compiler warning alert)
- I/O Device4 is allocated Priority 4 (compiler warning alert)
This presumes the devices were configured in numerical order.
If I/O Device3 has been manually set to priority 2, the compiler would allocate the follow-
ing:
- I/O Device1 is allocated Priority 1 by default (no compiler alert)
- I/O Device2 is allocated Priority 3 (compiler alert generated)
- I/O Device3 is allocated Priority 2 (no alert generated)
- I/O Device4 is allocated Priority 4 (compiler alert generated)
Chapter: 14 Building Redundancy Into Your System
172
In this case, the setting for I/O Device3 has taken precedence. The remaining standby de-
vices are set for promotion based on the order they were configured.
Note: The automated priorities work on an n+1 equation; if I/O Device3 has been set to Pri-
ority 5, the remaining devices would have been allocated priority 6 and 7.
See Also
Redundancy and Persistence
Data Path Redundancy
Redundancy and Persistence
If you are using Server redundancy, Persistence Caches (I/O Server cache) keep standby
servers updated with the most recently read device data. A Persistence Cache, or I/O Server
Cache, is created for each cached I/O Device. The following diagram introduces the concept
of a Persistence Cache.
The diagram shows that there are two I/O Servers, namely IOServer1 (primary) and
IOServer2 (standby). Each connects to the public switched telephone network (PSTN) via
a modem, which is in turn connects to the I/O Devices, also over a modem. Persistence
Caches work as follows:
1. Every IODevices->Cache Time period, all data from an I/O Device is stored temporarily
in the memory of the I/O Server (I/O Server cache).
2. For every [IOServer]SavePeriod, IOServer1 saves its in-memory cache to disk.
3. The cache is saved in Persistence Caches -one for each cached device.
Chapter: 14 Building Redundancy Into Your System
173
4. IOServer1 broadcasts to all other I/O Servers the UNC path of the Persistence Caches
(set with [IOServer]SaveNetwork).
5. From these Persistence Caches, IOServer2 updates its in-memory cache for its I/O De-
vices.
6. Depending on the value of the I/O Server parameter of [IOServer]SavePeriod (deter-
mines how often the Persistence Cache is saved to the hard disk in seconds), IOServer1
saves its in-memory cache to the hard disk every x amount of seconds.
Note: You can define an I/O Device on an I/O Server using the Express Communications
Wizard, or by adding a device in the I/O Devices form in Vijeo Citects Project Editor.
You are not limited to just one Standby Server, since the UNC path name set in [IOServ-
er]SaveNetwork is broadcast to all I/O Servers. Each I/O Server updates its cache from the
Persistence Caches only for the I/O Devices defined on that server. It is then possible, there-
fore, set up several I/O Servers which update their in-memory caches with the most recent-
ly read data.
For example, we set the [IOServer]SaveFile and [IOServer]SaveNetwork parameters as fol-
lows:
IOServer1 would broadcast the following UNC path of the Persistence Cache to all other I/
O Servers: \\IOServer1\Data\IOServer1.dat. IOServer2 would then use the Persistence
Caches to update its in-memory cache with the device data most recently read by
IOServer1.
See Also
Data Path Redundancy
Data Path Redundancy
Data path redundancy is another form of redundancy involving defining data paths be-
tween the I/O Server and the connected I/O Devices. By providing a second (parallel) data
path, you improve the chances that if one data path to the I/O Device is disconnected, the
other can be used.
Most brands of PLCs have the facility to allow you to install a parallel data path from the
I/O Server to the I/O Device.
On I OServer1 On I OServer2
[ I OServer]
[ I OServer]
SaveFile= C: \ Dat a\ I OServer1.dat SaveFile= C: \ Dat a\ I OServer2.dat
SaveNet work= \ \ I OServer1\ Dat a\ I OServer1. dat SaveNet work= \ \ I OServer2\ Dat a\ I OServer2.dat
Chapter: 14 Building Redundancy Into Your System
174
The diagram above shows that an additional data path (running in parallel) has been de-
fined. The redundancy is provided as follows:
- When you start your runtime system, Vijeo Citect connects to the I/O Device using the
primary data path.
- Should communications with the I/O Device be lost at any time (for example if the com-
munications cable is cut), Vijeo Citect will switch to the standby data path with mini-
mal or no interruption to the system.
- Vijeo Citect reconnects through the primary data path when it is returned in to service.
On a larger system (such as one running on a network), you can also use data path redun-
dancy to maintain device communications with multiple I/O Server redundancy, as shown
in the following diagram.
The redundancy is provided as follows:
- By using a redundant data path from the I/O Device (one path to each I/O Server), you
can maintain I/O Device communication.
- Should communications with either the primary I/O Server or standby I/O Server be dis-
connected, the I/O Device is still accessible.
See Also
Multiple Device Redundancy (Standby Data Paths)
Multiple Device Redundancy (Standby Data Paths)
If your I/O Devices support peer-to-peer communication, you can add another level of re-
dundancy to your system by duplicating the I/O Devices.
Note: Although I/O Servers are not assigned the Primary or Standby role based on the I/O
devices to which they are connected, it is common practice in redundant I/O systems to
connect the Primary I/O Devices to the Primary I/O Server and the Standby I/O Devices to
the Standby I/O Server. One I/O Server can connect to a mixture of Primary and Standby I/
O Devices. The I/O Server can support any number of Standby Data Paths.
The following diagram demonstrates multiple device redundancy and Standby Data Paths:
Chapter: 14 Building Redundancy Into Your System
175
In this scenario, we have three I/O Servers connected to three I/O Devices in the following
manner:
The following is known:
- Vijeo Citect clients communicate with all configured I/O Servers at the same time (on
startup, the clients try to connect to each configured I/O Server. If they cannot establish
communications with an I/O Server, a hardware error is generated).
- When all devices are running, Vijeo Citect processes the I/O on the Primary I/O Devices
(this reduces the I/O load on the I/O Device (and PLC network), which is important in
improving performance).
- The client creates network sessions to all three I/O Servers.
- The client then sends requests for I/O Device1 and I/O Device3 to I/O Server1, and re-
quests for I/O Device 2 to I/O Server2.
Redundancy is provided as follows:
- Should I/O Device1 become inoperative on I/O Server1, the client will send requests for
I/O Device1 to I/O Server2 through the standby data path. It continues to send requests
for I/O Device3 to I/O Server1.
I/O Server I/O Devices Connected
I OServer1
I / O Device1 ( Primary)
I / O Device2 ( St andby)
I / O Device3 ( Primary)
I OServer2 I / O Device1 ( St andby)
I / O Device2 ( Primary)
I OServer3
I / O Device1 ( St andby)
I / O Device2 ( St andby)
I / O Device3 ( St andby)
Chapter: 14 Building Redundancy Into Your System
176
- If I/O Device also becomes inoperative on I/O Server2, the client sends requests to I/O
Server3.
- Should the connection between I/O Device1 and I/O Server1 be re-established, the client
resumes sending requests for I/O Device1 to I/O Server1.
Since we can place primary and standby I/O Devices on various I/O Servers, you should
share the primary I/O Devices between your I/O Servers to balance the loading across all
the I/O Servers. However, this might not apply for all protocols because the loading could
be dependent on the PLC network and not the I/O Server CPU. In this case, more than one
active I/O Server on the same PLC Network can degrade the PLC network and therefore,
slow the total response.
See Also
Alarms, Reports, and Trends Server Redundancy
Network Redundancy
You can use the dual NIC (or multiple network interface) capabilities of each client or serv-
er, enabling you to specify a complete and unique network connection from a client to a
server.
Consider the following diagram:
The above example shows two levels of redundancy:
- network redundancy
- server redundancy
Chapter: 14 Building Redundancy Into Your System
177
Network Redundancy
Each of the system components in the cluster are connected to a second network (LAN 2).
This is achieved by using the dual end points of each server. This provides connection to
two separate LANs to provide for LAN redundancy as follows:
- If LAN 1 should suddenly become inoperative, each component in the cluster can easily
maintain connection by using LAN 2.
- In turn, should LAN 2 become inoperative, LAN 1 remains in operation.
Server Redundancy
For information about server redundancy, see Alarms, Reports and Trends Server Redun-
dancy.
See Also
Configuring network redundancy
Configuring network redundancy
To connect to machines using dual network connections for redundancy you need to first
define network addresses for each network interface and then specify which network ad-
dresses to use for each server.
To configure network redundancy:
1. In the Project Editor, choose Servers | Network Addresses.
2. In the Network Addresses dialog box, define the network address for each network in-
terface card. See Network Address Definitions.
3. In the Project Editor, choose Servers then the server type you want to connect to the net-
work.
4. In Network Addresses field of the server configuration dialog box, type the dual ad-
dresses for the server separated by a comma. For example,
"AlarmPrimaryLAN1,AlarmPrimaryLAN2".
See Also
Network redundancy
Alarms, Reports and Trends Server Redundancy
Redundancy of Alarms, Reports, Trends, and I/O Servers is achieved by adding standby
servers, within a defined cluster, to provide redundant system components. In addition
you can also utilize the dual end point (or multiple network interfaces) capabilities of each
component, effectively enabling you to specify a complete and unique network connection
from a client to a server. See Network Redundancy.
Consider the following diagram:
Chapter: 14 Building Redundancy Into Your System
178
Server redundancy of each component in the diagram is achieved by providing a corre-
sponding standby server on the same network (LAN 1). Redundancy is provided as fol-
lows:
- If any of the servers become inoperative or communications become inoperative, their
standby counterpart immediately assumes operation.
- For I/O Server redundancy, when the inoperative I/O Server comes back online, it re-
sumes control.
- For Alarms, Reports, and Trends Server redundancy, when the inoperative primary
server returns online, the clients stay on the standby Server (unless the standby Reports
Server becomes inoperative in which case it will revert back to the original primary
server).
Note: Since Vijeo Citect maintains the same data on both standby and primary servers, it is
not important whether a client receives data from the primary or standby server, and it is
quite normal for some clients to be communicating with the primary server, and others
with the standby.
See Also
Alarm Server redundancy
Reports Server redundancy
Trends Server redundancy
File server redundancy
FTP server redundancy
Chapter: 14 Building Redundancy Into Your System
179
Alarms server redundancy
It is possible to configure two Alarm Servers in a project. That is, a primary Alarm Server
and a standby Alarm Server. With two Alarm Servers, you have improved (mirrored) re-
dundancy on your system.
When both Alarm Servers are in operation, alarms are processed on both servers in parallel,
and are logged by the primary Alarm Server. If the Primary Alarm Server becomes inoper-
ative, the Standby Alarm Server starts to log alarms to devices.
When an Alarm Server first starts up, it tries to establish a connection to an alternate Alarm
Server. If it can connect, it transfers the dynamic alarm data from the running Alarm Server
to the other Alarm Server (this data includes summary data and the current alarm states).
If a connection to an alternate Alarm Server cannot be established, the Alarm Server opens
the save file (defined with the [Alarm]SavePrimary parameter) and restores the data from
the file. If two save files exist, one from the primary Alarm Server and one from the standby
Alarm Server, Vijeo Citect uses the save file with the later date, or in other words, the new-
est save file. If no save file is configured, the Alarm Server cannot obtain the initial status
(state) of the alarms and no summary information will be available. If this is the case, the
Alarm Server starts processing the alarms, and then acknowledges all the new alarms.
While both Alarm Servers are active, they will both read data from the I/O Server and pro-
cess the alarms. The on/off status of each alarm is not passed between the two servers.
When operators perform functions on alarms (for example, acknowledge, disable, enable,
add comments, etc.), this information is passed between the two Alarm Servers (if an oper-
ator acknowledges an alarm on one server, that server tells the other server to acknowledge
the same alarm).
Vijeo Citect clients connect to either the primary Alarm Server or standby Alarm Server. On
startup, all clients try to establish a connection with the primary Alarm Server. If a connec-
tion with the primary Alarm Server can not be established, they will try to establish a con-
nection with the standby Alarm Server. If the primary Alarm Server reactivates and
becomes available, any clients connected to the standby Alarm Server remain connected to
the standby Alarm Server (it is of no importance to Vijeo Citect which Alarm Server the cli-
ents can communicate with, because they both contain the same (mirrored) data).
See Also
Reports Server Redundancy
Reports server redundancy
It is possible to configure two Reports Servers in a project. That is, a primary Reports Server
and a standby Reports Server.
When both Reports Servers are in operation, the scheduled reports only run on the primary
Reports Server. If the primary Reports Server becomes inoperative, the scheduled reports
run on the standby Reports Server (you can also configure the standby Reports Server so
that is also runs the scheduled reports in parallel with the primary Reports Server). Please
be aware that no report data is transferred between the primary and standby Reports Serv-
ers (Vijeo Citect does not synchronize the report data because reports can write their data
to any type of device.
Vijeo Citect clients either connect to the primary Reports Server or the standby Reports
Server. On startup, all clients try to establish a connection with the primary Reports Server.
If a connection with the primary Reports Server cannot be established, then an attempt to
Chapter: 14 Building Redundancy Into Your System
180
establish a connection with the standby Reports Server will be made. If the primary Reports
Server reactivates and becomes available, any clients connected to the standby Reports
Server remain connected to the standby Reports Server.
See Also
Trends Server Redundancy
Trends server redundancy
It is possible to configure two Trends Servers in a project. That is, a primary Trends Server
and a standby Trends Server.
When both Trends Servers are in operation, trends are processed on both servers in paral-
lel, and written to disk (each server must write to its own disk or its own private area on
the file server).
When a Trends Server starts up, it tries to establish a connection to the other Trends Server.
If it can establish a connection, it will transfer all the trend data from the last time it was
shutdown until the current time (this minimizes the chance that trend data will be lost).
Vijeo Citect clients either connect to the primary Trends Server or the standby Trends Serv-
er. On startup, all clients try to establish a connection with the primary Trends Server. If a
connection to the primary Trends Server cannot be established, the clients try to connect to
the standby Trends Server. If the primary Trends Server reactivates and becomes available,
any clients currently connected to the standby Trends Server remain connected to the
standby Trends Server (it is of no importance to Vijeo Citect which Trends Server the clients
can communicate with, because they both contain the same (mirrored) data).
See Also
File Server Redundancy
File server redundancy
Vijeo Citect allows for redundancy of the File Server. The [CtEdit]Backup parameter spec-
ifies a backup project path. If Vijeo Citect cannot find a file in the Run directory (i.e. as spec-
ified by the [CtEdit]Run parameter), it will look in the backup path. If the file is found in
the backup path, Vijeo Citect will assume that the run path has become unavailable for
some reason (for example, the file server has become inoperative). It will then look for all
relevant files in the backup before changing over. When Vijeo Citect changes over to the
backup path, it will call event number 11 and generate the hardware error: File server
failed, to Standby.
File Server redundancy will only operate correctly if the redirector (or shell) on the com-
puter can respond appropriately if the File Server becomes inoperative. The Novell Net-
ware shell cannot do this and will cause Windows itself to become inoperative or report
what it views as serious Network Errors - if the file server becomes inoperative. Microsoft
LAN Manager-based networks and peer-to-peer networks correctly handle instances when
the File Server becomes inoperative. Therefore, Vijeo Citect File Server redundancy will op-
erate correctly with these networks.
Note: Only Vijeo Citect switches to a backup path. Any other applications that are using
files on the File Server will become inoperative when the File Server becomes inoperative.
This may cause the computer to wait for long periods for the File Server (or to itself become
inoperative). This includes Windows itself, so you should install Windows on a local drive.
Chapter: 14 Building Redundancy Into Your System
181
To enable File Server redundancy, set the [CTEDIT]Backup parameter to a backup data-
base path. For example, if your primary path is F:\CITECT\USER\DB, set the backup path
to another File Server or a local drive, such as C:\CITECT\USER\DB.
You will want to verify that the project in the Backup path is the same as the one in the Run
directory - each time you compile the project in the run directory you should copy it into
the backup directory.
See Also
FTP Server Redundancy
FTP server redundancy
Vijeo Citect supports FTP Server redundancy. If the primary FTP Server goes down, Vijeo
Citect will attempt to connect to the FTP Server on the standby machine. This occurs inde-
pendently of I/O Server redundancy, so the two FTP Servers must have the same pass-
words and the same directory structure.
FTP Server redundancy is configured by setting parameters in the [CLIENT] and [DNS]
sections of the Primary FTP Servers Citect.ini file. These parameters are downloaded by
the Internet Display Client (IDC) to its own Citect.ini file if the Primary FTP Server becomes
inoperative, provided the [INTERNET]Redundancy parameter has not been set to 0 (zero).
The IDC then uses the downloaded redundancy information to connect to the standby FTP
Server.
Note: Standby FTP Servers need not be Internet Servers. The Standby FTP Server can be
any server using TCP/IP that the IDC can connect to, provided there are IDC licenses
present in the network.
See Also
Redundancy of Standalone Systems
Redundancy of Standalone Systems
If you are using Vijeo Citect as a standalone system, in the single process model, you can
still achieve redundancy by implementing your standby systems on another CPU, provid-
ed you have a multi-CPU system. You may also wish to implement this for load-balancing
purposes.
See Also
Configuring Your System
WARNING
UNINTENDED EQUIPMENT OPERATION
Before placing your Vij eo Cit ect syst em int o service, confirm t hat t he St andby File
Server has an ident ical copy of t he current proj ect , and t hat t he [ CTEDI T] Backup
paramet er is correct ly set .
Failure to follow these instructions can result in death, serious injury, or
equipment damage.
Chapter: 14 Building Redundancy Into Your System
182
183
Chapter: 15 Communicating with I/O Devices
Vijeo Citect can communicate with any control or monitoring I/O Device that has a com-
munication port or data exchange interface, including PLCs (programmable logic control-
lers), loop controllers, bar code readers, scientific analyzers, remote terminal units (RTUs),
and distributed control systems (DCS).
Typical Vijeo Citect communications consists of four essential parts:
1. A Vijeo Citect I/O Server;
2. A target I/O Device;
3. A physical means for transporting messages between them (transport);
4. The messages exchanged between them (protocol).
These components work in unison to expose the inputs and outputs of an I/O Device to a
Vijeo Citect system.
- Inputs to the I/O Device provide information about your plant, such as the speed of a
machine, status of a conveyor, or the temperature of an oven.
- Outputs from the I/O Device usually initiate tasks that control the operation of your
plant, such as starting electric motors, varying their speed, or switching valves and in-
dication lamps.
The transport medium does not need to be a direct cable as shown in the diagram; it can be
any means of carrying the message such as a high-speed wireless link or an FDDI net-
work. Similarly, the protocol-specific message could be a simple ASCII message or a com-
plex object-based message such as DNP 3. The important thing to note is that engineers are
free to assemble different combinations of I/O Devices, transports, and protocols.
See Also
The Role of the I/O Server
Chapter: 15 Communicating with I/O Devices
184
The Role of the I/O Server
The Vijeo Citect computer that directly connects to an I/O Device is an I/O Server. I/O Serv-
ers are responsible for servicing the read, write and subscription requests from clients. A
project can have many I/O Servers, with each cluster able to include multiple I/O Servers.
An I/O Server keeps up-to-date information on all its connected I/O Devices by regularly
retrieving data from each and storing it in a cache (I/O Device data cache). Whenever a
Vijeo Citect client requires data from an I/O Device, it will use the information stored in the
I/O Server cache. Clients do not retrieve data directly from an I/O Device.
An I/O Server will read all the required data from the I/O Device to complete a requested
Cicode task or process. For example, when you schedule a report, Vijeo Citect reads all I/O
Device data that the report might need before the first line of the report starts running.
Vijeo Citect performs writes to the I/O Device asynchronously, allowing other operations
to continue while a write is taking place.
See Also
The Role of the I/O Device
The Role of the I/O Device
Vijeo Citect is predominantly a supervisory system. It is the I/O Devices that directly mon-
itor and control automation equipment. In most I/O Devices (such as PLCs) a program
stored in the I/O Device controls the outputs. The logic (control strategy) of this stored pro-
gram and the status of the inputs determine the value of each output.
The value of each input and output is stored in a separate memory register in the I/O De-
vice. Each memory register is referenced by its address.
By reading and writing to memory registers in I/O Devices, Vijeo Citect collects data from
your plant or factory for monitoring and analysis, and provides high-level (supervisory)
control of your equipment and processes.
You usually dont need to read (or write) to all registers in the I/O Device: Vijeo Citect lets
you specify which inputs and outputs you want to monitor or control. After defining these
register addresses, you can use them for system control, operator displays, trend analysis,
data logging and alarm indication.
The choice of I/O Device is typically not open to the person engineering the communica-
tions system. In most cases, the I/O Device hardware is purchased in advance of the inte-
gration effort, or it is legacy equipment. However, if you have the luxury of influencing the
choice of I/O Devices, communications capability should be one of the factors you consider.
Note: I/O devices such as programmable logic controllers (PLCs) usually have an internal
program that controls the low-level processes within your plant. A PLC program continu-
ally scans the input registers of the PLC, and sets the output registers to values determined
by the PLC program logic. While Vijeo Citect can replace any PLC program, this is not rec-
ommended. PLCs are designed for high-speed response (typically 1 to 100 ms) and replac-
ing this functionality with Vijeo Citect could negatively affect your control systems
Chapter: 15 Communicating with I/O Devices
185
performance. Only use Vijeo Citect to complement your PLC program (that is, for high lev-
el control and system monitoring).
See Also
The Role of the Transport Medium
The Role of the Transport Medium
The term transport refers to both the physical communications medium and the low-level
logic required to drive it. As far as Vijeo Citect is concerned, it simply defines how to pack-
age a message, how to send it, and where to send it.
The available transport options are usually governed by the kind of ports available on the
target I/O Device. However, they are also influenced by the geography of the automation
system, specific domain requirements (such as safety, performance, redundancy), and the
amount of money the owners are willing to invest.
The three main categories of available transport are:
1. Simple serial such as RS-232, RS-422, RS-485;
2. Ethernet the dominant frame-based inter-network protocol; or
3. Proprietary using intermediary PC-communications hardware or software (such as
OPC servers).
Of these, Ethernet is by far the transport technology of choice.
Fortunately, by using the concepts of packet encapsulation and intelligent gateway/routing
devices, you are able to mix different transport layers. For example, you could use a serial
cable from Vijeo Citect to a modem, a PSTN line from the modem to another modem, then
a serial cable to an Ethernet gateway, and Ethernet to the I/O Device.
Note: Modems are treated as a special case in Vijeo Citect since they are recognized as log-
ical devices by Windows. Refer to the specific online help on setting up modems.
Vijeo Citect uses the COMx driver to implement simple serial transports. Similarly, the
TCPIP driver implements the Ethernet transport. These are the most commonly used
transport drivers, and both have a range of tuneable options and settings. Each proprietary
board has its own specific transport driver which is typically integrated with the protocol
driver.
See Also
The Role of the Protocol
Working With Device Drivers
WARNING
UNINTENDED EQUIPMENT OPERATION
Do not use Vij eo Cit ect or ot her SCADA soft ware as a replacement for PLC- based
cont rol programs. SCADA soft ware is not designed for direct , high- speed syst em
cont rol.
Failure to follow these instructions can result in death, serious injury, or
equipment damage.
Chapter: 15 Communicating with I/O Devices
186
The Role of the Protocol
All I/O Devices support at least one protocol which governs the kind of commands and
data you can exchange with the device. They vary significantly in functionality and in com-
plexity. However, because Vijeo Citect supplies the protocol drivers, the engineer does not
need to know the details of the protocol.
Most modern devices support two or more protocols. This gives engineers flexibility in de-
signing the most appropriate communications architecture. Sometimes there is a simple
protocol that provides limited access to device functionality, and a more comprehensive
and complex protocol. Occasionally the protocol is closely linked to the transport layer
used particularly in the case of proprietary protocols and communications hardware.
Which protocol you should choose depends on:
- The protocols supported by the I/O Device;
- The kind of data you need to access;
- The commands you need to issue; and
- Any constraints stemming from the transport chosen.
In many cases, a specific card or module is required in the I/O Device to support additional
protocols.
Using Industry Standard Protocols
The automation and associated industries have developed a number of standardized pro-
tocols for communicating with I/O Devices. Because these protocols are open and devel-
oped collaboratively, they promise a greater degree of connectivity and longevity than
other options.
The following list shows some of the most prominent communication standards used in the
automation industry that are supported by Vijeo Citect:
- ASCII for simple serial communications;
- Modbus a widely used simple serial protocol for automation;
- DNP 3.0 a protocol for distributed networks such as RTUs;
- BACNet specifically for the building automation control industry;
- OPC a technology for sharing automation data at the PC level;
- IEC870-5 communication profile for sending basic telecontrol messages;
- EIB European installation bus;
- Profibus field bus communications protocols for automation;
- SNMP widely used protocol for network devices.
As Vijeo Citect allows you to choose whatever protocol you need for the situation, you can
choose to use these protocols where supported by your I/O Device.
This is particularly useful when you have a mix of I/O Device brands but you want to sim-
plify and use one common protocol.
See Also
Communication Configuration
Working With Device Drivers
Chapter: 15 Communicating with I/O Devices
187
Communication Configuration
Vijeo Citect uses a logical and structured communications configuration, that maps closely
to the elements shown in the diagram below.
It requires the engineer to:
1. Define an I/O Server in the I/O Server form;
2. Define the transport type in the Boards form (COMx, TCPIP, PROFI.);
3. Define the port to communicate out of in the Ports form.
4. Define the protocol to use (MODBUS, DNP, ASCII.).
Note: Each of these steps is simplified in order to illustrate the mapping of essential ele-
ments to the basic communication architecture. In reality, some other tasks need to be per-
formed to setup communications.
The following diagram shows how the elements in the configuration environment map to
the software components in the runtime system.
Although this is not essential to know, it does help understand how drivers fit into the sys-
tem.
Chapter: 15 Communicating with I/O Devices
188
Note: This example omits many logical runtime components for clarity (such as clients). In
addition, the runtime components shown are not visible to the user at runtime. However
all drivers can be accessed at runtime via the Vijeo Citect Kernel.
A good place to start when setting up simple communications is with the Express I/O De-
vice Setup wizard. Once you understand how the setup works, you can manually configure
arrangements that are more complex. Much of the functionality of the protocols and trans-
ports can be modified using the driver options and parameters. Each driver has its own
specific section in the online help that will guide you through configuration options.
Chapter: 15 Communicating with I/O Devices
189
Setting Up Communications
Setting up communications between a device and a Vijeo Citect I/O Server typically in-
volves a process that includes the following steps:
1. Choose the Method of Communication
By examining the capabilities of your I/O Devices and control systems networks, you
should select an appropriate communication mechanism. This mechanism will usually
imply the transport and protocol drivers that must be con figured in Vijeo Citect.
See The Role of the Transport Medium and The Role of the Protocol for more informa-
tion.
2. Prepare the Device
Confirm that your device meets the hardware and software requirements needed to
communicate with Vijeo Citect. The Driver Reference Help provides hardware setup in-
formation specific to each supported device.
3. Prepare the I/O Server for Communication
This involves preparing the I/O Server to communicate with a device. This includes set-
ting up a COM port, a serial board, or a proprietary board in an I/O Server.
4. Create a Test Project
Before configuring your Vijeo Citect project, you should confirm communications be-
tween Vijeo Citect and your system devices. Creating a test project allows you to test the
communication path in isolation, and verifies that Vijeo Citect can bring your devices
online.
5. Configure communications using the Communications Express Wizard
The Express Communications Wizard provides default values and a setup tailored to
the communications requirements of a selected I/O Device.
OR
Configure Communications Manually
You can manually configure the communications to your I/O Device using the Boards,
Ports and I/O Devices forms in the Vijeo Citect Project Editor. This often gives more flex-
ibility, but requires a more detailed knowledge of the driver settings and parameters.
Once you have performed these steps, you are ready to run and verify your communica-
tions.
See Also
Customizing a Project Using Citect.ini Parameters
Using a Disk I/O Device
Preparing a Device
You need to verify your system meets the hardware and software requirements needed to
establish communication between a device and Vijeo Citect.
This may include a variety of possibilities, including:
- the installation of a proprietary communications card
- the establishment of a device server
- the installation of configuration software, etc.
The Driver Reference Help provides the hardware and software requirements for each de-
vice, and includes any additional information you need to know about setting up specific
devices. To access this help, select Driver Help from the Help menu in Citect Explorer and
Project Editor.
Chapter: 15 Communicating with I/O Devices
190
See also
Preparing the I/O Server for communication
Preparing the I/O Server for Communication
You need to verify a Vijeo Citect I/O Server is enabled to support the required communica-
tions method. This involves installing and configuring any communications hardware and/
or software required for communications. Common scenarios are:
- Using a COM port
- Using a Serial board
- Using an Ethernet card
- Using a Proprietary board/intermediary software
Using a COM port
The simplest Vijeo Citect systems use a single computer connected to the I/O Device(s). You
can connect an I/O Device directly to a communications port with a standard RS-232 com-
munications cable.
How to set up Vijeo Citect to use your computers COM port:
1. Verify that the Boards configuration has COMx as theType, and the Address set to 0.
The I/O Port, Interruptand Special Opt can all be left blank.
2. Enter the Port Number in the Ports configuration. The COM port number will usually
be either 1 or 2, and is set in the Ports section of the Control Panel. Use the Special Opt
field to modify the behaviour of the COMx driver. (See COMx driver special options ref-
erence for more information).
Note: You only need to define the COMx board once. You can then add several ports that
use the same Vijeo Citect board. For example, a COM port and two serial boards could be
defined as one COMx board in Vijeo Citect, with multiple ports.
See Also
Debugging a COMx Driver
Using a Serial Board
Using a Serial Board
The communications port on the computer is not designed for high-speed communications
and reduces system performance. Instead, install a high-speed serial board (such as a Digi-
board). High-speed serial boards have several ports (usually 4, 8, or 16) to let you connect
several I/O Devices to your Vijeo Citect system.
Chapter: 15 Communicating with I/O Devices
191
You can use identical I/O Devices or I/O Devices supplied by different manufacturers; Vijeo
Citect supports most popular I/O Devices. You can connect any number of I/O Devices; the
only limitation is the size of your computer. High-speed serial boards are available for RS-
232, RS-422, or RS-485 communication.
If you have several I/O Devices from the same manufacturer and these I/O Devices support
multi-drop communication, you can connect them to an RS-422 or RS-485 high-speed serial
board installed in your computer. (The RS-232 standard does not support multi-drop com-
munication.)
Not all high-speed serial boards support RS-422. You can use an RS-232/RS-422 or RS-232/
RS-485 converter to achieve the same arrangement.
Note: Using a converter can introduce handshaking/timing considerations.
To set up Vijeo Citect to use a serial board:
1. Install the board in your computer and set it up under Windows as per the accompany-
ing instructions. Use the latest driver from the board manufacturer.
2. Make sure that the boards configuration has COMx as the Type, and the Address set to
0. The I/O Port, Interrupt, and Special Opt can be left blank.
3. Enter the Port Number in the Ports configuration. The COM port number is usually
greater than 2 and set in the Ports section of the Control Panel. Use the Special Options
field to modify the behavior of the COMx driver. (See COMx driver special options ref-
erence for more information).
Notes
- If using your computers COM port, you dont need to install additional software.
Chapter: 15 Communicating with I/O Devices
192
- You only need to define the COMx board once. You can then add several ports that use
the same Vijeo Citect board. For example, a COM port and two serial boards could be
defined as one COMx board in Vijeo Citect, with multiple ports.
See Also
Using Proprietary Boards
COMx driver special options reference
Special Options (in the Ports form) are space separated and start with the dash character (-
) immediately followed by the option characters. Only a small percentage of users will need
to use the following options:
- cATS0=1: Send the string ATS0=1<CR> on startup to allow the modem to detect the
baud rate the port is running at. Abandon transmit if DCD is low. Wait for incoming call
to raise DCD.
- d: Data will be transmitted only when DSR is high
- di: Received data is ignored when DSR is low.
- dMS: When transmitting a message the driver will wait up to 2000 ms for DSR to go
high, then wait another MS milliseconds before transmitting.
- -e: Provides access to the output signal lines. The format is "~EIAWXYZ" where WXYZ
represents one of the following options:
S Simulat e XOFF received
S Simulat e XON received
RT Set RTS high
RT Set RTS low
D Set DTR high
D Set DTR low
B Set t he device break line
B Clear t he device break line
Example: " ~ EI ADTR1" set s DTR high
- -h: Data will be transmitted only when CTS is high.
- -hMS: When transmitting a message the driver will wait up to 2000 ms for CTS to go
high, then wait another MS milliseconds before transmitting.
- -i: The string sent whenever the port is initialized. The tilde (~) and \M characters rep-
resent special instructions:
- ~: Delay for 500 milliseconds
- \M: Send carriage return
Examples:
~Fred: Wait 500 milliseconds and then send Fred
Fred\MMary: Send Fred, a carriage return, and then Mary
Note: This option is not available for dialable devices (i.e. when the port number is -
1).
- -nt: With some serial interfaces, line interruptions can cause the COMx read thread to
shutdown. If this happens, the driver does not recover after the interruption. However,
with the -nt (no terminate) option set, the thread is not shutdown, allowing the system
to recover when the interruption is rectified.
- -nts: If errors occur when the COMx driver is starting up, it will not terminate, but will
continue attempts to open the COMx port.
- -r: Driver will raise DTR only when transmitting.
Chapter: 15 Communicating with I/O Devices
193
- -ri: DTR is raised when there is enough room in the input buffer to receive incoming
characters and drop DTR when there is not enough room in the input buffer.
- -rPRE,POST: When transmitting a message the driver will raise DTR for PRE millisec-
onds, transmit message, wait for POST milliseconds then drop DTR.
- -sc: Activates software flow control using XON and XOFF
XonLim: A number in byt es. This represent s t he level reached in t he input buffer before t he XON charact er is
sent ( 30 byt es)
. XoffLim: The maximum number of byt es accept ed in t he input buffer before t he XOFF charact er is sent . This
is calculat ed by subt ract ing ( in byt es) 100 from t he size of t he input buffer
- -t: Driver will raise RTS only when transmitting.
- -ti: RTS is raised when there is enough room in the input buffer to receive incoming
characters and drop RTS when there is not enough room in the input buffer.
- -to: RTS is raised only when there are characters to transmit.
- -tPRE,POST: When transmitting a message the driver will raise RTS for PRE millisec-
onds, transmit message, wait for POST milliseconds then drop RTS..
See Also
Using a Com Port
Debugging a COMx Driver
Using a Serial Board
Using an Ethernet Card
Ethernet is one of the most popular methods of communicating with a number of I/O De-
vices at high speed. It is certainly one of the easiest to configure. You can typically connect
to Ethernet capable I/O Devices using a standard Ethernet card, or integrated Ethernet port.
To set up Vijeo Citect to use your computers Ethernet card:
1. Make sure that your Ethernet card is installed correctly and working under Windows.
2. Make sure that the Boards configuration has TCP/IP as the Type, and the Address set
to 0. The I/O Port, Interruptand Special Opt can all be left blank.
3. In the Ports form, use the Special Opt field to enter the destination IP address using the
following format:
-Ia -Pn -T
where:
a = the destination IP address in standard Internet dot format. (For example 192.9.2.60)
n = the destination Port number. Often one physical port has several virtual ports, used
for different purposes. Use this option only if you want to override the default of 2222.
T = forces the driver to use TCP (the default), rather than UDP (-U).
(See TCP/IP driver special options reference for more information)
Leave all other fields blank. You can now define your I/O Device units.
Chapter: 15 Communicating with I/O Devices
194
Note: You only need to define the TCP/IP board once. You can then add several ports that
use the same Vijeo Citect board.
See Also
Using a Serial Board
TCP/IP driver special options reference
Special Options (in the Ports form) are space separated and start with the dash character (-
) immediately followed by the option characters. Use the following special options for TCP/
IP:
- A: Allows the TCPIP driver to be used from Cicode.
- -Ia.b.c.d: defines remote IP address to connect to
- -FC: Allows for a fake connection. This creates a pretend connection (no actual IP con-
nection is made). Its intended use is when a driver wants to support a dummy connec-
tion but not talk to a device, or have a virtual unit. A virtual unit would allow access to
driver addresses which do not need to talk to a device.
- -K: sets socket SO_KEEPALIVE flag.
- -LIa.b.c.d: defines local IP address.
- -LPn: defines local PORT.
- -Ma.b.c.d: defines multicast IP address.
- -Pn: defines remote PORT to connect to.
- -PXn: defines an extra port to listen to only in UDP mode.
- -RC: Activates the reconnection retries on reception of FD_CLOSE event. FD_CLOSE is
only received if the Keepalive option is activated. -RC can resolve issues where the TCP/
IP driver is notified of the connection close. For a more comprehensive handling, the -k
option is needed. Retries can also be activated with the following high-level driver call:
COMSetParam((SHORT)ChannelNumber, (UCHAR*)("DO_RECONNECT"),
NULL);
- -U: sets this port for UDP (datagram) operation
where:
a.b.c.d: standard IP address in dot notation using decimal numbers 0- 255. (Do not
use a leading 0 when adding an IP address).
n: decimal value for the port ID for the required service.
- -T: sets this port for TCP (stream) operation.
See Also
Using an Ethernet Card
Using a Serial Board
Using a Proprietary Boards and/or Intermediary Software
With some brands of I/O Devices you can install a proprietary interface board in your com-
puter, or intermediary software. This PLC interface board/software is supplied by the PLC
manufacturer; you can connect it to a single PLC or a PLC network.
Chapter: 15 Communicating with I/O Devices
195
Note: With some PLCs, a high-speed serial board provides better performance than a PLC
interface board when the system is connected to more than one PLC.
You can mix both PLC interface boards and high-speed serial boards in a single computer.
You can, for example, connect a PLC network to a PLC interface board, and individual I/O
Devices to a high-speed serial board.
There are many possible hardware arrangements for a Vijeo Citect application. Vijeo Citect
is a flexible system and imposes few restraints on the type (or manufacturer) of I/O Devices
that you can use, or on the way you connect them to the computer.
To set up Vijeo Citect to use a proprietary board/software:
If you are using a proprietary board/software (that is, supplied by the PLC manufacturer):
1. Install the board/software in your computer and set it up under Windows as per the ac-
companying instructions. Use the latest driver from the manufacturer.
2. If possible, run diagnostics on the board before configuring Vijeo Citect to check that the
board works correctly.
3. Check that the I/O Port and Interrupt settings are correct.
4. Configure the Boards and Ports as instructed by the PLC-specific help.
Creating a communications test project
To verify that Vijeo Citect can bring your I/O Devices online, it is recommended you create
a test project.
The Test Project needs to be as simple as possible. For example, if your system will eventu-
ally be communicating through a COM port, a KTX card, an SA85 card, and via TCP/IP do
not try and make all this work on your first try. Make the Test Project with 1 element at a
time.
First add and test the COM port. When that works, make a new test project for the KTX
card, then make a new test project for the SA85 card, and finally one for the TCP/IP. Once
you are sure that each individual element works properly, start to add them together.
While checking that you have only the absolute minimum information in the project to en-
able communications, verify that there are no duplicated records.
Chapter: 15 Communicating with I/O Devices
196
A good way to do this is to open a form and then check the Record Number shown on the
bottom left of the form. Make sure it is on Record 1, and then click the button in the scroll
bar on the right hand side of the form and drag it down. When you get to the bottom of the
scroll bar, let the button go. If it pops back up to the top of the form and the record numbers
stays at 1 then you have only 1 record.
It is necessary to drag the scroll bar as all the forms are indexed on the I/O Server name.
Quite often there will be orphaned records from a previous I/O Server name still in the
database files. If you find any extra records, delete them and then pack the project. Dupli-
cate or orphaned records in the communications database can negatively impact commu-
nications performance.
See Also
Running Your Test Project
Running Your Test Project
Before running your test project, verify that the Kernel is enabled on Vijeo Citect startup
so that you can follow the startup procedures step by step.
To do this, edit your citect.ini file to contain the following:
[DEBUG]
Kernel=1
This will show the Kernel on startup of Vijeo Citect.
Next, run the Computer Setup Wizard. Verify that the computer is defined as a standalone
Vijeo Citect system and configured to run your test project.
Start the project running. When the kernel appears, double-click the title bar in the Main
window, then double-click the title bar of the kernel. Doing this in order is important, as it
will maximize the Main window, then Maximize the whole kernel. If you dont do this then
you will not see what is happening as the information in the Kernel cannot be scrolled, and
once it is off the screen it is gone. This might require a bit of practice as the startup proce-
dure might only take 1-2 seconds or less on a fast machine.
Once you have the project running (and assuming that everything worked) the last line in
the Main window in the Kernel should tell you that your I/O Devices are online. Do not
confuse this with the message telling you that your Port channels are online. Vijeo Citect
should first report that it can communicate through the port you have setup, then report
that it can communicate with the I/O Device.
See Also
When Your Test Project Does Not Compile
When Your Test Project Does Not Communicate
Check everything and run it again. Depending on the type of board driver you are using
there are different methods for debugging them. However, all of them are basically the
same. Add one item at a time and test.
See Also
Troubleshooting Device Communications
Chapter: 15 Communicating with I/O Devices
197
Using the Communications Express Wizard
You use the Express Communications Wizard to set up communications with your I/O De-
vices.
Based on your selections, the Express Communications Wizard provides default values
and a setup tailored to your I/O Device communications requirements.
To access the Communications Express Wizard:
1. Open the Project Editor.
2. Choose Communication | Express Wizard or open Citect Explorer.
3. Double-click the Express I/O Device Setup icon in the Communications folder of the
current project.
4. Complete the Wizard.
Note: Each I/O Device/protocol combination requires a unique setup for the boards, ports,
and I/O Devices forms. See the specific Help for each device.
See Also
Express Communications Wizard - introduction
Express Communications Wizard - introduction
You will be asked to select an I/O Server, choose a name, and indicate the type of I/O Device
(External, Memory, Disk). From the list of available manufacturers you choose the manu-
facturer, model and communications method for the I/O Device. If you are connecting ex-
ternal devices or using a proprietary board in your computer you may be requested to
nominate addresses and communications port.
After completing your setup, the Summary Page summarizes the configuration of your I/
O Device and/or internal boards. Click Finish to save the listed configuration, or click Back
to change a previous selection.
See Also
Express Communications Wizard - Server selection
Express Communications Wizard - Server selection
Select an existing I/O Servers as defined in the current Project, or create a new I/O Server.
When you create a new I/O Server, Vijeo Citect automatically suggests the name
IOServer1. You can enter a different name if you want. The name you specify must be 16
characters or less and use alphanumeric characters (A-Z, a-z, 0-9). You can also use the un-
derscore character ( _ ).
Note: If you add a new I/O server, you will need to run the Computer Setup Wizard on the
designated computer before you attempt to run the project. This is required to enable the
computer to function as an I/O Server.
See Also
Express Communications Wizard - Device selection
Chapter: 15 Communicating with I/O Devices
198
Express Communications Wizard - Device selection
Enter the name of the new I/O Device that you want to create, or accept the name IODev
which Vijeo Citect automatically suggests.
See Also
Express Communications Wizard - I/O Device type
Express Communications Wizard - I/O Device type
Select the type of I/O Device. You may choose an External I/O Device or a Disk I/O Device.
See Also
Express Communications Wizard - I/O Device communications selection
Express Communications Wizard - I/O Device communications selection
From the list of available manufacturers, select the manufacturer, model, and communica-
tions method specific to the I/O Device.
If a memory or disk I/O Device has been selected, the Vijeo Citect Generic Protocol is in-
cluded at the top of the tree.
See Also
Express Communications Wizard - TCP/IP address
Express Communications Wizard - TCP/IP address
Enter the IP address for the I/O Device, in standard Internet dot format (for example,
192.9.2.60). This address is set on (or specified by) your I/O Device.
The Port number and Protocol (TCP or UDP) fields have been set to the default values for
the I/O Device. You should change these fields only if necessary.
For details about addressing your specific I/O Device, click Driver Address Help to browse
driver-specific information for your I/O Device.
See Also
Express Communications Wizard - I/O Device address
Express Communications Wizard - I/O Device address
Enter the address for the I/O Device. What you enter in this field is determined by the type
of I/O Device (and protocol) used, as each has a different addressing strategy.
For details about addressing your specific I/O Device, click Driver Address Help to browse
driver-specific information for your I/O Device.
See Also
Express Communications Wizard - I/O Device connection schedule
Chapter: 15 Communicating with I/O Devices
199
Express Communications Wizard - I/O Device connection schedule
This form allows you to define the details of the communications schedule for your I/O De-
vice and indicate that your I/O Device is remote by checking the PSTN box.
Note: These values can also be set using the I/O Devices form in the Project Editor.
Examples
All based on a Synchronize at time of 10:00:00:
- If you enter 12:00:00 in the Repeat every field, and start your project at 9 a.m., the I/O
Server will communicate with the I/O Device at 10 a.m., then once every 12 hours after
that, i.e. 10 p.m., then again at 10 a.m. of the following day, etc.
- If you enter 12:00:00 in the Repeat every field, and start your project at 4 p.m., the I/O
Server will communicate with the I/O Server at 10 p.m., then again at 10 a.m. of the fol-
lowing day, etc. It will assume that communications were established at 10 a.m., so it
continue as if they had been - communicating once every 12 hours after 10 a.m.
- If you enter 3 days in the Repeat Every, and start your project at 9 a.m. on a Wednesday,
the I/O Server will communicate with the I/O Device at 10 a.m., then once every 3 days
after that, i.e. 10 a.m. on the following Saturday, then at 10 a.m. on the following Tues-
day, etc.
Options Description
Connect I/O Device to
PSTN
Check t his box t o indicat e t hat t he I / O Device is
a dial- up I / O Device ( connect ed t o a PSTN - Pub-
lic Swit ched Telephone Net work) .
Note: Even if your I / O Device is not connect ed
via a modem, you must st ill check t his box t o
schedule communicat ions ( but leave t he Phone
number t o dial and Caller I D fields blank) .
Once you have complet ed your I / O Device set up
using t his Wizard, you must go t o t he Port s form
and change t he Port number t o t he act ual num-
ber of t he COM port .
You can choose t o define t he communicat ion
period in t erms of months, weeks, days, or
hours, minutes, and seconds. Alt ernat ively,
you can choose t o communicat e only at startup
( persist ent connect ion) . Click a radio but t on t o
make your select ion, t hen ent er t he st art t ime
and period as described below.
Synchronize at
The I / O Server will at t empt t o communicat e
wit h t he I / O Device at t his t ime, and t hen at in-
t ervals as defined below. This t ime is merely a
marker for Vij eo Cit ect . I f you run up your
proj ect aft er t his t ime, t he I / O Server wont wait
unt il t he next day t o begin communicat ing. I t
will operat e as if your proj ect had been running
since before t he st art t ime.
Repeat Every The t ime bet ween successive communicat ion
at t empt s. ( See Examples below. )
Phone number to dial
The t elephone number t hat needs t o be dialed
t o init iat e cont act wit h t he I / O Device.
Chapter: 15 Communicating with I/O Devices
200
- If you enter the 6
th
of December in the Repeat every, and start your project during No-
vember, the I/O Server will communicate with the I/O Device at 10 a.m. on December 6,
then again on December 6 of the following year, etc.
- Select On Startup for a persistent connection. To disconnect a persistent connection,
you must call the IODeviceControl() function with type 8.
See Also
Caller ID and commands
Express Communications Wizard - Link to external database
Caller ID and commands
Caller ID
A unique identifier which identifies a remote I/O Device when it dials back to the I/O Serv-
er. The caller ID can be any combination of alpha-numeric characters and/or the character
_ (underscore).
This ID will only be used if the I/O Device initiates the call to the I/O Server. If the modem
initiates the call, you must set the caller ID on the modem.
Note: If you are multi-dropping off a single modem, use your I/O Devices to issue the caller
ID, not the modem. This is because using the modem to issue the ID will send the same ID
no matter which I/O Device the call is relevant to, which makes it difficult to identify the I/
O Device that triggered the call.
By using the I/O Device to issue the ID, the I/O Server will receive a unique caller ID for
each I/O Device. However, not all I/O Devices are capable of issuing caller IDs. If you are
multi-dropping, you should use I/O Devices that can issue caller IDs.
Note: These values can also be set using the I/O Devices form in the Project Editor.
See Also
Express Communications Wizard - Link to external database
Option Description
[Event Com-
mands] On con-
nect
Cicode t o be execut ed once t he modem is connect ed and t he
I / O Device has come online ( i. e. before any read or writ e re-
quest s are processed) .
[Event Com-
mands] On dis-
connect
Cicode t o be execut ed before t he connect ion t o t he I / O De-
vice is t erminat ed ( and aft er all read and writ e request s are
processed) .
Chapter: 15 Communicating with I/O Devices
201
Express Communications Wizard - Link to external database
This screen allows you to link to an external data source.
Option Description
Link I/O Device to an exter-
nal tag database
Det ermines whet her or not you want t o link t he
I / O Device t o an ext ernal dat a source. I f you
link t o an ext ernal dat a source, Vij eo Cit ect is
updat ed wit h any changes made t o t he ext er-
nal dat a source when a refresh is performed.
I f you disconnect an exist ing link, you can
choose t o make a local copy of all t he t ags in
t he dat a source or you can delet e t hem from
Vij eo Cit ect s variable t ags dat a source alt o-
get her.
Database type The format of t he dat a referenced by t he ex-
t ernal dat a source.
External tag database Specify t he locat ion of t he ext ernal dat abase.
This could eit her be a pat h and filename of t he
ext ernal dat a source for t he I / O Device, or t he
I P address/ direct ory, comput er name, or URL
of a dat a server, et c. ( for example "Work. CSV"
or " 127. 0. 0.1" , " 139. 2. 4.41\ HMI _SCADA" or
"ht t p: / / www. abicom. com. au/ main/ scada" or
"\ \ coms\ dat a\ scada" ) .
Depending on t he dat abase t ype select ed, t he
browse but t on could:
display a st andard Windows file browse dialog
t o browse for t he ext ernal dat abase.
display a modal dialog t o browse in a t ree view
of all servers on t he net work connect ed t o t he
comput er.
display t he Unit y Link Configurat ion Propert ies
dialog.
Connection string
Ent er a connect ion st ring t o provide connect ion
det ails for t he dat a source. This is similar t o an
ODBC connect ion st ring. For example:
UserI D = XXX; Password = YYY
or
ServerNode= 111. 2. 3.44; Branch= XXX
Not all dat a sources require a connect ion
st ring.
Add prefix to externally
linked tags
Check t his box if you want t o insert a prefix in
front of t he names of all linked t ags in your
Variable. DBF.
Tag prefix The prefix t hat will be insert ed in front of t he
names of linked t ags in your Variable. DBF ( for
t his I / O Device only) . To change t he prefix,
you should delet e it first , perform a manual re-
fresh, t hen add t he new prefix.
Chapter: 15 Communicating with I/O Devices
202
See Also
Express Communications Wizard - Serial device
Express Communications Wizard - Serial device
Since your protocol is based on serial communications you must select which port on your
computer will be used for the I/O Device.
The serial ports listed have been detected from your operating system registry. If you have
correctly installed a proprietary serial board (for example a Digiboard) and the associated
driver, the available port will be listed.
See Also
Express Communications Wizard - Summary
Express Communications Wizard - Summary
Summarizes the I/O Device setup using the information you provided. The summary
shows the Vijeo Citect communications setup and the recommended configuration of your
I/O Device and/or internal boards.
Automatic refresh of tags Det ermines whet her t he linked t ags in Vij eo Ci-
t ect s variable t ags dat abase will be updat ed
when t he ext ernal dat a source is changed ( i. e.
you manually change a field, et c. ) . This refresh
will occur t he first t ime you link t o t he dat a
source, and t hen whenever you at t empt t o
read t he changed variables ( for example you
compile your proj ect , display t he variable us-
ing t he Variable Tags form, or past e t he t ag,
et c. ) .
Wit hout an aut omat ic refresh, you will need t o
perform a manual refresh t o updat e t he linked
t ags in Vij eo Cit ect .
Live Update
This field is only available if you have inst alled
one of t he Vij eo Cit ect Speedlink product s. See
ht t p: / / www. cit ect . com for more informat ion
on Fast Linx.
Cont rols whet her or not t he linked t ags in Vij eo
Cit ect and an ext ernal t ag dat abase will be
synchronized if eit her dat abase is changed. To
enable live linking, choose Yes from t he Live
Update menu, and verify t hat t he Automatic
refresh check box is not select ed. ( Live Up-
dat e and Aut omat ic Refresh are mut ually ex-
clusive.)
When Live Updat e is enabled and t he Vij eo Ci-
t ect variable t ag dat abase is accessed ( for ex-
ample, during proj ect compilat ion or when a
dropdown list is populat ed) , Vij eo Cit ect que-
ries t he ext ernal t ag dat abase t o det ermine if
it has been modified. I f so, Vij eo Cit ect merges
t he changes int o t he local variable t ag dat a-
base. Conversely, any changes made t o t he lo-
cal t ag variable dat abase will be incorporat ed
seamlessly int o t he ext ernal t ag dat abase.
Option Description
Chapter: 15 Communicating with I/O Devices
203
Manually Configuring Communications
Usually the Express Communications Wizard is sufficient to set up your communications.
However, if you need to manually configure communications, do the following:
1. Define an I/O Server in the I/O Server Properties form. This defines the name of the Vijeo
Citect server that the I/O Device will communicate with.
2. Complete the Boards Properties. This defines which board (on your Vijeo Citect com-
puter) to use to communicate (mother board, network card, serial board or a PLC com-
munication card). Dial-up remote I/O Devices must use a COMx board.
3. Complete the Ports Properties. Often boards have multiple communication ports and
you must specify the port to use. Some equipment can have several logical (virtual)
ports assigned to the one physical port. If using modems, you must specify a unique
port name for each and -1 for the port number. You must also specify the communica-
tion parameters and any special behavior of that port.
4. Complete the I/O Devices Properties. This defines the I/O Device that Vijeo Citect is talk-
ing to, by specifying the address. The protocol is also defined at this level.
5. Run the Computer Setup Wizard to complete configuration. This allows you to define
your Vijeo Citect computer as the I/O Server defined above. This is usually done after
you compile the project.
6. If using dial-up remote I/O Devices, you must complete the Modems dialog box. This
defines how Vijeo Citect uses a modem to communicate with remote I/O Devices.
Note: If there is no data to read or write, Vijeo Citect will not communicate with an I/O De-
vice regardless of whether it is defined or not. You must create a variable tag and use it be-
fore Vijeo Citect will do a read request. For example, use an integer variable to display a
number on a page.
I/O Server Properties
To define an I/O Server, you must specify a name on the I/O Server form. This name will
be used to reference the I/O Server and should be logical. For example, for a single I/O Serv-
er, you might use the name IOServer. When specifying the server name, you cannot use lo-
calized characters. See I/O Server Definitions.
If you are using multiple I/O Servers for redundancy (or to split the communications), you
must add a database record for each. Select a unique name for each I/O Server, for example
IOServer1 and IOServer2.
Note: You must add the record to the project database (use the Add Button at the bottom
of the form) or replace the record (use the Replace Button at the bottom of the form) if you
have changed the record.
Adding an I/O Server
To define a computer as an I/O Server, you must run the Computer Setup Wizard on that
computer. The wizard allows you to choose from a selection of all of the I/O Servers you
have configured in your project.
Boards Properties
The properties of a board depend on the type of board installed in the I/O Server computer.
Chapter: 15 Communicating with I/O Devices
204
Note: The term "Board" is a legacy term from the time when most ports on a computer were
provided by additional boards. For example, an Ethernet card. The logical board concept is
still useful even though a physical board may not exist (it may be software).
Boards have the following properties:
Board Name
A name for the board. 16 characters maximum. For example Server1_Board1.
If you have more than one board in your I/O Server computer, the name of each board must
be unique. If you have multiple I/O Servers, the board name need only be unique within
each server. For example Server1_Board2
Board Type
The type of board. 16 characters maximum.
If you are using a serial board or your computers COM port, you should enter COMx.
Address
The starting address of the Board. For example 0xCC00. 8 characters maximum.
You must specify the address to match the switch settings on the board when it was in-
stalled in your computer. If you are using a serial board or your computers COM port, you
should enter 0 as the address.
Note: If more than one board is installed in the same computer, use a different memory ad-
dress for each board.
I/O Port
The I/O port address of the Board. 8 characters maximum.
You must specify the address to match the switch settings on the board when it was in-
stalled in your computer.
Note: If you are using your computers COM port you should not enter the port address
here. You should specify the port number in the Ports form.
Interrupt
The interrupt number used by the Board. This is not required if using your computers
COM port.
Special Opt
Any special options supported by the board. 32 characters maximum. Please check the
Hardware Arrangements Help Topic for your specific I/O Device to see if specific options
are required.
Comment
Any useful comment. 48 characters maximum.
Ports Properties
The properties of a port depend on the type of board installed in the I/O Server, and on the
I/O Device connected to the port. Ports have the following properties:
Port Name
Chapter: 15 Communicating with I/O Devices
205
A name for the port connected to your I/O Device(s). 32 characters maximum. Each port
must have a unique name (i.e. you cannot assign the same Port Name to two ports in your
system). You can use any name (up to 16 characters), for example: Board1_Port1
If you have more than one board in your computer, you can use the port name to identify
the board, for example: Board2_Port1
Port Number
The port number that the I/O Device is connected to. 4 characters maximum. Do not assign
the same Port Number to two ports on a board, unless connecting to a dial-up remote I/O
Device via a modem (see the note below). Ports on different boards can be assigned the
same number.
If you are using your computers COM port you should enter the port number here - the
port number is defined in the Ports section of the Windows Control Panel.
Note: If you are connecting to a dial-up remote I/O Device (via a modem), you must define
a unique port name on the I/O Server for each dial-up remote I/O Device, and the port num-
ber must be -1 for each.
Board Name
The name you used for the board. 16 characters maximum. This is required to link the port
to the board. For example Server1_Board1
Baud Rate
The baud rate of the communication channel (between the Vijeo Citect I/O Server and the
I/O Device). 16 characters maximum.
Note: The I/O Device hardware and serial board may support other baud rates. If you do
choose an alternative baud rate, verify that both the I/O Device and serial board support
the new baud rate.
Data Bits
The number of data bits used in data transmission. You must set your I/O Device to the
same value or a communication link cannot be established.
Stop Bits
The number of stop bits used to signify the completion of the communication. You must set
your I/O Device to the same value.
Parity
The data parity used in data transmission.
Special Opt
Any special options supported by the port. 32 characters maximum. Please check the Hard-
ware Setup Help Topic for your specific I/O Device to see if specific options are required.
Comment
Any useful comment. 48 characters maximum.
Chapter: 15 Communicating with I/O Devices
206
I/O Devices Properties
Configuring an I/O Device involves specifying its properties using the Project Editor. The
properties depend on both the protocol and I/O Device.
To configure an I/O Device:
1. In the Project Editor, select Communication | I/O Devices. The I/O Devices dialog dis-
plays.
2. In the Name field, type in a name for your I/O Device (PLC). The name must be unique
in the Vijeo Citect system, unless the I/O Device is defined in other I/O Servers (to pro-
vide redundancy). If redundancy is used, the I/O Device must then have the same I/O
Device number and address for each I/O Server. You should use different I/O Device
names for your primary and standby I/O Devices, otherwise I/O Device Cicode func-
tions cannot differentiate between them. 31 characters maximum.
3. In the Number field, enter a unique number for the I/O Device (0-16383). 8 characters
maximum. The number must be unique in the Vijeo Citect system, unless the I/O Device
is defined in other I/O Servers (to provide redundancy). If redundancy is used, the I/O
Device must then have the same I/O Device number and address for each I/O Server.
You may use the same device name, but if you want to use I/O Device Cicode functions,
it is easier to have different I/O Device names.
4. In the Address field, enter the address of the I/O Device. 64 characters maximum. What
you enter in this field is determined by the type of I/O Device (and protocol) used, as
each has a different addressing strategy.
5. In the Protocol field, select the protocol you are using to communicate to the I/O Device.
16 characters maximum. Many I/O Devices support multiple protocols, dependent on
the communication method chosen.
6. In the Port Name field, specify the port on the board to which the I/O Device is connect-
ed. 32 characters maximum. This is required to link the I/O Device to the port. For ex-
ample Board1_Port1.
Note: There is a limit of 255 COMx ports on a server. To avoid this limitation restricting
your number of remote I/O Devices, you can connect multiple remote I/O Devices to the
same port as long as communication details (Telephone number, baud rate, data bits,
stop bits, and parity) are identical.
7. In the Memory field, specify whether the I/O Device runs in Memory mode. 8 characters
maximum. The default value is FALSE. If you select TRUE, the I/O Device will be creat-
ed in memory and its values stored in memory at runtime. This may be useful if you are
testing your system, before connecting physical I/O Devices, as memory mode stops
Vijeo Citect from communicating with physical I/O Devices. See Using Memory Mode.
8. In the Comment field, type inany useful comment. 48 characters maximum. This field
is optional and is not used at runtime.
9. Click Add to add a new record, or Replace to replace an existing one.
Extended forms fields
The following fields are implemented with extended forms (press F2).
Linked
Determines whether or not the I/O Device is linked to an external data source. 12 characters
maximum. If you link to an external data source, Vijeo Citect is updated with any changes
made to the external data source when a refresh is performed.
Chapter: 15 Communicating with I/O Devices
207
If you disconnect an existing link, you can choose to make a local copy of all the tags in the
database or you can delete them from Vijeo Citects variable tags database altogether.
If an I/O Device is linked to an external data source the Database Type, External Database,
Connection String, Tag Prefix and Live Update fields will be greyed out.
Link External Tag Database
The path and filename of the external data source for the I/O Device. 253 characters maxi-
mum. Alternatively, you can enter the IP address/directory, computer name, or URL of a
data server, etc. (for example "C:\Work.CSV" or "127.0.0.1", "139.2.4.41\HMI_SCADA" or
"http://www.abicom.com.au/main/scada" or "\\coms\data\scada").
Click Browse to select a path and filename.
Connection String
Enter a connection string to provide connection details for the data source. 128 characters
maximum. This is similar to an ODBC connection string. For example:
UserID = XXX; Password = YYY
or
ServerNode=111.2.3.44; Branch=XXX
Not all data sources require a connection string.
Link Database Type
The format of the data referenced by the external data source. 128 characters maximum.
Tag Prefix
The prefix that will be inserted in front of the names of all linked tags in Vijeo Citects vari-
able tags database (for this I/O Device only). 8 characters maximum. To change the prefix,
you should delete it first, perform a manual refresh, then add the new prefix.
Automatic Refresh of Tags
Determines whether the linked tags in Vijeo Citects variable tags database will be updated
when the external data source is changed (i.e. you manually change a field, etc.). 8 charac-
ters maximum. This refresh will occur the first time you link to the data source, and then
whenever you attempt to read the changed variables (for example you compile your
project, display the variable using the Variable Tags form, modify or paste the tag, etc.).
Without an automatic refresh, you will need to perform a manual refresh to update the
linked tags in Vijeo Citect.
Live Update
Note: This field is only available if you have installed one of the Vijeo Citect FastLinx prod-
ucts. See http://www.citect.com for details on FastLinx.
Controls whether or not the linked tags in Vijeo Citect and an external tag database will be
synchronized if either database is changed. To enable live linking, choose Yes from the Live
Update menu.
Chapter: 15 Communicating with I/O Devices
208
When Live Update is enabled and the variable tag database is accessed (for example, dur-
ing project compilation or when a drop-down list is populated), Vijeo Citect queries the ex-
ternal tag database to determine if it has been modified. If so, Vijeo Citect merges the
changes into the local variable tag database. Conversely, any changes made to the local tag
variable database will be incorporated automatically into the external tag database.
Startup mode
The type of I/O Device redundancy.
Note: To use Standby or StandbyWrite modes, you must also configure a Primary I/O De-
vice with the same I/O Device name, number and address.
Priority
Sets the order standby devices are promoted in if a primary I/O Device becomes inopera-
tive during runtime. 8 characters maximum.
If there is more than one standby I/O Device configured for a cluster, you can use this field
to give precedence to a particular standby device. If this field is left blank, priority will be
automatically allocated to the device during project compilation, based on the priority set-
tings of other standby devices and/or the order the devices were configured in.
See I/O Device promotion.
Log Write
Enables/disables the logging of writes to the I/O Device. When enabled, all writes are
logged to the SYSLOG.DAT file in the logs folder of the Vijeo CitectUser and Data folder
selected during installation, also specified in the INI file as [CtEdit]Logs. See Tag Functions
for information about TagWriteEventQue and logging tag data.
Note: Logging all writes to an I/O Device may slow communications as the Vijeo Citect sys-
tem will be writing large amounts of data to disk. However, logging of writes is useful
when debugging a system.
Log Read
Primary Enable immediat e use of t his communicat ions channel. This is
t he default mode if no mode is specified.
St andby This channel will remain unused unt il t he I / O Device config-
ured wit h t he primary channel becomes inoperat ive.
St andbyWrit e This channel will remain unused unt il t he I / O Device config-
ured wit h t he primary channel becomes inoperat ive. All writ e
request s sent t o t he primary channel are also sent t o t his chan-
nel.
Note: Do not use t his mode for scheduled I / O devices because
t here is t he possibilit y t hat t he St andby I / O device writ e queue
will never be cleaned up. When writ ing t o a scheduled I / O de-
vice which it is not communicat ing, writ e request s are queued
up unt il communicat ion resumes. I n case of using I / O device
redundancy and St andbyWrit e mode, Primary and St andby I /
O devices have t heir own queues of pending writ e request s. I f
I / O device communicat ion is cont rolled aut omat ically by t he
communicat ion schedule, t hen bot h queues are flushed when
t he schedule dial- t ime occurs. Where manual communicat ion is
cont rolled by t he I ODeviceCont rol Cicode funct ion, only t he Pri-
mary I / O device writ e queue is flushed and t he St andby I / O
device writ e queue will never be cleaned up.
Chapter: 15 Communicating with I/O Devices
209
Enables/disables the logging of reads from the I/O Device. When enabled, all reads are
logged in the Vijeo Citect SYSLOG.DAT file.
Note: Logging all reads to an I/O Device may slow communications as the Vijeo Citect sys-
tem will be writing large amounts of data to disk. However, logging of reads is useful when
debugging a system.
Cache
Enables/disables data caching. When enabled, a cache of the I/O Devices memory is re-
tained at the I/O Server, thus improving communications turn-around time.
Note: Data caching should be enabled for scheduled I/O Devices, but disabled for memory
or disk I/O Devices.
Cache Time
The cache time specified in milliseconds. 8 characters maximum. When caching is enabled,
all data that is read from a I/O Device is stored temporarily in the memory of the I/O Server.
If another request is made (from the same or another client) for the same data within the
cache time, the Vijeo Citect I/O Server returns the value in its memory - rather than read the
I/O Device a second time. Data caching results in faster overall response when the same
data is required by many clients.
A cache time of 300 milliseconds is recommended.
The Cache Time for a scheduled I/O Device is automatically calculated. You can view a
scheduled I/O Devices cache time using the Kernel Page Unit command.
Scheduled
Determines whether the I/O Device is configured for scheduled communications. This is
normally set using the Express Communications Wizard.
Note: If you do not specify a schedule for a dial-up remote I/O Device, the connection will
be established at startup and will remain connected until shut-down.
See Scheduled Communications.
Time
The I/O Server will attempt to communicate with the I/O Device at this time, and then at
intervals as defined below. This time is merely a marker for Vijeo Citect. If you run up your
project after this time, the I/O server will not wait until the next day to begin communicat-
ing. It will operate as if your project had been running since before the start time.
Period
The time between successive communication attempts.
Examples (all based on a Synchronize at time of 10:00:00):
1. If you enter 12:00:00 in the Repeat every field, and start your project at 9 a.m., the I/O
Server will communicate with the I/O Device at 10 a.m., then once every 12 hours after
that, i.e. 10 p.m., then again at 10 a.m. of the following day, etc.
2. If you enter 12:00:00, and start your project at 4 p.m., the I/O Server will communicate
with the I/O Server at 10 p.m., then again at 10 a.m. of the following day, and so on. The
I/O Server will assume that communications were established at 10 a.m., so it continue
as if they had been - communicating once every 12 hours after 10 a.m.
Chapter: 15 Communicating with I/O Devices
210
3. If you enter 3 days, and start your project at 9 a.m. on a Wednesday, the I/O Server will
communicate with the I/O Device at 10 a.m., then once every 3 days after that, i.e. 10 a.m.
on the following Saturday, then at 10 a.m. on the following Tuesday, etc.
4. If you enter the 6th of December in the Repeat every, and start your project during No-
vember, the I/O Server will communicate with the I/O Device at 10 a.m. on December 6,
then again on December 6 of the following year, etc.
Select On Startup for a persistent connection. To disconnect a persistent connection, you
must call the IODeviceControl() function with type 8.
Connect Action (254 Chars.)
Cicode to be executed once communication with the I/O Device has been established (and
before any read or write requests are processed).
Disconnect Action (254 Chars.)
Cicode to be executed once communication with the I/O Device has been terminated (and
after all read and write requests are processed).
Phone Number (64 Chars.)
Windows 2000 Only
The telephone number that needs to be dialed to initiate contact with the I/O Device. (i.e.
for dial-up remote I/O Devices)
Caller ID (32 Chars.)
Windows 2000 Only
A unique identifier which identifies a remote I/O Device when it dials back to the I/O Serv-
er. The caller ID can be any combination of alpha-numeric characters and/or the character
_ (underscore).
This ID will only be used if the I/O Device initiates the call to the I/O Server. If the modem
initiates the call, you must set the caller ID on the modem.
Note: If you are multi-dropping off a single modem, you should use your I/O Devices to
issue the caller ID, not the modem. This is because using the modem to issue the ID will
send the same ID no matter which I/O Device the call is relevant to. This makes it difficult
for you to identify the I/O Device that triggered the call.
By using the I/O Device to issue the ID, the I/O Server will receive a unique caller ID for
each I/O Device. However, not all I/O Devices are capable of issuing caller IDs. If you are
multi-dropping, you should use I/O Devices that can issue caller IDs.
Background Poll
Specifies that all the tags for a particular device are continuously polled at a minimum
background poll rate. The options are True or False. Set this field to True if you are operat-
ing on a slow network, with a slow device, or where tags may normally only be polled in-
frequently.
Rate
When Background Poll is set to True, specifies the minimum rate by which the device
should be polled. You may select any predefined value from the drop-down list, or enter
your own in the format of HH:MM:SS. If you do not enter a value, the default value of 30
seconds will be used.
Chapter: 15 Communicating with I/O Devices
211
See Also
Communicating with Dial-up Remote I/O Devices
Working With Device Drivers
Drivers enable Vijeo Citect to communicate with the devices in your system. Every com-
munication setup in Vijeo Citect needs drivers to implement the protocol and transport. Of-
ten this means two separate drivers, but in some cases both are combined into one driver
termed a board driver.
Vijeo Citect has over 140 device drivers available, enabling communication with a vast ar-
ray of production devices across several communication types. These include generic driv-
ers that support industry-standard protocols such as OPC and Modbus.
The driver you will need to communicate with a particular device is determined by:
- the device itself
- the communication protocol the device supports
- the communication channel used to connect the device to the Vijeo Citect I/O Server.
To add a particular device to your Vijeo Citect project, you will need to determine the driv-
er required to support it. If the particular driver is not installed with your current version
of Vijeo Citect, you will have to obtain a driver pack and install it separately.
Note: The word driver is often used when referring to communications. A driver is a com-
ponent piece of software that implements a protocol or transport (or both). Drivers are
modular, such that new drivers can be easily plugged-in to existing systems.
See Also
Determining Which Driver To Use
Installing a Driver Pack
Determining Which Driver to Use
To connect a device to Vijeo Citect, you will initially need to determine which driver is re-
quired to support communication with the I/O Server. In most cases, you can use one of the
following methods:
- a native driver, engineered specifically for the device
- a generic driver, available for devices that support industry-standard protocols such as
Modbus or DNP
- an OPC Server, with communication taking place via a third-party application
You should initially check if a native driver is available. To do this, go to the Supported
Devices page in the Driver Reference Help and locate the device you are trying to connect
to. The list is sorted alphabetically by manufacturer name. (To access the Driver Reference
Help, select Driver Help from the Help menu in Citect Explorer and Project Editor.)
If the device is not included on the list, you should consider the communication capabilities
of the device to determine if it supports any industry-standard protocols, such as Modbus,
DNP, COMLI or SNMP. If this is the case, you may be able to use one of the generic Vijeo
Citect drivers that support these standards.
Similarly, you can use OPC to connect a device to Vijeo Citect, however this will require the
purchase of a third party application to establish an OPC Server. If you take this approach,
Chapter: 15 Communicating with I/O Devices
212
you should use an OPC Server application recommended by the manufacturer of the de-
vice you are trying to connect.
If these options do not provide an appropriate solution, you can contact Technical Support.
Note: You should check the Citect Driver Web (www.citect.com/driverweb) for informa-
tion about driver updates and new driver pack releases.
See Also
Installing a Driver Pack
Installing a Driver Pack
If a required driver is new, or has been recently updated, it may not be included among
those installed with your current version of Vijeo Citect. If this is the case, you will need to
obtain a Driver Pack and install it separately. See the Citect Driver Web (www.citect.com/
driverweb).
You must install a driver pack on the computer that will connect to the target device. This
computer must be configured as a Vijeo Citect I/O Server. It should also be installed on any
machines where the Vijeo Citect project is compiled.
Before installing the driver pack, close your Vijeo Citect runtime environment and Citect
Explorer. You need administrator permissions for the I/O Server PC.
To install a driver pack:
1. Save the driver pack to an appropriate location on the I/O Server PC.
2. Double-click the EXE file to launch the installation.
3. Follow the instructions provided by the installation Wizard.
4. You are prompted to select the Vijeo Citect installation folder. If you installed Vijeo Ci-
tect in a different folder to the default, browse to that location. An alert message will
alert you if you have selected the wrong folder.
5. Click Finish to complete the installation.
After you have installed a Driver Pack, the associated help will be automatically merged
into the Driver Reference Help.
See Also
Using the Driver Reference Help
Using the Driver Reference Help
Each driver, whether it is installed with Vijeo Citect or as part of a driver pack, is supported
by the Driver Reference Help.
This where you will find the specific reference information related to each driver. This in-
formation includes:
- the device(s) each driver supports
- the address used to identify and locate a device
- any required device setup information
- the information required to configure a device in your Vijeo Citect project
- the data types each driver supports
- parameters you can use to customize a driver
- driver-specific errors
Chapter: 15 Communicating with I/O Devices
213
Most of this information you will need to establish communication with a device; some of
it is more suited to advanced engineering tasks and troubleshooting.
To access the Driver Reference Help, select Driver Help from the Help menu in Citect Ex-
plorer and Project Editor.
If you familiarize yourself with the processes explained in Setting Up Communications,
you will be instructed on how to use this information to configure devices within a Vijeo
Citect project.
Customizing Communication Using Citect.ini Parameters
Citect.ini parameters can be used to tune the performance of a Vijeo Citect driver and per-
form runtime maintenance diagnostics.
You can customize the way Vijeo Citect communicates with the a driver (and even individ-
ual PLCs) by creating or editing the section of the citect.ini file named after a specific driver,
for example, [MODBUS].
There are some ini parameters that are common to all Vijeo Citect drivers, as well as custom
parameters unique to each driver.
See the Driver Reference Help (Help menu | Driver Help) for the ini parameters related
to each driver, and their default values.
When Vijeo Citect starts at runtime, it reads configuration values from the citect.ini file that
is stored locally. Therefore, any configuration settings must be included in the citect.ini file
located on the computer acting as the I/O Server to the devices in the system.
By default, Vijeo Citect looks for the citect.ini file in the Vijeo Citect project\bin directory.
If it cant find the file there, it searches the default Windows directory.
Using a Disk I/O Device
In addition to connecting to actual I/O Devices, Vijeo Citect supports the configuration of
disk I/O Devices, which exist only within your computer.
A disk I/O Device provides persistent storage. The value of each variable in the disk I/O De-
vice is stored on your computers hard disk. Using a disk I/O Device is the same as config-
uring an I/O Device in memory mode but with persistent data. See Using Memory Mode
for more information.
WARNING
UNINTENDED EQUIPMENT OPERATION
- Do not under any circumst ances change or remove any of t he undocu-
ment ed cit ect . ini paramet ers.
- Before delet ing sect ions of t he cit ect . ini file, confirm t hat no undocument -
ed paramet ers will be delet ed.
Failure to follow these instructions can result in death, serious injury, or
equipment damage.
Note: Always seek t he advice of Schneider support personnel regarding undoc-
ument ed feat ures.
Chapter: 15 Communicating with I/O Devices
214
Once configured, disk I/O Devices appear exactly as any other I/O Device in your system,
but are not connected to any field equipment. Disk I/O Devices can contain any type of vari-
able supported by Vijeo Citect, and you can configure them to emulate any supported I/O
Device. You can also specify a generic protocol for a disk I/O Device.
A disk I/O Device is useful when the status of your plant needs to be restored after a
planned or unplanned system shutdown. You can configure your system to continually up-
date a disk I/O Device with the subset of variables that defines the status of your plant.
When you restart your system after a shutdown, Vijeo Citect can restore this status imme-
diately.
You can also use disk I/O Devices for storing predefined data that must be recalled imme-
diately when a process is required (for example, in a simple recipe system).
Note: If you create a RAM disk in the computer for the disk I/O Device, you do not need to
create or copy the disk file to the RAM disk. Vijeo Citect automatically creates a disk file on
startup. Do not set up your Disk I/O Device on a RAM disk if you want the data written to
it to survive a power cycle of the Servers.
See Also
Disk I/O Device setup
Redundant Disk I/O Devices
Using Memory Mode
Disk I/O Device setup
To set up communications with a device, follow the basic steps given in the I/O Device set-
up procedure below.
Sometimes you might need to edit the communications forms directly. They require the fol-
lowing specific information.
- You do not need to complete a Boards dialog box.
- You do not need to complete a Ports dialog box.
- Complete the I/O Devices dialog box as follows.
Perform the setup by entering the following information:
Text Box Required information
I/O Device
name
A name or your Disk I / O Device, for example: DI SK_PLC. Each
I / O Device must have a unique name in t he Vij eo Cit ect syst em.
I/O Device
number
A unique number for t he disk I / O Device ( 1- 4095) . Each I / O
Device must have a unique number in t he Vij eo Cit ect syst em.
Chapter: 15 Communicating with I/O Devices
215
I/O Device
address
The pat h and filename of t he disk file, for example:
[ RUN] : DSKDRV. DSK
I f you are using redundant disk I / O Devices, specify t he pat h t o
bot h t he primary file and t he St andby file in t he configurat ion of
bot h disk I / O Devices.
For example, if t his is t he primary disk I / O Device, ent er:
Primary_File, St andby_File
I f t his is t he St andby Disk I / O Device ent er:
St andby_File, Primary File
Primary_File is t he name ( and pat h) of t he primary disk I / O
Device file. You may use pat h subst it ut ion in t his part of t he
field.
Standby_File is t he name ( and pat h) of t he St andby Disk I / O
Device file. You may use pat h subst it ut ion in t his part of t he
field.
Notes:
- I f t he specified disk I / O device file is not found, Vij eo Ci-
t ect creat es a new ( empt y) file wit h t he specified filena-
me.
- To use redundant disk I / O devices, you must use a net -
work t hat support s peer- t o- peer communicat ion.
- Disk files must have writ e permission ( on bot h primary
and st andby servers) .
- The frequency wit h which Vij eo Cit ect writ es dat a t o t he
disk I / O device( s) is det ermined by t he [ DiskDrv] UpDa-
t eTime paramet er.
I/O Device
protocol
To use t he Vij eo Cit ect generic prot ocol, ent er: GENERIC
- or -
To select a specific prot ocol support ed by Vij eo Cit ect , see t he
I / O Devices online Help.
I/O Device
port name
You must use: DISKDRV
I/O Device
comment
Any useful comment .
I/O Device
startup mode
I f not using redundant disk I / O Devices, leave t his propert y
blank.
I f you are using redundant disk I / O Devices, use eit her:
Primary: Enable immediat e use of t his disk I / O Device
StandbyWrite: This disk I / O Device will remain unused unt il
t he comput er wit h t he primary disk I / O device configured be-
comes inoperat ive. All writ e request s sent t o t he primary disk I /
O Device are also sent t o t his disk I / O Device.
To use St andbyWrit e mode, you must also configure an I / O disk
device in t he primary server. Bot h I / O Devices must have t he
same I / O Device name and number.
I/O Device
Log Write,
Log Read,
Cache and
Cache Time
Leave t hese propert ies blank.
Text Box Required information
Chapter: 15 Communicating with I/O Devices
216
See Also
Redundant Disk I/O Devices
Redundant Disk I/O Devices
If using a network, you can configure a redundant disk I/O Device to minimize the poten-
tial for data loss (in the event the server becomes inoperative). This diagram illustrates the
use of redundant disk I/O Devices:
When the system is operating, Vijeo Citect reads and writes runtime data to the disk I/O
Device configured in the primary server. It also writes runtime data to the disk I/O Device
configured in the standby server. (Vijeo Citect maintains both disk I/O Devices identically.)
If the primary server becomes inoperative, the Disk I/O Device in the standby server is ac-
tivated without interrupting the system. When the primary server becomes active, Vijeo Ci-
tect automatically returns control to the primary server, and copies the Disk I/O Device
from the standby server to the primary server. The Disk I/O Device in the standby server
reverts to its standby role.
To define a redundant disk I/O Device:
1. Configure a new disk I/O Device
2. Select StandbyWrite for the Startup Mode.
For redundant disk I/O Devices, you must use Microsoft Networking (or another peer-to-
peer network), and the hard disk of the standby server (the directory where the disk I/O
Device file is stored) must be shared. Use Windows Explorer to set the directory to share-
able.
See Also
I/O Devices Properties
Performance Considerations
Using Memory Mode
When configuring an I/O Device, you have the option to set memory mode. This means that
the I/O Device will be created in memory and its values stored in memory at runtime.
Chapter: 15 Communicating with I/O Devices
217
Refer to I/O Devices Properties for more information on how to configure an I/O Device.
Devices using memory mode are not connected to any hardware and write their values to
a cache. The I/O Device values can be read by many processes. The difference between a
local variable and a device in Memory Mode is that an I/O Device in Memory Mode will
reside in the I/O Servers memory and will observe all standard networking and redundan-
cy rules of a standard I/O Device.
Memory mode is useful when you are configuring a system for the first time, as you can
design and test your system before connecting a physical I/O Device.
As with local variables, values in an I/O Device using only memory mode are not retained
when you shut down. For more information on local variables, refer to Configuring Local
Variables.
See Also
I/O Devices Properties
Troubleshooting Device Communications
Vijeo Citect has a number of debugging tools that can be used to identify failures within a
system.
If you cannot establish communication with a device, you should check the following for
evidence of a problem:
- Hardware alarms page
- syslog.dat file
- Citect Kernel
See Driver Error Messages.
Hardware Alarms
When a malfunction occurs in a Vijeo Citect operation, a hardware alarm is generated.
Hardware alarms are typically displayed on a dedicated page within a project, allowing an
operator to monitor the status of a systems infrastructure.
Hardware alarms will indicate if a communication fault has occurred, if Cicode cant exe-
cute, if a server fails, and so on. If you are having problems communicating with a device,
you should initially check the hardware alarms page for evidence of a malfunction.
See Hardware Alarms.
Syslog.dat file
The syslog.dat file is maintained during runtime and contains a log of system information;
from low-level driver traffic and Kernel messages, to user-defined messages.
The Log Read and Log Write fields in the I/O Devices Properties dialog control whether
logs are made for each I/O Device.
Vijeo Citect locks the syslog.dat file while running. However, you can still view it by using
the SysLog command in the Kernel.
See syslog.dat file.
Citect Kernel diagnostics
The Citect Kernel is a gateway into the internal workings of Vijeo Citect at runtime, and is
provided for diagnostics and debugging purposes.
Chapter: 15 Communicating with I/O Devices
218
The Kernel can display several different diagnostic windows each providing an active view
of the Vijeo Citect runtime system.
The Citect Kernel Driver window, launched via the Page Driver Kernel command, displays
information about each driver in the Vijeo Citect system. The statistics it presents include
read requests, physical reads, digital reads per second, register reads, cache reads, error
count, timeouts, and so on.
See Using the Citect Kernel.
Error Messages
Vijeo Citect has two kinds of protocol driver errors:
- generic
- driver-specific
Generic errors are hardware errors 0-31, and are common to all protocols.
Drivers have their own specific errors, which can be unique and therefore cannot be recog-
nized by the hardware alarm system. The drivers convert their specific errors into generic
errors that can be identified by the I/O Server.
For example, when a driver has a fault, there is often both a driver-specific error and a cor-
responding generic error.
Note: For reference information related to the implementation of device drivers, including
driver alert messages, please refer to the Driver Reference Help.
See Also
Generic Driver Errors
Driver Specific Errors
Using the Driver Reference Help
Generic errors
The table below describes the generic protocol errors.
Error
number
Error title Description
1 Address is out
of range
A request was made t o a device address t hat does
not exist . For example, you t ried t o read regist er
number 4000 when t here are only 200 regist ers in
t he I / O Device. Check t he Variable Tags dat abase t o
find t he variable in error.
2 Command
cancelled
The server cancelled t he command while it was be-
ing processed by t he driver. The driver may have
t aken t oo long t o process t he command. I f a driver
fails t o respond during t he specified t ime limit , Vij eo
Cit ect cancels t he command. The t ime limit is t he
product of t he t imeout period and t he number of
t imes t o ret ry a command aft er each t imeout . You
can increase t hese values in t he Timeout and Ret ry
paramet ers for t he prot ocol. You should also check
t he Wat chTime paramet er for t he frequency wit h
which t he driver checks t he link t o t he I / O Device.
Check also for communicat ion errors.
Chapter: 15 Communicating with I/O Devices
219
3 Unknown
dat a t ype
A request was made t hat specified a dat a t ype not
support ed by t he prot ocol. This error should not oc-
cur during normal operat ion. Try re- boot ing t he
comput er t o reset all drivers and hardware. I f t he
problem persist s, cont act Cit ect Support . I f you
have writ t en your own prot ocol driver, t his error is
caused by a mismat ch in t he compiler specificat ion
and t he drivers dat abase.
4 Unknown
dat a format
A writ e request cont ains invalid dat a, for example
you t ried t o writ e t o a float ing- point address wit h an
invalid float ing- point number. Check t he Vij eo Cit -
ect dat abase.
5 Command is
unknown
The server sent a command t hat t he driver did not
recognize. This error should not occur during nor-
mal operat ion. Try re- boot ing t he comput er t o reset
all drivers and hardware. I f t he problem persist s,
cont act Cit ect Support .
6 Response bad
or garbled
A problem exist s wit h t he communicat ion channel,
causing errors in t he t ransmit t ed dat a. I nspect t he
set up for t he communicat ion channel hardware. For
example, t here may be a mismat ch in parit y, baud
rat e, st op bit s, or dat a bit s bet ween t he t ransmit t er
and receiver. Check t hat t he set up of t he I / O Device
and t he field dat a in t he Vij eo Cit ect Port s and
Boards forms are t he same.
7 I / O Device
not respond-
ing
An I / O Device is not responding t o read or writ e re-
quest s. The driver sent a command t o t he I / O De-
vice and t he I / O Device did not respond wit hin t he
t imeout period. This is usually t he first indicat ion of
a communicat ion failure. Check t hat t he I / O Device
is correct ly connect ed t o t he server and is swit ched
on. This error can also occur if t he t imeout period is
t oo short . Try increasing t he t imeout period in t he
Timeout paramet er for t he prot ocol. You could also
increase t he delay t ime bet ween receiving a re-
sponse and sending t he next command, by increas-
ing t he Delay paramet er.
Chapter: 15 Communicating with I/O Devices
220
8 General error Vij eo Cit ect has est ablished communicat ions wit h
t he I / O Device; however, t he I / O Device has de-
t ect ed an error in t he prot ocol. This error could be
caused by a fault in t he communicat ions link, or an
error in t he ladder logic ( in t he I / O Device) .
Solution:
1. Check t hat t he I / O Device is operat ing correct ly.
2. Check t he communicat ion cable is connect ed
correct ly ( at bot h ends) .
3. Use t he Communicat ions Express Wizard t o
check t hat t he configurat ion of t he I / O Device ( in
part icular, t he Address and Special Opt ions fields)
mat ches t he recommended set t ings and t he set -
t ings on t he I / O Device.
4. I f you are using serial communicat ions, use t he
Communicat ions Express Wizard t o check t hat t he
configurat ion of t he Port ( in part icular t he Baud
Rat e, Dat a Bit s, St op Bit s, and Parit y) mat ches t he
recommended set t ings and t he set t ings on t he I / O
Device.
5. Display t he hardware alarm page, and not e t he
prot ocol error t hat is displayed.
6. Use t he document at ion t hat was supplied wit h
your I / O Device, net work, and communicat ion
board t o locat e t he error.
7. Check t he ladder logic in t he I / O Device for er-
rors.
8. Run t he Comput er Set up Wizard.
9. Re- compile t he proj ect and st art t he Vij eo Cit ect
runt ime.
9 Writ e locat ion
is prot ect ed
A writ e operat ion was at t empt ed t o a locat ion t hat
is prot ect ed against unaut horized modificat ion.
Change t he access right s t o t his locat ion t o permit
a writ e operat ion.
10 Hardware er-
ror
A problem exist s wit h eit her t he communicat ion
channel, server, or I / O Device hardware. Examine
all hardware component s. The command or dat a re-
quest has not been processed. The servers opera-
t ion may no longer be reliable.
11 I / O Device
warning
The communicat ion link bet ween t he server and
t he I / O Device is funct ioning correct ly, however t he
I / O Device has some warning condit ion act ive, for
example t he I / O Device is in program mode. Check
t hat t he I / O Device is in t he correct mode.
Chapter: 15 Communicating with I/O Devices
221
12 I / O Device
off- line, can-
not t alk
The I / O Device is in off- line mode, prevent ing any
ext ernal communicat ion.
Solution:
1. Check t hat t he I / O Device is operat ing correct ly.
2. Check t he communicat ion cable for breakage.
3. Check t he communicat ion cable is connect ed
correct ly ( at bot h ends) .
4. I f you are using serial communicat ions, check
t hat t he communicat ion cable mat ches t he diagram
in t he help syst em.
5. Use t he Communicat ions Express Wizard t o
check t hat t he configurat ion of t he I / O Device ( in
part icular, t he Address and Special Opt ions fields)
mat ches t he recommended set t ings and t he set -
t ings on t he I / O Device.
6. I f you are using serial communicat ions, use t he
Communicat ions Express Wizard t o check t hat t he
configurat ion of t he port ( in part icular t he baud
rat e, dat a bit s, st op bit s, and parit y) mat ches t he
recommended set t ings and t he set t ings on t he I / O
Device.
7. Run t he Comput er Set up Wizard.
8. Check t he cit ect . ini file for t he following:
[ I OSERVER]
Server= 1
Name= < name>
where:
< name> is t he name of t he server configured in
t he Vij eo Cit ect proj ect . ( Use Cust om Set up t o
check t he server name. )
9. Re- compile t he proj ect and st art t he Vij eo Cit ect
runt ime syst em.
NOTE: I f you have st andby I / O Devices configured,
t his error will cause any st andby I / O Devices t o be-
come act ive. The command or dat a request current
when t he I / O Device went off- line has not been
complet ed.
13 Driver soft -
ware error
An int ernal soft ware error has occurred in t he driv-
er. This error should not occur during normal oper-
at ion. Try re- boot ing t he comput er t o reset all
drivers and hardware. I f t he problem persist s, con-
t act Cit ect Support .
14 User access
violat ion
An at t empt has been made by an unaut horized
user t o access informat ion. Check t he users access
right s.
15 Out of memo-
ry - FATAL
The server is out of memory and cannot cont inue
execut ion. Minimize buffer and queue allocat ion or
expand memory in t he server comput er. The com-
mand or dat a request has not been processed.
16 No buffers,
cannot cont in-
ue
There are no communicat ion buffers available t o be
allocat ed, or t he comput er is out of memory. The
performance of t he server may be reduced, howev-
er it can cont inue t o run. I ncrease t he memory.
Chapter: 15 Communicating with I/O Devices
222
17 Low buffer
warning
This error may occasionally occur in periods of high
t ransient loading, wit h no ill effect s. I f t his error oc-
curs frequent ly, increase t he number of communi-
cat ion buffers.
18 Too many
commands t o
driver
Too many commands have been sent t o t he driver.
19 Driver is not
responding
The server is not receiving any response from t he
driver. This error should not occur during normal
operat ion. Try re- boot ing t he comput er t o reset all
drivers and hardware. I f t he problem persist s, con-
t act Cit ect Support .
20 Too many
channels
opened
ach driver can only support several communicat ion
channels. You have exceeded t he limit . This error
may occur if you abnormally t erminat e from t he
server and t hen rest art it . Try re- boot ing t he com-
put er t o reset all drivers and hardware. I f t he prob-
lem persist s, cont act Cit ect Support . The command
or dat a request has not been complet ed.
21 Channel off-
line, cannot
t alk
A communicat ion channel is current ly off- line, dis-
abling communicat ion. Eit her t he server cannot ini-
t ialize t he communicat ion channel or t he channel
went off- line while running. Check t he channel
hardware for failure. When t his error occurs, all I / O
Devices connect ed t o t his channel are considered
off- line, and st andby I / O Devices become act ive.
The command or dat a request has not been com-
plet ed.
22 Channel not
yet opened
The server has at t empt ed t o communicat e wit h a
channel t hat is not open. Try re- boot ing t he com-
put er t o reset all drivers and hardware. I f t he prob-
lem persist s, cont act Cit ect Support . The command
or dat a request has not been complet ed.
23 Channel not
yet init ialized
The server is at t empt ing t o communicat e wit h a
channel t hat has not been init ialized. This error
should not occur during normal operat ion. Try re-
boot ing t he comput er t o reset all drivers and hard-
ware. I f t he problem persist s, cont act Cit ect Sup-
port . The command or dat a request has not been
complet ed.
24 Too many I / O
Devices per
channel
A channel has t oo many I / O Devices at t ached t o it .
This error should not occur during normal opera-
t ion. The command or dat a request has not been
complet ed. Try re- boot ing t he comput er t o reset all
drivers and hardware. I f t he problem persist s, con-
t act Cit ect Support .
25 Dat a not yet
valid
The dat a request ed is st ill being processed and will
be ret urned in due course. This error only occurs
wit h drivers t hat must est ablish complex communi-
cat ion t o ret rieve dat a from t he I / O Device. I gnore
t his warning.
26 Could not
cancel com-
mand
The server t ried t o cancel a command, but t he driv-
er could not find t he command. This error should
not occur during normal operat ion. Try re- boot ing
t he comput er t o reset all drivers and hardware. I f
t he problem persist s, cont act Cit ect Support .
Chapter: 15 Communicating with I/O Devices
223
Protocol-Specific Errors
Though each protocol may have multiple unique errors, the first 34 protocol-specific errors
are standard for all protocols. All protocol-specific errors are also reported under error
numbers 1 to 31 above. Although these errors have their own error number (also given in
hexadecimal), it is only used as a notation.
Note: Errors that are protocol-specific are listed in the Protocol-Specific Errors help topic
for each protocol. Refer to the documentation that was supplied with your I/O Device if you
cannot locate an error description.
27 St and- by I / O
Device act i-
vat ed
Communicat ion has been swit ched from t he prima-
ry t o t he st andby I / O Device( s) . The server ret urns
t his message when a "hot " changeover has oc-
curred. Rect ify t he fault in t he primary I / O De-
vice( s) .
28 Message
overrun
A response was longer t han t he response buffer. I f
t his error occurs on serial communicat ion drivers,
garbled charact ers may be received. Check t he
communicat ion link and t he baud rat e of t he driver.
29 Bad user pa-
ramet ers
There is a configurat ion error, for example invalid
special opt ions have been set .
30 St and- by I / O
Device error
There is an error in a st andby I / O Device. Rect ify
t he fault in t he st andby I / O Device.
31 Request Tim-
eout from I / O
Server
One or more request s sent t o t he I / O Server have
not been complet ed in t he t imeout period. Eit her
t he I / O Server is off line or t he I / O Server is t aking
t oo long t o complet e t he request s. Check t he PLC
communicat ion link, PLC t imeout s, PLC ret ries, and
net work communicat ion. This error can occur even
if you have no net work, i.e. if t he I / O Server is t he
same comput er as t he Cont rol Client . I f t he error
persist s, increase t he [ LAN] TimeOut paramet er.
The default t imeout is 8000 milliseconds.
Error number Error title Description
1 ( 0x01) Cannot process received
charact ers fast enough
Cannot process received
charact ers fast enough.
Lower t he baud rat e or use
a fast er comput er. I f t he
error persist s, cont act Cit -
ect Support .
2 ( 0x02) Parit y error The received message has
a parit y error. Check t hat
t he correct baud rat e, par-
it y, st op bit s, and dat a bit s
are specified in t he Cit ect
Port s form. This error may
be caused by a fault y cable
connect ion t o t he I / O De-
vice or by excessive noise
on t he communicat ion link.
Chapter: 15 Communicating with I/O Devices
224
3 ( 0x03) Break det ect ed in receive
line
A break has been det ect ed
in t he receive line. This er-
ror may be caused by a
fault y cable connect ion t o
an I / O Device or by exces-
sive noise on t he communi-
cat ion link.
4 ( 0x04) Framing error The wrong baud rat e may
have been specified. Check
t hat t he correct baud rat e
is specified in t he Cit ect
Port s form.
5 ( 0x05) Message t oo long
The message received
from t he I / O Device is t oo
long. This error may be
caused by a fault y cable
connect ion t o an I / O De-
vice or by excessive noise
on t he communicat ion link.
Cont act Cit ect Support if
t he error cont inues.
6 ( 0x06) I nvalid checksum The checksum in t he re-
ceived message does not
mat ch t he calculat ed val-
ue. Check t hat t he correct
baud rat e, parit y, st op bit s,
and dat a bit s are specified
in t he Cit ect Port s form.
This error may be caused
by a fault y cable connec-
t ion t o t he I / O Device or by
excessive noise on t he
communicat ion link. You
can also t ry increasing t he
number of ret ries in t he
Ret ry paramet er for t he
prot ocol.
7 ( 0x07) St art of t ext missing
A st art of t ext ( STX) char-
act er is not present in t he
received message. Check
t hat t he correct baud rat e,
parit y, st op bit s, and dat a
bit s are specified in t he Ci-
t ect Port s form. This error
may be caused by a fault y
cable connect ion t o t he I / O
Device or by excessive
noise on t he communica-
t ion link.
Chapter: 15 Communicating with I/O Devices
225
8 ( 0x08) End of t ext missing An end of t ext ( ETX) char-
act er is not present in t he
received message. Check
t hat t he correct baud rat e,
parit y, st op bit s, and dat a
bit s are specified in t he Ci-
t ect Port s form. This error
may be caused by a fault y
cable connect ion t o t he I / O
Device or by excessive
noise on t he communica-
t ion link.
10 ( 0x0A) Cannot t ransmit message Vij eo Cit ect cannot t rans-
mit t he message. This er-
ror may be caused by a
fault y cable connect ion t o
an I / O Device or by exces-
sive noise on t he communi-
cat ion link.
11 ( 0x0B) Cannot reset serial driver A fault has occurred wit h
t he serial ( COMxI , PCXI , or
COMx) driver. Try re- boot -
ing t he comput er t o reset
all drivers and hardware.
12 ( 0x0C) Lengt h of request inconsis-
t ent
The lengt h of a request is
not consist ent wit h t he
drivers requirement s.
15 ( 0x0F) Command from server in-
valid
The command from t he
server is invalid. Cont act
Cit ect Support .
16 ( 0x10) Cannot allocat e t imer re-
source for driver
Driver t imer resources
cannot be allocat ed. Con-
t act Cit ect Support .
17 ( 0x11) Too many channels speci-
fied for driver
Too many channels have
been specified for t he de-
vice. Cont act Cit ect Sup-
port .
18 ( 0x12) Channel number from
server not opened
The channel number from
t he server is not open.
Cont act Cit ect Support .
19 ( 0x13) Command cannot be can-
celled
A driver command cannot
be cancelled. Cont act Cit -
ect Support .
20 ( 0x14) Channel not on- line The channel is not on- line.
This error can occur if t im-
eout s are occurring, and
may be caused by a fault y
cable connect ion t o an I / O
Device or by excessive
noise on t he communica-
t ion link.
Chapter: 15 Communicating with I/O Devices
226
21 ( 0x15) Timeout error No response was received
from t he I / O Device wit hin
t he specified t imeout peri-
od. This error may be
caused by a fault y cable
connect ion t o t he I / O De-
vice or by excessive noise
on t he communicat ion link.
You can t ry increasing t he
number of ret ries in t he
Ret ry paramet er for t he
prot ocol.
22 ( 0x16) I / O Device number from
server not act ive or out of
range
The I / O Device number
from t he server is not ac-
t ive or is out of range. Con-
t act Cit ect Support .
23 ( 0x17) I / O Device not on- line Check t hat t he I / O Device
Address specified in t he Ci-
t ect I / O Devices form is t he
same as t hat configured on
t he I / O Device.
24 ( 0x18) Dat a t ype from server un-
known t o driver
The dat a t ype from t he
server is unknown t o t he
driver. Cont act Cit ect Sup-
port .
25 ( 0x19) I / O Device t ype from serv-
er unknown t o driver
The I / O Device t ype from
t he server is unknown t o
t he driver. Cont act Cit ect
Support .
26 ( 0x1A) Too many I / O Devices
specified for channel
Too many I / O Devices
have been specified for t he
channel. Cont act Cit ect
Support .
27 ( 0x1B) Too many commands is-
sued t o driver
Too many commands have
been issued t o t he driver.
Cont act Cit ect Support .
28 ( 0x1C) Dat a read invalid The dat a read is not valid.
Cont act Cit ect Support .
29 ( 0x1D) Command is cancelled A driver command has
been cancelled. Cont act Ci-
t ect Support .
30 ( 0x1E) Address invalid or out of
range
The address you t ried t o
access has an invalid dat a
t ype or is out of range.
Check t hat you are using
dat a t ypes and ranges of
addresses t hat are valid for
t he I / O Device.
31 ( 0x1F) Dat a lengt h from server
incorrect
The dat a lengt h from t he
server is wrong. Cont act
Cit ect Support .
32 ( 0x20) Cannot read dat a from de-
vice
Vij eo Cit ect cannot read
t he dat a from t he I / O De-
vice. Cont act Cit ect Sup-
port .
Chapter: 15 Communicating with I/O Devices
227
Debugging I/O Devices and Protocols
Before commissioning any system, you must test all communications between Vijeo Citect
and the I/O Devices. Many people leave this last, only to uncover communication issues
that they cannot resolve.
The following information is intended to encourage you to test your communications thor-
oughly before it becomes a time critical-element in the job. It will also help you to debug
communications and protocol conditions yourself.
See Also
Creating a communications test project
Debugging a COMx driver
Debugging a TCP/IP driver
Debugging a protocol driver using serial communications
Debugging proprietary board drivers
Contacting Citect support
Debugging a COMx driver
A COMx driver is the board driver used for most serial communications. Version 2.01 of
the COMx driver lets you dump debug information. Three files are produced for each com
port: a write file, a read file and status file. The debug files are configured by settings in the
citect.ini and are written and are written to the path specified in [CtEdit]Logs. The fol-
lowing citect.ini entries are used:
[COMx]
WritePortName=X1,X2...
WriteDebugLevel=Y
WriteFileSize=Z
ReadPortName=X1,X2...
ReadDebugLevel=Y
ReadFileSize=Z
StatusPortName=X1,X2...
StatusDebugLevel=Y
StatusFileSize=Z
where:
33 ( 0x21) Device specified does not
exist
The device specified does
not exist . Cont act Cit ect
Support .
34 ( 0x22) Device specified does not
support int errupt
The I / O Device specified
does not support int errupt
handling. You have speci-
fied an int errupt , eit her on
t he Boards form or by set -
t ing t he PollTime parame-
t er t o 0, for a hardware
device t hat does not sup-
port int errupt s. Check t he
int errupt set for t he board
and set t he PollTime pa-
ramet er for t he prot ocol.
Xn
=
A port name as it appears in t he Cit ect | Communicat ions | Port s form.
For example, PORT_1.
Chapter: 15 Communicating with I/O Devices
228
Example
[COMx]
WritePortName=PORT_1,PORT_2
WriteDebugLevel=1
WriteFileSize=2000
ReadPortName=PORT_1
ReadDebugLevel=1
ReadFileSize=1000
StatusPortName=PORT_2
StatusDebugLevel=1
StatusFileSize=10
The above example would:
- Log to "write" files up to 2000 kb of the data sent by the Vijeo Citect driver to both
PORT_1 and PORT_2;
- Log to a "read" file 1000 kb of the data received by the Vijeo Citect driver from PORT_1;
and
- Log up to 10 kb of status data from PORT_2 to a "status" file.
This would also result in the following text files being created:
- WPORT_1.dat
- WPORT_2.dat
- RPORT_1.dat
- SPORT_2.dat
In general, the format for the file names is "R", "W" or "S" followed by the Port name re-
quested, followed by ".dat". The file names represent the corresponding "Read", "Write"
and "Status" files.
File formats
The Write file will adopt the following format:
where:
Example:
WRITE Debug file Started PORT1_BOARD1 Mon Dec 15 16:07:07.998
16:07:09.810
Y = 1 t o enable debugging, 0 t o disable debugging.
Z = The file size in kb ( default is 1000 kb) .
LI NE 1 WRI TE Debug file St art ed PORTNAME Debug Level 1 DOW MONTH
DOM HH: MM: SS. sss
LI NE 2
HH: MM: SS. sss
LI NE 3 Out W I n X nByt es Y St at us Z
LI NES
4.. .
AA BB CC . .
W & X = Values of buffer point ers
Y =
Number of byt es writ t en
Z = Ret urn st at us of t he Writ eFile
AA BB CC =
Values in hex of each byt e writ t en
Chapter: 15 Communicating with I/O Devices
229
Out 0 In 8 nBytes 8 iStatus 997
0e 02 00 00 00 10 00 00
16:07:10.802
Out 8 In 16 nBytes 8 iStatus 997
0e 02 00 00 00 10 00 00
..
The Read file will adopt the following format:
where:
Example
READ Debug file Started PORT1_BOARD1 Mon Dec 15 16:07:07.998
16:07:09.830
Out 0 In 0 nBytes 8 iStatus 0
0e 02 00 00 00 10 00 00
16:07:10.822
Out 0 In 8 nBytes 8 iStatus 0
0e 02 00 00 00 10 00 00
The Status file will adopt the following format:
Example
STATUS Debug file Started PORT_1 Debug Level 1 Wed Nov 05
15:28:55.310
15:29:55.950
modemStatus 34
..
More parameters might be added later, so check the COMx information and the Citect
Knowledge Base regularly.
See Also
Debugging a TCP/IP driver
LI NE 1 READ Debug file St art ed PORTNAME Debug Level 1 DOW MONTH
DOM HH: MM: SS. sss
LI NE 2
HH: MM: SS. sss
LI NE 3 Out W I nRx X nByt es Y St at us Z
LI NES
4.. .
AA BB CC . .
W & X = Values of buffer point ers
Y = Number of byt es read
Z = Number of charact ers remaining in t he buffer
AA BB CC =
Values in hex of each byt e writ t en
LI NE 1 STATUS Debug file St art ed PORTNAME Debug Level 1 DOW MONTH
DOM HH: MM: SS. sss
LI NE 2 HH: MM: SS. sss
LI NE 3 modemSt at us X
Chapter: 15 Communicating with I/O Devices
230
Debugging a TCP/IP driver
A TCP/IP driver is the low-level driver that is used for any TCP/IP communications. It
might be over Ethernet, Token Ring or Arcnet. This driver communicates between Vijeo Ci-
tect and Winsock, so it uses all the normal networking functionality of Windows. The pa-
rameters used for TCP/IP are:
[TCPIP]
- Log - Dumps all t raffic bet ween t he Vij eo Cit ect TCPI P. DLL and Winsock t o a t ext file called
TCPI P. DAT in your Logs direct ory. The size of t he log is governed by t he LogsSize paramet er
Allowable Values
1- Enables logging
0 - Disables logging.
Default value - 0
- LogSize - Sets the default maximum size (in kilobytes) of the TCP/IP drivers log file be-
fore wraparound occurs.
Allowable Values
Any integer
Default value - 200
- PortName - PortName to log.
Default value - * , by default all ports are traced ("*").
- LogTxRx - Log actual data Tx & Rxs besides setup info.
Allowable Values
1- Enables logging of Tx & Rx.
0 - Disables logging
Default value - 0
- NoBufferSleepTime - Sleep time in ms to wait AFTER getting a WSAENOBUFS (no sys-
tem buffers mes sage) before reading another buffer. You should never need to adjust
for this.
Default value - 0
Debugging steps
Use the following steps for debugging:
1. Check if you can PING your target I/O Device. If you cant, Vijeo Citect cannot talk to it.
To do this open up a Command Window and type PINGaaa.bbb.ccc.ddd where a.b.c.d
is the IP address of the I/O Device you are trying to connect to. If PING does not work,
you need to go back to your Windows Networking and fix that.
2. Keep using your Simple As Possible Project (SAPP).
3. Delete any old tcpip.dat files.
4. Set the Debug=1 and Log=1 parameters in your citect.ini file.
5. Start the project. From the information in the maximized Main window of the Kernel
and the TCP/IP Debug window, you can see if Vijeo Citect is sending requests to your
I/O Device to initialize communications with it.
If there are no requests being sent, your software is improperly configured, and you should
check that there were no errors on startup of Vijeo Citect. If there were errors on startup,
look them up in the Help. Also check that your computer is an I/O Server (and that it match-
es the one in your project). To do this run the Computer Setup Wizard, and configure the
computer for a standalone configuration.
If there are requests, you can see all communications between Vijeo Citect and Winsock in
a separate window, which displays the requests made by Vijeo Citect to connect to the I/O
Device and the corresponding response from the I/O Device. Any errors have a Winsock
Chapter: 15 Communicating with I/O Devices
231
Error code that you can look up in the Microsoft Knowledge Base. If you see a Connection
OK message, Vijeo Citect should be able to come online.
See Also
Debugging a protocol driver using serial communications
Debugging a protocol driver using serial communications
To debug a protocol driver that uses serial communications, do the following:
1. Keep using your Simple As Possible Project (SAPP).
2. Set the DebugStr=* all for your protocol.
3. Backup and delete both the syslog.dat and syslog.bak files. The system will recreate a
fresh version of this file the next time Vijeo Citect is started.
4. Start the project. From the information you can see in the maximized Main window of
the kernel you should be able to see if Vijeo Citect is sending requests to your I/O Device
to initialize communications with it.
If there are no requests being sent then your software is improperly configured, and you
should check that there were no errors on Startup of Vijeo Citect. If there were errors on
startup look them up in the Online Help. Also check that your computer is an I/O Server
(and that it matches the one in your project). To do this run the Computer Setup Wizard, and
configure the computer for a standalone configuration.
If there are requests being sent but no reply, then Vijeo Citect is trying to communicate.
When Vijeo Citect is sending requests but getting no reply, these are the most common
causes:
- The request Vijeo Citect is sending is not getting to the I/O Device - Check the Ad-
dress field in the I/O Devices form, and verify that it is correct. If the I/O Device is one
that needs a unique identifier (such as a node address), or you need some type of rout-
ing path, then verify that it is correct.
Check that you have the same parameters in the Ports form that the I/O Device is using.
If you have 8 data bits and the I/O Device uses 7 data bits, communications will not
work.
Check that your cable is OK. The easiest way to do this is to create a new project and
use the Loopback protocol. You can use this to verify the Tx and Rx lines integrity by
placing a jumper on these lines. Initially test this with a jumper between pins 2 and 3 on
your PC. Then plug in your cable and test again with the jumper between the Tx and Rx
lines. Keep moving the jumper until it is at the end of your communications bus. You
can find more information on using the Loopback protocol in the Citect Knowledge
Base.
Even if the Loopback protocol shows no errors, your cable might still be responsible for
the loss of communications. Vijeo Citect usually places a far higher constant load on se-
rial communications than programming software does, this usually means that Vijeo
Citect will require much more stringent handshaking than the programming software.
So it is possible that the cable you use to program your I/O Device works fine for pro-
gramming, but not for Vijeo Citect. Check the Wiring Diagram for your Protocol in the
help.
Another major cause of improper cable connections is 9-pin to 25-pin converters. Many
of these converters are made specifically for serial mice. These typically only use the Tx,
Rx and Ground signals. If you use one of these converters they do not support any
handshaking at all and will most likely not work for your Protocol.
If all of the above checks OK, use the parameters for COMx (as mentioned above) to
create log files. Examine these log files and verify that what Vijeo Citect thinks it is send-
Chapter: 15 Communicating with I/O Devices
232
ing is actually what it is sending. The log files produced by using these parameters get
their information from a lower level than Vijeo Citect and show you exactly what is go-
ing through the COMx driver.
- The Response from the I/O Device is not getting to Vijeo Citect - This is unlikely and
usually caused by cabling that is damaged, has insufficient bandwidth, or is connected
improperly.. Check your cabling as above. Also, check that you are specifying every-
thing you need within Vijeo Citect. Many protocols require Vijeo Citect to send a unique
identifier in its request packet. If this identifier is incorrect then the response cannot get
back to Vijeo Citect.
- The I/O Device does not understand the Request - All Vijeo Citect protocols can check
if an I/O Device is running. Typically the protocol attempts to read data from the I/O
Device, usually a status register or other register that should be there. However, many
pseudo-standard protocols, such as Modbus, do not conform to the exact specification
for that protocol. Many protocols supplied with Vijeo Citect have some extra parame-
ters to allow you to choose the specific initialization request from Vijeo Citect. These can
be found in either the Online Help or the Knowledge Base. Check with the manufacturer
of your I/O Device to confirm that it will respond to the request that Vijeo Citect sends.
If you are unsure of the request being sent for initialization, use DebugStr=* to get the
actual variable address that Vijeo Citect is asking for in its initialization.
Check the protocol you are using. Vijeo Citect may have many different protocols for
communicating to an I/O Device. PLCs such as the AB PLC5 can use different serial pro-
tocols, depending on the method you are trying to use. Make sure you are using the cor-
rect one. If you are unsure, try the other possible protocols.
- The I/O Device is not functioning properly - There is usually some sort of software
from the I/O Device manufacturer that can be used to diagnose any problems with the
I/O Device.
See Also
Debugging proprietary board drivers
Debugging proprietary board drivers
Proprietary board drivers (such as the Allen Bradley KTX card, Modicon SA85 card, Sie-
mens TIWAY card, and so on) have their own low-level drivers. Each driver has debugging
parameters to make it easier to debug device behavior. Check the Vijeo Citect Knowledge
Base and Help for parameters. The Knowledge Base has articles describing how to debug
these board drivers.
The debugging process is exactly the same as with a serial connection:
1. Keep using your Simple As Possible Project (SAPP).
2. Set any debugging parameters for the protocol and board drivers.
3. Start Vijeo Citect with clean log files.
4. Find any errors and then look them up in the manufacturers documentation.
Serial Port Loop-Back Test
You can use the serial port loop-back test to test your serial hardware configuration. This
test can be used with any COM port, whether it is local, or on a multi-port serial board (such
as a Digiboard). The test can be performed internally or externally with loop-back cable at-
tached.
Chapter: 15 Communicating with I/O Devices
233
See Also
Test Setup
Serial Port Loop-Back Cable
Test setup
1. No other protocols should be configured. Temporarily delete other boards and units
while performing this test.
2. Configure a unit for each port to be tested. The I/O Devices form should look as follows:
- Name: <unique name for the I/O Device>
- Number: <unique network number for the I/O Device>
- Address: NA
- Protocol: LOOPBACK
- Port Name: <the "Port Name" in the Ports form>
3. The following Citect.ini options are supported:
- [LOOPBACK]
LoopBack - Set this to 1 if internal loop-back is to be performed (make sure this is de-
leted after running the test). When set to 0, a loop-back connector which ties pins 2 and
3 together is required at each port.
Note: The COMx driver does not support internal loop-back. The external loop-back is
the default mode.
Size - Sets the maximum frame size. The length of each frame transmitted is random
between 1 to Size-1. The default size is 512.
4. Start up Vijeo Citect. Each port will transmit a frame of random length. This process is
repeated when the entire frame is received.
5. Open the kernel, type "page driver" and press Enter. Type V to set the display mode to
verbose. The following statistics appear:
- Number of characters transmitted.
- Number of frames transmitted.
- Number of characters received.
- Elapsed time in milliseconds.
- Characters received per second.
- Start time in milliseconds.
- Total number of errors.
- Error code of last detected error.
Note: The total number of errors should be 0. If the number of errors reported is not ze-
ro, your serial hardware is not operating properly.
Serial port loop-back cable
The diagram below shows the loop-back connections to use with RS-232.
Chapter: 15 Communicating with I/O Devices
234
The diagram below shows the loop-back connections to use with RS-422 or RS-485.
Contacting Technical Support
If your debugging efforts do not succeed within a reasonable amount of time, contact Tech-
nical Support and provide the following information:
- a Solution Request which you can obtain through Technical Support.
- syslog.dat, syslog.bak, tcpip.dat, or COMx log files.
- A copy of the SAPP, and the citect.ini file.
See Getting Technical Support.
Performance Considerations
Many external factors influence the performance of control and monitoring systems. The
capabilities of the computer, the I/O Device(s), and the communication pathway between
them are obvious factors. The faster they can transfer data, the faster your system operates.
(Vijeo Citect always attempts to maintain a data transfer rate as fast as the I/O Device hard-
ware can support.) The data transfer rate is hardware dependent: once you have installed
the hardware, your ability to influence this characteristic is limited.
Chapter: 15 Communicating with I/O Devices
235
However, there is one area where you can directly affect the performance of your runtime
system: the arrangement of data registers in the I/O Device(s).
See Also
Caching data
Grouping registers
Remapping variables in an I/O Device
Caching data
On large networked systems with many clients, you can improve communications turn-
around time by using memory caching.
When caching is enabled, all data that is read from an I/O Device is stored temporarily in
the memory of the I/O Server. If another request is made (from the same or another client)
for the same data within the cache time, the Vijeo Citect I/O Server returns the value in its
memory, rather than rereading the I/O Device. Data caching results in faster overall re-
sponse when the same data is required by many clients.
A cache time of 300 milliseconds is recommended. Avoid using long cache times (in excess
of 1000 milliseconds), as this may negatively impact the timely delivery of information to
the system.
Note: Do not use data caching for disk I/O devices as they implement a cache themselves.
How data caching works
Data caching prevents unnecessary rereads of I/O Device data within a short period of
time. Unnecessary reads can be generated when more than one client requests the I/O Serv-
er to read data from a PLC or similar I/O Device within a short (typically 300 ms) period of
time.
Normally, upon request from a client, an I/O Server reads status data from an I/O Device,
and passes it back to the requesting client.
If the server receives subsequent requests from other clients before the original data is re-
turned to the first client, it optimizes the read by automatically sending the original data
back to all requesting clients. (Page General Blocked Reads shows this count).
If a client requests the same data immediately after the server returned the data to a client,
the server rereads the device unnecessarily.
Setting the data cache time to 300 ms (or similar) prevents identical repetitive reads within
that cached time frame. If further clients request the identical data from the same server up
to 300 ms after the server has sent that data to an earlier client, the cached data on the server
is sent immediately in response to the subsequent requests.
Note: Multiple clients dont have to be separate Vijeo Citects on a network. They may be
the alarms and trend clients in the same computer, so this optimization will affect even a
single node system.
Vijeo Citect also uses read-ahead caching. When the data in the cache is getting old (close
to the cache time), the I/O Server will re-request it from the I/O Device. This optimizes read
speed for data that is about to be re-used (frequent). To give higher priority to other read
requests, the I/O Server requests this data only if the communication channel to the I/O De-
vice is idle.
Chapter: 15 Communicating with I/O Devices
236
Keeping a persistent record of the data
To keep a persistent copy of cached device data, you can save the I/O Servers cache to disk.
For every [IOServer]SavePeriod, the data is saved to s, one for each cached device.
Saving the data to disk will, in most circumstances, allow you to shut down and restart the
I/O Server without having to contact each I/O Device again to get its current values. In-
stead, you can read the values from the devices persistence cache.
Note: When read-through caching is enabled for a remote or scheduled I/O Device, the per-
sistence cache for that device is saved to disk when the active I/O Server disconnects from
the device. This occurs regardless of the value set in [IOServer]SavePeriod. You can enable
read-through caching by setting the parameter [Dial]ReadThroughCache.
See Also
Grouping registers
Grouping registers
When you configure a Vijeo Citect system, you must define each variable (register address)
that Vijeo Citect will read when your system is running. When your runtime system is op-
erating, Vijeo Citect calculates the most efficient method of reading registers. Vijeo Citect
optimizes communication based on the type of I/O Device and the register addresses.
When Vijeo Citect requests data from an I/O Device, the value of the register is not returned
immediately; an overhead is incurred. This overhead (associated with protocol headers,
checksum, device latency, and so on) depends on the brand of I/O Device, and is usually
several times greater than the time required to read a single register. It is therefore ineffi-
cient to read registers individually, and Vijeo Citect usually reads a contiguous block of
registers. Because the overhead is only incurred once (when the initial request is made), the
overhead is shared across all registers in the block, increasing the overall efficiency of the
data transfer.
However, reading a block of registers where only a small percentage of the block is actually
used is also inefficient. If the registers that your Vijeo Citect system will read are scattered
throughout the memory of your I/O Device, excessive communication will be required.
Vijeo Citect must either read many contiguous blocks (and discard the unused registers),
or read registers individually, degrading system performance. You can avoid this by
grouping the registers that Vijeo Citect will read.
Vijeo Citect continually reads all registers associated with alarms. (If an alarm condition oc-
curs, Vijeo Citect can display the alarm immediately.) You should therefore group all reg-
isters that indicate alarm conditions.
Registers associated with status displays (objects, trends, and so on) are only read as they
are required (that is, when the associated graphics page is displayed) and are appropriately
grouped according to the pages on which they are displayed.
Registers used for data logging are read at a frequency that you define. They are grouped
according to the frequency at which they are read.
The following table shows an ideal register grouping for a Vijeo Citect system:
Digit al Alarms
Chapter: 15 Communicating with I/O Devices
237
While memory constraints and the existing PLC program might impose limitations, group-
ing registers into discrete blocks, even if they are not consecutive blocks, will improve sys-
tem performance.
When designing your system, allow several spare registers at the end of each block for fu-
ture enhancements.
See Also
Remapping variables in an I/O Device
Remapping variables in an I/O Device
Some PLCs allow you to remap (or copy) an I/O Device variable to another register address.
Vijeo Citect allows you to remap to:
- Group registers more efficiently to increase performance.
- Allow Vijeo Citect to interpret a variable type (for example, an analog variable) as a dif-
ferent variable type (for example, a digital variable). For example, you can create addi-
tional digital addresses if an I/O Device has run out of digital addresses.
To remap a variable in your PLC, you must design (or modify) the logic in the PLC to as-
sociate both addresses. Vijeo Citect can then read or write the variable to and from the
remapped address instead of the physical address.
Digit al st at us unique t o Graphics Page 1 Analog st at us unique t o Graphics Page n
Digit al st at us unique t o Graphics Page 2 Analog st at us common t o more t han one
Graphics Page
Analog t rends ( for dat a logging) on largest
t imebase ( for example 10 secs)
Digit al st at us unique t o Graphics Page n
Digit al st at us common t o more t han one
Graphics Page
Analog t rends ( for dat a logging) on smallest
t imebase ( for example 1 sec)
All ot her digit al st at us, for example for log-
ging.
Analog alarms
Analog st at us unique t o Graphics Page 1
Analog st at us unique t o Graphics Page 2
Chapter: 15 Communicating with I/O Devices
238
You can also reassign one type of variable (for example, an integer) to another type of vari-
able (for example, a digital variable).
Chapter: 15 Communicating with I/O Devices
239
To remap in Vijeo Citect, first create the variables in your project as you would normally.
Then you can set up the remapping, specifying that any variable with an address in the de-
sired range will be remapped. The I/O Server will redirect the addresses at runtime as per
the remapping instruction.
Note: Not all PLCs and/or Vijeo Citect drivers support remapping. It is not recommend un-
less necessary. Contact Schneider Electric SA Support if you need to evaluate whether the
PLC and/or driver support remapping.
To remap a variable in Vijeo Citect:
1. Open Project Editor.
2. Choose Communication | Remapping. The Remapping dialog box appears.
Option Description
Vij eo Cit ect vari-
able
The first remapped ( Vij eo Cit ect )
variable defined in t he variable t ags
dat abase ( using t he Tags dialog box) ;
for example: Motor_1_Run.
( 79 charact ers maximum) . Alt erna-
t ively, use t he direct < Unit
Name> | < Address> | format ( using
values specific t o your I / O Device) ;
for example: I ODev| X1| .
The address ent ered here is
remapped. At runt ime t he I / O Server
will read/ writ e dat a t hrough t he phys-
ical address inst ead.
Chapter: 15 Communicating with I/O Devices
240
3. Complete the dialog box, and then click Add.
Note: To determine if the device supports remapped reads or writes, see the I/O Device
data type Help.
See Also
Remapping example
Lengt h The number of remapped variables.
Vij eo Cit ect reads enough physical
variables t o remap t his number of
variables ( 10 charact ers maximum) .
The lengt h must be less t han t he
maximum request lengt h of t he pro-
t ocol. The prot ocol overview displays
t he maximum request lengt h of t he
prot ocol.
Physical Variable
The first physical variable in t he PLC,
for example: ReMapI nt V7. ( 79 char-
act ers maximum) .
This variable does not need t o be de-
fined in t he variable t ags dat abase.
You can use t he < Unit Name> | < Ad-
dress> | format ( using values specific
t o your I / O Device) . For example, I O-
Dev| V7| .
Remap Read Det ermines whet her t o perform t he
remapping for reads. Set t o TRUE or
FALSE.
FALSE - Read normal ( not remapped)
variables. The act ual address of t he
Vij eo Cit ect variables will be read di-
rect ly from t he I / O Device, inst ead of
t hrough t he Physical Variable. ( Use
t his mode if your I / O Device does not
support remap reads. )
TRUE - Read remapped variables
( t hrough t he physical variable) .
Remap Writ e Det ermines whet her t o perform t he
remapping for writ es. Set t o TRUE or
FALSE.
FALSE - Writ e t o normal ( not
remapped) variables. The act ual ad-
dress of t he Vij eo Cit ect variables will
be writ t en direct ly in t he I / O Device,
inst ead of t hrough t he physical vari-
able. ( You must use t his mode if your
I / O Device does not support remap
writ es. )
TRUE - Writ e t o remapped variables
( t hrough t he physical variable) .
Comment Any useful comment ( 48 charact ers
maximum) .
Chapter: 15 Communicating with I/O Devices
241
Remapping example
Using the CCM protocol with a GE 9030 PLC, the following remapping could be used to
optimize communication when reading some digital register values. This example is based
on the assumption that the PLC is set up correctly for remapping.
Variable tags database
The digital register values are defined as follows.
Notice that the address M2 is not used. Skipping addresses does not affect performance.
Remapping database
The remapping is defined as follows.
The physical variable is an integer data type; it does not need to be defined in the variable
tags database (but it can be).
Variable Tag Name Mot or_1_Running_Feedback
Data Type
Digit al
I/O Device Name Area1
Address
M1
Variable Tag Name
Mot or_1_Overload
Data Type Digit al
I/O Device Name
Area1
Address M3
Variable Tag Name Mot or_4_ Running_Feedback
Data Type
Digit al
I/O Device Name Area1
Address M4
.
.
.
Variable Tag Name
Mot or_4_ Running_Feedback
Data Type Digit al
I/O Device Name Area1
Address M16
Vijeo Citect Variable Area1| M1|
Length 16
Physical Variable Area1| R10|
Remap Read
True
Remap Write False
Chapter: 15 Communicating with I/O Devices
242
Advanced Driver Information
This section provides advanced information about drivers.
See Also
Variable (Digital) Limitations
Validating distributed project data for tag-based drivers
Write Delay Issue
Variable (digital) limitations
Devices often have memory areas that are of a designated data type, like Byte, Integer, or
Word. Some protocols do not support the reading and writing of data in these memory ar-
eas using a different data type. This situation is most common in the case of reading and
writing of individual bits within the data types like Bytes, Integers, and Words.
In this case, reading individual bits within these larger data types is done by reading the
designated data type and getting the Vijeo Citect driver to sub-divide it into individual bits.
Writing to bits within the larger data types is more complicated, as writing to one bit within
the larger data type will at the same time overwrite the other bits within that same data
type. To prevent overwriting existing bits when writing a new bit value, a read-modify-
write scenario can be used to write to a bit within the larger data type. Using this approach,
the Vijeo Citect driver will read the larger data type, modify the appropriate bit within the
larger data type, and then write the larger data type back to the device.
While the read-modify-write approach is necessary to avoid overwriting existing bits in
the registers of larger data types, it can create an issue if the device being written to is also
configured or programmed to modify these same registers. For example, if a PLC device
modifies the registers of one of its larger data types after the Vijeo Citect driver has read
these same registers, but before Vijeo Citect has written the modified value, the changes
made by the PLC will be overwritten. This outcome can be avoided if Vijeo Citect and any
devices using these data types are configured so that only one or the other has write access
at any given time.
This read-modify-write method has a serious operational concern: if the device modifies
the larger data type after the Vijeo Citect driver has read it, but before Vijeo Citect has writ-
ten the new value, any changes made by the device are overwritten. This issue could be se-
rious in a control system, and it is recommended that the device and Vijeo Citect be
configured so that only one of these systems writes to the data types of this kind.
Consider the following example:
1. The initial state of a PLC register is 0x02h.
2. The Vijeo Citect driver reads the value of this register (effectively making a copy) in
preparation for a change to bit 3.
WARNING
UNINTENDED EQUIPMENT OPERATION
When t he read- modify- writ e met hod will be used t o alt er a dat a t ypes bit values,
configure your syst em so t hat Cit ect and t he host device do not have simult a-
neous writ e access t o t he affect ed memory ranges.
Failure to follow these instructions can result in death, serious injury, or
equipment damage.
Chapter: 15 Communicating with I/O Devices
243
3. However, before the driver writes its change back to the PLC, the PLC code changes the
value of bits 0 and 4 of this register to 0x13h.
4. The Vijeo Citect driver then changes bit 3 of its copy of the register to 0x0Ah. When it
writes to the PLC, it overwrites the PLCs copy of the whole register (not just the
changed bit). Because the PLC code modified bits 0 and 4 in the interval between Vijeo
Citects read and write, these changes are overwritten.
Validating distributed project data for tag-based drivers
Vijeo Citect uses numeric index values to uniquely identify all the variable tags in a project.
They are used as a reference point when requesting data from the I/O Server for a tag-based
driver.
These index values are automatically generated when a project is compiled. Circumstances
may arise where a distributed project has index values that represent different tag address-
es on different computers. For this reason, Vijeo Citect has a number of automatic checks
in place that validate a projects tag index values and flag any discrepancies.
An initial security check takes place on client machines at a unit level, allowing a tag index
mismatch to be isolated to a particular client before any requests are sent to the I/O Server.
This confirms that the unit address, the unit type, the raw data type and the tag address
match for all index values across the client and server machines. Any discrepancies found
are flagged by a hardware alarm on the client machine.
Each page is also checked to confirm that it was compiled against the current version of the
variables database. There is also a check performed whenever a tag-based driver loads the
variable database to test whether it matches the current tag addresses. The parameter
TagAddressNoCase allows you to adjust the case-sensitivity of these checks.
In addition, Vijeo Citect will also check if a project is currently running on the local machine
when a compile is attempted, as this is one of the circumstances that may lead to mis-
matched index values.
If the project uses a tag-based driver and is currently in runtime, Vijeo Citect will stop the
compiler and generate an error in the error database noting that Citect32.exe was still run-
ning. The .ini parameter [General]CitectRunningCheck allows you to override this feature,
however it is recommended that you leave it enabled so that your tag index values are as-
signed as intended.
Write delay effects
Vijeo Citect performs writes to the I/O Device asynchronously (that is, when you write to
the I/O Device, the write takes time to get to the I/O Device, during which Vijeo Citect con-
tinues to perform other operations). If the other Cicode assumes that the write has complet-
ed immediately, you might encounter some side effects such as inconsistencies in the value
of a variable tag across two Cicode threads.
If you have the following Cicode:
PLC_VAR = 1234;
Prompt("Variable is " + PLC_VAR : ####);
the first line is a write to the PLC.
When Vijeo Citect executes the first line, it generates a request to the I/O Server to write the
value 1234 into the PLC variable PLC_VAR. Vijeo Citect then executes the next line of Cicode
Chapter: 15 Communicating with I/O Devices
244
before the PLC write is completed. Vijeo Citect does this so that the Cicode is not stopped
while waiting for a slow I/O Device. As the write to the PLC has not completed, you might
think that the next line of Cicode will display the last value of PLC_VAR and not the value
1234. However, this Cicode will display the correct value (1234) because whenever Vijeo
Citect writes to the PLC, it first updates its local copy of the variable: any following Cicode
will get the correct value.
Sometimes this solution will not work as Vijeo Citect might keep multiple copies of an I/O
Device variable, and only update the one associated with the current Cicode. The other
variables will contain the old value of the I/O Device variable until they are refreshed (with
a read from the I/O Device). There is a separate data area for each display page, Cicode file,
for alarms, trends and reports. If you write to an I/O Device variable from a page keyboard
command, the copy of the I/O Device variable associated with that page will be updated;
however, the copy associated with other pages and all the Cicode functions is not updated
until the next read (as determined by the [Page]ScanTime parameter). If you call a Cicode
function that assumes the write has completed, it will get the last value.
The workaround is to write to the I/O Device variable in the Cicode function. All Cicode
functions share the same I/O Device variables, so the writes will operate as expected.
FUNCTION
TestFunc(INT nValue)
PLC_VAR = nValue;
END
Another side effect of the delays inherent in asynchronous writes to I/O devices is that you
might assume that Vijeo Citect has successfully written to the I/O Device, when in fact the
write operation might not yet have been completed or even attempted. In such cases, it is
still possible that a hardware- or configuration-based error will prevent the success of the
write operation. While such an unsuccessful write operation will generate an error, your
Cicode cannot be notified or use the IsError() function because the Cicode has continued
to execute past the initial I/O device write command. Therefore, when it is important to
check the success of a write operation before allowing code execution to continue, you
might insert the function TagRead() after the write and then verify the value of the variable.
TagRead() forces Cicode to re-read the I/O Device variable so that you can check the new
value. TagRead() is a blocking function. It blocks the calling Cicode task until the operation
is complete.
PLC_VAR = 1234;
sTestStr = TagRead("PLC_VAR");
IF sTestStr <> 1234 THEN
Prompt("Write not completed");
END
Here the data will be read from the physical PLC, not from the I/O Server cache, as the I/O
Server will invalidate any cached data associated with a PLC write. This will allow you to
test for a completed write. Please be aware that other Cicode tasks running at the same time
will not be waiting on the TagRead, so they might see the old or new value, depending on
if they are using the same copy of the PLC variable. You can also stop Vijeo Citect from
writing to the local copy of the variable by using the function CodeSetMode(0, 0).
Chapter: 15 Communicating with I/O Devices
245
Communicating with Remote Devices via Modems
A dial-up remote I/O Device is one which is connected to Vijeo Citect through a PSTN (Pub-
lic Switched Telephone Network), and is accessible through pre-selected and pre-config-
ured modems.
Once connected, Vijeo Citect can write to, and read from, dial-up remote I/O Devices just
as it does with any other I/O Device: local or remote.
Communications can be:
- On request: initiated by Vijeo Citect using IODeviceControl() or by the remote I/O De-
vice (for instance, to report an alarm condition).
- Periodic: for instance, to transfer the logged events for a period.
- Persistent: for instance, to monitor and control the water level at a remote dam.
The only limiting factor would be an inability to connect a modem to an I/O Device due to
incompatible communications capabilities. Many I/O Devices have fixed settings and can
only communicate at a pre-set rate determined by the manufacturer. If a modem cannot
match these settings, communication cannot be established.
To make communications setup easier, you can connect dial-up remote I/O Devices with
identical communications to the same modem and port. Where I/O Devices are connected
to the same modem, Vijeo Citect can communicate with each I/O Device one after the other
using the same phone connection, rather than hanging up and re-dialling. This reduces the
number of necessary telephone calls and increases the speed and efficiency of communica-
tions.
You must have at least one modem at the I/O Server end, and at least one at the I/O Device
end.
See Also
Modems at the I/O Server
Modems at the I/O Device
I/O Device constraints for multi-dropping
Configuring multidrop remote I/O Devices
I/O Server redundancy for dial-up remote I/O Devices
Troubleshooting dial-up remote I/O Device communications
Modems at the I/O Server
To decide how many modems to use at the I/O Server end, decide what function each mo-
dem will perform. A single modem can do any one of the following functions:
Dial-
out
Makes calls t o remot e I / O Devices in response t o a Vij eo Cit ect request ;
for example, scheduled, event - based, operat or request , and so on. Also
ret urns calls from remot e I / O Devices.
Dial-in Only receives calls from remot e I / O Devices, ident ifies t he caller, t hen
hangs up immediat ely so it can receive ot her calls. Vij eo Cit ect t hen re-
t urns t he call using a dial- back or dial- out modem.
Dial-
back
Only ret urns calls from remot e I / O Devices.
Dial-in
and
dial-
out
Receives calls from remot e I / O Devices and makes scheduled calls t o
remot e I / O Devices.
Chapter: 15 Communicating with I/O Devices
246
Your modem setup depends on your system requirements. When making your decision,
you should consider the following guidelines:
- If you need to communicate with multiple remote I/O Devices at once, you will need a
separate modem for each I/O Device. Otherwise youll have to wait as I/O Devices are
contacted one after the other, and incoming calls may be held up.
- If you have scheduled requests to I/O Devices and you also need to urgently return calls
from remote I/O Devices that dial in, you will need at least one modem for each of these
functions. For example, if you have a large number of remote I/O Devices and you re-
quire fast responses by Vijeo Citect, you should provide an additional modem at the I/
O Server. This would reduce the chances of it being engaged when an I/O Device dials
in (say, with an urgent alarm).
- In a big system with many remote I/O Devices or a system where calls from remote I/O
Devices can be time sensitive, its a good idea to dedicate at least one modem to Dial-
Back. This will give you quick responses to Dial-In calls (from remote I/O Devices). It
also means your dial-out schedules wont be disrupted (if you use the same modem for
returning calls and scheduled calls, the scheduled calls are forced to wait until the dial-
back call is complete).
See Also
Modems at the I/O Device
Example configurations for modems at the I/O Server
Modems at the I/O Device
You can have multiple I/O Devices connected to a single modem if they have the same com-
munication requirements (phone number, baud rate, data bits, stop bits, and parity). A sep-
arate port and modem must be used for each remote I/O Device with different
communication requirements.
When deciding how many modems to use, you should consider the following:
- Once an I/O Device has been contacted, the connection can be retained for other I/O De-
vices in the group. If the I/O Server needs to request data from another I/O Device with
the same communication details, it will wait until the current request has been complet-
ed, then it will use the same connection to make the second request.
- You can configure your modem to initiate telephone calls (call Vijeo Citect), and/or re-
ceive telephone calls. This is done independently of Vijeo Citect.
Note: Wherever your modem is, you must verify that its Data bits, Parity, Stop bits, and
Serial Port Speed settings are compatible with the remote I/O Device as defined by the de-
vices manufacturer or your communications link will not work.
See Also
Modems at the I/O Server
Example configurations for modems at the I/O Server
The examples below demonstrate how to set up the modems at your I/O Server to accom-
modate different combinations of I/O Devices.
Example 1
Dial-in
and
dial-
back
Receives and ret urns calls from remot e I / O Devices.
Chapter: 15 Communicating with I/O Devices
247
All your remote I/O Devices have the same communication requirements (data bits, stop
bits, parity, and baud rate) - 19200 8 E 1.
You dont expect any important calls from your I/O Devices, or you only have a few remote
I/O Devices. This means you can use a single modem at the I/O Server end. This modem
would be set up to answer and return incoming calls and make scheduled and other Vijeo
Citect initiated calls.
To configure your modem, define it in Windows. Assuming that the logical modem is
called Standard Modem, configure it as follows:
You would then configure it in Vijeo Citect as a dial-out modem and dial-in modem:
Example 2
In this example, your I/O Devices use a total of two different communication specifications
- 9600 7 O 1 and 19200 8 E 1.
You dont expect important calls from I/O Devices or you have only a few I/O Devices. This
means you can get by with a single modem at the I/O Server end. This modem has to re-
ceive and return calls from all I/O Devices as well as initiate calls (dial out) to all I/O Devic-
es.
To configure your modem, you must first define it in Windows (through the Windows
Control Panel). Remember, youre not just defining the physical modem here. You have to
define a separate Windows (virtual) modem for each communication specification.
So far, this gives you two virtual modems - one for 9600 7 O 1 and one for 19200 8 E 1. How-
ever, Windows wont let you define both of these modems as dial-in. It only lets you define
one dial-in modem per port. If you choose the first, it wont be able to receive calls with the
second, and vice versa.
This means you have to set up a separate virtual modem that can answer calls no matter
which communication specification is used. This modem would be set with a generic com-
munication specification of 9600 8 N 1.
So in Windows, youll end up with three logical modems (two for Dial-Out and one for
Dial-In). Assuming that the logical modems are called Standard Modem to Standard Mo-
dem #3, you would configure them as follows:
Port Modem
Name
Max.
Speed
Data Bits Parity Stop
Bits
COM1 St andard Mo-
dem
19200 8 E 1
Modem Name Dial-out Dial-in Dial-back
St andard Modem TRUE TRUE
FALSE
Port Modem Name Max.
Speed
Data Bits Parity Stop
Bits
COM1 St andard Mo-
dem
9600 7 O 1
COM1 St andard Mo-
dem # 2
19200 8 E 1
COM1 St andard Mo-
dem # 3
9600 8 N
1
Chapter: 15 Communicating with I/O Devices
248
You would then configure the modems in Vijeo Citect as follows.
Example 3
In this example, there are five different communications frameworks - 9600 7 O 1, 19200 8
E 1, 4800 8 N 1, 9600 8 N 1, and 19200 8 N 1.
If you expect important calls from I/O Devices or you have many I/O Devices, you would
set up three modems at the I/O Server end:
- One on COM3 dedicated to receiving calls from 9600 7 O 1 I/O Devices.
- One on COM2 for dialling out to 4800 8 N 1, 9600 8 N 1, and 19200 8 N 1 I/O Devices.
- One on COM1 for dialling out to 9600 7 O 1 and 19200 8 E 1 I/O Devices.
The two dial-out modems would return calls as well as initiate calls in response to sched-
uled requests, and so on.
To configure your modems, you must first define them in Windows (through the Windows
Control Panel). Remember, youre not just defining the physical modem here. You have to
define a separate Windows (virtual) modem for each communication framework.
Assuming that the logical modems are called Standard Modem to Standard Modem #6,
you would configure them as follows:
You would then configure the modems in Vijeo Citect as follows:
Example 4
Modem Name Dial-out Dial-in Dial-back
St andard Modem TRUE FALSE FALSE
St andard Modem # 2 TRUE FALSE FALSE
St andard Modem # 3 FALSE TRUE
FALSE
Port Modem Name Max.
Speed
Data Bits Parity Stop
Bits
COM1 St andard Mo-
dem
9600 7 O
1
COM1 St andard Mo-
dem # 2
19200 8 E 1
COM2 St andard Mo-
dem # 3
4800 8 N
1
COM2 St andard Mo-
dem # 4
9600 8 N 1
COM2 St andard Mo-
dem # 5
19200 8 N 1
COM3 St andard Mo-
dem # 6
9600 7 O 1
Modem Name Dial-out Dial-in Dial-back
St andard Modem TRUE FALSE
FALSE
St andard Modem # 2 TRUE FALSE FALSE
St andard Modem # 3 TRUE FALSE
FALSE
St andard Modem # 4 TRUE FALSE FALSE
St andard Modem # 5 TRUE FALSE FALSE
St andard Modem # 6 FALSE TRUE FALSE
Chapter: 15 Communicating with I/O Devices
249
In this example, your I/O Devices use three different communication frameworks: 9600 7 O
1, 19200 8 E 1, and 9600 8 N 1. However, in this example, you are expecting important calls
from I/O Devices, so you need a modem dedicated to returning calls.
Here you must configure your modems like this:
- One modem on COM1 to dial all remote I/O Devices (for scheduled calls, and so on).
- One modem on COM2 to receive calls from remote I/O Devices.
- One dedicated modem on COM3 to return these calls.
To configure your modems, first define them in Windows (through the Windows Control
Panel). Remember, youre not just defining the physical modem here: you must define a
separate Windows (virtual) modem for each communication framework. This means you
have to configure:
- Three logical modems on the port to which the physical dial-out modem is attached.
- One logical modem on the port to which the physical dial-in modem is attached.
- Three logical modems on the port to which the physical dial-back modem is attached.
Assuming that the required total of seven logical modems are called Standard Modem
through to Standard Modem #7, configure these modems as follows:
You would then configure the modems in Vijeo Citect as follows:
I/O Device constraints for multi-dropping
If you are multi-dropping off a single modem, you should use your I/O Devices to issue the
caller ID, not the modem. This is because using the modem to issue the ID will send the
Port Modem Name Max.
Speed
Data Bits Parity Stop
Bits
COM1 St andard Mo-
dem
9600 7 O 1
COM1 St andard Mo-
dem # 2
19200 8 E 1
COM1 St andard Mo-
dem # 3
9600 8 N
1
COM2 St andard Mo-
dem # 4
9600 8 N 1
COM3 St andard Mo-
dem # 5
9600 7 O
1
COM3 St andard Mo-
dem # 6
19200 8 E 1
COM3 St andard Mo-
dem # 7
9600 8 N 1
Modem Name Dial-out Dial-in Dial-back
St andard Modem TRUE FALSE
FALSE
St andard Modem # 2 TRUE FALSE FALSE
St andard Modem # 3 TRUE FALSE
FALSE
St andard Modem # 4 FALSE TRUE FALSE
St andard Modem # 5 FALSE FALSE TRUE
St andard Modem # 6 FALSE FALSE TRUE
St andard Modem # 7 FALSE FALSE
TRUE
Chapter: 15 Communicating with I/O Devices
250
same ID no matter which I/O Device the call is relevant to. This makes it difficult to identify
the I/O Device that triggered the call.
By using the I/O Device to issue the ID, the I/O Server will receive a unique caller ID for
each I/O Device. However, not all I/O Devices are capable of issuing caller IDs. If multi-
dropping, use I/O Devices that can issue caller IDs.
To configure dial-up remote I/O Devices for communication with Vijeo Citect:
1. Run the Express Communications Wizard.
2. Complete the wizard, selecting the relevant I/O Server, then the I/O Device, creating
each new instance when required.
3. On the Scheduling page of the wizard, select the Connect I/O Device to PSTN check
box.
4. Select an appropriate schedule for Vijeo Citect to communicate with the remote I/O De-
vice. (For a persistent connection - whenever Vijeo Citect is running - select On Startup.)
For example (all based on a Synchronize at time of 10:00:00):
- If you enter 12:00:00 in the Repeat every field, and start your project at 9 a.m., the I/
O Server will communicate with the I/O Device at 10 a.m., then once every 12 hours
after that; that is, 10 p.m., then again at 10 a.m. of the following day, and so on.
- If you enter 12:00:00 and start your project at 4 p.m., the I/O Server will communicate
with the I/O Server at 10 p.m., then again at 10 a.m., of the following day, and so on.
Vijeo Citect will assume that communications were established at 10.a.m., so will
continue as if they had been, communicating once every 12 hours after 10 a.m.
- If you enter 3 days and start your project at 9 a.m. on a Wednesday, the I/O Server
will communicate with the I/O Device at 10 a.m., then once every 3 days after that;
that is, 10 a.m. on the following Saturday, then at 10 a.m. on the following Tuesday,
and so on.
- If you enter the 6
th
of December in the Repeat every field and start your project dur-
ing November, the I/O Server will communicate with the I/O Device at 10 a.m. on
December 6, then again on December 6 of the following year, and so on.
5. Select On Startup for a persistent connection. To disconnect a persistent connection, call
the IODeviceControl() function with type 8.
6. Type in the phone number required for Vijeo Citect to dial the remote modem attached
to the remote I/O Device. Include any pre-dial numbers necessary to obtain a connection
to an outside PSTN line (dial tone) before dialing (for example, 0 (zero)) - if appropriate.
7. On the next wizard page, if the device is configured to dial-in to Vijeo Citect, create a
unique identifying caller name for the remote I/O Device so that it can be identified by
Vijeo Citect.
8. Follow the instructions on the next page of the wizard and click Finish.
See Also
Configuring multidrop remote I/O Devices
Configuring multidrop remote I/O Devices
Multidropping remote I/O Devices from the same remote modem enables Vijeo Citect to
communicate with each I/O Device one after the other, using the same phone connection,
rather than hanging up and re-dialling.
Although you can configure multidrop remote I/O Devices using the Express Communica-
tions Wizard, we recommend that you do it manually. The wizard would create a new port
for each I/O Device. This would mean you couldnt have any more than 255 I/O Devices.
1. Run the Express Communications Wizard to configure the first device.
Chapter: 15 Communicating with I/O Devices
251
2. Configure every other I/O device manually.
3. Open the Citect Project Editor.
4. Select Communications | I/O Server and scroll to the I/O Server that will be communi-
cating with the I/O Device.
5. Select Communications | I/O Devices.Complete the dialog box.
6. To increase the efficiency and capacity of your system you can allocate the same port
name to all I/O Devices with the same communication settings.
Note: If you are multi-dropping and you want to be able to dial in to the I/O Server, you
should use your I/O Devices to issue the caller ID, not the modem. This is because using
the modem to issue the ID will send the same ID no matter which I/O Device the call is
relevant to. This makes it difficult to identify the I/O Device that triggered the call.
By using the I/O Device to issue the ID, the I/O Server will receive a unique caller ID for
each I/O Device. However, not all I/O Devices are capable of issuing caller IDs. If multi-
dropping, use I/O Devices that can issue caller IDs.
To set up a modem connected to your dial-up remote I/O Devices:
You can connect multiple I/O Devices to the same modem. This means Vijeo Citect can
communicate with these I/O Devices one after the other using the same phone connection,
rather than hanging up and re-dialling. This will reduce the number of necessary telephone
calls and increase the speed and efficiency of communications.
1. Connect the modem to a PC with a telephony program installed (for example Hyper-
Terminal or PhoneDialer). This is where you will configure the modem to answer calls
from Vijeo Citect and/or initiate calls.
2. If the modem is required to make calls to Vijeo Citect, configure it to initiate the phone
call to a pre-determined Vijeo Citect I/O Server Dial-In type modem (following manu-
facturer instructions).
3. Depending on your hardware either the modem or an intelligent PLC can be responsi-
ble for initiating calls to Vijeo Citect and identifying the caller. Whichever is responsible
must have a caller ID set. The caller ID can be any combination of alpha-numeric char-
acters and/or the character _ (underscore).
Some modems have dip-switch settings, and some have initiation strings which can in-
clude auto-dial-up numbers that are stored within the modems non-volatile memory.
Consult the manual provided with the modem for exact details.
You can use either the Express Communications Wizard or the I/O Devices form to set
the caller ID for an I/O Device.
If multi-dropping off a single modem, use your I/O Devices to issue the caller ID, not
the modem. This is because using the modem to issue the ID will send the same ID no
matter which I/O Device the call is relevant to, making it difficult to identify which I/O
Device triggered the call.
By using the I/O Device to issue the ID, the I/O Server will receive a unique caller ID for
each I/O Device. However, not all I/O Devices are capable of issuing caller IDs. If you
are multi-dropping, you should use I/O Devices that can issue caller IDs.
4. Set the modems Data bits, Parity, Stop bits, and Serial-Rate to match manufacturer
specifications for communication with the I/O Devices.
Some modems do not allow you to manipulate their communications settings via meth-
ods such as extended AT commands or dip switches. If this is the case, the only way of
setting the required values is to communicate with the modem using the values (for ex-
ample, via HyperTerminal). Once this is done, the modem remembers the last values
used to communicate with its serial port.
5. Connect the modem to the I/O Devices.
Chapter: 15 Communicating with I/O Devices
252
To configure a modem at the I/O Server you must set it up in Windows and then set it up
in Vijeo Citect.
If all of your I/O Devices are the same, you only have to do this once for each modem. How-
ever, if your I/O Devices talk using different communication specifications (data bits, par-
ity, stop bits, and serial-rate), your modem has to be able to talk using each of these details
as well. To set this up, you have to create a modem in Windows and Vijeo Citect for each
specification. (See Example configurations for modems at the I/O Server)
To set up a modem in Windows
1. Each modem connected to a Vijeo Citect I/O Server PC must FIRST be configured within
Windows using Start | Settings | Control Panel | Phone and Modem Options.
2. Select the Modems tab, and click Add to launch the Install New Modem wizard.
3. Check the box labelled Dont detect my modem; I will select it from a list, then click
Next.
4. Select Standard Modem Types in the list of manufacturers.
Note: Do not select a brand name modem from the Manufacturers list, even if the name
of the modem youre installing is included in the list. Do not click Have Disk.
5. Select the Standard xxxx bps modem rate from the list of models to exactly match the
bit per second rate of the I/O Device that is going to be communicating via this modem.
Check the device to determine the device communication rate. If you are still unsure,
select the 9600 bps model. This can be changed later if required.
6. Do not click Have Disk. Click Next.
7. Select the COMx Port that the modem is connected to. Click Next.
8. Click Finish. Windows displays the modem in the list of modems on the Modems Prop-
erties form.
9. Note that no option was given for the selection and setting of the Data bits, Parity, or
Stop bits information. The Modems wizard automatically defaults to 8-none-1 for all
Standard Modem types. To change these settings to match the Data bits, Parity, Stop bits
requirements of the remote I/O Device, select a modem in the list, then click the Proper-
ties button.
10. Click the Advanced tab and click Change Default Preferences.
11. Click the Advanced tab at the next dialog to gain access to the Data bits, Parity, Stop bits
settings for the modem.
12. Change the Data bits, Parity, and Stop bits settings using the drop-down options, so that
they exactly match those being used by the remote I/O Device and its remote modem.
Dont change any advanced settings. (The default is Hardware flow control.)
13. Click OK. If a modem of the same rate is installed to the same port as an existing mo-
dem, Windows asks for confirmation that you want to install the same thing more than
once. Click Yes to install a duplicate copy of the modem.
14. Preconfigure the modem(s) to be used at the remote dial-up I/O Device(s). These will be
used to test modem configuration settings in the next step.
15. With Vijeo Citect not running, confirm that the local and remote modems will properly
communicate with each other by using a terminal communications program such Hy-
perTerminal or PhoneDialer (both supplied with Windows).
Once the modem(s) are set up and tested with proven communications in Windows, they
can then be set up in Vijeo Citect.
To set up a modem in Vijeo Citect:
Chapter: 15 Communicating with I/O Devices
253
Before completing this procedure, verify that you have set up your modem in Windows (as
described above).
1. Open the Citect Project Editor.
2. Select Communications | I/O Server and scroll to the I/O Server the modem is attached
to.
3. Select Communications | Modems. The Modem Properties dialog will appear.
The following fields are implemented with extended forms (press F2).
4. Complete the dialog box.
Note: Vijeo Citect allows you to set up a maximum of 256 modems on the I/O Server
for communication with remote dial-up I/O Devices. Before it can successfully establish
communication, any targeted remote I/O Devices must also be properly configured
within Vijeo Citect on the I/O Server.
I/O Server redundancy for dial-up remote I/O Devices
You can change the number of rings the I/O Server will wait before answering the call (us-
ing the [Dial]RingCount parameter). If you are using redundant I/O Servers, the primary
I/O Server will be called by default. However, by setting [Dial]RingCount to a different val-
ue on each of the I/O Servers, you can make the standby I/O Server answer the call if the
primary does not.
Consider the following setup:
Option Description
Server Name
( 16 Chars. )
The name of t he I / O Server t o which t he
modem is at t ached.
Modem Name
( 64 chars. )
The name of t he modem you are config-
uring ( as it appears in t he Windows Con-
t rol Panel | Phone and Modem Opt ions) .
Comment ( 48
Chars. )
Any useful comment .
Use t his mo-
dem t o make
out going calls
Det ermines whet her t his modem will be
used t o init iat e calls from t he I / O Server
t o a dial- up remot e I / O Device. ( Dial-
Out )
This may include calls t hat are sched-
uled, event driven, or in response t o I / O
Devices t hat dial in.
Use t his mo-
dem t o answer
incoming calls
Det ermines whet her t his modem will be
used t o receive calls from a dial- up re-
mot e I / O Device. ( Dial- I n)
Use t his mo-
dem t o call
back I / O De-
vices
Det ermines whet her t his modem will be used t o init iat e calls
from t he I / O Server t o a dial- up remot e I / O Device in response
t o a call received from t he I / O Device. ( Dial- Back)
Chapter: 15 Communicating with I/O Devices
254
If you set the ring count to 3 on IOServer1 and 4 on IOServer2, IODev_1 will attempt to call
IOServer1. If IOServer1 has not answered the call after 3 rings, IOServer2 will answer it.
See Also
Troubleshooting dial-up remote I/O Device communications
Troubleshooting dial-up remote I/O Device communications
The challenges most often encountered when using a dial-up remote I/O Device involve
communications speed, parity, and control signals from the connected equipment. If
changing the speed and parity does not resolve a communications interruption, evaluate
the modems answering codes and command echoing.
Following is a list of settings that might be helpful in resolving dial-up communications in-
terruptions. (Since not all modems support the same in commands in the same way, this is
only a guide. Consult the modem manual for exact details.)
On the modem at the PC end
ATV1 //Enables long-form (verbose) result codes
ATQ0 //Result codes are sent on the RS-232 connection
ATE0 //Commands sent from the computer are not echoed back to the RS-232 connection
AT&C1 //DCD will follow carrier on the line
AT&K0 //Handshaking OFF
ATW0 //Upon connection, only DTE speed is reported
AT%C0 //Compression OFF
AT&D0 //DTR always on
If the modem at the PC end is configured so that calls are automatically answered even
when your Vijeo Citect project is off, data being reported from the I/O devices may be lost.
Chapter: 15 Communicating with I/O Devices
255
Therefore, it is recommended that you turn off the PC modems auto-answer feature before
taking your project offline. To do this, set the following parameter to zero:
ATS0 = 0 // Auto answer OFF
Be aware, however, this will also impact applications that might use the modem other than
Vijeo Citect, as the modem cannot answer a call while Vijeo Citect is not driving its func-
tionality.
On the modem at the I/O Device end
ATV0 //Enables short-form result codes
ATQ1 //No result codes are sent on the RS-232 connection
ATE0 //Commands that are sent from the computer are not echoed
back to the RS-232 connection
AT&C1 //DCD will follow carrier on the line
AT&K0 //Handshaking OFF
ATW0 //Upon connection, only DTE speed is reported
AT%C0 //Compression OFF
AT&D0 //DTR always on
ATS0 //Set to greater than 0 (sets the number of rings required before the modem
answers an incoming call).
Alternative (backward compatibility) method of persistent connection
If you are setting up your modem to dial a dial-up remote I/O Device, you should follow
the procedures described in Communicating with Dial-up Remote I/O Devices. This meth-
od is available for backward compatibility.
Scheduled Communications
Vijeo Citect allows you to schedule communications with your I/O Devices (regardless of
the type of connection: modem, radio link, etc.). For example, if you have multiple I/O De-
vices on a single network or line, you can schedule reads so that the important I/O Devices
are read more often than less important I/O Devices. Alternatively, a water supplier with
radio link connections to dam level monitors might schedule hourly level reads from Vijeo
Citect in order to conserve band-width.
See Also
Specifying a schedule
Writing to the scheduled I/O Device
Reading from the scheduled I/O Device
Specifying a schedule
To configure scheduled communications with an I/O Device, you must flag it as a "Sched-
uled" device. This is done using the Express Communications Wizard. If your I/O Device
is not capable of scheduled communications, the scheduling options will not be presented
by the wizard.
Note: Scheduled communications will not work for drivers that are designed to handle Re-
port-By-Exception protocols. For communicating with your I/O Device outside of schedule
use the IODeviceControl function.
To schedule communications with an I/O Device:
Chapter: 15 Communicating with I/O Devices
256
1. Select the Project Editor (or press the Project Editor icon).
2. Choose Communication | Express Wizard or open Citect Explorer.
3. Double-click the Express I/O Device Setup icon in the Communications folder of the
current project.
4. Follow the instructions to work through the screens, selecting the relevant I/O Device,
and so on. When the scheduling screen displays, check the Connect I/O Device to PSTN
box, even if your I/O Device is not connected via a modem (but leave the Phone number
to dial and Caller ID fields blank).
5. Fill out the schedule fields to achieve the desired schedule. For example (all based on a
Synchronize at time of 10:00:00).
If you enter 12:00:00 in the Repeat every field, and start your project at 9 a.m., the I/O Serv-
er will communicate with the I/O Device at 10 a.m., then once every 12 hours after that, i.e.
10 p.m., then again at 10 a.m. of the following day, etc.
- If you enter 12:00:00, and start your project at 4 p.m., the I/O Server will communi-
cate with the I/O Server at 10 p.m., then again at 10 a.m. of the following day, etc. i.e.
it will assume that communications were established at 10 a.m., so it continues as if
they had been, communicating once every 12 hours after 10 a.m.
- If you enter 3 days, and start your project at 9 a.m. on a Wednesday, the I/O Server
will communicate with the I/O Device at 10 a.m., then once every 3 days after that,
i.e. 10 a.m. on the following Saturday, then at 10 a.m. on the following Tuesday, etc.
- If you enter the 6th of December in the Repeat every, and start your project during
November, the I/O Server will communicate with the I/O Device at 10 a.m. on De-
cember 6, then again on December 6 of the following year, and so on.
6. Select On Startup for a persistent connection. To disconnect a persistent connection,
you must call the IODeviceControl() function with type 8.
7. If your I/O Device is not connected via a modem, you must go to the Ports form (select
Ports from the Communication menu) and change the Port number to the actual num-
ber of the COM port.
See Also
Writing to the scheduled I/O Device
Writing to the scheduled I/O Device
Whenever an I/O Device is actively communicating (as per its schedule), you can write to
it directly. However, if you try to write to it when it is not communicating, your write re-
quest will be queued until it is. For example, you might decide to schedule one write per
hour. If someone at a Control Client changes a tags value during that hour, that change will
not be written to the I/O Device until the hour has expired.
As write requests are not written to the I/O Device until it is communicating, you should
confirm that all pending writes have been completed in full before shutting down.
Note: Dont control hardware using a scheduled I/O Device, as the exact state of the hard-
ware may not be known. Although you can read the state from the cache, it may have
changed since the cache was created.
WARNING
Chapter: 15 Communicating with I/O Devices
257
See Also
Reading from the scheduled I/O Device
Reading from the scheduled I/O Device
When the I/O Server initiates communication with the I/O Device, it immediately writes
any queued write requests, then reads all the I/O Devices tags. These values are then stored
in a cache so that you can still access them between communications.
Note: Because the I/O Server reads all tags on initiation of communication, the license point
count is increased, even though some of the tags read may not actually be used.
Keeping data up-to-date during prolonged connections
Normally, communication is terminated as soon as all read and write requests are com-
plete. Sometimes, however, you may want to prolong the communication (for example by
calling the IODeviceControl() function with Type 7).
In this situation (if Read-Through Caching is disabled), when client computers request de-
vice data from the I/O Server, it retrieves the data from its cache, not from the I/O Device.
This occurs even though the I/O Server maintains a connection to the device.
To retrieve fresh data from the I/O Device, you can force a periodic read using Cicode, or
change the cache timeout by setting the IODeviceControl() function to Type 11.
For example:
INT hTask;
// Initiate communications and read tags.
// Sleep time will depend on how fast your
// modems connect.
FUNCTION
DialDevice(STRING sDevice)
INT bConnected = 0;
INT nRetry = 5;
hTask = TaskHnd("");
IODeviceControl(sDevice, 7, 0);
Sleep(20);
WHILE bConnected <> 1 AND nRetry > 0 DO
bConnected = IODeviceInfo(sDevice, 18);
nRetry = nRetry - 1;
Sleep(10);
END
IF bConnected = 1 THEN
WHILE TRUE DO
Sleep(2);
IODeviceControl(sDevice, 16, 0);
END
END
END
// Kill the read task and terminate the connection.
FUNCTION
HangupDevice(STRING sDevice)
UNINTENDED EQUIPMENT OPERATION
Do not use a scheduled I / O device t o cont rol hardware in a syst em managed by
Vij eo Cit ect .
Failure to follow these instructions can result in death, serious injury, or
equipment damage.
Chapter: 15 Communicating with I/O Devices
258
TaskKill(hTask);
IODeviceControl(sDevice, 8, 0);
END
You can also force the I/O Server to read data directly from an I/O Device by enabling Read-
Through Caching. With [Dial]ReadThroughCache set, while the I/O Server is connected to a
device it will supply data to requesting clients directly from the device. The cache is not up-
dated during this time, but is refreshed with the most recent device data just before the
server disconnects.
Note: If using modems, you might need to adjust or deactivate the inactivity timer in your
modems to stop them from disconnecting while no data is being read. The inactivity timer
is controlled by the S30 register. If your modem doesnt support this register, please consult
your modems manual.
Avoiding unnecessary multiple reads of I/O Device data
To avoid unnecessary reads of an I/O Device, you can use data caching to temporarily store
data read from the device in the memory of the I/O Server. This means that if the I/O Server
receives more than one request for device data in a short time period, instead of contacting
the I/O Device a second time and reading identical data, it can retrieve the data from the
cache.
259
Chapter: 16 Tagging Process Variables
You must assign a variable tag to each I/O Device variable that Vijeo Citect uses in your
runtime system. To define your variable tags, you declare them in the variable tag data-
base. The variable tag becomes a label, used to reference the address of the I/O Device reg-
ister. Using labels has several benefits:
- You do not have to remember the address every time you want to use the variable. You
use the tag name, which should be logical and descriptive, and therefore less confusing.
- The address in the I/O Device is defined only once. If you change the address, you only
need to update the variable tag definition, not every instance in your configuration.
- You can scale the raw data to an appropriate range in the same declaration.
You must define your variables as a specific data type. The most common variables sup-
ported by I/O Devices are digital and integer. Vijeo Citect also supports real, string, byte,
bcd, long, and longbcd data types.
After you have defined your variable tags, you can use them to:
- Display objects on a graphics page.
- Store data for trending and analysis. (See Trending Data.)
- Monitor Alarms. (See Configuring and Processing Alarms.)
- Control equipment and processes. (See Defining Commands and Controls.)
- Store data in memory (See Configuring Local Variables.)
The most common variables supported by I/O Devices are digital and integer variables, al-
though some I/O Devices support other numeric variables and strings.
See Also
Tag name syntax
Using structured tag names
Configuring Local Variables
Configuring Variable Tags
Formatting numeric variables
Using arrays
Tag Naming
Vijeo Citect puts a couple of restrictions on the names of variable tags:
- Tags are restricted to using a specific syntax. See Tag name syntax.
- Tags should not have the same name as Cicode functions within the project or within
any included projects. An error will result during compilation if a tag has the same
name as a Cicode function and is placed on a graphic page.
In addition, using a tag naming convention will make your project easier and faster to de-
sign, configure, commission, and maintain. See Using structured tag names for recommen-
dations about naming conventions.
Tag name syntax
Vijeo Citect tags (variable tags, alarm tags and trend tags) must have the following syntax:
Chapter: 16 Tagging Process Variables
260
[<alpha> | _] *[<alpha> | <digit> | \ | _]
That is, the tag name must begin with either an alpha character (A-Z or a-z) or the under-
score character (_). Any following characters must be either alpha characters (A-Z or a-z),
digit characters (0 - 9), backslash characters (\), or underscore characters (_). The use of any
other characters will result in a compiler error.
For example, _MyTag123 and my\New\Tag are both valid tag names, whereas
\NewTag\ is invalid.
Tag names that begin with a numeric character, such as 12TagName, are only valid if the
INI parameter [General]TagStartDigit is set to 1 (the default value is zero).
Note: The name of an Alarm Tag must follow this syntax but the Alarm Name does not.
Using structured tag names
The following naming convention is recommended for a system, to obtain maximum ben-
efit when using features such as Genies and Super Genies. (If you are already using a nam-
ing system that differs from the following convention, you can still use Genies and Super
Genies supplied with Vijeo Citect by modifying the Genies that you want to use.)
Each tag name can contain up to 79 characters. To establish a convention, you must divide
the characters in the tag name into sections that describe characteristics of the tag, for ex-
ample, the area where the tag is located, the type of variable, and any specific attributes.
Four basic sections are suggested for a Vijeo Citect naming convention:
Area_Type_Occurrence_Attribute
Area
The Area section identifies a plant area, number, or name. If you use a prefix that identifies
tags within a particular area, you can easily duplicate all Vijeo Citect functions within the
area. For example, if you have three boilers with the same controls on each boiler, you can
configure the tags for boiler number one, and copy the tags to boilers two and three. You
then only need to change the area section in the tag names to the area of the second and
third boiler. The remainder of the tags remain unchanged, for example:
If you do not need this facility, you can omit the Area section of the Tag Name to reduce
the number of characters in the tag.
Type
The Type section identifies the Type of parameter, process equipment, or control hard-
ware. The ISA standard naming system is recommended.
Boiler 1 Boiler 2 Boiler 3
B1_TI C_101_PV B2_TI C_101_PV B3_TI C_101_PV
Variable Tag Meaning
B1_TIC_101_PV
Temperat ure indicat ing cont roller
B1_FIC_101_PV Flow I ndicat ing cont roller
B1_PUMP_101_PV Pump
B1_VALVE_101_PV Valve
Chapter: 16 Tagging Process Variables
261
Occurrence
The Occurrence section identifies the loop number.
Attribute
The Attribute section identifies the attribute or particular parameter that is associated with
the loop.
Recommended Attributes
Genies and Super Genies supplied with Vijeo Citect use the following attribute convention.
If you follow this convention, you can use the Genies without having to modify them.
Variable Tag Meaning
B1_TI C_101_PV Temperat ure I ndicat ing Cont roller 101
B1_TI C_102_PV Temperat ure I ndicat ing Cont roller 102
B1_PUMP_101_PV
Pump 101
B1_PUMP_102_PV Pump 102
Variable Tag Meaning
B1_TI C_101_PV
Process Variable
B1_TI C_101_SP Set point
B1_TI C_101_OP
Out put
B1_TI C_101_P Gain or proport ional band
B1_TI C_101_I I nt egral
B1_PUMP_101_CMD Command signal t o st art pump
B1_PUMP_101_M
Aut o/ Manual mode
B1_TI C_101_V Value ( running/ st opped)
Mnemonic Discrete Control / Monitoring Data
Type
Range
_CMD Command Signal t o St art Device Digit al 0 = Off, 1
= On
_M Cont rol Mode Digit al 0= Man,
1= Aut o
_V Value Digit al 0= Off,
1= On
_FAI L Device Failure Digit al 1= OK,
0= Failed
FAULT Device Fault Digit al 1= OK,
0= Fault
Mnemonic Process Alarms Data
Type
Range
_ALM General Alarm Digit al 0= Act ive, 1= I nAc-
t ive
_HHALM High High Alarm Digit al 0= Act ive, 1= I nAc-
t ive
_HALM High Alarm Digit al 0= Act ive, 1= I nAc-
t ive
Chapter: 16 Tagging Process Variables
262
_LALM Low Alarm Digit al 0= Act ive, 1= I nAc-
t ive
_LLAM Low Low Alarm Digit al 0= Act ive, 1= I nAc-
t ive
_DALM Deviat ion Alarm Digit al 0= Act ive, 1= I nAc-
t ive
_DLALM Deviat ion Low Alarm Digit al 0= Act ive, 1= I nAc-
t ive
_DHALM Deviat ion High Alarm Digit al 0= Act ive, 1= I nAc-
t ive
_HHTRI P High High Alarm Trip Point Analog
_HTRI P High Alarm Trip Point Analog
_LTRI P Low Alarm Trip Point Analog
_LLTRI P Low Alarm Trip Point Analog
_DTRI P Deviat ion t rip Point Analog
_LDTRI P Low Deviat ion Trip Point Analog
_HDTRI P High Deviat ion Trip Point Analog
_HHhyst High High Alarm Hyst eresis Analog
_Hhyst High Alarm Hyst eresis Analog
_Lhyst Low Alarm Hyst eresis Analog
_LLhyst Low Low Alarm Hyst eresis Analog
_LDhyst Low Deviat ion Alarm Hys-
t eresis
Analog
_HDhyst High Deviat ion Hyst eresis Analog
Mnemonic Analog Control / Monitoring Data
Type
Range
_PV Process Variable Analog
_SP Set point Analog
_RSP Remot e Set point Analog
_OP Out put Analog
_OPM Out put Mode Digit al
0= Manual,
1= Aut o
_SPM Set point Mode Digit al 0= Local,
1= Remot e
Chapter: 16 Tagging Process Variables
263
Note: To keep the tag names shorter you can omit the underscore, but you would sacrifice
readability; for example: B1TIC101PV instead of B1_TIC_101_PV.
_P Gain ( Proport ional Band) Analog
_I I nt egral ( Reset ) Analog
_D Derivat ive ( Rat e/ Preact ) Analog
_KP Gain Modifier Analog
_KI I nt egral Modifier Analog
_KD Derivat ive Modifier Analog
_SPTK Set point Track Mode Digit al
0= OFF,
1= Track
_OPTK Out put Track Mode Digit al 0= OFF,
1= Track
_SPB Set point Bias Analog
_SPR Set point Rat io Analog
_DEV Deviat ion
_TOT Tot alizer Value Analog
_COUNT Count er Value Analog
_CRESET Count er Reset Command Digit al 0= Count ing,
1= Reset
_CLI MI T Count er Preset Limit Analog
_TI ME Timer Value Analog
_TRESET Timer Reset Command Digit al
0= Timing,
1= Reset
_EXP Timer Expired Digit al
_TLI MI T Timer Limit Analog
_CALC1 Calculat ion Result 1 Analog
_LI NZ1 Linearized Signal 1 Analog
_Q Dat a Qualit y Flag Digit al 1= OK,
0= BAD
Chapter: 16 Tagging Process Variables
264
Configuring Local Variables
Local variables allow you to store data in memory when you start your runtime system.
They are created each time the system starts, and therefore do not retain their values when
you shut down. Local variables may be of any data type supported by Vijeo Citect, includ-
ing 2-dimensional arrays of all standard Vijeo Citect types except for strings.
Local variables are useful when you need each process to have a separate copy of the data.
Each process has its own copy of each local variable configured in the project, and the val-
ues in a local variable are available only to the process that wrote them.
To configure a local variable:
1. In Project Editor, select Tags | Local Variables. The Local Variables dialog displays.
2. In the Name field, enter a name for the local variable (maximum 79 characters). Variable
names cannot include the -, /, % or <space> characters.
3. In the Data Type field (16 characters), select one of the following supported data types:
Numeric and digital variables have a default value of 0 and string variables default to ""
(empty string). If you do not specify a data type, the local variable will be treated as 16-bit
integer.
4. In the Array Size field (8 characters), enter the size of the array (number of elements)
used to store the local variable. The array will be of the data type specified in the Data
Type field. The array can be one or two-dimensional. The maximum number of ele-
ments is 32766, which, for a two dimensional array, means that the size of the first di-
mension multiplied by the size of the second is less than or equal to 32766. When
specifying a multi-dimensional array, separate the dimensions with a comma, for exam-
ple "20,30"."
5. In the Zero Scale field (11 characters), enter the value of the local variable that repre-
sents the zero point for the data. The zero scale value is used as the lower limit for trend
and bar graphs, and values below the zero scale value will cause an "Out of Range" alert
message in the runtime system.
Data Type Variable Size Allowed Val-
ues
BCD Binary-
Coded
Decimal
2 byt es 0 t o 9,999
BYTE Byt e 1 byt e 0 t o 255
DI GI TAL Digit al 1 bit or 1
byt e
0 or 1
I NT I nt eger 2 byt es - 32, 768 t o
32, 767
UI NT Unsigned
I nt eger
2 byt es
0 t o 65,535
LONG Long I nt e-
ger
4 byt es - 2, 147,483,648
t o
2, 147, 483, 647
LONGBCD Long Bina-
ry- Coded
Decimal
4 byt es
0 t o 99, 999, 999
REAL Float ing
Point
4 byt es - 3. 4E38 t o
3.4E38
STRI NG St ring 256 byt es
( maximum)
ASCI I ( null t er-
minat ed)
Chapter: 16 Tagging Process Variables
265
6. In the Full Scale field (11 characters), enter the value of the local variable that represents
the full scale point of the data. The full scale value is used as the upper limit for trend
and bar graphs, and values above the full scale value will cause an "Out of Range" alert
message in the runtime system.
7. In the EngUnit field, enter the engineering units that the value represents (for example
%, deg, mm/sec, etc.). Maximum 8 characters. This property is optional. If you do not
specify engineering units, no engineering units are used.
8. In the Format field, Enter the display format of the value (of the variable) when it is dis-
played on a graphics page, written to a file, or passed to a function (that expects a
string). This property is optional. If you do not specify a format, the format defaults to
####.#. Maximum 11 characters.
9. In the Comment field, enter any useful comment (maximum 48 characters). This prop-
erty is optional and is not used at runtime.
10. Click Add.
See Also
Configuring Variable Tags
Configuring Variable Tags
To configure a variable tag:
1. Start Citect Explorer.
2. Click Variable Tags, or choose Tags | Variable Tags. The Variable Tags form displays.
3. Enter the properties of the variable tag.
4. Click Add to append a new record, or Replace to modify a record.
At a minimum you must complete the Variable Tag Name, I/O Device Name, Data Type,
and Address fields.
You can paste any existing variable tag into forms in your project.
To select an existing variable tag:
1. Open the Project Editor.
2. Choose Edit | Paste Tag.
To configure a digital tag:
1. Open the Project Editor.
2. Click Variable Tags, or choose Tags | Variable Tags.
3. Complete the properties in the Variable Tags dialog box that appears, using DIGITAL
as the Data Type.
4. Click Add to append a new record, or Replace if you have modified a record.
You must at least complete the Variable Tag Name, I/O Device Name, Data Type, and Ad-
dress fields. Leave the following properties blank:
- Raw Zero Scale, Raw Full Scale
- Eng Zero Scale, Eng Full Scale
- Eng Units, Format
To configure an analog tag:
1. Start the Project Editor.
2. Click Variable Tags or choose Tags | Variable Tags. The Variable Tags form appears.
3. Enter the properties, using INT (or Real, BCD, Long, LongBCD) as the Data Type.
4. Click Add to append a new record, or Replace to modify a record.
Chapter: 16 Tagging Process Variables
266
You must at least complete the Variable Tag Name, I/O Device Name, Data Type, and Ad-
dress fields.
See Also
Variable Tag Properties
Formatting numeric variables
Variable Tag Properties
You can use this dialog for Configuring Variable Tags. Variable tags have the following
properties:
Variable Tag Name
You can use any name for a tag (79 characters) provided it follows the Tag name syntax and
isnt the same as the name of a Cicode function within the project or any included projects.
If you have many tags, use a naming convention (see Using structured tag names). This
makes it easier to find and debug your tags.
If you are using distributed servers, the name must be unique to the cluster (for example,
you cannot have the same variable tag name in more than one cluster).
Cluster Name
The name of the cluster to which the tag applies (16 characters). Select a cluster name from
the list of available clusters as defined under Cluster Definitions.
Data Type
The type of I/O Device variable (16 characters). I/O Devices support several data types that
are used to exchange data with Vijeo Citect. Because of the lack of an industry standard,
most I/O Device manufacturers use individual naming conventions for their I/O Device
variables. However, all variables correspond to one of the following data types:
Note: If you do not specify a range for your tag, then an out of range alert message will be
generated if you write a value which is outside the range of the type.
Data Type Variable Size Allowed Values
BCD Binary- Coded Decimal 2 byt es 0 t o 9,999
BYTE Byt e 1 byt e 0 t o 255
DI GI TAL Digit al 1 bit or 1 byt e
0 or 1
I NT I nt eger 2 byt es - 32, 768 t o 32,767
UI NT Unsigned I nt eger 2 byt es
0 t o 65,535
LONG Long I nt eger 4 byt es - 2,147, 483, 648
t o 2, 147, 483, 647
ULONG Unsigned Long I nt eger
( Only for display on a
screen. Arit hmet ic oper-
at ions are not support -
ed. )
4 byt es
0 t o
4, 294, 967, 295
LONGBCD Long Binary- Coded
Decimal
4 byt es 0 t o 99,999,999
REAL Float ing Point 4 byt es - 3.4E38 t o 3. 4E38
STRI NG St ring 256 byt es
( maximum)
ASCI I ( null t ermi-
nat ed)
Chapter: 16 Tagging Process Variables
267
You must specify the correct data type that corresponds to the data type of the I/O Device
variable you are configuring. Each data type has a unique address format. You must use
this format when you are specifying the address of the variable (as the Address property).
You will want to verify that you only use data types that are valid for your I/O Device. If
you do not specify a data type, the variable will be treated as 16-bit integer.
Vijeo Citect supports concatenation of I/O Device registers. For example, you can define a
real data type (in Vijeo Citect) as two contiguous int data types (in the I/O Device). Vijeo
Citect reads across the boundary of the two ints and returns a real.
If you use concatenation of registers, the address of the variables must be on all odd bound-
aries or all even boundaries. You cannot mix address boundaries. For example, V1, V3, V5
are valid addresses.
Be careful when using this feature: the I/O Device must maintain the integrity of the second
register. (If the I/O Device writes to the second int, the value of the real could be corrupted.)
The structure of some I/O Devices might not support this feature, and might therefore be-
have unpredictably.
String variables
While numeric variables are more common, some I/O Devices also support ASCII strings.
You can use strings to store text data (for example, from a bar code reader).
All strings must be NULL-terminated in the I/O Device. Vijeo Citect uses the NULL char-
acter to check for the end of a string, and if no NULL character is present, Vijeo Citect reads
(and displays) any extra characters in memory, after the end of the string.
When you are using a disk I/O Device, you can also specify a string data type for storage of
recipes, or for operator display information.
Not all I/O Devices support strings. However, if your I/O Device does support integer data
types, Vijeo Citect can use these integer registers to store ASCII strings in your I/O Device.
Vijeo Citect strings can only be stored in contiguous blocks (consecutive registers), and are
stored as an array.
To display the data types for an I/O Device, double-click the I/O Devices book from the
Help, select your I/O Device from the list, and then select the Data Types topic.
I/O Device Name
The name of the I/O Device where the variable is stored (31 characters). If using I/O Device
redundancy, you must specify the primary I/O Device name here, not the standby.
Address
The register address in the I/O Device where the variable is stored (254 characters). The for-
mat and prefix of an address will depend on the protocol configured for the I/O Device,
WARNING
UNINTENDED EQUIPMENT OPERATION
Do not mix t he use of odd and even variable addresses as boundaries when you
are concat enat ing regist ers.
Failure to follow these instructions can result in death, serious injury, or
equipment damage.
Chapter: 16 Tagging Process Variables
268
which can be determined by checking the Protocol field on the I/O Devices form in Project
Editor.
Raw Zero Scale / Raw Full Scale
The unscaled (raw) values (of the variable) that represent the zero point and full scale point
for the data (11 characters). The raw values are the values that Vijeo Citect reads from the
I/O Device.
Eng Zero Scale / Eng Full Scale
The scaled values that Vijeo Citect calculates from the raw values (11 characters). The Raw
Zero Scale is scaled to the Eng Zero Scale and the Raw Full Scale is scaled to the Eng Full
Scale. These properties are represented in engineering units and are used as the upper and
lower limits of trends and bar graphs.
Most I/O Devices return an integer to indicate the value of an analog input. To return a us-
able value, the I/O Device converts an input signal (usually 4-20 mA) to a raw scale vari-
able, usually (but not always) in the range 6400 to 32000.
To present this variable as a meaningful value, you can specify a scaling calculation. Vijeo
Citect then scales all values accordingly, as in the following diagram.
The scaled value of the variable (engineering value), not its raw value, is used throughout
the system.
The scaling properties are optional. If you do not specify scaling, Eng Zero Scale defaults
to Raw Zero Scale, and Eng Full Scale defaults to Raw Full Scale; that is, no scaling occurs.
A value that is below the specified Raw Zero Scale or above the specified Raw Full Scale
causes an "Out of Range" alert message in your runtime system.
Eng Units
(8 characters.) The engineering units that the value represents (for example %, deg, mm/sec,
etc.). This property is optional. If you do not specify engineering units, no engineering units
are used.
Chapter: 16 Tagging Process Variables
269
Format
(11 characters). The display format of the value (of the variable) when it is displayed on a
graphics page, written to a file, or passed to a function (that expects a string). This property
is optional. If you do not specify a format, the format defaults to ####.#.
Deadband
(11 characters). The deadband is the percentage of the variable tags engineering range that
a tag must be change by in order for an update to be sent through the system. Default value
is 0.
For example, if there is a variable tag with an engineering zero of 0 and an engineering full
scale of 10000, using a deadband set to 1%. If the current value of the tag is 5600, the value
of the tag in the PLC must change to a value above 5700 or below 5500 before an update
will be sent through the system.
Comment
Any useful comment (48 characters).
Linked
The Linked field in the status line of the Variable Tags form reads either Yes or No and in-
dicates whether or not the variable tag is linked to an external data source. When you pro-
gram an I/O Device using software other than Vijeo Citect, an external data source is used
to store tag data. Linked variable tags are updated whenever external tag data changes,
meaning you do not need to enter the information again in Vijeo Citect.
Formatting numeric variables
The value of a numeric variable (number) can be displayed on a graphics page or written
to a file in many different formats (for example, 24, 0024, 24.000, or 24.0%).
Format specifiers
Format specifiers are keyboard characters that you use to define the format for the numeric
variable. The specifiers that you can use are:
Specifying the number of digits
The hash character (#) specifies how many digits Vijeo Citect displays. All numeric vari-
ables display to the right of an animation point, for example:
Format: ####
Specifier Description Function
# The hash charact er
The number of charact ers t o display
0 Zero Padding
- Minus Just ificat ion
. Period Decimal not at ion
EU
Engineering unit s
S Exponent ial not at ion
Chapter: 16 Tagging Process Variables
270
In this example, Vijeo Citect displays at least four digits (or spaces) to the right of the ani-
mation point. If the number contains more than four digits, the first digit is located at the
animation point. The following figure illustrates several numbers in the above format.
Padding with zeros
When a number contains fewer digits than your format specifies (5 or 75 in the above ex-
ample), Vijeo Citect only displays the meaningful digits. You can use the padding charac-
ter, zero (0), as the second character in the format string, to fill the number with zeros, for
example:
Format:#0##
This format string displays:
Changing justification
By default, numeric variables are right-justified (within their field). You can change the de-
fault justification by using a minus (-) sign as the second character in the format string, for
example:
Format: #-###
This format string displays:
Chapter: 16 Tagging Process Variables
271
Specifying decimal notation
To specify decimal notation, use a period (.), for example:
Format: ###.##
In this example, Vijeo Citect displays three digits before the decimal point and two digits
after. If the variable is 12.3, Vijeo Citect displays 12.30.
All numbers are automatically rounded, i.e. 12.306 displays as 12.31.
Specifying engineering units
You can specify engineering units (such as %, deg, rpm, M, mm/sec, etc.) when you define
a variable tag. To include these units in the format of the number, type EU in the appropri-
ate position.
Format: ####.##EU
Note: If you do not specify an engineering unit for the variable, only the number is dis-
played (or logged).
Specifying exponential notation
To specify exponential notation, include the exponential character (s), for example:
Format: #s###
In this example, Vijeo Citect displays the number in exponential notation format, for exam-
ple: 1.234e+012.
Combining format specifiers
You can combine format specifiers, for example:
Format: #0-###.##EU
This format string displays six digits before the decimal point and two digits after. The
number is left justified, padded, and displayed with engineering units (if specified).
Using shortform notation
As an alternative to the hash (#) notation, you can use shortform notation. With shortform
notation, you use a number to specify the format of the numeric variable, for example:
Format: 3.2
Chapter: 16 Tagging Process Variables
272
This format string displays three digits before the decimal point and two digits after. This
format string is equivalent to the ###.## format specification. You can also include engineer-
ing units with shortform notation, for example:
Format: 6.0EU
This format string displays six digits before the decimal point and no digits after. The num-
ber is displayed with engineering units (if specified). This format string is equivalent to the
######EU format specification.
You cannot use padding or left justification with shortform notation.
Note: If the value of a numeric variable is extremely large, it is displayed in exponential no-
tation (for example 1.2345E012).If no format is specified for a variable, the default ####.# (or
4.1) is used.
See Also
Using arrays
Using arrays
An array is a collection of variables (all of the same data type) that are stored in consecutive
memory registers in your I/O Device. Numeric arrays are useful when you have separate
devices (or processes) performing similar functions. You can program the I/O Device to
store, in consecutive memory registers, variables that relate to each of these processes, for
example:
Here, five consecutive variables (V500, V501, V502, V503, and V504) store the conveyor
speed of five conveyors (1 to 5). Instead of configuring five separate variable tags (one for
each conveyor), you can configure a single tag, as an array.
To specify a single variable tag for an array, define the first address and add the size of the
array (the number of consecutive addresses) to the register address, for example:
Here, five register addresses are referred to by the variable tag Conveyor_Speed.
Variable Tag Name Conveyor_Speed
Address V500[ 5]
Chapter: 16 Tagging Process Variables
273
Referring to array elements
Each element of an array is referred to by an index. You can extract individual variables
(from the array) by specifying the tag name and index:
<Tag Name>[Index]
For example, to refer to the third variable of the array in the above example (Conveyor 3),
use the following syntax:
The index of the first element of an array is always 0 (zero). In this example,
Conveyor_Speed[0] is the first element of the array (Conveyor 1), and Conveyor_Speed[4]
is the last element (Conveyor 5).
Note the following when using arrays:
- Do not define large arrays, because each time an array element is requested, Vijeo Citect
reads the entire array from the I/O Device. With large arrays, system performance could
be reduced.
- The size of the array must be less than the maximum request length of the protocol. The
I/O Device description help topic (for your I/O Device) displays the maximum request
length of the protocol.
- You should declare all digital arrays on a 16 bit boundary. Vijeo Citect rounds each dig-
ital array down to the nearest 16 bit boundary. Consequently, all elements in the array
are changed. For example, if you declare an array Test to start at bit 35, and Vijeo Citect
starts the array at bit 32. The index to the array also starts at bit 32; Test[0] refers to bit
32, not bit 35.
String arrays
If you are using a Vijeo Citect string data type, you must specify an array of integer data
types. One int register stores two string characters.
To calculate the size of an array (for string data types), use the following formula:
The last element of the array is always used to store the null character \0. This character
marks the end of the string.
To store the word "Recipe", you must specify an array with 4 elements, for example:
Two characters are stored in each register, i.e:
Variable Tag Conveyor_Speed[ 2]
Variable Tag Name Recipe_Tag
Address
V500[ 4]
Chapter: 16 Tagging Process Variables
274
You can then refer to the entire string by specifying the tag:
<Tag Name>
For example:
To store the word "Recipes", you would also specify an array with 4 elements. The charac-
ters are stored as follows:
Note: If your I/O Device supports string data types, you must specify the address in the for-
mat determined by the I/O Device you are using.
See Also
Using structured tag names
Variable Tag Recipe_Tag
275
Chapter: 17 Linking, Importing, and Exporting Tags
Because I/O Devices are often programmed independently of Vijeo Citect, you can import,
or link to, all the tags in an external data source. This means that you only have to define
tag information once when you program your I/O Devices. You do not have to re-enter the
same information again in Vijeo Citect. Because the necessary information is already saved
in an external data source, you can just import it or link to it.
There are two types of tags in the Vijeo Citect variable database - linked tags and non-
linked tags. When performing a tag import from Citect Explorer, only non-linked tags are
updated. Linked tags remain unchanged. When performing a refresh or auto-refresh, only
linked tags are updated. Non-linked tags remain unchanged. When performing a synchro-
nization (Live Update), all tags for the I/O device are updated and linked.
Vijeo Citect also lets you export tags to an external file, specifying the destination and for-
mat of your choice. You might then import this file into a third-party I/O Device program-
ming package database, or simply use it as a backup.
Note: The simultaneous update of a tag name and its fields is only supported when import-
ing via OFS. In all other cases, if you attempt to simultaneously update a tags name and
fields, only the name will be updated. In this case update a tag name in a separate operation
from updating its fields.
See Also
Linking tags
Importing tags
Exporting tags
Unity Support Matrixes
Linking tags
Linking is an I/O Device specific operation. When you add an I/O Device record in Vijeo
Citect (using the Express Communications Wizard), you can choose to link it to an external
data source. The external data source is where all the tag data was saved when the actual
I/O Device was programmed. If you link to the external data source, Vijeo Citect automat-
ically creates variable tag records for every tag in the I/O Device.
These variable tag records are dynamically linked to the tags in the external data source.
Vijeo Citect is updated whenever one of the external tags is changed. For example, you
might program your I/O Devices, configure your project, then add some new tags or edit
existing tags. In this situation, Vijeo Citect is automatically updated with your changes.
This update occurs when you attempt to read the changed tags in Vijeo Citect (for example
you compile your project, display the tag using the Variable Tags dialog box, modify or
paste the tag, or perform a manual refresh, etc.). For example, if you change the address of
a tag using a third party I/O Device programming package, the external data source is
changed. Then, when you display the variable tag record or compile your project in Vijeo
Citect, the change is copied from the external database to Vijeo Citects variable tags data-
base.
You can tell if a tag is linked because the status line at the bottom of the Variable Tags form
will read Linked: Yes. If it is linked and you change a field, your change will not be over-
Chapter: 17 Linking, Importing, and Exporting Tags
276
written when the link is next refreshed. Generally, however, any field which takes its value
from the external data source is disabled.
Note: Some properties defined for the external tags will not be relevant to Vijeo Citect. Al-
so, some will not be in a format that Vijeo Citect can read. Each I/O Device has an associated
format file in Vijeo Citect. It is this file that determines what information is copied to Vijeo
Citects variable tags database and how this information is to be converted. In most cases,
you will not have to edit this file.
Note the following for Citect tags linked to Unity tags:
1. The addition of a new tag on either side, will result in the addition of a new tag on the
other side.
2. The deletion of an existing tag on either side, will result in the deletion of the corre-
sponding tag on the other side.
3. The modification of an existing tag on either side, will result in the modification of the
corresponding tag on the other side.
4. The delete operation in either Unity or Citect will take precedence over other operations
(such as modify).
5. If there is some contention between the Unity database and the Citect database for the
same tag, that is modifications are done from both databases at the same time, the Unity
database item will take precedence over the Citect database item.
6. The linked I/O Device live update synchronization will be triggered in the following
cases:
1. Unity configuration update.
2. Citect configuration update.
3. Manual refresh.
See Linked Tags for information about levels of support between Unity and Vijeo Citect.
Breaking the link to the external data source
You can break the link to the external data source from the I/O Devices form or through the
Express Communications Wizard. If you break the link, you can choose to make a local
copy of all the tags or you can simply delete them altogether.
Deleting the I/O Device
If you delete an I/O Device record which is marked as linked, you can choose to make a lo-
cal copy of all the linked tags or you can simply delete them.
To link to tags in an external data source:
1. Start the Project Editor.
2. Choose Communication | I/O Devices.
3. Scroll to the relevant I/O Device and choose Linked | True.
4. Complete the remaining fields as required.
To link to tags in an external data source using the Express Communications Wizard:
1. Start the Project Editor and choose Communication | Express Wizard. (Alternatively,
you can open Citect Explorer, and then click Express I/O Device Setup in the Commu-
nications folder of the current project.)
2. Complete the wizard screens one by one, selecting the relevant I/O Device, and so on.
When the Link to External Database screen appears, select the Link I/O Device to an
external tag database check box and complete the remaining details.
Chapter: 17 Linking, Importing, and Exporting Tags
277
To manually refresh linked tags:
1. Open Citect Explorer.
2. Choose Tools | Refresh Linked Tags to display the Refresh Linked Tags dialog box.
See Also
Refresh Linked Tags properties
Importing tags
Refresh Linked Tags properties
Use this dialog to refresh linked tags. The dialog has the following field:
Select Linked I/O Devices
Every linked I/O Device in your project (and included projects) are listed here. To refresh
the tags for an I/O Device, click the I/O Device, then click Refresh. This updates your
project with the latest tag values for the selected I/O Device.
If you use Vijeo Citect to modify any I/O Device tags, your modifications will not be over-
written on refresh.
Importing tags
Importing tags from an external data source lets you halve your data entry time. Instead of
entering all your tag information once when you program your I/O Device and once when
you configure your project, you can program your I/O Device, then import the tags straight
into Vijeo Citect, where they are treated as regular tags. (Vijeo Citect automatically creates
variable tag records for every tag in the I/O Device.)
Note:Vijeo Citect only supports the use of alphanumeric characters, the backslash and un-
derscore characters (see Tag name syntax). Any other characters will be converted to un-
derscores on import. This may result in Duplicate Tag errors on compilation.
Like linking, the importing of tags is an I/O Device specific operation: you import all the
tags for a particular I/O Device. Unlike linking, however, imported tag records are not
linked in any way to the tags in the external data source. Therefore, importing is typically
a one-time operation. To update imported tags, you must import them again.
Note: Tags will be imported into the project in which the selected I/O Device is defined.
This could be either the project selected in the Explorer, or in one of its included projects.
For most external data sources, the import process involves two steps. First you export the
data from the I/O Device to a format that Vijeo Citect can read, then you import the data-
base into Vijeo Citect. However, tag data saved using Unity Pro can be read directly by
Vijeo Citect. This means that no export is required.
Some characteristics of the import are defined in the format files in the Config directory
(with the extension .fmt). There is one format file for each database type, and each file spec-
ifies how external data is converted to Vijeo Citect variable data. In general, imported tags
are either added to the Vijeo Citect variable database if the tag does not already exist, or
updated if the tag exists. However, if a field is listed in the [EditableFields] section of the
format file corresponding to the import database type:
- If the tag already exists, the Vijeo Citect field for the tag will not be
updated with the external value.
Chapter: 17 Linking, Importing, and Exporting Tags
278
- If the tag does not yet exist, the Vijeo Citect field for the tag will be
updated with the external value.
For example, if a tag has 10 fields to be imported and 5 of them are listed in the [Editable-
Fields] section of the format file, then if the tag already exists in Vijeo Citect the tag will be
updated with the external values for the 5 fields that are listed in [EditableFields]. If the tag
does not already exist then the tag will be created with the external values for all 10 fields.
Fields marked as editable in this way can be changed by Vijeo Citect. To prevent internal
changes being lost, changes to these fields in the external database are ignored.
Note: If the external database supports to LiveUpdate and the LiveUpdate Link has been
selected for the I/O Device, existing Vijeo Citect tags will be synchronized with the external
database and the tags will be updated for the imported fields regardless of whether it is
marked as an editable field. An I/O Device configured as Linked or Auto-refreshed Linked
will behave as in a normal import and will not update fields marked as editable.
When you import tags into Vijeo Citect, you have two options for dealing with existing
tags:
- Delete all tags associated with that I/O Device prior to the import.
- Update existing tags on import. Tags found in Vijeo Citect and in the external data
source are updated in Vijeo Citect. Tags found in Vijeo Citect but not in the external data
source will remain untouched. All new tags are appended.
If you import a data source that is already linked, all of the tags in the data source are du-
plicated. That is, you will have two copies of each tag: one local and one linked.
See Imported Tags for information about levels of support between Unity and Vijeo Citect.
Some properties defined for the external tags will not be relevant to Vijeo Citect. Also, some
will not be in a format that Vijeo Citect can read. To define what information is copied to
Vijeo Citects variable tags database and how this information is to be converted, you must
edit the I/O Devices format file.
To import variable tags from an external database:
1. Open Citect Explorer.
2. Choose Tools | Import Tags.
3. Complete the Import Variable Tags dialog box as required.
See Also
Import variable tags properties
Import variable tags properties
Use this dialog for Importing tags from an external data source.
Note: If an I/O Device is linked to an external data source the Database Type, External Da-
tabase, Connection String, and Tag Prefix fields will be greyed out.
The Import Variable Tags dialog has the following fields:
I/O Device
The I/O Device for which you are importing tags. Use the menu to select an I/O Device that
has been defined using Vijeo Citect.
Note: Tags will be imported into the project in which the selected I/O Device is defined.
This could be either the project selected in the Explorer, or in one of its included projects.
Chapter: 17 Linking, Importing, and Exporting Tags
279
Database type
The format of the data referenced by the external data source.
External database (128 Chars.)
References the source for the external database. Click the Browse button to either navigate
to the file or to specify configuration options. The external database can be:
- An explicit path and file (for example, C:\Data\Tags.csv)
- An IP address and node (for example, 127.0.0.1\HMI_Scada)
- A URL (for example http://www.abicom.com.au/main/scada)
- A computer name (for example \\coms\data\scada)
Tag data can be read directly from a Unity SpeedLink or OPC Factory Server datasources.
Click the browse button to specify configuration options. See OPC Factory Server Tag Im-
port, or Unity Link Tag Import.
Connection string (128 Chars.)
Connection details for the data source. This is similar to an ODBC connection string. For
example:
UserID = XXX; Password = YYY
or
ServerNode=111.2.3.44; Branch=XXX
Only certain drivers require a connection string:
- Unity SpeedLink (Static/Dynamic)
- OPC
Selecting one of these drivers and then browsing for the external database will automati-
cally populate the Connection String field where required.
Add prefix to imported tags
Select this box to insert a prefix in front of the names of all imported tags in your Vari-
able.DBF.
Tag prefix
The prefix (8 characters max.) that is inserted in front of the names of imported tags in the
variable tags database.
Delete all I/O Device tags prior to import
Select this box to delete all the I/O Devices tags (from the variable tags database) before
importing.
If you do not select this checkbox, tags found in Vijeo Citect and in the external data source
are updated in Vijeo Citect. Tags found in Vijeo Citect but not in the external data source
remain untouched. New tags are appended.
Purge deleted tags not found in data source
Chapter: 17 Linking, Importing, and Exporting Tags
280
Select this box to delete tags which have been removed from the external database. In other
words, if a tag is still part of the I/O Device in your project, but not in the external database,
it is deleted from your project.
Unity Link Tag Import
The Unity Link Configuration dialog specifies the parameters used to generate alarm and
trend tags. It has the following fields:
I/O Device & Protocol DriverThe name of the destination I/O Device and its correspond-
ing protocol. Unity SpeedLink will only import tags to an I/O Device using either the MOD-
BUS, MODNET, MBPLUS, UNITE, or OPC (OPC1 is NOT supported).
Unity Database TypeThe import/export database driver type selected from the Import
Variable Tags dialog.
PLC FamilyThe family name of the PLC you are importing from. It can be either Premium
or Quantum. This option is only valid for the Unity SpeedLink Static protocol.
Unity FilePath of the Unity project file from which you want to import the tags. If the da-
tabase type is Unity SpeedLink Dynamic, this is a *.stu file. If the database type is Unity
SpeedLink Static, this is a *.xsy file.
Unity Profile EnableEnable this if the Unity database is restricted by user profile and a user
name and password combination are needed to gain access. See the Access Security Man-
agement section of the Unity Pro online help for further information.
Unity Username and PasswordThe username and password, if it is required, for the Unity
database from which you are importing.
DCOM EnableEnable this if the database host is a DCOM server.
DCOM Server NameIf enabled, the DCOM server that the client uses to hosts the database
from which you are extracting tags.
DCOM Username and PasswordIf enabled, the username and password for the DCOM
server.
Tag Gen Configuration EnableEnable this to automatically generate tags from the variable
Tags database. Tags are created using rules specified in the XML template file.
Configured template is saved asFilename of the TagGen XML Template file that specifies
the rules for generating tags. Click Configure to select and configure the XML file. See Ad-
ditional Tag Generation Configuration.
Log File PathThe path name for log files generated during the import or export process.
Logging LevelThe level of detail required in the import or export logs.
Log Pool SizeSpecifies the maximum number of log files for the given device.
ValidateClick the validate button to check the Unity Link settings are correct. This button
enables the OK button on the page.
Additional Tag Generation Configuration
This dialog specifies the path of the XML template, the parameters specified in the tem-
plate, and displays the template description (extracted from the desc attributes used in the
template).
Chapter: 17 Linking, Importing, and Exporting Tags
281
1. Click Browse to select the XML file to use.
2. Double click on a parameter in the parameters list to change its value.
3. Click OK to save this template into your project. The template will be copied into the
project and, when validated, saved with a taggen_import_ioDeviceName.xml or
taggen_link_ioDeviceName.xml filename.
Note: When you return to this dialog, the pathname will point to the location of the tem-
plate in the project, rather than the path of the original template file.
OPC Data Access Server Tag Browser
The OPC Data Access Server Tag Browser dialog generates the strings that the OPC Data
Access Server database driver requires in Vijeo Citect.
The OPC Data Access Server Tag Browser dialog has the following fields:
Machine Name
The location of the OPC Server which can be an IP address or the network path server.
Leave blank to select the local machine.
Database tree display
Displays all the Servers on the network that are running the OPC Server application, and
the hierarchical database node structure for each.
Select a group of tags to import from an available database. OPC data can be either a tree
(hierarchical) or a flat structure. The Vijeo Citect OPC driver supports access to both types
of storage. If the data is in a tree structure, it can be accessed to the first branch level down
from the root node. Deeper levels of branching may be supported in the future.
Note: The authentication values must be valid for read/write access, as assigned by the ap-
propriate database administrator.
OPC Factory Server (OFS) Tag Import
Vijeo Citect can now import tags from the OPC Factory Server. For Database Type, choose
the "Unity SpeedLink via OFS" option and then click the Browse button to specify the loca-
tion of the database. In the OPC Data Access Server Parameters dialog that is displayed,
you can browse the OFS servers installed on the PC and select tags to be imported into Vijeo
Citect.
Note that there are some limitations and things you should be aware of when importing
tags from OFS. See OFS Tag Import Limitations for more information.
Note: There are two modes that can be used on the OPC Factory Server when importing
tags; device mode and OFS simulator mode. If device mode is used, the time taken to im-
port tags is increased significantly. This is because for each tag requested by Vijeo Citect
the OPC Factory Server must verify the item from the device. OFS simulator mode is highly
recommended to avoid these performance issues.
Machine Name
The location of the OPC Factory Server which can be an IP address or a UNC path. Leave
blank to select the local machine.
Select server and branch to Import
Chapter: 17 Linking, Importing, and Exporting Tags
282
Displays all the OPC Factory Servers on the network that are running the OPC Factory
Server application, and the hierarchical database node structure for each.
Select a group of tags to import from an available database. OPC data can be either a tree
(hierarchical) or a flat structure. The Vijeo Citect OPC driver supports access to both types
of storage. If the data is in a tree structure, it can be accessed to the first branch level down
from the root node. Deeper levels of branching may be supported in the future.
Note: The authentication values must be valid for read/write access, as assigned by the ap-
propriate database administrator.
Tag Gen Configuration Enable
Enable this to automatically generate tags from the variable Tags database. Tags are created
using rules specified in the XML template file.
Configured template is saved as
Filename of the Tag Gen XML Template file that specifies the rules for generating tags.
Click Configure to select and configure the XML file. See Additional Tag Generation Con-
figuration.
Log File Path
The path name for log files generated during the import or export process.
Log Level
The level of detail required in the import or export logs.
Log Pool Size
Specifies the maximum number of log files for the given device.
OPC Factory Server (OFS)Tag Import Limitations
Please be aware of the following limitations when importing tags from an OFS database.
- For each imported tag, the Vijeo Citect tag name will be the same as the name of the tag
defined on the OFS except "." characters will be replaced by "_" characters.
- Using OFS tag import to import tags from an OFS database may not succeed on Win-
dows Vista if User Account Control (UAC) is enabled. UAC prevents access to the ex-
ternal database. If importing via OFS on Windows Vista, either turn off UAC, or right
click on the OFS and Unity Pro Windows shortcuts and select "Run as Administrator".
- To generate Alarm and Trend tags, a unique identifier can be set in the Custom and
Comment field for Elementary Data Type (EDT) tags. For example, the string "VJA" is
used to identify a tag that the user wants to use to generate a corresponding Digital
Alarm Tag. Only the Comment field can be used for this feature on Derived Data Types
(DDT) and Derived Function Block (DFB) tags.
- OFS built-in tags are not imported. They can be added in Vijeo Citect manually.
- The length of the comment field in the Vijeo Citect tag form is limited to 48 characters.
- Vijeo Citect does not support DDT or DFB structure types. The OFS import will enumer-
ate each element of this type of tag and import them as elementary tags.
- OFS tag import is only supported when the OFS links to the .STU and .XVM files.
- The following table shows data types supported by the tag import and TagGen when
the OFS links to *.stu or *.xvm file.
Chapter: 17 Linking, Importing, and Exporting Tags
283
1. Only the BOOL type tags in the DDT can be used to generate Alarm and Trend tags
when the OFS links to the *.xvm file.
2. When OFS links to the stu file, the comment string defined in the tag instance will be
taken, the comment string defined in the DDT/DFB definition will be ignored.
OFS links to *.stu file OFS links to *.xvm file
Tag
Import
Tag Gen Tag
Import
Tag Gen
Data Types Comment
Field
Custom Field Comment
Field Only
Elementary Data Types
(EDT)
BOOL Yes Yes Yes Yes
Yes
EBOOL Yes Yes Yes Yes Yes
BYTE Yes Yes Yes Yes
Yes
I NT Yes Yes Yes Yes Yes
DI NT Yes Yes Yes Yes Yes
WORD Yes Yes Yes Yes Yes
DWORD Yes Yes Yes Yes
Yes
UI NT Yes Yes Yes Yes Yes
UDI NT Yes Yes Yes Yes
Yes
REAL Yes Yes Yes Yes Yes
STRI NG Yes Yes Yes Yes Yes
DATE Yes Yes Yes Yes Yes
DT Yes Yes Yes Yes
Yes
TI ME Yes Yes Yes Yes Yes
TOD Yes Yes Yes Yes
Yes
Derived Data Types (DDT)
EDT in DDT Yes Yes
2
No Yes Yes
3
Array in DDT Yes Yes
2
No Yes No
Arrays
Array of EDT
4
Yes Yes No Yes No
Array of DDT
4
No No No Yes
Yes
1
Function Block Types (FBT)
Element ary Funct ion Block
( EFB)
Yes Yes
2
No Yes Yes
3
Derived Funct ion Block ( DFB) Yes Yes
2
No Yes
Yes
3
Synchronization
Live Updat e No No No No No
Aut omat ic Refresh of t ags No No No No No
Chapter: 17 Linking, Importing, and Exporting Tags
284
3. When OFS links to the xvm file, the comment string defined in the DDT/DFB definition
will be taken and the comment defined in the tag instance will be ignored.
4. Array with negative index is not supported.
TagGen XML Template
The TagGen template is an XML file that uses proprietary tags and attributes to specify the
fields of input and output databases, and define filters and transformation rules that create
tags from existing database fields.
The basic structure of the XML file is as follows:
<?xml version="1.0"?>
<template>
<param name="parameter">
</param>
<input name="variable" file="variable.dbf">
</input>
<output name="trend" file="trend.dbf" filter="">
</output>
</template>
This outline template specifies no parameters, takes input from the variable.dbf database
and outputs the results to the trend.dbf database. The <template> tag is the root tag of the
template document and must always be present.
Within the <template> tag are three sections:
- <param>
This is an optional section you can use to specify string constants that can be referred to in
other sections of the template. For example:
<param name="parameters">
<string name="MyIODevice">DISK_PLC</string>
</param>
In this example the variable MyIODevice is given the value DISK_PLC.
Note that the <param> tag has a name attribute. You can use any name provided that it
uniquely identifies the section within the XML file. This section name is used when refer-
ring to variables from other sections of the file. See Referencing variables.
Strings defined here are displayed in the Additional Tag Generation Configuration dialog
when templates are selected. It is possible to define strings that are otherwise not used in
the template to specify version or revision information in order to track template modifica-
tions.
- <input>
The <input> section specifies the name of the database and the fields that are used for pro-
cessing into tags. There must be only one input section in the XML file. For example:
<input name="variable" file="variable.dbf">
<field name="name"></field>
<field name="type"></field>
<field name="unit" load="true">{parameter.IODevice}</field>
<field name="custom"></field>
Chapter: 17 Linking, Importing, and Exporting Tags
285
<array name="taginfo">{ToProperty({custom}, =, ;)}</
array>
<string name="alarminfo">{variable.taginfo[VJA]}</string>
<string name="trendinfo">{variable.taginfo[VJT]}</string>
</input>
This example identifies four fields from the variable.dbf database: name, type, unit and cus-
tom. These fields are used later in the file. The input section loads only rows where the unit
field matches the value of the IODevice variable in the parameter section. This helps im-
prove performance by avoiding the processing of irrelevant rows.
An array is created called taginfo that contains key value pairs based on the value of the
custom field. If the custom field value was "VJA=Alarm;VJT=Trend", then an array is creat-
ed containing the values taginfo[VJA] = "Alarm" and taginfo[VJT] = "Trend".
Two string variables are created based on the values of the taginfo array.
- <output>
The <output> section defines the output database, the processing to be done on the input
fields and the respective output fields to be generated. There can be many output sections
in the XML file. The output section can specify the same database file as the input section
if required. For example:
<output name="digalm" file="digalm.dbf"
filter="{variable.alarminfo}=VJA AND
{variable.type}=DIGITAL">
<field name="tag">{variable.name}_ALARM</field>
<field name="name">{variable.name}_ALARM</field>
<field name="var_a" key="true">{variable.name}</field>
<field name="taggenlink" load="true">{parameter.IODevice}</
field>
</output>
In this example, fields are written to the digalm.dbf database. Output processing only oc-
curs for the current row if the input row relates to a digital alarm. That is, if the alarminfo
variable from the input section has the value of "VJA" and the type field from the input da-
tabase is "DIGITAL. The tag and name fields are given the value name_ALARM.
Proprietary tags used in the template are described in XML template tags. See Sample XML
Templates for more comprehensive examples.
Referencing variables
Variables can be used to temporarily store information. Variables can be defined either glo-
bally in the <param> section of the XML file or locally in an <input> or <output> section.
Variables are defined using the <string> tag as shown in XML template tags. For example:
<string name="MyIODevice">DISK_PLC</string>
To refer to a variable, use the following syntax:
Chapter: 17 Linking, Importing, and Exporting Tags
286
{SectionName.VariableName}
and for this example:
{parameters.MyIODevice}
The SectionName can be omitted if you are referencing a variable defined in the same sec-
tion.
Variables are evaluated sequentially in the XML file. Variables in the <param> section are as-
signed first, followed by those in the <input> section, followed by variables in each <output>
section in sequence. This means that:
- Variables in the <param> section can be referenced by the <input> section and all <out-
put> sections in the same template.
- Variables in the <input> section can be referenced by all <output> sections.
- Variables in each <output> section can only be referenced by subsequent <output> sec-
tions.
Referencing arrays
To reference a member of an array by member name use:
{SectionName.ArrayName[MemberName]}
To reference a member of an array by matching a pattern use:
{SectionName.ArrayName(PatternString)}
See Pattern matching for information on pattern matching wildcards.
XML template tags
The proprietary tags used in TagGen XML files are listed below.
<template>
This is the root tag in the XML file. There should be only one <template> tag in each XML
file.
Can contain:
<param>, <input>, <output>
Attributes:
desc
Description of the template section.
<param>
This optional tag defines global parameters for the XML file. Here you can specify string
constants to be used in the rest of the file.
Can contain:
Chapter: 17 Linking, Importing, and Exporting Tags
287
<string>
Attributes:
name
Name of the parameter section.
desc
Description of the parameter section.
<input>
This defines the source database of the XML file, the fields to be imported and any input
filtering that might be required. There must be only one input section defined.
Can contain:
<field>, <string>, <array>, <calculator>
Attributes:
name
Name of the input section.
file
Input database file name.
desc
Description of the input section.
<output>
This defines the output database of the XML file, the tags to be generated and any transfor-
mations required to generate tag data from input variable data. A template must have at
least one output section defined.
Can contain:
<field>, <string>, <array>, <calculator>
Attributes:
name
Name of an output section
file
Output database file name
filter
Output section filter, syntax:
filter="variable=FilterString"
<FilterString> is a string expression that can combine wildcards or wildcard
strings with boolean operators (AND, OR and NOT), as well as grouped
boolean terms using parentheses. For example, "L*" will match if string be-
ginning with the letter "L"; "L* OR H*" will match if string beginning with
"L" or "H". See Pattern matching for a list of wildcard operators.
desc
Description of the output section.
Chapter: 17 Linking, Importing, and Exporting Tags
288
<field>
This tag specifies the database fields that will be processed in <input> and <output> sec-
tions.
When used in the input section it specifies the named fields for each record loaded from the
input database. It is read only.
When used in an output section it specifies the named fields to write to for each generated
tag record in the output database.
Attributes:
name
Case insensitive name of a database field.
key
Valid for output sections only, this boolean flag indicates whether this is a key field. This is
useful for special handling in the output section. For example, you can synchronize be-
tween a new record set and an old record set by matching the key fields.
load
Valid for both input and output sections, this boolean flag indicates whether this is a load
filter field. Load filter fields are used to filter records when loading data from the input da-
tabase and output database.
desc
Description of the field element.
Note: Key and Load string expressions can contain a regular string, a variable reference,
wild card operators, or a mixture of all of these. See Pattern matching for a list of wildcard
operators.
<string>
This tag defines a string constant that can be used in <param>, <input> and <output> sections.
Attributes:
name
Name of a variable string.
desc
Description of the string element.
Note: For Unity SpeedLink, the string "IODevice", when defined in the <param> section, re-
fers to the projects IO Device. It should not be assigned another value.
<array>
This tag defines a dynamic array of strings in <input> and <output> sections.
The set of strings depends on the fields of the record being processed and those strings that
are generated by the ToProperty() and Split() commands. See Built-In Functions for more
information.
Attributes:
name
Name of a variable string array.
Chapter: 17 Linking, Importing, and Exporting Tags
289
desc
Description of the array element.
<calculator>
This tag defines an expression variable in <input> and <output> sections.
The content of this tag is a mathematical expression used to specify a simple operation for
data transformation.
The operands in the expression can be only numbers or variables with numeric values. The
expression can use parentheses to change the precedence of the evaluation.
For example, the following calculator in an <input> section counts all input records by in-
crementing its current value.
<calculator name="c1" initial="0">{c1} + 1</calculator>
Attributes:
name
Name of a calculator.
initial
Initial value of the calculator, zero by default.
desc
Description of the calculator element.
Pattern matching
The following wildcards can be used in strings
Character Description
*
Mat ches any st ring in t he input dat a st ream
? Mat ches any single charact er in t he dat a st ream
%d Mat ches any decimal int eger ( nnn.. . where n is 0- 9) in t he dat a
st ream
%e Mat ches any oct al number ( 0onnn.. . where n is 0- 7) in t he
dat a st ream
%h Mat ches any hexadecimal number ( 0xnnn.. . where n is 0- 9, A-
F or a- f) in t he dat a st ream
%s Mat ches any st ring in t he dat a st ream ( same as * )
{
Begin a t oken st ring. The charact ers bet ween { and } in t he
I nput Pat t ern ( including regular and special charact ers) repre-
sent a "t oken st ring". The charact ers in t he dat a st ream t hat
mat ch t his t oken st ring are a t oken, and can be referenced by
t he Out put Dat a St ring, and writ t en direct ly t o t he out put da-
t abase as a group
} End of a t oken st ring
\
Treat t he following charact er as a lit eral. For example, if a lit -
eral * charact er was expect ed in t he input dat a st ream, you
would use \ * t o denot e t his. I f a lit eral backslash \ is expect ed,
use \ \ .
Chapter: 17 Linking, Importing, and Exporting Tags
290
Built-In Functions
There are three built-in functions that can be used to manipulate strings in the XML tem-
plate. The syntax to call a built-in function as follows:
{<FunctionName>(<arg1>, <arg2>,...)}
The three built-in functions are:
SubString(string, start, count)
This function extracts a substring from the given source string starting at character start and
ending after count characters.
Split(string, delimiter)
This function splits the source string into parts separated by the delimiter and stores them
in a zero based string array. For example:
<array name="tagid">
{split(VJA;VJT, ;)}
</array>
produces tagid[0] = VJA, tagid[1] = VJT.
ToProperty(string, separator, delimiter)
This function splits the source string parts separated by the delimiter, and then further into
key value pairs separated by the separator. For example:
<array name="taginfo">
{ToProperty(VJA=Alarm;VJT=Trend, =, ;)}
</array>
produces taginfo[VJA] = Alarm, taginfo[VJT] = Trend.
Sample XML Templates
A sample template is provided to create analog or digital alarm tags and trend tags. The
template shown below specifies the rules for generating Vijeo Citect Alarm and Trend tags
from a Unity SpeedLink device/database, for the import and/or Synchronization of Vari-
able Tags.
Note: You will need to modify this template to suit your particular requirements. Refer to
TagGen XML Template for more information.
For each Unity Database variable tag with the text "VJA" in the custom field imported in to
Vijeo Citect of type "DIGITAL", this file will generate a linked Digital Alarm Tag within
Vijeo Citect (digalm.dbf) with the name <variablename>_ALARM.
For each Unity Database variable tag with the text "VJA" in the custom field imported in to
Vijeo Citect not of type "DIGITAL" and not of type "STRING", this file will generate a linked
Analogue Alarm Tag within Vijeo Citect (anaalm.dbf) with the name <variablena-
me>_ALARM.
Chapter: 17 Linking, Importing, and Exporting Tags
291
For each Unity Database variable tag with the text "VJT" in the custom field imported in to
Vijeo Citect, this file will generate a linked Trend Tag within Vijeo Citect (trend.dbf) with
the name <variablename>_TREND. This example file does not enter values for any of the
other Trend tag properties.
<?xml version="1.0"?>
<template desc="Default SpeedLink Unity Pro TagGen template">
<param name="parameter">
<string name="IODevice" desc="SpeedLink required parameter, it will be set to the
given I/O Device name by the system."></string>
</param>
<input name="variable" file="variable.dbf" desc="Load variable tags for the speci-
fied I/
O Device">
<field name="name"></field>
<field name="type"></field>
<field name="unit" load="true">{parameter.IODevice}</field>
<field name="custom"></field>
<array name="taginfo">{ToProperty({custom}, =, ;)}</array>
<string name="alarminfo">{variable.taginfo[VJA]}</string>
<string name="trendinfo">{variable.taginfo[VJT]}</string>
</input>
<output name="digalm" file="digalm.dbf" filter="{variable.alarminfo}=VJA AND
{variable.type}=DIGITAL" desc="Generate digital alarm tags from input digital
variable
tags">
<field name="tag">{variable.name}_ALARM</field>
<field name="name">{variable.name}_ALARM</field>
<field name="var_a" key="true">{variable.name}</field>
<field name="taggenlink" load="true">{parameter.IODevice}</field>
</output>
<output name="anaalm" file="anaalm.dbf" filter="{variable.alarminfo}=VJA AND
{variable.type}=NOT DIGITAL AND {variable.type}=NOT STRING" desc="Generate an-
alog
alarms from input analog variable tags">
<field name="tag">{variable.name}_ALARM</field>
<field name="name">{variable.name}_ALARM</field>
<field name="var" key="true">{variable.name}</field>
<field name="taggenlink" load="true">{parameter.IODevice}</field>
</output>
<output name="trend" file="trend.dbf" filter="{variable.trendinfo}=VJT"
desc="Generate trend tags from input variable tags">
<field name="name">{variable.name}_TREND</field>
<field name="expr" key="true">{variable.name}</field>
<field name="taggenlink" load="true">{parameter.IODevice}</field>
</output>
</template>
Simple Wildcard Example
Chapter: 17 Linking, Importing, and Exporting Tags
292
The following example shows how an empty string variable called "wildcard" can be used
as a wildcard pattern to load a set of data from a variable database. The string variable is
substituted for a "* " wildcard character when the xml file is processed. The example below
loads data where the names of variable tags contain the word "Tank".
<input name="variable" file="variable.dbf">
<string name="wildcard"></string>
<!-- Loading set of data where string contains the word "Tank" -->
<field name="name" load="true">{wildcard}Tank{wildcard}</field>
<field name="unit"></field>
<field name="custom"></field>
</input>
Sample Analog Alarm Example
The following example specifies the rules for generating Vijeo Citect Analog Alarm Tags
and setting the high-high limit attribute, based on the engineering scale of the linked vari-
able Tag.
For each Unity Database variable tag with the text "VJA" in the custom field imported in to
Vijeo Citect not of type "DIGITAL" and not of type "STRING", this file will generate a linked
Analog Alarm Tag within Vijeo Citect (anaalm.dbf) with the name <variablena-
me>_ALARM, with the following properties:
- high-high limit based on the variable tags full and zero engineering scale properties
and a user specified fraction "Divisor".
In this example, only analog alarms for integer variables will have the limit set.
<?xml version="1.0" encoding="utf-8"?>
<template>
<param name="parameter">
<string name="IODevice"></string>
<string name="Divisor"></string>
</param>
<input name="variable" file="variable.dbf">
<field name="name"></field>
<field name="type" ></field>
<field name="unit" load="true">{parameter.IODevice}</field>
<field name="eng_zero"></string>
<field name="eng_full"></string>
<field name="custom"></field>
<!-- customstring field may contain "VJA;VJT;VJC" -->
<array name="taginfo">{ToProperty({custom}, =, ;)}</array>
<string name="alarminfo">{variable.taginfo[VJA]}</string>
</input>
<!-- output section -->
<output name="anaalm" file="anaalm.dbf" filter="{variable.alarminfo}=VJA AND
{variable.type}=INT">
<field name="tag">{variable.name}_ALARM</field>
<field name="name">{variable.name}_ALARM</field>
<field name="var" key="true">{variable.name}</field>
<field name="taggenlink" load="true">{parameter.IODevice}</field>
<calculator name="highh" >({variable.eng_full}-{variable.eng_zero})/
{parameter.Divisor} </calculator>
<field name="highhigh">{highh}</field>
Chapter: 17 Linking, Importing, and Exporting Tags
293
</output>
</template>
Exporting tags
The Export feature allows you to export I/O Device data to an external data source, speci-
fying the destination and format of your choice (for example RSLOGIX driver). This file
might then be imported into a third-party I/O Device programming package database. Al-
ternatively, you might use it as a backup.
Note: Exporting using the OPC driver is not supported.
The file to which you are exporting must already exist; otherwise the export will not work.
You can choose to delete its contents before exporting, or you can leave it and create dupli-
cate tags.
Note: The export tags feature is not yet supported by all database types. If you have exist-
ing links to any external data source, the linked tags will also be exported. As the structure
of each type of external data source differs, some tag data might not be exported. This is
determined by the format file for the I/O Device.
See Exported Tags for information about levels of support between Unity and Vijeo Citect.
Note: Tag names greater than 32 Chars cannot be exported to Unity.
To export variable tags to an external database:
1. Open Citect Explorer.
2. Choose Tools | Export Tags.
3. Complete the Export Variable Tags dialog box as required.
See Also
Export Variable Tags properties
External data source
Format file
Export Variable Tags properties
Use this dialog for Exporting tags to an external database. The Export Variable Tags dialog
has the following fields:
External database
A reference (128 characters max.) to the external data source to which your variable tags are
exported. This can be:
- An explicit path and file (for example, C:\Data\Tags.csv)
- An IP address and node (for example, 127.0.0.1\HMI_Scada)
- A URL (for example, http://www.abicom.com.au/main/scada)
- A computer name (for example, \\coms\data\scada)
Note: This data source must exist before the export can be performed.
Database type
The format of the data referenced by the external data source.
Chapter: 17 Linking, Importing, and Exporting Tags
294
Connection string
Enter a connection string to provide connection details for the data source. This is similar
to an ODBC connection string. For example:
UserID = XXX; Password = YYY
Not all data sources require a connection string.
I/O Device
The I/O Device for which you are exporting tags. Use the menu to select an I/O Device that
has been defined using Vijeo Citect.
Remove prefix from tags
Select this box to remove a known prefix from the front of the exported tag names.
Tag prefix
The prefix (8 characters max.) to be removed from exported tag names.
Delete existing tags
Select this box to delete any tags in the external database before exporting.
Note: For the Unity driver existing tags are not deleted, even if you select this check box.
External data source
When setting up an import, export, or link, you need to provide a data source and the for-
mat of the data.
Your data source can be entered as:
- An explicit path and file (for example, C:\Data\Tags.csv)
- An IP address and node (for example, 127.0.0.1\HMI_Scada)
- A URL (for example, http://www.abicom.com.au/main/scada)
- A computer name (for example, \\coms\data\scada)
The database type field specifies the format of the external data source. When Vijeo Citect
attempts to read from this data source, it will use the mechanism specified by the database
type. The supported database types are:
- OPC (OPC1 is not supported)
- CSV (comma-separated values)
- Concept Ver 2.1 ASCII file
To configure the external data source as a file
The example uses a CSV file, in this case an RSLOGIX database driver
In the Import/Export or Links dialog box, enter details as follows:
- External database C:\Data\Tags.csv
- Database type RSLOGIX Driver
- Connection string (leave blank)
To configure the external data source using a specialized driver
Note: This example uses the supplied OPC driver.
Chapter: 17 Linking, Importing, and Exporting Tags
295
In the Import/Export or Links dialog, enter details as follows:
- External database: The name of the OPC server process, for example, FactorySoft.In-
Proc
- Database type: OPC
- Connection string: The parameters are ServerNode or Branch, though both are option-
al. Their use depends on the location of the OPC server and the scope of the required
data. ServerNode can be an IP address or the network path to the server. For example:
- ServerNode=127.0.0.1
- ServerNode=\\Server
- ServerNode=www.server.com
For Branch, OPC data can be either a tree (hierarchical) or a flat structure. The OPC
driver supports access to both types of storage. If the data is in a tree structure, it can be
accessed to the first branch level down from the root node, by entering the name of the
branch. For example:
- Branch=device1
Deeper levels of branching might be supported in the future.
See Also
Format file
Format file
The format file defines the import/export/linking rules. The file maps columns from the ex-
ternal data source format to the internal Vijeo Citect database format. In other words, it de-
termines what information is imported/exported/linked and how this information is
modified during the operation.
The format file also provides the information to allow Vijeo Citect to use the correct driver
for accessing the external data source.
Some format files are provided with Vijeo Citect; however, sometimes you might need to
write or modify a format file using an editor such as Microsoft Notepad.
Following is an example of how format file rules work. (For more information, see Format
file layout.)
1. Column 3 in the external data source needs to be copied into the "Name" column in the
Vijeo Citects tag database. (Vijeo Citect names are restricted to alphanumeric characters
(a to z, A to Z, and 0 to 9) and the underscore character "_", but this is not typically a
consideration in the format file; Vijeo Citect does the conversion automatically). How-
ever, if Column 3 in the external data source happens to be blank, there is no need to
copy this record across at all (it must be rejected).
2. Column 1 in the external data source needs to be copied straight into the "Addr" column
in Vijeo Citects tag database, because they both mean exactly the same thing.
3. Columns 4, 5, 6, and 7 in the external data source all need to be copied into the "Com-
ment" column in Variable.DBF. (It is not uncommon for external data sources to split the
comments across several fields). The fields need to be copied in that order, so that if the
data in Column 4 in the external data source is "Loop", Column 5 is "1", Column 6 is
"Process", and Column 7 is "variable", these fields are copied across in order, so that the
"Comment" column in Variable.DBF reads "Loop 1 Process variable". This process is
called concatenation. (For the "Comment" column, Vijeo Citect automatically adds a
space between each field from the external data source.)
4. The data in Column 1 in the external data source determines what Vijeo Citect needs to
write in the "Type" column. However the data cannot be copied across directly, because
Chapter: 17 Linking, Importing, and Exporting Tags
296
it would not make sense to Vijeo Citect. Instead, it needs to go through a conversion (or
filtering) process. This conversion needs its own set of rules, such as:
5. If Column 1 in the external data source is "BT%d:%d.%d" (where%d means "any deci-
mal number"), Vijeo Citect needs to write the string "DIGITAL" in the "Type" column.
6. If Column 1 in the external data source is "F%d:%d/%d" (where %d means "any decimal
number"), Vijeo Citect needs to write the string "DIGITAL" in the "Type" column.
7. If Column 1 in the external data source is "O:%e" (where %e means "any octal number";
that is, all digits from 0 to 7), Vijeo Citect must leave the "Type" column blank. It still
accepts the record (provided all other columns pass any filtering tests) but it does not
write anything in the "Type" column. The assumption is that Vijeo Citect currently does
not have (or does not need) a suitable corresponding type.
8. If Column 1 in the external data source is "PD%d:%d.%d", Vijeo Citect needs to write
the string "REAL" in the "Type" column.
9. If Column 1 in the external data source is "ST%d:%d", Vijeo Citect needs to write the
string "STRING" in the "Type" column.
10. If there are no rules covering the contents of Column 1 in the external data source, Vijeo
Citect must reject the whole record and not copy it into the Vijeo Citect database.
See Also
Format file layout
Format file layout
The format file is divided into sections:
- [General] section
- [Columns] section
- [ImportFilterMap] and [ExportFilterMap] sections
Each section consists of a section header (the section name enclosed in square brackets (for
example "[my_section]")) on a line by itself. This is followed by the body of the section, typ-
ically single line statements of the form:
"something = something_else -> something_else_again"
Any white space (or none at all) is acceptable around the "=" and the "->", but the whole
statement must be on one line. Most statements within a format file follow this pattern, but
in many cases there might be no "->" (the converter), or there might just be a converter with-
out anything following it.
The following sections are required in all format files:
[General]
[Columns]
[ImportFilterMap]
[ExportFilterMap]
Other sections might be required depending on the complexity of the conversion between
Vijeo Citect and the external data source. This is determined by the contents of [ImportFil-
terMap] and [ExportFilterMap].
Chapter: 17 Linking, Importing, and Exporting Tags
297
Comments can also be added within or between sections. To do this, place a semicolon ";"
as the first character on the line. The rest of the line is then considered a comment, and is
ignored by Vijeo Citect. For example:
; I am putting the [General] section here
[General]
[General] section
The General section consists of 4 lines:
[General]
Name=nameDescription= descriptionDriverName= driver nameDriverInst="a special
string"
The name and the description are not currently used by Vijeo Citect. Vijeo Citect uses the
driver name to load the correct driver for accessing the external data source. This driver
might be one that is part of the Vijeo Citect installation, or it might be a customized driver
(including a driver that you have written yourself), for accessing a particular data source
(which could be a protocol, type of hardware, server or file type). The driver must be an
OLE DB-compliant driver.
The special string allows extra information to be passed to the driver. It is added to the con-
nection string (in Citect Explorer and the Project Editor). So the connection string can be
used for information that is likely to change often, and this special string can be used for
more persistent information (such as the comma "," delimiter for a .CSV file). The main use
of this string is as a delimiter for an input file. To specify that a comma "," is used by an in-
put file as the delimiter, the following syntax would be used:
DriverInst="delimiter=,"
[Columns] section
The Columns section defines the format of the columns in the external data source. It is
structured as follows:
[Columns]
External column name 1 = column width -> data type
External column name 2 = column width -> data type..
External column name n = column width -> data type
The only restriction that Vijeo Citect places on the data for External Column name n is that it
must be unique within the section. For convenience, you can use the names that the exter-
nal data source uses (such as "Description", "PLC_id", "Iotype") or you can just make up
names like "Column1", "Column2", etc. The order in which these entries appear must be the
same as the order of the fields in the external data source. The names used for the External
Data Source columns in the [ImportFilterMap] and [ExportFilterMap] sections must come
from this list.
Column width is the number of characters in the field, and data type is the type of data for
that column. Currently the only acceptable data type is "STRING".
Chapter: 17 Linking, Importing, and Exporting Tags
298
[ImportFilterMap] and [ExportFilterMap] sections
The [ImportFilterMap] and [ExportFilterMap] sections have identical syntax and function-
ality, except that the [ImportFilterMap] describes how to convert data from the External
data source on import, while the [ExportFilterMap] describes the opposite conversion.
These are the most complex sections in the format file. (The rest of the text will just focus
on the [ImportFilterMap], as the [ExportFilterMap] follows basically the same logic.)
The [ImportFilterMap] is structured as follows:
[ImportFilterMap]
Import Rule 1 = External column name l -> Citect Column i
Import Rule 2 = External column name m -> Citect Column j..
Import Rule nn = External column name n -> Citect Column k
The values in Import Rule nn can be any name strings, but they must be unique within the
section. Therefore, for convenience, you might want to use names like "ImportRule1",
"ImportRule2", "Mapping1", "Filter1" etc., or you might want something that is descriptive
of the conversion involved, such as "Description_to_comment".
The name used for External column name n must be identical to a name that appears in Ex-
ternal column name n in the [Columns] section above.
The name used for Citect Column k must be the same as one of the columns in the Vijeo Ci-
tect internal tags database, such as "Name", "Type", "Addr", "Comment" etc.
Thus the values for the external column and the Vijeo Citect column provide information
on how to transfer data from the external column to the Citect column during import.
For example:
ImportRule1 = Description -> Comment
This indicates that there is a relationship between the data in the "Description" field in the
external data source and the data that needs to go into the "Comment" field in the Vijeo Ci-
tect database.
The name that you use for Import Rule nn might be the same as the name of another optional
section in the format file: here, the extra section provides Vijeo Citect with more informa-
tion. In the simplest case, if there is no section with that name in the format file, the rule
simply states that the data in External column name n is to be copied directly into Citect Col-
umn k without modification or filtering.
So if the "Description" column in the external database contains "Truck Position 1" and the
above entry appears in the [ImportFilterMap] section, and there is no section called
[ImportRule1], then after the import, the "Comment" column in the Vijeo Citect database
will contain the string "Truck Position 1".
Concatenation
To concatenate fields from the external database into one field in the Vijeo Citect database,
add separate entries to the [ImportFilterMap] section. Each section must contain the name
of a relevant external column and the name of the destination column in Vijeo Citect. The
entries must appear in the order in which the fields are to be concatenated.
Chapter: 17 Linking, Importing, and Exporting Tags
299
So, if the external data source has a field called "IOdev" containing the value "M", and an-
other field called "IOaddr" containing the value "61", and you want to join them together so
that the value "M61" is imported into the Vijeo Citect "Addr" field, this is how it would be
done:
[ImportFilterMap]
Addr1= IOdev -> Addr
Addr2= IOaddr -> Addr
Here, you must verify that there are no sections in the format file called [Addr1] or [Addr2],
unless you need some filtering or conversion.
See Also
Field conversion
Field conversion
To modify mapped data or to apply filtering (to reject certain records), create a new section
using the name of the relevant line from the mapping section. For example, if you have the
following mapping section:
[ImportFilterMap]
Test1_to_type = Test1 -> Type
and you want to convert the data from the Test1 column before importing it, somewhere in
the file you must have a section called [Test1_to_type]:
Test1_to_type]
followed by the necessary conversion rule.
Note: The name must be from the import mapping section, not from the export mapping
section. If you use a name from the export mapping section, the conversion applies to the
export, not the import.
The basic format of this conversion/filtering section is as follows:
[Relevant mapping name]
Filtering Rule 1 = External Pattern 1 -> Citect String 1
..
Filtering Rule m = External Pattern m
..
Filtering Rule n = External Pattern n -> Citect String n
The name used for Filtering Rule n has no intrinsic significance to Vijeo Citect (except that
it uses it as a key to locate the entry). The only restriction is that it must be unique within
the section, so you can use whatever is convenient.
Chapter: 17 Linking, Importing, and Exporting Tags
300
The value in External Pattern n is a combination of characters which Vijeo Citect will look
for in the external data source column. This pattern can be any combination of the follow-
ing:
Any other characters must literally match the same character.
If External Pattern n is found in the external column, Citect String n is written to the
relevant column in Vijeo Citect (as per the mapping).
In addition, two special characters can appear in the output data string:
Character in for-
mat file
Matches what string in external data source
< specific t ext >
< specific t ext >
* Any st ring.
?
Any single charact er.
%d Any decimal int eger ( nnn. . . where n is 0- 9) .
%e
Any oct al number ( 0onnn. . . where n is 0- 7) .
%h Any hexadecimal number ( 0xnnn. . . where n is 0- 9, A- F
or a- f) .
%s
Any st ring.
{ Begin a "t oken st ring". Any charact ers enclosed by { } in
t he I nput Pat t ern ( including regular and special charac-
t ers) represent a t oken st ring. The charact ers in t he dat a
st ream t hat mat ch a t oken st ring are referenced by t he
Out put Dat a St ring and writ t en direct ly t o t he out put da-
t abase as a group.
}
End of a t oken st ring.
\ Treat t he following charact er as a lit eral. For example, if
a lit eral * charact er was expect ed in t he input dat a
st ream, you would use \ * t o denot e t his. I f a lit eral back-
slash \ is expect ed, use \ \ .
Character in output
string
Meaning
$
The pat t ern $n ( where n is any int eger) is replaced in
t he out put dat a st ream by t he nt h "t oken"; a t oken is a
mat ching sequence of charact ers enclosed by { } in t he
input pat t ern. ( An alert message will result if $ not fol-
lowed by a t oken number. )
! REJECT! This sequence must appear by it self in t he out put dat a
pat t ern. The whole record is rej ect ed. As t he record had
already been mat ched t o t he input pat t ern, no furt her
rules are checked.
\
Treat t he following charact er as a lit eral. This would be
used if a lit eral $ sign was required ( use \ $) or if anot her
digit immediat ely follows. For example, if t he st ring
" 3August 2001" must immediat ely follow t he t oken, use
" $1\ 3August 2001" .
\ ( at end of line) I nsert a lit eral space charact er at t he end of t he out -
put line. Wit hout t his provision, t he syst em could not
dist inguish bet ween t he end of t he input line ( which is
likely t o be followed by charact ers, such as spaces, t hat
Windows will ignore) and a space being required at t he
end of t he out put line.
Chapter: 17 Linking, Importing, and Exporting Tags
301
Other characters are written literally to the output database.
Vijeo Citect works through each filtering rule in the section, looking for a match. If a rule
does not match, the next one is tried, then the next, and so on, until a match is found. If no
match is found, the whole record is rejected; none of the data from any field is copied to
Vijeo Citect.
For example, to convert the string "FLOAT" in the external data source to "DIGITAL" in
Vijeo Citect, you could use the following entry:
[ImportFilterMap]
Test1_to_type = Test1 -> Type
..
[Test1_to_type]
Rule1 = FLOAT -> DIGITAL
..
For a more complex example, let us assume that the external data source has a column
called "Tag" which is equivalent to the "Name" field in Vijeo Citect. Let us also assume that
the external database has no direct equivalent of Vijeo Citects "Type" field, yet Vijeo Citect
needs this field to be filled in. We need to use the "Tag" field to decide what goes into the
"Type" field of the Vijeo Citect database.
If the "Tag" column in the external data source has the value "I:060/07", we have determined
that we should write the string "DIGITAL" into Vijeo Citects "Type" field. In fact, if that
field has "I:" followed by any octal value, followed by a slash "/", followed by any octal val-
ue, we want the string "DIGITAL" to appear in our "Type" field. How do we express all this
in the format file?
Firstly, there are two sets of relationships to consider, one connecting the "Tag" field in the
external data source to the "Name" field in Vijeo Citect, and the other connecting it to the
"Type" field in Vijeo Citect. So we need two "mappings" (entries) in the [ImportFilterMap]
section:
[ImportFilterMap]
Tag_to_Name = Tag -> Name
Tag_to_Type = Tag -> Type
..
As we want the data in the "Tag" field to be copied directly into the "Name" field, we do
this by not having a [Tag_to_Name] section anywhere in the format file.
But because we are not copying directly from the "Tag" field to the "Type" field, but are just
using the data to decide what goes into the "Type" field, we need a [Tag_to_Type] section.
Recall the desired outcome: If the "tag" field has "I:" followed by any octal value, followed
by a slash "/", followed by any octal value, we want the string "DIGITAL" to appear in our
"Type" field.
We express this in the format file as follows:
[Tag_to_Type]
Rule1 = I:%e/%e -> DIGITAL
..
Chapter: 17 Linking, Importing, and Exporting Tags
302
This will match "I:060/07" or "I:0453/02343445602" (and cause the string "DIGITAL" to be
written to Vijeo Citects Type field), but will not match "I:060/98" or "I:054".
To give a few examples of how the wild-card characters (%s, * and ?) might be used, the
pattern "HE%sLD" or "HE*LD" in the format file would match "HELLO WORLD" or "HE
IS VERY BOLD" in the external data source. The pattern "HE???????LD" would match
"HELLO WORLD" but not "HE IS BALD", as each question mark "?" must match exactly
one character.
Vijeo Citect will also handle multiple wildcard patterns, such as "%s/%s:%s".
For an example more useful than "Hello World", imagine that we need to copy the data
straight across without modification, but we want to verify that no blank fields are copied
across. The pattern "?%s" or "?*" will match any string that has at least one character, but
will not match a blank.
Sometimes only part of the input stream is required in the output, or the input might need
to be split up into different output columns. In these situations "tokens" are useful.
In this example of an export situation, the "Addr" field in the Vijeo Citect database needs to
be split among two fields in the external database: the "IOdev" (whose value is always "D"
or "M"); and "IOaddr" (whose value is a decimal integer of no more than 3 digits). Values
in the "Addr" field of the Vijeo Citect database are strings such as "D62", "M546", etc.
This situation could be solved by concatenation, i.e. using one mapping to write to the IO-
dev field, and three other separate mappings to copy each digit separately into the IOaddr
field of the external database. But this would be complex and in some situations would not
work.
It is better to use a token to address the situation:
[ExportFilterMap]
..
Addr2IOdev = Addr -> IOdev
Addr2IOaddr = Addr -> IOaddr
..
[Addr2IOdev]
D = D* -> D
M = M* -> M
AnythingElse = * ->
..
[Addr2IOaddr]
Rule = ?{%d} -> $1
In the [Addr2IOaddr] section, the {%d} is the token string, and as it is the first (and only)
token appearing in the rule, $1 is used to reference it on the output stream side. So if the
"Addr" field of the Vijeo Citect database contains "D483", "D" is written to the "IOdev" field
of the external data sink, and "483" (the token) to the "IOaddr" field.
Here is another example illustrating the use of multiple tokens. Suppose we need to: con-
vert all period characters (.) to colons (:); remove the first two characters (which are blank);
and remove any unnecessary characters from the data we are expecting; that is, convert
"..BJ6452.78......" to "BJ6542:78". This can be achieved by using the following rule:
Chapter: 17 Linking, Importing, and Exporting Tags
303
Rule = ??{*%d}.{%d}* -> $1:$2
At this point, we introduce another feature of the format file. If you use the following rule:
[Relevant mapping name]
Filtering Rule = External pattern
i.e., without "-> Citect String" included, Vijeo Citect interprets this as "check that the string
matches the External Pattern, if it does, copy it across unchanged".
If this rule is used:
Filtering Rule = External pattern ->
i.e., without "Citect String", it would mean: "If the string pattern matches then accept the
record but copy a NULL string to the Vijeo Citect database."
Using the above example again, we can add the restriction that any records with no data
(i.e. a blank or NULL string) in the Tag field of the external data source should not be im-
ported into Vijeo Citect. We would add a [Tag_to_Name] section, and would have just one
rule: that we accept everything except for a blank.
[Tag_to_Name]
RejectBlanks = ?*
..
Recall that Vijeo Citect checks the pattern in each filter rule sequentially until a pattern that
matches the string is found in the external data source. With this in mind, a huge range of
conversions and filterings are possible by ordering the rules correctly and, in some cases,
by making use of concatenation.
For instance, if certain string types need to be converted but all others need to be copied
unmodified to Vijeo Citect, you could have a section with a set of rules at the top, followed
by a final rule to let everything else through unmodified.
[Tag_to_Name]
Rule n = ...... -> ......
..
LetEverythingElseThru = %s
A single %s or *, without anything else, matches anything and everything, including
blanks.
For an example of how to reject a particular string or pattern, lets suppose we want to reject
any tags starting with "DFILE"(another real-life example). We would simply use the follow-
ing:
[Tag_to_Name]
Rule1 = DFILE* -> !REJECT!
..
LetEverythingElseThru = %s
Chapter: 17 Linking, Importing, and Exporting Tags
304
Clearly, it is pointless having the !REJECT! rule not followed by other rules concerning pat-
terns that you do want to accept, as anything that does not match an input pattern is reject-
ed. The logic behind the order that the rules appear can become particularly important
when using a !REJECT! rule. You would typically have any reject rule(s) as the first rule(s)
in the mapping. There would not be any point in putting a !REJECT! rule as the last rule in
the mapping.
!REJECT! rules can also be useful where some text file generated by another system con-
tains some sort of header lines that are not wanted, but the rest of the data is required.
See Also
Having Vijeo Citect recognize format files
Recognizing format files
Your format file needs to be saved to the config folder of the Vijeo Citect User and Data
folder selected during installation.
For Vijeo Citect to import, export, or link, it needs to know the name of the format file and
the name of the driver that will access the external data source. It also needs the text of the
string that will appear in the Database type field of the Import or Export dialog box. All
this information is stored in another file, called tagdriv.ini, in the same directory.
The format of tagdriv.ini is simple and based on the odbc.ini format. When it is installed
it already has the required information for the format files and drivers that come shipped
with Vijeo Citect. You just need to copy the same layout for your new format file, and the
driver that you are using.
The tagdriv.ini file has several sections. The first section is the [External data sources]
section, with the following general layout:
[External data sources]
Section name 1 = the name you want to appear in the import/export/ link menu for
entry 1
Section name 2 = the name you want to appear in the import/export/ link menu for
entry 2..
Section name nn = the name you want to appear in the import/export menu for entry nn
Each entry in this section refers to a combination of format file and driver required for a
particular import, export, or link operation.
The text on the left of the "=" sign must refer to the name of another section which must ap-
pear in tagdriv.ini.
The text on the right of the "=" sign is exactly what will appear in the menu under "Database
type" for importing, exporting or refreshing variable tags.
The other sections each refer to a type of import or export described in the [External data
sources] section, and give details about the format file and driver pair. The general layout
of these sections is as follows:
[Section name matching an entry in [External data sources] ]
driverid = Driver ID
datastring = The name of the format file
Currently the Driver ID is always CiTrans.
Chapter: 17 Linking, Importing, and Exporting Tags
305
So if we assume that the version of Vijeo Citect you are installing contains 5 format files,
there would be 5 sections in tagdriv.ini, as shown in the following example:
; This file contains the driver name, driver prog id, and format file mappings
; The format file must reside in the BIN directory
[External data sources]
CSV = CSV Driver
Concept ver 2.1 Ascii = Concept Ver 2.1 ASCII file
OPC = OPC
UnityProDynamic = Unity SpeedLink Dynamic
UnityProStatic = Unity SpeedLink Static
[CSV]
driverid = CiTrans
datastring = csv.fmt
[Concept ver 2.1 Ascii]
driverid = CiTrans
datastring = concept ver 2_1.fmt
[OPC]
driverid = CiTrans
datastring = OPC.fmt
[UnityProDynamic]
driverid = CiTrans
datastring = UnityProDynamic.fmt
LiveUpdate = TRUE
[UnityProStatic]
driverid = CiTrans
datastring = UnityProStatic.fmt
LiveUpdate = FALSE
This adds 5 entries to the database type drop down menu: CSV, ASCII, OPC, Unity Pro Dy-
namic and Unity Pro Static.
The 5 entries in the menu match the strings on the right of the "=" sign in the [External data
sources] section.
If you add another format file, you will also need to add a matching entry to tagdriv.ini.
For example, if you add a new format file for a Simatic data source, you must add a line
similar to this to the [External data sources] section:
SIMATIC = Siemens SIMATIC Driver
You must also add the following section to the bottom of the file:
[SIMATIC]
driverid = CiTrans
datastring = SIMATIC.fmt
Save the file, restart Citect Explorer, and "Siemens SIMATIC Driver " appears in the menu.
Chapter: 17 Linking, Importing, and Exporting Tags
306
Selecting this entry causes the format file in the datastring entry under the [SIMATIC] sec-
tion to be used for the import, export, or link; that is, simatic.fmt.
Unity Support Matrixes
The following sections show the levels of support between Unity and Vijeo Citect:
- Imported Tags
- Exported Tags
- Linked Tags
Imported Tags
For Unity SpeedLink Dynamic and Static:
Unity PLCs Unity Data
Types
Citect Protocols Support Status
QUANTUM BOOL
EBOOL
BYTE
WORD
DWORD
I NT
DI NT
UI NT
UDI NT
REAL
TI ME *
DATE *
TOD *
DT *
STRI NG
Unit e
Not Support ed
Modnet Support ed ( Ex-
cept BYTE t ype)
Modbus
Support ed ( Ex-
cept BYTE t ype)
MBPlus Support ed ( Ex-
cept BYTE t ype)
OPC
Support ed ( ex-
cept DT t ype)
PREMI UM BOOL
EBOOL
BYTE
WORD
DWORD
I NT
DI NT
UI NT
UDI NT
REAL
TI ME *
DATE *
TOD *
DT *
STRI NG
Unit e Support ed
Modnet
Support ed ( Ex-
cept BYTE t ype)
Modbus Support ed ( Ex-
cept BYTE t ype)
MBPlus
Support ed ( Ex-
cept BYTE t ype)
OPC Support ed ( ex-
cept DT t ype)
Chapter: 17 Linking, Importing, and Exporting Tags
307
Note: Citect recommends that you use the Unity SpeedLink Dynamic driver when import-
ing tags from Unity Pro into a Citect project.
Note: Arrays are supported for all data types except DATE, TOD, DT and STRING data
types. For Unity data types marked with *, Citect does not have data types that directly
match the Unity types. Instead use Citect supported data types and Cicode to convert and
simulate those data types.
In addition, the following Unity data types are not supported:
- Structured data types.
- Arrays which are not zero-based.
- Multi-dimensional arrays.
- Arrays of Unity BOOL data type are not supported for all protocols except OPC and will
be excluded from the import.
Exported Tags
For SpeedLink Static:
M340 BOOL
EBOOL
BYTE
WORD
DWORD
I NT
DI NT
UI NT
UDI NT
REAL
TI ME *
DATE *
TOD *
DT *
STRI NG
Unit e Not Support ed
Modnet Support ed ( Ex-
cept BYTE t ype)
Modbus
Support ed ( Ex-
cept BYTE t ype)
MBPlus Not Support ed
OPC
Support ed ( ex-
cept DT t ype)
Unity PLCs Unity Data
Types
Citect Protocols Support Status
QUANTUM BOOL
EBOOL
BYTE
WORD
DWORD
I NT
DI NT
UI NT
UDI NT
REAL
TI ME *
DATE *
TOD *
DT *
STRI NG
Unit e
Not Support ed
Modnet Support ed ( Ex-
cept BYTE t ype)
Modbus
Support ed ( Ex-
cept BYTE t ype)
MBPlus Support ed ( Ex-
cept BYTE t ype)
OPC
Not Support ed
Chapter: 17 Linking, Importing, and Exporting Tags
308
Note: Arrays are supported for all data types except DATE, TOD, DT and STRING data
types. For Unity data types marked with *, Citect does not have data types that directly
match the Unity types. Instead use Citect supported data types and Cicode to convert and
simulate those data types.
In addition, the following Unity data types are not supported:
- Structured data types.
- Arrays which are not zero-based.
- Multi-dimensional arrays.
- Arrays of Unity BOOL data type are not supported for all protocols except OPC.
Linked Tags
Linked I/O Device Live Update
For Unity SpeedLink Dynamic:
PREMI UM BOOL
EBOOL
BYTE
WORD
DWORD
I NT
DI NT
UI NT
UDI NT
REAL
TI ME *
DATE *
TOD *
DT *
STRI NG
Unit e Support ed
Modnet
Support ed ( Ex-
cept BYTE t ype)
Modbus Support ed ( Ex-
cept BYTE t ype)
MBPlus
Support ed ( Ex-
cept BYTE t ype)
OPC Not Support ed
M340 BOOL
EBOOL
BYTE
WORD
DWORD
I NT
DI NT
UI NT
UDI NT
REAL
TI ME *
DATE *
TOD *
DT *
STRI NG
Unit e Not Support ed
Modnet Support ed ( Ex-
cept BYTE t ype)
Modbus
Support ed ( Ex-
cept BYTE t ype)
MBPlus Not Support ed
OPC
Not Support ed
Unity PLCs Unity Data
Types
Citect Protocols Support Status
Chapter: 17 Linking, Importing, and Exporting Tags
309
Note: Arrays are supported for all data types except DATE, TOD, DT and STRING data
types. For Unity data types marked with *, Citect does not have data types that directly
match the Unity types. Instead use Citect supported data types and Cicode to convert and
simulate those data types.
In addition, the following Unity data types are not supported:
- Structured data types.
- Arrays which are not zero-based.
- Multi-dimensional arrays.
- Arrays of Unity BOOL data type are not supported for all protocols except OPC.
QUANTUM BOOL
EBOOL
BYTE
WORD
DWORD
I NT
DI NT
UI NT
UDI NT
REAL
TI ME *
DATE *
TOD *
DT *
STRI NG
Unit e Not Support ed
Modnet Support ed ( Except
BYTE t ype)
Modbus
Support ed ( Except
BYTE t ype)
MBPlus Support ed ( Except
BYTE t ype)
OPC
Support ed ( except
DT t ype)
PREMI UM BOOL
EBOOL
BYTE
WORD
DWORD
I NT
DI NT
UI NT
UDI NT
REAL
TI ME *
DATE *
TOD *
DT *
STRI NG
Unit e Support ed
Modnet
Support ed ( Except
BYTE t ype)
Modbus Support ed ( Except
BYTE t ype)
MBPlus
Support ed ( Except
BYTE t ype)
OPC Support ed ( except
DT t ype)
M340 BOOL
EBOOL
BYTE
WORD
DWORD
I NT
DI NT
UI NT
UDI NT
REAL
TI ME *
DATE *
TOD *
DT *
STRI NG
Unit e Not Support ed
Modnet Support ed ( Except
BYTE t ype)
Modbus
Support ed ( Except
BYTE t ype)
MBPlus Not Support ed
OPC
Support ed ( except
DT t ype)
Chapter: 17 Linking, Importing, and Exporting Tags
310
311
Chapter: 18 Defining and Drawing Graphics Pages
A runtime system usually comprises a series of graphics pages that display on your com-
puter screen(s) and provide a "window into the process." You can design your pages to pro-
vide your operators with control of an area (or all) of your plant. Your graphics pages can
also display the status of your plant by using various graphical items known as objects.
See Also
Creating a New Graphics Page
Using Page Templates
Using a Browse Sequence
Specifying a Startup Page
Sizing the Page
Defining Page Properties
Setting Default Page Settings
Understanding the Drawing Environment
Using Find and Replace in a project
Creating a New Graphics Page
You can display your graphics pages on a monitor individually, or display several pages at
a time. You can display them in any order, controlled by operator commands or controlled
automatically.
To create a new page:
1. From the Graphics Builder, click New, or choose File | New.
2. Click Page.
3. Choose a Template upon which to base the page.
4. Choose a Style for the page.
5. Check or clear the Linked and Title bar as required.
6. Choose the Resolution for the page.
7. Click OK.
Note: If you create a new page using the Graphics Builder, you must edit the page record
(with the Project Editor) to define a browse sequence.
See Also
New Dialog Box
New Dialog Box
This dialog box is used to create a page, template, symbol, Genie, or Super Genie by select-
ing a button.
Working with pages
To open an existing page:
1. Click Open, or choose File | Open.
2. Choose Type: Page.
3. Select the Project where the page is stored.
4. Select the Page.
Chapter: 18 Defining and Drawing Graphics Pages
312
5. Click OK.
Note: To delete a page from the project, select the page name and click Delete.
To save the current page:
1. Click Save, or choose File | Save.
2. Select the Project in which to store the page. (The first eight characters of the name must
be unique to this page.)
3. Click OK.
To save the current page with a new name:
1. Choose File | Save As.
2. Select the project in which the page is stored.
3. Enter a name for the page in Page (64 characters maximum). The first eight characters
of the name must be unique to this page.
4. Click OK.
To save all current pages that are open
- Choose File | Save All. (The first eight characters of each page name must be different.)
See Also
Use Template (new page/template) dialog box
Open/Save As dialog box
To locate a graphics page:
1. Choose File | Find.
2. Select a project from the Project Name list.
3. Browse through the pages in the Pages list.
4. Click OK to view the page.
See Also
Using Find and Replace in a project
To print a graphics page on your printer:
- Choose File | Print. (This prints without a confirmation dialog.)
To close an existing page:
- Choose File | Close.
Use Template (new page/template) dialog box
This dialog box lets you create a new page or template based on an existing template.
Template
A table of templates on which you can base the new page or template. Use the scroll bar to
locate the thumbnail image of the template, then choose the template and click OK (or dou-
ble-click the thumbnail image).
Note: To edit the template, select it and click Edit
Style
The style of the page. Vijeo Citect templates are grouped into several styles and are avail-
able in various page resolutions. When you create a new project, you can choose the style
that most suits your taste and application. For details of each style, refer to the "Presenting
Vijeo Citect " booklet, supplied with your Vijeo Citect system.
Chapter: 18 Defining and Drawing Graphics Pages
313
Linked
To maintain the link with the original template, select this check box. A page or template
that is linked with its original template is automatically updated if the template is changed.
Note: You can cut the link to the template at any time with the Cut Link command from
the Edit menu, but you cannot re-link a page or template with its original template after the
link has been cut.
Title bar
The title to display in the title bar of the page or template.
Resolution
The screen resolution of the page or template:
Open/Save As dialog box
This dialog box lets you open or save a page, template, symbol, Genie, or Super Genie. (To
select the type of entity, click the appropriate tab.)
Page/Symbol/Template/Genie
The name of the graphics page, template, symbol, Genie, or Super Genie.
If you are opening a page, template, symbol, Genie, or Super Genie, select its name from
the large window.
If you are saving a page, template, symbol, Genie, or Super Genie, type a name into the
smaller input box (or select a name from the large window if you want to overwrite an ex-
isting page, template, symbol, Genie, or Super Genie).
Note: If you are using distributed servers, the name must be unique to the cluster (for ex-
ample you cannot have the same page name in more than one cluster).
Project
The project in which to save the graphics page, template, symbol, Genie, or Super Genie.
Library
(For symbols, Genies, and Super Genies only.) The library in which to save the symbol, Ge-
nie, or Super Genie. To create a new library, click New.
Style
(For templates only.) The style of the template. To create a new style, click New.
Screen
Type
Width (pixels) Height (pixels)
Default Widt h of t he screen on t he com-
put er current ly in use
Height of t he screen on t he com-
put er current ly in use
VGA 640 480
SVGA 800 600
XGA 1024
768
SXGA 1280 1024
User User- defined size
User- defined size
Chapter: 18 Defining and Drawing Graphics Pages
314
Preview Enable
Displays a thumbnail image of the page, template, symbol, Genie, or Super Genie.
Title bar
(For templates only.) Specifies whether to include a space for the title bar. If you use a title
bar, you will have slightly less display space on screen.
Resolution
(For templates only.) The screen resolution of the template:
To delete a page, template, symbol, Genie, or Super Genie, select it and click Delete.
Using Page Templates
You can use many different page types in your runtime system.
- Mimic pages display the status of the plant, with buttons and other controls to give your
operators control of processes within the plant.
- Alarm pages display alarm information.
- Trend pages display a visual representation of past and current activity in the plant.
Note: You must create default pages for your alarms (including alarm summary and hard-
ware alarms pages).
To enable you to create your graphics pages quickly, there are templates for all common
page types. Templates help you create project pages that have a consistent look-and-feel.
(Consistency in your project reduces the time your operators need to learn how to use your
runtime system.)
See Also
Choosing a page style
Linking templates
Creating your own templates
Choosing a page style
Templates are grouped into several styles and are available in various page resolutions.
When you create a new project, you can choose the style that most suits your taste and ap-
plication.
See Also
Linking templates
Screen Type Width (pixels) Height (pixels)
Default Widt h of t he screen on t he
comput er current ly in use
Height of t he screen on t he
comput er current ly in use
VGA 640 480
SVGA 800
600
XGA 1024 768
SXGA 1280
1024
User User- defined size User- defined size
Chapter: 18 Defining and Drawing Graphics Pages
315
Linking templates
When using a template to create a new page, a link can be kept to the template. A page (or
template) that is linked with its original template is automatically updated if the template
is changed.
When a page is linked to a template, the objects that form the template cannot be accessed
from the page by the usual double-click. To display the properties of these objects, hold the
Control (CTRL) key down and double-click the object you want to view properties for. Al-
ternatively, choose Tools | Goto Object, select the group, and click OK. However, most of
these properties are read-only.
Note: You can cut the link to the template at any time using Edit | Cut Link, but you cannot
re-link a page or template with its original template after the link has been cut.
See Also
Creating your own templates
Creating your own templates
If your project contains several pages that are similar (for example, menu pages, common
processes, or common equipment), you can create your own template (containing all com-
mon objects) to use as a base for the pages. You can then create the pages based on the tem-
plate, and add individual objects to each page.
If you want to delete or change the location of a common object, or to add a new common
object, you do not have to change each page; instead, you can change the template. All pag-
es based on that template are automatically updated.
Note: When you create a template, save it in the project directory. It is then backed up when
you back up the project. Dont modify the supplied standard templates. When you edit a
template, you must use the Update Pages command (from the Tools menu) to update each
page based on the template. Note that the properties of the template are not updated auto-
matically.
To create a new template:
1. Click New, or choose File | New.
2. Click Template.
3. Choose a Template upon which to base the template.
4. Choose a Style for the template.
5. Check or clear the Linked and Title bar as required.
6. Choose the Resolution for the template.
7. Click OK.
To open an existing template:
1. Click Open, or choose File | Open.
2. Select Type: Template.
3. Select the Project where the template is stored.
4. Select the Template.
5. Click OK.
Note: To delete a template from the project, select the template name and click Delete.
To save the current template:
1. Click Save, or choose File | Save.
Chapter: 18 Defining and Drawing Graphics Pages
316
2. Select the Project in which to store the template.
3. Click OK.
Note: To create a new style for the template, click New. You create a new template style
using the New Style dialog box.
See Also
New Style dialog box
New Style dialog box
This dialog box lets you create a new style of templates. Enter a name for your new style in
the Name text box.
See Also
Creating your own templates
Using a Browse Sequence
You can link related pages together with a browse sequence. A browse sequence creates a
linear navigation sequence for the pages in your system.
When you define a graphics page, you can specify where in the browse sequence the page
displays. Within a browse sequence, an operator can display a preceding or following page
by choosing Page Previous and Page Next commands (or a similar set of buttons defined
on each page).
When you save a page for the first time it is automatically added to the browse sequence.
You can also use multiple browse sequences by defining a Page GoTo command that dis-
plays a page in another (secondary) sequence. The Page Next and Page Previous com-
mands then display the next and previous pages in the secondary sequence, as in the
following diagram:
Chapter: 18 Defining and Drawing Graphics Pages
317
You do not have to use a display sequence. You can define several Page GoTo commands
that display specific pages in an hierarchical structure.
See Also
Specifying a Startup Page
Specifying a Startup Page
Every system must have a startup page. When you start your runtime system, the startup
page is the first page displayed on your screen. You might want to design your own startup
page to display startup information, such as the company logo.
If you want to use a special startup page for the project, draw the page and save it with the
name Startup. (By default, the page called "Startup" is displayed when the runtime system
starts.)
Note: You do not have to specify a startup page. If you do not specify a startup page, a de-
fault startup page is displayed. The default startup page contains command buttons that
you can select to display your graphics pages. You can change the name of the default star-
tup page with the Computer Setup Wizard.
See Also
Sizing the Page
Sizing the Page
By default, new pages in the Graphics Builder take up your entire display area. You can re-
size them if you want. You can:
- Specify the size of a page when you create it.
- Change the size of a page at any time after it is created.
- Specify that all new pages default to a different size.
See Also
Page (screen) resolution
Page size at runtime
Chapter: 18 Defining and Drawing Graphics Pages
318
Page (screen) resolution
When you draw a graphics page, determine the resolution of the computer you are using
to draw the page, and the resolution of the screen that will display the page in your runtime
system.
If a page displays on a screen with a resolution which is greater than the pages resolution,
the page will be smaller than the display area. For example, if you draw a page on a VGA
screen (640 x 480) and then display it on a XGA screen (1024 x 768), the image displays in
the top left corner of the screen, and occupies a little more than half of the screen.
Conversely, if a page displays on a screen with a resolution which is lower than the pages
resolution, the page will be larger than the display area. For example, if you draw a page
on a XGA screen and then display it on a VGA screen, it occupies more than the entire
screen; use the scroll bars to scroll to the area of the page that is not displayed.
See Also
Page size at runtime
Page size at runtime
By default, a page that is displayed at runtime:
- Appears the same size as when it was saved, unless its parent (the page it was called
from) was resized.
- Displays in restored state (you can click Maximize).
You can resize the page by dragging the window frame.
See Also
Sizing the Page
Defining Page Properties
You can define properties for your graphics pages.
Chapter: 18 Defining and Drawing Graphics Pages
319
To set up a page:
1. Open the page in the Graphics Builder.
2. Choose File | Properties.
3. Use the Page Properties dialog to define the properties for your graphics pages.
See Also
Page Properties - General
Page Properties - Appearance
Page properties - Keyboard Commands
Page Properties - Events
Page Properties - Environment
Setting Default Page Settings
Page Properties - General
Graphics pages have the following general properties:
Window title
The title to be displayed on the page at runtime. A window title can have a maximum size
of 64 characters.
Description
Enter a description of the page, and its various functions and so on up to a maximum of 250
characters. The description is designed for comments only and does not affect how your
system performs, nor does the description appear during runtime.
Previous page
The page that will precede the current page in the runtime browse sequence (maximum 64
characters). Choose an existing page from the menu or type in a page name.
This property is optional. If you do not specify a Previous page, the Page Previous com-
mand is inoperative while this page is displayed.
Next page
The page that will follow the current page in the runtime browse sequence (maximum 64
characters). Choose an existing page from the menu or type in a page name.
This property is optional. If you do not specify a Next page, the Page Next command is in-
operative while this page is displayed.
[Security] All areas
Select the check box if you want the page to belong to all areas (the page can be seen by any
operator with view access to at least one area; see Adding user records).
[Security] Area
Enter the area to which this page belongs. Only users with access to this area can view this
page. Click the menu to select an area, or type in an area number directly. If you do not
specify an area, the page is accessible to all users.
[Page scan time] Default
The Page scan time defines how often this graphics page is updated at runtime. The Page
scan time also determines the rate of execution of the While page shown events (i.e. the
command(s) which are executed while the page is displayed at runtime).
Chapter: 18 Defining and Drawing Graphics Pages
320
Select this check box to use the default page scan time (as set using the [Page]ScanTime pa-
rameter); otherwise, leave it blank, and enter (or select) another value in the field below.
For example, if you enter a page scan time of 200 milliseconds, there will be an attempt to
update the page every 200 milliseconds, and any While page shown events are executed
every 200 milliseconds.
Note: You can set the default page scan time using the Computer Setup Wizard.
[Logging] Log device
This is the device to which messages are logged for the pages keyboard commands. Click
the menu to the right of the field to select a device, or type a device name.
Note: You must include the MsgLog field in the format of the log device for the message to
be sent.
[Cluster context] Inherit from caller
Select this check box to make the current page inherit the default cluster context from the
page or cicode task that opened this page (for example using the PageDisplay or Win-
NewAt Cicode functions). If this is checked you cannot select a specific default cluster. See
About cluster context for more information.
[Cluster context] Cluster
Specifies a default cluster context for this page.
Click Apply, and then click OK. To define further properties for the page, select the rele-
vant tabs.
See Also
Defining Page Properties
Page Properties - Appearance
You define the appearance of your graphics pages by using the controls on the Appearance
tab.
Graphics pages have the following appearance properties:
[Template] style
The style (appearance) of the graphics page in the runtime system. You can set a default
style (to be applied to all new pages) using the page defaults of existing pages and tem-
plates using the Page Properties.
Most users prefer the Standard style. You can view the pre-defined styles by looking in the
Include project under Graphics, Templates.
[Template] resolution
The default screen resolution of the pages:
Screen Type Width (pixels) Height (pixels)
VGA 640 480
SVGA 800 600
XGA 1024
768
SXGA 1280 1024
Chapter: 18 Defining and Drawing Graphics Pages
321
[Template] name
The name of the template on which the page is based. Choose a template name from the
menu.
Note: If you are looking for a template that you created yourself, check that you entered the
correct Style and Resolution above.
[Template] show title bar
Determines whether the Windows title bar displays (at the top of the page). The title bar
contains the title of the window, maximize, minimize and close buttons (at the right hand
end of the title bar), and the control menu button (at the left hand end of the title bar).
To display a page in full screen (without a title bar), the size of the page must be the same
size as the display (or larger). If the page is smaller than the display, the title bar still dis-
plays, even if full screen mode is enabled. Standard templates styles are available for both
page sizes.
[View area] width
The width (in pixels) of the area that the operator can view at runtime. Click the up and
down arrows to increase and decrease the width, or type in another value directly.
[View area] height
The height (in pixels) of the area that the operator can view at runtime. Click the up and
down arrows to increase and decrease the height, or type in another value directly.
Background color
The color that will display in the background of the graphics page.
The preview field to the right of this dialog displays a picture of the selected template. Click
Apply, then click OK. To define further properties for the page, click the relevant tabs.
See Also
Defining Page Properties
Page properties - Keyboard Commands
The Keyboard Commands property lets you define keyboard commands for the page. A
keyboard command is a particular key sequence which executes a command when it is
typed in by the operator at runtime.
You can also define a message which will log every time the key sequence is entered.
Operators who do not satisfy the Access requirements specified under Security below can-
not enter keyboard commands for this page at runtime.
Keyboard commands have the following properties:
Key sequence (32 Chars.)
Enter the key sequences that the operator can enter to execute a command.
You can enter as many key sequences as you like. To add a key sequence, click Add, and
type in the sequence or select one from the menu. To edit an existing sequence, click the
relevant line, and click Edit. You can also remove key sequences by clicking Delete.
User * * * * * * * *
Chapter: 18 Defining and Drawing Graphics Pages
322
Key sequence command
The commands (set of instructions) to be executed immediately when the selected key se-
quence is entered. The key sequence command can have a maximum length of 254 charac-
ters.
To insert a tag or a function, click the Wizard button to the right of this field. This button
displays two options: Insert Tag, and Insert Function.
[Security] Same area as page
Select this check box to assign the keyboard command to the same area as the page (see
Page Properties - General). Only users with access to this area (and any required privileges)
can issue this command or log the message. If you want to assign this keyboard command
to another area, do not select this box: enter another area below.
[Security] Command area
Enter the area to which this keyboard command belongs up to a maximum of 16 characters.
Only users with access to this area (and any required privileges) can issue this command
or log the message. For example, if you enter Area 1 here, operators must have access to
Area 1 to issue this command.
Click an area from the menu or type in an area number.
[Security] No privilege restrictions
Tick this box to disable privilege restrictions; otherwise, leave it blank, and enter another
privilege below.
The result of not assigning a privilege restriction differ according to whether you have used
areas in your security setup:
- No Areas: All operators have full control of the page.
- Areas: An operator will only need view access to the area assigned to this page to have
full control over the page (see Adding user records).
[Security] Privilege level
Enter the privilege level that a user must possess to issue this command or log the message
(16 characters maximum). For example, if you enter Privilege Level 1 here, operators must
possess Privilege Level 1 to issue this command. You can also combine this restriction with
area restrictions (see above). For example, if you assign the keyboard command to Area 5,
with Privilege Level 2, the user must be set up with Privilege 2 for Area 5 (see Adding user
records).
Choose a privilege from the menu or type in an area number.
[Logging] Log Message
A text message sent to the MsgLog field of the Log Device when the selected action is per-
formed by the operator at runtime (32 characters maximum). The message can be plain text,
Super Genie syntax, or a combination of the two.
If you want to include field data as part of a logged message, you must insert the field name
as part of the device format when you configure the device. For instance, in the Format field
of the Devices form, you could enter {MsgLog,20} {FullName,15}. This would accommo-
date the logging of messages such as P2 started by John Smith.
Chapter: 18 Defining and Drawing Graphics Pages
323
The log device to which the message is sent is specified through the General page proper-
ties.
Click Apply, and then click OK. Click Clear Property to clear property details, and disable
the property. To define further properties for the page, click the relevant tabs.
See Also
Defining Page Properties
Page Properties - Events
You use the Events tab to assign commands to your graphics pages. These commands can
be executed when the page is opened, closed, or whenever the page is open. You can also
define different messages to log at the same time.
Page events have the following properties:
Event
There are three events to which commands can be attached. You can select more than one
type of event. Unique commands can be attached to each (i.e., you can perform one task
when the page is opened, and another when it is closed).
[Event] On page entry
Select this option if you want a command to be executed when the page is first displayed.
For example, you could execute a command to extract recipe data from a database into a
Cicode variable, to be displayed on the page.
Note: Use the "On Page Shown" event if your command uses ActiveX controls. The "On
page entry" event may not properly initialize ActiveX controls.
[Event] On page exit
Select this option if you want a command to be executed when the operator exits the page.
For example, this command could be used to close a database that was opened at page en-
try.
Do not call the following functions: PageGoto(), PageNext(), PagePrev(), PageDisplay(), or
PageLast().
Note: If you shut down the system, "On page exit" functions for the currently open pages
do not execute. If a particular page exit code must run, call the code before calling the Shut-
down() function.
[Event] While page is shown
Select this option if you want a command to execute continually for the entire time that the
page is open. For example, the While page is shown command could be used to perform
background calculations for this page.
[Event] On page shown
Select this option if you want a command to execute when a page is first displayed and all
objects on it (including ActiveX controls) have been initialized. If you want to reference Ac-
tiveX controls in your command then you should use this event instead of "On page entry".
Note: Use the "On Page Shown" event if your command uses ActiveX controls. The "On
page entry" event may not properly initialize ActiveX controls.
Chapter: 18 Defining and Drawing Graphics Pages
324
See also PageInfo Cicode function, type 25.
Command
The commands (set of instructions) to be executed immediately when the selected Event oc-
curs (maximum of 253 characters).
To insert a tag or a function, click the Wizard button to the right of this field. This button
displays two options; Insert Tag, and Insert Function.
Click Apply, and then click OK. Click Clear Property to clear property details, and disable
the property. To define further properties for the page, click the relevant tabs.
See Also
Defining Page Properties
Page Properties - Environment
You use the Environment tab to define environment information for your graphics pages.
You can add, remove, or edit page environment variables for a graphics page, template, or
Super Genie.
For example, you can design all your loop pages to expand when clicked (a Tune >> button)
to show tuning parameters. You can use the environment variable to define the size of the
expanded window. The DspGetEnv() function would be used as part of the Cicode for the
button that expands the window. This means that the Cicode used to expand the window
can be generic: you can use the same Cicode each time.
Note: If you add environment variables to a template, they are included with any pages
created using the template. However, if the templates environment variables are subse-
quently changed, the corresponding variables of those pages will not be changed. To
change a Super Genies environment variables, see Super Genie environment variables.
Variables
The environment variables to be added to the page. When the page is opened during runt-
ime, these variables are created. Their values can then be read using the DspGetEnv() func-
tion. When the page is closed, the environment variable memory is freed (discarded). For
the example above, you would add one variable to define the width of the page, and anoth-
er to define the height.
To add an environment variable, click Add. To edit an existing environment variable, select
it, and click Edit. (If you click Add or Edit, a small dialog appears, containing two fields,
one for the property and one for its value.) To remove an environment variable, select it,
and click Remove.
See Also
Defining Page Properties
Setting Default Page Settings
You can define settings that all new graphics pages will use.
To set the properties to be used for all new graphics pages:
1. Choose File | Defaults.
2. Complete the Page Defaults dialog box, then click OK.
Chapter: 18 Defining and Drawing Graphics Pages
325
See Also
Page defaults
Page defaults
You use the Page Defaults dialog box to define the screen resolution and style that all
graphics pages will use.
You can override these defaults for your pages when you create them or edit them.
[Template] Resolution
Default screen resolution of the standard graphics pages (for example, alarms pages and
standard trend pages):
[Template] Style
The style (appearance) of the graphics pages in the runtime system. The style you select is
the default style for new pages you add to the project. You can change the style of existing
pages and templates using the Page Properties.
Most users prefer the Standard style. You can view the pre-defined styles by looking in the
Include project under Graphics, Templates.
[Template] Show title bar
Determines whether the Windows title bar displays at the top of each graphics page. The
title bar contains the title of the window, maximize, minimize and close buttons (at the
right hand end of the title bar), and the control menu button (at the left hand end of the title
bar).
To display a page in full screen (without a title bar), the size of the page must be the same
size as the display (or larger). If the page is smaller than the display, the title bar still dis-
plays, even if full screen mode is enabled. Standard templates styles are available for both
page sizes
You can override this default for your own pages at the time you create them, or later.
Background color
The color that will display in the background of all new graphics pages.
Preview
This dialog also displays a preview of your page with the defaults applied.
Understanding the Drawing Environment
The Citect Graphics Builder is a feature-rich drawing environment that lets you develop a
highly functional interface for your projects.
Screen Type Width (pixels) Height (pixels)
VGA 640 480
SVGA 800 600
XGA 1024
768
SXGA 1280 1024
User * * * *
* * * *
Chapter: 18 Defining and Drawing Graphics Pages
326
See Also
Grids
Guidelines
Options
Colors
Zooming
Grids
You can use a grid to align and place objects with precision. When the grid is active, any
objects or groups of objects that you create, move, or re-size snap to the nearest grid inter-
section.
To display the grid:
1. Choose View | Grid Setup.
2. Click the Display Grid check box.
To snap to the grid:
- Choose View | Snap to Grid.
By default, the grid is set to 8 x 8 pixels, with the origin located at the top-left corner of your
page.
To change the default grid size and location:
- Choose View | Grid Setup. The Grid Setup dialog box appears.
See Also
Grid Setup dialog box
Grid Setup dialog box
This dialog box lets you define the origin and pitch (spacing) for Grids. The grid allows you
to align and place objects precisely.
Pitch
The horizontal and vertical spacing of the grid points (in pixels). The smallest grid size you
can specify is 3 x 3 pixels.
Origin
Specifies the grid origin (base point).
Display Grid
Displays the grid on screen.
Snap to Grid (F8)
Activates the grid. When the grid is active, any object or group of objects that you create,
move, or re-size snaps to the nearest grid intersection.
Guidelines
You can use horizontal and vertical guides as a straight-edge, to align and place objects pre-
cisely. When an edge or the center of an object gets close to a guide, that edge or center au-
tomatically snaps to the guide.
To set up guidelines:
Chapter: 18 Defining and Drawing Graphics Pages
327
1. Choose View | Guidelines Setup.
2. To run the guideline horizontally across your page, click Horizontal.
3. Enter a position (distance from the top of your page) for the guideline, and click Set.
4. To run the guideline vertically down your page, click Vertical.
5. Enter a position (distance from the left edge of your page) for the guideline, and click
Set.
6. Click the Display Guidelines check box.
7. Click the Snap to Guidelines check box.
8. Click OK.
To turn off guidelines:
- Choose View | Snap to Guidelines.
To move a guideline:
1. Move the cursor over the guideline.
2. Click and hold the left mouse button.
3. Move the guideline to a new location.
4. Release the mouse button.
To create a new guideline with the mouse:
1. Move the cursor over the guideline.
2. Press and hold the Ctrl key.
3. Click and hold the left mouse button.
4. Move the guideline to a new position.
5. Release the mouse button and Ctrl key.
To delete a guideline with the mouse:
- Drag the guideline to the edge of the page.
See Also
Guidelines Setup dialog box
Guidelines Setup dialog box
This dialog box lets you define 32 horizontal and 32 vertical Guidelines. Guidelines act as
a straight-edge, allowing you to align and place objects precisely. When an edge or center
of an object gets close to a guide, that edge or center automatically snaps to the guide.
Direction
The direction of the guideline (horizontal or vertical).
Display Guidelines
Displays the guidelines on screen.
Snap to Guidelines (F7)
Activates the guidelines. When the guidelines are active, any object or group of objects that
you create, move, or re-size snaps to the nearest guideline.
Options
You can define general options for your drawing environment.
To define general options for the drawing environment:
1. Choose Tools | Options. The Options dialog box appears.
Chapter: 18 Defining and Drawing Graphics Pages
328
2. Enter the relevant details.
Option Description
Display Prop-
ert ies on New
Enables t he aut omat ic display of t he rel-
evant propert ies dialog when you add an
obj ect t o t he page.
Display Prop-
ert ies on Copy
Enables t he aut omat ic display of t he rel-
evant propert ies dialog when you copy an
exist ing obj ect on t he page.
Save Tem-
plat e Warning
Enables t he display of an alert message
when you modify and t hen save an exist -
ing t emplat e. When you modify an exist -
ing t emplat e, any graphics pages t hat are
associat ed wit h t he t emplat e are not up-
dat ed unt il you perform an Updat e Pages
t o updat e each page based on t he t em-
plat e.
Modify AN
Field
Allows you t o modify t he number of t he
animat ion point ( AN) of any obj ect . Not e
t hat you cannot change an AN t o t he same
number as an exist ing AN on t he graphics
page.
Disable Genie
Forms
Disables t he display of Genie forms when
a new Genie is added t o t he page or an ex-
ist ing Genie is edit ed. Wit h Genie forms
disabled, a form for each nat ive obj ect in
t he Genie displays.
Display
Group But t on
Enables t he display of a group but t on on
a Genie dialog. The group but t on displays
a form for each nat ive obj ect in t he Genie.
Compile En-
quiry Message
Enables t he "Do you want t o compile?"
message window when t he proj ect has
been modified and Run is select ed. Nor-
mally t he proj ect is compiled aut omat ical-
ly ( if t he proj ect has been modified) when
Run is select ed.
Fast Runt ime
Display
Enables t he fast display of graphics pages
in t he runt ime syst em.
List Syst em
Pages
Specifies t hat syst em pages will be in-
cluded in:
- The list of pages in t he Graphics
Builder Open and Save dialog box-
es.
- The Page Propert ies Previous and
Next menus, used for defining a
browse sequence for your pages.
- The list of files in t he Cont ent s
area of Cit ect Explorer.
Syst em pages are prefixed wit h an excla-
mat ion mark ( ! ) .
Show version
3.xx/ 4. xx
t ools
Enables t he old ( version 3 and version 4)
t oolbox. This t oolbox cont ains old t ools
( such as Slider and Bar Graph) , which are
no longer necessary, as t hey can be con-
figured using t he Obj ect propert ies.
Chapter: 18 Defining and Drawing Graphics Pages
329
3. Click OK.
See Also
Options
Colors
True Color (16.7 million colors) is supported for all static and animated objects, including
page backgrounds, imported images, symbols, metafiles and bitmaps.
Wherever a particular page or object property has a color value, a current color button will
appear.
To choose a different color to the one currently displayed on the button, click on the small
black arrow to the right. This launches the Color Picker.
Fast Updat e
Pages
Affect s t he operat ion of Graphic Builders
"Updat e Pages" t ool. I f Fast Updat e Pages
is checked, Graphics Builder only updat es
modified pages. I f not checked, all proj ect
pages are updat ed.
Transparent
Past e
Allows you t o specify a color t hat be-
comes t ransparent when a bit map is past -
ed on a graphics page. This applies t o
bit maps t hat are past ed from t he clip-
board, or import ed from anot her applica-
t ion.
Note: Transparent dat a bit s are not na-
t ively support ed by ot her applicat ions. I f
past ing a bit map int o an ext ernal applica-
t ion, t ransparent bit s will appear as t he
t ransparent past e color.
Act iveX Aut o-
mat ic Page
Saving
Let s you save graphics pages before in-
sert ing an Act iveX cont rol. This guards
against t he loss of dat a if you insert cus-
t om- built Act iveX cont rols which cause
t he Graphics Builder t o st op operat ing
normally. Wit h Aut omat ic Page Saving en-
abled, if insert ing an unst able Act iveX
cont rol causes such an event , you mini-
mize t he likelihood of losing work. When
you reopen t he Graphics Builder, you can
normally recover t he saved page.
The opt ions are:
- Save page before inserting Ac-
tiveX controls: The graphics page
is aut omat ically saved wit h t he
current page name.
- Prompt before saving: A query
will display, asking if you want t o
save t he page before insert ing an
Act iveX cont rol.
- Do not save automatically: The
graphics page is not saved aut o-
mat ically, and t he query is not dis-
played.
Option Description
Chapter: 18 Defining and Drawing Graphics Pages
330
Color Picker
The first 11 rows of the Color Picker show a set of standard colors, including transparent
(marked with a black cross). The remaining rows display any user defined colors, referred
to as Color Favorites. This includes flashing colors, represented by a two color block, di-
vided diagonally.
To select one of the colors displayed on the color picker, click on it.
If the required color does not appear, you have the option to create a custom color, or match
an existing color from one of your graphics pages.
To match an existing color on a graphics page:
1. Verify that the color you would like to match is present on the page currently displayed
in Graphics Builder.
2. From the Color Picker, choose the Color Selector tool (looks like an eyedropper).
3. Use the Color Selector to click on the color you would like to match.
4. The color you have chosen will now appear in the Color Value Display button.
To create a customized color:
1. From the Color Picker, click on the Edit button. This will make the Edit Favorite Color
dialog appear.
2. Use the Edit Favorite Color dialog to create the color you would like to use (See Edit Fa-
vorite Colors dialog box for details).
3. Name the color if required.
4. Use the Add button to include the color with the Color Favorites displayed on the Color
Picker.
5. Click OK. The color you have just created will now be selected.
See Also
Edit Favorite Colors dialog box
Swap Color dialog box
Adjust colors dialog box
Edit Favorite Colors dialog box
With the Edit Favorite Colors dialog box, you can:
- Make a visual selection of a color you would like to use by clicking on the color wheel.
- Decide the brightness level for a color by clicking on the brightness bar.
- Create a color by entering hue, saturation and luminance values.
- Create a color by entering red, green and blue color values.
- Modify the colors available on the Color Picker by adding, replacing and removing col-
ors on the color grid.
- Name a color, allowing it to be identified on the color grid via a tool tip.
Chapter: 18 Defining and Drawing Graphics Pages
331
The Edit Favorite Colors dialog contains the following elements:
Colors Grid
Displays a selection of predefined colors. The first 11 rows show a set of standard colors,
including transparent (marked with a black cross). The remaining rows display the user-
defined colors currently added as favorites. This includes flashing colors, represented by a
two color block, divided diagonally.
The colors that appear in this grid represent those that are available from the Color Picker.
Add
Adds the color currently displayed in the Color panel to the user-defined favorites in the
color grid. If there are no places available on the grid, you will have to use the Replace or
Clear button instead.
Replace
This button allows to you alter a color on the color grid. Select the color you would like to
change, adjust its color value, and then hit the Replace button. The selected color will be
updated to reflect the changes that were made.
Clear
Removes the selected color, leaving an "unused" position on the color grid.
Name
Allows you to associate a name with a predefined color. The name can be viewed as a tool
tip in the Color Picker, making it easy to distinguish a specific color among similar shades.
You can associate a name with a newly created color by typing in a name before clicking
the Add button. You can also apply a name to an existing color by selecting the color, key-
ing in a name and clicking the Replace button.
Chapter: 18 Defining and Drawing Graphics Pages
332
Note: The pre-defined color labels are already defined as color names.
Color
The Color panel displays the color created by the current settings applied to the Edit Fa-
vorite Color dialog.
Note that the values displayed on the Edit Favorite Color dialog automatically adjust to
correctly represent the color currently displayed in this panel. The values in each field are
not independent.
Color wheel
The color wheel allows you to visually select a color. It represents the full spectrum of col-
ors in a cyclic layout, with color saturation increasing towards the outside edge. Simply
click on the wheel to select a color.
Brightness bar
Allows you to visually select the brightness you would like applied to a color. Click on the
bar in the appropriate location to apply a brightness level. The bar represents luminance,
as the colors move away from pure black as they progress up the bar to pure white.
Hue
Specifies the hue value for the color currently displayed in the Color panel. Hue primarily
distinguishes one color from another. The value can be between 0 (zero) and 359, represent-
ing degrees around the color wheel. For example, zero is a pure red to the right, 180 is pure
cyan on the left.
Sat
Specifies the saturation level for the color currently displayed in the Color panel. Satura-
tion level increases the further the selected color moves away from gray scale to a pure pri-
mary color. The value can be between 0 (zero) and 255.
Lum
Specifies the luminance of the color currently displayed in the Color panel. Luminance rep-
resents the brightness of a color, the value increasing the further the color moves away from
black towards pure white. The value can be between 0 (zero) and 255.
Note: When you create a color by using HLS values, you may find that the HLS values you
specified for a color have changed when you reopen the dialog box. This happens because
RGB values are less precise than HLS values, sometimes resulting in several HLS values be-
ing assigned the same RGB value. As a result, when the HLS values are generated from the
RGB values, some values may change.
Red
Indicates the amount of red used to create the color currently displayed in the Color panel.
The value can be between 0 (zero) and 255. Adjust this setting if you want to create a color
using RGB values.
Green
Indicates the amount of green used to create the color currently displayed in the Color pan-
el. The value can be between 0 (zero) and 255. Adjust this setting if you want to create a
color using RGB values.
Chapter: 18 Defining and Drawing Graphics Pages
333
Blue
Indicates the amount of blue used to create the color currently displayed in the Color panel.
The value can be between 0 (zero) and 255. Adjust this setting if you want to create a color
using RGB values.
Transparent
Click this button to select transparent. Wherever transparent is used as a color, the back-
ground color, or color behind the transparent object, will be displayed.
Flashing
Check this box if you want to create a flashing color. A flashing color appears as a diago-
nally divided panel in the color grid. To create a flashing color, you will have to select an
On State and Off State color.
Swap Color dialog box
You use the Swap Color dialog box to swap the colors of an object (or group of objects, or
a bitmap) to new colors.
Note: You may find that you get unexpected results when swapping colors in your bitmaps
if they contain areas that have either very high or very low luminance values (that is, white
or black areas). This is due to the fact that these areas contain almost no color, only lumi-
nance. For example, areas that represent specular highlights (the shine on a brightly illumi-
nated steel conveyor belt, for example) will remain colorless no matter how the color for
the rest of the bitmap is adjusted. Consequently, before working with the Swap Color dia-
log box and other color tools, you should familiarize yourself with the concepts of hue, lu-
minance, and saturation in order to avoid unexpected results with the images on your
graphics pages.
From
The current color of the object. If you click the Swap range check box, it presents a range of
colors in varying degrees of brightness ranging from white to black. Any colors in this
range that exist in the object are replaced by the corresponding colors from the To range as
follows:
To
Chapter: 18 Defining and Drawing Graphics Pages
334
The color the original object color will be changed to. If you click the Swaprange check box,
it presents a range of colors in varying degrees of brightness from white to black. This al-
lows you to swap a whole range of colors at once.
From any color
Specifies to change all colors in the object to the new color.
Swap range
Specifies to swap a range of colors. The From and To boxes indicate the starting colors in
the ranges.
Note: You cannot invert colors with Swap Range selected. This means, for example, that
you could not swap dark red for light green and light red for dark green in one go.
Adjust colors dialog box
The Adjust Colors dialog allows refined color remapping with Graphics Builder objects.
Hue (degrees)
The Hue area allows the user to set the color hue range to map to and from. The bars dis-
played span values of 0 (zero) to 359 degrees, representing the cyclic nature of hue color
values. A numeric value for each slider can be keyed in to the field to the right.
- The slider above the From Hue Range bar selects the start of the color range that will be
mapped.
- The slider below the From Hue Range bar selects the end of the color range to be
mapped.
- The slider above the To Hue Range bar selects the start point for the color range youll
be mapping to. Because the value range is cyclic, the selected area can wrap around to
the left side of the bar.
Note that the range of colors that is excluded by your selection is grayed out, allowing for
a visual assessment of the selected range.
Lightness (%)
The lightness slider allows you to boost the lightness of colors across a range of (negative)
- 100% to 100%. If the slider is increased above zero, colors will tend towards white. If the
slider is set below zero, colors will move towards black. A numeric value for the slider can
be entered into the field to the right.
The Selected Hues Only check box applies the lightness setting to only those colors that
will be remapped. Leaving the box unchecked allows the lightness to be adjusted for all col-
ors.
Saturation (%)
The saturation slider allows you to boost the saturation of color across a range of (negative)
-100% to 100%. If the slider is increased above 0, colors will tend towards primary colors.
If the slider is set below zero, colors will move towards grayscale. A numeric value for the
slider can be entered into the field to the right.
The Selected Hues Only check box applies the saturation setting to only those colors that
will be remapped. Leaving the box unchecked allows saturation to be adjusted for all col-
ors.
Chapter: 18 Defining and Drawing Graphics Pages
335
Zooming
Use the Zoom command to view an enlarged view of your drawing. The Zoom command
displays a zoom box on screen that magnifies the area around your cursor, enabling you to
position or draw objects precisely.
You can change the cursor into crosshairs that extend the full width and length of the draw-
ing area. When you move away from the drawing area, the normal pointer reappears, al-
lowing you to select commands and tools.
Using libraries
You can store frequently used objects or groups of objects (including bitmap objects) in a
library as symbols. You can then paste these symbols onto your page.
After you paste a symbol from the library onto a graphics page, it can be moved, re-sized,
re-shaped, brought to the front, and its properties can be edited, just like any other type of
object.
You can paste a symbol from the library to the page:
- As an unlinked symbol; the pasted symbol is not updated with changes to the symbol
in the library.
- As a linked symbol; the symbol on the page is updated when the symbol in the library
is changed (to alter the properties of a symbol in the library, open the library and edit it
in the library). If you edit the symbol from the page and then change the source symbol
in the library, the pasted symbol changes. For example, if you double the size of a pasted
symbol, then double the size of the symbol in the library, the pasted symbol doubles
again. You can cut the link to the library by using the Edit | Cut Link command.
Procedure Description
To display t he
Zoom box
Choose View | Show Zoom.
To hide t he Zoom
box
Double- click t he cont rol menu box ( on t he Zoom box) or
choose View | Show Zoom.
Procedure Description
To t oggle t he cursor bet ween a
crosshair cursor and a point er
Choose View | Cross Hair Cursor.
To hide t he st at us bar Choose View | Show Status Bar.
Choose t he command again t o redisplay
t he st at us bar.
To hide t he Toolbox
Double- click t he cont rol menu box ( on
t he Toolbox) or choose View | Show
Tools. Choose t he command again t o re-
display t he Toolbox.
To hide t he t oolbar Choose View | Show Tool Bar. Choose
t he command again t o redisplay t he t ool
bar.
To change t he speed of t he cursor
when using t he mouse
Choose View | Mouse Slow Speed.
To change t he speed of t he cursor
when using t he cursor keys
Choose View | Cursor Keys Slow
Speed.
Hint: Move t he cursor on screen by using
t he left , right , up, and down cursor keys.
Chapter: 18 Defining and Drawing Graphics Pages
336
When you save an object in a library, the current properties of that object are saved with it.
When you paste it as a symbol to a graphics page, they are used as defaults for the symbol.
Pasted symbols have different Appearance properties to those of normal objects: you can
only specify a visibility property.
When a symbol is pasted onto a page, the objects that form the symbol cannot be accessed
from the page by double-clicking the symbol. To display the properties of these objects,
hold the Control (CTRL) key down and double-click the specific object. Alternatively, you
can select Goto Object from the Tools | the group, and click OK. However, if the link to the
library is retained, most of these properties are read-only.
A symbol would be useful, for example, if you have defined a command button with a par-
ticular security classification, and you need to use it on quite a few graphics pages. You
could save it as a symbol, and each time you want to use the button, paste it from the li-
brary. Each time it is pasted, it will have the same properties.
Note: There is a comprehensive range of symbols that you can use in your project(s). These
symbols are stored in several libraries in the "Include" project. When a library is saved, the
first eight characters of the library name must be unique to that library.
Copying an object to the library
You can copy an object to the library so that you can use it later on other graphics pages.
To copy an object to the library (i.e. make it a symbol):
1. Click Select.
2. Select the object (or group of objects).
3. Choose Edit | Copy to Library. The Copy To dialog box appears.
Copy To dialog box
This dialog box lets you copy an object (or group of objects) to the library as a symbol.
Note: To edit the symbol, select it and click Edit. To create a new symbol, click New.
New Library dialog box
This dialog box lets you create a new library for the symbol, Genie, or Super Genie (32 char-
acters maximum). Enter a new Name for your new library. (The first eight characters of the
library name must be unique to this library.)
Using symbols
You can create symbols to use on your graphics pages.
To create a new symbol:
1. Click New, or choose File | New.
2. Select Type: Symbol
Feature Description
Symbol
A name for t he symbol.
Library The proj ect library where t he symbol is st ored.
Proj ect
The proj ect where t he library is st ored.
Preview Enable Displays a t humbnail image of t he symbol.
Chapter: 18 Defining and Drawing Graphics Pages
337
Note: You can also create an object (or group of objects on the page) and then choose Edit
| Copy to Library.
To open an existing symbol:
1. Click Open, or choose File | Open.
2. Select Type: Symbol.
3. Select the Project where the library is stored.
4. Select the Library where the symbol is stored.
5. Select the symbol you want.
6. Click OK.
Note: To delete a symbol from the library, select the symbol name and click Delete.
To save the current symbol:
1. Click Save, or choose File | Save.
2. Select the Project in which the library is stored.
3. Select the Library in which the symbol is to be stored.
4. Enter a name for the symbol.
5. Click OK.
For details on using symbols on graphics page, see Pasted Symbol Objects.
Bitmaps
A bitmap image is a drawing object represented as an array of pixels (or dots), rather than
as individual entities. A bitmap is treated as a single object that you can move, copy, and
reshape. Because you can edit individual pixels in a bitmap, you can use bitmaps for vi-
gnettes and image blending.
You can create bitmaps with the Bitmap Editor, or import bitmaps from any other Win-
dows-based bitmap editor.
In a runtime system, bitmaps are displayed differently to other objects. Bitmaps are
mapped directly to the screen (i.e., each pixel in the image corresponds to a pixel on the
screen). Objects are stored as a series of instructions, and are drawn on the screen in the
same order as they were drawn on the graphics page.
The Bitmap Editor
You use the Bitmap Editor to create and edit bitmap images. You can use bitmap images
on your graphics pages, and as animated symbols.
The background color in the Bitmap Editor is always transparent, indicated as a white pixel
with a black dot at the center. To draw with the background (transparent) color, click (and
hold) the right mouse button.
Flashing colors are represented by a diagonally split pixel, indicating the on-state and off-
state colors used.
The tool bar of the Bitmap Editor has the following buttons:
Exit s t he Bit map Edit or and saves edit ing changes.
Exit s t he Bit map Edit or and discards changes.
Chapter: 18 Defining and Drawing Graphics Pages
338
To resize a bitmap:
1. In Graphics Builder, click the bitmap.
2. Choose Tools | Bitmap Editor, or press F9.
3. Click Resize. The Bitmap Size dialog box appears.
4. Select a mode. Click Grow to enlarge the image, or Shrink to reduce it.
5. For each side of the bitmap, specify how many pixels you want to add or remove, then
click OK.
To set a color from a bitmap as the current color:
1. In Graphics Builder, click a bitmap.
2. Choose Tools | Bitmap Editor, or press F9.
3. Click Eye Dropper, and then click a color in the image. The selected color becomes the
current color, and is used when you click elsewhere on the image.
To convert an object (or objects) to a bitmap:
1. Select the object(s).
2. Choose Tools | Convert to Bitmap.
Note: The Convert to Bitmap operation is only supported in 8-bit (256) color mode.
To invoke the Bitmap editor:
- Choose Tools | Bitmap Editor.
To paste a bitmap (from another application):
1. Create the image in an external application.
2. Use the external applications copy command to copy the image to your computers
clipboard.
3. Switch to the graphics builder.
4. Choose Edit | Paste.
You can edit pasted bitmaps by selecting the object and then choosing Edit | Properties.
To import a graphic:
1. Choose File | Import. The Import dialog box appears.
2. Select the file you want to import by using the Import dialog box.
3. Click OK (or click the file that you want to import and drag it onto a page in Graphics
Builder.
You can edit imported bitmaps by selecting the object and then choosing Edit | Properties.
To import a flashing graphic:
1. Choose File | Import as Flashing. The Primary Import dialog box appears.
2. Select the first file you want to use for your flashing image.
Zooms in on t he image.
Zooms out on t he image.
Select s a color from t he image t o set as t he current color ( keyboard
short cut is Shift+ P) . You can also select t he current color from t he col-
or swat ch.
Displays t he Bitmap Size dialog box where you can view t he images
current dimensions and edit t he images edge.
Chapter: 18 Defining and Drawing Graphics Pages
339
3. Click OK. The Flashing Import dialog box appears.
4. Select the second file you want to use for your flashing image.
Import dialog box
You use the Import dialog box to import a graphic produced with a different application.
If you have selected Import as Flashing, two Import dialog boxes appear in sequence, al-
lowing you to choose two images that you want to implement as a flashing symbol. The
Import Primary dialog allows you to select the initial image used; the Import Flashing di-
alog allows you to choose the second images used.
Look in
The drive and directory where the graphic is stored.
File Name
The name of the graphics file.
Files of Type
The type of graphics file. The following file formats are supported:
- Windows 3.0 bitmaps (*.BMP, *.DIB, *.RLE)
- PCX format bitmaps (*.PCX)
- Text files (*.TXT)
- AutoCAD DXF Files (*.DXF), 2D only. The binary format is also supported.
- Windows metafiles (*.WMF)
- Encapsulated Postscript (*.EPS)
- Fax Image (*.FAX)
- Ventura Image (*.IMG)
- JPEG (*.JPG, *.JIF, *.JFF, *.JGE)
- Photo CD (*.PCD)
- Portable Network Graphic (*.PNG). (PNG files with alpha channels are not supported.)
- Targa (*.TGA)
- Tagged Image Format (*.TIF)
- WordPerfect (*.WPG)
Chapter: 18 Defining and Drawing Graphics Pages
340
341
Chapter: 19 Using Objects
Objects are basic drawing entities that you add to your graphics pages. Objects are drawn
using the tools in the drawing toolbox, and can be moved, reshaped, or copied after they
are drawn. Objects are defined by a set of properties, which are assigned when the object
is drawn, or afterwards, by double-clicking (these properties will override any conflicting
Cicode Display functions).
Most objects can be assigned keyboard commands and access rights, and can be configured
in such a way that they change dynamically at runtime when an expression returns a cer-
tain value, or a variable tag changes state. They can even be used as sliders to change the
state of a variable.
Note: If an object is part of a group, part of a pasted Genie or symbol, or part of the pages
template, you can still access its properties. Simply hold down the Control (CTRL) key and
double-click the object. Alternatively, choose Tools | Goto Object, click the object, and
then click OK. However, if there is still a link to the original Genie/symbol/page template,
the object properties are mostly read-only.
Each type of object has its own tool:
See Also
Using groups
Reshaping objects
Using bitmaps
Importing graphics
Free Hand Line Obj ect s St raight Line Obj ect s
Rect angle Obj ect s Ellipse Obj ect s
Polygon Obj ect s Pipe Obj ect s
Text Obj ect s
Number Obj ect s
But t on Obj ect s Symbol Set Obj ect s
Trend Obj ect s
Cicode Obj ect s
Past ed Symbol Obj ect s Past ed Genie Obj ect s
Act iveX Obj ect s "Process Analyst Obj ect s" in t he Pro-
cess Analyst User Guide
Dat abase Exchange
Cont rol Obj ect s
Vij eo Web Gat e Cont rol Obj ect s
Chapter: 19 Using Objects
342
Using groups
You can group multiple objects. A group has a unique set of properties (much the same set
as an object) which determine the runtime behavior of the group as a whole. (The proper-
ties of the individual objects in the group remain unchanged.) By defining group proper-
ties, you can specify that the entire group changes dynamically under specific runtime
conditions (for example, when an expression returns a certain value, or a variable tag
changes state).
To edit or view the properties of a group, double-click it. If there are several groups on your
page, choose Tools | Goto Object. This allows you to see which groups and objects are on
your page, making it easier for you to select the object you want to edit. It also allows you
to display the properties of the objects (or groups) that make up the group. (You can also
edit the properties of an object in the group by holding down the Control (CTRL) key and
double-clicking the object. Alternatively, select Goto Object from the Tools menu, select
the object, then click OK.) This is useful if your page has groups within groups.
A group can be a mix of objects and other groups.
See Also
Reshaping objects
Reshaping objects
Pipe, Polyline, or Polygon objects can be edited to change their shape. Each of these objects
consist of a continuous series of lines drawn between structural anchor points called nodes.
Nodes are visible when an object is selected. Each node appears as a small square located
at specific anchor points along the object. There will be a node located at the start and end
of a polyline or pipe, and at every change of direction in an objects shape.
Pipe, Polyline, and Polygon objects can have their shapes changed in many ways. Their
nodes can be selected individually or by group and moved to a different position, thus
changing the shape of the object. The Pipe, Polyline, and Polygon objects also support node
adding and deleting.
Reshaping a line object
Line objects also have nodes, but behave in a more restricted manner than Pipe, Polyline,
or Polygon objects.
A straight line can only consist of two nodes, (a start node point and an end node point).
These can be individually selected to move the line to a different position, or at least change
its direction. The Line object does not support node adding. To achieve the same result as
adding a node to a Line object, create a Polyline object instead. Deleting either of the (only
two) nodes of a Line object will delete the whole Line object completely.
See Also
Using bitmaps
Using bitmaps
A bitmap image is a special object, represented as an array of pixels or dots, rather than as
individual entities. Bitmaps are treated as single objects that you can move, copy, and re-
shape. You can create and edit bitmaps with the Citect Bitmap Editor. Because you can edit
Chapter: 19 Using Objects
343
the individual pixels in a bitmap, you can use bitmaps for more artistic images, such as
vignettes and image blending.
See Also
Importing graphics
Importing graphics
The Graphics Builder has several file format filters to allow you to import graphics from
other applications, such as drafting programs, illustration programs, presentation packag-
es, scanners, etc. After a graphic is imported, you can use the graphics builder to edit the
image.
Graphics files can be dragged from a third-party application (such as Windows Explorer),
and dropped onto a page in the Graphics Builder.
By default, unavailable colors in an imported bitmap are dithered. To disable this feature,
choose Tools|Options in the Graphics Builder, and clear the Dither bitmaps on paste op-
tion. If dithering is disabled, unavailable colors are replaced by the closest match in your
color palette.
Object Properties
The properties of an object are defined in the Properties dialog box. When you draw an ob-
ject, the properties dialog appear, allowing you to define the attributes.
You can also double-click the object (or choose Edit | Properties) to display the properties
dialog.
If an object is part of a group, part of a pasted Genie or symbol, or part of the pages tem-
plate, you can access the objects properties by pressing CTRL and double-clicking the ob-
ject. Alternatively, choose Tools | Goto Object, click the object, and then click OK.
See Also
Appearance
Movement
Scaling
Fill
Input
Slider
Access
Appearance
Click the Appearance tab to define the appearance of the object, such as line style, and
shadowing. You can also specify when the object will be hidden from the operator (for ex-
ample when DIGITAL_TAG is OFF).
The check mark to the left of the Appearance tab tells you when an appearance property
has been configured. The check marks in the tabs down the right of the dialog indicate
which property is configured.
Click the other tabs to define more properties for the object. Most properties work together;
for example, an object could possess color fill, movement, and scaling properties simulta-
neously.
Chapter: 19 Using Objects
344
See Also
Object Properties
Movement
Movement
Click the Movement tab to move the object vertically or horizontally, or to rotate it, de-
pending on the return of an expression, or the state of a tag.
The check mark to the left of the Movement tab tells you when a Movement property has
been configured. The check marks in the tabs down the right of the dialog tell you which
property is configured.
Click the other tabs to define more properties for the object. Most properties work together;
for example, an object could possess color fill, movement, and scaling properties simulta-
neously.
See Also
Object Properties
Scaling
Scaling
Click the Scaling tab to scale the object both vertically or horizontally, depending on the
return of an expression, or the state of a tag.
The check mark to the left of the Scaling tab tells you when a Scaling property has been con-
figured. The check marks in the tabs down the right of the dialog indicate which property
is configured.
Click the other tabs to define more properties for the object. Most properties work together,
for example, an object could possess color fill, movement, and scaling properties simulta-
neously.
See Also
Object Properties
Fill
Fill
Click the Fill tab to specify the color which is to fill the object, and the level to which the
object will be filled. The fill properties can change dynamically, depending on the return of
an expression, or the state of a tag etc. (for instance, you could use this tab to visually reflect
tank levels).
The check mark to the left of the Fill tab tells you when a Fill property has been configured.
The check marks in the tabs down the right of the dialog indicate which property is config-
ured.
Click the other tabs to define more properties for the object. Most properties work together,
for example, an object could possess color fill, movement, and scaling properties simulta-
neously.
See Also
Object Properties
Input
Chapter: 19 Using Objects
345
Input
Click the Input tab to specify the command to be executed, and the message to be logged
when an operator clicks on the object. You can also define keyboard commands for the ob-
ject, and limit their scope with area and privilege security.
The check mark to the left of the Input tab tells you when an Input property has been con-
figured. The check marks in the tabs down the right of the dialog indicate which property
is configured.
Click the other tabs to define other object properties. Most properties work together; for ex-
ample, an object could possess color fill, movement, and scaling properties simultaneously.
See Also
Object Properties
Slider
Slider
Click the Slider tab to use the object as a slider. A variable can be associated with the object,
and when the operator moves the object, the value of the variable will change. Objects can
be set up to slide vertically and/or horizontally, or they can be rotated.
The check mark to the left of the Slider tab tells you when an Slider property has been con-
figured. The check marks in the tabs down the right of the dialog indicate which property
is configured.
Click the other tabs to define other object properties. Most properties work together; for ex-
ample, an object could possess color fill, movement, and scaling properties simultaneously.
See Also
Object Properties
Access
Access
Click the Access tab to assign an area or privilege to the object. Operators without appro-
priate access rights will not be able to use sliders, object specific keyboard commands etc.
It also allows you to disable the object under certain runtime circumstances. This means
that the object can be embossed, grayed, or even hidden.
The check mark to the left of the Access tab tells you when an Access property has been
configured. The check marks in the tabs down the right of the dialog indicate which prop-
erty is configured.
Click the other tabs to define more properties for the object. Most properties work together;
for example, an object could possess color fill, movement, and scaling properties simulta-
neously.
Clear Property
Click Clear Property to remove the configuration details for this property.
Apply
Click Apply to bring your changes into effect. Apply allows you to view your changes
without closing the Properties dialog.
Chapter: 19 Using Objects
346
See Also
Object Properties
Manipulating Objects
Objects can be manipulated in various ways, such as moving, resizing, and grouping.
See Also
Selecting objects
Moving objects
Resizing objects
Deleting objects
Locking/unlocking objects
Grouping objects
Copying and pasting objects
Changing the Overlap of Objects
Aligning objects
Rotating objects
Mirroring objects
Locate an object
Selecting objects
To select a single object:
1. In Graphics Builder, click Select.
2. Click the object. The objects sizing handles appear, and the cursor changes from an ar-
row to a hand while on the object.
Note: To add other objects to the selection, hold the Ctrl key and click each object in turn.
To deselect an object from a group selection, while still holding the Ctrl key, click the object
again. To select all objects in the drawing, use Select All from the Edit menu. To deselect
all objects, click anywhere other than on an object.
To select a group of objects using a marquee box:
1. In Graphics Builder, click Select.
2. Click and hold the left mouse button and drag the cursor across the page. This creates a
temporary bounding box. Any objects within the box will be selected when you release
the mouse button.
3. Release the mouse button.
Note: To add other objects to the selection, or remove objects from the selection, hold the
Ctrl key and click each object in turn. To quickly select all objects in the drawing, you can
use Select All from the Edit menu. To deselect all objects, click anywhere other than on an
object.
See Also
Manipulating Objects
Moving objects
Moving objects
You can move an object if you want by clicking the object and dragging it to the new loca-
tion.
Chapter: 19 Using Objects
347
If you move an object as soon as you select it, an outline of the object boundary displays as
you move it on your page. If you hold the mouse stationary for 1 sec or more before you
move the object, the object itself displays as you move it, enabling you to better see the re-
sult for a more accurate placement.
See Also
Manipulating Objects
Resizing objects
Resizing objects
You can resize objects simply.
To re-size an object:
1. Select the object, and then move the cursor over a sizing handle. The cursor changes to
a two-sided arrow showing the directions that you can drag the handle to resize the ob-
ject.
2. Click and drag the handle to a new location. The objects bounding box appears as you
drag.
3. Release the mouse button.
Select a sizing handle at a corner of the object to change the height and width at the same
time. If you hold the CTRL key while you move a corner sizing handle, the object maintains
its aspect ratio (that is, a square remains a square).
To select an objects node:
1. Select the object. Node selection is only applicable to a Line, Pipe, Polyline, or Polygon
object.
2. Position and hold the mouse pointer over the node. The mouse pointer will change to a
small cross shape.
3. Click the left mouse button. The color of the selected node will change to the inverse of
the background (light on a dark background, dark on a light background).
If you have a node selected and then click another node within the same object, the first
node will deselect. To select multiple nodes, hold down the Ctrl key and click each node
you want to select. (With the Ctrl key held down, you can click a previously selected node
to deselect it.) Clicking the same node again toggles the selection of the node alternately on
and off. To deselect all nodes, click anywhere other than on a node.
To move a node of an object:
1. Select the node(s).
2. Position and hold the mouse pointer over the node. The mouse pointer will change to a
small cross shape.
3. Click and hold the left mouse button. The cursor changes to a positioning symbol.
4. Drag the selected node(s) to the desired position.
5. Release the mouse button.
Selecting and moving multiple nodes maintains the aspect ratio of the graphic object be-
tween the selected nodes.
To add a node to an object:
1. Select the object.
2. Position and hold the mouse pointer directly over the graphic object at the exact point
where the new node will be added. The mouse pointer will change to a pointing hand
shape.
Chapter: 19 Using Objects
348
3. Press Insert, or either of the available plus (+) keys.
Depending upon the keyboard youre using, the plus key could be either on the number
pad section, or accessed on the main keyboard via the Shift key.
To delete a node from an object
1. Select the node(s).
2. Press Delete or a minus (-) key.
If no nodes are selected, pressing the Delete or minus keys deletes the object.
See Also
Manipulating Objects
Deleting objects
Deleting objects
You can delete unwanted objects.
To delete an object (or a group of objects):
1. Select the object (or group of objects)
2. Choose Edit|Delete or press the Delete key (or a minus (-) key).
See Also
Manipulating Objects
Locking/unlocking objects
Locking/unlocking objects
On complex drawings (with many objects), selecting a discrete group of objects without in-
cluding all objects (in the selected area) can be difficult (for example when an object is hid-
den by another object). To avoid unintentionally selecting an object, you can lock it in
position. When an object is locked, it cannot be selected, deleted, moved, or edited. Ob-
jects are locked only when the Edit menu Break Lock Mode option is not selected.
To lock an object:
1. Select the object.
2. Choose Edit | Lock Object.
To unlock an object:
1. Choose Edit | Break Lock Mode.
2. Select the object.
3. Choose Edit | Unlock Object.
See Also
Manipulating Objects
Grouping objects
Grouping objects
You can group objects to make them easier to manipulate.
To group objects:
1. Click Select.
2. Select the objects to group, and then click Group (or choose Arrange | Group Objects).
To ungroup objects:
Chapter: 19 Using Objects
349
1. Click Select.
2. Select the objects to group, and then click Ungroup (or choose Arrange | Ungroup Ob-
jects).
To change the properties of a group:
1. Click Select.
2. Double-click the group. The Properties dialog box appears.
3. Change the properties as required.
4. Alternatively, choose Tools | Goto Object, select the group, and then click OK.
See Also
Manipulating Objects
Copying and pasting objects
Copying and pasting objects
You can copy and paste objects onto other graphics pages.
To copy an object to the clipboard:
1. Click Select.
2. Select the object (or group of objects).
3. Click Copy or choose Edit | Copy.
To paste an object (or group of objects) from the clipboard:
- Click Paste or choose Edit | Paste.
To cut (remove) an object:
1. Click Select.
2. Select the object (or group of objects).
3. Click Cut or choose Edit | Cut.
To paste an object (or group of objects) from the clipboard:
- Click Paste, or choose Edit | Paste.
You can use the clipboard to transfer objects between different graphics pages and from
other graphics applications. By default, unavailable colors in a pasted bitmap are dithered.
To disable this feature, select Options from the Tools menu in the Graphics Builder, and
remove the tick from the Dither bitmaps on paste option.
To cancel your last drawing operation(s):
- Click Undo, or choose Edit | Undo.
You can undo all operations performed during the current drawing session apart from ed-
its to bitmaps.
To cancel the Undo (or Redo) the last drawing operation(s):
- Choose Edit | Redo.
See Also
Manipulating Objects
Changing the Overlap of Objects
Chapter: 19 Using Objects
350
Changing the Overlap of Objects
In the Graphics Builder, objects can overlap. Where there is an overlap, new objects are al-
ways placed on top of existing objects. You can move objects backwards and forwards
through this display sequence to change the way they overlap.
To position an object (or group of objects) behind all other objects so that all objects overlap it:
1. Click Select.
2. Select the object (or group of objects).
3. Click Send to Back or choose Arrange | Send to Back.
An object can be moved backwards and forwards one step at a time (rather than all the way
to the back, or all the way to the front).
To send an object (or group of objects) one step backwards:
1. Click Select.
2. Select the object (or group of objects).
3. Click Send Backwards or choose Arrange | Send Backwards.
To bring an object to the front:
1. Click Select tool.
2. Select the object (or group of objects).
3. Click Bring to Front or choose Arrange | Bring to Front.
An object can be moved backwards and forwards one step at a time (rather than all the way
to the back, or all the way to the front).
To bring an object (or group of objects) one step forwards:
1. Click Select.
2. Select the object (or group of objects)
3. Click Bring Forwards or choose Arrange | Bring Forwards.
Chapter: 19 Using Objects
351
See Also
Manipulating Objects
Aligning objects
Aligning objects
You can precisely align a group of objects vertically, horizontally, or both.
To align objects:
1. Click Select.
2. Select the objects.
3. Choose Arrange | Align. The Align dialog box appears.
See Also
Manipulating Objects
Rotating objects
Rotating objects
You can rotate an object 90 right (clockwise) or 90 left (counter-clockwise).
Option Description
Vert ical Top
Aligns t he t op edges of t he se-
lect ed obj ect s
Cent er Vert ically aligns t he midpoint s
of t he select ed obj ect s
Bot t om
Aligns t he bot t om edges of t he
select ed obj ect s
Even Vert ically aligns t he midpoint s
of t he select ed obj ect s wit h
even spacing
None Doesnt change t he vert ical
alignment of t he select ed ob-
j ect s
Horizont al Left Aligns t he left edges of t he se-
lect ed obj ect s
Cent er
Horizont ally aligns t he mid-
point s of t he select ed obj ect s
Right Aligns t he right t edges of t he
select ed obj ect s
Even
Horizont ally aligns t he mid-
point s of t he select ed obj ect s
wit h even spacing
None Doesnt change t he horizont al
alignment of t he select ed ob-
j ect s
Chapter: 19 Using Objects
352
To rotate an object (or group of objects):
1. Click Select.
2. Select the object(s).
3. Choose Arrange | Rotate.
To rotate a text object:
1. Click Select.
2. Select the object(s).
3. Choose Tools | Convert to Bitmap.
4. Choose Arrange | Rotate.
5. Select the direction to rotate the object (or group of objects).
The object(s) are rotated 90 degrees in the direction you select. To rotate the object(s) 180
degrees, click the direction button twice.
See Also
Mirroring objects
Manipulating Objects
Mirroring objects
You can mirror an object relative to its horizontal or vertical axis.
To mirror an object (or group of objects) relative to its horizontal or vertical axis:
1. Click Select.
2. Select the object(s)
3. Choose Arrange | Mirror.
4. Choose the axis about which to mirror the object (or group of objects).
See Also
Locate an object
Manipulating Objects
Locate an object
You use the Goto Object dialog box to find, select and access the properties of objects on
your current page or on page templates used by the current page. You can select objects,
Genies, symbols, and groups on the page (or template) as well as the graphical elements
that make up those Genies, symbols, and groups.
To locate an object (or a group, Genie, symbol, or page template) on the current page and display its
properties:
1. Choose Tools | Goto Object.
2. Locate the object (or group, Genie, symbol, or page template) in the tree structure or
type the relevant AN in the Object AN box.
Objects that are made up of several objects (or other graphical elements) have a plus
sign (+) next to them. Click the + sign to see these component objects.
3. Double click the object in the tree structure, or click OK to display its properties.
353
Chapter: 20 Understanding Object Types
There are many different object types, each with their own unique set of properties. For de-
tails of properties common to all object types, see Defining Common Object Properties.
See Also
Free Hand Line Objects
Straight Line Objects
Rectangle Objects
Ellipse Objects
Polygon Objects
Pipe Objects
Text Objects
Number Objects
Button Objects
Symbol Set Objects
Trend Objects
Cicode Objects
Pasted Symbol Objects
Pasted Genie Objects
ActiveX Objects
"Using the Process Analyst" in the Process Analyst User Guide
Database Exchange Control Objects
Vijeo Web Gate Control Objects
Free Hand Line Objects
The Free Hand Line tool allows you to draw lines. Lines can be moved, resized, reshaped,
brought to the front and so on, and their properties edited just like other types of object.
To draw a freehand line:
1. Click the Freehand tool.
2. Move the cursor to where you want the line to start.
3. Click and drag the cursor to draw the line.
When you release the mouse button, the object properties dialog for the line is dis-
played.
See Also
Freehand Line Properties - Appearance (General)
Understanding Object Types
Freehand Line Properties - Appearance (General)
Free Hand Line drawings have the following general appearance properties.
[Line] Width
The width of the line (in pixels). You can change the width by clicking the up and down
arrows to the right of the field, or by entering another value in this field.
Chapter: 20 Understanding Object Types
354
If you make the line more than 1 pixel wide, it must be solid.
[Line] Style
The style of the line. You can choose one of the following line styles:
To change the style, choose a style from the menu to the right of this field.
[Line] Color
The color of the line.
[Fill] Filled
The Filled check box determines whether the object will be filled with a color. If you check
this box, an invisible line is drawn from one end of your line to the other. Everything be-
tween the invisible line and your line will be filled.
[Fill] Color
The color with which the object will be filled. The color that you select as your fill color here
is static.
To specify a fill color that changes with runtime conditions, click the Fill tab.
If you have enabled the Fill (Color) properties, be aware that the color you select here will
override the OFF color for Fill Color (On/Off), the ABC color for Fill Color (Multi-state), Ar-
ray Color 0 for Fill Color (Array), and the At minimum color for Fill Color (Gradient).
For help on the remaining properties tabs, see Defining Common Object Properties.
Straight Line Objects
The Straight Line tool allows you to draw straight lines. Straight lines can be moved, re-
sized, reshaped, brought to the front and so on, and their properties edited just like any oth-
er type of object.
To draw a straight line:
1. Click the Straight Line tool.
2. Move the cursor to where you want to start the line.
3. Click and drag to draw the line. (If you hold the Ctrl key while drawing the line it is con-
strained to the vertical or horizontal.
Chapter: 20 Understanding Object Types
355
When you release the mouse button, the object properties dialog for the line is dis-
played.
See Also
Straight Line Properties - Appearance (General)
Understanding Object Types
Straight Line Properties - Appearance (General)
Straight Lines have the following general appearance properties.
[Line] Width
The width of the line (in pixels). You can change the width by clicking the up and down
arrows to the right of the field, or by entering another value in this field.
If you make the line more than 1 pixel wide, it must be solid.
[Line] Style
The style of the line. You can choose from the following line styles:
To change the style, choose a style from the menu to the right of this field.
[Line] Color
The color of the line.
For help on the remaining properties tabs, see Defining Common Object Properties.
Rectangle Objects
Use the Rectangle tool to draw rectangles and squares. Rectangles and squares can be
moved, resized, reshaped, brought to the front and so on, and their properties edited just
like other types of object.
To draw a rectangle:
1. Click the Rectangle tool.
2. Move the cursor to where you want the rectangle to start.
3. Click and drag the mouse to the opposite corner of the rectangle and release the mouse
button. If you hold the Shift key before you start drawing the rectangle, it is drawn from
its center outwards.
When you release the mouse button, the object properties dialog for the rectangle is dis-
played.
To draw a square:
Chapter: 20 Understanding Object Types
356
1. Click the Rectangle tool.
2. Click (and hold) the Ctrl key.
3. Move the cursor to where you want the square to start and click (and hold) the mouse
button.
4. Drag the cursor to the opposite corner of the square and release the mouse button. If you
hold the Shift key (and the Ctrl key) before you start drawing the square, it is drawn
from its center outwards.
When you release the mouse button, the object properties dialog for the square is dis-
played.
See Also
Rectangle Properties - Appearance (General)
Understanding Object Types
Rectangle Properties - Appearance (General)
Rectangles have the following general appearance properties.
[Line] Width
The width of the outline for the rectangle (in pixels). You can change the width by clicking
the up and down arrows to the right of the field, or by entering another value in this field.
If you make the line more than 1 pixel wide, it must be solid.
[Line] Style
The outline style of the rectangle. You can choose from the following line styles:
To change the style, choose a style from the menu to the right of this field.
[Line] Color
The outline color of the rectangle.
[Fill] Filled
The Filled check box determines whether the rectangle will be filled with a color.
[Fill] Color
The color with which the rectangle will be filled. The color that you select as your fill color
here is static.
Chapter: 20 Understanding Object Types
357
To specify a fill color that changes with runtime conditions, click the Fill tab. If you have
enabled the Fill (Color) properties, be aware that the color you select here overrides the OFF
color for Fill Color (On/Off), the ABC color for Fill Color (Multi-state), Array Color 0 for Fill
Color (Array), and the At minimum color for Fill Color (Gradient).
[Object type] Extra line
Adds an extra line (1 pixel width) of lowlight color to the rectangle, if the rectangle is de-
fined as Raised or Lowered (click the 3D Effects tab).
[Gradient] Color
Controls the color of the gradient fill between the fill color and the gradient color. This op-
tion is available only when the Filled and Gradient Fill check boxes are selected. The gra-
dient is updated at runtime to reflect the gradient between the two colors selected. Gradient
fills support flashing colors.
Gradients do not rotate with an object; for example, if an object contains a left-to-right gra-
dient fill and is rotated 90 degrees (either at runtime or in Graphics Builder), the gradient
is still left to right.
[Gradient] Direction
The direction to be used for the gradient color. Use the table below as a guide to choose the
gradient color direction you want.
Example Gradient Color Direction
Left t o Right
Right t o Left
Top t o Bot t om
Chapter: 20 Understanding Object Types
358
[Object type] Border
Adds an extra line (1 pixel width) of black to the perimeter of the rectangle.
[Object type] Corner Radius
Controls the radius of the corners of the rectangle. Enter a value between 0 and 32. The
higher the value, the more rounded the corners of the rectangle.
When the radius is greater than 0, the Extra line and Border options are not available.
Bot t om t o Top
Horizont al Gradient t o Middle
Horizont al Gradient from Middle
Vert ical Gradient t o Middle
Vert ical Gradient from Middle
Chapter: 20 Understanding Object Types
359
For help on the remaining properties tabs, see Defining Common Object Properties.
Ellipse Objects
You use the Ellipse tool to draw ellipses, circles, arcs, and pie-slices. Ellipse objects can be
moved, resized, reshaped, brought to the front and so on, and their properties edited just
like other types of object.
To draw an ellipse:
1. Click the Ellipse tool.
2. Move the cursor to a corner of the bounding rectangle (marquee) and click (and hold)
the mouse button.
3. Drag the cursor to the opposite corner of the bounding rectangle and release the mouse
button. If you hold the Shift key before you start drawing the ellipse, it is drawn from
its center outwards.
When you release the mouse button, the object properties dialog for the ellipse is dis-
played.
To draw a circle:
1. Click the Ellipse tool.
2. Click (and hold) the Ctrl key.
3. Move the cursor to a corner of the bounding rectangle (marquee) and click (and hold)
the mouse button.
4. Drag the cursor to the opposite corner of the bounding rectangle and release the mouse
button. If you hold the Shift key and the Ctrl key before you start drawing the circle, it
is drawn from its center outwards.
When you release the mouse button, the object properties dialog for the circle is dis-
played.
See Also
Ellipse Properties - Appearance (General)
Understanding Object Types
Ellipse Properties - Appearance (General)
Ellipses have the following general appearance properties:
[Line] Width
The width of the outline of the ellipse (in pixels). You can change the width by clicking the
up and down arrows to the right of the field, or by entering another value in this field. If
you make the line more than 1 pixel wide, the line style will be solid.
[Line] Style
The outline style of the ellipse. You can choose one of the following line styles:
Chapter: 20 Understanding Object Types
360
To change the style, choose a style from the menu to the right of this box.
[Line] Color
The outline color of the ellipse.
[Fill] Filled
The Filled check box determines whether the ellipse will be filled with a color.
[Fill] Color
The color with which the ellipse will be filled. The color that you select as your fill color
here is static.
To specify a fill color that changes with runtime conditions, click the Fill tab. If you have
enabled the Fill (Color) properties, be aware that the color you select here will override the
OFF color for Fill Color (On/Off), the ABC color for Fill Color (Multi-state), Array Color 0
for Fill Color (Array), and the At minimum color for Fill Color (Gradient).
[Gradient] Color
Controls the color of the gradient fill between the fill color and the gradient color. This op-
tion is available only when the Filled and Gradient Fill check boxes are selected. The gra-
dient is updated at runtime to reflect the gradient between the two colors selected. Gradient
fills support flashing colors.
Gradients do not rotate with an object; for example, if an object contains a left-to-right gra-
dient fill and is rotated 90 degrees (either at runtime or in Graphics Builder), the gradient
is still left to right.
[Gradient] Direction
The direction to be used for the gradient color. Use the table below as a guide to choose the
gradient color direction you want.
Example Gradient Color Direction
Left t o Right
Chapter: 20 Understanding Object Types
361
Right t o Left
Top t o Bot t om
Bot t om t o Top
Horizont al Gradient t o Middle
Horizont al Gradient from Middle
Vert ical Gradient t o Middle
Chapter: 20 Understanding Object Types
362
[Object type] Ellipse
Select this radio button if you want to the object to be a full ellipse.
For a full ellipse, you do not need to specify Start and End angles.
[Object type] Pie-slice
Select this radio button if you want to remove a section from your ellipse (i.e., you want it
to resemble a pie-slice).
If you select this option, you can specify a Start angle, and an End angle:
Start angle
The angle (measured clockwise from 0 degrees) of the section to be removed from the el-
lipse. For example, if you enter a start angle of 50 degrees, your pie-slice would look some-
thing like this:
End angle
The angle (measuring clockwise from 0 degrees) of the section of the ellipse which is to re-
main. For example, if you enter an end angle of 150 degrees, your pie-slice would look
something like this:
Start and End angles can be combined for various effects. For example, a Start angle of 270
degrees, and an End angle of 150 degrees would produce the following pie-slice:
[Object type] Arc
Select this radio button if you want to draw an arc.
If you select this option, you can specify a Start angle, and an End angle:
Start angle
Vert ical Gradient from Middle
Chapter: 20 Understanding Object Types
363
The angle (measured clockwise from 0 degrees) defining the segment to be removed from
the ellipse, leaving an arc. For example, if you enter a start angle of 50 degrees, your arc
would look something like this:
End angle
The angle (measuring clockwise from 0 degrees) defining the segment of the ellipse which
is to remain. For example, if you enter an end angle of 150 degrees, your pie-slice would
look something like this:
Start and End angles can be combined for various effects. For example, a Start angle of 270
degrees, and an End angle of 150 degrees would produce the following arc:
For help with the other properties, see Defining Common Object Properties.
Polygon Objects
Use the Polygon tool to draw polygons and polylines. Polygons can be moved, resized, re-
shaped, brought to the front and so on, and their properties edited just like other types of
object.
To draw a polygon:
1. Click the Polygon tool.
2. Move the cursor to where you want the polygon to start and click and hold the mouse
button.
3. At the end of the first line segment, release the mouse button.
4. Move the cursor to each point on the polygon in turn, and click the mouse button (click-
ing and dragging is not required after the first segment).
To draw horizontally or vertically only, hold the Ctrl key down when you are drawing
the polygon.
5. To complete the polygon, double-click the mouse button.
When you complete the polygon, the object properties dialog is displayed.
To draw a polyline:
1. Click the Polygon tool.
2. Move the cursor to where you want the polyline to start and click and hold the mouse
button.
3. At the end of the first line segment, release the mouse button.
Chapter: 20 Understanding Object Types
364
4. Move the cursor to each point on the polyline in turn and click the mouse button (click-
ing and dragging is not required after the first segment).
To draw horizontally or vertically only, hold the Ctrl key down when you are drawing
the polyline.
5. To complete the polyline, double-click the mouse button.
When you release the mouse button, the object properties dialog for the circle is dis-
played.
Initially, the object will actually be a polygon. To change it to a polyline, in the objects
properties dialog define it as [Object type] Open.
See Also
Polygon Properties - Appearance (General)
Understanding Object Types
Polygon Properties - Appearance (General)
Polygons have the following general appearance properties.
[Line] Width
The width of the outline of the polygon (in pixels). You can change the width by clicking
the up and down arrows to the right of the field, or by entering another value in this field.
If you make the line more than 1 pixel wide, it must be solid.
[Line] Style
The outline style of the polygon. You can choose any one of the following line styles:
To change the style, choose the style you want from the menu to the right of this field.
[Line] Color
The outline color of the polygon.
[Fill] Filled
The Filled check box, determines whether the polygon will be filled with a color.
[Fill] Color
The color with which the polygon will be filled. The color that you select as your fill color
here is static.
To specify a fill color that changes with runtime conditions, click the Fill tab. If you have
enabled the Fill (Color) properties, be aware that the color you select here will override the
Chapter: 20 Understanding Object Types
365
OFF color for Fill Color (On/Off), the ABC color for Fill Color (Multi-state), Array Color 0
for Fill Color (Array), and the At minimum color for Fill Color (Gradient).
[Gradient] Color
Controls the color of the gradient fill between the fill color and the gradient color. This op-
tion is available only when the Filled and Gradient Fill check boxes are selected. The gra-
dient is updated at runtime to reflect the gradient between the two colors selected. Gradient
fills support flashing colors.
Gradients do not rotate with an object; for example, if an object contains a left-to-right gra-
dient fill and is rotated 90 degrees (either at runtime or in Graphics Builder), the gradient
is still left to right.
[Gradient] Direction
The direction to be used for the gradient color. Use the table below as a guide to choose the
gradient color direction you want.
Example Gradient Color Direction
Left t o Right
Right t o Left
Top t o Bot t om
Bot t om t o Top
Chapter: 20 Understanding Object Types
366
[Object type] Open
Defines the object as a polyline (the first point and the last point are not joined).
[Object type] Closed
Defines the object as a polygon (the first point and the last point are joined).
For help on the remaining properties tabs, see Defining Common Object Properties.
Pipe Objects
Use the Pipe tool to draw pipes with automatic three-dimensional shading. Pipes can be
moved, resized, reshaped, brought to the front and so on, and their properties edited just
like other types of object.
To draw a pipe:
1. Click the Pipe tool.
Horizont al Gradient t o Middle
Horizont al Gradient from Middle
Vert ical Gradient t o Middle
Vert ical Gradient from Middle
Chapter: 20 Understanding Object Types
367
2. Move the cursor to where you want the pipe to start, and click and hold the mouse but-
ton.
3. At the end of the first line segment, release the mouse button.
4. Move the cursor to each point on the path in turn and click the mouse button (clicking
and dragging is not required after the first segment).
5. To complete the pipe, double-click the mouse button.
When you complete the pipe, the object properties dialog is displayed.
Hint: To draw horizontally or vertically only, hold the Ctrl key down when drawing the
pipe.
Drawing Complex Pipe Arrangements
Use the Pipe tool to draw complex pipe arrangements (including T pieces and junctions).
The illustration below shows some pipes, and the sequence of mouse clicks needed to draw
each of them:
Hint: Use the grid to assist in accurate positioning for each click.
See Also
Pipe Properties - Appearance (General)
Understanding Object Types
Pipe Properties - Appearance (General)
Pipes have the following general appearance properties.
[Line] Width
The width of the pipe (in pixels). You can change the width by clicking the up and down
arrows to the right of the field, or by entering another value in this field. All pipes must be
at least 1 pixel wide.
[Line] Highlight Color
The color of the pipe where it is "in the light"; that is, the brightest color on the pipe.
Chapter: 20 Understanding Object Types
368
[Line] Lowlight Color
The color of the pipe where it is "in shadow"; that is, the dullest color on the pipe.
For help on the remaining properties tabs, see Defining Common Object Properties.
Text Objects
Use the Text tool to type text on the page. Text can be moved, resized, reshaped, brought
to the front and so on, and their properties edited just like other types of object.
To add text:
1. Click the Text tool.
2. Type your text on the keyboard. (Press Enter to start a new line.)
3. Move the cursor to where you want to position the text and click the left mouse button.
When you click the mouse button to place the text, the object properties dialog is dis-
played.
See Also
Text Properties - Appearance (General)
Understanding Object Types
Text Properties - Appearance (General)
Text has the following general appearance properties
Font
The font used to display the text. Use the scroll bar to the right to view available fonts, or
type all or part of a font name directly into this field.
Style
Select whether you would like the text to be Regular, Bold, Bold Italic, or Italic.
Size
Define the size of the text (point size). Available sizes might vary according to the selected
printer and the selected font.
[Alignment] Left
Select this radio button to align the text to the left of the text box.
[Alignment] Right
Select this radio button to align the text to the right of the text box.
[Alignment] Center
Select this radio button to align the text in the center of the text box.
[Effect] Strikeout
Select this box to make the text will appear with a line through it.
[Effect] Underline
Select this box to underline the text.
Chapter: 20 Understanding Object Types
369
Text
This field contains the text that will display on the page. You can enter any keyboard char-
acter(s). You can edit the text here, or directly from the graphics page. It is useful to edit text
at this field, as you can apply text changes at the same time as you apply other font and
color changes.
This text changes automatically depending on the Display Value properties that you de-
fine.
Foreground
The color of the text.
Note: There are several radio buttons in Display Value (On/Off, Multi-state and so on).
When selected, these radio buttons change the appearance of the right hand side of the di-
alog.
See Also
Text Properties - Appearance (Display Value)
Text Properties - Appearance (Display Value)
Text has the following display value appearance properties. Selecting one of the following
five options changes the appearance of the right hand side of the dialog.
[Type] On / Off
Changes the text which displays when a particular condition is met, and another when it is
not. For example, you could display an alarm message when a particular variable tag is in
alarm, and a normal message when it is not.
See Text Properties - Appearance Display Value (On/Off).
[Type] Multi-state
This option is useful when you have several possible conditions, occurring together in dif-
ferent combinations, at different times. Select this option to display different text for each
combination.
For example, three digital variable tags (A,B, and C) can each be ON or OFF at any time.
You can display a different message for each ON/OFF combination. In other words, you
could display a different message for each of the following ON/OFF combinations ABC,
ABC, ABC, ABC, ABC, ABC, ABC, ABC.
Text Properties - Appearance Display Value (Multi-state).
[Type] Array
Allows you to enter an expression which returns an integer. For each integer (from 0-255),
you can display different text. For example, you could display a different message for each
state of an analog tag.
See Text Properties - Appearance Display Value (Array).
[Type] Numeric
Displays the value of a tag or expression in numeric format (you can specify the format).
See Text Properties - Appearance Display Value (Numeric).
Chapter: 20 Understanding Object Types
370
[Type] String
Displays the value of an expression as a string.
See Text Properties - Appearance Display Value (String).
Text Properties - Appearance Display Value (On/Off)
Text has the following On/Off Display Value properties:
ON text when
The text entered in the ON text field (below) appears when the condition entered here is
true. The text can be a maximum of 128 characters long.
To insert a tag or a function, click the Wizard button to the right of this field. This button
displays two options; Insert Tag, and Insert Function.
OFF text
The text that will display whenever the condition entered above is false. You can use any
keyboard character(s) to a maximum length of 256 characters.
For example, you could display the message Conveyor 110 Normal when
CV110_FAULT.On is false (i.e., there is no alarm at conveyor 110).
ON text
The text that will display whenever the condition entered above is true. You can enter any
keyboard character(s) to a maximum length of 256 characters.
For example, you could display the message Conveyor 110 Alarm when
CV110_FAULT.On is true (i.e. there is no alarm at conveyor 110).
Click Clear Property to clear property details and disable the property.
See Also
Text Properties - Appearance (Display Value)
Text Properties - Appearance Display Value (Multi-state)
Text Properties - Appearance Display Value (Array)
Text Properties - Appearance Display Value (Numeric)
Text Properties - Appearance Display Value (String)
Text Properties - Appearance Display Value (Multi-state)
Text has the following multi-state display value properties:
Conditions
The conditions you enter here will occur together in different ways, at different times. You
can use each different combination to determine the text that will display.
The default number of conditions is 3, but you can add more (to a maximum of 5 condi-
tions, providing 32 combinations), using the Add button. You can also delete conditions us-
ing the Delete button, but you must always enter a condition in this field. To enter a
condition, click the relevant line (A, B, C, etc.), and click Edit. To insert a tag or function,
click the Wizard button. This button displays two options: Insert Tag and Insert Function.
State text
Chapter: 20 Understanding Object Types
371
The text that is to display for each combination of the above conditions. You can enter any
keyboard character(s).
For example:
To display different messages about the status of a valve, you could fill out the Conditions
and State text fields as follows:
In this example, Open_Feedback and Close_Feedback are variable tags representing dig-
ital inputs on the valve; Open_Output is a variable tag representing an output on the valve.
So, ABC means Open_Feedback is on, and Close_Feedback and Open_Output are both
off. For this combination, the text "Valve Inoperable" will display, because the valve is open
when it should be closed. The same type of logic applies to the rest of the states.
Click Clear Property to clear property details and disable the property.
See Also
Text Properties - Appearance (Display Value)
Text Properties - Appearance Display Value (On/Off)
Text Properties - Appearance Display Value (Array)
Text Properties - Appearance Display Value (Numeric)
Text Properties - Appearance Display Value (String)
Text Properties - Appearance Display Value (Array)
Text has the following Array Display Value properties:
Array expression
Enter the expression which is to return one or more integers. For each returned integer, a
different piece of text is displayed.
If the return value is:
- Less than 0 (zero), it will be set to 0 (zero), and a runtime hardware alarm will be trig-
gered.
- Greater than 255, it will be set to 255, and a runtime hardware alarm will be triggered.
- A real (non-integer) number, it will be rounded off to the nearest integer.
To insert a tag or a function, click the Wizard button to the right of this field. This button
displays two options: Insert Tag and Insert Function.
Array text
The text that is to display for each integer returned by the Array expression entered above.
You can enter any keyboard character(s).
Conditions State text
A
B
C
Open Feedback
Close Feedback
Open Out put
ABC
ABC
ABC
ABC
ABC
ABC
ABC
ABC
Valve I noperable
Valve I noperable
Valve Closed
Valve I noperable
Valve I noperable
Valve Open
Valve I noperable
Valve I noperable
Chapter: 20 Understanding Object Types
372
For example, to display different messages about the status of a motor, you could fill out
the Array expression and Array text fields as follows:
In this example, MOTOR_STATUS is an analog variable tag representing the status of a
motor. When the motor changes state, an integer is returned (0 = Running, 1 = Starting etc.)
and the appropriate text displays.
Click Clear Property to clear property details and disable the property.
See Also
Text Properties - Appearance (Display Value)
Text Properties - Appearance Display Value (On/Off)
Text Properties - Appearance Display Value (Multi-state)
Text Properties - Appearance Display Value (Numeric)
Text Properties - Appearance Display Value (String)
Text Properties - Appearance Display Value (Numeric)
Text has the following Numeric Display Value properties.
Numeric expression
The value of the expression entered here will be displayed on the graphics page. It will be
formatted according to the format selected below.
To insert a tag or a function, click the Wizard button to the right of this field. This button
displays two options: Insert tag and Insert Function.
Format
The value returned for the expression entered above will be displayed according to the for-
mat you enter here. For example, the analog variable tag MOTOR_STATUS returns inte-
gers 0-5. If you enter this tag as the Numeric expression above, and enter #.## as your
format, the display will alternate between 0.00, 1.00, 2.00, 3.00, 4.00, and 5.00. You can select
a format from the drop-down list, or type in your own. If the numeric expression is a single
variable, its format is overwritten by the format you enter here.
Click Clear Property to clear property details and disable the property.
See Also
Text Properties - Appearance (Display Value)
Text Properties - Appearance Display Value (On/Off)
Text Properties - Appearance Display Value (Multi-state)
Text Properties - Appearance Display Value (Array)
Text Properties - Appearance Display Value (String)
Text Properties - Appearance Display Value (String)
Text has the following String Display Value properties.
Array expression Array text
MOTOR_STATUS 0
1
2
3
4
5
Running
St art ing
St opping
St opped
Fault ed
I solat ed
Chapter: 20 Understanding Object Types
373
String expression
The value of the expression entered here will be displayed as a string on the graphics page.
To insert a tag or a function, click the Wizard button to the right of this field. This button
displays two options: Insert tag and Insert Function.
Click Clear Property to clear property details, and disable the property. To define further
properties for the object, click the relevant tabs.
For help on the remaining properties tabs, see Defining Common Object Properties.
See Also
Text Properties - Appearance (Display Value)
Text Properties - Appearance Display Value (On/Off)
Text Properties - Appearance Display Value (Multi-state)
Text Properties - Appearance Display Value (Array)
Text Properties - Appearance Display Value (Numeric)
Number Objects
Use the Number tool to represent a tag or expression as a number. When you place a num-
ber on your page, all you have to do is enter the relevant variable tag or expression. Num-
bers can be moved, resized, brought to the front, and so on, and their properties edited just
like other types of object.
(The same functionality is also available through the Text tool.)
To add a number to your graphics page:
1. Click the Number tool.
2. Move the cursor to where you want the number to display and click the mouse button.
The Text Properties dialog box appears where you enter the relevant variable tag or ex-
pression.
For help on the various Properties tabs, see Text Properties - Appearance (General) and
Defining Common Object Properties.
Button Objects
Use the Button tool to draw buttons on graphics page. You can then assign security rights
and attach commands to it.
Buttons can be moved, resized, reshaped, brought to the front, and so on, and their prop-
erties edited just like other types of object.
To draw a button:
1. Click the Button tool.
2. Move the mouse to where you want the button to start and press (and hold) the mouse
button.
3. Drag the mouse to where you want the button to finish and release the mouse button.
When you release the mouse button, the object properties dialog is displayed.
Chapter: 20 Understanding Object Types
374
See Also
Button Properties - Appearance (General)
Understanding Object Types
Button Properties - Appearance (General)
Buttons have the following General Appearance properties.
[Type] Text
Select this option to display text on the button. If you select this option, the Text and Font
fields will display to the right of the dialog.
If either the Text or Symbol type option is selected, you can use XP style buttons. To con-
figure a button to use the Windows XP style, select the XP Style check box. During runtime
an XP style button has a blue border when it has keyboard focus, and an orange border
when the mouse is on the button. When you place a button on a page, the XP Style check
box is selected by default.
Note: Pressing ^n or Enter - Wraps the text onto the next line. For example, Start^nMotor
would display as:
Font
The font used to display the text. Use the scroll bar to the right to view available fonts, or
type all or part of a font name directly into this field.
Note: The Background Color property is no longer supported for button fonts. Any im-
ported buttons from a previous version will have the Background Color set to the default
color.
Style
Select whether you would like the text to be Regular, Bold, Bold Italic, or Italic.
Size
Define the size of the text (point size). Available sizes might vary according to the selected
printer and the selected font.
Custom Fill Color
Select this check box to enable the Fill Color Up and Fill Color down boxes.
Fill Color Up
The button color when in the Up state.
Fill Color Down
The button color when in the Down state.
Note: Fill Color Up and Down opt ions available for Text and Symbol Types only.
[Alignment] Left
Chapter: 20 Understanding Object Types
375
Select this radio button to left-align multi-line text. The aligned text will remain in the cen-
ter of the button. This has no effect on single lines of text.
[Alignment] Right
Select this radio button to right-align multi-line text. The aligned text will remain in the cen-
ter of the button. This has no effect on single lines of text.
[Alignment] Center
Select this radio button to center-align multi-line text. The aligned text will remain in the
center of the button. This has no effect on single lines of text.
[Effect] Strikeout
Select this box to make the text appear with a line through it.
[Effect] Underline
Select this box to underline the text.
Text
This field contains the text that will display on the page. You can enter any keyboard char-
acter(s). You can edit the text here, or directly from the graphics page. It is useful to edit text
at this field, as you can apply text changes at the same time as you apply other font and
color changes.
This text changes automatically depending on the Display Value properties that you de-
fine.
Foreground
The color of the text.
[Type] Symbol
Select this option to display a symbol on the button. If you select this option, the Set button
will display to the right of the dialog.
Click Set to choose the symbol which is to display on the button. A picture of the selected
symbol will also display.
[Type] Target
When this option is selected, the button will not have any text or symbols on it, and it will
have a transparent face.
Mode
There are three different modes of transparent buttons:
- BORDER_3D: The button is drawn with only the 3-D border (transparent face).
- BORDER: The button is drawn with only a thin line border.
- TARGET: The button is totally transparent. This constitutes a screen target.
For help on the remaining properties tabs, see Defining Common Object Properties.
Chapter: 20 Understanding Object Types
376
Symbol Set Objects
The Symbol Set tool allows you to represent changing runtime conditions with changing
symbols. By clicking on this tool, then clicking on the graphics page, you can define the
symbols which are to display for each condition.
After a symbol set has been added to the page, it can be moved, re-sized, re-shaped,
brought to the front etc., and its properties can be edited, just like any other type of object.
To add a Symbol Set:
1. Click the Symbol tool.
2. Move the mouse pointer to the desired position on the page, and click with the left
mouse button.
When you click the mouse button, the object properties dialog is displayed.
3. Fill out the relevant properties for the symbol set, and click OK.
Note: There are several radio buttons in Symbol Sets Appearance (described below). When
selected, these radio buttons change the appearance of the right hand side of the dialog.
[Type] On / Off
Select this radio button to display one symbol when a particular expression is TRUE, and
another when it is FALSE. For example, you could display a red symbol when a particular
variable tag is in alarm, and a green symbol when it is not.
See Symbol Set Properties - Appearance General (On/Off).
[Type] Multi-state
This option is useful when you have several possible conditions, occurring together in dif-
ferent combinations, at different times. Select this option to display different symbols for
each combination.
For example, three digital variable tags (A,B, and C) can each be ON or OFF at any time.
You can display a different symbol for each ON/OFF combination. In other words, you
could display a different symbol for each of the following ON/OFF combinations ABC,
ABC, ABC, ABC, ABC, ABC, ABC, ABC.
See Symbol Set Properties - Appearance General (Multi-state).
[Type] Array
The Array option allows you to enter an expression which returns an integer. For each
unique integer (from 0 to 255), you can display a unique symbol. For example, you could
display a different symbol for each threshold of an analog alarm.
See Symbol Set Properties - Appearance General (Array).
[Type] Animated
Select this radio button to display an actual animation (several different symbols in se-
quence).
When selected, the radio buttons on the dialog box change the appearance of the right hand
side of the dialog. These radio buttons are only documented once below.
See Symbol Set Properties - Appearance General (Animated).
Chapter: 20 Understanding Object Types
377
See Also
Understanding Object Types
Symbol Set Properties - Appearance General (On/Off)
Symbol Sets have the following general appearance (On/Off) properties:
ON symbol when (128 Chars.)
The symbol entered in the ON symbol field (below) will display whenever the condition
entered here is TRUE. The symbol entered in the OFF symbol field (below) will display
whenever the condition entered here is FALSE.
To insert a tag or a function, click the Wizard button to the right of this field. This button
displays two options; Insert tag, and Insert Function.
OFF symbol
The symbol that will display whenever the condition entered above is false. Click Set to se-
lect a symbol, or Clear to clear the current selection.
For example, you could display the OFF symbol when MIX_RUNNING is false.
ON symbol
The symbol that will display whenever the condition entered above is true. Click Set to se-
lect a symbol, or Clear to clear the current selection.
For example, you could display the ON symbol when MIX_RUNNING is true.
Click Apply or OK to bring your changes into effect, or Cancel to discard them and exit.
Click ClearProperty to clear property details, and disable the property. To define further
properties for the object, click the relevant tabs.
See Also
Symbol Set Objects
Symbol Set Properties - Appearance General (Multi-state)
Symbol Set Properties - Appearance General (Array)
Symbol Set Properties - Appearance General (Animated)
Understanding Object Types
Symbol Set Properties - Appearance General (Multi-state)
Symbol Sets have the following general appearance (Multi-state) properties:
Conditions
The conditions you enter here will occur together in different ways, at different times. You
can use each different combination to determine which symbol will display.
To enter a condition, click the relevant line (A, B, C, etc.), and click Edit. You can add more
conditions (to a maximum of 5, providing 32 combinations), using the Add button. To in-
sert a tag or function, click the Wizard button. This button displays two options; Insert Tag
and Insert Function. You can also delete conditions using the Delete button, but there
must always be a condition in this field. Conditions which are left black (instead of deleted)
will be evaluated as false at runtime.
State symbols
Chapter: 20 Understanding Object Types
378
The symbols that will display for each combination of the above conditions. Click the Set
button to select a symbol, or Clear to clear the current selection.
For example:
To display different symbols each time the status of a valve changes, you could fill out the
Conditions and State symbols fields as follows:
In this example, Open_Feedback, and Close_Feedback are variable tags representing dig-
ital inputs on the valve, and Open_Output is a variable tag representing an output on the
valve. So, ABC means Open_Feedback is ON, and Close_Feedback and Open_Output are
both OFF. For this combination, the inoperable symbol will display, because the valve is
open when it should be closed. The same type of logic applies to the rest of the states.
Click Clear Property to clear property details, and disable the property. To define further
properties for the object, click the relevant tabs.
See Also
Symbol Set Objects
Symbol Set Properties - Appearance General (On/Off)
Symbol Set Properties - Appearance General (Array)
Symbol Set Properties - Appearance General (Animated)
Understanding Object Types
Symbol Set Properties - Appearance General (Array)
Symbol Sets have the following general appearance (Array) properties:
Array expression
Enter the expression which is to return one or more integers. For each returned integer, a
different symbol will be displayed.
If the return value is:
- Less than 0 (zero), it will be set to 0 (zero), and a runtime hardware alarm will be trig-
gered.
- Greater than 255, it will be set to 255, and a runtime hardware alarm will be triggered.
- A real (non-integer) number, it will be rounded off to the nearest integer.
Chapter: 20 Understanding Object Types
379
To insert a tag or a function, click the Wizard button to the right of this field. This button
displays two options; Insert tag, and Insert Function.
Array symbol
The symbol that is to display for each integer returned by the Array expression entered
above (symbol 0 will be used when the expression returns integer 0, symbol 1 will be used
when integer 1 is returned etc.).
Click the Set button to select a symbol, or Clear to clear the current selection.
For example, to display different symbols illustrating the various states of a motor, you
could fill out the Array expression and Array symbol fields as follows:
In this example, MOTOR_STATUS is an analog variable tag representing the status of a
motor. Each time the motor changes state, an integer is returned (0 = Running, 1 = Starting
etc.), and the appropriate symbol displays.
Click Clear Property to clear property details, and disable the property. To define further
properties for the object, click tabs.
See Also
Symbol Set Objects
Symbol Set Properties - Appearance General (On/Off)
Symbol Set Properties - Appearance General (Multi-state)
Symbol Set Properties - Appearance General (Animated)
Understanding Object Types
Symbol Set Properties - Appearance General (Animated)
Symbol Sets have the following general appearance (Animated) properties:
Animate when
Whenever this expression is true, the animation will run. Whenever the expression is false,
the Off frame (below) will display.
To insert a tag or a function, click the Wizard button to the right of this field. This button
displays two options; Insert tag, and Insert Function.
Animation frames
Chapter: 20 Understanding Object Types
380
The symbols from Frame 1 onwards are those that will be used as the animation. They are
displayed in sequence when the expression above is TRUE. The frequency at which the
symbols are displayed is determined by the [Page]AnmDelay parameter. The symbol in the
Off frame will display when the expression above is FALSE.
For example, to animate a running auger, you could fill out the Animate when and Ani-
mation frames fields as follows:
In this example, AUGER_RUNNING, is a variable tag which is TRUE when the auger is
running. The symbols in the animation frames (Frame 1 onwards) have been designed so
that when displayed in sequence, they animate a running auger. The symbol in the Off an-
imation frame will display when AUGER_RUNNING is FALSE.
Click Apply or OK to bring your changes into effect, or Cancel to discard them and exit.
Click Clear Property to clear property details, and disable the property. To define further
properties for the object, click the relevant tabs.
For help on the remaining properties tabs, see Defining Common Object Properties.
See Also
Symbol Set Objects
Symbol Set Properties - Appearance General (On/Off)
Symbol Set Properties - Appearance General (Multi-state)
Symbol Set Properties - Appearance General (Array)
Understanding Object Types
Trend Objects
The Trend tool allows you to add a trend to the graphics page with the mouse (click and
drag).
After a trend object is drawn, it can be moved, re-sized, re-shaped, brought to the front etc.,
and its properties can be edited, just like any other type of object.
To add a trend to a page:
Chapter: 20 Understanding Object Types
381
1. Click the Trend tool
or choose Objects | Trend.
2. Move the mouse to where you want the trend to start and click (and hold) the mouse
button.
3. Drag the mouse to the opposite corner of the trend and release the mouse button.
The Trend Properties dialog appears. Assign the Trend Tags to the pens, choosing ap-
propriate colors.
See Also
Trend properties
Insert Trend dialog box
Understanding Object Types
Trend properties
Trends have the following general appearance properties:
Cluster Name
The name of the cluster that runs the trends being graphed. Each trend graph can only com-
municate with one cluster, so you cannot mix trends from multiple clusters on a single
trend graph.
Note: To mix trends from different clusters on a single trend graph you will need to use
Process Analyst.
If there is only one cluster, or, the client is connected to only one cluster, this property can
be left blank and the value of the single connected cluster is inferred.
If the client is connected to more than one cluster, then this field must be specified.
Pens
The pens (including color) to be displayed on the graph (31 characters maximum). You can
use up to eight pens.
Double-clicking a selected pen or clicking Edit allows you to change the trend tag and pen
color. To insert a trend tag, click Wizard to display theInsert Trend dialog box.
If more than one trend tag is displayed in a trend window and each has a different sample
period, the trend with the smallest sample period is used as the general display period.
Note: If the trend object is part of a group, part of a pasted Genie or symbol, or part of the
pages template, you can still access its properties: hold down the Control (CTRL) key and
double-click the object. Alternatively, choose Goto Object from the Tools menu, click the
object, then click OK. Be aware, however, that if it is part of a pasted Genie or symbol, or
part of the template, you cannot edit existing pens, only new ones.
If you are configuring an SPC control chart, you must add a suffix to the trend tag to indi-
cate the type of SPC. There are SPC templates that are easily configured through Genies.
Use the Genies rather than defining these trend tags for yourself.The following table lists
available SPC types:
SPC Definition SPC Type
Chapter: 20 Understanding Object Types
382
where <tag name> is any trend tag, for example:
If you are using the PageTrend() function to display this trend page, leave these fields blank.
Display all Trend Types as Periodic
When selected, enables all trend pens (both periodic and event) to be displayed as periodic.
Event and periodic trend data can then be displayed on the same graph. If this box is not
selected, event and periodic pens have different styles and must be displayed on separate
graphs.
Note: This option is set by default in the predefined templates designed for use with peri-
odic trends. It will only need to be enabled for customized templates.
[Samples] Number of samples (5 Chars.)
The number of samples (1-32767) you can display in your trend window without scrolling
(i.e., the width of your trend object). The default depends on the number of pixels per sam-
ple and your display resolution. The width of a trend object is equal to Pixels per sample
x Number of samples.
Note: For a meaningful trend graph, Pixels per sample x Number of samples should be
less than the width of the display. For example, an XGA screen has a width of 1024 pixels.
If you use 10 pixels per sample, 102 samples can be displayed on the screen without scroll-
ing.
[Samples] Pixels per sample (2 Chars.)
The display width of each sample. The width of a trend object is equal to Pixels per sample
x Number of samples. The default is 1 pixel.
Click Clear Property to clear property details, and disable the property. To define other
properties for the object, click the relevant tabs.
For help on the remaining properties tabs, see Defining Common Object Properties.
< t ag name> . X Mean of raw dat a in a subgroup ( X - bar)
< t ag name> . XCL Cent er line of X - bar
< t ag name> . XUCL
Upper cont rol limit of X - bar
< t ag name> . XLCL Lower cont rol limit of X - bar
< t ag name> . R
Range of raw dat a in a subgroup ( R - bar)
< t ag name> . RCL Cent er line of R - bar
< t ag name> . RUCL Upper cont rol limit of R - bar
< t ag name> . RLCL Lower cont rol limit of R - bar
< t ag name> . S St andard deviat ion of raw dat a in a subgroup ( S - bar)
< t ag name> . SCL Cent er line of S - bar
< t ag name> . SUCL
Upper cont rol limit of S - bar
< t ag name> . SLCL Lower cont rol limit of S - bar
Pen 1 PI C117_PV.XCL
Pen 2
PI C117_PV. XUCL
Pen 3 PI C117_PV. XLCL
Pen 4 PI C117_PV.X
Chapter: 20 Understanding Object Types
383
Insert Trend dialog box
This dialog box lets you select a trend tag. To insert a trend tag, select the tag name, then
click OK. The tag is inserted at the location of the cursor.
See Also
Trend Objects
Understanding Object Types
Cicode Objects
The Cicode Object tool allows you to add a Cicode Object to the graphics page with the
mouse (click and drag).
A Cicode Object can be any command (such as a function and so on). When the graphics
page is displayed at runtime, the command is run continually. Cicode objects can also be
assigned a key sequence, allowing you to enter keyboard commands when it is selected at
runtime.
After a Cicode object is added, it can be moved and so on and its properties edited, just like
other types of object.
To add a Cicode Object to a page:
1. Click the Cicode Object tool,
or choose Objects | Cicode Object.
2. Move the mouse to where you want to add the object, and click the left mouse button.
3. Define the relevant properties for the object, and click OK.
See Also
Cicode Object Properties - Cicode (General)
Understanding Object Types
Cicode Object Properties - Cicode (General)
Cicode Objects have the following General properties:
Command (254 Chars.)
A Cicode command that is continually executed. You can use any Cicode command, built-
in Cicode function or user-written function. The command is executed continually (while
the page is displayed), for example:
The command in this example uses the built-in function DspSymAnm(). The function dis-
plays three symbols ("Pumps.Slurry1", "Pumps.Slurry2", "Pumps.Slurry3") continually (at
AN 25).
You can also write generic functions by using the Cicode function DspGetAnCur() to get
the AN number, for example:
Command DspSymAnm( 25, "Pumps. Slurry1", "Pumps. Slurry2",
"Pumps. Slurry3") ;
Command DspSymAnm( DspGet AnCur( ) , "Pumps. Slurry1",
"Pumps. Slurry2", "Pumps. Slurry3") ;
Chapter: 20 Understanding Object Types
384
The command in this example displays three symbols ("Pumps.Slurry1", "Pumps.Slurry2",
"Pumps.Slurry3") continually (at the current AN).
If you are using an actual animation, each symbol is displayed at a frequency that is set us-
ing the Computer Setup Wizard (also determined by the [Page] AnmDelay parameter). To
add just an animation point to the page, add a Cicode Object, without a command.
Click Clear Property to clear property details, and disable the property. To define other
properties for the object, click the relevant tabs.
For help on the remaining properties tabs, see Defining Common Object Properties.
Using animation points
Each point on a graphics page where an object is displayed is called an animation point.
When you add an object (text, symbols, pipes, etc.) to your page, it is automatically allocat-
ed a number (termed an AN) to the animation point.
The number of objects that you can use is limited by the performance of your computer,
though this is unlikely to be a consideration on modern computers. A good rule of thumb
is to try and keep the number of objects (and hence ANs) less than 3000.
The first 2 ANs are used for automatically displaying system information such as messages,
alarm information and page details. In some applications, such as trend pages, some other
ANs are reserved.
You can add individual animation points to a graphics page by using the Cicode Object
tool (add a Cicode Object without a command).
Note: You can locate any object on a page by referencing its AN. To locate an object by its
AN use the Goto Object tool in the Tools menu.
Pasted Symbol Objects
The Paste Symbol tool allows you to insert a symbol from a library onto the graphics page.
After a symbol is pasted using this tool, it can be moved, resized, reshaped, brought to the
front and so on, and its properties edited just like any other type of object.
Pasted [library] symbols can be linked to their source, so that changes made to the original
are inherited by the pasted symbol.
To display the properties of the objects in the symbol (after pasting), hold the Control
(CTRL) key down and double-click the specific object. Alternatively, choose Tools | Goto
Object, click the object, then click OK.
To learn more about creating symbols, see Using libraries.
To paste a symbol from the library to the page:
1. Click the Paste Symbol tool or choose Edit | Paste Symbol.
2. To paste a linked symbol, select the Linked check box. To paste an unlinked symbol, de-
select the Linked check box.
To break the link:
1. Select the symbol.
Chapter: 20 Understanding Object Types
385
2. Choose Edit | Cut Link.
See Also
Paste Symbol dialog box
Symbol Properties - Appearance (General)
Paste Symbol dialog box
This dialog box lets you paste a symbol from a library to the graphics page (or template).
The Paste Symbol dialog box has the following properties:
Symbol
A table of symbols in the project.
To add a symbol to a graphics page, use the scroll bar to locate the thumbnail image of the
symbol, then select it and click OK (or double-click the thumbnail image). To edit the object
in the library, select it and click Edit. To create a new symbol, click New.
Note: If the symbol has a small diamond-shaped badge next to it, it indicates it is a flashing
symbol (see example below.)
Library
The library where the symbol is stored.
Linked
To paste a symbol that maintains the link with its library, check this box. A symbol that is
linked will be automatically updated if the symbol in the library is changed.
You can cut the link at any time with the Cut Link command from the Edit menu, but you
cannot re-link a symbol with the library after the link has been cut.
If you have selected Paste Symbol as Flashing, two dialog boxes appear in sequence, al-
lowing you to choose two images that you want to implement as a flashing symbol. The
Primary Select Symbol dialog allows you to select the initial image used, the Flashing Se-
lect Symbol dialog the second image. If the bitmaps are different in size, the flashing sym-
bol is scaled to the size of the primary image. If one of the symbols is itself a flashing
symbol, only the primary state will be displayed.
Symbol Properties - Appearance (General)
This dialog displays a picture of the selected symbol, name, and path. Click Set to change
the symbol, or double-click the image. The Select Symbol dialog appears, letting you select
a new symbol.
For help on the remaining properties tabs, see Defining Common Object Properties.
To change the properties of an object in a pasted Symbol:
Chapter: 20 Understanding Object Types
386
1. Click the Select tool.
2. Hold down the Control (CTRL) key and double-click the object.
3. Change the relevant properties in the dialog box. Alternatively, select Tools | Goto Ob-
ject, select the object, and then click OK.
See Also
Pasted Genie Objects
Understanding Object Types
Pasted Genie Objects
The Paste Genie tool allows you to insert a Genie onto the graphics page.
After a Genie is pasted using this tool, it can be resized, rotated, moved, copied, duplicated,
pasted, brought to the front, and so on.
To display the properties of the objects in the Genie (after pasting), hold the Control
(CTRL) key down and double-click the specific object.
ActiveX Objects
You can incorporate ActiveX objects into your project. This means you can use components
that have been developed independently of Vijeo Citect.
The ActiveX tool can be used to insert ActiveX objects in graphics pages. After you have
selected and positioned an ActiveX object, it can be moved, re-sized, re-shaped, brought to
the front etc., and its properties can be edited, just like any other object.
Managing associated data sources
If an ActiveX object has an association with a data source (for example, it stores data to a
DBF file), you need to consider the impact of running a project that contains it on a different
machine or via one of the Internet clients (Internet Display Client or WebClient).
If the path to the data source is hardcoded to a location on the local machine, the data
source will not be found if the project is moved or run remotely. For example, the Database
Exchange ActiveX control connects to a recipe.DBF file in the project path. If you restore a
project that uses it on a different computer with a different installation path, you will need
to recreate the data source to retrieve any recipes.
WARNING
UNINTENDED EQUIPMENT OPERATION
- Whenever possible, avoid programming t he lit eral pat hs t o dat a sources
in your proj ect .
- When a proj ect or a dat a source is relocat ed t o a different comput er, ex-
amine t he program and program obj ect s and correct any lit eral pat hs be-
fore placing t he proj ect back int o service.
Failure to follow these instructions can result in death, serious injury, or
equipment damage.
Chapter: 20 Understanding Object Types
387
One way to avoid having to recreate data sources is to locate any associated data sources
in a central location on a network. For example, if the data source is located on a SQL server,
it will be accessible from every machine on the common network.
To insert an ActiveX Control:
1. Click the ActiveX tool,
or choose Edit | Insert ActiveX Control.
2. Select an ActiveX Control and click Insert.
See Also
ActiveX Object Properties
Tag Association
Object Identification
ActiveX Object Properties
The two properties tabs common to all ActiveX objects are the Tag Association and Visi-
bility tabs which appear vertically on the Appearance tab. The content and number of all
other tabs depends on the individual design of each ActiveX object. This is determined by
the amount of flexibility and support its creator has included.
For details on configuring these additional tabs, refer to the documentation provided with
the ActiveX object.
See Also
Tag Association
Tag Association
You can create an association between a property of an ActiveX object and a variable tag.
To create an association between a property of an ActiveX object and a variable tag:
1. Double-click the ActiveX object. The Properties dialog box appears.
2. Click the Tag Association tab.
3. Select a property from the Properties list.
4. Click the Wizard | Insert Tag button.
5. Select a tag from the list and click OK.
See Also
"ActiveX Object Properties" in Vijeo Citect User Guide
"Understanding Object Types" in Vijeo Citect User Guide
ActiveX Object Properties - Appearance (Tag Association)
ActiveX objects have the following appearance properties:
Properties
The "properties" of an ActiveX object relate to the elements that define the objects function-
ality and appearance. All the available properties for a selected ActiveX object are listed
here, as defined by the objects creator.
The check box to the left of each item on the list indicates whether or not a tag has been as-
sociated with the Property. If the box is checked, it means an association has already been
Chapter: 20 Understanding Object Types
388
defined for the property. If you want to clear this tag association, simply uncheck the box,
or clear the tag from the "Associate property with tag. . ." field.
Associate property with tag
You can create an association between an ActiveX object property and a variable tag so that
changing values in one are reflected in the other. To create an association, you need to first
choose a property from the property list. The label Associate property with tag will change
to display the property name.
Select the variable tag you would like to associate with a property by clicking on the Wiz-
ard button and choosing from the list of available tags. Alternatively, the tag name can be
typed in to the Associate property with tag field.
Note: You can only use variable tag names in this field. Functions, expressions and con-
stants are not supported when defining ActiveX property tag associations.
You can only associate a property with a variable tag if the tag type is compatible with the
property. To display a list of compatible tag types, select the property, and click List Prop-
erty Types. A list of compatible data types will display, or a message will inform you that
there are no compatible types.
If there are no types compatible with the property, the Associate Property with tag and Up-
date association on fields will be disabled.
If you specify a tag which might be inappropriate for the selected ActiveX property, the
Type Evaluation dialog will display an alert. This might happen if:
- The types compatible with the property are different from the tag type.
- The tag type is smaller than the types compatible with the property, meaning that data
could be truncated or lost.
Bindable
If an object property is "bindable", it means it can automatically send notification of value
changes to Vijeo Citect, and acknowledge any value changes from an associated tag. This
means both the property and an associated tag will automatically update whenever the val-
ue for either changes.
If a property is not bindable, the property/tag association can only be synchronized accord-
ing to the event selected in the Update association on Event field.
Be awares that if an object property is bindable, the Update association on Event field will
be automatically set to <Property change notification> by default. You can change this set-
ting if you want the tag association to be updated by a more specific event.
For properties that are not bindable, you can mimic the behavior of <property change no-
tification> by selecting After update for the Update association on Event field.
Property status
This indicates the read/write status of the selected property. With ActiveX objects, some
properties are read-only, whereas others accept value changes. If a property is marked
"read only", it indicates that its value is fixed and can only be read by Vijeo Citect. If its sta-
tus is read/write, can modify the property during runtime via a tag association.
Update association on Event:
Chapter: 20 Understanding Object Types
389
This defines when you want a value update to occur for the selected property and its asso-
ciated tag. Use the menu to the right of the Event field to view events that can be used to
trigger a tag association update.
The available events that can be used with a particular property are predefined by an ob-
jects creator. They typically include user interaction events (for example, mouse clicks),
time events (such as a new day or new month), or value changes (such as "after update").
Property documentation
Most ActiveX objects have documentation describing the objects controls and functional-
ity. Some have a separate Help file included, others, simple text prompts to explain each
property. This depends on what an objects creator has included.
The Property documentation field displays Help information for a selected property, or
give instructions to obtain the Help required for a selected property. Usually the following
message will appear:
"Click the ? button to the right to display the Help topic for this property"
The Help button displays the ActiveX object Help file (if included), usually with the topic
displayed that relates to the selected property. It should also provide information about set-
tings provided on additional tabs the ActiveX object might call up on the properties dialog.
Clear Property
The Clear Property button clears the tag associations for ALL the ActiveX object properties.
To clear a tag association for a particular object property, clear the check box to the left of
the property.
If you accidentally click Clear Property, you can restore your tag associations by clicking
Cancel and reopening the ActiveX properties dialog.
Object Identification
You can identify your ActiveX object.
To identify your ActiveX object:
1. From Graphics Builder, double-click the ActiveX object. The Properties dialog appears.
2. Click the Access tab.
3. Click the Identification tab.
4. Assign your ActiveX object a name in the Object Name field.
5. Assign your ActiveX object an Event Class.
6. Click OK.
See Also
Object Properties - Access (Identification)
Object Properties - Access (Identification)
Objects have the following Access Identification properties:
[Identification] Object Name
This field allows you to assign a name to your ActiveX object (254 characters maximum). It
identifies the object when using the ObjectByName(), ANByName(), and CreateControlOb-
ject() Cicode functions.
Chapter: 20 Understanding Object Types
390
The name can be any combination of alpha or numeric characters.
[Identification] Event Class
Allocate a name for the event class of your ActiveX object (16 characters). You can then use
this name to create a Cicode function to trap an event.
Dont change the default value if you want to access the ActiveX object using CitectVBA. If
you do, CitectVBA cant access the object. If the Event Class is changed, you can reset it to
the default value by clicking Clear Property.
[Persistence] Persist ActiveX data between page transitions
Select this check box to allow changes made to the control to be persisted between pages.
For example, you can select this check box if you want an ActiveX edit control to keep the
current text in the control, so that next time the page is entered, the same text is displayed.
Note: An ActiveX control may or may not implement data persistence in the manner you
expect. Some controls will not persist certain data, and therefore you will not be able to save
and restore that data.
Note: Even when an ActiveX control implements data persistence in an expected manner,
be advised that data is only persisted for the current session. If Vijeo Citect runtime is shut
down and restarted the updated data is not available.
Database Exchange Control Objects
The Database Exchange ActiveX control lets you connect to a data source (for example a
database), and extract, display, and edit recipe values. The control is inserted and config-
ured on a graphics page using the Citect Graphics Builder. For more information see the
Database Exchange Object online help Database Exchange Object online help.
Vijeo Web Gate Control Objects
The Vijeo Web Gate Control object provides a remote viewer for an HMI target that can be
embedded within a Vijeo Citect graphics page. Depending on the Web Gate setup, you can
remotely view the HMI displays, and read and write data on the target machine from the
remote PC. For more information see the Vijeo Web Gate Object online help.
391
Chapter: 21 Defining Common Object Properties
This section describes properties that are common to several object types. Some are also
common to object groups.
See Also
3D Effects
Visibility
Movement
Scaling
Fill Color
Fill Level
Touch Commands
Keyboard Commands
Sliders
Access
3D Effects
You can apply 3D effects to objects to make them more realistic.
To apply 3D effects to an object:
1. Draw the object/group (or paste a symbol). The properties tab dialog will automatically
display, unless you have turned off the Display properties on new option in the Graph-
ics Builder. (For a group, the properties dialog will not display automatically; you must
double-click the group).
2. Click the Appearance tab.
3. Click the 3D Effects tab (to the right of the dialog).
4. The dialog will then display several options to enable you to manipulate your object. To
activate any of these options click the option (or the radio bullet to the left of the option).
5. By selecting certain options additional fields will display to enable you to further ma-
nipulate your object. Enter further details as required, using the Help button for de-
tailed information about each field.
6. Click OK.
See Also
Object Properties - Appearance (3D Effects)
Defining Common Object Properties
Object Properties - Appearance (3D Effects)
Objects have the following 3D Effects properties.
[Effects] None
Select this option to display the object without any special effects (such as shadowing, em-
bossing and so on).
[Effects] Shadowed
Select this option to display the object with a shadow; for example:
Chapter: 21 Defining Common Object Properties
392
Depth
The distance (in pixels) that the shadow extends below and to the right of the object. This
option alters the apparent distance between the object and its shadow, for example:
Shadow color
The color of the shadow. The shadow color will not change dynamically with runtime con-
ditions.
[Effects] Raised
Select this option to display the object as a raised three dimensional solid, for example:
Depth
The distance (in pixels) that the sides of the object extend out from the raised surface. This
option alters the apparent distance from the raised surface down to your graphics page, for
example:
Highlight color
The color of the directly illuminated "edges" of the object.
Lowlight color
The color of the "edges" of the object that are in shadow.
Chapter: 21 Defining Common Object Properties
393
[Effects] Lowered
Select this option to display the object as if it is actually lower than your graphics page, for
example:
Depth
The distance (in pixels) that the sides of the object extend out from the lowered surface. This
option alters the apparent distance from the lowered surface up to your graphics page, for
example:
Highlight color
The color of the directly illuminated "edges" of the object.
Lowlight color
The color of the "edges" of the object that are in shadow.
[Effects] Embossed
Select this option to display the object as if it has been embossed on your graphics page, for
example:
Depth
Chapter: 21 Defining Common Object Properties
394
The distance (in pixels) that the embossed surface is lowered. This option alters the appar-
ent distance from the embossed surface up to your graphics page, for example:
Highlight color
The color of the right and lower edges of the object.
Lowlight color
The color of the left and upper edges of the object.
Click Apply or OK to save your changes, or Cancel to exit. To define further properties for
the object, click the relevant tabs.
Visibility
You can determine whether an object is visible or not.
To hide/unhide an object:
1. Double click the object you would like to hide.
2. Select the Appearance tab.
3. Select the Visibility tab (to the right of the dialog).
4. Click the Wizard button to the right of the Hidden when field.
5. Select either Insert Tag or Insert Function depending on which you would like to relate
to your object.
6. Enter an expression in the Hidden when field. When this expression is true your object
will be hidden.
7. Click OK.
See Also
Object Properties - Appearance (Visibility)
Defining Common Object Properties
Object Properties - Appearance (Visibility)
Objects and groups have the following visibility properties:
Hidden when
Chapter: 21 Defining Common Object Properties
395
The object/group will be hidden whenever the expression entered in this field is TRUE. En-
ter an expression of 128 characters or less. For example, if you want the object/group to be
hidden for all operators except the superintendent, you could enter the following:
NOT GetPriv( _Super, _SectionA )
where _Super and _SectionA are labels.
To insert a tag or a function, click the Wizard button to the right of this field. This button
displays two options: Insert Tag and Insert Function.
Note: If a group is hidden, all the objects (and other groups) in the group will also be hid-
den regardless of their individual properties. If the group is visible, its objects will behave
according to their individual properties.
Click Clear Property to clear property details and disable the property.
Movement
You can control the movement of objects.
To configure an object or group that moves:
1. Draw the object/group (or paste a symbol). The properties tab dialog automatically dis-
play, unless you have turned off the Display properties on new option in the Graphics
Builder. (For a group, the properties dialog will not display automatically; you must
double-click the group.)
2. Click the Movement tab.
3. Click the Horizontal, Vertical or Rotational tab (to the right of the dialog).
4. Enter a Movement expression (the expression that will move the object/group at runt-
ime).
5. Enter further details as required, using the Help button for detailed information about
each field.
6. Click OK.
See Also
Object Properties - Movement (Horizontal)
Object Properties - Movement (Vertical)
Object Properties - Movement (Rotational)
Group and object movement - examples
Object Properties - Movement (Horizontal)
Objects and groups can be moved from side to side during runtime, changing dynamically
whenever the value of a particular expression changes. By default, as the value of the ex-
pression increases, the object/group will move (in increments) to the right. As the value of
the expression decreases, the object/group will move (in increments) to the left.
This property could, for example, be used to display the position of a coal stacker moving
along a stockpile.
Note: Horizontal movement cannot be used if the horizontal slider is enabled. A group and
its objects can be configured with any movement combination (i.e., a group can move ver-
tically while one of its objects rotates, and so on).
Objects and groups have the following horizontal movement properties:
Chapter: 21 Defining Common Object Properties
396
Movement expression
The value of the expression entered in this field (253 characters maximum) will determine
the horizontal movement of the object/group. By default, when the expression returns its
minimum value, the object/group will shift hard to the left. When the expression returns its
maximum, the object/group will shift hard to the right. For intermediate values, the object/
group will move to the appropriate position between the minimum and maximum offset.
To insert a tag or a function, click the Wizard button to the right of this field. This button
displays two options: Insert Tag and Insert Function.
[Movement expression] Specify range
Select this box to manually specify Minimum and Maximum values for the movement ex-
pression, rather than using the default values. For an expression containing an analog vari-
able tag, the defaults are the Engineering Zero and Full Scale values from the last variable
tag in the expression. If the analog variable tag does not have Engineering Zero and Full
Scale values, the defaults are 0 (zero) and 32000. For expressions without tags, the defaults
are 0 (zero) and 100.
[Movement expression] Minimum
Enter the minimum value for the expression. When this value is returned by the expression,
the object/group will shift to the left, by the At minimum offset. You can only enter a value
here if you have selected the Specify range box.
[Movement expression] Maximum
Enter the maximum value for the expression. When this value is returned by the expres-
sion, the object/group will shift to the right, by the At maximum offset. You can only enter
a value here if you have selected the Specify range box.
[Offset] At minimum
The distance (number of pixels from the original object/group center) that the object/group
will shift to the left when the Movement expression returns its minimum value.
You can change the offset value by pressing the up and down arrows to the right of the
field, or by entering another value in this field.
[Offset] At maximum
The distance (number of pixels from the original object/group center) that the object/group
will shift to the right when the Movement expression returns its maximum value.
You can change the offset value by pressing the up and down arrows to the right of the
field, or by entering another value in this field.
Note: You can shift the object/group right at minimum and left at maximum, by entering
negative distances in the Offset fields, or by swapping the expression limits (in the Mini-
mum and Maximum fields).
Click Clear Property to clear property details, and disable the property.
See Also
Object Properties - Movement (Vertical)
Object Properties - Movement (Rotational)
Chapter: 21 Defining Common Object Properties
397
Object Properties - Movement (Vertical)
Objects and groups can be moved up and down during runtime, changing dynamically
whenever the value of a particular expression changes. By default, as the value of the ex-
pression increases, the object/group will move up (in increments). As the value of the ex-
pression decreases, the object/group will move down (in increments).
This property could be used to display the movement of an elevator.
Note: Vertical Movement cannot be used if the Vertical Slider is enabled. A group and its
objects can be configured with any movement combination (i.e. a group can move vertical-
ly while one of its objects rotates, and so on).
Objects and groups have the following vertical movement properties:
Movement expression
The value of the expression entered in this field (253 characters maximum) will determine
the vertical movement of the object/group. By default, when the expression returns its min-
imum value, the object/group will shift down to its lowest position. When the expression
returns its maximum, the object/group will shift up to its highest position. For intermediate
values, the object/group will move to the appropriate position between the minimum and
maximum offset.
To insert a tag or a function, click the Wizard button to the right of this field. This button
displays two options: Insert Tag and Insert Function.
[Movement expression] Specify range
Select this box to manually specify Minimum and Maximum values for the movement ex-
pression, rather than using the default values. For an expression containing an analog vari-
able tag, the defaults are the Engineering Zero and Full Scale values from the last variable
tag in the expression. If the analog variable tag does not have Engineering Zero and Full
Scale values, the defaults are 0 (zero) and 32000. For expressions without tags, the defaults
are 0 (zero) and 100.
[Movement expression] Minimum
Enter the minimum value for the expression. When this value is returned by the expression,
the object/group will shift down, by the At minimum offset. You can only enter a value
here if you have selected the Specify range box.
[Movement expression] Maximum
Enter the maximum value for the expression. When this value is returned by the expres-
sion, the object/group will shift up, by the At maximum offset. You can only enter a value
here if you have selected the Specify range box.
[Offset] At maximum
The distance (number of pixels from the original object/group center) that the object/group
will shift up when the Movement expression returns its maximum value.
You can change the offset value by pressing the up and down arrows to the right of the
field, or by entering another value in this field.
[Offset] At minimum
The distance (number of pixels from the original object/group center) that the object/group
will shift down when the Movement expression returns its minimum value.
Chapter: 21 Defining Common Object Properties
398
You can change the offset value by pressing the up and down arrows to the right of the
field, or by entering another value in this field.
Note: You can shift the object/group up at minimum and down at maximum, by entering
negative distances in the Offset fields, or by swapping the expression limits (in the Mini-
mum and Maximum fields).
See Also
Object Properties - Movement (Horizontal)
Object Properties - Movement (Rotational)
Object Properties - Movement (Rotational)
Objects and groups can be dynamically rotated during runtime, whenever the value of a
particular expression changes. By default, as the value of the expression increases, the ob-
ject/group will rotate clockwise (in increments). As the value of the expression decreases,
the object/group will rotate anti-clockwise (in increments).
This property could be used to display an aerial view of the movement of a circular stacker
in a coal mining operation.
Note: Rotational Movement cannot be used if the Rotational Slider is enabled. A group and
its objects can be configured with any movement combination (i.e. a group can move ver-
tically while one of its objects rotates, and so on).
Objects and groups have the following rotational movement properties:
Angle expression(253 Chars.)
The value of the expression entered in this field will determine the rotation of the object/
group. During runtime, when the expression returns its minimum value, the object/group
will rotate to its anti-clockwise limit. When the expression returns its maximum, the object/
group will rotate to its clockwise limit. For intermediate values, the object/group will rotate
to the appropriate position between the minimum and maximum limits.
To insert a tag or a function, click the Wizard button to the right of this field. This button
displays two options: Insert Tag and Insert Function.
[Angle expression] Specify range
Select this box to manually specify Minimum and Maximum values for the angle expres-
sion, rather than using the default values. For an expression containing an analog variable
tag, the defaults are the Engineering Zero and Full Scale values from the last variable tag
in the expression. If the analog variable tag does not have Engineering Zero and Full Scale
values, the defaults are 0 (zero) and 32000. For expressions without tags, the defaults are 0
(zero) and 100.
[Angle expression] Minimum
Enter the minimum value for the expression. When this value is returned by the expression,
the object/group will rotate anti-clockwise, by the minimum offset. You can only enter a
value here if you have selected the Specify range box.
[Angle expression] Maximum
Enter the maximum value for the expression. When this value is returned by the expres-
sion, the object/group will rotate clockwise, by the maximum offset. You can only enter a
value here if you have selected the Specify range box.
Chapter: 21 Defining Common Object Properties
399
[Angle] At minimum
The anti-clockwise angle (in degrees relative to 0 degrees) that the object/group will rotate
when the Angle expression returns its minimum value.
You can change the angle by pressing the up and down arrows to the right of the field, or
by entering another value in this field.
[Angle] At maximum
The clockwise angle (in degrees relative to 0 degrees) that the object/group will rotate when
the Angle expression returns its minimum value.
You can change the angle value by pressing the up and down arrows to the right of the
field, or by entering another value in this field.
Note:You can rotate the object/group clockwise at minimum and anti-clockwise at maxi-
mum, by entering negative angles in the Angle fields, or by swapping the expression limits
(in the Minimum and Maximum fields).
[Center axis offset] Express
Click this radio button for the quick and easy way of selecting the point about which the
object/group will rotate. The express option gives you the choice of 9 points (Top Left, Bot-
tom Right and so on), which are displayed in the picture field to the right of the dialog. To
select one, just click it with your mouse.
[Center axis offset] Custom
Click this radio button to define your own center axis. When you select this radio button,
two fields will display to the right, allowing you to plot the position of your center axis.
Specify the distance to the right in the first field, and the distance down in the second. The
Center axis is plotted based on these two values.
For example, if you enter 8 as the horizontal offset, and 13 as the vertical offset, the Center
axis will be 8 pixels to the right, and 13 pixels below the center of the object/group.
Enter negative values in the offset distance fields to move the Center axis left instead of
right, and up instead of down.
See Also
Object Properties - Movement (Horizontal)
Object Properties - Movement (Vertical)
Group and object movement - examples
A group and its objects can be configured with any combination of movement (horizontal,
vertical, and rotational). The following examples illustrate how some of these combinations
work.
Example 1: Rotating the group and moving the object left to right
If your group is configured to rotate from 0 degrees to 60 degrees, and one of its objects is
configured to move left and right, the object will do both. It will move left and right as per
its own properties, and, at the same time, it will rotate as part of the group. Remember,
however, that left and right are relative to the original orientation of the group, not the
page. As the group rotates, horizontal also rotates. When the group has rotated 15 de-
grees, left is actually 285 degrees; (not 270 degrees), and right is actually 105 degrees (not
Chapter: 21 Defining Common Object Properties
400
90 degrees). When the group has rotated 50 degrees, left is 320 degrees, and right is 140
degrees, and so on.
Original state of group
Group rotated right, and ellipse moved left
Example 2: Rotating the group and moving the object up and down
If your group is configured to rotate from 0 degrees to 60 degrees, and one of its objects is
configured to move up and down, the object will do both. It will move up and down as per
its own properties, and, at the same time, it will rotate as part of the group. Remember,
however, that up and down are relative to the original orientation of the group, not the
page. As the group rotates, vertical also rotates. When the group has rotated 15 degrees,
up is actually 15 degrees (not 0 degrees), and down is actually 195 degrees (not 180 de-
grees). When the group has rotated 50 degrees, up is 50 degrees, and down is 230 de-
grees, and so on.
Original state of group
Group rotated right, and ellipse moved up
Chapter: 21 Defining Common Object Properties
401
Example 3: Rotating the group clockwise and rotating the object anticlockwise
If your group is configured to rotate from 0 degrees-60 degrees, and one of its objects is con-
figured to rotate from 90 degrees-0 degrees, the object will do both. It will rotate as per its
own properties, and, at the same time, it will rotate as part of the group. Remember, how-
ever, that the objects rotation is relative to the group, not the page. If the group rotates 60
degrees to the right, and the object rotates 90 degrees to the left, the object has only rotated
30 degrees to the left relative to the page.
Original state of group
Group rotated clockwise, and ellipse rotated anticlockwise
Note: By moving the ellipse as shown in the above examples, you are actually changing the
overall size of the group. It is important to remember this as it might affect object fill levels.
See Also
Movement
Defining Common Object Properties
Scaling
You can scale objects to the size you want.
Chapter: 21 Defining Common Object Properties
402
To configure an object or group that changes size:
1. Draw the object (or paste a symbol). The object properties tab dialog will automatically
display, unless you have turned off the Display properties on new option in the Graph-
ics Builder.
2. Click the Scaling tab.
3. Click the Horizontal or Vertical tab (to the right of the dialog).
4. Enter a Scaling expression (the expression that will change the size of the object at runt-
ime).
5. Enter further object property details as required, using the Help button for detailed in-
formation about each field.
6. Click OK.
See Also
Object Properties - Scaling (Horizontal)
Object Properties - Scaling (Vertical)
Defining Common Object Properties
Object Properties - Scaling (Horizontal)
The width of an object can be dynamically changed during runtime whenever the value of
a particular expression changes. As the value of the expression increases and decreases, the
width of the object increases or decreases accordingly as a percentage of the original width;
that is, when it was added to the graphics page.
For example, an aerial view of a paper roll (in a paper mill), could display changing roll
thickness:
Objects have the following horizontal scaling properties:
Scaling expression
The value of the expression entered in this field (253 characters maximum) will determine
the horizontal scaling (width) of the object. By default, when the expression returns its min-
imum value, the object will display at its minimum width (as defined in the Scaling fields
below). When the expression returns its maximum value, the object will display at its max-
imum width (as defined in the Scaling fields below).
To insert a tag or a function, click the Wizard button to the right of this field. This button
displays two options: Insert Tag and Insert Function.
[Scaling expression] Specify range
Chapter: 21 Defining Common Object Properties
403
Select this box to manually specify Minimum and Maximum values for the scaling expres-
sion, rather than using the default values. For an expression containing an analog variable
tag, the defaults are the Engineering Zero and Full Scale values from the last variable tag
in the expression. If the analog variable tag does not have Engineering Zero and Full Scale
values, the defaults are 0 (zero) and 32000. For expressions without tags, the defaults are 0
(zero) and 100.
[Scaling expression] Minimum
Enter the minimum value for the expression. When this value is returned by the expression,
the width of the object will be reduced to its minimum. You can only enter a value here if
you have selected the Specify range box.
[Scaling expression] Maximum
Enter the maximum value for the expression. When this value is returned by the expres-
sion, the width of the object will be increased to its maximum. You can only enter a value
here if you have selected the Specify range box.
[Scaling] At minimum
The minimum width of the object (as a percentage of its original width). The object will be
reduced to this width when the Scaling expression returns its minimum value.
You can change the percentage by pressing the up and down arrows to the right of the field,
or by entering another value in this field. Percentages of greater than 100% can be entered.
[Scaling] At maximum
The maximum width of the object (as a percentage of its original width). The object will
grow to this width when the Scaling expression returns its maximum value.
You can change the percentage by pressing the up and down arrows to the right of the field,
or by entering another value in this field. Percentages of greater than 100% can be entered.
Note: You can increase the width at minimum, and decrease it at maximum, by swapping
the percentages in the Scaling fields (i.e. put the high percentage in the At minimum field,
and the low in the At maximum), or by swapping the expression limits (in the Minimum
and Maximum fields).
[Center axis offset] Express
Click this radio button for the quick and easy way of selecting one of three of the objects
vertical axes (left, center, and right). These axes appear in the picture field to the right of the
dialog.
If you choose Left, all width changes occur to the right of the object. (i.e., the left edge re-
mains anchored):
If you choose Center, width changes occur equally to both sides. (i.e., the vertical center
axis remains anchored):
Chapter: 21 Defining Common Object Properties
404
If you choose Right, all width changes occur to the left of the object. (i.e., the right edge re-
mains anchored):
[Center axis offset] Custom
Click this radio button to define your own center axis. A field appears to the right of the
dialog allowing you to specify how far from the object center (in pixels) you would like to
place the axis. Although this option gives you the option to place the center axis anywhere
on the object, once placed, the scaling process works in exactly the same manner as for the
Express option (illustrated above).
For example, if you enter 20, the Center axis will be 20 pixels to the right of the object center.
Enter a negative value to move the center axis left instead of right.
Note: If a group and its objects are configured to change size during runtime, the group
scaling effects will be combined with the object scaling effects. For example, if a group is
configured to double in size at runtime, and one of its objects is configured to halve in size,
the object will appear to remain the same size (it halves, then doubles). Remember, howev-
er, that the objects position might change as the group gets bigger.
See Also
Object Properties - Scaling (Vertical)
Object Properties - Scaling (Vertical)
You can change the height of an object during runtime. As the value of the expression in-
creases or decreases, the height of the object increases or decreases accordingly as a per-
centage of the original height; that is, when the object was added to the graphics page.
For example, an elevation of a paper roll (in a paper mill), could display changing roll
height (and width):
Chapter: 21 Defining Common Object Properties
405
Objects have the following vertical scaling properties:
Scaling expression
The value of the expression entered in this field (253 characters maximum) will determine
the vertical scaling (height) of the object. By default, when the expression returns its mini-
mum value, the object will display at its minimum height (as defined in the Scaling fields
below). When the expression returns its maximum value, the object will display at its max-
imum height (as defined in the Scaling fields below).
To insert a tag or a function, click the Wizard button to the right of this field. This button
displays two options: Insert Tag and Insert Function.
[Scaling expression] Specify range
Select this box to manually specify Minimum and Maximum values for the scaling expres-
sion, rather than using the default values. For an expression containing an analog variable
tag, the defaults are the Engineering Zero and Full Scale values from the last variable tag
in the expression. If the analog variable tag does not have Engineering Zero and Full Scale
values, the defaults are 0 (zero) and 32000. For expressions without tags, the defaults are 0
(zero) and 100.
[Scaling expression] Minimum
Enter the minimum value for the expression. When this value is returned by the expression,
the height of the object will be reduced to its minimum. You can only enter a value here if
you have selected the Specify range box.
[Scaling expression] Maximum
Enter the maximum value for the expression. When this value is returned by the expres-
sion, the height of the object will be increased to its maximum. You can only enter a value
here if you have selected the Specify range box.
[Scaling] At minimum
The minimum height of the object (as a percentage of its original height). The object will be
reduced to this height when the Scaling expression returns its minimum value. You can
change the percentage by pressing the up and down arrows to the right of the field, or by
entering another value in this field. Percentages of greater than 100% can be entered.
[Scaling] At maximum
The maximum height of the object (as a percentage of its original height). The object will
grow to this height when the Scaling expression returns its maximum value.
Chapter: 21 Defining Common Object Properties
406
You can change the percentage by pressing the up and down arrows to the right of the field,
or by entering another value in this field. Percentages of greater than 100% can be entered.
Note: You can increase the height at minimum, and decrease it at maximum, by swapping
the percentages in the Scaling fields (i.e. put the high percentage in the At minimum field,
and the low in the At maximum), or by swapping the expression limits (in the Minimum
and Maximum fields).
[Center axis offset] Express
Click this radio button to select one of three of the objects horizontal axes (top, middle, and
bottom). These axes appear in the picture field to the right of the dialog. Click an axis to
select it.
If you choose the top, all height changes will occur from the top of the object down. (i.e. the
top edge will remain anchored):
If you choose the middle, height changes will occur equally above and below the axis. (i.e.
the horizontal center axis will remain anchored):
If you choose the bottom, all width changes will occur to the top edge of the object. (i.e. the
bottom edge will remain anchored):
[Center axis offset] Custom
Click this radio button to define your own center axis. A field will display to the right of
the dialog, allowing you to specify how far from the object center (in pixels) you would like
to place the axis. Although this option gives you the freedom to place the center axis any-
where on the object, once placed, the scaling process works in exactly the same manner as
for the Express option (illustrated above).
Chapter: 21 Defining Common Object Properties
407
For example, if you enter 20, the Center axis will be 20 pixels below the object center.
Enter a negative value to move the Center axis up instead of down.
Notes:
- If a group and its objects are configured to change size during runtime, the group scal-
ing effects will be combined with the object scaling effects. For example, if a group is
configured to double in size at runtime, and one of its object is configured to halve in
size, the object will appear to remain the same size (it halves, then doubles). Remember,
however, that the objects position might change as the group gets bigger.
- When the radio buttons in Object Properties - Fill Color (On/Off, Multi-state and so on)
are selected, they change the appearance of the right-hand side of the dialog.
See Also
Object Properties - Scaling (Horizontal)
Fill Color
You can control the fill color to use for your objects.
To configure an object or group with changing fill color:
1. Draw the object/group (or paste a symbol). The properties tab dialog will automatically
display, unless you have turned off the Display properties on new option in the Graph-
ics Builder. (For a group, the properties dialog will not display automatically; you must
double-click the group.)
2. Click the Fill tab.
3. Click the Color tab (to the right of the dialog).
4. Select the type of color change (On/Off, Multi-state and so on).
5. Enter the expression/conditions that will change the objects fill color at runtime.
6. Enter additional object property details as required.
7. Click OK.
See Also
Object Properties - Fill Color (On/Off)
Object Properties - Fill Color (Multi-state)
Object Properties - Fill Color (Array)
Object Properties - Fill Color (Threshold)
Object Properties - Fill Color (Gradient)
Object Properties - Fill Color (On/Off)
Objects and groups have the following Fill Color (On/Off) properties:
[Type] On / Off
Select this radio button to fill the object/group with one color when a particular expression
is TRUE, and another when it is FALSE. For example, you could fill an object/group with
red when a particular variable tag is in alarm, and green when it is not.
[Type] Multi-state
This option is useful when you have several possible conditions, occurring together in dif-
ferent combinations, at different times. Select this option to fill the object/group with a dif-
ferent color for each combination.
Chapter: 21 Defining Common Object Properties
408
For example, three digital variable tags (A,B, and C) can each be ON or OFF at any time.
You can fill the object/group with a different color for each ON/OFF combination. In other
words, you could use a different fill color for each of the following ON/OFF combinations
ABC, ABC, ABC, ABC, ABC, ABC, ABC, ABC.
[Type] Array
The Array option allows you to enter an expression which returns an integer. For each
unique integer (from 0 to 255), you can fill the object/group with a different color. For ex-
ample, you could use a different fill color for each threshold of an analog alarm.
[Type] Threshold
Select this radio button to dynamically change the fill color when an expression reaches a
specific value (threshold). For example, you might decide that the fill color should change
to red when the speed of a motor is greater than or equal to 4500 rpm, and to white when
less than or equal to 100 rpm, but remains gray for all speeds in between.
[Type] Gradient
Select this radio button to dynamically graduate the fill color, displaying a different color
for each unique value returned by a particular expression. This option allows you to select
two colors, to be used as the color limits. The color for each value returned is automatically
selected from within the range defined by these limits. The result is a fade from one color
to another.
ON color when
The color selected as the ON color (below) will be used as the fill color whenever the con-
dition entered here (128 characters maximum) is TRUE. The color selected as the OFF color
(below) will be used as the fill color whenever this condition is FALSE. For example, you
could fill an object/group with blue when MIX_RUNNING is TRUE, and white when it is
FALSE.
To insert a tag or a function, click the Wizard button to the right of this field. This button
displays two options: Insert Tag and Insert Function.
OFF color
The fill color whenever the condition entered above is FALSE. For example, you could fill
the object/group with white when MIX_RUNNING is FALSE.
Note: The color that you select here will change any Fill color specified through Appear-
ance (General) properties tab.
ON color
The fill color whenever the condition entered above is TRUE. For example, you could fill
the object/group with blue when MIX_RUNNING is TRUE.
Note: Group fill color is only applied if the individual objects in the group do not have their
own fill colors defined.
See Also
Object Properties - Fill Color (Multi-state)
Object Properties - Fill Color (Array)
Object Properties - Fill Color (Threshold)
Object Properties - Fill Color (Gradient)
Chapter: 21 Defining Common Object Properties
409
Object Properties - Fill Color (Multi-state)
Objects and groups have the following Fill Color (Multi-state) properties:
[Type] On / Off
Select this radio button to fill the object/group with one color when a particular expression
is TRUE, and another when it is FALSE. For example, you could fill an object/group with
red when a particular variable tag is in alarm, and green when it is not.
[Type] Multi-state
This option is useful when you have several possible conditions, occurring together in dif-
ferent combinations, at different times. Select this option to fill the object/group with a dif-
ferent color for each combination.
For example, three digital variable tags (A,B, and C) can each be ON or OFF at any time.
You can fill the object/group with a different color for each ON/OFF combination. In other
words, you could use a different fill color for each of the following ON/OFF combinations
ABC, ABC, ABC, ABC, ABC, ABC, ABC, ABC.
[Type] Array
The Array option allows you to enter an expression which returns an integer. For each
unique integer (from 0-255), you can fill the object/group with a different color. For exam-
ple, you could use a different fill color for each threshold of an analog alarm.
[Type] Threshold
Select this radio button to dynamically change the fill color when an expression reaches a
specific value (threshold). For example, you might decide that the fill color should change
to red when the speed of a motor is greater than or equal to 4500 rpm, and to white when
less than or equal to 100 rpm, but remains gray for all speeds in between.
[Type] Gradient
Select this radio button to dynamically graduate the fill color, displaying a different color
for each unique value returned by a particular expression. This option allows you to select
two colors, to be used as the color limits. The color for each value returned is automatically
selected from within the range defined by these limits. The result is a fade from one color
to another.
Conditions
The conditions you enter here (using a maximum of 128 characters per condition) will oc-
cur together in different ways, at different times. You can use each unique combination to
force a different fill color for the object/group.
To enter a condition, click the relevant line (A, B, C, and so on), click Edit, and type in the
condition. You can add more conditions (to a maximum of 5, providing 32 combinations),
using the Add button. To insert a tag or function, click the Wizard button. This button dis-
plays two options: Insert Tag and InsertFunction. You can also remove conditions by click-
ing Delete, but you must always provide at least one condition in this field. Conditions left
blank (instead of deleted) are evaluated as false at runtime.
State colors
The fill colors that will be used for each combination of the above conditions.
Chapter: 21 Defining Common Object Properties
410
Note: The color that you select as ABC (all conditions false) will change any Fill color spec-
ified through Appearance (General) properties tab.
For example:
To fill the object/group with a different color each time the status of a valve changes, you
could fill out the Conditions and State symbols fields as follows:
In this example, Open_Feedback, and Close_Feedback are variable tags representing dig-
ital inputs on the valve, and Open_Output is a variable tag representing an output on the
valve. So, ABC means Open_Feedback is ON, and Close_Feedback and Open_Output are
both OFF. For this combination, the red is used as the fill color to indicate that the valve is
not responding to commands, because it is open when it should be closed. The same type
of logic applies to the rest of the states.
Note: Group fill color is only applied if the individual objects in the group do not have their
own fill colors defined.
See Also
Object Properties - Fill Color (On/Off)
Object Properties - Fill Color (Array)
Object Properties - Fill Color (Threshold)
Object Properties - Fill Color (Gradient)
Object Properties - Fill Color (Array)
Objects and groups have the following Fill Color (Array) properties:
[Type] On / Off
Select this radio button to fill the object/group with one color when a particular expression
is TRUE, and another when it is FALSE. For example, you could fill an object/group with
red when a particular variable tag is in alarm, and green when it is not.
[Type] Multi-state
This option is useful when you have several possible conditions, occurring together in dif-
ferent combinations, at different times. Select this option to fill the object/group with a dif-
ferent color for each combination.
For example, three digital variable tags (A,B, and C) can each be ON or OFF at any time.
You can fill the object/group with a different color for each ON/OFF combination. In other
Chapter: 21 Defining Common Object Properties
411
words, you could use a different fill color for each of the following ON/OFF combinations
ABC, ABC, ABC, ABC, ABC, ABC, ABC, ABC.
[Type] Array
The Array option allows you to enter an expression which returns an integer. For each
unique integer (from 0-255), you can fill the object/group with a different color. For exam-
ple, you could use a different fill color for each threshold of an analog alarm.
[Type] Threshold
Select this radio button to dynamically change the fill color when an expression reaches a
specific value (threshold). For example, you might decide that the fill color should change
to red when the speed of a motor is greater than or equal to 4500 rpm, and to white when
less than or equal to 100 rpm, but remains gray for all speeds in between.
[Type] Gradient
Select this radio button to dynamically graduate the fill color, displaying a different color
for each unique value returned by a particular expression. This option allows you to select
two colors, to be used as the color limits. The color for each value returned is automatically
selected from within the range defined by these limits. The result is a fade from one color
to another.
Array expression (128 Chars.)
Enter the expression which is to return an integer. For each value returned, a different color
will fill the object/group.
If the return value is:
- Less than 0 (zero), it will be set to 0 (zero), and a runtime hardware alarm will be trig-
gered.
- Greater than 255, it will be set to 255, and a runtime hardware alarm will be triggered.
- A real (non-integer) number, it will be truncated (for example 8.1 and 8.7 would both be
truncated to 8).
To insert a tag or a function, click the Wizard button to the right of this field. This button
displays two options: Insert Tag and Insert Function.
Array colors
The fill colors that will be used for each integer returned by the Array expression entered
above (color 0 will be used when the expression returns integer 0, color 1 will be used when
integer 1 is returned and so on).
Note: The color that you select for color 0 (zero) will change any Fill color specified through
Appearance - General tab.
For example, to display different symbols illustrating the various states of a motor, you
could fill out the Array expression and Array symbol fields as follows:
Chapter: 21 Defining Common Object Properties
412
In this example, MOTOR_STATUS is an analog variable tag representing the status of a
motor. Each time the motor changes state, an integer is returned (0 = Running, 1 = Starting
and so on), and the appropriate color fills the object/group. Color 5 onwards have no bear-
ing on the fill color, because the tag only returns 5 unique integers (0-4).
Note: Group fill color is only applied if the individual objects in the group do not have their
own fill colors defined.
See Also
Object Properties - Fill Color (On/Off)
Object Properties - Fill Color (Multi-state)
Object Properties - Fill Color (Threshold)
Object Properties - Fill Color (Gradient)
Object Properties - Fill Color (Threshold)
Objects and groups have the following fill color (threshold) properties.
[Type] On / Off
Select this radio button to fill the object/group with one color when a particular expression
is TRUE, and another when it is FALSE. For example, you could fill an object/group with
red when a particular variable tag is in alarm, and green when it is not.
[Type] Multi-state
This option is useful when you have several possible conditions, occurring together in dif-
ferent combinations, at different times. Select this option to fill the object/group with a dif-
ferent color for each combination.
For example, three digital variable tags (A,B, and C) can each be ON or OFF at any time.
You can fill the object/group with a different color for each ON/OFF combination. In other
words, you could use a different fill color for each of the following ON/OFF combinations
ABC, ABC, ABC, ABC, ABC, ABC, ABC, ABC.
[Type] Array
The Array option allows you to enter an expression which returns an integer. For each
unique integer (from 0-255), you can fill the object/group with a different color. For exam-
ple, you could use a different fill color for each threshold of an analog alarm.
[Type] Threshold
Chapter: 21 Defining Common Object Properties
413
Select this radio button to dynamically change the fill color when an expression reaches a
specific value (threshold). For example, you might decide that the fill color should change
to red when the speed of a motor is greater than or equal to 4500 rpm, and to white when
less than or equal to 100 rpm, but remains gray for all speeds in between.
[Type] Gradient
Select this radio button to dynamically (and smoothly) graduate the fill color, displaying a
different color for each unique value returned by a particular expression. This option al-
lows you to select two colors, to be used as the color limits. The color for each value re-
turned is automatically selected from within the range defined by these limits. The result
is a smooth fade from one color to another.
Color expression
The value of the expression entered in this field (128 characters maximum) determines the
fill color of the object/group. i.e. When the value of this expression reaches a threshold val-
ue (as defined below), fill color will change.
To insert a tag or a function, click the Wizard button to the right of this field. This button
displays two options: Insert Tag and Insert Function.
[Color expression] Specify range
Select this box to manually specify Minimum and Maximum values for the Color expres-
sion, rather than using the default values. (Threshold values are percentages of the range
between Minimum and Maximum.) For an expression containing an analog variable tag,
the defaults are the Engineering Zero and Full Scale values from the last variable tag in the
expression. If the analog variable tag does not have Engineering Zero and Full Scale values,
the defaults are 0 (zero) and 32000. For expressions without tags, the defaults are 0 (zero)
and 100.
[Color expression] Minimum
Enter the minimum value for the expression. In terms of thresholds, the Minimum is 0%.
You can only enter a value here if you have selected the Specify range box.
[Color expression] Maximum
Enter the maximum value for the expression. In terms of thresholds, the Maximum is 100%.
You can only enter a value here if you have selected the Specify range box.
Thresholds (%)
The thresholds and their associated colors. A threshold is entered as a percentage of the ex-
pression range (the range of values that can be returned by the expression). For example, if
the expressions minimum is 0 and its Maximum 200, the default thresholds would have
the following effects:
Threshold Associated
Color
Meaning
< 5% Bright Blue When t he expression ret urns less than 10,
t he color fill will be Bright Blue.
< 15% Blue When t he expression ret urns less than 30,
t he color fill will be Blue.
> 85% Red When t he expression ret urns greater than
170, t he color fill will be Red.
Chapter: 21 Defining Common Object Properties
414
You can add up to 100 threshold color combinations. To add a combination, click Add and
enter the relevant details. To edit an existing combination, click the relevant line. You can
also remove combinations by clicking Delete.
Any values not included in a range (for example between 15% and 85% in the example
above) produce a static fill color as specified through Appearance - General tab.
Note: Group fill color is only applied if the individual objects in the group do not have their
own fill colors defined.
See Also
Object Properties - Fill Color (On/Off)
Object Properties - Fill Color (Multi-state)
Object Properties - Fill Color (Array)
Object Properties - Fill Color (Gradient)
Object Properties - Fill Color (Gradient)
Objects and groups have the following Fill Color (Gradient) properties:
[Type] On / Off
Select this radio button to fill the object/group with one color when a particular expression
is TRUE, and another when it is FALSE. For example, you could fill an object/group with
red when a particular variable tag is in alarm, and green when it is not.
[Type] Multi-state
This option is useful when you have several possible conditions, occurring together in dif-
ferent combinations, at different times. Select this option to fill the object/group with a dif-
ferent color for each combination.
For example, three digital variable tags (A,B, and C) can each be ON or OFF at any time.
You can fill the object/group with a different color for each ON/OFF combination. In other
words, you could use a different fill color for each of the following ON/OFF combinations
ABC, ABC, ABC, ABC, ABC, ABC, ABC, ABC.
[Type] Array
The Array option allows you to enter an expression which returns an integer. For each
unique integer (from 0 to 255), you can fill the object/group with a different color. For ex-
ample, you could use a different fill color for each threshold of an analog alarm.
[Type] Threshold
Select this radio button to dynamically change the fill color when an expression reaches a
specific value (threshold). For example, you might decide that the fill color should change
to red when the speed of a motor is greater than or equal to 4500 rpm, and to white when
less than or equal to 100 rpm, but remains gray for all speeds in between.
[Type] Gradient
Select this radio button to dynamically graduate the fill color, displaying a different color
for each unique value returned by a particular expression. This option allows you to select
two colors, to be used as the color limits. The color for each value returned is automatically
> 95% Bright Red When t he expression ret urns greater than
190, t he color fill will be Bright Red.
Chapter: 21 Defining Common Object Properties
415
selected from within the range defined by these limits. The result is a fade from one color
to another.
Color expression
The value of the expression entered in this field (128 characters maximum) will determine
the fill color of the object/group. By default, when the expression returns its minimum val-
ue, the fill color will be the At minimum color (as defined below). When the expression re-
turns its maximum value, the fill color will be the At maximum color (as defined below).
When the expression returns a value half-way between its minimum and maximum, a color
will be selected from the half-way point of the range defined by the At minimum and At
maximum colors.
To insert a tag or a function, click the Wizard button to the right of this field. This button
displays two options: Insert Tag and Insert Function.
[Color expression] Specify range
Select this box to manually specify Minimum and Maximum values for the Color expres-
sion, rather than using the default values. For an expression containing an analog variable
tag, the defaults are the Engineering Zero and Full Scale values from the last variable tag
in the expression. If the analog variable tag does not have Engineering Zero and Full Scale
values, the defaults are 0 (zero) and 32000. For expressions without tags, the defaults are 0
(zero) and 100.
[Color expression] Minimum
Enter the minimum value for the expression. When this value is returned by the expression,
the fill color of the object/group will be the At minimum color. You can only enter a value
here if you have selected the Specify range box.
[Color expression] Maximum
Enter the maximum value for the expression. When this value is returned by the expres-
sion, the fill color of the object/group will be the At maximum color. You can only enter a
value here if you have selected the Specify range box.
At minimum
The fill color of the object/group when the Color expression returns its minimum value.
Note: The color that you select here will change any Fill color specified through Appear-
ance - General tab.
At maximum
The fill color of the object/group when the Color expression returns its maximum value.
Note: Group fill color is only applied if the individual objects in the group do not have their
own fill colors defined.
See Also
Object Properties - Fill Color (On/Off)
Object Properties - Fill Color (Multi-state)
Object Properties - Fill Color (Array)
Object Properties - Fill Color (Threshold)
Chapter: 21 Defining Common Object Properties
416
Fill Level
You can control the fill level shown in your objects.
To configure an object or group with changing fill level:
1. Draw the object/group (or paste a symbol). The properties tab dialog will automatically
display, unless you have turned off the Display properties on new option in the Graph-
ics Builder. (For a group, the properties dialog will not display automatically; you must
double-click the group.)
2. Click the Fill tab.
3. Click the Level tab (to the right of the dialog).
4. Enter a Level expression (the expression that will change the fill level of the object/
group at runtime).
5. Enter additional properties as required.
6. Click OK.
See Also
Object Properties - Fill (Level)
Defining Common Object Properties
Object Properties - Fill (Level)
The fill level of an object/group can be changed during runtime, increasing or decreasing
dynamically whenever the value of a particular expression changes. As the value of the ex-
pression increases and decreases, the fill level will increase and decrease accordingly (as a
percentage of the full capacity of the object/group). If the object/group resizes at runtime,
the fill level will adjust automatically in order to maintain the correct percentage.
The color that is used is set through either General Appearance, or Color Fill.
This property could be used to display temperature variations. You could even combine
the Fill Color and Fill Level properties to produce a thermometer with mercury that rises
and changes color with rising temperature.
Objects and groups have the following Fill Level properties:
Level expression
The value of the expression entered in this field (253 characters maximum) will determine
the fill level of the object/group. By default, when the expression returns its minimum val-
ue, the object/group will be filled to the At minimum level. When the expression returns
its maximum value, the object/group will be filled to the At maximum level. When the ex-
pression returns a value half-way between its minimum and maximum, the object/group
will be filled to half-way between the At minimum and At maximum levels.
To insert a tag or a function, click the Wizard button to the right of this field. This button
displays two options: Insert Tag and Insert Function.
[Level expression] Specify range
Select this box to manually specify Minimum and Maximum values for the Level expres-
sion, rather than using the default values. For an expression containing an analog variable
tag, the defaults are the Engineering Zero and Full Scale values from the last variable tag
in the expression. If the analog variable tag does not have Engineering Zero and Full Scale
values, the defaults are 0 (zero) and 32000. For expressions without tags, the defaults are 0
(zero) and 100.
Chapter: 21 Defining Common Object Properties
417
[Level expression] Minimum
Enter the minimum value for the expression. When this value is returned by the expression,
the object/group will fill to the At minimum level. You can only enter a value here if you
have selected the Specify range box.
[Level expression] Maximum
Enter the maximum value for the expression. When this value is returned by the expres-
sion, the object/group will fill to the At maximum level. You can only enter a value here if
you have selected the Specify range box.
At minimum
The level to which the object/group will be filled when the Level expression returns its
minimum value. For example, if you enter 30, the object/group will be 30% full when the
expression returns its minimum value.
You can change the percentage by pressing the up and down arrows to the right of the field,
or by entering another value in this field.
At maximum
The level to which the object/group will be filled when the Level expression returns its
maximum value. For example, if you enter 90, the object/group will be 90% full when the
expression returns its maximum value.
You can change the percentage by pressing the up and down arrows to the right of the field,
or by entering another value in this field.
Fill Direction
The direction in which the color will spread when increasing. There are four options (each
represented by an arrow): Up, Down, Left, Right. If you choose Up, the object/group will
be filled from the bottom up. If you choose Left, the object/group will be filled from right
to left, and so on
Background color
The color of any unfilled part of the object/group (for example, if the object/group is only
90% full, the unfilled 10% will be display using this color). The background is often made
transparent. Using transparent, you would see the outline of the object/group, and any-
thing behind the object/group on the page.
Note: If an object in a group is a slider, it might change the overall size of the group when
used at runtime. If it does, the fill level of the group will adjust accordingly.
Group and Object Fill Level: Examples
A group and its objects can be configured with different fill levels. The group fill level, how-
ever, is usually thought of as a reveal of the objects in the group. Group fill level and object
fill level operate independently of each other; the group fill level just determines how much
of the objects display.
Example 1: The fill level of the objects:
Chapter: 21 Defining Common Object Properties
418
Example 2: Group the objects and configure a fill level for the group as well
Chapter: 21 Defining Common Object Properties
419
In this example, the objects fill levels can still be adjusted normally. The groups fill level
determines how much of the objects you can see (and how much will be obscured by the
groups background color; white, in this case).
Touch Commands
You can assign touch commands to an object or group.
To assign a touch command to an object or group:
1. Draw the object/group (or paste a symbol). The properties tab dialog will automatically
display, unless you have turned off the Display properties on new option in the Graph-
ics Builder. (For a group, the properties dialog will not display automatically; you must
double-click the group.)
2. Click the Input tab.
3. Click the Touch tab (to the right of the dialog).
4. Enter a command in the command field (the command that will be executed when the
object/group is touched at runtime).
5. Enter further details as required, using the Help button for detailed information about
each field.
6. Click OK.
See Also
Object Properties - Input (Touch)
Defining Common Object Properties
Object Properties - Input (Touch)
The touch property lets you assign commands to the object/group. These commands are
then executed when the object/group is touched at runtime (i.e., an operator clicks on the
object/group). You can also define messages which will log at these times.
For example, a drive can be jogged by starting it when the mouse button is depressed and
stopping it when the mouse button released; variables can be incremented while the mouse
button is held, and so on. At the same time, it could log the time and date, and the name of
the operator.
Operators who do not satisfy the access requirements cannot touch the object/group at
runtime.
Objects and groups have the following input (touch) properties.
Action
There are three actions to which commands can be attached. You can select more than one
type of action. Unique commands and log messages can be attached to each action (i.e. you
can perform one task on the down action, and another on the up action, and log a separate
message for each).
[Action] Up
Select this option if you want a command to be executed (and a unique message to be
logged) when the operator positions the mouse pointer over the object/group, and clicks
and releases the left mouse button.
Chapter: 21 Defining Common Object Properties
420
As with standard Windows buttons, if the operator moves the cursor away from the object/
group before releasing the mouse button, the command isnt executed (unless you also se-
lect the Down option).
[Action] Down
Select this option if you want a command to be executed (and a unique message to be
logged) when the operator positions the mouse pointer over the object/group, and clicks
the left mouse button. The command will execute as soon as the mouse button is clicked.
[Action] Repeat
Select this option if you want a command to execute continually (and a unique message to
log continually) whenever the operator has the mouse pointer positioned over the object/
group, and is holding the left mouse button depressed. If the operator moves the mouse
pointer away from the object/group without releasing the mouse button, the command will
stop executing, but will start again as soon as the mouse pointer is re-positioned over the
object/group. The only exception is when you also have the Down option selected, in which
case, the command will execute continually even if the mouse pointer has been moved
away from the object/group.
To set the delay which precedes the first execution of the command (and the first log of the
message), and the delay between each repeat.
Up/Down/Repeat command
The commands (set of instructions) to be executed immediately when the selected action is
performed. The command(s) can be a maximum of 253 characters long.
To insert a tag or a function, click the Wizard button to the right of this field. This button
displays two options: Insert Tag and Insert Function.
[Logging] Log Message
The text message sent to the MsgLog field of the Log Device when the selected action is per-
formed by the operator at runtime. The message is plain text, and can include tag name
substitutions using Genie or Super Genie syntax. When using Super Genie syntax, the data
type must be specified. The name of the tag will then be included in the text. The log mes-
sage can be a maximum of 32 characters long.
To include field data as part of a logged message, insert the field name as part of the device
format when configuring the device. For instance, in the Format field of the Devices form,
you could enter {MsgLog,20} {FullName,15}. This would accommodate the logging of mes-
sages such as P2 started by John Smith.
The log device to which the message is sent is specified through the General Access tab.
Note: If the object is part of a Genie or symbol, this property can be defined after the Genie/
symbol is pasted onto a page. (Hold down the Control (CTRL) key and double-click the ob-
ject.) If you define it before pasting (i.e. you define it for the original in the library), you can-
not edit it after. Similarly, if the object is part of a template, it can be defined after a page
Chapter: 21 Defining Common Object Properties
421
has been created using that template (again, with Control + double-click). If you define it
for the actual template, you cannot edit it for pages based on the template.
Repeat rate
This option sets the delay which precedes the first execution of the command(s), and the
delay between each subsequent repeat of the command(s).
You can change the rate by pressing the up and down arrows to the right of the field, or by
entering another value in this field.
Note: If you define a touch command for an object in a group, the groups touch command
will not work.
Keyboard Commands
You can assign a keyboard command to an object or group.
To assign a keyboard command to an object or group:
1. Draw the object/group (or paste a symbol). The object properties tab dialog will auto-
matically display, unless you have turned off the Display properties on new option in
the Graphics Builder. (For a group, the properties dialog will not display automatically;
you must double-click the group.)
2. Click the Input tab.
3. Click the Keyboard Commands tab (to the right of the dialog).
4. Enter the key sequence.
5. Enter a command in the command field (the command that will be executed when the
key sequence above is entered by the operator at runtime).
6. Enter additional details as required.
7. Click OK.
See Also
Object Properties - Input (Keyboard Commands)
Defining Common Object Properties
Object Properties - Input (Keyboard Commands)
The keyboard commands property lets you assign keyboard commands to the object/
group. A keyboard command is a particular key sequence which executes a command
when it is typed in by the operator at runtime. To execute an object/group keyboard com-
mand, the operator positions the cursor over the object/group and enters the key sequence
using the keyboard.
You can also define a message which will log every time the key sequence is entered.
For example, the operator could change the water level in a tank by placing the mouse over
the symbol representing the tank, and typing in the new level. At the same time, a message
could be logged, listing the time and date, and the name of the operator.
Operators who do not satisfy the access requirements specified under Security below can-
not enter keyboard commands for this object/group at runtime.
Objects and groups have the following keyboard commands input properties:
Key sequence
Chapter: 21 Defining Common Object Properties
422
Enter the key sequences that the operator can enter to execute a command. For example,
you might define the key sequence ### Enter. During runtime, this key sequence would al-
low you to type in any three digit number, and click Enter to change variable tag values
from mimic pages and so on
You can enter as many key sequences as you like. To add a key sequence, click Add and
type in the sequence or select one from the menu. To edit an existing sequence, click the
relevant line and click Edit. You can also remove key sequences by clicking Delete.
Key sequence command
The commands (set of instructions) to be executed immediately when the selected key se-
quence is entered. The commands can be a maximum of 253 characters long.
To insert a tag or a function, click the Wizard button to the right of this field. This button
displays two options: Insert Tag and Insert Function.
[Security] Same area as object/group
Select this box to assign the keyboard command to the same area as the object/group. Only
users with access to this area (and any required privileges) will be able to issue this com-
mand or log the message. If you want to assign this keyboard command to another area, do
not select this box; instead, enter another area below.
[Security] Command area
Enter the area to which this keyboard command belongs. Only users with access to this area
(and any required privileges) will be able to issue this command or log the message. For
example, if you enter Area 1 here, operators must have access to Area 1 (plus any required
privileges) to issue this command.
Click the menu to the right of this field to select an area, or type in an area number directly.
Note: If the object is part of a Genie or symbol, this property can be defined after the Genie/
symbol is pasted onto a page (Ctrl + double-click). Similarly, if the object is part of a tem-
plate, this property can be defined after a page has been created using that template (Ctrl
+ double-click).
You can leave this field blank by selecting the Same privilege as object/group box.
[Security] Same privilege as object/group
Select this box to assign the keyboard command the same privilege as the object/group.
Only users with this privilege level will be able to issue this command, or log the message.
If you want to assign this keyboard command a different privilege, do not select this box;
instead, enter another privilege below.
[Security] Privilege level
Enter the privilege level that a user must possess to be able to issue this command or log
the message. For example, if you enter Privilege Level 1 here, operators must possess Priv-
ilege Level 1 to be able to issue this command. You can also combine this restriction with
area restrictions. For example, if you assign the keyboard command to Area 5, with Privi-
lege Level 2, the user must be set up with Privilege 2 for Area 5.
Click the menu to the right of this field to select a privilege, or type in an area number di-
rectly.
Chapter: 21 Defining Common Object Properties
423
Note: If the object is part of a Genie or symbol, this property can be defined after the Genie/
symbol is pasted onto a page (Ctrl + double-click). Similarly, if the object is part of a tem-
plate, this property can be defined after a page has been created using that template (Ctrl
+ double-click).
You can leave this field blank by selecting the Same privilege as object/group box.
[Logging] Log Message
The text message sent to the MsgLog field of the Log Device when the selected action is per-
formed by the operator at runtime. The message is plain text, and can include tag name
substitutions using Genie or Super Genie syntax. When using Super Genie syntax, the data
type must be specified. The name of the tag will then be included in the text. The message
can be a maximum of 32 characters long.
If you want to include field data as part of a logged message, you must insert the field name
as part of the device format when you configure the device. For instance, in the Format field
of the Devices form, you could enter {MsgLog,20} {FullName,15}. This would accommo-
date the logging of messages such as P2 started by John Smith.
The log device to which the message is sent is specified through the General Access tab.
Note: If a group and one of its objects are both assigned a keyboard command with the
same key sequence, the objects command will take precedence (i.e., the groups command
will not execute).
Sliders
You can create sliders to have on your graphics pages.
To configure a slider:
1. Draw the object/group (or paste a symbol). The properties tab dialog will automatically
display, unless you have turned off the Display properties on new option in the Graph-
ics Builder. (For a group, the properties dialog will not display automatically; you must
double-click the group.)
2. Click the Slider tab.
3. Click the Horizontal, Vertical or Rotational tab (to the right of the dialog).
4. Enter the Tag to link to the slider.
5. Enter any additional details.
6. Click OK.
See Also
Object Properties - Slider (Horizontal)
Object Properties - Slider (Vertical)
Object Properties - Slider (Rotational)
Object Properties - Slider (Horizontal)
Objects and groups can be linked to variable tags in such a way that horizontal sliding of
the object/group changes the value of the tag. As the slider moves to the right, the variable
Chapter: 21 Defining Common Object Properties
424
tag increases in value. As the slider moves to the left, the variable tag decreases in value.
The slider also moves automatically to reflect the changing values of the tag.
Note: The horizontal slider cannot be used if the rotational slider is enabled, or if horizontal
movement is enabled.
Objects and groups have the following horizontal slider properties.
Tag
The value of the tag entered in this field (79 characters maximum) will change when the
slider is moved left or right. You can define two slider limits on your graphics page. The
object/group will not slide beyond these two points. During runtime, when the slider
reaches its left-hand limit (Offset At minimum), the tag value changes to its minimum lim-
it. When the slider reaches its right-hand limit (Offset At maximum), the tag value changes
to its maximum limit.
To insert a tag, click the Wizard button to the right of this field.
[Tag] Continuous update of tag
Select this box if you want the variable tag to be updated continuously while the slider is
being moved. If you do not select this box, the tag will only be updated when the slider has
been released (i.e., it has been moved, and the operator has released the mouse button).
[Offset] At minimum
The distance (number of pixels from the original object/group center) that the object/group
can slide to the left. When it reaches the point defined by this distance, the tag value chang-
es to its minimum limit.
You can change the offset value by pressing the up and down arrows to the right of the
field, or by entering another value in this field.
[Offset] At maximum
The distance (number of pixels from the original object/group center) that the object/group
can slide to the right. When it reaches the point defined by this distance, the tag value
changes to its maximum limit.
You can change the offset value by pressing the up and down arrows to the right of the
field, or by entering another value in this field.
You can increase the value of the tag with a left-slide, and decrease it with a right-slide, by
entering negative distances in the Offset fields.
Note: If an object in a group is a slider, it might change the overall size of the group when
used at runtime. If it does, the fill level of the group will adjust accordingly. If a group and
one of its objects are both defined as sliders, and they slide in the same direction or one is
rotational, the object will take precedence (i.e. only the object will operate as a slider).
See Also
Object Properties - Slider (Vertical)
Object Properties - Slider (Rotational)
Object Properties - Slider (Vertical)
You can link objects and groups to variable tags in such a way that vertical sliding of the
object/group changes the value of the tag. As the slider moves to the up, the variable tag
Chapter: 21 Defining Common Object Properties
425
increases in value. As the slider moves to the down, the variable tag decreases in value. The
slider also moves automatically to reflect the changing values of the tag.
Note: The vertical slider cannot be used if the rotational slider is enabled, or if vertical
movement is enabled.
Objects and groups have the following vertical slider properties:
Tag
The value of the tag entered in this field (79 characters maximum) will change when the
slider is moved up or down. You can define two slider limits on your graphics page. The
object/group will not slide beyond these two points. During runtime, when the slider
reaches its upper limit (Offset At maximum), the tag value changes to its maximum limit.
When the slider reaches its lower limit (Offset At minimum), the tag value changes to its
minimum limit.
To insert a tag, click the Wizard button to the right of this field.
[Tag] Continuous update of tag
Select this box if you want the variable tag to be updated continuously while the slider is
being moved. If you do not select this box, the tag will only be updated when the slider has
been released (i.e., it has been moved, and the operator has released the mouse button).
[Offset] At maximum
The distance (number of pixels from the original object/group center) that the object/group
can slide up. When it reaches the point defined by this distance, the Tag value changes to
its maximum limit.
You can change the offset value by pressing the up and down arrows to the right of the
field, or by entering another value in this field.
[Offset] At minimum
The distance (number of pixels from the original object/group center) that the object/group
can slide down. When it reaches the point defined by this distance, the tag value changes
to its minimum limit.
You can change the offset value by pressing the up and down arrows to the right of the
field, or by entering another value in this field.
You can increase the value of the tag with a down-slide, and decrease it with an up-slide,
by entering negative distances in the Offset fields.
Note: If an object in a group is a slider, it might change the overall size of the group when
used at runtime. If it does, the fill level of the group will adjust accordingly. If a group and
one of its objects are both defined as sliders, the object will take precedence (i.e. only the
object will operate as a slider).
See Also
Object Properties - Slider (Horizontal)
Object Properties - Slider (Rotational)
Object Properties - Slider (Rotational)
Objects and groups can be linked to variable tags in such a way that rotational sliding of
the object/group changes the value of the tag. As the slider rotates clockwise, the variable
Chapter: 21 Defining Common Object Properties
426
tag increases in value. As the slider rotates anti-clockwise, the variable tag decreases in val-
ue. The slider also moves automatically to reflect the changing values of the tag.
Note: The rotational slider cannot be used if either of the other sliders is enabled, or if ro-
tational movement is enabled.
Objects and groups have the following rotational slider properties.
Tag
The value of the tag entered in this field (79 characters maximum) will change as the slider
is rotated. You can define two slider limits on your graphics page. The object/group will
not rotate beyond these two points. During runtime, when the slider reaches its anti-clock-
wise limit (Offset At minimum), the tag value changes to its minimum limit. When the
slider reaches its clockwise limit (Offset At maximum), the tag value changes to its maxi-
mum limit.
To insert a tag, click the Wizard button to the right of this field.
[Tag] Continuous update of tag
Select this box if you want the variable tag to be updated continuously while the slider is
being moved. If you do not select this box, the tag will only be updated when the slider has
been released (i.e. it has been moved, and the operator has released the mouse button).
[Angle] At minimum
Enter an anti-clockwise angle (in degrees relative to 0 degrees). The slider cannot rotate
anti-clockwise beyond this limit. When it reaches this limit, the Tag value changes to its
minimum limit.
You can change the angle value by pressing the up and down arrows to the right of the
field, or by entering another value in this field.
[Angle] At maximum
Enter an clockwise angle (in degrees relative to 0 degrees). The slider cannot rotate clock-
wise beyond this limit. When it reaches this limit, the Tag value changes to its maximum
limit.
You can change the angle value by pressing the up and down arrows to the right of the
field, or by entering another value in this field.
Note:You can increase the value of the tag with an anti-clockwise slide, and decrease it with
a clockwise-slide, by entering negative distances in the Angle fields.
[Center axis offset] Express
Click this radio button for the quick and easy way of selecting the point about which the
object/group will rotate. The express option gives you the choice of 9 points (Top Left, Bot-
tom Right and so on), which are displayed in the picture field on the dialog. To select one,
just click it with your mouse.
[Center axis offset] Custom
Click this radio button to define your own center axis. When you select this radio button,
two fields will display to the right, allowing you to plot the position of your center axis.
Specify the distance to the right in the first field, and the distance down in the second. The
Center axis is plotted based on these two values.
Chapter: 21 Defining Common Object Properties
427
For example, if you enter 8 as the horizontal offset and 13 as the vertical, the center axis will
be 8 pixels to the right and 13 pixels below the center of the object/group.
Enter negative values in the offset distance fields to move the center axis left instead of
right, and up instead of down.
Note:If a group and one of its objects are both defined as sliders, the object will take prece-
dence (i.e., only the object will operate as a slider).
See Also
Object Properties - Slider (Horizontal)
Object Properties - Slider (Vertical)
Access
You can determine the kind of access you want to have to your objects.
- General Access to Objects
- Disable Access to Objects
General Access to Objects
Use the General tab to define the general access characteristics of objects.
To define general access properties for objects:
1. Double-click the object.
2. Click the Access tab.
3. Click the General tab.
4. Enter details as required, then click OK.
See Also
Object Properties - Access (General)
Defining Common Object Properties
Object Properties - Access (General)
Use the Object Properties dialog to set up general identification, security, logging, and priv-
ilege parameters for your ActiveX object.
Objects and groups have the following general access properties.
[Identification] Object/Group AN
Displays the Animation number of the object/group. The AN uniquely identifies the object/
group, and can be used in Cicode functions and so on.
Note: If the object is part of a Genie or symbol, the following properties can be completed
after the Genie/Symbol is pasted onto a page (Ctrl + double-click). Similarly, if the object is
part of a template, the properties can be defined after a page has been created using that
template (Ctrl + double-click).
[Identification] Description
Enter a description of the object/group, and its various functions and so on. This field is
purely for the entry of information which you consider beneficial to the smooth running
and maintenance of your system. It will not affect the way the system runs, and it will not
display during runtime.
Chapter: 21 Defining Common Object Properties
428
[Identification] Tool tip
Enter a short, meaningful description (48 characters maximum) of the object/group. During
runtime, this description appears when the operator moves the cursor onto the object/
group. The message can be plain text, Super Genie syntax or both. When using Super Genie
syntax, the data type must be included. The name of the tag will then be included in the
text.
If an object in a group has a tool tip, this objects tool tip will be displayed, and not the
groups tool tip. If the object does not have a tool tip, the group tool tip will display. In this
instance, if the object is a member of a group, and that group is part of another group, the
tool tip for the first group will display.
If you place an object behind a group, its tool tip will not display. Remember, however, that
group boundaries are rectangular, no matter what shape is formed by the objects in the
group. This means that blank spaces between objects in a group are actually part of the
group. Even if you can see the individual object, if it is behind the group, its tool tip will not
display.
[Security] Same area as page
Select this box to assign the object/group to the same area as the page on which it has been
drawn; otherwise, leave it blank, and enter another area in the Object/Group area field (be-
low).
[Security] Object/Group area
Enter the area to which this object/group belongs. Users without access to this area (and
any required privileges) will not be able to make full use of the object/group. They will not
be able to use touch command, keyboard commands, movement, sliders and so on. (In or-
der to avoid confusion for such operators, it is sometimes a good idea to disable the object/
group when it is unavailable due to lack of security rights. Disabled objects/groups can be
grayed, hidden or embossed.) For example, if you enter Area 1 here, operators must have
access to Area 1 (plus any required privileges) to make use of this object/group.
Click the menu to the right of this field to select an area, or type in an area number directly.
[Security] No privilege restrictions
Select this box to disable privilege restrictions; otherwise, leave it blank, and enter another
privilege below. The implications of not assigning a privilege restriction depend upon
whether you have used areas in your security setup:
- No Areas: All operators have full control of the object/group.
- Areas: An operator will only need view access to control the object/group if it does not
have privilege restrictions.
[Security] Privilege level
Enter the privilege level required for an operator to use this object/group. Operators with-
out the required privileges will not be able to make full use of the object/group. They will
not be able to use touch command, keyboard commands, movement, sliders and so on. (To
avoid confusion for such operators, disable the object/group when it is unavailable due to
lack of security rights. Disabled objects/groups can be grayed, hidden or embossed.) For ex-
ample, if you enter Privilege Level 1 here, operators must possess Privilege Level 1 to use
of this object/group. You can also combine this restriction with area restrictions. For exam-
ple, if you assign the object/group to Area 5, with Privilege Level 2, the user must have Priv-
ilege 2 for Area 5.
Chapter: 21 Defining Common Object Properties
429
Click the menu to the right of this field to select a privilege, or type in an privilege number
directly.
Note: If an object is part of a group, users must have access to the group in order to have
access to the object.
[Logging] Log device
This is the device to which messages will be logged for the object/groups keyboard and
touch commands. Click the menu to the right of the field to select a device, or type a device
name.
Note: You must include the MsgLog field in the format of the log device for the message to
be sent.
See Also
Disable Access to Objects
Disable Access to Objects
If you need to, you can disable access to objects.
To disable access to an object:
1. Double-click the object.
2. Click the Access tab.
3. Click the Disable tab.
4. Specify the condition which will disable the object as well as the appearance of the object
when disabled.
5. Click OK.
See Also
Object Properties - Access (Disable)
Defining Common Object Properties
Object Properties - Access (Disable)
Objects and groups have the following access (disable) properties
Disable when
The object/group will be disabled whenever the expression entered here (128 characters
maximum) is true. If the object/group is disabled, the operator will not be able to use any
form of input, such as sliders, touch commands, keyboard commands and so on.
To insert a tag or a function, click the Wizard button to the right of this field. This button
displays two options: Insert Tag and Insert Function.
There are three ways of indicating a disabled object/group: Embossed, Grayed, and Hid-
den.
[Disable when] Disable on insufficient area or privilege
The object/group will be disabled for operators whose area and privilege rights do not sat-
isfy the requirements defined in the Access.
Disable style:
- Embossed - When disabled, the object/group will look as if it has been embossed on the
graphics page.
Chapter: 21 Defining Common Object Properties
430
- Grayed - When disabled, the object/group will be grayed out (all color detail will be re-
moved).
- Hidden - When disabled, the object/group will be entirely hidden from view.
Note: If a group is disabled, all objects in that group are also disabled.
431
Chapter: 22 Defining Commands and Controls
Commands allow your operators to interact with the runtime system. You can define three
types of direct command controls:
- Touch commands that your operators issue by clicking specific graphics object (dis-
played on a graphics page).
- Keyboard commands that your operators issue by typing instructions on the keyboard.
- Slider controls that your operators use to change the values of analog variables.
You can assign privileges to all commands and controls, and send a message to the com-
mand log each time an operator issues a command.
Touch commands
You can assign Touch commands to the objects that you create on your graphics pages.
Touch commands allow the operator to send commands to the runtime system, by clicking
(with the mouse or similar) on an object on the graphics page. (For buttons, the command
can be executed by highlighting the button with the cursor keys on the keyboard and press-
ing Enter.)
You can define several commands for an object, one command to execute when the opera-
tor clicks on the object, another for when the operator releases the mouse button, and an-
other to operate continuously while the operator holds the mouse button down. For
example, a drive can be jogged by starting it when the mouse button is depressed and stop-
ping it when the mouse button released; variables can be incremented while the mouse but-
ton is held, and so on.
You can also associate a tool tip (Help text) with an object; if the operator holds the mouse
pointer over the object, the tool tip will display in a pop-up window.
Note: You can define a disable condition for any object on a page (including buttons). When
the condition is active, the object is grayed and the operator cannot select it.
See Also
Touch Commands
Keyboard commands
Keyboard commands consist of a key sequence that an operator enters on the keyboard,
and an instruction (or series of instructions) that executes when the key sequence is en-
tered.
You can define keyboard commands that operate:
- For any graphics page displayed on the computer screen (system keyboard commands).
- Only when a specific graphics page is displayed (page-keyboard commands).
- Only when an operator positions the mouse pointer on an object on a graphics page.
You can associate tool tips with any object; if the operator holds the mouse pointer over
the object, the tool tip displays in a pop-up box.
Object keyboard commands have precedence over page keyboard commands (which have
precedence over system (global) keyboard commands). If you define a keyboard command
Chapter: 22 Defining Commands and Controls
432
for an object that is identical to a page keyboard command, the object keyboard command
executes when key sequence is entered, but the page keyboard command is ignored.
See Also
Keyboard Commands
System Keyboard Commands
Keyboard Keys
Keyboards
Defining Key Sequences for Commands
Slider controls
Slider controls allow an operator to change the value of an analog variable by dragging an
object on the graphics page. Sliders also move automatically to reflect the value of the vari-
able tag.
See Also
Sliders
System Keyboard Commands
You can define system keyboard commands.
To configure a system keyboard command:
1. If you plan to use any special keys, you must first define your keys.
2. In the Project Editor, choose System | Keyboard Commands.
3. Complete the properties in the System Keyboard Commands form that appears. You
need to enter a key sequence and a command.
4. Click Add to append a record you have created, or Replace to modify a record.
See Also
System keyboard command properties
Defining Commands and Controls
System keyboard command properties
System keyboard commands have the following properties:
Key Sequence (32 Chars.)
The key sequence for the command.
Command (253 Chars.)
The commands (set of instructions) to execute when an operator enters the key sequence.
Privilege (16 Chars.)
The privilege required by an operator to issue the command.
Comment (48 Chars.)
Any useful comment.
Extended forms fields
The following fields are implemented with extended forms (press F2).
Chapter: 22 Defining Commands and Controls
433
Area (16 Chars.)
The area to which the command belongs. Only operators who belong to this area will be
able to issue this command. For example, if you enter Area 1 here, operators must have ac-
cess to Area 1 (plus any required privileges) to issue this command.
Message Log (32 Chars.)
A text message sent to the MsgLog field of the Log Device when the selected action is per-
formed by the operator at runtime. The message must be plain text:
If you want to include field data as part of a logged message, you must insert the field name
as part of the device format when you configure the device. For instance, in the Format field
of the Devices form, you could enter {MsgLog,20} {FullName,15}. This would accommo-
date the logging of messages such as P2 started by John Smith.
The log device to which the message is sent is specified in the Log Device field below.
Log Device (16 Chars.)
The device to which the Message Log is sent when the command is issued.
Note: You must include the MsgLog field in the format of the log device for the message to
be sent.
Keyboard Keys
You can define keyboard keys to make it easier to issue commands.
To define a keyboard key:
1. Choose System | Keyboard Keys. The Keyboard Keys dialog box appears.
2. Enter the Key Name and Key Code (and Comment if applicable).
3. Click Add to append a new record, or Replace to modify an existing record.
See Also
Keyboard keys properties
Defining Commands and Controls
Keyboard keys properties
Keyboard Keys have the following properties:
Key Name
The name assigned to the key. Enter a value of 16 characters or less. You can define a mean-
ingful name for any key on your keyboard, and use these keys in any keyboard command.
For example, you can define the F1 key as the Login key. When the Login key is subse-
quently referenced in the system, it refers to the F1 key.
You can assign a key name to any key on the keyboard (including the alphanumeric keys
A-Z, a-z, and 0-9). However, after a key is defined as a command key it can only be used as
a command key. If you do assign a definition to an alphanumeric key (for example the char-
acter A), then that key can not be used as a data key. Each time it is pressed, the definition
for the key is recognized and not the keyboard character itself. Keyboard key definitions
are usually only used with non-alphanumeric characters (for example the function keys).
Key Code
Chapter: 22 Defining Commands and Controls
434
The code assigned to the key name. Enter a value of 16 characters or less. The Key Code is
what links your Key Name to the actual key. You can specify the key code either as a hexa-
decimal value or use the standard label already associated with the key.
Comment
Any useful comment. Enter a value of 48 characters or less.
Extended forms fields
The following fields are implemented with extended forms (press F2).
Echo
Determines if the key is echoed on the screen (when the key is used). Enter a value of 8 char-
acters or less.
(Display (echo) the Key Name when the key is pressed. The key name is displayed on the
graphics page in the keyboard entry line - AN1)
(Do not display (echo) the Key Name when the key is pressed)
This property is optional. If you do not specify Echo, Echo defaults to True.
Keyboard Type (16 Chars.)
The type of keyboard. This field is only required if you have more than one type of key-
board on the same system.
If you do have more than one type of keyboard, use Keyboard Type 1 for your first type of
keyboard, use a separate number for each type (1, 2, 3, etc.), and define all keys for each
keyboard. You can use the default (Type 0) for all common keys.
Keyboards
You can use non-standard keyboards (as well as multiple keyboards) to control Vijeo Cit-
ect. You can also define key names.
Using non-standard keyboards
You can use many types of keyboards with your runtime system. The most common key-
boards are IBM compatible keyboards; this type of keyboard is used as a default. Many in-
dustrial keyboards do not conform with this standard; if you use a non-standard keyboard,
you must define each of the keyboards in the database.
Using multiple keyboards
Sometimes you might need to use keyboards of different types; for example, an IBM com-
patible keyboard in your control room and a sealed-membrane keyboard on the plant floor.
If you use more than one type of keyboard, you must define all keys for each keyboard and
assign each keyboard type to the respective computer.
You must set the keyboard type for each computer, with the [Keyboard]Type parameter.
Echo TRUE
Echo FALSE
Chapter: 22 Defining Commands and Controls
435
Note: If you define commands that use mouse buttons, test that a double-click command
cannot be mistaken for a single-click command. A double-click is an extension of a single
click; a single click message will be received before a double-click message.
Defining key names
You can refer to a keyboard key by a meaningful name, rather than by the key itself. For
example, you can refer to the F1 key as the "Help" key and the F2 key as the "Login" key.
When you use the key in a command, you can use the name you have defined.
You can assign a key name to any key on the keyboard (including the alphanumeric keys
A - Z, a -z, and 0 - 9). However, after a key is defined as a command key it can only be used
as a command key. If you do assign a definition to an alphanumeric key (for example the
character A), that key can not be used as a data key. Each time it is pressed, the definition
for the key is recognized and not the keyboard character itself. Keyboard key definitions
are usually only used with non-alphanumeric characters (for example the function keys).
See Also
Defining Key Sequences for Commands
Defining Commands and Controls
Defining Key Sequences for Commands
To define a command, you must specify the key sequence that the operator types to issue
the command. You can specify a single key for the key sequence, for example, the function
key F2:
Alternatively, you can specify several keys that must be typed in sequence, for example, the
function key F2 followed by the Enter key:
Note: If you use more than one key for the sequence, you must separate each key with a
space.
You will want to avoid the ambiguity in keyboard commands that can occur if you define
separate commands that all use a common key. For example, if you define a key sequence
for one command as F3, and the key sequence for a second command as F3 F4, then when
F3 is pressed, the first command would execute immediately; the second command could
not execute. To avoid overlapping keyboard commands, add a delimiter to common key-
board commands, for example:
These commands do not execute until the operator types the delimiter (the Enter key).
See Also
Using a hot key
Using variable data input
Passing multiple arguments
Key Sequence F2
Key Sequence F2 Ent er
Key Sequence F3 Ent er
Command
SP1 = 50;
Key Sequence F3 F4 Ent er
Command SP1 = 100;
Chapter: 22 Defining Commands and Controls
436
Passing keyboard arguments to functions
Using a hot key
A command defined with a hot key executes immediately the key is pressed. You can only
define a single key in the key sequence, and you should only use a hot key to define com-
mands that act on the current keyboard buffer (for example the Backspace and Delete keys).
To define a hot key, prefix the key sequence with an asterisk (*) as in the following exam-
ple:
At run time, this command operates in exactly the same way as the Backspace key on a
standard computer keyboard, to correct typing errors. (Each time the Backspace key is
pressed, the last key in the command line is removed.)
Note: You can only define a hot key command as a system (global) command.
See Also
Using variable data input
Using variable data input
You can configure a keyboard command to accept variable data at run time. When the sys-
tem is running, an operator can enter a value with the command, and the value is passed
as an argument (or arguments) into the Cicode command. You can therefore define a single
keyboard command that your operators use with different values. For example, you could
define the following command to set the variable SP1 at run time:
In this example, an operator can set the variable SP1 to a new value by first pressing the F3
function key, entering the new value, and pressing the Enter key, for example:
sets the value of SP1 to 10.
Each # character (in the Key Sequence) represents one keyboard character that an operator
can enter in the command. In the above example, the operator can enter up to three key-
board characters when issuing the command. (The number of # characters determines the
maximum number of characters that an operator can enter for the argument; if the operator
enters more than three characters, an "Invalid Command" alert message displays.)
The command in the above example could be issued as follows:
or
Key Sequence * Backspace
Command
KeyBs( )
Key Sequence F3 # # # Ent er
Command SP1 = Arg1;
Chapter: 22 Defining Commands and Controls
437
or
When the command is issued (the operator presses the Enter key), the value is passed to
the command at Arg1.
Note: If an operator does not enter any data (i.e., the key sequence:
is used), the value of Arg1 is zero, and the variable is set to zero. To prevent this from hap-
pening, use the ArgValue1 label, for example:
Command SP1 = ArgValue1;
The ArgValue1 label checks for illegal input; if the input is invalid, the value of the variable
is not changed. You can also use the StrToValue() function.
Be aware that the ArgValue1 label and the StrToValue() function halts the command. Any
instructions following either the ArgValue1 label or the StrToValue() function do not exe-
cute.
See Also
Passing multiple arguments
Chapter: 22 Defining Commands and Controls
438
Passing multiple arguments
You can pass multiple arguments into a Cicode command by separating each argument
with a comma (,). Each argument is passed into the command in sequence, and is referred
to in the command field as Arg1, Arg2, Arg3, and so on. For example:
In this case, an operator can set two variables with the same command, for example:
sets the variables SP1 to 20 and SP2 to 35.
You can use up to eight arguments. However, avoid passing many arguments.
Note: There is no way to check if the input for each argument is valid. If an operator does
not enter any data for one of the arguments (i.e. the key sequence:
is used), the value of Arg2 is zero, and the second variable is set to zero. Do not use multiple
arguments in a command if invalid input might generate undesired behavior in the project
or in the larger system.
See Also
Passing keyboard arguments to functions
Passing keyboard arguments to functions
You can also pass arguments directly to functions at run time, as in the following example:
In this example, an operator can select any graphics page (defined in the project) with a sin-
gle command, for example:
Key Sequence F3 # # # , # # # Ent er
Command
SP1 = Arg1; SP2 = Arg2;
WARNING
UNINTENDED EQUIPMENT OPERATION
Do not use keyst roke sequences t o pass mult iple argument s t o Cicode commands
unless all possible input combinat ions have been t est ed and det ermined t o be
safe.
Failure to follow these instructions can result in death, serious injury, or
equipment damage.
Key Sequence F4 # # # # # # # # Ent er
Command
PageDisplay( Arg1) ;
Chapter: 22 Defining Commands and Controls
439
selects the "Mimic" page.
Note: All keyboard arguments are passed as string values. If the command (or function) re-
quires a numeric value, Cicode converts the string to a numeric value before it is used.
If you use variable data, the operator can only enter alphanumeric characters (A - Z, a-z,
and 0 - 9) for the data. Do not use variable data input as the last item in a key sequence, as
ambiguity could occur; always use a delimiter.
Chapter: 22 Defining Commands and Controls
440
441
Chapter: 23 Configuring and Processing Alarms
Protecting your plant equipment is a key role of Vijeo Citect. The alarm facility constantly
monitors equipment data and alerts operators when undesirable events occur, such as a de-
vice that is not responding to input commands.
Two types of alarms are supported:
- Hardware alarms. Diagnostic routines are continually run to check peripheral equip-
ment, such as I/O Devices. Undesirable conditions and events are reported automatical-
ly to the operator. This facility is fully integrated within the product; no configuration
is necessary.
- Configured alarms. Unlike hardware alarms, you must configure the alarms that report
undesirable conditions in your plant (for example, when a tank level is too high or when
a motor overheats).
See Also
Configured alarms
Using alarm delay
Using custom alarm filters
Alarm Categories
Formatting an Alarm Display
Using Alarm Properties as Tags
Handling Alarms at Runtime
Configured alarms
You can use seven types of configured alarms:
- Digital Alarms
- Multi-digital Alarms
- Time-stamped Alarms
- Analog Alarms
- Advanced Alarms
- Time-stamped Digital Alarms
- Time-stamped Analog Alarms
You can process each alarm individually, or assign each of your alarms to separate catego-
ries, where they can be prioritized. You can then display, acknowledge, reset, and log all
alarms in a particular category.
You can also customize the order in which alarms will be displayed on the alarm summary
page using the SummarySort and SummarySortMode parameters. (This order will over-
ride the alarm category priority order.)
To help operators with alarms, you can create graphics pages that contain information
about the alarms (such as the action an operator must perform to correct the situation). You
can display these pages automatically when the alarm occurs, or only when an operator
uses the Alarm Help keyboard command.
Alarm properties can also be used anywhere a normal variable tag can be used. For exam-
ple the status of an alarm could be used to change the color of a symbol on a graphics page.
Chapter: 23 Configuring and Processing Alarms
442
See Also
Using alarm delay
Alarm Categories
Using alarm delay
The Alarm Delay property enables you to configure digital, analog, and advanced alarms
so that they do not activate unless their triggering conditions remain true for a specified pe-
riod.
For analog alarms, this means the analog variable must fall within a specified range for the
duration of the alarm delay period before an alarm will activate. In the case of digital and
advanced alarms, the triggering condition of the digital variable or Cicode expression must
remain true for the delay period.
An example of where alarm delay could be useful is in monitoring temperature. By setting
a delay period, you can filter out momentary alarms caused by the temperature moving in
and out of different ranges.
See Also
Using custom alarm filters
Alarm Categories
Using custom alarm filters
You can define keywords for your alarm tags that you can then use to perform customized
queries on your alarm data.
The Alarm Properties dialog allows you to define up to eight custom filters for each of the
alarms in your system, allowing you to generate queries that filter your alarm data for spe-
cific information.
For example, you will want to prioritize any alarms that monitor equipment and conditions
with the potential to cause a fire. You could set Custom Filter 1 for each relevant tag to "fire
hazard". You could then call a Cicode function that requests all alarms with a "custom filter
1" field equal to "fire hazard". The end result would be a list of alarms notifying an operator
of any potentially flammable circumstances.
You could also set aside Custom Filter 2 to define the type of equipment the alarm is asso-
ciated with, and label each alarm accordingly (for example "pump", "conveyor", etc.). Que-
ries could then be created to list all the alarms related to a particular type of machinery; for
example, all alarms associated with pumps.
Implementing queries that use custom alarm filters
Implementing a query based on the custom alarm filters you have defined requires two
steps:
1. Create a Cicode function that performs the query you want to implement. The format
of the query function you need to create is:
INT FUNCTION Query (INT nRecordID, INT nVersion, STRING sInfo)
Chapter: 23 Configuring and Processing Alarms
443
where:
A 0 or 1 is expected as a return value, with 1 determining that the record will be dis-
played.
2. Set this query by calling it via the function AlarmSetQuery. Verify that youve defined
the custom filters appropriately for your alarm tags before proceeding.
Example
You want to create a query that calls current alarms for the conveyors in your plant. This
could be drawn from the alarm tags you have identified as being associated with a convey-
or, by applying the keyword "conveyor" to the field Custom Filter 1.
The query function you would create would be as follows:
INT
FUNCTION CheckCustom1(INT nRid, INT nVer, STRING sValue)
STRING sCustom;
// Get the information in CUSTOM1
sCustom = AlarmGetFieldRec(nRid, "CUSTOM1", nVer);
IF sCustom = sValue THEN
// Lets display this
RETURN 1;
ELSE
// Skip over this
RETURN 0;
END
END
Say you then want to create a button on a graphics page that lists all current conveyor
alarms. You would implement this by applying the AlarmSetQuery function to the button.
AlarmSetQuery(0, "CheckCustom1", "conveyor");
You could also create a reset button that clears the current displayed list by cancelling the
query:
AlarmSetQuery(-1, "", "")
You have the choice of calling a specific Cicode function, for example, "Customfeld1", with
the argument "pumpcontrol", or using a more generic approach with the function "Check-
field" with argument "CUSTOM1= pumpcontrol". In this case, the Cicode function parses
the passed string and checks the field specified.
nRecordI D The value t o be used in calls t o AlarmGet FieldRec;
for example AlarmGet FieldRec( nRI D, "CUSTOM1", nVer) .
( See t he help for AlarmGet FieldRec for det ails on t he fields
available. )
nVersion
The version of t he record; t his should increase each t ime a
record is changed.
sI nfo A user defined st ring t o be used t o cont rol t he logic in t he Query
funct ion.
Chapter: 23 Configuring and Processing Alarms
444
Efficiency considerations
Cicode takes longer to implement than predefined filters. To avoid unnecessary processing
of alarms that have already been checked, smart custom filters are enabled by default to
minimize the processing required for large alarm record counts.
Smart custom filters mean that the first time a query is run, each alarm record will be
checked by your function. Subsequent screen displays or record changes will then only call
the function for changed or new records.
For most queries, this is how you would want your system to behave. However, there may-
be special queries where you wish to turn this behavior off and check each alarm record.
An example might be if you were to request all changed or new alarms in the last 10 sec-
onds. In this case the "smart" filtering will not return the desired alarms because some
records will not have changed, yet they may be included or excluded from your query.
Two mechanisms exist to control this:
- If you set the global ini parameter [ALARM]EnableSmartCustomFilters to 0, it will dis-
able smart filters for all queries.
- On a per query basis, set an optional 4th argument to 1 or TRUE, for example:
AlarmSetQuery(0, "MyQueryTime", "10", TRUE);
This, when set to TRUE, forces the query to run. The default value is 0 or FALSE (allow
for smart queries).
See Also
Alarm Categories
Alarm Categories
Each alarm in your system can be assigned to a category, and each category can be pro-
cessed as a group. For each category, you can set alarm display details (font and page type),
logging details (printer or data file), and the action to be taken when an alarm in the cate-
gory is triggered (for example, activating an audible alarm).
Each category can have an associated priority. The alarm priorities can be used to order
alarm displays, providing useful filtering for the operator.
You can also customize the order in which alarms will be displayed on the alarm summary
page using the SummarySort and SummarySortMode parameters. (This order will over-
ride the alarm category priority order.)
You can configure up to 16376 alarm categories. If you do not specify a category for an
alarm, the alarm has the same attributes as alarm category 0. If you do not define an alarm
category 0, a default is used for the category.
To define an alarm category:
1. Choose System | Alarm Categories. The Alarm Categories dialog box appears.
2. Enter the alarm category properties.
3. Click Add to append a new record, or Replace to modify an existing record.
Use the Alarm Categories dialog box to configure your alarms.
See Also
Alarm Category Properties
Chapter: 23 Configuring and Processing Alarms
445
Alarm Category Properties
Alarm Categories have the following properties:
Category Number
The alarm category (0-16375). Enter a category of 16 characters or less.
Category 254 is reserved for user-created alarm summary entries. Category 255 is reserved
for hardware alarms.
Priority
The priority which will apply to all alarms assigned to this alarm category (0- 255). Alarm
priority governs the order in which alarms are displayed, acknowledged, enabled and so
on. Enter a priority of 16 characters or less.
Priority 1 is the highest priority, and priority 255 is the lowest. For example, if alarms with
priorities 1 to 8 were displayed, all priority 1 alarms would be displayed first in their time/
date order, then priority 2 alarms, then priority 3, and so on up to priority 8.
Priority 0 (zero) is the default priority and all categories have priority zero (as well as the
value entered in this field). Priority 0 is used to reference all priorities. For example, to
change the display parameters of an alarm list, so that alarms of all priorities are displayed,
AlarmSetInfo would be used with Type = 7, Value = 0.
Note: When priority 0 is used to display alarms of all priorities, priority 0 only alarms will
display first, followed by priority 1 alarms, then priority 2 etc. You can also customize the
order in which alarms will be displayed on the alarm summary page using the Summa-
rySort and SummarySortMode parameters. (This order will override the alarm category
priority order.)
Display on Alarm Page
Defines whether or not alarms of this category will be displayed on the Alarm Page. The
default for this field is TRUE. Enter a value of 6 characters or less.
Display on Summary Page
Defines whether or not alarms of this category will be displayed on the Summary Page. The
default for this field is TRUE. Enter a value of 6 characters or less.
Unacknowledged: Alarm Off Font
The font to display alarms that are no longer active (but have not been acknowledged). This
property is optional. If you do not specify a font, the font defaults to 10 pt. BROWN. Enter
a value of 16 characters or less.
Acknowledged: Alarm Off Font
The font used to display alarms that are no longer active and have been acknowledged.
This property is optional. If you do not specify a font, the font defaults to 10 pt. WHITE.
Enter a value of 16 characters or less.
Unacknowledged: Alarm On Font
The font used to display an expression that has not been acknowledged. This property is
optional. If you do not specify a font, the font defaults to 10 pt. YELLOW. Enter a value of
16 characters or less.
Acknowledged: Alarm On Font
Chapter: 23 Configuring and Processing Alarms
446
The font used to display an active alarm that has been acknowledged. This property is op-
tional. If you do not specify a font, the font defaults to 10 pt. CYAN. Enter a value of 16 char-
acters or less.
Disabled Font
The font used to display disabled alarms. This property is optional. If you do not specify a
font, the font defaults to 10 pt. WHITE. Enter a value of 16 characters or less.
ON Action
A Cicode command that is executed when an alarm of this Category is triggered (maxi-
mum of 253 characters). For example:
The digital variable STOP_PROCESS is set to ON when an alarm in this category is trig-
gered.
Note: Do not put a Cicode blocking function in this field. The alarm system executes ON,
OFF, or ACK actions within the polling loop. A blocking function will affect the polling of
alarms, and may result in slow or delayed alarm processing.
A special case of this command occurs when the Alarm ON Action is self-referring, with a
form such as TAG1 = TAG1 + 1. This command will not work properly since tags are not
reread before processing the Alarm On action (for performance reasons). This particular
command will therefore initially set the value of TAG1 to 1 rather than incrementing it.
To correctly run a command of this type in the Alarm ON Action, use TaskNew() to run
your own Cicode function to perform the tag command:
OFF Action
A Cicode command that is executed when an alarm of this Category is reset (maximum of
253 characters). For example:
The digital variable ENABLE_PROCESS is set to ON when an alarm in this category is re-
set.
Alarm ON Act ion STOP_PROCESS = 1;
WARNING
UNINTENDED EQUIPMENT OPERATION
Do not put a Cicode blocking funct ion in t his field. A blocking funct ion will affect
t he polling of alarms, and may result in slow or delayed alarm processing.
Failure to follow these instructions can result in death, serious injury, or
equipment damage.
Alarm ON Act ion TaskNew( "MyFunc", "Dat a" ,5) ;
Alarm OFF Act ion ENABLE_PROCESS = 1;
Chapter: 23 Configuring and Processing Alarms
447
Note: Do not put a Cicode blocking function in this field. The alarm system executes ON,
OFF, or ACK actions within the polling loop. A blocking function will affect the polling of
alarms, and may result in slow or delayed alarm processing.
ACK Action
A Cicode command that is executed when an alarm of this Category is acknowledged
(maximum of 253 characters).
Note: Do not put a Cicode blocking function in this field. The alarm system executes ON,
OFF, or ACK actions within the polling loop. A blocking function will affect the polling of
alarms, and may result in slow or delayed alarm processing.
Alarm Format
The screen display format for all alarms in this category (maximum of 254 characters). The
Alarm Display format specifies how the data (for all alarms in the category) are displayed
on the alarms page (on the screen only). Each alarm displays on the alarms page in a single
line, for example:
12:32:21RFP3 Raw Feed pump 3 Overload
The Display Format property is optional. If you do not specify a Alarm Display format, the
format defaults to:
See Alarm display fields for the formatting details for each field type.
You can change this default Alarm Display Format for all alarms by setting the [Alarm]
DefDspFmt parameter.
Note: If an alarm value is longer than the field it is to be displayed in, it will be truncated
or replaced with the #OVR ("overflow of format width") alert message. When the alarm is
logged to a device (i.e. printed or written to a file or database), the format specified for the
logging device overrides the display format.
Summary Format
WARNING
UNINTENDED EQUIPMENT OPERATION
Do not put a Cicode blocking funct ion in t his field. A blocking funct ion will affect
t he polling of alarms, and may result in slow or delayed alarm processing.
Failure to follow these instructions can result in death, serious injury, or
equipment damage.
WARNING
UNINTENDED EQUIPMENT OPERATION
Do not put a Cicode blocking funct ion in t his field. A blocking funct ion will affect
t he polling of alarms, and may result in slow or delayed alarm processing.
Failure to follow these instructions can result in death, serious injury, or
equipment damage.
Format { Time, 12} { Tag,10} { Name,20} { Desc,32}
Chapter: 23 Configuring and Processing Alarms
448
The summary display format for all alarms in this category (maximum of 254 characters).
The Summary Display format specifies how the alarm summary displays on the alarms
summary page (on the screen only).
The display format is defined exactly as the Alarms Display Format. However, you can also
use additional data fields.
This property is optional. If you do not specify a Summary Display format, the format de-
faults to:
See Alarm summary fields for formatting details for each field type.
You can change the default Summary Display Format for all alarms by setting the [Alarm]
DefSumFmt parameter.
Note: When the alarm is logged to a summary device (i.e. printed or written to a file or da-
tabase), the format specified for the logging device overrides the display format.
Summary Device
The device where the alarm summary is sent (maximum of 16 characters).
An alarm is logged to the summary device when it has gone off, and has been displayed for
a longer period than the time specified in the [Alarm] SummaryTimeout parameter. When
the alarm is logged to the device, it is removed from the alarm summary page.
When the alarm is printed, or written to a file or device, the format specified in the device
overrides the display format.
This property is optional. If you do not specify a Summary Device, alarm summaries are
not logged.
Log Device
The device where the alarm state changes are sent (maximum of 16 characters).
An alarm entry is made in the log device each time an alarm changes state (for example, on,
off, acknowledged, enabled, and disabled).
When the alarm is printed, or written to a file or device, the format specified in the device
overrides the display format.
This property is optional. If you do not specify a log device, alarm state changes are not
logged.
Log Alarm Transitions: ON
Logs the alarm details when the alarm becomes active (maximum of 6 characters). The de-
fault for this field is TRUE.
Log Alarm Transitions: OFF
Logs the alarm details when the alarm becomes inactive (maximum of 6 characters). The
default for this field is TRUE.
Log Alarm Transitions: ACK
Logs the alarm details when the alarm is acknowledged (maximum of 6 characters). The
default for this field is TRUE.
Format { Name,20} { OnTime,8} { OffTime, 8} { Delt aTime, 8} { Comment ,22}
Chapter: 23 Configuring and Processing Alarms
449
Comment
Any useful comment (maximum of 48 characters).
Digital Alarms
You can configure digital alarms to activate based on the state of one or two digital vari-
ables. The alarm becomes active when the triggering condition spans the duration of a
specified delay period.
The variables configured for a digital alarm are polled at the rate set by the Citect.ini pa-
rameter [Alarm]ScanTime. If an alarm state changes, notification will occur the next time
the variables are polled. Be aware that the time associated with the alarm state will repre-
sent the time the variable was polled, not the actual time the alarm condition occurred.
To configure a digital alarm:
1. Choose Alarm | Digital Alarms. The Digital Alarms dialog box is displayed.
2. Complete the properties. See Digital Alarm Properties.
3. Click the Add button to append a new record, or Replace if you have modified a record.
See Also
Digital Alarm Properties
Digital Alarm Properties
Digital Alarms have the following properties:
Alarm Tag
The name of the alarm (maximum of 79 characters). The name must be unique to the clus-
ter. Alarm Tag names must adhere to the Tag name syntax. If the name is not unique or is
not syntactically correct it may not be recognized. If you have many tags, use a naming con-
vention (see Using structured tag names). This makes it easier to find and debug your tags.
Note: Where Cluster Name is left blank, the name must be unique to all defined clusters.
Cluster Name
The name of the cluster that runs this alarm (16 characters maximum). If the Cluster Name
is not set, then this alarm will run on all defined clusters.
Alarm Name
The name of the physical device associated with the alarm (maximum of 79 characters).
This property is optional, it is only used when details of the alarm are displayed on the
screen or logged to a device.
Alarm Desc
The description of the alarm (maximum of 127 characters). This can include variable data.
This property is optional, it is only used when details of the alarm are displayed on the
screen or logged to a device.
Var Tag A/Var Tag B
The digital variables (tags) that trigger the alarm (maximum of 254 characters). You can
configure digital alarms to activate based on the state of one or two digital variables.
Chapter: 23 Configuring and Processing Alarms
450
If you only use one variable to trigger the alarm, use the Var Tag A field. For example:
When the state of the variable RFP3_TOL changes to ON (1), the alarm is triggered.
Alternatively, you can define the alarm to trigger when the state of the variable changes to
OFF (0), by preceding the digital address with the logical operator NOT, for example:
In this case, the alarm is triggered when the state of the variable MCOL304 changes to OFF
(0).
You can also configure digital alarms to activate based on the state of two digital variables,
for example:
In this case, the alarm is triggered when the state of both variables changes to the active
state: when the state of the variable RFP3_TOL changes to ON (1), and when the state of the
variable MCOL304 changes to OFF (0).
Note: If you leave the Var Tag B property blank, only Var Tag A triggers the alarm.
Category
The alarm category number or label (maximum of 16 characters). This property is optional.
If you do not specify a category, the alarm defaults to Category 0.
Delay (hh:mm:ss)
The alarm delay period (16 characters maximum).
A digital alarm becomes active when the state of the triggering condition remains true for
the duration of the delay period. The active alarm has an ON time of when the state became
true.
This property is optional. If you do not specify a delay period, the alarm is active as soon
as it is triggered by the digital tag(s).
Note: The delay period must be entered in the format HH:MM:SS (Hours:Minutes:Sec-
onds). The value must be between 0 seconds (00:00:00) and 24 hours (24:00:00).
Help
The name of the graphics page (maximum of 64 characters) that displays when the Alarm-
Help() function is called by a user-defined command. This property is optional. If you dont
specify a help page, no action occurs when the AlarmHelp() function is called.
Comment
Any useful comment (maximum of 48 characters).
Extended forms fields
The following fields are implemented with extended forms (press F2).
Privilege
Var Tag A RFP3_TOL
Var Tag A NOT RFP3_TOL
Var Tag A RFP3_TOL
Var Tag B NOT MCOL304
Chapter: 23 Configuring and Processing Alarms
451
The privilege required by an operator to acknowledge or disable the alarm (maximum of
16 characters).
Note: If you assign an acknowledgment privilege to an alarm, do not assign a privilege to
the command(s) that acknowledge the alarm. If you assign a different privilege to the com-
mands, an operator must have both privileges to acknowledge the command. More impor-
tantly, the area defined here may be ignored.
Area
The area to which the alarm belongs (maximum of 16 characters). If an operator does not
have access to an area, the alarm is not visible on the alarm display. For example, if you en-
ter Area 1 here, operators must have access to Area 1 (plus any required privileges) to ac-
knowledge or disable this alarm.
Note: The area and privilege fields defined here must be designed to work in conjunction.
A privilege defined on a button (say) will ignore the alarm defined area.
Custom Filter1...Custom Filter8
A user-defined string for filtering active alarms (maximum 64 characters).
Used in a custom Cicode query function as search criteria, the custom alarm filter enables
operators to identify and display a subset of active alarms.
Notes:
- Custom filters are visible only when the Digital Alarms form is open in Extended mode.
- The fields are not case-sensitive and can contain A..Z, a..z, 0..9, and the under-
score _.
- A custom filter cannot start with a digit.
Paging
A read/write property that indicates whether the alarm should be paged. When the value
is 1 (TRUE) the alarm will be paged. The default value is 0 (FALSE). See Alarm Paging
Properties. This property can be read using alarm tag browsing and read or modified when
tag properties are enabled using the tag name "myCluster.myAlarm.paging".
Paging Group
A read only text string that indicates the paging group to which the alarm belongs. Maxi-
mum length is 80 characters. See your third-party paging system documentation for infor-
mation on how to use this Paging Group string. This property can be read using alarm tag
browsing or when tag properties are enabled read using the tagname "myCluster.my-
Alarm.paginggroup". For example, assign the value of PagingGroup to a variable:
myString = myCluster.Alarm_1.paginggroup
See Also
Using custom alarm filters
Multi-digital Alarms
Multi-digital alarms use the output from three digital variables (for example: tags A, B, and
C) to define eight states. The states represent all possible combinations of true/false values
the variables can have.
Chapter: 23 Configuring and Processing Alarms
452
The tag values in each state are represented in the order tag C, tag B, tag A. A true value is
represented by the tag letter, and 0 (zero) represents false.
The eight states are as follows:
- State 000 - All 3 tags are false.
- State 00A - Tags C and B are false and Tag A is true.
- State 0B0 - Tags C and A are false and Tag B is true.
- State 0BA - Tag C is false and Tags B and A are true.
- State C00 - Tag C is true and Tags B and A are false.
- State C0A - Tags C and A are true and Tag B is false.
- State CB0 - Tags C and B are true and Tag A is false.
- State CBA - All 3 tags are true.
When configuring the multi-digital alarm properties, you can set which states should trig-
ger an alarm, and specify Cicode functions to be called when alarms become active and in-
active.
The variables configured for a multi-digital alarm are polled at the rate set by the Citect.ini
parameter [Alarm]ScanTime. If an alarm state changes, notification will occur the next time
the variables are polled. The time associated with the alarm state will represent the time the
variable was polled, not the actual time the alarm condition occurred.
Examples
In the following example, tag C is left blank, and the variables BIT_12 and BIT_1 are spec-
ified for tags A and B. With state 0BA specified to activate an alarm, when tags A and B
change to ON (1) the alarm will activate.
In this example, variables are specified for all three tags. If state CBA is specified to activate
an alarm, when all three variables change to ON (1) the alarm will activate.
To configure a multi-digital alarm:
1. Choose Alarm | Multi-digital Alarms. The Multi-digital Alarms dialog box appears.
2. Enter the alarm properties.
3. Click Add to append a new record, or Replace to modify an existing record.
See Also
Multi-digital Alarm Properties
Multi-digital Alarm Properties
Multi-digital Alarms have the following properties.
Alarm Tag
Var Tag A BI T_12
Var Tag B BI T_1
Var Tag C
Var Tag A RFP3_TOL
Var Tag B BI T_1
Var Tag C MCOL_304
Chapter: 23 Configuring and Processing Alarms
453
The name of the alarm (maximum of 79 characters). The name must be unique to the clus-
ter. Alarm Tag names must adhere to the Tag name syntax. If the name is not unique or is
not syntactically correct it may not be recognized. If you have many tags, use a naming con-
vention (see Using structured tag names). This makes it easier to find and debug your tags.
Note: Where Cluster Name is left blank, the name must be unique to all defined clusters.
Cluster Name
The name of the cluster that runs this alarm (16 characters maximum). If the Cluster Name
is not set, then this alarm will run on all defined clusters.
Alarm Name
The name of the physical device associated with the alarm (maximum of 79 characters).This
property is optional, it is only used when details of the alarm are displayed on the screen
or logged to a device.
Alarm Desc
The description of the alarm (maximum of 127 characters). This can include variable data.
This property is optional, it is only used when details of the alarm are displayed on the
screen or logged to a device.
Var Tag A/Var Tag B/Var Tag C
The digital variables used to define eight states (maximum of 254 characters). Each state
represents a different combination of tag values.
In the following example, the digital variables RFP3_TOL, BIT_1, and MCOL304 are spec-
ified for Tags A, B, and C.
States and Descriptions
The following eight states represent all possible tag value combinations (8 characters max-
imum for description and 1 character for state). The tags are represented in the order Tag
C, Tag B, Tag A.
- State 000 - All 3 tags are false.
- State 00A - Tags C and B are false and Tag A is true.
- State 0B0 - Tags C and A are false and Tag B is true.
- State 0BA - Tag C is false and Tags B and A are true.
- State C00 - Tag C is true and Tags B and A are false.
- State C0A - Tags C and A are true and Tag B is false.
- State CB0 - Tags C and B are true and Tag A is false.
- State CBA - All 3 tags are true.
For each state, there are two fields on the Multi-Digital Alarms dialog. In the first field you
can enter a description (for example Healthy or Stopped), with a maximum of eight char-
acters.
In the second field, you indicate whether the state should trigger an alarm. A value of 1 in-
dicates an alarm state, 0 indicates no alarm will be triggered.
Var Tag A RFP3_TOL
Var Tag B BI T_1
Var Tag C MCOL_304
Chapter: 23 Configuring and Processing Alarms
454
Realarm (1 char.)
Indicates what happens when there is a transition from one alarm state to another. A value
of 1 in this field causes a new time and State Description {State_Desc,n} to be recorded
when the states change. With a value of 0, only the time and State Description of the first
alarm state is recorded in the Alarm Summary.
ON Function (254 Chars.)
A Cicode function that is executed when a Multi-Digital Alarm becomes active, for exam-
ple
The digital variable STOP_PROCESS is set to ON when the alarm is triggered.
Note: Do not put a Cicode blocking function in this field. The alarm system executes ON or
OFF actions within the polling loop. A blocking function will affect the polling of alarms,
and may result in slow or delayed alarm processing.
A special case of this command occurs when the Alarm ON Function is self-referring, with
a form such as TAG1 = TAG1 + 1. This command will not work properly since tags are not
reread before processing the Alarm On function (for performance reasons). This particular
command will therefore initially set the value of TAG1 to 1 rather than incrementing it.
To correctly run a command of this type in the Alarm ON Function, use TaskNew() to run
your own Cicode function to perform the tag command:
OFF Function (254 Chars.)
A Cicode function that is executed when a Multi-Digital Alarm becomes inactive (maxi-
mum of 254 characters). For example,
The digital variable ENABLE_PROCESS is set to ON when an alarm in this category is re-
set.
ON Funct ion STOP_PROCESS = 1;
WARNING
UNINTENDED EQUIPMENT OPERATION
Do not put a Cicode blocking funct ion in t his field. A blocking funct ion will affect
t he polling of alarms, and may result in slow or delayed alarm processing.
Failure to follow these instructions can result in death, serious injury, or
equipment damage.
ON Funct ion TaskNew( "MyFunc", "Dat a", 5) ;
OFF Funct ion ENABLE_PROCESS = 1;
Chapter: 23 Configuring and Processing Alarms
455
Note: Do not put a Cicode blocking function in this field. The alarm system executes ON or
OFF actions within the polling loop. A blocking function will affect the polling of alarms,
and may result in slow or delayed alarm processing.
Category
The alarm category number or label (maximum of 16 characters). This property is optional.
If you do not specify a category, the alarm defaults to Category 0.
Help
The name of the graphics page (maximum of 64 characters) that displays when the Alarm-
Help() function is called by a user-defined command. This property is optional. If you dont
specify a help page, no action occurs when the AlarmHelp() function is called.
Privilege
The privilege required by an operator to acknowledge or disable the alarm (maximum of
16 characters).
Note: If you assign an acknowledgment privilege to an alarm, do not assign a privilege to
the command(s) that acknowledge the alarm. If you do assign a different privilege to the
commands, then an operator must have both privileges to acknowledge the command.
Area
The area to which the alarm belongs (maximum of 16 characters). If an operator does not
have access to an area, the alarm is not visible on the alarm display. For example, if you en-
ter Area 1 here, operators must have access to Area 1 (plus any required privileges) to ac-
knowledge or disable this alarm.
Comment
Any useful comment (maximum of 48 characters).
Suppression
The number of the Suppression Group to which the alarm belongs. This is an integer value
between 065535. Alarms in the same group display the same value in this field.
This property is used in conjunction with Suppression Level.
Note: To assign a name to a Suppression Group, define the name as a label with an integer
value.
Level (Suppression Level)
The level of an alarm within its Suppression Group (integer value). This is a value between
0 and 255, where a lower level represents a higher priority.
WARNING
UNINTENDED EQUIPMENT OPERATION
Do not put a Cicode blocking funct ion in t his field. A blocking funct ion will affect
t he polling of alarms, and may result in slow or delayed alarm processing.
Failure to follow these instructions can result in death, serious injury, or
equipment damage.
Chapter: 23 Configuring and Processing Alarms
456
This property enables an active alarm to suppress lower priority alarms within the same
Suppression Group. When this occurs, only the higher priority (lower level) alarms are dis-
played. Alarms with lower priorities (higher levels) will only activate and display when the
higher priority (lower level) alarms become inactive.
If two alarms of different priorities in the same Suppression Group are triggered at the
same time, both will display in the alarm list. This is because at the time they activated, the
higher priority alarm was not already active and so could not suppress the lower priority
alarm.
If your intent is for higher priority alarms to activate before lower priority alarms in spite
of other factors, store the higher priority alarms closer to the beginning of the Alarms da-
tabase. The database is scanned from beginning to end for triggered alarms, and if higher
priority alarms are higher in the database, they will activate first and be able to suppress
any lower priority alarms within the Suppression Group.
Extended forms fields
The following fields are implemented with extended forms (press F2).
Custom Filter1...Custom Filter8
A user-defined string for filtering active alarms (maximum 64 characters).
Used in a custom Cicode query function as search criteria, the custom alarm filter enables
operators to identify and display a sub-set of active alarms.
Notes:
- The custom filters are visible only when the Digital Alarms form is open in Extended
mode.
- The fields are not case sensitive, and can contain A..Z, a..z, 0..9, and the under-
score _.
- A custom filter cannot start with a digit.
Paging
A read/write property that indicates whether the alarm should be paged. When the value
is 1 (TRUE) the alarm will be paged. The default value is 0 (FALSE). See Alarm Paging
Properties. This property can be read using alarm tag browsing and read or modified when
tag properties are enabled using the tag name "myCluster.myAlarm.paging".
Paging Group
A read only text string that indicates the paging group to which the alarm belongs. Maxi-
mum length is 80 characters. See your third-party paging system documentation for infor-
mation on how to use this Paging Group string. This property can be read using alarm tag
browsing or when tag properties are enabled read using the tagname "myCluster.my-
Alarm.paginggroup". For example, assign the value of PagingGroup to a variable:
myString = myCluster.Alarm_1.paginggroup
See Also
Using custom alarm filters
Time-stamped Alarms
Time-stamped alarms are similar to digital alarms, except that a counter is used to provide
an accurate timestamp of when a triggering condition occurs, rather than just the time the
Chapter: 23 Configuring and Processing Alarms
457
variable was polled. Time-stamped alarms can only be associated with a single digital vari-
able.
An alarms variables are polled at the rate set by [Alarm]ScanTime, however, the timer val-
ue is used to define the time associated with a change of state.
You can use one of three types of counter or timer to record the triggering of time-stamped
alarms:
- Continuous counter. A continuous counter is read in the unit to determine the sequence
in which the alarms are triggered. The alarms are sorted based on the value of the
counter when the alarm was triggered (the exact time is not recorded).
- Millisecond counter. If your unit supports a millisecond counter, you can program a
counter (in the unit) to count (in milliseconds) for 24 hours, and then reset (at midnight).
The value of this timer variable (in the unit) is read to determine the exact time when
the alarm was triggered.
- LONGBCD timer. Using a LONGBCD timer, you can log the exact time when a time-
stamped alarm becomes active. This variable is read, along with the alarm tag when the
alarm activates.
To configure a time-stamped alarm:
1. Choose Alarms | Time-stamped Alarms. The Time-stamped Alarms dialog box ap-
pears.
2. Enter the alarm properties.
3. Click Add to append a new record, or Replace to modify an existing record.
See Also
Time-stamped Alarm Properties
Time-stamped Alarm Properties
Time-stamped Alarms have the following properties:
Alarm Tag
The name of the alarm (maximum of 79 characters). The name must be unique to the clus-
ter. Alarm Tag names must adhere to the Tag name syntax. If the name is not unique or is
not syntactically correct it may not be recognized. If you have many tags, use a naming con-
vention (see Using structured tag names). This makes it easier to find and debug your tags.
Note: Where Cluster Name is left blank, the name must be unique to all defined clusters.
Cluster Name
The name of the cluster that runs this alarm (16 characters maximum). If the Cluster Name
is not set, then this alarm will run on all defined clusters.
Alarm Name
The name of the physical device associated with the alarm (maximum of 79 characters).
This property is optional, it is only used when details of the alarm are displayed on the
screen or logged to a device.
Alarm Desc
The description of the alarm (maximum of 127 characters). This can include variable data.
This property is optional, it is only used when details of the alarm are displayed on the
screen or logged to a device.
Chapter: 23 Configuring and Processing Alarms
458
Variable Tag
The digital variable (tag) that triggers the alarm (maximum of 254 characters).
Timer
The variable tag or Cicode expression that represents the counter (or millisecond timer)
configured in the I/O Device (maximum of 254 characters). The counter must be configured
and maintained by the program in the I/O Device; it is read only when the alarm is trig-
gered.
You can use one of three types of counter or timer to record the triggering of time-stamped
alarms:
- Continuous counter. A continuous counter is read in the unit to determine the sequence
in which the alarms are triggered. The alarms are sorted based on the value of the
counter when the alarm was triggered (the exact time is not recorded). You must pro-
gram the counter (in the unit) to count continually to its limit, reset, and again count to
its limit.
- Millisecond counter. If your unit supports a millisecond counter, you can program a
counter (in the unit) to count (in milliseconds) for 24 hours, and then reset (at midnight).
The value of this timer variable (in the unit) is read to determine the exact time when
the alarm was triggered.
- LONGBCD timer. Using a LONGBCD timer, you can log the exact time when a Time-
stamped alarm becomes active. This variable is read, along with the alarm tag when the
alarm activates. You must program the LONGBCD variable in the following format:
- This field can also be used to handshake with the PLC code: The PLC is informed that
it has read the timer register and now the PLC can overwrite the last value. For example,
with the following code saved in a Cicode file:
INT
FUNCTION
AlarmTimerReset(INT iTimer, STRING sTimerTrigger)
TagWrite(sTimerTrigger, 0); //Reset the trigger
RETURN iTimer; //Return the timer value to the alarm system
END
You could configure a time-stamped alarm as follows:
where AlmTimer1 is the PLC register that stores the alarm time, and AlmTrigger1 is
the alarm trigger bit.
BYTE MEANING RANGE
1
st
Hours
00- 24 ( most significant
byt e)
2
nd
Minut es 00- 60
3
rd
Seconds 00- 60
4
t h
100
t h
/ sec 00- 100 ( most significant
byt e)
Variable Tag AlmTrigger1
Timer
Timer( AlmTimer1, "AlmTrigger1")
Chapter: 23 Configuring and Processing Alarms
459
When AlmTrigger1 is set to one (1), the alarm is triggered, and the Cicode function is
called. On calling the function, the AlmTimer1 register is read. The function resets the
trigger bit (handshaking), and the value of AlmTimer1 is returned to the alarm system.
Category
The alarm category number or label (maximum of 16 characters). This property is optional.
If you do not specify a category, the alarm defaults to Category 0.
Help
The name of the graphics page (maximum of 64 characters) that displays when the Alarm-
Help() function is called by a user-defined command. This property is optional. If you dont
specify a help page, no action occurs when the AlarmHelp() function is called.
Comment
Any useful comment (maximum 48 characters).
Extended forms fields
The following fields are implemented with extended forms (press F2).
Privilege
The privilege required by an operator to acknowledge or disable the alarm (maximum of
16 characters).
Note: If you assign an acknowledgment privilege to an alarm, do not assign a privilege to
the command(s) that acknowledge the alarm. If you do assign a different privilege to the
commands, an operator must have both privileges to acknowledge the command.
Area
Area to which the alarm belongs (maximum 16 characters). If an operator does not have ac-
cess to an area, the alarm is not visible on the alarm display. For example, if you enter Area
1 here, operators must have access to Area 1 (plus any required privileges) to acknowledge
or disable this alarm.
Custom Filter1...Custom Filter8
A user-defined string for filtering active alarms (maximum 64 characters).
Used in a custom Cicode query function as search criteria, the custom alarm filter enables
operators to identify and display a subset of active alarms.
Notes:
- Custom filters are visible only when the Digital Alarms form is open in Extended mode.
- The fields are not case-sensitive and can contain A..Z, a..z, 0..9, and the under-
score _.
- A custom filter cannot start with a digit.
Paging
A read/write property that indicates whether the alarm should be paged. When the value
is 1 (TRUE) the alarm will be paged. The default value is 0 (FALSE). See Alarm Paging
Properties. This property can be read using alarm tag browsing and read or modified when
tag properties are enabled using the tag name "myCluster.myAlarm.paging".
Paging Group
Chapter: 23 Configuring and Processing Alarms
460
A read only text string that indicates the paging group to which the alarm belongs. Maxi-
mum length is 80 characters. See your third-party paging system documentation for infor-
mation on how to use this Paging Group string. This property can be read using alarm tag
browsing or when tag properties are enabled read using the tagname "myCluster.my-
Alarm.paginggroup". For example, assign the value of PagingGroup to a variable:
myString = myCluster.Alarm_1.paginggroup
See Also
Using custom alarm filters
Analog Alarms
Analog alarms are triggered when an analog variable changes beyond one or more specific
limits. Each alarm can be configured as any combination of the following types.
- high and high high alarms - where the value reaches an atypical high
- low and low low alarms - where the value reaches an atypical low
- deviation alarm - where the values moves away from a predefined set point
- rate of change alarm - where a dramatic value change occurs within a specified period
of time
The variables configured for an analog alarm are polled at the rate set by the Citect.ini pa-
rameter [Alarm]ScanTime. If an alarm state triggers, notification will occur the next time
the variables are polled. Be aware that the time associated with the alarm state will repre-
sent the time the variable was polled, not the actual time the alarm condition occurred.
To configure an analog alarm:
1. Choose Alarms | Analog Alarms. The Analog Alarms dialog box appears.
2. Enter the alarm properties.
3. Click Add to append a new record, or Replace to modify an existing record.
See Also
Analog Alarm Properties
Analog Alarm Properties
Analog Alarms have the following properties:
Alarm Tag
The name of the alarm (maximum of 79 characters). The name must be unique to the clus-
ter. Alarm Tag names must adhere to the Tag name syntax. If the name is not unique or is
not syntactically correct it may not be recognized. If you have many tags, use a naming con-
vention (see Using structured tag names). This makes it easier to find and debug your tags.
Note: Where Cluster Name is left blank, the name must be unique to all defined clusters.
Cluster Name
The name of the cluster that runs this alarm (16 characters maximum). If the Cluster Name
is not set, then this alarm will run on all defined clusters.
Alarm Name
The name of the physical device associated with the alarm (maximum of 79 charac-
ters).This is an optional properties. It is only used when details of the alarm are displayed
on the screen or logged to a device.
Chapter: 23 Configuring and Processing Alarms
461
Variable Tag
The analog variable (tag) that triggers the alarm (maximum of 254 characters).
Setpoint
An analog variable tag or base value that determines if a deviation alarm is to be triggered
(maximum of 254 characters). This property is optional. If you do not specify a setpoint, it
will default to 0 (zero).
High High
The value used as the triggering condition for a high high alarm (maximum of 11 charac-
ters). The high high alarm becomes active when the value of the variable tag exceeds this
value for the duration of the high high delay period. The active alarm has an ON time of
when the tag exceeded the high high value.
Because a high alarm must precede a high high alarm, when the high high alarm is trig-
gered it replaces the high alarm. If you want an analog alarm to display more than one state
on the alarm page at the same time, configure a separate alarm for each state. (Each alarm
would monitor the same tag.)
High High Delay
The delay period for High High Alarms (16 characters maximum). The alarm will only ac-
tivate if its triggering condition is met for the duration of this period.
This property is optional. If you do not set a value, the high high alarm will be activated as
soon as the tag exceeds the high high value.
Note: The delay period must be entered in the format HH:MM:SS (hours:minutes:seconds).
The value must be between 0 seconds (00:00:00) and 24 hours (24:00:00).
High
The value used as the triggering condition for a high alarm (maximum of 11 characters).
The high alarm becomes active when the value of the variable tag exceeds this value for the
duration of the high delay period. The active alarm has an ON time of when the tag exceed-
ed the high value.
High Delay
The delay period for high alarms (16 characters maximum). The alarm will only activate if
its triggering condition is met for the duration of this period.
This property is optional. If you do not set a value, the high alarm will be activated as soon
as the tag exceeds the high value.
Note: The delay period must be entered in the format HH:MM:SS (hours:minutes:seconds).
The value must be between 0 seconds (00:00:00) and 24 hours (24:00:00).
When a tag value increases from high to high high within the high delay period, the delay
timer is reset. The high high alarm is only activated if the value remains in the high high
range for the delay period.
When the value increases from high to high high after the high delay period has expired,
a high alarm is activated and then the delay period for the high high alarm begins.
Chapter: 23 Configuring and Processing Alarms
462
If the tag value exceeds the high high value and then falls below it before the high high
delay period expires, at the time it falls, the high alarm is triggered immediately. It has an
ON time of when the tag value exceeded the high high value.
These points also apply to tag values travelling between Low and Low Low ranges.
Low
The value used as the triggering condition for a Low Alarm (maximum of 11 characters).
A Low Alarm becomes active when the value of the Variable Tag drops below this value
and remains there for the duration of the Low Delay period. The active alarm has an ON
time of when the tag fell below the Low value.
Low Delay
The delay period for Low Alarms (16 characters maximum). The alarm will only activate
if its triggering condition is met for the duration of this period.
This property is optional. If you do not set a value, the Low Alarm is activated as soon as
the tag drops below the Low value.
Note: The delay period must be entered in the format HH:MM:SS (Hours:Minutes:Sec-
onds). The value must be between 0 seconds (00:00:00) and 24 hours (24:00:00).
Low Low
The value used as the triggering condition for a Low Low Alarm (maximum of 11 charac-
ters). A Low Low Alarm becomes active when the value of the Variable Tag drops below
this value and remains there for the duration of the Low Low Delay period. The active
alarm has an ON time of when the tag fell below the Low Low value.
Because a Low Alarm must precede a Low Low Alarm, when the Low Low Alarm is trig-
gered it replaces the Low Alarm. If you want an analog alarm to display more than one
state on the alarm page at the same time, configure a separate alarm for each state. (Each
alarm would monitor the same tag.)
Low Low Delay
The delay period for Low Low Alarms (16 characters maximum). The alarm will only ac-
tivate if its triggering condition is met for the duration of this period.
This property is optional. If you do not set a value, the Low Low Alarm is activated as soon
as the tag drops below the Low Low value.
Note: The delay period must be entered in the format HH:MM:SS (Hours:Minutes:Sec-
onds). The value must be between 0 seconds (00:00:00) and 24 hours (24:00:00).
Deviation
The value used as the triggering condition for a Deviation Alarm (maximum of 10 charac-
ters). A Deviation Alarm is activated when the value of the Variable Tag remains outside
the deviation range (determined by the Setpoint) for the duration of the Deviation Delay
period.
This property is optional. If you do not specify a deviation, no Deviation Alarm is activat-
ed.
Deviation Delay
Chapter: 23 Configuring and Processing Alarms
463
The delay period for Deviation Alarms (16 characters maximum). The alarm will only ac-
tivate if its triggering condition is met for the duration of this period.
This property is optional. If you do not set a value, the Deviation Alarm is activated as soon
as the Variable Tag falls outside the deviation range.
Note: The delay period must be entered in the format HH:MM:SS (Hours:Minutes:Sec-
onds). The value must be between 0 seconds (00:00:00) and 24 hours (24:00:00).
Rate
By dividing this value by the alarm period, the "maximum rate" at which the value of the
variable tag can change is determined (maximum of 10 characters). At each Scan Time, the
value of the tag is checked. If its rate of change is greater than the maximum rate, a Rate of
Change Alarm is triggered.
For example, to verify that a tank does not fill too quickly, you might configure a rate of
change alarm, using a Rate of 300 liters, an [Alarm]Period of 60 seconds, and an
[Alarm]ScanTime of 1 second. This means that the maximum allowable rate of change for
the tank level is 5 l/sec (300 liters / 60 seconds). The actual rate of change at each ScanTime
is calculated. i.e. Every second, it checks the current level of the tank and compares it to the
level recorded a second earlier. If the actual rate of change is, say, 8 l/sec, a Rate of Change
Alarm is triggered immediately.
The variable tags deadband % must be less than the alarms rate divided by the engineering
scale of the variable tag. Otherwise, the rate of change alarm will only go off when the
change in the variable tag exceeds the deadband value.
This property is optional. If you do not specify a value, no Rate of Change Alarm is acti-
vated.
Deadband
The value that Variable Tag must return to before the Deviation Alarm becomes inactive
(maximum of 10 characters).
Format
The display format of the value (of the variable) when it is displayed on a graphics page,
written to a file or passed to a function (that expects a string) (maximum of 11 characters).
This property is optional. If you do not specify a format, the format defaults to the format
specified for Variable tag.
Category
The alarm category number or label (maximum of 16 characters). This property is optional.
If you do not specify a category, the alarm defaults to Category 0.
Help
The name of the graphics page (maximum of 64 characters) that displays when the Alarm-
Help() function is called by a user-defined command. This property is optional. If you dont
specify a help page, no action occurs when the AlarmHelp() function is called.
Comment
Any useful comment (maximum of 48 characters).
Chapter: 23 Configuring and Processing Alarms
464
Extended forms fields
The following fields are implemented with extended forms (press F2).
Privilege
The privilege required by an operator to acknowledge or disable the alarm (maximum of
16 characters).
Note: If you assign an acknowledgment privilege to an alarm, do not assign a privilege to
the command(s) that acknowledge the alarm. If you do assign a different privilege to the
commands, then an operator must have both privileges to acknowledge the command.
Area
The area to which the alarm belongs (maximum of 16 characters). If an operator does not
have access to an area, the alarm is not visible on the alarm display. For example, if you en-
ter Area 1 here, operators must have access to Area 1 (plus any required privileges) to ac-
knowledge or disable this alarm.
Custom Filter1...Custom Filter8
A user-defined string for filtering active alarms (maximum 64 characters).
Used in a custom Cicode query function as search criteria, the custom alarm filter enables
operators to identify and display a sub-set of active alarms.
Notes:
- The custom filters are visible only when the Digital Alarms form is open in Extended
mode.
- The fields are not case-sensitive and can contain A..Z, a..z, 0..9, and the under-
score _.
- A custom filter cannot start with a digit.
Paging
A read/write property that indicates whether the alarm should be paged. When the value
is 1 (TRUE) the alarm will be paged. The default value is 0 (FALSE). See Alarm Paging
Properties. This property can be read using alarm tag browsing and read or modified when
tag properties are enabled using the tag name "myCluster.myAlarm.paging".
Paging Group
A read only text string that indicates the paging group to which the alarm belongs. Maxi-
mum length is 80 characters. See your third-party paging system documentation for infor-
mation on how to use this Paging Group string. This property can be read using alarm tag
browsing or when tag properties are enabled read using the tagname "myCluster.my-
Alarm.paginggroup". For example, assign the value of PagingGroup to a variable:
myString = myCluster.Alarm_1.paginggroup
See Also
Using custom alarm filters
Advanced Alarms
An advanced alarm becomes active when the result of the Cicode expression changes. The
expression is polled at the rate set by the Citect.ini parameter [Alarm]ScanTime and tests
for a change in outcome. If one occurs, an alarm state notification will occur.
Chapter: 23 Configuring and Processing Alarms
465
To configure an advanced alarm:
1. From the System | Advanced Alarms. The Advanced Alarms dialog box appears.
2. Enter the alarm properties.
3. Click Add to append a new record, or Replace to modify an existing record.
See Also
Advanced Alarm Properties
Advanced Alarm Properties
Advanced Alarms have the following properties.
Alarm Tag
The name of the alarm (maximum of 79 characters). The name must be unique to the clus-
ter. Alarm Tag names must adhere to the Tag name syntax. If the name is not unique or is
not syntactically correct it may not be recognized. If you have many tags, use a naming con-
vention (see Using structured tag names). This makes it easier to find and debug your tags.
Note: Where Cluster Name is left blank, the name must be unique to all defined clusters.
Cluster Name
The name of the cluster that runs this alarm (16 characters maximum). If the Cluster Name
is not set, then this alarm will run on all defined clusters.
Alarm Name
The name of the physical device associated with the alarm (maximum of 79 characters).
This property is optional. It is only used when details of the alarm are displayed on the
screen or logged to a device.
Alarm Desc
The description of the alarm (maximum of 127 characters). This can include variable data.
This property is optional. It is only used when details of the alarm are displayed on the
screen or logged to a device.
Expression
The Cicode expression that triggers the alarm (maximum of 254 characters). Whenever the
result of the expression changes to TRUE, the alarm is triggered.
Category
The alarm category number or label (maximum of 16 characters).
This property is optional. If you do not specify a category, the alarm defaults to Category 0.
Delay
The delay period for the Advanced Alarm (16 characters maximum).
An Advanced Alarm becomes active when the result of the Cicode expression triggering
the alarm remains TRUE for the duration of the delay period. The active alarm has an ON
time of when the expression returned TRUE.
This property is optional. If you do not specify a value, the alarm becomes active as soon
as the triggering expression becomes true.
Chapter: 23 Configuring and Processing Alarms
466
Note: The delay period must be entered in the format HH:MM:SS (Hours:Minutes:Sec-
onds). The value must be between 0 seconds (00:00:00) and 24 hours (24:00:00).
Help
The name of the graphics page (maximum of 64 characters) that displays when the Alarm-
Help() function is called by a user-defined command. This property is optional. If you dont
specify a help page, no action occurs when the AlarmHelp() function is called.
Comment
Any useful comment (maximum of 48 characters).
Extended forms fields
The following fields are implemented with extended forms (press F2).
Privilege
The privilege required by an operator to acknowledge or disable the alarm (maximum of
16 characters).
Note: If you assign an acknowledgment privilege to an alarm, do not assign a privilege to
the command(s) that acknowledge the alarm. If you do assign a different privilege to the
commands, then an operator must have both privileges to acknowledge the command.
Area
The area to which the alarm belongs (maximum of 16 characters). If an operator does not
have access to an area, the alarm is not visible on the alarm display. For example, if you en-
ter Area 1 here, operators must have access to Area 1 (plus any required privileges) to ac-
knowledge or disable this alarm.
Custom Filter1...Custom Filter8
A user-defined string for filtering active alarms (maximum 64 characters).
Used in a custom Cicode query function as search criteria, the custom alarm filter expres-
sion enable operators to identify and display a sub-set of active alarms.
Note:
- The custom filters are visible only when the Digital Alarms form is open in Extended
mode.
- The fields are not case sensitive, and can contain A..Z, a..z, 0..9, and the under-
score _.
- A custom filter cannot start with a digit.
Paging
A read/write property that indicates whether the alarm should be paged. When the value
is 1 (TRUE) the alarm will be paged. The default value is 0 (FALSE). See Alarm Paging
Properties. This property can be read using alarm tag browsing and read or modified when
tag properties are enabled using the tag name "myCluster.myAlarm.paging".
Paging Group
A read only text string that indicates the paging group to which the alarm belongs. Maxi-
mum length is 80 characters. See your third-party paging system documentation for infor-
mation on how to use this Paging Group string. This property can be read using alarm tag
Chapter: 23 Configuring and Processing Alarms
467
browsing or when tag properties are enabled read using the tagname "myCluster.my-
Alarm.paginggroup". For example, assign the value of PagingGroup to a variable:
myString = myCluster.Alarm_1.paginggroup
See Also
Using custom alarm filters
Time-stamped Digital Alarms
Time-stamped digital and time-stamped analog alarms differ to other alarm types, as they
do not rely on the polling of variables to determine alarm conditions. They operate via a
process where the Alarm Server is notified of any value changes to a specified variable us-
ing the Cicode function AlarmNotifyVarChange.
The Alarm Server uses this information to update alarms that monitor the variable. This
process allows an accurate timestamp to be associated with an alarm condition.
This process updates the Var Tag A and Var Tag B properties for time-stamped digital
alarms.
Events trends can be used in conjunction with time-stamped digital alarms to provide mil-
lisecond accuracy for both trend and alarm data. See TrnEventSetTable and TrnEventSet-
TableMS.
To configure a time-stamped digital alarm:
1. Choose Alarm | Time-Stamped Digital Alarms. The Time-Stamped Digital Alarms di-
alog box appears.
2. Complete the properties in the form that appears.
3. Click the Add button to append a new record, or Replace if you have modified a record.
Note: For time-stamped digital alarms to function correctly, you must configure the Cicode
function AlarmNotifyVarChange, as it notifies the alarm server of any value changes for
the associated variable. It also passes the timestamp with the notification message. The
AlarmServer maintains a queue for notification messages and runs a separate task to check
this queue.
See Also
Time-stamped Digital Alarm Properties
Time-stamped Digital Alarm Properties
Time-stamped Digital Alarms have the following properties:
Alarm Tag
The name of the alarm (maximum of 79 characters). The name must be unique to the clus-
ter. Alarm Tag names must adhere to the Tag name syntax. If the name is not unique or is
not syntactically correct it may not be recognized. If you have many tags, use a naming con-
vention (see Using structured tag names). This makes it easier to find and debug your tags.
Note: Where Cluster Name is left blank, the name must be unique to all defined clusters.
Cluster Name
The name of the cluster that runs this alarm (16 characters maximum). If the Cluster Name
is not set, then this alarm will run on all defined clusters.
Chapter: 23 Configuring and Processing Alarms
468
Alarm Name
The name of the physical device associated with the alarm (maximum of 79 characters).
This property is optional. It is only used when details of the alarm are displayed on the
screen or logged to a device.
Alarm Desc
The description of the alarm (maximum of 127 characters). This can include variable data.
This property is optional. It is only used when details of the alarm are displayed on the
screen or logged to a device.
Var Tag A/Var Tag B
The digital variables (tags) that trigger the alarm (maximum of 254 characters). You can
configure time-stamped digital alarms to activate based on the state of one or two digital
variables.
If you only use one variable to trigger the alarm, use the Var Tag A field. For example:
When the state of the variable RFP3_TOL changes to ON (1), the alarm is triggered.
Alternatively, you can define the alarm to trigger when the state of the variable changes to
OFF (0), by preceding the digital address with the logical operator NOT, for example:
In this case, the alarm is triggered when the state of the variable MCOL304 changes to OFF
(0).
You can also configure digital alarms to activate based on the state of two digital variables,
for example:
In this case, the alarm is triggered when the state of both variables changes to the active
state: when the state of the variable RFP3_TOL changes to ON (1), and when the state of the
variable MCOL304 changes to OFF (0).
Note: If you leave the Var Tag B property blank, only Var Tag A triggers the alarm.
Category
The alarm category number or label (maximum of 16 characters). This property is optional.
If you do not specify a category, the alarm defaults to Category 0.
Delay (hh:mm:ss)
The alarm delay period (16 characters maximum)
A time-stamped digital alarm becomes active when the state of the triggering condition re-
mains true for the duration of the delay period. The active alarm has an ON time of when
the state became true.
This property is optional. If you do not specify a delay period, the alarm is active as soon
as it is triggered by the digital tag(s).
Var Tag A RFP3_TOL
Var Tag A NOT RFP3_TOL
Var Tag A RFP3_TOL
Var Tag B NOT MCOL304
Chapter: 23 Configuring and Processing Alarms
469
Note: The delay period must be entered in the format HH:MM:SS (Hours:Minutes:Sec-
onds). The value must be between 0 seconds (00:00:00) and 24 hours (24:00:00).
Help
The name of the graphics page (maximum of 64 characters) that displays when the Alarm-
Help() function is called by a user-defined command. This property is optional. If you dont
specify a help page, no action occurs when the AlarmHelp() function is called.
Comment
Any useful comment (maximum of 48 characters).
Extended forms fields
The following fields are implemented with extended forms (press F2).
Privilege
The privilege required by an operator to acknowledge or disable the alarm (maximum of
16 characters).
Note: If you assign an acknowledgment privilege to an alarm, do not assign a privilege to
the command(s) that acknowledge the alarm. If you assign a different privilege to the com-
mands, an operator must have both privileges to acknowledge the command. More impor-
tantly, the area defined here may be ignored.
Area
The area to which the alarm belongs (maximum of 16 characters). If an operator does not
have access to an area, the alarm is not visible on the alarm display. For example, if you en-
ter Area 1 here, operators must have access to Area 1 (plus any required privileges) to ac-
knowledge or disable this alarm.
Note: The area and privilege fields defined here must be designed to work in conjunction.
A privilege defined on a button (say) will ignore the alarm defined area.
Custom Filter1...Custom Filter8
A user-defined string for filtering active alarms (maximum 64 characters).
Used in a custom Cicode query function as search criteria, the custom alarm filter enables
operators to identify and display a sub-set of active alarms.
Notes:
- The custom filters are visible only when the Digital Alarms form is open in Extended
mode.
- The fields are not case sensitive, and can contain A..Z, a..z, 0..9, and the under-
score _.
- A custom filter cannot start with a digit.
Paging
A read/write property that indicates whether the alarm should be paged. When the value
is 1 (TRUE) the alarm will be paged. The default value is 0 (FALSE). See Alarm Paging
Properties. This property can be read using alarm tag browsing and read or modified when
tag properties are enabled using the tag name "myCluster.myAlarm.paging".
Paging Group
Chapter: 23 Configuring and Processing Alarms
470
A read only text string that indicates the paging group to which the alarm belongs. Maxi-
mum length is 80 characters. See your third-party paging system documentation for infor-
mation on how to use this Paging Group string. This property can be read using alarm tag
browsing or when tag properties are enabled read using the tagname "myCluster.my-
Alarm.paginggroup". For example, assign the value of PagingGroup to a variable:
myString = myCluster.Alarm_1.paginggroup
See Also
Using custom alarm filters
Time-stamped Analog Alarms
Time-stamped digital and time-stamped analog alarms differ to other alarm types, as they
do not rely on the polling of variables to determine alarm conditions. They operate via a
process where the Alarm Server is notified of any value changes to a specified variable us-
ing the Cicode function AlarmNotifyVarChange.
The Alarm Server will then use this information to update all the alarms that monitor the
variable. This process allows for an accurate timestamp to be associated with an alarm con-
dition.
This process is used to update the Variable Tag and Setpoint properties for time-stamped
analog alarms.
Events trends can be used in conjunction with time-stamped analog alarms to provide mil-
lisecond accuracy for both trend and alarm data. See TrnEventSetTable and TrnEventSet-
TableMS.
To configure an analog time-stamped alarm:
1. Choose Alarms | Analog Time-stamped Alarms. The Analog Time-stamped Alarms
dialog box appears.
2. Enter the alarm properties.
3. Click Add to append a new record, or Replace to modify an existing record.
Note: For time-stamped analog alarms to function correctly, you must configure the Cicode
function AlarmNotifyVarChange, as it notifies the alarm server of any value changes for
the associated variable. It also passes the timestamp with the notification message. The
AlarmServer maintains a queue for notification messages and runs a separate task to check
this queue.
See Also
Time-stamped Analog Alarm Properties
Time-stamped Analog Alarm Properties
Time-stamped Analog Alarms have the following properties:
Alarm Tag
The name of the alarm (maximum of 79 characters). The name must be unique to the clus-
ter. Alarm Tag names must adhere to the Tag name syntax. If the name is not unique or is
not syntactically correct it may not be recognized. If you have many tags, use a naming con-
vention (see Using structured tag names). This makes it easier to find and debug your tags.
Note: Where Cluster Name is left blank, the name must be unique to all defined clusters.
Chapter: 23 Configuring and Processing Alarms
471
Cluster Name
The name of the cluster that runs this alarm (16 characters maximum). If the Cluster Name
is not set, then this alarm will run on all defined clusters.
Alarm Name
The name of the physical device associated with the alarm (maximum of 79 characters).
This property is optional. It is only used when details of the alarm are displayed on the
screen or logged to a device.
Variable Tag
The analog variable (tag) that triggers the alarm (maximum of 254 characters).
Setpoint
An analog variable tag or base value that determines if a deviation alarm is to be triggered
(maximum of 254 characters). This property is optional. If you do not specify a setpoint, it
will default to 0 (zero).
High High
The value used as the triggering condition for a high high alarm (maximum of 11 charac-
ters). The high high alarm becomes active when the value of the variable tag exceeds this
value for the duration of the high high delay period. The active alarm has an ON time of
when the tag exceeded the high high value.
Because a high alarm must precede a high high alarm, when the high high alarm is trig-
gered it replaces the high alarm. If you want an analog alarm to display more than one state
on the alarm page at the same time, configure a separate alarm for each state. (Each alarm
would monitor the same tag.)
High High Delay
The delay period for High High Alarms (16 characters maximum). The alarm will only ac-
tivate if its triggering condition is met for the duration of this period.
This property is optional. If you do not set a value, the high high alarm will be activated as
soon as the tag exceeds the high high value.
Note: The delay period must be entered in the format HH:MM:SS (hours:minutes:seconds).
The value must be between 0 seconds (00:00:00) and 24 hours (24:00:00).
High
The value used as the triggering condition for a high alarm (maximum of 11 characters).
The high alarm becomes active when the value of the variable tag exceeds this value for the
duration of the high delay period. The active alarm has an ON time of when the tag exceed-
ed the high value.
High Delay
The delay period for high alarms (16 characters maximum). The alarm will only activate if
its triggering condition is met for the duration of this period.
This property is optional. If you do not set a value, the high alarm will be activated as soon
as the tag exceeds the high value.
Note: The delay period must be entered in the format HH:MM:SS (hours:minutes:seconds).
The value must be between 0 seconds (00:00:00) and 24 hours (24:00:00).
Chapter: 23 Configuring and Processing Alarms
472
When a tag value increases from high to high high within the high delay period, the delay
timer is reset. The high high alarm is only activated if the value remains in the high high
range for the delay period.
When the value increases from high to high high after the high delay period has expired,
a high alarm is activated and then the delay period for the high high alarm begins.
If the tag value exceeds the high high value and then falls below it before the high high
delay period expires, at the time it falls, the high alarm is triggered immediately. It has an
ON time of when the tag value exceeded the high high value.
These points also apply to tag values travelling between Low and Low Low ranges.
Low
The value used as the triggering condition for a Low Alarm (maximum of 11 characters).
A Low Alarm becomes active when the value of the Variable Tag drops below this value
and remains there for the duration of the Low Delay period. The active alarm has an ON
time of when the tag fell below the Low value.
Low Delay
The delay period for Low Alarms (16 characters maximum). The alarm will only activate
if its triggering condition is met for the duration of this period.
This property is optional. If you do not set a value, the Low Alarm is activated as soon as
the tag drops below the Low value.
Note: The delay period must be entered in the format HH:MM:SS (Hours:Minutes:Sec-
onds). The value must be between 0 seconds (00:00:00) and 24 hours (24:00:00).
Low Low
The value used as the triggering condition for a Low Low Alarm (maximum of 11 charac-
ters). A Low Low Alarm becomes active when the value of the Variable Tag drops below
this value and remains there for the duration of the Low Low Delay period. The active
alarm has an ON time of when the tag fell below the Low Low value.
Because a Low Alarm must precede a Low Low Alarm, when the Low Low Alarm is trig-
gered it replaces the Low Alarm. If you want an analog alarm to display more than one
state on the alarm page at the same time, configure a separate alarm for each state. (Each
alarm would monitor the same tag.)
Low Low Delay
The delay period for Low Low Alarms (16 characters maximum). The alarm will only ac-
tivate if its triggering condition is met for the duration of this period.
This property is optional. If you do not set a value, the Low Low Alarm is activated as soon
as the tag drops below the Low Low value.
Note: The delay period must be entered in the format HH:MM:SS (Hours:Minutes:Sec-
onds). The value must be between 0 seconds (00:00:00) and 24 hours (24:00:00).
Deviation
The value used as the triggering condition for a Deviation Alarm (maximum of 10 charac-
ters). A Deviation Alarm is activated when the value of the Variable Tag remains outside
Chapter: 23 Configuring and Processing Alarms
473
the deviation range (determined by the Setpoint) for the duration of the Deviation Delay
period.
This property is optional. If you do not specify a deviation, no Deviation Alarm is activat-
ed.
Deviation Delay
The delay period for Deviation Alarms (16 characters maximum). The alarm will only ac-
tivate if its triggering condition is met for the duration of this period.
This property is optional. If you do not set a value, the Deviation Alarm is activated as soon
as the Variable Tag falls outside the deviation range.
Note: The delay period must be entered in the format HH:MM:SS (Hours:Minutes:Sec-
onds). The value must be between 0 seconds (00:00:00) and 24 hours (24:00:00).
Rate
By dividing this value by the alarm period, the "maximum rate" at which the value of the
variable tag can change is determined (maximum of 10 characters). At each Scan Time, the
value of the tag is checked. If its rate of change is greater than the maximum rate, a Rate of
Change Alarm is triggered.
For example, to minimize the chance that a tank will fill too quickly you might configure
a rate of change alarm, using a Rate of 300 liters, an [Alarm]Period of 60 seconds, and an
[Alarm]ScanTime of 1 second. This means that the maximum allowable rate of change for
the tank level is 5 l/sec (300 liters/60 seconds). The actual rate of change is calculated at each
ScanTime; that is, every second it checks the current level of the tank and compares it to the
level recorded a second earlier. If the actual rate of change is, say, 8 l/sec, a Rate of Change
Alarm is triggered immediately.
This property is optional. If you do not specify a value, no Rate of Change Alarm is acti-
vated.
Deadband
The value that Variable Tag must return to before the Deviation Alarm becomes inactive
(maximum of 10 characters).
Format
The display format of the value (of the variable) when it is displayed on a graphics page,
written to a file or passed to a function (that expects a string) (maximum of 11 characters).
This property is optional. If you do not specify a format, the format defaults to the format
specified for Variable tag.
Category
The alarm category number or label (maximum of 16 characters). This property is optional.
If you do not specify a category, the alarm defaults to Category 0.
Help
The name of the graphics page (maximum of 64 characters) that displays when the Alarm-
Help() function is called by a user-defined command. This property is optional. If you dont
specify a help page, no action occurs when the AlarmHelp() function is called.
Comment
Chapter: 23 Configuring and Processing Alarms
474
Any useful comment (maximum of 48 characters).
Extended forms fields
The following fields are implemented with extended forms (press F2).
Privilege
The privilege required by an operator to acknowledge or disable the alarm (maximum of
16 characters).
Note: If you assign an acknowledgment privilege to an alarm, do not assign a privilege to
the command(s) that acknowledge the alarm. If you do assign a different privilege to the
commands, then an operator must have both privileges to acknowledge the command.
Area
The area to which the alarm belongs (maximum of 16 characters). If an operator does not
have access to an area, the alarm is not visible on the alarm display. For example, if you en-
ter Area 1 here, operators must have access to Area 1 (plus any required privileges) to ac-
knowledge or disable this alarm.
Custom Filter1...Custom Filter8
A user-defined string for filtering active alarms (maximum 64 characters).
Used in a custom Cicode query function as search criteria, the custom alarm filter enables
operators to identify and display a sub-set of active alarms.
Note:
- The custom filters are visible only when the Digital Alarms form is open in Extended
mode.
- The fields are not case sensitive, and can contain A..Z, a..z, 0..9, and the under-
score _.
- A custom filter cannot start with a digit.
Paging
A read/write property that indicates whether the alarm should be paged. When the value
is 1 (TRUE) the alarm will be paged. The default value is 0 (FALSE). See Alarm Paging
Properties. This property can be read using alarm tag browsing and read or modified when
tag properties are enabled using the tag name "myCluster.myAlarm.paging".
Paging Group
A read only text string that indicates the paging group to which the alarm belongs. Maxi-
mum length is 80 characters. See your third-party paging system documentation for infor-
mation on how to use this Paging Group string. This property can be read using alarm tag
browsing or when tag properties are enabled read using the tagname "myCluster.my-
Alarm.paginggroup". For example, assign the value of PagingGroup to a variable:
myString = myCluster.Alarm_1.paginggroup
See Also
Using custom alarm filters
Chapter: 23 Configuring and Processing Alarms
475
Formatting an Alarm Display
The display format specifies how alarms are displayed on screen for the alarms and alarm
summary pages. For details on how to change the order of alarms listed on the alarm sum-
mary page, see Changing the Order of the Alarm Summary Display.
See Also
Including data
Including fixed text
Displaying lists and tables
Variable data in alarm messages
Alarm display fields
Alarm summary fields
Including Vijeo Citect data
Include data in an alarm display by specifying the field name and width for each field to
display. You must enclose each field in braces {} and use the following syntax:
{<field name>, [width[, justification]]}
For example:
In this case, data displays in two fields: Tag, with 8 characters; and Name, with 32 charac-
ters. The width specifier is optional; if you do not use it, the width of the field is determined
by the number of characters between the braces.
In this case, Name is followed by four spaces; the data {Name} displays with 8 characters.
Note: The screen resolution of your computer determines the total number of characters
(and therefore the number of fields) that can be displayed on the alarms page.
See Also
Including fixed text
Including fixed text
You can include fixed text by specifying the text exactly as it will display; for example:
Any spaces that you use in a text string are also included in the display.
See Also
Displaying lists and tables
Displaying lists and tables
To set the justification of the text in each field, use a justification specifier. You can use three
justification characters, L (Left), R (Right), and N (None); for example:
Format { Tag,8} { Name, 32}
Format Name of Alarm: { Name }
Format Name of Alarm:
Format Name of Alarm: { Name, 32, R} { Tag, 8, L}
Chapter: 23 Configuring and Processing Alarms
476
The justification specifier is optional; if it is omitted, the field is left justified. If you use a
justification specifier, you must also use the width specifier.
To display field text in columns, use the tab character (^t); for example:
This format aligns the tag, name and description fields of the alarm when using a propor-
tional font to display the alarms.
See Also
Variable data in alarm messages
Variable data in alarm messages
The Alarm Desc field of digital, advanced and time-stamped alarms can be used to display
variable data. An expression (variable tag, function etc.) can be embedded into the text of
the Alarm Desc field. This expression is evaluated when the alarm is tripped, returning the
value of any variable tags at the point in time when the alarm was generated.
Enclosing the expression in braces separates the variable data from the static text. For ex-
ample:
When LineSpeed1 is a variable tag, this expression will produce the following output on the
alarm display or alarm log:
Line Broken Alarm at Line Speed 1234
The following alarm entry uses an expression instead of a tag:
When Tank1 and Tank2 are variable tags, and Offset is a Cicode function, this expression
produces the following output:
High Level at Total Capacity 4985 liters
Note: The result is formatted according to the formatting specified for the first variable tag
in the expression. Standard variable formatting specifiers can be used to define the format
for the numeric variable, over-riding the default format specified in Variable Tags.
See Also
Alarm display fields
Alarm display fields
You can use any of the fields listed below, or the Alarm Summary Fields, to format an alarm
display (see Alarm Categories) and an alarm log device (see Formatting an Alarm Display):
Format { Tag,8} ^ t { Name,32} ^ t { Desc,8}
Alarm Desc Line Broken Alarm at Line Speed { LineSpeed1}
Alarm Desc High Level at Tot al Capacit y { Tank1+ Tank2+ Offset ( ) }
Field Name Description
{ Tag,n} Alarm Tag
Note: I f t he Tag field is configured t o support long
names ( up t o 79 charact ers) , it might cause overlap in
an alarm display. Use a smaller display font if long
names are expect ed.
Chapter: 23 Configuring and Processing Alarms
477
{ TagEx, n}
Alarm Tag wit h Clust er Name prefix
Note: I f t he TagEx field is configured t o support long
names ( up t o 79 charact ers) , it might cause overlap in
an alarm display. Use a smaller display font if long
names are expect ed.
{ AlarmType, n} Alarm t ype ( st ring) , not localized. Values are: Digit al,
Analog, Advanced, Mult i- Digit al, Argyle Analog, Time
St amped, Time St amped Digit al, Time St amped Ana-
log.
{ TypeNum,n}
Alarm t ype number ( use AlarmType t o get st ring value
inst ead) . Values are:
- 1 I nvalid
0 Digit al
1 Analog
2 Advanced
3 Mult i- Digit al
4 ArgAna
5 User Event
6 t imest amped
7 hardware
8 t imest amped digit al
9 t imest amped analog
{ AlmComment ,n} The t ext ent ered int o t he Comment field of t he alarm
propert ies dialog.
{ Clust er,n}
Clust er Name
{ CUSTOM1, n}
{ CUSTOM2,n}
{ CUSTOM3,n}
{ CUSTOM4,n}
{ CUSTOM5,n}
{ CUSTOM6,n}
{ CUSTOM7,n}
{ CUSTOM8,n}
Alarm cust om fields as configured.
{ Name,n} Alarm Name
Note: I f t he Name field is configured t o support long
names ( up t o 79 charact ers) , it might cause overlap in
an alarm display. Use a smaller display font if long
names are expect ed.
{ Nat ive_Name, n} Alarm Name in t he expression
Note: I f t he Native_Name field is configured t o sup-
port long names ( up t o 79 charact ers) , it might cause
overlap in an alarm display. Use a smaller display font
if long names are expect ed.
{ Desc,n}
Alarm Descript ion
{ Nat ive_Desc,n} Alarm Descript ion in t he nat ive language
{ Cat egory, n} Alarm Cat egory
{ Help,n} Help Page
{ Area, n}
Area
{ Priv, n} Privilege
{ Priorit y, n}
Alarm cat egorys priorit y
Field Name Description
Chapter: 23 Configuring and Processing Alarms
478
{ Type, n} The t ype of alarm or condit ion:
ACKNOWLEDGED
CLEARED
DI SABLED
UNACKNOWLEDGED
{ LocalTimeDat e, n}
Alarm dat e and t ime in t he form: "yyyy- mm- dd
hh: mm: ss[ . t t t ] "
{ Time, n} The t ime at which t he alarm changed st at e
( hh: mm: ss) . ( Set t he [ Alarm] Set TimeOnAck parame-
t er t o use t his field for t he t ime t he alarm is acknowl-
edged. )
{ Dat e, n} The dat e on which t he alarm changed st at e
( dd: mm: yyyy) . Be aware t hat you can change t he for-
mat used via t he paramet er [ ALARM] Ext endedDat e.
{ Dat eExt , n} The dat e on which t he alarm changed st at e in ext end-
ed format .
{ St at e, n}
The current st at e of t he alarm. This field may be used
for Alarm Display Only. I t is not applicable t o Alarm
Summary.
ON
OFF
{ Millisec, n} Adds milliseconds t o t he { Time, n} field
{ High,n} High Alarm t rigger value
{ HighHigh,n} High High Alarm t rigger value
{ Low,n}
Low Alarm t rigger value
{ LowLow, n} Low Low Alarm t rigger value
{ Rat e, n}
Rat e of change t rigger value
{ Deviat ion,n} Deviat ion Alarm t rigger value
{ Deadband, n} Deadband
{ Format , n} Display format of t he Variable Tag
{ Value, n}
The current value of t he analog variable
{ St at e, n} The current st at e of t he alarm. This field may be used
for Alarm Display Only. I t is not applicable t o Alarm
Summary.
DEVI ATI ON
RATE
LOW
LOWLOW
HI GH
HI GHHI GH
CLEARED
{ ErrDesc, n}
Text st ring associat ed wit h a prot ocol ( communica-
t ion) error. This field is only associat ed wit h hardware
errors and cont ains ext ra informat ion associat ed wit h
what ever error is det ect ed ( for example if t he error is
associat ed wit h a device, t he device name is ret urned;
if t he error is associat ed wit h a Cicode funct ion, t he
funct ion name is ret urned; if t he error is associat ed
wit h an I / O Device, t he I / O Devices alert message is
ret urned) .
{ ErrPage, n} The page, device, et c. associat ed wit h t he alarm.
Field Name Description
Chapter: 23 Configuring and Processing Alarms
479
Where n specifies the display field size.
Notes:
- Any of the above fields can be displayed for any type of alarm.
Where not applicable for a particular alarm type, zero or an empty
string will be displayed.
- If an alarm value is longer than the field it is to be displayed in (i.e.
n ), it will be truncated or replaced with the #OVR ("overflow of for-
mat width") alert message.
- For summary pages use {SumState}. To log the state to a device, use
{LogState}. State is the current state of the alarm, SumState is the
state of the alarm when it occurred, and Log State is the state of the
alarm at the transition.
See Also
Alarm summary fields
Alarm summary fields
You can use any fields listed below (or a combination) to format an alarm summary display
and an alarm summary device.
Format the alarm summary for an entire category of alarms by specifying field names in
the Summary Format field of the Alarm Category Properties dialog box.
You can also use the [Alarm]DefSumFmt parameter to format the alarm summary, particular-
ly if all of your alarm summary formats are to be the same.
{ LogSt at e, n}
The last st at e t hat t he alarm passed t hrough. ( This is
useful when logging alarms t o a device. )
{ St at e_desc, n} The configured descript ion ( for example healt hy or
st opped) of a part icular st at e. This descript ion is en-
t ered when configuring t he Mult i- Digit al Alarm Proper-
t ies
{ Paging, n}
I ndicat es whet her t he alarm should be paged. When
t he value is TRUE t he alarm will be paged. The default
value is FALSE. See Alarm Paging Propert ies.
{ PagingGroup, n} I ndicat es t he paging group t o which t he alarm be-
longs. Maximum lengt h is 80 charact ers.
Field Name Description
{ UserName, n} The name of t he user ( User Name) who was
logged on and performed some act ion on t he
alarm ( for example acknowledging t he alarm
or disabling t he alarm, et c. ) . Not e t hat when
t he alarm is first act ivat ed, t he user name is
set t o "syst em" ( because t he operat or did not
t rip t he alarm) .
{ FullName, n}
The full name of t he user ( Full Name) who
was logged on and performed some act ion on
t he alarm ( for example acknowledging t he
alarm or disabling t he alarm, et c. ) . Not e t hat
when t he alarm is first act ivat ed, t he full name
is set t o "syst em" ( because t he operat or did
not t rip t he alarm) .
Field Name Description
Chapter: 23 Configuring and Processing Alarms
480
Note: You can also include in your Alarm Summary any alarm display field other than
State.
See Also
Changing the Order of the Alarm Summary Display
Changing the Order of the Alarm Summary Display
You can customize the order in which alarms are displayed on the alarm summary page by
using the SummarySort and SummarySortMode parameters. The SummarySort parameter allows
you to display alarms according to OnTime, OffTime, and AckTime. SummarySortMode deter-
mines if the alarms will be arranged in ascending or descending order. (The order set using
these parameters will override the alarm category priority order.)
{ UserDesc, n} The t ext relat ed t o t he user event
{ OnDat e, n}
The dat e when alarm was act ivat ed
{ OnDat eExt , n} The dat e ( in ext ended format ) when t he
alarm was act ivat ed ( dd/ mm/ yyyy)
{ OffDat e, n} The dat e when t he alarm ret urned t o it s nor-
mal st at e
{ OffDat eExt , n} The dat e ( in ext ended format ) when t he
alarm ret urned t o it s normal st at e ( dd/ mm/
yyyy)
{ OnTime, n} The t ime when t he alarm was act ivat ed
{ OffTime, n} The t ime when t he alarm ret urned t o it s nor-
mal st at e
{ Delt aTime, n}
The t ime difference bet ween OnDat e/ OnTime
and OffDat e/ OffTime, in seconds
{ OnMilli, n} Adds milliseconds t o t he t ime t he alarm was
act ivat ed.
{ OffMilli, n}
Adds milliseconds t o t he t ime t he alarm re-
t urned t o it s normal st at e.
{ AckTime, n} The t ime when t he alarm was acknowledged
{ AckDat e, n}
The dat e when t he alarm was acknowledged
{ AckDat eExt , n} The dat e ( in ext ended format ) when t he
alarm was acknowledged ( dd/ mm/ yyyy)
{ SumSt at e, n} Describes t he st at e of t he alarm when it oc-
curred
{ SumDesc, n} A descript ion of t he alarm summary
{ SumType, n}
Type of alarm summary ( similar t o alarm
"Type") . Values are ACKNOWLEDGED,
CLEARED, DI SABLED, UNACKNOWLEDGED
{ Nat ive_SumDesc, n} A descript ion of t he alarm summary, in t he
nat ive language
{ Comment , n} A comment t he operat or adds t o an Alarm
Summary ent ry during runt ime. The comment
is specified using t he AlarmComment ( ) func-
t ion.
{ Nat ive_Comment ,n} Nat ive language comment s t he operat or adds
t o an Alarm Summary ent ry during runt ime.
Where n specifies t he display field size.
Field Name Description
Chapter: 23 Configuring and Processing Alarms
481
See Also
Formatting an Alarm Display
Using Alarm Properties as Tags
Alarm properties can be used wherever variable tags can be used (except in alarm descrip-
tions). For instance, you can provide the operator with a visual indication when the alarm
CV110_FAULT is active. When itis active, CV110_FAULT.On will be TRUE; when it is in-
active, CV110_FAULT.On will be FALSE. For example, CV110_FAULT.On could be en-
tered as the fill color expression in a graphics object. When the conveyor becomes
inoperative, the graphics object will change color.
To use an alarm property as a tag, it must be formatted as follows: Alarm tag (for example
CV100_STOP) followed by a full stop (.) then the property (for example Category). The
completed alarm property would then be CV100_STOP.Category.
Note: If you intend to use time-stamped digital or time-stamped analog alarm properties
as variable tags, you will want to verify that they are configured correctly with the required
data being pushed to the relevant variables via the Cicode function AlarmNotifyVarCh-
ange.
See Time-stamped Digital Alarms and Time-stamped Analog Alarms for more details on
how these alarms operate.
See Also
Supported alarm properties
Writing to alarm properties
Setting up alarms
Supported alarm properties
The following properties can be used for all alarm types. Remember, the return value re-
lates to the description. For example, for a digital, if 1 is returned, that means the descrip-
tion is TRUE, whereas 0 (zero) means it is FALSE.
Property Description Return Type
. On* Alarm act ive
Digit al
. Ack Alarm acknowledged Digit al
. Cust om1
. Cust om2
. Cust om3
. Cust om4
. Cust om5
. Cust om6
. Cust om7
. Cust om8
Cust om Field. St ring( 64
byt es)
. Disabled Alarm disabled ( see not e below) Digit al
. Time 32- bit value of t he t ime t he alarm was t rig-
gered
Long
. Tag Alarm t ag St ring ( 80
byt es)
. Name Alarm name St ring ( 80
byt es)
. Cat egory Alarm cat egory I nt eger
Chapter: 23 Configuring and Processing Alarms
482
* The .On property for Analog alarms is true if any alarms associated with the alarm tag are
active.
Note: Once an alarm is disabled, it cannot be re-enabled unless you use the function Alar-
mEnable() or AlarmEnableRec()
For digital alarms, time-stamped digital alarms, and advanced alarms, the following prop-
erties can also be used:
Note: Desc exists for all alarm types but will not return meaningful data for analog or time-
stamped analog alarms. Desc returns an empty string that indicates whether the read suc-
ceeded; the write indicates that the tag was resolved and that the write request was sent.
For analog alarms and time-stamped analog alarms, the following properties can also be
used:
For the digital properties below, only one can be true at any point in time for each alarm.
They are arranged in order of priority, from lowest to highest.
. Paging Alarm paged Boolean
. PagingGroup Paging group alarm belongs t o. St ring ( 80
byt es)
. Priorit y Alarm priorit y
I nt eger
Property Description Return Type
. Desc Alarm descript ion St ring ( 128 byt es)
. Delay Alarm delay Long
Property Description Return Type
. Value Alarm t ag value Real
. Set point Set point Real
. HighHigh High High
Real
. High High Real
. LowLow Low Low
Real
. Low Low Real
. DeadBand Deadband Real
. Rat e Rat e Real
. Deviat ion Deviat ion
Real
. HHDelay High High delay Long
. HDelay High delay
Long
. LDelay Low delay Long
. LLDelay Low Low delay Long
. DevDelay Deviat ion delay Long
. DVL Deviat ion alarm t riggered ( Low) Digit al
. DVH Deviat ion alarm t riggered ( High) Digit al
. R Rat e of Change alarm t riggered Digit al
. L Low alarm t riggered
Digit al
. H High alarm t riggered Digit al
. LL Low Low alarm t riggered
Digit al
Chapter: 23 Configuring and Processing Alarms
483
Note: DVL and DVH are only evaluated if Deviation > 0. R is only evaluated if Rate > 0.
Some alarm properties return configuration data. If the user has not defined this informa-
tion, the following defaults are provided:
See Also
Writing to alarm properties
Setting up alarms
Writing to alarm properties
If you have the required access rights, you can write to the following alarm properties. (Re-
member, the value you write to the property relates to the description. For example, if you
set a digital alarm property to 1, you are making the description TRUE. If you set it to 0 (ze-
ro), you are making it FALSE.)
. HH High High alarm t riggered Digit al
Property Default
. Set point
0
. HighHigh 3. 4e+ 38
. High
3. 4e+ 38
. LowLow - 3.4e+ 38
. Low - 3.4e+ 38
. Rat e 0
. Deviat ion
0
. Deadband 0
. Cat egory
0
. Priorit y 0
Property Description Input
Type
. Ack Alarm acknowledged ( once acknowledged cannot
be "unacknowledged")
Digit al
. Deadband Alarm Deadband Real
. Deviat ion Deviat ion from set point
Real
. Disabled Alarm disabled Digit al
. HighHigh High High Real
. High High Real
. LowLow Low Low
Real
. Low Low Real
. HHDelay High High delay
Long
. HDelay High delay Long
. LDelay Low delay Long
. LLDelay Low Low delay Long
. DevDelay Deviat ion delay
Long
Chapter: 23 Configuring and Processing Alarms
484
Analog alarm thresholds can also be changed using the AlarmSetThreshold() function.
Note the following:
- The alarm tag must be unique.
- The alarms databases in all included projects on the alarms server and the Control Cli-
ent computer must be identical.
See Also
Supported alarm properties
Setting up alarms
Setting up alarm properties
To use alarm properties, you must enable them on the Alarm Server.
1. In the Project Editor, choose Servers | Alarm Servers.
2. Press F2 to display the extended form.
3. Set Publish Alarm Properties to TRUE and specify the port that the Alarm Server will
listen on.
See Also
Alarm Server Definitions
Supported alarm properties
Writing to alarm properties
Handling Alarms at Runtime
When an alarm is triggered, it becomes active. The active state of a digital alarm is ON,
while the active state of an analog alarm varies, depending on the type of alarm (for in-
stance HIGH, LOW LOW, RATE, and so on). When an operator acknowledges the alarm,
its state changes to ACKNOWLEDGED. When the alarm is reset (when the conditions that
caused the alarm have been rectified), its state changes to OFF.
Alarms are displayed on the standard alarm display page. To acknowledge an alarm, an
operator either selects the alarm with the mouse and clicks the left mouse button, or moves
the cursor onto the alarm and presses the Enter key. Alternatively, the operator can ac-
knowledge all alarms by clicking Alarm Ack. When an alarm is acknowledged, its display
color (on screen) changes. Acknowledged alarms remain on screen until their state changes
to OFF.
If an alarm does not appear to be operating as designed, or is deemed unnecessary, an op-
erator can disable it. Disabled alarms are ignored until they are reenabled. (You must de-
fine a command that uses the AlarmDisable() function to disable alarms.)
. Cust om1
. Cust om2
. Cust om3
. Cust om4
. Cust om5
. Cust om6
. Cust om7
. Cust om8
Cust om field St ring
. Paging Alarm paged Boolean
. PagingGroup Paging group alarm belongs t o. St ring
Chapter: 23 Configuring and Processing Alarms
485
To maintain a history of alarm activity, an event log is kept of all alarms. This log stores the
time when each alarm was activated, acknowledged, and reset. You can display all alarms
from the event log (including disabled alarms) on the alarm summary page.
Create a page called Summary based on the AlarmSummary template. You should call the
page "Summary" so that the alarm summary button (on pages such as the menu page) op-
erates correctly (the PageSummary() function can only open a page called "Summary").
Operators can add comments to any alarm in the summary log. (You must define a com-
mand that uses the AlarmComment() function to add comments to an alarm.)
Note: If you have many alarms on the alarm page or alarm summary page, use Page Up
and Page Down to scroll through the list.
To create an alarm page:
1. In Citect Explorer, double-click Create New Page in the Graphics|Pages folder.
- or -
2. In the Graphics Builder, choose File | New and then click Page.
3. Select the alarm template you want to use. Use the Alarm template to create a page to
display configurable alarms, the Summary template for summary alarms, the Disabled
template for disabled alarms, and the Hardware template for hardware alarms.
4. Choose File|Save.
5. Specify a name in the page title field. The new page name should match the template
name. For example, call the new hardware alarm page Hardware.
6. Click OK.
Note: You can also create your own (non-standard) alarm pages. The easiest way to do this
is by copying and modifying the standard alarm templates.
To display an alarm page at runtime:
1. Create an alarm (or hardware alarm) page in your project if you have not already done
so. The page should be called Alarm for a configurable alarm page, and Hardware for
a hardware alarm page.
2. Create a new keyboard command or a button, to call the page at runtime. You can also
add a touch command to an existing screen object.
3. In the command field, enter PageAlarm() to display the configurable alarms page, or
PageHardware() to display the hardware alarms page.
4. Configure other properties as required.
5. Click Add to append a new record, or Replace to modify an existing record.
Note: If using the standard page templates, you dont usually need to create a command to
display the page: the commands are already built in.
To display a customized alarm page (with a non-standard name), use the PageDisplay()
function to display the page, followed by the AlarmSetInfo() function as required.
Using System Fonts
Alarm categories and Cicode functions allow you to use predefined fonts, known as system
fonts, to display text. You can also configure your own fonts; for details see Configuring
Custom Color Fonts.
Note: If an animation is associated with an I/O Device that does not initialize properly at
startup or goes offline while the system is running, the associated animation is grayed on
Chapter: 23 Configuring and Processing Alarms
486
the relevant graphics pages (because the values are invalid). You can disable this feature
with the [Page]ComBreak parameter. See Handling Communication Errors in Reports.
To define a system font:
1. In the Project Editor or the Graphics Builder, choose System|Fonts. The Fonts dialog
box appears.
2. Enter your font properties.
3. Click Add to append a new record, or Replace to modify an existing record.
See Also
Fonts properties
Fonts properties
Use the Fonts dialog box to define your font properties. Fonts have the following proper-
ties:
Font Name
The name of the font (16 characters maximum). Unlike background text, strings, and num-
bers (which can use any standard Windows font), you must define a font for animated text.
Font Type
Any text font supported by Windows (31 characters maximum). Choose a font type from
the menu.
You can also specify bold, italic, and underlined text. To specify any of these options, ap-
pend the appropriate specifier to the Font Type, for example:
Specifies bold characters.
Specifies italic characters.
Specifies underlined text.
You can also specify multiple options, for example:
Specifies bold, italic, and underlined characters.
Note: To use a font that is not displayed in the menu, you must install the font on your com-
puter before you can use it in your system. To view, install, or remove Windows fonts, use
the Windows Control Panel (Fonts Option). Refer to your Windows documentation for de-
tails. (If your system uses a network, all computers must have the font installed.)
Pixel Size
The size of the displayed text (16 characters maximum). You can specify text fonts in pixels
or points.
Font Type Courier, B
Font Type Helv, I
Font Type TmsRmn, U
Font Type Courier, B, I , U
Chapter: 23 Configuring and Processing Alarms
487
To specify a point size, enter a negative number in the Pixel Size field; for example:
specifies a ten-point font size. Be aware that you can only specify a point size as a whole
number (integer).
If you have not installed the Font Type (or Pixel Size) on your system, a default font and/
or size is used that most closely resembles the font and/or size you have specified.
If you use a point size, the size remains constant across all screen resolutions. On low-res-
olution screens, the font appears larger than on high-resolution screens, which might cause
misalignment of animation. Only use a point size to display text on computer screens of the
same resolution.
Foreground Color
The foreground color of the displayed text (i.e., the color of the text characters) (16 charac-
ters maximum). You can use a predefined color label (accessible via the menu), a user-de-
fined custom label, or the RGB encoded number generated by the function
MakeCitectColour (see the Cicode Reference Guide).
Note: Do not confuse predefined labels with the color Name feature associated with the
Color Picker. You cannot use color names with this dialog; doing so generates a compile
error.
Foreground Flash
The secondary color applied to the font if using flashing color for your text characters (16
characters maximum). You can use a predefined color label (accessible via the menu), a
user-defined custom label, or the RGB encoded number generated by the function MakeCi-
tectColour (see the Cicode Reference Guide).
If you do not specify a color, the text remains solid.
Background Color
The background color of the displayed text (16 characters maximum). You can use a pre-
defined color label (accessible via the menu), a user-defined custom label, or the RGB en-
coded number generated by the function MakeCitectColour (see the Cicode Reference Guide).
This property is optional. If you do not specify a background color, it defaults to transpar-
ent.
Background Flash
The secondary color applied to the background if using flashing color (16 characters max-
imum). You can use a predefined color label (accessible via the menu), a user-defined cus-
tom label, or the RGB encoded number generated by the function MakeCitectColour (see the
Cicode Reference Guide).
If you do not specify a color, the text remains solid.
Comment
Any useful comment (48 characters maximum).
Font Size - 10
Chapter: 23 Configuring and Processing Alarms
488
Configuring Custom Color Fonts
From Vijeo Citect version 6.0 onwards, colors are referenced by using hex codes for red,
green and blue (RGB) values. You can view RGB values (in decimal) of a selected color by
choosing Tools|Edit Favorite Colors in Graphics Builder.
If, for example, the color you want to use has the values R = 128, G = 170, B = 213, you can
convert these to their hex equivalents (R = 0x80, G = 0xAA, B = 0xD5).
If you define a label for your color, you can use decimal or hex values. For example:
- Label Name: Plate_Blue
- Expression: 0x80AAD5 (or 8432341)
Once you have defined your label, you can create fonts to use in your project for alarm cat-
egories, Cicode functions, and button objects. For example, use the Fonts dialog box to de-
fine a font with the following properties:
- Font Name: Plate_Font
- Font Type: Arial
- Pixel Size: 12
- Foreground Color: Plate_Blue
For more information, refer to Knowledge base article Q4024.
See Also
Using System Fonts
489
Chapter: 24 Configuring Events
You can use an event to trigger an action, such as a command or set of commands. For ex-
ample, an operator can be notified when a process is complete, or a series of instructions
can be executed when a process reaches a certain stage.
Events must be enabled for events to run. Use the Computer Setup Wizard (Custom setup) to
enable Events. If using a network, you can process events on any computer (or all comput-
ers).
Note: The Events system is not redundant. That is, it is not possible to assign primary and
standby Events Servers. If you require a redundant event reporting system, use reports in-
stead. See Reporting Information.
To define an event:
1. Choose System | Events. The Events dialog box appears.
2. Enter the event properties.
3. Click Add to append a new record, or Replace to modify an existing record
Note: The Events Server must be enabled for events to work.
See Also
Events Properties
Running Events
Events Properties
Events have the following properties:
Name
For a single computer system, specify GLOBAL for the event name:
If you are using a network and want to run an event on all computers, specify GLOBAL for
the event name. If you want to run an event only on specific computers, specify an event
name and use the Computer Setup Wizard (Custom setup) to specify which computer(s)
will run the event. The event name does not have to be unique: you can specify many
events with the same name.
Enter a value of 16 characters max.
Note: Event names should agree with the Tag name syntax. The use of any other characters
such as spaces will result in a compiler error. Instead of a space, use an underscore charac-
ter (_).
Cluster Name
The default cluster to be used when the event action and event trigger Cicode is run (16
characters maximum). Any tags in these Cicode expressions will resolve to this default
cluster if they dont have their cluster specified inside the expression. This field can be left
blank in single cluster systems or if every tag inside the expressions are declared in the
<ClusterName>.<TagName> format.
Name GLOBAL
Chapter: 24 Configuring Events
490
Time
The time of day to synchronize the Period in hh:mm:ss (hours:minutes:seconds). If you do
not specify a time, Period is synchronized at 00:00:00 (that is, midnight). Enter a value of 32
characters maximum.
Period
The period to check for the event, in hh:mm:ss (hours:minutes:seconds). Enter a value of 32
characters maximum. Alternatively you can specify:
- A weekly period by entering the day of the week to check for the event, for example,
Monday, Tuesday, Wednesday, etc.
- A monthly period by entering the day of the month to check for the event, for example,
1st, 2nd, 3rd, 4th, 5th, etc.
- A yearly period by entering the day and the month to check for the event, for example,
1st January, 25th February, and so on. The day and month must be separated by a space.
If you do not specify a period or time, the period defaults to one second. If you do not spec-
ify a period, but do specify the time, the period defaults to one day.
Trigger
The Cicode expression (or Variable tag) which is used to determine whether the event Ac-
tion is executed. This expression is checked every one second. Enter a value of 254 charac-
ters maximum.
Action
The commands to execute. Enter a value of 64 characters maximum.These commands will
execute in the following circumstances:
- When the specified Time and Period occurs, and the Trigger condition is TRUE or
blank.
- When the Trigger becomes TRUE, and the Time and Period field are blank. The Trigger
must become FALSE and TRUE again for the action to re-execute.
Comment
Any useful comment. Enter a value of 48 characters maximum.
Running Events
The Event Server must be enabled for events to work. You can run an event automatically:
- At a specified time and period.
- When a trigger condition becomes TRUE.
- When a trigger condition is TRUE at a specified time and period.
See Also
Specifying times and periods
Using triggers
Specifying times and periods
The Period determines when the event is run. You can specify the period in hh:mm:ss
(hours:minutes:seconds), for example:
Period Comment
1: 00: 00 Run t he event every hour
Chapter: 24 Configuring Events
491
You can also specify the time of day to synchronize the event, for example:
The Time synchronizes the time of day to run the event and, with the Period, determines
when the event is run; for example:
In this example, the event is run every hour, on the hour. If you start your runtime system
at 7:25am, your event is run at 8:00am, and then every hour after that.
See Also
Using triggers
Using triggers
You can use any Cicode expression (or variable tag) as a trigger for an event. If the result
of the expression (in the Trigger field) becomes TRUE, and if the Time and Period fields
are blank, the event is run. For example:
This event is only run when the expression (Trigger) becomes TRUE, that is, when the dig-
ital tag RCC1_MC is ON and the analog tag RCC1_SPEED is less than 10. The expression
must become FALSE and then TRUE again before the event is run again.
If you use the Time and/or Period fields, the Trigger is checked at the Time and/or Period
specified, for example:
This event is run each hour, but only if the expression (Trigger) is TRUE (that is, if the dig-
ital tag RCC1_MC is ON and the analog tag RCC1_SPEED is less than 10).
See Also
Running Events
6: 00: 00 Run t he event every six hours
72: 00: 00
Run t he event every t hree days
Monday Run t he event each Monday
15t h Run t he event on t he 15t h of each mont h
25t h June Run t he event on t he 25t h of June
Period Comment
6: 00: 00
Synchronize t he event at 6: 00 am
12: 00: 00 Synchronize t he event at 12: 00 midday
Time 6: 00: 00
Period 1: 00: 00
Time
Period
Trigger RCC1_SPEED< 10 AND RCC1_MC
Time 6: 00: 00
Period
1: 00: 00
Trigger RCC1_SPEED< 10 AND RCC1_MC
Chapter: 24 Configuring Events
492
493
Chapter: 25 Using Accumulators
Accumulators track incremental runtime data, such as motor run hours, power consump-
tion, and downtime. You set a trigger (for example, motor on) to increment three counters:
- The number of times the accumulator is triggered (for example the number of starts for
the motor).
- The run time, in steps of 1 second.
- A totalized value, by an increment you define (for example the current).
The accumulated data is stored as variable tags in an I/O Device. Variable tags are read at
startup and updated regularly while the trigger is active. You can monitor and display ac-
cumulated data by animating, trending, or logging the variable tags.
Note: You can control (re-read or reset) any accumulator at runtime by using the AccCon-
trol() Cicode function.
To configure an accumulator:
1. Choose System | Accumulators. The Accumulators dialog box appears.
2. Enter the accumulator properties.
3. Click Add to append a new record, or Replace to modify an existing record.
You use the Accumulator Properties dialog box to configure your accumulators.
See Also
Accumulator Properties
Accumulator Properties
Accumulators have the following properties:
Name
The name of the accumulator. Enter a value of 79 characters or less.
Cluster Name
The name of the cluster that this accumulator runs on (16 characters maximum). If the
Cluster Name is not set, then this accumulator will run on all defined clusters.
Trigger
The Cicode expression (or variable tag) to trigger the accumulator. If the result of the ex-
pression (in this field) is TRUE, accumulation starts. If the result of the expression (in this
field) becomes FALSE, accumulation stops. Enter a value of 254 characters or less.
The frequency with which the trigger is checked is controlled by the [Accumulator]Watch-
Time parameter.
Run Time
The variable (tag) that contains the run time (in seconds). Enter a value of 254 characters
or less. On startup, this value is read. Then the local copy of this variable is incremented
(while Trigger is TRUE) and the variable is written back to the I/O Device at a frequency
determined by the [Accumulator]UpdateTime parameter.
No. of Starts
Chapter: 25 Using Accumulators
494
The variable (tag) that contains the number of starts (i.e. the number of times the trigger
changes from FALSE to TRUE). Enter a value of 254 characters or less. On startup, this val-
ue is read. Then the local copy of this variable is incremented and the variable is written
back to the I/O Device at a frequency determined by the [Accumulator]UpdateTime param-
eter.
Totalizer Inc
Any Cicode expression (or variable tag) to add to (increment) the Totalizer variable while
the Trigger condition is TRUE. Enter a value of 254 characters or less.
Totalizer
The variable (tag) that contains the totalized value. Enter a value of 254 characters or less.
On startup, this value is read. Each time the trigger is checked and while the trigger is
TRUE, the value in the Totalizer Inc field is added to the local copy of this Totalizer vari-
able. The new Totalizer variable is written back to the I/O Device at a frequency deter-
mined by the [Accumulator]UpdateTime parameter.
For example, if you configure an accumulator for a motor, and Totalizer Inc is the current
(amperage) used by the motor, then Run Time will contain the time (in seconds) that the
motor has run, No. of Starts will contain the number of times the motor was started, and
Totalizer will contain the total current used by the motor. The average current used by the
motor is Totalizer/Run Time.
Comment
Any useful comment. Enter a value of 48 characters or less.
Extended forms fields
The following fields are implemented with extended forms (press F2).
Privilege
The privilege required by an operator to perform operations on the accumulator (by using
accumulator functions). Enter a value of 16 characters or less.
Area
The area to which the accumulator belongs. Only users with access to this area (and any
required privileges) will be able to perform operations on the accumulator. For example, if
you enter Area 1 here, operators must have access to Area 1 (plus any required privileges)
to perform operations on the accumulator. Enter a value of 16 characters or less.
Notes:
- The run time, number of starts, and totalized value are stored in variables in your I/O
Device. This allows easy access to these variables and, because they are saved in the I/
O Device, their values are saved if the project is shutdown. You can increase system per-
formance by storing these variables in a Disk I/O Device. (If you store these variables in
your external I/O Devices, communications bandwidth will be consumed updating the
variables.
- If using a network, you can use a redundant Disk I/O Device to secure these variables.
- The accumulator server runs as part of the Reports Server. If you have a redundant Re-
ports Server, you must use a primary/standby configuration to stop the accumulators
running on both Reports Servers. Use the Computer Setup Wizard to define the Reports
Servers.
Chapter: 25 Using Accumulators
495
- You can control (re-read or reset) any accumulator at runtime by using the AccControl()
Cicode function.
Chapter: 25 Using Accumulators
496
497
Chapter: 26 Logging and Trending Data
Since Vijeo Citect version 6.0, the Process Analyst (an built-in trend visualization tool) has
superseded the functionality of trend graphs. However, trend graphs are still supported.
Be aware that to use SPC trends, you should use trend graphs, since SPC is not supported
by the Process Analyst.
For details, see the Process Analyst Help.
See Also
Trending Data
Trend Graphs
Printing Trend Data
Exporting Trend Data
Using Trend History Files
Using Path Substitution
Debugging Trending
Trending Data
The trend system can help you better understand your plant and equipments perfor-
mance. Trending can be used for dynamic visual analysis (trend and SPC graphs), produc-
tion records, or for regularly recording the status of equipment for efficiency and
preventive maintenance.
Using trend tags, you can specify the data you want to collect from your I/O Device vari-
ables. This information can be logged at regular intervals (periodic trend), or only when an
event occurs (event trend). Event trends are used for trending data that is not time-based,
for example, for a product as it comes off an assembly line. Trend data is usually saved on
disk for analysis or displayed on a trend graph.
The trend system is based on real-time samples. The trend system expects a return of one
data point each time it samples the data. Although gaps in the data can be filled, you will
want to verify that your field device can return data values at the rate you specify (especial-
ly if you are using sample periods of less than 100 ms).
Any amount of data can be collected and stored. The only restriction on the amount of data
that you can store is the size of the hard disk on your computer (an efficient data storage
method is used to optimize the use of storage space on your computers hard disk). For
long term storage, you can archive the data to disk or tape (without disrupting your runt-
ime system). For efficient storage, store trend files on a compressed volume.
Note: If you are trending data across a network (distributed processing), it is recommended
that you enable time synchronization using the Time Synchronization configuration appli-
cation. This verifies that all trends are synchronized to the same time.
You might also consider staggering your trend sample requests using the [Trend]Stagger-
RequestSubgroups parameter.
See Also
Configuring trend tags
Chapter: 26 Logging and Trending Data
498
Configuring trend tags
You use the Trend Tags dialog box to configure your trend tags.
To configure a trend tag:
1. Choose Tags | Trend Tags. The Trend Tags dialog box appears. (Press F2 to view the
extended Trend Tag form.)
2. Enter your trend tag properties.
3. Click Add to append a new record, or Replace to modify an existing record.
See Also
Trend Tag Properties
Trend Tag Properties
Trend Tag Name
The name assigned to the trend data (79 characters maximum). If the trend tag is logging a
particular variable, you should use a 16-character name that resembles the 32-character
name of the related variable tag. This will mean an association between the two is easily
recognizable. The name must be unique to the cluster. Trend Tag names must adhere to the
Tag name syntax. If the name is not unique or is not syntactically correct it may not be rec-
ognized. If you have many tags, use a naming convention (see Using structured tag names).
This makes it easier to find and debug your tags.
Note: Where Cluster Name is left blank, the name must be unique to all defined clusters.
Note: Trend tag names should be unique and not identical to any SPC tag names within the
cluster(s) that run this trend. Two tags accessing the same file can result in system errors
which may include lost or corrupted trend/SPC data.
Cluster Name
The name of the cluster that runs this trend (16 characters maximum). If the Cluster Name
is not set, then this trend will run on all defined clusters.
Expression
The logged value of the trend tag (254 characters maximum). You can log individual vari-
ables by using a variable tag. For example:
The value of the process variable LT131 is logged.
WARNING
UNINTENDED EQUIPMENT OPERATION
I f using t he File Name propert y, ensure t hat t he t rend t ag uses a unique name.
Two t ags accessing t he same file can result in syst em errors which may include
lost or corrupt ed t rend/ SPC dat a.
Failure to follow these instructions can result in death, serious injury, or
equipment damage.
Expression LT131
Comment Logs t he Variable Tag LT131
Chapter: 26 Logging and Trending Data
499
You can also log any Cicode expression or function, for example:
Note: When a variable tag is used in the expression field of a trend tag property, the Eng
Zero Scale and Eng Full Scale fields of that variable tag must be set appropriately, or data
will be lost because the trend logs negative values as invalid.
Trigger
The Cicode expression (or variable tag) that triggers data logging (254 characters maxi-
mum). For example:
In this example, logging occurs when the value of the variable tag (LT131) falls below 50.
For a periodic trend, data is logged only while the value of the trigger is TRUE. (The trend
graph will still scroll, but will display <GATED> where the trigger is FALSE.) In the above
example, data is logged continuously while the value of LT131 remains less than 50. Log-
ging ceases when the value rises to (or above) 50. Logging does not occur again until the
value of LT131 falls below 50.
You do not have to specify a trigger for a periodic trend. If you do not specify a trigger for
a periodic trend, logging occurs continuously.
For an event trend, data is logged once when the value of the trigger changes from FALSE
to TRUE. In the above example, one sample is logged when the value of LT131 first be-
comes less than 50. Another sample is not logged until the value of LT131 rises to (or above
50) and again falls below 50.
Sample Period
The sampling period of the data (16 characters maximum). You can either enter a period of
your own, or choose one from the menu.
Sampling periods of greater than one second should be entered in hh:mm:ss (hours:min-
utes:seconds) format. If you enter a single digit, without the colon (:), it will be considered
a second. For example, if you enter 2, it will be interpreted as 2 seconds.
Sampling periods of less than one second must be entered as decimals. For example, to en-
ter a period of 200 milliseconds, you would enter 0.2.
If the sample period is less than one second, then one second must be divisible by the peri-
od (to give an integer). For example, a sample period of 0.05 is valid, because 1/0.05 = 20,
whereas a sample period of 0.3 is not valid because 1/0.3 = 3.333... .
Note the following:
- Your I/O Device must be capable of providing data at the specified rate, otherwise gaps
will appear in the trend data and/or the hardware alarm Trend has missed samples will
be evoked. You can fill gaps in the file and graph using the [Trend]GapFillTime param-
eter. Gaps in the graph only can be filled using the TrnSetDisplayMode() function.
- If trends with a sample period of less than a second are shared by several clients across
a network (distributed processing), you should enable time synchronization using the
Time Synchronization configuration application This verifies that trends are synchro-
nized with each other.
Expression LT131/ COUNTER
Comment Logs Variable Tag LT131 divided by t he Variable Tag COUNTER
Trigger LT131< 50
Chapter: 26 Logging and Trending Data
500
The Trigger is checked each sample period. If the Trigger is TRUE (or has just changed
from FALSE to TRUE, in the case of event trends), the value of the Expression is logged.
Examples
The sampling period of the fastest trend on the page is taken as the default value for the
display period of the page.
This property is optional. If you do not specify a sample period, the sampling period
defaults to 10 seconds.
Note: If you edit this property in an existing project, you should delete the associated trend
files before running the new runtime system (For location of the trend files, see File Name).
Type
The type of trend (32 characters maximum):
- TRN_PERIODIC - A trend that is sampled continuously at a specified period. You can
also define a trigger to stop and start the trend (when a specified condition occurs in the
plant).
- TRN_EVENT - A trend that is sampled once each time the value of the trigger changes
from FALSE to TRUE. Interpolation occurs between each data point to create a contin-
uous graph.
Sample Period Comment
30 Logs dat a every 30 seconds
10: 00 Logs dat a every 10 minut es
10: 00: 00
Logs dat a every 10 hours
2: 30: 00 Logs dat a every 2 and a half hours
Chapter: 26 Logging and Trending Data
501
- TRN_PERIODIC_EVENT - A trend that is sampled once each time the value of the trig-
ger changes from FALSE to TRUE. No interpolation occurs between these points, thus
providing a graph which spikes at each data point.
Comment
Any useful comment (48 characters maximum).
Extended forms fields
The following fields are implemented with extended forms (press F2).
File Name
The file where the data is to be stored (253 characters maximum). Specify the full path or
use path substitution.
When data is collected from your plant floor, it is stored in a file on the hard disk of your
computer which is then used to display a trend or SPC graph (a separate file is used for each
trend tag).
Chapter: 26 Logging and Trending Data
502
By default, Vijeo Citect stores the file in the [DATA] directory on the hard disk where you
installed Vijeo Citect. The default name of the file is the trend tag name. However, you can
specify an alternate file name like this:
where [DATA] specifies the disk and path for the data. Use path substitution to make your
project more portable.
Notes:
- You can no longer store trend files in the bin, runtime, backup or user directories or any
subdirectories of these. If you have existing Version 3.xx or 4.xx projects that use these
directories to store trend files, the path for these will have to be changed to the Data di-
rectory.
- The trend system will buffer the acquired data before saving it to a file. The
[Trend]CacheSize parameters determine the buffer sizes for returned data.
- The File Name property is optional. If you do not specify a file name, the file name de-
faults to [DATA]:<Name> on the hard disk where you installed Vijeo Citect. Where
<Name> is the trend Tag Name.
If you use the File Name property, ensure that no other SPC tags or trend tags use the
same filename. Two tags accessing the same file can result in system errors which may
include lost or corrupted trend/SPC data.
- Do not use a file extension when specifying a file name. If you edit this property (change
the file name or path) in an existing project, all existing trend data is ignored.
Storage Method
Select Scaled or Floating Point (64 characters). Scaled is a 2-byte data storage method;
floating point uses 8 bytes.
Floating point storage has a dramatically expanded data range in comparison to scaled
storage, allowing values to have far greater resolution. However, you need to consider that
it also uses a lot more disk space. Scaled should be used where compatibility with pre-V5.31
trend history files is required.
If you do not specify a storage method, it is set to Scaled by default.
Note: If you edit this property in an existing project, you must delete the associated trend
files - before you run the new runtime system. (For location of the trend files, see the File
Name.)
Privilege
The privilege required by an operator to display the trend data on a trend (16 characters
maximum).
File Name [ DATA] : TANK131
WARNING
UNINTENDED EQUIPMENT OPERATION
I f using t he File Name propert y, ensure t hat t he t rend t ag uses a unique file
name. Two t ags accessing t he same file can result in syst em errors which may
include lost or corrupt ed t rend/ SPC dat a.
Failure to follow these instructions can result in death, serious injury, or
equipment damage.
Chapter: 26 Logging and Trending Data
503
Area
The area to which the trend data belongs (16 characters maximum).
Eng Units
The engineering units of the variable/expression being logged (8 characters maximum).
The engineering units are used by the trend scales and trend cursor displays.
Format
The format of the variable/expression being logged (11 characters maximum). The format
is used by the trend scales and trend cursor displays.
This property is optional. If you do not specify a format, the format defaults to ####.#.
No. Files
The number of history files stored on your hard disk (for this tag) (4 characters maximum).
The maximum number of files you can specify per trend tag is 999. Note that performance
and storage will be severely impacted by having a large number of history files per trend.
If you do not specify the number of files, 2 history files are stored on your hard disk.
Note: If you edit this property in an existing project, you should delete the associated trend
files - before you run the new runtime system. (For location of the trend files, see the File
Name.)
Time
The time of day to synchronize the beginning of the history file, in hh:mm:ss (32 characters
maximum). If you do not specify a time, the file is synchronized at 0:00:00 (i.e. midnight).
Note: If you edit this property in an existing project, you should delete the associated trend
files - before you run the new runtime system. (For location of the trend files, see the File
Name.)
Period
The period of the history file, in hh:mm:ss (32 characters maximum). Alternatively, you
can:
- Specify a weekly period by entering the day of the week on which to start the history
file, for example Monday, Tuesday, Wednesday, etc.
- Specify a monthly period by entering the day of the month on which to start the history
file, for example 1st, 2nd, 3rd, 4th, 5th, etc.
- Specify a yearly period by entering the day and the month on which to start the history
file, for example 1st January, 25th February, etc. The day and month must be separated
by a space.
If you do not specify a period, the period defaults to Sunday (weekly).
When deciding on a period setting, be aware that the performance of a trend viewer (be
it the existing Vijeo Citectclient or Process Analyst) may be impacted by the size of a
trend file. This is particularly true when displaying event-based trend data.
Note: If you edit this property in an existing project, you should delete the associated trend
files before you run the new runtime system. (For location of the trend files, see File Name.)
Chapter: 26 Logging and Trending Data
504
Trend Graphs
Trend graphs visually represent past and current activity of plant-floor data, building a pic-
ture over time of how a variable (such as product output, level, temperature, and so on)
changes or how a device or process is performing. You can monitor current activity as it
happens and scroll back through time to view trend history.
As the values of variables change over time or as events happen, the graph moves across
the page. The latest values are displayed by default. You can scroll back through historical
data to display past values of the variable (or process).
You can trend any single variable or Cicode expression. You can display any number of
trends on the screen simultaneously, even if they have different sample periods. You can
also display up to eight trend tags (pens) in any trend window.
A trend graph can only communicate with one cluster, therefore you cannot mix trends
from multiple clusters on a single trend graph. To graph trends from multiple clusters you
will need to use multiple trend graphs, or, use the Process Analyst which has no such re-
strictions.
Historical data collection continues even when the display is not active. You can switch be-
tween pages without affecting trend graphs. Trend data acquisition and storage of data (in
trend history files) continues even when the display is not active.
You can use the following standard trends:
- A single full page trend, where one trend window displays on a graphics page.
- A double full page trend, where two trend windows display on a graphics page.
- A zoom trend with two trend windows and added functionality for zooming.
- A pop-up trend that you can pop up anywhere (in a separate window) on your com-
puter screen.
- User-defined trends that you can position anywhere on any graphics page.
Note: Variable tags can also be visually trended using an SPC Control Chart. Statistical Pro-
cess Control (SPC) is a facility that enables you to control the quality of materials, manufac-
tured products, services, etc. This quality control is achieved by collecting, arranging,
analyzing, and testing sampled data in a manner that detects lack of uniformity or quality.
See Also
Creating trend pages
Creating trend pages
You can use any of the predefined trend templates for your trend pages, or use a predefined
template to produce your own trend templates. You can draw a trend background (such as
gridlines) on your trends.
To configure a trend page:
1. Click New Page, or choose File | New.
2. Select Type: Page.
3. Choose the Resolution (size) of the trend page.
4. Choose a trend Template for the trend page:
- Singletrend - One trend on the page
- Doubletrend - Two trends on the page
- Eventtrend - One event trend on the page
- Zoomtrend - Two trends on the page (one window for zooming)
Chapter: 26 Logging and Trending Data
505
- Poptrend - A single trend on the page (for display in a pop-up window)
5. Click OK.
To create multiple trend pages, you can:
- Create a trend page for each set of trends to display in the runtime system.
- Create a single trend page and use the PageTrend() function to display trends as re-
quired. With this function, you can display all the trends in the system with a single
trend page
- Create the trend page with the Graphics Builder, and set all the pen names to blank. You
then display that page by calling this function and passing the required trend tags (up
to 8). Call the PageTrend() function from a menu of trend pages.
See Also
Trend interpolation
Trend interpolation
Trend interpolation is used to define the appearance of a trend graph when the incoming
samples fall out of synchronization with the display period or when samples are missed.
For example, a particular trend might be sampled five times between each update of the
trend graph. As only one value can be displayed for each update, a single value must be
used that appropriately represents the five samples; and that could be the highest value,
the lowest value, or an average.
To define how Vijeo Citect calculates the value to use, you set a particular trend interpola-
tor display method.
The following table shows the available interpolator display methods, grouped into con-
dense methods (where the display period is longer than the sample period) and stretch meth-
ods (where the display period is less than or equal to the sample period).
The interpolation display method is set via TrnSetDisplayMode() function. You can also
use the [Trend]GapFillMode parameter, but it will interpolate values within the actual
trend file as well as on the trend graph.
Printing Trend Data
You can print trend data using the following functions:
Condense methods Stretch methods
Average ( default ) - t his dis-
plays t he average of t he sam-
ples wit hin t he previous
display period
Step ( default ) - This met hod simply displays t he
value of t he most recent sample.
Minimum- This displays t he
lowest value t hat occurred
during t he previous display
period.
Ratio - This met hod uses t he rat io of sample
t imes and values immediat ely before and aft er
t he request ed t ime t o int erpolat e a "st raight
line" value.
Maximum - This displays t he
highest value t hat occurred
during t he previous display
period.
Raw Data - This met hod displays t he act ual raw
values.
Function Purpose
TrnPrint Print s a t rend t hat is displayed on t he screen.
Chapter: 26 Logging and Trending Data
506
The standard trend templates have buttons that call these functions to print data.
When you print using the TrnPrint function, the Plot Setup dialog box appears. Use this di-
alog box to:
- Specify the title of the trend.
- Add a comment which is displayed beneath the title.
- Specify whether the trend is going to print in black and white, or in color. The selection
that you make here will become the setting for the [General]PrinterColorMode param-
eter.
- Define your printer setup. The printer that you select here will be set as the default
printer at the [General]TrnPrinter parameter.
- Specify whether or not the form displays the next time the function is used. This check
box sets the [General]DisablePlotSetupForm parameter.
See Also
Exporting Trend Data
Exporting Trend Data
You can export trend data to reports and databases with the following functions:
The standard trend templates have buttons that call these functions to export data.
Note: You can also select part of your trend graph (click and drag) and copy the underlying
values to the Windows clipboard. You can then paste them into an Excel spreadsheet. (If
you are pasting millisecond values, you will need to create a custom format for the TIME
column to display these values correctly. To do this, select the column and select Format |
Cells. In the Number tab, select Custom for Category, and type h:mm:ss.000 AM/PM.)
See Also
Using Trend History Files
Using Trend History Files
When Vijeo Citect starts up for the first time, it creates all the trend files required by each
trend tag in the runtime system. (You can change this default using the [Trend}AllFiles pa-
rameter.)
A system of rotational history files is used to store the trend data. Data is stored in several
files rather than in a single large file.
TrnPlot Print s a plot of one or more t rend t ags.
TrnComparePlot
Print s t wo t rends ( one overlaid on t he ot her) , each of up
t o four t rend t ags.
WinPrint Print s t he act ive window
Function Purpose
TrnGet Table
Ret rieves t rend informat ion and st ores it in a Cicode array
TrnExport Clip Copies t rend dat a t o t he clipboard
TrnExport CSV Copies t rend dat a t o a CSV file
TrnExport DBF Copies t rend dat a t o a DBF file
Chapter: 26 Logging and Trending Data
507
By default, there are 2 files (for each trend tag). You can change the default by specifying
the number of files to use, for example:
1. When Citect begins logging, data is written to the first file.
2. At midnight the following Sunday, Citect writes to the second file.
3. At midnight the following Sunday, Citect writes to the third file, and so on.
4. After week 10, the first file is overwritten with new data.
The maximum number of files you can specify per trend tag is 270.
You can also specify the period between files, i.e., when a new history file is used, for ex-
ample:
You can also specify the time of day to synchronize the start of the history file; for example:
See Also
Storage method
Storage method
You can select the storage method to use for trend tags and SPC tags. You are given a choice
of either Scaled or Floating Point. Scaled represents a 2-byte data storage method; floating
point uses 8 bytes.
No. Files Comment
10 Use t en files for t he dat a, as in t he diagram below.
Period Comment
1: 00: 00 Use a new file each hour
6: 00: 00 Use a new file every six hours
72: 00: 00 Use a new file every t hree days
Monday
Use a new file each week beginning on Monday
15t h Use a new file every mont h beginning on t he 15t h of each
mont h
25t h June Use a new file every year beginning on t he 25t h of June
Time Comment
6: 00: 00 Synchronize t he file at 6: 00 am
12: 00: 00
Synchronize t he file at 12: 00 midday
18: 30: 00 Synchronize t he file at 6: 30 pm
Chapter: 26 Logging and Trending Data
508
Floating point storage has a dramatically expanded data range in comparison to Scaled
storage, allowing values to be more precise, but it also uses more disk space. Scaled should
be used where compatibility with pre-V5.31 trend history files is required.
You can set the required storage method via the Trend Tag or SPC Tag properties form
(press the F2 key to view the extended form). The storage method is set to Scaled by default.
See Also
Calculating disk storage
Calculating disk storage
Equations allow you to calculate the total disk space required to store a trend across a spec-
ified period of time.
Note: The storage method used for a trend (Scaled or Floating Point ) affects the number
of bytes required for each sample, so in order to calculate the disk space required correctly
it is important to base your calculations on the appropriate formula.
To find out which storage method a particular trend is using, refer to the extended Trend
Tag Properties dialog. (By default, the Scaled storage method is used.)
Scaled
Each data sample requires two bytes of storage. You can therefore calculate the total disk
storage required for each trend by using the following formula:
For example, if a trend record produces one sample every ten seconds for one week, and
you are using five data files (five weeks), the number of bytes required is:
See Also
Calculating disk storage
Floating point
Each data sample requires eight bytes of storage. This alters the equation to:
The number of bytes required then becomes:
Byt es required
for each t rend
= 464 x No. Files + 176 + File Period ( secs) x ( No. Files) x 2
Sample Period ( secs)
Byt es required = 464 x 5 + 176 + ( 7 x 24 x 60 x 60) x 5 x 2
10
Byt es required = 607,296 byt es
Byt es required
for each t rend
= 704 x No. Files + 160 + File Period ( secs) x ( No. Files) x 8
Sample Period ( secs)
Byt es required = 704 x 5 + 160 + ( 7 x 24 x 60 x 60) x 5 x 8
10
Byt es required = 2,422,976 byt es
Chapter: 26 Logging and Trending Data
509
Note: The calculations above do not take into account the space required to store the history
file for each trend. This is because these files remain at a set size and therefore do not sig-
nificantly impact the amount of disk space required.
Note: For efficient trends storage, use Windows file compression. By using this method you
often can reduce your files to 10% of their original size; the actual amount of compression
varies depending on the rate of change of the data.
See Also
Calculating disk storage
Reconfiguring history files
Reconfiguring history files
If you change the configuration of your trend history files (in an existing project), or you
change the configuration of a trend tag that affects the number, time, or period of the trend
files, you must delete all the existing trend files - before you run the new system.
If you change the path of your trend history files (in an existing project), all existing trend
data is ignored.
Note: You must not delete history files (that Vijeo Citect creates) from your hard disk while
your system is running, as the trend server will attempt to recreate the files and this may
cause system performance issues.
Using Path Substitution
Instead of specifying the full path to data files in your system, you can use path substitu-
tion.
With path substitution, you define a name that is a substitution for the full directory path.
You can then use the substitution name in the following format:
For example, if you decide to store a trend data file called MYFILE in a directory called
C:\CITECT\DATA\MYTRENDS, you can specify the full path to the file, for example:
or define a path substitution (for example MYDATA) and specify the path as:
Path substitution provides greater control of data storage. You can change the location of
all data files by changing the definition of the data path - instead of locating and changing
each occurrence of the data path.
See Also
Default path definitions
Default path definitions
Vijeo Citect has the following predefined path substitutions:
File Name [ SUBSTI TUTI ON] : < filename>
File Name C: \ CI TECT\ DATA\ MYTRENDS\ MYFI LE
File Name [ MYDATA] : MYFI LE
Path
Name
Platform Default Directory
Chapter: 26 Logging and Trending Data
510
Debugging Trending
The TrendDebug citect.ini parameter is provided to help you while logging and trending
data.
Example:
[Trend]
TrendDebug=n
where n can be the combination of the following debug options:
- 1 - Logs the client, server, and redundancy message types and also the samples being
written in the Trends Server from normal acquisition.
- 2 - Logs detailed information about the currently active backfill process, including the
redundant samples written to the archive.
- 4 - Logs detailed information for the TrendSetTable functions.
- 7 - Logs all trend activities.
- 8 - Logs the summary information only for the currently active backfill process.
These settings can be added together to have combinations of logging levels. For example
[Trend]
TrendDebug=6
logs the detailed backfill process and TrendSetTable functions.
These settings are read dynamically, meaning that you can change these settings while
Vijeo Citect is running and the changes will take effect from that point onwards.
[ Bin] Pre- Vist a
and Vist a
C: / Program Files/ Schneider Elect ric/ Vij eo Cit ect / Vij eo
Cit ect 7.10/ Bin
[ User] Pre- Vist a Document s and Set t ings/ All Users/ Applicat ion Dat a/
Schneider Elect ric/ Vij eo Cit ect 7.10/ User
Vist a ProgramDat a/ Schneider Elect ric/ Vij eo Cit ect 7. 10/
User
[ Dat a] Pre- Vist a Document s and Set t ings/ All Users/ Applicat ion Dat a/
Schneider Elect ric/ Vij eo Cit ect 7.10/ Dat a
Vist a ProgramDat a/ Schneider Elect ric/ Vij eo Cit ect 7. 10/
Dat a
[ Run] Pre- Vist a
and Vist a
The current proj ect direct ory
[ Copy] Pre- Vist a
and Vist a
The current copy proj ect direct ory
[ Back] Pre- Vist a
and Vist a
The current backup proj ect direct ory
511
Chapter: 27 Understanding Statistical Process Con-
trol
Statistical quality control (SQC) helps track and improve product or service quality. Statis-
tical process control (SPC) is the primary tool of SQC and encompasses the collection, ar-
rangement, and interpretation of process variables associated with a product, in regard to
uniformity of quality.
Every process is subject to variation and therefore there is always room to improve process
consistency and quality. To respond to this, a continuous improvement strategy should be
adopted. By repeating the following cycle, a strategy of prevention can be implemented.
This is the key to using SPC effectively. Consider the following steps:
- Analyze the process
- What do we know about the variability of this process?
- Is this process statistically controllable (predictable)?
- Is the process capable of meeting the set requirements?
- What considerations are most important to meeting process quality criteria?
- Maintain (control) the process
- Improve the process
SPC encompasses the concepts of variation, statistical control, and process capability, and
typically uses the tools XRS control chart, capability chart, and the Pareto chart.
See Also
Process Variation
Statistical Control
Process Capability
XRS Control Charts
Capability Charts
Configuring capability charts
Pareto Charts
Using Statistical Process Control (SPC) with Vijeo Citect
Process Variation
To use SPC effectively, you should understand the concept of variation. When a product
characteristic is measured repeatedly, each measurement is likely to differ from the last.
This is because the process contains sources of variability.
When the data is grouped into a frequency histogram, it will tend to form a pattern. The
pattern is referred to as a probability distribution and is characterized in three ways:
Chapter: 27 Understanding Statistical Process Control
512
Note: Most SPC techniques assume that the collected data has a normal distribution.
Variation is generally categorized into one of two types:
- Common: refers to variation that is predictable and repeatable over time. The distribu-
tion characteristics will be stable. Common variation could be due to consistent process
inaccuracy or similar.
Statistics indicate that common variations account for about 85% of departures from pro-
cess quality requirements. Usually these departures require solution at the management
level.
- Special: refers to variation that is not consistently present. When special variation oc-
curs it will tend to change the distribution characteristics. The distribution is not stable
over time.
Statistics indicate that special variations account for about 15% of departures from process
quality requirements. Typically these departures require local action (equipment repair
and so on) for solution.
See Also
Process Variation
Statistical Control
A process is said to be in statistical control when the only sources of variation are from com-
mon causes. A statistically controllable process is desirable because it is predictable, while
a statistically uncontrollable process will yield unpredictable distributions.
Even though a process might not be statistically controllable, it might still meet require-
ments. Conversely, a process which is controllable might not meet requirements. This issue
is clarified by considering Process Capability.
See Also
Process Variation
Process Capability
A process is said to be capable when the percentage of samples outside the specification
limits is less than a predefined value. The following assumptions must also be true:
- The process is statistically stable (only common causes of variation exist)
- The individual measurements conform to a normal distribution
- Measurement variation (due to the measuring instrument) is small
Chapter: 27 Understanding Statistical Process Control
513
The specification limits are a reflection of the customers requirements and are selectable.
The percentage of samples that must lie within the specification limits is calculated from
the standard deviation (sigma)"3-sigmas" on either side of the mean.
Note: The "3-sigma" term refers to the boundaries which are located 3 standard deviations
on either side of the center. For a normal distribution 99.74% of the samples are expected
to fall within this boundary.
Ultimately capability determines whether the process is statistically able to meet the spec-
ification or not. Reducing the effects of common variation will make your process more ca-
pable, as shown here:
See Also
XRS Control Charts
XRS Control Charts
XRS charts are the primary tool of SPC and convey information about variation and con-
trollability. The charts are trend graphs that individually show mean (X bar), range (R), and
standard deviation (s or sigma). Each point on the graph represents sub-grouped data, not
individual samples.
CL, UCL and LCL
Each graph has center, upper control limit (UCL), and lower control limit (LCL) lines
drawn. The control limits are estimates of where the "3-sigma" limits should lie for an ap-
proximately normal distribution. In practise the limits are calculated from the measured X
Chapter: 27 Understanding Statistical Process Control
514
double bar, R bar, and s bar, and table values which are based on the size of the subgroup
used.
These lines are used as a guide for analysis as they are based on the natural variability of
the process. These limits are not specification limits.
Interpreting the chart
Control charts can provide valuable information about process variation. By watching for
particular patterns and events, conclusions can be drawn as to how the process is control-
ling.
A (normal) process that is statistically under control will tend to distribute data according
to a normal distribution. The data should appear randomly, but centered around the center
line. Data that appears near the control limits should be infrequent but expected. Presence
of data that appears outside of the control limits indicates the process is statistically uncon-
trolled and action should be taken to address the cause. Similarly, runs of constant data or
patterns indicate instability.
The following list of patterns and events are considered to be cause for alarm:
- Points beyond the control limits
- Several consecutive points on only one side of the average
- Several consecutive points that are consistently increasing or decreasing
- Substantially more than 2/3 of plotted points lie close the average
- Substantially less than 2/3 of plotted points lie close to the average
The presence of these types of patterns and events has different meanings, depending on
which type of chart is being analyzed. By using all three control charts (X bar, R and s) to-
gether, a better understanding of readings is gained.
See Also
Capability Charts
Capability Charts
The process capability chart is the frequency histogram and distribution of all the process
mean data and is used to analyze process capability. This chart is drawn with center line,
lower specification limit and upper specification limit indicators in place. Interpreting ca-
pability charts is typically made with the Cp, Cpk, kurtosis and skewness indices.
USL and LSL
Upper specification limit (USL) and lower specification limit (LSL) specify the require-
ments of the product, and so are customer driven. The target value should be the midpoint
between USL and LSL.
Cp index
The inherent process capability (Cp) is the ratio of tolerance to 6-sigma. Essentially this in-
dex indicates whether the distribution would fit inside the USL and LSL limits. Its meaning
is defined as follows:
- Cp > 1.0 - Indicates the process variation will fit within the specified limits (USL and
LSL) and therefore, is capable.
- Cp < 1.0 - Indicates the process is not capable.
Chapter: 27 Understanding Statistical Process Control
515
Cpk Index
The process capability based on the worst case (Cpk) is similar Cp. This index, however,
indicates where the mean lies in relation to the USL and LSL limits. It is used to mathemat-
ically clarify Cp. Its meaning is defined as follows:
- Cpk < 0 - Indicates the process mean is outside the specified limits (USL and LSL)
- Cpk = 0 - Indicates the process mean is equal to one of the specified limits.
- Cpk > 0 - Indicates the process mean is within the specified limits.
- Cpk = 1.0 - Indicates that one side of the 6-sigma limits falls on a specification limit.
- Cpk > 1.0 - Indicates that the 6-sigma limits fall completely within the specified limits.
See Also
Pareto Charts
Pareto Charts
A Pareto chart is a tool which is used to analyze the relative frequency of deviations from
specifications or success criteria. The Pareto chart is a frequency histogram which is or-
dered from highest to lowest. Unlike control and capability charts, this chart uses no statis-
tical guides.
Pareto charts emphasize Paretos empirical law that any assortment of events consists of a
few major and many minor elements. In the context of SQC, it is important to select the few
vital major opportunities for improvement from the many trivial minor ones. The Pareto
chart is particularly useful for Cost-to-fix versus Deviation-frequency analysis.
In addition to the histogram, typically a cumulative percentage is also given. From top to
bottom, the percentage represents the ratio of the sum of all values to this point, to the sum
of all values in the chart.
Using Statistical Process Control (SPC)
Vijeo Citect displays Statistical Process Control information on three types of chart; XRS
Control Chart, Process Capability Chart, and Pareto Chart.
To configure an SPC chart:
1. Click New Page or choose File | New.
2. Select Type: Page.
3. Choose the Resolution (size) of the SPC page.
4. Choose an SPC Template for the SPC page:
- SPCXRSChart - An XRS control chart
- SPCCpk - A capability (Cpk) chart combined with an Mean chart
Note: Pareto charts are configured slightly differently and hence, are not included here.
5. Click OK.
6. Double-click the graph display.
7. Enter the variable tag in the Genie pop-up.
8. Click OK.
9. Save the page.
See Also
SPC Tags
SPC Control Charts
Chapter: 27 Understanding Statistical Process Control
516
SPC Tags
SPC tags specify data that is to be collected for use in SPC operations. Once data is defined
it can be dynamically analyzed (as SPC graphs and alarms) at run-time. SPC tags are simi-
lar to trend tags.
Like trends, Vijeo Citect can collect and store any amount of SPC data. The only restriction
on the amount of data that you can store is the size of the hard disk on your computer.
(Vijeo Citect uses an efficient data storage method to optimize the use of storage space on
your computers hard disk.) For long-term storage, you can archive the data to disk or tape
(without disrupting your runtime system). You can also log data at regular intervals (peri-
odic trend), or only when an event occurs (event trend), in the same manner as Trend Tags.
Note: SPC does not support Periodic-Event trends, which is a combination of the properties
of Periodic and Event trends. In addition, if you use event-based SPC tags, your display
screen refresh rate may be slower than desired or practical for your application.
When you define an SPC tag you will want to be sure to fill in the upper specification limit
(USL) and lower specification limit (LSL) if you intend to perform a capability analysis.
These values should accurately represent the users requirements, and the target value
should lie midway between the two. If these fields are left blank the capability analysis will
be meaningless.
To configure an SPC tag:
1. Choose Tags | SPC Tags. The SPC Tags dialog box appears.
2. Enter the SPC tags properties.
3. Click Add to append a new record, or Replace to modify an existing record.
See Also
SPC tag properties
SPC tag properties
Use the SPC Tags dialog box to configure the SPC tag properties. Statistical Process Control
(SPC) Tags have the following properties:
SPC Tag Name
The name assigned to the SPC data (16 characters maximum). If you are logging a variable,
you should use the same name for the SPC tag that you used for the variable tag.
Note: SPC tag names should be unique and not identical to any trend tag names. Two tags
accessing the same file can result in system errors which may include lost or corrupted
trend/SPC data.
WARNING
UNINTENDED EQUIPMENT OPERATION
I f using t he File Name propert y, ensure t hat t he SPC t ag uses a unique name.
Two t ags accessing t he same file can result in syst em errors which may include
lost or corrupt ed t rend/ SPC dat a.
Failure to follow these instructions can result in death, serious injury, or
equipment damage.
Chapter: 27 Understanding Statistical Process Control
517
Cluster Name
The name of the cluster the SPC tag runs in (16 characters maximum).
If the Cluster Name is not set, then Vijeo Citect considers this SPC tag to run on all defined
clusters.
Expression
The logged value of the SPC tag. Enter a value of 254 characters or less. You can log indi-
vidual variables by using a Variable Tag, for example:
The value of the process variable PT104 is logged. Variable PT104 should be defined as a
variable tag. You can also log any Cicode expression or function, for example:
Trigger
The Cicode expression (or variable tag) that triggers data logging. Enter a value of 254 char-
acters or less. For example:
In this example, logging occurs when the value of the variable tag (PT104) falls below 500.
For a periodic SPC trend, data is logged only while the value of the trigger is TRUE. In the
above example, data is logged continuously while the value of PT104 remains less than 500.
Logging ceases when the value rises to (or above) 500. Logging does not occur again until
the value of PT104 falls below 500.
You do not have to specify a trigger for a periodic SPC trend. If you do not specify a trigger
for a periodic SPC trend, then logging will occur continuously.
For an event SPC trend,data is logged once when the value of the trigger changes from
FALSE to TRUE. In the above example, one sample is logged when the value of PT104 first
becomes less than 500. Another sample is not logged until the value of PT104 rises to (or
above 500) and again falls below 500.
Sample Period (16 Chars.)
The sampling period of the data, in hh:mm:ss (hours:minutes:seconds). Vijeo Citect checks
the Trigger each sample period. If the Trigger is TRUE (or has just changed from FALSE to
TRUE, in the case of event SPC trends), Vijeo Citect will log the value of the Expression.
Examples
This property is optional. If you do not specify a sample period, the sampling period will
default to 10 seconds.
Expression PT104
Comment
Logs t he Variable Tag PT104
Expression PT104/ COUNTER
Comment Logs Variable Tag PT104 divided by t he Variable Tag COUNTER
Trigger PT104< 500
Sample Period Comment
30 Logs dat a every 30 seconds
10: 00
Logs dat a every 10 minut es
10: 00: 00 Logs dat a every 10 hours
2: 30: 00 Logs dat a every 2 and a half hours
Chapter: 27 Understanding Statistical Process Control
518
Note: If you edit this property in an existing project, you should delete the associated trend
files before you run the new runtime system.
Type (32 Chars.)
The type of SPC trend:
1. TRN_PERIODIC
2. TRN_EVENT
Note: SPC does not support Periodic-Event trends, which is a combination of the properties
of Periodic and Event trends. In addition, sif you use event-based SPC tags, your display
screen refresh rate may be slower than desired or practical for your application.
Lower Spec Limit (16 Chars.)
The Lower Specification Limit (LSL). This value is used as the lower limit to determine pro-
cess capability. When used in conjunction with the USL it provides a tolerance for your pro-
cess.
If you are unfamiliar with process capability and capability indices, ask for expert opinion.
Rather than leave this blank you should (at least) attempt an estimate. Enter a value that
you think is the lowest acceptable value of this tag. If you leave this field blank only your
capability analysis will be affected.
Upper Spec Limit (16 Chars.)
The Upper Specification Limit (USL). This value is used as the upper limit to determine
process capability. When used in conjunction with the LSL it provides a tolerance for your
process.
If you are unfamiliar with Process Capability and capability indices, ask for expert opinion.
Rather than leave this blank you should (at least) attempt an estimate - Enter a value that
you think is the highest acceptable value of this tag. If you do leave this field blank only
your capability analysis will be affected.
Comment (48 Chars.)
Any useful comment.
Extended forms fields
The following fields are implemented with extended forms (press F2).
File Name (253 Chars.)
The file where the data is to be stored. You must specify the full path or use path substitu-
tion.
When Vijeo Citect collects data from your plant floor, it stores the data in a file on the hard
disk of your computer. When it subsequently uses the data to display an SPC trend, it reads
the data from this file. (Vijeo Citect uses a separate file for each SPC tag.)
By default, Vijeo Citect stores the file in the [DATA] directory on the hard disk where you
installed Vijeo Citect. The default name of the file is the SPC tag name. However, you can
specify an alternate file name like this:
where [DATA] specifies the disk and path for the data. Use path substitution to make your
project more portable.
File Name [ DATA] : TANK131
Chapter: 27 Understanding Statistical Process Control
519
The File Name property is optional. If you do not specify a file name, the file name defaults
to [DATA]:<Name> on the hard disk where you installed Vijeo Citect. Where <Name> is the
SPC Tag Name.
Note: If you use the File Name property, ensure that no other SPC tags or trend tags use
the same filename. Two tags accessing the same file can result in system errors which may
include lost or corrupted trend/SPC data.
Note: Do not use a file extension when specifying a file name. If you edit this property
(change the file name or path) in an existing project, all existing SPC data is ignored.
Storage Method
Select either Scaled or Floating Point as the storage method for the SPC data (64 charac-
ters). The key difference between these two options is that Scaled is a two-byte data storage
method, whereas Floating Point uses eight bytes.
Floating Point storage has a dramatically expanded data range in comparison to Scaled
storage, allowing values to have far greater resolution. However, you need to consider that
it also uses a lot more disk space. Scaled should be used where compatibility with pre-V5.31
trend history files is required.
If you do not specify a storage method, it is set to Scaled by default.
Note: If you edit this property in an existing project, you must delete the associated trend
files - before you run the new runtime system.
Privilege (16 Chars.)
The privilege required by an operator to display the SPC data on an SPC page.
Area (16 Chars.)
The area to which the SPC data belongs. Only users with access to this area (and any re-
quired privileges) will be able to display the SPC data on an SPC page. For example, if you
enter Area 1 here, operators must have access to Area 1 (plus any required privileges) to
display the SPC data.
Eng Units (8 Chars.)
The engineering units of the variable/expression being logged. The engineering units are
used by the SPC trend scales and SPC trend cursor displays.
Format (11 Chars.)
The format of the variable/expression being logged. The format is used by the SPC trend
scales and SPC trend cursor displays.
WARNING
UNINTENDED EQUIPMENT OPERATION
I f using t he File Name propert y, ensure t hat t he SPC t ag uses a unique name.
Two t ags accessing t he same file can result in syst em errors which may include
lost or corrupt ed t rend/ SPC dat a.
Failure to follow these instructions can result in death, serious injury, or
equipment damage.
Chapter: 27 Understanding Statistical Process Control
520
This property is optional. If you do not specify a format, the format defaults to ####.#.
No. Files (4 Chars.)
The number of history files stored on your hard disk (for this tag).
If you do not specify the number of files, 2 history files are stored on your hard disk. The
maximum number of files you can specify is 270.
Note: If you edit this property in an existing project, you should delete the associated SPC
trend files - before you run the new runtime system.
Subgroup Size (8 Chars.)
The size of each subgroup. The default value for this value is 5. Valid values are 1 - 25 in-
clusive.
Time (32 Chars.)
The time of day to synchronize the beginning of the history file, in hh:mm:ss (hours:min-
utes:seconds). If you do not specify a time, the file is synchronized at 0:00:00 (i.e. midnight).
Note: If you edit this property in an existing project, you should delete the associated SPC
trend files before you run the new runtime system.
Period (32 Chars.)
The period of the history file, in hh:mm:ss (hours:minutes:seconds). Alternatively, you can:
- Specify a weekly period by entering the day of the week on which to start the history
file, for example Monday, Tuesday, Wednesday, etc.
- Specify a monthly period by entering the day of the month on which to start the history
file, for example 1st, 2nd, 3rd, 4th, 5th, etc.
- Specify a yearly period by entering the day and the month on which to start the history
file, for example 1st January, 25th February, etc. The day and month must be separated
by a space.
If you do not specify a period, the period defaults to Sunday (weekly).
Note: If you edit this property in an existing project, you should delete the associated SPC
trend files before you run the new runtime system.
Process Mean (16 Chars.)
The calculation override for process mean (X double bar). If a value is specified here it will
be used in all SPC calculations, instead of the value calculated by Vijeo Citect. This will af-
fect the calculation of control limits which are normally a function of the collected samples
of data.
Do not use this field unless you are experienced in SPC.
WARNING
UNINTENDED EQUIPMENT OPERATION
I f you edit an SPC t ags Period propert y, delet e all associat ed SPC t rend files be-
fore placing t he syst em back in service.
Failure to follow these instructions can result in death, serious injury, or
equipment damage.
Chapter: 27 Understanding Statistical Process Control
521
Standard Deviation (16 Chars.)
The calculation override for process standard deviation (s bar). If a value is specified here
it will be used in all SPC calculations, instead of the value calculated by Vijeo Citect. This
will affect the calculation of control limits which are normally a function of the collected
samples of data.
Do not use this field unless you are experienced in SPC.
Range (16 Chars.)
The calculation override for process range (R bar). If a value is specified here it will be used
in all SPC calculations, instead of the value calculated by Vijeo Citect. This will affect the
calculation of control limits which are normally a function of the collected samples of data.
Do not use this field unless you are experienced in SPC.
SPC Control Charts
Vijeo Citect uses the following types of control charts:
- XRS control chart
- Capability charts
- Pareto Charts
See Also
Control Chart Line Constants
XRS control chart
The XRS charts display trends of subgroup means (X bar), ranges (R) and standard devia-
tions (s). The XRS chart operates similarly to a standard trend, but with additional SPC ex-
tra features. Each subgroup displays as a single node on the graph and consecutive nodes
are linked by a line.
Each control chart has a central line and two control limits-upper and lower (UCL and
LCL). Vijeo Citect automatically calculates these SPC values at run-time. If you want to
override the UCL and LCL you can do so by entering the Process Mean, Range, and Stan-
dard Deviation fields in SPC Tags.
See Also
Configuring XRS charts
Configuring XRS charts
Genies simplify the task of adding a new SPC page. To create a new chart:
- Define the SPC Tags.
- Create the page using an XRS template.
Note: If you want to develop your own XRS template, the method is to copy and modify
and existing template.
Capability charts
The process capability chart is a frequency histogram and distribution of all the sample
data currently displayed (on the Mean chart). Vijeo Citect automatically takes the data be-
Chapter: 27 Understanding Statistical Process Control
522
ing trended, builds a distribution, adds the LSL and USL. It also calculates the Cp, Cpk,
kurtosis, and skewness indices.
The process capability is defined in relation to the upper and lower specification limits
(USL and LSL) for a given SPC Tag. These values are defined in SPC Tags and should ac-
curately represent the users requirements.
See Also
Configuring capability charts
Configuring capability charts
Genies simplify the task of adding a new SPC page. To create a new chart:
1. Define the SPC Tags and specify the LSL and USL.
2. Create the page using a Capability (Cpk) template.
Pareto Charts
Pareto analysis is a technique used to identify the relative importance of problems and con-
ditions. The Pareto chart is a frequency histogram ordered from highest to lowestVijeo Ci-
tect automatically orders the bars at run-time. The data for each bar in the histogram
represents one Vijeo Citect variable - as defined in Variable Tags. Do not use SPC tags.
Note: Typically the frequency in a histogram is of integer type, though you can use floating
point types if you want. Negative values are not valid.
See Also
Configuring Pareto charts
Configuring Pareto charts
Genies simplify the task of adding a new Pareto chart.
To create a new chart:
1. Define the Variable Tags (Pareto charts do not use SPC Tags).
2. Create the page using a Pareto template.
To configure a Pareto chart:
1. Click New Page, or choose File | New.
2. Select Type: Page.
3. Choose the Resolution (size) of the SPC page.
4. Choose the SPCParetoTemplate for the SPC chart.
5. Click OK.
6. Double-click the display (where prompted by the template).
7. Enter the variable tags in the Tag Name fields. (Use Variable tags here, not necessarily
SPC tags.)
8. Enter the variable descriptions in the Tag Description boxes.
9. Click OK.
10. Save the page.
SPC Alarms
Vijeo Citectautomatically monitors several special kinds of conditions that are specific to
SPC data. When specific patterns or events occur to an SPC tag, it will set the appropriate
Chapter: 27 Understanding Statistical Process Control
523
alarm. Typically these alarms are related to, and used in conjunction with, the XRS control
charts.
SPC alarms are configured differently to standard digital alarms to provide for this extra
functionality. SPC alarms must be configured using the Advanced Alarms form. You use
the SPCAlarms Cicode function to check for the condition of the alarms:
Note: An SPC alarm can only be defined on an Alarm Server in the same cluster as the
Trends Server that contains the SPC tag (though the variable tag referenced in the SPC tag
can be on a different IOServer cluster).
Complete the Advanced Alarm form as shown here:
The SPC (Trends) Server checks for any specified alarm conditions. When one is detected,
it informs the Alarm Server that an alarm has occurred. Be aware of the number of sub-
groups displayed on your SPC charts, and the number used in SPC alarm calculations (as
set by the [SPC]AlarmBufferSize parameter). If these two values differ, SPC alarms might
not correlate with your SPC charts.
The following list shows the alarms types that are valid:
Note: The above alarms rely on n number of consecutive points to generate the alarm. The
value of n can be set for each type of alarm through SPC parameters.
Advanced Alarms
Alarm Tag Feed_Above_UCL
Alarm Desc Un- cont rolled variat ion
Expression SPCAlarms( "Feed_SPC", XAboveUCL)
Comment Several samples are above UCL
Name Description
XFreak
Single point great ly differs ( 2 sigma) from t he cent er line.
XOut sideCL Process mean out side eit her of t he cont rol limit s ( UCL or LCL) .
XAboveUCL
Process mean above t he upper cont rol limit ( UCL) .
XBelowLCL Process mean below t he lower cont rol limit ( LCL) .
XOut sideWL Process mean out side t he alert limit s which are 67% of t he UCL and
LCL.
XGradualUp Process mean is gradually drift ing up t o a new level indicat ed by sev-
eral consecut ive point s above t he mean.
XGradualDown Process mean is gradually drift ing down t o a new level indicat ed by
several consecut ive point s below t he mean.
XUpTrend Several point s cont inuously increasing in value.
XDownTrend
Several point s cont inuously decreasing in value.
XErrat ic Large fluct uat ions t hat are great er t han t he cont rol limit s.
XSt rat ificat ion Art ificial const ancy. Several consecut ive point s are close t o ( wit hin 1
sigma of) t he cent er line.
XMixt ure Several consecut ive point s are far from ( out side 1 sigma of) t he cen-
t er line.
ROut sideCL Process range out side eit her of t he cont rol limit s ( UCL or LCL) .
RAboveUCL Process range above t he upper cont rol limit ( UCL) .
RBelowLCL
Process range below t he lower cont rol limit ( LCL) .
Chapter: 27 Understanding Statistical Process Control
524
See Also
SPC Formulas and Constants
SPC Formulas and Constants
The SPC calculations are based on the samples collected in subgroups. Each subgroup will
have the same number of samples, typically 4. The subgroup size for each SPC tag is set at
the SPC Tags properties form.
The number of samples in each subgroup can range from 1 to 25 inclusive.
When the number of samples in each subgroup is 1
Subgroup Mean ( ):
is the value of the single sample in the group, and is defined by:
Where is the single sample value in the subgroup.
Moving Range (MR):
is the difference between successive sample values, and is defined by:
Where is the current sample value and is the previous sample value. The number
of moving ranges in the process is always one less than the number of subgroups.
Subgroup Standard Deviation (s):
is a measure of absolute variation or dispersion. It describes how much the sample values
differ from their mean, and is estimated by:
The number of subgroup standard deviations in the process is always one less than the
number of subgroups.
Process Average ( ):
Where , , and are the subgroup means, and m is the total number of subgroups in
the process.
Process Range ( ):
Chapter: 27 Understanding Statistical Process Control
525
Where MR
2
, MR
3
, and MR
m
are the subgroup moving ranges, and m is the total number of
subgroups in the process.
Process Standard Deviation ( ):
When the number of samples in each subgroup is greater than 1
Subgroup Mean ( ):
is the average (not median or center) of the samples in the group, and is defined by:
Where X
1
, X
2
, and X
n
are the sample values in the subgroup, and n is the total number of
samples in the subgroup.
Subgroup Range (R):
is the difference between the highest and lowest samples in the group, and is defined by:
Where X
max
is the maximum sample value and X
min
is the minimum sample value in the
group.
Subgroup Standard Deviation (s):
is a measure of absolute variation or dispersion. It describes how much the sample values
differ from their mean, and is defined by:
Where Xs are the sample values in the group, is the group average, and n is the number
of samples in the group.
Process Average ( ):
Chapter: 27 Understanding Statistical Process Control
526
Where , , and are the subgroup averages, and m is the total number of subgroups
in the process.
Process Range ( ):
Where R
1
, R
2
, and R
m
are the subgroup ranges, and m is the total number of subgroups in
the process.
Process Standard Deviation ( ):
Where s
1
, s
2
and s
m
are the group standard deviations, and m is the total number of groups
in the process.
Average Control Limits (UCL
x
and LCL
x
):
Specify the approximated 3-sigma boundaries. For a normal distribution 99.74% of the
samples will fall within this boundary.
Where is the Process Range and A
2
is a constant (given in the Control Chart Line Con-
stants table).
Range Control Limits (UCL
R
and LCL
R
):
Specify the approximated 3-sigma boundaries. For a normal distribution 99.74% of the
samples will fall within this boundary.
Where is the Process Range and D
3
and D
4
are constants (given in the Control Chart Line
Constants table).
Standard Deviation Control Limits (UCL
s
and LCL
s
):
Specify the approximated 3-sigma boundaries. For a normal distribution 99.74% of the
samples will fall within this boundary.
Chapter: 27 Understanding Statistical Process Control
527
Where is the Process Standard Deviation and B
3
and B
4
are constants given in the Control
Chart Line Constants table).
Process Capability (Cp):
Is the capability of a process to meet a specific tolerance. A process is considered capable
when the percentage of samples of a variable for that process that fall within the upper and
lower specification limits is greater than a specified value.
The inherent process capability is defined as:
- Cp > 1.0 - Indicates the process variation is within the specified limits (USL and LSL) and
therefore, is capable.
- Cp < 1.0 - Indicates the process is not capable.
The process capability based on worst case data is defined as:
- Cpk < 0 - Indicates the process mean is outside the specified limits (USL and LSL)
- Cpk = 0 - Indicates the process mean is equal to one of the specified limits.
- Cpk > 0 - Indicates the process mean is within the specified limits.
- Cpk = 1.0 - Indicates that one side of the 6-sigma limits falls on a specification limit.
- Cpk > 1.0 - Indicates that the 6-sigma limits fall completely within the specified limits.
Skewness (Sk):
Is the degree of asymmetry of a frequency distribution (usually in relation to a normal dis-
tribution).
where N is the number of samples for the entire process (i.e. Subgroup Size * number of
Subgroups).
- Skewness > 0 - Indicates that the histograms mean (and tail) is pushed to the right.
- Skewness < 0 - Indicates that the histograms mean (and tail) is pushed to the left.
Kurtosis (Ku):
Is the degree of peakedness of a frequency distribution (usually in relation to a normal dis-
tribution).
where N is the number of samples for the entire process (i.e. Subgroup Size * number of
Subgroups).
- Kurtosis < 3 - Indicates a thin distribution with a relatively high peak.
- Kurtosis > 3 - Indicates a distribution that is wide and flat topped.
Chapter: 27 Understanding Statistical Process Control
528
Control Chart Line Constants
The table below shows the control chart line constants:
Samples in Averages Ranges Standard Devia-
tions
Group A2 D2* D3 D4 B3
B4
1 2.660 1. 128 0 3.267 0 3. 267
2 1.880 0 3.267 0 3. 267
3 1.023 0 2.574 0 2. 568
4 0.729 0 2.282 0
2. 266
5 0.577 0 2.114 0 2. 089
6 0.483 0 2.004 0.030
1. 970
7 0.419 0. 076 1.924 0.118 1. 882
8 0.373 0. 136 1.864 0.185
1. 815
9 0.337 0. 184 1.816 0.239 1. 761
10 0.308 0. 223 1.777 0.284
1. 716
10 0.308 0. 223 1.777 0.284 1. 716
11 0.285 0. 256 1.744 0.321
1. 679
12 0.266 0. 283 1.717 0.354 1. 646
13 0.249 0. 307 1.693 0.382
1. 618
14 0.235 0. 328 1.672 0.406 1. 594
15 0.223 0. 347 1.653 0.428
1. 572
16 0.212 0. 363 1.637 0.448 1. 552
17 0.203 0. 378 1.622 0.466
1. 534
18 0.194 0. 391 1.608 0.482 1. 518
19 0.187 0. 403 1.597 0.497
1. 503
20 0.180 0. 415 1.585 0.510 1. 490
21 0.173 0. 425 1.575 0.523
1. 477
Chapter: 27 Understanding Statistical Process Control
529
* D2 is only used for estimating standard deviation when there is one sample per subgroup.
Reference ANSI Z1.1-1985, Z1.2-1985 & Z1.3-1985: American National Standard, Guide for
Quality Control Charts, Control Chart Method of Analyzing Data, Control Chart Method of Con-
trolling Quality During Production.
Hints
Double-click the chart area on an SPC page to display the SPC Genie and change the SPC
variables.
The tools and menu items in these procedures automatically open the Vijeo Citect form for
you. Move the cursor till it changes to a hand to find these tools or options.
22 0.167 0. 434 1.566 0.534 1. 466
23 0.162 0. 443 1.557 0.545 1. 455
24 0.157 0. 451 1.548 0.555 1. 445
25 0.153 0. 459 1.541 0.565 1. 435
Chapter: 27 Understanding Statistical Process Control
530
531
Chapter: 28 Reporting Information
You can request regular reports on the status of your plant, and reports that provide infor-
mation about special conditions in your plant. Reports can be run on a request basis, at
specified times, or when certain events occur (such as a change of state in a bit address).
Output from a report is controlled by a device. A report can be printed when it runs or
saved to disk for printing later. You can use a text editor or word processor to view, edit,
or print the report, or you can display it in Vijeo Citect as part of a page.
Reports can also include Cicode statements that execute when the report runs.
Reports are configured in two stages:
- Report properties
- Report format file
If report data is associated with an I/O Device that does not initialize properly at startup or
goes offline while Vijeo Citect is running, the associated data is not written to the report
(because the values would be invalid). An error code is written instead.
See Also
Configuring reports
Running Reports
Report Format File
Handling Communication Errors in Reports
Configuring reports
To design, configure and use a report:
1. Configure a device for output of the report (for example, if you want to save a report to
a file when it is run, set up an ASCII_DEV device).
2. Configure the report properties.
3. Edit the report format file. Remember that for an RTF report, the report format file must
be saved in RTF format (i.e., with an .RTF file extension).
4. Define your PC as a reports server using the Computer Setup Wizard.
To configure report properties:
1. Choose System | Reports to display the Reports dialog box.
2. Enter the reports properties. Click Edit to edit the report format file.
Use the Reports dialog box to configure your reports.
See Also
Reports dialog box
Reports dialog box
The Reports form has the following properties:
Name
The name of the report. The name can be a maximum of 79 characters. It can consist of any
character other than the semi-colon (;) or single quote (). The name must be unique to the
cluster.
Chapter: 28 Reporting Information
532
Note: Where Cluster Name is left blank, the name must be unique to all defined clusters.
Cluster Name
The name of the cluster that runs this report (16 characters maximum). If the Cluster Name
is not set, then Vijeo Citect considers this report to run on all defined clusters.
Time
The time of day to synchronize the report, in hh:mm:ss (hours:minutes:seconds). If you do
not specify a time, the report is synchronized at 0:00:00 (i.e., midnight). Enter a value of 32
characters or less.
Period
The period of the report, in hh:mm:ss (hours:minutes:seconds). Enter a value of 32 charac-
ters or less. Alternatively you can:
- Specify a weekly period by entering the day of the week when the report is to start, for
example, Monday, Tuesday, Wednesday, etc.
- Specify a monthly period by entering the day of the month when the report is to start,
for example, 1st, 2nd, 3rd, 4th, 5th, etc.
- Specify a yearly period by entering the day and the month when the report is to start,
for example, 1st January, 25th February, etc. The day and month must be separated by
a space.
If you do not specify a period, the report is run daily.
Trigger
Any Cicode expression (or Variable tag) to trigger the report. Enter a value of 254 charac-
ters or less. If the result of the expression (in this field) is TRUE, and the Time and Period
fields are blank, the report is run. The report is only run when the expression becomes
TRUE, and it must become FALSE then TRUE again before the report is re-run.
Report Format File
The name of the report format file. Enter a value of 253 characters or less. If you do not
specify a file extension, it defaults to .RPT. Any valid file name can be used; however, you
cannot use a Path Substitution in this field. If you specify a filename without a path, the file
saves into the directory predefined as Run. The report is assumed (by the Vijeo Citect com-
piler) to be ASCII unless an RTF extension is used.
Note: The file name of your report format file can be up to 64 characters long, or 253 char-
acters including the path. It can consist of any characters other than the single quote (), and
the semi-colon (;).
Output Device
The device where the report will be sent. Enter a value of 16 characters or less.
For RTF reports that are to be saved as a file, select a device of type ASCII_DEV here. Due
to the differing natures of their content; however, it is not recommended that the same
ASCII device be used for logging both RTF and non-RTF reports.
Note: If two or more reports are running at the same time and are sending their output to
the same printer, the output of each report can become mixed. You must use semaphores
to control the access to the printer in each report. See the SemOpen Cicode function. If the
report only contains Cicode statements (and has no output data), this property is optional.
Chapter: 28 Reporting Information
533
Comment
Any useful comment. Enter a value of 48 characters or less.
Extended forms fields
The following fields are implemented with extended forms (press F2).
Privilege
The privilege required by an operator to run this report if the report is a command-driven
report. Enter a value of 16 characters or less.
If the report is time-driven or event-driven, this property is ignored.
Note: If you assign an acknowledgment privilege to a report, do not assign a privilege to
the command(s) that run the report. If you do assign a different privilege to the commands,
an operator must have both privileges to run the report.
Area
The area to which this report belongs. Enter a value of 16 characters or less. Only users with
access to this area (and any required privileges) will be able to run this report. For example,
if you enter Area 1 here, operators must have access to Area 1 (plus any required privileges)
to run this report.
Running Reports
You can run a report by the following methods:
- Automatically when Vijeo Citect starts up
- Automatically at a specified time and period
- Automatically when an event is triggered
- By using a command
- A combination of the above
See Also
Running a report on startup
Specifying times and periods
Using triggers
Using commands
Running a report on startup
You can run a report on startup. Vijeo Citect searches for a report called "Startup" when it
starts up, and if Vijeo Citect locates this report, it is run automatically. You can change the
name of the default report with the Computer Setup Wizard.
See Also
Specifying times and periods
Specifying times and periods
The period determines when the report is run. You can specify the period in hh:mm:ss
(hours:minutes:seconds), for example:
Period Comment
1: 00: 00 Run t he report every hour
Chapter: 28 Reporting Information
534
You can also specify the time of day to synchronize the report, for example:
The time synchronizes the time of day to run the report and, with the Period, determines
when the report is run, for example:
In this example, the report is run every hour, on the hour. If you start your runtime system
at 7:25am, your report is run at 8:00am, and then every hour after that.
See Also
Using triggers
Using triggers
You can use any Cicode expression (or variable tag) as a trigger for a report. If the result of
the expression (in the Trigger field) becomes TRUE, and if the Time and Period fields are
blank, the report is run. For example:
This report is only run when the expression (Trigger) becomes TRUE, i.e., when the digital
tag RCC1_MC is ON and the analog tag RCC1_SPEED is less than 10. The expression must
become FALSE and then TRUE again before the report is run again.
If you use the Time and/or Period fields, the trigger is checked at the time and/or period
specified, for example:
This report is run each hour, but only if the expression (Trigger) is TRUE (i.e., if the digital
tag RCC1_MC is ON and the analog tag RCC1_SPEED is less than 10).
See Also
Using commands
6: 00: 00
Run t he report every six hours
72: 00: 00 Run t he report every t hree days
Monday Run t he report each Monday
15
t h
Run t he report on t he 15t h of each mont h
25t h June Run t he report on t he 25t h of June
Time Comment
6: 00: 00 Synchronize t he report at 6: 00 am
12: 00: 00 Synchronize t he report at 12: 00 midday
Time Period
6: 00: 00 1: 00: 00
Time
Period
Trigger RCC1_SPEED< 10 AND RCC1_MC
Time 6: 00: 00
Period
1: 00: 00
Trigger RCC1_SPEED< 10 AND RCC1_MC
Period Comment
Chapter: 28 Reporting Information
535
Using commands
If the Time, Period, and Trigger fields are blank, the report can only be run by a command
that calls the Cicode Report() function.
Report Format File
The report format file specifies how data is formatted in a report. You can use fixed text,
Cicode expressions, and database variables in any report.
You use a text editor that is supported by Windows to create (and modify) the report for-
mat file. If your report format file is in RTF (Rich Text Format), you should use Microsoft
Wordpad.
Including fixed text
You can include fixed text in the report, specifying the text exactly as you want it to appear
(for example, Name of Report, Description, and so on).
Including OLE (RTF files only)
Objects can be linked to or embedded within an RTF report format file; however, such ob-
jects will not be displayed or printed from Vijeo Citect.
Using fonts (ASCII format only)
If your format file is in ASCII format, you can use any text font supported by Windows in
the report. To specify a font, use the PrintFont() function. RTF format files do not require
this function, as they use the formatting features of the host word processor.
Including Cicode expressions and variables
You can include Cicode expressions and variables by enclosing them (and optional format
specifications) in braces {} - for example:
{TIME(1) }
{PV12:####.##}
{PV12:4.2}
The size of each field (number of characters) is determined by either the format specifica-
tion, or by the number of characters between the braces. In the above example, the variable
PV12 is formatted with four characters before the decimal point and two characters after.
You do not have to include the format, for example:
{PV12}
Here, the variable is formatted using only four characters (the number of characters be-
tween the braces).
The following rules apply when logging a report to a database device:
- The format (for the report field) must not specify a field size greater than the size of the
relevant field specified in the device.
- No spaces are allowed between each field specification, for example:
{TIME(1) }{PV12:####.##}{PV12:4.2}
Including blocks of Cicode
Chapter: 28 Reporting Information
536
You can include a block of Cicode, using the following format:
{CICODE}
Statements;
{END}
The block of Cicode is delimited by the commands {CICODE} and {END}. After the {END} com-
mand, the report switches back into WYSIWYG mode. If the entire report is Cicode or the
last section is Cicode, the {END} command is not required.
A block of Cicode does not send any output to the device unless you use either the Print()
or PrintLn() functions. If you use one of these functions, the argument is printed to the de-
vice.
Cicode variables
You can also declare variables for use within your Cicode block. All variables should be de-
clared at the beginning of the file (i.e. before any report format or Cicode). Add a {CICODE}
block first; for example:
{CICODE}
INT nVar1;
STRING sVar2;
Statements;
{END}
Remainder of report
Including comments
You can include comments by using the comment character ! enclosed in braces - for ex-
ample:
{!This is a Comment}
A comment in the body of a report differs from a comment in a Cicode block: a comment
in a Cicode block does not require braces.
Including other report elements
The following table describes other elements you can include in reports.
See Also
Report example
Report example
The following is an example of a report format file (for a printer or ASCII file device):
To... Do this...
I ssue a form feed
Use a form feed specifier: { FF}
I nclude a plot Use t he Plot funct ions.
I nclude t rend dat a Use t he TrnGet Table( ) funct ion.
I nclude t rend graphs Use t he TrnPlot ( ) funct ion.
Chapter: 28 Reporting Information
537
-----------------------------------
SHIFT REPORT
-----------------------------------
{Time(1) } {Date(2) }
Shift Production {Shift_Prod:###.##} tons
Total Production {Total_Prod} tons
{! The following Cicode displays "Shift Report Complete" on the
screen}
{CICODE}
Print("End of Report")
Shift_Prod = 0; ! Reset the Shift production tonnage
Prompt("Shift Report Complete");
{END}
{FF}
This report produces the following output to the device and displays "Shift Report Com-
plete" on the graphics page.
-----------------------------------
SHIFT REPORT
-----------------------------------
6:00am 12/3/92
Shift Production 352.45 tons
Total Production 15728 tons
End of Report
To edit a report format file:
1. From the Reports properties form, select the relevant report, and click Edit. Alternative-
ly, click Edit Report.
2. Select the report to edit
3. Click Edit.
Note: If the report format file exists, it is loaded into the editor for you to edit. If the file does
not exist, Vijeo Citect creates a new file.
To change the report format file editor:
1. Click the Options tool, or choose File|Options.
2. Enter the name of the new Editor.
3. Click OK.
Handling Communication Errors in Reports
You can handle errors in communication with I/O Devices (for example, an I/O Device does
not initialize properly at startup or goes offline while Vijeo Citect is running) in two ways:
- You can write communication errors and invalid data to the report as error codes.
- You can disable the running of reports that are triggered from an I/O Device, if commu-
nication with the I/O device has been lost.
See Also
Reporting errors in I/O Device data
Suppressing reports
Chapter: 28 Reporting Information
538
Reporting errors in I/O Device data
If a communication error is detected (with an I/O Device) or if the data is invalid, one of the
following alert messages are written to the report (instead of the value):
For example:
Report Format:
{PV_1} {SP_1} {OP_1}
If the above report is run when the value of PV_1 is out of range (for example 101.5), SP_1
is 42.35 and OP_1 is 60.0, the output of the report is:
Report Output:
#RANGE 42.35 60.0
When reports are written to a database device, you might sometimes want to disable the
alert messages and write the values to the report (even if the values are invalid). Use the
ERR_FORMAT_OFF command to disable all alert messages and write all data as values.
For example:
Report Format:
{ERR_FORMAT_OFF}
{PV_1} {SP_1} {OP_1}
If the above report is run when the value of PV_1 is out of range (for example 101.5),
SP_1 is
42.35 and OP_1 is 60.0, the output of the report is:
Report Output:
42.35 60.0
To re-enable the alert messages, use the ERR_FORMAT_ON specifier.
Error Meaning
# ASS
The value is incorrect ly associat ed ( wit h a subst it ut ion st ring or Ge-
nie) .
# COM Communicat ion wit h t he I / O Device has been lost
# DI V/ 0
An at t empt was made t o divide a number by 0 ( zero)
# ERR An uncommon error has occurred. ( Use t he I sError funct ion t o find
t he occurrence. )
# MEM
Out of memory or more t han 64 kb byt es of memory request ed.
# PEND Dat a from t his device is pending an init ial updat e t o display a value.
# RANGE The value ret urned is out of range
# STACK The value has caused a st ack overflow
# WAI T
Dat a from t his scheduled device is not available as it has not
reached it s scheduled int erval and has no cache value.
Chapter: 28 Reporting Information
539
Note: If an I/O Device goes offline and you have disabled communication errors, the value
printed into the report is either 0 (zero) or the last value read from the I/O Device when the
report was last run. In either case, the value is invalid.
See Also
Suppressing reports
Suppressing reports
You can suppress reports that are triggered from I/O Devices if a communication error is
detected by using the [Report]ComBreak parameter. For example, you might configure a re-
port to be run every hour when a bit is on. The I/O Device associated with that bit goes of-
fline. If the [Report]ComBreak parameter is 0, the report does not run. If the parameter is 1,
and if the latest valid value that was read from that bit was 1, the report is run.
This parameter only applies to the trigger of the report, not to the data in the report.
Chapter: 28 Reporting Information
540
541
Chapter: 29 Using Labels
Labels allow you to use a series of commands (or expressions) in your system without hav-
ing to repeat them each time they are used. When you compile the project, the commands
(or expressions) defined in the label are substituted in every occurrence of the label.
Labels are similar to macros used in programming languages such as Basic or C.
You often use the same combination of statements in different commands. For example,
when an operator acknowledges an alarm, you might want to log the details to a file. Such
a command would require several statements:
Instead of entering the same statements when required in a command, you can define a la-
bel, and then use the label instead of the statements. When you compile your project, each
occurrence of the label is resolved; that is, the expression in the label is substituted for the
label name. For example:
Once defined, a label can be used as a statement in a command, for example:
When an operator issues this command, the expression defined in the label is substituted
in the command.
Command FileWrit e( AlrmFile, Time( ) ) ; FileWrit e( AlrmFile, Dat e( ) ) ; . . .
Chapter: 29 Using Labels
542
You can also use the label in combination with other statements, for example:
Chapter: 29 Using Labels
543
The main advantage of a label is that it is a global definition, recognized throughout the
Vijeo Citect system. If you want to change something (in the above example you might
change the file name or the way the data is logged), you only need to change it in one place
- in the label definition. All other occurrences of the label name will reflect the changes.
See Also
Using Arguments in Labels
Converting Values into Strings
Substituting Strings
Defining Labels
Using Arguments in Labels
You can define labels that accept arguments enclosed in parentheses (). The following ex-
ample shows a label that increments a variable by a specific value:
Here, "X" is the variable to be incremented and "STEP" determines the amount of the incre-
ment. You can then use this label in a command, as in the following example:
An operator can use this command to increment the value of SP12 by 10.
Label Name I nc( X, STEP)
Expression
X = X + STEP
Key Sequence Fast I nc
Command I nc( SP12, 10) ;
Chapter: 29 Using Labels
544
Specifying default values
You can specify a default value for an argument when you define a label, for example:
When you subsequently use this label without any arguments in a command, the default
value is used, for example:
See Also
Converting Values into Strings
Converting Values into Strings
Sometimes, you must convert a value into a string before it can be used. In the following
example, the value of a tag is converted before it is used in the DspStr() function.
In the above example, only one argument (TAG) is passed to a function that actually re-
quires three arguments (AN, font and message). When you use this label in a command,
the function uses AN 25 and the message displays in "BigFont". Only the third argument
(the actual message) varies.
The third argument passed to the function is:
...#TAG+"="+TAG:##.#
#TAG indicates that the name of the tag (and not its value) is displayed.
TAG:##.# indicates that the value of TAG is converted to a string and displayed. It is for-
matted with two numbers before the decimal point and one number following the decimal
point.
You can use the above label in a command such as:
When you use this command in your runtime system, the command displays "SP12=<val-
ue>", where value is the actual value of SP12 at the time (for example SP12=42.0).
See Also
Substituting Strings
Substituting Strings
You can pass a string substitution as an argument in a label, for when several variables
have part of the variable name in common; for example:
Label Name I nc( X, STEP = 10)
Expression X = X + STEP
Key Sequence Fast I nc
Command I nc( SP12) ;
Label Name ShowVariable( TAG)
Expression
DspSt r( 25, "BigFont ", # TAG + "= " + TAG: # # . # ) ;
Command ShowVariable( SP12) ;
Label Name SPDev( TAG)
Expression Prompt ( "Deviat ion= " + "I nt ToSt r( CP# # TAG# # -
SP# # TAG# # ) ) ;
Chapter: 29 Using Labels
545
In the above example, TAG is the common portion of the variable name, and is substituted
at each occurrence in the expression. To display the difference between two variables
CP123 and SP123, you would specify SPDev(123) in a command, for example:
You cannot use a substitution within a string. In the following example, the DESC Param-
eter (a text description) will not be substituted as it is between quotation marks:
Prompt("Deviation for ##DESC##=" + "IntToStr(CP##TAG## -
SP##TAG##))
See Also
Defining Labels
Defining Labels
You can define labels to use in your system.
To define a label:
1. Choose System | Labels. The Labels dialog box will display.
2. Enter a Label Name of 128 characters or less. Whenever this name is used (i.e,. in Cicode
or a field), Vijeo Citect automatically substitutes the expression below.
3. Enter an Expression to be substituted for the label (maximum length is 254 characters).
You can use a label to substitute a name for an entity or Cicode expression; for instance,
when you use the entity (or Cicode expression) in several database records.
4. Add a Comment (of 48 characters or less).
5. Click Add to append a new record, or Replace to modify an existing record.
Command SPDev( 123) ;
Chapter: 29 Using Labels
546
547
Chapter: 30 Using Devices
A device transfers high-level data (such as a report, command log or alarm log) between
Vijeo Citect and other elements (such as a printer, database, RTF file, or ASCII file) in your
Vijeo Citect system. Devices are similar to I/O Devices in that they both allow Vijeo Citect
to exchange data with other components in your control and monitoring system.
You can use devices for various purposes; for example, to send the output of a report to a
printer, or write data to a database.
Chapter: 30 Using Devices
548
Using a device you can write data to:
- RTF files
- ASCII files
- dBASE databases
- SQL databases (through ODBC-compliant drivers)
- Printers (connected to your Vijeo Citect computer or network)
You can configure any number of devices; however, a device is a common resource. You
can, for example, configure a single device that sends the output of all your Vijeo Citect re-
ports to a printer (when they are requested).
See Also
Using groups of devices
Configuring Devices
Formatting Data in the Device
Using Device History Files
Chapter: 30 Using Devices
549
About Print Management
Using groups of devices
You can add flexibility to your system by using a group of devices. A group of devices al-
lows you to export the same data to two (or more) locations.
See Also
Using devices to read data
Using devices to read data
Using a device (and Cicode functions), you can also read data from:
- ASCII files
- dBASE databases
- SQL databases
Chapter: 30 Using Devices
550
Note: When you read from a group of devices, data is only read from the first device in the
group.
See Also
Configuring Devices
Configuring Devices
You must configure your devices before you can use them with your Vijeo Citect system.
To configure a device:
1. Choose System | Devices. The Devices dialog box appears.
2. Complete the Devices dialog box using the description of the text boxes below.
3. Click Add to append a new record, or Replace to modify an existing record.
Devices have the following properties:
Name
The name of the device. The device name can be the name of a group of devices, or a label
for a device. Enter a value of 16 characters or less.
See Also
Using groups of devices
Using Labels
"Predefined Devices" in the Vijeo Citect Technical Reference
Format
Specifies how the data is formatted in the device. The format is determined by the type of
Device, and the data that is sent to the device. Enter a value of 120 characters or less. See
Using Command Fields for information on available fields.
If you are logging alarms or command messages, you must specify a format, or no data is
written to the device.
Note: The log device for a command is specified wherever the command is defined. The log
device for an alarm is specified at the Alarm Categories form.
Chapter: 30 Using Devices
551
When producing reports, the format is ignored. (The format defined for the report is used
to write the report to the device.)
See Also
Formatting Data in the Device
Alarm display fields
Alarm summary fields
Using Command Fields
Header
Additional information for the device. Enter a value of 120 characters or less.
Printer devices
The header is printed on each page. A new page is created each time the form length is
reached. The [Device]FormLength parameter is used to set the form length.
ASCII file devices
Not applicable.
dBASE database devices
Contains the field name used to index the database, for example:
Note: Index Key fields must not exceed 100 characters.
SQL database devices
The connection string for the particular database type.
Note:Vijeo Citect database devices only support STRING data types. If you use another
database editor to modify your database, you will want to verify that all fields are in string
format.
File Name
The file name of the device. Enter a value of 253 characters or less.
Printer devices
The printer port or UNC name, for example:
When you specify a printer port, you must include the colon character (:), otherwise Vijeo
Citect tries to write to a file (device) with a name similar to the printer port (i.e. LPT1 or
COM2).
Note: When using a UNC name in Windows 95, the printer must be in the Printers section
of the Control Panel.
ASCII file devices and dBASE database devices
Header { Name}
File Name LPT1:
File Name COM2:
File Name \ \ Print Server\ BubbleJet 1
Chapter: 30 Using Devices
552
The name of the active file, for example:
This property is optional. If you do not specify a file name, File Name defaults to \Vijeo
Citect 7.10\bin\<Name> on the hard disk where you installed Vijeo Citect. <Name> is the
first eight characters of the device name. If you use this property, verify that no other de-
vices have the same first eight characters in the device name.
SQL database devices
The database table, for example:
Type
The type of device. Enter a value of 16 characters or less.
* When defining RTF report properties, an ASCII device would be selected if the report was
to be saved as a file.
This property is optional. If you do not specify a type, the device Type is ASCII_DEV un-
less:
The file name is a printer device (LPT1: to LPT4: or COM1: to COM4: or a UNC name),
where Type is PRINTER_DEV, or
The file name extension is .DBF, where Type is dBASE_DEV.
See Also
About Print Management
No. Files
The number of history files. Enter a value of 4 characters or less.
By default, Vijeo Citect creates a single data file for each device. (This data file is called <file-
name.TXT> or <filename.DBF>, depending whether the device is an ASCII device or data-
base device.) The number of history files you specify here are in addition to the data file.
Note: If you do not want history files created, you must enter 0 (zero) here, and set the [De-
vice]CreateHistoryFiles parameter to 0; otherwise, 10 history files will be created as a de-
fault. You must also verify that the data file is of a fixed size. (If the data accumulates, the
file eventually fills the hard disk.)
If you specify -1 the data is appended to the end of one file.
If you are logging alarm, keyboard commands, or reports to the device, specify the number
of files to be created, and the time of each file.
File Name ALARMLOG. TXT
File Name [ DATA] : ALARMLOG. TXT
File Name LOGFI LE
File Name
REPTBL
Device Type Device Description
ASCI I _DEV
ASCI I file*
PRI NTER_DEV Print er
DBASE_DEV dBASE file
SQL_DEV SQL dat abase
Chapter: 30 Using Devices
553
See Also
Using Device Hist ory Files
Time
The time of day to synchronize the beginning of the history file, in hh:mm:ss (hours:min-
utes:seconds). Enter a value of 32 characters or less. If you accepted the default number of
history files above, and you specify a time and period, 10 history files will be created. If you
do not specify a time, the file is synchronized at 0:00:00 (i.e. midnight).
If you omit both the time and the period, additional history files will still be created (with
the default time and period). If you dont want history files to be created, you must set the
[Device]CreateHistoryFiles parameter to 0 (zero).
Period
The period of the history file, in hh:mm:ss (hours:minutes:seconds). Enter a value of 32
characters or less. Alternatively you can:
- Specify a weekly period by entering the day of the week on which to start the history
file, for example Monday, Tuesday, Wednesday, etc.
- Specify a monthly period by entering the day of the month on which to start the history
file, for example 1st, 2nd, 3rd, 4th, 5th, etc.
- Specify a yearly period by entering the day and month on which to start the history file,
for example 1st January, 25th February, etc. The day and month must be separated by a
space.
If you accepted the default number of history files above, and you specify a time and peri-
od, 10 history files will be created.
If you do not specify a period, the period defaults to Sunday (weekly).
If you omit both the time and the period, additional history files will still be created (with
the default time and period). If you dont want history files to be created, you must set the
[Device]CreateHistoryFiles parameter to 0 (zero).
Cluster Name
Select a cluster from the list of clusters defined previously with the Servers, Clusters com-
mand in the Project Editor (16 characters maximum). See "Cluster Definitions". If this is a
single cluster system this field can be left blank.
Process
Select the type of server (or client) on which the process runs that sends data to the device
(16 characters maximum). This field is used to prevent a history file being created while the
device is active. If there is no history processing then this field can be left blank
Comment
Any useful comment. Enter a value of 48 characters or less.
Formatting Data in the Device
The device format specifies how to format the data in the device. The format is determined
by the type of device, and the data that is sent to the device.
- Printer and ASCII devices format
- dBASE and SQL database devices format
Chapter: 30 Using Devices
554
See Also
Using a database device
Printer and ASCII devices format
The format specifies how each line of data is printed on the printer or written to the ASCII
file, for example:
RFP3 Raw Feed pump 3 Overload 12:32:21
RFP9 Secondary Feed Overtemp 13:02:45
When producing reports, the device format is ignored. The format defined for the report
(i.e. the report format file) is used to write the report to the device.
To include Vijeo Citect data you must specify the field name and (optionally a width for
each field to be printed or written to the file. The format has the following syntax:
{<field name>, [width[, justification]]}
You must enclose each field in braces {}, for example:
In this case, two fields are printed or written to the file - Tag, with 8 characters, and Name,
with 32 characters. The width specifier is optional - if you do not specify a width, the width
of the field is determined by the number of characters between the braces, for example:
In this case, Name is followed by four spaces - the field is printed or written to the file with
8 characters.
Creating lists and tables
To set the justification of the text in each field, use a justification specifier. You can use three
justification characters, L (Left), R (Right), and N (None) - for example:
The justification specifier is optional - if it is omitted, the field is left justified. If you use a
justification specifier, you must also use the width specifier.
To display field text in columns, use the tab character (^t) - for example:
Including fixed text
You can include fixed text by specifying the text exactly as it is to be printed or written to
the file - for example:
Any spaces that you use in a text string are also included in the string.
See Also
Formatting Data in the Device
Format { Tag, 8} { Name, 32}
Format { Name }
Format { Tag,8, L} { Name,32,R}
Format { Tag, 8} ^ t { Name, 32} ^ t { Desc, 32} { Time, 8, R}
Format Name of Alarm:
Chapter: 30 Using Devices
555
Using a database device
dBASE and SQL database devices format
The format specifies the structure (field names and field widths) of the database. The for-
mat has the following syntax:
{<field name>, <width>}
You must use braces ({ }) to enclose each field, for example:
In this case, the database is created with two database fields - Tag, with 8 characters, and
Name, with 32 characters. The size of each database field is determined by the width you
specify in the format. (Justification character are ignored.) All database fields are character
(string) field types.
You can define your own fields (as well as the standard Vijeo Citect fields) for the database
device, for example:
This database device has the following structure:
Dont leave any spaces between each field definition or at the end of the format string, or
Vijeo Citect creates extra fields for each space (in the device). Do not specify a field name
longer than 10 characters, or Vijeo Citect truncates the name to 10 characters. (The dBASE
file format limits all field names to a maximum of 10 characters.)
In this example, the database is created with seven database fields. To access the above
dBASE device, use a Cicode function similar to the following:
hDev = DevOpen("Recipe");
DevFind(hDev, "Name", "Bread");
PLC_Water = DevGetField(hDev, "Water");
PLC_Sugar = DevGetField(hDev, "Sugar");
. . .
. . .
DevClose(hDev);
dBASE devices
If the database does not exist, it is created with the specified format. If you do not specify a
format, and if the file name specifies an existing dBASE file, Vijeo Citect uses the existing
fields in the database.
Format { Tag, 8} { Name, 32}
Format { Name,16} { Wat er,8} { Sugar,8} { Flour,8}
{ Salt , 8} { Yeast , 8} { Milk, 8}
Chapter: 30 Using Devices
556
SQL devices
You must create the SQL database by an external application before it can be used.
If you edit a dBASE or SQL device record (in an existing project), the associated physical
device is not edited. For example, if the device is a dBASE type device and you add an extra
field in the device, the extra field is not added to existing database files (when you run Vijeo
Citect).
If you want to make changes to the file structure of an existing database and retain existing
data, you must manually edit the data using dBASE, Excel or some other database tool.
If you want to make changes to the file structure of an existing database and dont want
keep the existing data:
1. Close the device.
2. Manually delete the device file.
3. Make your modifications.
4. Open the device.
When the device is opened no device file is available and a new data file is created with
the required changes.
See Also
Formatting Data in the Device
Using a database device
Using a database device
Before you can use a database device, you must open it. You can open several devices at
the same time. The DevOpen() function returns an integer handle to identify each device, as
in the following example:
INT hRecipe;
hRecipe = DevOpen("Recipe");
Writing dBASE records using a database device
To write data to a database device, first append a record to the end of the device, then add
data to the fields of the record. For a dBASE database, the DevAppend() function appends
the record, and the DevSetField() function writes data to a field. The following function
writes a recipe record to a device:
FUNCTION
WriteRecipeData(INT hDevice, STRING sName, INT Water, INT Sugar,
INT Flour, INT Salt, INT Yeast, INT Milk)
DevAppend(hDevice);
DevSetField(hDevice, "NAME", sName);
DevSetField(hDevice, "WATER", IntToStr(Water));
DevSetField(hDevice, "SUGAR", IntToStr(Sugar));
DevSetField(hDevice, "FLOUR", IntToStr(Flour));
DevSetField(hDevice, "SALT", IntToStr(Salt));
DevSetField(hDevice, "YEAST", IntToStr(Yeast));
DevSetField(hDevice, "MILK", IntToStr(Milk));
END
Chapter: 30 Using Devices
557
Writing SQL records using a database device
To use an SQL device in Vijeo Citect, you cannot use all the Cicode Device functions; you
can only use the following functions:
To write Vijeo Citect data to an SQL database, use the DevWrite() function, but you must
add a new record and write to all fields in the new record. No data is written to the database
if you do not write to all fields.
For example:
FUNCTION
WriteRecipeData(INT hDevice, STRING sName, INT Water, INT Sugar, INT Flour, INT Salt,
INT Yeast, INT Milk)
DevWrite(hDevice, sName);
DevWrite(hDevice, Water);
DevWrite(hDevice, Sugar);
DevWrite(hDevice, Flour);
DevWrite(hDevice, Salt);
DevWrite(hDevice, Yeast);
DevWrite(hDevice, Milk);
END
The following functions return error 267 (File mode is invalid) when the device type is SQL:
The follow function returns error 263 (Cannot read file) when the device type is SQL:
The following functions return error -1 when the device type is SQL:
Locating and reading database records using a database device
To read data from a dBASE or SQL database device, use the DevFind() function to locate the
record, and then the DevGetField() function to read each field:
FUNCTION
GetRecipe(STRING sName)
INT hDev;
hDev = DevOpen("Recipe");
IF hDev >= 0 THEN
IF DevFind(hDev, sName, "NAME") = 0 THEN
PLC_Water = DevGetField(hDev, "WATER");
PLC_Sugar = DevGetField(hDev, "SUGAR");
PLC_Flour = DevGetField(hDev, "FLOUR");
PLC_Salt = DevGetField(hDev, "SALT");
DevOpen() DevClose() DevGetField() DevFind() DevWrite()
DevNext() DevSeek() DevAppend() DevWrite() DevZap()
DevControl() DevSetField()
DevFlush()
DevPrev()
DevDelete()
DevRead()
DevSize()
DevRecNo()
Chapter: 30 Using Devices
558
PLC_Yeast = DevGetField(hDev, "YEAST");
PLC_Milk = DevGetField(hDev, "MILK");
ELSE
DspError("Cannot Find Recipe " + sName);
END
DevClose(hDev);
ELSE
DspError("Cannot open recipe database");
END
END
Deleting records using a database device
You can delete dBASE records with the DevDelete() function. The following Cicode func-
tion deletes all records from a dBASE device:
FUNCTION DeleteRecords(INT hDev)
WHILE NOT DevEOF(hDev) DO
DevDelete(hDev);
DevNext(hDev);
END
END
To delete all records from a dBASE database, use the DevZap() function:
FUNCTION DeleteRecords(INT hDev)
DevZap(hDev);
END
To delete records from an SQL database, use the Cicode SQL functions.
Closing a database device
When finished with a device, close it to free Cicode system resources by using the Dev-
Close() function:
DevClose(hRecipe);
To define a group of devices:
1. Choose System | Groups. The Groups dialog box appears.
2. Complete the Groups form.
3. Click Add to append a new record, or Replace to modify an existing record.
See Also
Using Device History Files
Using Device History Files
To makes the long-term storage of logged data easier to organize and more accessible, Vijeo
Citect uses a system of rotational history files to store historical data. To use this system,
you must specify how many device history files you want to keep. For example, if you want
to keep 10 history files, they would be saved rotationally as illustrated below:
Chapter: 30 Using Devices
559
1. When Vijeo Citect begins logging, data is written to a file called <filename>.txt or <file-
name>.dbf, depending on the type of device.
2. At midnight the following Sunday, the file <filename>.txt is renamed to <filename>.001
and a new <filename>.txt is created.
3. At midnight the following Sunday, the file <filename>.001 is renamed to <filena-
me>.002, <filename>.txt is renamed to <filename>.001, and then a new <filename>.txt is
created.
4. After week 10, the first file is overwritten (week 11 in the first cycle).
Note: The 10 history files are in addition to the default data file that is saved for all devices.
By default, Vijeo Citect uses 10 files (if history files are specified). You can change the de-
fault by specifying the number of files to use, for example:
The maximum number of files you can specify is 999.
You can also specify the period between files, i.e., when a new history file is used, for ex-
ample:
Note: Marked improvement in system performance is observed when a period of one week
or more is specified.
No. Files 20
Comment Vij eo Cit ect uses t went y files for t he dat a
Period Comment
1: 00: 00 Use a new file each hour
6: 00: 00
Use a new file every six hours
72: 00: 00 Use a new file every t hree days
Monday Use a new file each week beginning on Monday
15t h Use a new file every mont h beginning on t he 15t h of each mont h
25t h June Use a new file every year beginning on t he 25t h of June
Chapter: 30 Using Devices
560
You can also specify the time of day to synchronize the beginning of the history file, for ex-
ample:
The first file does not actually begin at this time: the first file begins when you start your
runtime system. The time and period together determine when new history files are creat-
ed, for example:
In the above example, Vijeo Citect creates a new file each Monday at 6:00am. If you start
your runtime system at 7:30am on Sunday, your first file only contains 22.5 hours of data.
If you leave your system running, subsequent files start each Monday at 6:00am, and con-
tain one full week of data.
Archiving data
To archive your data for long-term storage, back up your history files before they are over-
written. Use the Windows File Manager from the Main program group to check file cre-
ation dates (of the history files) and to back up files. Refer to your Windows documentation
for a description of the File Manager.
See Also
Using Command Fields
Using Command Fields
You use the following fields (or combination) to format a command logging device:
Time Comment
6: 00: 00 Synchronize t he file at 6: 00 am
12: 00: 00
Synchronize t he file at 12: 00 midday
18: 30: 00 Synchronize t he file at 6: 30 pm
Time Period
6: 00: 00 Monday
Field Name Description
{ UserName, n}
The name of t he user ( User Name) who was logged
on when t he command was issued.
{ FullName, n} The full name of t he user ( Full Name) who was
logged on when t he command was issued.
{ Time, n}
The t ime ( in short format ) when t he command was
issued ( hh: mm) .
{ TimeLong, n} The t ime ( in long format ) when t he command was
issued ( hh: mm: ss) .
{ Dat e, n}
The dat e ( in short format ) when t he command was
issued ( dd: mm: yy) .
{ Dat eLong, n} The dat e ( in long format ) when t he command was
issued ( day mont h year) .
{ Dat eExt , n}
The dat e ( in ext ended format ) when t he command
was issued ( dd: mm: yyyy) .
{ Page, n} The page t hat was displayed when t he command
was issued.
{ MsgLog, n}
The message sent as t he Message Log propert y ( of
t he command record) .
Chapter: 30 Using Devices
561
For example, you could have a device configured as follows:
Then a keyboard command (object, page, or system) could be created with the following
configuration:
Resulting in an output of the following kind: "01/01/99 Density setpoint changed to 123 by
Timothy Lee".
About Print Management
The Windows printer management has been designed for page-based printers: laser print-
ers and shared network printers. The printer driver does not print anything on the printer
until the entire page is complete; it then prints the page. This is the preferred printing meth-
od (when printers are shared on a network), because it prevents conflict of data when more
than one operator uses the print facility at the same time.
However, this method is inappropriate when logging alarms or keyboard commands. If
you send alarm logging to this type of printer, Vijeo Citect flushes the data to the printer
when the current page is full, or when the [DEVICE]FlushTime parameter has been exceeded
(it defaults to 10 seconds). If, for example, you have one alarm occurring each minute, each
alarm is printed on a new page (because the default flush time is less than the alarm fre-
quency).
You can bypass the Windows print management by writing the output to a file. Set the de-
vice type to ASCII_DEV and specify the file name as lpt1.dos, lpt2.dos or lpt3.dos (de-
pending on the port to which your printer is connected). The printer must be either on a
local port, or a captured network printer. When you log to this device, the data is printed
immediately on the printer with no extra form feeds.
For correct logging operation, reserve one printer to be your logging printer. This printer
should be a local printer, not on the network server. You can then send any other non-log-
ging printouts, (for example, reports) to a shared network or local printer.
See Also
Using Devices
You can use t he following fields ( in t he command field) for Keyboard com-
mands only:
{ Arg1, n} The first keyboard command argument ( if any) .
{ Arg2, n} The second keyboard command argument ( if any) .
. . .
{ Arg8, n} The eight h keyboard command argument ( if any) .
{ Nat ive_MsgLog, n} The nat ive language version of t he message sent as
t he Message Log propert y ( of t he command record) .
Where n specifies t he display field size.
Name KeyLog
Format
{ Dat e,9} { MsgLog, 27} { Arg1, 3} by
{ FullName, 11}
Log Device KeyLog
Key Sequence # # # ENTER
Log Message Densit y set point changed t o
Chapter: 30 Using Devices
562
563
Chapter: 31 Exchanging Data with Other Applica-
tions
You can transfer data between Vijeo Citect and other software for storage, analysis, and
post processing, or to control and tune your Vijeo Citect system.
Vijeo Citect uses the following methods to exchange data:
- dynamic data exchange (DDE), where Vijeo Citect can act as a:
- DDE server providing tag values to requesting clients
- DDE client to request data from other applications.
- open database connectivity (ODBC), where Vijeo Citect functions as an ODBC server,
allowing other applications to read Vijeo Citect variables directly.
- By using a common external database, where Vijeo Citect and other applications use the
same database to store and share information.
Vijeo Citect also supports importing and linking variable tag data from external databases.
See Linking, Importing, and Exporting Tags.
Using DDE (Dynamic Data Exchange)
Microsoft Windows DDE allows the continuous and automatic exchange of data between
different Windows applications on the same machine without the need for any user inter-
vention. For example, your companys Production group might use a spreadsheet applica-
tion to graphically represent plant-floor data (product output). This could be dynamically
updated with the latest live data using DDE to read values directly from Vijeo Citect.
Windows DDE uses the DDE protocol to send messages between applications that share
data.
Dynamic Data Exchange occurs between a DDE client application (which requests the data
or service) and a DDE server application (which provides the data or service). The DDE Cli-
ent starts the exchange by establishing a conversation with the DDE server, and requesting
data or services. The DDE server responds to these requests by providing the data or ser-
vices to the DDE Client. The DDE Client terminates the conversation when it no longer
needs the DDE servers data or services.
Note: As the DDE protocol is not designed for high-speed data transfer, the use of DDE is
only appropriate when data communication speed is not critical.
- For information about DDE conversations, see DDE conversations and client syntax.
- To establish a DDE conversation between applications on the same computer, see Set-
ting up DDE conversations.
- To establish DDE conversations between applications running on different computers
over the same network, see Network DDE.
- To establish DDE Conversations with the Vijeo Citect tag database directly, see Con-
necting to the Vijeo Citect tag database using DDE.
Note: When reading or writing to Vijeo Citect tags using DDE, you might unknowingly
add to your Vijeo Citect license point count. Once the dynamic point count is greater than
the license point count, the software protection mechanism will terminate Vijeo Citect runt-
ime. Therefore, when accessing tags via DDE, its important to remain aware of how many
Chapter: 31 Exchanging Data with Other Applications
564
points you have used. For details, see license point count in the Installation and Configura-
tion Guide.
DDE conversations and client syntax
Two applications participating in Dynamic Data Exchange are said to be engaged in a
DDEconversation. The application that initiates the conversation is the DDE Client, and
the application that responds to the DDE Client is the DDE server.
An application can have several DDE conversationsrunning at the same time. The applica-
tion can be the DDE Client in some conversations (requesting data or services), and the
DDE server (the data/service provider) in others. Each request or response in a DDE con-
versationspecifies the data or service to be sent or received.
Note: A DDE conversation is sometimes referred to as a channel or a link.
The syntax sent by the DDE Client when it tries to establish a DDE conversation with the
DDE server, consists of three parts:
- The name of the application to retrieve the data from.
- The file or topic name which contains the data to be retrieved.
- The cell range, value, field, or data item thats being requested.
These are combined in the format:
<DDE server application name>|<DDE Topic name>!<DDE Data item
name>
where:
- <DDE server applicationname> identifies the DDE server application.
- | (pipe character) separates the DDE server application name from the DDE Topic
Name with no spaces between them.
- <DDE Topic name>identifies the context of the data. For DDE Servers that operate on
file-based documents, DDE topic names are typically file names. For other DDE Servers,
they are other DDE application-specific strings.
- ! (exclamation character) separates the DDE Topic Name from the DDE Data item name
with no spaces.
- <DDE Data item name>is a string that identifies the data item that a DDE server can
pass to a DDE Client during a DDE transaction. In some instances, the DDE Data item
name is optional. Refer to the DDE application documentation for particulars.
Note: In the DDE Client syntax structure example above, every placeholder shown inside
arrow brackets ( <placeholder> ) should be replaced with the actual name of the item that
it describes. The arrow brackets and the placeholder words they contain should not be in-
cluded in the statement, and are shown here only for your information.
As the DDE protocol was designed in an era before long file names, DDE only supports the
use of short (8 character) file names. To overcome this limitation, enclose the three parts of
the DDE syntax within single quotes respectively. For example:
Citect|Variable!Process Variable 1
This instructs DDE to treat the characters within the quotes as strings, thus permitting them
to contain long file names, the space character (), the pipe character (|), the exclamation or
bang character (!), or any other non alphanumeric character.
Chapter: 31 Exchanging Data with Other Applications
565
See Also
Setting up DDE conversations
Setting up DDE conversations
The DDE protocol itself does not support the launch of applications, so both the DDE Client
application and the DDE server application must already be running before any DDE con-
versations can occur (unless the calling application is coded to detect and launch the DDE
server application when required).
At the beginning of a DDE conversation, a DDE Client requests the services of a DDE server
using DDE Client syntax (which contains the DDE server application name, topic or file
name, and the data item name in the request). For DDE Client syntax details, see DDE con-
versations and client syntax.
To set up an application as a DDE Client, that is, to request data from a DDE server appli-
cation, you need to use appropriate values in the DDE Client syntax as follows:
DDE server application name
The DDE server name is usually the DDE server application name, for example the DDE
server name for Vijeo Citect is "Citect", the DDE server name for Microsoft Excel is "Excel",
the DDE server name for Microsoft Word is "WinWord", and the DDE server name for Mi-
crosoft Access is "MSAccess". Most DDE Servers respond to only one name.
DDE Topic name
The DDE Topic name for Vijeo Citect is either "Data" (if you use the Cicode DDE functions)
or "Variable" (if you use Vijeo Citect as the DDE server and want to access the variable tag
database directly). The DDE Topic name for Microsoft Excel is the name of the worksheet
(which may also include the workbook name enclosed in square brackets). The DDE Topic
name for Microsoft Word is the document name. The DDE Topic name for Microsoft Access
is the Database name and Table name, Query name or an SQL string as detailed in the fol-
lowing note:
Note: The proper DDE Client syntax of the DDE Topic name section for accessing a Mi-
crosoft Access database is constructed like this: "<DataBaseName>; TABLE <TableName>".
The <DataBaseName> placeholder is for the name of the Access database file followed by
a semicolon ( ; ). You might have to include the file path; however this might not be the case
(i.e. if it is known that Access will be running with the target file open). The .MDB suffix is
optional (as .MDB is the default suffix for Access databases), unless the full path was in-
cluded.
The TABLE <TableName> is the command string to instruct Access which table data you
intend to converse with. DDE also supports the use of QUERY <QueryName> or SQL
<SQLString> in place of TABLE <TableName>.
The use of the semi-colon ( ; ) after the <DataBaseName> placeholder, and the use of UP-
PERCASE for the TABLE, QUERY, and SQL commands in the DDE string syntax are
required. The whole section must be enclosed in quotes ( " ).
DDE Data item name
The DDE Data item name for Vijeo Citect depends upon the DDE Topic name being used.
When using Variable as the DDE Topic name to access the variable tag database directly,
the DDE Data item name is the Vijeo Citect variable tag name. When using Data as the
Chapter: 31 Exchanging Data with Other Applications
566
DDE Topic name to access a value posted using the Cicode DDEPost() function, the DDE
Data item name is the posted name.
The DDE Data item name for Microsoft Excel is the cell range in Row number Column
number format (for example R1C1). The DDE Data item name for Microsoft Word is a
bookmark name. The DDE Data item name for Microsoft Access is dependant upon which
topic name was used. Refer to the Microsoft Access Help for details.
Note: These Vijeo Citect DDE help topics and examples were originally written for Win-
dows 3.xx and subsequently updated for Office 95 on Windows 95. Microsoft has since in-
troduced security measures with Office 2000 and later versions which, by default, block
Office applications from being DDE Clients. For security details, see Using DDE with Mi-
crosoft Office applications.
Vijeo Citect can perform as both a DDE server and as a DDE client as required. To set up
Vijeo Citect to use DDE, see Exchanging Vijeo Citect data via DDE.
Vijeo Citect comes with an Excel workbook file which contains macros to help you insert
correct DDE Client syntax links from your Vijeo Citect runtime project tag database direct-
ly into an Excel worksheet.
DDE function types
There are two classes of DDE functions in Cicode, the original DDE functions and the later
DDEh functions.
DDE functions
The original Cicode DDE functions do not return a DDE Channel Number and were de-
signed to insulate the user from the need to manage DDE Channels. The DDERead(), DDE-
Post(), DDEWrite(), and DDEExec() functions each perform a single exchange of data. Each
of these functions starts a DDE conversation with the external application, sends or receives
the data (or command), and ends the conversation - all in one operation.
DDEh functions
The Cicode DDEhfunctions were introduced to afford more control over DDE communica-
tions, especially for Network DDE and for circumstances where it is necessary to explicitly
terminate and re-initiate a DDE Channel (after deleting rows from a table for example).
The DDE handle (DDEh...)functions return a handle to the conversation - a DDE channel
number.
Use the DDEh handle functions for Network DDE, and for Access DDE.
See Also
Exchanging Vijeo Citect data via DDE
Exchanging data via DDE
Vijeo Citect runtime can exchange data as a DDE server or a DDE Client.
Vijeo Citect behaves as a DDE server when providing other applications with access to its
data. When acting as a DDE server, Vijeo Citect runtime can:
- Provide DDE access to the complete variable tag database automatically with no further
setup required
- Provide access to selected variable values by posting select Vijeo Citect data using DDE
Chapter: 31 Exchanging Data with Other Applications
567
Vijeo Citect behaves as a DDE client when requesting other applications to provide access
to their data. When acting as a DDE Client, Vijeo Citect runtime can:
- Read data directly from another application
- Write data directly to another application
Note: You can also execute commands in another application from Vijeo Citect with the
DDEExec() function. Similarly, you can run Cicode functions from another application by
passing the functions through that applications DDE Execute command.
See Also
Connecting to the Vijeo Citect tag database using DDE
Connecting to the tag database using DDE
Vijeo Citect runtime behaves as a DDE server and automatically provides DDE access to
the complete variable tag database with no further setup required.
To create DDE links to the Vijeo Citect variable tags, use the DDE Client syntax. For syntax
details, see DDE conversations and client syntax.
In the DDE Client call, the DDE Application name must be "Citect", the DDE Topic name
must be "Variable", and the DDE Data item name must be the Vijeo Citect tag name.
For instance, the PV1 tag value can be accessed from a cell in Excel containing the following
formula:
=Citect|Variable!PV1
If the Vijeo Citect variable tag name contains spaces or non-alphanumeric characters, the
DDE data item section of the DDE Client call syntax must be enclosed within single quotes.
For example:
=Citect|Variable!Process Variable 1
Vijeo Citect runtime and the DDE Client application (for example Excel) must both be run-
ning on the same computer. For information about DDE conversations, see DDE conversa-
tions and client syntax.
To establish a DDE conversation between applications on the same computer, see Setting
up DDE conversations.
To establish DDE conversations between applications running on different computers over
the same network, see Network DDE.
Posting select data using DDE
You might have a tag naming convention which is not DDE compatible, or inappropriate
for use in a DDE call. Vijeo Citect provides the ability to publish specific tags under differ-
ent names in DDE. This involves using the DDEpost function.
To make selected Vijeo Citect variable values or the results of calculations available to ex-
ternal DDE Client applications currently running on the same computer, use the Cicode
DDEPost() function to have Vijeo Citect runtime behave as a DDE server.
Chapter: 31 Exchanging Data with Other Applications
568
This conversation is one-way, which allows an external DDE Client application (like Excel,
Word, etc.) to read the value from Vijeo Citect using DDE. The Client application cannot
change this value in Vijeo Citect.
You can use this function to present data under a different name than its source. For in-
stance, the following example presents the value of variable tag PV1 as "Process1".
The following Cicode example posts the value of variable PV1 using DDE:
DDEPost("Process1", PV1)
Once posted, this value can be accessed, for example, from a cell in Excel containing the fol-
lowing formula:
=Citect|Data!Process1
or from a field in Microsoft Word containing the following function:
{DDEAuto Citect Data Process1 }
Notes:
- The name of the posted value (for example Process1) must not exceed 8 characters or
contain spaces if you want to link to it via a Microsoft Word DDE field. Microsoft Excel,
however, accepts long data item names if enclosed within single quotes (for example
Process Variable 1).
- You must use Data as the DDE Topic name when accessing posted values. See Setting
up DDE conversations.
This method of DDE connection requires that both Vijeo Citect runtime and the DDE Client
application (for example Excel or Word) are running on the same computer at the same
time. Once the DDE connection has been made, the DDE Client would normally display the
updated value of the Vijeo Citect DDE posting as soon as it becomes available, usually
within milliseconds of the post.
Unfortunately, this posting method of DDE linking is subject to breakage whenever Vijeo
Citect runtime is closed, even if Vijeo Citect runtime is subsequently restarted. The DDE
Client application might not detect the break, as updates to the data in the DDE Client (for
example Excel) only occur after each post by the DDE server (Vijeo Citect runtime). If no
further posts occur, and in this scenario none will (as the DDE link is broken), the DDE Cli-
ent application receives no update, and subsequently might display data which could be
out of date. This broken state will remain until the DDE link in the DDE Client application
is refreshed or the DDE Client application is restarted.
See Also
Writing values to a DDE application
Writing values to a DDE application
To write a Vijeo Citect variable value directly to an external DDE server application cur-
rently running on the same computer as Vijeo Citect, use the Cicode DDEWrite() function.
For example, writing data from Vijeo Citect to a Microsoft Office Application (using Vijeo
Citect as the DDE Client and the Office application as the DDE server), could be done using
the following Cicode DDEWrite() function examples:
Chapter: 31 Exchanging Data with Other Applications
569
! Write PV1 to Excel
! Assumes the existence of Sheet1
DDEWrite("Excel", "Sheet1", "R1C1", PV1);
! Write PV1 to Word
! Assumes the existence of TestDDE.doc already loaded in Word
! containing the bookmark named TagPV1
DDEWrite("Word", "TestDDE", "TagPV1", PV1);
! MS Access does not support direct DDE writes.
This DDE function is one-way, so to update the tag value in the remote DDE server appli-
cation, this function will need to be called every time the value of this Vijeo Citect variable
changes.
Writing directly to a DDE server assumes a prior knowledge of the DDE server. In the
above example, the spreadsheet or document must exist and Excel or Word (as appropri-
ate) must be running for the DDE communication to be successful.
Notes:
- Instead of using the once only DDEWrite(), you could use the multiple use DDE handle
function DDEhPoke().
- Verify that remote requests are enabled in the other application. For example, in Excel,
you must verify the Ignore other applications check box is cleared (the default setting).
In Excel 2003, use Tools | Options | General to adjust this setting.
- The High security setting (if selected) on Microsoft Office 2000 and later versions does
not appear to affect the use of remote DDE Client requests with those Office applica-
tions. See Using DDE with Microsoft Office applications.
See Also
Reading values from a DDE application
Reading values from a DDE application
To read a value into a Vijeo Citect variable directly from an external DDE server application
currently running on the same computer as Vijeo Citect, use the Cicode DDERead() function.
For example:
PV1 = DDERead("Excel", "[Book1]Sheet1", R1C1);
The data from Row 1, Column 1 on Sheet 1 of Book 1 in Excel is read and stored in the Vijeo
Citect variable "PV1". This DDE function is one-way, and will need to be called whenever
the value needs to be updated in Vijeo Citect.
Reading from a DDE server assumes a prior knowledge of the DDE server. In the above ex-
ample, Excel must be running and the appropriately named spreadsheet must exist. The
Vijeo Citect variable PV1 must also have been previously declared.
Note: Instead of using the once only DDERead(), you could use the multiple use DDE handle
function DDEhRequest().
Verify that remote requests are enabled in the other application. For example, in Excel, you
must confirm that the Ignore other applications check box is cleared (the default setting).
In Excel 2003, use Tools | Options | General to adjust this setting.
Chapter: 31 Exchanging Data with Other Applications
570
The High security setting (if selected) on Microsoft Office 2000 and later versions does not
appear to affect the use of remote DDE Client requests with those Office applications. See
Using DDE with Microsoft Office applications.
Using DDE with Microsoft Office applications
Microsoft has introduced security measures with Office 2000 and later versions which, by
default, block Office applications from being DDE Clients. See Microsoft Office security.
Microsoft Office applications appear to support varying degrees of long file names with
DDE. See Long file names in DDE.
To enable DDE remote requests in Microsoft Excel, you must verify the Ignore other appli-
cations check box is cleared (the default setting). In Excel 2003, use Tools | Options | Gen-
eral to adjust this setting.
Long file names in DDE
According to MSDN Knowledge Base article Q109397, DDE does not support long file
names, so DOS alias names must be used for directory and file names longer than eight
characters (i.e. C:\mydocu~1\file.mdb).
Different Microsoft Office applications differ in their support for the use of long file names
when used as DDE Clients. For instance, Microsoft Word does not appear to support the
use of DDE data item names which exceed 8 characters, while Microsoft Excel however, ac-
cepts long data item names if enclosed within single quotes. See Posting select Vijeo Citect
data using DDE for an example.
Microsoft Office security
In the interests of data security, Microsoft Office 2000 and later versions have their security
settings set to high by default. To view or change your security level in Excel or Word,
choose Tools | Macro, click Security, and click the Security Level tab.
- If you have your security level set to High (the default setting), then communication
with external DDE Servers will not be available unless they are digitally signed and
trusted. All you see in Excel cells that use the DDE function is #N/A , and with no addi-
tional explanation as to why the DDE functions arent working. The High security set-
ting (if selected) does not appear to affect the use of remote DDE Client requests with
those Office applications as DDE Servers.
- If you set your security level to Medium, you are asked if you want to run any DDE
Servers that are not digitally signed and trusted and that are referenced by DDE func-
tions.
- If you set your security level to Low, all external DDE Servers are run regardless of
whether they are digitally signed and trusted, or not.
Note: If you need to manipulate another applications objects from Microsoft Office, con-
sider using OLE Automation.
Network DDE
Network DDE is a version of the DDE protocol for use across a network. For information
about DDE, see Using DDE (Dynamic Data Exchange). For details about setting up Vijeo
Citect to use DDE, see Exchanging Vijeo Citect data via DDE.
Chapter: 31 Exchanging Data with Other Applications
571
Just like the establishment of a DDE conversation between applications running on the
same computer, a network DDE conversation uses the same DDE protocol to share data be-
tween applications running on separate computers connected to a common network.
Network DDE is a Windows Service used to initiate and maintain the network connections,
security, and shared file space needed for using DDE over a network, and must be running
on both computers at the same time. For startup details, see Starting network DDE services.
A network DDE trusted share must be manually created for the Network DDE server ap-
plication on the Network DDE server application machine. This instructs the Network
DDE Service (on the DDE server application machine), as to which application and topic to
connect with. It is this share name which the Network DDE Client application can subse-
quently communicate with. For details, see Setting up network DDE shares.
The Network DDE Client starts the Network DDE conversation by connecting to the Net-
work DDE Share on the Network DDE server computer. For details, see Using network
DDE.
Starting network DDE services
For Network DDE to function, NetDDE.EXE must be installed and running on both ma-
chines before attempting to conduct a Network DDE conversation. NetDDE.exe is a Win-
dows Service system file that is used to communicate the shared dynamic data exchange
used by Network DDE. It has no graphical user interface (it runs as a background Windows
service).
It is necessary to initiate the automatic activation of Network DDE Services, or manually
run NetDDE.EXE on both machines before attempting connection.
To manually start Network DDE services:
- On the Windows Start menu, click Start | Run, type in "netdde" (without the quotes)
and press the Enter key. Do so on both machines.
To automatically start the Network DDE Services on machine startup:
- With Windows 2000 and later, use the Windows Services Manager (select Start | Con-
trol Panel | Administrative Tools | Services) to set the Network DDE servicefrom
Manual to Automatic. To do so, right-click the service and select Properties from the
pop-up menu. On the General tab select Automatic from the drop-down list of the Star-
tup type field. Click OK. Close all windows and restart the machine.
To verify that the NetDDE Services are running:
- The Windows Task Manager lists NetDDE.exe on the Processes tab when running. To
view the Windows Task Manager, press CTRL+ALT+DEL.
- The Service Administrative Tools also lists the status of Network DDE and Network
DDE DSDM. To view the Windows Services Manager, select Start | Settings | Control
Panel | Administrative Tools | Services.
Note: If you are using only the Microsoft Client Service for NetWare Networks, the NW
IPX/SPX/NetBIOS compatible protocol must be enabled for NetDDE.exe to load.
To test that Network DDE is operational between two machines on the same network
Microsoft Windows ships with a network DDE application called Chat. It is installed in the
system32 folder.
Chapter: 31 Exchanging Data with Other Applications
572
1. On the Windows Start menu, click Start | Run, type in "winchat" (without the quotes)
and press the Enter key. Do so on both machines.
2. On one machine, select the Chat menu Conversation | Dial or click the dial button. The
Select Computer dialog will display.
3. Select the other computer from the list, and click OK. Chat will attempt to establish a
network DDE conversation between the computers.
Note: If Chat is not already running on the other computer, it times-out and states that
the other computer didnt answer. If however, the other computer is already running
Chat, it will keep dialling until answered.
4. On the other machine, (while it is being dialed), select the Chat menu Conversation |
Answer or click the answer button. Type in a message and it will display in the Chat
window on the other machine. The conversation will continue until either machine
hangs up.
Once a Chat conversation is established, it proves that both machines are properly set-up
and capable of handling network DDE conversations. You can view the share properties
for Chat$ by using the DDEShares.exe application as described in Setting up network DDE
shares.
You dont have to run Chat to use Network DDE with Vijeo Citect. This Network DDE test
only uses Chat as an example to confirm Network DDE functionality between two ma-
chines. Once you have established that Network DDE is functional, close the Chat win-
dows, create the Network DDE Trusted Share for your Network DDE server application,
and connect to the share using Network DDE. See Connecting to a network DDE shared
application.
Setting up network DDE shares
To be able to create a DDE link over a network, the computer serving as the Network DDE
server must be setup to provide a NetworkDDE Share to establish a network DDE Chan-
nel.
Note: You only have to create a DDE Share if you intend to use DDE between two separate
applications running on different machines, and you only have to create the DDE Share on
the machine that contains the application which will be the DDE server.
The Windows DDESHARE.EXE utility enables users to manage DDE shares. The 32-bit
version is shipped with all Microsoft operating systems and is located in the Win-
dows\System32 sub-directory.
To manually launch the DDE Share utility:
- On the Windows Start menu, click Start | Run, type in "ddeshare" (without the quotes)
and press the Enter key.
When DDEShare.EXE is running, it displays the DDE Share utility window containing two
icons which launch the DDE Shares dialog, and the DDE Trusted Shares dialog:
In the DDE Share utility, double-click the left icon (without the check mark) to display the
DDE Shares dialog box:
The DDE Shares dialog is used to create, manage, and delete global DDE shares on your
computer, and to view the DDE shares of any computer on the network. You can use this
dialog to confirm the names of shares available on any machine on the same network. From
Chapter: 31 Exchanging Data with Other Applications
573
the DDE Shares menu, select Shares | Select Computer and choose the computer name
youre interested in from the list.
DDE Shares
There are three types of DDE shares: old style, new style, and static. Vijeo Citect only sup-
ports the static type. The names of static shares follow the convention
<ShareName>$
so to set up a Vijeo Citect server computer as a Network DDE share, use the name "Citect$"
as the sharename on that computer. To expose the Vijeo Citect runtime variable tag data-
base for suitable DDE linking, use the word "Variable" as the DDE Share Topic name.
Note: The trailing dollar sign ($) is required as part of the DDE share name syntax.
To create a DDE share:
1. In the DDE Shares dialog, click Add a Share. The DDE Shares Properties dialog ap-
pears. Verify that all the fields are blank, or unchecked, except for the Grant access to
all items radio button which must be checked.
2. Click Permissions. The DDE Share Name Permissions dialog appears.
3. Read and Link is the default permission setting. If you want to write data to the DDE
Share application, change the permission to Full Control.
4. Click OK.
5. Click OK to save the Share, and return to the DDE Shares dialog.
See Also
Using DDE Trusted Shares
Using DDE Trusted Shares
When a network DDE Client user connects to a network DDE Share from a remote comput-
er, Network DDE accepts the request only if both:
- The user who created the share has granted trusted status to the share.
- The user who created the share is currently logged on to the server computer.
To link to the Vijeo Citect tag database, and permit write actions from an external applica-
tion using Network DDE, the DDE Client computer must be granted appropriate Trusted
status.
To create a trusted share:
1. On the DDE Shares dialog, highlight the new Citect$ share entry, and click Trust Share
to display the Trusted Share Properties dialog box.
2. Check Initiate to Application Enable to allow new connections to the DDE share.
3. Click OK.
To view the trusted shares:
1. In the DDESHARE utility double-click the right icon (with the check mark) to display
the DDE Trusted Shares dialog.
2. The DDE Trusted Shares dialog lists the DDE shares that are trusted in the current users
context. You can view and modify trusted share properties and remove DDE shares
from the list of trusted shares.
Chapter: 31 Exchanging Data with Other Applications
574
3. Once setup is completed, close the DDE Share utility dialog box.
Using network DDE
Microsoft Network DDE Service must be running on both computers to communicate us-
ing Network DDE. For startup details, see Starting network DDE services.
Before a Network DDE Client can establish a DDE conversation with a Network DDE serv-
er application, the Network DDE server application computer must already have setup a
Network DDE Share. For details, see Setting up network DDE shares.
Note: You cannot connect using Network DDE to a shared application on the same ma-
chine. You can only connect using Network DDE to a shared application on another ma-
chine (which must also be on the same network).
To connect to a Network DDE shared application, you use an altered version of the DDE
syntax, which replaces the "<ApplicationName>" with "<ComputerName>\NDDE$" and
replaces the "<TopicName>" with the Network DDE server Share "<ShareName>", and con-
tinues to use the "<DataItemName>" as normal.
At first glance, there appears to be no way to specify the DDE Application or Topic names
in the Network DDE syntax call, and indeed, that is the case. However, the DDE Applica-
tion and Topic names are defined in the DDE server Share settings. So, when the Network
DDE server machine receives the call (from the Network DDE Client) containing the Share
name, it knows which application and topic to connect with. See Connecting to a network
DDE shared application.
Connecting to a network DDE shared application
The network DDE Client specifies the remote DDE server share in the normal DDE Client
syntax by replacing the DDE Application name and DDE Topic name with the DDE server
computer name and DDE server share name in the call. For DDE client syntax details, see
DDE conversations and client syntax.
With Network DDE Client syntax, the DDE Application name is replaced with the follow-
ing string enclosed in single quotes:
\\<ComputerName>\NDDE$
where "<ComputerName>" is the name of the computer running the DDE server applica-
tion, and "NDDE$" notifies Windows on the remote computer that the calling DDE Client
wishes to establish a Network DDE channel. You cannot omit the NDDE$ string, or it wont
work.
The DDE Topic name is replaced with the following string also enclosed in single quotes:
<ShareName>
where "<ShareName>" is the name of the DDE Trusted Share previously set-up on the DDE
server computer. The DDE Share on the DDE server machine contains the details of which
application and topic to create the Network DDE link with. Most often, DDE server share
names end with a $ character.
Chapter: 31 Exchanging Data with Other Applications
575
Note: You must use a separate DDE share name on the remote computer for each combi-
nation of DDE application name and DDE topic name you want to share. You can not de-
clare the topic as a wild card (*).
For example, to create a Network DDE link with the following criteria:
- Vijeo Citect variable tag name: "PV1"
- Vijeo Citect server computer name: "PlantSvr"
- Remote DDE Share name: "Citect$"
you would construct a Network DDE Client call containing:
\\PlantSvr\NDDE$|Citect$!PV1
In Excel, the following formula could be placed directly into a worksheet cell:
=\\PlantSvr\NDDE$|Citect$!PV1
If prompted for a username and password, use one that has appropriate permissions on the
DDE server computer.
Note: You cannot omit the DDE syntax pipe character (|) or exclamation character (!), nor
can you enclose those characters within quotes ().
Vijeo Citect comes with an Excel workbook file which contains macros to help you insert
correct DDE Client syntax links from your Vijeo Citect runtime project tag database direct-
ly into an Excel worksheet.
Using the Citect Tags Excel macros
Vijeo Citect provides the Citect Tags Excel macros, which permit you to display the value
of Vijeo Citect variables directly in an Excel worksheet cell (so that you do not need to use
Cicode DDE functions). The macros are contained in a workbook named ddeformu.xls (in
the \Vijeo Citect 7.10\bin directory), which was updated to support Network DDE with
CitectSCADA version 5.41 and later.
Note: Microsoft Excel version 8 which shipped with Microsoft Office 97 provides macro vi-
rus protection to prevent potentially malicious macros from running. To enable macros,
and be able to use the features provided with ddeformu.xls, in Excel 8, from the main menu,
choose Tools | Options and on the General tab clear the Macro Virus Protection option.
Microsoft Excel version 9, which shipped with Microsoft Office 2000, provides security lev-
els which silently disables macros by default. To enable macros, and be able to use the fea-
tures provided with ddeformu.xls, in Excel 9 or later, from the main menu, select Tools |
Macro | Security and select Medium or Low.
If your Excel security settings are enabled, when you attempt to open the ddeformu.xls, Ex-
cel informs you that the file contains macros. To enable the Citect Tags features, select En-
able Macros.
When started, the Citect Tags macros expect that Vijeo Citect runtime is operating on the
same machine. If not, Excel displays a dialog requesting permission to start citect.exe
(which may not succeed as citect.exe does not exist unless youre running Citect version
3 or earlier). If you further select Yes, it will search the system path for the non-existent
Chapter: 31 Exchanging Data with Other Applications
576
program and subsequently report that the application could not be found. If you select No,
and if previous values were saved with the worksheet, those are the values that will display
initially, and be replaced with #REF! when updated. In any case, no valid values will be
displayed in the example worksheets until Vijeo Citect runtime is started and Excel is sub-
sequently refreshed or restarted.
The Citect Tags macros expect the citect.ini to exist in the config folder of the Vijeo
Citectv7.10 User and Data folder selected during installation. If the file is not found in the
location, it will not search elsewhere and will instead display the ERROR Reading Cit-
ect.INI dialog requesting the proper location. Enter the full path including the file name,
and clear Restore Defaults on Start Up to prevent the same thing happening next time the
macro is started. If you are using an alternative INI file, enter it instead.
Once running, the right-click menu in Excel contains four additional menu items, permit-
ting you to perform two new workbook related commands, and two new Vijeo Citect-re-
lated commands to the cell beneath the mouse pointer location when you perform the
right-click event. The new menu items provided with ddeformu.xls are:
- Citect Settings - Workbook command
- Citect Get Tags - Workbook command
- Citect Select Tags - Vijeo Citect command
- Citect Select Trends - Vijeo Citect command
Note: This feature is only compatible with Excel version 5.00 (or later).
Using External Databases
You can store and update runtime data from your plant floor in a database external to Vijeo
Citect. You can also use Vijeo Citect to send information from the database (such as a reci-
pe) to I/O Devices in your plant.
By using an external application to read and write the same database records, you can ef-
fectively interface to an external application through, for example, a relational database.
Vijeo Citect supports two types of databases:
- dBASE databases
- SQL databases
dBASE databases
The dBASE file format has become an industry standard for data storage, and Vijeo Citect
supports the standard dBASE format. You can use any database editor (that supports
dBASE III files) to create a database, and to read and write database records.
To connect to a database, you must define a Vijeo Citect Device. Devices specify the format
and location of the database, for example:
Name Recipe
Format
{ Name,16} { Wat er,8} { Sugar,8} { Flour,8}
{ Salt , 8} { Yeast , 8} { Milk, 8}
Header Name
File Name [ DATA] : RECI PE.DBF
Type DBASE_DEV
Comment
Recipe Device ( dBASE file)
Chapter: 31 Exchanging Data with Other Applications
577
SQL databases
SQL (Structured Query Language) also has become an industry standard. SQL is a com-
mand language that allows you to define, manipulate, and control data in SQL databases -
and in other relational databases. Most database servers support SQL. SQL gives you direct
access to database servers on other platforms, such as computers, mini-computers, and
mainframe computers.
You can use the Vijeo Citect Device functions to set up the format and locations of each of
your SQL databases. Alternatively, use the SQL functions for direct control over SQL trans-
actions.
You must define a Vijeo Citect Device to specify the format and location of the database,
for example:
In the Format field, specify the field names in the SQL database, for example:
The Header is the database connection string for ODBC connection, for example:
Enter the database table name in the File Name field:
See Also
Using Structured Query Language
Using Structured Query Language
You can use Structured Query Language (SQL) functions for direct access to an SQL data-
base, instead of accessing the database as a Device. Using direct database access can pro-
vide greater flexibility. The SQL functions provide access to SQL databases through any
ODBC-compatible database driver, for example MS Access, FoxPro, Paradox, etc.
See Also
Connecting to an SQL database
Executing SQL commands
Using a transaction
Expressing dates and times in SQL
Limitations:
The SQL library used inVij eo Cit ect has a number of limit at ion and t hese are document ed in our Knowledge Base
( art icle Q4014) . Please not e t hat t his library was not designed t o handle large scale SQL dat a t ransact ions. For
large volumes of dat a it is recommended t hat Vij eo Cit ect Report s ( Cit ect Hist orian) be used.
I f you int end t o use t he embedded SQL library in Vij eo Cit ect , you should consider t he following:
1. Use "Simple" model for a SQL database to limit transaction information logging to trans-
action log file.
2. Use the fixed size of transaction log to restrict the log file growing.
Name Recipe
Format { Name, 16} { Wat er, 8} { Sugar, 8} { Flour, 8}
{ Salt ,8} { Yeast , 8} { Milk, 8}
Header DSN = ORACLEDATABASE
File Name RECI PE
Type
SQL_DEV
Comment Recipe Device ( SQL)
Chapter: 31 Exchanging Data with Other Applications
578
3. Back up the database regularly to keep the transaction log size under control. When SQL
Server finishes backing up a database or its transaction log, it automatically truncates
the inactive portion of the transaction log. If the transaction log file is full, your database
transactions will cease.
4. Keep working tables as small as possible. When Vijeo Citect SQL adds or appends a new
row to data table, it uses SELECT * first to get column information. If there are hundred
and thousand of records in the table, this action will certainly hinder the performance
and may cause lock ups as these SQL Cicode functions are block functions.
5. Use SQL Server trigger to remove records from the working tables to the permanent ta-
bles. In this way, sizes of the working tables that are directly interfaced with Citect are
not growing unrestricted.
6. Do NOT run SQL Cicode functions on a critical Vijeo Citect machine. As all SQL Cicode
functions are block functions and running in the main thread, #COM or trend miss sam-
ples are likely to occur when SQL functions are executed on IO or trend. Similarly, an
alarm may miss a scan or a report may miss a trigger if the functions are running on an
alarm or report server.
Connecting to an SQL database
Before you can use SQL commands, you must connect to the SQL database system. The
SQLConnect function provides this access. You must call this function before any other
SQL functions. It has the format:
SQLConnect(sConnect);
where sConnect is the connection string, for example:
INT hSQL;
hSQL = SQLConnect("DSN=DBASE_FILES;DB=C:\ODBC\EMP;LCK=NONE;CS=ANSI");
! Connect to a dBASE Compatible Database File.
INT hSQL;
hSQL = SQLConnect("DSN=EXCEL_FILE;DB=C:\ODBC\EMP;FS=10");
! Connect to an Excel File.
INT hSQL;
hSQL = SQLConnect("DSN=ORACLE_TABLES;SRVR=X:ACCTS;UID=SCOTT;PWD=TIGER");
! Connect to an Oracle Database.
Refer to the documentation that accompanied your SQL server for details about connecting
to an SQL database.
See Also
Executing SQL commands
Executing SQL commands
SQL allows you to manipulate data in a non-procedural manner; you specify an operation
in terms of what is to be done, not how to do it. SQL commands allow you to:
- Create tables in the database.
- Store information in tables.
- Select exactly the information you need from your database.
- Make changes to your data and to the structure of a table.
Chapter: 31 Exchanging Data with Other Applications
579
- Combine and calculate data.
The SQLExec() function executes any SQL command that your SQL server supports. For ex-
ample, to create a database table, you would execute the SQL "CREATE TABLE " com-
mand:
SQLExec (hSQL, "CREATE TABLE recipe (Name CHAR(16), Water CHAR(8), Sugar
CHAR(8), Flour CHAR(8), Salt CHAR(8), Yeast CHAR(8), Milk CHAR(8))");
To add records into the database table, use the "INSERT INTO" command. The command
has the following syntax:
INSERT INTO <filename> [(<col_name>, . . .)] VALUES (<expr>, . . .)
This command adds the values for each field in the table, for example:
SQLExec(hSQL, "INSERT INTO recipe VALUES (Bread, 10, 5, 7, 1, 1, 2)");
Column names are optional; however, if you omit column (field) names, the values are in-
serted into the fields in the same order as the values.
To read data from an SQL database, use the SQL "SELECT" command. You can use the "SE-
LECT" command to read an entire set of records, or a row, from the table. You can then use
the SQLGetField() function to read the data in each field, for example:
SQLExec(hSQL, "SELECT * FROM recipe WHERE NAME = Bread");
If SQLNext(hSQL) = 0 Then
PLC_Water = SQLGetField(hSQL, "WATER");
PLC_Sugar = SQLGetField(hSQL, "SUGAR");
PLC_Flour = SQLGetField(hSQL, "FLOUR");
PLC_Salt = SQLGetField(hSQL, "SALT");
PLC_Yeast = SQLGetField(hSQL, "YEAST");
PLC_Milk = SQLGetField(hSQL, "MILK");
END
To delete database records, use the SQL "DELETE" command. The command has the fol-
lowing syntax:
DELETE FROM <filename> [WHERE <conditions>]
This command deletes values from the table, for example:
SQLExec(hSQL, "DELETE FROM recipe WHERE NAME = Bread");
See Also
Using a transaction
Chapter: 31 Exchanging Data with Other Applications
580
Using a transaction
You can use a database transaction for more sophisticated database operations. A database
transaction allows you to execute a series of SQL commands and then either commit the
changes to the database, or roll back (cancel) the changes, for example:
SQLBeginTran(hSQL); ! Begin the transaction
SQLExec(hSQL, "UPDATE recipe SET water = 12 WHERE NAME = Bread");
SQLExec(hSQL, "UPDATE recipe SET milk = 1 WHERE NAME = Bread");
IF . . . THEN
SQLCommit(hSQL); ! Commit the transaction
ELSE
SQLRollBack(hSQL);! Cancel the transaction
END
Check the ODBC-compatibility level of your database driver if you cannot use transactions.
See Also
Expressing dates and times in SQL
Expressing dates and times in SQL
The way in which SQL dates are expressed depends upon the particular database system.
With dBASE, you normally specify a date in braces, for example {02/18/95}. For Oracle, use
the format: to_date(02/18/95, MM/DD/YY). Other ODBC drivers might require another
format - a common ODBC format is: YYYY-MM-DD.
Note: Date references in an external database should be based on the Gregorian Calendar,
or the database tables must be exported to text files before use in Vijeo Citect. Dates in Mi-
crosoft Access database tables exported as text files are stored as Gregorian values.
Database independent date-time syntax
For database independence, you can use the following syntax for dates and times:
[<format>YYYY-MM-DD HH:MM:SS.FFFFFF]
where:
- <format> (the first character after the opening square bracket) must be one of the follow-
ing:
- d - date
- t - time
- dt - date and time.
Whether you are specifying a date, time, or date and time, you must provide the full 26
character string, for example:
[d1995-02-18 00:00:00.000000]
Refer to the documentation that accompanied your SQL server for further information
about SQL commands.
Chapter: 31 Exchanging Data with Other Applications
581
Using ODBC drivers
Vijeo Citect supports the open database connectivity (ODBC) standard. Many manufactur-
ers of database packages now also supply an ODBC database driver for their software. As
well as these there are independent parties manufacturing ODBC database drivers for var-
ious databases, such as Intersolv Q+E with their DataDirect ODBC Pack. Usually, any
ODBC driver for your database will work.
See Also
Installing the ODBC driver
About the ODBC driver
Setting up ODBC
Getting the correct syntax with ODBC
Programming style with ODBC
Using Vijeo Citect as an ODBC server
Installing the ODBC driver
You must install and setup up your ODBC driver from the Windows Control Panel. To do
this:
1. Open the Windows Control Panel.
2. Click the ODBC icon to start the ODBC setup utility (if you do not already have an
ODBC icon in your control panel, you might need to install the icon. See the documen-
tation provided with your ODBC driver).
3. Click Add to set up a DataSource.
Note: If your ODBC driver is not included in the list of Installed ODBC Drivers, return
to the ODBC setup utility and install your driver (select the Drivers... button).
4. From the Add Data Source dialog box, select your ODBC driver. The Setup dialog is
displayed.
5. Enter the Data Source Name of the driver that you used previously. For example, if you
had used SQL with a dBASEIII database, then your connection string would have been
"DRV=QEDBF". To avoid changing the connection strings throughout your project, use
a Data Source Name of QEDBF.
6. Run your Vijeo Citect project.
Some Cicode SQL functions will not work if your ODBC driver has limited functionality.
This situation is not frequently encountered, and in most cases affects only the ability to use
transactions with the SQLBeginTran(), SQLCommit(), and SQLRollBack() functions. If you
are using the Intersolv Q+E ODBC drivers, it is unlikely you will experience any loss of
functionality.
You might need to change the data source in the Control Panel each time you switch from
using one ODBC-compatible driver to another, for example from a dBASE file to an Access
database. Click the ODBC icon and select from the list of available data sources. (Refer to
the documentation supplied with your driver for more information.)
Notes:
- For maximum compatibility with the Cicode SQL functions, the ODBC driver should
provide a minimum of functions. For example, if your driver does not support the
ODBC function SQLTransact, you cannot use the Cicode functions SQLBeginTran(), SQL-
Commit(), and SQLRollback().
Chapter: 31 Exchanging Data with Other Applications
582
- Any functions you might have created in early versions are backward-compatible. Q+E
drivers are now ODBC-compliant, so you need to upgrade your old Q+E database driv-
er to a Q+E ODBC database driver.
See Also
About the ODBC driver
About the ODBC driver
Vijeo Citect connects directly to the Microsoft Access ODBC driver, which allows applica-
tions to access information stored in MDB (Microsoft Access Database) files without actu-
ally running Microsoft Access. (Microsoft Access uses the "Jet Engine" DLL to access
information stored in MDB files.)
ODBC normally implies heavy use of SQL statements to manipulate data. SQL statements
can become quite complex and verbose. To implement them in Cicode they often have to
be separated into sub-strings so that the maximum string length for Cicode variables is not
exceeded.
With Access, it is possible to call queries that have been defined in Access so that the SQL
statements become quite simple and straightforward. The Access tables & queries can be
used to implement RELATIONSHIPS and JOINS, to SORT & SELECT only those rows
(records) and return only those columns (fields) of particular interest at the time.
Developing queries in Access also has an advantage that the resulting Recordsets can be
viewed in Access to test that they contain the data that is expected. The queries can incor-
porate SQL Functions (such as BETWEEN & AND).
The Jet Engine can also call upon theVBA Expression Service. This means that many non
ANSI functions can also be used (both in SQL statements and Access Query Definitions)
provided there is no need to migrate to a non Access system at a later date. Refer to VBA
Functions Reference in the Access or Excel help system (only those functions with (VBA)
after them and are appropriate to an SQL environment, are likely to work in an SQL state-
ment).
See Also
Setting up ODBC
Setting up ODBC
To use ODBC, the Access ODBC Driver must be installed. This can be obtained from Mi-
crosoft and is included with Microsoft Office. The installation programme (for example, for
Microsoft Office) will copy the necessary drivers and the Jet Engine DLL into the appropri-
ate Windows directories when the appropriate Data Access/ODBC options are selected.
With the Driver installed on the PC the ODBC Icon can be selected from the Control Panel
and a Data Service Name set up for the desired MDB. This is used in the DSN= part of the
connect string.
The Jet Engine DLL is quite large (1 MB) and the execution speed of the runtime (and your
application) can be impacted if the Windows Virtual Memory Manager (VMM) swaps it
out of memory. The next time an SQL is executed there will be short delay while the DLL
is loaded back into memory. To force the VMM to keep the DLL in memory, design a sim-
ple dummy table with only one record and one field and set up a Cicode task that frequent-
ly (say every 10-15 seconds) calls a SELECT query based only on the dummy table. This has
no significant effect on CPU load and keeps the DLL in memory.
Chapter: 31 Exchanging Data with Other Applications
583
See Also
Getting the correct syntax with ODBC
Getting the correct syntax with ODBC
The ODBC syntax for SQLs varies from the Access syntax in some ways. A good way to get
the syntax correct and view the resulting Recordset is to use the query designer in Mi-
crosoft Query then copy the SQL text from it into Cicode. Because MS Query uses ODBC,
any syntax that works in it will work when called via ODBC from Cicode. MS Query can
also be used to confirm that the DSN is correct.
MS Query tends to create SQL text that is more complex than necessary. In particular it in-
cludes the path with the file name which is not necessary because the path is already de-
fined in the DSN entry. It is considered bad practice to hard code file paths. MS Query also
tends to prefix all column (field) names with the table names to avoid any chance of ambi-
guity. Again this is not always necessary and it is desirable to keep the SQL text as brief as
possible in your code.
The SQL statement text generated by the query designer can be pasted into Execute SQL
window (under the File menu of MS Query), any surplus text removed and the SQL state-
ment tested until the simplest syntax that works can be found. There is provision to save
the SQL text if required. The final version of the SQL statement can be used with confidence
in Cicode.
See Also
Programming style with ODBC
Programming style with ODBC
Most of the sample code in the following topics do not include error checking and report-
ing:
- Reading data from an access table with ODBC
- Writing data to an access table with ODBC
- Deleting rows from an Access table with ODBC
- Calling action queries with ODBC
- Parameter queries using ODBC
Note: These examples exclude error checking to keep them as simple as possible. However,
both common sense and accepted programming practices mandate that you include error
checking in your ODBC code.
Consideration should be given to implementing most of the complexity of queries in Ac-
cess Query Definitions where they are easier to design and the results are easily viewed. A
WHERE clause can be used when calling the query to select only the desired rows at run
time. Where tables have many columns (fields), the Access Query Definitions can be used
to restrict any particular call to view only the fields of interest.
It is helpful to build the SQL test up into strings. Firstly the ODBC function calls become
simpler. Secondly the strings can be passed to TraceMsg() to make debugging simpler.
Remember that the Jet Engine runs on the same PC as Vijeo Citect and that complex queries
returning large Recordsets can have an adverse impact on CPU and memory resources.
However, excessive impact on PC resources can be avoided by careful table, query and re-
lationship design.
Chapter: 31 Exchanging Data with Other Applications
584
If there is a need to execute the queries on a Remote Computer, the code can set up on a
Reports Server or an Event Server. This is especially relevant if the code is to be triggered
by an event in a PLC. If the code is to be triggered by a User at a Display Station, and the
query is considered too CPU intensive, the Display Station can be used to set the PLC bit
that calls to code or call the Report using the Cicode Report() function. Another possibility
is to use the Cicode MsgRPC() function to call a Cicode function (with parameters, if nec-
essary) on a remote computer. All of these alternatives require Vijeo Citect to be running
on the remote computer.
See Also
Comparing DDE with ODBC
Comparing DDE with ODBC
Each has advantages and disadvantages. In general DDE is suitable for simple require-
ments but ODBC should be given serious thought if the limitations of DDE become too re-
strictive.
DDE Advantages
- No need to set up a Data Service Name (DSN); however, a DDEShareName is required
for Network DDE.
- Can call Access Macros & Functions.
DDE Disadvantages
- Record sets with rows that exceed the maximum Cicode string length cannot be read di-
rectly.
- Rows (records) are returned to string variable with TAB characters between columns.
The user must parse the string in Cicode to obtain the column (field) values.
- SQL over DDE cannot perform actions (such as INSERT, UPDATE or DELETE).
- DDE Client and server applications must both be running at the same time.
ODBC Advantages
- MS Access does not have to be running. ODBC uses the JET Engine DLL on the same
PC. This an advantage in many ways but can consume excessive PC resources if not
managed properly.
- Large SQL statements can be split into sub-strings.
- SQLGetField makes easier to get data from fields (columns). There is no need to parse
the data in Cicode.
- Can handle large numbers of fields (columns) in the Recordset.
- SQL can perform actions (such as INSERT, UPDATE or DELETE).
ODBC Disadvantages
- Requires that a Data Service Name (DSN) be set up.
The JET Engine DLL cannot be directly called on a remote PC, (Reports or MsgRPC() can
be used however, to run SQL statements on a Remote Computer which must be running
Vijeo Citect).
See Also
ODBC compatibility
ODBC compatibility
This section describes the required and optional ODBC functions that your database driver
should support:
Chapter: 31 Exchanging Data with Other Applications
585
- Essential functions
- Optional functions
Essential functions
The Vijeo Citect SQL devices and Cicode functions only work if the database driver sup-
ports the following ODBC functions:
Optional functions
Vijeo Citect SQL devices and Cicode functions also use the ODBC functions listed in the ta-
ble below. While these functions are not essential for operation, if they are absent in a driv-
er, the error code 307 (SQL database error) will be returned if the ODBC driver does not
support the required ODBC functions. To get the message associated with the error, call the
Cicode function SQLErrMsg.
Level 0
Level 1
Level 0 Level 1
SQLAllocConnect
SQLColumns
SQLAllocEnv SQLDriverConnect
SQLAllocSt mt
SQLGet Dat a
SQLBindCol SQLGet Funct ions
SQLColAt t ribut es
SQLGet I nfo
SQLDescribeCol SQLGet TypeI nfo
SQLDosconnect SQLParamDat a
SQLError SQLPut Dat a
SQLExecDirect
SQLSet Connect Opt ion
SQLExecut e SQLSet St mt Opt ion
SQLFet ch
SQLFreeSt mt
SQLGet CursorName
SQLNumResult Cols
SQLPrepare
SQLRowCount
SQLSet Param
SQLTransact I f t he driver does not support t his funct ion, t he Cicode func-
t ions SQLBeginTran( ) , SQLCommit ( ) , and SQLRollBack( ) are
not support ed.
SQLSpecial
Columns
Vij eo Cit ect uses t his funct ion if it is available. There is no loss
of funct ionalit y ot herwise.
SQLTables
( no effect on Vij eo Cit ect )
Chapter: 31 Exchanging Data with Other Applications
586
Level 2
See Also
Using Vijeo Citect as an ODBC server
Using Vijeo Citect as an ODBC server
The ODBC server support allows Vijeo Citect to function as an SQL database server. This
will allow third-party applications that support ODBC to access data directly from Vijeo
Citect. This means that users can have direct access to data in Vijeo Citect without having
to develop Cicode or reports to export the data.
Currently, the Vijeo Citect ODBC server allows variable tags to be accessed. The table for
the variable tags is named TAGS and the format is as follows.
Vijeo Citect can only function as a database server at runtime. Using tags through ODBC at
runtime can still add to your Vijeo Citect License point count. Once the dynamic point
count is greater than the license point count, the software protection mechanism will shut-
down Vijeo Citect runtime. Therefore, when accessing tags via the ODBC server, its impor-
tant to keep aware of how many points you have used. For details see License point count
in the Installation and Configuration Guide.
Setting up the Vijeo Citect ODBC server:
You must have TCP/IP installed on your computer first.
1. Choose Start | Settings | Control Panel.
2. Double-click the ODBC icon.
3. Click Add on the User DSN tab.
Note: If you select other tabs you will see that the Vijeo Citect ODBC driver has been
automatically installed.
4. Select the Citect Driver from the list and click Finish.
5. Enter "Citect" in the Data Source field. If you do not want to use this name, make sure
the name you use is one word.
6. Enter the Computer Name in the Host field. The Computer Name is specified in the
Network section of the Control Panel.
7. Click OK.
Accessing the Vijeo Citect ODBC server using MS Query (V2.00):
SQLDat a Sources The driver does not need t o support t his funct ion. I t is pro-
vided by ODBC.
SQLExt ended
Fet ch
Wit hout t his funct ion, Vij eo Cit ect cannot t ake advant age of
t he nat ive dat abases abilit y t o fet ch records at random.
SQLSet Scroll Op-
t ions
Wit hout t his funct ion, Vij eo Cit ect cannot t ake advant age of
t he nat ive dat abases abilit y t o fet ch records at random.
SQLMore Result s
( no effect on Vij eo Cit ect )
SQLNat iveSql ( no effect on Vij eo Cit ect )
SQLProcedure
Columns
( no effect on Vij eo Cit ect )
NAME Variable t ag name read only
VALUE The current runt ime value read/ writ e
Chapter: 31 Exchanging Data with Other Applications
587
All ODBC capable applications use different ways to construct queries for accessing Vijeo
Citect tags. The example instructions for using MS Query, given here, show a simple im-
plementation. MS Excel and MS Access use the same method.
1. Verify that you have MS Query installed on your computer.
2. Set up the Vijeo Citect ODBC server.
3. Run Vijeo Citect.
4. Run MS Query.
5. From the File menu (in MS Query) select New Query.
6. Select the Vijeo Citect Data Source Name (DSN) from the Available Data Sources list.
Click the Use button.
7. Select the Tags table. Click the Add button and then the Close button.
8. You can now run a query to extract the Tag data from Vijeo Citect. The simplest way to
see this is by double-clicking Names and Tags.
Accessing the Vijeo Citect ODBC server using MS Query (V8.00):
Unlike Version 2.00, User DSNs are not used by Version 8.00. Instead it uses File DSNs
which by default are stored in Program Files\Common Files\ODBC\Data Source folder. File
DSNs are not stored in the Windows registry, they are text files given the .DSN extension.
When you connect to an existing data source, only the available File DSNs that are stored
on that PC are displayed. MS Query V8.00 does not display User or System DSNs. The sim-
plest solution is to create a File DSN that points to a User DSN.
To create a file DSN that points to a user DSN:
1. Use a text editor (Notepad for example) and create a file containing the following two
lines:
[ODBC]
DSN=<MyUsrDSN>
where <MyUserDSN> is the name of an existing user DSN that you have created via the
ODBC icon in the Control Panel.
2. Click Save As on the File menu and type a name that includes a .DSN file extension. For
example, "Citect_File.dsn" is a valid name. Include the quotation marks so that the
.DSN file name extension is added correctly. Save it to the default File DSN directory
listed above, then it will appear in the DSN list box.
3. Open the ODBC Manager from the Control Panel and verify that you can see your new-
ly created File.DSN.
4. Open the ODBC Manager from the Control Panel and verify that you have created a
User DSN called <MyUsrDSN>. For example:
1. Select Citect Driver and click Finish.
2. Type "Citect" in the Data Source field (i.e., <MyUsrDSN>).
3. Enter Computer Name in the Host field.
When you run MS Query, you can now select your File DSN from the list.
See Also
Reading data from an access table with ODBC
Reading data from an access table with ODBC
You can use a SELECT query to read data from an Access table or to call an Access query.
A query is preferred over a table if there are many more columns in the table than are need-
ed at the time, if the data needs to be sorted, or if you need to relate or join several tables.
The Cicode required is as follows:
Chapter: 31 Exchanging Data with Other Applications
588
Function SQLTest
INT hSQL, iResult;
hSQL = SQLConnect("DSN=ODBCTest;UID=YourUID_C;PWD=YourPWD");
IF hSQL <> -1 Then
iResult = SQLExec(hSQL, "SELECT * FROM qryRecipes WHERE Recipe Between 3000 And
6000");
IF iResult = 0 Then
WHILE SQLNext(hSQL) = 0 DO
TraceMsg(">" + SQLGetField(hSQL, "Recipe") + "<>" +SQLGetField(hSQL, "Flour") + "<>"
+SQLGetField(hSQL, "Water") + "<>" +SQLGetField(hSQL, "Cocoa") + "<");
END
SQLDisconnect(hSQL);
ELSE
Message("SQL Error", SQLErrMsg, 48);
END
ELSE
Message("SQL Error", SQLErrMsg, 48);
END
END
See Also
Appending data with ODBC
Appending data with ODBC
To append data to an Access table using ODBC, you can use an SQL INSERT statement.
Function SQLInsert
INT hSQL, iResult;
hSQL = SQLConnect("DSN=ODBCTest;UID=YourUID;PWD=YourPWD");
IF hSQL <> -1 Then
iResult = SQLExec(hSQL, "INSERT INTO tblRecipes (Recipe, Flour, Water, Cocoa) VALUES
(X1234, 2, 3, 4)" );
SQLDisconnect(hSQL);
END
END
To avoid having to deal with SQL statements, you can use the standard Cicode device func-
tions to append records to an Access table. First configure an SQL device. If the table has
many fields that do not need to be written to, define only those fields that are required in
the device definition (this keeps the device definition simple and reduces the number of
DevWrite instructions). DevOpen, DevWrite and DevClose can then be used to add records
to the table.
Vijeo Citect accepts successive DevWrites until they equal the number of fields in the de-
vice definition at which time it constructs an SQL INSERT statement. The DevWrites must
contain data for fields in the same order as the device definition. You should do a DevOpen
followed immediately by successive DevWrites for as many records as are required then a
DevClose to avoid data being out of context.
See Also
Editing data with ODBC
Chapter: 31 Exchanging Data with Other Applications
589
Editing data with ODBC
To edit data in an Access table there must be a unique (usually primary) key to identify the
row (record) to be changed. This is to be able to provide a WHERE clause that will apply
only to that row in an SQL UPDATE.
Toedit data, read the data in the normal way, keeping track of the unique key. Any changed
values can later be written to the same row using an UPDATE query with a WHERE clause.
Function SQLUpdate
INT hSQL, iResult;
hSQL = SQLConnect("DSN=ODBCTest;UID=YourUID;PWD=YourPWD");
IF hSQL <> -1 Then
iResult = SQLExec(hSQL, "UPDATE tblRecipes SET Flour = 20, Water = 30,Cocoa = 40
WHERE Recipe = X1234");
SQLDisconnect(hSQL);
END
END
Note: The ODBC/SQL environment does not let you edit the "Current Record" (there is no
current record). Consequently you cannot use DevAppend or DevSetField to add or modify
records.
See Also
Deleting rows from an Access table
Deleting rows from an Access table
The DELETE keyword is used with a WHERE clause to delete the required row or rows. If
the WHERE clause is not based on a primary key, more than one record may be deleted.
Function SQLDelete
INT hSQL, iResult;
hSQL = SQLConnect("DSN=ODBCTest;UID=YourUID_C;PWD=YourPWD");
IF hSQL <> -1 Then
iResult = SQLExec(hSQL, "DELETE FROM tblRecipes WHERE Recipe = X1234");
SQLDisconnect(hSQL);
END
END
See Also
Calling action queries with ODBC
Calling action queries with ODBC
Access ACTION queries cannot be called in a SELECT query such as:
"SELECT * FROM qdeDeleteRecipe"
To call an Access ACTION via ODBC, use the Call statement in SQLExec:
"{Call qdeDeleteRecipe}"
Chapter: 31 Exchanging Data with Other Applications
590
The statement must be enclosed in {curly} braces.
The Call statement can be used to Call SELECT queries, the resulting Recordset being ac-
cessible in the normal way.
See Also
Parameter queries
Parameter queries
Many ODBC Servers will accept PARAMETERS in a Call statement so that PARAMETERS
can be defined in a Query Definition on the server and their values supplied by ODBC Cli-
ents at run time. Unfortunately, the Access Jet Engine uses Parameter Markers which are
not supported in the standard Call statement. The method outlined here can be used as a
work-around.
For each query that requires PARAMETERS, design a arguments table with the same name
as the query but with a different prefix. For example, if the query is qryParamTest, the TA-
BLE could be called argParamTest.
The TABLE should have, say, five fields called Param1, Param2, Param3, Param4, Param5.
This table should be added to the Access Query Definition for qryParamTest. Then the field
names can be used as PARAMETERS anywhere in the Query Definition.
A simple Cicode function can be written to which the query name (without the prefix) and
PARAMETERS are passed. The function inserts "arg" in front of the query name and exe-
cutes a DELETE from the TABLE (to verify that it is empty) and then performs an INSERT
to leave the table containing ONE RECORD with the desired PARAMETERS in the appro-
priate fields. The function then prefixes the query Name with "qry" and calls the query.
Function SQLCall(INT hSQL, STRING sQueryName, STRING sArg1 = " ", STRING sArg2 = " ",
STRING sArg3 = " ", STRING sArg4 = " ", STRING sArg5 = " ")
STRING sTable, sQuery;
sTable = "arg" + sQueryName;
sQuery = "qry" + sQueryName;
SQLExec(hSQL, "DELETE FROM " + sTable);
Chapter: 31 Exchanging Data with Other Applications
591
SQLExec(hSQL, "INSERT INTO " + sTable + " (Param1, Param2, Param3, Param4, Param5)
VALUES (" + sArg1 + ", " + sArg2 + ", " + sArg3 + ", " + sArg4 + ", " +
sArg5 + ")");
SQLExec(hSQL, "{Call " + sQuery + "}");
END
Calling the Function from Cicode is then as simple as:
SQLCall(hSQL, "ParamTest", "2000", "4000");
The default parameters for SQLCall must be SPACES if "Allow Zero Length" is "No" in the
Access table Definitions for fields Param1, Param2 etc.
The function can be used to call many different PARAMETER queries.
An advantage of this work-around is that, even after Vijeo Citect has been shut down, the
query can be called from Access and, because the PARAMETERS are still stored in the ar-
guments table, the resulting Recordset can be viewed in Access.
Another method is to design queries that perform any required joins, sorting and field se-
lection the call them using a WHERE clause to select the desired rows (records).
See Also
Access and Cicode date/time conversions
Access and Cicode date/time conversions
Access and Cicode have different Date/Time variables data types. All date references in an
external database should be based on the Gregorian Calendar.
You can convert between date and time in three ways:
- Convert to real numbers - In both Cicode and Access you can equate real numbers to
data/time variables, like this:
AccessTime = 25568.66667 + (CicodeTime/86400);
CitectTime = 86400*(AccessTime - 25568.66667);
- Convert to strings - The Data and/or Time are converted to and from text strings using
the standard conversion functions available in each environment.
- Use the #Date/Time# SQL syntax - The Jet Engine will convert and Dates and Time
strings enclosed in # markers. This date could be useful in a WHERE clause:
SELECT * FROM qryMyQuery WHERE Date BETWEEN #3/20/96# AND #3/27/96#
The American Date format is used in this case, the Jet Engine DLL ignores the local Date
and Time settings as set in Windows Control Panel.
Using Microsoft Excel to Edit .dbf Tables
Vijeo Citect allows you to edit and save .dbf files (tables) used in Vijeo Citect by opening
them in Microsoft
Office Excel
.
Microsoft Office Excel 2007 does not allow you to save files in .dbf format though you
may open and edit them using the File > Open command. In order to overcome this limita-
Chapter: 31 Exchanging Data with Other Applications
592
tion Vijeo Citect includes an Add-In for Microsoft Excel called ProjectDBFAddIn. When
this Add-In is loaded into Excel, it allows you to browse, open, edit and save Vijeo Citect
.dbf files in the correct format.
The ProjectDBFAddIn is an optional component included in the installation of Vijeo Citect
and is accessed from the installer. If you did not select installation of the Add-In during in-
stallation, you can install it at a later time by navigating to the ProjectDBFAddIn folder of
your Vijeo Citect installation and running the setup.exe in that folder.
Note: The installation of the projectDBFAddIn will only be available if a version of Mi-
crosoft Excel 2003 or later is detected by the installer on the target computer.
Compatibility
Though this Add-In is specifically designed for use with Microsoft Excel 2007 and later, it
is compatible with Microsoft Excel 2003.
Integration with Microsoft Excel
When you open Microsoft Excel, an additional toolbar, or an additional tab, called project
DBF Add-in is available depending on the version of Excel that you are using.
The fields and buttons on this toolbar allow you to choose:
1. The path to the master.dbf.
2. A Vijeo Citect project from the master.dbf .
3. A .dbf file (table) belonging to the selected project.
4. Save changes made to a .dbf file (table).
5. Save changes without re-indexing the table, or save and re-index.
6. Save a dbf file with a different name.
7. Open a dbf file in any location
However, you can also open .dbf files using the File > Open command.
Protected Tables
The installation of the Add-In incorporates a list of tables that by default are excluded from
being opened using the Add-In interface. This list is in a file called ExcludedProjectTa-
bles.xml and can be found in the Add-In installation directory.
These tables are system tables that are maintained by Vijeo Citect, and it is recommended
that these files are not edited externally in Microsoft Excel. To prevent additional tables
from being edited with Microsoft Excel you can add their names to the ExcludedProjectTa-
bles file using a text editor. You can also view the default list of tables using a text editor,
or an XML compliant browser.
Read Only Tables
Projects which are read only, or contain read only tables, are displayed in the list of tables
when selected from the Add-In buttons. If you try to open a read-only table (.dbf file) a
warning message is displayed advising that the table is read only. You can still open and
edit a read only table but you will not be able to save it.
A table could be read-only for the following reasons:
1. The project is read-only.
2. The table is open in the Vijeo Citect Project Explorer.
3. The user trying to edit the file does not have read and/or write privileges.
Chapter: 31 Exchanging Data with Other Applications
593
If you attempt to save a read-only table an alert message is displayed advising that the table
is read only.
See Also
Functionality
Functionality
The add-in is automatically available to Excel when the add-in is installed by the Vijeo Ci-
tect installation. When you open Microsoft Excel you will see a new toolbar called Project
DBF Add-in, containing the following fields and buttons:
1. Master.dbf location
2. SaveDBF table
3. SCADA project
4. SCADA table
5. Save DBF
6. Save As
7. Open DBF
8. Save Only/Save and re-index
To access the tables using the Add-In:
1. If the location of the Master.dbf file is not displayed in the master.dbf location field, it
will display Enter path to master.dbf. Click on this field to display a dialog box where
you can enter the location. This populates the SCADA Project field.
2. Click the drop down arrow in the SCADA Project Field to select the Project in which the
.dbf file (table) resides that you want to open. This populates the SCADA Table field.
Note: Any tables listed in the ExcludedProjectTables.xml are ex-
cluded from the list of tables.
3. Click the drop down arrow in the SCADA Table field to select the table. The table will
open in Microsoft Excel as a new worksheet named with the table name. If the table is a
read only table a warning message is displayed advising you that it is read only.
Alternatively, if the dbf file that you wish to open is not the Master.dbf file, or is not located
in the root dbf file location, click the Open DBF button and browse to the location of the dbf
file that you want to open.
To edit the contents of the table in Microsoft Excel
A table in .dbf format is displayed in Microsoft Excel in the following equivalent format:
4. A field is displayed as a column.
5. A record is displayed as a row.
6. A field within a record (data) is displayed as a cell.
You may edit any of the data in the table, shown as cells within a row. You may delete a
record shown as a row, and add a record. However you cannot change the structure of the
table by modifying the name of any Field, shown as a column, add a column or delete a
column. If you do change the structure an alert message will be displayed when you at-
tempt to save the table.
If you edit a cell in the table you should take care not to exceed the maximum field length
set for that field in the table.
To save a table in Microsoft Excel
Chapter: 31 Exchanging Data with Other Applications
594
1. Select to Save and re-index the table, or Save Only, from the drop down control on the
toolbar.
If you do not re-index an indexed table the table will be saved more quickly, but you will
need to manually re-index the table when you have completed your edits. To re-index man-
ually, select Pack from the File menu of the Vijeo Citect Project Editor.
2. Click the SaveDBF table button.
When you save the table the Add-In performs the following checks prior to saving the ta-
ble:
1. Verifies that the file type is .dbf.
2. Checks for any changes in table structure that may have been made. For restrictions on
changes to the table structure, refer to "To edit the contents of the table in Microsoft Ex-
cel".
3. Updates the existing table according to the data in the Microsoft Excel worksheet.
4. Re-indexes the updated table if it is was an indexed table (if Save and re-index was se-
lected).
If the edited table in the Microsoft Excel worksheets fails any of the checks, a warning mes-
sage is displayed and the existing table on disk will not be affected until you correct the
condition that caused any check to fail.
You can also save a dbf file with a different name by clicking the Save As button on the tool-
bar and entering a name for the file. This method of saving also includes the option of sav-
ing the dbf file with or without re-indexing the table.
Note: I f you at t empt t o save a t able in .dbf format in Microsoft Excel using t he Microsoft Excel File > Save com-
mand an alert message is displayed advising you t hat t he file cannot be saved in t he current format and t hat
you should use t he SaveDBF but t on on t he Microsoft Excel t oolbar.
595
Chapter: 32 Using Genies and Super Genies
Usually each graphical object on a graphics page is configured individually. With a Genie,
you can combine several related objects into a group, and store the group in a Genie library
(similar to a symbol library). The Genie can then be used as a single object (pasted, moved,
resized, etc.), and the elements configured collectively.
All types of graphic objects, and their configuration data, can be stored with the Genie. For
example, you can define a Genie for a start/stop controller (with a start button, a stop but-
ton, and an indication lamp), and use the same Genie for all equipment (pumps, conveyors,
etc.) that use that type of controller. When you use the Genie, you only need to specify the
information that is unique to that pump or conveyor (i.e. the variable tag).
Vijeo Citect has two types of Genies:
- Genies - collections of associated objects, which you add to your graphics pages when
you configure your system. You can add any number of Genies to a graphics page (for
example, multiple pumps on the same page).
- Super Genies - dynamic pages (usually pop-ups), to which you can pass information
when the page displays in the runtime system. You can use Super Genies for pop-up
type controllers (to control a process, or a single piece of plant floor equipment).
You can also use a combination of Super Genies and Genies to use the features of both.
Most implementations of Super Genies are attached to a Genie.
Vijeo Citect has included libraries of Genies and Super Genies that you can use in your
Vijeo Citect system, and you can easily define your own. You can construct a single Genie
(or Super Genie) for complex entities such as loop controllers, custom controls and indica-
tion combinations.
Notes:
- If you modify a Genie or Super Genie after you have used it in your project, all occur-
rences of the Genie or Super Genie are automatically updated throughout the project
(with the exception of Super Genie Environment Variables).
- If you modify a Genie when the project is running in the background, you must perform
an Update Pages to see the changes in the runtime project. If a runtime page containing
the Genie is displayed when the change is made, it will not be updated until you exit
then re-display it.
See Also
Understanding Genies
Using Super Genies
Understanding Genies
Genies work by substituting common information into each related object (in a group of ob-
jects). For example, a typical configuration that displays a pump and its speed, uses two ob-
jects: (1) a text object that shows the speed, and (2) a symbol object that indicates the state
of the pump (by displaying different symbols):
Chapter: 32 Using Genies and Super Genies
596
To implement the above arrangement without the use of Genies, you would have to con-
figure the Text and Symbol separately, for each instance on the page. This demonstrates
that some common combinations of objects have mostly the same configuration in each in-
stance. The concept of a Genie allows this partial configuration to be done, with provision
for insertion of the specific information where required.
The power of a Genie is that objects are defined only once. Every time you place the Genie
onto a page, you will only have to specify the substitution information.
See Also
Creating Genies
Opening a Genie
Saving a Genie
Defining Substitutions for Genies
Using Genies
Creating Genies
Creating a new Genie is similar to creating a page, with graphical objects, but with no back-
ground. Typically you would create a new Genie using the Graphics Builder, add the ob-
jects, defining the Genie substitutions, and save the Genie in a Genie library.
To create a new Genie:
1. From the File menu select New.
2. Click the Genie button.
3. Now you can create your Genie objects (defining your substitution strings).
See Defining Substitutions for Genies
See Also
Opening a Genie
Saving a Genie
Chapter: 32 Using Genies and Super Genies
597
Opening a Genie
You can open an existing genie to work with it.
To open an existing Genie:
1. Click the Open tool or choose File |Open.
2. Select the Genie tab.
3. Select the Project and Library in which the Genie is stored.
4. Select the Genie.
5. Click OK.
To delete a Genie from the project, select the Genie name, and click Delete.
If you modify a Genie or Super Genie after you have used it in your project, all occurrences
of the Genie or Super Genie are automatically updated throughout the project (with the ex-
ception of Super Genie Environment Variables).
If you modify a Genie when the project is running in the background, you must perform
an Update Pages to see the changes in the runtime project. If a runtime page containing the
Genie is displayed when the change is made, it will not be updated until you exit then re-
display it.
See Also
Saving a Genie
Opening a Genie
Saving a Genie
To save the current Genie:
1. Click the Save tool, or choose File | Save.
2. Select the Project and Library in which to store the Genie.
3. Enter a name for the Genie in Genie.
4. Click OK. (To create a new library for the Genie, click New.)
See Also
Defining Substitutions for Genies
Defining Substitutions for Genies
To define a Genie, you use substitution strings for the properties of the objects that will be
specific to each instance. You can use substitution strings for any text property in any object
(in the group of objects). To specify a piece of text as a substitution string, enclose the string
between percentage (%) characters.
For example, to create a standard Genie, you can use two substitution strings - one substi-
tution string for the status variable tag, one for the speed variable tag:
Chapter: 32 Using Genies and Super Genies
598
Note: You are not restricted to using only variable tags as substitution strings. Any expres-
sion can be substituted, such as constants or labels. Only fields that accept text can have Ge-
nie tag substitutions. You can also define substitutions to variables that arent in the current
project by using the IFDEF function.
See Also
Using Genies
Using Genie Substitutions in Templates
Using Genies
Once you have created (defined and saved) your Genie, you can use it on any graphics
page. To use a Genie, paste it onto a page using the Paste Genie tool. Once the Genie is past-
ed, configure it by double-clicking the image.
For example, each time you use the above Genie, you only have to enter two values in a
single dialog - one for the speed variable tag (%SpeedTag%) and one for the status variable
tag (%StatusTag%) - instead of properties for each object in the group.
Chapter: 32 Using Genies and Super Genies
599
Double-clicking a pasted Genie displays the Genie Properties. To display the properties of
the individual objects in the Genie, hold the Control (CTRL) key down and double-click the
specific object. If, however, a link to the Genie has been retained, most of these properties
will be read-only.
The above example is a simple use of a Genie - it only contains two objects and two substi-
tution strings. You can define Genies that use many objects, with substitution strings for
any text property (or properties) of an object.
Note: If you use structured tags, you can use substitution strings within a tag name to con-
struct more sophisticated Genies. See Using Structured Tag Names with Genies and Super
Genies.
To paste a Genie onto a graphics page:
1. Click the Paste Genie tool (in the toolbox), or choose Edit | Paste Genie.
2. Select the library (from the Library list) that contains the Genie.
3. Select a Genie thumbnail from the Genie list in the Paste Genie dialog.
4. Double-click the thumbnail or click OK.
See Also
Paste Genie dialog box
Paste Genie dialog box
Use the Paste Genie dialog box to add a genie to your graphics page (or template).
Genie
A table of Genies in the project, showing attached Super Genies.
Chapter: 32 Using Genies and Super Genies
600
To add a Genie, use the scroll bar to locate the thumbnail image of the Genie, then select
the Genie and click OK (or double-click the thumbnail image).
Note: To edit the Genie, select it and click Edit. To create a new Genie, click New.
Library
The library where the Genie is stored.
Super Genie
If the selected Genie is attached to a Super Genie, a thumbnail image of the Super Genie is
displayed; otherwise this field is blank.
Genies properties
The Genie dialog box displays the substitution strings that you have entered for the Genie.
The substitution tags you see on the form are defined in the Genie. The values you enter
next to the tags will be substituted into the Genie (and possibly Super Genie, if one is at-
tached).
Note: To display the properties of the individual objects in a Genie (instead of the Genie
Properties), hold the Control (CTRL) key down and double-click the object. If, however, a
link to the Genie has been retained, most of these properties will be read-only.
See Also
Understanding Genies
Using Genie Substitutions in Templates
You can create custom page templates with the same characteristics as Genies by adding
objects to a template, and using substitution strings (%) for the relevant properties of each
object. (If you have default values for any property, you can add the default values to the
native objects.)
When you subsequently create a new page based on the template, a single dialog prompts
you for values for all substitution strings used in the template. This is how the templates
for trending and SPC were created.
Using Super Genies
Individual pages (popup controllers, loop tune pages, etc.) are often used to control and
monitor devices. Super Genies are ideal when there are many devices of the same type, be-
cause you can re-use them many times without re-configuring them for each device. Con-
figure the common information once; the device-specific information is passed to the Super
Genie at runtime.
For instance, you might use a Super Genie to configure a single popup page for controlling
all electric pumps that have the same functionality. The preferred way to configure this
controller is:
In the Graphics Builder, select File | New Super Genie, draw your controller and fill out
the associated properties forms as follows:
Chapter: 32 Using Genies and Super Genies
601
Save it in a Super Genie library using an exclamation mark (!) prefix. This keeps the pages
hidden in the configuration environment (theyre visible only if attached to a Genie con-
troller).
Select File | New Genie, and draw the button that the user will click at runtime to display
the popup controller. This button is called a Genie controller. It will call a Super Genie
Cicode function, which performs the substitutions and displays the popup.
Because the Super Genie function call is made from the Genie Controller, you only have to
configure it once.
Save your Genie to a Genie Library. Like Genie libraries, Super Genies libraries are global
and can be used between Vijeo Citect projects.
Chapter: 32 Using Genies and Super Genies
602
With the Genie open, select Edit | Attach Super Genie, and select the Super Genie you just
created. From now on, pasting this Genie will call the new Super Genie.
Attaching each of your Super Genies to a Genie helps you store your Super Genies in an
orderly way in the Genie libraries. This makes them easy to maintain and easy to paste into
your projects. A Super Genie can be attached to more than one Genie controller.
Paste the Genie wherever you want the user to be able to use the popup controller. Select
Edit | Paste Genie, browse for the Genie you just created, and select it. A new page in your
project will automatically be created for the Super Genie.
To implement the above situation without Genies and Super Genies, you would have to
manually configure a separate page for each pump in your application, and a separate but-
ton to call each page. Using a Super Genie, you only have to configure one page manually.
The rest are created automatically.
Note: To avoid compilation errors all variable tags used in a Super Genie must be defined
in the variable tags database. Alarm tags can also be used (allowing you use alarm tag
properties).
Note: Super Genies require more system overhead than other programming approaches
such as arrays. While arrays perform well even with hundreds of variables, Super Genies
show performance degradation with as few as 50 depending on the types of variables used.
Chapter: 32 Using Genies and Super Genies
603
Therefore, if your application requires good performance, you should limit the number of
Super Genie variables, and conduct thorough testing of the resulting performance.
Using tags through Super Genies at runtime increases your dynamic license point count.
Super Genies called after you have reached your point limit will return #COM. For more
information see license point count in the Installation and Configuration Guide.
You dont have to implement Super Genies using a Genie Controller. See Using Super Ge-
nies without Genies.
See Also
Defining Substitutions for Super Genies
Using Super Genies without Genies
Using Constants and Arrays with Super Genies
Nesting Super Genies
Super Genie areas
Super Genie environment variables
Using structured tags with Genies
Defining Substitutions for Super Genies
Super Genie substitution is more rigid and complex than that of Genies. Most importantly,
you can only use Super Genie substitution in the properties of an object that accept tags,
commands and expressions. (You can also use Super Genie substitution in log messages for
object touch and keyboard commands, tool tips, page keyboard commands, or as part of
the comment for Trend objects, and Color Floods.) You cannot use the Super Genie syntax
in a report, alarm, trend, or background Cicode function.
To mark a tag as a substitution string, enclose the tag between question mark (?) characters,
in the following format:
?<Data Type> <Substitution String Number>?
where:
- Data Type is optional except in the case of the STRING variable type, which must be ex-
plicitly specified. When Data_Type is left blank, Vijeo Citect will correctly typecast all
variable types other than STRING at runtime.
- Substitution String Number determines which variable tag (1 to 256) will be substituted
when the Super Genie is displayed (using the Super Genie functions). If you use more
than one substitution string in your Super Genie, your numbers should be sequential.
This will make the Super Genie functions easier to use.
For example, to define substitutions for the pop-up controller, use a substitution string for
the variable tag, as follows:
Chapter: 32 Using Genies and Super Genies
604
Note: This Super Genie should be saved as a page (called SGenie1) as opposed to a Super
Genie, so that the Super Genie can be used without a Genie controller.
If you do not specify a data type, it will default to TYPELESS. Typeless substitution allows
you to pass tags of BYTE, BCD, DIGITAL, INT, UINT, LONG, LONGBCD, or REAL types,
but not STRING. When you make a typeless substitution, Vijeo Citect will automatically try
to convert the substituted data to the correct type at runtime.
For example, the above diagram uses ?Digital 1? as the substitution string. At runtime you
would get a hardware alert message if you passed a variable declared as INT. If instead,
you used ? 1?, at runtime you could pass a variable of any type but STRING.
Note: You might want to use typeless substitutions because they offer more flexibility, but
you should be aware that errors can be harder to find.
See Also
Using Super Genies without Genies
Using Super Genies without Genies
You do not have to implement Super Genies as attachments to Genies. Instead, you can
save an unattached Super Genie as a normal Vijeo Citect page. This method has the advan-
tage that you do not have to define a controlling Genie, but the disadvantage that you cant
use the Paste Genie tool to place it.
If you configure a Super Genie in this way and name the page with an ! prefix to hide it,
you must select List System Pages from the Graphics Builder Options menu to edit the
page.
Chapter: 32 Using Genies and Super Genies
605
All Super Genies supplied with Vijeo Citect are attached to Genies (as controls for the Super
Genie).
To create a new Super Genie:
1. Click the New tool, or choose File | New.
2. Click Super Genie.
3. Now you can create your Super Genie page (defining your substitution strings).
Note: For the Super Genie to display in the Paste Genie dialog, create a Genie to use as the
Genie controller and attach the Super Genie to it. The first eight characters of the Super Ge-
nie name must be unique for each Super Genie.
To open an existing Super Genie:
1. Click the Open tool or choose File | Open.
2. Select the Super Genie tab.
3. Select the Project and Library in which the Super Genie is stored.
4. Select the Super Genie and then click OK.
Note: To delete a Super Genie from the project, select the Super Genie name and click the
Delete button.
To save the current Super Genie:
1. Click the Save tool or choose File | Save.
2. Select the Project and Library in which to store the Super Genie
3. Enter a name for the Super Genie in the Super Genie field and then click OK.
See Also
Using Constants and Arrays with Super Genies
Using Constants and Arrays with Super Genies
You can use both Constants and Arrays with Super Genies.
See Also
Creating a Genie controller
Constants
The ability to pass constants into Super Genies is restricted in that, the constant association
can only be where you can enter a normal Cicode tag - keyboard command, symbol address
field etc. All types of constants are supported: STRING, INTEGER, DIGITAL, REAL, and
LONG.
To pass a constant you need to format the argument in the Ass function to include a single
quote on either side. For example, to pass the constant data 1.2345 into a Super Genie, you
would call the Ass function like this:
Ass(hWin, nArg, "1.2345");
To pass a variable tag, you dont need the single quotes. For example, to pass variable tag
TAG1 into a Super Genie, you would call the Ass function as follows;
Ass(hWin, nArg, "TAG1");
Chapter: 32 Using Genies and Super Genies
606
See Also
Creating a Genie controller
Arrays
Super Genies can accept array elements or entire arrays as substitution. Passing an element
of an array is straightforward, and is done by reference to the element, as shown here:
AssPopUp("MyPopUp", "DigArray[42]");
To pass an entire array to a Super Genie, only the array name is used. For example:
AssPopUp("MyPopUp", "DigArray");
To pass an entire array to a Super Genie, you should be configure it to accept the array in-
stead of a single value. Use the following syntax for the Super Genie substitution string:
?<Data Type>[<array size>] <Substitution String Number>? [<element>]
Only arrays of data type DIGITAL, INT, REAL, and LONG are supported.
Note: The <array size> is optional and if not defined then will default to 2048 digital, 128
integer or 64 real elements. You would use it to check the range of the array - so that if an
array smaller than expected is passed into the Super Genie, out of range values will default
to 0 (or a null string) rather than generate a Cicode error.
For example, to display element [3] in the first substitution tag (which is a digital array), the
following syntax could be used:
Alternatively, the following syntax could be used to test that an array of the expected size
is being passed into the Super Genie:
See Also
Creating a Genie controller
Creating a Genie controller
To create a Genie controller:
1. Save the Super Genie (you should limit the name of the Super Genie to eight characters).
2. Create a Genie that uses a Super Genie function to display the Super Genie.
3. Choose Edit | Attach Super Genies.
4. Click Add. The Select Super Genie dialog is displayed.
5. Select the Super Genie that you saved in step 1 to add your Super Genie to the list for
this Genie, and then click OK.
6. Save the Genie. The Super Genie appears in the Paste Genie dialog.
To paste a Super Genie (controller) from the Genie library to the page:
1. Click the Paste Genie tool, or choose Edit | Paste Genie.
2. Select a library from the Library list in the Paste Genie dialog
Expression ?DI GI TAL[ ] 1? [ 3]
Expression ?DI GI TAL[ 4] 1? [ 3]
Chapter: 32 Using Genies and Super Genies
607
3. Select a Genie thumbnail from the Genie list. A thumbnail of the attached Super Genie
appears in the Super Genie box.
4. Double-click the thumbnail or click OK.
Note: This procedure adds a Genie (to the page) to which a Super Genie is attached. The
Genie is a controller for the Super Genie. When an operator selects the Genie in the runtime
system, the Super Genie is displayed.
See Also
Attach Super Genie dialog box
Attach Super Genie dialog box
You use the Attach Super Genie dialog box to attach a Super Genie to the current Genie.
Attached Super Genies
A list of Super Genies attached to the current Genie.
To attach a new Super Genie:
1. Click Add.
2. Use the Select Super Genie dialog box to select the Super Genie to attach.
3. Click OK to save the changes, or click Cancel.
To detach a Super Genie:
1. Click Remove. You will not be asked to confirm if you want the attachment removed.
2. Click OK to save the changes, or click Cancel.
See Also
Select Super Genie dialog box
Select Super Genie dialog box
The Select Super Genie dialog box lets you select a Super Genie to attach to the current Ge-
nie.
Super Genie
A table of Super Genies in the project.
To select a Super Genie, use the scroll bar to locate the thumbnail image of the Super Genie,
then select the Super Genie and click OK (or double-click the thumbnail image).
Note: To edit the Super Genie, select it and click Edit. To create a new Super Genie, click
New.
Library
The library where the Super Genie is stored.
Nesting Super Genies
Vijeo Citect allows you to nest Super Genies. Nesting refers to where one Super Genie is
embedded in another. For this to work, the embedded Genie controller (for the embedded
Super Genie) must use AssChain functions instead of Ass functions.
See Also
Super Genie areas
Chapter: 32 Using Genies and Super Genies
608
Super Genie areas
When you display a Super Genie, the area of the Super Genie is inherited from its parent.
For example, if the parent page is in area 1, when you display a Super Genie it will also be
area 1. This allows you to call the same Super Genie from different pages in different areas.
The inherited area may be avoided by defining the Super Genie to have a specific area.
Then, every instance of the Super Genie will have the same area, no matter which area its
parent is from. Super Genies will only inherit areas if their area is blank.
See Also
Super Genie environment variables
Super Genie environment variables
When you define a Super Genie, you are actually creating a Super Genie template, similar
to a page template. When a Genie controller calls the Super Genie, this template is used to
create a new Super Genie page. At this point, any environment variables saved with the
template are copied across to the Super Genie page. However, if subsequent changes are
made to the environment variables of the template, the environment variables of the Super
Genie page is unchanged.
To update the Super Genie page environment variables with changes made to the template,
you must find and delete the Super Genie page (remember it may be prefixed with an ex-
clamation mark (!)) and then use the Genie controller to call the Super Genie again. This will
create a new Super Genie page that has the updated environment variables.
Using Structured Tag Names with Genies and Super Genies
Using structured tag names provides more power when using Genies and Super Genies, so
use a structured tagging convention. Most Genies refer to the same physical device, and
therefore using similar tag names for each element in the device reduces project configura-
tion.
See Also
Using structured tags with Genies
Using structured tags with Super Genies
Using structured tags with Genies
When you define a Genie, you can add a prefix or suffix to a Genie property to generate the
complete tag when the Genie is used. For example, if you define a Genie property as
WARNING
UNINTENDED EQUIPMENT OPERATION
I f t he above procedure for updat ing a Super Genie page from a Super Genie t em-
plat e is not followed aft er t he t emplat e environment variables have been modi-
fied, t here is t he pot ent ial t hat your page may display out - of- dat e environment
variables which might cause your syst em t o respond in unexpect ed ways.
Failure to follow these instructions can result in death, serious injury, or
equipment damage.
Chapter: 32 Using Genies and Super Genies
609
%tag%_PV, and then use DEV1 for the tag, the Genie will generate the complete tag
DEV1_PV.
You can add extra information at the beginning (prefix), or on the end (suffix) of the Genie
property, or use both a prefix and suffix in the same Genie property. For example, if you
have defined a loop controller with three bar graphs (created using the fill property in a
rectangle) to display the tags DEV1_PV, DEV1_SP and DEV1_OP, you can configure a Ge-
nie as follows:
Each rectangle has a separate Genie tag:
When you configure the Genie (with the Genie dialog), you have to enter three separate
tags: DEV1_PV, DEV1_SP and DEV1_OP. However, if you use structured tags, you can
configure the rectangles as follows:
In this case, you only have to enter one tag (DEV1) to generate six objects. The Genie auto-
matically concatenates DEV1 with either _PV, _SP, or _OP, depending on where the tag is
substituted. As well as a reduction in configuration time, this Genie is easier to maintain.
Note: The above example illustrates the power of Genies. The more complex and the great-
er number of objects in a Genie, the greater the advantage of using structured tags. You can
also make complex Genies by using multiple variables for a Genie property. For example,
%Area%_TIC_%Occ%_PV or any combination of prefix, suffix and number of Genie variables.
See Also
Using structured tags with Super Genies
Using structured tags with Super Genies
Super Genies do not support direct concatenation of the Super Genie tag with other infor-
mation (as do Genies). For example, ?INT 1?_PV is not valid and will generate a compiler
error. However, you can concatenate the tag using a Cicode expression. You must use a
unique Super Genie variable for each real tag, and concatenate the tag with the Ass Cicode
function. For example, if you have defined a loop controller with three bar graphs (created
using the fill property in a rectangle) to display the tags DEV1_PV, DEV1_SP and
DEV1_OP, you can configure a Super Genie as follows:
Each rectangle has a separate vGenie tag:
If you do not use structured tags, you can call the Ass function for the above Super Genie
as follows:
Level expression %PV_Tag%
Level expression
%SP_Tag%
Level expression %OP_Tag%
Level expression %Tag%_PV
Level expression
%Tag%_SP
Level expression %Tag%_OP
Level expression ?I NT 1?
Level expression ?I NT 2?
Level expression ?I NT 3?
Chapter: 32 Using Genies and Super Genies
610
AssPage("PageName", "DEV1_PV", "DEV1_SP", "DEV1_OP");
To concatenate information for the Super Genie, you could also write your own Cicode
function, as follows:
FUNCTION
AssMine(STRING sPage, STRING sTag)
AssPage(sPage, sTag + "_PV", sTag + "_SP", sTag + "_OP");
END
With this function, you can call your AssMine() function (for example, from a command
button), and pass a single tag (DEV1), as follows:
AssMine("PageName", "DEV1");
Writing your own Cicode function to call a Super Genie provides extra flexibility; however,
you can also use a Super Genie (for example, from a button command) to call the Ass func-
tion, as follows:
When you use the above Super Genie, you only enter the page name and tag once.
You must pass the tag name (by enclosing it in quotation marks) to the Super Genie func-
tions. You cannot pass the tag values. For example, if you pass %tag%_SP (no quotes), the
value of the variable and not the tag name is passed to the Super Genie, and the association
will not succeed, and a runtime error may result.
See Also
Using structured tags with Genies
Hiding Graphics Objects
You can configure a graphics object so that if the variable tag specified for the object is not
defined in the tag database at compile time, the object does not display on a graphics page.
The expression entered in the Hidden Whenfield of an objects property is used to deter-
mine if the object will display. The expression evaluates to either TRUE or FALSE and the
object is hidden when the expression is TRUE.
You define the variable tag and conditions under which the object is hidden by entering an
IFDEF statement into the Hidden When field when you configure the object. The IFDEF
statement is evaluated by the compiler and the value of the resulting expression or variable
tag will determine whether or not the object is hidden.
This can significantly reduce the number of required genies, as the configuration engineer
does not need to generate several smaller genies to cater to operations driven by a slightly
different range of tags.
See IFDEF macro for more information on using the IFDEF macro for hiding graphics ob-
jects. For more information on the IFDEF macro in general, see IFDEF.
Execut e com-
mand
AssPage( " %Page%", "%t ag%_PV", " %t ag%_SP",
"%t ag%_OP") ;
Chapter: 32 Using Genies and Super Genies
611
IFDEF macro
The IFDEF statement consists of three arguments:
IFDEF (<"Tag name">, <Hidden When value if tag defined>, <Hidden When value if tag
undefined>)
The first includes a variable tag name. If the variable tag is defined in the tag database at
project compilation, the IFDEF statement is replaced in the Hidden When field by the sec-
ond argument. If the variable tag is undefined, the Hidden When field will contain the
third argument.
Example 1
IFDEF("Bit_1", 0, 1)
In the above example, if Bit_1 is defined in the tag database, the value in the Hidden When
field will be 0. If Bit_1 is undefined, the value will be 1. Since the object is hidden when the
value is TRUE, the object will be hidden when BIT_1 is undefined (i.e. when the Hidden
When field contains 1).
Example 2
IFDEF("Bit_2",,"1")
If the second argument is omitted, as in Example 2, the variable tag specified in the first ar-
gument is used. If Bit_2 is defined, therefore, the Hidden When field will contain Bit_2. The
value of the variable tag Bit_2 is then used to determine if the object is hidden. A non-zero
value will equate to TRUE, causing the object to be hidden.
If Bit_2 is undefined, the Hidden When expression evaluates to 1 (TRUE) and the object is
hidden.
To enter an IFDEF statement in the Hidden When Field:
1. Double-click the graphics object for which you want to edit the field.
2. Select the Appearance tab.
3. Click the Hidden When field and enter the IFDEF statement.
4. Click OK.
Chapter: 32 Using Genies and Super Genies
612
613
Chapter: 33 Working with Multi-Language Projects
Vijeo Citects language switching facility allows you to use one language to configure a
project, and another for runtime text items such as alarm descriptions, button text, key-
board/alarm logs, graphic text, Cicode strings, and so on. You can also dynamically change
languages during runtime.
Notes:
- There is no automatic translation, you must arrange translation of native language
strings into the desired local languages and insert these strings into the localized lan-
guage database.
- After translation you should review the foreign language interface and verify that trans-
lated strings fit in their graphics elements correctly.
For example, if your native language is English, you could enter an English alarm descrip-
tion when configuring the project, but specify to display it in the French or German (or any
other language) equivalent at runtime. You can specify the language you want before run-
ning the project, or change it dynamically at runtime (using the SetLanguage() function)
without affecting any of the projects normal operations.
Vijeo Citect distinguishes between the native language (that is, the language of the devel-
oper), and the local language (the language of the end user). Language changes are
achieved by using a language database, which has a field for native text, and a field for the
translated local text. When the project is run, native text is replaced with the equivalent lo-
cal text.
Alarm and keyboard logs can be processed in both the native and the local language, en-
abling native and local users to read historical logs. The data can be logged to the same de-
vice, or to separate devices.
See Also
Changing Languages
Changing Languages
This section describes how to change the language used by Vijeo Citect.
See Also
Marking text for language change
Language databases
Multiple languages
Multiple projects
Changing languages at runtime
Logging data in different languages
ASCII and ANSI character sets
OEM character sets
Marking text for language change
During project development, you must mark any text you want change to another lan-
guage at runtime with a language change indicator, like this:
Chapter: 33 Working with Multi-Language Projects
614
@( Native Text [,Width [,Justify]])
where Native Text is the identifying text to be displayed when configuring. This text will
be replaced by the local equivalent at runtime. Be aware that the brackets are required as
they specify the extent of the native language text; Width and Justify are optional (indicat-
ed by the square brackets).
For example, if English is the native language, you could enter the following alarm descrip-
tion:
This indicator serves two purposes: It flags the text as native, and tells Vijeo Citect to
change the text from native to local at runtime.
By default, the text that you enter here can be in any combination of upper- and lowercase.
In other words, Motor Inoperative will be considered the same string as motor inoperative or
MOTOR Inoperative, and they will all have the same local language translation. Case-sensi-
tivity can be introduced by setting the [Language]CaseSensitive parameter to 1.
Width can be assigned any value from 0 to 254. If the local text is longer than specified, it is
truncated and left-justified. If a width is not specified, the field is the length of the local text
and the text left-justified.
Justify specifies the text justification and can only be used with Width. Justify can be one
of the following values:
- l or L - Left
- r or R - Right
- c or C - Center
- n or N - None
For example, to limit the local text in the previous case to 20 characters with right justifica-
tion:
Characters that are normally part of the formatting - @ , () - can also be used within the na-
tive text. To do this, place a caret (^) character before them. For example, to include a com-
ma without introducing a formatting error:
Note: The caret (^) character does appear at runtime or in the language database.
See Also
Language databases
Language databases
When the project is compiled, Vijeo Citect creates a language database (dBASE III format),
consisting of two fields: NATIVE and LOCAL. Text marked with a language change indi-
cator is automatically entered in the NATIVE field. You can then open the database and
enter the translated text in the LOCAL field.
Alarm Desc @( Mot or I noperat ive)
Alarm Desc @( Mot or I noperat ive, 20, R)
Alarm Desc @( Mot or I noperat ive^ , t hermal overload, 20, R)
Chapter: 33 Working with Multi-Language Projects
615
For example:
When the project is run, the translation of Line Disconnected Alarm at Line Speed {LineSpeed1}
will display in place of the English text, the translation of Main Menu page will display in
place of the English text etc.
For the language change to occur automatically when the project is run, you must specify
the language database to use before running the project by using the [Language]LocalLan-
guage parameter. Otherwise, you can change the language yourself at runtime using the
SetLanguage() function.
If you do not enter a local equivalent of the native text string, the native text is displayed
by default. You can specify to display "#MESS", instead of the native text by setting the
[Language]DisplayError parameter to 1 (one); the default is 0 (zero).
For single-byte languages (such as French), the database can be edited using Microsoft Ex-
cel; for double-byte languages (such as Chinese), you should use Visual FoxPro.
By default, the language database created by the compile is called English.dbf (this can be
changed using the [Language]LocalLanguage parameter). It is saved to the project directory.
Once the database is created, it us updated when you compile. Text marked since the last
compile is appended to the database; the rest of the database is unchanged.
See Also
Multiple languages
Multiple languages
Note: To use characters for Baltic, Central European, Cyrillic, Greek, Turkish, and Asian
languages, or right-to-left languages (Arabic, Hebrew, Farsi, and Urdu) the operating sys-
tem must have the corresponding language version of Windows, or have installed system
support for that language.
Each local language must have its own language database, so that it can be displayed in
place of a specified native language at runtime. Also, it must be set as the local language
using the [Language]LocalLanguage parameter. With this parameter set before you compile,
Vijeo Citect automatically creates/updates the relevant language database.
For example, to display text in French at runtime, set the [Language]LocalLanguage param-
eter to French, flag all necessary native text in the project with @(), and compile. After com-
piling, look in the project directory for French.dbf, open it, enter the required French
translations in the Local field, and save the database. When the project is run, all marked
native text will be replaced by the appropriate French text.
Because you can have any number of databases, you can use as many different languages
as you like.
When you compile, all text marked with a language change indicator is entered in the Na-
tive field of whatever database is set as the local language using the [Language]LocalLan-
guage parameter. Therefore, you should know what database is set before you compile.
NATIVE LOCAL
Line Disconnect ed Alarm at Line
Speed { LineSpeed1}
< Translat ion of Line Disconnect ed Alarm at
Line Speed { LineSpeed1} >
Main Menu page < Translat ion of Main Menu page>
Conveyor Belt Trip
< Translat ion of Conveyor Belt Trip>
Chapter: 33 Working with Multi-Language Projects
616
Also, if you have several language databases with the same native language, remember
that newly marked text is only appended to the current local language database (as speci-
fied by the [Language]LocalLanguage parameter). To add this text to other databases with
the same native language, change the [Language]LocalLanguage parameter, update pages,
and recompile for each database. Remember that for each database, only relevant changes
made since the last compile are added.
See Also
Multiple projects
Multiple projects
A language database can contain entries which are not actually included in a project. This
means that a single language database can be developed that is applicable to many projects.
See Also
Changing languages at runtime
Changing languages at runtime
The language of runtime display items such as alarm descriptions, button text, keyboard/
alarm logs, graphic text, Cicode strings and so on can be changed dynamically at runtime
using the SetLanguage() function. All normal operations of the project continue unaffected.
Note: Forms do not automatically update when the language is changed using the SetLan-
guage() function. They must be closed and reopened for the change to take place.
Local translations that are missing from the specified language database are replaced by the
native equivalent. You can specify to display "#MESS", instead of the native text, by setting
the [Language]DisplayError parameter to 1 (one); the default is 0 (zero).
See Also
Logging data in different languages
Logging data in different languages
Alarm and keyboard logs can be processed in both the native and the local language. This
means that both native and local users can read the historical logs. The logs can employ the
same device, or separate devices.
Logs in the local language are produced using the standard field names. For example, if
{NAME} {DESC} {COMMENT} is entered in the format field of an alarm category, the alarm
name, description and comment of all alarms in that category will be logged in the local lan-
guage.
All fields which support the automatic language change facility can also be logged in the
native language. To do so, just precede the field name with NATIVE. For example, to log
the name, description and comment of a category of alarms, enter {NATIVE_NAME}
{NATIVE_DESCRIPTION} {NATIVE_COMMENT} in the format field for that category.
To log both native and local to the same device, just enter the standard fields, and the native
fields together in the format field. To log them to different devices, use a Group of two de-
vices, and enter the local fields as the format for one, and the native fields as the format for
the other.
See Also
ASCII and ANSI character sets
Chapter: 33 Working with Multi-Language Projects
617
ASCII and ANSI character sets
Each screen character is defined by a code (number). Operating systems and applications
need to know these codes to attach meaning to individual characters. A character set pro-
vides a code for every character. For your operating system/application to interpret a char-
acter correctly, you must use the correct character set.
Note: Character sets are distinct from fonts. A font defines the visual/appearance proper-
ties of a character, not its meaning.
ASCII (American Standard Code for Information Interchange) is a widely adopted 7-bit
code specifying the basic alphanumeric character set of the English language. For example,
the character capital "A" has the ASCII value of 65, the character lowercase "a" a value of 97.
The ASCII character set contains 96 characters and is commonly used as a standard for pro-
tocols and files.
Much of Vijeo Citect uses ANSI (American National Standards Institute) character sets.
ANSI character sets are language-based, with each different language version of Windows
(French, Korean and so on) requiring a specific ANSI character set. Codes 32 to 127 contain
standard ASCII characters.
Windows uses Unicode, but still supports ANSI character sets. Several of Vijeo Citects util-
ities have been created for Unicode, for instance Process Analyst. Unicode accommodates
all known character sets by having one 16-bit (worldwide) character encoding standard.
See Also
OEM character sets
OEM character sets
OEM character sets are those which are used by MS-DOS or Console applications (they are
operating system dependent). Most OEM character sets do not match the ANSI character
sets. For example, line drawing characters commonly used in MS-DOS character sets were
replaced with language characters in ANSI character sets.
As explained below, when building multiple language projects give adequate consider-
ation to the role that ANSI and OEM character sets play, in the way the language strings
are stored and interpreted.
Language configuration information is stored in dBASE files (a database standard defined
primarily for MS-DOS applications) where string information is customarily stored as
OEM characters. When using a Windows application (such as Excel) to edit dBASE files,
the characters on screen are in the ANSI character set. When you save this information to
the dBASE file, Excel converts it to an OEM equivalent. For this conversion to work correct-
ly the OEM character set must be compatible with the ANSI character set used in Excel. For
example, if you have prepared strings for a project in Russian (using Excel), the OEM char-
acter set must support the Russian (Cyrillic) character set. The OEM character set used by
Windows is primarily determined by your system setup and cannot easily be changed. This
presents a challenge for multi-language projects.
For example, consider a project intended to support Russian, French, and English. Excel is
used to prepare the language dBASE files. When saving information from Excel, it is trans-
lated from the respective ANSI character sets to the OEM equivalent. To display this infor-
mation, Vijeo Citect will need to convert it from OEM back to ANSI. However, Russian
requires a Cyrillic OEM character set and French and English requires a Latin OEM char-
Chapter: 33 Working with Multi-Language Projects
618
acter set. Because Windows can only use one OEM character set at a time (which cannot be
changed dynamically), only one of the three project languages can be correctly supported
during any given session.
The only way to support multiple languages with differing character sets within one Vijeo
Citect project, is to verify that the language information you store in dBASE files is stored
in the ANSI (not the OEM) format. Further, the [CtEdit]ANSItoOEM parameter must be set
to 0 (zero) to prevent a conversion from occurring automatically. The challenge for the de-
veloper in preparing the project is in saving this information in the first place, because most
applications store the language information in OEM format.
Note: A multi-language project is included in the samples directory on your installation
CD. This project allows you to enter information into the language dBASE files in ANSI for-
mat.
619
Chapter: 34 Using OPC Server DA2.0
Vijeo Citect OPC Server allows you to access all data available in the Vijeo Citect runtime
environment through any OPC Client application (v1.0 or v2.0).
This section contains:
- OPC Overview
- Vijeo Citect OPC Server
- Vijeo Citect OPC Server Installation
- Configuring Remote Access to the Vijeo Citect OPC Server
- Troubleshooting
OPC Overview
OPC (OLE for Process Control) is a set of open standards communication specifications in-
tended for the industrial automation industry. OPC provides a common way for applica-
tions to access data from sources such as PLCs and databases.
The specifications are maintained by the OPC Foundation and are reviewed constantly to
verify that they meet the needs of industry. The OPC Foundations goal is to promote in-
teroperability (open connectivity) through the use of open standards. Vijeo Citect runtime
implements vDA2.05 of the OPC specifications. For details on the OPC specifications, nav-
igate to www.opcfoundation.org.
When an OPC Server is used to collect data from physical equipment in a plant, any OPC
Client can access data directly from the OPC Server, as shown below:
Vijeo Citect OPC Server
When Vijeo Citect is used to monitor and control a plant, data from PLCs is collected and
displayed in the Vijeo Citect runtime environment. OPC Clients can access device and tag
information from Vijeo Citect through the OPC interface to the OPC Server, which in turn
interacts with the CtAPI interface to the Vijeo Citect Runtime, as shown here:
Chapter: 34 Using OPC Server DA2.0
620
The Vijeo Citect OPC Server can be invoked from an OPC Client on the same machine or
on a different machine. When connecting to an OPC Server running on the same machine
as the client, use the Citect.OPC connection option. When connecting to an OPC Server run-
ning on a remote machine, use the Citect.OPCRemote option.
The OPC Server starts automatically when you start the Vijeo Citect runtime environment
and does not require configuring.
Vijeo Citect OPC Server Installation
During Vijeo Citect installation:
- The Vijeo Citect OPC Server is installed.
- The OPC Core components are installed.
- The registry settings for the workstation are configured to support the OPC Server. Set
out in the tables below are the registry settings for:
- The In-Process OPC Server - Citect.OPC
- The Local/Remote OPC Server - Citect.OPCRemote
In-Process OPC Server
In-Proc OPC Server
Chapter: 34 Using OPC Server DA2.0
621
Local/Remote OPC Server
Application ID
(AppI D)
Cit ect . OPC
Class ID (CLSI D) { BA198B61- 32E3- 11d1- A1B5- 00805F35623C}
Binary file Ct Opc32. dll
Interfaces DA 1. 0 Cust om I nt erface:
OPCServer:
I OPCServer
I OPCBrowseServerAddressSpace ( op-
t ional)
OPCGroup: I OPCI t emMgt
I OPCGroupSt at eMgt
I OPCSynchI O
I OPCASynchI O
I Dat aObj ect
DA 2. 0 Cust om I nt erface:
OPCServer: I Connect ionPoint Cont ainer
I OPCI t emPropert ies
OPCGroup:
I OPCAsyncI O2
I Connect ionPoint Cont ainer
System Require-
ments
2000, XP and Windows Server 2003
Server Organiza-
tion
Flat
( OPC_NS_FLAT)
Implemented
Categories
OPC DA Servers
v1.0
{ 63D5F430- CFE4- 11D1- B2C8-
0060083BA1FB}
OPC DA Servers
v2.0
{ 63D5F432- CFE4- 11D1- B2C8-
0060083BA1FB}
Local / Remote OPC Server
Application ID
(AppI D)
Cit ect . OPCRemot e
Class ID (CLSI D) { BA198B62- 32E3- 11d1- A1B5- 00805F35623C}
Binary file Ct Opc32. exe
Interfaces DA 1. 0 Cust om I nt erface:
OPCServer:
I OPCServer
I OPCBrowseServerAddressSpace
( opt ional)
OPCGroup: I OPCI t emMgt
I OPCGroupSt at eMgt
I OPCSynchI O
I OPCASynchI O
I Dat aObj ect
DA 2. 0 Cust om I nt erface:
Chapter: 34 Using OPC Server DA2.0
622
Note: In the OPC architecture, each variety of server is allocated a unique identifier, known
as a Class ID. OPC Clients use these 128-bit numbers, frequently displayed in the form
6B29FC40-CA47-1067-B31D-00DD010662DA, to access the particular vendors OPC Server.
To make it easier for users, these numbers are often referred to by a more manageable
string identifier called a ProgID (Program Identifier). These identifiers usually take the form
Vendor.Application with an optional version number appended; for example, the Vijeo
Citect OPC Server ProgID is Citect.OPC.
Once successfully installed, the Vijeo Citect OPC Server is ready for use. The OPC interface
that OPC Clients access starts automatically when you start the Vijeo Citect runtime envi-
ronment. Further configuration is only required where the Vijeo Citect OPC Server will be
accessed by a remote OPC Client. See Configuring Remote Access to the Vijeo Citect OPC
Server for more information.
Configuring Remote Access to the OPC Server
You can use any OPC Client to access Vijeo Citect OPC Server. While each OPC Client has
its own interface and therefore operates differently, the same steps must be performed in
order to access data exposed through the OPC Server:
- Configure the OPC Server
- Configure the OPC Client
- Create a data group
- Add data items to the group
For details on how to operate your OPC Client, refer to the products documentation.
Note: No configuration is needed if the client and server are on the same machine.
Configure the OPC Server
OPC operates using the Microsoft Distributed COM (DCOM) architecture. This means that
if an OPC Client is connecting to a remote OPC Server, you must configure DCOM security
settings on both the client and server machines.
Note: You must assign your users sufficient Citect and DCOM security privileges or the
OPC Client will not be able to connect to the OPC Server.
The process of configuring DCOM security settings differs depending on which platform
youre using:
- Windows Vista and Windows XP SP2
- Windows 2000
- Windows Server 2003
OPCServer: I OPCCommon
I Connect ionPoint Cont ainer
I OPCI t emPropert ies
OPCGroup: I OPCAsyncI O2
I Connect ionPoint Cont ainer
System Re-
quirements
2000, XP and Windows Server 2003
Server Organi-
zation
Flat ( OPC_NS_FLAT)
Chapter: 34 Using OPC Server DA2.0
623
Windows Vista and Windows XP SP2
This section describes how to configure the OPC Server on Windows Vista and Windows
XP Service Pack 2.
Note: After configuring your OPC Server, you must restart the server so that your settings
can take effect.
To configure the OPC Server:
1. In Windows Control Panel, double-click Security Center, and then click Windows Fire-
wall.
2. Select the Exceptions tab, and then click Add Program.
3. Locate the OPC Servers and clients you want to add as exceptions. You must add the
Microsoft Management Console (used by the DCOM configuration utility, below) and
the OPC utility OPCEnum.exe in the Windows/System32 folder.
You might have to Browse for other executables installed on the computer to add them
as exceptions. Please be aware that only .exe files are added to the exceptions list. For in-
process OPC Servers and clients (DLLs and OCXs) you must add the .exe applications
that call them to the list instead.
4. Click OK to save your exceptions.
You must now add TCP port 135 to initiate DCOM communications and allow incom-
ing echo requests.
5. From the Windows Firewall Exceptions tab, click Add Port.
6. In the Name text box type DCOM.
7. In the Port number text box type 135 and select the TCP option.
8. Click OK to save your changes.
You have now defined your exceptions, so you can restart your firewall.
You are now ready to configure DCOM for your launch, activation, and access permis-
sions.
9. Choose Start | Run. Type dcomcnfg and click OK.
The Component Services dialog will appear.
10. In the tree pane, locate and select Computers under Component Services.
11. Right-click My Computer in the pane on the right, and choose Properties from the con-
text menu.
12. Select the Default Properties tab. Make sure the settings are adjusted as follows:
Click Apply to save your changes.
13. You must then edit the access permissions. Select the COM Security tab, and click Edit
Limits in the Access Permissions section.
14. Use the Access Permission dialog to select Anonymous Logon, and then check Allow
for the Remote Access option.
Property Setting
Enable Dist ribut ed COM on t his com-
put er
select ed
Enable COM I nt ernet Services on t his
comput er
not select ed
Default Dist ribut ed COM Communicat ion Propert ies
Default Aut hent icat ion Level Connect
Default I mpersonat ion Level
I dent ify
Provide addit ional securit y for refer-
ence t racking
not select ed
Chapter: 34 Using OPC Server DA2.0
624
This is needed for OPCEnum.exe to function correctly, and for any OPC Servers and cli-
ents that set their DCOM authentication level to None in order to allow anonymous con-
nections. If you dont use OPCEnum.exe, you might not need to enable remote access for
anonymous users.
15. Click Apply to save your changes.
You must then edit the launch and activation permissions.
16. Select Edit Limits in the Launch and Activation Permissions section of the Default
COM Security tab.
In the Group or user names list, select Everyone then select all the check boxes in the
Allow column.
17. Click OK to save your changes.
Finally, youre ready to edit the default permissions for Access and Launch for each
user (or group) that participates in OPC communication (for example, "OPC Users").
18. In the Access Permissions section of the COM Security tab, click Edit Default. Select the
required users/groups and allow Local Access and Remote Access. Click OK to save
your changes.
19. In the Launch and Activation Permissions section of the COM Security tab, click Edit
Default. Select the required users/groups and allow Local Access and Remote Access.
Click OK to save your changes.
You have now configured your OPC Server.
Note: You must restart this machine so that your settings can take effect.
You are now ready to configure your OPC Client.
Windows 2000
This section describes how to configure the OPC Server on Windows 2000.
To configure the OPC Server:
1. Choose Start | Run. Type dcomcnfg and click OK.
The Component Services dialog will appear.
2. In the tree pane, locate and select Computers under Component Services.
3. Right-click My Computer in the pane on the right, and choose Properties from the con-
text menu.
4. Select the Default Properties tab. Make sure the settings are adjusted as follows:
Click Apply to save your changes.
You must edit the Access Permissions and Launch and Activation Permissions set-
tings.
5. Select the Default Security tab, and then click Edit Default in the DefaultAccess Per-
missions section.
Property Setting
Enable Dist ribut ed COM on t his com-
put er
select ed
Enable COM I nt ernet Services on t his
comput er
not select ed
Default Dist ribut ed COM Communicat ion Propert ies
Default Aut hent icat ion Level Connect
Default I mpersonat ion Level
I dent ify
Provide addit ional securit y for refer-
ence t racking
not select ed
Chapter: 34 Using OPC Server DA2.0
625
6. In the Registry Value Permissions dialog, select the user you want to edit permissions
for and then choose Allow Access from the Type of Access menu.
This setting is needed for OPCEnum.exe to function, and for some OPC Servers and clients
that set their DCOM authentication level to None in order to allow anonymous connec-
tions. If you dont use OPCEnum.exe you might not need to enable remote access for anon-
ymous users.
Click Apply to save your changes.
Now you must edit the default launch permissions.
7. Click Edit Default in the Default Launch Permissions section. Make sure the type of
access for all required users (including System and Interactive) is set to Allow Launch.
Click OK to save your changes.
You have now configured your OPC Server.
Note: You must restart this machine so that your settings can take effect.
You are now ready to configure your OPC Client.
Windows Server 2003
This section describes how to configure the OPC Server on Windows Server 2003.
To configure the OPC Server:
1. Choose Start | Run. Type dcomcnfg and click OK.
The Component Services dialog will appear.
2. In the tree pane, locate and select Computers under Component Services.
3. Right-click My Computer in the pane on the right, and choose Properties from the con-
text menu.
4. Select the COM Security tab, and click Edit Limits in the Access Permissions section.
5. Use the Access Permission dialog to select Anonymous Logon, and then check Allow
for the Remote Access option.
This is needed for OPCEnum.exe to function correctly, and for any OPC Servers and cli-
ents that set their DCOM authentication level to None in order to allow anonymous con-
nections. If you dont use OPCEnum.exe, you might not need to enable remote access for
anonymous users.
6. Click Apply to save your changes.
You must then edit the launch and activation permissions.
7. Select Edit Limits in the Launch and Activation Permissions section of the Default
COM Security tab.
In the Group or user names list, select Everyone then select all the check boxes in the
Allow column.
8. Click OK to save your changes.
Finally, youre ready to edit the default permissions for Access and Launch for each
user (or group) that participates in OPC communication (for example, "OPC Users").
9. In the Access Permissions section of the COM Security tab, click Edit Default. Select the
required users/groups and allow Local Access and Remote Access. Click OK to save
your changes.
10. In the Launch and Activation Permissions section of the COM Security tab, click Edit
Default. Select the required users/groups and allow Local Access and Remote Access.
Click OK to save your changes.
You have now configured your OPC Server.
Note: Now you must restart this machine so that your settings can take effect.
Chapter: 34 Using OPC Server DA2.0
626
You are now ready to configure your OPC Client.
Configure the OPC Client
You must configure the OPC Client before it can communicate with the OPC Server.
The process of configuring DCOM security settings differs depending on which platform
youre using:
- Windows Vista and Windows XP SP2
- Windows 2000
- Windows Server 2003
Windows Vista and Windows XP SP2
This section describes how to configure the OPC Client on Windows Vista and Windows
XP Service Pack 2.
Note: After configuring your OPC Client, you must restart the client so that your settings
can take effect.
To configure the OPC Client:
1. In Windows Control Panel, double-click Security Center, and then click Windows Fire-
wall.
2. Select the Exceptions tab, and then click Add Program.
3. Locate the OPC Servers and clients you want to add as exceptions. You must add the
Microsoft Management Console (used by the DCOM configuration utility, below) and
the OPC utility OPCEnum.exe in the Windows/System32 folder.
You might have to Browse for other executables installed on the computer to add them
as exceptions. Please be aware that only .exe files are added to the exceptions list. For in-
process OPC Servers and clients (DLLs and OCXs) you must add the .exe applications
that call them to the list instead.
4. Click OK to save your exceptions.
You must now add TCP port 135 to initiate DCOM communications and allow incom-
ing echo requests.
5. From the Windows Firewall Exceptions tab, click Add Port.
6. In the Name text box type DCOM.
7. In the Port number text box type 135 and select the TCP option.
8. Click OK to save your changes.
You have now defined your exceptions, so you can restart your firewall.
You are now ready to configure DCOM for your launch, activation, and access permis-
sions.
9. Choose Start | Run. Type dcomcnfg and click OK.
The Component Services dialog will appear.
10. In the tree pane, locate and select Computers under Component Services.
11. Right-click My Computer in the pane on the right, and choose Properties from the con-
text menu.
12. Select the Default Properties tab. Make sure the settings are adjusted as follows:
Property Setting
Enable Dist ribut ed COM on t his
comput er
select ed
Enable COM I nt ernet Services on
t his comput er
not select ed
Chapter: 34 Using OPC Server DA2.0
627
Click Apply to save your changes.
13. You must then edit the access permissions. Select the COM Security tab, and click Edit
Limits in the Access Permissions section.
14. Use the Access Permission dialog to select Anonymous Logon, and then check Allow
for the Remote Access option.
This is needed for OPCEnum.exe to function correctly, and for any OPC Servers and cli-
ents that set their DCOM authentication level to None in order to allow anonymous con-
nections. If you dont use OPCEnum.exe, you might not need to enable remote access for
anonymous users.
15. Click Apply to save your changes.
You must then edit the launch and activation permissions.
16. Select Edit Limits in the Launch and Activation Permissions section of the Default
COM Security tab.
In the Group or user names list, select Everyone then select all the check boxes in the
Allow column.
17. Click OK to save your changes.
Finally, youre ready to edit the default permissions for Access and Launch for each
user (or group) that participates in OPC communication (for example, "OPC Users").
18. In the Access Permissions section of the COM Security tab, click Edit Default. Select the
required users/groups and allow Local Access and Remote Access. Click OK to save
your changes.
19. In the Launch and Activation Permissions section of the COM Security tab, click Edit
Default. Select the required users/groups and allow Local Access and Remote Access.
Click OK to save your changes.
Some older OPC Clients cannot locate Vijeo Citect OPC Server on a client machine. If
this is the case, copy the ctopc.reg file located in the bin directory to the client machine.
Double-click the file to add OPC Server-specific data to the registry.
You have now configured your OPC Client.
Note: You must restart this machine so that your settings can take effect.
Windows 2000
This section describes how to configure the OPC Client on Windows 2000.
To configure the OPC Client:
1. Choose Start | Run. Type dcomcnfg and click OK.
The Component Services dialog will appear.
2. In the tree pane, locate and select Computers under Component Services.
3. Right-click My Computer in the pane on the right, and choose Properties from the con-
text menu.
4. Select the Default Properties tab. Make sure the settings are adjusted as follows:
Default Distributed COM Communication Properties
Default Aut hent icat ion Level Connect
Default I mpersonat ion Level I dent ify
Provide addit ional securit y for ref-
erence t racking
not select ed
Property Setting
Enable Dist ribut ed COM on t his com-
put er
select ed
Chapter: 34 Using OPC Server DA2.0
628
Click Apply to save your changes.
You must edit the Access Permissions and Launch and Activation Permissions set-
tings.
5. Select the Default Security tab, and then click Edit Default in the DefaultAccess Per-
missions section.
6. In the Registry Value Permissions dialog, select the user you want to edit permissions
for and then choose Allow Access from the Type of Access menu.
This setting is needed for OPCEnum.exe to function, and for some OPC Servers and clients
that set their DCOM authentication level to None in order to allow anonymous connec-
tions. If you dont use OPCEnum.exe you might not need to enable remote access for anon-
ymous users.
Click Apply to save your changes.
Now you must edit the default launch permissions.
7. Click Edit Default in the Default Launch Permissions section. Make sure the type of
access for all required users (including System and Interactive) is set to Allow Launch.
Click OK to save your changes.
You have now configured your OPC Client.
Some older OPC Clients cannot locate Vijeo Citect OPC Server on a client machine. If
this is the case, copy the ctopc.reg file located in the bin directory to the client machine.
Double-click the file to add OPC Server-specific data to the registry.
Note: You must restart this machine so that your settings can take effect.
Enable COM I nt ernet Services on t his
comput er
not select ed
Default Dist ribut ed COM Communicat ion Propert ies
Default Aut hent icat ion Level Connect
Default I mpersonat ion Level I dent ify
Provide addit ional securit y for refer-
ence t racking
not select ed
Chapter: 34 Using OPC Server DA2.0
629
Windows Server 2003
This section describes how to configure the OPC Client on Windows Server 2003.
To configure the OPC Client:
1. Choose Start | Run. Type dcomcnfg and click OK.
The Component Services dialog will appear.
2. In the tree pane, locate and select Computers under Component Services.
3. Right-click My Computer in the pane on the right, and choose Properties from the con-
text menu.
4. Select the COM Security tab, and click Edit Limits in the Access Permissions section.
5. Use the Access Permission dialog to select Anonymous Logon, and then check Allow
for the Remote Access option.
This is needed for OPCEnum.exe to function correctly, and for any OPC Servers and cli-
ents that set their DCOM authentication level to None in order to allow anonymous con-
nections. If you dont use OPCEnum.exe, you might not need to enable remote access for
anonymous users.
6. Click Apply to save your changes.
You must then edit the launch and activation permissions.
7. Select Edit Limits in the Launch and Activation Permissions section of the Default
COM Security tab.
In the Group or user names list, select Everyone then select all the check boxes in the
Allow column.
8. Click OK to save your changes.
Finally, youre ready to edit the default permissions for Access and Launch for each
user (or group) that participates in OPC communication (for example, "OPC Users").
9. In the Access Permissions section of the COM Security tab, click Edit Default. Select the
required users/groups and allow Local Access and Remote Access. Click OK to save
your changes.
10. In the Launch and Activation Permissions section of the COM Security tab, click Edit
Default. Select the required users/groups and allow Local Access and Remote Access.
Click OK to save your changes.
You have now configured your OPC Client.
Some older OPC Clients cannot locate Vijeo Citect OPC Server on a client machine. If
this is the case, copy the ctopc.reg file located in the bin directory to the client machine.
Double-click the file to add OPC Server-specific data to the registry.
Note: Now you must restart this machine so that your settings can take effect.
Create a data group
Before you can access data from an OPC Server, you need to define the data group to which
it belongs. A data group is a way to organize data retrieved from the OPC Server into log-
ical selections of related data.
Note: OPC Clients usually allow properties to be set on a per group basis, such as the rate
at which the data is collected. You should therefore consider arranging and naming your
groups according to these requirements.
As this procedure is OPC Client-specific, you should refer to the documentation accompa-
nying your OPC Client.
Chapter: 34 Using OPC Server DA2.0
630
Add data items to the group
Within each group you can assign one or more data items. Each variable tag defined in
Vijeo Citect runtime is available for selection as a data item.
As this procedure is OPC Client-specific, you should refer to the documentation accompa-
nying your OPC Client.
Troubleshooting
If you experience connectivity issues with your OPC Server, OPC Client, or both, refer to
the Vijeo Citect Knowledge Base.
631
Chapter: 35 Building Your Project
This section describes how to build your Vijeo Citect project.
See Also
Compiling the Project
Running the System
Running Your System Over the Internet
Using an Alternative INI File
Debugging the Runtime System
Debugging I/O Devices and Protocols
Restarting the System Online
Vijeo Citect Software Protection
Using the Vijeo Citect Kernel
Gathering Runtime Information
Compiling the Project
The Vijeo Citect compiler brings together the elements of your project - the configuration
databases, graphics and Cicode files - to create a runtime system.
Compilation checks the project for errors and optimizes your system for fast and efficient
operation. The time required to compile a project depends on its size and on the speed of
your computer. Typically, compiling only takes several minutes.
When the Vijeo Citect compiler runs, it normally opens all files in exclusive mode. In this
mode only Vijeo Citect has access to the files (while the compiler is running). This improves
the performance of the compiler, but can also result in an incomplete compilation if two
people try to compile different projects at the same time, and these projects have one or
more Include projects in common. The [General] ShareFiles parameter tells the compiler to
open all files in shared mode. This option allows shared network users to run the compiler
at the same time, but it can increase the time required for the compilation.
To compile a project:
1. Select the Project Editor.
2. Click Compile, or choose File | Compile.
The results will be displayed in a dialog when compilation is complete.
The Citect Compiler result dialog reports the number of errors and warnings separately to
avoid confusion. A Vijeo Citect project can compile successfully even though the compile
may generate warnings; however, compile errors prevent a project from compiling success-
fully.
If there are compile errors, you must first fix the errors, and then recompile.
Vijeo Citect automatically compiles the project (if uncompiled) when you try to run it.
See Also
Incremental compilation
Debugging the compilation
Compile Error Properties
Compile Error Messages
Chapter: 35 Building Your Project
632
Setting the Project Editor options
Incremental compilation
You can compile the project incrementally. With incremental compilation, Vijeo Citect only
compiles the database records that were added (or changed) since the last compilation. The
remainder of the project is not re-compiled.
Note: Some database records are dependent on other database records. If you change a de-
pendent record, Vijeo Citect compiles the entire database.
Before you run a system on a live plant, you should perform a complete compilation
(switch off Incremental Compile) as the compilation will be more rigorous. Similarly, when
you restore a project from floppy disk, you must perform a complete compilation the first
time (switch off Incremental Compile).
To switch to Incremental Compile:
1. Select the Project Editor.
2. Choose Tools | Options.
3. Select the Incremental Compile check box, and then click OK.
See Also
Debugging the compilation
Debugging the compilation
If the compiler detects any errors during compilation, the errors are written to an error file.
The compiler will notify you of any errors as it compiles, and you can opt to cancel the com-
pilation at any stage. If there are multiple or severe errors, the compiler might automatical-
ly cancel. Once the compiler is finished, you can locate each compile error and display
information on it.
The compiler does not verify the operation of your project. Just because your project com-
piles does not mean it will work correctly at runtime. For example, the compiler checks that
the tags you use are defined correctly, and that your Cicode has acceptable syntax. But, it
does not check your tags for incorrect scaling, or that your Cicode has no potential divide
by zero errors.
To view compilation errors:
- Select the Project Editor and choose File | Compile Errors.
To get more information on an error:
1. Click Help at the bottom of the Compile Errors dialog box.
2. Read the Help topic associated with the error.
WARNING
UNINTENDED EQUIPMENT OPERATION
- Do not at t empt t o run your syst em unt il you have resolved all errors re-
port ed during proj ect compilat ion.
- Always perform a complet e compilat ion before promot ing your proj ect t o
t he t est or live environment s.
Failure to follow these instructions can result in death, serious injury, or
equipment damage.
Chapter: 35 Building Your Project
633
To locate the error (in the project):
- Click Go To at the bottom of the Compile Errors dialog box.
See Also
Compile Error Properties
Compilation options
The compiler has a number of options available to help simplify the process of resolving
compilation issues. Typically, these options modify the output of the compile error log,
making it more practical to assess specific error types and entries.
The options listed here can be adjusted via the Project Editor Options dialog, which is ac-
cessible from the Project Editors Tools menu.
- Log "tag not defined" warnings during compile
If you select this option, the compiler will generate a tag not defined warning in the
error log for any tags detected that are not defined in the variable database.
As Vijeo Citectv7.10 now allows you to include undefined tags on your graphic pages,
this warning may be redundant and impractical. By unchecking this option, the warn-
ings are still included in the displayed warning count, but they are not added to the er-
ror log.
- Log deprecated warnings during compile
If you select this option, the compiler will generate a warning to identify any deprecat-
ed elements it detects in a project, i.e. any functions, parameters, or Kernel commands
that are no longer supported.
By unchecking this option, the warnings are still included in the displayed warning
count, but they are not added to the error log.
- Warn about unused tags during full compile
This option enables the generation of warning entries for unused tags that are not used
directly in a Vijeo Citect project. The warning entries are included in the compile errors
form when a full compile is run. By default this option is not selected.
See Also
Setting the Project Editor options
Compile Error Properties
You might encounter errors when you compile your Vijeo Citect project. Compile errors
can be viewed in Project Editor using the Compile Errors dialog.
Compiler errors have the following properties:
Property Description
Type The t ype of error. Three t ypes can occur during compilat ion. These
are:
ERROR - The compilat ion process cont inues, however t he proj ect
will not compile successfully unt il you have correct ed t he error.
FATAL - The severit y of t his error is such t hat it halt s t he compila-
t ion process. The proj ect cannot be compiled unt il you correct t he
error.
WARNING - The error was not serious enough t o st op t he proj ect
being compiled successfully, however you should invest igat e and
correct t he error.
Record
The number of t he dat abase record where t he error has occurred.
Chapter: 35 Building Your Project
634
See Also
Compile Error Messages
Compile Error Messages
You might see the alert messages described below during project compilation.
Name The name of t he graphics page, library, or report format file where
t he error has been det ect ed.
Field
The dat abase field where t he error has been det ect ed.
Table The dat abase t able where t he error has been det ect ed.
Error A brief descript ion of t he error.
Context The locat ion in t he dat abase field, report format file, or Cicode li-
brary where t he error has been det ect ed. The cont ext of t he error
is enclosed in braces { . . . } .
Error Mes-
sage
Description
Address on
bad boundary
When reading a long or real from t he memory of an I / O Device,
all addresses must be on odd or even boundaries. Addresses
cannot be mixed. You can disable checking wit h t he [ Gener-
al] CheckAddressBoundary paramet er.
Analog ad-
dress not sup-
port ed
An I NT or ot her analog t ag is specified where a DI GI TAL t ag is
expect ed. Check t hat t he t ag name is correct , or t hat a DI GI TAL
dat a t ype is specified for t he t ag.
Array size ex-
ceeded
A t ag is indexed but t hat t ag is not declared as an array, or no
index has been specified when a t ag is declared as an array, or
t he wrong number of dimensions are specified for an array, or
more t han four dimensions are specified for an array.
Bad analog
format
The format is incorrect ly specified for an analog variable. Check
t he Format field in t he Variable Tags form.
Bad fact or
specificat ion
A Cicode expression t hat cont ains an invalid expression has
been used. Check t he synt ax of t he expression.
Bad float ing
point value
A float ing- point number cannot be found where one is expect -
ed, or t he float ing- point value is out of range.
Bad I / O De-
vice variable
The variable t ag address is not a valid format for t he I / O Device
prot ocol you are using: check t he address format . ( See t he
Data Types t opic in t he Help for each support ed I / O Device for
a list of appropriat e address format s for t hat device) .
Bad int eger
value
An int eger value cannot be found where one is expect ed, or t he
int eger value is out of range.
Bad point limit The incorrect point limit is specified in t he cit ect . ini file. The
point limit must correspond t o your Vij eo Cit ect license.
Bad raw dat a
t ype
An invalid raw dat a t ype or a mismat ch of dat a t ypes is speci-
fied, for example, an at t empt was made t o convert an int eger
int o a st ring.
Bad st ring
conversion pa-
ramet er
An invalid format paramet er is specified in a st ring conversion.
Check t he format specificat ion of t he variable in t he Variable
Tags form.
Cannot com-
pile all func-
t ions
Error message( s) were det ect ed while compiling t he funct ion li-
brary.
Property Description
Chapter: 35 Building Your Project
635
Cannot open
file
The file cannot be opened. The file does not exist , or it has be-
come corrupt , or your syst em is out of file handles.
Cannot read
from file
The file cannot be read. The end of file was found, or it has be-
come corrupt .
Cannot ret urn
value from void
funct ion
A RETURN st at ement cannot be used in a funct ion t hat does not
ret urn a value. Remove t he RETURN st at ement or declare a re-
t urn dat a t ype for t he funct ion.
Cannot use an
array inside
funct ion
You cannot declare an array wit hin a funct ion. Arrays can only
be declared as library variables, i. e. at t he beginning of t he li-
brary file.
Cannot use
RETURN out -
side of func-
t ions
A RETURN st at ement can only be used wit hin a funct ion.
Cannot writ e
t o file
The file cannot accept a writ e operat ion. The file has become
corrupt or t he disk is full.
Cicode dat a
limit reached
An array in a Cicode module cannot exceed 60 KB. Reduce t he
size of t he array.
Close bracket
expect ed
The Cicode st at ement has a different number of open and close
bracket s. Anot her close bracket ) or ] is expect ed in t he st at e-
ment .
Close com-
ment delimit er
expect ed
A comment opened wit h / * must be closed wit h t he * / delimit -
er. Add t he * / delimit er or use a single line comment t hat st art s
wit h an exclamat ion mark ( ! ) and has no end delimit er.
Close quot a-
t ion mark ex-
pect ed
The Cicode st at ement has a different number of open and close
quot at ion marks. Anot her close quot at ion mark ( ") is expect ed
in t he st at ement .
Dat abase is
empt y
The dat abase does not cont ain any records.
Dat abase not
found
The main proj ect dat abase cannot be found.
Dat abase t a-
ble full
The dat abase is full. I f t he error persist s, cont act Cit ect Sup-
port .
Disk full
The disk is full. Remove unwant ed files from t he disk, or replace
t he exist ing disk wit h a larger disk.
DO expect ed A DO st at ement must be used in a WHI LE st at ement .
END expect ed
An END st at ement must be used at t he end of a condit ional
st at ement or funct ion definit ion.
Error reading
file
An include file specified in a dat abase field cannot be found or
cannot be opened. Check t hat t he file name is correct , and t hat
t he file has been specified correct ly, i. e. < @FI LENAME> .
Expression t oo
big
An expression is t oo large for t he compiler. Reduce t he lengt h
of t he expression by split t ing t he expression int o t wo or more
smaller expressions.
File already
opened in SI N-
GLE mode
The file has been opened by anot her user. Set t he [ General]
ShareFiles paramet er t o 1 in t he cit ect . ini file t o open files in
shared mode.
File does not
exist
The file cannot be found. Check t hat t he file name is correct .
Error Mes-
sage
Description
Chapter: 35 Building Your Project
636
File is read
only
An at t empt was made t o writ e t o a read- only file. Check t hat
t he file name is correct or change t he at t ribut es of t he file.
File locked A file is in use by anot her net work user.
File not in-
dexed
The dat abase must be indexed, but t he index file associat ed
wit h t he dat abase cannot be found. Pack t he dat abase.
File size error
A Cicode funct ions file, or Report format file, or an include file
is t oo big. The maximum file size is 1 MB.
FUNCTI ON ex-
pect ed
A funct ion must be declared wit h t he FUNCTI ON keyword.
GLOBAL func-
t ion is not al-
lowed, use
PUBLI C
You have declared a Global funct ion wit hin your Cicode. Global
is not a valid funct ion t ype. I nst ead, t he t ype Public must be
used.
Group not
found
A group name was expect ed. Check t hat t he group name is cor-
rect , or t hat t he group has been specified correct ly in t he
Groups form.
I nclude
proj ect not
found
An included proj ect ( specified in t he I ncluded Proj ect s dat a-
base) does not exist . Check t he name of t he included proj ect .
I ncompat ible
t ypes
There is a mismat ch of dat a t ypes in a st at ement . For example,
a st ring is specified where a number is expect ed.
This error can be generat ed when a variable t ag is placed on a
graphics page and t he name of t he t ag is ident ical t o t he name
of a Cicode funct ion in t he proj ect or an included proj ect .
I ncorrect
number of ar-
gument s for
funct ion
Too many or t oo few argument s have been passed t o a Cicode
funct ion.
I ndex key has
changed
The dat abase has a corrupt ed index. Pack t he dat abase.
I nvalid BOOL-
EAN value
A non- int eger value was found where a TRUE or FALSE value is
expect ed. For example, t he cont rolling expression in an I F,
WHI LE, or FOR st at ement must be an int eger.
I nvalid font
name
The font does not exist in t he proj ect . Check t hat t he font name
is correct , or specify t he font wit h t he Font s form.
I nvalid group
definit ion
A group does not exist in t he proj ect . Check t hat t he group
name is correct , or specify t he group wit h t he Groups form.
Error Mes-
sage
Description
Chapter: 35 Building Your Project
637
I nvalid t ime
format
The t ime is incorrect ly specified in t he Time, Period or Sample
Period field of a Report s, Event s, Trend Tags, SPC Trend Tags,
or Devices form.
Time format s must be in t he format HH: MM: SS and must be in
t he range of 0: 00: 00 - 23: 59: 59. Only t he hour is required, for
example a value 16 means 16: 00 ( 4: 00 PM) . Not e t hat
24: 00: 00 is accept ed for hist orical purposes, and maps direct ly
t o 0: 00: 00.
Period format s must be eit her a valid dat e or a t ime in t he for-
mat HH: MM: SS wit h t he minut es and seconds in t he range of 0
- 59. Only t he seconds are required, for example a value of 22
means 22 seconds.
Sample Period format s must eit her be a milliseconds value ( for
example 0. 200 for 200 milliseconds) or a t ime in t he format
HH: MM: SS wit h t he minut es and seconds in t he range of 0 - 59.
Only t he seconds are required, for example a value of 22 means
22 seconds.
Label argu-
ment error
The synt ax of t he argument is incorrect , or t he incorrect num-
ber of argument s has been specified, or t he number of charac-
t ers in an argument is incorrect .
Label is de-
fined t wice
Label names must be unique. Check t he Labels form for dupli-
cat ed names.
Label t oo big The label is t oo big. The size of a label must not exceed 8 kb.
Maximum re-
port size ex-
ceeded
The report file size must be less t han 63 kb. Reduce t he size of
t he report or configure t wo report s.
MODULE func-
t ion is not al-
lowed, use
PRI VATE
You have declared a Module funct ion wit hin your Cicode. Mod-
ule is not a valid funct ion t ype. I nst ead, t he t ype Privat e must
be used.
Must ret urn
value from
funct ion
I f a Cicode funct ion is declared t o ret urn a value, it must have
a RETURN st at ement .
No I / O Devices
defined
No I / O Devices are defined in t he proj ect .
Not dat abase
format
The dat abase has become corrupt or t he file format is un-
known. Pack t he dat abase.
Open bracket
expect ed
You must use parent heses ( ) in Cicode funct ions, even when
t hey have no paramet ers, for example MyFunct ion( ) .
This error can be generat ed when a variable t ag is placed on a
graphics page and t he name of t he t ag is ident ical t o t he name
of a Cicode funct ion in t he proj ect or an included proj ect .
Operand ex-
pect ed
A Cicode operat or must be followed by an operand.
Error Mes-
sage
Description
Chapter: 35 Building Your Project
638
Out of file han-
dles
Vij eo Cit ect uses a file handle t o open each file. When you t ry t o
open t oo many files or dat abases simult aneously, Vij eo Cit ect
can need more file handles t han are available.
You are most likely t o run out of file handles if you have many
included proj ect s. When Vij eo Cit ect compiles your proj ect , it
will open several files in each include proj ect at t he same t ime,
so each ext ra proj ect you include will increase t he usage of file
handles. I f you get t his alert message when you have added an-
ot her include proj ect , you have run out of file handles. To verify
t his, remove one of t he included proj ect s t o see if Vij eo Cit ect
can t hen compile your proj ect .
Wit h Windows running on a net work, t he set up of t he number
of file handles is locat ed in various places. To increase t he num-
ber of file handles in DOS, t he set up is in t he CONFI G. SYS file.
I f you are using Novell Net ware you must also increase t he file
handles in t he NET. CFG or SHELL. CFG file. You must also in-
crease t he number used by Vij eo Cit ect wit h t he [ Ct Edit ] DbFiles
paramet er. Adj ust t he following set t ings t he associat ed files:
CONFI G. SYS
FI LES= 120
NET. CFG or SHELL.CFG
file handles= 120
Out of memo-
ry
Vij eo Cit ect has run out of memory. I ncrease t he amount of
memory in t he comput er or use smaller dat abases.
Page Name
cannot st art
wit h under-
score
A Page Name must st art wit h an alphanumeric charact er ( A -
Z, a - z, or 0 - 9) .
Point limit
reached
The maximum number of point s t hat can be referenced has
been reached. The maximum point limit is det ermined by your
Vij eo Cit ect license. Cont act Cit ect Support .
PRI VATE vari-
able is not al-
lowed, use
MODULE
You have declared a Privat e variable wit hin your Cicode. Privat e
is not a valid variable t ype. I nst ead, t he t ype Module must be
used.
Prot ocol ex-
pect ed
The prot ocol field in t he I / O Devices dat abase is blank. You
must select a prot ocol for t he I / O Device.
PUBLI C vari-
able is not al-
lowed, use
GLOBAL
You have declared a Public variable wit hin your Cicode. Public
is not a valid variable t ype. I nst ead, t he t ype Global must be
used.
Reached t he
end of t able
The end of t he dat abase has been reached or t he dat abase has
become corrupt . Pack t he dat abase. I f t he error persist s, con-
t act Cit ect Support .
Read remap is
not support ed
for t his vari-
able
A mapped variable cannot be writ t en when Remap Writ e is dis-
abled, and cannot be read when Remap Read is disabled. Check
t he Remapping form.
Semicolon ex-
pect ed
All Cicode st at ement s must be separat ed wit h semi- colons ( ; ) .
Soft ware error
An int ernal Vij eo Cit ect soft ware error has been det ect ed. Con-
t act Cit ect Support .
Error Mes-
sage
Description
Chapter: 35 Building Your Project
639
Specificat ion
file invalid
A syst em file has become corrupt , or been delet ed. Re- inst all
Vij eo Cit ect on your syst em. I f t he error persist s, cont act Cit ect
Support .
St at ement ex-
pect ed
Vij eo Cit ect is expect ing a st at ement . Check t he Cicode for syn-
t ax errors.
St ring expect -
ed
Only st rings can be used in dat abase fields.
St ring t oo big
The st ring size has been exceeded. The maximum size of t he
st ring must not exceed 255 charact ers.
Super Genie
must be on a
page
Super Genie synt ax ( ?) can only be used on pages. You cannot
use a Super Genie in a report or Cicode funct ion library. Use t he
TagRead( ) and TagWrit e( ) funct ions inst ead.
Symbol search
failed
A dat abase record does not exist . Check t hat t he record name
is correct .
Synt ax error A malformed Cicode expression has been specified. Check t he
st ruct ure of t he expression.
Tag already
defined
Tag names must be unique. Check t he Variable Tags form for
duplicat ed names.
Tag expect ed A t ag name was not found where one was expect ed, or an ex-
pression has been passed t o a funct ion t hat expect s a t ag.
Check t hat t he t ag name is correct , or specify t he t ag wit h t he
Variables Tag form.
Tag not found The t ag does not exist . Check t hat t he t ag name is correct , or
specify t he t ag ( wit h t he Variables Tag form) . I f t he t ag does ex-
ist in t he variables dat abase, t he index t o t he dat abase might
be incorrect . This can occur if you have edit ed t he variables da-
t abase using Excel or some ot her dat abase edit or. To re- index
t he dat abase choose File | Pack ( in t he Proj ect Edit or) .
THEN expect -
ed
A THEN st at ement must be used in an I F st at ement .
Too many ar-
gument s
Too many argument s are specified in a Cicode funct ion. The
maximum number of argument s allowed is 32.
Too many
Cicode func-
t ions
More t han 4500 user funct ions have been defined. To increase
t he number of funct ions allowed ( up t o 10000) , use t he Ct Edit
paramet er MaxCicodeFunct ions This error is oft en due t o Cicode
funct ions being defined in a number of included proj ect s. Ex-
t ending t his paramet er might affect syst em performance. I t
should only be set when advised by Cit ect Cust omer Service.
Too many
fields in dat a-
base
Too many fields have been specified in t he dat abase. This error
should only occur if t he citect.frm file has been changed or
become corrupt . Cont act Cit ect Support .
Too many files
open
The maximum number of . DBF files t hat can be open simult a-
neously has been exceeded. I ncrease t he limit by changing t he
[ Ct Edit ] DbFiles paramet er.
Too many I n-
clude proj ect s
More t han 240 I nclude proj ect s have been defined.
Too many
records in da-
t abase
Too many records have been specified in t he dat abase. This er-
ror should only occur if t he citect.frm file has been changed
or become corrupt . Cont act Cit ect Support .
Trailing char-
act ers in
Cicode
There are ext ra t railing charact ers in a Cicode st at ement , fol-
lowing t he semi- colon.
Error Mes-
sage
Description
Chapter: 35 Building Your Project
640
Running the System
After compiling your project you can start your runtime system. Run the Computer Setup
Wizard before running your system.
Note: Remember, the Vijeo Citect software is protected against piracy. If you try to run
your Vijeo Citect without a protection key, Vijeo Citect displays an alert message and you
will have to run in Demo Mode.
See Also
Startup and runtime configuration
Running servers independently
Running Your System Over the Internet
Startup and runtime configuration
You can specify a Cicode function to execute automatically when Vijeo Citect starts up.
This Cicode gets executed as soon as the Cicode system comes online. You should use the
Computer Setup Wizard to specify the name of the startup function.
You can also run a report on startup. Vijeo Citect searches for a default report called "Star-
tup" when it starts up. If you have configured a report called "Startup", it is run automati-
cally. You can change the name of the startup report (or disable it altogether) by using the
Computer Setup Wizard.
You can customize many elements of Vijeo Citects runtime and startup behavior. The
Computer Setup Wizard is usually all that is required, but you can also use Parameters for
more control.
To start your runtime system:
Trailing char-
act ers in Name
The dat abase record name cont ains invalid charact ers. Remove
any invalid charact ers from t he record name.
Unexpect ed
beginning of
file
The beginning of t he dat abase has been reached or t he dat a-
base has become corrupt . Pack t he dat abase. I f t he error per-
sist s, cont act Cit ect Support .
Unexpect ed
end of file
The end of t he dat abase has been reached or t he dat abase has
become corrupt . Pack t he dat abase. I f t he error persist s, con-
t act Cit ect Support .
Unknown bin
error
An out put file could not be opened during compilat ion. Pack t he
dat abase. I f t he error persist s, cont act Cit ect Support .
Unknown DBA
error
An int ernal Vij eo Cit ect soft ware error was det ect ed. Cont act
Cit ect Support .
Unknown field
A field is being referenced t hat does not exist . The dat abase has
been modified or has become corrupt . Pack t he dat abases. I f
t he error persist s, cont act Cit ect Support .
Unknown file The include file cannot be found. Check t he name of t he include
file, or t hat t he included file is in t he correct direct ory.
Unknown I / O
Device
The I / O Device ( unit ) does not exist in t he proj ect . Check t hat
t he I / O Device name is correct .
Unknown pro-
t ocol
The prot ocol does not exist .
Error Mes-
sage
Description
Chapter: 35 Building Your Project
641
- Click Run, or choose File | Run.
To compile and run Vijeo Citect online:
- Click Run, or choose File | Run.
Note:Vijeo Citect automatically compiles the project (if uncompiled) when you try to run
it.
If your operating system is Windows Vista, Vijeo Citect runs a compatibility check at runt-
ime to see if drivers used by the running project are compatible with your operating sys-
tem.
- If an I/O Device uses a driver marked as compatible with Windows Vista, the project
proceeds as normal.
- If an I/O Device uses a driver marked as incompatible with Windows Vista, a dialog box
is displayed asking you to remove the I/O Device from the project configuration or run
the I/O Server on a compatible operating system.
- If an I/O Device uses a driver that hasnt been confirmed as either compatible or incom-
patible, a dialog box is displayed asking if you want to proceed with running the project.
Running servers independently
You can run individual processes in a multi-process system, allowing a particular server or
client to be launched independently. This can be useful for hardware testing and system
analysis.
The Runtime Manager can be launched during the configuration of a project via the Tools
menu in Citect Explorer, Graphics Builder and Project Editor. Launching the Runtime
Manager this way presents it in an idle state, allowing you to start a particular process by
itself.
Once a process is started (by right-clicking on it and selecting Start), the Runtime Manag-
ers monitoring pane displays the startup log for the selected processes, and launches Runt-
ime.
Note: Only one instance of Runtime Manager can run on a machine at any time.
For more information on using Runtime Manager, click on its Help button.
See Also
Server Redirection
Running Your System Over the Internet
If you have a computer with Internet access, you can use it to run your project over the In-
ternet from a remote location. Your computer would then be called an Internet Display Cli-
ent. This is basically a runtime-only version of Vijeo Citect; you can run your project from
that computer, just as you would from any normal client. However, an Internet Display Cli-
ent cannot be a server, and it cannot be used to make configuration changes - you can only
run your project.
The Internet Display Client is not supported on Windows Vista. It will still operate correct-
ly on earlier Operating Systems, however there are no plans to provide support for IDC on
Vista and above in the future.
Note: Vijeo Citect also allows you to run your projects in a standard Web browser across
a network of LAN-connected computers. See the Vijeo Citect Web Client.
Chapter: 35 Building Your Project
642
See Also
Vijeo Citect Internet Display Client
Vijeo Citect Internet server
Startup and runtime configuration
Server - client file updates
The Internet Display Client
The Internet Display Client is a runtime-only version of Vijeo Citect. An Internet Display
Client cannot be a server, and it cannot be used to make configuration changes - you can
only run your project.
A computer can have a normal Vijeo Citect installation as well as the Internet Display Cli-
ent. Before you can run a project over the Internet, you must switch the [Internet]Client
parameter on.
You can also run multiple instances of the Internet Display Client at the same time. This
allows you to work with more than one project, in runtime-only mode, on the remote com-
puter.
Notes:
- The Internet Display Client is not supported on Windows Vista. It
will still operate correctly on earlier Operating Systems, however
there are no plans to provide support for IDC on Vista and above in
the future.
- If you are using a firewall, you must verify that ports 2073 to 2079
are unblocked so that the Internet Display Client and the Internet
server can communicate.
- If an ActiveX object has an associated data source, you need to verify
the data source can be located by the computer hosting the Internet
Display Client. See the topic Managing associated data sources.
- If you want to use the Process Analyst via the IDC, you must copy
the Process Analyst view (.pav) files to the IDC in order to do so.
See Also
Vijeo Citect Internet server
The Internet server
Any I/O Server can be a Vijeo Citect Internet Server: you just need to use the Computer Set-
up Wizard. (A special protection key is required for the Internet Server. Please contact Ci-
tect Support for protection key details.)
If you are using a firewall, you must verify that ports 2073 to 2079 are unblocked so that the
Internet Display Client and the Internet Server can communicate.
Note: The Internet Display Client is not supported on Windows Vista. It will still operate
correctly on earlier Operating Systems, however there are no plans to provide support for
IDC on Vista and above in the future.
See Also
Startup and runtime configuration
Chapter: 35 Building Your Project
643
Startup and runtime configuration
You can customize many elements of Vijeo Citects runtime and startup behavior via the
Computer Setup Wizard.
You can also configure an IDC installation to automatically connect to a Vijeo Citect Inter-
net Server at startup. To do this, you need to adjust the parameters [Internet]IPAddress,
[Internet]Password and [Internet]ShowSetupDlg within the citect.ini file of the IDC com-
puter.
The citect.ini file is stored in the bin directory of the Internet Display Client installation.
Note: The Internet Display Client is not supported on Windows Vista. It will still operate
correctly on earlier Operating Systems, however there are no plans to provide support for
IDC on Vista and above in the future.
See Also
Server - client file updates
Server - client file updates
When you log on to the Vijeo Citect Internet Server, all the files needed to run the project
are downloaded to your computer. Because these files must be up to date, Vijeo Citect pe-
riodically compares the files on the Internet Server with the downloaded files on the Inter-
net Display Client. (This period is defined using the [Internet]UpdateTime parameter.) If
a file has been changed since the last update, it is copied to the Internet Display Client.
Note: The Internet Display Client is not supported on Windows Vista. It will still operate
correctly on earlier Operating Systems, however there are no plans to provide support for
IDC on Vista and above in the future.
To set up your Vijeo Citect Internet Server:
1. Run the Computer Setup Wizard and select Custom Setup.
2. Select Server and Control Client from Network Computer section.
3. Once you reach the Internet Server screen, select Internet Server.
4. Enter the TCP/IP address of your Internet server computer (for example 10.5.6.7 or
plant.yourdomain.com). This information is downloaded and stored in the Internet Dis-
play Clients citect.ini file when a connection is made.
5. To determine the TCP/IP address of the Internet server computer:
- For Windows NT4 or 2000, go to the Command Prompt, type IPCONFIG, and press
Enter.
- For Windows 95, select Start | Run, type WINIPCFG, and press Enter.
6. After completing the Computer Setup Wizard, define the passwords required by users
of your Internet Display Clients using the [Internet]Manager and/or [Internet]Display
parameters.
7. If the Runtime project on the Internet Server has links to any included projects, the In-
ternet Display Client can only access the included project files if they are stored on the
same directory level as the Runtime project. For example, if the current project is located
at:
C:\Citect\User\<current project>
then any included projects must be located on the same level:
C:\Citect\User\<included project>
Chapter: 35 Building Your Project
644
8. Any files you want to make accessible to an anonymous FTP user should be placed in
the Internet Servers\Internet directory, located at C:\Citect\User\Internet by default.
This is where Vijeo Citect stores the idc.exe file to allow remote installation of the Inter-
net Display Client.
TheInternet directory on the Internet Server is only accessible to anonymous FTP users if
it shares the same directory level as the current Runtime project. For example, if you use
Vijeo Citects default settings, the current project folder will be located at:
C:\Citect\User\<current project>
andthe Internet directory will be located on the same level at:
C:\Citect\User\Internet
If the runtime project on the Internet server is stored elsewhere, an appropriately located
Internet directory must be created.
To install the Internet Display Client:
1. On the remote computer, start your Internet browser.
2. Type in the FTP address of your Vijeo Citect Internet Server (for example, ftp://sanc-
tus.citect.com.au/idc.exe).
3. Save the file (IDC.exe) to a temporary folder.
4. Go to this temporary folder and double-click IDC.exe.
5. Follow the prompts to complete the installation.
To run your project over the Internet:
1. Verify that you have installed the Internet Display Client and set up your Internet serv-
er.
2. At the Internet Display Client, double-click the Citect Runtime icon in the Vijeo Citect
IDC program group.
3. In the Citect Internet Client Setup dialog, type the TCP/IP address of your Vijeo Citect
Internet Server (for example 10.5.6.7 or plant.yourdomain.com), then type your pass-
word.
4. Click OK. All the relevant data will be downloaded to your computer and your project
will run (if the Vijeo Citect Internet Server is running).
To connect to a different Vijeo Citect Internet Server once your project is running on the Internet Display
Client:
1. Click Client Setup from the runtime Control menu.
In the Citect Internet Client Setup dialog box, complete the following properties:
2. Click OK. All the relevant data is downloaded to your computer and your project will
run.
Option Description
Address Ent er t he TCP/ I P address of t he Vij eo Cit ect I nt ernet Server ( for
example 10. 5. 6. 7 or plant . yourdomain. com) . The address of t he
last I nt ernet Server used will be aut omat ically ent ered here. The
addresses of all I nt ernet Servers previously used are ret ained in
t he menu ( wit h t he most recent ly used at t he t op) .
Password
Ent er t he password supplied t o you by t he Vij eo Cit ect I nt ernet
Server administ rat or. Your password will be encrypt ed before it is
sent across t he I nt ernet .
I f you ent er an incorrect password, t he connect ion at t empt will
fail.
Chapter: 35 Building Your Project
645
Using an Alternative INI File
When Vijeo Citect starts up, it reads default values from citect.ini. From v7.10, Vijeo Ci-
tect expects the Citect.ini file to exist in the config folder of the User and Data folder selected
during installation. If the file is not found in the location, it will not search elsewhere and
will instead display an error. If you need to store your INI file elsewhere, you should spec-
ify the path to it on the command line when starting citect32.exe and ctexplor.exe. If you
are running multiple projects, you can specify an alternative ini file for each project. The
new ini file name must be passed to the Vijeo Citect system applications; i.e., to CtExl-
plor.exe and Citect32.exe as a command line argument.
To specify an alternative INI file for Vijeo Citect :
1. Click the icon that you use to start Citect Explorer or Runtime.
2. Right-click to display the shortcut menu and select Properties.
3. Click the Shortcut tab.
4. Add the name of the INI file to the command line property of the appropriate icon using
the -i option. For example, to start Vijeo Citect using the initialization file my.ini, enter
the following line:
C:Program files\Schneider Electric\Vijeo Citect\Vijeo Citect 7.10\bin\citect32.exe
-ic:\citect\user\myproj\MY.INI
Note: The Computer Setup Wizard uses the same .ini as specified for Citect Explorer. You
can specify different .ini files for both the Runtime and Explorer programs. However, if
you initiate Runtime from the Explorer, it uses the ini that is specified for the Explorer.
Debugging the Runtime System
This section describes the tools available to analyze and resolve system-level errors.
See Also
Hardware alarms
SysLog.DAT file
Debugging I/O Devices and Protocols
Hardware alarms
When a system error is detected (that is, a malfunction affecting Vijeo Citect operation)
Vijeo Citect generates a hardware alarm. Hardware alarms are usually displayed on a ded-
icated Hardware Alarm page, available as a standard template.
The hardware alarm page indicates what is happening in your Vijeo Citect system. If loss
of communication occurs, if Cicode cant execute, if a graphics page is not updating correct-
ly, or if a server becomes inoperative, this page shows you. Hardware alarms consist of a
unique description and error code.
The hardware alarms do not have detailed information, but serve to point you in the right
direction. For example, if you have a Conflicting Animation alarm, Vijeo Citect will not tell
you the cause. You must observe which page causes the hardware alarm, and locate the an-
imations yourself.
Note: Your system should have no recurring hardware alarms.
Chapter: 35 Building Your Project
646
There are two hardware alarm fields that are not always shown on the hardware alarms
pages. ERRPAGE will display the name of the page that was displayed when the error was
detected. This is useful for finding errors caused by improperly programmed animations.
ERRDESC provides information that is specific to the type of the alarm. For example, if the
alarm is an I/O Device error, ERRDESC shows the name of the device.
See Also
SysLog.DAT file
SysLog.DAT file
The syslog.dat is a file maintained by Vijeo Citect, that contains a useful log of Vijeo Citect
System information. The variety of information that can be logged to the syslog.dat is ex-
tensive; from low-level driver traffic and Kernel messages, to user defined messages.
The Log Read and Log Write fields in the I/O Devices Properties dialog box control wheth-
er logs are made for each I/O Device.
Note:Vijeo Citect locks syslog.dat while running. However, you can still view it by using
the SysLog command in the Kernel.
This file is restricted in size (to 2000 kb by default). When it reaches the size limit, Vijeo Ci-
tect renames it syslog.bak, and starts a new syslog.dat. You can make this restriction larger
or smaller by using the [Debug]SysLogSize parameter. For example, the following lines in
the citect.ini will set the syslog.dat size to 30 Mb:
[DEBUG]
SysLogSize=30000
If you want to archive more than one system log file, you can set [Debug]SysLogArchive to
1. This adds a timestamp to the filename.
See Also
Debugging the Runtime System
Server Redirection Using Address Forwarding
Vijeo Citect allows you to temporarily transfer the communications of a server to another
computer to assist with hardware maintenance and system analysis.
By including an address forwarding section within a Citect.ini file, you can override a serv-
ers project-configured address, redirecting network traffic to a different address and port.
For example, if you would like to test a new server before adding it to a project configura-
tion, you could make the required address forwarding adjustments within the citect.ini file
of a single client to direct it to the new hardware. The server could be tested within the con-
text of a system without having to recompile the project.
You must make the required adjustments within the citect.ini file for all computers that are
likely to be impacted by address forwarding.
For example, if you have a computer configured to run two I/O Servers, and you would like
to temporarily redirect one of them, then both server machines and all connecting clients
must have the required address forwarding adjustments made to their citect.ini files, so
that the servers are aware of each other.
Chapter: 35 Building Your Project
647
Address forwarding is implemented using the following syntax within a citect.ini file:
[AddressForwarding]
<ClusterName>.<ServerName>=<ipaddress>:<port>
You can also redirect the Peer Port connection for an I/O Server using the following syntax:
[AddressForwarding]
<ClusterName>.<ServerName>_PeerPort=<ipaddress>:<port>
For Alarm Servers that have alarm properties enabled, you can redirect the alarm proper-
ties connector using the following:
[AddressForwarding]
<ClusterName>.<ServerName>_AlarmProps=<ipaddress>:<port>
Address forwarding is only interpreted and used during startup of Citect Runtime. It is rec-
ommended (but not required) that the Computer Setup Wizard is run before running up a
project to confirm your changes.
Note: The Vijeo Citect Web Client uses address forwarding to manage communication
across corporate firewalls. Any manual adjustments may also impact the ability to connect
a Web Client to a deployment on a Web Server.
Restarting the System Online
With the online restart facility, you can change your project configuration and examine the
results in the runtime system without having to shut down Vijeo Citect. You can update
your system while it is running.
Note: If youve configured Vijeo Citect to use multiprocessor support, it is recommended
that you use the Runtime Manager instead of the restart facility. The runtime manager al-
lows you to restart different processes individually, whereas the restart facility will restart
all Vijeo Citect processes on the machine.
The time taken for the system changeover depends on the size of the project and the extent
of the changes to the project:
- If you only change graphics pages, Vijeo Citect does a partial restart (changing only the
pages in the runtime system). Changeover is instantaneous.
- If you change any databases (for example, add a new alarm tag, trend tag, or Cicode
function), Vijeo Citect does a full restart to run the updated project.
See Also
Restarting a networked system online
WARNING
UNINTENDED EQUIPMENT OPERATION
- Do not use address forwarding as t he primary mechanism for specifying
client / server communicat ions. I t bypasses t he normal configurat ion
checks enforced by t he compiler.
- You should carefully t rack any adj ust ment s you make t o t he cit ect . ini file,
as t hey must be manually correct ed once redirect ion is no longer required.
Failure to follow these instructions can result in death, serious injury, or
equipment damage.
Chapter: 35 Building Your Project
648
Restarting a networked system online
If you are using Vijeo Citect on a network, and would like to restart Vijeo Citect without
undue impact on the control of the plant, use a structured restart procedure. You can use
any Vijeo Citect computer on the network to initiate the online restart.
To phase shutdowns:
1. Set the citect.ini parameter [Shutdown]Phase on each client to either 1 or 2 to identify
the phase of the client.
2. Issue a Shutdown() command from the server.
When the Shutdown() command is issued, clients with phase set to "1" are shutdown
first. When the first phase 1 client has reconnected to the server, clients with phase set
to "2" are shutdown.
Vijeo Citect automatically manages the online restart in the following sequence:
1. The Originator issues the Shutdown("Everybody") command.
2. The Alarm Server that the originator is connected to shuts down its first phase clients.
3. The Alarm Server that the originator is connected to advises the other Alarm Server then
shuts itself down.
4. The second Alarm Server shuts down its first phase clients and waits for the other
Alarm Server to restart (running the new project).
5. When the first Alarm Server is back on line, the second Alarm Server shuts down its sec-
ond phase clients and then shuts itself down.
6. The first Alarm Server restarts its first phase clients and shuts down and restarts its sec-
ond phase clients.
Chapter: 35 Building Your Project
649
Note: If youve configured Vijeo Citect to use multiprocessor support, it is recommended
that you use the Runtime Manager instead of the restart facility. The runtime manager al-
lows you to restart different processes individually, whereas the restart facility will restart
all Vijeo Citect processes on the machine.
See Also
[Shutdown]Phase, [Shutdown]NetworkIgnore, Shutdown()
Using multiple projects
The most effective method of using the online restart facility is to use two projects. The first
project becomes the current runtime system while the second project is in the development
stage. You can manage both projects as follows:
Project A is currently the runtime system while Project B is under development.
Chapter: 35 Building Your Project
650
When Project B is complete , you can use the online restart facility to change the runtime
system to Project B.
You can then copy Project B to Project A for further development.
Note: If youve configured Vijeo Citect to use multiprocessor support, it is recommended
that you use the Runtime Manager instead of the restart facility. The runtime manager al-
lows you to restart different processes individually, whereas the restart facility will restart
all Vijeo Citect processes on the machine.
Initiating the online restart
To initiate the online restart, the originator (any Vijeo Citect computer on the network) is-
sues a shutdown command with the Shutdown function, for example:
Shutdown("Everybody", "MyProject", 2);
Where possible, balance all clients across both phases of the shutdown. The [Shut-
down]Phase parameter defines the phase to which each Vijeo Citect computer responds.
You can exclude selected computers (for example I/O Servers) from the online restart pro-
cedure with the [Shutdown]NetworkIgnore parameter.
For security, you can prevent selected computers from initiating the online restart proce-
dure with the [Shutdown]NetworkStart parameter.
Note: If youve configured Vijeo Citect to use multiprocessor support, it is recommended
that you use the Runtime Manager instead of the restart facility. The runtime manager al-
lows you to restart different processes individually, whereas the restart facility will restart
all Vijeo Citect processes on the machine.
Using a Callback function
You can use a callback function (with the OnEvent function) to perform housekeeping tasks
before the system shuts down. You would normally call OnEvent() in the main startup func-
tion (defined with the [Code]Startup parameter). Each time a Shutdown() call is made, the
callback function is run.
/* A user shutdown procedure. */
INT
FUNCTION
MyStartupFunction()
...
OnEvent(25, MyShutdown);
Chapter: 35 Building Your Project
651
...
END
INT
FUNCTION
MyShutdown()
STRING sPath;
// Perform housekeeping tasks
...
sPath = ProjectCurrentGet();
If sPath = "ProjectA" Then
ProjectSet("ProjectB");
Else
ProjectSet("ProjectA");
END
Shutdown("Everybody", sPath, 2);
END
Software Protection
Vijeo Citect uses a hardware key to help prevent license infringement. The hardware key
is a physical key that plugs into either the parallel port or USB port of your computer. The
hardware key contains details of your user license, such as type and I/O point limit.
See Also
CiUSAFE dialog properties
Demo mode
CiUSAFE dialog properties
The CiUSAFE dialog box has the following properties:
Serial Number
The serial number of the computers hardware key. It will only appear if the key was de-
livered after September 11 2000, or has been updated since this time. If this is not the case,
you can read the number from the label on the hardware key. You need to enter the serial
number at the Schneider Electric SA web site to update the key.
KeyID
Each time you launch CiUSAFE, a Key ID will display in the KEYID field. You might need
to provide the Key ID plus the serial number when updating the hardware key. This de-
pends on the status of the key in the Vijeo Citect license database, and you are prompted if
the Key ID is required. Click Save KeyID to save the Key ID and serial number to a text file,
which you can refer to when visiting the Schneider Electric SA web site.
Authorization Code
To update the hardware key, enter the 106-character authorization code. You are asked for
this code once you have entered the Key ID and serial number, and your license and Cus-
tomer Service agreement have been verified. Click Update to update your hardware key.
Return Code
Chapter: 35 Building Your Project
652
The Return Code indicates the result of the key update:
To close the program, click Exit.
Demo mode
You can run Vijeo Citect without the hardware key in demonstration (Demo) mode. Dem-
onstration mode lets you use all Vijeo Citect features normally, but with restricted runtime
and I/O.
Note: If you configure Vijeo Citect to run as multiple processes on one CPU or multiple
CPUs, you cannot use Vijeo Citect in demo mode. If you run Vijeo Citect as one process,
you can use demo mode as with previous versions of Vijeo Citect.
The following demonstration modes are available:
- 15 minutes with a maximum of 50,000 real I/O.
- 10 hours with no static points and a maximum of 1 dynamic real I/O. This is useful for
demonstrations using memory and disk I/O. Vijeo Citect starts in this mode if no static
points are configured.
- If you want to demonstrate DDE, CTAPI, or ODBC writes to Vijeo Citect in this mode,
you can only write 1 point. To write to more than 1 point, you must force Vijeo Citect to
start in 15 minute-50,000 I/O demo mode by creating at least one static I/O point.
For this to work, you must configure a real variable tag, with an accompanying PLC or
I/O Device. The tag must be used by a page or in Cicode. If you do not have a real I/O
Device connected, Vijeo Citect gives a hardware alert message, which you can disable
using the IODeviceControl function.
- 8 hours with a maximum of 42,000 real I/O. This is only available through special Vijeo
Citect Integration Partners (CIP) keys.
Using the Kernel
You use the Vijeo Citect kernel to perform low-level diagnostic and debugging operations,
and for runtime analysis of your Vijeo Citect system. Use it to display all low-level data
structures, runtime databases, statistics, debug traces, network traffic, I/O Device traffic
and so on. You can also call built-in Cicode function or user-written Cicode functions.
0 The key was updat ed successfully.
1, 3 Eit her t he KeyI D or t he Aut horizat ion code you ent ered is invalid.
2 Eit her t he KeyI D or t he Aut horizat ion code you ent ered has been cor-
rupt ed.
4, 16
Eit her t he KeyI D or t he Aut horizat ion code you ent ered is invalid.
9 No hardware key could be found.
WARNING
Chapter: 35 Building Your Project
653
You should restrict access to the Kernel: anyone using the Kernel has total control of Vijeo
Citect (and subsequently your plant and equipment).
Access to Cicode and Cache commands
So that there is no unauthorized use of Cicode and Cache commands in the Kernel, only
Kernel users have access to these commands. The Kernel user must be defined in the User
database (with the username kernel and a non-blank password) for the Vijeo Citect project
in which they want to access the commands. The Kernel user does not need to have any
areas or privileges defined.
During runtime if the Kernel user attempts to access Cicode or Cache Kernel commands,
the Kernel will ask for the Kernel user password. If the Kernel user is not defined in the
User database for that project (or if the user provides the incorrect password), access to the
Cicode (or Cache) commands is denied.
See Also
Displaying the kernel window
Inside the kernel
Using Kernel Commands
Kernel commands
Displaying the kernel window
You can display the kernel window in several ways. Vijeo Citect can open the window au-
tomatically at startup, provide a command option on the Control menu, or you can define
a runtime command to display the Kernel window when required.
- Displaying the kernel from the control menu
- Displaying the kernel at startup
- Defining a runtime command
- Closing the kernel window
Displaying the kernel from the control menu
To add a Kernel option to the Control menu of the runtime system, use the Computer Set-
up Wizard. Run the wizard, select Custom mode, and select the Kernel on menu option on
the Security Setup | Control Menu page.
You can then display the Kernel window by selecting the Kernel option from the Control
Menu (top-left corner) at runtime. If you do not have a title bar displayed, you can access
the Control Menu by pressing ALT-SPACE (verify that the Alt-Space enabled option is se-
lected on the Security Setup - Keyboard page).
Note: Clear these options (the default) after commissioning so that there is no accidental or
unauthorized use of the Kernel.
UNINTENDED EQUIPMENT OPERATION
- Do not use t he kernel for normal Vij eo Cit ect operat ion. The kernel is only
for diagnost ics and debugging purposes.
- Configure your securit y so t hat only approved personnel can view or use
t he kernel.
- Do not view or use t he kernel unless you are an expert user of Vij eo Cit ect
and Cicode, or are under t he direct guidance of Schneider Elect ric SA Sup-
port .
Failure to follow these instructions can result in death, serious injury, or
equipment damage.
Chapter: 35 Building Your Project
654
Displaying the kernel at startup
To display the Kernel window automatically when Vijeo Citect starts up, set the [De-
bug]Kernel parameter to 1. The Kernel window is opened at startup and closed at shut-
down. The display is off (0) by default.
Note: Reset this parameter after commissioning so that there is no accidental or unautho-
rized use of the Kernel.
Defining a runtime command
To display the Kernel window, define a runtime command that calls the DspKernel() func-
tion, passing 1 in the iMode argument:
To close the Kernel window, call the DspKernel() function again, passing 0 in the iMode
argument:
Note: You should put the highest privilege level on the DspKernel command to prevent
your operators from opening the Kernel window.
Closing the kernel window
You can close the Kernel window by choosing Close from the Control menu of the main
Kernel window.
See Also
Inside the kernel
Inside the kernel
When displayed, the Vijeo Citect Kernel consists of an application (client) window called
Main and one or more child windows. At startup, the Kernel window displays information
about your Vijeo Citect startup processes. The Kernel window also displays runtime sys-
tem messages, providing a continuous operational history of your Vijeo Citect system.
The Kernel window contains a command line interface (similar to the Command prompt)
where you can type in Kernel commands to perform a Kernel operation or to display other
child windows.
Note: Access to the Cache and Cicode Kernel commands is password-protected for securi-
ty. For details, see Access to Cicode and Cache commands.
By default, Vijeo Citect runs in one instance on a single processor. With this configuration,
a single Kernel window reports on all processes.
If Vijeo Citect runtime is configured to run in multiple instances, each instance has a sepa-
rate Kernel window that displays instance-specific system messages; for example, trend-re-
lated system messages appear in the Trend window in the Kernel. You can switch between
Kernel windows by using the Kernel menu on the Kernel window menu bar.
For a default configuration, the Kernel window displays the following messages:
- Initializing Sub Systems - The primary parts of Vijeo Citect are getting started.
Command DspKernel( 1) ;
Comment Displays ( opens) t he Kernel window
Command DspKernel( 0) ;
Comment
Closes t he Kernel window
Chapter: 35 Building Your Project
655
- Initializing Font System - Creating all fonts that have been defined within Vijeo Citect.
These are fonts used for displaying items such as alarms, and pre-V5.0 dynamic text.
- Initializing Client System.
- Starting IO Server - Only visible if the Vijeo Citect computer is an I/O Server. If the com-
puter is an I/O Server and this message does not display, the computer is improperly set
up: run the Computer Setup Wizard to check your configuration. IO Server Started -
The server has started and is functioning correctly.
- Initializing I/O Server - Starting to check what is required for the I/O Server to work,
and initializing any cards that are required.
- On a Client, these messages will be replaced with Calling <I/O Server> Connected.
- Initializing Cicode System - All Cicode has been loaded into memory, and is prepared
to run.
- Initializing com System - Checking that all ports and hardware are responding and
functioning correctly.
- Initializing Request System - The system that handles requests from the Client part of
Vijeo Citect to the Server parts of Vijeo Citect.
- Initializing Trend Client System - The Trend Client is slightly different than the nor-
mal client, so it needs separate initialization.
- Starting Trends Server - You will only see these messages if the Vijeo Citect computer
is a Trends Server. If the computer is a Trends Server, and these messages do not dis-
play, most likely the computer is improperly set up. You should run the Computer Set-
up Wizard to check your configuration.
- Trend Startup - Vijeo Citect is checking for all the trend files, and making new ones
if they cant be found.
- Initializing Trend Acq System - Every trend you define has its own sample rate.
Here Vijeo Citect is setting up the system so it can poll the data at the correct rate for
each trend pen.
On a Client, these messages will be replaced with Calling <Trends Server> Connected.
- Initializing Alarm System.
- Loading Alarm Databases - You will only see these messages if the Vijeo Citect com-
puter is an alarms server. This is loading all alarm data into memory. If the computer is
an alarms server, and these messages do not display, most likely the computer is im-
properly set up. You should run the Computer Setup Wizard to check your configura-
tion.
- Open Alarm Save File
Loading Alarm Save File
Alarm Save File Loaded - Vijeo Citect gets the alarm save file (that was created in the
specified directory), and examines it in order to see the status of existing alarms. If you
have a redundant alarms server, then this alarms server will interrogate the other in-
stead of using the alarm save file - since the information on the other server will be new-
er than any file.
Starting Alarm Processing- The server is now processing (and serving) alarm data.
On a Client, these messages will be replaced with Calling <Alarm Server> Connected.
- Initializing Report System.
- Starting Reports Server - You will only see this message if the Vijeo Citect computer is
a reports server. If the computer is a reports server, and this message does not display,
most likely the computer is improperly set up. You should run the Computer Setup
Wizard to check your configuration. On a Client, this message will be replaced with
Calling <Reports Server> Connected.
Chapter: 35 Building Your Project
656
- Initializing Page System - Vijeo Citect will now display the Startup Page. At this time
Vijeo Citect will cover up the Kernel if it is displayed.
- Initializing Functions - Executing any Cicode functions that have been defined as run-
ning at start up.
The next line of information is the start up time and Vijeo Citect version number.
- Channel PORT# is Online
Channel PORT# is Online
Channel PORT# is Online - You will only see these messages if the Vijeo Citect com-
puter is an I/O Server. These are messages telling you that any ports you have defined
in the I/O Server have come online. If you get a messages saying that the port is not on-
line, or could not be opened, check the configuration of your project. PORT# is the Port
Name specified in the Ports form.
- Unit UNIT# Port PORT# is Online
Unit UNIT# Port PORT# is Online
Unit UNIT# Port PORT# is Online - Only visible if the Vijeo Citect computer is an I/
O Server. This indicates that the I/O Device with the Unit Number of UNIT# (as defined
in the I/O Devices form), is connected to port PORT# .
- Communication System Online - Vijeo Citect has completed startup operations and is
now fully operational (running).
What to look for
All systems in Vijeo Citect should start smoothly. When commissioning a system, you
should check the Kernel. If any element does not initialize properly or reports errors at star-
tup, your Vijeo Citect system is not working correctly and you should investigate.
Common causes of startup errors are:
- Incorrect computer setup (usually solved by the Computer Setup Wizard).
- Networking errors or bad hardware.
- Communication errors (usually just a configuration issue).
Use the Main window to check that all your I/O Devices come online correctly when start-
ing. First the ports must initialize, then the I/O Device itself will come online. When a de-
vice does not initialize as expected, Vijeo Citect displays a message such as "PLC not
responding", "I/O Device Offline" or similar.
Some I/O Devices might take two attempts to come online. If so, Vijeo Citect waits (usually
30 seconds) and tries again. If the I/O Device does not come online after the second attempt,
check your configuration (at both ends) and cabling.
Note: The Kernel continues to report changes in the status of I/O Devices to the Main win-
dow. This information might also be reported as alarms to the Hardware Alarms page.
See Also
Using Kernel Commands
Using Kernel Commands
Commands are issued at a command line interface (similar to the DOS prompt), usually
from the Main Kernel window. Some commands display their results in the Main Kernel
window; others open a child window for information display (or for further commands).
You can open a maximum of five windows at once.
Chapter: 35 Building Your Project
657
You can use several keyboard keys to scan and reuse commands from the command histo-
ry, to speed up the issuing of Kernel commands. (The command history is a list of com-
mands that you have previously issued). These keyboard keys are listed below:
Note: When typing a command in the Main window, if a message appears in the middle of
your command, you can still execute the command normally. Use theShell command to
open a new command window.
See Also
Kernel commands
Kernel commands
The table below describes the kernel commands.
Key Description
Up arrow Scans backward t hrough t he command hist ory. ( Commands are
displayed in t he command line. )
Down arrow Scans forward t hrough t he command hist ory. ( Commands are
displayed in t he command line. )
F3 Put s t he last command you issued in t he command line.
Left arrow Moves t he cursor back one charact er at a t ime ( in t he command
line) .
Right arrow
Moves t he cursor forward one charact er at a t ime ( in t he com-
mand line) .
Delet e Delet es t he charact er t o t he right of t he cursor ( in t he command
line) .
Backspace
Delet es t he charact er t o t he left of t he cursor ( in t he command
line) .
I nsert Swit ches from over- st rike mode t o insert charact er mode ( in t he
command line) .
Command Description
Cache
Changes t he cache t imeout for each I / O Device.
Cicode Opens a child window t hat you can use t o call Cicode funct ions.
Cls
Clears all t ext from t he Main or Cicode windows.
Debug Enables t he debugging of raw dat a t ransfer bet ween Vij eo Ci-
t ect and a driver.
DriverTrace
List s t he driver cont rol blocks ( DCBs) on t he I / O Server await -
ing delivery t o a driver.
Exit Closes a Cicode or Shell window.
Help Displays a list of some of t he commands available in t he Ker-
nel.
I NI Displays t he local citect.ini file
Kernel Alarm
Deprecat ed from Version 7. 0
Kernel Trend Deprecat ed from Version 7. 0
Kernel Report Deprecat ed from Version 7. 0
Kernel I OServ-
er
Deprecat ed from Version 7. 0
Kernel Client
Deprecat ed from Version 7. 0
Log Enables or disables t he logging of I / O Device reads and writ es.
Chapter: 35 Building Your Project
658
Cache
Changes the cache timeout for each I/O Device with which Vijeo Citect is communicating.
Syntax
Cache <I/O Device name> <Timeout>
Where:
<I/O Device name>
Any valid I/O Device defined in the project (using the I/O Devices form), or * for
all I/O Devices.
<Timeout>
Timeout in milliseconds, or 0 (zero) to disable timeout.
This command allows you to tune the cache timeout while the I/O Server is communicating
with the I/O Devices. If you set the timeout to 0 (zero), the cache is disabled. If you specify
a cache timeout for an I/O Device that has the cache disabled, the cache is enabled.
Any changes made to an I/O Device only apply while the I/O Server is running. If you re-
start the I/O Server, the cache timeout reverts to the value configured in the project. Once
you have determined the optimum cache timeout, you should make the change persistent
by setting the value in the I/O Devices form (for the particular I/O Device).
See Also
Kernel commands
Displaying the kernel window
Cicode
Opens a child window that you can use to call Cicode functions, on either a local or remote
computer. Any built-in or user-written function can be called from this window.
Syntax
Cicode [<Name>]
Net BI OS Obsolet e in v7. 10.
Page General Displays general st at ist ics informat ion.
Page Driver
Displays informat ion about each driver in t he Vij eo Cit ect sys-
t em.
Page Memory Displays t he memory debug heap.
Page Net st at Obsolet e from Version 7. 0
Page Table Displays informat ion about Vij eo Cit ect s int ernal dat a st ruc-
t ures.
Page RDB
Displays informat ion about Vij eo Cit ect s Runt ime Dat abases.
Page Unit Displays informat ion about each I / O Device in t he Vij eo Cit ect
syst em.
Pause Pause debug out put .
Probe Obsolet e from Version 7. 0
Shell
Opens a new command ( shell) window.
St at s Reset s all syst em st at ist ics.
SysLog
Displays t he syslog.dat file.
Chapter: 35 Building Your Project
659
Where:
<Name>
Optionally the name of a Citect Server (for example, Alarms, Reports, Trends) or
a client computer name.
If you enter the Cicode command with no Name argument, a local Cicode window is cre-
ated. All Cicode commands are executed on the local computer.
In a multi-cluster systems when connecting to a server, the following syntax needs to be
specified:
<clustername>.<server>
For example, to connect to the Alarm Server on Cluster1, use:
cicode Cluster1.Alarm
If you enter a server or computer name as the Name argument, you can create a Cicode
window to the remote server or computer. All Cicode commands entered in a remote
Cicode window are executed on the remote computer. For example, to create a Cicode win-
dow where all commands execute on the Alarm Server, use:
Cicode Alarm
If you issue the command from a server, you can create a window to the "MyComputer"
computer:
Cicode MyComputer
If the remote computer can be found, its name is displayed in the title of the Cicode win-
dow, otherwise a local window is created.
Note: You can only specify a computer name if you are issuing the command on a server.
This function only supports Client to Server or Server to Client connection.
Each Cicode command is executed with its own Cicode task, so you can start tasks that take
a long time to complete. The Cicode prompt returns immediately after the Cicode task has
started and the task continues to run in the background. If the function is completed imme-
diately, the return result of the function is displayed. If the function continues to run, the
result is not displayed and cannot be returned - the message "Task still running" and the
task handle is returned instead.
Note: Remember that there is no Privilege check on any command issued from this win-
dow, so you have full access to the system.
The Cicode prompt 0:> shows the current window number with which any object is asso-
ciated. To change the current window, use the WinGoto() function (or any other Cicode
function that affects the current window).
The Cicode window does not recognise any variable names, so when you call a Cicode
function, you can only pass constants (for example numbers or strings). When you call a
function that expects a string, you should pass a string constant, for example Prompt("Hel-
lo from the Kernel"). If the string is only a single word, you do not have to use delimiters,
for example Prompt(Hello). The Cicode window tries to convert whatever you enter (as ar-
guments) into the correct data type. If it cannot convert the arguments, it passes either 0 (ze-
ro) or an empty string to the function.
Chapter: 35 Building Your Project
660
Note: Some Cicode functions are implemented as label macros by the compiler. These mac-
ros allow backward compatibility when the number of arguments to a function has been
changed. Because the Cicode window does not expand macros, you cannot call these func-
tions directly. You must use the macro expansion. If the function you are trying to use can-
not be found, try again by adding an underscore (_) to the front of the function name, for
example _DevClose(1).
You can also shut down the Citect system from this window by using the Shutdown() func-
tion.
See Also
Kernel commands
Displaying the kernel window
Cls
Clears all text from the Main or Cicode windows, and moves the cursor to the top left-hand
corner.
Syntax
Cls
Use this command to clear the current window when it has become cluttered (from display-
ing debug data or too many commands).
See Also
Kernel commands
Displaying the kernel window
Debug
Enables the debugging of all raw data that is transferred between Citect and a selected driv-
er. All protocol traffic is displayed in the Kernel window and logged to the SysLog.DAT
file.
Syntax
Debug<Port> <Mode> [<Display>]
Where:
<Port>
A port name configured in the project (using the Ports form)
<Mode>
The mode:
ALL - Trace all low-level communication traffic to the Kernel window.
READ - Trace the low-level communication traffic of all read commands to the
Kernel window.
WRITE - Trace the low-level communication traffic of all write commands to the
Kernel window.
ERROR - Trace any low-level communication traffic that contains a protocol er-
ror. This mode only generates traces when an error is detected, so you can
leave this option on for long periods of time (to find difficult problems).
OFF - Stop the debug trace of any type of command.
Chapter: 35 Building Your Project
661
Note: The TO and FROM modes are now obsolet e.
<Display>
Optionally the display scenario:
MONO - Send the debug to a monochrome monitor (if one is attached) as well as
the Kernel.
MONOONLY - Send the debug to the monochrome monitor only.
To place a port in debug mode, enter DEBUG followed by the port name and the mode you
require. If you do not know the name of the port, enter DEBUG (without any arguments),
and Citect displays a list of all available ports.
Only the I/O Server communicates with the I/O Devices, so this command is generally used
only on the I/O Server.
When you enable a debug trace mode, Citect displays all protocol traffic in the Kernel win-
dow and logs it to the SysLog.DAT file. This tends to reduce Citects performance (as there
may be a lot of data), and therefore you should not enable debug trace on an I/O Server that
is important to your current operation. Use this command only during commissioning or
on a non-vital section. Excessive use of this command may cause the I/O Device to go of-
fline.
When the debug trace is sent to a Monochrome monitor, it is displayed directly from the
interrupt routine of the driver and therefore at a much faster rate. This trace (if MONOON-
LY is used) causes less CPU overload of Citect while the trace is active, and provides in-
stantaneous output. This method is useful if you are developing your own driver and your
driver crashes before the debug trace is displayed in the Kernel.
You can use the Shell command to create an extra command window while the trace is ac-
tive. This allows you to enter more commands (in the new window).
You can use the Pause command to stop the debug output (to view the data).
See Also
Kernel commands
Displaying the kernel window
DriverTrace
Lists the commands and information issued to a driver by Vijeo Citect. It can be useful in
debugging a driver, for example, it can help determine why a driver is unable to fully ini-
tialize.
Note: Running syslog traces can draw heavily on a CPU usage. You should monitor the im-
pact on CPU performance when implementing a large number of traces.
WARNING
UNINTENDED EQUIPMENT OPERATION
Do not enable or use t he Debug Trace mode in an operat ional environment . This
mode is only for use during commissioning.
Failure to follow these instructions can result in death, serious injury, or
equipment damage.
Chapter: 35 Building Your Project
662
Syntax
DriverTrace [OFF|CMDS|VER[BOSE]|PORT=<name>|MASK=<xxxxxxxx>|DUMP]
Where:
blank
Returns the current DriverTrace settings. This can be useful to determine the cur-
rent mask or port settings before implementing a new trace. Just key DriverTrace
into the Kernel and hit the return key to view the current settings.
OFF
Turns the DriverTrace off.
CMDS
Turns the DriverTrace on, but does not display the contents of the data buffer.
Note: Specific driver commands must be enabled with the Kernel command
DriverTrace[Mask], or the DriverTraceMask INI parameter.
VER[BOSE]
Turns the DriverTrace on, and displays the contents of the data buffer.
Note: Specific driver commands must be enabled with the Kernel command
DriverTrace[Mask], or the DriverTraceMask INI parameter.
PORT
Allows traces to be limited to a particular driver port, by defining a port name.
The default setting, PORT=*, will trace all ports.
MASK
A 4-byte hexadecimal number that represents a bit mask used to either include or
exclude driver commands from the DriverTrace. The driver commands and their
values are as follows:
Command Bit Position
CTDRV_I NI T
00000001
CTDRV_OPEN 00000002
CTDRV_I NI T_CHANNEL 00000004
CTDRV_I NI T_UNI T 00000008
CTDRV_READ
00000010
CTDRV_WRI TE 00000020
CTDRV_CONVERT
00000040
CTDRV_CANCEL 00000080
CTDRV_CPU 00000100
CTDRV_DATABASE 00000200
CTDRV_STOP_UNI T
00000400
CTDRV_STOP_CHANNEL 00000800
CTDRV_CLOSE
00001000
CTDRV_FORMAT 00002000
CTDRV_STATS 00004000
CTDRV_DEBUG 00008000
CTDRV_I NFO
00010000
CTDRV_STATUS_UNI T 00020000
Chapter: 35 Building Your Project
663
For example, the value you would use to include only the CTDRV_OPEN,
CTDRV_INIT_UNIT and CTDRV_READ commands would be: 0000001A.
Most users will want to exclude the CPU function call, as this happens often. Do
this by setting a mask of 7ffffeff.
The default <mask> is 7FFFFFFF.
DUMP
Lists the driver control blocks (DCBs) on the I/O Server awaiting delivery to a
driver and actioning from the driver.
See Also
Kernel commands
Displaying the kernel window
Exit
Closes the Cicode or Shell windows.
Syntax
Exit
Note: You cannot use this command to close the Main window. See Closing the kernel win-
dow.
To close all other windows, select Close from the windows control-menu box, or press Esc,
or double click the control-menu box.
See Also
Kernel commands
Displaying the kernel window
Help
Displays a list of some of the commands that are available in the Kernel.
Syntax
Help
CTDRV_I NI T_CARD 00040000
CTDRV_UPDATE_I NFO 00080000
CTDRV_UI _READ
00100000
CTDRV_UI _WRI TE 00200000
CTDRV_EXI T
00400000
CTDRV_LI NE_STATUS 00800000
CTDRV_SEND_BREAK 01000000
CTDRV_REI NI T_CHANNEL 02000000
CTDRV_SET_PARAM 04000000
CTDRV_GET_PARAM 08000000
CTDRV_OPEN_PORT
10000000
CTDRV_CLOSE_PORT 20000000
CTDRV_STATUS_DI SCONNECT
40000000
Chapter: 35 Building Your Project
664
See Also
Kernel commands
Displaying the kernel window
INI
Displays local citect.ini file. (If you are using a Citect Internet Display Client to run a project
over the internet, the .ini file in the bin directory will display). You can use the Page Up,
Page Down, and arrow keys to move through the file, but you cannot edit or save it.
Syntax
INI
Note: This window is the same that is used to display the syslog.dat file. You can display
either the citect.ini or syslog.dat in this window, but you cannot display both at the same
time.
See Also
Kernel commands
Displaying the kernel window
Log
Enables or disables the logging of I/O DEVICE reads and writes to the syslog.dat file.
Syntax
Log<I/O Device> <Mode>
Where:
<I/O Device>
The name of the I/O Device to log
<Mode>
Either: READ, WRITE, or OFF
See Also
Kernel commands
Displaying the kernel window
Page General
Displays general statistics information on the overall performance of Citect.
Syntax
Page General
General Statistics
Server
Name
The server name of t his comput er or, if it is a client , t he name of
t he primary server t his client t alks t o.
Node Name The comput er name of t his comput er. You can set t his t hrough
t he Comput er Set up Wizard. This is only used if you have Cit ect
in a net working configurat ion.
Time The ( current ) t ime of day and t he dat e.
Chapter: 35 Building Your Project
665
I/O Server Statistics
The following statistics are only incremented if the computer is configured as an I/O Server:
CPU I ndex An indicat ion of t he performance of t he Comput er. This number
provides a rough indicat ion of t he performance of t he comput er.
On a Compaq 486/ 25M it will be 25.
Running The t ot al t ime Cit ect has been running
St at Reset The t ime since t he Cicode command t o reset t he st at ist ics was
run.
Memory To-
t al
The t ot al amount of free memory ( including virt ual memory) .
Memory
Physical
The t ot al amount of free physical memory. The physical RAM t hat
is free on t he comput er ( not including virt ual memory) .
Memory Re-
sources
The % of free Windows syst em resources.
Scheduler
Cycles
The number of t imes t hat t he Cit ect scheduler is looking for a t ask
t o execut e. A good indicat ion of how fast t he comput er can re-
spond t o an event . This number depends on t he speed of t he com-
put er and t he CPU resources t hat Cit ect is using.
This value is complet ely different depending on whet her you are
running 32- bit or 16- bit Cit ect . This is because Cit ect can use t he
32- bit operat ing syst em t o perform process scheduling, an oper-
at ion t hat Cit ect must perform it self in t he 16- bit environment .
16- bit : The busier Cit ect is, t he lower t he number. Typical values
of 10, 000 t o 50,000; a highly loaded syst em may drop t o below
1000.
32- bit : The busier Cit ect is, t he higher t he number. Typical values
of 100 t o 1000; a highly loaded syst em may rise above 5000.
CPU Usage The percent age of t he t ot al available comput er processing power
t hat is being used on t his comput er.
As t he percent age increases t o a high level, t he performance of
Cit ect may level off or become sluggish. I f t he CPU usage is con-
sist ent ly very high ( great er t han 70%) , t here could be a problem
wit h your syst em or you may be overloading t he CPU. For best
performance, your syst em should run bet ween 0% and 40%.
Tasks Per
Sec
The number of t asks per second t hat t he Cit ect scheduler is ex-
ecut ing, t o show how busy Cit ect is. This number should be be-
t ween 30 and 200 t asks per second. I f t he comput er is an I / O
Server, t he t ask number is higher ( because each prot ocol uses
many t asks) .
Lost Errors Cit ect keeps t rack of int ernal errors in it s local error buffers. The
Lost Errors count er is increment ed when an error is det ect ed and
t here is no buffer in which t o put t he alert message. This number
should normally be 0 ( zero) . I f t his field is increment ing, you may
have a problem wit h your syst em.
Read Re-
quest s
The first number is t he t ot al number of read request s sent t o t he
I / O Server from all client Cit ect comput ers, including t he local Ci-
t ect client . This number cont inues t o increment from 0 ( t o billions)
depending on how fast client s are request ing dat a and how long
t he server has been running.
The second number is more useful - it records t he read request s
per second. This value also depends on how fast t he client s are re-
quest ing dat a from t he I / O Server, and should be bet ween 5 and
400 request s per second
Chapter: 35 Building Your Project
666
Physical
Reads
The first number is t he t ot al number of physical reads made t o
t he I / O Devices. Because t he I / O Server can opt imize t he number
of read request s made t o t he I / O Devices, t his number is usually
smaller t han t he number of read request s. This number is similar
t o t he read request s and increment s forever.
The second number is t he number of physical reads per second
( t hat t he I / O Server is performing) . The rat e depends on t he cli-
ent s and how fast t he server can communicat e t o all t he I / O De-
vices ( t ypically 5 t o 200) .
Blocked
Reads
The t ot al number of t imes a request was made for t he same I / O
Device address while t he I / O Server was already reading t hat ad-
dress. The server blocks t he t wo request s t oget her as an opt imi-
zat ion.
Digit al
Reads
The t ot al number of digit al point s t hat t he I / O Server has read
from all I / O Devices.
Digit al
Reads per
Sec
The number of digit al reads per second t hat t he I / O Server is pro-
cessing. This provides a general indicat ion of performance. I t is
dependent on t he prot ocol.
Writ e Re-
quest s
The first number is t he t ot al number of writ e request s sent t o t he
I / O Server from all client Cit ect comput ers, including t he local Ci-
t ect client . The second number is t he writ e request s per second
( t hat t he I / O Server is performing) .
The number of request s depends on t he rat e at which client s are
sending writ e request s t o t he I / O Server ( t ypically 0 t o 20) . I f t he
number of request s cont inually exceeds 10, t hen t his may be
causing performance t o decline ( usually caused by Cicode per-
forming t oo many writ es t o t he I / O Devices) .
Physical
Writ es
The first number is t he t ot al number of physical writ es made t o
t he I / O Devices. Because t he I / O Server can opt imize t he number
of writ e request s made t o t he I / O Devices, t his number is usually
smaller t han t he number of writ e request s. The second number is
t he number of physical writ es per second ( t hat t he I / O Server is
performing) .
The number of writ es depends on t he rat e at which client s are
sending writ e request s t o t he I / O Server ( t ypically 0 t o 20) . I f t he
number of request s cont inually exceeds 10, t hen t his may be
causing performance t o decline ( usually caused by Cicode per-
forming t oo many writ es t o t he I / O Devices) .
Blocked
Writ es
The t ot al number of t imes a request was made for t he same I / O
Device address while t he I / O Server was already writ ing t hat ad-
dress. The server blocks t he t wo request s t oget her as an opt imi-
zat ion.
Regist er
Reads
The t ot al number of regist er point s t hat t he I / O Server has read
from all I / O Devices.
Regist er
Reads per
Sec
The number of regist er reads per second t hat t he I / O Server is
processing. This provides a general indicat ion of performance. I t
is dependent on t he prot ocol.
Cache
Reads
The number of read request s serviced from t he read cache.
Chapter: 35 Building Your Project
667
Cache
Reads( %)
The percent age of reads serviced from t he cache. I f t he cache
read % is large, ( for example great er t han 40%) , t he I / O Device
cache t imeout could be set t oo high. Try reducing t he I / O Device
cache t ime t o bring t he % cache below 40%.
The % of read cache depends on t he configurat ion of your Cit ect
syst em and t he number of client s connect ed. I f you have many cli-
ent s looking at t he same I / O Device dat a, t he cache % may be
very high, however t his does not usually impact performance. For
example, if you have 10 Cit ect client s viewing t he same page, a
cache read of 90% would be accept able.
Cache Flush The number of t imes a cache buffer was flushed because a writ e
request was direct ed t o t he same locat ion. When you writ e t o t he
I / O Device and t hat address is in t he read cache, Cit ect flushes t he
dat a from t he cache. The next t ime t he dat a is read, it is reloaded
from t he I / O Device t o reflect t he new value.
Cache RD
Ahead
The number of read- ahead updat es made t o t he cache buffer.
When read ahead caching is enabled, t he I / O Server will t ry t o
read any I / O Device dat a which is coming close t o cache t imeout
t ime. The I / O Server will only read t his dat a if t he communicat ion
channel t o t he I / O Device is idle - t o give higher priorit y t o ot her
read request s.
Cache Buff-
ers
The number of act ive cache buffers allocat ed. Each block of dat a
t hat is read from t he I / O Device requires a cache buffer when
st ored in t he cache. The number of cache buffers act ive at once
depends on t he dynamic operat ion of t he Cit ect comput ers and
t heir proj ect configurat ions ( t ypically 0 t o 100) .
Cache Short The number of t imes t he cache needed t o allocat e addit ional buff-
ers but no buffers were available. When t his happens t he server
cannot cache t he dat a. This does not generat e errors but it does
lower performance. I f t his field increment s t oo quickly, increase
t he available memory.
Response
Times
The t ime t aken by t he I / O Server t o process read and writ e re-
quest s ( i. e. t he t ime from when a request arrives at t he server t o
when it is sent back t o t he client ) . This t ime depends on t he phys-
ical response t ime of t he I / O Device and how long t he request had
t o wait in a queue for ot her request s t o be complet ed. This t ime
increases as t he servers loading increases, and is a good indica-
t ion of t he t ot al syst em response.
The average, minimum, and maximum t imes are displayed. Typ-
ical values depend on t he I / O Device prot ocol, however Cit ect
should have an average response of 500 t o 2000 ms. Slower pro-
t ocols or a heavily loaded syst em may make t he response t ime
higher, but you should be able t o get response t imes of less t han
t wo seconds even for very large syst ems.
Point s The maximum number of I / O point s t hat can exist in your Cit ect
syst em. The combined St at ic and Dynamic count cannot exceed
t his number. The point limit is part of t he Cit ect soft ware prot ec-
t ion, and is programmed int o your hardware key.
Max Full The maximum number of fully funct ional Cit ect comput ers ( Full
Licenses) t hat can exist in your Cit ect syst em. This number is part
of t he Cit ect soft ware prot ect ion, and is programmed int o your
hardware key.
Current Full
The current number of fully funct ional Cit ect comput ers ( Full Li-
censes) t hat are running in your Cit ect syst em.
Chapter: 35 Building Your Project
668
See Also
Kernel commands
Displaying the kernel window
Page Driver
Displays information about each driver in the Citect system. This window is only displayed
if the Citect computer is configured as an I/O Server with physical I/O Devices attached.
Syntax
Page Driver
Use Page Up and Page Down keys to scan the driver list.
Driver Statistics
Peak Full The peak number of fully funct ional Cit ect comput ers ( Full Licens-
es) t hat your Cit ect syst em has experienced since it was re- st art -
ed.
St at ic
The number of st at ic I / O point s.
Max Mngr The maximum number of View- only Client s t hat can exist in your
Cit ect syst em. This number is part of t he Cit ect soft ware prot ec-
t ion, and is programmed int o your hardware key.
Current
Mngr
The current number of View- only Client s t hat are running in your
Cit ect syst em.
Peak Mngr The peak number of View- only Client s t hat your Cit ect syst em has
experienced since it was re- st art ed.
Dynamic The number of dynamic I / O point s.
Max Dsp The maximum number of Display- only Client s t hat can exist in
your Cit ect syst em. This number is part of t he Cit ect soft ware pro-
t ect ion, and is programmed int o your hardware key.
Current Dsp The current number of Display- only Client s t hat are running in
your Cit ect syst em.
Peak Dsp The peak number of Display- only Client s t hat your Cit ect syst em
has experienced since it was re- st art ed.
Port Name The name of t he physical port t he driver is using for communi-
cat ion.
Prot ocol
The name of t he prot ocol.
Tit le The prot ocol t it le and version st ring. All prot ocol drivers for Cit -
ect Versions 3.xx, 4. xx, and 5. xx, are Version 2.0 t ype drivers.
Read Re-
quest s
The first number is t he t ot al number of read request s sent t o t he
driver from all client Cit ect comput ers, including t he local Cit ect
client .
The second number is t he read request s per second ( t hat t he I /
O Server is performing) .
Physical
Reads
The first number is t he t ot al number of physical reads made t o
t he I / O Devices. Because t he I / O Server can opt imize t he number
of read request s made t o t he I / O Devices, t his number is usually
smaller t han t he number of read request s.
The second number is t he number of physical reads per second
( t hat t he I / O Server is performing) .
Chapter: 35 Building Your Project
669
Blocked
Reads
The t ot al number of t imes a request was made for t he same I / O
Device address while t he driver was already reading or about t o
read t hat address. The driver blocks t he t wo request s t oget her as
an opt imizat ion.
Digit al Reads The t ot al number of digit al point s t hat t he I / O Server has read
from all I / O Devices.
Digit al Reads
per Sec
The number of digit al reads per second t hat t he I / O Server is
processing. This provides a general indicat ion of performance. I t
is dependent on t he prot ocol.
Writ e Re-
quest s
The first number is t he t ot al number of writ e request s sent t o t he
driver from all client Cit ect comput ers, including t he local Cit ect
client .
The second number is t he writ e request s per second ( t hat t he I /
O Server is performing) .
Physical
Writ es
The first number is t he t ot al number of physical writ es made t o
t he I / O Devices. Because t he I / O Server can opt imize t he number
of writ e request s made t o t he I / O Devices, t his number is usually
smaller t han t he number of writ e request s.
The second number is t he number of physical writ es per second
( t hat t he I / O Server is performing) .
Blocked
Writ es
The t ot al number of t imes a request was made for t he same I / O
Device address while t he driver was already writ ing t hat address.
The driver blocks t he t wo request s t oget her as an opt imizat ion.
Regist er
Reads
The t ot al number of regist er point s t hat t he I / O Server has read
from all I / O Devices.
Regist er
Reads per Sec
The number of regist er reads per second t hat t he I / O Server is
processing. This provides a general indicat ion of performance. I t
is dependent on t he prot ocol.
Cache Reads
The number of read request s serviced from t he read cache.
Cache
Reads( %)
The percent age of reads serviced from t he cache. I f t he cache
read % is large ( for example great er t han 40%) , t he I / O Device
cache t imeout could be set t oo high. Try reducing t he I / O Device
cache t ime t o bring t he % cache below 40%.
The % of read cache depends on t he configurat ion of your Cit ect
syst em and t he number of client s connect ed. I f you have many
client s looking at t he same I / O Device dat a, t he cache % may be
very high, however t his does not cause a problem. For example,
if you have 10 Cit ect client s viewing t he same page, a cache read
of 90% would be accept able.
Error Count The t ot al number of errors encount ered by t he driver.
Short buffers The number of t imes t he server needed a buffer for t he driver
but none were available. This can reduce communicat ion perfor-
mance and result in loss of request s. I ncrease available memory
if t his field increment s t oo quickly ( t hat is, more t han 10 per
minut e) .
Driver Errors
The number of low- level driver errors encount ered before ret ries
were performed. This field may cont inue t o increment even if no
errors are report ed because t he driver ret ries and it may com-
plet e t he command on t he second at t empt . I f t his field incre-
ment s quickly ( i. e. 10 or more per minut e) wit hout ot her errors
being report ed, you may have a low- level error t hat affect s per-
formance.
Chapter: 35 Building Your Project
670
Out of Buff-
ers
The number of t imes t he driver requires a buffer but none were
available. The driver must discard t he dat a. I f t his field incre-
ment s t oo quickly, increase t he number of pending commands
t he driver can process. This field only increment s wit h client driv-
ers. I / O Device drivers do not require pending buffers.
Time Out s The number of t imeout s encount ered by t he driver during oper-
at ions. This field may cont inue t o increment wit h no visual errors
as t he driver ret ries t he operat ion. I f t his field increment s exces-
sively, t here may be a communicat ion problem.
Ret ries The number of ret ries execut ed by t he driver. I f t his field is in-
crement ing, t here may be a communicat ion problem.
Maximum
Pending Com-
mands
This is t he number of request s t hat are kept in a buffer wait ing
t o be serviced by t he prot ocol. There is a pre defined default val-
ue for t his for every prot ocol. I f a prot ocol is capable of handling
mult iple request s or commands at a t ime t hen t his number may
be high. I f t he prot ocol is capable of only handling 1 command at
a t ime t hen t his will probably be 1 or 2.
Blocking Size
( Byt es)
This is t he range t hat t he I / O Driver will use when blocking read
or writ e request s t oget her at runt ime. The default value for t his
is t ypically set aft er quit e a lot of experiment at ion. The value is
calculat ed as t he opt imum range of dat a t hat t he I / O Device can
respond t o, t o get t he fast est response t imes from your I / O De-
vice.
For example, if t he Blocking Size is 100 and you have a graphics
page t hat has Address1 and Address 99 on it , Cit ect will read bot h
of t hese addresses in one request . I f you have Address 1 and Ad-
dress 101 on t he page Cit ect will issue 2 separat e read request s.
The block size may not be t he maximum packet size for t he pro-
t ocol, since a part icular t ype of I / O Device may respond fast er t o
smaller request s of dat a t han larger request s.
There is one import ant considerat ion when using t his met hod;
many I / O Devices must have t heir Memory t ables creat ed by t he
user. I f t he user does not define all memory addresses in a range,
t hen Cit ect may t ry and read a block of memory from t he I / O De-
vice t hat does not exist ( giving a hardware alarm) . This is be-
cause Cit ect will ask for t he whole range of addresses bet ween
t he st art ing address and t he ending address. So, if in our previ-
ous example t he I / O Device did not have address 76, it would re-
port back t o Cit ect t hat it could not read address 76. The I / O
Driver does not know t hat it doesnt need t his address and will
ret ry t he command, and in some cases will event ually put t he I /
O Device offline.
Confirm t hat you always have defined t he memory addresses
t hat Cit ect will need t o read.
Timeout Peri-
od ( ms)
This is t he period of t ime t hat t he I / O Driver will wait before re-
request ing dat a, if no answer comes from t he I / O Device.
Maximum
Ret ries
The number of t imes t he I / O Driver will at t empt t o get dat a from
t he I / O Device.
Combining t his wit h Timeout gives you t he t ot al period before Ci-
t ect will put an I / O Device offline.
I f t he Timeout = 2000 and Ret ry= 2 t hen Cit ect will wait 2 seconds
for a response, t hen ret ry, wait 2 seconds, ret ry, wait 2 seconds,
Offline. Tot al t ime bet ween losing communicat ions and deciding
it is offline is now 6 seconds. You can modify t hese paramet ers,
but if you set t hem t oo low you will generat e unneeded ret ries
and possibly get I / O Device Offline messages.
Chapter: 35 Building Your Project
671
See Also
Kernel commands
Displaying the kernel window
Page Memory
Displays memory debugging information. This window is designed for use by Citect spe-
cialists, and requires a high degree of expertise to use.
Syntax
Page Memory
See Also
Kernel commands
Displaying the kernel window
Poll Time
( ms)
This is t he t ime in milliseconds t hat Cit ect will check t he port for
dat a or writ e dat a t o t he port . I f t his is 0 t hen t he prot ocol is op-
erat ing in I nt errupt mode.
Transmit De-
lay ( ms)
This is t he t ime t hat Cit ect will hold a packet of dat a bet ween
receiving a response from t he last request and sending t he new
request . This is usually 0, however some prot ocols can become
sat urat ed and st art t o misbehave. I n t hese cases t he default val-
ue has been calculat ed while t he prot ocol was being t est ed, and
modifying t his value t o somet hing smaller will cause problems.
However, making it bigger will only have a very slight impact on
t he overall response t imes in your syst em, but may make t he
communicat ions more st able.
Wat cht ime
( seconds)
This is t he period of t ime t hat Cit ect will wait aft er deciding an I /
O Device is offline before t rying t o re- est ablish communicat ions.
This is t ypically 30 seconds. I t can be made smaller but must not
be made smaller t han t he period t hat Timeout and Ret ry will be
- ot herwise you will not be able t o re- est ablish communicat ions
wit h an I / O Device.
Response
Times
The t ime t aken by t he driver t o process read and writ e request s
( i. e. t he t ime t aken t o process a single read or writ e operat ion t o
t he I / O Device) . This t ime depends only on t he physical response
t ime of t he I / O Device, because no queue wait ing t ime is includ-
ed. This field reflect s any t uning of t he communicat ion channel
( for example increasing t he baud rat e should reduce t he re-
sponse t ime) .
The average, minimum and maximum t imes are displayed.
Channel Us-
age
This field displays t he percent age of t he t ot al capacit y of t he
hardware channel t hat is current ly being used. The I / O Server
t ries t o keep t he ut ilizat ion as high as possible, however if t he cli-
ent Cit ect comput ers are request ing dat a slower t han t he channel
can supply, t he t ot al will be below 100%. I t is possible for t he
channel usage t o rise above 100% as some I / O Device drivers
can process more t han one command at t he same t ime ( having
t wo or more commands using t he channel at t he same t ime) .
Byt es Per
Second
The number of byt es t ransferred ( each second) by t he driver.
This number provides a simple performance indicat ion t hat is
useful when t uning t he driver.
Special Vari-
ables
By enabling verbose mode ( press V) or by pressing t he down ar-
row, t went y special variables are displayed. The meaning of
t hese variables is driver- specific.
Chapter: 35 Building Your Project
672
wPage Queue
Queues are the main data structure used in Vijeo Citect, and this allows the various queues
active on the system to be displayed. To view the different queues, press the page up and
page down keys.
On each page, the handle of the queue being viewed, its name, and its length is displayed.
The number of queues and entries within these depends entirely on the custom configura-
tion of Citect32 and the individual project. Queue formats can vary but several common
formats exist.
Example
Queue Sleep
Handle 5 Length 49
This is the most common queue type. Column meanings are as follows :
Mode (Name hidden): U for user-space task, and S for system tasks.
Name: The name of the task.
Hnd : The internal handle for the task.
State: The state of the task, it can be one of: Free, Curr, Ready, Sleep, Wait, Susp and Dodgy.
Prty: The priority of the item in the queue. It can be one of; Low, User and High.
CPU: Shows the percentage of CPU time used by this task.
Min: Minimum response time for the task (from statistics).
Max: Maximum response time for the task (from statistics).
Avg: Average response time.
Count: The number of times this task has been run.
See Also
Kernel commands
Displaying the kernel window
Page RDB
Displays information about each of Citects runtime databases (RDBs).
Syntax
Page RDB
Name Hnd State Prty Cpu Min Max Avg Count
U Anm. Animat e 9 sleep user 0. 4 0. 000 0. 003 0. 000 1134
U Tran. Task. Delay 15 sleep user 0. 0 0. 000 0. 000 0. 000
2231
U DI SKDRV\ Wat chDog 22 sleep user 0. 0 0. 000 0. 000 0. 000 7
U Alarm. Heart 57 sleep user 0. 0 0. 000 0. 000 0. 000
1
U Alarm. ServerMoni 69 sleep user 0. 0 0. 000 0. 000 0. 000 3
U Report . Heart 72 sleep user 0. 0 0. 000 0. 000 0. 000 1
U Alarm. HardRelease 70 sleep user 0. 0 0. 000 0. 000 0. 000 3
U Trend. Client 55 sleep user 0. 0 0. 000 0. 000 0. 000
95
U Spl. Task 45 sleep user 0. 0 0. 000 0. 000 0. 000 96
Chapter: 35 Building Your Project
673
Use the Page Up and Page Down keys to move between the tables.
The runtime databases contain your compiled project configuration information. There are
two types of RDB; resident and non-resident.
Resident databases are loaded at Citect startup and remain in memory. Examples of resi-
dent databases are Alarms, Trends, Reports, and Functions. The names of resident databas-
es start with the underscore character (_).
Non-resident databases are those that are associated with pages. These databases are load-
ed (and unloaded) as required - when the page is displayed.
Each database is divided into 10 (or so) tables; <name>, TEXT, REQUEST, PIECE, CODE,
SCALE, RUN, WRITE, FUNC, SYMB, and <name>.
See Also
Kernel commands
Displaying the kernel window
Page Table
Contains information about Citects runtime data structures. This area is very extensive
and is initially a bit difficult to navigate. Currently there are about 50 tables of information
- most of which are only relevant in specific circumstances and are otherwise not useful.
Syntax
Page Table [<Name>]
Where:
<Name>
Optionally the name of the table to display.
Use Page Up and Page Down keys to navigate through the table list. Use Up Arrow and
Down Arrow keys to scroll the table data.
The MASTER_TABLE (Table 1) lists all of the tables. The following tables are particularly
useful:
Page Table Stats
This very useful table contains the cycle and execution times of every task that is running
in Citect. The Execution time is the time taken for the entire task to run. The Cycle time is
the time between when a task starts and when it starts again. The CPU is the percentage of
total available CPU that the task is using (fast tasks often have 00 CPU).
The Citect 0 entry is the display task (graphics page updates) for the main window. That is,
the total time taken for the Client to request data from the I/O Server, the I/O Server to get
the data and send it back to the Client, and the Client to update the display.
Note: Citect 0 corresponds to the display task for the main window. Citect 1 for the first
child window, Citect 2 for the third, and so on.
The CodeX entries correspond to Cicode tasks, where X is the handle of the task. You can
find out which task corresponds to which handle by viewing Cicode table.
Note: There will be a Trend Acq entry for every different trend sampling period you have
defined in your project.
Chapter: 35 Building Your Project
674
Page Table Cicode
This table contains a list of all Cicode tasks currently running. It contains the task name,
handle and running state, as well as some statistics. CPU_Time is the total time that the task
has run for - it is incremented each time the task runs. The CPU is the percentage of total
available CPU that the task is using (fast tasks often have 00 CPU).
Page Table Tran
This table shows a list of all channels of communication between Vijeo Citect components.
A tran exists between exactly two separate components. A client tran initiates a connection,
a server tran waits for a connection. Client and server in this context bears no relation to the
type of component that owns the tran.
There are two modes for viewing the tran table: Standard and Verbose. The Standard mode
shows information for all of the trans in a tabular format. It can be scrolled using the up/
down arrow keys, the top row indicates the currently selected tran. Extended information
for the selected tran can be viewed by toggling to Verbose mode by pressing the "v" key.
Once in Verbose mode, the tran to display can be changed using the Page Up/Page Down
keys.
In standard mode the tran table contains the following columns:
Field Description
Name
The name and type of communication channel truncat-
ed to 20 characters:
-Client
Format: <cluster name><service name>
Examples: Cluster1Alarm, Cluster1Report,
Cluster1Trend
-Server
Format: <server name><cluster name>
Examples: AlarmServer1Cluster1,
ReportServer1Cluster1, TrendServer1Cluster1
-Dedicated (Client and Server)
Format: @@<cluster name><server name>
Examples: @@Cluster1.AlarmServer1,
@@Cluster1.ReportServer1, @@Cluster1.TrendServer1
-Platform (Client and Server)
Format: <server name><cluster name>
Examples: AlarmServer1Cluster1, IOServerCluster1
Chapter: 35 Building Your Project
675
Node
Either the node to which the tran is connected, or the
status of the connection:
-<call>
The client tran is attempting to connect.
-<listen>
The server tran is waiting to be connected.
-<disabled>
The tran is currently disabled.
-node name
The tran has connected and is online. The value is the
name of the node/computer to which the tran is con-
nected. This could be the current computer or a differ-
ent computer depending on the TCP/ IP configuration
of the project.
Type
This is either:
-Client - indicates a client tran. This tran actively at-
tempts to connect to a server tran.
-Server - indicates a server tran. This tran passively
waits for a connection attempt from a client tran.
-SerRnd - indicates a server-to-server redundant tran.
This is the connection between the primary and stand-
by servers when a project is configured for server re-
dundancy.
Field Description
Chapter: 35 Building Your Project
676
Mode
This is either:
-Local
This tran connects two components which exist in the
same process. For instance, when Vijeo Citect is run in
single process mode, all of the server components run
in the same process as the client. In this case, the con-
nections between these components would be marked
as Local.
-OutPro (Out of Process)
This tran either has an established connection or is at-
tempting to establish a connection between two com-
ponents via TCP/IP. The components exist in different
processes. They may exist on the same computer or on
different computers.
-OutPrD (Out of Process Dedicated)
A dedicated connection exists between the client and
each server process on a single machine when Vijeo Ci-
tect is run in multi-process mode. These trans use
named pipe connections to verify that a communica-
tion path exists between all Vijeo Citect components
running on one computer regardless of the projects
TCP/IP configuration. Dedicated connections do not
exist between different computers.
-Platfo (Platform Tran)
This tran uses the Platform networking module as the
transport layer between components. For v7.0, it is
only used to connect to the I/O Server.
Note: There are client-side Alarm Server platform
trans which will show up in the Tran Table. The server-
side Alarm Server platform trans were not required or
implemented for v7.0 so these client-side trans will al-
ways remain in a state of Connecting. They can safely
be ignored.
-Remote
This server tran is waiting for a connection attempt via
TCP/IP. Upon connection, this mode changes to Out-
Pro.
hMsg This value represent s t he handle t o t he session used by
Vij eo Cit ect s messaging layer. I t is not used by Dedicat ed
or Plat form t rans for which it always remains - 1.
Field Description
Chapter: 35 Building Your Project
677
Page Table CSAtoPSI.Subs
Displays a list of client tag subscriptions.
See Also
Kernel commands
Displaying the kernel window
Page Unit
Displays information about each I/O Device in the Citect system. This information is dis-
played if the Citect computer is configured as an I/O Server or simply as a client. If the com-
puter is a client, then all the I/O Devices for all the I/O Servers are displayed. If the
computer is an I/O Server, then only the I/O Devices for that I/O Server are displayed. You
can display I/O Devices from other I/O Servers by using the Verbose mode (press V to en-
Cnt
This value indicates the number of times the tran has
established a connection. Specifically it counts the
number of times the tran receives the MSG_OPEN
message. This value has no meaning for local trans for
which it remains 0.
If the number is high, it can indicate that your network
is dropping and then re-establishing connections.
However, it could also mean that the server has been
running for a long time and many clients have started
and stopped, thereby closing and opening sessions.
Send This value displays t he number of messages t hat have been
sent by t he t ran.
Rec
This value displays t he number of messages t hat have been
received by t he t ran.
Wait This value represent s t he number of t imes t he t ran had t o
wait t o get a buffer in order t o send a message.
St ack
This value indicates the protocol number. Historically,
this incorporated the NetBIOS LanA numbers with the
TCP/IP protocol stacks. However, NetBIOS support
was removed for v7.0 while TCP/IP support was en-
hanced to include redundant Network Interface Cards
(NIC).
The Stack value displays an index (1-based) which in-
dicates on which redundant IP address the server tran
is listening or connected. Its value is only used for out-
of-process TCP/IP server trans; it has no meaning for
all other trans.
Service This column displays t he t ype of t he service used by t he t ran
( regardless of t he t ran mode) . The valid services are Alarm,
I O, Report and Trend.
St at e This is t he current st at e of t he t ran. Valid st at es are Online,
Offline, Connect ing ( client t rans only) , Disconnect ing, Lis-
t ening ( server t rans only) and Disabled.
Field Description
Chapter: 35 Building Your Project
678
able Verbose mode). If the computer is a client, then not all of the I/O Device Information
is updated (because only the I/O Server has this information).
Syntax
Page Unit
If the Citect computer is a client, the status and error codes are only local to the computer
and do not reflect the true status of the I/O Device on the I/O Server. Be aware that all con-
figured I/O Devices are displayed in this window, not just the I/O Devices for the particular
I/O Server. (Any remote I/O Devices do not reflect the true status of the I/O Device).
Use the Page Up and Page Down keys to scan the I/O Device list.
I/O Device Information
I / O Device The name of t he I / O Device defined in t he proj ect ( wit h t he I / O
Devices form) .
I / O Server
The name of t he I / O Server t hat is servicing t his I / O Device.
Comment A descript ion of t he I / O Device defined in t he proj ect ( wit h t he
I / O Devices form) .
I / O Device
No
The I / O Device number defined in t he proj ect ( wit h t he I / O De-
vices form) .
PLC Number The physical I / O Device address defined in t he proj ect ( wit h t he
I / O Devices form) .
Port Name The communicat ion port t o which t he I / O Device is connect ed.
Prot ocol The prot ocol used for communicat ion wit h t he I / O Device.
Server St a-
t us and Client
St at us
The st at us of t he I / O Device. The Server St at us is only valid if
t he comput er is an I / O Server and it is servicing t his I / O Device.
The Client St at us field is valid for Client s only, and indicat es t he
st at us of t he I / O Device t hat is at t ached t o t he I / O Server. The
I / O Device st at us can be one of t he following:
RUNNI NG - I ndicat es t hat t he communicat ion link wit h t he I / O
Device is good.
STANDBY - I ndicat es t hat t he communicat ion link wit h t he I / O
Device is good, but communicat ion wit h t hat I / O Device is cur-
rent ly being performed by anot her port . This port is in st andby
mode.
STARTI NG - I ndicat es t hat t he server is current ly est ablishing a
communicat ion link ( wit h t he I / O Device) .
STOPPI NG - I ndicat es t hat t he server is current ly relinquishing
cont rol of t he communicat ion link ( wit h t he I / O Device) .
OFFLI NE - I ndicat es t hat t he server cannot est ablish a commu-
nicat ion channel wit h t he I / O Device. I f a st andby port or server
is available, Cit ect t ries t o communicat e t o t he I / O Device using
t hat port .
REMOTE - I ndicat es t hat t he st at us of t he I / O Device is OK, but
it is not current ly connect ed.
Primary I ndicat es if t he I / O Device is in primary mode; Yes = Primary,
No = St andby. I f t he I / O Device is in primary mode, t he server
st art s a communicat ion channel wit h t he I / O Device as soon as
t he server is act ivat ed. I f an I / O Device is in st andby mode, t he
I / O Device remains inact ive when t he server st art s ( unt il a pri-
mary I / O Device becomes inoperat ive) .
Chapter: 35 Building Your Project
679
See Also
Kernel commands
Displaying the kernel window
Pause
Pauses debug output in the Kernel window.
Client Using The name of t he I / O Server t hat t his client is using. This allows
you t o ident ify t he primary and st andby I / O Servers.
Generic Error The last generic error code ret urned by t he driver. Because all
prot ocol drivers have t heir own special errors, t hey cannot be
recognized by t he I / O Server. The drivers convert t heir special
errors int o generic errors t hat can be ident ified by t he server.
Error Handle
The error handle t hat is assigned by t he I / O Server t o each error.
This handle is not used by Cit ect ( at t his t ime) .
Driver Error The driver- specific error code. Each driver has it s own special er-
ror codes. Refer t o t he driver specific errors ( for t he part icular
prot ocol) for an explanat ion of each of t he error codes.
Error Mes-
sage
The alert message associat ed wit h t he generic error code.
Error Count The t ot al number of errors from t he I / O Device.
Rest art s The number of t imes t he server has t ried t o est ablish a connec-
t ion wit h t he I / O Device. This number is normally 1, because t he
server est ablishes a connect ion at st art up. I f t his field displays a
number great er t han 1, t here is a problem wit h t he communica-
t ion channel.
Response
Times
The t ime t aken by t he driver t o process read and writ e request s
( i. e. t he t ime t aken t o process a single read or writ e operat ion t o
t he I / O Device) . This t ime depends only on t he physical response
t ime of t he I / O Device, because no queue wait ing t ime is includ-
ed. This field reflect s any t uning of t he communicat ion channel
( for example doubling t he baud rat e should half t he response
t ime) . The average, minimum, and maximum t imes are dis-
played.
Note: One I / O Device wit h a slow response can slow down your
ent ire syst em. For example, if you have an I / O Device wit h a re-
sponse of 2000 ms, any pages in your syst em t hat use dat a from
t hat device, will have a minimum updat e t ime of 2000 ms.
Cached
This field indicat es if t he I / O Device dat a is cached.
Cache Time-
out
I f t he I / O Device is cached, t his field displays t he cache t imeout
value. Dat a is held in t he cache for t his t imeout period before be-
ing discarded and re- read from t he I / O Device. Only read dat a is
cached.
Blocking
Const ant
The current blocking const ant value for t his I / O Device, as spec-
ified in t he prot ocol.
Dial- up Con-
nect ion
The st at us and hist ory of t he dial- up connect ion.
SUCCESS - The number of successful dial- up at t empt s.
FAI L - The number of unsuccessful dial- up at t empt s.
TOTAL - The t ot al number of dial- up at t empt s.
NEXT - The t ime of t he next scheduled dial- up at t empt .
Chapter: 35 Building Your Project
680
Syntax
Pause
See Also
Kernel commands
Displaying the kernel window
Shell
Opens a new command (shell) window.
Syntax
Shell
You can use shell windows in a similar manner to a Main window. Shell windows are use-
ful for displaying debugging information, or entering commands when the Main window
is displaying debug trace data. You can close the shell windows by selecting Close from the
windows system icon or with the Exit command.
See Also
Kernel commands
Displaying the kernel window
Stats
Resets all system statistics (used in the page general, page drivers, page table (stats), and
page I/O Device windows) to 0 (zero).
Syntax
Stats
This command allows you to reset the statistics after Citect has been running for a long
time, and therefore provides an indication of the statistics now (instead of an average over
the total time that Citect has been running).
Note: Some I/O Server statistics are automatically reset every few minutes.
See Also
Kernel commands
Displaying the kernel window
SysLog
Displays local SysLog.DAT file. The SysLog.DAT is read from disk before being displayed,
but is not updated once it is displayed. You must close and re-open the window to force it
to update. You can use the Page Up, Page Down, and arrow keys to move through the file,
but you cannot edit or save it.
Syntax
SysLog [Delete]
Use the optional Delete keyword to clear (purge) the contents of the SysLog.DAT file.
Chapter: 35 Building Your Project
681
Note: This window is the same that is used to display the Citect.INI file. You can display
either the Citect.INI or Syslog.DAT in this window, but you cannot display both at the
same time.
See Also
Kernel commands
Displaying the kernel window
Gathering Runtime Information
The Vijeo Citect Kernel can display information about your runtime system. The following
areas are useful places to gather information:
- General - Statistics and information on the overall performance of Vijeo Citect. For ex-
ample, this page shows memory usage, summaries of protocol and I/O Device statistics,
as well as CPU usage. Access this by using the Page General command.
- Table - Contains information about Vijeo Citect runtime data structures. This area is ex-
tensive and is initially difficult to navigate. However, Page Table Stats is insightful. Ac-
cess this by using the Page Table command.
- Driver - Specific statistics and information about the individual protocols running on
the I/O Server. Each individual port has its own page of information. Access this by us-
ing the Page Driver command.
- Unit - Similar to the driver information, this shows specific statistics and information
about each I/O Device. Access this by using the Page Unit command.
See Also
System tuning
System tuning
Vijeo Citect is designed for optimal performance, so it is not necessary for most users to
tune their system. However, special circumstances might require that you adjust your sys-
tem for optimal performance. The Kernel allows you to locate areas that need tuning, and
the tuning itself is usually done through parameters. For example, you can improve perfor-
mance of the client by using the [Page]ScanTime and [Alarm]ScanTime parameters.
Cache tuning
The cache should be tuned large enough so that unnecessary reads are not generated, and
small enough that old data is not returned while keeping the communication channel busy.
If the cache is too large, the communication channel might become idle for a while and so
waste its bandwidth. Also if the cache is too large, a Vijeo Citect client might start to short
cycle on reads request, which will generate unnecessary network or internal traffic load.
Read short cycling occurs when a client requests data from the I/O Server, and the data is
returned from the cache, so it is returned quickly. The client will process the data (display
it on screen) then ask for the same data again. If the I/O Server again returns the same data
from the cache, the client will process the same data again which is redundant and a waste
of CPU and the network (to transmit the request and response). When short cycling starts
to occur, the CPU and network loading will rise while the PLC communication traffic will
start to fall.
To tune the cache you must balance the cache time between unnecessary reads and short
cycling. The method described below assumes you know how to use the Vijeo Citect de-
bugging Kernel.
Chapter: 35 Building Your Project
682
1. Turn off all unit caching, use the CACHE command in the Kernel so you dont have to
re-compile your project.
2. Run one Vijeo Citect client only on the network, use the Client in the I/O Server for the
test.
3. Display a typical page to generate normal PLC loading for your system.
4. In the Kernel use the STATS command to reset all the Vijeo Citect statistics.
5. In the Kernel display the page PAGE TABLE STATS. This page shows the cycle and
execution time of various Vijeo Citect tasks, some of which consume PLC data. The
tasks called Citect n where n is a number are the tasks which get data from the PLC and
display on screen. Look at the Avg Cycle time, this is the third column from the left. As-
sume that the Avg cycle time is 1200 ms. T his will mean that the current page is gath-
ering all PLC data and displaying its data on the screen in 1200 ms.
6. You should always set the cache time below this average cycle time to minimize short
cycling. On average it should be less than half this time, i.e. 600 ms.
7. Set the cache time to half the cycle time (600 ms). You might not see any improvement
in performance with a single client, as caching will only improve performance with
multi clients. You might see improvements if you are also running trends, alarms or re-
ports which are requesting the same data.
8. Add another Vijeo Citect client that is displaying the same data. Reset the STATS and
check the Average cycle time. Each new client should not increase the cycle time, it
should drop slightly. Also look at PAGE GENERAL, to see that each new client should
service its reads from the cache; i.e., the % cache reads increases.
9. If the average cycle time drops to less than half the original time then short cycling is
occurring and you should decrease the cache time until this stops.
Tuning the cache is a trial and error process - as you change it, the read cycle time will
also change. The cache time will also depend on what the current PLC traffic is. The cur-
rent traffic is dynamic as Vijeo Citect will only read what is required depending on the
current page, trend, alarm and reports running. Always monitor the average cycle time
under lower loading conditions and set the cache as low as necessary to stop or prevent
short cycling.
Using the Web Client
This section contains information on the Web Client and describes the following:
The Vijeo Citect Web Client
System architecture
Getting Started
Choosing which Web Server platform to use - IIS or Tomcat?
Preparing a Project for Deployment
Configuring a deployment
Implementing Multiple Language Support
Web Client Upgrade Issues
Frequently Asked Questions
684
685
Chapter: 36 The Web Client
The Vijeo Citect Web Client allows you to view a live Vijeo Citect project within a Web
browser. It provides easy access to Vijeo Citect Runtime for LAN-connected users requir-
ing read/write access to current production information.
For example, a senior manager could monitor a facility and access current production in-
formation from any computer on the LAN without the need for extensive downloads or
software installation.
Note: On 64 bit Windows operating systems (XP 64 bit and Vista 64 bit), there are two In-
ternet Explorer options. One for 32 bit mode and one for 64 bit mode. The Web Client must
be used in Internet Explorer 32 bit mode.
If you start the Control Client and then start the WebClient on the same machine running
Windows Vista operating system, an alert message will be displayed. This will occur for all
projects that use ActiveX executable components, for example the CSV Example project. In
order to use these projects you must add the Web Server address as a trusted site in Internet
Explorer.
See Also
System architecture
System architecture
To display a live Vijeo Citect project in an Internet browser, you must combine the content
of the project pages and the current data these pages present using standard, Web-based
communication protocols. To understand the communication architecture for the Vijeo Ci-
tect Web Client, its easiest to consider the role each of the following components play in
achieving this outcome:
- Vijeo Citect Web Server - Performs the server-side functionality of the system. It oper-
ates by accepting requests from the client, and providing a response to the client when
the clients details are authenticated. It then directs a client to the graphical and function-
al content of a Vijeo Citect project and the location of the runtime servers. This informa-
tion is stored on the Web Server when a Vijeo Citect project is configured as a
"deployment". A Vijeo Citect Web Server can contain multiple deployments.
- Vijeo Citect Runtime Servers (including the I/O Server, Alarm Server, Trends Server
and Reports Server) - Monitor the physical production facility and contain the live vari-
able tag data, alarms and trends that the Web Client will display.
- Web Client - provides the platform to merge a deployed projects pages and content
with the raw data drawn from the runtime servers. Again, standard Web technologies
are required, so the client uses Microsoft Internet Explorer.
The following diagram shows how these components interact.
Vijeo Citect Web Client communications architecture.
Chapter: 36 The Web Client
686
Once the Web Client has connected to the Runtime servers, steps 2 and 3 become an ongo-
ing process, with the required content being called upon as the user navigates the project
pages.
The citect.ini file settings used by a Web Client are taken from the citect.ini file on the Web
Server at the time of connection.
This diagram has the system components set up on different computers purely for the sake
of explaining the communications model. In reality, the flexibility of the architecture allows
these components to be distributed in any required arrangement; they can even share a
common location.
Getting Started
The Vijeo Citect Web Client Help is designed to guide you through the steps required to
successfully set up a Web Client system.
For detailed information on installing and configuring the web server, refer to the The Vijeo
Citect Installation and Configuration Guide which is available in a PDF format on the In-
stallation CD, or in the Documentation folder of your Vijeo Citect installation.
To facilitate your installation, you should first familiarize yourself with the System archi-
tecture, and then work your way through the following steps, as they will logically guide
you through the correct set up procedure.
Note: In order to implement a web client solution you must first install Microsoft .NET
Framework 2.0 on the web client machine.
1. Decide which Web Server platform to use
Chapter: 36 The Web Client
687
Both Microsoft IIS and Apache Tomcat are supported as a platform for the Vijeo Citect
Web Server. Deciding which to use is an important first step towards setting up your
system.
- Choosing which Web Server platform to use - IIS or Tomcat?
2. Preparing a Vijeo Citect project for deployment
This section explains the adjustments that need to be made to a Vijeo Citect project pri-
or to deployment on the Web Server.
- Preparing a Project for Deployment
3. Configuring a deployment
This section describes how to deploy a project on the Web Server, by identifying its
source location and associated servers.
- Configuring a deployment
4. Multi-language support
If you are using IIS as your Web Server platform, there are several language options
you can implement on the Web Server interface.
- Implementing Multiple Language Support
If you have followed the procedures outlined above and your deployed project does not
seem to be performing as expected, use the Frequently Asked Questions section to help re-
solve any issues you might be having.
Choosing which Web Server platform to use - IIS or Tomcat?
Two technologies can be used as the platform for the Vijeo Citect Web Server:
- Microsofts Internet Information Server (IIS)
- The Apache Jakarta Projects Tomcat Web Server
You should decide which platform youre going to use before setting up your Web Server,
as the setup is significantly different for the two.
You should base your decision on whether or not you prefer an open source solution (that
is, Apache Tomcat), or the level of familiarity you have with either technology.
However, the following considerations may also determine your choice.
- Vijeo Citect Web Server on Tomcat does not support the names of deployment, Vijeo Ci-
tect project or files (for example, graphics pages) containing non ASCII characters.
Note: For instructions on how to install and configure a web server on either platform, refer
to the Vijeo Citect Installation and Configuration Guide.
Preparing a Project for Deployment
Before deploying a project on a Web Server, you will need to makes adjustments in the
Vijeo Citect configuration environment to get it ready for Web-based delivery. In preparing
to make these adjustments, consider the following:
- Functionality limitations of the Web Client platform
- Preparing a projects user files for delivery
- Running the Web Deployment Preparation tool
Note: To use the Web Client, your Vijeo Citect system must be configured to communicate
using TCP/IP. This means the network addresses in your project must be defined using
standard IP addressing.
Chapter: 36 The Web Client
688
Functionality limitations of the Web Client platform
Due to the architecture required to support Web-based execution of Vijeo Citect projects,
the Web Client cannot offer the full functionality of a standard Vijeo Citect system.
You should consider the following list of unsupported features and Cicode functions to as-
sess if this will be detrimental to the performance of your project. Some adjustments might
be required.
Feature limitations
The following features are not supported:
- Cicode Debugger
- Remote shutdown
- Fuzzy Logic
- Kernel windows
- Keyboard shortcuts that clash with Internet Explorers keyboard shortcuts
- Web Client is unable to act as a Vijeo Citect Server
- Pages based on the default Menu Page template will only show buttons for pages pre-
viously visited
- The Page Select button on the default Normal template only lists pages previously vis-
ited
- The CSV_Include projects Update Page List menu item will not work
Note: If your project is based on the CSV_Include template, you must create a custom-
ized menu to access pages from the menu bar.
Cicode Function Limitations
Several Cicode functions are unavailable with the Web Client, or limited in their capabili-
ties:
Clust er Funct ions Clust er funct ionalit y not support ed
DebugBreak Cicode debugger not support ed
DelayShut down Programmat ic Shut down not support ed
FTP Funct ions
All FTP funct ions are not support ed
Fuzzy Logic Funct ions Removed from cont rol due t o size
KerCmd
Kernel windows not support ed
Proj ect Rest art Get Programmat ic Shut down not support ed
Proj ect Rest art Set "
Proj ect Set "
Shut down
"
Shut downForm "
Swit chConfig
Configurat ion environment not available
TraceMsg Kernel windows not support ed
UserCreat e Changes t o user profiles must be made on t he machine
where t he proj ect is compiled and aut o- deployed.
UserCreat eForm "
UserDelet e
"
UserEdit Form "
UserPassword "
Chapter: 36 The Web Client
689
See Also
Preparing a projects user files for delivery
Preparing a projects user files for delivery
If the content of your Vijeo Citect project incorporates user-created files, such as DBF files,
HTML files, or CSV files, you must manually place these into a special zip file called
Misc.zip for delivery to the Web Server. Similarly, if a project contains ActiveX objects,
these also must be included in a zip file called ActiveX.zip.
To prepare any user-created files for deployment:
1. Identify all the user-created files that are associated with the project you want to deploy.
These files could include CSV or DBF files associated with tables presented on project
pages, or HTML content.
2. Use a compression tool to zip these files up into a single file called Misc.zip.
3. Place Misc.zip in the main folder for the project. For example, in the case of the Example
project, this would be:
[User]\Example
Note: If your project has included projects that use ActiveX objects, verify that these are
also zipped up in an Activex.zip file in the included projects directory.
The files are now ready for deployment on the Web Server.
To prepare any included ActiveX objects for deployment:
1. Identify all the ActiveX objects associated with the project you want to deploy.
2. Use a compression tool to zip these files up into a single file called ActiveX.zip.
3. Place ActiveX.zip in the main folder for the project. For example, in the case of the
CSV_Include project, this would be:
[User]\CSV_Include
Note: If an ActiveX object has an associated data source, verify that the data source can be
located by the computer hosting the Web Client. See the topic Managing associated data
sources under the section on ActiveX objects in the Vijeo Citect User Guide Help.
See Also
Running the Web Deployment Preparation tool
UserPasswordForm "
Get WinTit le
Windows ot her t han t he main window only
WinFree "
WinMode "
WinMove "
WinPos
"
WinSize "
WinTit le
"
WndShow "
WndViewer
I nvokes mult imedia applicat ions. Feat ure not support -
ed
Chapter: 36 The Web Client
690
Running the Web Deployment Preparation tool
The final step in preparing a project for deployment involves running it through the Web
Deployment Preparation tool. This takes a freshly compiled project and creates the re-
quired files and directories for Web-based delivery.
To run a project through the Web Deployment Preparation tool:
1. Verify that the project you want to deploy has all its associated user files and ActiveX
objects zipped up for delivery (see Preparing a projects user files for delivery).
2. Locate the project you want to deploy in Citect Explorer and do a fresh compile.
3. Go to the Citect Explorer Tools menu and select Web Deployment Preparation (or click
the following icon on the Explorer toolbar):
4. A progress indicator appears. The size of the project significantly affects how long this
process takes; a large project with many files can take over ten minutes to process, de-
pending on your hardware. (You can abort the deployment preparation if you want.)
5. When complete, a dialog appears stating the preparation was successful. Click OK.
The project is now ready for deployment on the Web Server. If you change a project,
you must do a fresh compile and run the Web Deployment Preparation tool again.
Note: You can run the Web Deployment Preparation tool automatically when you compile
a project. To do this, go to the Citect Project Editor Tools menu and select Options. Select
the Prepare for Web Deployment option and click OK. Be aware that this increases the
time taken for each compile, particularly for large projects.
Configuring a deployment
A deployment represents the implementation of a Vijeo Citect project on the Web Server.
It incorporates the files and components required to display a project, and keeps a record
of the location of the servers where Vijeo Citect Runtime data is generated.
The deployments configured on a Web Server are listed on the Web Client home page,
which is the page that appears when you initially log in. The configuration details for a de-
ployment can be displayed by clicking the small plus (+) icon to the left of the deployment
name.
The type of action you can implement for a deployment depends on the permissions grant-
ed by your log in. For example, if you log in as a View-only Client, you can only view a de-
ployment. If you are an administrator, you can edit deployments and create new ones.
The following list describes the functionality associated with each of the icons presented on
the home page.:
Add New Deployment - t akes you t o t he Deployment Configura-
t ion page where you can creat e a new deployment ( Administ rat or
Client s only) .
Help - displays t his help page on how t o configure and use t he Web
Client .
Edit Deployment - t akes you t o t he Deployment Configurat ion
page and allows you t o edit t he select ed deployment ( Administ rat or
Client s only) .
Chapter: 36 The Web Client
691
Additionally, the System Messages panel provides notification of events that impact the
current status of the Web Server.
Note: The citect.ini file settings used by a Web Client are taken from the citect.ini file on the
Web Server at the time of connection. This includes which clusters a Web Client has access
to. To switch clusters in a project viewed using a Web Client, use the functions ClusterAc-
tivate and ClusterDeactivate.
See Also
Preparing a Project for Deployment
Creating a new deployment
Deploying a project from within Vijeo Citect
Displaying a deployment
Editing an existing deployment
Updating a deployment to reflect project changes
Deleting a deployment
Creating a new deployment
To configure a deployment of a Vijeo Citect project on a Web Server, you must log in to the
Web Client with Administrator permissions. This will provide you with access to the full
functionality of the home page.
To add a new deployment
1. Click the Add New Deployment icon.
This will display the Deployment Configuration page.
2. Type a name in the Deployment text box, and include a Description if required. A de-
ployment name cannot contain any of the following characters: \ * ? | . , / " : ;
< > # &
Note: If youve upgraded your version of the Web Client, you can still view your legacy
deployments that you created using version 6.1 or earlier of the Web Client. For details,
see Web Client Upgrade Considerations.
3. Identify the source of the Vijeo Citect projects content in the Project Path field.
If the project is located locally on the Web Server, you can use a normal path address.
The path must point directly to the project within the Vijeo CitectUser directory. For ex-
ample, the location of the MyExample project would be:
[User]\MyExample
Delete Deployment - Delet es t he select ed deployment ( Adminis-
t rat or Client s only) .
Start Control Client - Displays t he select ed deployment wit h Con-
t rol Client permissions ( Cont rol Client and Administ rat or Client only)
Start View-only Client - Displays t he select ed deployment wit h
View- only Client permissions
Chapter: 36 The Web Client
692
Note: If you are remotely administering the Web Server and use a local path address,
verify that the path represents the location of the project on the Web Server computer,
not the computer you are currently using.
If the project is not located on the Web Server, you need to use a UNC address that iden-
tifies the host network computer and the directory it can be found in. For example,
\\ComputerName\<path to application data>\User\MyExample
Note: You must share the directory a project resides in to allow the Web Server access
to it. Ideally, you should create a share from the directory (called WebShare, for exam-
ple) and then use the following project path:
\\ComputerName\WebShare
Remember that if you are trying to access the project directory from a remote computer,
a "local" administrator log in will not provide you with appropriate access on a different
computer. You should use a network user profile that will be recognized by other com-
puters on the same domain.
4. Determine if any of the I/O, Alarms, Reports or Trends Servers associated with the
project are protected by a firewall. If they are, you need to confirm with the firewall ad-
ministrator if the Vijeo Citect ports have been opened to allow direct access, or if the fire-
wall is using address forwarding.
If forwarding is being used, you will need to identify each server by typing the name in
the Server field, using the following format:
<ClusterName>.<ServerName>
If you have alarm properties enabled on an Alarm Server, you will need to configure an
alarm properties connector as a separate server to let the Web Server know which port
it is running on. Type the Alarm Server name in the Server field, using the following
format:
<ClusterName>.<AlarmServerName>_AlarmProps
For example:
ClusterOne.AlarmServerOne_AlarmProps
Type in the Address and Port for each server, as supplied by the firewall administrator.
Note: The Web Client will automatically add any servers that are redirected in this way
to the [AddressForwarding] section of the local citect.ini file. See Using address for-
warding for more information.
You can add additional servers to the list by selecting the Add New Server icon.
5. Use the Client Control text box to specify the use of a particular version of the Web Cli-
ent component when the deployment is displayed.
The menu lists all the different versions of the Web Client control currently installed on
the Web Server. Typically, you should choose the version of the control that matches the
version of Vijeo Citect your project was compiled on.
6. Click Apply Changes.
This is important, as youll lose your changes if you jump straight back to the home
page.
Chapter: 36 The Web Client
693
All the project files are retrieved from the path indicated, and copied to the Web Server
ready for access by the Web Clients.
Once complete, information about the size of the project appears in the File Paths ban-
ner above the Project Path field. The number to the left indicates how many files are in-
cluded in the project; the number to the right indicates the total size of the project.
The deployment is saved. When you return to the Web Client home page, by clicking the
home icon, your new deployment is listed.
See Also
Deploying a project from within Vijeo Citect
Displaying a deployment
Deploying a project from within Vijeo Citect
The Web Client architecture lets you deploy a project from within the Vijeo Citect configu-
ration environment, avoiding the need to use the Web Client interface to setup a system.
This process requires you to adjust two parameters in the Citect.ini file:
- [WebServer]WebClientCab
- [WebServer]DeployRoot
These parameters identify the client component used with the project and the location of
the deployment root directory. When the project is compiled and prepared for deployment,
it is placed directly on the Web Server.
Notes:
- If youve upgraded your Web Client to version 7, you can still view your legacy deploy-
ments. For details, see Web Client Upgrade Issues.
- When implementing this option, pay attention to your citect.ini file configuration, as
any errors with these parameters are difficult to diagnose. To avoid input errors, use the
Web Deployment Tool on the Citect Explorer tool bar with the Web Servers Web De-
ployment GUI.
- If the project name contains non-ASCII characters, deploying from within Vijeo Citect
might be unsuccessful and raise errors. Under these circumstances, use the Web Server
interface to create the deployment.
To deploy a project from within Vijeo Citect:
1. Confirm that your Vijeo Citect system is configured to use TCP/IP. If you run the Com-
puter Setup Wizard, the Networking page will identify which communications proto-
col is being used.
2. Adjust the [WebServer]DeployRoot parameter within the citect.ini file. This parame-
ter represents the directory where the deployment will be located on the WebServer.
If you have set up an IIS-based Web Server, the default location will be the Deploy di-
rectory within the installed directories. For example:
[webserver]
DeployRoot="C:\Program Files\Schneider Electric\Vijeo Citect\Vijeo Citect 7.10\Web-
Server\deploy"
If you are using an Apache Tomcat Web Server, this will be:
[webserver]
DeployRoot="C:\Program Files\Apache Software Foundation\Tomcat 5.5\webapps\Vijeo
Citect\deploy"
Note: When setting the [WebServer]DeployRoot ini parameter, the path must contain
"deploy" as the last subfolder name, otherwise the deployment will be unsuccessful. Use
Chapter: 36 The Web Client
694
a mapped drive instead of a UNC address if deploying to a network destination from a
Windows 2000 system. Do not map a drive directly to the deployment location, as the
path must finish with a "deploy" subfolder.
3. Adjust the [WebServer]WebClientCab parameter within the citect.ini file. This pa-
rameter represents the directory path and client component to use when a deployment
is run, in relation to the installed Client directory. For example:
[webserver]
WebClientCab=700/CitectSCADAWebClient_7_0_176.cab
Note the use of a forward slash in the defined path.
4. Compile your project and then prepare it for deployment. Go to the Citect Explorer
Tools menu and select Web Deployment Preparation or select the following icon on the
Explorer toolbar.
Your project should now appear as a deployment within the Web Client home page
next time you log in.
Note: You can run the Web Deployment Preparation process automatically when you
compile a project. To do this, go to the Citect Project Editor Tools menu and choose Op-
tions. Select the Prepare for Web Deployment option and click OK. Be aware, however,
that this might increase the time required for a project to compile.
5. Determine if any of the I/O, Alarms, Reports or Trends Servers associated with the
project are protected by a firewall. If they are, you need to confirm with the firewall ad-
ministrator if the Vijeo Citect ports have been opened to allow direct access, or if the fire-
wall is using port forwarding.
If port forwarding is being used, you will need to log in to the Web Client as an Admin-
istrator, select the project, and then the Edit Deployment button:
This will take you to the deployment configuration page.
6. Identify each server that port forwarding is being used for by typing the name in the
Server field, using the following format:
<ClusterName>.<ServerName>
If you have alarm properties enabled on an Alarm Server, you will need to configure
an alarm properties connector as a separate server to let the Web Server know which
port it is running on. Type the Alarm Server name in the Server field, using the follow-
ing format:
<ClusterName>.<AlarmServerName>_AlarmProps
For example:
ClusterOne.AlarmServerOne_AlarmProps
7. Type in the Address and Port for each server, as supplied by the firewall administrator.
Note: The Web Client will automatically add any servers that are redirected in this way
to the [AddressForwarding] section of the local citect.ini file. See Using address for-
warding for more information.
Chapter: 36 The Web Client
695
You can add additional servers to the list by selecting the Add New Server icon.
See Also
Displaying a deployment
Displaying a deployment
When you display a deployment, it downloads the required Web Client component file
from the Web Server, enabling you to run the associated Vijeo Citect project in your Web
browser.
Note: The citect.ini file settings used by a Web Client are taken from the citect.ini file on the
Web Server at the time of connection. This includes which clusters a Web Client has access
to. To switch clusters in a project viewed using a Web Client, use the functions ClusterAc-
tivate and ClusterDeactivate.
To display a deployment:
1. Locate the deployment you want to display in the list of available deployments.
2. Click the relevant icon (Start Control Client or Start View-only Client) to display the
deployment.
The display options available to you depend on your login permissions. If you select the
View-only Client icon (the one with the gold lock), you can only read the current values for
the Vijeo Citect project.
Once the required project files and components have been downloaded, the Vijeo Citect
project appears. You can now navigate the project pages as required.
Note: An alert message might appear if the current user on the client machine does not
have Windows administrator rights when a new or updated component file (.cab file) is
downloaded. Verify that the current Windows user has administrator rights if a new de-
ployment is run or an updated .cab file needs to be downloaded.
See Also
Editing an existing deployment
Editing an existing deployment
If required, you can edit the settings for a deployment. For example, you can change the
name of the deployment or specify a new address for a runtime server.
To edit a deployments settings, you must be logged in as an Administrator Client.
To edit an existing deployment
1. Select the deployment you want to edit in the list of available deployments.
2. Click the Edit Deployment icon.
This takes you to the Deployment Configuration page.
Change the fields as required. For field descriptions, see Creating a new deployment.
Chapter: 36 The Web Client
696
Note: If you give a deployment a new Name, it is duplicated instead being updated and
overwritten. This allows you to easily copy an existing deployment; however, to avoid
confusion, you should delete the original deployment with the old name if its no longer
required.
3. Click Apply Changes. (This is important, as youll lose your changes if you jump
straight back to the home page.)
The Web Server retrieves a fresh set of pages and components for the Vijeo Citect project,
which will include any recent changes.
See Also
Updating a deployment to reflect project changes
Updating a deployment to reflect project changes
If you change a source Vijeo Citect project, you must update its associated deployment to
publish these changes on the Web Server.
Updating a deployment uploads the latest project pages and components to the Web Server
for distribution. This is important as discrepancies might occur between the project pages
and the data being pulled from the runtime servers if the content is not up to date.
To update a deployment:
1. Verify that the project you want to update has been compiled and processed within the
Vijeo Citect by the Web Deployment Preparation tool. See Running the Web Deploy-
ment Preparation tool.
2. Select the deployment you want to update.
3. Click the Edit Deployment icon.
This takes you to the Deployment Configuration page.
4. Click Apply Changes.
The Web Server retrieves a fresh set of pages and components for the Vijeo Citect project,
which will include any recent changes.
See Also
Editing an existing deployment
Deleting a deployment
Deleting a deployment
To delete a deployment from a Web Server, you must log in as an Administrator Client.
To delete a deployment from the Web Server:
1. Select the deployment you want to delete from the list of available deployments.
2. Click Delete Deployment.
Chapter: 36 The Web Client
697
A dialog asks you to confirm that you want to delete the deployment. Click OK.
See Also
Configuring a deployment
Implementing Multiple Language Support
The Web Client deployment configuration interface can be displayed using languages oth-
er than English. The following languages are supported by default:
- French
- German
- Spanish
- Chinese
- Japanese
- Korean
You can also implement other languages by translating the resource message file that de-
fines the text displayed. In the case of the languages listed above, this file has already been
translated with a version for each language stored in the installed locales folder.
See Also
How default languages are implemented
Using a language different to the current system locale setting
Implementing a non-default language
How default languages are implemented
When you connect a client computer to the Web Server, the script on the web page auto-
matically detects the language code currently defined as the default for the browser. This
code is drawn from the system locale setting defined in Control Panel|Regional Options
on the client machine.
Once the browsers language code has been determined, the script attempts to match it
with those available on the Web Server. If a match is made, the associated language is au-
tomatically used for the Web Client deployment configuration interface. If a match cannot
be made, it defaults to English.
For example, if your Windows Locale setting is Chinese (PRC), the language code set for
your browser would be "zh-cn". This is compared to the current list of language codes on
the Web Server, which by default is the following:
Language Windows Language Code
English
en
French fr
German de
Spanish es
Simplified Chinese
zh
Japanese j a
Korean
ko
Chapter: 36 The Web Client
698
Having found no match in "zh-cn", the script tries to load Simplified Chinese language,
"zh", as a match. The interface will automatically display in Chinese.
See Also
Using a language different to the current system locale setting
Using a language different to the current system locale setting
You can display the content of the Web Clients deployment configuration pages using a
language thats different to the current system locale setting for the computer. To do this,
use a URL query string in the address field of your browser.
To switch to a language other than the default:
1. Decide which language you want to use and determine its associated language code.
(See How default languages are implemented for a list of the codes for the default lan-
guages supported by the Web Server).
For example, if you want to use Chinese, the code required would be zh.
Note: If the language you want to use is not one of the supported languages, you must
create and translate your own message file. See Implementing a non-default language.
2. Use a URL query to indicate the language you want to use for the Web Client deploy-
ment pages. For example, if the address field on your browser currently reads:
http://localhost/VijeoCitect
add a "/?lang=" query to the end of the address. For example, Chinese would be:
http://localhost/VijeoCitect/?lang=zh
Note: If you use a code that represents a regional variation of one of the default languag-
es and that specific code cannot be matched, the Web Server can only implement the
available default version of the language. For example, using the language code for Chi-
nese (PRC), "zh-cn", results in the Simplified Chinese being used, "zh".
Your Web browser now displays the Web Clients deployment configuration pages using
the appropriate language.
See Also
Implementing a non-default language
Implementing a non-default language
If you need to use a language on the Web Clients deployment configuration interface other
than one of the default languages supported by the Web server, you can implement your
own translation of the messages file that defines the text that appears.
To display a language other than those supported by default:
1. Using a text editor that supports the language you want to edit, open one of the existing
message files located in the Web Servers locales directory; the default path is:
C:\Program Files\Schneider Electric\Vijeo Citect\Vijeo Citect 7.10\Web Server\lo-
cales
The file you open should include the language that will be easiest to translate. The lan-
guage code at the start of each file name can be used to identify the language each file
represents; for example, the English language file is called enmsg.xml.
2. Save the file back to the locales directory, using the appropriate language code in the
name.
To name the file correctly, check the list of Windows Language Codes for the appropri-
ate code. This will allow your translated resource file (XXmsg.xml) to be automatically
Chapter: 36 The Web Client
699
loaded when the Web Client home page is launched, provided it matches the current
system locale setting.
For example, to implement Hebrew on the Web Clients configuration pages, you
would name your file hemsg.xml. To use the Taiwanese variation of Chinese, you
would call the file zh-twmsg.xml.
3. Now change the file content. Firstly, set the correct encoding format.
The encoding format is defined in the top line of the file, which appears as follows:
<?xml version="1.0" encoding="iso-8859-1" ?>
If the language uses English characters, the format you would use is ANSI, which is de-
fined as "iso-8859-1" (see example above).
If the language uses non-English characters, you would use Unicode, which is defined
as "UTF-8" (see example below).
<?xml version="1.0" encoding="UTF-8" ?>
4. Now translate the text that appears on the Web Client interface.
The content that needs to be translated is divided across two sections within the file:
"labels" and "messages". The labels section includes the content used to describe and
identify the elements of the interface; the messages section includes the notifications
that appear in the system messages panel.
To translate these sections, alter the text between the enclosing XML tags. Do not alter
the tags themselves. The XML tags define where each label is used.
Note: Make sure you maintain any "%" characters, as these are used to insert system in-
formation.
For example, the English file:
<!-- Labels -->
<span id="TITLE">Vijeo Citect Web Client Deployment</span>
<span id="SYSMSG">System Messages</span>
<span id="DEP">Deployment</span>
<span id="DESC">Description</span>
<span id="ACTION">Action</span>
<!-- Messages -->
<sysmsg id="DELOK">% deleted.</sysmsg>
<sysmsg id="DELCAN">% will NOT be deleted.</sysmsg>
<sysmsg id="DEPNULL">You cant % an empty deployment.</sysmsg>
...
would appear as follows in Spanish:
<!-- Labels -->
<span id="TITLE">Despliegue del Cliente Web Vijeo Citect</span>
<span id="SYSMSG">Mensajes del Sistema</span>
<span id="DEP">Despliegue</span>
<span id="DESC">Descripcin</span>
<span id="ACTION">Accin</span>
<!-- Messages -->
<sysmsg id="DELOK">% eliminado.</sysmsg>
<sysmsg id="DELCAN">% NO ser eliminado.</sysmsg>
<sysmsg id="DEPNULL">No puede % un despliegue vaco.</sysmsg>
Once you have translated the file and saved it with the appropriate name to the locales
folder, your Web Server will be able to support the language.
Note: When you save your file, make sure the text editor you used saves the file in the ap-
propriate format depending on the language coding used, i.e. ANSI or Unicode (UTF-8) .
See step 3 above.
Chapter: 36 The Web Client
700
Web Client Upgrade Considerations
If you have upgraded your Web Client from an earlier version to version 7.0, read the fol-
lowing sections about installation and how to use the upgraded Web Client tool with exist-
ing deployments.
Installation
If you intend to use the Web client on Windows 2000 or Windows 2003 Server, you must
first install the latest Windows Installer module on your machine. This is available via the
Windows Update feature in Windows 2000 or Windows 2003 Server.
Upgrading to the new version of the Web Client adds a new folder named 700 to the client
folder of the WebServer folder.
If youre planning on installing Web Client version 7.0 but want to view legacy (that is, pre-
version 7.0) deployments, before installing the new version, back up your old deployments
to a durable storage medium and place them in a secure location. Then, after installing the
new version, copy your old deployment(s) back to the deploy folder (see above), and the
legacy .cab file(s) to the corresponding folder in the client folder; this will make your old
deployments available for use.
Creating new deployments
When creating a new deployment, be aware that the .cab file you use (Client Control) for
the deployment must correspond to the correct version of the project you want to access or
the deployment will not succeed. For example, to create a deployment based on a version
6.0 Vijeo Citect project, from the Client Control menu choose 600/filename.cab; to create a
deployment based on a version 7.0 Vijeo Citect project, from the Client Control menu
choose 700/filename.cab.
Deploying a project from within Vijeo Citect
If you are deploying a project from within Vijeo Citect, edit the [webserver] section in your
citect.ini file to specify the correct cab file for the version of the Web Client youre using.
For example, for a version 7.0 deployment, specify a .cab file located in the 700 folder; for a
6.0 version, specify the 600 folder.
Frequently Asked Questions
This section answers frequently asked questions concerning the Web Client. One section is
dedicated to considerations pertaining to Windows 2003 Server, and the other to general
considerations:
- Windows 2003 Server-related considerations
- General considerations
Windows 2003 Server-related considerations
This section describes considerations relating to the Windows 2003 server product.
Q. My Web Client Deployment Page displays incorrectly on Windows 2003 Server:
Show Server Details is missing and the icons for Start client, Delete Deployment, and
Edit Deployment are also missing. How do I fix this?
A: There are two possible answers:
- When IIS 6.0 is installed, it defaults to a "locked" mode, meaning it can serve up only
static content. ASP, ASP.NET, and FrontPage Server Extensions are all disabled and
Chapter: 36 The Web Client
701
must be explicitly and separately enabled. The Vijeo Citect Web Server needs ASP en-
abled on the IIS.
To enable ASP for IIS6 on Windows 2003 Server:
1. Choose Start|Control Panel, then double-click Add or Remove Programs.
2. In the Add or Remove Programs dialog box, click Add/Remove Windows Compo-
nents.
3. In the Windows Components Wizard dialog box, select ApplicationServer, and then
click Details.
4. In the Application Server dialog box, select Internet Information Services(IIS) and
click Details.
5. In the Internet Information Services (IIS) dialog box, select World Wide Web Service
and click Details.
6. In the World Wide Web Service dialog box, select the Active Server Page option.
7. On Windows 2003 Server, the default setting is to have all the web locations except lo-
calhost as an untrusted site. Consequently you must modify your browsers security
settings.
To update your Trusted Sites settings for Windows 2003 Server:
1. Choose Tools|Internet Options.
2. Click the Security tab and then Trusted Sites|Sites.
3. In Add this Web site to the zone field, add the web servers IP address as follows:
http://<ip address>
Note: Whenever Web Client pages do not load, display, or perform correctly, you should
verify your security settings even if you are not running Windows 2003 Server.
Q: When I try to start the Web Client, I get the alert message "Starting Citect Web Client
Failed: Can not initialize Citect system", and then the Web Client browser window stops
responding to my inputs. How do I correct this?
A: First check that you havent accidentally deleted the #DisplayClient folder from the in-
stalled Web Server directory, as this will cause this error. By default, this directory is locat-
ed at:
C:\Program Files\Schneider Electric\Vijeo Citect\Vijeo Citect 7.10\WebServer\de-
ploy\#displayclient
If this is not the case, this is due to an incorrect MIME setting: the initialization files are not
being recognized in Windows 2003 as registered file extensions. To correct this, add the cor-
rect MIME type extension by doing the following:
1. Run the IIS manager and go to Web Sites|Default Web Site|deploy.
2. Choose Properties from the folders right-click menu.
3. Go to HTTP Headers|MIME types.
4. In the Extension field, enter ".*".
5. In the MIME type field, enter "all".
6. Restart your Web server and client.
General considerations
This section describes general considerations relating to the Web Client product.
Q. When I try to run a deployment in Internet Explorer, I get the following error: "Prob-
lems with this page might prevent it from being displayed properly...". What is the
cause?
Chapter: 36 The Web Client
702
A. When you first try to run a deployment, Citect will attempt to download the client com-
ponent (the .cab file) associated with that deployment if it is not already present on the local
machine. If this download of the client component is triggered, and the currently signed in
user does not have Windows local administrative rights on the client, then this alert mes-
sage occurs.
The solution is to verify that the person who runs a deployment for the first time is a Win-
dows local administrator on the client machine. Once the components have been down-
loaded, any user will be able to access and run the deployment. The alert message will not
reoccur unless the .cab file is updated.
Q. I deployed a project from within Vijeo Citect using the appropriate citect.ini [Web-
Server] parameters, but the project does not appear in the list of deployments on the
Web Server. A dialog informed me that the deployment was successful. What has hap-
pened?
A. This situation can occur if you make an error with the syntax for the [WebServer]Deploy-
Root parameter. If, for example, you use a curly bracket instead of a square bracket, (for ex-
ample, "[WebServer}DeployRoot"), the compiler cannot read the parameter and
deployment files are sent to the Vijeo Citect project directory instead:
[User]\<Project Name>
The deployment is flagged as successful, but it cannot be located by the Web Server.
If you have deployed a project but it does not appear in the Web Servers list, check the lo-
cation above for a subfolder called "Web Deploy". If such a folder exists, correct the syntax
used in your citect.ini file.
Q. I deleted a user from the list of users configured for access to the Web Server, but they
can still log in. How do I deny them access?
A. Sometimes a user can connect to the Web Server even after their user account has been
deleted. This can occur when the operating system does not immediately report the user
deletion to the web server. The period between the deletion of a user and the restriction of
access can be about a half an hour.
The solution is to deny all access to the user before deleting them. That way, they cannot
gain access. See the topic "Deleting a user account" in the Web Client section of the Vijeo
Citect Installation and Configuration Guide.
Q. When I try to run the Web Client component for the first time, I get a "System Settings
Change" message instructing me to restart my computer. What should I do?
A. This message appears on computers that contain old versions of some system files re-
quired by the Web Client Control. If these files are used by another application during in-
stallation, this System Settings Change message appears. Click OK to restart your machine
to allow the newer versions of the required files to be installed during system reboot. The
alert message will not reoccur unless another application reloads the old files.
Q. One of the ActiveX Objects included in my project cannot locate its associated data
source. Where is it?
A. If an ActiveX object has an associated data source, you need to verify the data source can
be located by the computer hosting the Web Client. See the topic Managing associated data
sources for details.
Chapter: 36 The Web Client
703
Q. Why does a pop-up saying "Client control (CitectSCADAWebClient_7_0_xxx.cab) is
not in the option list!" when I try to edit my deployment from the Web Client Deploy-
ment Configuration Page?
There are two possible reasons for this dialog:
1. You might have set the [Web Server] parameter WebClientControl incorrectly. The Web
page might not recognize the name or version of the .cab file. You should also check that
youve used a forward slash in front of the cab file name, as this is required for the Web
Server to locate the correct file.
2. A user might have deleted the required .cab file from C:\Program Files\Schneider Elec-
tric\Vijeo Citect\Vijeo Citect 7.10\WebServer\client\700(or the specified location).
Therefore, the Web page cannot find it.
Q. The Process Analyst interface normally displays in a foreign language as I translated
the language resource DLL, but it displays in English on the Web Client platform. How
do I correct this?
A. A Process Analyst control running inside a Vijeo Citect Web Client supports runtime
language switching, but you must configure which languages the Web Client will down-
load to the client machine.
To configure the languages to download:
1. Create a zip file in the C:\Program Files\Schneider Electric\Vijeo Citect\Vijeo Cit-
ect 7.10\WebServer\client\700 folder called bin.zip.
2. Add to the zip file all the language resource DLL files that you want the client to down-
load and use. (You can find these files in your \Program Files\Common Files\Schneider
Electric Shared\Vijeo Citect folder.)
Note: The bin.zip file and its contents are not version-checked. This means you must
manually remove the bin.zip from the Web Client machines if your server contains a
more recent bin.zip file. To do this:
1. Find the installation directory of the Analyst.dll file on your Web Client machines
and look for a file called bin.zip in this directory.
2. Delete this file.
3. Reconnect to the Web server to download the latest bin.zip file.
Q. I have keyboard shortcuts configured in my Vijeo Citect project, but they do not work
properly when the project is deployed in the Web Client. Whats wrong?
A. Keyboard shortcuts configured for Internet Explorer (IE) take precedence over keyboard
shortcuts configured within your Vijeo Citect projects. For example, the Example project
has F11 assigned to call up Help on a selected animation point on a graphics page. If the
project is run as a Web Client deployment, F11 will toggle the view to full screen, as is the
case normally with IE.
This is a limitation of using Internet Explorer to host Vijeo Citect projects. The easiest solu-
tion is to return to the Vijeo Citect configuration environment and assign your shortcuts so
that no clashes occur. See the Internet Explorer Help for details of preconfigured keyboard
shortcuts.
Q. I cant print from the Web Client. Why not?
A. You can print from the Web Client, but not by using your browsers File | Print com-
mand. Instead, in your Vijeo Citect project, create a Print control that uses the Cicode Win-
Print() function to print the page you want.
Chapter: 36 The Web Client
704
Q. The new page that I added to my Vijeo Citect project does not appear in the Page Se-
lect list or the default menu page in the Web Client. How can I correct this?
A: If the page you added to your Vijeo Citect project does not appear in Web Client, you
can manually type in the page name in the Page Select list to view this new page. In this
version of the Web Client, the new page is not added to the default menu page.
Q. How does the Web Client deal with ActiveX controls (for example, CiMeterX.ocx) and
user files (Recipes.dbf, for example) that are required by a user project?
A. If your user project requires files such as these, you need to create special zip files to con-
tain them. Create an ActiveX.zip file to contain the ActiveX files required by your project,
and a Misc.zip file to contain other files that your project needs; for example, recipes.dbf,
Chinese.dbf, Japan.dbf, and so on. Add these files under the main project path (for exam-
ple, [User]\Example).
Note: You can have subfolders within the zip files, but your project must be configured to
use the same relative path structure.
During compilation, any zip files that contain supporting files required by a Vijeo Citect
project are copied to the Webdeploy subfolder. During startup, the Web Client will check
the timestamp of any zip files to determine if the zip files have been updated; if the files
have been updated, the zip files will be downloaded.
Q. My project was created using CitectFacilities and incorporates the Citect TimeSched-
uler. The TimeScheduler is not working when I run the project on the Web Client.
Whats wrong?
A. If you want to run the Time Scheduler on a Vijeo Citect Web Client, you must verify that
the user profile you log in with has appropriate network access to the configuration tool,
and the location of the configuration files. The user must be able to execute the configura-
tion tool, and write to the configuration files.
Q. The Web Client Deployment Page displays incorrectly on Windows 2000 Advanced
Server. Show Server Details is missing, and the icons for Start client, Delete Deploy-
ment and Edit Deployment are also missing. What is wrong?
A. This appears to be caused by Windows Automatic Update installing several compo-
nents at the same time after a fresh install of the operating system. Even though Internet
Explorer might have been upgraded to the latest version (for example, 6.0.2800.1106) it
might still behave as a version 5 browser; for example, it offers limited support for "if-
rames". If you call up About Internet Explorer from the Help menu, and a Version 5-style
dialog appears with a version 6 release number, then your computer is affected in this way.
A complete uninstall/reinstall of Internet Explorer will correct the problem.
Q. When I launch the web server, the login form prompts me for a user name and pass-
word. When I enter the valid local administrator user name and password the HTTP 500
Internal server error message pops up saying that the page cannot be displayed. What is
wrong?
A. The problem is caused by the fact that the computer was in an invalid state in the way
that it lost its trust relationship with the domain controller. Removing the computer and re-
adding it to the domain will correct the problem. To do so perform the following steps:
1. Open the Computer properties dialog. (WinKey + Pause/Break).
2. On the Computer Name tab click Change Enable workgroup and enter any string, such as
"Test".
Chapter: 36 The Web Client
705
3. Click Ok and enter the credentials, Apply (no need to restart at this point) Click Change
again, Enable domain and enter "Citect.com".
4. Click Ok, enter the credentials, click OK to reboot.
Chapter: 36 The Web Client
706
707
Chapter: 37 Windows Language Codes
code Windows locale setting code Windows locale setting
af Afrikaans hu Hungarian
sq Albanian is I celandic
ar- sa Arabic ( Saudi Arabia) id I ndonesian
ar- iq Arabic ( I raq) it I t alian ( St andard)
ar- eg Arabic ( Egypt ) it - ch I t alian ( Swit zerland)
ar- ly Arabic ( Libya) j a
Japanese
ar- dz Arabic ( Algeria) ko Korean
ar- ma Arabic ( Morocco) ko
Korean ( Johab)
ar- t n Arabic ( Tunisia) lv Lat vian
ar- om Arabic ( Oman) lt Lit huanian
ar- ye Arabic ( Yemen) mk FYRO Macedonian
ar- sy Arabic ( Syria) ms
Malaysian
ar- j o Arabic ( Jordan) mt Malt ese
ar- lb Arabic ( Lebanon) no
Norwegian ( Bokmal)
ar- kw Arabic ( Kuwait ) no Norwegian ( Nynorsk)
ar- ae Arabic ( U. A. E. ) pl Polish
ar- bh Arabic ( Bahrain) pt - br Port uguese ( Brazil)
ar- qa Arabic ( Qat ar) pt
Port uguese ( Port ugal)
eu Basque rm Rhaet o- Romanic
bg Bulgarian ro
Romanian
be Belarusian ro- mo Romanian ( Moldavia)
ca Cat alan ru Russian
zh- t w Chinese ( Taiwan) sz Sami ( Lappish)
zh- cn Chinese ( PRC) sr
Serbian ( Cyrillic)
zh- hk Chinese ( Hong Kong SAR) sr Serbian ( Lat in)
zh- sg Chinese ( Singapore) sk
Slovak
hr Croat ian sl Slovenian
cs Czech sb Sorbian
da Danish es Spanish ( Tradit ional)
nl Dut ch ( St andard) es- mx
Spanish ( Mexico)
nl- be Dut ch ( Belgium) es- gt Spanish ( Guat emala)
en English es- cr
Spanish ( Cost a Rica)
en- us English ( Unit ed St at es) es- pa Spanish ( Panama)
en- gb English ( Unit ed Kingdom) es- do Spanish ( Dominican Republic)
en- au English ( Aust ralian) es- ve Spanish ( Venezuela)
en- ca English ( Canada) es- co
Spanish ( Colombia)
en- nz English ( New Zealand) es- pe Spanish ( Peru)
en- ie English ( I reland) es- ar
Spanish ( Argent ina)
en- za English ( Sout h Africa) es- ec Spanish ( Ecuador)
Chapter: 37 Windows Language Codes
708
en- j m English ( Jamaica) es- cl
Spanish ( Chile)
en English ( Caribbean) es- uy Spanish ( Uruguay)
en- bz English ( Belize) es- bo Spanish ( Bolivia)
en- t t English ( Trinidad) es- sv Spanish ( El Salvador)
et Est onian es- hn
Spanish ( Honduras)
fo Faeroese es- ni Spanish ( Nicaragua)
fa Farsi es- pr
Spanish ( Puert o Rico)
fi Finnish sx Sut u
fr French ( St andard) sv
Swedish
fr- be French ( Belgium) sv- fi Swedish ( Finland)
fr- ca French ( Canada) t h Thai
fr- ch French ( Swit zerland) t s Tsonga
fr- lu French ( Luxembourg) t n
Tswana
gd Gaelic ( Scot land) t r Turkish
gd- ie Gaelic ( I reland) uk
Ukrainian
de German ( St andard) ur Urdu
de- ch German ( Swit zerland) vg Valley Girl
de- at German ( Aust ria) ve Venda
de- lu German ( Luxembourg) vi
Viet namese
de- li German ( Liecht enst ein) xh Xhosa
el Greek j i
Yiddish
he Hebrew zu Zulu
hi Hindi
code Windows locale setting code Windows locale setting
Using the CSV_Include Project
This section contains information on the CSV_Include project and describes the following:
Introducing CSV_Include
Using Pages and Templates
Creating a New Project
"CSV_Include Reference" in the Vijeo Citect Technical Reference
710
711
Chapter: 38 Introducing CSV_Include
The CSV_Include Project is a preconfigured project that includes a set of templates and
pages styled for the Windows XP environment. It will help you reduce the time required to
configure a new project.
When a new Vijeo Citect project is created, the CSV_Include project is automatically incor-
porated as an included project. This means all the projects templates and associated con-
tent are available for implementation when creating your graphics pages in Graphics
Builder.
As well as including a standard graphics page template for creating plant mimics, the
project also includes predefined trend and alarm display pages, an administration tools
page, a file page for displaying text and Rich Text Format files, and a selection of popup
windows. All have identical navigation and alarm menus for consistent "look and feel"
across an entire project. The project even supports multimonitor display, allowing you to
simultaneously display several graphics pages across several computer screens.
Note: Do not modify the CSV_Include project for use as a runtime project. It will not com-
pile successfully, and should be set aside for use as a template for new projects. Vijeo Citect
upgrades install a new version of the CSV_Include project, so you will lose changes you
make to the project when this happens.
Where to Find Information
Use the following links for details about the preconfigured content in the CSV_Include
Project:
- Predefined pages and templates. See Using Pages and Templates.
- Common toolbars. See Common Toolbars.
It also describes the processes used to create a project based on CSV_Include:
- Creating a new project. See Creating a New Project.
- Creating pages. See Creating Pages.
- Creating custom menus. See Creating Custom Menus.
- Creating an alarm group. See Creating an Alarms Group.
- Creating a trend group. Creating a Trends Group.
Reference material is also included, describing the citect.ini parameters and Cicode func-
tions available to customize a project.
Chapter: 38 Introducing CSV_Include
712
713
Chapter: 39 Using Pages and Templates
When you create a new project based on CSV_Include, the following templates and pages
are available for you to use as you create your graphics pages. This section describes the
pages and their buttons, menus, and tools.
The CSV_Include project has the following templates:
The project also includes the following preconfigured pages:
See Also
Creating a New Project
Creating Pages
Normal Page Template
A template designed for creating user-required content and plant mimics. This page con-
tains the standard navigation and alarm toolbars featured on all CSV_Include templates. If
you are creating a project based on CSV_Include, use this template for your standard
graphics pages.
Template Name Description
Normal St andard graphics page
Alarm Act ive alarm page
Disabled
Disabled alarm page
Summary Summary alarm page
Hardware
Hardware alarm page
Trend Trend page ( 8 pens)
Double Trend Split - page t rend page ( 16 pens)
File Displays a file
Admin Tools
Engineering t ools page
Popt rend Popup t rend
I nst ant t rend
I nst ant t rend
Popup_Small Small popup window
Popup_Mid Medium popup window
Popup_Large Large popup window
Popup_Xlarge
Ext ra large popup window
Page Name Description
CSV_AdminTools
Engineering t ools page
CSV_Alarm Act ive alarm page
CSV_AlarmDisabled Disabled alarm page
CSV_AlarmSummary Summary alarm page
CSV_AlarmHardware
Hardware alarm page
CSV_Trend Trend page ( 8 pens)
CSV_TrendDouble
Split - page t rend page ( 16 pens)
CSV_File File page
Chapter: 39 Using Pages and Templates
714
The Normal template creates a page in 1024 x 768 display format without a title bar, the de-
fault size for all pages in the CSV_Include project.
See Also
Creating Pages
Alarm Page Templates
Templates are included for the following types of alarm displays:
- Active Alarm Page (Alarm): Used to create a page displaying all of the audible alarms
that are unacknowledged or acknowledged and still in alarm state. The preconfigured
page CSV_Alarm is based on this template.
- Hardware Alarm Page (Hardware): Used to create a page displaying details of any sys-
tem errors that are unacknowledged or acknowledged and still in alarm state, for exam-
ple, if communications are lost, if Cicode cant execute, if a graphics page is not
updating correctly, or if a server becomes inoperative, this page will alert you. The pre-
configured page CSV_AlarmHardware is based on this template.
- Disabled Alarm Page (Disabled): Used to create a page displaying all of the alarms that
are presently disabled in the system. The preconfigured page CSV_AlarmDisabled is
based on this template. The alarms will appear on this page when they have been dis-
abled from the normal alarm system due to a maintenance shutdown, nuisance tripping
etc.
- Alarm Summary Page (Summary): Used to create a page displaying a historical log of
alarms that have occurred. The preconfigured page CSV_AlarmSummary is based on
this template. This page can be used for troubleshooting purposes.
Common functionality
The alarm page templates all share panels to the left of the alarms list that support the fol-
lowing functionality:
Acknowledge Tasks
Offers the option to:
- acknowledge all alarms on the current page
- acknowledge just the selected alarm
- silence an audible alarm.
It is featured on the Active Alarms page and the Hardware Alarms page.
Alarm Page Tasks
Allows the user to navigate through the list of alarms a page at a time. The blue box indi-
cates if more than one page is available to view.
Alarm List Filter Tasks
Allows the user to filter the current list based on plant area or by alarm category. To apply
a particular filter, you first configure an alarm group.
Trend Page Templates
The CSV_Include project includes templates for the four following types of trend display:
- Trend: An eight-pen trend display. The preconfigured page CSV_Trend is based on this
template.
Chapter: 39 Using Pages and Templates
715
- DoubleTrend:A 2 x 8-pen trend display spread across a divided screen. The preconfig-
ured page CSV_TrendDouble is based on this template.
- PopTrend: A four-pen pop-up display that can be launched from other graphics pages.
- InstantTrend: A popup window for instant display of a variable tag.
Note: To implement the Instant Trend feature in one of your own projects, you must
add the CSV_InstantTrend project as an Included project. (See Including a project in the
current project.)
The Trend, Double Trend and PopTrend displays allow you to select and display trend tags
from your Vijeo Citect project on a color-coded linear chart. Being based on information
coming from the Vijeo Citect Trends Server, these displays are supported by stored histor-
ical data that can be recalled if required.
The Instant Trend display is unique as it allows the selection of up to four variable tags for
display. This allows you to visually monitor a tag without having to set it up within your
Vijeo Citect project as a trend tag. You can even load tags directly into the display by hov-
ering the mouse over a tag value on a graphics page and keying in a plus sign (see the pa-
rameter [TrendX]KeySeq).
There are limitations to this feature, however, as data is only available from the time the
display is launched and is lost when the display is closed. The Instant Trend feature has a
duration setting that limits the amount of time the display can remain open, you can adjust
the default setting for this via the parameter [TrendX]Duration.
For details on implementing instant trending, see Setting Up Instant Trending.
Common functionality
The trend display templates share common controls that support the following functional-
ity:
- Selected Trend Field
- Range/Scale markers
- Span markers
- Set span button
- Trend cursor
- History mode
- Zoom
- Autoscale
- Scale defaults
- Export to file
- Paste to clipboard
- Plot trend
- Trend group
Selected Trend Field
Displays information relating to the trend tag(s) currently being mapped in the trend chart,
including a name, the current value and the scale range.
Chapter: 39 Using Pages and Templates
716
The field is color coded to match the graphical display, hence the colorful nature of the list-
ed fields.
To load a trend into a Selected Trend field, right-click the field. A menu appears allowing
you to select a trend or clear the field. Once you have loaded all your selected trends, you
can make a particular pen the focus of the graph by clicking this field. An arrow to the left
of the field indicates it is currently the focus trend.
Note that this field appears slightly different when using instant trending, as the graph will
be displaying current data for a variable tag, not a trend tag. In this case, the selection field
appears as below, with the tag name, current value, description and sample period dis-
played.
Range/Scale markers
These markers appear along the vertical axis and show the scale of the display for the cur-
rently selected pen, highlighting the lowest to highest values for the scale range.
Span markers
These markers appear along the horizontal axis, and show the span of the trend display in
time. The left-hand marker shows the current start time and date, the right shows the cur-
rent end time and date. Typically the right-hand marker shows the current time; however,
this can be affected by zooming or displaying in Historical mode.
Set span button
Displays an input dialog that sets the span of the current display. When you enter a unit of
time, the display will cover the defined period ending with the current time.
Trend cursor
Allows you to select a location on the graphical trend display and determine the time and
date for that particular point. The arrows to the left end of the display allow you to move
the cursor left or right. The Exit icon to the right closes the trend cursor.
Chapter: 39 Using Pages and Templates
717
History mode
Allows you to scroll forward or backward through a graph of a trend tags history. To
switch into History Mode, select the Display History Mode checkbox. The display changes
to lower version of the control shown to the left.
The four buttons allow you to move backwards or forwards through the trend graph, with
the two outer buttons shifting a page at a time, and the two inner buttons shifting half a
page. The clock icon allows you to edit the end time for the historical display.
Deselecting the box returns to the normal trend view.
Zoom
Zooms in on or out of the current display. Zoom in (+) increases the focus of the display and
continues zooming in on subsequent clicks. Zoom out (-) returns to the default.
Autoscale
Autoscales the current view, which means the scale adjusts to the lowest and highest values
reached.
Scale defaults
Returns the scale for the display to the default for the currently selected trend.
Export to file
Exports the data for the currently displayed trend to a file. A Save As dialog will appear,
allowing you to save the data as a D Base III file (.DBF file), a comma separated value file
(.CSV file) or a text file (.TXT).
Chapter: 39 Using Pages and Templates
718
Paste to clipboard
Sends the data for the currently displayed trend to the Windows clipboard.
Plot trend
Plots the trend to a printer. Use this button to print a trend graph instead of the Print Page
button. A dialog allows you to configure the printer setup.
Trend group
Allows you to load a trend group. A dialog lists the currently configured groups and allows
you to clear currently displayed variable tags. See Creating a Trends Group.
File Page Templates
Use this template to create a page that can display text (.txt) or rich format text (.rtf) files.
To understand how a file page works, you must distinguish between the file page and the
file that is presented on the page; for the file page merely acts as a blank palette to a variety
of files.
The file page is displayed whenever the function CSV_Nav_File is called. When executed,
CSV_Nav_File determines the file that is to be displayed on the file page, its location, the title
applied to the page, and whether or not the file is editable.
For example, you may configure a menu item that calls up the following:
?CSV_Nav_File(MyPageTitle,[Run]:\file.txt,2)
This would call up the file page, put the title "MyPageTitle" on the title bar, load the file
called File.txt from the Run directory, and allow the file to be edited (with the last argument
set to 2, the file can be saved).
The parameter [Navigation]FilePage determines the page thats used as the palette for this
process. The preconfigured page CSV_File is the default. You can change the setting for
Navigation[FilePage], however, you must verify that any page you specify for this param-
eter is based on the CSV_File template, otherwise CSV_Nav_File will not be able to execute
properly.
Chapter: 39 Using Pages and Templates
719
Admin Tools Page Template
This template is used to create a page that features network and local machine statistics,
and allows the user to launch Citect configuration tools and Windows applications. The
preconfigured page CSV_AdminTools is based on this template.
The panels to the left of this page launch the following configuration tools:
- Windows applications: Allows the user to launch the listed Windows Applications
from within the runtime environment.
- Citect Configuration: Allows the user to launch the listed Citect configuration tools
from within the runtime environment. This includes viewing and editing the Citect.INI
file, running the Computer Setup Wizard, creating alarm groups, trend groups, and
launching the Menu Configuration tool.
- Citect Kernel: Launches the various components of the Citect Kernel, allowing the sys-
tem to be debugged from within the runtime environment.
- System / Hardware: I/O Device Stats launches a dialog displaying I/O Device statistics.
The Next and Previous buttons allow you to step through the I/O Devices connected to
the system, while the Search button allows you to view statistics for a particular device.
The Tag Debug tool allows you to browse a list of available tags and read the current value
for a selected tag. Depending on your access privileges, you may also be able to write a new
value to the tag.
The right-hand side of this page displays statistics about the Vijeo Citect system:
- System Information: Provides details of the CPU usage, memory usage and available
disk space for the current runtime machine.
- Citect Information: Provides information about the Vijeo Citect system including ver-
sion information and the number of trend, alarm and report clients currently connected
- I/O Server: Provides information about the status of the Vijeo Citect I/O Server your sys-
tem is connected to. The name of the I/O Server machine appears in the title bar of this
panel. The information displayed includes: Maximum - the overall maximum response
time (ms)
- Average: Overall average response time (ms).
- Minimum: Overall minimum response time (ms).
- Read Request: Total read requests per second.
- Read Physical: Total physical read requests per second.
- Write Request: Total write requests per second.
- Write Physical: Total physical write requests per second.
- Reset button: clears the current values and recalculates them.
-
Common Toolbars
Pages in the CSV_Include project include common toolbars for easy navigation and feature
access, as well as a consistent appearance.
The following three toolbars remain on screen during operation:
- Navigation toolbar: Provides navigation buttons and direct access to key pages such as
the Trends page and Admin Tools page.
- Alarm toolbar: Provides access to Alarms pages and displays the last three active
alarms.
Chapter: 39 Using Pages and Templates
720
- Custom Menus toolbar: Provides menus capable of navigating to a specific page or call-
ing a Cicode function. The content of the menus is generated at runtime using a lookup
table.
See Also
Navigation Toolbar
Alarms Toolbar
Creating Custom Menus
Navigation Toolbar
The Navigation toolbar includes buttons that allow the user to move between a projects
pages. If the current user has insufficient privilege or there is no option configured for a
particular button, it is unavailable to the user.
Icon Name Description
Back
Goes back t o t he page displayed before
t he current page. The arrow t o t he right
of t he but t on allows you t o select from a
menu of recent ly visit ed pages. You can
set t he maximum number of pages in-
cluded in t his menu by adj ust ing t he pa-
ramet er
[Navigation]LastPageStackSize.
Chapter: 39 Using Pages and Templates
721
Forward Goes forward t o t he page t hat was dis-
played prior t o t he back but t on being
pressed. The arrow t o t he right of t he
but t on allows you t o select from menu of
pages recent ly navigat ed back from. You
can set t he maximum number of pages
included in t his menu by adj ust ing t he
paramet er [Navigation]LastPag-
eStackSize.
Parent Page
Changes t he display t o t he "parent
page" of t he current page. You can as-
sign a parent page t o a graphics page by
set t ing an environment variable in
Graphics Builder. To do t his, open t he
page you want t o assign a parent t o. Go
t o t he propert ies dialog for t he page
( File | Properties) , and click t he Envi-
ronment t ab. Add a new variable called
"Parent Page" wit h a value of t he page
name of t he parent page.
Previous/Next Moves backwards or forwards t hrough
pages in a browse sequence if a se-
quence is configured. To configure a
browse sequence, go t o t he Page Proper-
t ies dialog ( File | Properties) for each
page in t he sequence and set t he Next
and Previous fields on t he General t ab
accordingly.
Home Displays t he "home" page. By default ,
t his page is t he st ar t up page CSV_St art .
To change t he home page t o a different
page, use t he [Navigation]HomePage
paramet er.
Trends Page Displays t he "t rend" page. By default ,
t he preconfigured page CSV_Trend ap-
pears when t his but t on is pressed. To
display a different page, adj ust t he pa-
ramet er [Navigation]TrendPage.
Network Page Displays a page called "Net work" if one
exist s. By default , t his page does not ex-
ist , which means t he but t on will not ap-
pear. To use t his but t on t o call a
funct ion, or t o launch a page wit h a name
ot her t han net work, adj ust t he parame-
t er [Navigation]NetworkPage.
Tools Displays t he Admin Tools page, named
CSV_AdminTools. You can adj ust t he pa-
ramet er [Navigation]ToolsPage t o call
a funct ion wit h t his but t on or change t he
page displayed; however, t his is not rec-
ommended. This but t on also feat ures a
menu t o launch t he Tag Debug t ool and
I nst ant Trend display. I t also allows you
t o swit ch t ool t ips on and off.
Print Page Print s t he current page. The paramet er
[Printer]Port needs t o be configured
correct ly for print er select ion.
Chapter: 39 Using Pages and Templates
722
See Also
Alarms Toolbar
Creating Custom Menus
Alarms Toolbar
The alarms toolbar provides access to current alarm information and navigation buttons
for single-click access to alarm pages. It also includes standard Vijeo Citect prompt and cur-
rent date and time.
The alarms toolbar contains the following features:
Login Displays t he st andard Vij eo Cit ect login
prompt . The menu t o t he right offers ex-
t ra opt ions such as Logout , Change Pass-
word, Edit User ( rest rict ed by login) and
Creat e User ( rest rict ed by login) .
Help This but t on can be configured t o display
user assist ance informat ion for your
proj ect . By default , it will point t o t he
t opic Adding user assist ance t o a page
wit hin t he Vij eo Cit ect help. This t opic
explains how t o change t his default be-
havior wit hin your own proj ect , by eit her
disabling t he but t on, or configuring it t o
connect t o your own HTML help file.
Icon Name Description
n/ a Last Alarms
The cent er panel of t he t oolbar displays t he last t hree
alarms t riggered wit hin t he syst em, providing t he op-
erat or wit h an immediat e visual cue t o alarm occur-
rences.
You can modify t he format of t his list and cont rol
which alarms appear. For example, you can set t he
list t o only display alarms of a part icular t ype, cat ego-
ry or priorit y.
For det ails, see t he paramet ers Last AlarmFmt , Last A-
larmCat egories, Last AlarmPriorit ies, and Last Alarm-
Type.
Active
Alarms
Changes t he display t o t he act ive alarms page,
CSV_Alarm. This but t on is animat ed and will blink
when t here is an unacknowledged alarm in t he sys-
t em. This act ion performed by t his but t on is det er-
mined by t he paramet er [ Navigat ion] AlarmPage.
Chapter: 39 Using Pages and Templates
723
See Also
Creating Custom Menus
Alarms
Summary
Changes t he display t o t he alarm summary page,
CSV_AlarmSummary, which provides a hist orical log
of alarm occurrences. This act ion performed by t his
but t on is det ermined by t he paramet er [ Naviga-
t ion] SummaryPage.
Hardware
Alarms
Changes t he display t o t he hardware alarms page,
CSV_AlarmHardware. This is an animat ed but t on
which will blink when an unacknowledged hardware
alarm occurs. This act ion performed by t his but t on is
det ermined by t he paramet er [ Navigat ion] Hardware-
Page.
Disabled
Alarms
Changes t he display t o t he disabled alarms page,
CSV_AlarmDisabled. This act ion performed by t his
but t on is det ermined by t he paramet er [ Naviga-
t ion] DisabledPage.
Alarm Si-
lence
Silences t he audible alarm buzzer t hat sounds when
an alarm occurs. See I mplement ing Audible Alarms.
Chapter: 39 Using Pages and Templates
724
725
Chapter: 40 Creating a New Project
Creating a project based on the CSV_Include project is simple; by default, it is incorporated
as an included project in all new projects. This means whenever you start a new project, the
CSV_Include pages and templates are ready to use as required.
To make it easier to configure a project based on the CSV_Include project, follow these
steps:
1. Create a privileged user; see Creating a Privileged User.
2. Run the Computer Setup Wizard; see Running the Computer Setup Wizard.
3. Set up instant trending; see Setting Up Instant Trending.
4. Set up multiple monitor display; see Displaying a Project on Multiple Monitors.
5. Implement audible alarms; see Implementing Audible Alarms.
Dont modify the CSV_Include project for use as a runtime project; set it aside for use as a
template for new projects.
If creating a project based on the CSV_Include templates, dont include pages based on
templates that use a different style, including the earlier Include project. Doing so might
affect functionality.
See Also
Creating Pages
Creating a Privileged User
Some CSV_Include project content is protected via a user login. Without a valid login, some
project functionality will be disabled. For example, the Tools page is mostly inactive if you
log in as a user with restricted privileges.
By default, the following elements within the CSV_Include project are protected by global
privileges.
When configuring a CSV_Include project, make sure your users have appropriate access to
the available functionality. Verify that your users can acknowledge alarms if required, and
that they have access to the full functionality of the Admin Tools page.
To adjust the global privileges for the elements previously listed for a more complex secu-
rity architecture, adjust the [Privilege] parameters in the citect.ini file. Click the relevant
link in the previous table above for details.
See Also
Running the Computer Setup Wizard
Element Global Privilege Associated Function
Admin Tools page 8
[ Privilege] EngTools
Edit ing users 8 [ Privilege] Edit User
Proj ect shut down 0 [ Privilege] Shut down
Acknowledge alarms 1 [ Privilege] AckAlarms
Disable alarms 8
[ Privilege] DisableAlarms
Chapter: 40 Creating a New Project
726
Running the Computer Setup Wizard
As with all Vijeo Citect projects, you must complete the Computer Setup Wizard on any
machine where a CSV_Include project will be run. See Running the Computer Setup Wiz-
ard for more information.
How you set up a computer using the Wizard is mostly up to you; however, due to some
required settings, you must run the Computer Setup Wizard as a custom setup. The Wizard
pages you must pay attention to are:
Events Setup page
The CSV_Include project includes three preconfigured events.
- CSV_TrendXClient: enables the Instant Trend feature.
- CSV_TrendXServer: enables the Instant Trend feature.
- CSV_AlarmClient: enables audible alarm siren.
Select and enable the required events listed above. To support the instant trend feature, you
must enable both the CSV_TrendXClient and CSV_TrendXServer events on the computer act-
ing as your Trends Server. Only CSV_TrendXClient needs to be enabled on your runtime ma-
chines. To support audible alarms, enable CSV_AlarmClient.
You should select all of the events unless you need to disable the associated functionality.
Security Setup - Control Menu page
Provides a Display Title Bar option. As the CSV_Include pages feature an XP-styled title
bar, deselecting this option allows your project to run successfully in full-screen mode (run
CSV_Include-based projects in full-screen mode).
See Also
Creating a Privileged User
Setting Up Instant Trending
Implementing Audible Alarms
Setting Up Instant Trending
Instant trending allows you to monitor a variable tag visually from your Vijeo Citect
project, without configuring the tag it as a trend tag. Without the support of the Vijeo Citect
Trends Server to facilitate this functionality, instant trending requires you to perform the
following setup:
1. Include the CSV_InstantTrend project. To implement the Instant Trend feature in one
of your own projects, you must add the CSV_InstantTrend project as an Included
project. (See Including a project in the current project.)
2. Enable the CSV_TrendX events. As described in Running the Computer Setup Wizard,
you must enable the events CSV_TrendXClient and CSV_TrendXServer for instant trending
to work. Verify that both events are enabled on the Trends Server computer, and that
CSV_TrendXClient is enabled on any runtime machines that will use instant trending.
3. Call the Instant Trend display. Verify that any buttons or menu items you configure to
launch the Instant Trend display call the function CSV_TrendX_Display(). You should
call this function with no arguments set, as this will implement the default settings. This
loads the correct page with appropriate display settings.
Chapter: 40 Creating a New Project
727
4. Set the default display duration. The Instant Trend window only stays open for a set
period of time. Use the [TrendX]Duration parameter toadjust the default period of time
as appropriate.
5. Configure the Tag Selection dialog. You can decide whether or not to load a list of cur-
rent tags into the Tag Selection dialog when using instant trending. Having no tags ap-
pear in the selection dialog might be useful if your project has many tags. See the
parameter [TrendX]TagListEnable in the Computer Setup Editor online help.
6. Check the key sequence used to load tags. You can load tags directly into the Instant
Trend display by putting the mouse cursor on a tag value on a graphics page and press-
ing the plus (+) key. However, make sure that this key sequence does not clash with oth-
er application functionality. To change the key sequence for this feature, see the
parameter[TrendX]KeySeq.
Instant trending does not support variable tags of the type LONG or REAL.
See Also
Trend Page Templates
Displaying a Project on Multiple Monitors
The CSV_Include project can display several pages simultaneously across multiple com-
puter screens. If your hardware can run multiple monitors off a single computer, the
CSV_Include project can display a different page on up to six screens at a time.
To successfully run your project across multiple monitors, adjust the following parameters:
- [MultiMonitors]Monitors. Adjust this parameter to indicate how many monitors youre
project will be running on.
- [MultiMonitors]StartupPagen. This parameter determines which page will appear on
each monitor at startup. Note that you have to duplicate this parameter for each moni-
tor. For example, StartupPage1 determines the page that appears on the first monitor at
startup, StartupPage2 determines what appears on the second monitor, and so on.
Many types of hardware support multiple-monitor display. The CSV_Include project has
been tested on a PC with multiple outputs from a single video card, but not on other archi-
tectures. The ability to display project pages on multiple screens might be affected by hard-
ware architectures that have not been tested.
Implementing Audible Alarms
The CSV_Include project offers support for audible alarms. You can configure a project so
that a selected wav file is sounded whenever an alarm of a particular priority is triggered.
You can even assign different sounds to different alarm priorities, allowing the urgency of
an alarm to be determined from its sound.
To implement audible alarms in your project:
1. Verify that the alarms you want to trigger an audible alert are assigned to a category and
given a particular priority.
2. Adjust the parameter [Alarm]Soundn. This parameter determines the wav file used when
an alarm sounds, based on the priority of the alarm (n). For example, [Alarm]Sound1
identifies the .wav file that will be sounded whenever a priority 1 alarm is triggered.
3. If required, adjust the parameter [Alarm]SoundnInterval. This parameter determines
how long the selected wav file sounds, based on the priority of the alarm (n). For exam-
ple, [Alarm]Sound1Interval sets the length of time a priority 1 alarm is sounded for.
Chapter: 40 Creating a New Project
728
4. Enable the CSV_AlarmClient event on any machine you want an audible alert sounded
from. You can enable this event from the Events Setup page of the Computer Setup Wiz-
ard. See Running the Computer Setup Wizard.
5. Verify that your users have appropriate privileges associated with their login to ac-
knowledge alarms, otherwise they will not be able to silence an alarm. See Creating a
Privileged User and the parameter [Privilege]AckAlarms.
See Also
Alarm Page Templates
Creating Pages
When considering the pages required for your project, first determine if you can use any of
the predefined pages in the CSV_Include project:
There are also several pages that are accommodated by the Navigation toolbar that youll
need to create if required. Decide if the following pages would be useful in your project and
create them using the appropriate name:
The links between the pages listed and the buttons that call them are defined by the [Nav-
igation] parameter settings within the citect.ini file. If you want a button to call a page
with a different name, adjust these parameter settings. For details see "CSV Include Param-
eters" in the Vijeo Citect Technical Reference.
Creating new pages
Normal and Popup templates are designed with minimal content to enable the presenta-
tion of customer-required information and plant mimics.
Pages are created based on these templates within Graphics Builder by choosing the re-
quired template from the Use Template dialog (File | New Page). You can access the
CSV_Include templates by selecting csv_xp_01 from the Style field.
Page name Description
CSV_Trend
Default 8- pen Trend page, called from t he Trend but t on
on t he Navigat ion t oolbar.
CSV_Alarm Act ive Alarms page, called from t he Alarms t oolbar.
CSV_AlarmHardwar
e
Hardware Alarms page, called from t he Alarms t oolbar.
CSV_AlarmDisabled Disabled Alarms page, called from t he Alarms t oolbar.
CSV_AlarmSummar
y
Alarms Summary page, called from t he Alarms t oolbar.
CSV_AdminTools Admin Tools page, called from t he Tools but t on on t he
Navigat ion t oolbar.
Page
name
Description
Home
Called from t he Home but t on on t he Navigat ion t oolbar.
Net work Called from t he Net work but t on on t he Navigat ion t oolbar. Not e
t hat t his but t on does not display if a page called " Net work" does not
exist .
Chapter: 40 Creating a New Project
729
Note: If you try to launch a CSV template from within Citect Explorer, you must drill down
to [Project Name]/Graphics/Templates/csv_xp_01/XGA to locate it.
The CSV_Include project can add rollover buttons to pages without drawing and configur-
ing multiple elements. You can add text to a page that has a button appear behind it when-
ever the cursor passes by adding the function DspButtonRollOver() to a buttons visibility
property. No arguments are required.
See Also
Adding user assistance to a page
Adding user assistance to a page
The CSV_Include project includes a Help button on the Navigation toolbar. As you create
your pages, you can configure this button to provide information to the user about the con-
tent of a page, and its supported functionality.
The information provided to your operators must be created as individual HTML pages
and compiled into a HTML help file (.chm). The compiler required to create a .chm file is
available for download from the Microsoft Developer Network (MSDN). Go to http://ms-
dn.microsoft.com and search for "HTML Help Workshop". An SDK is available that in-
cludes the required downloads and information about creating an HTML help project.
Once you have created a .CHM file, it is recommended you place it in the project directory.
To configure the help button for a project page
1. Select the project youve created in Project Explorer.
2. Go to Project Editor and select Parameters from the System menu. The Parameters dia-
log will appear.
3. In the Section Name field, type in "HelpButton".
4. In the Name field, identify the page you would like to add help to using the following
format:
SetTopic:<PageName>
where <PageName> is the name of the page included in your Vijeo Citect project. Do not
include a space after the colon.
5. In the Value field, identify the associated HTML Help file and topic using the following
format:
<HelpFileName>|<HTMLPageName>
where:
- <HelpFileName> is the name of the compiled HTML Help file youve created (for ex-
ample MyHelpFile.chm)
- <HTMLPageName> is the name of the compiled HTML page youd like displayed as
a help topic (for example Help_Topic.html).
6. If required, add a Comment.
7. Click Add.
The help button will now launch the identified HTML file with the selected topic showing.
To disable the help button for a project page
Chapter: 40 Creating a New Project
730
1. Select the project youve created in Project Explorer.
2. Go to Project Editor and select Parameters from the System menu. The Parameters dia-
log will appear.
3. In the Section Name field, type in "HelpButton".
4. In the Name field, identify the page you would like to disable the help button for using
the following format:
SetTopic:<PageName>
where <PageName> is the name of the page included in your Vijeo Citect project. Do not
include a space after the colon.
5. In the Value field, type in DISABLED.
6. If required, add a Comment.
7. Click Add.
The help button on the identified page will now be unavailable during runtime.
Note: Make sure you do not duplicate this parameter for a single project page.
See Also
Using Pages and Templates
Creating Custom Menus
The Custom Menu Toolbar, located directly beneath the page title bar, allows you to create
drop-down menus capable of calling a Cicode function or navigating to a specific page (i.e.
to a specific plant mimic).
You can disable the menu bar on all pages by adjusting the parameter [Page]MenuDisable.
If you need to disable the menu on a particular page, you can apply this parameter as an
environmental variable. To do this, open the required page in Graphics Builder, go to the
Properties dialog (File | Properties), and insert the parameter on the Environment tab.
Menu Configuration tool
The content of the menus can be configured via the Menu Configuration tool, which is
launched from the Citect Configuration panel of the Admin Tools page.
The Menu Configuration tool has two panels. The panel on the left represents the menus
configured for the current project in a directory structure. The panel on the right includes
information about the item currently selected in the left panel.
The directory in the left panel is a graphical representation of a DBF lookup table that forms
the basis of the menus displayed at runtime. The hierarchical structure is determined by the
following fields within this table:
Page The page field is defined as eit her "Generic", or t he name of a
page wit hin t he proj ect . Generic specifies t hat t he menu is asso-
ciat ed wit h all pages, a specific page name indicat es t he menus
t hat will appear j ust on t hat part icular page.
Menuname Name( s) of t he menus included on t he specified page.
Menuitem I t em( s) t hat appear wit hin each menu.
Chapter: 40 Creating a New Project
731
The Menu Names that appear are the five defaults: Pages, Trends, Alarms, File and Tools.
The fields you can expect to see associated with an item, as defined in the DBF table, are as
follows:
See Also
Building custom menus
Building custom menus
Creating a custom menu entails adding the required pages, menus, and items to the Con-
figure Menus directory structure, and then assigning the required action and privileges to
each item. This is all achieved via the right-click menu.
Right-click a branch in the directory to display the context menu, which shows the avail-
able actions for the current selection. The right-click menu includes the following actions:
Submenu Submenus t hat appear in a menu ( opt ional) . Adding a sub menu
aut omat ically removes t he act ion defined for t he menu it em it is
branched from, as t he parent becomes a placeholder for t he list
of sub menus.
Action Eit her t he name of t he page t o display or a Cicode funct ion. I f
specifying a Cicode funct ion, it must be prefixed by a quest ion
mark ( "?") . To invoke a Cicode funct ion t hat has argument s from
t he Menu Syst em, use t he following format : funct ion name, space,
comma- separat ed list of st ring argument s. For example, ?LoadPav
dP45. pav.
Privilege The login privilege required t o t rigger t he associat ed act ion.
Disabled I ndicat es if t he it em is current ly disabled ( embossed) . For exam-
ple, if t he current login does not meet t he required privilege set for
t he it em ( see above) , t his field will be set t o True and t he menu
it em will appear embossed t o indicat e it s current ly not act ive.
Checked
I ndicat es if t he menu it em is current ly checked ( wit h a t ick) . True
indicat es
Btnwidth Specifies t he widt h of t he but t on ( opt ional) .
Edit Item Available when an I t em is select ed. This opt ion
displays t he Edit I t em dialog, which allows you t o
define t he fields associat ed wit h t he current I t em.
I n part icular, it allows you t o specify t he act ion as-
sociat ed wit h t he it em. ( See Edit ing an it em)
New Page
Adds a new page t o t he menu configurat ion. Use
t his opt ion t o creat e new cust om menus designed
specifically for a part icular page in your proj ect .
Not e t hat t he name you give t he new page in t he
menu configurat ion must be ident ical t o t he name
of t he page in your proj ect t hat you want t he
menus t o be applied t o.
New Button Adds a new menu but t on t o t he current page.
New Item
Adds a new it em t o t he current ly select ed menu.
New Sub Item Adds a sub it em t o t he current ly select ed it em. A
subit em overwrit es t he act ion configured for it s
parent it em. The parent it em becomes a label iden-
t ifying t he list of Sub I t ems assigned t o it .
Delete Page Delet es t he current ly select ed Page from t he menu
configurat ion.
Chapter: 40 Creating a New Project
732
Editing an item
You configure a menu items functionality by using the Edit Item Menu dialog.
Use this dialog to identify the action an item will trigger, be it navigation to a specific page,
or execution a function. To launch this dialog, right-click the item to configure and choose
Edit Item from the menu.
You should fill out the fields as follows:
See Also
Common Toolbars
Creating an Alarms Group
The CSV_Include project allows you to use "alarm groups" to display a specific set of tags
defined by the alarm category and area settings configured within the runtime Vijeo Citect
project.
For example, you could create a group defined by all category one alarms. This group could
then be used as a filter to create a list of all the category one alarms currently displayed on
the Active Alarms page.
Delete Button Delet es t he current ly select ed Menu But t on from
t he menu configurat ion.
Delete Item Delet es t he current ly select ed I t em from t he menu
configurat ion.
Delete Sub Item Delet es t he current ly select ed Sub I t em from t he
menu configurat ion.
Copy page Copies t he current ly select ed page and past es it t o
t he end of t he menu configurat ion. This opt ion is
useful if you want a page t o include t he generic
page menu configurat ion, but wit h addit ional
menus t hat only appear when t he part icular page is
displayed. To do t his, copy t he generic page, re-
name it t o mat ch t he page you want t o cust omize
t he menus for, t hen add t he required menus and
it ems.
Save Saves t he current menu configurat ion.
Action I ndicat es t he name of t he page t o display, or a Cicode funct ion. I f
specifying a Cicode funct ion, it must be prefixed by a quest ion
mark ( " ?") .
Privilege The login privilege required t o t rigger t he act ion. Only users wit h
appropriat e access privileges will be able t o use t his it em.
Disabled As t his set t ing is det ermined aut omat ically depending on t he cur-
rent users access privileges, leave t his set t o False unless you
want t he it em disabled by default .
Checked
Leave t his set t o False unless you want t he it em checked by de-
fault .
Button
Width
Leave t his set t o zero ( 0) as t his set s t he menu but t on t o t he ap-
propriat e widt h. To set a specific widt h for t he but t on, input t he
widt h in pixels.
Chapter: 40 Creating a New Project
733
Alarm groups are configured by clicking the appropriate link on the Citect Configuration
panel to the left of the Admin Tools page. The functionality can also be added to a custom
menu for easier access.
To configure an alarm group:
1. Go to the Admin Tools page of a runtime project by clicking the Tools button.
2. Select Configure an Alarm Group from the Citect Configuration panel. The Configure
Alarm Groups dialog appears.
3. In the Alarm Group Description box, type the name you want to use to identify the
group.
4. In the Categories box, list the alarm categories configured in the Vijeo Citect runtime
project that you want to use to define the group.
5. In the Area box, type the areas defined in the Vijeo Citect project you want to use to de-
fine the group.
6. Click Add.
The information to the right of the dialog indicates how many alarm groups are configured
and where you are currently positioned in this list. You can scroll through the list of con-
figured groups by using the up and down arrows.
To change a group, locate it in the list, change it as appropriate, then click Replace.
See Also
Creating a Trends Group
Creating a Trends Group
The CSV_Include project allows you to use "trend groups" to display a specific set of trend
tags. A trend group includes a set of up to eight variable tags that can be automatically
loaded into a trend display without having to select each tag individually.
Trend groups are configured by clicking the appropriate link on the Citect Configuration
panel to the left of the Admin Tools page. The functionality can also be added to a custom
menu for easier access.
To configure a trend group:
1. Click Tools.
2. Select Configure a Trend Group from the Citect Configuration panel. The Configure
Trend Groups dialog appears.
3. In the Description text box, type the name you want to use to identify the group.
4. In the Trend Pen text boxes, select the eight variable tags you want the group to trend.
Click the button on the right of each field to view the available tags within the Vijeo Ci-
tect runtime project.
5. In the Area text box, type the areas defined in the Vijeo Citect project you want to use to
define the group.
6. Click Add.
The information to the right of the dialog indicates how many trend groups are configured
and where you are currently positioned in this list. You can scroll through the list of con-
figured groups by using the up and down arrows.
To change a group, locate it in the list of groups or browse to it using the selection button
to the right of the Description text box, make the required changes, then click Replace.
Chapter: 40 Creating a New Project
734
See Also
Creating an Alarms Group
Using Environment Variables
Whereas parameters apply specified rules to all template pages, environment variables ap-
ply rules to specific pages. In this way, you can use environment variables to specify func-
tionality for specific pages.
For example, to display a specific page, youd specify the page name as the environment
variable. To call a specific Cicode function, youd specify the function name (with a "?" pre-
fix), space, then a list of comma separated arguments, like this: ?WinPrint
LPT1,0,0,Trend.pal. (The "?" indicates that the variable is to be interpreted as a function call
rather than a page to display.)
Lets look at a more detailed example: usually the standard Print button is used for printing
a graphics page in WYSIWYG format. If you have a text/html file displayed on the page, or
perhaps a trend, you can create your own print function (for example, PrintTrend) and
specify it in the environment variable, as ?PrintTrend. To reduce the amount of ink used,
specify the WinPrint function with a user-defined palette. In this case you would specify it
as a parameter rather than as an environment variable so that it applies to all pages.
Note: With the standard CSV_Include trend pages, you can print the screen using the stan-
dard Print button, or plot the trend using the Trend Plot button. You should give the user
both alternatives as they both serve different purposes.
735
Glossary
1
10base2
Ethernet implementation on thin coaxial cable. Typically uses a BNC connection.
10base5
Ethernet implementation on thick coaxial cable.
10baseT
Ethernet implementation on unshielded twisted pair. Typically uses as RJ45 connection.
A
Accredited - Level 1
Drivers developed under the CiTDriversQA96 Driver Quality and Accreditation System, which ensures the
driver was designed, coded, and tested to the highest possible standards.
Accredited - Level 2
Drivers developed using the CiTDriversQA92 Driver Quality and Accreditation System.
accumulator
A facility that allows you to track incremental runtime data such as motor run hours, power consumption, and
downtime.
active alarm
An active alarm is an alarm in one of the following states: ON and unacknowledged; ON and acknowledged;
OFF and unacknowledged.
advanced alarm
Triggered when the result of a Cicode expression changes to true. Use advanced alarms only when alarm func-
tionality cannot be obtained with the other alarm types. If you configure too many advanced alarms, your sys-
tem performance can be affected.
alarm categories
You can assign each alarm to a category, and then process each category as a group. For example, for each cat-
egory, you can specify the display characteristics, the action to be taken when an alarm in the category is trig-
gered, and how data about the alarm is logged. You can also assign a priority to the category, which can be
used to order alarm displays, filter acknowledgments, and so on.
alarm display page
The alarm display page displays alarm information in the following format: Alarm Time, Tag Name, Alarm
Name, Alarm Description.
Glossary
736
alarm summary page
Displays alarm summary information in the following format: alarm name, time on, time off, delta time, com-
ment.
Alarms Server
Monitors all alarms and displays an alarm on the appropriate control client(s) when an alarm condition be-
comes active.
analog alarms
Triggered when an analog variable reaches a specified value. supports four types of analog alarms: high and
high high alarms; low and low low alarms; deviation alarms; and rate of change alarms.
animation number files (.ANT)
ASCII text files that contain a list of animation points (ANs) and the coordinate location (in pixels) of each
point.
animation point
The points on a graphics page where an object displays. When you add an object to your page, automatically
allocates a number (AN) to the animation point, (i.e., the location of the object).
area
A large application can be visualized as a series of discrete sections or areas. Areas can be defined geographi-
cally (where parts of the plant are separated by vast distances) or logically (as discrete processes or individual
tasks).
arguments
Values (or variables) passed in a key sequence to a keyboard command in runtime (as operator input). Argu-
ments can also be the values (or variables) passed to a Cicode function when it executes.
attachment unit interface (AUI)
Typically used to interface to a transceiver through what is often known as a drop cable.
automation component (ActiveX object)
ActiveX objects typically consist of a visual component (which you see on your screen) and an automation
component. The automation component allows the interaction between the container object and the ActiveX
object.
B
baud rate
The number of times per second a signal changes in a communication channel. While the baud rate directly
affects the speed of data transmission, the term is often erroneously used to describe the data transfer rate. The
correct measure for the data rate is bits per second (bps).
BCD variable (I/O device)
BCD (Binary Coded Decimal) is a two-byte (16-bit) data type, allowing values from 0 to 9,999. The two bytes
are divided into four lots of four bits, with each lot of four bits representing a decimal number. For example
the binary number 0010 represents decimal 2. Thus the BCD 0010 0010 0010 0010 represents 2,222.
bottleneck
A bottleneck occurs when too many requests are being sent to a PLC communication link/data highway. It can
occur with all types of protocols, and is dependent on several factors, including the frequency of requests, the
Glossary
737
number of duplicated (and hence wasteful) requests, whether the protocol supports multiple outstanding re-
quests, as well as other network traffic.
browse sequence
A series of graphics pages linked by a browse sequence, which is a linear navigation sequence within your
runtime system that uses Page Previous and Page Next commands.
byte variable (I/O device)
Byte is a one-byte data type, allowing values from 0 to 255. One byte consists of 8 bits. Each ASCII character is
usually represented by one byte.
C
cache (I/O device data cache)
When caching is enabled, all data read from a I/O device is stored temporarily in the memory of the I/O server.
If another request is made (from the same or another control client) for the same data within the cache time,
the I/O server returns the value in its memory, rather than read the I/O device a second time.
callback function
A function that is passed as an argument in another function. Callback functions must be user-written func-
tions.
Cicode
Programming language designed for plant monitoring and control applications. Similar to languages such as
Pascal.
Cicode blocking function
A Cicode function that blocks, or waits, for an asynchronous event to complete before returning.
CiNet
CiNet is no longer supported. CiNet was designed as a low speed wide area network (for remote monitoring
applications). If you have a widely-distributed application where computers are separated by vast distances,
using a LAN to connect your control clients can be expensive. To connect control clients in this instance, use
Microsoft's remote access server (RAS) or a Microsoft-approved solution, such as Shiva LanRover.
citect.ini file
A text file that stores information about how each computer (servers and control clients) operates in the con-
figuration and runtime environments. The Citect.INI file stores parameters specific to each computer and
therefore cannot be configured as part of the project.
client
A computer that accesses shared network resources provided by another computer called a server. 's client-
server based architecture is designed to distribute the processing tasks and optimize performance.
cluster
A discrete group of alarms servers, trends servers, reports servers, and I/O servers. It would usually also pos-
sess local control clients. For a plant comprising several individual sections or systems, multiple clusters can
be used, one cluster for each section.
command
A command performs a particular task or series of tasks in your runtime system. A command is built from
Cicode and can consist of just a function or a statement.
Glossary
738
communications link
A connection between computers and peripheral devices, enabling data transfer. A communications link can
be a network, a modem, or simply a cable. .
communications port
PC port used for sending and receiving serial data (also called serial or COM ports).
computer
A computer running . Other common industry terms for this computer could be node, machine or workstation.
Control Client
The interface between the runtime system and an operator. If you are using on a network, all computers (on
the network) are control clients.
custom alarm filter
Custom alarm filters provide a way to filter and display active alarms. Up to eight custom filter strings can be
assigned to a configured alarm. In conjunction with a user-defined query function, the custom filters enable
operators to identify and display active alarms of interest.
D
data acquisition board
Data acquisition boards communicate directly with field equipment (sensors, controllers, and so on). You can
install a data acquisition board in your server to directly access your field equipment.
data bits
Group of binary digits (bits) used to represent a single character of data in asynchronous transmission.
data communications equipment (DCE)
Devices that establish, maintain, and terminate a data transmission connection. Normally referred to as a mo-
dem.
data terminal equipment (DTE)
Devices acting as data source, data sink, or both.
data transfer
Transfer of information from one location to another. The speed of data transfer is measured in bits per second
(bps).
data type (I/O device)
Type of I/O device variable. I/O devices may support several data types that are used to exchange data with .
You must specify the correct data type whenever I/O device variables are defined or referenced in your system.
DB-15
Often called a `D' type connector due to the vague D shape of the casing. Has 15 pins arranged in two rows of
8 and 7 pins. While not as common as DB-9 or DB-25 they may be found on some computers and data commu-
nication equipment. Comes in both male (pins protruding) and female (pin sockets) configurations.
DB-25
Often called a `D' type connector due to the vague D shape of the casing. Has 25 pins arranged in two rows of
13 and 12 pins. This kind of connection is a part of the standard for RS-232-D and is found on many computers,
Glossary
739
modems and other data communication equipment. Comes in both male (pins protruding) and female (pin
sockets) configurations.
DB-9
Often called a `D' type connector due to the vague D shape of the casing. Has 9 pins arranged in two rows of
5 and 4 pins. This kind of connection is common and is often used as the serial (com) port in computers. Often
used in modems and other data communication equipment. Comes in both male (pins protruding) and female
(pin sockets) configurations.
deviation alarm
Triggered when the value of a variable deviates from a setpoint by a specified amount. The alarm remains ac-
tive until the value of the variable falls (or rises) to the value of the deadband. .
dial-back modem
Only returns calls from remote I/O devices.
dial-in modem
Only receives calls from remote I/O devices, identifies the caller, then hangs up immediately so it can receive
other calls. then returns the call using a dial-back modem.
dial-out modem
Makes calls to remote I/O devices in response to a request; e.g., scheduled, event-based, operator request, and
so on. Also returns calls from remote I/O devices.
Digiboard
A high-speed serial board manufactured by the Digiboard Corporation.
digital alarms
Triggered by a state change in a digital variable. Use these alarms when a process has only one of two states.
You can use either the on (1) state or off (0) state (of a digital variable) to trigger the alarm.
digital variable (I/O device)
Usually associated with discrete I/O in your I/O device, a digital variable can only exist in one of two states: on
(1) or off (0). Allowed values for the digital data type are therefore 0 or 1. Discrete inputs (such as limit switch-
es, photoelectric cells, and emergency stop buttons) and discrete outputs are stored as digital variables.
disk I/O device
A disk file that resides on the hard disk of a computer and emulates a real I/O device. The value of each variable
in the disk I/O device is stored on the computer hard disk. The disk I/O device is not connected to any field
equipment in the plant.
display period
Defines the rate at which trend data is displayed on the trend page.
distributed processing
For large applications with large amounts of data, you can distribute the data processing to reduce the load on
individual computers.
distributed servers
If your plant consists several sections or systems, you can assign a cluster to each individual section, and then
monitor all sections using one control client.Note: Don't use distributed servers to split up a single section or
process into discrete areas. A single cluster system with distributed processing would be better used here since
it would not be hampered by the maintenance overhead of a distributed server system (such as extra project
compilations, and so on).
Glossary
740
dither (imported bitmaps)
A method of approximating colors in imported or pasted bitmaps that involves combining pixels of different
or colors from a color palette.
domain name server (DNS)
Database server that translates URL names into IP addresses.
dot notation
Used for Internet addresses. Dot notation consists of four fields (called octets), each containing a decimal num-
ber between 0 and 255 and separated by a full stop (.).
driver
Used by to communicate (with control and monitoring devices) in a device-independent way, allowing the
run-time system to interact directly with different types of devices Communication with an I/O device requires
a device driver which implements the communication protocol(s).
duplex
The ability to send and receive data over the same communication line.
dynamic data exchange (DDE)
A Microsoft Windows standard protocol set of messages and guidelines that enables communication between
Windows applications on the same Windows computer.
dynamic data exchange (DDE) Server
A Windows standard communication protocol supported by . The I/O server communicates with the DDE
server using the Windows standard DDE protocol. DDE servers are appropriate when data communication is
not critical as DDE servers are not designed for high-speed data transfer.
E
empty value
Indicates that the variant has not yet been initialized (assigned a value). Variants that are empty return a
VarType of 0. Variables containing zero-length strings (" ") aren't empty, nor are numeric variables having a
value of 0.
Ethernet
Widely used type of local area network based on the CSMA/CD bus access method (IEEE 802.3).
Event data displayed by time
As an alternative to viewing event trend data by event number, it is possible to see event trends across a time-
line. When event trends are shown by time, the trend graph includes a start and end time and enables operators
to see both the time of a triggered event, and the elapsed period between events. This data can also be dis-
played on the same graph as a periodic trend.
event trend/SPC
To construct an event trend/SPC, takes a sample when a particular event is triggered (in the plant). This sample
is displayed in the window. The event must then reset and trigger again, before the next sample is taken.
Events are identified by the event number. .
expression
A statement (or group of statements) that returns a value. An expression can be a single variable, a mathemat-
ical formula, or a function.
Glossary
741
F
file server
A computer with a large data storage capacity dedicated to file storage and accessed by other client computers
via a network. On larger networks, the file server runs a special network operating system. On smaller instal-
lations, the file server may run a PC operating system supplemented by peer-to-peer networking software.
full duplex
Simultaneous two-way (in both directions) independent transmission (4 Wires).
G
generic protocol
A pseudo-protocol supported by disk I/O devices that provides a convenient way to represent disk data. The
generic protocol is not a real protocol (communicates with no physical I/O device).
Genie
If you have numerous devices of the same type (e.g., 100 centrifugal pumps), the display graphics for each will
behave in much the same way. Using Genies, you only have to configure common behavior once. The graphics
can then be saved as a Genie and pasted once for each device.
Genie controller
A Genie that references a Super Genie (using a Super Genie function). Using a Genie controller, the same Super
Genie can be used over and over for different applications.
global Cicode variable
Can be shared across all Cicode files in the system (as well as across include projects).
global client
A control client used to monitor information from several systems or sections (using clusters).
graphics bounding box
A faint (grayed) dotted rectangular box outline defining the exterior boundary region of a graphic object. Only
visible and active when the graphics object is selected and being resized. Contains sizing handles in each cor-
ner and (if sized large enough to display) one in the centre of each side.
graphics page
A drawing (or image) that appears on a workstation to provide operators with control of a plant, and display
a visual representation of conditions within the plant.
group (of objects)
allows you to group multiple objects together. Each group has a unique set of properties, which determine the
runtime behavior of the group as a whole.
Glossary
742
H
half duplex
Transmission in either direction, but not simultaneously.
histogram
A bar graph that shows frequency of occurrence versus value. Quite often the data is fitted to a distribution
such as a normal distribution. .
I
I/O Device
An item of equipment that communicates with plant-floor control or monitoring equipment (sensors, control-
lers, and so on). The most common I/O devices are PLCs (programmable logic controllers); however, supports
a wide range of I/O devices, including loop controllers, bar code readers, scientific analyzers, remote terminal
units (RTUs), and distributed control systems (DCS). can communicate with any I/O device that has a standard
communications channel or data highway.
I/O device address
The (logical) location of the I/O device in the system. Each I/O device must have a unique address in the system,
unless the I/O device is defined in other servers (to provide redundancy). If redundancy is used, the I/O device
must then have the same I/O device name, number, and address for each server.
I/O device variable
A unit of information used in . Variables are stored in memory registers in an I/O device. exchanges informa-
tion with an I/O device by reading and writing variables. refers to I/O device variables by their register ad-
dresses. I/O devices usually support several types of variables; however, the most common are digital
variables and integer variables.
I/O server
A dedicated communications server that exchanges data between I/O devices and control clients. No data pro-
cessing is performed by the I/O server (except for its local display). Data is collected and passed to the control
clients for display, or to another server for further processing. All data sent to an I/O device from any computer
is also channelled through the I/O server. If data traffic is heavy, you can use several I/O servers to balance the
load.
include file (.CII)
There is a maximum number of characters that you can type in a Command or Expression field (usually 128).
If you need to include many commands (or expressions) in a property field, you can define a separate include
file that contains commands or expressions. An include file is a separate and individual ASCII text file contain-
ing only one sequence of commands or expressions that would otherwise be too long or complicated to type
into the command or expression field within . The include file name is entered instead, and the whole file is
activated when called.
integer variable (Cicode)
A 4-byte (32-bit) data type allowing values from 2,147,483,648 to 2,147,483,647.
Glossary
743
integer variable (I/O device)
A 2-byte data type, allowing values from -32,768 to 32,767, that is used to store numbers (such as temperature
or pressure). Some I/O devices also support other numeric variables, such as real (floating point) numbers,
bytes, and binary-coded decimals.
Internet Display Client
Allows you to run projects over the Internet from a remote location. It is basically a "runtime-only" version of
: you can run your project from that computer, just as you would from any normal client.
interrupt
An external event indicating that the CPU should suspend its current task to service a designated activity.
IP address
A unique logical address used by the Internet Protocol (IP). Contains a network and host ID. The format is
called dotted decimal notation, and is written in the form: w.x.y.z.
K
keyboard command
Consist of a key sequence that an operator enters on the keyboard, and an instruction (or series of instructions)
that executes when the key sequence is entered. Keyboard commands can be assigned to an object or page, or
they can be project-wide.
knowledge base
Provides high-level technical information beyond the scope of standard technical documentation that is up-
dated regularly and available at http://www.citect.com.
kurtosis
An index indicating the degree of peakedness of a frequency distribution (usually in relation to a normal dis-
tribution). Kurtosis < 3 indicates a thin distribution with a relatively high peak. Kurtosis > 3 indicates a distri-
bution that is wide and flat topped.
L
language database
When a project is compiled, creates a language database (dBASE III format) consisting of two fields: native and
local. Any text marked with a language change indicator is automatically entered in the native field. You can
then open the database and enter the translated text in the local field.
link
A copy of a library item, possessing the properties of the library original. Because it is linked, the copy is up-
dated whenever the original is changed.
local area network (LAN)
A system that connects computers to allow them to share information and hardware resources. With real-time
LAN communication, you can transfer data, messages, commands, status information, and files easily between
computers.
Glossary
744
local Cicode variable
Only recognized by the function within which it is declared, and can only be used by that function. Local vari-
ables must be declared before they can be used. Any variable defined within a function (i.e., after the function
name) is a local variable, therefore no prefix is needed. Local variables are destroyed when the function exits
and take precedence over global and module variables.
local language
The language of the end user. Runtime display items such as alarm descriptions, button text, keyboard/alarm
logs, graphic text, Cicode strings and so on can be displayed in the local language, even though they may have
been configured in the language of the developer (native language).
long BCD variable (I/O device)
A 4-byte (32-bit) data type, allowing values from 0 to 99,999,999. The four bytes are divided into eight lots of
four bits, with each lot of four bits representing a decimal number. For example the binary number 0011 rep-
resents decimal 3. Thus the BCD 0011 0011 0011 0011 0011 0011 0011 0011 represents 33,333,333.
long variable (I/O device)
A 4-byte (32-bit) data type allowing values from 2,147,483,648 to 2,147,483,647.
low and low low alarms
Defined by specifying the values of the variable that trigger each of these alarms. As a low alarm must precede
a low low alarm, the low alarm no longer exists when the low low alarm is triggered. Note that the variable
must rise above the deadband before the alarm becomes inactive. .
M
maximum request length
The maximum number of data bits that can be read from the I/O device in a single request. For example, if the
maximum request length is 2048 bits, the maximum number of integers that can be read is: 2048/16 = 128.
millisecond trending
Allows you to use a trends sample period of less than one second.
mimic
A visual representation of a production system using an organised set of graphical pages. .
module Cicode variable
Specific to the file in which the variable is declared. This means that it can be used by any function in that file,
but not by functions in other files. By default, Cicode variables are defined as module, therefore prefixing is
not required (though a prefix of MODULE could be added if desired). Module variables should be declared at
the start of the file.
multi-digital alarms
Use combinations of values from three digital variables to define eight states. For each state, you specify a de-
scription (e.g., healthy or stopped), and whether or not the state triggers an alarm.
Glossary
745
N
native language
Generally the language of the project developer. Display items such as alarm descriptions, button text, key-
board/alarm logs, graphic text, Cicode strings and so on can be configured in the native language, and dis-
played, at runtime, in the language of the end-user (local language).
network
A group of computers and peripheral devices, connected through a communications link. Data and services
(e.g., printers, file servers, and modems) can be shared by computers on the network. A local network of PCs
is called a LAN.
network computer
A computer running that is connected to a LAN through a network adaptor card and network software. .
Network Dynamic Data Exchange (NetDDE)
Enables communication between Windows applications on separate computers connected across a common
network.
nodes
A structural anchor point for a graphic object, usually visible as a small square box superimposed over a graph-
ic. Nodes will be located separately at the start, at the end, and at every change in direction within a graphic
object. .
normal distribution
Also known as a `bell' curve, the normal distribution is the best known and widely applicable distribution. The
distribution is symmetrical and popularly represents the laws of chance. 68.27% of the area lies between -1 sig-
ma and +1 sigma, 95.45% between -2 sigma and+2 sigma, and 99.73% between -3 sigma and +3 sigma. The val-
ues of skewness and kurtosis are used to provide quantitative measures for normality. Assuming that at least
20 samples are used to construct a distribution, a good rule of thumb is to accept the data as a normal distri-
bution when, -1.0 = skewness = 1.0 2 = kurtosis = 4.
null value
Indicates that a variant contains no valid data. Variants that are null return a VarType of 1. Null is not the same
as empty, which indicates that a variant has not yet been initialized. It is also not the same as a zero-length
string (" "), which is sometimes referred to as a null string. Null is not equivalent to zero or blank. A value of
null is not considered to be greater than, less than, or equivalent to any other value, including another value
of null. A boolean comparison using a null value will return false.
O
object
Basic building blocks of a graphics page. Most objects possess properties that allow them to change dynami-
cally under user-definable runtime conditions allowing them to provide animated display of conditions within
the plant.
Glossary
746
object ID (OID)
An object ID associated with every tag in a project that uniquely identifies the tag for use by tag-based drivers,
automatically generated at compile. It is used instead of the actual address of the register (which is what most
other drivers use to read from and write to I/O devices).
object variable (Cicode)
An ActiveX control that can only be declared with local, module, or global scope.
open database connectivity (ODBC)
Allows applications to access data in database management systems using structured query language (SQL)
to access data.
P
pack
Packing a database re-indexes database records and deletes records marked for deletion. If you edit your da-
tabases externally to , you should pack the database afterwards.
page environment variable
A read-only variable associated with a particular page When you make the association, you name the variable,
and assign it a value. When the page is opened during runtime, creates the variable. Its value can then be read.
When the page is closed, the environment variable memory is freed (discarded).
parity
A communications error-checking procedure. The number of 1's must be the same (even or odd) for each group
of bits transmitted without error.
periodic trend
A trend that is sampled continuously at a specified period. You can also define a trigger (an event) to stop and
start the trend (when a specified condition occurs in the plant).
persistence cache
Cache data saved to a computer hard disk that allows an I/O server to be shut down and restarted without
having to re-dial each I/O device to get its current values. This cache consists of all the I/O device's tag values.
PLC interface board
You can sometimes install a PLC interface board in your server. A proprietary interface board is usually sup-
plied by your PLC manufacturer, and you can connect it to a PLC or a PLC network. You can only use propri-
etary interface boards with the same brand of PLC.
point limit
An individual digital (or analog) variable read from an I/O device. only counts physical points (and counts
them only once, no matter how many times they are used). The point limit is the maximum number of I/O de-
vice addresses that can be read and is specified by your license. When you run the point count of your project
is checked against the point limit specified by your Hardware Key.
port(s)
Provide the communication gateway to your I/O device(s).
primary Alarms Server
The server that normally processes alarms.
Glossary
747
primary Reports Server
The server that normally processes reports.
primary Trends Server
The server that normally processes trends.
project
The elements of a monitoring and control system, such as graphics pages, objects, and so on. These elements
are stored in files of various types; for example, graphics files for graphics pages, databases for configuration
records, and so on. You use the compiler to compile the project into a runtime system.
properties, object
Describes the appearance of an object (size, location, color, and so on.) and its function (the command or ex-
pression executed by the object, the privilege required to gain access to the object, and so on).
protocol
Messaging format consisting of a set of messages and guidelines used for communication between the server
and an I/O device. The communication protocol determines how and the I/O device communicate; the type of
data to exchange; rules governing communication initiation and termination; and error detection.
proxi/proxy server
Caches internet transactions to improve performance by reducing the average transaction times by storing
query and retrieved information for re-use when the same request is made again. When an Internet display
client (IDC) connects to a proxy server, that server provides the TCP/IP addresses necessary to access report
server session information.
PSTN
A public switched telephone network is the network of all the world's public switched telephone networks. It
is now primarily digital and includes mobile as well as fixed telephones.
R
rate of change alarms
Triggered when the value of the variable changes faster than a specified rate. The alarm remains active until
the rate of change falls below the specified rate. Deadband does not apply to a rate of change alarm.
real variable (Cicode)
Real (floating point) is a 4-byte (32-bit) data type allowing values from 3.4E38 to 3.4E38. Use a real variable to
store numbers that contain a decimal place.
real variable (I/O device)
Real (floating point) is a 4-byte (32-bit) data type, allowing values from 3.4E38 to 3.4E38. Use a real variable to
store numbers that contain a decimal place.
record name
Usually the primary property of a database record, referenced in system through its name. Database record
names must be unique for each type of database record. Sometimes you can use identical names for different
record types. However, to avoid confusion, you should use a unique name for each database record in your
application.When you specify a name for a database record, the name must begin with an alphabetic character
(A-Z, a-z) and cn only include alphanumeric characters (A-Z, a-z, 0-9) and the underscore character (_). For
example, "Pressure," "Motor_10," and "SV122_Open" are all valid database record names. Each database record
name can contain up to 16 characters.Database record names are not case-sensitive, so "MOTOR_1," "Motor_1"
Glossary
748
and "motor_1" are all identical database record names. For this reason use a meaningful name for any database
record as well as the necessary naming conventions.
redundancy
A method of using the hardware in a system such that if one component in the system becomes inoperative,
control of the system is maintained, and no data is lost.
remote communications
Interaction between two computers through a modem and telephone line.
remote terminal
A terminal remote from the computer that controls it. The computer and remote terminal communicate via a
modem and telephone line.
report
A statement or account of plant-floor conditions. reports can be requested when required, on a periodic basis,
or when an event occurs.
report format file
Controls the layout and content of reports. The format file is edited using a text editor and can be in either
ASCII or RTF format.
Reports Server
Controls report processing. You can request reports at any time or when specific events occur.
reserved words
Words that cannot be used as a name for any database record or Cicode function.
RJ11
A type of IDC plug commonly used in data communications. Recognizable as the style of data plug used in
phone line and handset connectors. RJ11 is a 6/4 plug with 6 contacts but only 4 loaded.
RJ12
A type of IDC plug commonly used in data communications. Recognizable as the style of data plug used in
phone line and handset connectors. RJ12 is a 6/6 plug with 6 contacts.
RJ45
A type of IDC plug commonly used in data communications. Recognizable as the style of data plug used in
phone line and handset connectors. RJ45 is often used with 10baseT and is an 6/8 plug with 8 contacts.
RS-232
An industry standard for serial communication. The standard specifies the lines and signal characteristics that
are used to control the serial transfer of data between devices.
RS-422
An industry standard for serial communication. The standard specifies the lines and signal characteristics that
are used to control the serial transfer of data between devices. RS-422 uses balanced voltage interface circuits.
RS-485
An industry standard for serial communication. The standard specifies the lines and signal characteristics that
are used to control the serial transfer of data between devices. RS-485 uses balanced voltage interface circuits
in multi-point systems.
runtime system
The system that controls and monitors your application, process, or plant. The runtime system is sometimes
called the Man-Machine Interface (MMI), and is compiled from a project.
Glossary
749
S
scalable architecture
A system architecture that can be resized without having to modify existing system hardware or software. lets
you re-allocate tasks as more computers are added, as well as distribute the processing load.
schedule period
Determines how often the I/O server contacts a scheduled I/O device to read data from it. .
serial communication
Uses the communication port on your computer or a high speed serial board (or boards) installed inside your
computer.
server
A computer connected to an I/O device (or number of I/O devices). When is running, the server exchanges data
with the I/O device(s) and distributes information to the other control clients as required. A local area network
(LAN) computer that perform processing tasks or makes resources available to other client computers. In , cli-
ent-server architecture distributes processing tasks to optimize performance.
simplex transmission
Data transmission in one direction only.
skewness
An index indicating the degree of asymmetry of a frequency distribution (usually in relation to a normal dis-
tribution). When a distribution is skewed to the left (for example), then the tail is extended on that side, and
there is more data on the left side of the graph than would be expected from a normal distribution. Positive
skew indicates the distribution's mean (and tail) is skewed to the right. Negative skew indicates the distribu-
tion's mean (and tail) is skewed to the left.
slider control
Allow an operator to change the value of an analog variable by dragging an object (or group) on the graphics
page. Sliders also move automatically to reflect the value of the variable tag.
soft PLC
A pure software (virtual) PLC created by software and existing only within the computer memory. Usually
provides a software interface for communication (READ and WRITE) operations to take place with the soft
PLC. Also known as a `virtual field unit' or `virtual I/O device'.
software protection
uses a hardware key that plugs into the printer port of your computer to protect against license infringement.
The hardware key contains the details of your user license. When you run , the point count in your project is
checked against the point limit specified in the hardware key.
standby Alarms Server
The Server that processes alarms if the primary alarms server is unavailable.
standby Reports Server
The server that processes reports if the primary reports server is unavailable.
standby Trends Server
The server that processes trends if the primary trends server is unavailable.
Glossary
750
stop bits
The number of bits that signals the end of a character in asynchronous transmission. The number is usually 1
or 2. Stop bits are required in asynchronous transmissions because the irregular time gaps between transmitted
characters makes it impossible for the server or I/O device to determine when the next character should arrive.
symbol
An object (or group of objects) stored in a library for later retrieval and use. By storing common objects in a
library, you reduce the amount of disk space required to store your project, and reduce the amount of memory
required by the run-time system.
T
task
Includes operations such as I/O processing, alarm processing, display management, and Cicode execution.
Any individual `instance' of Cicode is also a `task'.
template
A base drawing or time-saving pattern used to shape a graphics page. Each template contains base information
for the page, such as borders and common control buttons. provides templates for all common page types.
text box
When text is added to a graphics page, it is placed in a text box. A text box has a number of handles, which can
be used to manipulate the text object.
thread
Used to manage simultaneous execution of tasks in multitasking operating systems, enabling the operating
system to determine priorities and schedule CPU access.
timeout
The period of time during which a task must be completed. If the timeout period is reached before a task com-
pletes, the task is terminated.
time-stamped alarms
An alarm triggered by a state change in a digital variable. Time-stamped alarms have an associated register in
the I/O device to record the exact time when the alarm changes to active. Use time-stamped alarms when you
need to know the exact order in which alarms occur.
time-stamped analog alarms
Time stamped analog alarms work in the same way as analog alarms except that they are time stamped (with
the Alarm On and Alarm Off times) using millisecond precision from the time kept by the field device (i.e. the
RTU or PLC). The configuration details for time stamped analog alarms are exactly the same as for analog
alarms.
time-stamped digital alarms
Time stamped digital alarms work in the same way as digital alarms except that they are time stamped (with
the Alarm On and Alarm Off times) using millisecond precision from the time kept by the field device (i.e. the
RTU or PLC). The configuration details for time stamped digital alarms are exactly the same as for digital
alarms.
tool tip
A help message that displays in a pop-up window when an operator holds the mouse stationary over an object.
Glossary
751
touch (object at runtime)
An object is considered touched if an operator clicks it.
Touch command
Can be assigned to objects on graphics pages. Touch commands allow you to send commands to the runtime
system by clicking an object.
trend
A graphical representation of the changing values of a plant-floor variable (or expression), or a number of vari-
ables. .
trend line
The actual line on a trend that represents the changing values of a plant-floor variable (or expression). .
trend plot
Consists of a trend (or a number of trends), a title, a comment, scales, times and so on.
Trends Server
Controls the accumulation and logging of trend information. This information provides a current and histori-
cal view of the plant, and can be processed for display on a graphics page or printed in a report.
U
UAC
User Account Control. Security technology introduced in Windows Vista to enable users to run with standard
user rights more easily. .
unsigned integer variable (I/O device)
A 2-byte (16 bit) data type, representing an integer range from 0 to 65,535. This is supported for all I/O devices
that can use INT types. This means you can define any integer variable as an unsigned integer to increase the
positive range.
V
variable type (Cicode)
The type of the variable (INT (32 bits), REAL (32 bits), STRING (256 bytes), OBJECT (32 bits)).
view-only client
A computer configured with manager-only access to the runtime system. No control of the system is possible,
but full access to data monitoring is permitted.
virtual
Behavioral identification rather than a physical one. For example, Windows 95 is a virtual desktop.
Glossary
752
W
wizard
A facility that simplifies an otherwise complex procedure by presenting the procedure as a series of simple
steps.
753
Index
A
access
disabling 429
object 427
access properties 427
access property, object 345
access table, reading data from 587
accumulators 493
configuring 493
action queries, calling 589
Active Alarms button 722
ActiveX objects 386
identifying 389
managing associated data sources 386
ActiveX.zip 689
adding, user records 134
address forwarding 646
Admin Tools page template 719
advanced alarms 464
Advanced Security Settings dialog 127
alarm display fields 476
alarm filters 442
alarm page template 714
alarm paging properties 36
Alarm Silence button 722
alarm summary fields 479
alarm tag name 259
alarms 441
advanced 464
advanced alarm properties 465
alarm category properties 445
analog 460
analog alarm properties 460
categories of 444
configured 441
creating pages for 484
custom filters 442
debugging hardware 645
delay 442
digital 449
digital alarm properties 449
display order 480
displaying variable data in 476
filters 442
formatting display 475
multi-digital 451
multi-digital alarm properties 452
pages, displaying 484
properties supported as tags 481
runtime 484
setting up 484
time-stamped 456
time-stamped alarm properties 457
time-stamped analog alarm properties 470
time-stamped digital 467
time-stamped digital alarm properties 467
using properties as tags 481
writing to properties of 483
alarms group 733
alarms server redundancy 179
Alarms Summary button 722
Alarms toolbar 722
alarms, audible 727
Align dialog box 351
aligning objects 326, 351
alternative .ini file 645
analog alarms 460
Animation Point (AN) 327, 352
ANSI character sets 617
appearance
graphics page 320
of objects 343
appending data with ODBC 588
archiving
data 560
projects 106
area prefix in tag names 260
areas 345
and security 139
defining 137
groups 140
labels for 139
privileges 141142
Super Genies and 608
viewing 142
arguments
in labels 543
values for 544
arrangements, pipe 366
array size 273
arrays 272
Super Genies and 605606
ASCII character sets 617
ASCII devices 547
format 554
assigning variable tags 259
Index
754
Attach Super Genie dialog box 607
attribute section in tag names 261
attributes for tag names 261
audible alarms, implementing 727
Autoscale button 717
B
Back button 720
backup utility 107
backups, project 106
bitmaps 337, 342
boards
proprietary 194
serial 192
breaking link to data source 276
Bring Forwards command 350
Bring to Front command 350
browse sequence
pages 316
Button Properties dialog box 374
buttons (objects) 373
C
cache
data 235
tuning 681
cache kernel command 658
calculating
array size 273
disk storage (trends) 508
callback functions 650
calling action queries 589
capability charts 514
capability, process 512
categories, alarm 444
center limit 513
changing
alarm summary display 480
languages 613
character sets 617
charts
capability 514
control 514
Cicode blocks in reports 536
cicode kernel command 658
Cicode objects 383
circles, drawing 359
Citect support 234
citect.ini, location 34
CiUSAFE dialog box 651
client syntax and DDE 564
cls kernel command 660
cluster context 90
Clusters
cluster properties 161
color fonts, defining 488
color, fill 407, 409, 412
color, gradient 356, 359, 364
colors on graphics pags 329
command fields 560
commands
kernel 656
keyboard 421
SQL 579
touch 419
comments in reports 536
common toolbars 719
communications
report errors 537
scheduling 255
serial 190, 193194
troubleshooting 254
communications test project 195
compilation
debugging 632
incremental 632
project 631
Computer Setup Wizard 150
alarm 152
cluster connections 155
computer role 150
CPU configuration 153
events 154
general options setup 158
internet server 151
keyboard security 157
menu security 156
miscellaneous security 157
network model 151
project 150
reports 153
Startup Functions setup 155
trends 153
Computer Setup Wizard, about 149
Computer Setup Wizard, running for
CSV_Include 726
COMx driver 192
debugging 227
configuration files, location 34
configuration, startup/runtime 640, 643
Configure Alarm Groups dialog box 733
Index
755
Configure Trend Groups dialog box 733
configured alarm types 441
configuring
accumulators 493
alarms 441, 484
communications 203
DDE conversations 565
devices 553
events 489
history files 509
network DDE shares 572
ODBC drivers 582
reports 531
trend tags 498
variable tags 265
Web Client deployment 690
connecting
database 567
network DDE shared application 574
SQL database 578
constants and Super Genies 605
control charts 514
Control Menu page, CSV_Include 726
control, statistical 512
conversations, DDE 564
converting
date and time 591
values to strings 544
Copy Project dialog properties 101
copying
objects 349
projects 101
corners, rectangle 356
cp index 514
cpk index 515
creating
alarm page 484
alarms group 733
browse sequence 316
custom menus 730731
Genies 596
graphics pages 311
pages 728
projects 725
templates 315316
Web Client deployment 691
custom alarm filters 442
custom fonts 488
D
data
appending 588
archiving 560
caching 235
displaying in alarms 476
editing, with ODBC 589
exchanging 563, 566
exporting trend 506
formatting device 553
logging in different languages 616
printing trend 505
reading data from access table 587
trending 497
using devices to read 549
Data folder, location 34
data sources, external 294
data types
DDE 566
variable tag 266
database device 556
database transactions 580
databases
external 576
language 614
date conversions 591
dates in SQL 580
dBASE database devices 547
dBASE databases 576
dBASE devices
format 555
dbf editing 591
DDE conversations 564
configuring 565
DDE services 571
DDE shares 573
DDE trusted shares 573
debug kernel command 660
debugging
compilation 632
COMx driver 227
I/O Devices 227
proprietary board drivers 232
protocol drivers 231
protocols 227
runtime system 645
server redirection 646
TCP/IP drivers 230
decimal notation 271
default cluster context 90
default languages for Web Client 697
Index
756
defaults, graphics page 324
defining
access to objects 427
alarm categories 444
areas 137
colors on graphics pages 329
labels 545
page properties 319
paths 509
substitutions for Genies 597
substitutions for Super Genies 603
trend pages 504
user privileges 136
delaying alarms 442
deleting
objects 348
rows from access table 589
demo mode 652
deployment for Web Client 693
configuring 690
creating 691
deleting 696
displaying 695
editing 695
updating 696
DevAppend() function 556
DevDelete() function 558
DevFind() function 557
DevGetField() function 557
device history files 558
devices 547
ASCII devices format 554
configuring 553
dBASE devices format 555
formatting data in 553
groups of 549
printer devices format 554
reading data 549
SQL devices format 555
using a database device 556
DevOpen Cicode function 556
DevSetField() function 556
DevWrite() function 557
digital alarms 449
direction, gradient 356, 359, 364
Disabled Alarms button 722
disabling object access 429
disk I/O Devices 213
redundant 216
setup 214
disk storage, calculating 508
display, formatting alarm 475
displaying
alarm pages 484
lists in alarms 475
tables in alarms 475
Domain 144
drawing
buttons 373
circles 359
ellipses 359
lines 353354
pipes 366
polygons 363
polylines 363
rectangles 355
squares 355
drawing environment 325
options 327
driver information 242
drivers
ODBC 582
ODBS 581
drivertrace kernel command 661
DspGetEnv() function 324
dual NIC 176
Dynamic Data Exchange (DDE) 563
and Office applications 570
connecting to tag database 567
data types 566
posting data 567
reading values from 569
writing values to 568
E
Edit Favorite Colors dialog box 330
Edit Item Menu dialog box 732
editing
project properties 98
using ODBC 589
editing menu items 732
effects, applying three-dimensional 391
elements, array 273
ellipse objects 359
engineering units 271
environment
drawing 325
graphics pages 324
environment variables 324
Super Genie 608
error messages
Index
757
Find and Replace 119
events 489
configuring 489
page 323
properties 489
running 490
times and periods 490
triggers for 491
Events Setup page, CSV_Include project 726
Excel 591
Excel macros 575
exchanging data 563, 566
exit kernel command 663
exponential notation 271
Export to file button 717
Export Variable Tags dialog box 293
exporting
results 118
tags 293
trend data 506
Express Communications Wizard 197
caller ID 200
device selection 198
I/O Device address 198
I/O Device communications selection 198
I/O Device connection schedule 199
I/O Device type 198
link to external database 201
serial device 202
server selection 197
summary 202
TCP/IP address 198
expressions (Cicode) in reports 536
external data sources 294
external databases, using 576
F
FAQs
Web Client 700
FAT32 file system 127
field conversion 299
fields
alarm display 476
alarm summary 479
command 560
file names in DDE 570
file page template 718
file server, redundancy 181
files
alternative .ini 645
device history 558
include 110
reconfiguring history 509
report format 536
syslog.dat 646
trend history 506
updating server-client 643
fill color 407, 409, 412
fill level 416
fill property (object) 344
filters, custom alarm 442
Find and Replace dialog box 115
finding objects 352
finding text 115
fixed text
alarm displays 475
reports 536
fonts
custom 488
properties 486
report 536
form feed in reports 536
format file (import, export, linking) 295
format files 296, 304
formatting
alarm display 475
device data 553
numeric variables 269
Forward button 721
Free Hand Line tool 353
freehand line properties 353
frequently asked questions
Web Client 700
ftp server, redundancy 181
functionality limitations 688
G
Genies 595
and substitutions 600
and Super Genies 604
creating 596
opening 597
properties 600
saving 597
substitutions for 597
tag names 608
using 598
Goto Object dialog box 352
gradient color 356, 359, 364
gradient direction 356, 359, 364
Index
758
graphics objects, hiding 610
graphics pages
appearance 320
bitmaps 337
color definition 329
creating 311
defaults 324
defining colors for 329
environment 324
events 323
keyboard commands for 321
libraries 335
locating 311
opening 311
properties 319
saving 311
screen resolution 318
sizing 317
sliders 423
symbols 336
zooming 335
graphics, importing 343
graphs, trend 504
Grid Setup dialog box 326
grid, for alignment 326
group 143, 145
grouping
objects 348
registers 236
groups 144
groups (areas) 140
groups (devices) 549
groups, object 342
guidelines (alignment) 326
Guidelines Setup dialog box 327
H
Hardware Alarms button 722
hardware alarms, debugging 645
Help button 722
help kernel command 663
hiding
graphics objects 610
objects 394
hierarchy, privilege 137
history
device 558
trend 506
history files 509
History mode 717
Home button 721
horizontal movement 395
hybrid projects 123
I
I/O Device constraints 249
I/O Device data, errors in 538
I/O Device properties 206
I/O Devices
debugging 227
disk devices 213
properties 206
reading from 257
remote multidrop 250
writing to 256
I/O Server redundancy 253
IFDEF macro, hiding graphics objects 611
Import dialog box 339
importing
graphics 343
variable tags 277
importing tags, simultaneous name and field
import 275
include files 110
Include project
securing 125
included projects 110
Included Projects dialog box 111
including projects 110
incompatible types error 636
incremental compilation 632
ini kernel command 664
input (keyboard commands) 421
input property (objects) 345
Insert Function dialog box 114
Insert Tag dialog box 114
Insert Trend dialog box 383
inserting variable tags 114
instant trending 727
Internet Display Client 642
Internet server 642
interpolation, trend 505
K
kernel 652
kernel commands 656657
cache 658
cicode 658
cls 660
debug 660
Index
759
drivertrace 661
exit 663
help 663
ini 664
log 664
page driver 668
page general 664
page memory 671
page queue 672
page rdb 672
page table 677
page table cicode 677
page table csatopsi.subs 677
page table stats 677
page table tran 677
page unit 677
pause 679
shell 680
stats 680
syslog 680
kernel window 653654
keyboard commands 321, 421
L
labels 259, 541
arguments in 543
defining 545
for areas 139
language databases 614
languages
changing 613
changing at runtime 616
logging in different 616
multiple 615
Web Client 697
Last Alarms panel 722
layout, format file 296
level, fill 416
libraries 335
limitations
Cicode functions 688
functionality 688
line objects 342
linked symbols 335
linking
tags 275
templates 315
links, breaking 276
lists, displaying in an alarm 475
local language 613
locating objects 352
locking objects 348
log files, location 34
log kernel command 664
Login button 722
login records 133
LogRead field 206
LogWrite field 206
long file names (with DDE) 570
loop-back test 232
lower control limit 513
lower specification limit 514
M
macros 575
management
print 561
manipulating objects 346
manual configuration 203
menu configuration tool 730
menus 731
creating 730
methods, storage 507
Migration Tool 57
Mirror dialog box 352
mirroring objects 352
Misc.zip file 689
mode, demo 652
modems 245246
movement 395
horizontal 395
of objects 346
properties 344
vertical 397
multi-digital alarms 451
multidrop remote I/O Devices 250
multi-dropping 249
multi-language projects 613
multiple
languages 615
projects 616
multiple language support for Web Client 697
non-default languages 698
multiple monitors, using 727
multi-process system
running independent servers 641
N
native 33
native language 613
Index
760
native security 143
navigation toolbar 720
nesting Super Genies 607
network DDE 570, 574
network DDE shared application 574
network DDE shares 572
Network Page button 721
network redundancy 176
network redundancy, configuring 177
networked system, restarting 649
New Project dialog box 97
New Style dialog box 316
New Time Synchronization Service 36
Next button 721
normal page template 713
NTFS file system 127
numbers (objects) 373
numeric variables 269
O
object alignment 326, 351
object properties 343
disable access 429
object types 353
ActiveX 386
buttons 373
Cicode 383
ellipse 359
free hand line 353
numbers 373
pasted symbol 384
polygons 363
rectangles 355
straight line 354
symbol sets 376
text 368
trends 380
objects 341
3D effects 391
access 427, 429
access property 345
aligning 351
appearance 343
applying effects 391
copying/pasting 349
deleting 348
fill color 407, 409, 412
fill level 416
fill property 344
grouping 348
groups 342
horizontal movement property 395
input property 345
keyboard commands 421
line 342
locating 352
locking/unlocking 348
manipulating 346
mirroring 352
movement properties 344
moving 346, 395
pipes 366
rectangles 356
reshaping 342
resizing 347
rotating 351
rotational property 425
scaling 344, 401, 404
sliders 345, 423424
touch commands for 419
touch properties 419
vertical movement 397
visibility 394
objects types
pipes 366
objects, library 335
occurrence section in tag names 261
ODBC drivers 581582
ODBC server, using Citect as 586
OEM character sets 617
OFS tag import 281
OFS tag import limitations 282
OID validation 243
OLE objects in reports 536
OPC Data Access Server Tag Browser 281
open bracket expected error 636
Open/Save As dialog box 313
opening
Genies 597
options 327
P
page driver kernel command 668
page events 323
page general kernel command 664
page memory kernel command 671
Page Properties dialog box 319
page queue kernel command 672
page rdb kernel command 672
Page recompiled against different Variable.DBF 243
Index
761
page style, graphics 314
page table cicode kernel command 677
page table csatopsi.subs command 677
page table kernel command 677
page table stats kernel command 677
page table tran kernel command 677
page templates 314
page unit kernel command 677
pages 728
alarm 484
displaying alarm 484
startup 317
pages, preconfigured 713
paging, alarms 36
parameter queries 590
Parent Page button 721
Pareto charts 515
Paste to clipboard button 718
pasted symbol objects 384
pasting objects 349
path definitions 509
path substitution 509
pause kernel command 679
performance 234, 681
periods, specifying for events 490
Permission Entry dialog 127
pipe arrangements 366
pipe objects 366
Plot trend button 718
plots, in reports 536
polygon objects 363
polygon properties 364
polylines, drawing 363
posting data using DDE 567
preconfigured pages 713
prefixes in tag names 260
preparing a project for Web Client deployment 687
Previous button 721
print management 561
Print Page button 721
printer devices 547
format 554
printing
project details 102
trend data 505
privilege hierarchy 137
privilege/area combinations 142
privileged user 725
privileges, using areas with 141
process capability 512
process variation 511
project restoration and security 133
Project tag mismatch detected 243
project upgrades, read-only 129
projectDBF 591
projects
backing up 106
compiling 631
copying 101
editing properties 98
hybrid 123
including 110
multi-language 613
multiple 616
printing details 102
read-only 127
restoring 109
projects, creating 725
properties
3D effects 391
access 427
ellipses 359
fill level 416
font 486
freehand line 353
Genies 600
movement 395
object 343
object visibility 394
page 319
pipe 367
polygon 364
rectangles 356
rotational 425
scaling 401, 404
slider 423
straight lines 355
text 368372
touch 419
variable tags 266
vertical movement 397
writing to alarm 483
proprietary board drivers, debugging 232
proprietary boards 194
protection, software 651
protocol drivers
debugging 231
protocols, debugging 227
Q
queries, parameter 590
Index
762
R
range markers 716
reading from I/O Devices 257
read-only projects 127
effects on project 127
rectangle objects 355356
redundancy
disk I/O Devices 216
redundancy, alarms server 179
redundancy, file server 181
redundancy, ftp server 181
redundancy, network 176
redundancy, reports server 179
redundancy, servers 176
redundancy, Trends Server 180
registers, grouping 236
remapping
variables 237
replacing results 119
replacing text 115
report format file 536
reports 531
Cicode 536
comments in 536
communication errors 537
configuring 531
expressions and variables 536
fixed text 536
fonts 536
form feed 536
I/O Device data errors 538
OLE objects in 536
plots 536
report format file 536
running 533
suppressing 539
trend data 536
trend graphs 536
triggers for 534
reports server redundancy 179
reshaping objects 342
resizing objects 347
restarting the system 647
restoring projects 109
results
exporting 118
replacing 119
results list (Find and Replace) 117
role 144145
Rotate dialog box 351
rotating objects 351
rotational property 425
rows, deleting 589
running
a system 640
events 490
reports 533
running independent servers 641
runtime
changing languages at 616
displaying alarm pages at 484
handling alarms at 484
runtime configuration 640, 643
running individual processes 641
runtime information 681
runtime security 131
runtime system
debugging 645
S
sample period 498
saving Genies 597
scale defaults 717
scale markers 716
scaling objects 344, 401, 404
scan time, page 319
schedules, specifying 255
scheduling
communications 255
screen resolution and graphics pages 318
search coverage, specifying 116
searches, troubleshooting 121
searching text 115
securing
include projects 125
top-level projects 124
security 33, 133, 143, 145
include projects 125
MS Office 570
read-only projects 127
runtime 131
specifying requirements for 142
top-level projects 124
using areas for 139
Send Backwards command 350
Send to Back command 350
serial boards 192
serial communications 190, 193194
serial port loop-back cable 233
serial port loop-back test 232
server redirection 646
Index
763
server redundancy overview 177
server-client file updates 643
services, starting network DDE 571
Set span button 716
SetLanguage() function 613, 616
shares, DDE 573
shell kernel command 680
shortform notation 271
size, calculating array 273
sizing
graphics pages 317
objects by scaling 401
slider property 345
sliders 423, 425
Snap to Grid command 326
software protection 651
span markers 716
specifying
schedule 255
search coverage 116
SQL database devices 547
format 555
SQL databases 577
SQLExec() function 579
squares, drawing 355
starting network DDE services 571
startup configuration 640, 643
startup page 317
statistical control 512
statistical process control (SPC) 511
stats kernel command 680
storage method, trend data 507
storage, calculating disk 508
straight line objects 354
straight line properties 355
string arrays 273
string substitution 544
structured query language (SQL) 577
commands 579
times and dates 580
structured tag names 260, 608
substitutions
defining for Super Genies 603
path 509
string 544
summary display, alarms 480
Super Genies 595
and Genies 604
areas 608
arrays and 605606
constants and 605
environment variables 608
nesting 607
substitutions for 603
tag names 608
using 600
support 27
suppressing reports 539
Swap Color dialog box 333
symbol set objects 376
symbols 336
syntax, ODBC 583
syslog kernel command 680
syslog.dat file 646
system
running a 640
system tuning 681
T
tables, displaying, in alarms 475
tag
naming 259
tag browser
OPC Data Access Server 281
tag database, connecting to 567
tag import
OFS 281
OFS, limitations 282
Unity 280
tag name syntax 259
tag names 261
tag-based driver data validation 243
TagGen import template 284
tags
exporting 293
importing 277
linking 275
names for 260261
supported alarm properties 481
syntax for names 259
unused 112
using alarm properties as 481
TCP/IP drivers
special options 194
TCP/IP drivers, debugging 230
technical support 27
templates 97
Admin Tools page 719
alarm page 714
creating 315316
CSV_Include 713
Index
764
file page 718
for graphics pages 314
Genie substitutions in 600
linking 315
normal page 713
opening 315
trend page 714
text
finding and replacing 115
in alarm displays 475
marking for language change 613
text objects 368
text properties 368372
three-dimensional (3D) effects 391
time conversions 591
Time Synchronization 104
times
in SQL 580
specifying for events 490
Time-stamped Alarm Properties 457
time-stamped alarms 456
Time-stamped Analog Alarms 470
Time-stamped Digital Alarm Properties 467
Time-stamped Digital Alarms 467
time-stamped digital alarms 467
toolbar
Alarms 722
navigation 720
toolbars, common 719
Tools button 721
top-level projects 124
touch commands 419
touch properties 419
transactions, database 580
trend cursor 716
trend data, report 536
trend graphs 536
Trend group folder 718
trend history files 506
trend objects 380
trend page template 714
trend tag name 259
trend tags
configuring 498
properties 498
trend, insert 383
trending data 497
trending, instant 727
trends
creating pages for 504
exporting data for 506
graphs of 504
interpolation 505
printing data 505
storage methods 507
trends group 733
Trends Page button 721
Trends Server 164
Trends Server redundancy 180
triggers
and reports 534
event 491
TrnGetTable() function 536
TrnPlot() function 536
troubleshooting communications 254
troubleshooting searches in projects 121
tuning
cache 681
system 681
U
Unity tag import 280
unlinked symbols 335
unlocking objects 348
unsupported functionality 688
unused tags 112
updating
server-client files 643
upper control limit 513
upper specification limit 514
User folder, location 34
user privileges 134, 136
user records, adding 133134
user, privileged 725
users 144
Users dialog box 134
using
external databases 576
Genies 598
serial board 192
Super Genies 600
symbols 336
V
validating tag-based driver data 243
values
argument 544
reading from DDE application 569
string conversion 544
writing to DDE application 568
variable data, displaying in alarms 476
Index
765
variable tag name 259
variable tags
assigning 259
configuring 265
data types 266
importing 277
inserting into field 114
properties 266
variables
environment 324
in reports 536
remapping 237
variation, process 511
vertical movement 397
vertical sliders properties 424
viewing
Include project 111
plant areas 142
visibility 394
Vista compatibility 640
W
Web Client 685
ActiveX.zip file 689
configuring a deployment 690
creating a deployment 691
default languages 697
deleting a deployment 696
deploying a project 693
displaying a deployment 695
editing a deployment 695
frequently asked questions 700
functionality limitations 688
getting started 686
implementing non-default langauges 698
introduction 685
Misc.zip file 689
multiple language support 697
preparing a project for deployment 687
preparing user files for delivery 689
setting up a system 686
system architecture 685
updating a deployment 696
using a different language to the locale
setting 698
Web Deployment Preparation tool 690
Web Deployment Preparation tool 690
Windows 145
Windows user security 143
Windows Vista compatibility 640
writing
to alarm properties 483
to I/O Devices 256
X
XML template, TagGen 284
XP style buttons 374
XRS control charts 513
Z
Zoom buttons 717
zooming 335
Você também pode gostar
- The Subtle Art of Not Giving a F*ck: A Counterintuitive Approach to Living a Good LifeNo EverandThe Subtle Art of Not Giving a F*ck: A Counterintuitive Approach to Living a Good LifeNota: 4 de 5 estrelas4/5 (5794)
- The Gifts of Imperfection: Let Go of Who You Think You're Supposed to Be and Embrace Who You AreNo EverandThe Gifts of Imperfection: Let Go of Who You Think You're Supposed to Be and Embrace Who You AreNota: 4 de 5 estrelas4/5 (1090)
- Never Split the Difference: Negotiating As If Your Life Depended On ItNo EverandNever Split the Difference: Negotiating As If Your Life Depended On ItNota: 4.5 de 5 estrelas4.5/5 (838)
- Hidden Figures: The American Dream and the Untold Story of the Black Women Mathematicians Who Helped Win the Space RaceNo EverandHidden Figures: The American Dream and the Untold Story of the Black Women Mathematicians Who Helped Win the Space RaceNota: 4 de 5 estrelas4/5 (894)
- Elon Musk: Tesla, SpaceX, and the Quest for a Fantastic FutureNo EverandElon Musk: Tesla, SpaceX, and the Quest for a Fantastic FutureNota: 4.5 de 5 estrelas4.5/5 (474)
- The Hard Thing About Hard Things: Building a Business When There Are No Easy AnswersNo EverandThe Hard Thing About Hard Things: Building a Business When There Are No Easy AnswersNota: 4.5 de 5 estrelas4.5/5 (344)
- The Sympathizer: A Novel (Pulitzer Prize for Fiction)No EverandThe Sympathizer: A Novel (Pulitzer Prize for Fiction)Nota: 4.5 de 5 estrelas4.5/5 (119)
- The Emperor of All Maladies: A Biography of CancerNo EverandThe Emperor of All Maladies: A Biography of CancerNota: 4.5 de 5 estrelas4.5/5 (271)
- The Little Book of Hygge: Danish Secrets to Happy LivingNo EverandThe Little Book of Hygge: Danish Secrets to Happy LivingNota: 3.5 de 5 estrelas3.5/5 (399)
- The World Is Flat 3.0: A Brief History of the Twenty-first CenturyNo EverandThe World Is Flat 3.0: A Brief History of the Twenty-first CenturyNota: 3.5 de 5 estrelas3.5/5 (2219)
- The Yellow House: A Memoir (2019 National Book Award Winner)No EverandThe Yellow House: A Memoir (2019 National Book Award Winner)Nota: 4 de 5 estrelas4/5 (98)
- Devil in the Grove: Thurgood Marshall, the Groveland Boys, and the Dawn of a New AmericaNo EverandDevil in the Grove: Thurgood Marshall, the Groveland Boys, and the Dawn of a New AmericaNota: 4.5 de 5 estrelas4.5/5 (265)
- A Heartbreaking Work Of Staggering Genius: A Memoir Based on a True StoryNo EverandA Heartbreaking Work Of Staggering Genius: A Memoir Based on a True StoryNota: 3.5 de 5 estrelas3.5/5 (231)
- Team of Rivals: The Political Genius of Abraham LincolnNo EverandTeam of Rivals: The Political Genius of Abraham LincolnNota: 4.5 de 5 estrelas4.5/5 (234)
- The Unwinding: An Inner History of the New AmericaNo EverandThe Unwinding: An Inner History of the New AmericaNota: 4 de 5 estrelas4/5 (45)
- IQ204 - ADL Autodialling Controller Data Sheet - TrendDocumento12 páginasIQ204 - ADL Autodialling Controller Data Sheet - TrendToni TrifuAinda não há avaliações
- Soft Copy of Your Agreement LetterDocumento4 páginasSoft Copy of Your Agreement Letterkashif0% (2)
- Basic Home NetworkingDocumento20 páginasBasic Home NetworkingscribdarchanaAinda não há avaliações
- P B: B P: Romoting RoadbandDocumento44 páginasP B: B P: Romoting RoadbandMakoro-ma DomaAinda não há avaliações
- Aravind Panasa Research Paper Transformer Thefts PDFDocumento7 páginasAravind Panasa Research Paper Transformer Thefts PDFaravind panasa100% (1)
- Memory HistoryDocumento11 páginasMemory HistorySayed AsifAinda não há avaliações
- Internet HistoryDocumento243 páginasInternet HistoryJorge Fernandes TorresAinda não há avaliações
- Serial PortDocumento18 páginasSerial PortHaris AkkoolAinda não há avaliações
- JiolinkDocumento20 páginasJiolinkfirozAinda não há avaliações
- ACTURA OPTIMA 48200 (PS48165/3200) Power Supply System User ManualDocumento46 páginasACTURA OPTIMA 48200 (PS48165/3200) Power Supply System User Manualtienhiep100% (1)
- 22A313NDocumento186 páginas22A313NhanythekingAinda não há avaliações
- Abbauto 50xm100n ManualDocumento165 páginasAbbauto 50xm100n ManualBromax DandanAinda não há avaliações
- GFK1892JDocumento8 páginasGFK1892JKaderdeen ShaAinda não há avaliações
- Why Trunked Radio Systems?Documento12 páginasWhy Trunked Radio Systems?Siti Nur Hakimah AzuddinAinda não há avaliações
- Fr24feed ManualDocumento30 páginasFr24feed ManualDumitruAinda não há avaliações
- Rd-8132 Gsm850 Split Band Selective RepeaterDocumento44 páginasRd-8132 Gsm850 Split Band Selective RepeaterGuillermo OvelarAinda não há avaliações
- MSY Technology - Trusted Computer Supplier for 14+ YearsDocumento4 páginasMSY Technology - Trusted Computer Supplier for 14+ YearsjoelcheukAinda não há avaliações
- GSM GPRS SIM 900A Module With Stub Antenna and SMA ConnectorDocumento20 páginasGSM GPRS SIM 900A Module With Stub Antenna and SMA ConnectorRaghav Shetty100% (4)
- Telco Flowchart 2Documento1 páginaTelco Flowchart 2p01zawjAinda não há avaliações
- Seminar 4 & 5 - TelecomsDocumento81 páginasSeminar 4 & 5 - TelecomsGible BubuAinda não há avaliações
- Introduction To Communication Systems and Networks: Dr. Farid Farahmand Updated 8/31/2010Documento44 páginasIntroduction To Communication Systems and Networks: Dr. Farid Farahmand Updated 8/31/2010martoomAinda não há avaliações
- Learning Guide # 22: Ethiopian TVET-SystemDocumento20 páginasLearning Guide # 22: Ethiopian TVET-SystemA-One SpaceAinda não há avaliações
- ATM Project Report PDFDocumento3 páginasATM Project Report PDFPraveen SurendranAinda não há avaliações
- Telstra Bigpond Complaint LetterDocumento9 páginasTelstra Bigpond Complaint LetterMatt ConnollyAinda não há avaliações
- IGS-NT-2.4-New FeaturesDocumento5 páginasIGS-NT-2.4-New FeaturesBanyar AungAinda não há avaliações
- Fundamentals of Computer Networking (FCN) : Dr. Babasaheb Ambedkar Open University AhmedabadDocumento39 páginasFundamentals of Computer Networking (FCN) : Dr. Babasaheb Ambedkar Open University Ahmedabadmaulik shahAinda não há avaliações
- Engleski 1Documento36 páginasEngleski 1Srdjan SpasicAinda não há avaliações
- Data Publication and Exchange Between ComputersDocumento41 páginasData Publication and Exchange Between ComputersChandan Kumar JhaAinda não há avaliações
- CBLM-Operate Personal Computer Final2Documento138 páginasCBLM-Operate Personal Computer Final2Vincent Bumas-ang Acapen100% (1)
- 3G 7.2Mbps 3G Connect Modem User Guide: Welcome To Hspa Usb Modem 3G CONNECT MODEM Provides The Following FunctionsDocumento21 páginas3G 7.2Mbps 3G Connect Modem User Guide: Welcome To Hspa Usb Modem 3G CONNECT MODEM Provides The Following FunctionsBarce RumkabuAinda não há avaliações