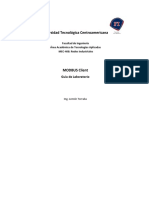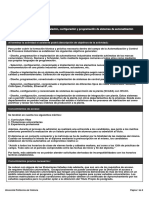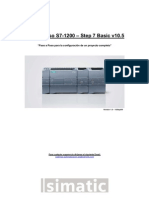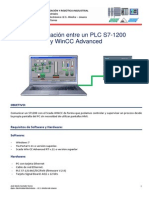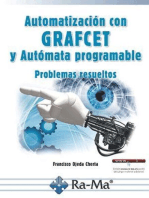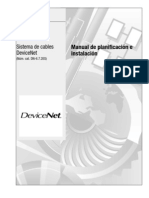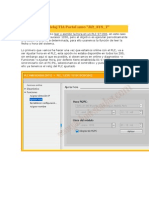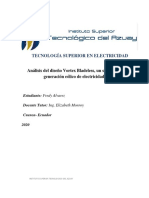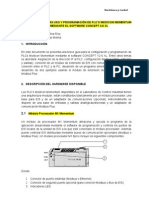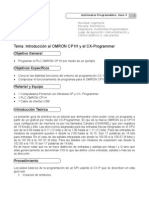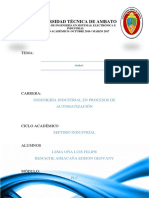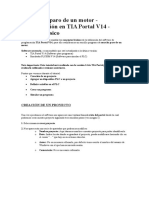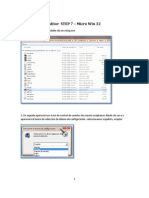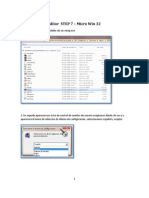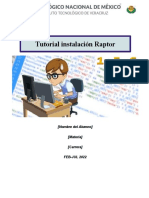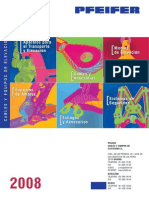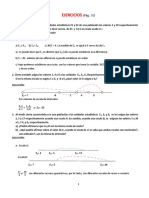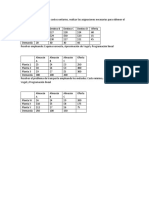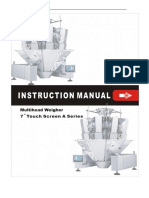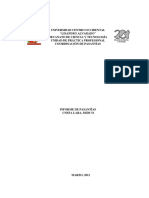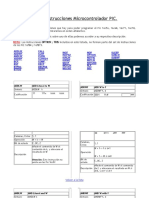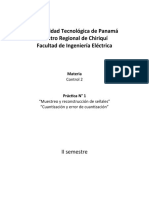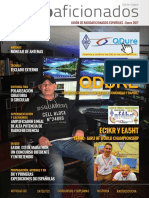Escolar Documentos
Profissional Documentos
Cultura Documentos
Guia de Programación CX-one
Enviado por
Víctor Hugo Del ZottoDescrição original:
Título original
Direitos autorais
Formatos disponíveis
Compartilhar este documento
Compartilhar ou incorporar documento
Você considera este documento útil?
Este conteúdo é inapropriado?
Denunciar este documentoDireitos autorais:
Formatos disponíveis
Guia de Programación CX-one
Enviado por
Víctor Hugo Del ZottoDireitos autorais:
Formatos disponíveis
Autmatas Programables.
Gua 4
Facultad: Ingeniera Escuela: Electrnica Asignatura: Autmatas Programables
Tema: Introduccin al OMRON CP1H y el CX-Programmer
Contenidos
Ejemplo de aplicacin utilizando grafcet y el CP1H Instrucciones especficas de cmo introducir una tabla de smbolos Instrucciones especficas de cmo introducir segmentos de programa Instrucciones acerca de cmo simular el programa en el CX-Programmer Cargar y ejecutar el programa al CPU
Objetivos Especficos
Programar el PLC OMRON CP1H por medio de un ejemplo Conocer las distintas funciones del entorno de programacin CX- Programmer Transferir el programa al PLC Comprobar su funcionamiento
Material y Equipo
1 Computadora Personal con Windows 1 Software de programacin CX- Programmer 1 PLC OMRON CP1H 1 Cable de interfaz USB
Introduccin Terica
La presente gua de prctica es un tutorial que demuestra cmo poder crear un programa a partir de un grafcet por medio del CX-Programmer. El cpu de la marca OMRON es el CP1H cuya configuracin de memoria es por los llamados Canales (CHANNEL) que son registros de 16 lneas o bits. Las direcciones asignadas para las entradas fsicas integradas en el CPU son de la 0.00 hasta la 0.11 (12 bits) y de la 1.00 hasta la 1.11 (12 bits). Para las entradas de mdulos de expansin pueden ir desde la 2.00 hasta la 16.15, Son 17 palabras de 16 bits para entradas. En el caso de las salidas integradas van desde la 100.00 a la 100.07 (8 bits) y de la 101.00 a la 101.07 (8 bits). Para las salidas con mdulos de expansin van desde la 102.00 a la 116.15 son 17 palabras de 16 bits. Es de hacer notar que no se hace distincin de entradas y salidas por letras I y Q sino que ellas genricamente se denominan CIO lo que las define como entradas, salidas o marcas es su direccin.
Autmatas Programables. Gua 4
Procedimiento
Los pasos bsicos de la programacin de un API usando el CX-P que se describen en esta gua son: Creacin de smbolos. Edicin el diagrama de contactos. Compilacin del programa. Transferencia del programa al API. Monitorizacin del programa. Para ello nos apoyaremos en la programacin del autmata CP1H para la solucin del siguiente automatismo: Selector de piezas de 2 tamaos:
Cuando el detector capacitivo D1 detecta una pieza, el cilindro 1 se mueve (activando la electrovlvula A1). Si la pieza es pequea no ser detectada por el detector D2. En ese caso el cilindro 1 debe empujar la pieza hasta el final de su carrera (hasta que se active F1), activando entonces el cilindro 2 hasta el final de su carrera (hasta que se active F2), a la vez que se retira el cilindro 1 (desactivando A1 y activando R1), volviendo despus el cilindro 2 a su posicin inicial. Si la pieza es grande, al llegar a D2 ser detectada por ste. En ese momento se debe desactivar A1 y activar R1, a la vez que se activa A3 para que el cilindro 3
Autmatas Programables. Gua 4
avance desplazando la pieza hasta el final de su carrera (activacin de F3). Despus debe volver a su posicin inicial. El diagrama de Grafcet que resuelve este automatismo es el siguiente:
El programa en diagrama de contactos que resuelve este automatismo por el MTODO 1 aparece en el anexo 1, al final de este documento. Arranque del programa Lo primero sera arrancar el CX-P. Como cualquier otra aplicacin de Windows, el CXP se ejecuta desde el men de inicio. Al arrancar, el programa aparece con una serie de barras de herramientas desactivadas y un rea de trabajo vaca.
Autmatas Programables. Gua 4
Creando un proyecto Para acceder al rea de trabajo es necesario crear un nuevo proyecto o abrir uno ya creado. En nuestro caso crearemos uno nuevo. Para crear un nuevo proyecto:
En Tipo de Dispositivo se selecciona el modelo de autmata CP1H, con el cual se implementar este ejemplo. Configuracin de API Con el botn de Tipo de Dispositivo se accede a la ventana:
Autmatas Programables. Gua 4
Donde se selecciona el tipo de CPU de nuestro autmata, en este caso XA. El resto de parmetros se dejan como aparecen por defecto. Mediante la opcin de men API | Editar | Configuracin de la ventana principal del CX-P se tiene acceso a la ventana de configuracin de API, donde se pueden especificar otros parmetros del API, como puertos, interrupciones, etc.
Para nuestro ejemplo todos estos parmetros permanecern como aparecen por defecto en esta ventana. Una vez fijados los parmetros aparecen activas las barras de herramientas y tenemos accesos al rea de trabajo. En la ventana principal se distinguen dos reas:
Autmatas Programables. Gua 4
Definiendo los smbolos Lo primero, antes de comenzar a introducir el programa es definir los smbolos que sern usados en el programa. Un smbolo no es ms que una direccin de memoria a la que se asocia un nombre o un comentario. Los smbolos pueden ser locales o globales. Para cada API dentro de un proyecto se pueden definir varios programas. Los smbolos locales slo pueden ser usados en el programa en que son definidos. Por otro lado, los smbolos globales definidos para un API pueden ser utilizados por cualquiera de sus programas. Los smbolos locales y globales son almacenados en las tablas de smbolos locales y globales respectivamente. En estas tablas se pueden insertar, borrar, reeditar, los smbolos. Para acceder a las tablas de smbolos:
Autmatas Programables. Gua 4
En la tabla de smbolos globales estn definidos por defectos varios de smbolos de uso especfico. La tabla de smbolos locales est totalmente vaca. Es en ella donde definiremos los smbolos a usar en nuestro programa. NOTA: Antes de definir los smbolos es conveniente hacer una lista con los smbolos que se usan en el programa. Con el objetivo de hacer el programa ms entendible, los nombre asignados a cada smbolo debe tener relacin con dato que contiene. En la siguiente tabla se resumen los smbolos que sern utilizados en el programa del Selector de piezas. Los nombres asignados correspondes con los que aparecen en el esquema del sistema. Grupo Nombre ETAPAS E_0 E_1 E_2 E_3 E_4 E_5 E_6 E_7 E_8 E_9 E_10 E_11 Direccin 010 010.00 010.01 010.02 010.03 010.04 010.05 010.06 010.07 010.08 010.09 010.10 010.11 Tipo de dato CHANNEL BOOL BOOL BOOL BOOL BOOL BOOL BOOL BOOL BOOL BOOL BOOL BOOL Comentario Todas las etapas Etapa 0 Etapa 1 Etapa 2 Etapa 3 Etapa 4 Etapa 5 Etapa 6 Etapa 7 Etapa 8 Etapa 9 Etapa 10 Etapa 11
Etapas
Autmatas Programables. Gua 4
Entradas Digitales
Salidas Digitales
D_1 D_2 F_1 F_2 F_3 P_1 P_2 P_3 A_1 R_1 A_2 A_3
0.00 0.01 0.02 0.03 0.04 0.05 0.06 0.07 100.00 100.01 100.02 100.03
BOOL BOOL BOOL BOOL BOOL BOOL BOOL BOOL BOOL BOOL BOOL BOOL
Detector pieza Detector pieza grande Final de carrera pistn 1 Final de carrera pistn 2 Final de carrera pistn 3 Inicio de carrera pistn 1 Inicio de carrera pistn 2 Inicio de carrera pistn 3 Expande pistn 1 Contrae pistn 1 Expande pistn 2 Expande pistn 3
Para definir los smbolos: 1. En cualquier zona de la tabla de smbolos hacer clic con el botn derecho. En el men contextual que aparece seleccionar la opcin cuadro: con lo que se abre el
2. Entrar el nombre del smbolo: ETAPAS 3. Seleccionar el tipo de dato: CHANNEL 4. Introducir la direccin: 010 5. Repetir los pasos del 1 al 4 para todos los smbolos en la tabla anterior. Una vez que han definido todos los smbolos que sern utilizados, pasamos a editar el diagrama de escalera (ladder) que resuelve nuestro automatismo. Edicin del diagrama de escalera (ladder) El programa se introduce en la zona rea de Programa. Para activar el rea de programa en el modo de edicin de diagrama de contactos: hacer clic en SECCIN 1 del rea de proyecto. Introduccin de lneas comentarios
Autmatas Programables. Gua 4
Primero introduciremos un comentario describiendo la utilidad, fecha de realizacin, autor y otros datos que sirvan para la posterior identificacin de programa: 1. Hacer clic con el botn derecho en la Barra de red:
2. En el men contextual que aparece ir a Propiedades, aparece la ventana Propiedades de lnea de programa, donde se introduce el comentario deseado.
3. Para editar nuevamente el comentario creado: hacer doble clic sobre la Barra de red. Automticamente aparece una nueva red en la cual introduciremos el comentario INICIALIZACIN para indicar que el cdigo debajo corresponde a dicha fase del algoritmo de implementacin de Grafcet. NOTA: Para crear una nueva red de forma manual exciten dos procedimientos: El ms sencillo es, estando en el rea de trabajo pulsar la letra R. La otra forma es acceder al men contextual de una red (haciendo clic con el botn derecho del ratn en la Barra de red) y seleccionar las opciones Insertar Abajo o Insertar Arriba.
10
Autmatas Programables. Gua 4
En la red vaca (siguiente a la que contiene el comentario INICIALIZACIN) introduciremos la primera lnea de nuestro programa de autmata. Insertando contactos Para insertar un contacto: 1. Seccionar el icono de la barra de herramientas y posicionar el smbolo en el punto deseado. Tambin se puede hacer pulsando la letra C una vez que el cursor est en el punto deseado:
2. Aparece el cuadro Nuevo contacto.
Autmatas Programables. Gua 4
11
3. En este cuadro lo que se hace es asociar al contacto un smbolo. Si damos clic en el botn del cuadro de edicin desplegable en la esquina superior izquierda, aparece una lista de todos los smbolos (globales y locales) de la cual se selecciona el smbolo que se desea asociar al contacto. 4. Seleccionamos el smbolo global P_First_Cycle. Este smbolo slo vale 1 el primer ciclo de scan, por lo que las operaciones condicionadas a l slo se ejecutan al inicio de la puesta en marcha del autmata. Este es el caso de la etapa de Inicializacin de los mtodos de implementacin de control de sistemas secuenciales a partir de Grafcet. 5. Una vez seleccionado el smbolo P_First_Cycle pulsar Aceptar. Ya tenemos nuestro primer contacto!
Para aadir otros tipos contactos: Contacto negado: botn o tecla Q. o tecla O. Contacto de salida o bobina: botn Contacto OR: botn Contacto OR normalmente cerrado: botn
Contacto de salida normalmente cerrado: botn
Aadiendo extensiones
12
Autmatas Programables. Gua 4
Para aadir extensiones, seleccionar el punto a partir del cual deseados aadirla y: Ctrl.+ (derecha), Ctrl.+ (izquierda), Ctrl.+ (arriba), Ctrl.+ (abajo). O tambin con los botones y As aadimos una extensin a la derecha del contacto P_First_Cycle:
Aadiendo instrucciones Ahora hemos de aadir las instrucciones para activar la Etapa 0 y desactivar el resto, como corresponde al estado inicial del Grafcet. Para aadir una instruccin cualquiera: 1. con el punto donde se quiere insertar la instruccin seleccionado, pulsar la tecla I o con el botn 2. Aparece el cuadro Nueva Instruccin. Al pulsar el botn Detalles, el dilogo Instruccin se expande con campos adicionales.
Autmatas Programables. Gua 4
13
3. Ahora debemos seleccionar la instruccin que deseamos. Las dos formas ms fciles de seleccionar una instruccin son: a. Escribir el nombre en la casilla Instruccin. CX-P intenta completar el nombre de la funcin a medida que se escribe y muestra informacin sobre los operandos necesarios debajo de la casilla de instrucciones. Para este mtodo es necesario estar familiarizado con el repertorio de instrucciones del autmata. b. Seleccionar una instruccin de la lista mediante el botn dilogo Buscar instruccin: Aparece el
Seleccione la categora de instrucciones en la parte izquierda del dilogo y elija la instruccin necesaria de la categora en la parte derecha del dilogo. Puede obtener ayuda sobre una determinada instruccin si escribe su nemnico en el campo Instruccin y pulsa Algunas instrucciones presentan relaciones de dependencia entre los operandos, de manera que el valor de un operando determina el intervalo vlido de otro operando. En el caso de estas instrucciones, es posible comprobar si los operandos son vlidos pulsando el botn (Chequear)
Para insertar las instrucciones nosotros usaremos el segundo mtodo descrito anteriormente: 1. Pulsar 2. Insertar una instruccin MOV(21), localizada en el grupo Instrucciones de datos, como se muestra:
14
Autmatas Programables. Gua 4
3. Una vez seleccionada la instruccin, pasamos a definir sus operandos en el cuadro Nueva instruccin. La informacin sobre los operandos de una instruccin (cantidad, tipo,..) se puede consultar directamente pulsando el botn La instruccin MOV(21) tiene 2 operandos: fuente y destino. Para introducir los operadores: a. Hacer clic en el cuadro Operadores. b. Introducir la fuente: el dato #0000. c. Pulsar la tecla de tabulacin (Tab), con lo que sea activa la zona del operador destino. En nuestro caso el operador destino es el smbolo ETAPAS. Podemos introducirlo por teclado directamente o pulsando el botn de expansin con el que se abre el cuadro Buscar smbolo, como se muestra a continuacin:
d. Si desplegamos el cuadro de edicin Nombre o direccin aparece una lista de todos los smbolos del tipo especificado en el cuadro de edicin Smbolos de tipo. Del tipo CHANNEL slo hemos definido el smbolo ETAPAS, por lo que
Autmatas Programables. Gua 4
15
ser el nico que aparece. Lo seleccionamos y pulsamos Aceptar. e. Ya tenemos los dos operando de la instruccin MOV(21):
f. Pulsar Aceptar. Ya tenemos nuestra primera instruccin! Con la instruccin anterior ponemos todas las etapas a 0 o sea desactivadas. Pero en el estado inicial la Etapa 0 est activa, 1. Para activar esta etapa introduciremos en paralelo a la instruccin MOV(21) una instruccin SET del smbolo E_0. Para ello: 1. Usando (Ctrl.+ flechas) inserte las extensiones para la conexin en paralelo de las dos instrucciones. 2. Siguiendo el mismo procedimiento descrito para la instruccin MOV(21), inserte la instruccin SET. Esta instruccin se encuentra en el grupo Instrucciones de control de bit en el cuadro Buscar instrucciones. Una vez terminada de insertar la instruccin SET tendremos el rea de programa:
Incluyendo comentarios Para ser ms entendible el programa conviene incluir comentarios. A los elementos del
16
Autmatas Programables. Gua 4
programa se le puede aadir comentarios. Para ello basta con: 1. Seleccionar el elemento, por ejemplo el contacto P_First_Cycle. 2. Hacer clic con el botn derecho. 3. En el men contextual seleccionar la opcin Propiedades. 4. En el cuadro Propiedades del elemento introducir el comentario: Slo el primer ciclo. 5. Aceptar. Siguiendo este mismo procedimiento hemos aadidos comentarios a la instruccin MOV(21) y SET. Los comentarios aparecen indicados con crculos amarillos numerados. Ahora tendramos en el rea de programa:
Con los pasos descritos hasta aqu es posible introducir el resto del diagrama de contactos que aparece en el anexo 1. Una vez que se ha editado todo el programa pasamos a su compilacin. Compilacin Durante la edicin del programa el CX-P realiza un chequeo automtico para detectar posibles errores como por ejemplo que a un elemento insertado no se haya asociado un smbolo o una direccin. Las redes en las que se detecten errores aparecen con una lnea roja vertical en el extremo izquierdo. La compilacin de un programa para obtener un listado de los errores se realiza pulsando el botn de la barra de herramientas. El progreso de la compilacin y listado de los errores aparece en la pestaa Compilar de la Ventana de Salida, que se abre al final de la compilacin. Transfiriendo el programa al autmata Antes de que el programa sea cargado al autmata debemos verificar que la informacin del API contenida en nuestro proyecto es correcta. De no ser as pueden aparecer errores. Para transferir el programa al autmata: 1. Salvar el programa. 2. Realizar la conexin fsica entre el PC y el autmata. En nuestro caso por puerto USB. 3. Activar la conexin del CX-P con el autmata pulsando el botn (trabajo on-line).
Autmatas Programables. Gua 4
17
4. Seleccionar el programa en el rea de proyecto
5. Poner el autmata en modo Programacin pulsando en botn 6. Pulsar el botn de Transferir al PLC la opcin Programas y pulsar En el cuadro Opciones de descarga seleccionar Ya tenemos nuestro programa en el autmata!
Monitorizacin del programa Una vez que el programa ha sido cargado al autmata, puede ser monitorizado durante su ejecucin.
18
Autmatas Programables. Gua 4
Cuando se presiona el botn de Trabajo on-line en el proceso de transferencia de un programa al API, la opcin de monitorizacin se activa automticamente. Por tanto, al final de la transferencia el CX-P comienza a monitorizar el programa. Si en algn momento el programa no est siendo monitorizado y deseamos monitorizarlo debemos: 1. Seleccionar en el rea de proyecto el PLC que queremos monitorizar. 2. Pulsar el botn Alternar Monitorizacin de PLC en la barra de herramientas. 3. Pulsar el botn Modo Monitor , o Modo Run en la barra de herramientas. A partir de este momento podemos seguir la evolucin de programa en el rea de programa: las conexiones activas son resaltadas en color verde y los valores de las variables se incrementan o decrementan. Para la monitorizacin de un programa tambin podemos usar la Ventana de Vigilancia pulsando el botn de la barra de herramientas.
Esta ventana muestra entre otra informacin, los valores de los smbolos. Para insertar un smbolo en esta ventana: 1. Hacer doble clic en cualquier sitio de la ventana. 2. En el cuadro Editar dilogo escribir el Nombre o la direccin de la variable. Si se desea, pulsando el botn se tiene se abre el cuadro Buscar smbolo, una forma fcil de buscar cualquiera de los smbolos usados en nuestro programa. NOTA: Los valores de los smbolos se visualizan de acuerdo su tipo Tipo. Para visualizar el contenido de los datos en un formato hexadecimal simple pulsar el botn
Autmatas Programables. Gua 4
19
ANEXO 1. Programa para el Selector de Piezas
20
Autmatas Programables. Gua 4
Autmatas Programables. Gua 4
21
22
Autmatas Programables. Gua 4
Anlisis de Resultados
Analice la forma en que se codifica el grafcet y comprela con la propia para el Simatic S7-200, Identifique las partes de la codificacin del GRAFCET Preliminar, Chart y Post Cul es la funcin de la instruccin MOV? Cul es la funcin anloga a un RS en OMRON? (utilice el Help del CXProgrammer)
Investigacin Complementaria
Investigue acerca de la forma de uso de las entradas y salidas analgicas integradas Investigue acerca de las funciones de escalado SCL, SCL2 y SCL3
Bibliografa
http://www.ia.omron.com/data_pdf/data_sheet/cp1_p057-e1-05.pdf http://www.infoplc.net/Descargas/Descargas_Omron/Des_Omron_Files/infoPLC_net_ GuiaRapida_CX_Programmer.html Set de instrucciones para CJ y CP disponible en la ayuda del CX-Programmer Ayuda del software CX-Programmer
Autmatas Programables. Gua 4 Hoja de cotejo: 4
23
Gua 4: Introduccin al OMRON CP1H y el CX-Programmer
Alumno: Docente: Mquina No: GL: Fecha:
EVALUACION % CONOCIMIENTO 25% 1-4
Conocimiento deficiente de los fundamentos tericos
5-7
Conocimiento y explicacin incompleta de los fundamentos tericos
8-10
Conocimiento completo y explicacin clara de los fundamentos tericos
Nota
APLICACIN DEL CONOCIMIENTO
70%
Realiz el procedimiento de forma mecnica pero no pudo descargar el programa al PLC ni simular el proceso con las entradas y salidas del CP1H Es un observador pasivo
Realiz el procedimiento, descarg el programa al PLC, pero tuvo problemas para seguir la secuencia del proceso con las entradas y salidas del CP1H
Realiz todo el procedimiento, descarg el programa al PLC, tuvo pocos problemas para realizar la secuencia de comprobacin del proceso con las entradas y salidas del CP1H Participa propositiva e integralmente en toda la prctica
ACTITUD
2.5%
Participa ocasionalmente o lo hace constantemente pero sin coordinarse con su compaero Hace un uso adecuado de los recursos, respeta las pautas de seguridad, pero es desordenado.
2.5%
Es ordenado; pero no hace un uso adecuado de los recursos
Hace un manejo responsable y adecuado de los recursos conforme a pautas de seguridad e higiene.
TOTAL
100%
Você também pode gostar
- Guia Rapida de Programacion FXDocumento97 páginasGuia Rapida de Programacion FXmarioromoAinda não há avaliações
- Laboratorio MODBUS - CLIENTDocumento33 páginasLaboratorio MODBUS - CLIENTsamuel AdonayAinda não há avaliações
- Diploma de Especialización en Instalación, Configuración y Programación de Sistemas de Automatización IndustrialDocumento6 páginasDiploma de Especialización en Instalación, Configuración y Programación de Sistemas de Automatización IndustrialvicentemanuelAinda não há avaliações
- Introduccion Al Uso Del Simulador S7-PLCSIMDocumento14 páginasIntroduccion Al Uso Del Simulador S7-PLCSIMGA Anner100% (1)
- S7300BASICODocumento102 páginasS7300BASICORoberto Carlos Silva NeiraAinda não há avaliações
- Configuración Profibus PLC-variadorDocumento15 páginasConfiguración Profibus PLC-variadorJohny AlvarezAinda não há avaliações
- Transferir Datos Entre Dos PLC S7 PDFDocumento10 páginasTransferir Datos Entre Dos PLC S7 PDFJennifer Lafarga BeltranAinda não há avaliações
- Laboratorio Calificado 3Documento16 páginasLaboratorio Calificado 3Eliseo Pillaca SichaAinda não há avaliações
- InfoPLC Net S7 1200 Paso A Paso v1.0Documento24 páginasInfoPLC Net S7 1200 Paso A Paso v1.0jcsoblecAinda não há avaliações
- Comunicacic3b3n Profinet Entre s7 1200 y Scada Win CC Runtime Advanced para PCDocumento10 páginasComunicacic3b3n Profinet Entre s7 1200 y Scada Win CC Runtime Advanced para PCandmauserAinda não há avaliações
- Informe Profesional Erick - Nuevo22Documento148 páginasInforme Profesional Erick - Nuevo22Christian Richard Baez AlcocerAinda não há avaliações
- Tipos de Datos en s7Documento78 páginasTipos de Datos en s7Jerry AramburoAinda não há avaliações
- Preguntas PLC Segundo Parcial CompletoDocumento3 páginasPreguntas PLC Segundo Parcial CompletoDaniel SandovalAinda não há avaliações
- infoPLC Net Guia 3 Instrucciones Basicas en Los Automatas ProgramablesDocumento19 páginasinfoPLC Net Guia 3 Instrucciones Basicas en Los Automatas Programablesfuente perezAinda não há avaliações
- Automatas ProgramablesDocumento30 páginasAutomatas Programableselpelos1959Ainda não há avaliações
- APUNTE WinCC Flexible 2008 Con Ejemplo Revisión Oct 2012Documento33 páginasAPUNTE WinCC Flexible 2008 Con Ejemplo Revisión Oct 2012nathan_allgrenAinda não há avaliações
- Apendice ADocumento6 páginasApendice ATomas Sanchez TronoAinda não há avaliações
- Energía EólicaDocumento19 páginasEnergía EólicaAlan Dominique BaEnAinda não há avaliações
- Curso Basico de Electronica DigitalDocumento157 páginasCurso Basico de Electronica DigitalNyflheimAinda não há avaliações
- Televisión digital y telecomunicaciones en comunidades de propietariosNo EverandTelevisión digital y telecomunicaciones en comunidades de propietariosAinda não há avaliações
- Device NetDocumento94 páginasDevice NetTOny SOnekAinda não há avaliações
- EXCELENTE Curso PLC ModiconDocumento222 páginasEXCELENTE Curso PLC Modiconyahyamoummou100% (1)
- S7200 Ejemplo10Documento6 páginasS7200 Ejemplo10Max Javier Abad SanturAinda não há avaliações
- SinamicDocumento297 páginasSinamicRogelio ValdezAinda não há avaliações
- Plan de Proyecto de Redes de PetriDocumento57 páginasPlan de Proyecto de Redes de PetriCarolina LimayAinda não há avaliações
- Guia Zelio2 ComDocumento28 páginasGuia Zelio2 ComopilcaAinda não há avaliações
- GRAPH v1 6Documento50 páginasGRAPH v1 6Freddy Javier Orbes0% (1)
- Traduccion VirtualmarkTCPDocumento4 páginasTraduccion VirtualmarkTCPFrancisco MendozaAinda não há avaliações
- Reloj Tia PortalDocumento28 páginasReloj Tia PortalCarmona JhonAinda não há avaliações
- DeviceNet (Comunicaciones Sena)Documento41 páginasDeviceNet (Comunicaciones Sena)alexis pedroza100% (2)
- Reporte de Proyectos de PLC Cade PDFDocumento10 páginasReporte de Proyectos de PLC Cade PDFISABEL SANDOVAL OLGUINAinda não há avaliações
- Programa Por El PLC para Establecer Una Secuencia DeterminadaDocumento2 páginasPrograma Por El PLC para Establecer Una Secuencia DeterminadajohnlovecraftAinda não há avaliações
- E5P-GET-PUT 1200 300 v1Documento7 páginasE5P-GET-PUT 1200 300 v1Jose Antonio Fernandez MadueñoAinda não há avaliações
- Proyecto Plcmezclas de SilosDocumento70 páginasProyecto Plcmezclas de Silosgerman estefamAinda não há avaliações
- Introducción A STEP 5Documento77 páginasIntroducción A STEP 5j5888Ainda não há avaliações
- WinCC RT Professional VDocumento13 páginasWinCC RT Professional VPepe LeivaAinda não há avaliações
- Grafcet TeoriaDocumento11 páginasGrafcet Teoriaprofe111Ainda não há avaliações
- Manual Básico de Programación en Labview Por MasterhacksDocumento84 páginasManual Básico de Programación en Labview Por Masterhacksjonathan_calixto_4Ainda não há avaliações
- Automatizacion Manual de PLCDocumento132 páginasAutomatizacion Manual de PLCDavid Javier100% (1)
- Prácticas y Tareas CLA - 8Documento13 páginasPrácticas y Tareas CLA - 8Daniel Mejia AlvarezAinda não há avaliações
- Bases de Automatización Concurso de PLCDocumento14 páginasBases de Automatización Concurso de PLCCarlos Walter Otiniano NoéAinda não há avaliações
- PTI Aerogenerador Vortex Bladeless - Fredy AlvarezDocumento9 páginasPTI Aerogenerador Vortex Bladeless - Fredy Alvarezfredytj_899036100% (1)
- Sistemas de Automatizacion IndustrialDocumento29 páginasSistemas de Automatizacion IndustrialCesar Gaibor100% (2)
- Uso de Concept 2.6XL (2013)Documento36 páginasUso de Concept 2.6XL (2013)Julio MaitaAinda não há avaliações
- Sew Mdx61b EncoderDocumento72 páginasSew Mdx61b EncoderEva SuárezAinda não há avaliações
- Guia-4plc OmronDocumento23 páginasGuia-4plc OmronSolo IsaAinda não há avaliações
- Guía Rápida de CX-Programmer CON EJEMPLOSDocumento16 páginasGuía Rápida de CX-Programmer CON EJEMPLOSManuel Angel GilAinda não há avaliações
- GRAFCETDocumento38 páginasGRAFCETLuis Lema100% (1)
- 1-Marcha-Paro de Un MotorDocumento17 páginas1-Marcha-Paro de Un MotorSalvaAinda não há avaliações
- Tutorial Proyecto en Tia PortalDocumento16 páginasTutorial Proyecto en Tia PortalManuel Garcia Suarez100% (1)
- Manual de PC SimuDocumento14 páginasManual de PC SimujuliocesarmotaAinda não há avaliações
- Manual de PC SimuDocumento14 páginasManual de PC SimuWoOdy HdEz ChAmps0% (1)
- 1manual Basico FST 4-10 PDFDocumento6 páginas1manual Basico FST 4-10 PDFnayis1001033Ainda não há avaliações
- Manual de PC SimuDocumento48 páginasManual de PC SimuPablo CoroAinda não há avaliações
- Introducción Al STEP 7 Microwin 4.0Documento16 páginasIntroducción Al STEP 7 Microwin 4.0Williams A. Cruz Basilio100% (1)
- PLC Direct Logic05 - Prof. Faletti - 2012Documento16 páginasPLC Direct Logic05 - Prof. Faletti - 2012Forumsur ArgentinaAinda não há avaliações
- Características de Step-7Documento7 páginasCaracterísticas de Step-7Juan Carlos Ceron MayenAinda não há avaliações
- Control de Dispositivos Por USBDocumento55 páginasControl de Dispositivos Por USBEnrico Mega100% (2)
- TT RaptorDocumento16 páginasTT RaptorCamila Utrera SilvaAinda não há avaliações
- Cas 001 2019 Bases PDFDocumento88 páginasCas 001 2019 Bases PDFMarco AntonioAinda não há avaliações
- Matlab - Extraer Los Coeficientes de Un PolinomioDocumento2 páginasMatlab - Extraer Los Coeficientes de Un Polinomionajill10Ainda não há avaliações
- Capítulos I - VIDocumento185 páginasCapítulos I - VILuis Andres Viracucha MasabandaAinda não há avaliações
- Catalogo Fabricante IzajeDocumento0 páginaCatalogo Fabricante Izajecarlosblasrodriguez0% (1)
- Normas Tecnicas Complementarias Del Diseño Arquitectonico Discapacidad PDFDocumento135 páginasNormas Tecnicas Complementarias Del Diseño Arquitectonico Discapacidad PDFCristina BravoAinda não há avaliações
- Ejercicios Pag 30 Cordova ZamoraDocumento8 páginasEjercicios Pag 30 Cordova ZamoraAracely Pulache100% (1)
- Manual Medion Erazer X7813Documento108 páginasManual Medion Erazer X7813alkazarinAinda não há avaliações
- ES1 TransporteDocumento3 páginasES1 TransporteSamuel Villagra Ramos100% (1)
- Manual de Pesas MulticabezalesDocumento60 páginasManual de Pesas Multicabezalesandrea roca83% (6)
- Informe de Pasantias-DeiverDocumento56 páginasInforme de Pasantias-Deiverdeiver_adsAinda não há avaliações
- Guía para La Monetización de Aplicaciones MóvilesDocumento10 páginasGuía para La Monetización de Aplicaciones MóvilesAndres VargasAinda não há avaliações
- Ejercicio 1 DMLDocumento3 páginasEjercicio 1 DMLEdison Franco SuarezAinda não há avaliações
- T07 Preventa2 HS SV NalDocumento38 páginasT07 Preventa2 HS SV NalGio Martinez NatarenAinda não há avaliações
- Plan de Area de Estadistica 2019Documento25 páginasPlan de Area de Estadistica 2019Yitsu YitAinda não há avaliações
- Simbologia ArquitectonicaDocumento25 páginasSimbologia ArquitectonicaLuis Carlos Villarreal CharrisAinda não há avaliações
- Teorías de Falla de Elementos de MáquinasDocumento5 páginasTeorías de Falla de Elementos de MáquinasTanya PasaperaAinda não há avaliações
- Business Requerement Document BRD V OKDocumento20 páginasBusiness Requerement Document BRD V OKSergio Carlos LoarcaAinda não há avaliações
- Set de Instrucciones Microcontrolador PICDocumento20 páginasSet de Instrucciones Microcontrolador PICLuis ReyesAinda não há avaliações
- Sesion 14 - Timers e InterrupcionesDocumento42 páginasSesion 14 - Timers e InterrupcionesRosly Asto SedanoAinda não há avaliações
- Resumen Reglamento Autocine 1Documento2 páginasResumen Reglamento Autocine 1EmilyAinda não há avaliações
- Muestreo de Señales en MatlabDocumento20 páginasMuestreo de Señales en Matlabvadv1989100% (9)
- Mapa ConceptualDocumento2 páginasMapa ConceptualCLAUDIA CRUZAinda não há avaliações
- Sensor TPSDocumento16 páginasSensor TPSal0nz0Ainda não há avaliações
- Analisis Funcional Una Alternativa ClasificacionDocumento18 páginasAnalisis Funcional Una Alternativa ClasificacionVictoria ZazuetaAinda não há avaliações
- Proyecto de ClaseDocumento5 páginasProyecto de ClaseFABIÁN RAYMUNDO ESTRADA OSORIOAinda não há avaliações
- Acciones PersonalDocumento5 páginasAcciones PersonalPatricio Retamal LizanaAinda não há avaliações
- Proyecto Inter 3 2do Sem 2020Documento3 páginasProyecto Inter 3 2do Sem 2020tepaz solaresAinda não há avaliações
- Revista Ure 2017 01Documento84 páginasRevista Ure 2017 01enriqueunoAinda não há avaliações
- Mantenimiento PBC PMRDocumento59 páginasMantenimiento PBC PMRryr6ascensoresAinda não há avaliações
- ELM327 Bluetooth Manual de Configuración para WindowsDocumento2 páginasELM327 Bluetooth Manual de Configuración para WindowsGerardo AvendañoAinda não há avaliações