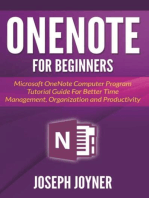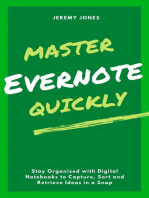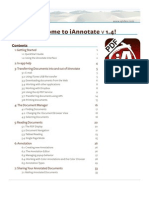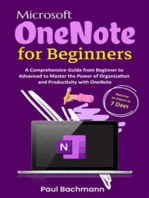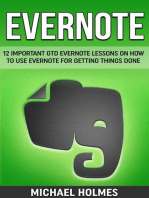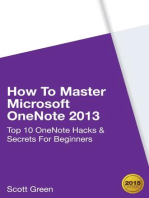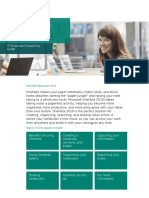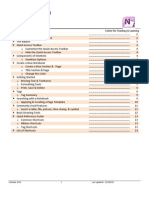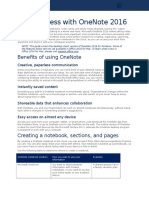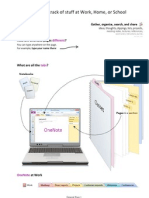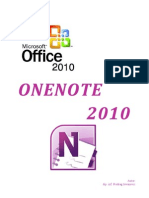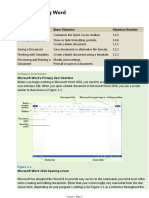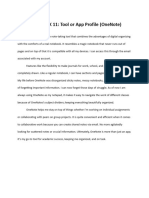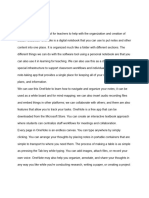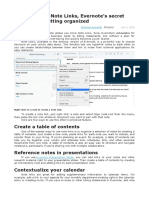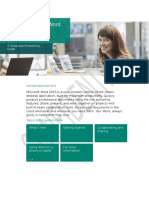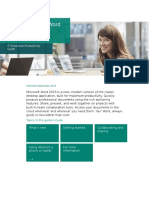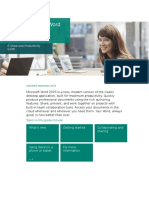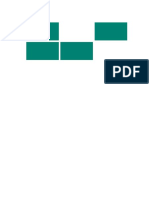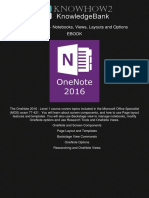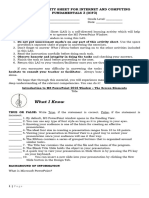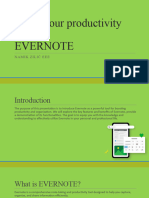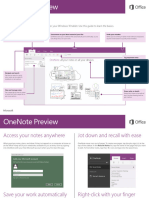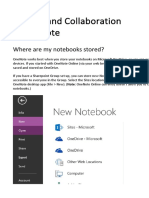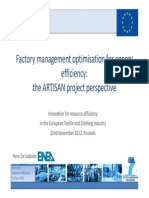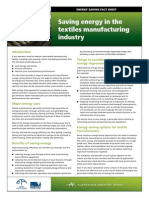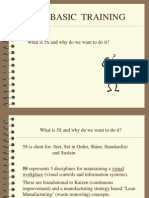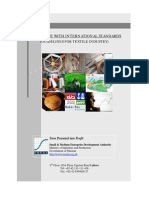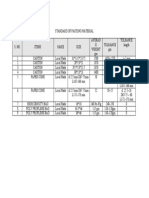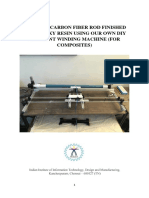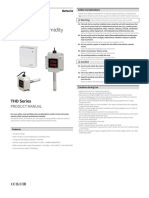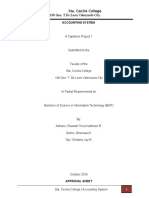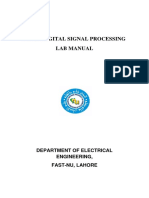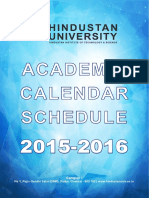Escolar Documentos
Profissional Documentos
Cultura Documentos
Getting Started With OneNote
Enviado por
sulemaanDescrição original:
Direitos autorais
Formatos disponíveis
Compartilhar este documento
Compartilhar ou incorporar documento
Você considera este documento útil?
Este conteúdo é inapropriado?
Denunciar este documentoDireitos autorais:
Formatos disponíveis
Getting Started With OneNote
Enviado por
sulemaanDireitos autorais:
Formatos disponíveis
1.
OneNote basics
How are OneNote pages different?
This is an example of a normal page of notes. You can type anywhere just click and type. For example, type your name here. Then try moving it around.
What are all the tabs?
OneNote is a place for gathering, organizing, searching, and sharing notes, clippings, thoughts, reference materials, and other information. All your notes will be visible here organized by notebooks, sections, and pages. You can create them by clicking File > New. Notebooks: Start with one or two. Sections in the current notebook: Sections let you organize notes by activities, topics, or people in your life. Start with a few in each notebook. Pages in the current section: Create as many note pages in each section as you want.
Special Unfiled Notes section for note pages you need to create in a hurry. You can drag them elsewhere later. There is no Save button on the toolbar because OneNote saves all your notes automatically!
How can OneNote help me?
Take a few minutes to learn more about OneNote and its most important features. Flip through the page tabs in this section (on the right-hand side):
Upgrading from OneNote 2003? Make sure to check out page 11 after you have looked through the other pages.
2. How can OneNote help me?
Something for everyone
OneNote is an idea processor, a notebook, an information organizer some even call it an "add-on pack for your brain". Many people find OneNote indispensible once they start using it and we hope you do too! OneNote can help if you need to: Make sure you don't lose any information that you think is important Organize scraps of information that don't fit well into e-mail, calendar, or formal documents Gather and refer back to notes from meetings or lectures Collect research from the Web or other sources and annotate it for yourself or others Keep track of what you need to do next and not miss anything Work closely with other people on a project sharing notes and files OneNote will complement your activities in Microsoft Office Outlook, Word, and other programs in the Microsoft Office system through several integration features.
Capture ideas and gather information
You can quickly capture meeting notes, brainstorming notes, ideas and thoughts, audio from discussions, video from interviews, diagrams, and so on using the keyboard, pen or the recording capabilities in OneNote. You can also gather clippings from the Web, e-mail, miscellaneous materials for projects, customers, and classes, files, pictures, and so on using convenient integration with your Web browser and the Office system.
Keep things organized
With OneNote, all this information stays in one place. It is easy to organize it, or pile it together (if thats your preference), and then search and find it again even words in pictures and audio or video recordings! Since OneNote uses the familiar concept of notebooks divided into sections with pages, you can get going right away.
Be prepared
Having all this information at your fingertips will keep you always prepared: for the next meeting, for writing a final document or e-mail message, for doing a task, for talking to a customer, for going on a trip, and so on. You can flag items in your notebooks as Important or To Do and then quickly gather summaries of information you have flagged this way. OneNote is fully customizable so you can adapt it to your work style.
A team effort
You can also work with your whole team in a shared notebook that everybody can edit at the same time and view even while not connected to the network. OneNote seamlessly merges the changes each time anyone updates the notebook. A shared notebook is a great way to see what information the team has gathered, what files and notes are available as sources, even what action items remain for the team to work on. Continue to the next pages of this Guide for an overview of basic features you should know about.
3. Take notes of many types
Move your mouse over each note
You can take notes from top to bottom like in a word processor or use the whole page to arrange things as they make sense to you. When you take notes all over the page, they end up in separate note
containers that you can move around. Try dragging the note containers using the handle at the top of each container. Press SHIFT while dragging if you want to merge the containers. You can store information in tables. Food to bring Apples Oranges Drinks Quantity 5 4 8
You can paste pictures into your notes, including clip art and digital photos
It's easy to create lists: Bulleted lists for random thoughts In many different styles Even nested outlines 1. Create numbered lists 2. Use them for step-by-step notes
Innnotes
For ink tips on Tablet PC, check the More Cool Features section after you are done with this one. You can make simple diagrams using the Drawing Toolbar (available on the View menu). You can copy and paste information from the Web or from other programs on your computer.
Products
Team Ball
100% Leather $49.99
Team Bag
Lightweight, waterproof Price: $49.99
Pasted from <http://www.contoso.com>
4. Gather screen clippings
Capture screenshots of what you see on the Web or in programs that you work with. Screen clippings are especially useful for Web research, trip planning, online shopping, and product comparisons.
Try it now
Insert a screen clipping from the Web: 1. Press Window logo key + S while in any program or browser 2. Select an area of your screen. A separate OneNote window will open showing the Unfiled Notes section where the screen clipping is inserted:
When you want to insert a screen clipping into the current page instead of the Unfiled Notes section, switch to the OneNote window, put the cursor where you want the clipping, and click Insert > Screen Clipping or the Clip button on the toolbar:
You can customize options for screen clippings by right-clicking the OneNote icon in the Windows taskbar:
5. How to organize notes
Start with one or two notebooks
You can start with the Work and Personal notebooks that are already created in OneNote and modify them as you like. Or you can close these notebooks and create a new notebook. Click File > New > Notebook to open the New Notebook Wizard. Try using one of the notebook templates listed in the wizard.
Create sections by project or topic
If your activities revolve around a project, a topic, or a class, create a section for each of these items in your notebook.
Create sections by person or customer
If you mostly deal with customers, patients, clients, or your direct reports, create a section for each of them.
Use the Unfiled Notes section when in doubt
When you don't have time to think about where your notes should go, just click Window logo key + N which immediately launches OneNote and creates a new page in the Unfiled Notes section (click the button at the bottom of the Navigation Bar to jump to it later). It's okay if this section gets big. You can drag the pages to other sections later, or just use search to find them in this section.
Change your organization over time
As you use OneNote and create more notes, you may want to organize your notes differently: If you find yourself creating a lot of pages for a topic, try dragging them into a new section If you find yourself creating many sections in one notebook, try putting some of them into a separate notebook Make navigation between notes more convenient by creating several notebooks at the top level, rather than putting everything inside one notebook When you need to reorganize your notes, you may find it convenient to expand the Navigation Bar: Note that in Windows Explorer: Notebooks are regular folders Sections are regular files
If you accumulate too many notebooks with too many sections inside each notebook, you can use Section Groups (File > New > Section Group) to nest a multi-level hierarchy of sections within one notebook.
6. Search your notes
OneNote can quickly find typed text, handwritten notes (if they were written on a Tablet PC), and even text inside pictures!
Try it now! Search for the word "Contoso"
Use the search box in the top right side of the OneNote window to type the text you are looking for, and then press ENTER or click the Search button. You can also press CTRL + F to jump to the search box.
When the search results appear, you can view each search result individually, or click View List to see a complete list of the pages that contain your search term. Tip: Click the red X button when you want to clear the yellow highlighting. Did OneNote find the word in the picture of the business card below? Main contact in Contoso: Rene Valdes
Contoso
7. Work with Outlook
In Outlook:
In Outlook 2007 this button is also available on the right-click menu for an item, or on the ribbon when you open the item:
Microsoft Office Outlook 2003 or 2007 required.
Create Outlook tasks from OneNote
In OneNote, mark follow up items from meetings or brainstorming notes as Outlook tasks.
Use the Task toolbar button and drop-down or Insert > Outlook Task. Click the drop-down arrow to control the task due date.
Changes in Outlook and OneNote are synchronized:
Create linked notes for Outlook meetings and Contacts
In Outlook, select a meeting or contact in Outlook that you want to take notes about. Click the OneNote button with a chain link to create the linked notes. Later click the button again to open the created notes in OneNote.
Send e-mail messages to OneNote
In Outlook, select an e-mail message and send it to OneNote.
By default, the message goes to the Unfiled Notes section, but you can change that setting in Tools > Options > Outlook Integration.
E-mail notes directly from OneNote
Read the next page of the Guide to find out about this feature. 1 3 Task will appear in Outlook
5 4
1 Click to
create
3 Click again
to open
8. Send notes to others
E-mail notes, even to those who don't have OneNote
You can send any note page as an e-mail message, directly from OneNote. For example, send your meeting notes to other meeting participants. Recipients don't need to have OneNote to view the notes, because the notes are placed into the body of the message in HTML format, or added as an HTML attachment. Click the E-mail toolbar button or click File > E-mail to compose a message. (You can click the E-mail button again if you want to cancel composing a message) Note: This feature works best with Outlook 2007. It will also work with most other Windows-based email programs if they properly support the MAPI interface.
Publish notes as PDF
Note: You can save as a PDF or XPS file only after you install an add-in. For more information, see Install and use a PDF or XPS add-in.
You can save your notes in formats like PDF of XPS, for distributing to people who do not have OneNote or posting your notes on a Web page. You can publish selected page(s) or a whole section. Click File > Publish as PDF or XPS.
9. Tag important notes
Use Tags to easily find important items buried in your notes. To see tags from all notebooks, click View > All Tagged Notes. Tag meeting decisions, ideas, definitions, key points, billable hours, questions, people's names, books to read, etc. If you don't have Outlook for task management, you can use check-box tags to track tasks.
Try it now:
1. Put your cursor on the line below: Important decision in a meeting 2. Find the Tag toolbar button and click the drop-down arrow. Or click Insert > Tag. Click Important on the drop-down menu:
3. On the same drop-down menu click Show All Tagged Notes. You will see the tagged note in the list, in addition to tags from other notebooks. Click on any tag in the roll-up to jump to the note. Tip: If you want to limit the tags summary to part of your notes, or just see notes you have tagged recently, choose a different Search setting at the bottom of the Tags Summary task pane:
Customize your tags
You can customize your tags however you want using Customize My Tags at the bottom of the dropdown menu. If you use OneNote at work, you can create tags that match your occupation. Similarly, students can use tags that are keyed to specific academic tasks. Sample set of tags for students:
10. Use shared notebooks
Better than a document on a file share or shared drive
With a shared notebook: Multiple people can edit it at the same time Changes are merged automatically Notebook is available offline for each person
Keep your team "on the same page"
You can use a shared notebook for notes about a team project, so that everyone can work on it at once, like in a wiki only better. Shared notebooks are great for storing: Meeting notes Project vision and brainstorming ideas Any supporting materials collected by group members List of team work items that people can mark off. (If you manage your work items in Microsoft Office Project, you can drag the project file onto a OneNote page as an attachment) Informal draft of the project report where people can add comments. Later you can send it to Microsoft Office Word (File > Send To)
A notebook can be shared simply by storing it in a shared location, such as a shared folder on your own computer, a file share on a server, or SharePoint site (Microsoft Windows SharePoint Services 2.0 or 3.0). OneNote will guide you through setting up a proper location if you use the Share menu or the shared notebook option in the New Notebook Wizard.
Best practices for Shared Notebooks
To discover the best ways to use a notebook with a group of people, try the Shared Notebook templates when you create a Shared Notebook in the New Notebook Wizard.
11. Upgrading from OneNote 2003?
What you need to know about the new file format
When you started OneNote 2007, your notes were upgraded to the new file format. The upgraded copy is placed in the new OneNote Notebooks folder. Your My Notebook folder remains untouched. Can I upgrade later? You can upgrade individual notes by clicking the information bar at the top of the page:
If you don't upgrade: Earlier version notes will be read-only Some functionality (for example, search) is not fully supported for such notes Don't upgrade shared notes If you are sharing OneNote 2003 files with other people who do not have OneNote 2007, do not upgrade those files. OneNote 2003 cannot read the new OneNote 2007 format.
Notebooks vs. If you did a bulk upgrade, be aware that any top-level folders were turned into folders notebooks. Notebooks are a new feature that allows you to keep sections separate.
Read more about them on the first page of this Guide. If you have additional folders (now called "section groups"), we recommend that you consider creating new notebooks and drag sections out of these folders into the notebooks. This note structure makes navigation between notes more convenient. Tip: Expand the notebook Navigation Bar while you are reorganizing your note structure.
New features in OneNote 2007
Multiple notebooks Multiple computer support Shared notebooks Notebook synchronization and merging Outlook integration o Outlook task synchronization o Notes linked to Outlook items o Send Outlook e-mails to OneNote Send Web pages to OneNote Hyperlinks between notes Insert files as printouts Notebook templates
File attachments on pages Recognition of text in pictures Tables Drawing tools Lasso Select Calculator Faster search Audio search Full page view OneNote Mobile for mobile devices Programmability import/export APIs
To find out how to use these features, flip through the page tabs in this section and the More Cool Features section in this Guide notebook.
12. More resources
Visit the OneNote Site on Microsoft Office Online
Our site is continuously updated with new articles and Help topics based on feedback from customers like you. If you tell us a help topic needs improvement, we try to fix it so that everyone gets a better experience. On Office Online, you can find a variety of OneNote resources to help you: More in-depth Getting Started information How-to articles and videos, training courses, and quizzes Downloadable notebook, section, and page templates for all your activities Discussion groups where expert users can answer your OneNote questions
Click here to visit the OneNote site on Office Online
Also check out the section "More Cool Features in this Guide notebook (just click the section tab to open it). There you will find more ways to get the most out of your note taking.
Microsoft Office OneNote 2007 Guide Notebook Copyright 2006 Microsoft Corporation. All rights reserved. The example companies, organizations, products, domain names, e-mail addresses, logos, people, places, and events depicted herein are fictitious. No association with any real company, organization, product, domain name, email address, logo, person, places, or events is intended or should be inferred.
Você também pode gostar
- The Ebay Survival Guide - How To Make Money and Avoid Losing Your ShirtDocumento290 páginasThe Ebay Survival Guide - How To Make Money and Avoid Losing Your ShirtAbhiraj DamodareAinda não há avaliações
- OneNote Essentials PDFDocumento29 páginasOneNote Essentials PDFyunusunki2692Ainda não há avaliações
- OneNote Recipes: Elegant Techniques for Problem Solving and Visual ThinkingNo EverandOneNote Recipes: Elegant Techniques for Problem Solving and Visual ThinkingNota: 5 de 5 estrelas5/5 (2)
- Microsoft OneNote For Beginners - Everything You Need To KnowDocumento8 páginasMicrosoft OneNote For Beginners - Everything You Need To Knowscama313Ainda não há avaliações
- Microsoft(R) OneNote(R): Data at Your Fingertips - Anytime, Anywhere and From Any DeviceNo EverandMicrosoft(R) OneNote(R): Data at Your Fingertips - Anytime, Anywhere and From Any DeviceAinda não há avaliações
- OneNote: The Ultimate Guide on How to Use Microsoft OneNote for Getting Things DoneNo EverandOneNote: The Ultimate Guide on How to Use Microsoft OneNote for Getting Things DoneNota: 1 de 5 estrelas1/5 (1)
- OneNote For Beginners: Microsoft OneNote Computer Program Tutorial Guide For Better Time Management, Organization and ProductivityNo EverandOneNote For Beginners: Microsoft OneNote Computer Program Tutorial Guide For Better Time Management, Organization and ProductivityNota: 3 de 5 estrelas3/5 (2)
- 1 Hour Guide to Mastering Evernote Learn How You Can Organize and Find Everything that’s Important!No Everand1 Hour Guide to Mastering Evernote Learn How You Can Organize and Find Everything that’s Important!Ainda não há avaliações
- OneNote TutorialDocumento43 páginasOneNote Tutorialtio_masclet100% (4)
- Microsoft OneNote For Beginners: The Complete Step-By-Step User Guide For Learning Microsoft OneNote To Optimize Your Understanding, Tasks, And Projects(Computer/Tech)No EverandMicrosoft OneNote For Beginners: The Complete Step-By-Step User Guide For Learning Microsoft OneNote To Optimize Your Understanding, Tasks, And Projects(Computer/Tech)Ainda não há avaliações
- Master Evernote Quickly: Stay Organized with Digital Notebooks to Capture, Sort and Retrieve Ideas in a SnapNo EverandMaster Evernote Quickly: Stay Organized with Digital Notebooks to Capture, Sort and Retrieve Ideas in a SnapAinda não há avaliações
- How To Master Microsoft OneNote 2013 : Top 10 OneNote Hacks & Secrets For BeginnersNo EverandHow To Master Microsoft OneNote 2013 : Top 10 OneNote Hacks & Secrets For BeginnersNota: 5 de 5 estrelas5/5 (1)
- Iannotate User GuideDocumento45 páginasIannotate User GuidehsidofioweAinda não há avaliações
- RTL Modeling With Systemverilog For Simulation A DownloadDocumento4 páginasRTL Modeling With Systemverilog For Simulation A DownloadVijay0% (1)
- Encyclopedia of GearsDocumento24 páginasEncyclopedia of GearssulemaanAinda não há avaliações
- Microsoft OneNote for Beginners: A Comprehensive Guide from Beginner to Advanced to Master the Power of Organization and Productivity with OneNoteNo EverandMicrosoft OneNote for Beginners: A Comprehensive Guide from Beginner to Advanced to Master the Power of Organization and Productivity with OneNoteAinda não há avaliações
- Evernote: 12 Important GTD Evernote Lessons On How To Use Evernote For Getting Things DoneNo EverandEvernote: 12 Important GTD Evernote Lessons On How To Use Evernote For Getting Things DoneNota: 1 de 5 estrelas1/5 (2)
- Onenote TutorialDocumento86 páginasOnenote Tutorialapi-376200062Ainda não há avaliações
- Microsoft OneNote 2013Documento15 páginasMicrosoft OneNote 2013Shonit MittalAinda não há avaliações
- OneNote: Discover How To Easily Become More Organized, Productive & Efficient With Microsoft OneNoteNo EverandOneNote: Discover How To Easily Become More Organized, Productive & Efficient With Microsoft OneNoteAinda não há avaliações
- The Beginner's Guide To OneNote in Windows 10Documento18 páginasThe Beginner's Guide To OneNote in Windows 10cristi13Ainda não há avaliações
- FB70 Customer InvoiceDocumento21 páginasFB70 Customer Invoiceksravi0% (1)
- Ever Note For Mac UserGuideDocumento19 páginasEver Note For Mac UserGuideZinzAinda não há avaliações
- How To Master Microsoft OneNote 2013 : Top 10 OneNote Hacks & Secrets For Beginners: The Blokehead Success SeriesNo EverandHow To Master Microsoft OneNote 2013 : Top 10 OneNote Hacks & Secrets For Beginners: The Blokehead Success SeriesNota: 1 de 5 estrelas1/5 (1)
- Ciena 6500-D7-S8-DSDocumento2 páginasCiena 6500-D7-S8-DSyili 1webmailinfoAinda não há avaliações
- OneNote 2007 GuideDocumento44 páginasOneNote 2007 GuideresedaixoyeAinda não há avaliações
- 5896 Go Paperless With OneNote WSGDocumento12 páginas5896 Go Paperless With OneNote WSGleh.mo9315Ainda não há avaliações
- Onenote Tutorial PDFDocumento19 páginasOnenote Tutorial PDFpepitogrillo2233Ainda não há avaliações
- Go Paperless With Onenote 2016: Benefits of Using OnenoteDocumento12 páginasGo Paperless With Onenote 2016: Benefits of Using OnenoteAlessandro PiazzaAinda não há avaliações
- Module 12 Presentation OneNote - v2Documento12 páginasModule 12 Presentation OneNote - v21827Financial SolutionsAinda não há avaliações
- Teaching and Learning With MicrosoftOneNoteDocumento11 páginasTeaching and Learning With MicrosoftOneNoteKaikorai_SchoolAinda não há avaliações
- k12 Office StepbystepDocumento12 páginask12 Office StepbystepMuslima KanwalAinda não há avaliações
- Onenote DissertationDocumento5 páginasOnenote DissertationCollegePapersHelpSingapore100% (1)
- AF103733547 En-Us Onenote2013quickstartguide PDFDocumento6 páginasAF103733547 En-Us Onenote2013quickstartguide PDFAlejo CifuentesAinda não há avaliações
- Onenote: Keeps Track of Stuff at Work, Home, or SchoolDocumento20 páginasOnenote: Keeps Track of Stuff at Work, Home, or SchoolVeena NairAinda não há avaliações
- Onenote 2010: Autor: Dip. Inf. Predrag JovanovićDocumento17 páginasOnenote 2010: Autor: Dip. Inf. Predrag JovanovićZeljko TosicAinda não há avaliações
- Understanding Word: Lesson Skill Matrix Skill Exam Objective Objective NumberDocumento27 páginasUnderstanding Word: Lesson Skill Matrix Skill Exam Objective Objective Numberazazel17Ainda não há avaliações
- Skills Task 11Documento1 páginaSkills Task 11ahmedsaadat1234Ainda não há avaliações
- One NoteDocumento2 páginasOne NoteMika Tayla Y. GomezAinda não há avaliações
- 5 Ways To Use Note Links, Evernote's Secret Weapon For Getting OrganizedDocumento5 páginas5 Ways To Use Note Links, Evernote's Secret Weapon For Getting OrganizedMihalache CristiAinda não há avaliações
- 5 Ways To Use Note Links, Evernote's Secret Weapon For Getting OrganizedDocumento5 páginas5 Ways To Use Note Links, Evernote's Secret Weapon For Getting Organizedscama313Ainda não há avaliações
- Onenote Literature ReviewDocumento4 páginasOnenote Literature Reviewbij0dizytaj2100% (1)
- Screen Casting Script J TurnerDocumento5 páginasScreen Casting Script J TurnerJturn131Ainda não há avaliações
- Get Started With Word 2016: IT Showcase Productivity GuideDocumento12 páginasGet Started With Word 2016: IT Showcase Productivity Guidegames cocAinda não há avaliações
- Get Started With Word 2016: IT Showcase Productivity GuideDocumento12 páginasGet Started With Word 2016: IT Showcase Productivity GuideKhay NochefrancaAinda não há avaliações
- Get Started With Word 2016: IT Showcase Productivity GuideDocumento12 páginasGet Started With Word 2016: IT Showcase Productivity GuideChavezAinda não há avaliações
- Get Started With Word 2016: IT Showcase Productivity GuideDocumento12 páginasGet Started With Word 2016: IT Showcase Productivity GuideMiloš StojkovićAinda não há avaliações
- Get Started With Word 2016: IT Showcase Productivity GuideDocumento12 páginasGet Started With Word 2016: IT Showcase Productivity GuideGlennAinda não há avaliações
- Get Started With Word 2016: IT Showcase Productivity GuideDocumento12 páginasGet Started With Word 2016: IT Showcase Productivity GuideMustafa UlusowAinda não há avaliações
- AA Microsoft WordDocumento12 páginasAA Microsoft WordjoyceAinda não há avaliações
- Onenote 2010 Tutorial: Getting Started GuideDocumento9 páginasOnenote 2010 Tutorial: Getting Started GuideNeyer Leonel Vargas PadillaAinda não há avaliações
- Getting Started With Onenote 2013: Information ServicesDocumento9 páginasGetting Started With Onenote 2013: Information ServiceschinbomAinda não há avaliações
- Pi 3 Quick Start IosDocumento8 páginasPi 3 Quick Start Iosdisan321Ainda não há avaliações
- MT-UNJA-10 (Modul OneNote)Documento38 páginasMT-UNJA-10 (Modul OneNote)Aiza SyahidaAinda não há avaliações
- Onenote 2016 NotesDocumento324 páginasOnenote 2016 NotesMandalay RobergeAinda não há avaliações
- The Digital Notebook: OneNote in Windows and Office, with introduction to Class NotebookNo EverandThe Digital Notebook: OneNote in Windows and Office, with introduction to Class NotebookAinda não há avaliações
- ICF 3 - LAS - W1-LO1 Screen ElementsDocumento12 páginasICF 3 - LAS - W1-LO1 Screen ElementsAljohn LumapasAinda não há avaliações
- Why Use Onenote For Your Lesson Plans?: Table of Contents For This SectionDocumento17 páginasWhy Use Onenote For Your Lesson Plans?: Table of Contents For This Sectioncr33sAinda não há avaliações
- Class Notebook Guide2Documento11 páginasClass Notebook Guide2no bodyAinda não há avaliações
- Boost Your ProductivityDocumento7 páginasBoost Your ProductivityNamik ZilicAinda não há avaliações
- OneNote For Windows 10 Preview Quick Start GuideDocumento4 páginasOneNote For Windows 10 Preview Quick Start GuideLuis GarcíaAinda não há avaliações
- Storage and Collaboration in OneNoteDocumento6 páginasStorage and Collaboration in OneNotePorco dioAinda não há avaliações
- Resource Efficiency For Textile IndustryDocumento19 páginasResource Efficiency For Textile IndustrysulemaanAinda não há avaliações
- Textiles Energy Reduction TipsDocumento2 páginasTextiles Energy Reduction TipssulemaanAinda não há avaliações
- 5 SDocumento15 páginas5 SViswanathan SrkAinda não há avaliações
- Compliance Guide For TextileDocumento108 páginasCompliance Guide For TextileTangir Rahman Shuvo0% (1)
- Textiles Energy Reduction TipsDocumento2 páginasTextiles Energy Reduction TipssulemaanAinda não há avaliações
- 1.2 Basics of Energy and Its Various FormsDocumento19 páginas1.2 Basics of Energy and Its Various FormsKali DasAinda não há avaliações
- IEA Tech Essentials Gas - Fired - PowerDocumento5 páginasIEA Tech Essentials Gas - Fired - PowersulemaanAinda não há avaliações
- ContentsDocumento1 páginaContentssulemaanAinda não há avaliações
- Sony Vaio Vgncs290ctoDocumento2 páginasSony Vaio Vgncs290ctosulemaanAinda não há avaliações
- In The Land of The TalibanDocumento23 páginasIn The Land of The TalibansulemaanAinda não há avaliações
- Quality Systems in KnittingDocumento65 páginasQuality Systems in KnittingsulemaanAinda não há avaliações
- Standards For Yarn Packing MaterialDocumento1 páginaStandards For Yarn Packing MaterialsulemaanAinda não há avaliações
- Cotton Bale SelectionDocumento8 páginasCotton Bale SelectionsulemaanAinda não há avaliações
- Control Precess PDFDocumento13 páginasControl Precess PDFSara KhaldiAinda não há avaliações
- Total Quality ManagmentDocumento25 páginasTotal Quality ManagmentsulemaanAinda não há avaliações
- Worldskills Mechanical EngineeringDocumento8 páginasWorldskills Mechanical EngineeringrajatAinda não há avaliações
- GroupD ManualDocumento24 páginasGroupD ManualTerminal VelocityAinda não há avaliações
- DM LabDocumento101 páginasDM LabTamilvanan SAinda não há avaliações
- Qredo Research PaperDocumento21 páginasQredo Research PaperĐào TuấnAinda não há avaliações
- OSI Model EssayDocumento9 páginasOSI Model EssayKyle BeestMode Lynch100% (1)
- THD en Tcd220002ac 20230509 Manual WDocumento3 páginasTHD en Tcd220002ac 20230509 Manual WVelmurugan VelmuruganAinda não há avaliações
- Cashier Docu SCC2015Documento44 páginasCashier Docu SCC2015th3g3ntl3m4nAinda não há avaliações
- Computaris - Top Testing Suite (Full Demonstration)Documento29 páginasComputaris - Top Testing Suite (Full Demonstration)ioana_diaAinda não há avaliações
- Usages TipsDocumento5 páginasUsages TipsSatish ChobeAinda não há avaliações
- Draft Spec. For Set of Panels For LHB Non AC EOG Coaches PDFDocumento27 páginasDraft Spec. For Set of Panels For LHB Non AC EOG Coaches PDFVishal Kinikar0% (1)
- DCN Record VelDocumento36 páginasDCN Record VelbakkiyalakshmyAinda não há avaliações
- Frequently Asked Questions For LTE Post-Paid Data Plans March 2022Documento6 páginasFrequently Asked Questions For LTE Post-Paid Data Plans March 2022dlaminiz912Ainda não há avaliações
- SQL Server: Lecture 6 - Select Statement - Multiple CriteriaDocumento28 páginasSQL Server: Lecture 6 - Select Statement - Multiple CriteriaBindu Devender MahajanAinda não há avaliações
- Music Player Webapp and Existing Applications Is That It IsDocumento6 páginasMusic Player Webapp and Existing Applications Is That It IsUmesh MauryaAinda não há avaliações
- Redtacton Near-Body Electric-Field Communications Technology and Its ApplicationsDocumento6 páginasRedtacton Near-Body Electric-Field Communications Technology and Its Applicationszen555Ainda não há avaliações
- Documents For Working - AmpleforthDocumento70 páginasDocuments For Working - AmpleforthSpontan GezginAinda não há avaliações
- DynaDoctor - For - VRF - Operation - Manual v1.3Documento67 páginasDynaDoctor - For - VRF - Operation - Manual v1.3Luis Gerardo Almanza LlanosAinda não há avaliações
- Extreme ValidationDocumento11 páginasExtreme ValidationJose Pardo Vera-TudelaAinda não há avaliações
- Nesis User ManualDocumento132 páginasNesis User ManualFaras AlsaidAinda não há avaliações
- Check and Analyze The STATISTICS in The MySQL Database Smart Way of TechnologyDocumento3 páginasCheck and Analyze The STATISTICS in The MySQL Database Smart Way of Technologyikke den dikkeAinda não há avaliações
- NoSQL Database RevolutionDocumento14 páginasNoSQL Database RevolutionhAinda não há avaliações
- mt7628 Eeprom Guideline v2 00Documento38 páginasmt7628 Eeprom Guideline v2 00JohnAinda não há avaliações
- Precalculus Complete FactorizationDocumento60 páginasPrecalculus Complete FactorizationSandovalAinda não há avaliações
- EE Lab Manuls Fast NuDocumento70 páginasEE Lab Manuls Fast NuMuhammad SaadAinda não há avaliações
- Academic Calendar 2015-16-17-1Documento13 páginasAcademic Calendar 2015-16-17-1Jeffy ShannonAinda não há avaliações
- VFC Manual PDFDocumento28 páginasVFC Manual PDFFikret DavudovAinda não há avaliações