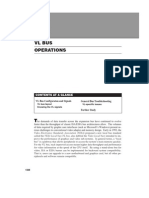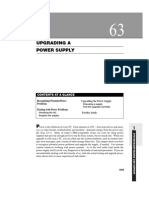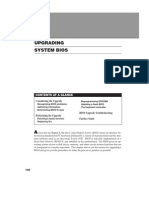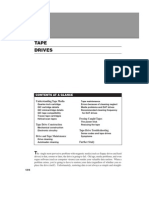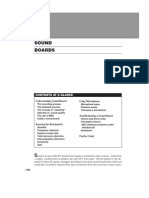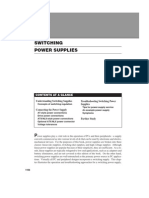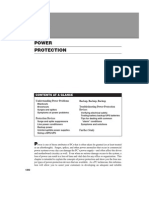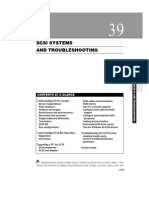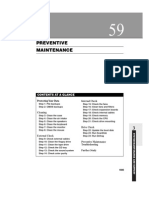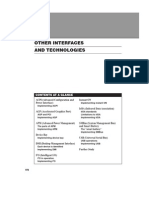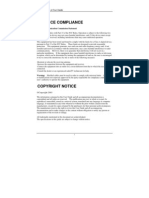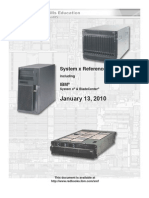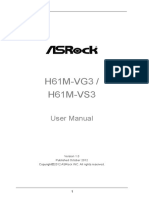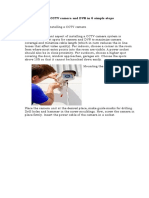Escolar Documentos
Profissional Documentos
Cultura Documentos
Conflict Tshooting
Enviado por
Drift GeeDescrição original:
Direitos autorais
Formatos disponíveis
Compartilhar este documento
Compartilhar ou incorporar documento
Você considera este documento útil?
Este conteúdo é inapropriado?
Denunciar este documentoDireitos autorais:
Formatos disponíveis
Conflict Tshooting
Enviado por
Drift GeeDireitos autorais:
Formatos disponíveis
10
CONFLICT TROUBLESHOOTING
2
SYSTEM DATA AND TROUBLESHOOTING
CONTENTS AT A GLANCE Understanding System Resources
Interrupts DMA channels I/O areas Memory assignments Index of typical assignments Dealing with software conflicts Dealing with hardware conflicts Conflict troubleshooting with Windows 95 The role of Plug-and-Play (PnP) Keep your notes
Recognizing and Dealing with Conflicts
Confirming and resolving conflicts
Further Study
The incredible acceptance and popularity of the PC largely results from the use of an
open architecture. An open architecture allows any manufacturer to develop new devices (e.g., video boards, modems, sound boards, etc.) that will work in conjunction with the PC. When a new expansion board is added to the PC, the board uses of various system resources in order to obtain CPU time and transfer data across the expansion bus. Ultimately, each board that is added to the system requires unique resources. No two devices can use the same resourcesotherwise, a hardware conflict will result. Low-level software (such as device drivers and TSRs) that uses system resources can also conflict with one another during normal operation. This chapter explains system resources, then shows you how to detect and correct conflicts that can arise in both hardware and software.
257
258
CONFLICT TROUBLESHOOTING
Understanding System Resources
The key to understanding and eliminating conflicts is to understand the importance of each system resource that is available to you. PCs provide three types of resources: interrupts, DMA channels, and I/O areas. Many controllers and network devices also utilize BIOS, which requires memory space. Do not underestimate the importance of these areasconflicts can occur anywhere, and carry dire consequences for a system.
INTERRUPTS
An interrupt is probably the most well-known and understood type of resource. Interrupts are used to demand attention from the CPU. This allows a device or sub-system to work in the background until a particular event occurs that requires system processing. Such an event might include receiving a character at the serial port, striking a key on the keyboard, or any number of other real-world situations. An interrupt is invoked by asserting a logic level on one of the physical interrupt request (IRQ) lines that are accessible through any of the motherboards expansion bus slots. AT-compatible PCs provide 16 IRQ lines (noted IRQ 0 to IRQ 15). Table 10-1 illustrates the IRQ assignments for classic XT and current AT systems. These lines run from pins on the expansion bus connector or key ICs on the motherboard to Programmable Interrupt Controllers (PICs) on the motherboard. The output signals generated by a PIC triggers the CPU interrupt. Keep in mind that Table 10-1 covers hardware interrupts only. There are also a proliferation of processor and software-generated interrupts. The use of IRQ 2 in an AT system deserves a bit of explanation. An AT uses IRQ 2 right on the motherboard, which means that the expansion bus pin for IRQ 2 is now empty. Instead of leaving this pin unused, IRQ 9 from the AT extended slot is wired to the pin previously occupied by IRQ 2. In other words, IRQ 9 is being redirected to IRQ 2. Any AT expansion device set to use IRQ 2 is actually using IRQ 9. Of course, the vector interrupt table is adjusted to compensate for this slight of hand. After an interrupt is triggered, an interrupt-handling routine saves the current CPU register states to a small area of memory (called the stack), then directs the CPU to the interrupt vector table. The interrupt vector table is a list of program locations that correspond to each interrupt. When an interrupt occurs, the CPU will jump to the interrupt handler routine at the location specified in the interrupt vector table and execute the routine. In most cases, the interrupt handler is a device driver associated with the board generating the interrupt. For example, an IRQ from a network card will likely call a network device driver to operate the card. For a hard-disk controller, an IRQ calls the BIOS ROM code that operates the drive. When the handling routine is finished, the CPUs original register contents are popped from the stack, and the CPU picks up from where it left off without interruption. As a technician, it is not vital that you understand precisely how interrupts are initialized and enabled, but you should know the basic terminology. The term assigned simply means that a device is set to produce a particular IRQ signal. For example, a typical harddrive controller board is assigned to IRQ 14. Assignments are usually made with one or more jumpers or DIP switches, or are configured automatically through the use of Plugand-Play (PnP). Next, interrupts can be selectively enabled or disabled under software control. An enabled interrupt is an interrupt where the PIC has been programmed to pass on an IRQ to the CPU. Just because an interrupt is enabled does not mean that there
UNDERSTANDING SYSTEM RESOURCES
259
TABLE 10-1 XT AND AT INTERRUPT ASSIGNMENTS
IBM PC/XT
IRQ 0 1 2 3 4 5 6 7 FUNCTION System timer IC Keyboard-controller IC unused Serial port 2 (COM2: 2F8h2FFh and COM4: 2E8h2EFh) Serial port 1 (COM1: 3F8h3FFh and COM3: 3E8h3EFh) XT hard-disk controller board Floppy-disk controller board Parallel port 1 (LPT1: 3BCh [mono] or 378h [color])
IBM PC/AT
IRQ 0 1 2 3 4 5 6 7 8 9 10 11 12 13 14 15 FUNCTION System timer IC Keyboard-controller IC Second IRQ controller IC Serial port 2 (COM2: 2F8h2FFh and COM4: 2E8h2EFh) Serial port 1 (COM1: 3F8h3FFh and COM3: 3E8h3EFh) Parallel port 2 (LPT2: 378h or 278h) Floppy-disk controller Parallel port 1 (LPT1: 3BCh [mono] or 378h [color]) Real-time clock (RTC) unused (redirected to IRQ 2) USB (on systems so equippedcan be disabled) Windows sound system (on systems so equippedcan be disabled) Motherboard mouse port (PS/2 port) Math co-processor Primary AT/IDE hard-disk controller Secondary AT/IDE hard-disk controller (on systems so equippedcan be disabled)
2
SYSTEM DATA AND TROUBLESHOOTING
are any devices assigned to it. Finally, an active interrupt is a line where real IRQs are being generated. Notice that active does not mean assigned or enabled. Interrupts are an effective and reliable means of signaling the CPU, but the conventional ISA bus architectureused in virtually all PCsdoes not provide a means of determining which slot contains the board that called the interrupt. As a result, interrupts cannot be shared by multiple devices. In other words, no two devices can be actively generating interrupt requests on the same IRQ line at the same time. If more than one device is assigned to the same interrupt line, a hardware conflict can occur. In most circumstances, a conflict will prevent the newly installed board (or other previously installed boards) from working. In some cases, a hardware conflict can hang up the entire system. The MCA (Micro Channel Architecture) and EISA (Extended ISA) busses overcome this IRQ sharing limitation, but MCA was never widely accepted in the PC industry because
260
CONFLICT TROUBLESHOOTING
the slots are not backwardly compatible with the well-established base of ISA boards. EISA bus slots are backwardly compatible with ISA boards, but an ISA board in an EISA slot was still faced with the same IRQ limitations.
DMA CHANNELS
The CPU is very adept at moving data. It can transfer data between memory locations, I/O locations, or from memory to I/O and back with equal ease. However, PC designers realized that transferring large amounts of data (one word at a time) through the CPU is a hideous waste of CPU time. After all, the CPU really isnt processing anything during a data move, just shuttling data from one place to another. If there was a way to off-load such redundant tasks from the CPU, data could be moved faster than would be possible with CPU intervention. Direct Memory Access (DMA) is a technique designed to move large amounts of data from memory to an I/O location, or vice versa, without the direct intervention by the CPU. In theory, the DMA controller IC acts as a stand-alone data processor, leaving the CPU free to handle other tasks. A DMA transfer starts with a DMA Request (DRQ) signal generated by the requesting device (such as the floppy-disk controller board). If the channel has been previously enabled through software drivers or BIOS routines, the request will reach the corresponding DMA controller IC on the motherboard. The DMA controller will then send a HOLD request to the CPU, which responds with a Hold Acknowledge (HLDA) signal. When the DMA controller receives the HLDA signal, it instructs the bus controller to effectively disconnect the CPU from the expansion bus and allow the DMA controller IC to take control of the bus itself. The DMA controller sends a DMA Acknowledge (DACK) signal to the requesting device, and the transfer process can begin. Up to 64KB can be moved during a single DMA transfer. After the transfer is done, the DMA controller will reconnect the CPU and drop its HOLD requestthe CPU then continues with whatever it was doing without interruption. Table 10-2 illustrates the use of DMA channels for both classic XT and current AT systems. Twice as many DMA channels are available in an AT than an XT, but you might wonder why the AT commits fewer channels. The issue is DMA performance. DMA was developed when CPUs ran at 4.77MHz, and is artificially limited to 4MHz operation. When CPUs began to work at 8MHz and higher, CPU transfers (redundant as they are) actually became faster than a DMA channel. As a result, the AT has many channels available, but only the floppy drive controller and other limited-performance devices (such as sound cards) continue to use DMA. In an AT system, DMA channel 4 serves as a cascade line linking DMA controller ICs. As with interrupts, a DMA channel is selected by setting a physical jumper or DIP switch on the particular expansion board (or through Plug-and-Play). When the board is installed in an expansion slot, the channel setting establishes a connection between the board and DMA controller IC. Often, accompanying software drivers must use a command line switch that points to the corresponding hardware DMA assignment. Also, DMA channels can not be shared between two or more devices. Although DMA sharing is possible in theory, it is extremely difficult to implement. If more than one device attempts to use the same DMA channel at the same time, a conflict will result.
UNDERSTANDING SYSTEM RESOURCES
261
TABLE 10-2 XT AND AT DMA ASSIGNMENTS
IBM PC/XT
DMA 0 1 2 3 FUNCTION Dynamic RAM refresh Unused Floppy-disk controller board XT hard-disk controller board
IBM PC/AT
DMA 0 1 2 3 4 5 6 7 TRADITIONAL FUNCTION Dynamic RAM refresh Unused Floppy-disk controller Unused Reserved (used internally) Unused Unused Unused CURRENT FUNCTION(S) Audio system Audio system or parallel port Floppy-disk controller ECP parallel-port or audio system Reserved (used internally) Unused Unused Unused
2
SYSTEM DATA AND TROUBLESHOOTING
I/O AREAS
Both XT and AT computers provide space for I/O (input/output) ports. An I/O port acts very much like a memory address, but it is not for storage. Instead, an I/O port provides the means for a PC to communicate directly with a deviceallowing the PC to efficiently pass commands and data between the system and various expansion devices. Each device must be assigned to a unique address (or address range). Table 10-3 lists the typical I/O port assignments for classic XT and classic AT systems. PS/2 systems use many of the same address assignments, but also add some wrinkles of their own (as shown in Table 10-4). Finally, the I/O scheme for a modern Pentium system (with a 430TX-based motherboard) is listed in Table 10-5. I/O assignments are generally made manually by setting jumpers or DIP switches on the expansion device itself, or automatically through the use of Plug-and-Play. As with other system resources, it is vitally important that no two devices use the same I/O port(s) at the same time. If one or more I/O addresses overlap, a hardware conflict will result. Commands meant for one device might be erroneously interpreted by another. Remember that although many expansion devices can be set at a variety of addresses, some devices cannot.
MEMORY ASSIGNMENTS
Memory is another vital resource for the PC. Although early devices relied on the assignment of IRQ, DMA channels, and I/O ports, a growing number of modern devices (e.g.,
262
CONFLICT TROUBLESHOOTING
TABLE 10-3 XT/AT I/O PORT ADDRESSES
Classic IBM PC/XT systems 000h00Fh 8237 DMA ICchannels 03 020h021h 8259 Programmable interrupt controller IC 040h043h 8253 System timer IC 060h063h 8255 Programmable peripheral interface IC 070h,071h Real-time clock/CMOS, NMI mask 080h POST code port 081h083h, 087h DMA page registers (03) 0A0h NMI mask register 0C0h0CFh Reserved 0E0h0EFh Reserved 0F0h0FFh Math co-processor 108h12Fh Reserved 130h13Fh Available 140h14Fh Available 150h1EFh Reserved 200h207h Game ports 208h20Bh Available 20Ch20Dh Reserved 20Eh21Eh Available 21Fh Reserved 220h22Fh Available 230h23Fh Available 240h247h Available 250h277h Available 278h27Fh Parallel port 2 or 3 (LPT2 or LPT3) 280h2AFh Available 2B0h2DFh Alternate EGA ports 2E1h GPIB port 0 (Adapter 0) 2E2h2E3h Data acquisition port 0 (Adapter 0) 2E4h2E7h Available 2E8h2EFh Serial port 4 (COM4) 2F8h2FFh Serial port 2 (COM2) 300h31Fh IBM prototype card 320h323h Primary XT HDD controller 324h327h Secondary XT HDD controller 328h32Fh Available 330h Available 340h Available 350h35Fh Available 360h363h Network card ports (low I/O) 364h367h Reserved 368h36Ah Network card ports (high I/O) 36Ch36Fh Reserved 370h 377h S d FDD t ll
UNDERSTANDING SYSTEM RESOURCES
263
36Ch 36Fh 370h377h 378h37Fh 380h38Ch 390h393h 394h3A9h 3A0h3ACh 3B0h3BFh 3BCh3BFh 3C0h3CFh 3D0h3DFh 3E0h3E7h 3E8h3EFh 3F0h3F7h 3F8h3FFh
TABLE 10-3 XT/AT I/O PORT ADDRESSES (CONTINUED) Reserved Secondary FDD controller Parallel port 1 or 2 (LPT1 or LPT2) SDLC 2 (or Bisync 1) ports Cluster ports (Adapter 0) Available SDLC 1 (or Bisync 2) ports MDA (monochrome video) port First LPT port of monochrome video board EGA port CGA port Available Serial port 3 (COM3) Primary FDD controller Serial port 1 (COM1)
2
SYSTEM DATA AND TROUBLESHOOTING
Classic IBM PC/AT systems 000h00Fh DMA controller IC #1 (channels 03) 020h03Fh Programmable interrupt controller (PIC) IC #1 040h05Fh System timer IC 060h Keyboard/mouse controller 061h System-board I/O port 064h Keyboard/mouse-controller IC 070h07Fh RTC port and NMI mask port 080h POST code port 081h08Fh DMA page registers 0A0h0BFh Programmable interrupt controller IC #2 0C0h0DEh DMA controller IC #2 (channels 47) 0F0h0F8h Math co-processor ports 1F0h1F8h Hard-disk controller ports 108h12Fh Available 130h13Fh Available 140h14Fh Available 150h15Fh Available 170h177h Secondary HDD controller 1F0h1F7h Primary HDD controller 200h207h Game port 208h20Bh Available 20Ch20Dh Reserved 20Eh21Eh Available 21Fh Reserved 220h2FFh Available 230h23Fh Available 240h247h Available 250h277h Available 278h27Fh Parallel printer 2 (LPT2) h AFh A il bl
264
CONFLICT TROUBLESHOOTING
TABLE 10-3 XT/AT I/O PORT ADDRESSES (CONTINUED) 280h2AFh 2B0h2DFh 2E0h2E7h 2E8h2EFh 2F8h2FFh 300h31Fh 320h32Fh 330h 340h 350h35Fh 360h363h 364h367h 368h36Ah 36Ch36Fh 370h377h 378h37Fh 380h38Ch 390h393h 394h3A9h 3A0h3ACh 3B0h3BFh 3BCh3BFh 3C0h3CFh 3D0h3DFh 3E0h3E7h 3E8h3EFh 3F0h3F7h 3F8h3FFh Available Alternate EGA ports GPIB (Adapter 0) Serial port 4 (COM4) Serial port 2 (COM2) Available Available Available Available Available Network card port (low I/O) Reserved Network card port (high I/O) Reserved Secondary FDD controller Parallel printer 1 (LPT1) SDLC 2 (or Bisync 1) port Cluster ports Available SDLC 1 (or Bisync 2) port Monochrome display adapter (MDA) port Parallel printer 3 (LPT3) Enhanced graphics adapter (EGA) port Color craphics adapter (CGA) port Available Serial port 3 (COM3) Primary FDD controller Serial port 1 (COM1)
TABLE 10-4 I/O PORT VARIATIONS FOR PS/2 SYSTEMS 061h06Fh 090h 091h 092h 094h 096h 100h107h 3220h3227h 3228h322Fh 4220h3227h 4228h322Fh 5220h3227h 5228h322Fh System-control port B Central-arbitration control port Card-select feedback System-control port A System-board enable/setup register Adapter enable/setup register PS/2 programmable-option select COM2 COM3 COM4 COM5 COM6 COM7
UNDERSTANDING SYSTEM RESOURCES
265
TABLE 10-5 MODERN AT I/O ASSIGNMENTS
Based on current Pentium system (430TX chipset) 0000h000Fh PIIX4DMA 1 0020h0021h PIIX4Interrupt controller 1 002Eh002Fh Super I/O controller configuration registers 0040h0043h PIIX4Counter/timer 1 0048h004Bh PIIX4Counter/timer 2 0060h Keyboard-controller byteReset IRQ 0061h PIIX4NMI, speaker control 0064h Keyboard controller, CMD/STAT byte 0070h (Bit 7) PIIX4Enable NMI 0070h (Bits 6-0) PIIX4real-time clock, address 0071h PIIX4Real-time clock, data 0078h Reservedboard configuration 0079h Reservedboard configuration 0081h008Fh PIIX4DMA page registers 00A0h00A1h PIIX4interrupt controller 2 00B2h00B3h APM control 00C0h00DEh PIIX4DMA 2 00F0h Reset numeric error 0170h0177h Secondary IDE controller channel 01F0h01F7h Primary IDE controller channel 0200h0207h Audio/game port 0220h022Fh Audio (Sound Blaster compatible) 0240h024Fh Audio (Sound Blaster compatible) 0278h027Fh LPT2 0290h0297h Management extension hardware 02E8h02EFh COM4/video (8514A) 02F8h02FFh COM2 0300h0301h MPU-401 (MIDI) 0330h0331h MPU-401 (MIDI) 0332h0333h MPU-401 (MIDI) 0334h0335h MPU-401 (MIDI) 0376h Secondary IDE channel command port 0377h Secondary floppy-channel command port 0378h037Fh LPT1 0388h038Dh AdLib (FM synthesizer) 03B4h03B5h Video (VGA) 03BAh Video (VGA) 03BCh03BFh LPT3 03C0h03CAh Video (VGA) 03CCh Video (VGA) 03CEh03CFh Video (VGA) 03D4h03D5h Video (VGA) 03DAh Video (VGA)
2
SYSTEM DATA AND TROUBLESHOOTING
266
CONFLICT TROUBLESHOOTING
TABLE 10-5 MODERN AT I/O ASSIGNMENTS (CONTINUED) 03E8h03EFh 03F0h03F5h 03F6h 03F7h 03F8h03FFh 04D0h04D1h 0530h0537h 0604h060Bh LPT n + 400h 0CF8h0CFBh 0CF9h 0CFCh0CFFh 0E80h0E87h 0F40h0F47h 0F86h0F87h FF00hFF07h FFA0hFFA7 FFA8hFFAFh COM3 Primary floppy channel Primary IDE channel command port Primary floppy-channel command port COM1 Edge/level-triggered PIC Windows sound system Windows sound system ECP port, LPT n base address + 400h PCI-configuration address register Turbo and reset-control register PCI configuration data register Windows sound system Windows sound system Yamaha OPL3-SA configuration IDE bus-master register Primary bus-master IDE registers Secondary bus-master IDE registers
TABLE 10-6 MODERN PENTIUM PC MEMORY MAP
Based on a 430TX/440LX or equivalent chipset.
ADDRESS RANGE (DECIMAL) 1024K262144K 960K1024K 944K960K 936K944K 932K936K 928K932K 896K928K 800K896K 640K800K 639K640K 512K639K 0K512K ADDRESS RANGE (HEX) 10000010000000 F0000FFFFF EC000EFFFF EA000EBFFF E9000E9FFF E8000E8FFF E0000E7FFF C8000DFFFF A0000C7FFF 9FC009FFFF 800009FBFF 000007FFFF SIZE 255MB 64KB 16KB 8KB 4KB 4KB 32KB 96KB 160KB 1KB 127KB 512KB DESCRIPTION Extended memory BIOS Boot block (available as UMB) ESCD (PnP/DMI configuration) Reserved for BIOS OEM logo or scan user flash POST BIOS (available as UMB) Available high DOS memory Video memory and BIOS Extended BIOS data Extended conventional memory Conventional memory
SCSI controllers, network cards, video boards, modems, etc.), are demanding memory space for the support of each devices on-board BIOS ROM. No two ROMs can overlap in their addressesotherwise, a conflict will occur. Table 10-6 lists a memory map for a modern PC using an Intel 430 or 440 type of chipset (or equivalent).
UNDERSTANDING SYSTEM RESOURCES
267
INDEX OF TYPICAL ASSIGNMENTS
Now that youve got a handle on the way resources are allocated, its time to put some of that information to work. Table 10-7 presents a cross-section of typical devices and ports found in todays PCs, and it lists the standard resource assignments most often associated with them. It might assist you in spotting potential conflicts before installing new devices. Notice that you might encounter any combination of resources listed in the table for a given device.
TABLE 10-7 TYPICAL DEVICE ASSIGNMENTS DEVICE IRQS DMA CHANNELS I/O ADDRESSES 228h 238h 239h 289h 388h 389h 280h288h 290h298h 2A0h2A8h 2B0h2B8h 03F0h03F5h 370h377h 01F0h01F7h 0170h0177h 201211h 03F8h03FFh 02F8h02FFh 03E8h03EFh 02E8h02EFh 0378h037Fh 0278h027Fh 03BCh03BFh 064h 300h 320h 330h 280h283h 280h2FFh 2A0h2A3h 2A0h2BFh 300h303h 300h31Fh 320h323h 320h33Fh 340h343h 340h35Fh 360h363h 360h37Fh
AdLib Sound Device
2
SYSTEM DATA AND TROUBLESHOOTING
Aria Synthesizers
Drive Controllers FDD1 FDD2 HDD1 HDD2 Gameport Adapters Internal Ports COM1 COM2 COM3 COM4 LPT1 LPT2 LPT3 PS/2 Mouse MPU-401 (MIDI) (IRQ shared with Sound Blaster) Network Interface Cards (NICs)
6 6 14 15 4 3 4 3 7 5 5 12
2 2
2 3 4 5 7 10 11
1 3 5 7
Reserved System Resources
0 1
0 2 4
SCS
268
CONFLICT TROUBLESHOOTING
TABLE 10-7 TYPICAL DEVICE ASSIGNMENTS (CONTINUED) DEVICE IRQS 10 11 14 15 5 7 9 10 11 5 7 9 10 11 DMA CHANNELS 3 5 I/O ADDRESSES 130h14Fh 140h15Fh 220h23Fh 330h34Fh 340h35Fh 220h22Eh 240h24Eh
SCSI Host Adapters
Sound Blaster (DMA playback)
1 3 5 7 0 1
Windows Sound System (DMA playback)
530h E80h 3530hF48h
Recognizing and Dealing with Conflicts
Fortunately, conflicts are almost always the result of a PC upgrade gone awry. Thus, a technician can be alerted to the possibility of a system conflict by applying the Last Upgrade rule. The rule consists of three parts:
1 A piece of hardware and/or software has been added to the system very recently. 2 The trouble occurred after a piece of hardware and/or software was added to the system. 3 The system was working fine before the hardware and/or software was added.
If all three of these common-sense factors are true, chances are very good that you are faced with a hardware or software conflict. Unlike most other types of PC problems, which tend to be specific to the faulty sub-assembly, conflicts usually manifest themselves as much more general and perplexing problems. The following symptoms are typical of serious hardware or software conflicts:
s s s s s
The system locks up during initialization. The system locks up during a particular application. The system locks up when a particular device (e.g., a TWAIN scanner) is used. The system locks up randomly or without warning regardless of the application. The system might not crash, but the device that was added might not function (even though it seems properly configured). Devices that were in the system previously might still work correctly. s The system might not crash, but a device or application that was working previously no longer seems to function. The newly added device (and accompanying software) might not work properly. What makes these problems so generic is that the severity and frequency of a fault, as well as the point at which the fault occurs, depends on such factors as the particular de-
RECOGNIZING AND DEALING WITH CONFLICTS
269
vices that are conflicting, the resource(s) that are conflicting among the devices (i.e., IRQs, DMAs, or I/O addresses), and the function being performed by the PC when the conflict manifests itself. Because every PC is equipped and configured a bit differently, it is virtually impossible to predict a conflicts symptoms more precisely.
CONFIRMING AND RESOLVING CONFLICTS
Recognizing the possibility of a conflict is one thing, proving and correcting it is another issue entirely. However, there are some very effective tactics at your disposal. The first rule of conflict resolution is Last In First Out (or LIFO). The LIFO principle basically says that the fastest means of overcoming a conflict problem is to remove the hardware or software that resulted in the conflict. In other words, if you install board X and board Y ceases to function, board X is probably conflicting with the system, so removing board X should restore board Y to normal operation. The same concept holds true for software. If you add a new application to your system, then find that an existing application fails to work properly, the new application is likely at fault. Unfortunately, removing the offending element is not enough. You still have to install the new device or software in such a way that it will no longer conflict in the system.
Several system reporting tools are on the companion CD, which can help you identify the resources in use (and avoid accidental resource conflicts because of configuration mistakes). Try CONF810E.ZIP, SNOOP330.ZIP, or SYSINF.ZIP on the companion CD.
2
SYSTEM DATA AND TROUBLESHOOTING
DEALING WITH SOFTWARE CONFLICTS
Two types of software can cause conflicts in a typical PC: TSRs and device drivers. TSRs (sometimes called popup utilities) load into memory, usually during initialization, and wait until a system event (e.g., a modem ring or a keyboard hot key combination). There are no DOS or system rules that define how such utilities should be written. As a result, many tend to conflict with application programs (and even with DOS itself). If you suspect that such a popup utility is causing the problem, find its reference in the AUTOEXEC.BAT file and disable it by placing the command REM in front of its command line (e.g., REM C:\UTILS\NEWMENU.EXE /A:360 /D:3). The REM command turns the line into a REMark, which can easily be removed later if you choose to restore the line. Remember to reboot the computer so that your changes will take effect. Device drivers present another potential problem. Most hardware upgrades require the addition of one or more device drivers. Such drivers are called from the CONFIG.SYS file during system initialization (or loaded with Windows), and use a series of command-line parameters to specify the system resources that are being used. This is often necessary to ensure that the driver operates its associated hardware properly. if the command line options used for the device driver do not match the hardware settings (or overlap the settings of another device driver), system problems can result. If you suspect that a device driver is causing the problem, find its reference in the CONFIG.SYS file and disable it by placing the command REM in front of its command line (e.g., REM DEVICE = C:\DRIVERS\NEWDRIVE.SYS /A360 /I:5). The REM command turns the line into a REMark, which can easily be removed later if you choose to restore the line. Remember that disabling the device driver in this fashion will prevent the associated hardware from working,
270
CONFLICT TROUBLESHOOTING
but if the problem clears, you can work with the driver settings until the problem is resolved. Remember to reboot the computer so that your changes will take effect. Finally, consider the possibility that the offending software has a bug. Try contacting the software manufacturer. There might be a fix or undocumented feature that you are unaware of. There might also be a patch or update that will solve the problem.
DEALING WITH HARDWARE CONFLICTS
A PC user recently added a CD-ROM and adapter board to their system. The installation went flawlessly using the defaultsa 10-minute job. Several days later, when attempting to backup the system, the user noticed that the parallel port tape backup did not respond (although the printer that had been connected to the parallel port was working fine). The user tried booting the system from a clean bootable floppy disk (no CONFIG.SYS or AUTOEXEC.BAT files to eliminate the device drivers), but the problem remained. After a bit of consideration, the user powered down the system, removed the CD-ROM adapter board, and booted the system from a clean bootable floppy disk. Sure enough, the parallel port tape backup started working again. Stories such as this remind technicians that hardware conflicts are not always the monstrous, system-smashing mistakes that they are made out to be. In many cases, conflicts have subtle, non-catastrophic consequences. Because the CD-ROM was the last device to be added, it was the first to be removed. It took about 5 minutes to realize and remove the problem. However, removing the problem is only part of conflict troubleshooting re-installing the device without a conflict is the real challenge. Ideally, the way to correct a conflict would be to alter the conflicting setting. Thats dynamite in theory, but another thing in real life. The trick is that you need to know what resources are in use and which ones are free. Unfortunately, there are only two ways to find out. On one hand, you can track down the user manual for every board in the system, then inspect each board individually to find the settings, then work accordingly. This will work (assuming that you have the documentation), but it is cumbersome and time consuming. As an alternative, you can use a resource testing tool, such as the Discovery Card by AllMicro, Inc. The Discovery Card plugs into a 16-bit ISA slot and uses a series of LEDs to display each IRQ and DMA channel in use. Any LED not illuminated is an available resource. It is then simply a matter of setting your expansion hardware to an IRQ and DMA channel that is not illuminated. Remember that you might have to alter the command line switches of any device drivers. The only resources not illustrated by the Discovery Card are I/O addresses, but because most I/O ports are reserved for particular functions (as you saw in Tables 10-3 to 10-5), you can typically locate an unused I/O port with a minimum of effort.
CONFLICT TROUBLESHOOTING WITH WINDOWS 95
One of the biggest problems with conflict troubleshooting is that every conflict situation is a bit different. Variations in PC equipment and available resources often reduce conflict troubleshooting to a hit or miss process. Fortunately, conflict troubleshooting can be accomplished quickly and easily using the tools provided by Windows 95 (namely the Device Manager). This part of the chapter provides a step-by-step process that you can use for conflict resolution under Windows 95.
RECOGNIZING AND DEALING WITH CONFLICTS
271
The following steps should be read like a flow chart and youll find many references that will take you back and forth to various steps throughout this section.
Step 1: Getting started Start the Device Manager in Windows 95: 1 Click the Start button, then click Settings, then select Control panel. 2 Double-click the System icon, then click on the Device manager tab (Fig. 10-1). 3 Be sure that View devices by type is selected.
If the hardware that has the conflict isnt visible in the list, click the plust sign (+) next to the type of hardware.
2
SYSTEM DATA AND TROUBLESHOOTING
FIGURE 10-1
The Windows 95 Device Manager. Intel Corporation
272
CONFLICT TROUBLESHOOTING
Determine if the device was installed twice. Is the device you were installing (or that suffers from the conflict) listed twice in Device manager?
s If the device is listed only once, go to Step 2. s If the device is listed twice and there is only supposed to be one such device in the sys-
tem, go to Step 3.
s If the device is listed twice, but there are supposed to be two such devices in the system,
go to Step 2.
Step 2: Device listed only once View the resource settings for the conflicting device: 1 Double-click on the hardware that shows a conflict. 2 In the Device usage area (such as Fig. 10-2), be sure that there is a check in the box next
to the configuration marked Current. If the box isnt checked, check the box now.
3 Click the Resources tab.
Do you see a box with resource settings (as in Fig. 10-3)?
s If the box with resource settings appears, go to Step 4. s If the Set configuration manually button appears instead, go to Step 5. s If the device doesnt have a Resources tab, go to Step 6.
FIGURE 10-2
Device properties highlighting the Device Usage.
RECOGNIZING AND DEALING WITH CONFLICTS
273
2
SYSTEM DATA AND TROUBLESHOOTING
FIGURE 10-3
Device properties highlighting Resource Settings.
Step 3: Device listed twice Remove all of the duplicated device(s), and install
again:
1 Remove each duplicate item from the hardware list. Click its name, and then click Re-
move. When you are finished, no instances of the conflicting hardware should be listed.
2 Click OK. 3 Now (while still within the Control panel), double-click on the Add new hardware icon.
If you see a message that you already have a wizard open, click Finish in that wizard, and then click the button in this step to start a new wizard. 4 Click Next. 5 Click the option to automatically detect your hardware, and then click Next. Continue until you finish the wizard. Did this fix the problem?
s If the conflict no longer appears, this should correct the problem, and you should be
done. Exit the Control panel and restart Windows 95.
s If the conflict still appears, go to Step 2.
274
CONFLICT TROUBLESHOOTING
Step 4: Resource settings appear Identify exactly which resources are causing
the conflict:
1 In the Conflicting device list box, identify the hardware that is using conflicting resources.
Is more than one resource conflict listed?
s If more than one resource conflict is listed, go to Step 7. s If only one conflict is listed, go to Step 8. s If no conflicts are listed, or if one or more indications show System reserved as the con-
flict, go to Step 9.
Step 5: Manual button appears Determine why the resources are not displayed: 1 When the Resources tab shows a Set configuration manually button, it is either because the
device has a conflict or other problem and is disabled, or because the resource settings used by this device are working properly, but they dont match any of the known configurations. 2 You can tell which situation applies by reading the text above the button. Which text message do you see?
s If you see a message that says; The device is conflicting, or the device is not currently
enabled or has a problem, then go to Step 10.
s If you see a message that says; The resource settings dont match any known configu-
rations, there is no further solution to the problem. You should probably remove the conflicting device.
Step 6: There is no Resources tab You have probably chosen the wrong device.
Select the correct device:
1 Click Cancel to return to the hardware list. 2 Carefully double-click the hardware that has a conflict. 3 In the Device usage area, be sure that there is a check in the box next to the configura-
tion marked Current. If the box isnt checked, check it now.
4 Click the Resources tab.
Do you see a box with resource settings now?
s If the box with resource settings now appears, go to Step 4. s If you see a Set configuration manually button, go to Step 5. s If the resource settings still do not appear, there is no further solution to the problem.
You should probably remove the conflicting device.
Step 7: More than one conflict is listed At this point, you should determine just
how many devices are listed as being conflicting.
s If you only see one device causing all the conflicts, go to Step 11. s If more than one device is causing the conflicts, go to Step 12.
RECOGNIZING AND DEALING WITH CONFLICTS
275
Step 8: Only one conflict is listed Look for a resource setting that doesnt conflict: 1 In the Resource settings box, double-click the icon next to the resource setting that is
conflicting. If you see a message that says You must clear the Use Automatic Settings box before you can change a resource setting, click OK to close the message, and then clear the Use automatic settings box. 2 Scroll through the available resource settings. 3 For each setting, look at the Conflicting device list box to see if it conflicts with any other hardware. 4 If you find a free setting, click OK. Did you find a setting that doesnt conflict with any other hardware?
s If you can find a setting which does not conflict, go to Step 13. s If you cannot find a setting that does not conflict, go to Step 14. s If you see a message stating that the resource setting cannot be modified, go to Step 15. Step 9: No conflicts are listed If there are no conflicts listed in the Conflicting de-
2
SYSTEM DATA AND TROUBLESHOOTING
vice list box, either you are not viewing resources for the correct device, or the conflict has already been resolved (you need to restart your computer to allow Windows 95 to configure the hardware). Look at the top of the dialog box to see if you are viewing resources for the correct device. There is no further solution to this problem. If restarting Windows 95 does not clear the problem, you might simply need to remove the conflicting device.
Step 10: The device is conflicting Now you need to identify which hardware is
conflicting:
1 Click Set configuration manually. 2 In the Conflicting device list box, identify the other hardware that is using the conflict-
ing resources. Is more than one resource conflict listed?
s If more than one resource conflict is listed, go to Step 16. s If only one resource conflict is listed, go to Step 17. s If no conflicts are listed, go to Step 9. Step 11: Only one device is conflicting Do you want to disable the device that is
causing all the conflicts?
s If you wish to disable the conflicting device, go to Step 18. s If you must use the hardware that is causing the conflicts, go to Step 17. Step 12: More than one device is conflicting Look for resource settings that
dont conflict:
1 In the Resource settings box, double-click the icon next to a resource setting that is con-
flicting. If you see a message that says You must clear the Use Automatic Settings box
276
CONFLICT TROUBLESHOOTING
2 3 4 5
before you can change a resource setting, click OK to close the message, and then clear the Use automatic settings box. Scroll through the available resource setting. For each setting, look in the Conflicting device list box to see if it conflicts with any other hardware. When you find a free setting, click OK. Repeat steps 1 through 4 for each conflicting resource. Did you find a free setting for each conflicting resource?
s If you do find free settings for each conflicting resource, go to Step 19. s If some (or all) resources are still conflicting, go to Step 20. s If you see a message indicating that the resource setting cannot be modified, go to Step 15. Step 13: There is a free setting When a free setting is available, change the con-
figuration:
1 Enter the new setting value. 2 Make a note of the old and new settings to refer to later. 3 Click OK. If you see a message prompting you to restart your computer, click No. Depending on the type of hardware you have, you might have to change the jumpers on your hardware card to match the new setting(s) or you might have to run a configuration utility provided by your hardware manufacturer. If the jumper settings on your card arent set properly, your hardware will not workeven if you resolved the conflict correctly. Refer to your hardware documentation for instructions on changing jumpers.
Restart your computer:
1 2 3 4
Click OK. You might see a message prompting you to restart your computer. Click No. Click the Start button, click Shut down, then click Yes. When Windows says it is safe to do so, turn off your computer so that you can configure the hardware devices that youve changed.
This should correct the problem, and the hardware conflict should now be resolved once the PC is restarted.
Step 14: All other settings conflict Identify hardware you no longer need: 1 Scroll through the available resource settings. 2 When a conflict appears in the Conflicting device list box, determine whether you still
need to use the device that is causing the conflict. Can you identify a hardware device that you no longer need to use?
RECOGNIZING AND DEALING WITH CONFLICTS
277
s If you can disable the conflicting device, go to Step 21. s If you cannot disable the conflicting device, go to Step 22. Step 15: Resource settings cannot be modified View the resources for the
other device:
1 In the Conflicting device list box, make a note of which device is using the resource that
cannot be modified.
2 Click Cancel. 3 In the hardware list, find and double-click the device that is using the resource.
Does this device have a Resources tab?
s If a Resources tab is available, go to Step 23. s If a Resources tab is not available, go to Step 24. Step 16: There is more than one conflict How many devices are listed as con-
2
SYSTEM DATA AND TROUBLESHOOTING
flicting?
s If only one device is causing the conflicts, go to Step 11. s If more than one device is causing the conflicts, go to Step 12. Step 17: There is only one conflict Look for a resource setting that doesnt conflict: 1 In the Resource settings box, double-click the icon next to the resource setting that is
conflicting. If you see a message that says You must clear the Use Automatic Settings box before you can change a resource setting, click OK to close the message, then clear the Use automatic settings box. 2 Scroll through the available resource settings. 3 For each setting, look in the Conflicting device list box to see if it conflicts with any other hardware. 4 If you find a free setting, click OK. Did you find a setting that doesnt conflict with any other hardware?
s If you manage to find a setting that does not conflict, go to Step 13. s If you see a message indicating that the resource setting cannot be modified, go to Step 15. s If all other settings conflict with other hardware, there is no further solution to the prob-
lem, and you should probably remove the conflicting device.
Step 18: Disable conflicting hardware Determine how to best disable the con-
flicting hardware:
1 On the hardware list, double-click the hardware that you want to disable. If you do not
see the hardware list, click Cancel until you return to it.
278
CONFLICT TROUBLESHOOTING
2 In the Device usage area, click the box next to the configuration marked Current to re-
move the check mark.
3 Click the Resources tab. If there is a Set configuration manually button, Windows 95
can disable and free up resources used by this hardware without your removing its card from your computer. Do you see a Set configuration manually button?
s If the button exists, you can effectively disable the device, so go to Step 19. s If the button is not available, go to Step 25. Step 19: Resources now set without conflicts Print out a report for each device
you changed:
1 In the hardware list, click a device whose resource settings you changed while resolv2 3 4 5
ing the conflict. If you do not see the hardware list, click OK until you return to it. Click Print. Click the second option to print the selected class or device. Click OK. Repeat steps 1 through 4 for each device that you changed during this troubleshooting process. This should correct the problem, and you should be done.
Step 20: Some resources are still conflicting Set resources to conflict with only
one device:
1 Double-click a resource that is still conflicting. If you see a message that says You
must clear the Use automatic settings box before you can change a resource setting, click OK to close the message, then clear the Use automatic settings box. 2 Scroll through the available resource settings. For each value, write down the setting and the name of the hardware it conflicts with. Then click Cancel. 3 Repeat steps 1 and 2 for each conflicting resource. 4 Looking at the list, see if you can change the resource settings so that they conflict with only one devicepreferably one you could disable. Are all conflicts with one device?
s If all the conflicts are with only one device, go to Step 11. s If resources still conflict with more than one device, there is no further solution to the
problem, and you should probably remove the conflicting device.
Step 21: Disable the unneeded device Determine whether the hardware you want
to disable is Plug-and-Play:
1 Select each resource setting that conflicts with the hardware you will disable, and then
click OK.
2 When the message appears saying the setting conflicts with another device, click Yes to
continue.
RECOGNIZING AND DEALING WITH CONFLICTS
279
Click OK until you return to the hardware list. Click the plus sign (+) next to the type of hardware that you want to disable. Double-click the hardware that you want to disable. In the Device usage area, click the box next to the configuration marked Current to remove the check mark. 7 Click the Resources tab. 8 If there is a Set configuration manually button, Windows 95 can disable and free up resources used by this hardware without your removing its card from your computer.
3 4 5 6
Do you see a Set configuration manually button?
s If the button exists, you can effectively disable the device, so go to Step 19. s If the button is not available, go to Step 25. Step 22: All devices are in use Write down a list of all devices using resources: 1 Scroll through the resource settings. On a piece of paper, write down the name of each
2
SYSTEM DATA AND TROUBLESHOOTING
piece of conflicting hardware and its setting.
2 Click Cancel until you return to the hardware list.
Rearrange resource settings for conflicting hardware:
1 On the hardware list, click the plus sign (+) next to the hardware type for the first item
on your written list.
2 Double-click the hardware. 3 Click the Resources tab. 4 Double-click the resource setting that you wrote down. If you see a message that says
You must clear the Use automatic settings box before you can change a resource setting, click OK to close the message, then clear the Use automatic settings box. 5 Scroll through the available resource settings. For each setting, look in the Conflicting device list box to see if it conflicts with any other hardware. 6 If you find a free setting other than the one you wrote down, write down the new values, and continue. 7 If you do not find a free setting, repeat steps 1 through 5 until you run out of hardware to try or you find a free setting. Did you find a free resource setting?
s If you found free resources, go to Step 26. s If you could not locate free resources, go to Step 27. Step 23: Resource information is available Check to see if the device can use a
different resource:
1 Click the Resources tab. 2 In the Resource settings box, double-click the resource setting that you need to free for
the other device. If you see a message that says You must clear the Use Automatic Settings box before you can change a resource setting, click OK to close the message, then clear the Use automatic settings box.
280
CONFLICT TROUBLESHOOTING
3 Scroll through the available resource settings. 4 For each setting, look in the Conflicting device list box to see if it conflicts with any
other hardware.
5 If you find a free setting, click OK. If you see a message prompting you to restart your
computer, click No. Did you find a free resource setting?
s If Yes, go to Step 28. s If No (or the settings cannot be modified), go to Step 29. Step 24: Resource information is not available Decide which device you should
disable. Because both devices need to use the same resource setting, you must decide which device you want to use. You must disable and/or remove the other device. It probably is easier to remove the device that had the original conflict. If you choose to remove the other device, you might see a message stating that you still have a conflict after completing the procedure. Just restart the procedure and continue resolving the conflict. Which device would you like to disable?
s If youd rather disable the original device, go to Step 30. s If youd rather disable the other conflicting device, go to Step 31. Step 25: Manual button not available Disable the conflicting hardware by re-
moving it:
1 On the hardware list, click the plus sign (+) next to the type of hardware that you want
to disable. If you do not see the hardware list, click Cancel until you return to it.
2 Click the hardware you want to disable. 3 Click Remove.
Go to Step 19.
Step 26: Free resources found Change the resource settings to utilize the free re-
sources: Save the new setting by clicking OK, then clicking OK again. If you see a message about restarting your computer, click No. Double-click the hardware that first had the conflict. Click the Resources tab. Double-click the resource that is conflicting. If you see a message that says You must clear the Use Automatic Settings box before you can change a resource setting, click OK to close the message, then clear the Use automatic settings box. 6 Change the resource setting to the value you just freed. The Conflicting device list box might show a conflict with the other hardware that you just changed. 7 Click OK. If you see a message, click Yes to continue.
1 2 3 4 5
Go to Step 19.
RECOGNIZING AND DEALING WITH CONFLICTS
281
Step 27: No free resources available You must disable some hardware to relieve
the conflict. Do you want to disable the hardware that caused the original conflict?
s If you want to disable the hardware that originally caused the conflict, go to Step 18. s If you must use all of the hardware in the system, there is no further solution to the prob-
lem because the conflict cannot be resolved.
Step 28: Free setting found Determine whether there are any remaining conflicts: 1 2 3 4
Click OK to return to the hardware list. Double-click the device that had the original conflict. Click the Resources tab. See if there are any remaining conflicts listed in the Conflicting device list box.
If the conflict you just resolved is listed, you can ignore it. It will no longer conflict after you restart your computer later.
2
SYSTEM DATA AND TROUBLESHOOTING
Are there still conflicts listed?
s If all the resources are now set without any conflicts, go to Step 19. s If some or all of the resources are still conflicting, go to Step 20. Step 29: No free setting found You must decide which device to disable. Because
both devices need to use the same resource setting, you must decide which device you want to use. You must disable and remove the other device. It probably is easier to remove the device that had the original conflict at this point. If you choose to remove the other device, you might see a message telling you that you still have a conflict after you finish and restart your computer. Just restart this procedure and continue resolving the conflict. Which device would you like to disable?
s If you choose to disable the device with the original conflict, go to Step 30. s If you choose disable the other device that it is conflicting with, go to Step 31. Step 30: Disable original conflicting device Determine whether you have to re-
move the card to disable the hardware:
1 On the hardware list, double-click the hardware that you want to disable. If you do not
see the hardware list, click Cancel until you return to it.
2 In the Device usage area, be sure that there is a check in the box next to the configura-
tion marked Current. If the box isnt checked, check it now. 3 Click the Resources tab. If there is a Set configuration manually button, Windows 95 can free up resources for this hardware without your removing its card from your computer.
282
CONFLICT TROUBLESHOOTING
When you see a Set configuration manually button: If you do see that button, and there are no resource settings listed in the box, youll need to restart your computer.
1 Click OK, then click OK again. 2 You might be prompted to restart your computer. Click Yes.
When you dont see a Set configuration manually button: if no button is available, youll need to disable the physical hardware by removing it from the system.
1 On the hardware list, click the plus sign (+) next to the type of hardware that you want
to disable. If you do not see the hardware list, click Cancel until you return to it.
2 Click the hardware you want to disable. 3 Click Remove, then click OK. 4 You might be prompted to restart your computer. You will have to remove the card for this
hardware from your computer, so you need to shut down instead of restarting. Click No.
5 Click the Start button, click Shut down, then click Yes. When the message says it is safe
to do so, turn off your computer and remove the card from your computer.
6 Restart your PC and check if your problem has been resolved.
This should correct the conflict and complete your troubleshooting procedure.
Step 31: Disable other conflicting device Determine whether you have to re-
move the card to disable the hardware:
1 On the hardware list, double-click the hardware that you want to disable. If you do not
see the hardware list, click Cancel until you return to it.
2 In the Device usage area, click the box next to the configuration marked Current to re-
move the check mark.
3 Click the Resources tab. If there is a Set configuration manually button, Windows 95 can
free up resources for this hardware without your removing its card from your computer. Do you see a Set configuration manually button?
s If you see the button, go to Step 32. s If you dont see the button, go to Step 33. Step 32: Disable the other device Determine whether there are any remaining
conflicts:
1 2 3 4
Click OK to return to the hardware list. Double-click the device that had the original conflict. Click the Resources tab. See if there are any remaining conflicts listed in the Conflicting device list box. If the conflict you just resolved is listed, you can ignore it. It will no longer conflict after you restart your computer later. Are there still conflicts listed?
RECOGNIZING AND DEALING WITH CONFLICTS
283
s If there are no further conflicts, go to Step 19. s If one or more conflicts are still listed, go to Step 34. Step 33: Remove the other device Disable hardware by removing it: 1 On the hardware list, click the plus sign (+) next to the type of hardware that you want
to disable. If you do not see the hardware list, click Cancel until you return to it.
2 Click the hardware you want to disable. 3 Click Remove.
Go to Step 19.
Step 34: There are still some conflicts Try setting resources to conflict with only
one device:
1 Double-click a resource that is still conflicting. If you see a message that says You
2
SYSTEM DATA AND TROUBLESHOOTING
must clear the Use automatic settings box before you can change a resource setting, click OK to close the message, then clear the Use automatic settings box. 2 Scroll through the available resource settings. For each value, write down the setting and the name of the hardware it conflicts with, then click Cancel. 3 Repeat steps 1 and 2 for each conflicting resource. 4 Looking at the list, see if you can change the resource settings so that they conflict with only one devicepreferably one you could disable. Are all conflicts now with one device?
s When all the conflicts are with only one device, go to Step 11. s If the resources still conflict with more than one device (or cannot be changed), there is no
further solution to this problem, and you should probably remove the conflicting device.
THE ROLE OF PLUG-AND-PLAY (PNP)
Traditional PCs used devices that required manual configurationeach IRQ, DMA, I/O port, and memory address space had to be specifically set through jumpers on the particular device. If you accidentally configured two or more devices to use the same resource, a conflict would result. This would require you to isolate the offending device(s), identify available resources, and reconfigure the offending device(s) manually. Taken together, this was often a cumbersome and time-consuming process. In the early 1990s, PC designers realized that it was possible to automate the process of resource allocation each time the system initializes. This way, a device needs only to be installed, and the system would handle its configuration without the assistance or intervention of the installer. This concept became known as Plug-and-Play (PnP), and it is now standard in the PC arena. PnP systems require three elements to function:
s PnP-compliant devices (such as video boards, modems, drive controllers, and so on). s PnP-compliant BIOS (now used in all Pentium-class systems). s PnP-compliant operating systems (like Windows 95).
284
CONFLICT TROUBLESHOOTING
When the PnP system works properly, a PnP device can be installed in an available expansion slot on a PnP-supported motherboard (with a PnP BIOS). When Windows 95 starts, it recognizes the new PnP device, assigns resources, then attempts to install the proper protected-mode driver (which could be installed from manufacturers floppy disk or a Windows 95 installation CD). Thereafter, the system remembers the new device and reconfigures it each time the system starts. Ideally, if the PnP device is ever removed, Windows 95 would automatically clear the device from its system, and free the resources for other devices. However, if any of these elements are missing, devices will not be auto-configured. For example, PnP wont work under DOS (though there are DOS PnP drivers that can be used to initialize PnP devices). Older, jumper-configured devices (called legacy devices) also wont support PnP, and resources need to be reserved for legacy devices to prevent the PnP system from ignoring them entirely.
PnP auto-configuration information is stored in the Extended System Configuration Data (ESCD) area, and is cleared when the CMOS RAM is cleared or lost.
KEEP YOUR NOTES
Once you have determined the IRQ, DMA, and I/O settings that are in use, a thorough technician will note each setting on paper, then tape the notes inside the systems enclosure. This extra step will greatly ease future expansion and troubleshooting. To make your note-taking process even faster, you can photocopy and use the System Setup Form included in the Appendix of this book.
Further Study
That concludes Chapter 10. Be sure to review the glossary and chapter questions on the accompanying CD. If you have access to the Internet, take some time to review a few of the resources listed: Data Depot: http://www.datadepo.com/datadepo.htm Download MSD 2.11 http://support.microsoft.com/download/support/mslfiles GA0363.EXE The Discovery Card: http://www.ffg.com/pcproductsdiscover.html Windsor Technologies: http://www.windsortech.com
Você também pode gostar
- VL Bus OperationDocumento7 páginasVL Bus OperationDrift GeeAinda não há avaliações
- Upgrading A P - SupplyDocumento7 páginasUpgrading A P - SupplyDrift GeeAinda não há avaliações
- Virus Symptoms and CtrmeasuresDocumento24 páginasVirus Symptoms and CtrmeasuresDrift GeeAinda não há avaliações
- Video Capture TV BoardsDocumento29 páginasVideo Capture TV BoardsDrift GeeAinda não há avaliações
- BIOS UpgradeDocumento13 páginasBIOS Upgradestbeus7179Ainda não há avaliações
- Upgrading A MicroprocessrDocumento10 páginasUpgrading A MicroprocessrDrift GeeAinda não há avaliações
- Video AdaptersDocumento45 páginasVideo AdaptersDrift GeeAinda não há avaliações
- Upgrading MotherboardDocumento10 páginasUpgrading MotherboardSamuel NdopuAinda não há avaliações
- Syst Data and TshootingDocumento19 páginasSyst Data and TshootingDrift GeeAinda não há avaliações
- Syst Mtce and SupportDocumento20 páginasSyst Mtce and SupportDrift GeeAinda não há avaliações
- Assembly ProceduresDocumento40 páginasAssembly Proceduresapi-26355935Ainda não há avaliações
- Tape DrivesDocumento34 páginasTape DrivesDrift GeeAinda não há avaliações
- Sound BoardsDocumento24 páginasSound BoardsDrift Gee100% (1)
- Switching P SuppliesDocumento12 páginasSwitching P SuppliesDrift GeeAinda não há avaliações
- Pre Service CheckoutDocumento26 páginasPre Service CheckoutDrift GeeAinda não há avaliações
- Power ProtectionDocumento13 páginasPower ProtectionDrift GeeAinda não há avaliações
- Removable Media DrivesDocumento25 páginasRemovable Media DrivesDrift Gee100% (1)
- Serial PortDocumento16 páginasSerial PortDrift GeeAinda não há avaliações
- SCSI SystemsDocumento29 páginasSCSI SystemsDrift GeeAinda não há avaliações
- Preventive MaintenanceDocumento14 páginasPreventive MaintenanceDrift GeeAinda não há avaliações
- PC Cards Adn PeripheralsDocumento38 páginasPC Cards Adn PeripheralsDrift GeeAinda não há avaliações
- Plug and PlayDocumento28 páginasPlug and PlayDrift GeeAinda não há avaliações
- Pen Systems and TouchpadsDocumento21 páginasPen Systems and TouchpadsDrift GeeAinda não há avaliações
- Paralel Port TshootingDocumento13 páginasParalel Port TshootingDrift GeeAinda não há avaliações
- Os and Boot PrcsDocumento26 páginasOs and Boot PrcsDrift GeeAinda não há avaliações
- PCI Bus OperationDocumento7 páginasPCI Bus OperationDrift GeeAinda não há avaliações
- Other Interfaces and Technologies: Contents at A GlanceDocumento19 páginasOther Interfaces and Technologies: Contents at A GlanceDrift GeeAinda não há avaliações
- OverlaySW TshootingDocumento11 páginasOverlaySW TshootingDrift GeeAinda não há avaliações
- Monitor TshootingDocumento32 páginasMonitor TshootingDrift GeeAinda não há avaliações
- Monitor Testing and Alignment: Contents at A GlanceDocumento16 páginasMonitor Testing and Alignment: Contents at A GlanceDrift GeeAinda não há avaliações
- The Subtle Art of Not Giving a F*ck: A Counterintuitive Approach to Living a Good LifeNo EverandThe Subtle Art of Not Giving a F*ck: A Counterintuitive Approach to Living a Good LifeNota: 4 de 5 estrelas4/5 (5794)
- The Little Book of Hygge: Danish Secrets to Happy LivingNo EverandThe Little Book of Hygge: Danish Secrets to Happy LivingNota: 3.5 de 5 estrelas3.5/5 (400)
- Hidden Figures: The American Dream and the Untold Story of the Black Women Mathematicians Who Helped Win the Space RaceNo EverandHidden Figures: The American Dream and the Untold Story of the Black Women Mathematicians Who Helped Win the Space RaceNota: 4 de 5 estrelas4/5 (895)
- The Yellow House: A Memoir (2019 National Book Award Winner)No EverandThe Yellow House: A Memoir (2019 National Book Award Winner)Nota: 4 de 5 estrelas4/5 (98)
- The Emperor of All Maladies: A Biography of CancerNo EverandThe Emperor of All Maladies: A Biography of CancerNota: 4.5 de 5 estrelas4.5/5 (271)
- A Heartbreaking Work Of Staggering Genius: A Memoir Based on a True StoryNo EverandA Heartbreaking Work Of Staggering Genius: A Memoir Based on a True StoryNota: 3.5 de 5 estrelas3.5/5 (231)
- Never Split the Difference: Negotiating As If Your Life Depended On ItNo EverandNever Split the Difference: Negotiating As If Your Life Depended On ItNota: 4.5 de 5 estrelas4.5/5 (838)
- Elon Musk: Tesla, SpaceX, and the Quest for a Fantastic FutureNo EverandElon Musk: Tesla, SpaceX, and the Quest for a Fantastic FutureNota: 4.5 de 5 estrelas4.5/5 (474)
- Devil in the Grove: Thurgood Marshall, the Groveland Boys, and the Dawn of a New AmericaNo EverandDevil in the Grove: Thurgood Marshall, the Groveland Boys, and the Dawn of a New AmericaNota: 4.5 de 5 estrelas4.5/5 (266)
- The Unwinding: An Inner History of the New AmericaNo EverandThe Unwinding: An Inner History of the New AmericaNota: 4 de 5 estrelas4/5 (45)
- Team of Rivals: The Political Genius of Abraham LincolnNo EverandTeam of Rivals: The Political Genius of Abraham LincolnNota: 4.5 de 5 estrelas4.5/5 (234)
- The World Is Flat 3.0: A Brief History of the Twenty-first CenturyNo EverandThe World Is Flat 3.0: A Brief History of the Twenty-first CenturyNota: 3.5 de 5 estrelas3.5/5 (2259)
- The Gifts of Imperfection: Let Go of Who You Think You're Supposed to Be and Embrace Who You AreNo EverandThe Gifts of Imperfection: Let Go of Who You Think You're Supposed to Be and Embrace Who You AreNota: 4 de 5 estrelas4/5 (1090)
- The Hard Thing About Hard Things: Building a Business When There Are No Easy AnswersNo EverandThe Hard Thing About Hard Things: Building a Business When There Are No Easy AnswersNota: 4.5 de 5 estrelas4.5/5 (344)
- The Sympathizer: A Novel (Pulitzer Prize for Fiction)No EverandThe Sympathizer: A Novel (Pulitzer Prize for Fiction)Nota: 4.5 de 5 estrelas4.5/5 (121)
- Advanced Personal Computers: IT Essentials: PC Hardware and Software v4.0Documento57 páginasAdvanced Personal Computers: IT Essentials: PC Hardware and Software v4.0juliamarkAinda não há avaliações
- MB Manual Ga-z87x-Oc eDocumento112 páginasMB Manual Ga-z87x-Oc eJOACOMANDOAinda não há avaliações
- ISABMVol 1Documento679 páginasISABMVol 1dkishore28Ainda não há avaliações
- Certificate in Hardware & Networking Administration Under SCVT Craftsman Training SchemeDocumento12 páginasCertificate in Hardware & Networking Administration Under SCVT Craftsman Training SchemeComputer boyAinda não há avaliações
- Chapter 2: PC Assembly: IT Essentials 7.0 Planning GuideDocumento45 páginasChapter 2: PC Assembly: IT Essentials 7.0 Planning Guideamin124010100% (1)
- Different Types of BusesDocumento2 páginasDifferent Types of BusesInnocent RamabokaAinda não há avaliações
- Parts of A Motherboard and Their FunctionDocumento9 páginasParts of A Motherboard and Their FunctionAjoyAinda não há avaliações
- P55ha ManualDocumento92 páginasP55ha ManualAstro AstroAinda não há avaliações
- FCC & Ce Compliance: Cybernet Elite-4 User GuideDocumento86 páginasFCC & Ce Compliance: Cybernet Elite-4 User GuideoralbnetworkAinda não há avaliações
- A Plus 220 1001 PDF Exam ObjectivesDocumento19 páginasA Plus 220 1001 PDF Exam Objectiveseraakash88Ainda não há avaliações
- General Specifications: GS 33Q02C10-31EDocumento8 páginasGeneral Specifications: GS 33Q02C10-31EmbidAinda não há avaliações
- Administrate Network and Hardware PeripheralsDocumento40 páginasAdministrate Network and Hardware Peripheralscherkos weldayAinda não há avaliações
- UsxrefDocumento57 páginasUsxrefgmawoyoAinda não há avaliações
- Module 3 ITDocumento20 páginasModule 3 ITfokusAinda não há avaliações
- What Did He Say - Computer Jargon ExplainedDocumento30 páginasWhat Did He Say - Computer Jargon ExplainedrebsonAinda não há avaliações
- Motherboard Manual Ga-M52s-S3p eDocumento96 páginasMotherboard Manual Ga-M52s-S3p eDjura GsmAinda não há avaliações
- 945G&P7MA Manual en V1.2 PDFDocumento92 páginas945G&P7MA Manual en V1.2 PDFDrLove73Ainda não há avaliações
- H61M-VG3 / H61M-VS3: User ManualDocumento69 páginasH61M-VG3 / H61M-VS3: User ManualALIF AIZATAinda não há avaliações
- Architecture of A Computer SystemDocumento6 páginasArchitecture of A Computer SystemJohn VibarAinda não há avaliações
- sd000019 5fece8d9597d8592420065Documento89 páginassd000019 5fece8d9597d8592420065red557175Ainda não há avaliações
- Optiplex-Gx520 Setup Guide FR-FRDocumento134 páginasOptiplex-Gx520 Setup Guide FR-FRLoDSalAinda não há avaliações
- SuperMicro SuperStorage 2027B DE2R24L ManualDocumento112 páginasSuperMicro SuperStorage 2027B DE2R24L ManualMikhilAinda não há avaliações
- System Manual: Movidrive MDX60B/61BDocumento760 páginasSystem Manual: Movidrive MDX60B/61BLeonardo KlismamAinda não há avaliações
- Experiment Number-1.1: Aim of The ExperimentDocumento3 páginasExperiment Number-1.1: Aim of The ExperimentGautam MandoliyaAinda não há avaliações
- Intel Board Manual DH61BEDocumento80 páginasIntel Board Manual DH61BEgopikanthkeshavAinda não há avaliações
- How To Install A CCTV Camera and DVR in 6 Simple StepsDocumento17 páginasHow To Install A CCTV Camera and DVR in 6 Simple StepsLennon LeopoldoAinda não há avaliações
- Activity 2.1 in ICTDocumento3 páginasActivity 2.1 in ICTLedor NapadlabAinda não há avaliações
- G31MX 2.0 Series MotherboardDocumento76 páginasG31MX 2.0 Series MotherboardferfersegAinda não há avaliações
- PC Assembly PlantDocumento19 páginasPC Assembly Plantmuyenzo100% (1)
- Chapter 2 - Motherboard Components (Notes)Documento73 páginasChapter 2 - Motherboard Components (Notes)Nr AimaAinda não há avaliações