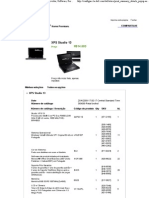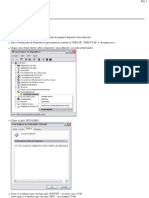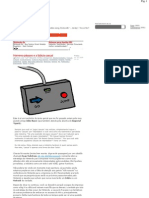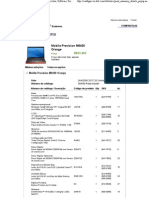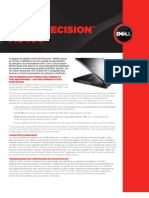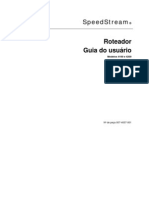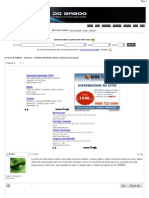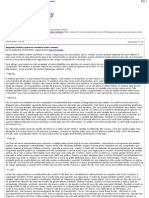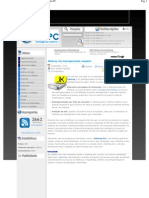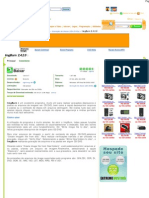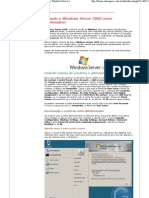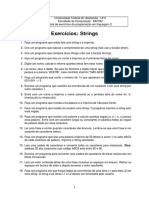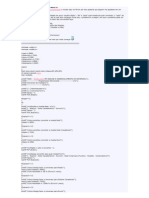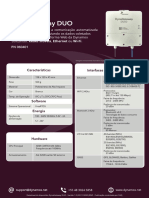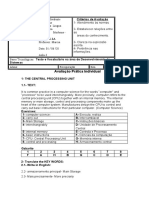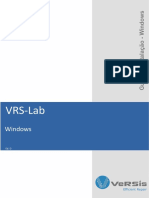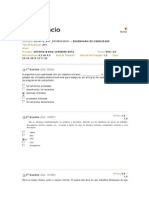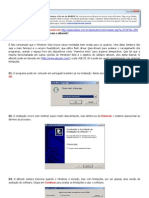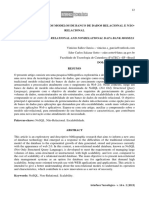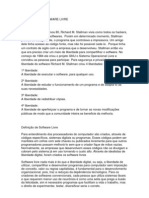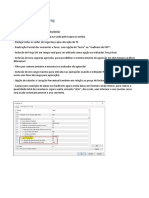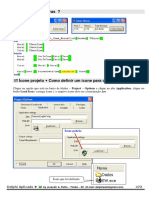Escolar Documentos
Profissional Documentos
Cultura Documentos
Tutoriais em Segurança Da TI - Tutorial - Usando o TrueCrypt No Microsoft Windows
Enviado por
i.OptTítulo original
Direitos autorais
Formatos disponíveis
Compartilhar este documento
Compartilhar ou incorporar documento
Você considera este documento útil?
Este conteúdo é inapropriado?
Denunciar este documentoDireitos autorais:
Formatos disponíveis
Tutoriais em Segurança Da TI - Tutorial - Usando o TrueCrypt No Microsoft Windows
Enviado por
i.OptDireitos autorais:
Formatos disponíveis
Tutoriais em Segurança da TI: Tutorial: Usando o TrueCrypt no Microsoft Windows Pág.
PESQUISAR BLOG SINALIZAR BLOG Próximo blog» Criar um blog | Login
Tutoriais em Segurança da TI
Tutoriais, Perguntas e Respostas sobre Segurança da TI
Este site é um complemento do site Segurança da TI - por Vinícius Serafim
Os conteúdos criados por Vinícius Serafim estão licenciados sob uma Licença Creative Commons
Sexta-feira, 25 de Maio de 2007
Pesquisar
Tutorial: Usando o TrueCrypt no Microsoft Windows
Este tutorial é direcionado aos usuários do Microsoft Windows, um
outro tutorial para usuários do Ubuntu será disponibilizado em Por que e quem?
breve.
Sobre o Site
Este tutorial explica em 4 etapas como utilizar o software Sobre o Autor
TrueCrypt para proteger seus arquivos de acessos indesejados Entre em Contato
nas mais diversas situações, eis alguns exemplos:
Caso você envie o seu computador para um procedimento de
Veja também
assistência técnica você não precisa se preocupar com acessos
indevidos aos seus arquivos realizados por possíveis técnicos
Segurança da TI
de ética duvidosa; (leia Assistência técnica e a segurança das
Blog Segurança da TI
informações)
Caso o seu notebook, ou mesmo desktop, seja furtado os seus
arquivos estarão protegidos contra acessos indevidos.
Arquivo
Você pode proteger todo o tipo de arquivo com o TrueCrypt, ▼ 2007 (6)
alguns exemplos: ▼ Maio (6)
P&R: Escolhendo uma boa senha
Suas fotos pessoais; e
Tutorial: Usando o TrueCrypt no
Documentos do trabalho Microsoft Windows
P&R: Recuperação de arquivos
IMPORTANTE: no caso do uso do TrueCrypt no ambiente protegidos pelo TrueC...
corporativo deve-se atentar para recursos de recuperação de P&R: SPAM e Anti-SPAM
casos em que o usuário esquece a senha. O TrueCrypt fornece P&R: Comprar de forma segura na
Internet
alguns como header backup. Para obter mais detalhes sobre isso
P&R: Proteção dos arquivos com
entre em contato. Escute ou leia a edição 1 do NetCast Sentinela TrueCrypt
Security.
Sobre as etapas: após executar as etapas 1 e 2 uma vez, você Blog Segurança da TI
somente precisará repetir as etapas 3 e 4 para acessar os seus
arquivos regularmente. Um pouco sobre criptografia
Afinal o que é um Firewall?
Etapa 1: Obtendo e instalando o TrueCrypt P&R: Proteção dos arquivos com
TrueCrypt
Assistência técnica e a segurança das
O processo de instalação é bastante simples.
informações
Quebras de confidencialidade "à luz do
Acesse a página de download do TrueCrypt e faça o
dia"
download da versão para "Windows Vista/XP/2000/2003".
Descompacte o arquivo e execute TrueCrypt Setup.
Notícias selecionadas
TSGrinder - Brute Force Terminal
Services Server - 22/07/2008
Novo worm insere código em arquivos
mp3 para tentar infectar PCs
- 18/07/2008
Citibank A.T.M. Breach Reveals PIN
Security Problems - 01/07/2008
http://img1.blogblog.com/img/icon18_wrench_allbkg.png 04/08/2008 02:42:00
Tutoriais em Segurança da TI: Tutorial: Usando o TrueCrypt no Microsoft Windows Pág. 2
PF inicia 'Operação I-COMMERCE 2'
para combater pirataria online
- 01/07/2008
Legislação Brasileira sobre Crimes
Digitais
Como amplamente - 24/06/2008
Na tela de instalação basta clicar no botão Install.
Assim que a instalação for concluída a mensagem
"TrueCrypt has been successfully installed" será exibida,
apenas clique no botão Ok.
Uma outra mensagem será exibida em seguida
oferecendo-lhe acesso a um tutorial, clique no botão Não.
Por fim clique no botão Exit.
Concluída a instalação. O seguinte ícone deve estar na sua área
de trabalho:
Etapa 2: Criando o volume cifrado
Uma vez concluída a instalação do TrueCrypt, temos que criar o
volume de dados onde serão mantidos os arquivos protegidos.
Esse volume de dados não é nada mais do que um arquivo do
TrueCrypt que será gravado em disco. Dentro desse arquivo é
que você vai armazenar os seus arquivos pessoais. O volume vai
ser como um disco - um pendrive por exemplo - virtual. Talvez
essa idéia lhe pareça um pouco estranha, porém acredito que ao
seguir os passos abaixo e a etapa 3 tudo ficará mais claro.
Execute o TrueCrypt clicando no ícone mostrado acima
que deve estar na sua área de trabalho. A tela principal
do TrueCrypt será exibida.
http://tutoriais.serafim.eti.br/2007/05/tutorial-usando-o-truecrypt-no.html 04/08/2008 02:42:00
Tutoriais em Segurança da TI: Tutorial: Usando o TrueCrypt no Microsoft Windows Pág. 3
Nesta tela clique no botão Create Volume.
Será apresentada uma nova tela com o título: TrueCrypt
Volume Creation Wizard. Nesta tela basta clicar no botão
Next.
Na próxima tela, Volume Location, temos que informar o
nome do arquivo do TrueCrypt e o local onde o mesmo
será armazenado. Clique no botão Select File. A seguinte
janela será apresentada:
Recomendo que você selecione Meus documentos como
local para criação do arquivo. No campo Nome do arquivo
utilizei o nome pessoal.tc. Você pode utilizar o nome que
desejar, apenas atente para colocar .tc no final (isso irá
facilitar o seu acesso ao arquivo mais tarde na etapa 3).
Para terminar esse passo basta clicar no botão Salvar.
Você voltará para a tela Volume Location, basta clicar em
Next.
Na próxima tela, Encryption Options, basta clicar no
botão Next.
Agora vem uma decisão importante, o tamanho do
arquivo a ser criado (Volume Size). Se você criar um
volume muito pequeno para as suas necessidades logo
ele ficará cheio e você terá que criar um novo volume
maior e passar os seus arquivos para ele. Se você criar
um volume muito grande, você pode tornar mais difícil
tarefas como backup e irá desperdiçar espaço em disco.
Aqui vão algumas recomendações de tamanho:
utilize até 1000 MB caso você pretenda armazenar
apenas documentos como arquivos de texto, planilas e
apresentações (ex. Microsoft Word, OpenOffice, Excel,
PowerPoint). Assim fica fácil até de copiar para um
pendrive, seja para backup ou mesmo para transportar
seus dados de forma segura.
caso você pretenda armazenar fotos, crie um volume
maior, de 2000 MB a 4000 MB.
Neste tutorial vou criar um volume de 100 MB, apenas
como exemplo. Então na tela Volume Size, preencha o
campo com o valor 100 e deixe a opção MB selecionada.
Clique no botão Next.
A próxima tela é a mais importante: Volume Password. É
nela que você irá informar a senha que protegerá os seus
http://tutoriais.serafim.eti.br/2007/05/tutorial-usando-o-truecrypt-no.html 04/08/2008 02:42:00
Tutoriais em Segurança da TI: Tutorial: Usando o TrueCrypt no Microsoft Windows Pág. 4
arquivos. O TrueCrypt recomenda uma senha de, no
mínimo, 20 caracteres. Porém você pode utilizar menos
se desejar. Escolha uma boa senha, misturando letras,
números e alguns caracteres como "]", "%" e "!".
Preencha os campos Password e Confirm com a sua
senha e clique em Next.
Caso você tenha utilizado uma senha com menos de 20
caracteres o TrueCrypt irá gerar um alerta, neste caso
clique em Sim.
Na tela Volume Format, basta clicar no botão Format. O
TrueCrypt irá formatar o volume. Dependendo do
tamanho que você escolheu esse processo pode tomar
alguns minutos.
Assim que a formatação terminar a mensagem "The
TrueCrypt volume has been successfully created." será
exibida, basta então clicar em Ok e em seguida no botão
Exit.
Na tela principal do TrueCrypt clique em Exit também.
Volume criado, etapa 2 concluída. Agora vamos utilizar o nosso
"disco virtual".
Etapa 3: Utilizando o volume criado
Esta etapa e a etapa 4 são as únicas etapas que você irá repetir
regularmente para armazenar e acessar os seus arquivos
protegidos.
Dê um duplo-clique em Meus documentos na sua área de
trabalho, você deve encontrar lá o arquivo do TrueCrypt
criado na etapa anterior.
Dê um duplo-clique no seu arquivo, no caso deste tutorial
o arquivo é o "pessoal". A tela principal do TrueCrypt será
exibida.
Você deve primeiro escolher uma letra a ser associada ao
seu disco virtual. Qualquer letra pode ser escolhida, mas
procure utilizar sempre a mesma apenas por uma
questão de organização. Neste tutorial escolhi a letra p de
pessoal. Para escolher a letra basta clicar uma vez sobre
ela.
Escolhida a letra, clique no botão Mount. A sua senha
será requisitada, digite-a e clique em Ok. Você acabou de
montar o seu volume como um disco virtual.
http://tutoriais.serafim.eti.br/2007/05/tutorial-usando-o-truecrypt-no.html 04/08/2008 02:42:00
Tutoriais em Segurança da TI: Tutorial: Usando o TrueCrypt no Microsoft Windows Pág. 5
Note que agora, na frente da letra escolhida, aparecem
outras informações. Isso indica que o seu volume já está
disponível para uso.
Clique no botão Exit para fechar a tela principal do
TrueCrypt.
Para ver seu "disco virtual", dê um duplo-clique em Meu
computador na sua área de trabalho, procure por um
disco que tenha a letra que você determinou no passo
anterior. Perceba na figura abaixo a existência do "Disco
local (P:)"
Você pode usar esse disco exatamente como utiliza um
pendrive. Os arquivos que você gravar nele só estarão
disponíveis quando você montar o volume conforme foi
mostrado nessa etapa. Montar o volume seria o
equivalente à conectar o seu pendrive no seu
computador.
IMPORTANTE: Quando você terminar de utilizar os seus arquivos
protegidos, você deve desmontar o volume conforme mostrado
na próxima etapa. Enquanto o seu volume estiver montado
qualquer pessoa com acesso ao seu computador pode acessar os
arquivos protegidos.
Etapa 4: Desmontando o volume
Conforme destacado acima, é importante que você desmonte
(feche) o seu volume que contém os arquivos a serem
protegidos. Você pode desmontar um volume de duas maneiras:
Simplesmente desligando o computador;
http://tutoriais.serafim.eti.br/2007/05/tutorial-usando-o-truecrypt-no.html 04/08/2008 02:42:00
Tutoriais em Segurança da TI: Tutorial: Usando o TrueCrypt no Microsoft Windows Pág. 6
No caso de você não querer desligar o computador, pode-
se utilizar o TrueCrypt conforme explicado a seguir.
Eis os passos para desmontar o volume sem, necessariamente,
desligar o computador:
Clique no ícone do TrueCrypt que está na sua área de
trabalho:
A tela principal do TrueCrypt será exibida. Selecione a
letra do disco que deseja desmontar clicando apenas uma
vez nela.
Clique no botão Dismount.
Você somente deve desmontar o volume quando não estiver
utilizando mais nenhum arquivo que esteja armazenado nele.
Algumas recomendações finais
Procure fazer uma cópia de segurança (backup) do seu
arquivo. No caso deste tutorial o arquivo a ser copiado seria o
pessoal que encontra-se dentro dos Meus documentos.
Lembre-se, antes de copiar esse arquivo, certifique-se de que
o mesmo não esteja montado. IMPORTANTE: a cópia de
segurança é essencial pois no caso de você apagar o arquivo
do TrueCrypt, todos os seus arquivos protegidos serão
perdidos.
Não basta utilizar o TrueCrypt para garantir a segurança dos
seus arquivos, você deve ter um comportamento seguro ao
utilizar o seu computador. Leia "O que é um comportamento
seguro para um usuário?".
Mais informações sobre o TrueCrypt, escute ou leia a edição 1
do NetCast Sentinela Security.
Quaisquer dúvidas ou correções entre em contato.
Postado por Vinícius Serafim
Marcadores: criptografia, proteção de arquivos, truecrypt, windows
9 comentários:
Anônimo disse...
Muito bem feito o tutorial. Parabéns.Mais como faço quando quiser
mudar minha senha no TrueCrypt?
26 de Maio de 2007 13:02
Vinícius Serafim disse...
Fico feliz que tenhas gostado do tutorial.
Para trocar a senha do TrueCrypt basta iniciar com o mesmo
procedimento da etapa 3 do tutorial porém, antes de clicar no
botão Mount, você deve clicar no botão "Volume Tools", assim que
você fizer isso irá aparecer uma lista de opções, selecione a
primeira "Change volume password...", preencha o primeiro campo
Password com a sua senha atual, o segundo campo Password com
a nova senha e repita a nova senha no campo "Confirm Password".
Por fim basta clicar no botão Ok.
Observação: você só consegue alterar a senha se o volume estiver
desmontado.
26 de Maio de 2007 13:22
http://tutoriais.serafim.eti.br/2007/05/tutorial-usando-o-truecrypt-no.html 04/08/2008 02:42:00
Tutoriais em Segurança da TI: Tutorial: Usando o TrueCrypt no Microsoft Windows Pág. 7
Cristiano E. Krauspenhar disse...
Na minha opinião é um excelente tutorial pois supriu minhas
necessidades básicas no que diz respeito a instalação do
TrueCrypt de uma maneira bem didática...Com certeza será útil
para outras pessoas também.
30 de Maio de 2007 13:16
Milton disse...
Olá, estou iniciando no mundo de arquivos criptografados e tenho
algumas dúvidas:
Se tiver com um volum montado e copiar um dos arquivos que
estejam nele para um pen drive, por exemplo, esse arquivo ainda
estará criptografado?
No True Crypt a criptografia se dá apenas no volume ou no volume
e nos arquivos?
Desculpe se estiver 'falando' besteira.
Muiot obrigado
10 de Junho de 2007 10:56
Vinícius Serafim disse...
Milton, desculpe-me pela demora em te responder. Qualquer
pergunta é importante e cada pergunta não feita é conhecimento
desperdiçado.
Os arquivos só ficam protegidos enquanto estiverem dentro do
volume do TrueCrypt. No momento em que você copia o arquivo
de um volume TrueCrypt para um pendrive, o arquivo é decifrado
e assim é armazenado em seu pendrive.
Abraço,
Vinícius Serafim
19 de Junho de 2007 22:09
yuri disse...
O turorial é muito bom..mas tem como eu descriptografar, para
usar o volume normalmente.
27 de Setembro de 2007 14:19
eder disse...
Muito bom o tutorial.
Na revista info eles falam que com o truecrypt posso criar uma
segunda senha, essa segunda senha daria acesso a apenas alguns
arquivos que eu seleciona-se, caso um sequestrador (por
exemplo) me forçasse a abrir a pasta eu poderia abri-la sem
mostrar todos os arquivos que quero proteger. você sabe como
faço isso?
Ah, e sera que a criptografia não pode ser quebrada? E se eu
utilizar os documentos desta pastas eles não ficariam disponiveis
em outros locais como documentos recentes (por exemplo)?
3 de Junho de 2008 13:07
Vinícius Serafim disse...
Yuri: para decifrar os teus documentos basta "montar" o volume
truecrypt e copiar os arquivos para uma área de disco fora do
volume.
Eder: na verdade a segunda senha é para proteger um volume
escondido. Então deves criar um volume normal do TrueCrypt e
então criar um volume escondido "hidden" dentro dele. Mas
cuidado: sempre ao montar teu volume normal deves indicar para
o TrueCrypt que existe um volume escondido, senão ele vai tratar
a área do volume escondido como espaço disponível e vai gravar
em cima.
Grande abraço,
Serafim
3 de Junho de 2008 17:38
http://tutoriais.serafim.eti.br/2007/05/tutorial-usando-o-truecrypt-no.html 04/08/2008 02:42:00
Tutoriais em Segurança da TI: Tutorial: Usando o TrueCrypt no Microsoft Windows Pág. 8
Anônimo disse...
Gostei muito do TrueCrypt, mas achei meio inseguro usa-lo como
uma pasta, pois da pra apagar tudo com um simples delete, optei
por criar uma partição específica para ele, de modo que tenho
acesso a ela tanto do windows quanto do ubuntu, rodando em dual
boot.
7 de Julho de 2008 23:48
Postar um comentário
Postagem mais recente Início Postagem mais antiga
Assinar: Postar comentários (Atom)
Os conteúdos criados por Vinícius Serafim estão licenciados sob uma Licença
Creative Commons.
http://tutoriais.serafim.eti.br/2007/05/tutorial-usando-o-truecrypt-no.html 04/08/2008 02:42:00
Você também pode gostar
- XPS Studio 13Documento3 páginasXPS Studio 13i.OptAinda não há avaliações
- XPS Studio 13 MyDocumento5 páginasXPS Studio 13 Myi.OptAinda não há avaliações
- Identificar Qualquer Placa Blog Do Elton - InfoDocumento6 páginasIdentificar Qualquer Placa Blog Do Elton - Infoi.OptAinda não há avaliações
- Homens-Pássaro e A Falácia Casual - ContinueDocumento34 páginasHomens-Pássaro e A Falácia Casual - Continuei.OptAinda não há avaliações
- Precision M6400 OrangeDocumento8 páginasPrecision M6400 Orangei.OptAinda não há avaliações
- Windows Mais RápidoDocumento8 páginasWindows Mais Rápidoi.OptAinda não há avaliações
- Precision M6400 Orange MyDocumento3 páginasPrecision M6400 Orange Myi.OptAinda não há avaliações
- Workstation Precision m6400 BrochureDocumento2 páginasWorkstation Precision m6400 Brochurei.OptAinda não há avaliações
- Realtek 8139D Falsa! Blog Do Elton - InfoDocumento34 páginasRealtek 8139D Falsa! Blog Do Elton - Infoi.OptAinda não há avaliações
- SpeedStream 4200 4100Documento80 páginasSpeedStream 4200 4100api-3842480100% (1)
- O Que É Um Comport Amen To Seguro para Um UsuárioDocumento3 páginasO Que É Um Comport Amen To Seguro para Um Usuárioi.OptAinda não há avaliações
- Recuperando Unidade de CD - CD-RW - DVD-ROM - EletroniKaDocumento8 páginasRecuperando Unidade de CD - CD-RW - DVD-ROM - EletroniKai.OptAinda não há avaliações
- Limpar CD - Fórum Do BABOODocumento6 páginasLimpar CD - Fórum Do BABOOi.OptAinda não há avaliações
- Limpe Seu Videocassete Corretamente Sem o - EletroniKaDocumento6 páginasLimpe Seu Videocassete Corretamente Sem o - EletroniKai.Opt100% (1)
- ISTF - Segurança Básica para Os Usuários Mais ComunsDocumento6 páginasISTF - Segurança Básica para Os Usuários Mais Comunsi.OptAinda não há avaliações
- ISTF - TrueCrypt Versão 5 - RecomendoDocumento6 páginasISTF - TrueCrypt Versão 5 - Recomendoi.OptAinda não há avaliações
- JkDefrag - Um Des Fragment Ad or Completo - Guia Do PCDocumento6 páginasJkDefrag - Um Des Fragment Ad or Completo - Guia Do PCi.OptAinda não há avaliações
- Guia Do PC Print KeePass - Crie Senhas Eficientes (E Lembre-As Depois)Documento4 páginasGuia Do PC Print KeePass - Crie Senhas Eficientes (E Lembre-As Depois)i.OptAinda não há avaliações
- ImgBurn DownloadDocumento3 páginasImgBurn Downloadi.OptAinda não há avaliações
- Guia Do PC Print JkDefrag - Um Des Fragment Ad or CompletoDocumento4 páginasGuia Do PC Print JkDefrag - Um Des Fragment Ad or Completoi.OptAinda não há avaliações
- Fãs Do XP - Enfim Um O.S. À ..Documento6 páginasFãs Do XP - Enfim Um O.S. À ..i.OptAinda não há avaliações
- Guia Do PC Print Como Usar e Postar No Seu Blog Com o Windows Live WriterDocumento11 páginasGuia Do PC Print Como Usar e Postar No Seu Blog Com o Windows Live Writeri.OptAinda não há avaliações
- Análise de Desempenho em Sistemas ComputacionaisDocumento32 páginasAnálise de Desempenho em Sistemas ComputacionaisMateus AlvesAinda não há avaliações
- Conceitos de Ciência dos Dados e Big DataDocumento82 páginasConceitos de Ciência dos Dados e Big DataJamila MancilhaAinda não há avaliações
- Redes Wilson Lab - 2014Documento48 páginasRedes Wilson Lab - 2014marco gomesAinda não há avaliações
- Manual VS3200Documento28 páginasManual VS3200marcos salesAinda não há avaliações
- Listac 05Documento4 páginasListac 05Daniel AlbuquerqueAinda não há avaliações
- Certificação OmniStudio ConsultantDocumento158 páginasCertificação OmniStudio ConsultantmassaramgAinda não há avaliações
- Tutorial - Como Configurar o ODDcast v3 para Transmissões Ao VivoDocumento8 páginasTutorial - Como Configurar o ODDcast v3 para Transmissões Ao VivoAldair BarrosAinda não há avaliações
- Sapatas - Dimensionamento Estrutural 1Documento122 páginasSapatas - Dimensionamento Estrutural 1Charles Ramon Maia OliveiraAinda não há avaliações
- Gestão de sistemas operacionaisDocumento1 páginaGestão de sistemas operacionaisKesley CunhaAinda não há avaliações
- Conversor de Moedas com Cotações MensaisDocumento2 páginasConversor de Moedas com Cotações MensaismaahxuxuAinda não há avaliações
- Atalhos Do Teclado PDFDocumento8 páginasAtalhos Do Teclado PDFLee BrasilAinda não há avaliações
- DynaGateway DUO comunicação DynaLoggers DynamoxDocumento1 páginaDynaGateway DUO comunicação DynaLoggers DynamoxOrlando MarucaAinda não há avaliações
- ETEC Polivalente Americana Critérios de Avaliação Inglês Ensino MédioDocumento3 páginasETEC Polivalente Americana Critérios de Avaliação Inglês Ensino MédioGabriel Guerra NistaAinda não há avaliações
- VRS-Lab Guia de Instalação Windows PT BR EdDDocumento28 páginasVRS-Lab Guia de Instalação Windows PT BR EdDSergio Ricardo NobreAinda não há avaliações
- Portfolio Mergrane Tic LM 2023Documento4 páginasPortfolio Mergrane Tic LM 2023nerioAinda não há avaliações
- Avaliação de usabilidade e tipos de interface humano-computadorDocumento5 páginasAvaliação de usabilidade e tipos de interface humano-computadormangekau0% (1)
- Tutorial) - EboostrDocumento3 páginasTutorial) - Eboostrukpt_21Ainda não há avaliações
- Comparativo Entre Os Modelosde Banco de Dados Relacional e Não-RelacionalDocumento13 páginasComparativo Entre Os Modelosde Banco de Dados Relacional e Não-Relacionalpaulo fluAinda não há avaliações
- História Do Software LivreDocumento4 páginasHistória Do Software LivreFlavio MataAinda não há avaliações
- Planilha de avaliação e qualificação de fornecedoresDocumento1 páginaPlanilha de avaliação e qualificação de fornecedoresRobson RaduanAinda não há avaliações
- Etapas Da MontagemDocumento47 páginasEtapas Da MontagemLuiz Antônio PereiraAinda não há avaliações
- Atividade 2 - Bibliotecas DigitaisDocumento2 páginasAtividade 2 - Bibliotecas DigitaismarircairesAinda não há avaliações
- Firmware Clone Espanhol (Positivo Alfa) Papyre 622 - Com Dicionário Português Ruicoel - Rui CoelhoDocumento14 páginasFirmware Clone Espanhol (Positivo Alfa) Papyre 622 - Com Dicionário Português Ruicoel - Rui CoelhokikotiAinda não há avaliações
- Roteamento dinâmico e protocolos RIP e OSPFDocumento6 páginasRoteamento dinâmico e protocolos RIP e OSPFDaniel Braga PinheiroAinda não há avaliações
- RI-Range Map - Trailing Stop, Agressão e Lucro ParcialDocumento11 páginasRI-Range Map - Trailing Stop, Agressão e Lucro ParcialRobson DiasAinda não há avaliações
- Manual RS Eth Rev01 Maio 2006Documento17 páginasManual RS Eth Rev01 Maio 2006gedi30Ainda não há avaliações
- Guia Do Linux - Avançado - SAMBA - Controle de Acesso Ao Servidor SAMBA - WikilivrosDocumento10 páginasGuia Do Linux - Avançado - SAMBA - Controle de Acesso Ao Servidor SAMBA - Wikilivrossilviosergio2Ainda não há avaliações
- Tutorial FMMGMSH PDFDocumento10 páginasTutorial FMMGMSH PDFafrobuzAinda não há avaliações
- Delphi Aplicado Módulo 4ADocumento160 páginasDelphi Aplicado Módulo 4ArlffortesAinda não há avaliações
- Manual Formador Processador de TextoDocumento22 páginasManual Formador Processador de Textopedro silvaAinda não há avaliações