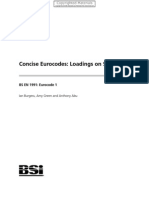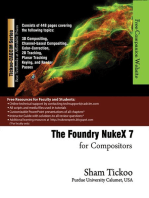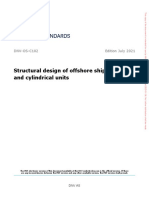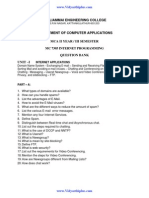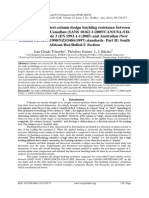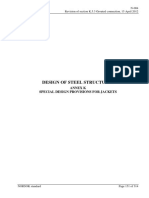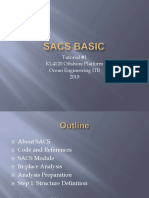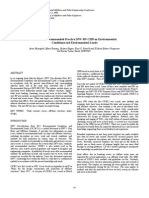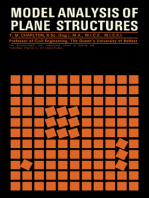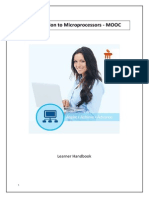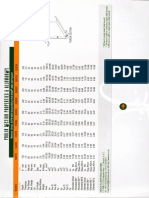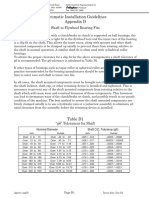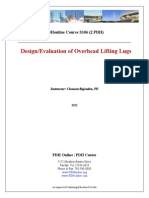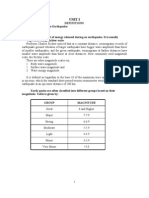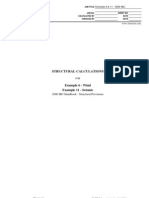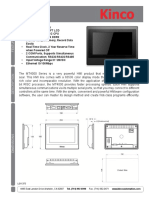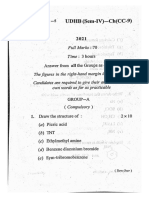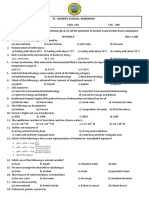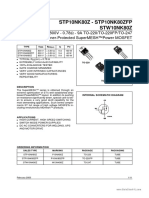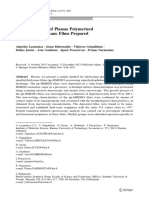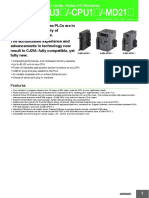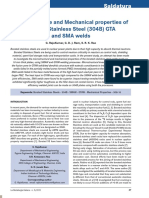Escolar Documentos
Profissional Documentos
Cultura Documentos
StrucadTraining Manual v10
Enviado por
Lathesh Janarthanan80%(5)80% acharam este documento útil (5 votos)
4K visualizações290 páginasStruCad is The World's Leading 3-D structural steel detailing system. No part of this training manual may be reproduced or transmitted in any form or by any means. This manual describes the state of the version of the product to which it refers. It may not reflect the product at all times at the time of publication on the front cover.
Descrição original:
Direitos autorais
© Attribution Non-Commercial (BY-NC)
Formatos disponíveis
PDF, TXT ou leia online no Scribd
Compartilhar este documento
Compartilhar ou incorporar documento
Você considera este documento útil?
Este conteúdo é inapropriado?
Denunciar este documentoStruCad is The World's Leading 3-D structural steel detailing system. No part of this training manual may be reproduced or transmitted in any form or by any means. This manual describes the state of the version of the product to which it refers. It may not reflect the product at all times at the time of publication on the front cover.
Direitos autorais:
Attribution Non-Commercial (BY-NC)
Formatos disponíveis
Baixe no formato PDF, TXT ou leia online no Scribd
80%(5)80% acharam este documento útil (5 votos)
4K visualizações290 páginasStrucadTraining Manual v10
Enviado por
Lathesh JanarthananStruCad is The World's Leading 3-D structural steel detailing system. No part of this training manual may be reproduced or transmitted in any form or by any means. This manual describes the state of the version of the product to which it refers. It may not reflect the product at all times at the time of publication on the front cover.
Direitos autorais:
Attribution Non-Commercial (BY-NC)
Formatos disponíveis
Baixe no formato PDF, TXT ou leia online no Scribd
Você está na página 1de 290
The Worlds Leading 3D
Structural Steel Detailing System
Training Manual - Basic Course
AceCad StruCad AceCad
Training Manual Ior StruCad
The World's Leading 3-D Structural Steel Detailing System
Copyright 1986 to 2003 AceCad Software Ltd
AII Rights Reserved
Users and distributors of StruCad are reminded that no part of this training pubIication may be reproduced or transmitted in
any form or by any means, whether it be electronic, mechanical, photocopying, recording or otherwise, except for their
specific use reIated to the authorised and Iicensed training in the use of StruCad
and its reIated products.
AceCad Software Ltd makes no warranty regarding these materials; either expressed or implied (including any implied
warranties of merchandising or fitness for a particular purpose), and makes such materials available solely on an as-is basis.
AceCad reserves the right to revise and improve its products as it sees fit. This publication describes the state of the version of
the StruCad product to which it refers, at the time of publication on the front cover, and it may not reflect the product at all times
in the future.
For conditions of use, and for permission to use these materials for translation and publication in languages other than English,
contact AceCad Software Ltd.
Editor's Note
This StruCad Training ManuaI is published to support StruCad and is designed to
teach you the basics of how to use StruCad. The manual forms the basis of the
formal StruCad training courses that are given by StruCad staff at your local StruCad
Training Centre, or on your own site. t is recommended most strongly that you have
formal training wherever possible, to ensure that you get the best out of StruCad,
and benefit fully from the timesavings that come with its proper use.
These notes are supported by user information that is available in the StruCad
Reference ManuaIs and in StruCad's On-Iine HeIp, which should be studied in the
early stages of training. To view the books on-line, use WordViewer with the books
from the \manuals directory that can be installed from the StruCad CD, or by
browsing on the CD itself.
Special users guides are available for particular features of StruCad, such as 2D
Drafting or Stairs and Handrails macros. f you do not have a copy of a particular
document, its Word document file will be found in the \Manuals directory on your CD.
Associated ManuaIs and Guides
1. StruCad V10 Reference Manual for the 3D Modelling Environment.
2. Drawing Reference Manual for the 2D Drawing Environment.
3. Tutorials for Special Topics: T1 Curved Members
T2 3D AssembIies
T3 2D AssembIies
T4 CoId-roIIed PurIins and RaiIs
T5 CAM/CNC DownIoad
T6 CoIdCAM (METSEC) DownIoad
AceCad and StruCad are registered Trade Marks of AceCad Software Ltd.
AceCad's policy is one of continual improvement and product specifications may be
subject to change without notice.
This StruCube will help you identify the Local Axes and Rotations of
members of various sections UB, RSC, TEE, RHS & RSA
End B
X
Y
End A
X
Y
+ +
Acecad Software Ltd
Truro House
Stephensons Way
Wyvern Business Park
Derby DE21 6LY
Tel: 01332 545800 Fax: 01332 545801
E-mail: sales@acecad.co.uk
Website: www.acecad.co.uk
Assemble the StruCube
AceCad Software Ltd
Truro House, Stephensons Way, Wyvern Business Park, Derby,
DE21 6LY, United Kingdom
Tel: +44 (0) 1332 545800 Fax: +44 (0) 1332 545801
Email: sales@acecad.co.uk
The Worlds Leading 3D
Structural Steel Detailing System
V10
StruCad User Guide
and
Reference Manual
for the
Training Manual
Contents StruCad Contents
Training Manual for StruCad
The Worlds Leading 3-D Structural Steel Detailing System
The StruCad Training Guide
A Synopsis of
a Typical StruCad Training Course
Main Subject - Source of Information
Overview of the System - Introduction by the Training Staff
StruCad Environment - StruCad Reference Manual, Chapter 1
CAD Environment - StruCad Reference Manual, Chapter 1
Basic CAD Work - Exercises 1 to 3
Processing the Model - StruCad Reference Manual, Chapter 1
CAD & Connection Macros - Demonstration and Exercise 4
Interactive Work - Exercises 5 to 7
Modify Portal Frame - Exercise 8
Advanced Interactive Work - Exercises 9 to 12
Checking Facilities - StruCad Reference Manual
Backing Up - Demonstration
Producing Information - Demonstrations and StruCad Reference Manual
Drawing Production System - StruCad Reference Manual, Chapters 1 and 4
Printing and Plotting - StruCad Reference Manual, Chapter 1
2D Drawing - Demonstrations and 2D Drawing Ref Manual
Contents StruCad Contents
Training Manual for StruCad
The Worlds Leading 3-D Structural Steel Detailing System
The StruCad Training Guide
CONTENTS
Overview
Introducing a Typical Training Course ii-vi
Summary and Checklist of the Basic StruCad Activities vii-xii
STRUCAD TRAINING COURSE
WORKING EXERCISES
Exercise 1 ............................... Basic Cad Principles
Exercise 2 ............................... Beam and Column Structure
Exercise 3 ............................... Portal Frame Structure
Exercise 4 ............................... Macro Connections -
Principles and Examples
Exercise 5 ............................... Interactively Reposition CHS Eaves Tie
Exercise 6 ............................... Interactive Base Plate
Exercise 7 .............................. Connection to Toes of Supporting Beam
Exercise 8 ............................... Portal Frame Including Lattice and Hips
Exercise 9 ............................... Interactive Double Angle Cleat
Exercise 10 ............................... Interactive Sloping Connections
Exercise 11 ............................... Interactive Haunch Connection -
Utilising Dummy Members
Exercise 12 ............................... Interactive Eaves Bracket Connection
Appendix A1.............................. Locations and Lists of Commands
i
Introduction StruCad Introduction
ii Training Manual for StruCad
The Worlds Leading 3-D Structural Steel Detailing System
STRUCAD TRAINING COURSE
Overview
Introduction
In general, StruCad training can take any number of forms, and this Training Manual
will guide you during your particular training process.
Many of the procedures and activities will be demonstrated to you as your training
proceeds, but all the basic user information on how to use StruCad and its CAD
environment is also explained in the StruCad Reference Manual, Chapter 1 and in
the On-line HELP. For guidance as to how best to use these, see Supplement 1 to
the Reference Manual, leaflet U1.
The Training Course consists of a number of worked exercises, which teach you
how to use StruCad to carry out all the detailing activities that you need complete a
normal contract.
The Training Course will teach you the basics of StruCad, and by the end of the
course you will know enough about StruCad to input almost any type of structure.
You may not think so, but it is just a case of applying the principles and techniques
that you have learned to different situations. It is extremely important that you inform
the Trainer if you do not understand anything whilst on the course, so that you
can go over the activity or exercise again until you do understand it. Finally, do not
be scared of StruCad - it is a program, which, if used correctly as a tool in your
office, will provide great benefits to your company.
If there is time at the end of your course, you may be introduced to some of
StruCads more advanced features. Otherwise, special extra training can be
arranged for this.
You cannot break the program; at the very worst you will input something wrong
which can easily be re-done or corrected - so be adventurous, try things and, if
you have spare time, look at commands that are new and explore the programme.
You will learn more about the StruCad System by experimenting for yourselves and,
as you will soon realise, you will learn more about StruCad in the first few weeks
after the course than you actually do on the course!!
Introducing a typical StruCad Training Course
General
The object of the two-week training course is to give the user a basic understanding
of the concepts of StruCad and to get you up and running. You will learn more in the
next couple of weeks when you are working on your own once you have been on the
course. You may find that we cannot fit everything in to the days available; if this
happens we would suggest dropping some of the more advanced things such as
expressions and software customisation. We concentrate on the basics and
everything else will follow as the trainees get more confident with the system.
Contents StruCad Contents
Training Manual for StruCad
The Worlds Leading 3-D Structural Steel Detailing System
First Week
Day 1
There are two main objectives on day one - the first is to get you used to using the
software and the hardware, i.e. getting used to the menu systems and the 3-button
mouse. The second is to get used to the basic CAD system principles, i.e. wireframe
construction, snapping to points, layers and levels etc.
Construction of a simple portal framed building allows us to cover all the principles of
the system. You must look at all Grid/Level commands and explain the difference
between Layers and Levels. The member command must be looked at, as well as
the member attributes, which are applicable at this stage, grade, rotation etc.
Your portal frame will allow us to explain the ToS principles using columns and
rafters, and also the importance of rotating your columns. Eaves ties allow you to
demonstrate local offsets and the reasons for keeping members symmetrical around
the building. Rafter bracing should allow you to cover ToS and rotation (see Hints
and Tips Leaflet U10 here), as well as construction tools such as align, setbrace and
eccent. Other construction commands to look at are COPY, MCOPY, OFFSET,
TRIM, EXTEND, ARRAY etc.
Apply basic end types to your wireframe using ENDTYPE and EDMEM - standard
StruCad macros will do at this stage. This will allow you to start looking at the 3D
model using LOADJOINT and VIEWMOD. Produce example drawings, fabrication
and fitting details, layouts and a 3D view. You can also produce some sample
Material Lists to show exactly what StruCad is capable of.
Other things to cover on the first day are view manipulation using layers and levels,
VIEW, DVIEW, PORTS, ON/OFF etc. You can also look at the different labels
available as these are fairly straightforward.
Day 1/2
Day 1 may run into Day 2, depending on how quickly the trainees pick the system up
- this is no problem as you will go over Day 1 lessons again and again during the
week. Day 2 involves creating local endtype macros such as RBP, GEP, FEP to start
with, and then moving on to HMEP, AMEP and GPB or the American macros; dont
spend too much time on these though.
Add some 2D and 3D assemblies in to your model, cover disassembling and re-
assembling them, copy and move the assemblies to show you act as one unit.
Produce assembly drawings and material lists again, and look at the information
StruCad gives them. Add some user attributes to your model, phase the building and
then produce drawings with phases on and material lists by user attribute.
You will briefly cover different types of structures, hips, curves etc. Dont worry about
the connections it is more important at this stage that you can input any structure
given. If you have time today you will look at inputting part of a typical contract
already detailed. This will allow you to gauge how much has been picked up on the
wireframe construction, layers, levels etc. Make sure at this stage that everything
covered so far has been fully understood. Emphasis will be placed on the importance
of creating models accurately, and how much easier you can make things by
assigning layers correctly.
iii
Introduction StruCad Introduction
iv Training Manual for StruCad
The Worlds Leading 3-D Structural Steel Detailing System
Day 2/3
A full day of interactive work, covering every modelling command available in the
wireframe environment You will create a basic end plate connection (beam-to-
beam); this covers shortening, cutting, welds, bolts and PUTLIBS, all of which will be
repeated time and time again during the course of the day. Show what happens if
you use this PUTLIB on different beam sizes. Cover a sloping beam end plate
connection to a column, showing why you use ROTMEM and not CUT or
INTERSECT. Do a double angle cleat connection, define the cleats off the web faces
and apply the connection to the A and the B end of the member and observe the
differences. Re-do the same connection again this time defining the cleats off the
end face of the member and have a look at the connection on the A and B ends
again.
Do a connection involving shopping a plate or cleat to another member and check
plate ownership using SLIST and HIFIT. Note the fact that it is the shop another that
actually makes the plate appear on another members shop detail and not welding it
to another member. We will also talk about site fittings and the difference between
field current, field another and field free, and what that ownership means to fitting,
fabrication and arrangement drawings. Member orientation codes and how they
affect ownership of fittings will be explained.
Briefly look at a simple expression, a beam-to- column flange. Shorten the beam to
the flange with clearance for an end plate, then add an end plate sized using
expressions and position it using expressions. Apply to different sized members and
explain the benefits of using expressions.
Make sure the principles of cutting are fully understood, and look at the different
options for cutting (see Hints and Tips Leaflet U8).
Day 4/5
Re-cap everything covered so far; anything not fully understood should be talked
about and demonstrated again. Look at the issuing procedure, REMARK, ISSUE,
AUTOFAB, AUTOASS, DOITALL, etc. Show WCAD and RCAD as a way of breaking
a large contract up into smaller models so more than one user can work on one
contract. Model management should be covered, using issuing models and working
models and the benefits of this method.
Production of drawings and layouts should also be looked at again, showing how to
nest 3 or 4 views onto one GA. After producing a number of drawings, look at
plotting single drawings, batch plotting, nesting, drawing registers and how to sort
drawings into different categories for plotting such as phase, format or issue date in
the drawing environment.
Contents StruCad Contents
Training Manual for StruCad
The Worlds Leading 3-D Structural Steel Detailing System
The Instructor will talk about the information we need from a support point of view,
i.e. the error messages brought up on screen. Get StruCad to fail a connection
macro and observe where you find the actual joint and the real error message rather
than the general note at the end of the update. The importance of ringing for
assistance if you encounter a problem such as the wire frame disappearing or the
machine crashing in the middle of an update will be explained. It is critical if
something like this happens that you dont update your model if parts of the
wireframe have disappeared. We can rebuild the model from back-up files or
directories within the model as long as you dont do anything with it.
Second Week
Day 1
Re-cap briefly the whole of week one, making sure that anything not fully understood
is reviewed until it is clear.
Now you will get started on a real job, where you are actually starting to work on your
own initiative and make decisions for yourself regarding the construction of your
model. This job should be typical of the type of contract you will be expected to do in
your particular company. The details and information for this contract will be supplied
by yourself, and can be either an old contract or a live contract, which you will
continue with on your return to work.
The object of carrying out this Company specific exercise is so you can be more
easily guided as to how StruCad can be adapted to your specific needs.
Day 2/3
Continue working on contract with help and guidance from your trainer, making sure
as far as possible, that you cover any specific difficulties, which you may encounter
in your typical use of StruCad.
Towards the end of day 3 you will finish work on the contract and learn how to add
attributes to your wireframe. These attributes define things such as phasing of
models, paint finish, special notes etc. You will then create fabrication drawings,
material lists and erection drawings and protect your model from changes by the use
of the issue command and transmark. The whole issuing procedure will be
covered.
Day 4
Re-cap again, go through every command briefly in the wireframe, interactive and
2D environments, even the ones that you never use.
In the 2D environment, you will learn how to add dimensions to automatically
produced drawings, look at creating a 2D drawing from scratch, importing the
drawing border and then inputting sections and text on to the drawing. Look at
creating new drawing borders (Leaflet P9) and the format of the drawings, i.e. the
base drawing being made up of three parts, the base spf file, the ctl file and the
actual detail itself (Leaflet U1). Hidden blocks in the drawing sheets, fabrication
details and general arrangements and the different blocks in each will be explained.
Day 5
v
Introduction StruCad Introduction
vi Training Manual for StruCad
The Worlds Leading 3-D Structural Steel Detailing System
The final day of this course will be devoted to reviewing the whole course and
dealing with any areas, which may need further explanation.
Further Training
Once a detailer is more experienced in using the StruCad System, it may be useful
for them to have some additional training in the more advanced features of StruCad.
Please contact your local distributor or support office for information about what is
available, or to give details of the particular aspect or skills that you require additional
training on.
Contents StruCad Contents
Training Manual for StruCad
The Worlds Leading 3-D Structural Steel Detailing System
Summary and Checklist of the Basic StruCad Activities
This list of the basic activities also indicates where information on them may be
found:
An Overview of the System Introduction by the Training Staff
StruCad Environment The StruCad Users Guide and Demonstrations
Starting StruCad
Creating a Contract
Screen Layout
Mouse Button Functions
F1 Pad
CAD Environment The StruCad Users Guide and Demonstrations
Selecting Points
Selecting Members
Grouping Entities
Transparent Commands
Viewing Commands
Selecting Commands
Entering Distances
Basic CAD Principles Demonstration and Exercise 1
Create Grid Lines
Create Levels
Create Lines on Levels
Add Vertical, Triangular and Other Lines
Beam And Column Structure Exercise 2
Create Grid Lines and Levels
Create Primary Members on 1st Floor
Add Secondary Members
Copy Primary Members to 2nd Floor
Add Columns (up to 1st and 2nd Floors)
Add Offsets to Primary Members
Create Construction Lines
Automatically Add Offsets
Add Top of Steel Flag to Sloping Members
Add Side of Steel Flag to Angle Members
vii
Introduction StruCad Introduction
viii Training Manual for StruCad
The Worlds Leading 3-D Structural Steel Detailing System
Portal Frame Structure Exercise 3
Create Grid Lines and Levels
Add Eaves Ties, Portal Columns and Rafters
Adding Purlins to 1st Bay
Adding Roof Bracing to Last Bay
Adding Gable Posts to Grid Lines 8 and 1
Add Portal Bracing Columns
Processing Model Information Demonstration and StruCad Users Guide
UPDATE and MODMEM
MODEL
MERGE
View the Solid Model
Macro Connections Demonstrations and Exercise 4
Rectangular Base Plates (rbp endtype)
METSEC Purlin / Rail to Steel Connections (mspr connection)
Rafter at Eaves Haunch (hmep endtype connection)
Rafter at Apex (amep endtype connection)
Roof Gusset Plate Bracing (gpb connection)
Flexible End Plates with Load (fep endtype)
Eaves Tie General End Plate (gep connection)
Interactive Work Demonstrations and Exercises 5,6 and 7
INTERACTIVE EAVES TIES
Enter Loadjnt and Determine Position of Eaves Tie
Copy Graphics to New Position
Measure
Edit Members and Add Offsets
INTERACTIVE BASE PLATE
Select the Joint
Add a Base Plate and Bolts
Add Stiffener Plates and Welds
Shorten the Column
Save Interactive Work
Exit from the Interactive Environment
Contents StruCad Contents
Training Manual for StruCad
The Worlds Leading 3-D Structural Steel Detailing System
INTERACTIVE CONNECTION
Input Members and Update
Select Joint
Shorten the Member
Add, Edit and Reposition the End Plates across the Toes
Add Top Flange and Web Stiffeners
Add Bolts
Check Plate Ownership
Save Work and Exit
Update
Modify Portal Frame Structure Exercise 8
Create New Model by WCAD of Model from Exercise 3
Erase Redundant Members
Add Hip Rafters
Trim Purlins
Add Lattice Members
Create Assemblies
Apply Camber to Lattice
Apply End Connections and Update
More Interactive Work Exercises 9,10,11 and 12
INTERACTIVE DOUBLE ANGLE CLEAT
Create New Model
Input Members and Update
Loadjoint
Shorten the Member
Measure and Cut the Notch
Add the First Angle Cleat
Copy and Re-position the Second Cleat
Add the Bolts
Save Interactive Work and Exit
Apply End Types and Update
INTERACTIVE SLOPING CONNECTIONS
Input Sloping Member
Loadjoint
Manipulate Beam End Parallel to the Face of the Column (2 ways not to do it)
Rotate Beam End Parallel to the Face of the Column
Add End Plate and Bolts
Save Interactive Work and Exit
Repeat For The Sloping Connection to the Underside of the Floor Beam
Apply End Types and Update
ix
Introduction StruCad Introduction
x Training Manual for StruCad
The Worlds Leading 3-D Structural Steel Detailing System
INTERACTIVE HAUNCH CONNECTION
Loadjoint
Bisect Rafter Member Ends
Save Interactive Work and Exit
Add Dummy Member
Add End Types to Rafter and Update
Create Haunch
Cut the Haunch
Save InteractiveWork and Exit
Copy Dummy Member
Create 2D Assemblies
Update
INTERACTIVE BRACKET
Loadjoint
Shorten and Cut Beam
Save Interactive Work and Exit
Create Similar Connection for Single Eaves Beam Connection
Save Interactive Work and Exit
Add End Types to Beams and Update
Determine Size of Bracket
Create UB Stub and Welds
Create End Plate and Welds
Create Bolts
Save Interactive Work and Exit
Update
Check the Connection by Producing Drawings
Re-create Bolts
Save Interactive Work and Exit (Modmem is done automatically on Exit)
Checking Facilities Demonstrations
Dimensionally Check Grids / Main Wireframe Information
Label Information on Screen
Produce Dimensioned / Labelled GAs
Highlight Macro Design Errors
Print/View the Calculation Sheets
Check for Member Ends with no Connections
Check for Duplicate Members
Visually Check Model / Check Distances
Periodically Produce Details
Run Clash Facility
Contents StruCad Contents
Training Manual for StruCad
The Worlds Leading 3-D Structural Steel Detailing System
Backing Up Demonstration
Producing Information Demonstrations and Users Guides
Calculation Sheets
Fabrication Drawings
Fitting Drawings
Template Drawings
General Arrangement Drawings
Hidden Line Views
Material Lists
Drawing System StruCad Users Guide and Demonstration
Printing and Plotting StruCad Users Guide and Demonstration
xi
Introduction StruCad Introduction
xii Training Manual for StruCad
The Worlds Leading 3-D Structural Steel Detailing System
Exercise 1 StruCad CAD Basics
Training Manual for StruCad 1-1
1
The Worlds Leading 3-D Structural Steel Detailing System
Exercise 1
BASIC CAD PRINCIPLES
The objectives of this exercise are to use and understand the StruCad menu system,
the major commands required to build a simple model, and the basic concepts of 3D
modelling.
SEQUENCE
Starting StruCad and Creating a Structure
(1) Create Grid Lines
(2) Create Levels
(3) Add Top Level Lines
(4) Add Bottom Level Lines
(5) Add Vertical Lines
(6) Add Triangular lines
(7) Add Lines Between Sloping Lines
(8) Manipulate your On-screen View
Exercise 1 StruCad CAD Basics
1-2 Training Manual for StruCad
The Worlds Leading 3-D Structural Steel Detailing System
Exercise 1
BASIC CAD PRINCIPLES
HINTS
You can type u for UNDO immediately after you have done something that you
would like to do again (either because it is wrong, or because you would like to try it
again). If it was a reversible action, StruCad will undo it after you have OKd the
confirmation box. Irreversible activities (e.g. modelling) are ignored by UNDO.
If you select a command by mistake you can cancel this command at any time by
pressing the ESC key on the keyboard.
PROCEDURE
Starting StruCad
On the desktop double click on the StruCad icon:
Or alternatively go to the start bar and select the StruCad option from the Programs
toolbar:
The StruCad V10 splash screen will appear with a welcome message. This will
disappear shortly, then the StruCad Software Licence Agreement screen is
displayed for confirmation. After you press Accept, the StruCad V10 Front End will
appear.
Exercise 1 StruCad CAD Basics
Training Manual for StruCad 1-3
1
The Worlds Leading 3-D Structural Steel Detailing System
At the StruCad Front End, click onto the New button - this will create the framework
for a new StruCad model. A dialog box for the new model appears:
Fill in the Model Name, Contract Name, Description and your own details as shown
and click on the OK button.
Note that this information will appear on the final material lists, fabrication drawings,
etc, so it must be correct (although it can be edited at a later date).
The StruCad 3-D Modelling Environment will then start - it is within this environment
that we will create the 3-D simulation of the structure.
The main On-line Help is started by pressing the Help button at the Front End
Minimise it ready for re-use when you have finished referring to it.
NOTE: You can also start the On-line Help when in the modelling environments, by
clicking a command button (for details see later).
Exercise 1 StruCad CAD Basics
1-4 Training Manual for StruCad
The Worlds Leading 3-D Structural Steel Detailing System
The StruCad 3-D Modelling Environment
The Main Menu Screen
If you click on the left-hand mouse button while it is within the working environment
(the black area), the main menu system will appear (this is referred to as the Main
Menu screen). All StruCad commands are available from within this menu system
(right-click removes)
You select the required command by placing the mouse cursor over the command
(it will highlight blue), and then press the left-hand button on the mouse.
The StruCad Main menu screen
The full on-line help for individual commands is accessed by moving the mouse
over a specific icon on the main back menu screen, and pressing the middle button
on the mouse. Leave the Windows Help minimised and readily available.
The Pull-down Menu System
If you move the mouse to the toolbar at the top of the screen and click the left-hand
button on the mouse, a pull-down menu system will appear as shown - the most
common commands are here. The required command is selected by placing the
mouse cursor over the command (it will highlight blue) and then pressing the left-
hand mouse button.(or keep the left mouse button depressed and release over
desired command)
Exercise 1 StruCad CAD Basics
Training Manual for StruCad 1-5
1
The Worlds Leading 3-D Structural Steel Detailing System
The Pull-down Menu System
The Floating Menu System
Another menu system can be accessed by moving the mouse cursor into free space
within the StruCad modelling environment, and then pressing the third (right-hand)
button on the mouse. This menu system is referred to as the floating menu system,
and it gives you rapid access to all the main commands used for a particular activity.
The working area of the screen is split into logical areas for the purpose of
generating these right-click floating menus:
Creation Commands
CAD Drawing Commands
Viewing Commands
Modelling & Util Commands
User Defined 1 User Defined 2
RIGHT EDGE LEFT EDGE
BOTTOM LEFT BOTTOM RIGHT
TOP RIGHT TOP LEFT
Right-clicking in each of these areas brings forward a different floating menu system.
For example, if you click in the top left-hand area you will get the following menu of
commands to be used for Creation activities:
The floating menu system menu
To get help on a command in a floating menu, click the
?
box and then the
commands button.
Exercise 1 StruCad CAD Basics
1-6 Training Manual for StruCad
The Worlds Leading 3-D Structural Steel Detailing System
Typing in Commands
All StruCad commands are also typeable in the Command Line. Any command, such
as MEMBER, can be executed by simply typing in member when the Command
Line says Select Option / Last Option / Menu. (Most commands have typeable
shortcuts, such as MEM for the member command - see the list of commands at the
back of this guide.)
Refer also to the command index supplied at the back for the locations of all the
commands.
Creating a Structure within StruCad
When Creating a structure within StruCad, there are two building blocks that are
required . The first of these building blocks is the grid lines on which the building is
constructed.
(1) Create Grid Lines sk 1.1
Grids - Slayout (select from the main menu screen group shown)
Choose the SLAYOUT command since it allows the user to input an irregular
matrix of grid lines.
Use Default Settings, ie:
Separation in X 5000,5000
Separation in Y 6000
Accept this layout, and then press Enter (or click the middle mouse button) to fix the
location of grid lines. Confirm that the layout displayed as in sk 1.1 is OK by
accepting yes in the yes/no dialog box when it appears:
Sub-menu:
Main Menu:
Attributes Table:
Exercise 1 StruCad CAD Basics
Training Manual for StruCad 1-7
1
The Worlds Leading 3-D Structural Steel Detailing System
The second building block for a StruCad structure is to input the datum levels of the
structure.
(2) Create Levels
Levels - Level (select from the main menu screen group shown)
The Level command allows the user to input into the StruCad model the basic
structural levels required.
Create two levels:
BOT 0.0 Red
TOP 6000 Magenta
Each level must be entered independently:
Exercise 1 StruCad CAD Basics
1-8 Training Manual for StruCad
The Worlds Leading 3-D Structural Steel Detailing System
(3) Add Top Level Lines sk 1.2
Change Working Level to Top
Levels - Setle (select from the main menu screen group shown)
The SETLEV command allows the user to move the grid lines up and down
between any defined levels.
Choose TOP level
(This moves the grid to the top level we have just
created and also sets the current layer to TOP.)
Note: Layers and levels are independent of each other.
Add Lines
The LINE command allows the user to introduce construction lines into the
StruCad model. These lines are used for setting out points etc, and are
invisible to the structure itself - they will not be shown on fabrication drawings
or material lists etc.
CAD Draw - Line (select from the main menu screen group shown)
Exercise 1 StruCad CAD Basics
Training Manual for StruCad 1-9
1
The Worlds Leading 3-D Structural Steel Detailing System
When inputting any entity within StruCad, a start point and end
point must be defined. One way to define these points is to use
SNAP points for further explanation see the main Reference
Manual, Chapter 1. This menu of snaps is available when a
command, such as LINE, is being executed and then the right
button on the mouse is pressed.
So, in this case, the order of commands is as follows:
Select LINE command from main menu; you will then be asked
for a start point.
Press right button on the mouse to get Snap Modes box. With left
button, select snap mode Intersection, then select the
intersection point in the model (again with left button). You will
then be asked for an end point.
Again press the third button on the mouse, and (with left button)
select snap mode Intersection, then select the other intersection
point in the model.
Using this method draw lines in the structure as follows:
Start Point ........ INT (Intersection of Grid line 1 and Grid line A)
To Point ......... INT (Intersection of Grid line 1 and Grid line B)
To Point ......... INT (Intersection of Grid line 2 and Grid line B)
To Point ......... INT (Intersection of Grid line 2 and Grid line A)
To Point ......... INT (Intersection of Grid line 1 and Grid line A)
This will draw a rectangle over the grid lines at the top level of the
building as shown in sk1.2.
To end the LINE command, press the Esc key on your keyboard, or press the middle
(accept/exit) mouse button.
Exercise 1 StruCad CAD Basics
1-10 Training Manual for StruCad
The Worlds Leading 3-D Structural Steel Detailing System
(4) Add Bottom Level Lines
Change Working Level to Bot
Levels - Setlev (select from the main menu screen group)
Select the BOT level (This moves the grid to BOT and sets the Current
Layer to BOT. Its STATUS will change to ON.)
Turn Top Layer Off
Layers - Edit Layers (select from the pull down menu system)
TOP - Off
Exercise 1 StruCad CAD Basics
Training Manual for StruCad 1-11
1
The Worlds Leading 3-D Structural Steel Detailing System
Add Lines
CAD draw - Line (select from the main menu screen group shown)
Start Point ........ INT (Intersection of Grid line 1 and Grid line A)
To Point ......... INT (Intersection of Grid line 1 and Grid line B)
To Point ......... INT (Intersection of Grid line 2 and Grid line B)
To Point ......... INT (Intersection of Grid line 2 and Grid line A)
To Point ......... INT (Intersection of Grid line 1 and Grid line A)
This will draw a rectangle over the grid lines at
the bot level of the building as shown in
sk1.2.
Press the Esc key on your keyboard to end the line
command.
Exercise 1 StruCad CAD Basics
1-12 Training Manual for StruCad
The Worlds Leading 3-D Structural Steel Detailing System
(5) Add Vertical Lines
Create a New Working Layer
Layers - New Layer (select from the pull down menu system)
Name = VERTS Colour = Yellow
Display Other Layers
Layers - All Layers On (select from the pull down menu system)
Accept
Exercise 1 StruCad CAD Basics
Training Manual for StruCad 1-13
1
The Worlds Leading 3-D Structural Steel Detailing System
Change Working View to View Wireframe Model from another Direction.
View - View - ISO Above (4 oclock position) (select from the pull-down
menu system) See sk 1.3.
Add Lines
Line (select from the main menu screen group)
Line-1 Start Point ........ INT (Intersection of Grid line 1 and Grid line A @ BOT level)
To Point ......... INT (Intersection of Grid line 1 and Grid line A @ TOP level)
Press Enter twice (once to finish line, and again to re-select the LINE command)
Line-2 Start Point ........ INT (Intersection of Grid line 1 and Grid line B @ BOT level)
To Point ......... INT (Intersection of Grid line 1 and Grid line B @ TOP level)
Press Enter twice
Line-3 Start Point ........ INT (Intersection of Grid line 2 and Grid line A @ BOT level)
To Point ......... INT (Intersection of Grid line 2 and Grid line A @ TOP level)
Press Enter twice
Line-4 Start Point ........ INT (Intersection of Grid line 2 and Grid line B @ BOT level)
To Point ......... INT (Intersection of Grid line 2 and Grid line B @ TOP level)
Press Esc to finish.
Exercise 1 StruCad CAD Basics
1-14 Training Manual for StruCad
The Worlds Leading 3-D Structural Steel Detailing System
(6) Add Triangular Lines sk 1.4
Create a New Layer
Layers - New Layer (select from the pull down menu system)
Name = Triangle
Colour = Magenta
Add Lines
Line (select from the main menu screen)
Again, use Snap Modes (click right-hand button) to pick points shown above:
Line-1 Start Point ........ INT (Intersection of Grid line 2 and Grid line A @ BOT level)
To Point ......... MID (Middle point of line 1 @ TOP level)
Line-2 Start Point ........ INT (Intersection of Grid line 2 and Grid line B @ BOT level)
To Point ......... MID (Middle point of line 1 @ TOP level)
Exercise 1 StruCad CAD Basics
Training Manual for StruCad 1-15
1
The Worlds Leading 3-D Structural Steel Detailing System
Copy Lines
COPIES - Copy (select from the main menu screen)
Select Entities .... Select both sloping lines then press Enter.
Base Point ........ INT (Intersection of Grid line 2 and Grid line A @ BOT level)
New Point .......INT (Intersection of Grid line 3 and Grid line A @ BOT level)
Exercise 1 StruCad CAD Basics
1-16 Training Manual for StruCad
The Worlds Leading 3-D Structural Steel Detailing System
(7) Add Lines between Sloping Lines
Top Line sk 1.5
Set UDS to Plane of Slope
UDS - 3 Points (select from the main menu screen)
Select 3 Points shown in sk 1.5 ... INT !, INT ", INT #
This UDS will allow easy positioning of the lines between the two triangles.
By aligning the UDS (User Defined Space) to the slope of the triangle,
it allows us to easily position lines along that slope.
Exercise 1 StruCad CAD Basics
Training Manual for StruCad 1-17
1
The Worlds Leading 3-D Structural Steel Detailing System
Add Line
Line (select from the main menu screen group)
Start Point ........ REF, INT/END, Y = -1000 (INT/END means INT or END)
End Point ........ PERP (Perpendicular) to sloping line on grid line 3 - see sk 1.5 above.
A Reference Point allows you to position your required point relative to the
point you choose (see Reference Manual, Chapter 1).
Lower Line sk 1.6
Set UDS back to WORLD
UDS World (select from the main menu screen)
Exercise 1 StruCad CAD Basics
1-18 Training Manual for StruCad
The Worlds Leading 3-D Structural Steel Detailing System
Add Line
Line (select from the main menu screen)
Line-1 Start Point ........ ALONG (Select Line A (the line to reference Along))
Ref point INT/END point ! (the point to Reference from)
Direction INT/END point "(the Direction along the line)
Dist 1000 (Type in from keyboard)
END Point .......PERP (PERP to sloping line on grid line 3)
#
!
"
A
The Along SNAP is another way of positioning lines along a slope without
changing the UDS.
Exercise 1 StruCad CAD Basics
Training Manual for StruCad 1-19
1
The Worlds Leading 3-D Structural Steel Detailing System
(8) Manipulate your On-screen View
Use ZoomIn, ZoomOut, PZI or PZO (see Note below), Window, Pan, Fit,
Previous, Layers, Views and Ports until you fully understand them, since you will
be using them all the time.
(You can select them from the main menu screen, floating menu ( top right ) or
from the pull down menu system, whilst PZI and PZO are run by typing them in
the Command Line.)
NOTE on Zoom Commands
There is a slight difference between the ZO command and the typeable PZO
command, and between ZI and PZI. ZO and ZI just operate once and then exit,
whereas PZO and PZI are perpetual, and allow the middle button to execute the
opposite action. In general, you are best using PZO, where the left button zooms out
and the middle button zooms in. Press Esc to finish with it.
Main
Exit
Save
Exercise 1 StruCad CAD Basics
1-20 Training Manual for StruCad
The Worlds Leading 3-D Structural Steel Detailing System
NOTES
Exercise 2 StruCad Beams and Columns
Training Manual for StruCad 2-1
2
The Worlds Leading 3-D Structural Steel Detailing System
Exercise 2
BEAM AND COLUMN STRUCTURE
(New model)
Exercise 2 takes the commands that you have learnt in Exercise 1 and applies them
to the construction of a solid structure of beams and columns.
SEQUENCE
Create a New Model
(1) Create Grid Lines
(2) Create Levels
(3) Add Primary Members to First Floor
(4) Add Secondary Members
(5) Add More Secondary Members
(6) Copy Primary Members to Second Floor
Exercise 2 StruCad Beams and Columns
2-2 Training Manual for StruCad
The Worlds Leading 3-D Structural Steel Detailing System
(7) Add Columns from USBP up to 2nd Floor
(8) Add Columns from USBP up to 1st Floor
(9) Add Offsets to Primary Members
(10) Create Construction Lines
(11) Automatically Add Offsets
(12) Add Top of Steel Flag to Sloping Members
(13) Add Side of Steel Flag
(14) Update the Model
(15) Working in Wire or Solid Format
(16) Produce Material Lists
Exercise 2 StruCad Beams and Columns
Training Manual for StruCad 2-3
2
The Worlds Leading 3-D Structural Steel Detailing System
Exercise 2
BEAM AND COLUMN STRUCTURE
PROCEDURE
Create a New Model
Exercise 2 StruCad Beams and Columns
2-4 Training Manual for StruCad
The Worlds Leading 3-D Structural Steel Detailing System
(1) Create Grid Lines sk 2.1
Grids - Slayout (Select from the main menu screen)
Create 7 y lines (with separations in x direction) and 5 x lines.
Change settings to:
Separation in X = 6000,6000,6000,6000,6000,6000
Separation in Y = 6100,6100,6100,6100
Use default grid line name labels. ACCEPT this layout.
When asked for location of Grid Origin in the Command Line, press Enter to accept
default 0,0,0. The grid lines should then be displayed as shown in the layout below.
If layout is OK, confirm by accepting the YES/NO dialog box.
Create Grid System
sk 2.1a
The Basic Grid Created by SLAYOUT
Exercise 2 StruCad Beams and Columns
Training Manual for StruCad 2-5
2
The Worlds Leading 3-D Structural Steel Detailing System
Remove Grids 6,7
Erase (Select from bottom of the main menu screen)
Select Grid Lines 6,7 to be erased:
sk 2.1b
The Grid Layout after Erasing Grid Lines 6 and 7
Add New Grid Line 6
Grids - Sgrid (Select from the main menu screen)
This command will add a single grid line.
Enter grid line name (Enter number 6)
Start Point of grid line ........ REF, INT (Intersection of Grid lines A and 5, X = 5000)
End Point of grid line ......... REF, INT (Intersection of Grid lines B and 5, X = 7500)
Exercise 2 StruCad Beams and Columns
2-6 Training Manual for StruCad
The Worlds Leading 3-D Structural Steel Detailing System
sk 2.1c
The Grid Layout after Adding Grid Line 6
Add New Grid Line 7
Trans - Offset ...... Distance (Select from the main menu screen)
The OFFSET command will copy an entity a specified distance to the position
selected.
Enter offset Distance = 5000
Select the Grid line to Offset (Line 6)
Direction (Select right hand side of Grid Line 6)
(Middle button to cancel command)
Rename the new grid line that was offset, using the EDGRID command.
Move the cursor so it is over the new Grid Line 6 then press the right-hand button
on the mouse. A choice of commands will appear (these menus are known as the
object driven menu system.) This menu has commands appropriate only to grid
lines, and will apply the one you choose to the line selected.
Grid line - Edgrid (Select from the object driven menu system)
Enter new grid line name 7
Exercise 2 StruCad Beams and Columns
Training Manual for StruCad 2-7
2
The Worlds Leading 3-D Structural Steel Detailing System
sk 2.1d
Trim Grids Back (by creating temporary construction lines using existing grids)
Trans - Offset ... Distance (Select from the main menu screen)
Distance = 2000
Select Grid 5
Direction (Select Right of Grid)
HINT You can return to your last-used command if you press your middle mouse button.
Offset - (Press middle button to repeat command as distance is already set to 2000)
Select Grid B
Direction (Select above Grid)
Offset - (Press middle button to repeat command as distance is already set to
2000)
Select Grid A
Direction (Select below Grid)
(Middle button or ESC to cancel)
Exercise 2 StruCad Beams and Columns
2-8 Training Manual for StruCad
The Worlds Leading 3-D Structural Steel Detailing System
Trans - Trim (Select from the main menu screen)
Select Temporary Grid 5
Select Grids C, D (to right of Temporary Grid 5)
Trans - Extend (Select from the main menu screen)
Select Temporary Grid B
Select Grids 6, 7
Extend (Press middle button to repeat command)
Select Temporary Grid A
Select Grid 6 then Grid 7
Grids - Gstretch (Select from the main menu screen)
Select numbered Grids 1-5 in turn (see sk 2.1e)
For Base Point, select intersection with Grid E
For New Point, select intersection with Grid D
Erase (Select from the main menu screen)
Select Grid E, which is not required.
sk 2.1e
GSTRETCH
Erase Temporary Grid Lines
Erase.... Select temporary grid lines (Select from the main menu screen)
Exercise 2 StruCad Beams and Columns
Training Manual for StruCad 2-9
2
The Worlds Leading 3-D Structural Steel Detailing System
sk 2.1f
Final Grid Layout
Window (From pull-down menu)
FIT
(2) Create Levels
Levels - Level (Select from the main menu screen)
1st 3800 Cyan (usually your Top of Steel floor levels)
2nd 7000 Green (again Top of Steel floor level)
USBP -425 Yellow (Underside of Base Plate)
Exercise 2 StruCad Beams and Columns
2-10 Training Manual for StruCad
The Worlds Leading 3-D Structural Steel Detailing System
(3) Add Primary Members to First Floor sk 2.2
Set Level to 1st Floor
Levels - SetLev (Select from the main menu screen)
Select 1st. This will move the grid line matrix to the 1st level.
Add Members
Move the cursor to the top left quarter of the screen and press the mouses right-
hand button. A floating menu will appear as shown below (this floating menu
system is described in the Reference Manual Chapter 1 and in the Command Index
at the back of this guide).
Creation - Member (Select the member command icon from the floating
menu system)
A dialog menu will appear as on the following page. This dialog box contains all the
information about the new member that you need to set up, such as section stock
size, grades, rotations, offsets, etc.
Exercise 2 StruCad Beams and Columns
Training Manual for StruCad 2-11
2
The Worlds Leading 3-D Structural Steel Detailing System
Most of the other items will be left at their default values, but you must check that
they are OK (refer to screen shot above).
First choose the Stock Size option at the top of the member dialog box. Select your
country of origin, e.g. British (Click NEXT, and you will get a menu of sections like
this):
In this dialog box, first select the UB category. (Click NEXT)
Then, in the menu of UB section sizes, select the first of the required stock sizes:
Stock Size .......... 305x165x40UB (an horizontal member in sk 2.2).
Exercise 2 StruCad Beams and Columns
2-12 Training Manual for StruCad
The Worlds Leading 3-D Structural Steel Detailing System
If this is not immediately visible, scroll to next page
(Click on required member and click on FINISH)
(Click on ACCEPT in member attributes table)
Insert horizontal members along Grid Line D first, noting the direction of members.
Start Point ........... INT
End Point ........... INT
Repeat (use middle button) ESC to finish
Re-select the MEMBER command (press middle button) to get a new stock size,
and insert vertical members up Grid Line 1.
Stock Size .......... 406x178x60UB (vertical on plan view sk 2.2)
Start Point ........... INT
End Point ........... INT
Repeat (use middle button) ESC to finish
Exercise 2 StruCad Beams and Columns
Training Manual for StruCad 2-13
2
The Worlds Leading 3-D Structural Steel Detailing System
Copy the lines of members on to the other grid lines.
Use COPY, MCOPY and COPY MULTIPLE (Select from the main menu screen)
COPY (As EX1)
MCOPY select objects (All horizontal members on Grid D)
Base point (INT grids 1&D)
Second point (INT grids 1&C)
Number of copies = 3
To COPY Multiple.
COPY Select objects (All vertical members on Grid 1)
Type M on keyboard
Base point (INT grids A&1)
Second point (INT grids A&2, A&3 etc)
Copies can only be the same lengths as the originals.
For beams between Grids 5-7 and A-B, where the lengths of the new members will
be different from the originals, use CLONE.
CLONE (Select from the main menu screen)
Select a member of the correct stock size to be cloned. Insert the clone between
appropriate intersections in the same way as when copying members.
NOTE: The positions of all the beams input so far default to Wireframe = Top of
Steel (as they are horizontal) (i.e. the Top of Steel flag is Off).
(4) Add Secondary Members SK 2.3
Creation - Member (Select from the top left floating menu system)
Stock Size ............... 203x133x25UB
Insert members A and B in sk 2.3
Start Point ............. REF, INT, X = 1600 to position Point !
End Point ............. REF, INT, Y = -1500 to position Point "
Start Point ............. REF, INT, X = -1600 to position Point #
End Point ............. REF, INT, Y = -1500 to position Point $
Exercise 2 StruCad Beams and Columns
2-14 Training Manual for StruCad
The Worlds Leading 3-D Structural Steel Detailing System
Mirror Members to Grid Line C
Trans - Mirror (Select from the main menu screen)
Select Members A & B
1st Point of Mirror Line = MID of Member %
2nd Point of Mirror Line = MID of Member &
Copy four Secondary Members to other two frames (see sk 2.3)
Copies - Mcopy (Select from the main menu screen)
Select Members
Exercise 2 StruCad Beams and Columns
Training Manual for StruCad 2-15
2
The Worlds Leading 3-D Structural Steel Detailing System
Base Point ............. INT (Remember, always pick your base point first!!) Grids D/5
New Point ...............INT Grids C/5
Number of copies = 2
(5) Add More Secondary Members sk 2.4
Creation - Member (Select from the top left floating menu system)
Stock Size ... 180X90PFC (note direction of members)
Start Point ... REF, INT/END ! Y = -2000
End Point ... PERP
Start Point ... REF, INT/END " Y = -1800
End Point ... PERP
Member (Select with middle button to repeat command)
Stock Size ... 150X75X10RSA
Start Point ... REF, INT/END # X = 2250
End Point ... PERP
Start Point ... REF, INT/END $ X = 750
End Point ... PERP
Member (Repeat command using middle button)
Stock Size ... 203X133X25UB
Start Point ......... REF, INT/END % Y = -2100
End Point ......... PERP
Copies - Copy (Select from the main menu screen)
Basepoint - END &
Exercise 2 StruCad Beams and Columns
2-16 Training Manual for StruCad
The Worlds Leading 3-D Structural Steel Detailing System
Newpoint REL, Y = -2800
Inspect Secondary Members to check orientations
View - View (Select from the pull-down menu system)
Change view to ISO ABOVE (4 o'clock) See SK 2.4a
Wi - Window around the secondary members and view the orientation of the
channels and the angles. Note that it is important that you draw members in
the correct direction.
Check orientation of Channel
Query - Vsec (Use pull-down menus to select the VSEC command)
Exercise 2 StruCad Beams and Columns
Training Manual for StruCad 2-17
2
The Worlds Leading 3-D Structural Steel Detailing System
Select one of the PFC members. Its parameters are displayed in a table:
Click the HELP button. The helpshape diagram for the RSC shape will
appear. Drag the window off to one side to move the shape diagram and view
the table at the same time.
The PFC diagram above shows you the shape file of a channel viewed from the B
end of the member (the end joint), looking towards the A end of the member (the
start joint), as shown by the bold arrows (refer your cube). From this you can see
that it is important to draw the member in the correct direction, so that the channel
toes are pointing the correct way. The same principle also applies to the angle
members that you have input - you can also check the orientation of those members
using either your cube or using VSEC for an RSA and by observing the cross-
sectional icon of the member in the wireframe.
VIEWING VIEW PLAN
Exercise 2 StruCad Beams and Columns
2-18 Training Manual for StruCad
The Worlds Leading 3-D Structural Steel Detailing System
(6) Copy Primary Members to Second Floor sk 2.5
Levels - Levcopy (Select from the main menu screen)
The LEVCOPY command will copy horizontal members from one defined level to
another level. In this case we will be copying members from the 1st level to the 2nd
level.
Select Members.........Window (click approx point ! then click approx point ")
Press right-hand button and select Remove. Select Secondary Members and all
members to right of Grid 5
Select level ........... 2nd
' !)'
Exercise 2 StruCad Beams and Columns
Training Manual for StruCad 2-19
2
The Worlds Leading 3-D Structural Steel Detailing System
(7) Add Columns from USBP to Second Floor sk 2.6
Set the Level to USBP
Levels - Setlev (Select from the main menu screen)
USBP (to move the grid to the base level)
Turn 1st Floor Beams Off
Layers - Edit Layer (Select from the pull down menu system)
Select 1st Status OFF
Select 0 Status ON
Select 2nd Status ON
Select Isometric Viewpoint
Viewing - View (Select from the pull-down menu system)
ISO ABOVE (4 o'clock position)
Exercise 2 StruCad Beams and Columns
2-20 Training Manual for StruCad
The Worlds Leading 3-D Structural Steel Detailing System
Create New Layer for Columns (Note that layers are independent of levels!!)
Layers - New layer (Select from the pull down menu system)
Name... COLUMNS
Colour... WHITE
Insert Columns
Creation - Member (Select from top left floating menu system)
Stock Size ............ 305X305X97UC
Start Point ............ INT (On grid lines)
End Point .............. INT/END (On members at 2
nd
floor level)
Note the orientation of the column when input. A column with 0 rotation is positioned
with its local X-Y axis the same as the world UDS (use HELPSHAPE for UB to
confirm). Also, because it is a non-horizontal member (i.e. vertical or sloping), it is
automatically positioned on its neutral axis.
(Use COPY, MCOPY, COPY multiple or CLONE to place remainder of columns as
SK 2.6)
Exercise 2 StruCad Beams and Columns
Training Manual for StruCad 2-21
2
The Worlds Leading 3-D Structural Steel Detailing System
Change column rotation
Creation - Edmem (Select from top left floating menu system)
Select members ............ Pick all columns on grid line A
Rotation Angle = 180 (to keep top flange to outside)
Exercise 2 StruCad Beams and Columns
2-22 Training Manual for StruCad
The Worlds Leading 3-D Structural Steel Detailing System
(8) Add Columns from USBP to First Floor sk 2.7
Turn 1st Floor Beams on, 2nd Floor Beams off
Layers - Edit Layer (Select from the pull-down menu system)
2nd OFF
1st ON
Add Members
Creation - Member (Select from the floating menu system)
Stock Size ... 203X203X60UC
Start Point ... INT (Grid Level)
End Point .......INT / END (1
st
Floor Level)
Change rotation for columns on grid line A.
Exercise 2 StruCad Beams and Columns
Training Manual for StruCad 2-23
2
The Worlds Leading 3-D Structural Steel Detailing System
(9) Add Offsets to Primary Members sk 2.8
Move the cursor over Member Number ! and press the third, right-hand button on
the mouse. The following menu will appear:
Wire member - Edmem (Select from the object driven menu system)
From this menu select the Edmem command. The EDMEM command will allow you
to change any properties of the member, such as stock size, rotations, offsets, etc.
Exercise 2 StruCad Beams and Columns
2-24 Training Manual for StruCad
The Worlds Leading 3-D Structural Steel Detailing System
Apply an X offset to Member! in sk 2.8 as shown below.
Local X Offset ... -25 (offsets Member ! 25mm off grid - outside the building
using its Local axes)
Refer to the cutout cube at the front of the tutorial for the direction of X.
Select Member " with the third button on the mouse
Choose EDMEM and then apply a Y offset.
Local Y Offset ... 25 (offsets column member 25mm outside the building using
its Local axes)
Select Member # with the third button on the mouse.
Choose EDMEM then apply a Global offset (a global offset allows you to offset any
end of the member in any direction).
PLEASE REFER TO STRU-CUBE CUBE AT FRONT FOR HELP
Z Offset End B ... -300 (see below before pressing ACCEPT)
This drops the B end of Member # vertically 300mm. This member has, in effect,
now become a sloping member (although the wireframe is still horizontal), and so the
default wireframe position is now on the member's neutral axis, rather than the Top
of Steel. Therefore we must toggle the Top of Steel flag to On so that it reverts back
to the top flange being the Top of Steel.
Top of Steel ... ON
Exercise 2 StruCad Beams and Columns
Training Manual for StruCad 2-25
2
The Worlds Leading 3-D Structural Steel Detailing System
(10) Create Construction Lines sk 2.9
Create New Layer for Construction Lines
Layers - New layer (Select from the pull down menu system)
Name ......... CONSTRUCT
Colour ......... PALE YELLOW
WINDOW WI (As SK 2.9)
Add Construction Lines
Construct - Line (Select from the pull-down menu)
Start Point ........... INT/END %
End Point ........... REF, INT/END, Z = -300 &
(This line represents the top flange position of Member A)
Start Point ........... INT/END *
End Point ........... REL, Z = -500
(This line allows us to easily offset the end of Member B to the
Intersection of the top flange of Member A)
Start Point ........... INT/END +
End Point ........... REL, Z = -500
(To allow us to easily offset the end of Member C to the intersection of the top flange
of Member A)
Exercise 2 StruCad Beams and Columns
2-26 Training Manual for StruCad
The Worlds Leading 3-D Structural Steel Detailing System
(11) Automatically Add Offsets sk 2.10
Const. - Eccent (Select from the CONSTRUCT group in the
main menu system)
The ECCENT command automatically applies global offsets such as ADZ or BDY.
Selecting the member end does this and then selecting the point to offset toIn this
case; we will create this point by using construction lines.
Select Member End ! (Select Near the end of the member)
Select Actual End Point INT "
(The intersection between construction lines)
Select Member End #
Select Actual End Point INT $ (Select Near the end of the member)
(The intersection between construction lines)
Exercise 2 StruCad Beams and Columns
Training Manual for StruCad 2-27
2
The Worlds Leading 3-D Structural Steel Detailing System
(12) Add Top of Steel Flag to Sloping Members
These members have now become sloping members, so we must toggle the Top of
Steel. Edit members ! and # in turn by using the third button method used
previously.
Wire member - Edmem (Select from the object driven menu system)
Top of Steel = ON (Exercise 3 has more about Top of Steel)
Examine the 3 members that have offsets, being Members A, B and C in sk 2.9.
Props - Edstate (Select from the main menu screen under PROPS)
Select FULL EXTRUDED, then SELECT.
Select the 3 members we have offset, to view their true positions.
VIEW
VIEW From different view presets (i.e. Front, Right etc)
Remove EDSTAT after viewing solid, by reapplying ARROW+SECTION to the
selected members.
Exercise 2 StruCad Beams and Columns
2-28 Training Manual for StruCad
The Worlds Leading 3-D Structural Steel Detailing System
(13) Add Side of Steel Flag sk 2.11
Modify - Edmem (Select from the pull-down menu)
Select Members Select the two Angle Members shown below
Side of Steel ... ON
This will position the angle on the heel - see below.
H
Exercise 2 StruCad Beams and Columns
Training Manual for StruCad 2-29
2
The Worlds Leading 3-D Structural Steel Detailing System
(14) Update the Model
Move the mouse cursor to the bottom right hand area of the StruCad modelling
environment and press the right-hand button on the mouse. The following floating
menu will appear:
Update Select the UPDATE command.
The UPDATE command will read all of the information about the model that has
been defined by the wire frame, such as member sizes, grades, offsets, connections,
etc, and then converts this into a real solid simulation of the steel structure. It is
from this updated simulation that manufacturing information can be extracted, such
as GAs, fabrication drawings, material lists or CNC data.
Also, you cannot view any particular part the model in solid form until it is updated or
modelled in some way. Once the UPDATE command has been executed, the user
has the choice of whether to work on the model in solid steel or in wire frame format.
You cannot produce any Fab Drgs, Listings etc until the model has been
marked.
Utility (Select from the pull-down menu)
MARK
Exercise 2 StruCad Beams and Columns
2-30 Training Manual for StruCad
The Worlds Leading 3-D Structural Steel Detailing System
(15) Working in Wire or Solid Format
At the moment you can see that, even after the UPDATE command has been run,
the structure on the screen continues to be shown in wire frame format, and you can
continue to work in this manner.
Alternatively, you can choose to work on the model as a real solid model.
To see the model in solid, the user has 2 commands - DISPLAY and UNDISPLAY.
View - Display (Select from the pull-down menu)
Although there are a number of options in the DISPLAY command, the main one
used is MEMBER+JOINTS. This option will allow you to select any member, or any
number of members, within the model, show them in solid, and allow them to be
worked on in full solid mode.
Select the MEMBERS+JOINTS option. Then press the right-hand button on the
mouse to get the Select Objects menu - choose VISIBLE (this selects all the
members you can see on screen). Then press Enter on the keyboard (or the middle
mouse button) - after a few seconds processing time, all the visible members will be
shown in full solid format, and will remain so until you undisplay them.
Exercise 2 StruCad Beams and Columns
Training Manual for StruCad 2-31
2
The Worlds Leading 3-D Structural Steel Detailing System
Working in Solid Mode
To change the model back to wireframe format, or to a combination of wire and solid
members, use the UNDISPLAY command. (Display and Undisplay may need to be
used alternately to give certain results.)
Again, although there are many options in the UNDISPLAY command (see below),
the main options used are SELECT SOLID and ALL SOLID.
SELECT SOLID will allow the user to select any solid and return its parent member
to wire format. Whereas ALL SOLID will allow you to return the whole model back to
wire format
View - Undisplay (Select from pull-down menu)
Select the ALL SOLID option and all the solid members will revert to wireframe
format.
Exercise 2 StruCad Beams and Columns
2-32 Training Manual for StruCad
The Worlds Leading 3-D Structural Steel Detailing System
Working in Wire Frame Mode
As an exercise in using these commands, change various members from wire to
solid and back to wire again, in various combinations, utilising the above commands.
Note, however, that the joints will not have any effect until connections are added
(Exercise 4).
This feature is one of the most important parts of the StruCad modelling system, so
do not progress any further until you have mastered these commands and fully
understand them.
Setting-up Working Modes - CADMODES
The system can also be set up so that, provided the model has been updated, all its
members / connections, or just any new or modified members that you work upon,
are automatically shown in solid format, without having to use the DISPLAY
command.
To do this, the user pre-sets his preferred method of working using the CADMODES
command.
Exercise 2 StruCad Beams and Columns
Training Manual for StruCad 2-33
2
The Worlds Leading 3-D Structural Steel Detailing System
Utility - Cadmodes (Select from pull-down menu)
In this particular context, the option of CADMODES in which we are interested is the
DISPLAY NEW SOLID option. There are three different types of working mode
available to us using this option:
CADMODES - DISPLAY NEW SOLID
NONE Wireframe default for new members after modelling. Solid only
displayed on demand.
AUTO Only members/connections already displayed in solid will be
regenerated in solid. New members are left as wireframe
entities.
ALL Any new members/connections/changes will be shown in solid
as soon as they are modelled, as well as all members that you
have already displayed solid.
Select the ALL option.
Exercise 2 StruCad Beams and Columns
2-34 Training Manual for StruCad
The Worlds Leading 3-D Structural Steel Detailing System
(16) Produce Material Lists
Using StruCads main menu, go to the Drawings Listings and CNC Production
section.
Choose the Matlists group and then the MATLIST command. You will be informed
that the model is not marked; if so, choose YES from the dialog box to mark the
model. After marking is completed, a further menu will appear:
Choose the RUN/SETUP option - this will allow you to
choose which material lists you require to view or print off:
If StruCad asks Do you want to re-export StruCad data?
choose YES, and the batch process will proceed in its
own window.
If next, just the main MatList window appears, select the Report tab and then the
Setup button.
Otherwise, a menu will straight away appear within the main window, asking which
material lists you require.
First click the Clear All button to clear all the default options off. Then check the
following lists On (i.e. ticked): Assembly List
Membysec All Members by Section
Exercise 2 StruCad Beams and Columns
Training Manual for StruCad 2-35
2
The Worlds Leading 3-D Structural Steel Detailing System
Then choose Save Selection and Run Selected. When the Select User Attribute
window appears, check off All Contract and select OK. The material lists are now
produced and displayed in the window. (StruCad exports the data from the solid
model into a material lists database, and it is from this database that material lists are
compiled.
NOTE: Although you can print all the reports just produced from this window, you
do not need to - see below for a better, more selective, method.
File
EXIT
Viewing and Printing the Material Lists
To view and/or print the material lists you have produced, select the MATLIST
command again by pressing the middle button of the mouse (equivalent to Enter). In
the dialog that appears, select the PRINT/VIEW option this time.
You now get a list of all the reports run so far on this model. (In this example some
reports have been previously run by User Attribute PHASE)
Use the left button on the mouse to check off the material lists that you have just run,
then press either the View Selected or Print buttons as required. The material lists
will then be displayed in the main window, or printed out, as requested.
Main
EXIT
SAVE
Exercise 2 StruCad Beams and Columns
2-36 Training Manual for StruCad
The Worlds Leading 3-D Structural Steel Detailing System
NOTES
Exercise 3 StruCad Portal Frame
Training Manual for StruCad 3-1
3
The Worlds Leading 3-D Structural Steel Detailing System
Exercise 3
PORTAL FRAME STRUCTURE
(New model)
Exercise 3 takes the commands that you have used so far and applies them to the
construction of a full portal frame structure. We will then produce General
Arrangement drawings of it.
SEQUENCE
Create a New Model
(1) Create Grid Lines
(2) Create Levels
(3) Add Eaves Ties
(4) Add Main Portal Columns
Exercise 3 StruCad Portal Frame
3-2 Training Manual for StruCad
The Worlds Leading 3-D Structural Steel Detailing System
(5) Add Portal Rafters
(6) Add Purlins to First Bay
(7) Input a Double-spanning Purlin System
(8) Add Roof Brace to Last Bay
(9) Add Gable Posts to Grid Line 8
(10) Add Gable Posts to Grid Line 1
(11) Add Portal Bracing Columns
(12) Produce General Arrangement Drawings
Exercise 3 StruCad Portal Frame
Training Manual for StruCad 3-3
3
The Worlds Leading 3-D Structural Steel Detailing System
Exercise 3
PORTAL FRAME STRUCTURE
PROCEDURE
Create a new model
Exercise 3 StruCad Portal Frame
3-4 Training Manual for StruCad
The Worlds Leading 3-D Structural Steel Detailing System
(1) Create Grid Lines sk 3.1
Grids - Slayout (for grids with different spacings)
Separation in X ........... 6000,6200,6200,6200,6200,6200,6000
Separation in Y ........... 7500,7500
Hit Return to accept Grid origin (0,0,0)
(2) Create Levels
Levels - Level
Eaves 6000 Cyan All levels are part
FFL 0 Green (a reference level) of StruCad model
USBP -425 Yellow OK - Yes
Exercise 3 StruCad Portal Frame
Training Manual for StruCad 3-5
3
The Worlds Leading 3-D Structural Steel Detailing System
(3) Add Eaves Ties sk 3.2
Change Working Level to Eaves
Levels - Setlev
Eaves
Add Members
Members - Member
Stock Size ........... 88.9X3.2CHS
Start Point ........... INT
End Point ............. INT
Note the direction of CHS Eaves Tie members. This will be important later on, when
we start applying offsets to members.
Exercise 3 StruCad Portal Frame
3-6 Training Manual for StruCad
The Worlds Leading 3-D Structural Steel Detailing System
(4) Add Main Portal Columns sk 3.3
Change Working Level to USBP
Levels - Setlev
usbp
Set View to Isometric View
View - ISO Above (4 oclock)
Create a New Layer for Columns
Layers - New Layer ....... Columns ..... Colour = Orange
Add Members
Members - Member
Stock Size ....... 457X191X67UB
Rotation angle ... 180 (Columns on Grid Line A only)
Start point .......... INT
End point ........... END
Exercise 3 StruCad Portal Frame
Training Manual for StruCad 3-7
3
The Worlds Leading 3-D Structural Steel Detailing System
Column Rotation
When columns on grids A & C both have 0 rotation, their UDS is the same as the
world UDS and their TOP faces are both to the top of the screen. Consequently,
when you connect a beam between the columns on Grid Lines C and A, the beam
connects to the BOT face of the column on Grid Line C and the TOP face of the
column on Grid Line A. This would result in the two columns being marked differently
and therefore having separate fabrication details.
However, when you rotate the column on Grid Line A so that it has a rotation of 180,
the TOP face of the column stays towards the outside of the building. Connecting a
beam between the two columns will now result in the connection being formed with
the BOT face of both columns, therefore only giving the columns one erection mark
and one fabrication detail.
You will also find that by keeping the TOP face of your column to the outside of the
building, the cold rolled connection macros also work much better. By keeping your
beams and columns symmetrical (wherever possible) you will have more success in
keeping down the number of detail drawings produced, you will also find that your
interactive connections (which will be covered later) will have a higher success rate,
under more varied conditions. One other benefit is that it makes it easier to workout
offsets of members, which you will see when it comes to off-setting our eaves ties
later in this model.
Exercise 3 StruCad Portal Frame
3-8 Training Manual for StruCad
The Worlds Leading 3-D Structural Steel Detailing System
(5) Add Portal Rafters sk 3.4
Create a New Layer for Rafters
Layers - New Layer .......... Rafters .... Colour = Magenta
Change UDS (to make it easier to position the rafters)
The UDS command changes the direction of the AXES (the x, y, z co-ordinate
system that StruCad works to). At the moment this UDS is set to WORLD, i.e. with
X running left to right, Y running bottom of screen to top, and Z running towards
you as you look at the screen with the view at plan. (The WORLD UDS is
ALWAYS Red)
UDS - Vector-Vector (To position X and Y axes along two chosen vectors)
- Select Grid Line 1 (at Grid A end so that the X-axis points towards Grid C)
- Select column on Grid A/1 (so that the Y-axis is vertical)
Exercise 3 StruCad Portal Frame
Training Manual for StruCad 3-9
3
The Worlds Leading 3-D Structural Steel Detailing System
Add Rafter
Members - Member
Stock Size .... 406x140x39UB
Top of Steel .. ON (sloping member to have top flange on wire)
Start point .... END !
End point ..... TYPE: @10000<17.5
(This will place a section 10000 long at 17.5 roof pitch)
@ = Relative
Add Second Rafter
When inserting the second rafter opposite the first (see sk 3.4), either first change the
UDS so the X-axis points towards Grid A or, when creating the member, adjust the End
Point Angle to be 180-17.5. = 162.5
Change UDS back to World
UDS - World
Exercise 3 StruCad Portal Frame
3-10 Training Manual for StruCad
The Worlds Leading 3-D Structural Steel Detailing System
Trim Rafters at Apex See sk 3.5
Trans - Trim (Trim members against each other)
Select an edge to trim against Accept
Select piece(s) you want to remove - Accept
Copy Members
Copies - Copy - m (Copy pairs of rafters to tops of other columns using
m option)
Select both rafters. When asked for a Base Point, first type m; you will then be asked
again for a base point. Pick an end for the Base Point, and the copy of the rafters will
be retained to be placed on each pair of columns (sk 3.5). When finished, press the
middle button.
Exercise 3 StruCad Portal Frame
Training Manual for StruCad 3-11
3
The Worlds Leading 3-D Structural Steel Detailing System
The TOP OF STEEL Rule
StruCads default positioning of members in relation to the wireframe are as follows:
The top two diagrams above show you that, for a HORIZONTAL member with the
TOS flag OFF, the wireframe is the actual Top of Steel of the member, whether it is a
UB, an RSA, an RSC, a CHS, a cold-rolled section or any other type of member.
If, on the other hand, you want to work about the neutral axis of a horizontal member,
then you must toggle the TOS flag to ON and it will then give you the wireframe on
the centre line of most sections, such as a UB or a CHS; for an angle, it works to its
Centre of Gravity.
For a cold rolled member, the rules are slightly different when you turn the TOS flag
ON, as the member is then positioned sat up above the wireframe by the standard
distance specified by the cold rolled manufacturer:
Standard distance, as specified by
cold-rolled product manufacturer.
Wireframe position
Exercise 3 StruCad Portal Frame
3-12 Training Manual for StruCad
The Worlds Leading 3-D Structural Steel Detailing System
For SLOPING or NON-HORIZONTAL members (such as rafters and columns), the
rule is the opposite - the default position is the neutral axis when the TOS flag is
OFF (see diagram below). Obviously, when the TOS flag is toggled, the wireframe
position will revert to the actual Top of Steel.
This same rule applies to a member in the model that has a horizontal
wireframe position, but its offsets actually make it a sloping member.
Exercise 3 StruCad Portal Frame
Training Manual for StruCad 3-13
3
The Worlds Leading 3-D Structural Steel Detailing System
(6) Add Purlins to First Bay sk 3.6
Create a Purlin Layer
Layers - New Layer .......... Purlins , White
Remove Columns from Visibility
Layers - Edit Layer ......... columns = OFF
Change UDS to Plane of Roof
UDS - UDS ..................... Entity (Select Rafter between Grids A&B)
Window-in on Working Area
Wi ...................... Define window around working area
Add Members
Members - Member - Metsec Z Purlin
Stock Size ......... MS-172Z15
Start Point ......... REF, INT ! X = -250
End Point .......... PERP
Add Rotation to Purlins
Const - Align ...........Select Purlin. Select Alignment Point END/INT "
Exercise 3 StruCad Portal Frame
3-14 Training Manual for StruCad
The Worlds Leading 3-D Structural Steel Detailing System
Turn Top of Steel to ON
Edmem - Top of Steel = ON (so that the purlin sits above the rafter)
Copy Members
Copies - Mcopy
Select member
Base point ........... INT / END
New point ...... REL, X = -1800
Number of copies = 4
Change UDS to World
UDS - UDS .....................World
Exercise 3 StruCad Portal Frame
Training Manual for StruCad 3-15
3
The Worlds Leading 3-D Structural Steel Detailing System
The Align Command
The Align command is a construction tool that allows you to easily rotate a member
to the plane of a roof, or to any point you choose. It will be used when we do the roof
bracing.
From the main menu, pick the CONST.
Group.
To get on-line help on the Align command,
point to its command icon and press the
middle button. The help will be displayed
on the Pad.
To execute the command, choose the
member to align and then select the
alignment point. The alignment point you
choose MUST be in the positive X-axis
of the member you wish to align (refer to
your cube showing the local axes), but not at a connecting joint itself.
For example, in the sketch below, the alignment point for purlin Member A would be
the end of the rafter at Intersection Point 1. Purlin Member B would be aligned with
the top of the second rafter, at Intersection Point 2.
For further information on the Align command please refer to the on-line help or Reference Manual.
If you pick an incorrect point to which to align the member, then the rotation could be the angle of
slope +180, which will have serious consequences if the member is inverted..
Exercise 3 StruCad Portal Frame
3-16 Training Manual for StruCad
The Worlds Leading 3-D Structural Steel Detailing System
(7) Input A Double Spanning Purlin System
Use Extend, Trim, Copy, etc, as learnt in previous exercises, to complete the
nearside of the roof.
Array Members to the far-side Roof Slope
Layers - Edit Layer ................. Grid, Rafters, Eaves - Freeze = Yes
Trans - Array ................... Polar
Select objects ................. Visible (we can do this because all other layers
are frozen)
Centre point of array ...... Midpoint of Grid Line B (the centre of the
building)
Number to copy ............... 1
Angle to fill ................... 180 degrees
NOTE: This rotates the members so that they have the correct rotation and offsets
on the far-side roof.
Exercise 3 StruCad Portal Frame
Training Manual for StruCad 3-17
3
The Worlds Leading 3-D Structural Steel Detailing System
(8) Add Bracing to Last Bay sk 3.7
Create a Bracing Layer
Layers - New Layer ............... Bracing Colour = Violet
Change Working View
Layers - Edit Layer ............... Purlins OFF
Fit
Wi ..................... Define window around working area (see sk 3.7)
Add Members
Stock Size .......... 88.9X3.2CHS
Start point .......... INT / END !
End point .......... MID "
Start point .......... MID / INT /END / Last Point "
End point .......... INT / END #
Start point .......... MID / INT / END "
End point .......... MID / PERP $
Note positions of CHS member icons in relation to Wireframe.
Exercise 3 StruCad Portal Frame
3-18 Training Manual for StruCad
The Worlds Leading 3-D Structural Steel Detailing System
The offsetting of bracing member end-points MUST be done prior to aligning the
members, since if you offset them after alignment you will have the wrong rotations.
Moving the Setting-out Points of Bracing
At present our bracing setting-out points (SOP) are on the centre line of our column
(see diagram below). If we want to move the bracing SOP to, say, the face of the
column or up the rafter, we can use a command called SETBRACE which will
automatically apply Global Offsets to one end of the member only.
Global Offsets
Global Offsets enable you to offset the ends of a member in the directions of the
World UDS axes. Use the members X offset at end A, Y offset at end A and Z offset
at end A values to offset End A of the member in the global X, Y and Z directions,
and its X offset at end B, Y offset at end B and Z offset at end B values to offset the
members End B. For instance, if a member has an X offset at end A, value of 100,
its A end will be offset from the wireframe position by 100mm in the World UDS
X-direction.
Global Offsets are not to be confused with a members Local Offsets, which are
applied using XOFF and YOFF, and relate to the members local UDS (use
HELPSHAPE or your cube to determine these from the relevant shape diagram).
Normally, when bodily offsetting the whole of a member, you will apply either an
XOFF or a YOFF. When you only need to offset one end of a member, or to apply
different offsets to the A and B ends, you will use the global offset member attributes.
The rafter bracing in this case has both types of offsets, a YOFF to drop the bracing
down perpendicularly within the depth of the rafter, and both ADY and ADZ offsets to
move the setting-out point from the centre-line of the column up the rafters slope.
Layers
Edit Layer
Rafters Freeze - NO
Exercise 3 StruCad Portal Frame
Training Manual for StruCad 3-19
3
The Worlds Leading 3-D Structural Steel Detailing System
Move SOP of Bracing Member at Rafters A end
Const - Setbrace ...... Select Roof Brace end ............... Point !
Select Rafter end ........................... Point "
Enter plan distance along rafter ... 300
This will apply the required Global Offsets to the A end of the bracing member.
Use MLIST to check the offset.
Move SOP of Bracing Member at Rafters B end
Const - Setbrace .......Select Roof Brace end ............... Point #
Select Rafter end ........................ Point $
Enter plan distance along rafter ...100
NOTE: There is no need to make this bracing SOP a negative value, since the software will apply
the correct offsets based upon the members you select.
Exercise 3 StruCad Portal Frame
3-20 Training Manual for StruCad
The Worlds Leading 3-D Structural Steel Detailing System
Open up the SOPs of the Triple Brace Connection
Change the UDS to the Roof Slope
UDS - Entity ......... Select Rafter
Draw in Construction Lines
Line - From Point ............ REF/INT (of bracings and rafter) X= -100
To Point ............ REL Y= 500
Repeat for the second construction line. (X = 100)
Const - Eccent ......... Select member end ................... Point !
Actual end point ..........................INT/END "
Const - Eccent .........Select member end .....................Point #
Actual end point ..........................INT/END $
Again, the member ends do not move - all that happens is that global offsets are
applied to the bracing members ends to move their SOPs apart. Use MLIST to
check again.
Exercise 3 StruCad Portal Frame
Training Manual for StruCad 3-21
3
The Worlds Leading 3-D Structural Steel Detailing System
Add Rotation to Brace Bar A See sk 3.8 and sk 3.9
Const - Align ................ Select Bracing. Select Alignment Point INT %
Add Rotation to Brace Bar B
Const - Align ................ Select Bracing. Select Alignment Point INT # or &
Add Rotation to Brace Bar C
Const - Align ................. Select Bracing. Select Alignment Point &
Add Offsets to Brace Bars
Edit - Edmem .................. Local Y Offset = -100 (to drop the bracing members
perpendicular within the plane of the roof, i.e. 90 to
the rafter)
NOTE: Remember that the ALIGN command only works correctly in the members
positive X-axis. Check your cube for the CHS members X-Y axis for aligning and
offsetting purposes.
Sk 3.8
Exercise 3 StruCad Portal Frame
3-22 Training Manual for StruCad
The Worlds Leading 3-D Structural Steel Detailing System
Add Top of Steel Flag to Brace Bar B only See sk 3.9
Edit - Edmem ................ Top of Steel = ON (the other two braces are
sloping anyway)
Remember the Top of Steel Rule (here on CHS members)
Default position for a
non-horizontal CHS
Default position for a horizontal CHS
(applying TOS=ON will toggle this to
the Neutral axis)
Exercise 3 StruCad Portal Frame
Training Manual for StruCad 3-23
3
The Worlds Leading 3-D Structural Steel Detailing System
Mirror Bracing Members to Opposite Roof Slope
UDS - World
Trans - Mmirror ........ Select Members A, B & C (Bracing Members)
First point of Mirror Line - INT/END !
Second point of Mirror Line - INT/END "
Check offsets in a RIGHT or LEFT side view (you can just type right or left).
NOTE: We use MMIRROR (Member Mirror) instead of a normal MIRROR
command in this case. The MIRROR command is just used for mirroring lines or
members that have no properties such as rotations, offsets or TOS flags set,
because it ignores all of these. If you do have members with any such attributes set,
then you must use MMIRROR. This will mirror the wireframe lines (as normal mirror
does) and, in addition, will mirror the member attributes (which the normal mirror
doesnt).
Mirror the Bracing Panels to the other end of the building (using MMIRROR).
Exercise 3 StruCad Portal Frame
3-24 Training Manual for StruCad
The Worlds Leading 3-D Structural Steel Detailing System
(9) Add Gable Posts to Grid Line 8 sk 3.10
Change to Column Working Level
Levels - Setlev ........................... usbp
Change Working View
Fit
Wi .................................................. Define working window
Remove Bracing from View
Layers - Edit Layer ................... Bracing = OFF
Add Members
Layers - Set Layer ................... COLUMNS
Members - Member
Stock Size .......................254X146X31UB
Rotation Angle ................-90 (to keep top face to outside)
Start point .........................REF, INT/END, Y = 5000
End point ..........................REL Z = 9000 (takes the column
past the rafter)
Start point .........................REF, INT / END, Y = -5000
End point .........................REL, Z = 9000
Exercise 3 StruCad Portal Frame
Training Manual for StruCad 3-25
3
The Worlds Leading 3-D Structural Steel Detailing System
Trim Members Back See sk 3.11
Trans - Trim ........................ Select Rafter. Select Column
(Repeat for each)
(10) Add Gable Posts to Grid Line 1
Change Working View
Fit
Copy Columns
Copies - Copy
Select Gable Posts
Base point .......... INT / END
New point ......... INT / END
Modify Gable Posts
Edit - Edmem
Select Columns
Rotation angle = 90
(To keep TOP face to the outside)
Exercise 3 StruCad Portal Frame
3-26 Training Manual for StruCad
The Worlds Leading 3-D Structural Steel Detailing System
(11) Add Portal Bracing Columns sk 3.12
Use relevant commands to clarify working area, i.e. to change View, remove
Layers, or Window for clarity.
Change to FFL Working Level
Levels - Setlev ......................... FFL (height given to Portal Beam is from
FFL, i.e. Finished Floor Level)
Create a Layer for the Portal Bracing
Layers - New Layer ................ PBRACE, Colour = Blue
Add Members (Column)
Members - Member
Stock Size .................... 305X165X40UB
Rotation Angle ............ -90
Start Point ..................... END(Bottom of column on Grid A6)
End Point ..................... REF, INT(grids A/6 at FFL) , Z = 4500
Add Members (Beam)
Members - Member
Stock Size ..................... 305X165X40UB
Start Point ..................... END (Top of Portal Brace Column)
End Point ..................... PERP
Exercise 3 StruCad Portal Frame
Training Manual for StruCad 3-27
3
The Worlds Leading 3-D Structural Steel Detailing System
View - PLAN
Determine Distance to Offset Portal Brace Column See sk 3.13
Window in on Plan View
Wi
Measure - Dist
SNAPS ...... SOLID (so that we can measure to the members icon)
1st point ...... END !
Check SOLID snap is still on
2nd point ...... END "
*** Make a note of the X Value. *** (using the World UDS)
Exercise 3 StruCad Portal Frame
3-28 Training Manual for StruCad
The Worlds Leading 3-D Structural Steel Detailing System
Modify Member Properties (Portal Brace column) See sk 3.14
Edit - Edmem
Local Y Offset = X value (Local Offset of the column from previous
page)
Compound ID = 2
Compound Identities (CompIds) are used when two or more members occupy the
same wire position, or are within 15 degrees of each other. The StruCad software will
only recognise them as different members if the CompIds are set differently. By
default, the CompId is 1; for any other members occupying the same wire, their
CompIds must be set to 2 or 3, etc.
Remove SOLID SNAPS after use
Snaps
SOLID Off
Accept
Exercise 3 StruCad Portal Frame
Training Manual for StruCad 3-29
3
The Worlds Leading 3-D Structural Steel Detailing System
Copy Portal Brace Column to Grid 5 and alter value of Rotation Angle (use
EDMEM)
See sk 3.15
Rotate the member through 180 (i.e. change the rotation from -90 to 90). This
allows us to leave the Y offset of the member as it is.
Exercise 3 StruCad Portal Frame
3-30 Training Manual for StruCad
The Worlds Leading 3-D Structural Steel Detailing System
(12) Produce General Arrangement Drawings sk 3.12
As in Exercise 2, we must update the model before we can produce manufacturing
information from it. But before we do this, we want the model to automatically
regenerate in solid format when it is updated, rather than wire.
Utility - Cadmodes (Select from the pull-down menus)
set DISPLAY NEW SOLID to All.
Modelling etc - Update (Select from bottom right floating menu system)
Marking will NOT automatically be done when Update (or any other modelling
command) is run (unless you have specially set the CADMODES option for
AUTOMATIC MARKING to Yes). Before you can create any GAs you must mark the
model - either by using the MARK command, or by responding to the marking prompt
when it is displayed.
Remember that, after the update you can choose to view the structure in solid or part
solid or wire, using the DISPLAY and UNDISPLAY commands - refer to Exercise 2.
Model after Updating
Exercise 3 StruCad Portal Frame
Training Manual for StruCad 3-31
3
The Worlds Leading 3-D Structural Steel Detailing System
After the UPDATE we are now ready to produce GA drawings (provided marking is
up-to-date).
Using the main menu, go to Drawings Listings and CNC Production at the bottom
right. Choose the GA dwgs group icon, and then pick the Gaprod command.
Then select the DRAWINGS option
Choose new drawing, since we will be defining a new drawing. (If any drawings
have already been done, they will be listed here as well. A drawing can be
regenerated, i.e. updated to the latest state of the model, by choosing it from this list
of existing drawings.)
Then the user is asked what type of GA drawing to produce. Choose Level Plan.
Exercise 3 StruCad Portal Frame
3-32 Training Manual for StruCad
The Worlds Leading 3-D Structural Steel Detailing System
Produce a Level Plan
The first drawing we will produce is a level plan (e.g. a roof plan).
A dialog box will appear that allows you to define the following:
Drawing Name - the number the drawing will be saved as
Drawing Title - a description of the drawing
Drawing Scale - the scale of the drawing
All / Select - if ALL, all members on level will be shown. SELECT will
allow the user to select which members to show on the
drawing
Depth of Clip - how far from level/grid line to go, to include members
(where + numbers = clip in a downwards direction)
Single / Solid - is the drawing to be in match stick format or full solid format
Fill in as above and ACCEPT.
Remember that, even after a drawing has been produced, you can always go back to
GAPROD later and regenerate it, changing any of the options to suit, e.g. scale of
drawing.
Then a dialog box appears asking which labels to apply to the GA:
Accept the defaults. (Again, you can always produce new drawings with different
options later on. Or try some here to see what the results are.)
Exercise 3 StruCad Portal Frame
Training Manual for StruCad 3-33
3
The Worlds Leading 3-D Structural Steel Detailing System
GAPROD then needs you to define the level to be drawn.
As we are producing a roof plan, we choose the EAVES level so as to show the
rafters. A depth of clip was added of -2400; this will show any members that are
within a 2400 depth above the level. (To show members below the level, a +ve depth
of clip would be required.)
To save the configuration of the GA without actually producing the drawing, you
would select the SAVE option. Normally, however, you should select the SAVE and
RUN option -this will save the definition and create the drawing. Do this now.
View the Level Plan
To view the drawing, go to Drawings Listings and CNC Production in the main
menu and select the Viewdraw group. (All drawings can be viewed and edited in this
environment.)
Choose GASDRAW.
A list of the GA drawings that have been produced will appear. Choose the drawing
number you just created.
The View Drawings environment will then be opened automatically, and the selected
drawing will be displayed for you.
If you are linked to a printer or plotter, you can plot out the drawing as an example:
Utility - Plot (Select from pull-down menu)
Exercise 3 StruCad Portal Frame
3-34 Training Manual for StruCad
The Worlds Leading 3-D Structural Steel Detailing System
Produce a Section View
For the next example we will create a GA of a section through the building that is a
view on a grid line, in this case, Grid Line 1.
Follow the steps above but, rather than selecting a Level Plan from the dialog, select
instead the GRID ELEVATION option.
No depth of clip
Follow the other steps as above, except rather than asking for a level, StruCad will
ask you to select a grid line. Select Grid Line 1.
StruCad will then ask you to select a view point (this is the direction you will view the
grid line from. Select the end of Grid A outside of the building.
Again, to view the drawing, go to GASDRAW as shown in the above example.
Further Exercises
1. Produce a plan view on FFL that shows the column locations.
2. Produce an elevation view on Grid Line A showing the rafter members. A suitable
depth of clip will be required in order to include the rafters, where +ve is away from
view point.
3. Produce material lists for the job (as described in Exercise 2).
CLIP Explanation
A +ve depth of clip for a level plan is taken from below the level you have chosen.
A -ve depth of clip for a level plan is taken from above the level you have chosen
A +ve depth of clip for an elevation is taken in the direction of view from the grid line
you have chosen
A -ve depth of clip for an elevation is taken opposite to the direction of view from the
grid line you have chosen
Exercise 3 StruCad Portal Frame
Training Manual for StruCad 3-35
3
The Worlds Leading 3-D Structural Steel Detailing System
NOTES
Exercise 3 StruCad Portal Frame
3-36 Training Manual for StruCad
The Worlds Leading 3-D Structural Steel Detailing System
NOTES
Exercise 4 StruCad Macro Connections
Training Manual for StruCad 4-1
4
The Worlds Leading 3-D Structural Steel Detailing System
Exercise 4
MACRO CONNECTIONS
PRINCIPLES AND EXAMPLES
(Use model from EX3)
Exercise 4 adds connections to the portal frame structure that you made in Exercise
3, checks the model and produces more drawings of it.
MACROS CONSIDERED
(1) Rectangular Base Plate Connection - rbp
(2) METSEC Purlin Connections - mspr
(3) Rafter Eaves Haunch Moment End Plate - hmep
(4) Rafter Apex Moment End Plate - amep
(5) Roof Gusset Plate Bracing - gpb
(6) Flexible End Plates with Load - fep
(7) Eaves Tie General End Plate - gep
(8) Check for Clashes of Steelwork
(9) Produce Drawings
Exercise 4 StruCad Macro Connections
4-2 Training Manual for StruCad
The Worlds Leading 3-D Structural Steel Detailing System
Introduction
Throughout this exercise, all the changes, which we make to the graphically
produced macros, are designed to give examples of how the macros can be changed
to produce the connection required. The first page of a G.U.I. macro acts as a filter
to disregard those parts of the macro, which are irrelevant to your particular
application. This makes the macro easier to use and understand.
There are still a few macros, which have not yet been changed to the new graphical
format. For all of these macro connections you will need to use the On-line Help to
get a better understanding of the changes you are making. The only way of
becoming proficient with the macros is by experience; only look for the parameters
you want to change, and ignore all the rest, as most options will be irrelevant to the
connection you require.
A macro that is run in manual mode (which is how you will normally run it) will give
you the connection you require and will give you warnings if there is something
wrong with the design of the connection. A macro run in automatic mode can be
used for connection design. By applying loads to your wireframe members and then
setting up your macro, it will do a strength check on the connection that you have
created. If, say, the bolts or plate fails the strength check, the macro will attempt to
create a connection that works, by increasing the size of the plate or increasing the
number of bolts. If the strength check still fails, or the actual members fail the design
checks, then you will get a macro error and the connection will fail. This will be
highlighted on the screen by a red dot on the joint. Move the mouse onto this red dot
and click the right-hand button - the macro error message will be shown in a box on
the screen, allowing you to see what the problem is.
Exercise 4 StruCad Macro Connections
Training Manual for StruCad 4-3
4
The Worlds Leading 3-D Structural Steel Detailing System
Exercise 4
MACRO CONNECTIONS
HINT
Whenever you need to remove an unwanted or faulty connection, you must replace it with a
null connection, to ensure that all traces of the previous connection are removed.
Layer Off (Pick portal brace column member icons) Accept defaults
PROCEDURES
(1) Rectangular Base Plate Connection (Create New LOCAL RBP1)
(Use model from Exercise 3)
Create Base Plate Macro (See Sketch sk rbp1, and Set-up File
RBP1.DATon page 4-6)
Macpar (Select from main menu)
The MACPAR command will allow you to create a new standard connection set up to
your requirements.
When you select MACPAR, a dialog box will appear with all the macro connections
available within StruCad, broken down into relevant connection categories, and listed
in alphabetical order.
Select the General Purpose or Base and Top category, and click the RBP
Rectangular Base Plate macro button.
Select the on-line help by clicking the Help button; the help diagram may need
positioning. (Click on the help diagrams top bar, then hold down the left mouse
button and move the box)
Exercise 4 StruCad Macro Connections
4-4 Training Manual for StruCad
The Worlds Leading 3-D Structural Steel Detailing System
Close the help and click the Next> button. Another dialog will appear which contains
a list of the master set-ups available for the RBP macro. We now wish to create a
new version of the macro, and we must make a copy since you cannot edit the
master macros.
Move the mouse cursor over the top existing macros (rbp) and click the right-hand
button.
Choose Copy to Local. The macro will automatically allocate a macro number (the
next available one) for the local copy and, when you press OK, will make the copy.
You will then see the new local macro in the list. Double-click on this new macro.
Exercise 4 StruCad Macro Connections
Training Manual for StruCad 4-5
4
The Worlds Leading 3-D Structural Steel Detailing System
This will open a Graphical User Interface (G.U.I.) in which the parameters of the
local rbp1 connection macro can be defined and modified:
NOTE: Each of the ports on this opening page can be edited to suit the
requirements of the base plate design.
As each port is edited the Tabs at the top of the page will change, some may
disappear, and additional ones may appear. This selection process means that only
those set-up files, which need to be edited, will become accessible. You can quickly
access these files by clicking the appropriate tab.
Modify the parameters of this macro to match those shown on the following two
pages.
Exercise 4 StruCad Macro Connections
4-6 Training Manual for StruCad
The Worlds Leading 3-D Structural Steel Detailing System
Range tables for both Depth and Width of column to be edited as shown above.
Additional ranges can be created by inserting a new range limit in the available box,
and then selecting the + button. Ranges which are not required may be deleted by
inserting the range limit in the box and selecting the button. ( except for the
master range )
The only criteria which limits the number of ranges which you can use is that some of
the fields do not have variable values, as follows:-
1. Base Plate Thickness.
2. Holding Down Bolt Details.
3. Weld Parameters.
4. Base Plate Material Grade
Exercise 4 StruCad Macro Connections
Training Manual for StruCad 4-7
4
The Worlds Leading 3-D Structural Steel Detailing System
5.
When complete, choose the Exit button on the dialog, and say yes to save changes.
Exercise 4 StruCad Macro Connections
4-8 Training Manual for StruCad
The Worlds Leading 3-D Structural Steel Detailing System
Apply Base Plate to Columns See Sketch sk 4.1
Creation - Endtype (Select from top left floating menu)
This will allow you to apply the created base connection to the relevant members.
Select LOCAL MACROS from the menu of options that is displayed.
A Local Macro dialog will appear. This will allow you to select from your local
macros.
Select the Local Macro rbp1 (this is the macro that we customised to reproduce the
base plate in sketch sk rbp1). You will then be asked to Select Member Ends to
which the base plates are to be applied.
Select all Column Ends at the bottom. This will apply the connection rbp1 to the
members. (Clicking anywhere on the member below the arrow will go to the base of
the member; clicking anywhere above the arrow will go to the top of the column.)
Exercise 4 StruCad Macro Connections
Training Manual for StruCad 4-9
4
The Worlds Leading 3-D Structural Steel Detailing System
Update the Model
Model - Update (Select from drop-down menu)
UPDATE passes all the wireframe members information to the models database.
Once we have updated our model, we can access this database graphically by using
LOADJOINT to allow us to view individual joints. Alternatively, we can view the whole
model, or just selected members, by using DISPLAY / UNDISPLAY.
Load the Joint
Single-click with the right hand mouse button on the base of a member (e.g. the
column on Grid A1). An object-based menu will appear - select the Loadjnt
command.
View the connection. Slist, (From the object driven menu system) will allow you to
check the properties of your plate, bolts etc. Alternatively you can measure distances
manually.
Return to Wireframe
UNLOADJNT (Select from Main drop-down menu)
Check the Connection
Exercise 4 StruCad Macro Connections
4-10 Training Manual for StruCad
The Worlds Leading 3-D Structural Steel Detailing System
1. The best way to check the connection is to produce a fabrication drawing of it. To
do this choose the FABMEM command ( this will produce a drawing of a selected
member).
Marking system not up to date
MARK - YES
Select the column on grid line A1.
2. You can then view the drawing by selecting FABDRAW.
A list of any existing drawings will appear. Choose the one that you just created.
3. You can also produce a drawing of just the base plate. To do this, select the
FITMEM command.
This will produce all parts belonging to the selected member - select the column on
grid line A1 again.
Exercise 4 StruCad Macro Connections
Training Manual for StruCad 4-11
4
The Worlds Leading 3-D Structural Steel Detailing System
4. To view this plate drawing go to viewdraw and select FITDRAW.
A list of parts will appear - select the base plate drawings.
This will open the base plate drawing
Main Exit To close the drawing and return to the StruCad model.
Exercise 4 StruCad Macro Connections
4-12 Training Manual for StruCad
The Worlds Leading 3-D Structural Steel Detailing System
(2) METSEC Purlin Connections (Use standard METSEC connections
supplied)
(Use model from Exercise 3)
Create Purlin Connection Macros See sketches following
Utility - Macpar (Also accessible from the Utility drop-down menu)
Macro Menu
Select METSEC category and then METPAR
Exercise 4 StruCad Macro Connections
Training Manual for StruCad 4-13
4
The Worlds Leading 3-D Structural Steel Detailing System
Select the following Global Macros and copy them to your local macro directory:
Right hand click over the macro and select copy to local as:
mspr has neither sleeve nor stay save locally as mspr1
mspr1 has no sleeve and a stay save locally as mspr2
mspr2 has a sleeve and no stay save locally as mspr3
mspr3 has both a sleeve and a stay save locally as mspr4
Edit local copy of mspr1 as shown below (right hand button click over local macro
& choose edit edit as shown on following page:
Exercise 4 StruCad Macro Connections
4-14 Training Manual for StruCad
The Worlds Leading 3-D Structural Steel Detailing System
Edit - Cleat type and Gable end overhang
Edit - Bolt edge distance
Exercise 4 StruCad Macro Connections
Training Manual for StruCad 4-15
4
The Worlds Leading 3-D Structural Steel Detailing System
Save as: mspr1 No Sleeve No Stays
Now edit local copy of mspr2 On first 2 pages make similar changes to mspr1
then edit Rafter Stay Settings as shown on following page:
Exercise 4 StruCad Macro Connections
4-16 Training Manual for StruCad
The Worlds Leading 3-D Structural Steel Detailing System
Save as: mspr2 No Sleeve With Stays
Next, edit local copy of mspr3 Edit as mspr1 the only difference is that the
sleeve selection box on the first page is ticked as shown below.
Save as: mspr3 With Sleeve No Stays
Now we can edit local copy of mspr4 Edit as mspr2 the only differences are,
again the sleeve selection box is ticked and the gable rafter stay configuration should
remain on stay
Exercise 4 StruCad Macro Connections
Training Manual for StruCad 4-17
4
The Worlds Leading 3-D Structural Steel Detailing System
Save as: mspr4 With Sleeve With Stays
Select required Purlin Ends and apply local macro - as shown on the two following
sketches. (Set view to PLAN, turn off any layers you do not want to see at this time)
Exercise 4 StruCad Macro Connections
4-18 Training Manual for StruCad
The Worlds Leading 3-D Structural Steel Detailing System
You have now applied sleeves to all the purlin connections on one side of the roof,
except where they connect to the rafters on Grids 1 & 8, where a butted connection
is sufficient. The second line of purlins up the slope additionally has rafter stays at
every connection. Although we have used a standard set-up, you can still (if
required) create your own local macros, and change any of the parameters to suit
your company requirements, or those of the engineer.
The most common things you may want to change will be the overhang at the end
bays (which defaults to 1000), and the type of fixing required to the rafter, either a
plate or a cleat.
Repeat for the Other Side of the Roof.
Update the Model to Observe any Changes.
Update
Loadjoint (to observe the different types of connections applied)
Select the Current Member (so that you can WI, ZI, ZO etc)
Unloadjnt (when ready to leave the connection)
Observe a Connection Between a Double-Spanning Purlin and a Rafter.
Loadjoint (You will see that there is no connection present - the reason for this is that
there is no member end at this joint in the model. Endtypes can only be
applied to Member Ends.)
To be able to form a connection at this joint we need to create an artificial member
end - to do this we use what we call Dummy Members, which are here used to
form the purlin connection to the rafter. Dummy members are not given an Erection
Mark and thus do not have Fabrication Drawings produced for them, nor do they
show up on material lists (see Reference Manual, Section 4.1 for more information
about using Dummy Members).
Add Dummy Members
Members - Dummy (Select from pull-down menu)
Displacement - 0
Endtype - mspr1 * (Enter from keyboard)
CompID - 2 (Dummy on top of main member)
Dummy Length - 500
Connection Point - I (Intersection of rafter and purlin)
Select Common Member - Select the Rafter A (on Grid 2)
Select Member to Receive Dummy- Select Purlins 1, 2 & 3
* Note: The second line of purlins up from the eaves requires stays, therefore the endtype mspr2 will
be required on the end of the dummy member where it meets the rafter. (the other end of the dummy
should have no endtype i.e. null
Exercise 4 StruCad Macro Connections
Training Manual for StruCad 4-19
4
The Worlds Leading 3-D Structural Steel Detailing System
A
1
2
3
This will insert a Dummy Member at the three positions on this rafter where we have continuous
purlins that need to be connected to the rafter. Each dummy member will have the same rotation,
offsets, etc that have been applied to the main purlin. You can now
either repeat the Dummy command for each rafter where the purlins are continuous, or you can
copy one of your dummy purlins to each position where it is required. Make sure that you complete
both sides of the roof. UPDATE & Check connections
Exercise 4 StruCad Macro Connections
4-20 Training Manual for StruCad
The Worlds Leading 3-D Structural Steel Detailing System
(3) Rafter Eaves Haunch Moment End Plate (Create New LOCAL HMEP1)
(Use model from Exercise 3)
Create Eaves Haunch Macro See Sketch sk hmep1 and Set-up File HMEP1.DAT
Utility - Macpar (You can also get it from the Utility drop-down menu)
Select General Purpose or Haunch category and then HMEP
macro.
Right-click HMEP; Copy to Local to create a new local version
Name as: 1
Modify Local HMEP1 to achieve connection as shown below
(as per diagrams shown overleaf)
Exercise 4 StruCad Macro Connections
Training Manual for StruCad 4-21
4
The Worlds Leading 3-D Structural Steel Detailing System
General
Edit the first page of the Macro above by changing the following:
1. Change Automatic to Manual
2. Haunch Cut from Cut
3. Stiffen Beam Nil
4. Depth Option Max Cut
5. Length Option Length
6. Horizontal/Sloping Sloping
7. Cap Plate/Stiffeners Cap Plate
8. Project/Flush Project
9. Extend Col. Top - Yes
Exercise 4 StruCad Macro Connections
4-22 Training Manual for StruCad
The Worlds Leading 3-D Structural Steel Detailing System
Haunch Cutting
Edit Macro as follows:
1. Haunch Size Rafter
2. Col. Rotation No
3. Edit Haunch Length 1200
4. Edit Haunch Grade S275
5. Edit End Plate Grade S275
6. Edit Bolt Centres, for range 200 90
Exercise 4 StruCad Macro Connections
Training Manual for StruCad 4-23
4
The Worlds Leading 3-D Structural Steel Detailing System
Stiffener Options
Edit Macro as follows :
1. Stiffen Col. Flange Bottom
1a. Partial/Full Depth Full
2. Shear Stiffener Morris B
2a. Plate Details Accept Default
3. Stiffeners Col.
3a. Stiffener Shape Rect
4a. Edit Stiffeners Top = 2
Bot = 0
Cap Plate - no change
Miscellaneous - no change
Exit and Save.
Apply to Rafters
Exercise 4 StruCad Macro Connections
4-24 Training Manual for StruCad
The Worlds Leading 3-D Structural Steel Detailing System
Creation - Endtype (Top left floating menu) See Sketch sk
4.3
Local Macros
Select HMEP1
Select all Rafter Ends at eaves level
NOTE: The connection is only applied to the rafter, even though the macro cuts a
slope on top of the column and positions stiffeners within the column.
Update the Model to Observe the Changes.
Model - Update (From drop-down menu)
Wire Member - Loadjoint (Right-click on the end of the Rafter)
The joint you selected is loaded automatically, with the rafter as the current
member. Check that the joint is OK.
Main - Unloadjnt (From drop-down menu. Returns to
Wireframe.)
Further Checking of Progress
For full checking it is recommended that you produce some shop drawings and
fitting drawings as previously described at the end of Section (1).
Exercise 4 StruCad Macro Connections
Training Manual for StruCad 4-25
4
The Worlds Leading 3-D Structural Steel Detailing System
(4) Rafter Apex Moment End Plate (Create New LOCAL AMEP1)
(Use model from Exercise 3)
Create Apex Haunch Macro See Sketch sk amep1 and Set-up Diagrams
Utility - Macpar (Select from drop-down menu)
Select General Purpose or Haunch category and then AMEP macro
Right-click on AMEP and create New Local copy
Name as: 1
Modify Local AMEP1 double click on local AMEP1 - to achieve connection as shown below (as per
diagrams shown overleaf)
180 x 12 Plate
20 Dia Bolts at 90 c/crs
Exercise 4 StruCad Macro Connections
4-26 Training Manual for StruCad
The Worlds Leading 3-D Structural Steel Detailing System
General
Edit Macro as follows :
1. Edit mode Manual
2. Haunch Cutting Cut/Beam
3. Stiffeners Nil
4. Depth Option Depth
5. Length Option - Length
Exercise 4 StruCad Macro Connections
Training Manual for StruCad 4-27
4
The Worlds Leading 3-D Structural Steel Detailing System
Haunch Cut From Beam :
1. Haunch Size Rafter
2. Haunch Length 750
3. Haunch Depth 700
4. Edit Bot Plate Proj. 25
5. Edit Top Bolt Centres (Vert) 120
6. Edit Bolts Required Top = 2
Bot = 3
7. Edit Bolt Cross Centres Edit range 170
Bolt Centres = 90
End Plate Welds - no change
Miscellaneous - no change
Exit and Save :
Exercise 4 StruCad Macro Connections
4-28 Training Manual for StruCad
The Worlds Leading 3-D Structural Steel Detailing System
Apply to Rafters
Creation - Endtype See Sketch sk 4.4
Local Macros
Select AMEP1
Select both Rafter Ends at apex
Update and check as for previous connections.
Produce and view representative fabrication drawings and check.
Exercise 4 StruCad Macro Connections
Training Manual for StruCad 4-29
4
The Worlds Leading 3-D Structural Steel Detailing System
(5) Roof Gusset Plate Bracing (Create New LOCAL GPB1)
(Use model from Exercise 3)
Create Bracing Macro see sketch sk gpb1
Utility - Macpar (Select from drop-down menu)
Select General Purpose or Bracing Category, then
select GPB connection macro.
Right-click on GPB and create a New Local copy
Name as: 1
Modify Local GPB1 to achieve connection as shown
below (as per diagrams shown on following pages)
Exercise 4 StruCad Macro Connections
4-30 Training Manual for StruCad
The Worlds Leading 3-D Structural Steel Detailing System
Edit Macro as follows :
General
1. Macro Mode Manual
2. Is bracing part of assembly No
3. Brace Type Hollow
4. Base Plate No
5. End Type Plate
6. Centred/Offset Centred
7. Gusset Plate Shape Crop 3
8. Gusset Length Auto
9. Plate Thickness 10 (both)
10. Gusset Grade S275
Crop 3 No Changes
Exercise 4 StruCad Macro Connections
Training Manual for StruCad 4-31
4
The Worlds Leading 3-D Structural Steel Detailing System
Hollow Brace End Piece
1. Gusset Clearance to End Tee 10mm
Edit General Clearances as shown :
Exit and Save.
Exercise 4 StruCad Macro Connections
4-32 Training Manual for StruCad
The Worlds Leading 3-D Structural Steel Detailing System
Apply to Brace Bars
Creation - Endtype See Sketch sk 4.5
Local Macros
Select GPB1
Select Member Ends
Apply GPB1 macro to all other bracing members
Update and check, as for previous connections.
EXIT
SAVE Changes
Exercise 4 StruCad Macro Connections
Training Manual for StruCad 4-33
4
The Worlds Leading 3-D Structural Steel Detailing System
(6) Flexible End Plates with Load (Create New LOCAL FEP1)
(Use model from Exercise 2 )
Create Flexible End Plate Macro
Utility - Macpar
Select General Purpose or Simple connections
category, then FEP macro.
Right-click on FEP and create a New Local copy
Name as: 1
Modify Local FEP1 (as per macro diagrams shown)
Exercise 4 StruCad Macro Connections
4-34 Training Manual for StruCad
The Worlds Leading 3-D Structural Steel Detailing System
Exercise 4 StruCad Macro Connections
Training Manual for StruCad 4-35
4
The Worlds Leading 3-D Structural Steel Detailing System
Exercise 4 StruCad Macro Connections
4-36 Training Manual for StruCad
The Worlds Leading 3-D Structural Steel Detailing System
Exit and Save.
Apply to Beam Ends
Creation - Endtype See Sketch sk 4.6
Local Macros
Select Local FEP1
Select Member Ends
Update and check, as for previous connections.
Exercise 4 StruCad Macro Connections
Training Manual for StruCad 4-37
4
The Worlds Leading 3-D Structural Steel Detailing System
Repeat for FEP2 (Create New Local FEP2)
Create Flexible End Plate Macro
Utility - Macpar
Select FEP as before
Right-click FEP and create New Local copy
Name as: 2
Modify Local FEP2
(as per macro diagram shown All as FEP1
(but with 16mm dia bolts)
N.B * FULL DEPTH/ AUTOMATIC/ 16mm DIA BOLTS/ 10mm plate/ 6mm welds
Exit and Save
Apply to Beam Ends
Endtype See Sketch sk 4.6 above
Local Macros
Select Local FEP2
Select Member Ends
Update and check, as for previous connections.
Exercise 4 StruCad Macro Connections
4-38 Training Manual for StruCad
The Worlds Leading 3-D Structural Steel Detailing System
Add Loads to End of Beam
Endload (Select from Main menu) See Sketch sk 4.7
Y - Axes Shear Force
350 (A positive load is a downward shear force)
Apply to member ends as shown below
Update and check, as for previous connections.
Exercise 4 StruCad Macro Connections
Training Manual for StruCad 4-39
4
The Worlds Leading 3-D Structural Steel Detailing System
View the Calculation File for the member with a Shear Force applied
Utility - PRINTCALC (Select from Main menu)
Select the end of the member with the load applied to it.
You can choose whether to print out the calculation file, or just view it with Wordpad.
An example of a Calculation Report follows:
***************************************************************************
--------------------------------------------------------
STRUCAD Connection Design Calculation in Summary Format
--------------------------------------------------------
Model : ex2 Description : Example
Date : 13/06/2001 Time : 13:47:09
Macro : fep2 Member : 1 Joint : 1
Configuration Type
------------- ----
1 Sided Beam to Column Flange Connection
Supported Member(s)
--------- ------
No. = 1 Size = 406X178X60UB Grade = 43A
Supporting Member
---------- ------
No. = 3 Size = 305X305X97UC Grade = 43A
Initial End Plate Parameters
------- --- ----- ----------
Grade = S275 Bolt Pitch = 70 Bolt Diam = 16
Top Edge Dist. = 50 Bot. Edge Dist. = 50
Bolt Grade = 8.8 Weld Electrode = E43
Width = 150 Thick = 10 Cross Centres = 90
Member End Reactions
------ --- ---------
Side 1 Vertical Shear = 350 Axial Tension = 0
Weld Leg Size = 6
-------------------------------------------------
AUTOMATIC Mode Selected , Rigorous Design Check
No. of Rows of Bolts will be Calculated by Macro
-------------------------------------------------
Check Bolts Bearing on Plate
----- ----- ------- -- -----
Bolts Bearing on Plate N = 2.114
Check Bearing of Plate
----- ------- -- -----
Capacity for top row bolts = toprow
Thus, total number of bolts required = 2+2.755 = 4.755
Calculate Effective No. Bolts
--------- --------- --- -----
edt'(50) > 2db(32) No Check Necessary
Check Bolts in Shear
----- ----- -- -----
Capacity for top row bolts = toprow
Exercise 4 StruCad Macro Connections
4-40 Training Manual for StruCad
The Worlds Leading 3-D Structural Steel Detailing System
Thus, total number of bolts required = 2+3.945 = 5.945
Check Bearing of Support
----- ------- -- -------
Bearing Strength of Support N = 3.088
Check Bearing of Bolts on Support
----- ------- -- ----- -- -------
Bolts Bearing on Support N = 1.372
Min. No. of Bolts Required = 6
Initial Plate Length / No. of Bolts
------- ----- ------ --- -- -----
Minimum Length = 405 Maximum Length = 405
Initial Length = 405 No. of Bolts = 8
Governed by Min. Plate Length and Bolt Pitch
Check End Plate for Shear
----- --- ----- --- -----
Capacity = 599.625 Actual Shear = 175
Check Beam Web in Tension
----- ---- --- -- -------
Capacity = 275 Actual Stress = 0
Check Bolts in Tension
----- ----- -- -------
Capacity = 70.65 Actual Force/Bolt = 0
Check Bolts in Combined Tension & Shear
----- ----- -- -------- ------- - -----
Ft/Pt + Fs/Ps = 0.743 Limiting Value = 1.4
Check tension capacity of end plate
------------------------------------
tension capacity = 372.95; applied tension = 0
Check Column Web in Tension
----- ------ --- -- -------
Capacity = 275 Actual Stress = 0
Design of Weld Leg Size
------ -- ---- --- ----
Initially, Try s = 6
Actual Weld Leg Size s = 6
Check Web Shear Capacity of Supported Beam
----- --- ----- -------- -- --------- ----
Capacity = 448.143 Actual Shear = 350
Check Shear of Supporting Web/Flange
----- ----- -- ---------- ----------
Capacity Pv = 1149.803 Actual Shear (V1+V2)/2 = 175
Check Bearing on Supporting Web/Flange
----- ------- -- ---------- ----------
Bearing Strength Pb = 113.344 Actual Bearing Force = 43.75
**** Connection Designed Successfully ****
Final Design Parameters for Side 1
----- ------ ---------- --- ------
Plate Width = 150 Plate Length = 405 Thickness = 10
No. of Bolts = 8 Vertical Pitch = 100
Cross Centres = 90 Weld Leg Size = 6
***************************************************************************
Exercise 4 StruCad Macro Connections
Training Manual for StruCad 4-41
4
The Worlds Leading 3-D Structural Steel Detailing System
Additional Note on Connection Design
You should be aware that StruCad is only checking what you have input into the
macro data file. When the macro is run in Automatic mode it will check your input
and, if it doesnt agree, then the program will increase the plate size and the number
of bolts to try to get the connection to work. If it still cant get the connection to work,
then it will fail the connection and give you a macro error. You must then either revise
your member sizes or change the connection that you are applying.
When the macro is run in Manual mode it will not fail the parameters you input, but
will give you macro warnings telling you what is wrong with the connection. It is
important, therefore, that you check these warnings in the F1 Pad by scrolling
through each joint and checking for warning messages.
The same applies if you get a macro error in automatic mode - you must find out
what the error message is, to see if you can correct the problem.
Exit
Save changes
Exercise 4 StruCad Macro Connections
4-42 Training Manual for StruCad
The Worlds Leading 3-D Structural Steel Detailing System
(7) Eaves Tie General End Plate (Create New LOCAL GEP1)
(Use model from Exercise 3)
Create General End Plate Macro See Set-up File GEP1.DAT
Utility - Macpar
Select General Purpose or General End Plate category
and GEP macro.
Right-click GEP and create New Local copy
Name as 1
Modify Local GEP1
Exercise 4 StruCad Macro Connections
Training Manual for StruCad 4-43
4
The Worlds Leading 3-D Structural Steel Detailing System
Exercise 4 StruCad Macro Connections
4-44 Training Manual for StruCad
The Worlds Leading 3-D Structural Steel Detailing System
Exit and Save.
Apply to Tie Beam Ends See Sketch sk 4.8
Creation - Endtype
Local Macros
Select Local GEP1
Select Member Ends
Exercise 4 StruCad Macro Connections
Training Manual for StruCad 4-45
4
The Worlds Leading 3-D Structural Steel Detailing System
Update and use Loadjoint to View
You will notice that the Eaves Ties are out of position. The next exercise shows
you how to reposition the Eaves Ties correctly using the interactive environment
as a tool.
UPDATE & Check
Exercise 4 StruCad Macro Connections
4-46 Training Manual for StruCad
The Worlds Leading 3-D Structural Steel Detailing System
(8) Check for Clashes of Steelwork
To do a thorough check for collisions on the structure we need to run the clash
detection program. This will check for clashes and bolt access problems etc.
Select - Clash (Select from Main menu)
Select the CLASH command and, when the option window appears, ACCEPT all the
defaults.
When asked to Select Members, press the right-hand button for the Object
Selection options and select all visible.
Any clashes will be shown as white marks on the 3-D model.
Clash Symbol Explanation
C Hard clash in a joint (cleat to plate, bolt to fitting, fitting to member etc).
B Bolt access violations (Working area around bolt heads).
M Member to Member clash (Any clashes between members).
F Flying Fittings (Any fitting placed more than 5mm from the member it is
shopped to).
Return when prompted
Exercise 4 StruCad Macro Connections
Training Manual for StruCad 4-47
4
The Worlds Leading 3-D Structural Steel Detailing System
Turn off clashes
Props Hiclash
Hiclash Set all four clash categories to OFF - OR set Delete all clash symbols to
ON
(9) Produce Drawings
1. Produce some GA Drawings for the structure (as per end of Exercise 3):
plan on roof, foundation plan, typical section through building, elevations, etc.
2. Then produce some Material Lists (as per end of Exercise 2), including:
Assembly List, All Members by Section, All Fittings by Section, Bolt Lists, Location
Lists for Bolts (for hot and cold-rolled, shop and site bolts).
Exercise 4 StruCad Macro Connections
4-48 Training Manual for StruCad
The Worlds Leading 3-D Structural Steel Detailing System
NOTES
Exercise 5 StruCad Interactive Eaves Ties
Training Manual for StruCad 5-1
5
The Worlds Leading 3-D Structural Steel Detailing System
Exercise 5
INTERACTIVELY REPOSITION CHS EAVES TIE
(Using model from Exercise 3)
The aim of this exercise is to manually re-work an eaves tie connection using the
principles learnt and practised in Exercise 4.
SEQUENCE
(1) Determine Position of Eaves Tie (CHS) in Loadjnt
(2) Copy Graphics to New Position
(3) Measure
(4) Edit Members and Add Offsets
(5) Check the Model
Exercise 5 StruCad Interactive Eaves Ties
5-2 Training Manual for StruCad
The Worlds Leading 3-D Structural Steel Detailing System
Exercise 5
INTERACTIVELY REPOSITION CHS EAVES TIE
(Using model from Exercise 3)
PROCEDURE
(1) Determine Position of Eaves Tie (CHS) sk 5.1
NOTE: The CHS Eaves Ties were inserted at Ex 3(3))
Load the Eaves Joint at A/1 (to take us into the Interactive Environment)
Position the mouse cursor over the eaves connection at A/1 and press the right-hand
button.
Joint 1 - Loadjnt (Select from object driven menu system)
Clarify the Working View
Manipulate the on-screen view, using the commands that you have already
learnt, to get the display below:
Layers
Ports
Wi, etc.
Exercise 5 StruCad Interactive Eaves Ties
Training Manual for StruCad 5-3
5
The Worlds Leading 3-D Structural Steel Detailing System
(2) Copy Graphics to New Position sk 5.2
Copy the image of CHS with End Plate to New Position
Copy
Select the left hand side of the End Plate
Copy visually from Base Point to New Point (as sk 5.2)
(Approx. 72mm in Y and -410mm in Z directions)
(3) Measure sk 5.2
Determine the Distance (to allow us to offset the wireframe member)
Measure - Dist (Select from drop-down menu)
1st Point ..................... MID !
2nd Point .................... MID "
Note the Y, Z Components
Exit from the Joint
Main - Unloadjnt
Exercise 5 StruCad Interactive Eaves Ties
5-4 Training Manual for StruCad
The Worlds Leading 3-D Structural Steel Detailing System
(4) Edit Members and Add Offsets sk 5.3
Add Offsets to the Wire Frame
Modify - Edmem (Select from drop-down menu)
Select Members (Select All Eaves Ties as in sk 5.3)
Local X Offset ........... Y Component
Local Y Offset ........... -Z Component
NOTE: We can select the Eaves Ties on both sides of the building, because we
have input them all anti-clockwise and therefore we have kept their local axes
consistent.
Exercise 5 StruCad Interactive Eaves Ties
Training Manual for StruCad 5-5
5
The Worlds Leading 3-D Structural Steel Detailing System
(5) Check the Model
1. Update the model (this will take the new offsets and apply them to the solid
model).
Model - Update (From drop-down menu)
2. Re-run the clash detection program, as in exercise 4, to check if everything is
now OK.
Select - Clash (From Modelling Utilities in Main menu)
Turn off clash symbols on wireframe: -
Props - Hiclash
Exercise 5 StruCad Interactive Eaves Ties
5-6 Training Manual for StruCad
The Worlds Leading 3-D Structural Steel Detailing System
NOTES
Exercise 6 StruCad Interactive Base Plate
Training Manual for StruCad 6-1
6
The Worlds Leading 3-D Structural Steel Detailing System
Exercise 6
INTERACTIVE BASE PLATE
(Using model from Exercise 3)
The aim of this exercise is to manually construct a special base plate, which has
additional stiffeners.
SEQUENCE
(1) Select the Joint
(2) Add a Base Plate
(3) Add Bolts
(4) Add the Stiffener Plates
(5) Add Welds
(6) Shorten the Column
(7) Save Interactive Work using PUTLIB
(8) Exit from Interactive Environment
(9) Produce Drawings
Exercise 6 StruCad Interactive Base Plate
6-2 Training Manual for StruCad
The Worlds Leading 3-D Structural Steel Detailing System
Exercise 6
INTERACTIVE BASE PLATE
(Using model from Exercise 3)
PROCEDURE
(1) Select the Joint
Move the mouse cursor over the joint at the bottom of the column on grid line A1
and press the right-hand button on the mouse. From the object menu, select the
LOADJNT command
Joint 1 - Loadjnt (Select from bottom right floating menu)
This will take you straight into the interactive joint of the column base
As there is only one member in this connection, it is automatically selected as
the current member, i.e. the member we want to work on.
Move the mouse cursor over the member and press the right-hand button. An object
menu will appear with the main interactive commands available for the selected
member:
Choose the Restore command.
This will remove the Base Plate connection already assigned to the member
end.
Exercise 6 StruCad Interactive Base Plate
Training Manual for StruCad 6-3
6
The Worlds Leading 3-D Structural Steel Detailing System
(2) Add a Base Plate sk 6.1
Move the mouse cursor over the member and press the right-hand button. The object
menu with the interactive commands for the selected member will be displayed
again.
Choose the PLATE command.
This will create a new plate defined from a face of the column.
You are first asked which face of the column to connect the plate to.
Choose the END face.
Confirm ......... YES
Exercise 6 StruCad Interactive Base Plate
6-4 Training Manual for StruCad
The Worlds Leading 3-D Structural Steel Detailing System
Select Shape ......... RECT
Plate Parameters (Select defaults, unless noted otherwise. Ignore plate
name and group name)
Exercise 6 StruCad Interactive Base Plate
Training Manual for StruCad 6-5
6
The Worlds Leading 3-D Structural Steel Detailing System
Select face of plate to connect to column end:
Select FRONT face and confirm.
Then select No Rotation from the dialog box that appears - we dont need to rotate
the plate.
NOTE: You can only rotate around the Z-axis.
Position the plate by inputting the following coordinates:
Base Point .......... RETURN (TO ACCEPT 0,0,0)
New Point .......... RELATIVE
(From Current P Position)
X = 200, Y = -325
Confirm .......... YES
Exercise 6 StruCad Interactive Base Plate
6-6 Training Manual for StruCad
The Worlds Leading 3-D Structural Steel Detailing System
HINT:
If, at any stage of applying a plate, you do something wrong, do not CANCEL (or
Escape). Instead, when the command asks you to CONFIRM the action, say NO -
you will then be allowed another attempt. If you cancel the activity, you will have
to start from the beginning of the command again!! This also applies when you are
creating cleats and bolts.
Exercise 6 StruCad Interactive Base Plate
Training Manual for StruCad 6-7
6
The Worlds Leading 3-D Structural Steel Detailing System
(3) Add Bolts sk 6.2
Move the mouse cursor over the new end plate and press the right-hand button. This
will give you a menu of commands that can be applied to the plate.
Select the BOLTS command from the dialog box.
This will enable you to insert bolts into the plate. (If, on the other hand, we wished to
place bolts or holes in the column itself, then the mouse would be clicked over the
column.)
Select Face on Plate .......... FRONT (Face to drill bolts through.)
Exercise 6 StruCad Interactive Base Plate
6-8 Training Manual for StruCad
The Worlds Leading 3-D Structural Steel Detailing System
Input parameters of bolts
Bolt Parameters (select default, unless noted otherwise)
No. in X .......... 2
Pitch in X ......... 300
No. in Y .......... 2
Pitch in Y .......... 550
Bolt Diameter .......... 20
Hole Diameter. ...24
Bolt Grade .......... 4.6
Bolt Type ......... SQSQOX
Holding Down Bolt Spec .......... HD450
(A Holding Down Bolt 450mm long. This is read from the file
hdbolts.dat in the data directory in your model)
Ignore Number of Plies and Hole Type.
Accept
Then input the position of bolts (type in from keyboard)
Bolt Origin .......... 50,50
Position of reference bolt for the group (of 4)
from the UDS of the front face of the plate
Yes
(The bolt
parameters use
the X-Y axis of the
face of the plate
you select)
Exercise 6 StruCad Interactive Base Plate
Training Manual for StruCad 6-9
6
The Worlds Leading 3-D Structural Steel Detailing System
NOTE: The bolts shown here are graphical representations of the extended Holding
Down Bolts. They are shown fully if they are displayed in the wire / solid environment
using the DISPLAY command. However, they will not be drawn extended like this in
the drawings, nor in hidden-line views, since the Drawing Production system (DPS)
can only draw them in their short form.
Exercise 6 StruCad Interactive Base Plate
6-10 Training Manual for StruCad
The Worlds Leading 3-D Structural Steel Detailing System
Positioning of Bolts Relative to the UDS of the Chosen Face of the
Plate
Normally, when defining bolts on a plate (or a member), you will give them a positive
pitch in the X and Y directions. This means it becomes important which bolt you
position when you have chosen the face from which to drill. The diagram below
shows, in each case, the bolt you should be positioning when you define positive X
and Y pitches.
NEGATIVE
ON THE BACK FACE
It is possible to position the bolt closest to the UDS in both cases but, when you
select the back face from which to drill, you would have to define a negative X pitch.
If, when the back face is selected to drill from, you position the bolt closest to the
UDS of the plate (and have a positive X pitch), then you will get the effect shown on
the following page. The bolt you position is correct, but the other bolts are all
positioned relative to that one, resulting in the two bolts with the positive X pitch
being off the plate.
Exercise 6 StruCad Interactive Base Plate
Training Manual for StruCad 6-11
6
The Worlds Leading 3-D Structural Steel Detailing System
Bear in mind the fact that the face on the plate you choose to drill from will be
determined by the positions of other plates and other members relative to the current
plate. It is important that you look at the direction of the X-Y axis (UDS) and then
decide whether you need a positive or negative pitch for your bolts, and also which
bolt you are going to position.
Remember that the first bolt you position is the one that defines to which plate or
member ALL the bolts will belong, and also defines the length of the bolt (by the
number of plies it passes through)
Exercise 6 StruCad Interactive Base Plate
6-12 Training Manual for StruCad
The Worlds Leading 3-D Structural Steel Detailing System
(4) Add the Stiffener Plates sk 6.3
Move the mouse cursor over the member and press the right-hand button on the
mouse. The members object menu appears with the appropriate interactive
commands.
Choose the PLATE command.
This will create a new plate defined from a face of the column.
You will then be asked which face of the column to connect the plate to. Choose the
BOTL face:
Confirm ......... YES
Exercise 6 StruCad Interactive Base Plate
Training Manual for StruCad 6-13
6
The Worlds Leading 3-D Structural Steel Detailing System
Select Shape ......... STIFF2
Plate Parameters (select default, unless otherwise noted)
Thk ......... 10
B ......... 200
D ......... 650
CB ......... 70
CD ......... 70
Face of Plate to Connect .......... BACK
Confirm .......... YES
No Rotation
Base Point .......... END/INT ! in sk 6.3
To clarify your view of these points, in the isometric viewport, press
right-hand button to get Snap Mode menu and use WI command for
clarity.
New Point .......... INT "
Exercise 6 StruCad Interactive Base Plate
6-14 Training Manual for StruCad
The Worlds Leading 3-D Structural Steel Detailing System
Copy Second Plate See sk 6.4
Move mouse cursor over new plate and press the right-hand button on the mouse.
The plates object menu will appear.
Choose the Scopy command (Solid Copy, and then use the plan viewport only).
NOTE: In the activity below you will be using SINT and LINT, two SNAPS that treat
the 3D environment, in which we are working, as if it were a 2D environment. These
two SNAPS will ONLY work correctly in the Plan View, Right View and the Front
View, and NOT in the Isometric View. All the other available SNAPS work in ALL the
viewports as 3D areas.
Using SCOPY we will be copying the plate (whereas, if we had wanted to copy the
bolts, then we would have clicked the mouse cursor on the bolts).
Select Plate ......... Select any line of the Plate
Base Point ......... LINT (Select Lines 1 & 2, sk6.4)
(LINT is a Line Intersection, where two lines that dont meet would
intersect. Press right-hand button to get SNAPS from which to select
LINT and SINT.)
New Point ........ SINT # (Screen Intersection)
No. of Copies ........ 1
SINT and LINT Rules
There are three rules you must obey when using SINT and LINT:
1) Only use SINT and LINT in the PLAN, RIGHT and FRONT viewports, and NOT in
an Isometric Port.
2) Only use SINT and LINT in one viewport - DO NOT go across viewports.
3) Only use SINT and LINT together in the same command. DO NOT use SINT to
END or END to SINT, as they will not work as you expect them to.
Exercise 6 StruCad Interactive Base Plate
Training Manual for StruCad 6-15
6
The Worlds Leading 3-D Structural Steel Detailing System
(5) Add Welds sk 6.5
Clarify Working View
Work in the isometric viewport, as you will find it easier to select the points to weld.
Once you start work on the weld, you may want to turn off some layers (use LAYOFF from
drop-down menu), or individual items (use UNDISPLAY, Select Solid), to clear your view of
the welding area.
Move the mouse cursor over the member and press the right-hand button. The object
menu will appear, with the interactive commands for the selected member:
Choose the WELD command.
This will create a weld defined from
a face of the column
You will then be asked which face of the
column to fix the weld to.
Face / All RoundFACE
Face To Weld.END
Confirm ..YES
Exercise 6 StruCad Interactive Base Plate
6-16 Training Manual for StruCad
The Worlds Leading 3-D Structural Steel Detailing System
Set up the weld parameters:
Start Point ......... Select Point !
Offset Dist ......... 0
End Point ......... Select Point "
Offset Dist ......... 0
Confirm . ........ YES
NOTE: The weld is defined by the direction of the arrows on the member.
Repeat on other Flange, selecting its Points ! and "
Repeat for Web Weld, Points # and $, with the differences being:
Weld Parameters SINGLE / DOUBLE should read DOUBLE (i.e. both sides of web)
1st Offset should be 100
2nd Offset should be -100
Exercise 6 StruCad Interactive Base Plate
Training Manual for StruCad 6-17
6
The Worlds Leading 3-D Structural Steel Detailing System
Weld Parameters
Some of the weld parameters are obvious, but the ones that arent are as follows:
Round/Segment ............ Weld either all round the chosen face, or weld part
of the chosen face (e.g. a Segment).
Shop/Field ......................... A shop weld or a site (field) weld
Spec. of Weld ............... FSE43 means a fillet weld in the shop using
Electrode Strength 43
Inside/Outside ................... Weld either inside or outside the line of the face
chosen to weld.
Single/Double ................. Either a single weld between the two points you
choose or a double weld. The latter will give you a
weld between the points you choose and, in
addition, a weld on the corresponding opposite
face, i.e. welds on both sides of a web.
Stitch Weld ....................... Do you require a stitch weld? (If you say YES, it will
prompt you for the number of stitches and the spacing
between them. Then define the length of weld - you pick the
start point, and for the end point of the weld you pick the
same point again. Then specify an offset equal to the weld
run length required.)
Exercise 6 StruCad Interactive Base Plate
6-18 Training Manual for StruCad
The Worlds Leading 3-D Structural Steel Detailing System
Weld Parameters (Continued)
This time we have chosen the weld Parent as a fitting, which means that we define
it off one of the faces of the plate. Once we have chosen the plate face (in this case
the front or the back), we can apply a segment weld. But this time it will be Inside
the weld line (i.e. in the plate). If we had chosen to weld outside the line, the weld
would have been on the inside of the flanges and the web of the member.
Exercise 6 StruCad Interactive Base Plate
Training Manual for StruCad 6-19
6
The Worlds Leading 3-D Structural Steel Detailing System
(6) Shorten the Column
Shorten Column (by thickness of Base Plate)
The wireframe column is drawn from the USBP (Underside of Base Plate) level
and so we must shorten the column by the thickness of the base plate.
Move the mouse cursor over the member and press the right-hand button to get the
members menu of interactive commands:
Choose the SHORTEN command.
Shorten ......................................... 20
Exercise 6 StruCad Interactive Base Plate
6-20 Training Manual for StruCad
The Worlds Leading 3-D Structural Steel Detailing System
(7) Save Interactive Work using PUTLIB
Move the mouse cursor over the member and press the right-hand button. From the
members menu of interactive commands choose the PUTLIB command:
Set up the Putlib dialog box as described below
NOTE: It is important to get into the routine of saving your putlibs using a system
that relates to the contract, and is in numerical order. The description is also
important, as it allows you to recognise the putlibs at a later date when you list them
using LISTLIB.
All / Select .......... All (everything defined from the Current
Member end only)
Save Global .......... NO (just save a local copy)
Name .......... ex6-001
(i.e. the first file created on Contract ex6)
Initials .......... (Type your initials)
Description .......... Stiffened Base Plate to suit 457X191 UB
Apply Current .......... YES
Exercise 6 StruCad Interactive Base Plate
Training Manual for StruCad 6-21
6
The Worlds Leading 3-D Structural Steel Detailing System
(8) Exit from Interactive Environment
Main - Unloadjnt (Select from drop-down menu)
StruCad will detect that you have done a PUTLIB and will exit from the joint
without re-saving it.
If, however, you forgot to do a PUTLIB, it will remind you to:
Confirm to do a PUTLIB .................. YES
It is therefore safe for us to discard the changes since, when we saved the
connection as a putlib, we saved the connection to our Interactive Library.
If you have not saved the member end as a putlib, then UNLOADJNT will result in a
loss of all the work that you have done in this interactive session.
(9) Produce Drawings
1. UPDATE the model if it did not automatically update itself when you unloaded the
joint (a CADMODES setting controls this).
2. DISPLAY your new joint in solid on its own, and do a HIDE on it to display a
hidden-line view of it. (Note that the long holding-down bolts are shortened in the
graphics of the hidden-line view.)
3. Produce fabrication drawings of the member with the interactive base plate and
check that it is OK. (The HD bolts are not shown at all.)
EXIT
Save Changes
Exercise 6 StruCad Interactive Base Plate
6-22 Training Manual for StruCad
The Worlds Leading 3-D Structural Steel Detailing System
NOTES
Exercise 7 StruCad Interactive Connection
Training Manual for StruCad 7-1
7
The Worlds Leading 3-D Structural Steel Detailing System
Exercise 7
CONNECTION TO TOES OF SUPPORTING BEAM
(Using model from Exercise 2)
This exercise gives more practice in producing customised connections interactively.
This connection will join two horizontal beams as shown below.
SEQUENCE
(1) Input Members and Update
(2) Select Joint
(3) Select the Current Member
(4) Shorten the Member
(5) Add End Plate
Exercise 7 StruCad Interactive Connection
7-2 Training Manual for StruCad
The Worlds Leading 3-D Structural Steel Detailing System
(6) Add a Second Plate across the Toes
(7) Edit Plate across the Toes of Supporting Beam
(8) Move Plate into Position
(9) Add Top Flange Stiffener
(10) Add Web Stiffener
(11) Add Bolts
(12) Check Plate Ownership
(13) Save the Interactive Work
(14) Exit from the Interactive Environment
(15) Update and Produce Drawings
Exercise 7 StruCad Interactive Connection
Training Manual for StruCad 7-3
7
The Worlds Leading 3-D Structural Steel Detailing System
Exercise 7
CONNECTION TO TOES OF SUPPORTING BEAM
(Using the model from Exercise 2)
PROCEDURE
WIREFRAME ENVIRONMENT
(1) Input Members and Update sk 7.1
Creation - Member (Select from top left floating menu)
Add a beam at mid-bay, with Yoff off-set as shown in sk 7.1 below.
Model - UPDATE (Select from drop-down menu)
Update the model.
Exercise 7 StruCad Interactive Connection
7-4 Training Manual for StruCad
The Worlds Leading 3-D Structural Steel Detailing System
(2) Select Joint
Move the mouse cursor over the joint where the new mid-bay member touches the
member on Grid Line D and press the right-hand button on the mouse.
Joint 1 - Loadjnt (Select from floating menu)
This will load the joint where the two beams touch.
INTERACTIVE ENVIRONMENT
(3) Select the Current Member
Select the non-continuous member (i.e. the new member)
(4) Shorten the Member
First work out the distances to shorten by.
Right-click the mouse in the bottom right area of the screen. This floating menu
appears:
Utilities - Dist (Select from the Interactive Utilities floating menu)
Measure from Point ! to Point " in sk 7.2
Note the Y component (i.e. 82.50)
Now Shorten the member
Move the mouse cursor over the member and press the right-hand button on
the mouse. The menu of interactive commands available for the selected
member will appear:
Exercise 7 StruCad Interactive Connection
Training Manual for StruCad 7-5
7
The Worlds Leading 3-D Structural Steel Detailing System
Choose the SHORTEN command. This will shorten the current end.
Choose Shorten by Distance Enter 107.55 (i.e. 82.55 +25)
(For thickness of 2 plates and 1mm clearance)
Measure Dimension for Plate across Toes of Supporting Beam
Utilities - Dist (Right click in bottom right for floating menu)
From Point # to Point $ in sk 7.3
(This distance is to determine the length of the plate
required across the toes of the supporting member)
Note the Z component (i.e. 403.4)
(A distance of 400 will be used later)
Exercise 7 StruCad Interactive Connection
7-6 Training Manual for StruCad
The Worlds Leading 3-D Structural Steel Detailing System
(5) Add End Plate sk 7.4
Click the right-hand button on the mouse over the member to get the menu of
interactive commands for the selected member.
Choose the PLATE command.
This will create a new plate defined from a face of the column.
You are then asked which face of the column to connect the plate to:
Choose the END face.
Confirm ......... YES
You are then asked to select the shape of the plate:
Select Shape ......... RECT
Exercise 7 StruCad Interactive Connection
Training Manual for StruCad 7-7
7
The Worlds Leading 3-D Structural Steel Detailing System
Now set up the plate parameters as you did in Exercise 6:
Plate Parameters (select default, unless noted otherwise)
Thickness .......... 12
B .......... 150
D .......... 250
Face of Plate to Connect.... FRONT
Confirm .......... YES
No Rotation
Measure .......... Distance (Top of plate to top of beam)
Base Point .......... RETURN (i.e. 0,0,0)
New Point .......... 75, -124.3 (i.e. distance measured above)
(To keep the plate flush with the top flange)
Confirm .......... YES
Exercise 7 StruCad Interactive Connection
7-8 Training Manual for StruCad
The Worlds Leading 3-D Structural Steel Detailing System
(6) Add a Second Plate across the Toes
Right-click the mouse cursor over the new plate and a menu interactive commands
applicable to the selected plate will appear:
Choose the Scopy command (Solid Copy - this enables us to copy the plate)
Base Point ........... INT %
New Point ........... REF/INT & Z=1 (1mm clearance)
Number of Copies ........... 1
(7) Edit Plate across the Toes of Supporting Beam
Right-click mouse on the newly copied plate to get the menu of interactive
commands on it
Choose the EDPLATE command
This enables us to edit the parameters of the selected plate:
Plate Ownership ........... SHOP ANOTHER
D ........... 400 (i.e. approx. the 403.8)
Select Member ........... Select Continuous Member
We use Shop Another because we are defining the plate off the current member, but
we actually want the plate to be shown on another members shop detail (the
supporting member), and not on the current member.
Exercise 7 StruCad Interactive Connection
Training Manual for StruCad 7-9
7
The Worlds Leading 3-D Structural Steel Detailing System
(8) Move Plate into Position
Right-click mouse over second plate for the interactive plate commands.
Choose the Smove command (use Solid Move to move the plate)
Base Point ........... RETURN (0,0,0)
New Point ........... REL Y= -150
(9) Add Top Flange Stiffener
First measure the size that the stiffener plate will be.
Right-click the mouse in the bottom right area of the screen. The Interactive Utilities
floating menu appears:
Utilities - Dist (Select from the Utilities floating menu)
From Point ' to Point ( in sk 7.5
Note the Y & Z components
Exercise 7 StruCad Interactive Connection
7-10 Training Manual for StruCad
The Worlds Leading 3-D Structural Steel Detailing System
Create Stiffener Plate
Right-click mouse over the mid-bay member to get the Interactive Member menu
again
Choose the Plate command (to create the new plate)
Select Face of Beam ........... END
Confirm ........... YES
Select Shape ........... TRIANG
Plate Parameters (select default, unless noted otherwise)
Thickness ........... 10
Plate Ownership ........... SHOP ANOTHER
B ........... 100
D ........... 165
Select Member ........... Select continuous member
Face of Plate to Connect ........... BOT
Confirm ........... YES
Rotate by Angle ........... 180
Base Point .......... MID ) in sk 7.6
New Point. .......... MID *
Confirm ........... YES
Exercise 7 StruCad Interactive Connection
Training Manual for StruCad 7-11
7
The Worlds Leading 3-D Structural Steel Detailing System
(10) Add Web Stiffener sk 7.7
Measure Size for Web Stiffener
Utilities - Dist (Select from bottom right floating menu)
From point 11 to point 12 in sk 7.7
(To determine stiffener plate dimensions)
Note the Y & Z components
Create Stiffener Plate See sk 7.8
Right-click mouse over the mid-bay member to get the Interactive Members
commands menu. Choose the Plate command.
Select face of Beam ........... END
Confirm ........... YES
Select Shape ........... STIFF2
Exercise 7 StruCad Interactive Connection
7-12 Training Manual for StruCad
The Worlds Leading 3-D Structural Steel Detailing System
Plate Parameters (select default, unless noted otherwise)
Thickness ........... 10
Plate Ownership ........... SHOP ANOTHER
B ........... 79
D ........... 282
CB ........... 10
CD ........... 10
Select Member ........... Select Continuous Member
Face of Plate to connect ........... BOT
Confirm ........... YES
No Rotation
Measure .......... Distance (Mid ! to Mid ")
Base Point ........... RETURN (i.e. 0,0,0)
New Point ........... REL 5, -267, 25
X = 5 (1/2 plate thickness),
Y = -267 (Measured distance
from Mid ! to Mid " as above)
Z = 25 (2 plates +1mm clearance)
Exercise 7 StruCad Interactive Connection
Training Manual for StruCad 7-13
7
The Worlds Leading 3-D Structural Steel Detailing System
(11) Add Bolts SK 7.9
Right-click the mouse over the end plate of the smaller UB to get the menu of
interactive commands applicable to that plate.
Choose the Bolts command.
Select face of plate ....... FRONT (so that bolts drill
through both plates)
Confirm .......... YES (UDS icon on plate)
Bolt Parameters (use defaults, unless noted otherwise)
Number in X ......... 2 (note X-Y axis direction
Pitch in X .......... 90 on screen)
Number in Y ...........2
Pitch in Y............. ...150
Accept rest of defaults
Enter Bolt Origin ........... 30,50 (type in from keyboard)
Confirm ........... YES
(Ignore Number of Plies and Hole Type - we will use the defaults)
Exercise 7 StruCad Interactive Connection
7-14 Training Manual for StruCad
The Worlds Leading 3-D Structural Steel Detailing System
(12) Check Plate Ownership
Utilities - Hifit (Select from bottom right floating menu)
Shop Current Highlights plates shopped to current member.
Accept? NO (thus allowing us to select another option
after viewing our Shop Current selection)
Shop Another (Select Continuous Member)
Highlights plates shopped to Continuous Member
Accept? YES (to exit command)
NOTE: Although the plates are all defined off the current member end, the
ownership of the two stiffeners and the toe plate was shop another. This means that
they will appear on the shop detail of the continuous member you selected to shop
them to. However, the plates that are highlighted as shop another to the continuous
beam are not defined off that member. This becomes important when you save your
interactive connection as a Putlib. When you run Putlib, the items saved are
everything defined off the current member, including items shopped to another
member. In this case, everything is included in the one Putlib.
(13) Save the Interactive Work
Right-click the mouse over the mid-bay member to get the Interactive commands
menu for the selected member.
Select current member
Exercise 7 StruCad Interactive Connection
Training Manual for StruCad 7-15
7
The Worlds Leading 3-D Structural Steel Detailing System
Choose the Putlib command, and then set up the PUTLIB dialog box as described
below.
All/Select ........... All
(Everything defined from the
current member end)
Save Global ........... No
Name ........... Ex7-001
(The first Putlib created on
Contract Ex7)
Initials .......... (Type your initials)
Description ........... Connection to Toes of 406UB
Apply Current ........... YES
(14) Exit from the Interactive Environment
Main - Unloadjnt (Select from drop-down menu)
No confirmation is necessary since you have just done a PUTLIB.
(15) Update and Produce Drawings
1. UPDATE the model if it did not update automatically when you unloaded the joint.
2. Use DISPLAY and HIDE to examine the joint and compare it with the illustrations.
3. Produce shop drawings (fabrication drawings) of both the mid-bay member and
the supporting continuous member. Check that the plates are shopped to the
correct members.
Save and Exit
Exercise 7 StruCad Interactive Connection
7-16 Training Manual for StruCad
The Worlds Leading 3-D Structural Steel Detailing System
NOTES
Exercise 8 StruCad Modify Portal Frame
Training Manual for StruCad 8-1
8
The Worlds Leading 3-D Structural Steel Detailing System
Exercise 8
PORTAL FRAME INCLUDING LATTICE AND HIPS
(Using model from Exercise 3)
In this exercise you add some hip rafters and lattice assemblies to the Portal frame
structure.
SEQUENCE
(1) Create WCAD of Model from Exercise 3
(2) Switch to New Model
(3) Erase Redundant Members
(4) Add Hip Rafters
(5) Trim Purlins to Hip and Portal Rafters
(6) Add Lattice Members
(7) Define Members together to Create an Assembly
(8) Apply a Camber to Lattice
(9) Apply End Connections and Update
(10) Produce Drawing of Lattice Assembly
Exercise 8 StruCad Modify Portal Frame
8-2 Training Manual for StruCad
The Worlds Leading 3-D Structural Steel Detailing System
Exercise 8
PORTAL FRAME INCLUDING LATTICE AND HIPS
(Using model from Exercise 3)
PROCEDURE
(1) Create WCAD of Model from Exercise 3
First enter your model from Exercise 3. We want to preserve this and make
another model to modify here.
Utility - WCAD (Select from main menu)
Insertion point ......... 0,0,0 {press Enter}
This creates a copy of the model from Exercise 3 that we can access as a
new model and modify, as we require.
(2) Exit Model and Enter New Model Ex8
Exit ........... Save the changes (although we have not made any)
At the Front End, enter the new model ex-8.
(3) Erase Redundant Members
Modify - Erase (Select from drop-down menu)
Select the rafters and the gable posts that are on Grid Line 1 and
bracing
Members between Grid Lines 1 and 2
Exercise 8 StruCad Modify Portal Frame
Training Manual for StruCad 8-3
8
The Worlds Leading 3-D Structural Steel Detailing System
(4) Add Hip Rafters sk 8.1
Change Working Layer to Rafters
Layers - Layers.... SET LAYER (Select from drop-down menu)
Rafters
Set View to Isometric View
View - View.... ISO above (4 oclock) (Select from drop-down menu)
Ensure all Layers Switched On
Layers - Layers.... ALL LAYERS ON
Add Members
Members - Member (Select from drop-down menu)
Stock Size ... 305X165X40UB
Top of Steel ... ON
Start Point ... END (Column Top 1/A)
End Point ... ALONG - SELECT VECTOR - (Select Rafter on Grid 2,A - B)
REF POINT - INT - (Apex at B/2)
DIRECTION - INT - (Col and Rafter at A/2)
ENTER DIST 250
Start Point ... END (Column Top 1/C)
End Point ... ALONG - SELECT VECTOR - (Select Rafter on Grid 2,B - C)
REF POINT - INT - (Apex at B/2)
DIRECTION - INT - (Col and Rafter at C/2)
ENTER DIST 250
Apply Hip Drop
Edmem - (Select Hip Members) (a Hip Raker, or small hip rafter)
Local Y Offset = -25
Exercise 8 StruCad Modify Portal Frame
8-4 Training Manual for StruCad
The Worlds Leading 3-D Structural Steel Detailing System
(5) Trim Purlins to Hip and Portal Rafters sk 8.2
Trans - Trim (Select from main menu)
For the Edge to trim to, select the new hip rafter (Except see note)
For members to trim, select purlins protruding outside the rafter.
NOTE: The top purlin must be trimmed to the portal rafter - see SK 8.2.
Create Hip Connection Macro
Utility - Macpar (Select from drop - down menu)
From General Purpose or Simple connection macros, select FPH
(Fin Plate for Hips), then make a Local Copy, fph1.
Apply End Connections
Creation - Endtype (From top left floating menu)
Local Macros
Select fph1
Apply to all Purlin ends, which attach to the hip rafters.
Exercise 8 StruCad Modify Portal Frame
Training Manual for StruCad 8-5
8
The Worlds Leading 3-D Structural Steel Detailing System
Erase Redundant Members
Modify - Erase ... Select dummy purlin and top far-side purlin
Create Hip Rafter Connections
Utility - Macpar (Select from drop - down menu)
From General Purpose or Simple connection macros, select FP (Fin Plate),
and then make a Local Copy, fp1.
Apply End Connections
Creation - Endtype (From top left floating menu)
Local Macros
Select fp1
Apply to Eaves end of Hip Rafters.
Utility - Macpar (Select from drop - down menu)
From General End Plate connection macros, select ETP (End Toe Plate), and then
make a Local Copy, etp1.
Apply End Connections
Creation - Endtype (From top left floating menu)
Local Macros
Select etp1
Apply to Apex end of Hip Rafters.
(6) Add lattice members sk 8.3
Make New Layer
Layer - Layer... NEW LAYER = lattice - pale yellow
Add Members
Members - Member
Stock Size .............. 203X203X52UC
Start Point .............. REF - INT - GRIDS A/1 Z = 3000
End Point ............... PERP (Column Grid C/1)
Copy Bottom Boom to Create Top Boom
Copying - Copy... Select Bottom Boom
Base Point ............... 0,0,0
New Point ............... 0,0,2500
Exercise 8 StruCad Modify Portal Frame
8-6 Training Manual for StruCad
The Worlds Leading 3-D Structural Steel Detailing System
Add Internal Members to Lattice See sk 8.4
Members - Member
Stock Size .............. 100X100X8SHS
Start Point .............. MID (bottom boom)
End Point ............... PERP (top boom)
Exercise 8 StruCad Modify Portal Frame
Training Manual for StruCad 8-7
8
The Worlds Leading 3-D Structural Steel Detailing System
Copy Internal Vertical Members See sk 8.5
Copying - Mcopy Select internal just created
Base Point................ END
New Point ............... REL (Y = 1450)
No Of Copies .......... 4
Exercise 8 StruCad Modify Portal Frame
8-8 Training Manual for StruCad
The Worlds Leading 3-D Structural Steel Detailing System
Add First Diagonal Internal (at Mid-bay) See sk 8.6
Members - Clone Select an internal
Start Point .............. END/INT from mid-bay internal as in sk 8.6
End Point .............. END/INT
Copy Diagonal Internal to other Internals
Copying - Mcopy ... Select diagonal internal
Base Point................ END of first internal
New Point ............... END of next internal
No of Copies .......... 4
Exercise 8 StruCad Modify Portal Frame
Training Manual for StruCad 8-9
8
The Worlds Leading 3-D Structural Steel Detailing System
Array Internal Members See sk 8.7
CAD Common - Array (Select from bottom left floating menu)
Select all Internals except the one at mid-bay.
Polar
Centre Point...INT (Mid-bay Internal)
No. To Copy...1
Angle to fill ...180
Exercise 8 StruCad Modify Portal Frame
8-10 Training Manual for StruCad
The Worlds Leading 3-D Structural Steel Detailing System
(7) Define Members Together to Create an Assembly sk 8.8
Define Lattice Members Together to Create Assembly
ASSEMBLY - 2DASS (Select from main menu)
Select ADD
Select the top boom first (as the Reference Member) and then all members that
belong to the lattice.
NOTE: 1. The first member that you select is the Reference Member for the
assembly, i.e. the member that is given the erection mark on Arrangement
Drawings.
2. To disassemble an assembly, use the REMOVE option in the 2D ASSEMBLY
dialog box above, and apply it to the Reference Member.
Exercise 8 StruCad Modify Portal Frame
Training Manual for StruCad 8-11
8
The Worlds Leading 3-D Structural Steel Detailing System
(8) Apply a Camber to Lattice
Apply Camber to Lattice
Assembly - Truss ... Select Assembly
Select Member Making up Top Boom
Accept (middle button or enter)
Enter Top Boom Camber.............100
Select Member Making up Bottom Boom
Accept (middle button or enter)
Enter Bottom Boom Camber.............100
This does not alter the wireframe in any way. It applies a User Attribute, which
alters the length of the internal members to suit the boom camber.
(9) Apply End Connections and Update sk 8.9
Apply End Connections to Lattice
(For an illustration of how these connections work, see Help diagram Fig FWT4
reproduced on the next page. For the other help diagrams, go to
ENDTYPE/macro menu, Truss category, FWT connection, and press the Help
button.)
Utility - Macpar (Select from drop - down menu)
From General Purpose or Truss Connection macros, select FWT (Fully Welded
Truss), and then make a Local Copy, fwt1.
Edit fwt1 by changing Intersection Priority to centre member
Apply End Connections
Modify - Edmem (Select from drop-down menu)
Select all Vertical Internals.
End Type A...FWT1 (maximum intersection priority)
End Type B...FWT1 (maximum intersection priority)
Now make another Local Copy from FWT, this copy will be fwt4.
Exercise 8 StruCad Modify Portal Frame
8-12 Training Manual for StruCad
The Worlds Leading 3-D Structural Steel Detailing System
Edit fwt4 by changing Intersection Priority to centre member, and editing Separate
Members to Yes.
Edmem
Select all Diagonal Internals.
End Type A..... FWT4 (25mm separation)
End Type B. FWT4 (25mm separation)
You can now create connections for the ends of the Truss Booms. These can be
created using the GEP (General End Plate) Macro.
Utility - Macpar (Select from drop - down menu)
Now create a Local Copy of the GEP macro, gep2, and edit to suit. (Your
turn to edit a macro as you think it should be)
Edmem
Select Top and Bottom Booms.
End Type A ...gep2
End Type B ...gep2
Exercise 8 StruCad Modify Portal Frame
Training Manual for StruCad 8-13
8
The Worlds Leading 3-D Structural Steel Detailing System
Exercise 8 StruCad Modify Portal Frame
8-14 Training Manual for StruCad
The Worlds Leading 3-D Structural Steel Detailing System
Update
UPDATE ............ Update the model
(10) Produce Drawing of Lattice Assembly
Produce Drawing
From the main menu, choose Drawings Listings and CNC Production.
Fab Mem - Fabass (Mark model if necessary)
Select the assembly. StruCads DPS will produce the assembly drawing and give it a
reference number (probably A1).
Check drawing
You can view the drawing by selecting ASSDRAW.
A list of created drawings will appear. Choose the drawing of your lattice assembly
that you have just created (probably drawing A1, with subsidiary drawing A1-1 if
more space for fabrication details was needed).
Exit and save changes
Exercise 8 StruCad Modify Portal Frame
Training Manual for StruCad 8-15
8
The Worlds Leading 3-D Structural Steel Detailing System
NOTES
Exercise 8 StruCad Modify Portal Frame
8-16 Training Manual for StruCad
The Worlds Leading 3-D Structural Steel Detailing System
NOTES
Exercise 9 StruCad Interactive Connections
Training Manual for StruCad 9-1
9
The Worlds Leading 3-D Structural Steel Detailing System
Exercise 9
INTERACTIVE DOUBLE ANGLE CLEAT CONNECTIONS
(New model)
The object of this exercise is to create a new portal structure, and to connect two
secondary beams on the first floor using an interactively created double angle cleat
connection.
SEQUENCE
(1) Create Grid Lines and Levels
(2) Add First Floor Beams and Macro Endtypes
(3) Add Eaves Level Beams
(4) Add Rafters
(5) Add Columns
(6) Add Interactive Double Angle Cleats
Exercise 9 StruCad Interactive Connections
9-2 Training Manual for StruCad
The Worlds Leading 3-D Structural Steel Detailing System
Exercise 9
INTERACTIVE DOUBLE ANGLE CONNECTIONS
HINT
Whilst working interactively on a connection, periodically save your endtype as a
temporary Putlib (with a temporary name) in case anything goes wrong (such as a
power-cut) - you will then not lose the work that you have done so far.
PROCEDURE
(1) Create Grid Lines and Levels
Right-click at the left-hand side of the screen to get the left-hand floating menu of
commands for laying out and constructing a model:
User Left 1 - Glayout
No parallel to X axis = 3 Spacing = 7500
No parallel to Y axis = 3 Spacing = 10000
Grid Origin (0,0,0) - Accept
User Left 1 - Level
USBP -500 Green
First 6000 Cyan
Eaves 8000 Yellow
Apex 11000 Magenta
Exercise 9 StruCad Interactive Connections
Training Manual for StruCad 9-3
9
The Worlds Leading 3-D Structural Steel Detailing System
(2) Add First Floor Beams and Macro Endtypes sk 9.1
Change Working Level to First Floor
User Left 1 - Setlev (Select from left-hand floating menu)
First
Add Primary Members
Members - Member (Select from drop-down menu)
Stock .................... 457x191x67UB (for members vertical on
screen)
Add Secondary Members
Sizes as shown on Sketch sk 9.1
Add Endtypes
Creation - Endtype (Select from top left floating menu)
As shown on Sketch SK 9.1
Exercise 9 StruCad Interactive Connections
9-4 Training Manual for StruCad
The Worlds Leading 3-D Structural Steel Detailing System
(3) Add Eaves Level Beams sk 9.2
Change Working Level to Eaves
User Left 1 - Setlev (Select from left-hand floating menu)
Eaves
User Left 1 - Layer ... EDIT LAYERS
First - Off
Add Eaves Members
Members - Member (Select from drop-down menu)
Stock Size .......... 305x305x97UC
Local X Offset.... -100
(To offset the beam 100mm outside the building)
Local Y Offset.... -500 (drops the beam vertically 500mm)
See Sketch sk 9.2
NOTE: The direction in which eaves beams are input allows us to keep the same
offsets on all of the beams (the members local X-Y axes are all pointing the same
way).
Exercise 9 StruCad Interactive Connections
Training Manual for StruCad 9-5
9
The Worlds Leading 3-D Structural Steel Detailing System
(4) Add Rafters sk 9.3
Change Working Level to Apex
User Left 1 - Setlev (Select from left-hand floating menu)
Apex
Clarify the Working View
View - View ... ISO ABOVE (4 oclock) (From drop-down menu)
Create a New Layer for the Rafters
Layer - Layer ... NEW LAYER (From drop-down menu)
Rafters ... Magenta
Insert Rafters
Members - Member (From drop-down menu)
Stock Size .............. 533x210x82UB
Top of Steel .......... On
Start Joint ..............END ! (of Eaves Beam)
End Joint .............. INT " (of grids at apex level)
Either repeat for the other rafters, or use copy.
Exercise 9 StruCad Interactive Connections
9-6 Training Manual for StruCad
The Worlds Leading 3-D Structural Steel Detailing System
(5) Add Columns sk 9.4
Clarify the Working View
User Left 1 -Setlev USBP
Layer - Layer ... EDIT LAYER
Rafters ......... Off
Layer - Layer ... NEW LAYER
Columns ......... Green
Input Columns
Members - Member
Stock Size .......... 533x210x82UB
NOTE: For setting-out-points (SOPs) of columns, use Top of Steel and Rotation to
set the columns out correctly.
Update your Model
Model - Update (Select from drop-down menu)
Exercise 9 StruCad Interactive Connections
Training Manual for StruCad 9-7
9
The Worlds Leading 3-D Structural Steel Detailing System
(6) Add Interactive Double Angle Cleats
Clarify Working View
User Left 1 - Setlev
First (All other layers can be turned off)
Layer - Layer ... EDIT LAYERS
Columns ... Off
Eaves ... Off
Update
Load the Joint
Right-click the mouse over the joint between the 356UB and the 457UB on Grid Line
1.
Select the Loadjnt command - this will load the joint where the two beams touch.
Shorten the Member
Query - Distance (Select from drop-down menu)
Determine distance to shorten by measuring half the web thickness of the
continuous beam and adding 11mm (1mm clearance and 10mm projection of the
angles). Remember to use SNAPS.
Move the mouse cursor over the non-continuous 356UB member (in sk 9.1) and
press the right-hand button on the mouse. The floating menu of interactive
commands available for the selected member will appear:
Choose the SHORTEN command. Then select Shorten by Distance and
shorten the 356UB member by the distance previously worked out by your
measurement.
Exercise 9 StruCad Interactive Connections
9-8 Training Manual for StruCad
The Worlds Leading 3-D Structural Steel Detailing System
Clarify the Working View
Use View - Toggle Ports, Window - WI, etc (from drop-down menus), so as
to get the view shown in Sketch sk 9.5.
Notch the Member
Query - Distance
Determine the size of the notch by measuring between Points ! and " in
Sketch sk 9.5.
Make a note of the distance in the X-direction and the distance in the
Z-direction for use when we create the cut.
Cut the Member
Before we cut the member you need to know how the cut command works.
1. The first step is to move the cursor over the member or fitting to be cut, and then
press the right-hand button on the mouse. This gives you the menu of interactive
commands that can be applied to the selected member or plate.
Choose the Cut command.
Exercise 9 StruCad Interactive Connections
Training Manual for StruCad 9-9
9
The Worlds Leading 3-D Structural Steel Detailing System
2. You will then have three different cutting options:
Surface of Selected Item
Local Axes of Another Member
In X-Y Plane of Current UDS
Ninety-five percent of the time you will use the Surface of the Selected Item
option, as this will most easily position the UDS for you to be able to cut the
member/fitting.
3. The CUT command works by you positioning the UDS in the plane of the
direction in which you want to cut (see Sketch sk 9.6 for examples). You then define
the cut by drawing lines between the points you want to cut - these lines act like a
cheesewire and they cut in the Z-direction, i.e. into the plan direction of the UDS.
It follows, therefore, that the most important part of successfully defining a cut in a
member or a fitting, is the choice of the face from which to cut (i.e. the positioning of
the UDS).
Examples of Faces Chosen for Different Cuts
BOTTL TOP TOPR
Exercise 9 StruCad Interactive Connections
9-10 Training Manual for StruCad
The Worlds Leading 3-D Structural Steel Detailing System
Notch the Beam sk 9.7
Member (Interactive) - Cut (Select from object driven menu)
Select Cutting Option Surface of Selected Item
Select Face ......... TOPR
NOTE: Once you have some extra cut faces on a member or fitting, you will get a
list of faces, including the new cut face names. You can then define new cuts off
existing ones.
Accept .......................................... YES
From Point (sk 9.7 point !) ... Press r/h button for Snap Modes
Absolute 90,0,0 (79.7+10 approx.)
(Absolute means we are working from the
origin of the UDS)
To Point (sk 9.7 point ") ... REL 0,25,0 (Round up notch size)
Exercise 9 StruCad Interactive Connections
Training Manual for StruCad 9-11
9
The Worlds Leading 3-D Structural Steel Detailing System
Enter Cut Face Name <F01> ... Accept
(This can be anything, but dont repeat cut names on the same member)
To Point (#) ............................ REL -100,0,0
(The distance in the X-direction for this cut could be -10, -100 or -1000, as it is only
defining the direction of the cut.)
Enter Cut Face Name <F02> ... Accept
Enter Radius between Faces 1/2. 0.0 Accept
To Point/ <CR> to Finish ............. Press Return
Cut Slope ..................................... Accept
The blue line you see is the cut definition; this does not appear on any of your
fabrication details - it is only visible in the Interactive/Loadjoint Environment. Erasing
the blue line will not get rid of the cut. To delete a cut you use the DELETE
command and select the cut definition line; this will then replace the steel that you
cut away.
Exercise 9 StruCad Interactive Connections
9-12 Training Manual for StruCad
The Worlds Leading 3-D Structural Steel Detailing System
Define the Interactive Angle Cleat sk 9.8
View - Toggle Ports (Returns to multiple ports)
Measure - Distance (To determine the length of cleat required.)
HINT
Although it would probably be easier to position the angle off the web, you will find it
can cause problems when applying a Putlib that was defined off the A end of a
member, to a new B end of a member. For example, the cleats would need to be
rotated through 180 and then moved into position.
This is caused by the direction of the X-Y axes on the member ends (refer to your
cube) - i.e. when you look towards the A end of the member from the B end, the X-
axis is to the right, but when you look towards the B end from the A end, then the X-
axis is to the left. Consequently, when you define things and position them off the
webs of members, a Putlib from a members A end will not necessarily work on a
members B end.
You will get a much better success rate if you define fittings from particular ends
of members - i.e., define the connection to be used specifically on member A ends,
or on B ends.
Create and Position First Angle
Right-click the mouse cursor over the beam and a menu of the interactive
commands available for the selected member will appear.
Choose the CLEAT command. The list of face names (including the new cut faces)
appears.
Exercise 9 StruCad Interactive Connections
Training Manual for StruCad 9-13
9
The Worlds Leading 3-D Structural Steel Detailing System
Select Face (of Beam) ... END
Accept? ........................................ Yes
Set up Cleat Parameters
Cleat Size ...................................... 100x100x10RSA
(A cleat does not have to be an angle - it can be anything
Defined in the section catalogue)
Cleat Length ................................. 300
Cleat Grade ................................... 43A
Cleat Ownership .......................... Shop Current
Dummy ........................................ No
Ignore Cleat Name and Group Name
Accept? ....................................... Yes
Select Face (of Angle) .................... TOPB
Accept? ......................................... Yes
Cleat Rotation ............................... Rotate by Angle
Rotation Angle ............................. 90
Accept? ....................................... Yes
Base Point .................................... LINT !
(See Sketch sk 9.8)
New Point .................................... SINT "
(See Sketch sk 9.8)
Sk 9.8
This has moved the angle cleat into position horizontally, so we must now
move it into position vertically.
Exercise 9 StruCad Interactive Connections
9-14 Training Manual for StruCad
The Worlds Leading 3-D Structural Steel Detailing System
Right-click on the cleat and select Smove from the menu of commands that apply to
the cleat. (You could alternatively select Smove from bottom-left floating menu, but
then you would have to Select the Fitting anyway.)
Base Point ........................ SINT ! (see sk 9.9)
(Remember the rules For SINT -see Exercise 6 (4))
New Point ........................ SINT " (Sketch sk9.9)
Copy the Second Angle
Cleat (Interactive) - Scopy (Select from Interactive Object menu)
Base Point ......................... Accept (0,0,0)
New Point ......................... Accept (0,0,0)
Number of Copies ............ 1
(There are now 2 angles, one on top of the other)
This saves us time having to input a new cleat!
Cleat (Interactive) - Edcleat (Select from Interactive Object menu)
Change the cleat rotation to -90 and Accept.
Exercise 9 StruCad Interactive Connections
Training Manual for StruCad 9-15
9
The Worlds Leading 3-D Structural Steel Detailing System
Re-Position the New Angle
Cleat (Interactive) - Smove (Select from Interactive Object menu)
Use SINT and LINT in your plan view and your front view to position the
cleat correctly. Remember that you can only use SINT and LINT together, and
you can only work in one view port in any one command.
Add Bolts
Right-click on the angle on the nearside of the web.
Cleat (Interactive) - Bolts (Select from Interactive Object menu)
Set up the Bolt Group parameters
Select a Face (of the Angle) ........... WEBR
Accept? ........................................ Yes
Number in X .................................. 3
Pitch in X ..................................... 100
Number in Y ................................. 1
(All other parameters can be accepted)
Enter Bolt Origin ......................... Absolute X=50, Y=45, Z=0
NOTE: Y=45 because we are working with a standard 55 back mark on
the angle. The UDS of the face that we have chosen is on the
inside face of the angle, therefore we need to subtract the
angle leg thickness.
Accept? ...................................... Yes
Bolts
(Right-click on the appropriate angle to select its Interactive Object menu)
Repeat for the other two bolt groups, one in each angle, and
connecting to the continuous member. Use the correct faces for each.
StruCad will determine any differences between the web and end
connections.
Save Work and Exit
User Right 2 - Putlib (Select from right-hand side floating menu, then
select the member end. Alternatively, right-click on the member)
All/Select ....................................All (i.e. everything defined off the
current member end)
Save Global ...............................No (just save a local copy)
Library Name .............................ex9-001(The first Putlib on Exercise 9)
Initials ........................................ANYONE (your initials)
Description ................................ Double Angle Cleat conn for 356UB
Apply Current ............................ Yes (Apply to the current members wire end)
Apply to Member B End and Update (Endtype Interactive Local)
1. Check to see whether the connection works on both ends of the member.
2. Repeat Exercise 9 for the 457UB connection to the continuous 457UB
(see Sketch sk 9.1).
Exercise 9 StruCad Interactive Connections
9-16 Training Manual for StruCad
The Worlds Leading 3-D Structural Steel Detailing System
NOTES
Exercise 10 StruCad Interactive Sloping Connections
Training Manual for StruCad 10-1
10
The Worlds Leading 3-D Structural Steel Detailing System
Exercise 10
INTERACTIVE SLOPING CONNECTIONS
(Using model from Exercise 9)
In this exercise we will try three different ways of interactively making a connection
on a sloping beam, to see which is the best method.
SEQUENCE
(1) Add Sloping Beam
(2) Update the Model
(3) Load the Joint
(4) Method 1 - Intersect the Sloping Beam with the Column
(5) Method 2 - Cut The Sloping Beam Parallel to the Column Face
(6) Method 3 - Rotate the Member End to be Parallel to the Column Flange
(7) Shorten the Sloping Beam
(8) Add End Plate, Welds and Bolts
(9) Save Work and Exit
(10) Repeat to make a Sloping Connection to the Underside of Floor Beam
Exercise 10 StruCad Interactive Sloping Connections
10-2 Training Manual for StruCad
The Worlds Leading 3-D Structural Steel Detailing System
Exercise 10
INTERACTIVE SLOPING CONNECTIONS
(Using model from Exercise 9)
PROCEDURE
(1) Add Sloping Beam sk 10.1
Change Working Level to USBP and Set Layer
User Left 1 - Setlev... USBP
Columns and First layers should be turned on and all other layers off.
User Left 1 - Layers ... SET LAYER ... First
Edit Layers - Columns - ON
Add Sloping Member
Members - Member
Stock Size .............. 254x146x31UB
Top of Steel ......... On
Start Joint .............. REF - INT ! Z=2000
End Joint .............. MID "
Exercise 10 StruCad Interactive Sloping Connections
Training Manual for StruCad 10-3
10
The Worlds Leading 3-D Structural Steel Detailing System
(2) Update the Model
Model - Update (So we can load the joints of the sloping member)
(3) Load the Joint
Load the Joint between the Sloping Member and the Column
Right-click on the joint between the sloping 254UB and the column on Grid A1
Loadjoint
(4) Method 1 - Intersect the Sloping Beam with the Column
Right-click the mouse cursor over the sloping 254UB member for the menu of
interactive commands applicable to the selected member:
Right-click on the member.
Intersect
Select Member to Intersect With... Select the Column
Enter Clearance .............................. 13
(12mm plate + 1mm clearance)
Intersect ......................................... Profile
Add End Plate
You can now add an end plate as you would normally, selecting the CUT1 face of
the beam to which to connect the plate. You will see the UDS is at its new
position, which makes it extremely easy to position the plate correctly.
Restore the Beam to its Original State
Restore
Are you sure you want to restore Current End? ... Yes
Exercise 10 StruCad Interactive Sloping Connections
10-4 Training Manual for StruCad
The Worlds Leading 3-D Structural Steel Detailing System
(5) Method 2 - Cut the Sloping Beam Parallel to the Column Face sk 10.2
Interactive Creation - Cut (Select from top left floating menu)
Use the Plan View port
Select parent. Member you want to cut
Cutting Options .............................. Local Axes of another member
Select a Member ........................... Select the column
From Point .................................... REF - INT ! Y= -13
To Point ....................................... REL X= -150
Cut Face Name .............................. 1 (Face ! in sk 10.2)
To Point/<CR> to Finish .............. <CR> (press Return)
Cut Slope ...................................... Accept
Add End Plate
When you add a plate to the face F01 of the member you will get exactly the same
situation that you had when using the INTERSECT command. The UDS of the end
of the Current Member is in its new position, so adding the plate is quite
straightforward.
Restore the Beam to its Original State
Restore
Exercise 10 StruCad Interactive Sloping Connections
Training Manual for StruCad 10-5
10
The Worlds Leading 3-D Structural Steel Detailing System
(6) Method 3 - Rotate the Member End to be Parallel to the Column Flange sk
10.3
Determine the Angle of the Sloping Member
Right-click the mouse over the sloping beam for the menu of its interactive
commands:
First choose the Slist command. The Pad will display the list of the beams
properties.
Make a note of the Variable $VSLOPE, the vertical slope, which will be about 31
degrees.
Rotate the Member End
Member (Interactive) - Rotmem (Select from Interactive Object menu)
Rotmem ................................... X ROTATE BY ANGLE
(Rotates the Y around the X-axis)
Rotation Angle in X .................. 31 degrees
Alternatively, type in at the prompt:
Enter Parametric Expression... $VSLOPE
Press Evaluate Expression... This will give you 30.964 degrees (a
more accurate slope) in this window.
ACCEPT
Exercise 10 StruCad Interactive Sloping Connections
10-6 Training Manual for StruCad
The Worlds Leading 3-D Structural Steel Detailing System
This will rotate your member end so that it is parallel to the column flange. It will also
have rotated the members UDS, therefore making it easier to position the end plate
(see sk 10.3 and sk 10.4).
Exercise 10 StruCad Interactive Sloping Connections
Training Manual for StruCad 10-7
10
The Worlds Leading 3-D Structural Steel Detailing System
(7) Shorten the Sloping Beam sk 10.4
Create a Construction Line to give Two Points at which to shorten the Member.
Copy - Copy (Select from drop-down menu)
Select Objects ............................... Select outside flange Line A
Base Point .................................... NEAR
(Anywhere on the flange)
New Point .................................... REL Y=13
(12mm plate+1mm clearance)
Shorten the Member
Member (Interactive) - Shorten ... By 2 Points
From Point .................................. SINT !
To Point ..................................... SINT "
Alternative Method of Shortening the Member
1. Measure the distance required, which is actually 555.8 (see sk 10.4)
2. Shorten ... by Distance
Enter distance to shorten .......... 555.8
Exercise 10 StruCad Interactive Sloping Connections
10-8 Training Manual for StruCad
The Worlds Leading 3-D Structural Steel Detailing System
You have now used three different ways of shortening the sloping beam in
preparation for adding the rest of its connection to the column. These were (a)
INTERSECT, (b) CUT, and (c) ROTMEM. The simplest to use should be
INTERSECT or CUT. With the beam now shortened, proceed with the rest of the
connection.
(8) Add End Plate, Welds and Bolts sk 10.5
Create the connection shown in Sketch sk 10.5 using commands that you have
already learnt in previous exercises.
(9) Save Work and Exit
Member (Interactive) - Putlib (Right-click beam for Object menu)
All/Select ....................................All (i.e. everything defined off the
Current member end)
Save Global ...............................No (just save a local copy)
Library Name ....................... Ex10-001 (the first Putlib on Exercise10)
Initials .........................................ANYONE (your initials)
Description ................................ Sloping 254UB connection to column
Apply Current ............................ Yes (apply to the current member end)
Exercise 10 StruCad Interactive Sloping Connections
Training Manual for StruCad 10-9
10
The Worlds Leading 3-D Structural Steel Detailing System
(10) Repeat to Make a Sloping Connection to the Underside of the Floor Beam
Create a similar connection at the B end of the sloping beam.
When rotating the member end, use the X Rotate by Point option as shown in sk
10.6.
Save as a Putlib and Abort the Joint
Putlib
All/Select ..................All (everything defined off the current member end)
Save Global ............. No (just save a Local copy)
Library Name .........ex10-002 (the second Putlib on Exercise 10)
Initials .......................ANYONE (your initials)
Description ................Sloping 254UB connection to U/S of beam
Apply Current ............Yes (apply to the current member wire end)
Update, View and Check the Connections
Exercise 10 StruCad Interactive Sloping Connections
10-10 Training Manual for StruCad
The Worlds Leading 3-D Structural Steel Detailing System
NOTES
Exercise 11 StruCad Interactive Haunch Connection
Training Manual for StruCad 11-1
11
The Worlds Leading 3-D Structural Steel Detailing System
Exercise 11
INTERACTIVE HAUNCH CONNECTION -
UTILISING DUMMY MEMBERS
(Using model from Exercise 9)
This exercise enables you to prepare eaves and apex haunches for subsequent
connection.
SEQUENCE
(1) Create a Suitable Base Plate for the Columns using the RBP Macro
(2) Load the Eaves Joint
(3) Bisect the Rafter and Column and Save Connection
(4) Apply End Type to Other Members in the Wireframe
(5) Load the Apex Joint
(6) Bisect the Rafters and Save Connection
(7) Apply End Type to Other Members in the Wireframe
(8) Add Dummy Member and Update
(9) Create the Haunch Connection
(10) Apply End Type to Dummy Members at the Other Apex Connections
(11) Create Assemblies and Update
Exercise 11 StruCad Interactive Haunch Connection
11-2 Training Manual for StruCad
The Worlds Leading 3-D Structural Steel Detailing System
Exercise 11
INTERACTIVE HAUNCH CONNECTION -
UTILISING DUMMY MEMBERS
(Using model from Exercise 9)
PROCEDURE
(1) Create a Suitable Base Plate for the Columns using the RBP Macro
Using the RBP macro, apply a column base to all columns.
Use the commands you have learned in previous exercises (e.g. Exercise 4 (1)).
Connection - Endtype (Select from drop-down menu)
(2) Load the Eaves Joint
Clarify the Working View
User Left 1 - Layers... EDIT LAYERS
Rafters ................... On
Load the Eaves Joint
Right-click on the eaves joint on Grid Line A1
Joint - Loadjnt (Select from object menu)
Exercise 11 StruCad Interactive Haunch Connection
Training Manual for StruCad 11-3
11
The Worlds Leading 3-D Structural Steel Detailing System
(3) Bisect the Rafter and the Column and Save Connection sk 11.1
Bisect the Column into the Rafter
Right-click the mouse on the column to get the menu of interactive commands
available for the selected member:
Choose the Bisect command.
Select Member to bisect with... Select the rafter
Enter Clearance ........................... 0
Exercise 11 StruCad Interactive Haunch Connection
11-4 Training Manual for StruCad
The Worlds Leading 3-D Structural Steel Detailing System
Bisect the Rafter into the Column
Right-click the mouse on the rafter for the menu of interactive commands available
for the selected member.
Members (Interactive) - Bisect (Select from object menu)
Select Member to bisect with... Select the column
Enter Clearance ........................... 0
Save the Connection
Right-click the mouse at the top left of the screen for the floating menu of Interactive
Creation commands:
Choose the Putallib command.
The PUTALLIB command will save all relevant ends within the connection and
prompt for the user to name them.
HINT You can change the PARAM, Prefix for PUTLIB Endtype parameter to ex11-
to enable you to save Putlibs with this prefix from now on in this model from Exercise
9.
Save Putlibs with a suitable name and description,
E.g. ex11-001, -002 (the first and second Putlibs on
Exercise 11)
(4) Apply Endtypes to other Members in the Wireframe
Interactive Creation - Unloadjnt (Select from top left floating menu)
Creation Options - Endtype (Select from W/f top left floating menu)
Endtype .................................... Interactive Menu
Select an Interactive Library ... Select the Putlib you have just created
Select Member End .................... Select the B end of all your
columns and the A end of all
your rafters.
Exercise 11 StruCad Interactive Haunch Connection
Training Manual for StruCad 11-5
11
The Worlds Leading 3-D Structural Steel Detailing System
(5) Load the Apex Joint
Load the Apex Joint
Right-click on the Apex Joint on Grid Line A1
Joint - Loadjnt (Select from object menu)
(6) Bisect the Rafters and Save Connection
Bisect the First Rafters
Right-click on the rafter between Grids A1 and B1:
Member (Interactive) - Bisect
Select Member to Bisect with... Select the other rafter
Enter Clearance ............................. 0
Save the Connection
Member (Interactive) - Putlib (From right clicking on the same rafter)
The end should be saved with a suitable name and description,
i.e. ex11-003 (the third Putlib on Exercise 11)
Bisect the Other Rafter
Right-click the mouse cursor on the other rafter to get the menu of interactive
commands for it.
Member (Interactive) - Getlib
Ex-003
GETLIB will allow you to attach the previously created connection to this rafter.
Save the Whole Connection
Member (Interactive) - Putallib (Save as before)
The names should be ex11-004 and ex11-005.
Exercise 11 StruCad Interactive Haunch Connection
11-6 Training Manual for StruCad
The Worlds Leading 3-D Structural Steel Detailing System
(7) Apply End Types to Other Members in the Wireframe
Interactive Creation - Unloadjnt (Select from top left floating menu)
Creation Options - Endtype (Select from W/f top left floating menu)
Endtype ........................................ Interactive Menu
Select an Interactive Library ... Select the Putlib you have just
created on the rafters
Select Member End ..................... Select the B end of all your
rafters.
Alternatively, provided you have already applied the Putlib, you can use the
ENDCOPY command to copy connections from one end of a member to other ends.
ENDCOPY is under the Members drop-down menu.
Exercise 11 StruCad Interactive Haunch Connection
Training Manual for StruCad 11-7
11
The Worlds Leading 3-D Structural Steel Detailing System
(8) Add Dummy Member and Update sk 11.2
Create a Dummy Layer
Layers - Layers ......... NEW LAYER (From drop-down menu)
Dummy ......... Red NOTE: Putting a member on this layer does
Not automatically make it a Dummy Member.
Add Dummy Member
Members - Member (From drop-down menu)
Stock .................... 254x146x31UB (although the size is not important)
Yoff ....................... -1000 (to drop the Dummy Member down 1000mm)
Dummy ................ On (this makes the member a Dummy)
Start Joint .............. INT 1 in sk 11.2
End Joint .............. REL X = 500
2
Update the Model
Model - Update (Select from drop-down menu)
So that we can load the joint of the dummy member
Exercise 11 StruCad Interactive Haunch Connection
11-8 Training Manual for StruCad
The Worlds Leading 3-D Structural Steel Detailing System
(9) Create the Haunch Connection sk 11.3, 11.4& 11.5
Load the Joint between the Dummy Member and the Rafters
Right-click the joint between dummy and the rafters
Joint - Loadjnt
Manipulate Views so that you can see the Dummy and the Rafters
Use ZO, ZI, WI, PAN, etc.
Exercise 11 StruCad Interactive Haunch Connection
Training Manual for StruCad 11-9
11
The Worlds Leading 3-D Structural Steel Detailing System
Create the Haunch
Right-click on the Dummy Member to get the menu of commands applying directly to it.
Member (Interactive) - Cleat
(Remember that a Cleat can be anything specified in the Section Catalogue)
Select a Face (of the Dummy) ... Top (The top of Dummy is 1000mm
down from the Apex SOP)
Accept? ..................................... Yes
Cleat Size ...................................533x210x82UB (same as rafter)
Cleat Length ..............................2250 (cut to size later)
Cleat Ownership ........................Shop another
Select Parent Member .............. Select one of the rafters
Select a Face (of the Cleat) ..... Bot (to attach to the top of the Dummy)
Accept? .....................................Yes
Cleat Rotation ...........................Rotate by angle
Enter Rotation Angle ................ 90 degrees
Accept? .....................................Yes
Base Point ................................SINT ! in sk 11.4
New Point .................................SINT " in sk 11.4
sk 11.4
Exercise 11 StruCad Interactive Haunch Connection
11-10 Training Manual for StruCad
The Worlds Leading 3-D Structural Steel Detailing System
Move the Cleat to its Final Position sk 11.5
Right-click on the Haunch Cleat to get the interactive commands applying to that
fitting:
Choose the Smove command.
Base Point ................................... 0,0,0 (Press Enter)
New Point ................................... REL Y = 1200
sk 11.5
Exercise 11 StruCad Interactive Haunch Connection
Training Manual for StruCad 11-11
11
The Worlds Leading 3-D Structural Steel Detailing System
Cut the Haunch
Right-click on the Haunch Cleat to get the interactive commands applying to that
fitting:
Cleat (Interactive) - Cut
Cutting Options ........................... Surface of selected item
Select Face (of Cleat) .................. TOPL (Although any face looking at
the cleat in elevation will do, any one of
six faces would have the same effect)
Accept? ...................................... Yes
From Point .................................. SINT ! in sk 11.5
To Point ...................................... SINT " in sk 11.5
Cut Face Name ........................... F01
To Point ...................................... SINT # in sk 11.5
Cut Face Name ............................ F02
Radius Between Faces ................ 0
To Point/<CR> To Finish .......... <CR> (Press Enter)
Select Vertex to Keep ............... Select part of the cleat as in (sk11.5)
You will see that, by selecting the vertex of the middle part of the cleat, the CUT
command finds the nearest end of the line you select. This means that it keeps the
outside portion of the cleat, i.e. not the part we want to keep.
So, to be able to define the cleat we want, we must define two separate cuts, as
shown in Sketch sk 11.6 below. For Cut 1 you will pick SINTs ! and " as shown
on sk 11.6 and then, when you select the vertex to keep, pick the opposite corner of
the cleat.
Repeat for Cut 2, picking SINTs # and $, and again the vertex to keep will be the
opposite corner. You will find that, by cutting the cleat in two separate actions, you
can achieve the desired haunch.
Exercise 11 StruCad Interactive Haunch Connection
11-12 Training Manual for StruCad
The Worlds Leading 3-D Structural Steel Detailing System
Save Work and Exit
Right-click the mouse on the Dummy Member to re-define it as the current end and
get the menu of interactive commands applying to it.
Member (Interactive) - Putlib
All/Select .................................... All (Everything defined off the
current member end)
Save Global ................................. No (Just save a Local copy)
Library Name .............................. ex11-006 (the 6th Putlib on
Exercise 11)
Initials ......................................... ANYONE (Your initials)
Description ................................ Haunch Connection at Apex
Apply Current ............................ Yes (Apply to the current member
wire end)
Main - Unloadjnt (Select from Main drop-down menu)
(10) Apply Endtype to Dummy Members at the Other Apex Connections
Copy the Dummy Member, complete with Cleat
Copy - Mcopy (Select from drop-down menu)
Select Objects ............................... Select the Dummy Member
Base Point .................................... INT (at the apex on Grid Line 1)
New Point .................................... INT (at the apex on Grid Line 2)
Number of Copies ........................ 2
Update and Check the Model
Model - Update
Use Loadjnt to check the other apex connections.
HINT You can repetitively use the middle button of the mouse when checking round
a model, since it will toggle automatically between LOADJNT and UNLOADJNT.
NOTE: You cannot erase the dummy members, as they have the Haunch Cleat end
types on them. The rafters at the apex already have a Putlib on their ends, the
Bisect, so the dummy has to be present to position the haunch.
Exercise 11 StruCad Interactive Haunch Connection
Training Manual for StruCad 11-13
11
The Worlds Leading 3-D Structural Steel Detailing System
(11) Create Assemblies and Update sk 11.6
Create a 2D Assembly of the Members on Grid Line 1
ASSEMBLY - 2DASS (Select from Main menu, or type 2dass)
2DAssembly ................................. Add
Select Reference Member ............ Select Member! (the Reference
Member is assigned the Assembly
Mark)
Select Members To Add .............. Select Members ", # and $
(Order isnt really important)
Accept
6
NOTE: The Dummy Member does not need to be part of the Assembly.
Repeat for Members on Grid Lines 2 and 3
Update and Check the Model
Exercise 11 StruCad Interactive Haunch Connection
11-14 Training Manual for StruCad
The Worlds Leading 3-D Structural Steel Detailing System
NOTES
Exercise 12 StruCad Interactive Eaves Bracket
Training Manual for StruCad 12-1
12
The Worlds Leading 3-D Structural Steel Detailing System
Exercise 12
INTERACTIVE EAVES BRACKET CONNECTION
(Using model from Exercises 9 - 11)
In Exercise 12 you cut the Eaves Beams to fit properly, and then connect them to the
columns using interactively created brackets.
SEQUENCE
(1) Load the Eaves Joint
(2) Shorten and Cut the Eaves Beam
(3) Save Endtype and Apply to Other Eaves Beams
(4) Create Similar Connection for Other End of Eaves Beam
(5) Save Endtype and Apply to Ends of Other Eaves Beam
(6) Reload Joint and Measure Distance to Determine Size of Bracket
(7) Create Bracket Cleat and Welds
(8) Create Bracket End Plate and Welds
(9) Create Bolt Groups to Support the Eaves Beams
(10) Check the Connection by Producing Details
Exercise 12 StruCad Interactive Eaves Bracket
12-2 Training Manual for StruCad
The Worlds Leading 3-D Structural Steel Detailing System
Exercise 12
INTERACTIVE EAVES BRACKET CONNECTION
(Using model from Exercises 9 - 11)
Use the commands that you have learnt in previous exercises to complete this
exercise. You should only need a total of 3 Putlibs for this exercise!
PROCEDURE
(1) Load the Eaves Joint
Select the joint at Eaves level on Grid Line A2
(2) Shorten and Cut the Eaves Beam sk 12.1
Shorten the Eaves Beam
Cut the Eaves Beam using Reference Points at ! and ", and perpendicular to #.
(Use Top Face)
sk 12.1
Exercise 12 StruCad Interactive Eaves Bracket
Training Manual for StruCad 12-3
12
The Worlds Leading 3-D Structural Steel Detailing System
(3) Save End Type and Apply to Other Eaves Beams
Putlib
Use the Putlib system from Exercises 9,10 and 11 to save the endtype as ex12-001.
Abort, and apply connection to Eaves Beam Ends at the middle columns on Grids A & C
Update
(4) Create Similar Connections for Other End of Eaves Beam sk 12.2
Shorten and cut to achieve the connection shown.
sk 12.2
(5) Save End Type and Apply to Ends of Other Eaves Beams
Putlib
Save as ex12-002.
Abort, and apply to Eaves Beam Ends at the end columns on Grids A & C
Update
Exercise 12 StruCad Interactive Eaves Bracket
12-4 Training Manual for StruCad
The Worlds Leading 3-D Structural Steel Detailing System
(6) Reload Joint and Measure Distances to Determine Size of Bracket sk 12.3
Loadjoint
Load one of your Eaves joints.
sk 12.3
Distance
Measure the distance using screen intersections between Points ! and " to
determine the size and length of cleat required.
Exercise 12 StruCad Interactive Eaves Bracket
Training Manual for StruCad 12-5
12
The Worlds Leading 3-D Structural Steel Detailing System
(7) Create Bracket Cleat and Welds sk 12.4
REMINDER Whilst working interactively on a complex connection, it is correct
practice to periodically save your endtype as a temporary Putlib (with a temporary
name), so that you do not lose your all work if anything goes wrong in the next stage.
Cleat
Create the cleat shown, defining it off the column.
Position it centrally on the column, and centrally to the Eaves Beams.
sk 12.4
Use the commands that you have learnt in earlier exercises to position the cleat
correctly. You will need to measure the distance, and then move the cleat relatively
from its present position.
Weld
Create an all-round fillet weld (6FW) between the cleat and the column.
NOTE: The all-round welding option only works for a cleat, and not for a plate.
Putlib
Give it a temporary name (e.g. temp-1) to save the work so far.
Exercise 12 StruCad Interactive Eaves Bracket
12-6 Training Manual for StruCad
The Worlds Leading 3-D Structural Steel Detailing System
(8) Create Bracket End Plate and Welds sk 12.5
Distance
Measure the exact dimensions of the cleat to determine the size of end plate.
sk 12.5
Plate
Add an end plate for the Eaves Beam Bracket, and position it centrally on the
cleat.
As shown in Sketch sk 12.5, create welds as follows:
(a) Between the UB Stub and end plate (4 welds in total),
(b) An inside profile weld each side of the web, and
(c) A weld at the top and bottom of the end plate.
Remember to distinguish between inside and outside welds when doing these
welds. If you cannot remember, then refer to Exercise 6, or ask your
instructor!!
Check the position of your cleat and plate in all four-view ports.
Putlib
Again, save the connection at this point as a temporary back up.
Exercise 12 StruCad Interactive Eaves Bracket
Training Manual for StruCad 12-7
12
The Worlds Leading 3-D Structural Steel Detailing System
(9) Create Bolt Groups to Support the Eaves Beams sk 12.6
Bolts
Define a set of 4 bolts to suit the End Plate specified
sk 12.6
Putlib
Re-save the temporary connection.
Exercise 12 StruCad Interactive Eaves Bracket
12-8 Training Manual for StruCad
The Worlds Leading 3-D Structural Steel Detailing System
(10) Check the Connection by Producing Details sk 12.7
Endtype
Apply the interactive connection you have created just to this column, and Update.
Fabmem
Produce Detail Drawings of the column and the two Eaves Beams and whether they
are correct.
As you will see when you check the details, the column drawing is correct, but the
two eaves beams are incorrect. One of the beams has two holes floating in mid-air,
whilst the other has no holes - see Sketch sk 12.7.
sk 12.7
Getting Bolt Groups Right
This fault is caused by the bolt you position being the reference bolt for the group. It
is this bolt that defines the length of the bolts, and also determines to which member
the bolt group belongs when the fabrication detail is produced.
In this case, the reference bolt passed through the beam on the left first.
Consequently, all the bolts in this group are shown on this detail. This also results in
the beam on the right showing no bolts. It is important to remember this rule when
creating bolt groups that pass through more than one member.
Exercise 12 StruCad Interactive Eaves Bracket
Training Manual for StruCad 12-9
12
The Worlds Leading 3-D Structural Steel Detailing System
Load the joint at the middle column again
Bolts
Redefine the bolts as two groups of two.
Putlib
Save the finished endtype,
e.g. as ex12-003
Endtype
Apply the new endtype to all columns.
Update your model.
Check all the connections.
Exercise 12 StruCad Interactive Eaves Bracket
12-10 Training Manual for StruCad
The Worlds Leading 3-D Structural Steel Detailing System
NOTES
Exercise 12 StruCad Interactive Eaves Bracket
Training Manual for StruCad 12-11
12
The Worlds Leading 3-D Structural Steel Detailing System
NOTES
Exercise 12 StruCad Interactive Eaves Bracket
12-12 Training Manual for StruCad
The Worlds Leading 3-D Structural Steel Detailing System
NOTES
Appendix 1 StruCad Lists of Commands
Training Manual for StruCad A1-1
A1
The Worlds Leading 3-D Structural Steel Detailing System
A1
Locations and Lists of Commands
A1.1 Location Diagrams
StruCad has four main environments - a 3D Wireframe Modelling environment and a
3D Interactive Joint Modelling environment in the 3D Model environment, a Drawing
Viewing environment in the Drawings environment, and a 2D Drawing environment
in the 2D CAD environment.
However, from the point of view of the commands themselves there are just two
StruCad environments - a 3D environment and a 2D environment.
The next pages show you the main locations of the commands in each of the 3D and
2D environments, and then the final table lists all the commands in alphabetical
order. This table also indicates at least one place where you can initiate the
command.
(a) 3D Modelling Environments
The following pages illustrate where you will find 3D modelling commands in the
main screen menu, in the drop-down menus, and in the floating menus that you get
when you click on an area of the screen.
In addition, there are numerous specific object-orientated menus that you get when
you right-click on particular objects. These are mentioned in the training exercises.
NOTE: When you right-click on an object to get a menu, the command that you
select from that menu will be automatically applied to the object you first selected. If,
however, the MSETUP command has been used to add different commands to an
object-oriented menu, the new commands will probably not apply themselves to the
object, since they wont have been programmed that way.
Appendix 1 StruCad Lists of Commands
A1-2 Training Manual for StruCad
The Worlds Leading 3-D Structural Steel Detailing System
Pull-Down Menu
Main Menu
Figure 1 Menu Screens (double left-click for Wireframe and Interactive Modelling Environments
SUB-MENUS FOR WIREFRAME AND INTERACTIVE MODELLING COMMANDS
MEMBER COMMANDS MEMBER LABELLING AND QUERYING
MEMBERS EDIT CONST. LABELS STATUS
MEMber, CURVemem EDMem, EDPOint ALign, SETBrace LABEL ENDStat, LOADStat
DUMMY, Mplate, PPlate MSTretch CALCRise, ECcent LABUsr, LABAss MODStat
COLDROLL CONNect, ENDCopy ENDAdjst, COG LABMCat STATus
PUTEaves USER PORTAL, STAIrs LABDummy, LABLEn
MSROof, MSRAil EDUsr, INCusr, TAlly HRails, HBends LABJnt, LABMEm LISTS
ASSEMBLY SUmusr, COLUsr CTap, Cmember LABLOad, LABOff UList, LDlist
2DGroup, 2DAss EDNote TOWergrd CHkcomp LISTAss
DEFAss, TRUss MRotate LABPTr 3DAng
INTERACTIVE SOLID MODELLING
MAIN EDIT FITTINGS EDIT END UTILITIES
LOADJnt, UNLoadjnt EDPlate, EDCleat SHORten, ROTMem Switch, HIFit
PUTLib, PUTAllib EDBolt, EDWeld INTErsect, BISect HIDEJnt, AUOTHide
CREATE Scopy, SXYCopy REStore Slist, Ocode, QUEry
PLATe, CLEat, Bolts Smove, SXYMove GETLib INT2face, INT3face
Weld, CUT DELEte Eval, Tval, RAP, RAD
GRIDS, LEVELS AND CAD DRAWING
GRIDS LEVELS
GLayout, SLAyout, SGrid LEVEL, EDLEvel VIEWING AND GENERAL UTILITIES
EDGrid, GStretch SETLev, LEVCopy VIEW VIEWING UTILITY
SOLID DView, VIEW, PORTS ZI, ZO, WI MARk, INItmark
CAD DRAW DISPlay, UNDIsplay DPan, BView PAN, FIT, PREv, REDraw PLOt, PRINT, DISK
LINE, ARC, CIrcle STRUwalk, PARts HIDE ON, OFF DXFIn/Out
BLOCk, INSert, EXPlode MODES UDS DRag, PZI, PZO SNFIn/Out
FILL CADmodes, MSEtup UDs, AXes WCad, RCad
TEXt, EDText, TFile SHAPES LISTLib PURge
GENERAL EDITING COMMANDS SECtion PACk, VECpack
COPIES TRANS PROPS WRITCat PARam, FINd
COPY, MCopy ROTAte, ARRay LINEType SHPcomp, VSEc DUMPmod
LAYER Mirror, MMirror EDPRop CATalog REMark, TRANsmark
LAYEr, SOlid OFFSet, STREtch GROup HElpshape GRId, RUn
MEASURE EXTend, TRIm, BReak HILite, HIClash COPYCat CALCUlate
DIST, LIST, CDist FILLEt DEF/ED/ASSState SUPply PRINTCalc
Appendix 1 StruCad Lists of Commands
Training Manual for StruCad A1-3
A1
The Worlds Leading 3-D Structural Steel Detailing System
STRUCAD MODELLING UTILITIES
MODEL LINKS
MODEL, UPdate WRITEanf
REAdarf, DUMMYArf
SELECT ANftostd, STDToarf
MODMem/Ass/Calc/Jnt CIMsteel
MERge SDNFin, RPtin
CLAsh REVSdnf, REVIn
PMlout, DXFScale
PDMSIn, PDMSOut
DRAWINGS, LISTINGS & CNC PRODUCTION
AUTOFAB FABMEM
AUTOFAb, AUTOShaft FABMEm, SHAftmem
AUTOFIt, AUTOAss FABAss, FITMem
DOitall FABView, ASSView
G.A. DWGS FABMOd, ASSMod
GAProd, GASdraw MODPar
MAKeseq, DRAWseq VIEWDRAW
GEN. DWGS GASdraw, GENDraw
AUTOView ASS/FAB/SHF/FITDraw
DETAil TEMdraw, WRPdraw
MATLISTS STDDraw
MATlist, ACclist TEMPLATE
STRUCAM GENTemp, GENWrap
AUTOCam TRACetemp
CAMem LIBRARY
COLDcam PUTFit, AUTOLib
Appendix 1 StruCad Lists of Commands
A1-4 Training Manual for StruCad
The Worlds Leading 3-D Structural Steel Detailing System
Sub-menus from Right-clicking
These tables list the floating menus of commands you get when you right-click on an
area of the screen in the wireframe or interactive modelling environments. For details
of the drawing environment menus and the object-clicking menus, see following
pages.
Creation Commands
Drawing Commands
Viewing Commands
Modelling Commands
Construction Commands Production Commands
RIGHT EDGE
LEFT EDGE
BOTTOM LEFT BOTTOM RIGHT
TOP RIGHT TOP LEFT
Figure 2 Screen Areas for Right-click Commands
3D Wireframe Modelling Environment
Default Screen Area Menus
Top Left Top Right
Creation Options Viewing Options
MEMBER WI
EDMEM ZI
ENDTYPE ZO
ENDCOPY PAN
ENDLOAD FIT
CURVEMEM PREV
PPLATE REDRAW
MPLATE PORTS
Left Edge MACPAR LAYER Right Edge
User Left 1 2DASS OFF User Right 1
GLAYOUT 2DGROUP ON FABMEM
SLAYOUT DEFASS DVIEW FABMOD
LEVEL EDUSR STRUWALK FABDRAW
EDLEVEL ENDADJUST DISPLAY FITMEM
LEVCOPY ECCENT UNDISPLAY FITDRAW
SETLEV ALIGN VIEW FABASS
LAYER ASSMOD
UDS Bottom Left Bottom Right ASSDRAW
AXES CAD Common Modelling & Utils GAPROD
MOVE UPDATE GASDRAW
COPY MODMEM AUTOFAB
MCOPY MODJNT AUTOFIT
ARRAY MODMAC AUTOASS
EXTEND LOADJNT ISSUE
TRIM MODASS DOITALL
MIRROR MODCALC MATLIST
STRETCH CLASH
LINE HIDE
ARC MARK
CIRCLE CADMODES
TEXT MSETUP
ERASE
DIST
EDSTATE
SNAPS
Appendix 1 StruCad Lists of Commands
Training Manual for StruCad A1-5
A1
The Worlds Leading 3-D Structural Steel Detailing System
Interactive Modelling Environment
Default Screen Area Menus
Top Left Top Right
Interactive Creation Interactive Viewing
PLATE WI
CLEAT ZI
BOLTS ZO
WELD PAN
CUT FIT
GETLIB PREV
PUTLIB REDRAW
PUTALLIB PORTS
Left Edge UNLOADJNT LAYER Right Edge
User Left 2 AUTOHIDE User Right 2
EVAL VIEW PUTLIB
TVAL DVIEW GETLIB
RAP STRUWALK LISTLIB
RAD DISPLAY HIFIT
OCODE UNDISPLAY
UDS UNLOADJNT
AXES
Bottom Left Bottom Right
Interactive Editing Interactive Utils
EDPLATE SLIST
EDCLEAT HIFIT
EDBOLT HIDEJNT
EDWELD OCODE
SMOVE EVAL
SXYMOVE TVAL
SCOPY RAP
SXYCOPY RAD
INTERSECT LINE
BISECT MOVE
SHORTEN COPY
ROTMEM ERASE
DELETE DIST
RESTORE LIST
GETLIB SNAPS
UNLOADJNT UNLOADJNT
Right-clicking on Objects
The default groups of commands that you get when you right-click on an object are
those that are most useful when working on that object, in the environment you are
in. The objects or entities that are sensitive to right-clicking are as follows, but each
is applicable only in the environments that allow them:
Grid Line; Wire Member; Curved Member; 2D Group; Assembly; Solid
Member;
Joint; Plate; Cleat; Bolt; Hole; Weld; Cut;
Text; Line; Arc; Fill; 2D Block.
Since the commands grouped in the floating menus for these objects are logical, no
further details are given here.
If you want to change the groups of commands, or to add more commands to any of
the floating menus, use the MSETUP command.
Appendix 1 StruCad Lists of Commands
A1-6 Training Manual for StruCad
The Worlds Leading 3-D Structural Steel Detailing System
(b) 2-D Drawing Environments
These environments are used only for draughting purposes and are accessed either
via the "DRAWINGS" environment (used to view drawings produced by StruCad), or
the "2D CAD" environment (for 2D Drawing) at the StruCad Front End screen. Even
when the draughtsman is just viewing drawings that have been automatically
produced by StruCad, the 2D CAD drawing facilities are available for him to make
any modifications or additions that are required. Basic drawing features are provided
to construct and manipulate geometry consisting of lines, arcs, circles, text, solids
and blocks.
The functions provided within the View Drawings environment are for the
modification of drawings, which were produced automatically by StruCads Drawing
Production System. The drawing commands and facilities that can be used here are
described in the On-line Help and in a separate reference manual for the 2D Drawing
Environment.
The floating menus that you get when you right-click on an area of the screen in
either 2D environment are listed below, and the full-screen menu and all the
commands for these environments are shown in Figure 4.3 on the next page.
2D Draughting Environment - Default Screen Area Menus
Top Left Top Right
Creation Viewing
DIMS WI
DTEXT ZI
LINE ZO
ARC PAN
CIRCLE FIT
Left Edge ELLIPSE PREV Right Edge
User Left 2 FILL PORTS User Right 2
GLAYOUT RECTANG LAYER LAYER
SGRID CLOUD LAYON
PROFILE DONUT LAYOFF
BASE LINETYPE
UDS Bottom Left Bottom Right EDPROP
AXES Editing Modelling AREA
EXTEND FABSEC
TRIM DIMS
BREAK VIEWS
ARRAY VMOVE
COPY VSCALE
MCOPY
MIRROR
OFFSET
ROTATE
MOVE
FILLET
ERASE
STRETCH
Appendix 1 StruCad Lists of Commands
Training Manual for StruCad A1-7
A1
The Worlds Leading 3-D Structural Steel Detailing System
Pull-Down 2D Menu
Main 2D Menu
Figure 3 Menu Screens (double left-click) for the Drawings and 2D CAD Environments
SUB-MENUS FOR 2D/3D DRAUGHTING COMMANDS
GENERAL DRAWING ENTITIES DRAWING TOOLS UTILITIES
ARCS INSERT DTEXT GRIDS SPFS
ARC INSert, EXPlode DTExt, EDItext GLayout, SGrid SPFIn, SPFOut
CIRcle, ELLipse LABELS Tsetup, TFile EDGrid, GStretch DXFS
DIMS LABEL TProp DXFIn, DXFOut
DIMS LABP TJust DWgconv
DIMP LABWeld GENERAL EDITING SPFTodxf
DIMUpd DIST EXTEND DSTV
DIST, CDist EXTend, SEXtend DSTVIn, DSTVOut
(c) Commands in each Environment that can only be Typed
3D Modelling Environment: ISO-ISO4; FRont, BACk, RIght, LEFt, PLAN, LAYON, LAYOFF;
STRIM; TEXT and DIM commands from 2D environment, LABP; PRINTCalc; MACFav; SWitch
2D Environment: PZI, PZO, CALCUlate; VMove, VSCale; LAYON, LAYOFf; WIDth;
DIMHorz, DIMVert, DIMALign, DIMROtat, DIMANgle, DIMCirc, DIMDiam, DIMGroup, DIMRads;
Ftrim; DPan, BView; SAve; CLONEText; REDraw; MSEtup; AREa
A1.2 List of StruCad Commands
How to Use this List
Table 1 provides you with:
A complete list of all the current StruCad commands and a brief description of each.
Appendix 1 StruCad Lists of Commands
A1-8 Training Manual for StruCad
The Worlds Leading 3-D Structural Steel Detailing System
Abbreviations to enable you to quickly type the commands - often the quickest way to
get them.
An indication of which environment each command works in, and the location of its
command button - either in a top strip drop-down menu, in the main menu, or in a right-
click menu. In the main menu, the entry menu indicates that a command has its own
button whilst, if you have to select a group to get it, its group name is given. (To help you
find the groups, or where else a command button is located, refer to Figures 1 and 2,
which illustrate the displays presenting the Command Menus.)
If you need more information about particular commands, consult the On-line Help at the
Front End. If you need to, you can print the command descriptions from On-line Help.
NOTES: 1. Commands that affect your model or drawing in some far-reaching way, but
cannot be easily be undone again, are labelled (CAUTION).
2. Abbreviations may change slightly as new commands are added, since the
computer chooses the abbreviations to be unique and to avoid clashes between
them.
Abbreviations: T = command only typeable; M = command is a macro - must be RUN;
* = command works slightly differently in different environments;
Int = Interactive menus r/c = right-click menus - = N/A.
Table 1 List of StruCad Commands
COMMAND
(MENU
NAME)
ABBRE-
VIATION
DESCRIPTION Finding the
Command -
3D Modelling
Finding the
Command -
2D Drawing
Command in
Right-click
Menu
2DASS 2DA Define a 2D assembly ASSEMBLY - Top Left
2DGROUP 2DG Define a 2D group ASSEMBLY - Top Left
3 DANG 3DA Calculate members axis rotation / roll angle LISTS - -
ACCLIST AC Produce cold rolled accessory list MATLISTS - -
ALIGN AL Align members topCONSTR - Top Left
ANFTOSTD AN Convert ANF to STAAD3 input format LINKS - -
ARC ARC Insert an arc or circle CAD DRAW topDRAWING w/fBotL,2dTL
AREA ARE Create and edit a rectangular area entity - T Right Edge
ARRAY ARR Copy objects to make array topCOPYING topCOPYING Bottom Left
ASSDRAW ASSD Call up an Assembly Drawing for viewing VIEWDRAW - Right Edge
ASSMOD ASSM View and modify Assembly Drawings topDRAWINGS - Right Edge
ASSSTATE ASSS Highlight assemblies PROPS - -
ASSVIEW ASSV View an assembly drawing in a sub-window FABMEM - -
AUTOASS AUTOA Produce and update all assembly drawings AUTOFAB - Right Edge
AUTOCAM AUTOC Produce & update CAM data in neutral form STRUCAM - -
AUTOFAB AUTOFA Produce and update all fabrication drawings AUTOFAB - Right Edge
AUTOFIT AUTOFI Produce and update models fitting drawings AUTOFAB - Right Edge
AUTOHIDE AUTOH Produce hidden-line view of joint Int UTILITIES Top Right
AUTOLIB AUTOL Detail standard fittings from library LIBRARY - -
AUTOSHAFT AUTOS Produce and update models shaft drawings AUTOFAB - -
AUTOVIEW AUTOV Produce general dwg or 3D hidden line view GEN.DWGS - -
AXES AX Turn UDS icon on/off and locate origin UDS menu Left Edge
BACK BAC Select a back view direction T T -
Appendix 1 StruCad Lists of Commands
Training Manual for StruCad A1-9
A1
The Worlds Leading 3-D Structural Steel Detailing System
COMMAND
(MENU
NAME)
ABBRE-
VIATION
DESCRIPTION Finding the
Command -
3D Modelling
Finding the
Command -
2D Drawing
Command in
Right-click
Menu
BASE BAS Draw a base-plate detail - topMEMBERS Left Edge
BISECT BI Bisect member end with another Int EDIT END - Bottom Left
BLOCK BLOC Define a block (group of objects) CAD DRAW menu -
BLOWUP BLOW Add enlarged details round drawing - topMODIFY -
BOLTS BO Insert Bolts Int CREATE - Top Left
BREAK BR Break a line, vector or member TRANS topMODIFY 2d Bot Left
BVIEW BV Give birds-eye view of model in sub-window VIEW T -
CADMODES CADM Set up initial environment for model / loadjnt topUTILITY topUTILITY Bottom Right
CALCRISE CALCR Calculate rafter rise CONST - -
CALCULATE CALCU Display a calculator window UTILITY Tools -
CAMEM CAM Produce selected CAM data STRUCAM - -
CATALOG CAT Display StruCad steel section catalogue SHAPES - -
CDIST CD Displays cumulative distance between points topQUERY topQUERY -
CHKCOMP CH Display mems with same coords & comp Ids LABELS - -
CIMSTEEL CIM Export or import CIMsteel (neutral) files LINKS - -
CIRCLE CIR Insert a circle CAD DRAW topDRAWING w/fBotL,2dTL
CLASH CLA Activate StruCad clash detection topUTILITY - Bottom Right
CLEAT CLE Insert a cleat Int CREATE - Top Left
CLIST CLI List member coordinates topQUERY - -
CLONE CLONE Clone selected members topMEMBERS - r/c member
CLONETXT CLONET Enter text with same attributes as existing text T T -
CLOUD CLOU Draws a revision cloud round selected points - topDRAWING Top Left
CMEMBER CM Create a compound member CONST - -
COG COG Calculate centres of gravity CONST. - -
COLDCAM COLD Produce StruCads cold rolled section list STRUCAM - -
COLOUR COLO Set the colour for all new objects menu topPROPS -
COLUSR COLU Colour entities by value of a user attribute USER - -
CONNECT CONN Establish connectn priority tween 2 members topCONSTR - -
CONSTRUCT CONS Create construction lines on a GA - topDRAWING -
COPY COPY Copy an object topCOPYING topCOPYING Bot L;IntBotR
COPYCAT COPYC Copy the models Local Catalogue to Global SHAPES - -
CTAP CT Create a Tapered member CONST - -
CURVMEM CUR Insert curved member MEMBERS - Top Left
CUT CUT Cut member or fitting Int Create - Top Left
D1 to D6 D1, etc Shortcuts to DISPLAY options SOLID - -
DEFASS DEFA Define multi-member assemblies ASSEMBLY - Top Left
DEFSTATE DEFS Set default state of member-display option T - -
DELAB DELA Turn labels, clashes etc off topLABELS - -
DELETE DELE Delete a selected fitting Int EDIT FITT - Bottom Left
DETAIL DETA Produce a detail drawing of part of model GEN.DWGS - -
Appendix 1 StruCad Lists of Commands
A1-10 Training Manual for StruCad
The Worlds Leading 3-D Structural Steel Detailing System
COMMAND
(MENU
NAME)
ABBRE-
VIATION
DESCRIPTION Finding the
Command -
3D Modelling
Finding the
Command -
2D Drawing
Command in
Right-click
Menu
DEXTEND DEX Extend dimensions T topDIMS -
DIMALIGN DIMAL Dimension aligned T T -
DIMANGLE DIMAN Dimension the angle subtended by an arc T T -
DIMCIRC DIMC Dimension circumference of a circle T T -
DIMDIAM DIMD Dimension diameter T T -
DIMGROUP DIMG Dimension a group of points T T -
DIMHORZ DIMH Dimension horizontally T T -
DIMP DIMP Set dimension parameters T topDIMS -
DIMRADS DIMRA Dimension radius T T -
DIMROTAT DIMRO Dimension rotated T T -
DIMS DIMS Produce dimensions on drawings T topDIMS 2dTopL/BotR
DIMUPD DIMU Regenerate dimensions T topDIMS -
DIMVERT DIMV Dimension vertically T T -
DISK DISK Display disk usage and free space UTILITY - -
DISPLAY DISP Display solid and wire views of model topVIEWING - Top Right
DIST DIST Measure distance topQUERY topQUERY Bot w/fL, IntR
DOITALL DOI Produce all drawings & CAM data of user-
selected categories
AUTOFAB - Right Edge
DONUT DON Draw a filled annulus - menu Top Left
DPAN DP Dynamically pan over model, joint or drawing VIEW T -
DRAG DRAG Controls drag status of MOVE and COPY VIEWING menu -
DRAWSEQ DRAW Produce sequence of erection drawings GA DWGS - -
DSETUP DSE Set up drawing form and scale - topUTILITY -
DSTRETCH DST Stretch dimension lines and labels T topDIMS -
DSTVIN DSTVI Read in a DSTV CNC file for plates only - DSTV -
DSTVOUT DSTVO Output DSTV format CNC file for plates only - DSTV -
DTEXT DTE Create text dynamically by typing on screen T topTEXT 2d Top Left
DTRIM DTR Trim dimension lines T topDIMS -
DUMMY DUMMY Insert dummy member topMEMBERS - -
DUMMYARF DUMMYA Produce a dummy
*
.arf file LINKS - -
DUMPMOD DUMP Dump ASCII file of model and display report UTILITY - -
DVIEW DV Dynamically control view of selected entities topVIEWING - Top Right
DWGCONV DW Convert all base drawings from DXF to SPF - DXFS -
DXFIN DXFI Import a DXF file UTILITY topUTILITY -
DXFOUT DXFO Save a DXF file UTILITY topUTILITY -
DXFSCALE DXFS Import a DXF file with scaling option LINKS - -
ECCENT EC Apply eccentricities topCONSTR - Top Left
EDBOLT EDB Edit bolt properties Int EDIT FITT - Bottom Left
EDCLEAT EDC Edit cleat properties Int EDIT FITT - Bottom Left
EDGRID EDG Edit grid name or properties * GRIDS GRIDS r/c grid line
EDITEXT EDI Dynamically edit text using cursor keys T topTEXT r/c text
EDLEVEL EDLE Edit levels name, colour and on/off status LEVELS - Left Edge
EDLOAD EDLO Edit end reactions of members menu - -
EDMEM EDM Edit member properties topEDITING - TopL; member
Appendix 1 StruCad Lists of Commands
Training Manual for StruCad A1-11
A1
The Worlds Leading 3-D Structural Steel Detailing System
COMMAND
(MENU
NAME)
ABBRE-
VIATION
DESCRIPTION Finding the
Command -
3D Modelling
Finding the
Command -
2D Drawing
Command in
Right-click
Menu
EDNOTE EDN Apply notes to members USER -
EDPLATE EDPL Edit plate properties Int EDIT FITT - Bottom Left
EDPOINT EDPO Edit joined or curved entities at control points EDIT menu r/c line
EDPROP EDPR Change colour, layer or style of an object topEDITING topPROPS r/cmem,line,txt,
2d Right Edge
EDSTATE EDS Change display state of member(s) topEDITING - Bottom Left
EDTEXT EDT Edit text in complete strings CAD DRAW menu -
EDUSR EDU Edit user attributes USER - Top Left
EDWELD EDW Bottom Left Int EDIT FITT - Bottom Left
ELLIPSE EL Draw an ellipse - ARCS Top Left
ENDADJST ENDA Change members w/f position, but not steel topCONSTR - Top Left
ENDCOPY ENDC Copy an endtype to another members end topMEMBERS - Top Left
ENDLOAD ENDL Set end load menu - Top Left
ENDSTAT ENDS Show status of selected member end STATUS - -
ENDTYPE ENDT Set member end type topMEMBERS - Top Left
ERASE ER Erase selected objects topEDITING menu Bot Left, IntR
EVAL EV Evaluate numeric expression Int UTILITIES - Bot R, LEdge
EXIT EXI Exit CAD environment * topMAIN topMAIN -
EXPLODE EXP Explode blocks back into separate entities CAD DRAW INSERT -
EXTEND EXT Extend lines topMOVING topMOVING Bottom Left
FABASS FABA Produce drawings of selected assemblies topDRAWINGS - Right Edge
FABDRAW FABD Call up fabrication drawing for viewing VIEWDRAW - Right Edge
FABMEM FABME Produce selected fabrication details topDRAWING - REdge; mem
FABMOD FABMO View and modify a fab drawing of member topDRAWING - REdge; mem
FABSEC FABS Add a section view to fabrication drawing - topMEMBERS Bottom Right
FABVIEW FABV Display a fab drawing in a sub-window FAB.MEM - -
FAMILY FAM Group selected drawing entities together - topPROPS -
FILL FILL Fill a triangular or rectangular region CAD DRAW menu 2d Top Left
FILLET FILLE Insert a fillet between two lines TRANS topMODIFY 2d Bot Left
FIND FIN Find a mark, joint or member number topLABELS - -
FINDFIT via RUN Find and highlight all instances of defined fitting M
FIT FIT Fit model or drawing to full extents on screen topWINDOW topWINDOW Top Right
FITDRAW FITD View a fitting drawing VIEWDRAW - Right Edge
FITMEM FITM Produce selected fitting details topDRAWING - Right Edge
FRONT FR Select a front view direction T T -
FTRIM FT Trims families of entities (like STRIM) - T -
GAPROD GAP Produce/edit GA definition files and drawings G.A.DWGS - Right Edge
GASDRAW GAS View GA drawing in Wireframe environment G.A.DWGS - Right Edge
GENDRAW GEND View drawing in general category VIEWDRAW - -
GENTEMP GENT Generate full-size template for plates TEMPLATE - -
GENWRAP GENW Generate wrap-round template TEMPLATE - -
GETLIB GETL Execute interactive library detail Int EDIT END - Bot L, REdge
Appendix 1 StruCad Lists of Commands
A1-12 Training Manual for StruCad
The Worlds Leading 3-D Structural Steel Detailing System
COMMAND
(MENU
NAME)
ABBRE-
VIATION
DESCRIPTION Finding the
Command -
3D Modelling
Finding the
Command -
2D Drawing
Command in
Right-click
Menu
GLAYOUT GL Place a rectangular grid layout * GRIDS GRIDS Left Edge
GRID GRI Create grid of points UTILITY menu -
GROUP GRO Creates a selection set of members PROPS - -
GSTRETCH GS Stretch grid lines * GRIDS GRIDS r/c grid line
HBENDS HB Create bends in handrails CONST. - -
HELP HELP Access On-line Help through contents lists topUTILITY topUTILITY Front End
HELPSHAPE HELPS Display help diagrams of shape profiles SHAPES - -
HICLASH HIC Switch clash highlighting on and off topUTILITY - -
HIDE HIDE Hide lines in a solid view VIEW - Bottom Right
HIDEJNT HIDEJ Hide lines in LoadJnt Int UTILITIES - Bottom Right
HIFIT HIF Highlight the ownership of fittings Int UTILITIES - Bot R, REdge
HILITE HIL Highlight any group in current selections PROPS - -
HRAILS HR Insert handrails CONST. - -
INCUSR INC Increment user attributes USER - -
INITMARK INI Allocate a range of marks to members UTILITY - -
INSERT INS Insert a defined block CAD DRAW INSERT -
INT2FACE INT2 Intersect 2 faces Int UTILITIES - -
INT3FACE INT3 Intersect 3 faces Int UTILITIES - -
INTERSECT INTE Intersect one member end to another Int EDIT END - Bottom Left
ISO, ISO2 ISO,ISO2 Put view to isometric (1,-1,1) or (1,1,1) T T -
ISO3, ISO4 ISO3,ISO4 Put view to isometric (-1,1,1) or (-1,-1,1) T T -
ISSUE ISS Create issue number (CAUTION) menu - Right Edge
LABASS LABA Label assembly marks LABELS - r/c assembly
LABDUMMY LABD Label dummy members LABELS - -
LABEL LABEL Label member with attributes * LABELS -
LABEL LABEL Create labels on drawings * topLABELS -
LABENDS LABEN Label end types topLABELS - -
LABJNT LABJ Label with joint numbers LABELS - -
LABLEN LABLE Label members with their lengths LABELS - -
LABLOAD LABLO Label end reactions LABELS - -
LABMARK LABMA Label with member marks topLABELS - -
LABMCAT LABMC Label mark category LABELS - -
LABMEM LABME Label with member numbers LABELS - -
LABOFF LABO Label member offsets and eccentricities topLABELS - -
LABP LABP Modify label parameters / properties T topLABELS -
LABPTR LABPT Label members with CAD pointers LABELS - -
LABSIZE LABS Label members with sizes topLABELS - -
LABUSR LABU Label members with user attributes LABELS - -
LABWELD LABW Add weld symbols to fab drawings, etc - topLABELS -
LAYER LAYE Create new layer, or select a layer, on or off topLAYER topLAYER Top Right
Appendix 1 StruCad Lists of Commands
Training Manual for StruCad A1-13
A1
The Worlds Leading 3-D Structural Steel Detailing System
COMMAND
(MENU
NAME)
ABBRE-
VIATION
DESCRIPTION Finding the
Command -
3D Modelling
Finding the
Command -
2D Drawing
Command in
Right-click
Menu
LAYOFF LAYOF Turn layer off by selecting an entity topLAYER topLAYER 2dRight Edge
LAYON LAYON Turn layer on by name or entity topLAYER topLAYER 2dRight Edge
LDLIST LD List end reactions LISTS - -
LEFT LEF Select left-hand side view direction T T -
LENGTHEN LEN Lengthen lines - menu -
LEVCOPY LEVC Copy a level LEVELS - Left Edge
LEVEL LEVE Insert a new level LEVELS - Left Edge
LINE LINE Create and insert lines topCONSTR topDRAWING 3BotL, 2TopL
LINETYPE LINET Set style for subsequent lines, grids & arcs PROPS topPROPS 2dRight Edge
LIST LIST List information about object * topQUERY topQUERY IntBotR,w/fline
LISTASS LISTA List information about an assembly LISTS - r/c assembly
LISTLIB LISTL Produce a list of interactive library files UTILITY - Int RightEdge
LOADJNT LOADJ Load a joint for interactive modelling topMAIN - Bottom Right
LOADSTAT LOADS Show load status STATUS - -
MACERR MACE Show macro errors menu - -
MACFAV MACF Display menu of favourite endtypes T - -
MACPAR MACP Display and edit macro set-up files topUTILITY - Top Left
MAKESEQ MAK Create a sequence of erection drawings GA DWGS - -
MARK MAR Mark un-marked members in model Gen UTILITY - Bottom Right
MATG via RUN Change steel grades in macro set-up files M - -
MATLIST MAT Produce material lists MATLISTS - Right Edge
MCOPY MC Make multiple copies of an object topCOPYING topCOPYING Bottom Left
MEMBER MEM Insert a member topMEMBERS - Top Left
MERGE MER Merge members into model database SELECT - -
MIRROR MI Mirror an object about a line on current UDS topCOPYING topCOPYING Bottom Left
MLIST ML List member properties topQUERY - r/c member
MMIRROR MM Mirror a member and its offsets TRANS - -
MODASS MODA Model a selected assembly SELECT - Bottom Right
MODCALC MODC Update solid model with full calculations SELECT - Bottom Right
MODEL MODE Update model database topMODEL - -
MODJNT MODJ Remodel a single joint topMODEL - Bottom Right
MODMAC MODMA Model a joint and then load it in LOADJNT menu - Bottom Right
MODMEM MODME Create solid model of selected members topMODEL - BotR; member
MODPAR MODP Modify Drawing Production System (DPS)
parameters (files *dps.par)
topDRAWING - -
MODSTAT MODS Show red dots & status of model in Pad STATUS - -
MOVE MOV Move an object topMOVING topMOVING Bot L;IntBotR
MPLATE MP Create a rectangular plate member MEMBERS - Top Left
MROTATE MR Array a structure around a tower CONST -
MSETUP MSE Set up menus for right-clicking by mouse MODES T w/f Bot Right
MSRAIL MSRA Create a METSEC siderail layout COLDROLL - -
MSROOF MSRO Create a METSEC portal roof layout COLDROLL - -
MSTRETCH MST Stretch members topEDITING - -
Appendix 1 StruCad Lists of Commands
A1-14 Training Manual for StruCad
The Worlds Leading 3-D Structural Steel Detailing System
COMMAND
(MENU
NAME)
ABBRE-
VIATION
DESCRIPTION Finding the
Command -
3D Modelling
Finding the
Command -
2D Drawing
Command in
Right-click
Menu
MSTRVERT via RUN Applies offsets to vert mem without rotating M - -
OCODE OC Orientation code of member wrt current end Int UTILITIES - Bot R, LEdge
OFF, ON OFF, ON Make selected members invisible / reinstate topLAYERS - wf Top Right
OFFSET OFFS Offset members, lines or arcs * topCOPYING topCOPYING 2dBot Left
PACK PAC Pack the CAD database UTILITY menu -
PAN PAN Pan view across screen topWINDOW topWINDOW Top Right
PARAM PARA Edit model parameters UTILITY - -
PARTS PART Shortcut to set solid layers on/off
PDMSIN PDMSI Import linear sects from CADCentres PDMS LINKS - -
PDMSOUT PDMSO Export members, plates & cleats to PDMS LINKS - -
PLAN PLAN Switch to plan view of model T T -
PLATE PLAT Insert a Plate in interactive joint Int CREATE - Top Left
PLOT PLO Produce a plot of what is visible on screen UTILITY topUTILITY -
PMLOUT PM Output to Intergraphs PDS/FrameWorks LINKS - -
PORTAL PORTA Build a portal frame (using portal macro) CONST - -
PORTS PORTS Toggle between multiple/single viewports topVIEWING menu Top Right
PPLATE PP Create a polygon-shaped plate member MEMBERS - Top Left
PREV PRE Revert to the previous view direction topWINDOW topWINDOW Top Right
PRINT PRINT Print selected lists or reports UTILITY - -
PRINTCALC PRINTC View design calculations of a connection UTILITY - -
PROFILE PROF Draw the section profile(s) - topMEMBERS Left Edge
PROPCONS PROP Set construction line properties - topDRAWING -
PURGE PUR Remove unused layers, levels or blocks UTILITY menu -
PURGELIB via RUN Delete all unused locally saved PUTLIB files M - -
PUTALLIB PUTA Auto-PUTLIB on all members in joint Int MAIN - Top Left
PUTEAVES PUTE Create and place eaves beams COLDROLL - -
PUTFIT PUTF Add a new fitting to Standard Fitting Library LIBRARY - -
PUTLIB PUTL Save interactive detail to Interactive Library Int MAIN - TopL, REdge
PZI, PZO PZI, PZO Proportional zoom in/out at centre of screen VIEWING T -
QUERY Q Query existence of members, given OCODE Int UTILITIES - -
RAD, RAP RAD, RAP Rationalise expression down / up Int UTILITIES - Bot R, LEdge
RCAD RC Read external CAD file UTILITY menu -
RDF via RUN Rounds imperial numbers in conn macros M - -
READARF REA Read results from *.arf file LINKS - -
RECTANG REC Draw a rectangle - topDRAWING Top Left
REDRAW RED Redraw model (in each viewport) VIEWING T 3d Top Right
REMARK REM Re-mark entire model afresh (CAUTION) UTILITY - -
RESTORE RES Restore member to bare end Int EDIT END - Bottom Left
REVIN REVI SDNF revision import LINKS - -
Appendix 1 StruCad Lists of Commands
Training Manual for StruCad A1-15
A1
The Worlds Leading 3-D Structural Steel Detailing System
COMMAND
(MENU
NAME)
ABBRE-
VIATION
DESCRIPTION Finding the
Command -
3D Modelling
Finding the
Command -
2D Drawing
Command in
Right-click
Menu
REVSDNF REVS Create SDNF revision file LINKS - -
RIGHT RI Select right-hand side view direction T T -
ROTATE ROTA Rotate an object topMOVING topMOVING 2d Bot Left
ROTMEM ROTM Rotate face of member end Int EDIT END - Bottom Left
RPTIN RP Import Intergraphs RPT shape file LINKS - -
RUN RU Run a macro topUTILITY topUTILITY -
SAVE SA Save drawing in View Drawing environment
(Work is auto-saved in other environments)
- T -
SCALE SCA Scale an object,(larger or smaller) menu topMODIFY -
SCOPY SCO Copy fittings and bolts Int EDIT FITT - Bottom Left
SDNFIN SD Import Intergraphs SDNF file LINKS - -
SECTION SEC Add new profile to the Section Catalogue SHAPES - -
SETBRACE SETB Set out and connect a roof brace CONST. - -
SETLEV SETL Set the current working level LEVELS - Left Edge
SEXTEND SEX Extend mem/line/arc to intersection wi edge - EXTEND -
SGRID SG Place a single grid line * GRIDS GRIDS 2d Left Edge
SHAFTMEM SHA Create Shaft Drawing of selected member FABMEM - -
SHFDRAW SHF View shaft drawing VIEWDRAW - -
SHORTEN SHOR Adjust members length Int EDIT END - Bottom Left
SHPCOMP SHP Compile a new shape definition SHAPES - -
SLAYOUT SLA Produce irregularly spaced grid GRIDS - Left Edge
SLIST SLI List objects properties Int UTILITIES - Bottom Right
SMOVE SM Move fittings and bolts Int EDIT FITT - Bottom Left
SNAPS SNA Set default snap modes topLAYER topLAYER Bot w/fL, IntR
SNFIN SNFI StruCad Neutral File input UTILITY - -
SNFOUT SNFO StruCad Neutral File output UTILITY - -
SPFIN SPFI Import a drawing in SPF format - topUTILITY -
SPFOUT SPFO Save drawing in SPF format - topUTILITY -
SPFTODXF SPFT Auto-convert all SPF formatted dwgs to
DXFs (compare with DXFCONV)
- DXFS -
STAIRS STAI Insert stairs (using macro) CONST. - -
STATUS STAT Report status of CAD database STATUS topQUERY -
STDDRAW STDD View standard fitting drawing VIEWDRAW - -
STDTOARF STDT Convert results file from STAAD3 to *.arf LINKS - -
STRETCH STRE Stretch object(s) TRANS topMOVE Bottom Left
STRIM STRI Super-trim lines or arcs (not families - FTRIM) T topMOVE -
STRUWALK STRU Start StruCad Walker dynamic rendering
program
SOLID - Top Right
SUMUSR SUM List members & weights for a user attribute USER - -
SUPPLY SUP Create new data for grades, welds or bolts SHAPES - -
SWITCH SW Switch to different end (not needed now) Int UTILITIES - -
SXYCOPY SXYC Copy in X, Y only Int EDIT FITT - Bottom Left
SXYMOVE SXYM Move in X, Y only Int EDIT FITT - Bottom Left
Appendix 1 StruCad Lists of Commands
A1-16 Training Manual for StruCad
The Worlds Leading 3-D Structural Steel Detailing System
COMMAND
(MENU
NAME)
ABBRE-
VIATION
DESCRIPTION Finding the
Command -
3D Modelling
Finding the
Command -
2D Drawing
Command in
Right-click
Menu
TALLY TA Tally up weight of selected members USER - -
TEMDRAW TEM View a template drawing VIEWDRAW - -
TEXT TEX Place text at a selected position CAD DRAW menu 3d Bot Left
TFILE TF Import a text or note file * CAD DRAW topTEXT -
TJUST TJ Justify text into one column T topTEXT -
TOWERGRD TO Create a grid for a tower construction CONST - -
TPROP TP Alter properties of existing text entities T topTEXT -
TRACETEMP TRAC Produce full-size template drawings TEMPLATE - -
TRANSMARK TRAN Transfer member marks to user attribute UTILITY - -
TRIM TRI Trim lines or arcs * topMOVING topMOVING Bottom Left
TRUSS TRU Adjust internal members to camber a truss ASSEMBLY - -
TSETUP TS Set text parameters for Dynamic Text T topTEXT -
TVAL TV Evaluate text expression Int UTILITIES - Bot R, LEdge
U1 to U6 U1, etc Shortcut to UNDISPLAY options SOLID - -
UDS UD Select the User Defined coordinate System UDS menu Left Edge
ULIST UL List user attributes of a member LISTS - -
UNDISPLAY UND Revert display of members from solid to w/f topVIEWING - Top Right
UNDO U Undo last completed command (if possible) T T -
UNLOADJNT UNL Exit from joint modelling back to wireframe topMAIN - Any Quadrnt
UPDATE UP Model and update the solid model topMODEL - Bottom Right
VECPACK VE Repack undisplayed solid vectors UTILITIES - -
VIEW VIEW Select direction from which to view model topVIEWING menu 3d Top Right
VIEWMOD VIEWM Old VIEWMOD emulated (plus V1 to V6) T - -
VIEWS VIEWS Pick entities, scales and breaks in 2D view - topPROPS Bot Right
VMOVE VM Move the view containing a selected entity - T Bot Right
VSCALE VSC Scale all entities contained in selected view - T Bot Right
VSEC VSE View a selected section profile topQUERY - -
WCAD WC Write external CAD file UTILITY menu -
WELD WE Insert a weld Int CREATE - Top Left
WI WI Window in on part of display topWINDOW topWINDOW Top Right
WIDTH WID Set current linewidth - T -
WRITCAT WRITC Compile StruCad steel section catalogue SHAPES - -
WRITEANF WRITE Write a *.anf file LINKS - -
WRPDRAW WRP View a wrap-round template VIEWDRAW - -
ZI, ZO ZI, ZO Zoom display in / out topWINDOW topWINDOW Top Right
Appendix 1 StruCad Lists of Commands
Training Manual for StruCad A1-17
A1
The Worlds Leading 3-D Structural Steel Detailing System
Appendix 1 StruCad Lists of Commands
A1-18 Training Manual for StruCad
The Worlds Leading 3-D Structural Steel Detailing System
AceCad Software Ltd
Truro House, Stephensons Way, Wyvern Business Park, Derby,
DE21 6LY, United Kingdom
Tel: +44 (0) 1332 545800 Fax: +44 (0) 1332 545801
Email: sales@acecad.co.uk
Você também pode gostar
- Dynamics of Fixed Marine Structures (3rd Edn) N.D.P. Barltrop and A.J. Adams Butterworth Heinemann and The Marine TechDocumento1 páginaDynamics of Fixed Marine Structures (3rd Edn) N.D.P. Barltrop and A.J. Adams Butterworth Heinemann and The Marine TechciscoAinda não há avaliações
- CE134P ESCRUZ SyllabusDocumento5 páginasCE134P ESCRUZ SyllabusAsa KaAinda não há avaliações
- Concise Eurocodes (Burgess, Ian Green, Amy Abu, Anthony)Documento125 páginasConcise Eurocodes (Burgess, Ian Green, Amy Abu, Anthony)Heak HorAinda não há avaliações
- B10 GeniE Member Plate Code CheckingDocumento51 páginasB10 GeniE Member Plate Code CheckingJorge HLAinda não há avaliações
- KDW1.1 100 300 W1 220 Mainspindle Drive Indramat ManualDocumento146 páginasKDW1.1 100 300 W1 220 Mainspindle Drive Indramat ManualSven TackAinda não há avaliações
- 20 - Low-Cycle Fatigue of Turbocharger Compressor Wheels Online Prediction and Lifetime ExtensionDocumento12 páginas20 - Low-Cycle Fatigue of Turbocharger Compressor Wheels Online Prediction and Lifetime ExtensionlochtayAinda não há avaliações
- Tension Joints: Worked ExampleDocumento23 páginasTension Joints: Worked ExampleSHADES 4 ALLAinda não há avaliações
- Master Series Student InstallationDocumento6 páginasMaster Series Student InstallationekaAinda não há avaliações
- Tubular JointsDocumento21 páginasTubular Jointsandybroad100% (1)
- Example 4Documento4 páginasExample 4dane05Ainda não há avaliações
- Welding of Hollow Structural Sections PDFDocumento5 páginasWelding of Hollow Structural Sections PDFKooroshAinda não há avaliações
- ElementTech (EDI SACS Guide)Documento69 páginasElementTech (EDI SACS Guide)kleidi85Ainda não há avaliações
- #160 Lifting Fixture 38tons 020807Documento14 páginas#160 Lifting Fixture 38tons 020807halder_kalyan9216Ainda não há avaliações
- Live Load Distribution Factor CalculationsDocumento5 páginasLive Load Distribution Factor CalculationsBunkun15Ainda não há avaliações
- Mapúa University Vision: 1 Term SY2017-2018 2017 Dr. Francis Aldrine A. UyDocumento5 páginasMapúa University Vision: 1 Term SY2017-2018 2017 Dr. Francis Aldrine A. UyAffy EllaAinda não há avaliações
- USD T BeamDocumento10 páginasUSD T BeammanowarAinda não há avaliações
- Features of Wrench Project Lifecycle Management SoftwareDocumento3 páginasFeatures of Wrench Project Lifecycle Management Softwaremopw100% (1)
- Part3 T03 MasterPort Getting Started TutorialDocumento47 páginasPart3 T03 MasterPort Getting Started TutorialcblerAinda não há avaliações
- Design of Hang-Off Module For Offshore PlatformDocumento31 páginasDesign of Hang-Off Module For Offshore PlatformtimsykiAinda não há avaliações
- Lecture On Columns Buckling PDFDocumento24 páginasLecture On Columns Buckling PDFMd AmirulAinda não há avaliações
- Design of Steel ColumnDocumento22 páginasDesign of Steel ColumnN.S.M.RAVI KUMARAinda não há avaliações
- New Design Rules For Plated Structures in Eurocode 3Documento33 páginasNew Design Rules For Plated Structures in Eurocode 3Tran Khanh LeAinda não há avaliações
- Explosion Analysis of PiperackDocumento146 páginasExplosion Analysis of PiperackSun Rui0% (1)
- Lateral Loading of Suction Pile in 3D 1488918612Documento35 páginasLateral Loading of Suction Pile in 3D 1488918612mohamed magdyAinda não há avaliações
- Safet Assessment & Fatigue Life Analysis Crane Structure PDFDocumento5 páginasSafet Assessment & Fatigue Life Analysis Crane Structure PDFYadi KusmayadiAinda não há avaliações
- DNV Os C102Documento133 páginasDNV Os C102Wilson Barreta JuniorAinda não há avaliações
- Ansys Analysis-Trolley Beam 3T1Documento13 páginasAnsys Analysis-Trolley Beam 3T1Ye Wint ThuAinda não há avaliações
- 2b Genie ModellingDocumento78 páginas2b Genie Modellingvenkiee100% (1)
- MC7305-Internet Programming - QUESTION BANKDocumento7 páginasMC7305-Internet Programming - QUESTION BANKAnonymous OsADDpDk7MAinda não há avaliações
- Design Aid For Triangular Bracket Plates Using AISC SpecificationsDocumento10 páginasDesign Aid For Triangular Bracket Plates Using AISC SpecificationsRicardo MendozaAinda não há avaliações
- Comparison of a steel column design buckling resistance between the South African/Canadian (SANS 10162-1:2005/CAN/CSA-S16- 01:2005), Eurocode 3 (EN 1993-1-1:2005) and Australian /New Zealand (AS4100:1998/NZS3404:1997) standards- Part II: South African Hot-Rolled I- SectionDocumento8 páginasComparison of a steel column design buckling resistance between the South African/Canadian (SANS 10162-1:2005/CAN/CSA-S16- 01:2005), Eurocode 3 (EN 1993-1-1:2005) and Australian /New Zealand (AS4100:1998/NZS3404:1997) standards- Part II: South African Hot-Rolled I- SectionIOSRjournalAinda não há avaliações
- Lattice TowerDocumento15 páginasLattice TowerAmlan DasAinda não há avaliações
- Offshore Structures Design Construction and Maintenance - Online Course - 2019Documento5 páginasOffshore Structures Design Construction and Maintenance - Online Course - 2019elreedymanAinda não há avaliações
- 6.offshore ConceptsDocumento0 página6.offshore Conceptshaidar1992Ainda não há avaliações
- (2017) A Frame Work To Assess Structural Integrity of Ageing Offshore Jacket Structures For Life ExtensionDocumento23 páginas(2017) A Frame Work To Assess Structural Integrity of Ageing Offshore Jacket Structures For Life ExtensionRaghu MahadevappaAinda não há avaliações
- Pushover Analysis Guide: Ultimate Strength Analysis of A Typical New North Sea Jacket Structure Using ABAQUSDocumento16 páginasPushover Analysis Guide: Ultimate Strength Analysis of A Typical New North Sea Jacket Structure Using ABAQUSN TAinda não há avaliações
- Graitec Com en Ad Steel Connection Design ASPDocumento7 páginasGraitec Com en Ad Steel Connection Design ASPpatrickNX9420Ainda não há avaliações
- Lecture Weld Highlighted PDFDocumento12 páginasLecture Weld Highlighted PDFHerschell Vergel de DiosAinda não há avaliações
- Design For Steel Structures (Jackets)Documento12 páginasDesign For Steel Structures (Jackets)Kathia Lorena Espinoza RojasAinda não há avaliações
- Numerical and Experimental Study of Vibration Mitigation For Highway Light PolesDocumento11 páginasNumerical and Experimental Study of Vibration Mitigation For Highway Light Poleszfk1982Ainda não há avaliações
- A01 Catenary and Wave SystemsDocumento14 páginasA01 Catenary and Wave SystemsNithin KannanAinda não há avaliações
- CHAPTER 1 - Introduction To Shell TheoryDocumento24 páginasCHAPTER 1 - Introduction To Shell TheoryDavid NashAinda não há avaliações
- FRAME MetricDocumento7 páginasFRAME MetricHernâniCruzAinda não há avaliações
- Sacs MarcieladewaDocumento15 páginasSacs MarcieladewajachoijachoiAinda não há avaliações
- Elastic Foundation StiffnessDocumento6 páginasElastic Foundation StiffnesstigerpumaAinda não há avaliações
- Stress Strain Laws - Lect05Documento16 páginasStress Strain Laws - Lect05Manoj VermaAinda não há avaliações
- FEM Reporting Guidelines-2014Documento5 páginasFEM Reporting Guidelines-2014rch_ngAinda não há avaliações
- Tutorial1 SACS PDFDocumento13 páginasTutorial1 SACS PDFnazeer_mohd100% (2)
- FEMAP Hints and Tips No. 2Documento9 páginasFEMAP Hints and Tips No. 2nima1977Ainda não há avaliações
- RPT - DNV Recommended Practice (DNV-RP-C205) Environmental Conditions & LoadsDocumento1 páginaRPT - DNV Recommended Practice (DNV-RP-C205) Environmental Conditions & Loadsjdkelley0% (1)
- Radiation Heat Transfer Mathcad SolutionsDocumento176 páginasRadiation Heat Transfer Mathcad SolutionsThebe HanyaneAinda não há avaliações
- Offshore Mechanics: Structural and Fluid Dynamics for Recent ApplicationsNo EverandOffshore Mechanics: Structural and Fluid Dynamics for Recent ApplicationsAinda não há avaliações
- Ageing and Life Extension of Offshore Structures: The Challenge of Managing Structural IntegrityNo EverandAgeing and Life Extension of Offshore Structures: The Challenge of Managing Structural IntegrityAinda não há avaliações
- Model Analysis of Plane Structures: The Commonwealth and International Library: Structures and Solid Body Mechanics DivisionNo EverandModel Analysis of Plane Structures: The Commonwealth and International Library: Structures and Solid Body Mechanics DivisionAinda não há avaliações
- Nanofluid in Heat Exchangers for Mechanical Systems: Numerical SimulationNo EverandNanofluid in Heat Exchangers for Mechanical Systems: Numerical SimulationAinda não há avaliações
- StrucadTraining Manual v10 PDFDocumento290 páginasStrucadTraining Manual v10 PDFPeceTo 2013100% (1)
- Learner Handbook For Introduction To MicroprocessorsDocumento11 páginasLearner Handbook For Introduction To Microprocessorsswagat100Ainda não há avaliações
- ZW 3D CAD - FundamentalsDocumento382 páginasZW 3D CAD - FundamentalsprasenjitsayantanAinda não há avaliações
- Module 1 ES 101aDocumento20 páginasModule 1 ES 101aStephanie Jean Magbanua CortezAinda não há avaliações
- Design Calc-Hanging Platform-R0 (Bind)Documento50 páginasDesign Calc-Hanging Platform-R0 (Bind)Lathesh JanarthananAinda não há avaliações
- Purlin Section PropertiesDocumento16 páginasPurlin Section PropertiesLathesh JanarthananAinda não há avaliações
- Shaft TolleranceDocumento1 páginaShaft TolleranceLathesh JanarthananAinda não há avaliações
- MAMansur 2006 Design of Reinforced Concrete Beams With Web Openings PDFDocumento17 páginasMAMansur 2006 Design of Reinforced Concrete Beams With Web Openings PDFvinthfAinda não há avaliações
- TABLE R301.7 Allowable Deflection of Structural MembersDocumento2 páginasTABLE R301.7 Allowable Deflection of Structural MembersovunctezerAinda não há avaliações
- Lifting Lug CalculationDocumento8 páginasLifting Lug CalculationLathesh JanarthananAinda não há avaliações
- SCI - P324 - The Use of Tension Control Bolts Grade SIOT in Friction Grip ConnectionsDocumento84 páginasSCI - P324 - The Use of Tension Control Bolts Grade SIOT in Friction Grip ConnectionsLathesh JanarthananAinda não há avaliações
- Seismic Design Concepts and CalculationsDocumento130 páginasSeismic Design Concepts and Calculationsihpeter100% (2)
- 2000 IBC Handbook Seismic & WindDocumento9 páginas2000 IBC Handbook Seismic & WindLathesh JanarthananAinda não há avaliações
- L011375 - MT4434TE Spec SheetDocumento2 páginasL011375 - MT4434TE Spec SheetJunior BautistaAinda não há avaliações
- HAARPDocumento230 páginasHAARPMartin hume100% (2)
- Question Bank-JavaDocumento3 páginasQuestion Bank-Javarachana saiAinda não há avaliações
- This Study Resource Was: EvaluateDocumento2 páginasThis Study Resource Was: EvaluateMary angel PerjesAinda não há avaliações
- ManualDocumento31 páginasManualextremtigerAinda não há avaliações
- Quick Start Guide For Driver Compilation and InstallationDocumento6 páginasQuick Start Guide For Driver Compilation and InstallationvijayAinda não há avaliações
- Pro ESEDocumento2 páginasPro ESEquadhirababilAinda não há avaliações
- Transformation To An Agile and Virtualized World: Operations Center of The FutureDocumento1 páginaTransformation To An Agile and Virtualized World: Operations Center of The FuturepinardoAinda não há avaliações
- Fmaths 3RD Term YR11 PlanDocumento28 páginasFmaths 3RD Term YR11 Planadegunloye temitopeAinda não há avaliações
- Introduction To Shadowgraph and Schlieren Imaging: RIT Scholar WorksDocumento59 páginasIntroduction To Shadowgraph and Schlieren Imaging: RIT Scholar WorksAnmar HamidAinda não há avaliações
- MagPi70 PDFDocumento100 páginasMagPi70 PDFDaniel TuarezAinda não há avaliações
- BMTC 132Documento16 páginasBMTC 132Deepak Chaudhary JaatAinda não há avaliações
- 2021 SEM 4 CC 9 OrganicDocumento3 páginas2021 SEM 4 CC 9 OrganicGaurav KumarAinda não há avaliações
- St. Xavier'S School, Burdwan: o o o oDocumento2 páginasSt. Xavier'S School, Burdwan: o o o obidyut naskarAinda não há avaliações
- A Deep Dive Into The Latest HPC SoftwareDocumento38 páginasA Deep Dive Into The Latest HPC SoftwareSundar NilAinda não há avaliações
- Network Fault Conditions - PPT 3 PDFDocumento78 páginasNetwork Fault Conditions - PPT 3 PDFbik_mesiloveAinda não há avaliações
- Guest WiFi With MikroTik RoutersDocumento1 páginaGuest WiFi With MikroTik Routersmahad3vaAinda não há avaliações
- LEC# 15. Vapor Compression, Air ConditioningDocumento31 páginasLEC# 15. Vapor Compression, Air ConditioningAhmer KhanAinda não há avaliações
- Tutorial Book 0.4Documento27 páginasTutorial Book 0.4TonyandAnthonyAinda não há avaliações
- Pole Placement by State Feedback in DC Motor by MatlabDocumento13 páginasPole Placement by State Feedback in DC Motor by MatlabJason JonesAinda não há avaliações
- Dewatering Screens: Single-Deck Twin VibratorDocumento8 páginasDewatering Screens: Single-Deck Twin Vibratorekrem0867Ainda não há avaliações
- OSD PrintoutDocumento18 páginasOSD PrintoutDSAO AmravatiAinda não há avaliações
- STP10NK80Z - STP10NK80ZFP STW10NK80ZDocumento11 páginasSTP10NK80Z - STP10NK80ZFP STW10NK80ZAnkitAinda não há avaliações
- Lazauskas 2013Documento15 páginasLazauskas 2013Youcef FermiAinda não há avaliações
- Hofman NotesDocumento114 páginasHofman NotesNoelia PizziAinda não há avaliações
- Cj2m-Cpu, - md21 Cpu Units, Pulse I o Modules Datasheet en PDFDocumento29 páginasCj2m-Cpu, - md21 Cpu Units, Pulse I o Modules Datasheet en PDFKhairy YaakobAinda não há avaliações
- Microstructure and Mechanical Properties of Borated Stainless Steel (304B) GTA and SMA WeldsDocumento6 páginasMicrostructure and Mechanical Properties of Borated Stainless Steel (304B) GTA and SMA WeldsReza nugrahaAinda não há avaliações