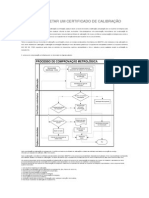Escolar Documentos
Profissional Documentos
Cultura Documentos
12 Documento - Procedimento Instalacao WinSCP
Enviado por
Joely MeloTítulo original
Direitos autorais
Formatos disponíveis
Compartilhar este documento
Compartilhar ou incorporar documento
Você considera este documento útil?
Este conteúdo é inapropriado?
Denunciar este documentoDireitos autorais:
Formatos disponíveis
12 Documento - Procedimento Instalacao WinSCP
Enviado por
Joely MeloDireitos autorais:
Formatos disponíveis
Cliente WinSCP Conexo e transferncia de arquivos 1. Introduo A fim de melhorar o processo de transferncia de arquivos via FTP no Servidor ftp.anp.gov.
.br, estamos mudando a soluo para SFTP. O Acesso ao Servidor ser feito atravs do programa WinSCP.
2. Objetivo O objetivo deste documento descrever de maneira simples a instalao e configurao de um Cliente para utilizar o SFTP.
3. Instalao Para instalar winscp381setup.exe, siga os seguintes passos: a. Clicar no arquivo C;\WinSCP381.exe ai abrir a tela Clique em Next b. Na tela Licence Agreement -> Clique em Next. c. Na tela Select Destination Location preencha C:\Arquivos de programas\WinSCP3 e Clique em Next. d. Na tela Select Components escolher a opo Full installation (recommended) e marcar as opes embaixo. Clique em Next. e. Na tela Select Start Menu Folder digite no espao em branco WinSCP3 e Clique em Next. f. Na tela Select Additional Tascks marque a opo Create a desktop icon e no mexer nas outras opes. Clique em Next g. Na tela Initial user settings selecione a opo Norton Commander interface. Clique em Next. h. Na tela Ready to install, clique em Install. i. j. Na tela Completing WinSCP, clique em Finish. Neste momento ter instalado com sucesso o WinSCP no seu computador. Ser criado na rea de trabalho um cone chamado WinSCP3 que poder ser utilizado nos prximos acessos ao Servidor.
k. Na prxima tela preencha os campo a seguir: Host name: digite ftp.anp.gov.br User name: digite sua identificao no Servidor : univers Password: senha do usurio : SincronIzar Por number: 22 No preencher a ultima linha. (Private key file)
l.
Aps preencher a tela, clique em Save (no pressione a tecla [Enter])
Aparecer a tela solicitando para salvar a senha, clique em OK.
D um nome para a sesso criada, como por exemplo, ftp.anp.gov.br. Clique em OK.
m. Aparecer a tela de login. Em Stored sessions selecione o Servidor clicando em ftp.anp.gov.br e clique em Login.
n. Aparecer a tela abaixo, clique em Yes para aceitar a chave do Servidor.
o. Aps a tela anterior aparecer o Banner do Servidor, clique em Never show this banner again e clique em Close.
p. Apareceram as pastas do seu computador no lado esquerdo da tela e a pasta Universidades no lado direito da tela. Clique duas vezes e procure a pasta da sua universidade. Agora s mover o contedo da pasta do lado direito para qualquer pasta do lado esquerdo.
q. O icone/atalho do WinSCP3 estar na sua rea de trabalho. Clicar no atalho, clicar no boto LOGIN, no boto CONTINUE e o aplicativo estar ativado.
Você também pode gostar
- Wa0023.Documento1 páginaWa0023.Joely MeloAinda não há avaliações
- Rastreabilidade de Certificados de CalibraçãoDocumento4 páginasRastreabilidade de Certificados de CalibraçãoJoely MeloAinda não há avaliações
- Análise de Certificados de CalibraçãoDocumento2 páginasAnálise de Certificados de CalibraçãoJoely MeloAinda não há avaliações
- Dicionario Meio AmbienteDocumento11 páginasDicionario Meio AmbienteJoely MeloAinda não há avaliações