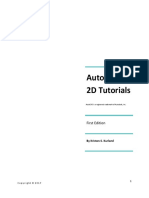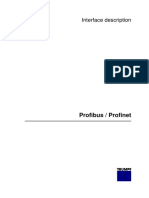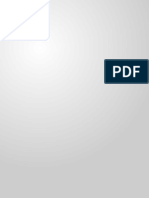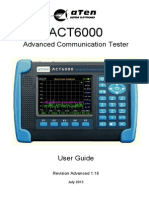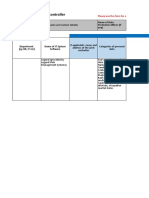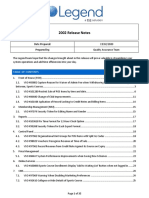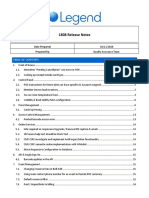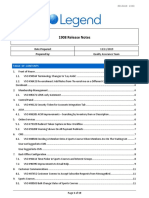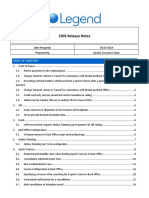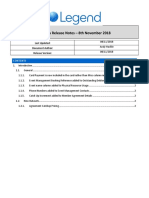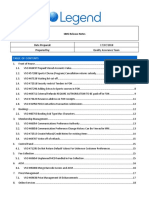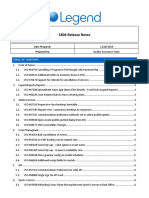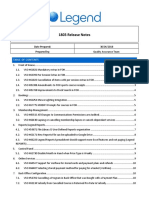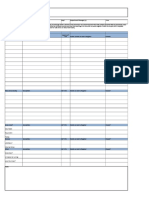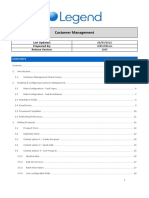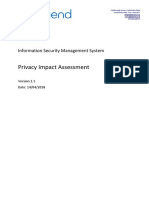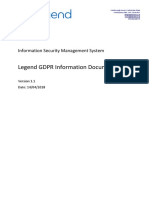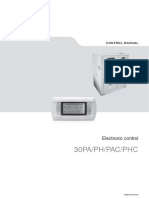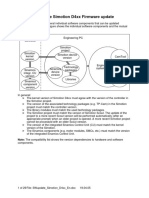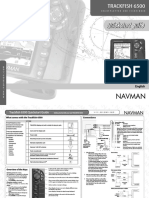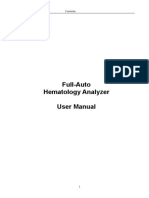Escolar Documentos
Profissional Documentos
Cultura Documentos
Legend Release Notes 10-9-7 fp2
Enviado por
api-137303031Descrição original:
Título original
Direitos autorais
Formatos disponíveis
Compartilhar este documento
Compartilhar ou incorporar documento
Você considera este documento útil?
Este conteúdo é inapropriado?
Denunciar este documentoDireitos autorais:
Formatos disponíveis
Legend Release Notes 10-9-7 fp2
Enviado por
api-137303031Direitos autorais:
Formatos disponíveis
Legend Release Notes Location to be installed: Date prepared: Implementation Date/Time: Prepared by: Application Name and Version
No: Release No: Specification Requirement Document: Legend Servers
Ben Mathers Legend Application Suite 10.9.7 Feature Pack 2
10.9.7 Feature Pack 2
Front of House 1. Ref # 81586 - FOH Stock Control The legend stock control feature enables users to process stock in different ways and allows users to keep on top of the stock levels.
The feature is mainly based in Legend FOH with some additional settings that can be configured in Legend Control Panel. The stock control feature can be split down into 8 areas. Below is guide on each of those areas. 1.a Configuration - Enabling/Disabling Stock Control Functionality It is possible to enable Stock Control functionality at Enterprise Level or at Club level. This setting is accessed through the Legend Control Panel in Global Setting and Club Settings respectively.
Fig 1.1
The settings can be found on the POS tab of both Global and Club settings. The global setting configuration has two tick boxes; Enable Stock Control and Blind Stock Take. The enable Stock Control enables the feature at all sites, the Blind Stock Take box disables certain information when completing a stock take, please see the Stock Take section for more information. The Club Settings option is very similar with the option to inherit the settings and disable Stock Decrement. The Disable Stock Decrement option is primarily designed for use to manage stock levels via stock takes, although can be used during configuration to stop users selling stock whilst it is set up. 1.b Configuration Enabling Inventory Stock Control Stock control is required to be enabled individually on inventory items.
Fig1.2 As seen in Fig 1.2 a user can enable stock control on an inventory item by going into the required inventory > Stock Control Tab and then ticking Monitor stock. Given that Monitor stock is enabled for an inventory item, there will be a second option available, as seen in Fig 1.2; Stock Decrement. This is to cover items where stock isnt decremented when it is sold. 1.c Configuration Stock Boxes Set Up Each inventory item that has stock control applied can have a number of boxes associated with them. This allows stock take and restock processes to be a number of boxes rather than a total number of items. This option is also configured via the control panel. The option can be found through the menu, Data > Inventory/POS > Stock Box Sizes. Clicking on new will bring the image seen in fig 1.4.
Fig 1.4
Fig 1.5 Each box size can also be edited by simply double clicking the required box.
1.d Configuration Customize Adjustment Reasons The adjustment reasons can also be configured via the Legend Control panel. The menu can be found from the Data > Inventory/POS > Stock Adjustment Reasons. These reasons are used when writing off stock as an administrative value and can be seen in reporting. To create a new Adjustment Reason click on New and then enter the reason, click OK to save.
2. Stock Decrements on Sales When an item is run through the POS section of FOH, the current stock level will be adjusted automatically. The user will not see any change; however, if the user highlights an inventory item using the FOH question mark, they will be able to see the current stock level.
Fig 2.1 The stock will only decrement if the configured inventory item is set to do so and the location hasnt had decrement stock disabled. 3. The Stock Control FOH Menu
Fig 3.1 The stock control FOH menu can be seen in fig 3.1 and is accessed via the options menu in FOH. There are six buttons in total; Stock Take, Add Stock, Write Off Stock, Transfer In, Transfer Out and Set Stock Warning Levels.
4. Stock Takes Stock Take can be accessed from the options menu seen in Fig 3.1. The stock take process involves entering the stock physically available into the system. See below in Fig 4.1 for the system stock take screen. If the actual stock entered differs from the levels in the system it will be possible to enter an adjustment as long as a reason is entered against. There is also an option to complete a Blind Stock Take which doesnt show the totals listed in the system. This is an optional setting and can be changed at any point.
Fig 4.1 The left hand sided is the stock that is currently being monitored. A green icon indicates that the item has been dealt with and the current selected item will be highlighted. On the right hand side there are options to enter stock for each box size and for single items. The total listed is the stock take, if doing a blind stock take this will be the only total shown. If not doing a blind stock take the system stock and difference will also be shown. Once accepting the stock take all values will be updated, ay differences will be re-calculated and corrected in the system stock. 5. Restock Restocking or adding stock can be done via the options menu in Fig 3.1 using the Add Stock button. Once inside the restock option there is the option to enter a reference number for the restock and then input boxes for all the inventory items that stock is currently being monitored against. If an inventory item has been set up to use different box sizes there will also be an input box for each box side including single items. Once all stock has been entered clicking accept will update the system stock.
Fig 5.1 6. Stock Warning Levels Setting stock warning levels can be done for each inventory item on a per-site basis, the option can be found on the same menu as seen in Fig 3.1. When the stock falls lower than the set stock Warning level the item will show on the Restock Report. The default warning level for a stock item will be 0. (i.e. dont re-order until we have run out of the item). See Fig 6.1 below for the stock warning levels screen.
Fig 6.1
7. Write-Off Stock To complete a stock write-off us the write-off stock button from the menu in Fig 3.1. Once inside there will be an option to select an inventory item, give a write off reason, as set up in section 1.d. There is also an option to choose the amount of stock to be written off, entering a number against a box size or a single item, the system will give you a total amount of stock due to written off.
Fig 7.1 8. Stock Transfer The transfer stock options can be found from the Transfer In/Transfer Out buttons on the stock menu seen in Fig 3.1. The options allow for single inventory to be transferred one at a time, input of a reference number and to enter the stock amounts by box size or single items. See Fig 8.1 below for the Transfer In screen. The Transfer Out screen is the same apart from the text.
Fig 8.1
9. Refunds When applying a refund in FOH, sometimes the item may need to go back into stock and sometimes it may not, (i.e. damaged). When processing a refund the user will be presented with a choice whether or not to restock the item.
This is controlled via a security token, POS_STOCK_REFUNDRESTOCK. If the stock is restocked, the stock levels will be increased accordingly and an audit record taken. If the item is not restocked the above is done with the addition of a second audit to write off the stock. 10. Reports These reports are available in the FOH reporting services. Current Stock Level Columns: Location, Item, Inventory Name, Main Category, Sub Category, Current Stock Level, New Stock Level, Restock Level, Decrements? New Stock Summary Columns: Location, Item No, Inventory Name, Main Category, Sub Category, Current Stock Level, New Stock Restock Report Columns: Location, Item, Inventory Name, Main Category, Sub Category, Current Stock Level, New Stock Level, Restock Level, Difference, Decrements? Stock Adjustment Columns: Location, Timestamp, Item No, Inventory Name, Main Category, Sub Category, Adjustment Type, Adjustment Reason, Notes, User Name, Number of items 11. Security Tokens POS_STOCK_ADDSTOCK Can Add stock POS_STOCK_EDITADJUSTMENT - Can edit adjustment reason POS_STOCK_EDITBOXES Can edit box sizes POS_STOCK_REFUNDRESTOCK Can return refunded stock POS_STOCK_SETWARNINGLEVELS Can set stock warning levels POS_STOCK_STOCKTAKE Can perform a stock take
POS_STOCK_TRANSFERIN Can transfer stock in POS_STOCK_TRANSFEROUT Can transfer stock out POS_STOCK_WRITEOFF Can write off stock
Bolt-on Services 1. Member Bolt-On Member Bolt-on or Member recurring fees has been enhanced in this feature pack. The enhancements affect three modules of the Legend applications, Control Panel, Membership Management and the New Member Wizard. Control Panel Additional tabs have been added to the Member Recurring Fees section of the control panel. This will now enable support of Active/Inactive dates and scope, which can be found in the Availability tab. Payment methods, fees, waivers and usage period have also been included on the Price tab.
1. General Bolt-on tab
2. Availability tab
3. Price tab
Security tokens for Bolt-ons; Edit_Members_Bolt-on Allows the user to edit a members bolt on in Membership Management Membership Management There is now a new menu item in Membership Management to support adding Bolt-On services to a member. The button can be found under the File section of the left hand side menu. Once the button is selected a user can add bolt-on services to the selected member. If a member has a Bolt-on service connected to the account the icon shown below will become active to switch between agreements and bolt-on services.
To view or edit a bolt-on service unlock the member record and double click the required bolt on.
New Member Wizard The new member wizard includes new workflow to facilitate the extra details required for Bolt-on services. If a Direct Debit member signs up to either a Direct Debit Bolt-On or a Paid in Full BoltOn the appropriate billing or charges are raised. Prorate is also calculated for the Direct Debit Bolt-Ons.
Online Member Services 1. Online Sign Up This feature pack includes additions to the online member services. The Online Sign Up feature will allow people to sign up and buy a membership online without the need to register on the website first. Online signup now facilitates paperless AUDDIS/DD, allowing the member to save and print their own Direct Debit mandate. The online sign up process is an alternative 5 step process to the existing online registration process. The existing online registration and online member services remain and can still be used along with the new online registration work flow. Step 1: Select desired club, select agreement and contract start date Step 2: Enter profile details. This stage collects personal details such as email, name and address. This stage also allows for configurable questions in a pre-activity questionnaire and user defined goals. The pre-activity questionnaire questions and user defined goals are also viewable via the member info tab in FOH; a new section has been added to house the question responses. If the member defines a personal goal the question list will show User Defined, these goals can be found on the events tab of member information or in membership management events tab.
Step 3: Summary, this step lists details entered up until this point. Terms and conditions can also be added per club which members need to acknowledge before continuing. Step 4: Payment. This option will change depending on the agreement selected by the user. If the agreement is a paid in full agreement this step will ask for card details and give a payment detail. Once the payment is accepted the user will be sent to step 5. If this is a free agreement the user will go straight through to step 5. If the user has selected a direct debit agreement the process changes as the new online sign up allows for paperless direct debit.
The first stage of a direct debit agreement will ask the user for the direct debit details, the next step of the process will ask the user for card details to take any fees that have risen as part of the sign up process (admin fees, pro rota, etc). If these card details and payment are accepted the user will be sent to step 5. Step 5: Confirmation. This step will also change depending on the agreement selected. If the user selected and paid in full or free agreement they will be shown a summary of details collected and what to do next. If the user selected a direct debit agreement they will be reminded to save or print their direct debit mandate, this is for the paperless Direct Debit. Then the user will be presented with a summary of details collected, a link to download the direct debit mandate and instructions on what to do next. The process is now complete. The new member will be sent an email that includes details of what they have signed up to and a link to define their online password. This password and email they provided will allow them to log into the online member services. Note: This process will not affect the current online member registration process. Both can work side by side or on their own. If you would like to find out more about the online member services or wish to utilise the online member signup process please contact Legend. Kiosk Solution: If paperless DD is enabled for online member services then there is an extra step in the online membership purchase work flow. When the DD details page loads a pop up will appear explain the Direct Debit mandate terms and conditions which the user has to accept before continuing. Once a member agrees then their mandate will become available in the My Memberships section of the online member services. 2. Member Bookings Calendar A member booking calendar has been added to the Online Member Services member home page. The calendar currently shows all members bookings for the next four weeks. Clicking on each booking event will give a breakdown of what is scheduled for the member to attend to on that day. If a member has no bookings the calendar will not show.
Você também pode gostar
- The Sympathizer: A Novel (Pulitzer Prize for Fiction)No EverandThe Sympathizer: A Novel (Pulitzer Prize for Fiction)Nota: 4.5 de 5 estrelas4.5/5 (119)
- Devil in the Grove: Thurgood Marshall, the Groveland Boys, and the Dawn of a New AmericaNo EverandDevil in the Grove: Thurgood Marshall, the Groveland Boys, and the Dawn of a New AmericaNota: 4.5 de 5 estrelas4.5/5 (265)
- The Little Book of Hygge: Danish Secrets to Happy LivingNo EverandThe Little Book of Hygge: Danish Secrets to Happy LivingNota: 3.5 de 5 estrelas3.5/5 (399)
- A Heartbreaking Work Of Staggering Genius: A Memoir Based on a True StoryNo EverandA Heartbreaking Work Of Staggering Genius: A Memoir Based on a True StoryNota: 3.5 de 5 estrelas3.5/5 (231)
- Never Split the Difference: Negotiating As If Your Life Depended On ItNo EverandNever Split the Difference: Negotiating As If Your Life Depended On ItNota: 4.5 de 5 estrelas4.5/5 (838)
- The Subtle Art of Not Giving a F*ck: A Counterintuitive Approach to Living a Good LifeNo EverandThe Subtle Art of Not Giving a F*ck: A Counterintuitive Approach to Living a Good LifeNota: 4 de 5 estrelas4/5 (5794)
- Team of Rivals: The Political Genius of Abraham LincolnNo EverandTeam of Rivals: The Political Genius of Abraham LincolnNota: 4.5 de 5 estrelas4.5/5 (234)
- The World Is Flat 3.0: A Brief History of the Twenty-first CenturyNo EverandThe World Is Flat 3.0: A Brief History of the Twenty-first CenturyNota: 3.5 de 5 estrelas3.5/5 (2219)
- The Emperor of All Maladies: A Biography of CancerNo EverandThe Emperor of All Maladies: A Biography of CancerNota: 4.5 de 5 estrelas4.5/5 (271)
- The Gifts of Imperfection: Let Go of Who You Think You're Supposed to Be and Embrace Who You AreNo EverandThe Gifts of Imperfection: Let Go of Who You Think You're Supposed to Be and Embrace Who You AreNota: 4 de 5 estrelas4/5 (1090)
- The Hard Thing About Hard Things: Building a Business When There Are No Easy AnswersNo EverandThe Hard Thing About Hard Things: Building a Business When There Are No Easy AnswersNota: 4.5 de 5 estrelas4.5/5 (344)
- Hidden Figures: The American Dream and the Untold Story of the Black Women Mathematicians Who Helped Win the Space RaceNo EverandHidden Figures: The American Dream and the Untold Story of the Black Women Mathematicians Who Helped Win the Space RaceNota: 4 de 5 estrelas4/5 (894)
- Elon Musk: Tesla, SpaceX, and the Quest for a Fantastic FutureNo EverandElon Musk: Tesla, SpaceX, and the Quest for a Fantastic FutureNota: 4.5 de 5 estrelas4.5/5 (474)
- 2D AutoCAD TutorialsDocumento282 páginas2D AutoCAD TutorialsCharyl Tan Yun Qi75% (4)
- The Unwinding: An Inner History of the New AmericaNo EverandThe Unwinding: An Inner History of the New AmericaNota: 4 de 5 estrelas4/5 (45)
- The Yellow House: A Memoir (2019 National Book Award Winner)No EverandThe Yellow House: A Memoir (2019 National Book Award Winner)Nota: 4 de 5 estrelas4/5 (98)
- SB ProfiBus ProfiNet TM1356 enDocumento92 páginasSB ProfiBus ProfiNet TM1356 enJulio Cesar Perez NavarroAinda não há avaliações
- User Manual VisionlineDocumento131 páginasUser Manual VisionlineDavid Machado100% (1)
- Legend GDPR ToolkitDocumento11 páginasLegend GDPR Toolkitapi-137303031Ainda não há avaliações
- Rough Guide Directions LondonDocumento245 páginasRough Guide Directions Londonhitech444100% (5)
- ACT6000 User Guide 1.18Documento38 páginasACT6000 User Guide 1.18sefovaraja100% (1)
- SYS600 - Connecting LONWORKS DevicesDocumento116 páginasSYS600 - Connecting LONWORKS DevicesROHAN MOHAPATRAAinda não há avaliações
- Legend Register of Processing Activities RopaDocumento12 páginasLegend Register of Processing Activities Ropaapi-137303031Ainda não há avaliações
- Clear Desk Audit TemplateDocumento1 páginaClear Desk Audit Templateapi-137303031Ainda não há avaliações
- AIM II User ManualDocumento683 páginasAIM II User ManualkbusteraAinda não há avaliações
- Qad Quick StartDocumento534 páginasQad Quick StartMahadev Subramani100% (1)
- 2004 Release NotesDocumento56 páginas2004 Release Notesapi-137303031Ainda não há avaliações
- 2002 Release NotesDocumento35 páginas2002 Release Notesapi-137303031Ainda não há avaliações
- 1904 Release NotesDocumento12 páginas1904 Release Notesapi-137303031Ainda não há avaliações
- 1808 Release NotesDocumento19 páginas1808 Release Notesapi-137303031Ainda não há avaliações
- 1907 Release NotesDocumento24 páginas1907 Release Notesapi-137303031Ainda não há avaliações
- 1807 Release NotesDocumento10 páginas1807 Release Notesapi-137303031Ainda não há avaliações
- 1906 Release Notes UkDocumento35 páginas1906 Release Notes Ukapi-137303031Ainda não há avaliações
- 2001 Release NotesDocumento36 páginas2001 Release Notesapi-137303031Ainda não há avaliações
- 1908 Release NotesDocumento19 páginas1908 Release Notesapi-137303031Ainda não há avaliações
- 1905 Release NotesDocumento26 páginas1905 Release Notesapi-137303031Ainda não há avaliações
- 1901 Release NotesDocumento17 páginas1901 Release Notesapi-137303031Ainda não há avaliações
- 1903 Release NotesDocumento13 páginas1903 Release Notesapi-137303031Ainda não há avaliações
- 1806 Release NotesDocumento17 páginas1806 Release Notesapi-137303031Ainda não há avaliações
- New Reports Release Notes 8th November 18Documento2 páginasNew Reports Release Notes 8th November 18api-137303031Ainda não há avaliações
- New Reports Release Notes 20th July 18Documento2 páginasNew Reports Release Notes 20th July 18api-137303031Ainda não há avaliações
- New Reports Release Notes 27th July 18Documento2 páginasNew Reports Release Notes 27th July 18api-137303031Ainda não há avaliações
- New Reports Release Notes 13th July 18Documento2 páginasNew Reports Release Notes 13th July 18api-137303031Ainda não há avaliações
- 1805 Release NotesDocumento23 páginas1805 Release Notesapi-137303031Ainda não há avaliações
- 1804 Release NotesDocumento9 páginas1804 Release Notesapi-137303031Ainda não há avaliações
- 1803 Release NotesDocumento15 páginas1803 Release Notesapi-137303031Ainda não há avaliações
- Device Audit TemplateDocumento1 páginaDevice Audit Templateapi-137303031Ainda não há avaliações
- Legend Customer ManagementDocumento27 páginasLegend Customer Managementapi-137303031Ainda não há avaliações
- Sales Tax Manager 1603Documento20 páginasSales Tax Manager 1603api-137303031Ainda não há avaliações
- Legend Privacy Impact Assessment PiaDocumento11 páginasLegend Privacy Impact Assessment Piaapi-137303031Ainda não há avaliações
- Legend Redaction ProcessDocumento12 páginasLegend Redaction Processapi-137303031Ainda não há avaliações
- Legend Personal Data SummaryDocumento2 páginasLegend Personal Data Summaryapi-137303031Ainda não há avaliações
- Legend GDPR Information DocumentDocumento7 páginasLegend GDPR Information Documentapi-137303031Ainda não há avaliações
- LogDocumento2 páginasLog[Гл.Админ] Ярик ВольскийAinda não há avaliações
- CX Programmer PDFDocumento57 páginasCX Programmer PDFMuhammad Idrus HasyimiAinda não há avaliações
- Software Engineering Process ModelsDocumento29 páginasSoftware Engineering Process Modelsmuseb ittangiwaleAinda não há avaliações
- Control 07 2015 30pa PH Pac PHCDocumento44 páginasControl 07 2015 30pa PH Pac PHCЕвгений РогозинAinda não há avaliações
- GCSE Project Guide Database Projects in MS AccessDocumento21 páginasGCSE Project Guide Database Projects in MS AccessAndrew BaronAinda não há avaliações
- Auto Cad LabDocumento47 páginasAuto Cad Labiamav31Ainda não há avaliações
- XL3t Part1Documento20 páginasXL3t Part1agooAinda não há avaliações
- Leap Consys: User ManualDocumento126 páginasLeap Consys: User ManualdapinminAinda não há avaliações
- VAMP 260: Power Monitoring UnitDocumento156 páginasVAMP 260: Power Monitoring UnitAli HassanAinda não há avaliações
- Model Number - L20V54S - LCD TV/Monitor: Installation and Operating Guide - WarrantyDocumento64 páginasModel Number - L20V54S - LCD TV/Monitor: Installation and Operating Guide - Warrantytonomanv2Ainda não há avaliações
- CPD-95 HEC-PRM UsersManual PDFDocumento118 páginasCPD-95 HEC-PRM UsersManual PDFAndrea FanoAinda não há avaliações
- fx-CG10 20soft E PDFDocumento601 páginasfx-CG10 20soft E PDFManuel Beraun EspirituAinda não há avaliações
- Update Simotion D4xx Firmware and SoftwareDocumento29 páginasUpdate Simotion D4xx Firmware and SoftwareLIU LIAinda não há avaliações
- FAMUGDocumento1.994 páginasFAMUGArun ParthasarathyAinda não há avaliações
- Galaxy 3 - 50 - 0 Tips and Tricks - DesignDocumento36 páginasGalaxy 3 - 50 - 0 Tips and Tricks - DesignVegard SømliøyAinda não há avaliações
- PM50 User ManualDocumento50 páginasPM50 User ManualNachoGonzalezAinda não há avaliações
- Th640-User Manual 2015 PDFDocumento44 páginasTh640-User Manual 2015 PDFAnonymous 1dVLJSVhtrAinda não há avaliações
- STEP 7 - Programming With STEP 7Documento668 páginasSTEP 7 - Programming With STEP 7Daniel ZdrentuAinda não há avaliações
- Quickstart Guide: Trackfish 6500Documento4 páginasQuickstart Guide: Trackfish 6500psad80Ainda não há avaliações
- Full-Auto Hematology Analyzer User ManualDocumento62 páginasFull-Auto Hematology Analyzer User ManualAnup SapkotaAinda não há avaliações
- CNC Cutting ControllerDocumento31 páginasCNC Cutting Controlleruripss100% (1)