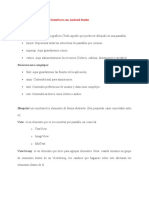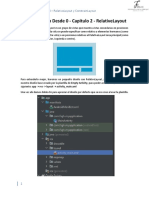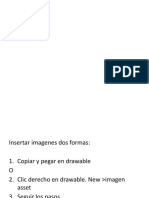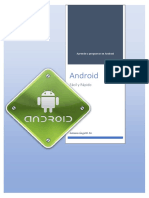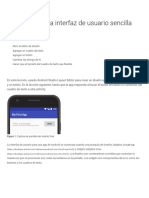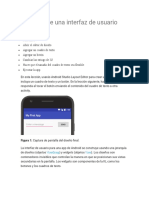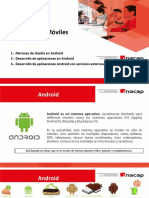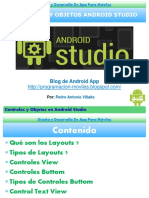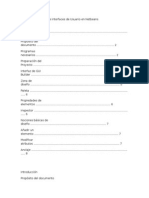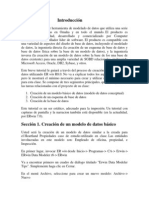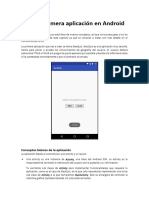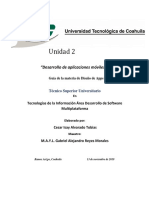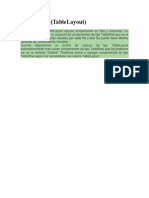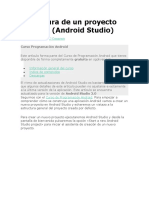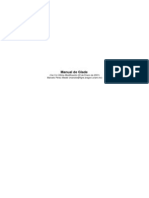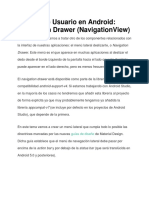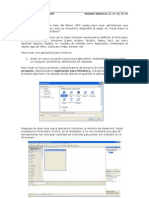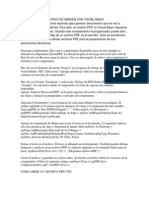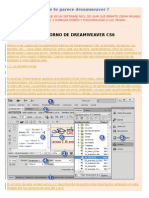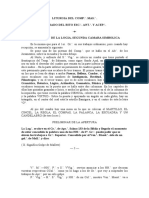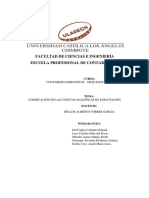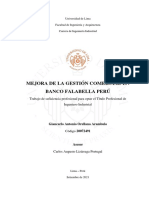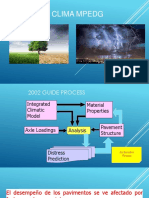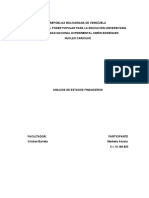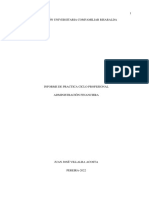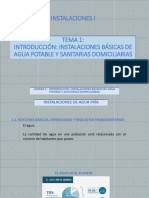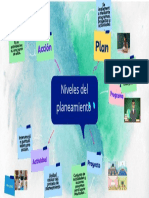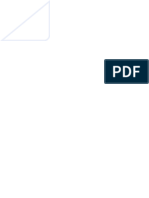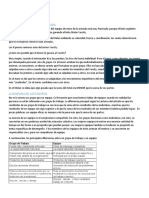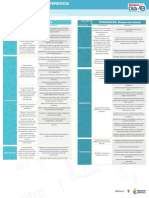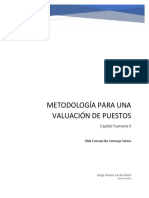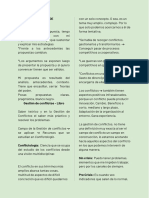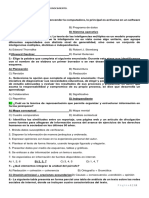Escolar Documentos
Profissional Documentos
Cultura Documentos
Android Layout Bonito
Enviado por
Cristian Sulca MartinezDescrição original:
Direitos autorais
Formatos disponíveis
Compartilhar este documento
Compartilhar ou incorporar documento
Você considera este documento útil?
Este conteúdo é inapropriado?
Denunciar este documentoDireitos autorais:
Formatos disponíveis
Android Layout Bonito
Enviado por
Cristian Sulca MartinezDireitos autorais:
Formatos disponíveis
Android (IV): Diseo de layouts o interfaces
Personalizacin de nuestros layouts o interfaces
Bienvenidos a uno ms de los experimentos que poco a poco voy realizando en el aprendizaje de mi curso de desarrollo en Android. En este cuarto post voy a intentar explicar algunas de las propiedades y "truquillos" que he aprendido a la hora de realizar el diseo de la aplicacin a mi gusto. Supongo que todos sabremos (tanto desarrolladores como usuarios) que uno de los puntos claves de una buena aplicacin es un buen diseo. Por eso, una vez sabemos qu debe aparecer en cada pantalla o pgina web el siguiente paso es cmo mostrar esa informacin para que aparezca de la mejor manera tanto en lo visual como en lo prctico. A continuacin har un repaso de todas las modificaciones que he realizado en la interfaz de la pantalla principal de mi aplicacin para cambiar el diseo que aparece por defecto al diseo que he querido enfocar. Como ejemplo, vamos a disear una pantalla en la que mostraremos el ttulo de la aplicacin, un mensaje de bienvenida, cuatro botones que nos darn acceso a diferentes partes del programa y un pie en el que indicaremos informacin correspondiente a la aplicacin, ya sea la versin de la aplicacin, el autor, empresa, derechos, ao de publicacin, etc.
Cambios de aspecto de una vista con los mismos elementos
1. Creacin del archivo XML que define el Layout o interfaz
Todos los archivos que definen la interfaz se encuentran en una carpeta llamada "layout" dentro de la carpeta "res" perteneciente al proyecto de Android. Si no tenemos creado ningin layout o deseamos crear el diseo en un nuevo archivo, dentro de la propia carpeta "layout" hacemos clic derecho y pulsamos "New" - "Other" - "Android XML File". Nos aparecer una pantalla en la que debemos indicar el tipo de archivo que crearemos y el nombre del mismo. Podemos dejar la opcin por defecto "LinearLayout" e indicar el nombre de archivo que nos apetezca. IMPORTANTE: Debemos indicar la extensin ".xml" en el nombre de nuestro Layout para poder crear el archivo. NUNCA deben crearse los archivos con lestras en Mayscula, si se desea diferenciar dos palabras debemos usar el guin bajo ( _ ).
2. Insertar los elementos en nuestro layout.xml
Ttulo de la aplicacin: TextView Mensaje de bienvenida: TextView Botn "Nuevo Evento": Button Botn "Calendario": Button Botn "Contactos": Button Botn "Opciones": Button Pie de pantalla 1: TextView Pie de pantalla 2: TextView
En primer lugar debemos insertar los elementos citados anteriormente, que sern los que aparecern en la pantalla:
Por defecto, los elementos en nuestra interfaz los definimos dentro de un LinearLayout, que es un tipo de estructura que define cmo se ordenan los elementos que contiene en su interior, en el siguiente apartado de este post se explicar de forma ms detallada. Todos los elementos deben formar una estructura en XML, y se suelen crear con las siguientes propiedades: Todas las propiedades se indican comoandroid:nombre_propiedad="contenido_propiedad" ID: Nombre de la variable asociada al elemento que estamos creando layout_width: Ancho mximo ocupado por el elemento. "fill_parent" hace referencia a que el ancho mximo ser lo ocupado por el padre (en este caso el LinearLayout que engloba a todos los elementos) layout_height: Altura mxima. "wrap_content" indica que el elemento puede ocupar el espacio que necesite para mostrarse, por lo que su altura variar segn el tamao de la letra, tipo de elemento, etc. text: Texto que se mostrara en pantalla para dicho elemento. En un botn, hace referencia al nombre representativo del botn. <TextView android:id="@+id/txBienvenida" android:layout_width="fill_parent"
android:layout_height="wrap_content" android:text="AGENDA Y CONTACTOS" />
3. Acoplar los elementos en diferentes estructuras
Una vez tenemos todos los elementos en la pantalla toca estructurarlos en diferentes zonas. Para cada zona utilizaremos un a estructura diferente que afecte a un conjunto de elementos. Segn cmo queramos mostrar los elementos podemos agrupar las vistas de diferentes elementos: De forma linear (LinearLayout), como una tabla (TableLayout), etc.
CONSULTA LOS TIPOS DE ESTRUCTURAS POSIBLES EN UNA VISTA
La estructura de elementos quedara de la siguiente manera LinearLayout principal, que comprende toda la pantalla o LinearLayout - Cabecera TextView - Ttulo TextView - Mensaje de bienvenida o TableLayout - Estructura de botones Fila 1 Button - Nuevo Evento Button - Calendario Fila 2 Button - Contactos Button - Opciones o LinearLayout TextView - Mensaje de pie de pgina
En la pantalla de ejemplo tenemos tres zonas diferenciadas: : La cabecera contiene el ttulo de la pantalla y un mensaje de bienvenida. Estos dos elementos se definirn dentro de un LinearLayout que ordene los elementos verticalmente (de arriba hacia abajo). : Los botones quedan estructurados como una tabla (TableLayout) con cuatro elementos (dos filas y dos columnas), en cada uno de los elementos de la tabla aadimos el botn correspondiente. : Al igual que la cabecera, se usar un LinearLayout que contenga los elementos en orden vertical, ocupando el espacio restante.
Cabecera
Conjunto de botones Pi de pgina
4. Pulir los detalles
Ya definida la estructura, el resto de tareas pendientes son definir correctamente las propiedades de los elementos para aparezcan en pantalla de la forma que queremos, empezando por el tamao de las imgenes, el color del fondo, las imgenes que queremos aadir al botn o el tamao de cada estructura en la pantalla. A continuacin indicare varias propiedades que he usado en cada uno de los elementos, para ver todo al detalle puedes descargarte el proyecto completo. <LinearLayout android:orientation="vertical"
android:layout_width="fill_parent" android:layout_height="fill_parent" android:layout_weight="2" android:gravity="center" > (Aqu especificamos el contenido del LinearLayout) </LinearLayout>
layout_weight: Esta propiedad es fundamental para la estructura que queremos disear. Hace referencia al peso que tiene el elemento sobre el resto, dentro de la misma pantalla. Cuanto mayor sea el peso, menor ser su proporcin de tamao en la pantalla. Por ello, a la zona ms importante (en este caso la tabla de botones), le pondremos peso 1 y a la cabecera le pondremos peso 2. Esto quiere decir que el espacio ocupado por la estructura de tipo tabla ocupar el doble de espacio que la cabecera. Si pusieramos relacin 1-3, el tamao de la estructura con peso 1 sera 3 veces mayor que el tamao de la estructura con peso 3. gravity="center": Los elementos que forman parte de la estructura se alinean al centro de la pantalla. padding="20px": El elemento con dicha propiedad tendr un margen del tamao de los pxeles establecidos con todo lo que le rodea. Existen las variantes PaddingTop, PaddingLeft, PaddingButtom y PaddingRight.
Você também pode gostar
- Guia 5 DesarrolloDeAplicacionesMoviles IDocumento14 páginasGuia 5 DesarrolloDeAplicacionesMoviles IMartín SosaAinda não há avaliações
- Posicionamiento de Elementos en AndroidDocumento20 páginasPosicionamiento de Elementos en AndroidJuancitoPeñaVizcainoAinda não há avaliações
- Tema JpanelDocumento48 páginasTema JpanelDaniel Stiven Barragan CalderonAinda não há avaliações
- Curso Básico de Diseño de Interfaces Con Android StudioDocumento11 páginasCurso Básico de Diseño de Interfaces Con Android Studiotu mama100% (1)
- Programando en AndroidDocumento205 páginasProgramando en AndroidCarlos CascanteAinda não há avaliações
- Interfaz de Usuario en AndroidDocumento10 páginasInterfaz de Usuario en AndroidDiego CoaquiraAinda não há avaliações
- Que Es ActivityDocumento12 páginasQue Es ActivityArturo LAinda não há avaliações
- Android Studio Desde 0 - Capitulo 2 - RelativeLayoutDocumento23 páginasAndroid Studio Desde 0 - Capitulo 2 - RelativeLayoutFreydman Garcia HenríquezAinda não há avaliações
- Tema 2.1Documento42 páginasTema 2.1Federico Benjamin BencosmeAinda não há avaliações
- CMP I Actividad IDocumento9 páginasCMP I Actividad IJose Alberto GaldamezAinda não há avaliações
- Android FacilDocumento112 páginasAndroid Faciladela adelaAinda não há avaliações
- Clase3 - Creación de Una Interfaz de Usuario SencillaDocumento9 páginasClase3 - Creación de Una Interfaz de Usuario SencillaDaniel Alejandro Gomero ArmasAinda não há avaliações
- Coursera - Desarrollo de Aplicaciones Con AndroidDocumento22 páginasCoursera - Desarrollo de Aplicaciones Con Androidhernan1983arAinda não há avaliações
- Creación de Una Interfaz de Usuario SencillaDocumento18 páginasCreación de Una Interfaz de Usuario SencillaFrancisco ManuelAinda não há avaliações
- Clase N°2 - Android StudioDocumento30 páginasClase N°2 - Android StudioGabo Valenzuela Périssé de OliveiraAinda não há avaliações
- Guia Tabs AndroidDocumento16 páginasGuia Tabs AndroidMariangel garciaAinda não há avaliações
- Entorno Dreamviewer CS6Documento17 páginasEntorno Dreamviewer CS6Yordis Cujar MorenoAinda não há avaliações
- Componentes Interfaz ANDROID BellaMenaDocumento17 páginasComponentes Interfaz ANDROID BellaMenaBellita MenaAinda não há avaliações
- Manual de DreamweaberDocumento63 páginasManual de Dreamweabersalai08128491Ainda não há avaliações
- Android de La A A La Z 10Documento25 páginasAndroid de La A A La Z 10Carlos Fernando VILLAMIZAR NINOAinda não há avaliações
- 18 Pestañas (Tabs)Documento7 páginas18 Pestañas (Tabs)Simon Teodor Rusu StratulatAinda não há avaliações
- 06 Controles y Objetos Android 150731192738 Lva1 App6892Documento35 páginas06 Controles y Objetos Android 150731192738 Lva1 App6892Jesus M. RuizAinda não há avaliações
- Taller 7Documento18 páginasTaller 7Leonardo RamirezAinda não há avaliações
- Desarrollando Una Aplicación Android SencillaDocumento5 páginasDesarrollando Una Aplicación Android SencillaMartha Teresa LopJimAinda não há avaliações
- Manual de Creación de Interfaces de Usuario en NetbeansDocumento14 páginasManual de Creación de Interfaces de Usuario en NetbeansJoaquina OcamAinda não há avaliações
- Manuaal de AndroidDocumento99 páginasManuaal de Androidjimmyomy1Ainda não há avaliações
- Visual Basic 6Documento372 páginasVisual Basic 6Johnny Walket Walket100% (1)
- Uso Práctico de Vistas y LayoutsDocumento4 páginasUso Práctico de Vistas y Layoutstousen1983Ainda não há avaliações
- La Interfaz de Una Aplicación - FormularioDocumento11 páginasLa Interfaz de Una Aplicación - FormularioDrake Rafa RamirezAinda não há avaliações
- Tutorial ErwinDocumento18 páginasTutorial ErwinYhan Rayme ArceAinda não há avaliações
- Android Capítulo 1Documento5 páginasAndroid Capítulo 1Iván Guilarte MorenoAinda não há avaliações
- 01 - Tu Primera Aplicacion en AndroidDocumento15 páginas01 - Tu Primera Aplicacion en AndroidNil Hernández JiménezAinda não há avaliações
- Modulo 2 Recursos InformaticosDocumento9 páginasModulo 2 Recursos InformaticosErika TeptiuchAinda não há avaliações
- Manual (Creacion de Una App en Android Studio)Documento21 páginasManual (Creacion de Una App en Android Studio)Cesar AlvaradoAinda não há avaliações
- Paleta de Controles de Android StudioDocumento9 páginasPaleta de Controles de Android StudioArthur MartinAinda não há avaliações
- Guia de Android 2Documento137 páginasGuia de Android 2Oriana ContrerasAinda não há avaliações
- Transcribir Teoria 2da Parte AndroidDocumento8 páginasTranscribir Teoria 2da Parte Androiddembersegura2005Ainda não há avaliações
- Estructura de Un Proyecto AndroidDocumento15 páginasEstructura de Un Proyecto AndroidTrent MercedAinda não há avaliações
- Glade Manual IniciacionDocumento14 páginasGlade Manual IniciacionantalcidesAinda não há avaliações
- Calculadora en Android StudioDocumento7 páginasCalculadora en Android StudioMartin OlarteAinda não há avaliações
- 23 Navigation Drawer (NavigationView)Documento17 páginas23 Navigation Drawer (NavigationView)POKER PARKAinda não há avaliações
- Fundamentos de Microsoft Visual BasicDocumento421 páginasFundamentos de Microsoft Visual BasicOtoño GarciaAinda não há avaliações
- Visual BasicDocumento421 páginasVisual BasicAlberto VenturaAinda não há avaliações
- El Entorno de DreamweaverDocumento9 páginasEl Entorno de DreamweaverGrone Jordan Angel Apolinario CamposAinda não há avaliações
- Conceptos Basicos de Visual BasicDocumento5 páginasConceptos Basicos de Visual BasicJuanLezcanoAinda não há avaliações
- 1 VisualNet (Alumnos)Documento63 páginas1 VisualNet (Alumnos)0nai0100% (9)
- Como Abrir Un Archivo de Imagen Con Visual BasicDocumento4 páginasComo Abrir Un Archivo de Imagen Con Visual BasicGarcia VictorAinda não há avaliações
- Comentario de DreamweaverDocumento12 páginasComentario de DreamweaverJhony Jeink RodriguezAinda não há avaliações
- CartaDocumento68 páginasCartaJulio PariachyAinda não há avaliações
- De Visual Basic 0.6Documento198 páginasDe Visual Basic 0.6elojodelmalAinda não há avaliações
- Tutorial Formulario Conversion Moneda APP INVENTORDocumento10 páginasTutorial Formulario Conversion Moneda APP INVENTORLuis Angel MTAinda não há avaliações
- Sharp DevelopDocumento16 páginasSharp DevelopMafer HerreraAinda não há avaliações
- Guia DreamweaverDocumento17 páginasGuia DreamweaverEnrique Moya Jr.0% (1)
- Diseña tus Portadas con InkScape: Minilibros prácticos, #5No EverandDiseña tus Portadas con InkScape: Minilibros prácticos, #5Ainda não há avaliações
- Aprender iWork para Ipad con 100 ejercicios prácticosNo EverandAprender iWork para Ipad con 100 ejercicios prácticosAinda não há avaliações
- ALGORITMOS CompressedDocumento45 páginasALGORITMOS CompressedJHOAN JHONCLER BOCANEGRA PONCEAinda não há avaliações
- Intrumentos de Laboratorio 2.1.3Documento62 páginasIntrumentos de Laboratorio 2.1.3Martin Velazquez RubioAinda não há avaliações
- Subjetivemas y ModalizadoresDocumento7 páginasSubjetivemas y ModalizadoresMelisa GnesuttaAinda não há avaliações
- Cuadn 19 MarchaDocumento51 páginasCuadn 19 Marchafrancisco LápridaAinda não há avaliações
- Liturgia Segundo GradoDocumento26 páginasLiturgia Segundo GradoDaniel YaañezAinda não há avaliações
- Reto 3 Libreria InterfazDocumento18 páginasReto 3 Libreria InterfazGloria Avitua100% (1)
- Foro Semana 3Documento11 páginasForo Semana 3blas buendia medinaAinda não há avaliações
- Contancia de Posesion MILAGRO ALTODocumento27 páginasContancia de Posesion MILAGRO ALTOMuni Distrital De PariacotoAinda não há avaliações
- Orellana Mejora Gestión ComercialDocumento81 páginasOrellana Mejora Gestión ComercialJose BaloihAinda não há avaliações
- Variable Clima AjustadaDocumento110 páginasVariable Clima AjustadaAlexander SolerAinda não há avaliações
- Analisis de Estados FinancierosDocumento6 páginasAnalisis de Estados FinancierosSolmar MosquedaAinda não há avaliações
- Informe Practicas Juan Jose VillalbaDocumento17 páginasInforme Practicas Juan Jose VillalbaJuan Jose Villalba AcostaAinda não há avaliações
- Aplicacion de La Sinergia A La EmpresaDocumento5 páginasAplicacion de La Sinergia A La EmpresaJose Adrian Zarate MercadoAinda não há avaliações
- Presentacion Planeacion Territorial en Salud MAITEDocumento44 páginasPresentacion Planeacion Territorial en Salud MAITEmiriam florez perez100% (1)
- Instalaciones de Agua Fría 01-2023 - 02Documento69 páginasInstalaciones de Agua Fría 01-2023 - 02Bejamin AyaviriAinda não há avaliações
- MAPA MENTAL Niveles Del Planeamiento EducativoDocumento1 páginaMAPA MENTAL Niveles Del Planeamiento EducativoCharlystudentAinda não há avaliações
- Atados de Hierbas para Sahumar PDFDocumento2 páginasAtados de Hierbas para Sahumar PDFMarina Torcivia50% (2)
- 5 Aeb 2 C 57 C 9986Documento8 páginas5 Aeb 2 C 57 C 9986Javiera MartínezAinda não há avaliações
- RESUMEN P1 Pyo Con Bravo.Documento38 páginasRESUMEN P1 Pyo Con Bravo.juanito perez0% (1)
- Matriz Lenguaje Primaria PDFDocumento3 páginasMatriz Lenguaje Primaria PDFjosedaniel12345678Ainda não há avaliações
- Metodologia para Valoración de PuestosDocumento6 páginasMetodologia para Valoración de PuestosJorge Arturo Cortés PechAinda não há avaliações
- Taller de Lectura Critica 1 Grado 11Documento5 páginasTaller de Lectura Critica 1 Grado 11Mary Rodriguez100% (1)
- PP Blanco Adhesivo Caucho (Nuevo)Documento1 páginaPP Blanco Adhesivo Caucho (Nuevo)ayrton carls zamora cardenasAinda não há avaliações
- 1 4936238804152353882Documento271 páginas1 4936238804152353882Marcia V FerreroAinda não há avaliações
- Mapa de Las PolaridadesDocumento2 páginasMapa de Las Polaridadessoniamromero6509Ainda não há avaliações
- BOLETASDocumento8 páginasBOLETASHenrry HeisenbergAinda não há avaliações
- Medición de ConflictosDocumento2 páginasMedición de Conflictossoiieng chanAinda não há avaliações
- Apuntes Semana 10 y 11Documento8 páginasApuntes Semana 10 y 11coniAinda não há avaliações
- La Información Al ConocimientoDocumento13 páginasLa Información Al ConocimientoMayra RamirezAinda não há avaliações