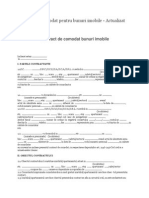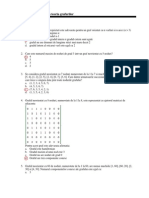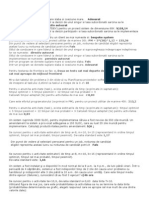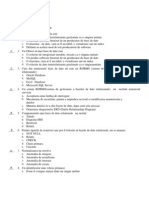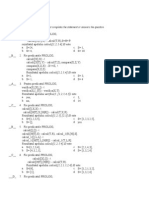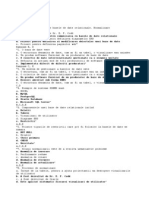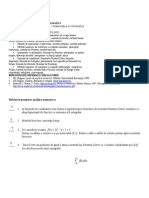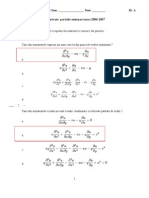Escolar Documentos
Profissional Documentos
Cultura Documentos
Curs Word
Enviado por
pmactredDireitos autorais
Formatos disponíveis
Compartilhar este documento
Compartilhar ou incorporar documento
Você considera este documento útil?
Este conteúdo é inapropriado?
Denunciar este documentoDireitos autorais:
Formatos disponíveis
Curs Word
Enviado por
pmactredDireitos autorais:
Formatos disponíveis
Word 1
IV WORD
Word este un editor de texte profesional ce apar]ine pachetului de programe MICROSOFT OFFICE, din care mai fac parte programul EXCEL ( program de calcul tabelar ), ACCES ( destinat lucrului cu bazele de date ), POWER POINT ( destinat cre@rii unor machete }i reprezent@ri deosebite ).
1. LANSAREA EDITORULUI WORD
a. Dublu-clic pe iconul aflat pe masa de lucru. b. Din meniul START-PROGRAMS.
2. CE SE AFL~ PE ECRANUL WORD ?
Ecranul Word are urm@toarea compozi]ie: BIF BIS Rigl@ Bara de meniuri Butoane pentru Word Butoane pentru document Bara de titlu
Fereastra document
Bar@ de stare
Bare derulare
Pentru a afi}a pe ecran riglele de ghidaj trebuie s@ select@m din meniul VIEW, op]iunea PAGE LAYOUT, dup@ care se activeaz@ op]iunea RULER.
Word 2
3. BARA DE INSTRUMENTE
Exist@ mai multe bare de instrumente care pot fi vizibile sau nu pe ecran.O bar@ de instrumente are un nume sugestiv, ^n func]ie de utilitatea ei }i cuprinde mai multe simboluri grafice sau semne, care realizeaz@ diferite func]ii.Cele mai utilizate bare de instrumente sunt: Bara de instrumente standard (STANDARD)...con]ine butoanecomenzi cu cele mai generale opera]ii; Bara de instrumente de formatare (FORMATTING)...util@ la aranjarea }i modificarea textelor; Bara de instrumente pentru tabele (BORDERS)...util@ la crearea tabelelor; Bara de instrumente a bazelor de date (DATA BASE)...util@ la lucrul cu fi}iere baz@ de date; Bara de instrumente de desenare (DRAWING)...util@ la desene sau forme geometrice. Pentru a activa-dezactiva o bar@ de instrumente putem utiliza fie op]iunea TOOLBARS din meniul VIEW, fie clic cu butonul dreapta al mouse-ului ^ntr-un loc liber al barei de instrumente standard sau de formatare. O bar@ de instrumente selectat@ din list@ va apare deasupra zonei de scriere.Pentru a nu deranja la scrierea textului, o putem a}eza l$ng@ bara de instrumente standard sau la baza ecranului, prin tragere cu mouse-ul.
Word 3
4. BARA DE INSTRUMENTE STANDARD
Con]ine urm@toarele butoane comenzi:
Word 4
Word 5
5. CREAREA UNUI FI{IER DOCUMENT NOU
a. La lansarea editorului Word este deschis automat un fi}ier document nou cu numele Document 1, nume provizoriu ce poate fi modificat ulterior de c@tre utilizator. b. Se selecteaz@ din meniul FILE op]iunea NEW }i se execut@ un dublu clic pe iconul BLANC DOCUMENT. c. Se ac]ioneaz@ din BIS butonul NEW.
6. DESCHIDEREA UNUI DOCUMENT CREAT ANTERIOR
Din W 95 a. Din meniul START-DOCUMENTS ce con]ine documentele cele mai recente. b. Prin Windows Explorer se dechide printr-un dublu clic pe simbolul grafic al documentului. Dup@ intrarea ^n editor a. Din meniul FILE se alege op]iunea OPEN, dup@ care din lista ascuns@ LOOK IN putem selecta directorul surs@ dup@ care se execut@ dublu clic ^n fereastr@ pe numele fi}ierului. b. Clic pe numele documentului din meniul FILE, dac@ acesta este trecut la sf$r}itul listei meniului. c. Clic pe butonul OPEN din BIS.
7. SALVAREA UNUI DOCUMENT
a. Din meniul FILE se alege op]iunea SAVE. b. Clic pe butonul SAVE din BIS. c. Un document se poate salva sub un alt nume dec$t cel curent, dac@ select@m din meniul FILE op]iunea SAVE AS
8. %NCHIDEREA UNUI DOCUMENT
a. Din meniul FILE-op]iunea CLOSE b. Clic pe butonul de ^nchidere al documentului (x)
Word 6 %n ambele cazuri, ^n cazul ^n care nu s-a salvat documentul ni se cere s@ opt@m pentru salvare sau renun]are la salvare.
9. IE{IREA DIN EDITORUL WORD
a. Din meniul FILE-op]iunea EXIT b. Clic pe butonul de ^nchidere al EDITORULUI (x)
OBSERVA[IE: pentru exemplific@ri la punctele urm@toare se creaz@ ^n
r@d@cin@ dosarul WORDTESTE ^n care se copiaz@ fi}ierul Script.doc din Windows, dup@ care se deschide .
10. INTRODUCEREA WORD
UNUI
TEXT
%NTR-UN
DOCUMENT
%n cazul unui document nou, se va introduce textul din prima linie a documentului.%n cazul unui document vechi, acesta se deschide }i se pozi]ioneaz@ cursorul ^n locul dorit pe pagin@, apoi se introduce textul. Exist@ dou@ tipuri de scriere: tipul MOD, adic@ inserare tipul OVR, adic@ suprascriere
Comutarea de pe un mod pe altul se face din linia stare, dublu clic pe eticheta OVR. La introducerea unui text ^ntr-un document Word se va ]ine cont de urm@toarele: editorul Word face saltul automat la r$ndul urm@tor la cap@tul r$ndului, deci nu mai trebuie tastat ENTER; pentru a introduce un r$nd gol sau saltul for]at la r$ndul urm@tor, se folose}te tasta ENTER; suprimarea unui r$nd gol se face pozi]ion$nd cursorul de editare pe prima pozi]ie din r$nd }i se tasteaz@ DELETE; pentru a se introduce un aliniat se folose}te tasta TAB; pentru alinieri,centrarea unui titlu, introducerea unei liste spre interiorul paginii, Word-ul dispune de comenzi specifice, deci nu trebuie utilizat@ tasta spa]iu.
11.
DEPLASAREA PE UN DOCUMENT WORD
%n cadrul unui document Word ne putem deplasa cu mouse-ul sau cu tastatura. a. Cu mouse-ul: ne pozi]ion@m ^n document prin intermediul s@ge]ilor }i a barelor de defilare }i se execut@ un clic cu cursorul mouse-
Word 7 ului la locul dorit, opera]ie care are ca rezultat pozi]ionarea ^n acel loc a cursorului de editare; b. Cu tastatura: Un caracter la st$nga S~GEAT~ ST#NGA Un caracter la dreapta S~GEAT~ DREAPTA Un cuv$nt la st$nga CTRL+S~GEAT~ ST#NGA Un cuv$nt la dreapta CTRL+S~GEAT~ DREAPTA O linie ^n sus S~GEAT~ SUS O linie ^n jos S~GEAT~ JOS La sf$r}it de linie END La ^nceput de linie HOME Un ecran ^n sus PAGE UP Un ecran ^n jos PAGE DOWN La ^nceputul paginii urm@toare CTRL+PAGE DOWN La ^nceputul paginii precedente CTRL+PAGE UP La sf$r}itul documentului CTRL+END La ^nceputul documentului CTRL+HOME
12.
SELECTAREA TEXTELOR {I IMAGINILOR
Prin opera]ia de selectare utilizatorul stabile}te cantitatea de text care va participa la opera]ia de formatare, copiere, mutare,}tergere etc.Un fragment selectat apare ^nscris ^n culoarea alb pe negru (videoinvers).Cu mouse-ul, pentru a selecta : un fragment oarecare de text: se trage peste textul dorit, ] in$nd ap@sat butonul din st$nga; un cuv$nt: se execut@ dublu clic pe el; o linie de text: clic ^n st$nga r$ndului (^n afara marginii din st$nga); mai multe linii: se trage mouse-ul peste liniile dorite; o propozi]ie: se execut@ CTRL+clic pe propozi]ia respectiv@; ^ntreg documentul: se execut@ triplu clic ^n afara marginii di st$nga sau din meniul EDIT, op]iunea SELECT ALL; o imagine grafic@: clic pe imaginea respectiv@.
13.
{TERGEREA {I CORECTAREA UNUI TEXT
DELETE...}terge un caracter la dreapta BACKSPACE...}terge un caracter la st$nga CTRL+DELETE...}terge un cuv$nt la dreapta CTRL+ BACKSPACE...}terge un cuv$nt la st$nga Pentru }tergerea unei cantit@]i mai mari de text, mai ^nt$i trebuie s@ select@m textul }i apoi s@ ac]ion@m DELETE. Pentru a corecta un text }ters accidental se poate utiliza op]iunea UNDO, care restaureaz@ ultimele comenzi }i op]iunea REDO, care reface comanda dinaintea utiliz@rii op]iunii UNDO.Cele dou@ comenzi pot fi lansate din meniul EDIT sau din BIS.Prin clic pe UNDO se anuleaz@ ultima opera]iune.Clic pe s@geata din dreapta butonului ne d@ posibilitatea s@ select@m mai multe comenzi ^n vederea anul@rii lor.
Word 8
14. MUTAREA {I COPIEREA TEXTELOR {I A IMAGINILOR GRAFICE
Mutarea const@ ^n transferul unui text dintr-un loc ^n altul, f@r@ a se mai reg@si ^n locul ini]ial, ^n timp ce copierea realizeaz@ o reconstituire a textului selectat ini]ial ^n locul dorit de utilizator. Pentru mutare sau copiere se efectueaz@ urm@toarele opera]iuni: a. se selecteaz@ textul b. se transfer@ textul ^n memoria CLIPBOARD cu comanda CUT pentru mutare }i COPY pentru copiere c. se mut@ cursorul la locul de destina]ie ^n text d. se restaureaz@ textul din zona de memorie utiliz$nd comanda PASTE Comenzile CUT, COPY }i PASTE se pot lansa prin mai multe metode: - din meniul EDIT; - din BIS cu butoanele respective; - din meniul local dreapta-mouse; - cu tastatura, CTRL+C pentru copiere, CTRL+X pentru mutare, CTRL+V pentru restaurare. O metod@ mai u}oar@ pentru mutarea sau copierea unui text este cu mouse-ul prin tragere, efectu$nd urm@torii pa}i: Pentru mutare...a.se selecteaz@ textul b.se ]ine ap@sat butonul st$nga-mouse }i se mut@ indicatorul punctat ^n pozi]ia dorit@ Pentru copiere...a. se selecteaz@ textul b.se ]ine ap@sat@ }i tasta CTRL, dup@ care se pozi]ioneaz@ indicatorul ^n noua pozi]ie }i se elibereaz@ mouseului }i tasta CTRL Procedura de copiere sau de mutare este valabil@ }i pentru imagini.
15. C~UTAREA UNUI CUV#NT %NTR-UN TEXT {I %NLOCUIREA LUI
De multe ori este necesar s@ c@ut@m un anumit cuv$nt }i chiar s@-l ^nlocuim cu altul.Acest lucru este posibil utiliz$nd op]iunea FIND din meniul EDIT.Pe ecran e activat@ o fereastr@ cu trei etichete butoane ^n partea de sus.Pentru a c@uta un cuv$nt se selecteaz@ butonul FIND, se introduce ^n c$mpul FIND WHAT: cuv$ntul de c@utat dup@ care tast@m ENTER. Dac@ dorim s@ c@ut@m un cuv$nt care odat@ g@sit s@ fie ^nlocuit cu altul se selecteaz@ butonul REPLACE, dup@ care ^n c$mpul FIND WHAT: se introduce cuv$ntul de c@utat iar ^n c$mpul REPLACE WHITH: se va introduce cuv$ntul care ^l va ^nlocui, dup@ care tast@m ENTER.
Word 9 Dac@ cuv$ntul sau fraza este g@sit acesta se selecteaz@, iar ^n dreapta ferestrei de dialog avem posibilitatea s@ alegem una din urm@toarele op]iuni: FIND NEXT...cuv$ntul selectat e ignorat }i se caut@ urm@torul care corespunde REPLACE...^nlocuie}te cuv$ntul selectat REPLACE ALL...^nlocuie}te toate cuvintele g@site din document CANCEL...abandoneaz@ opera]ia de c@utare
16. FORMATAREA UNUI TEXT
Opera]ia de formatare const@ ^n schimbarea aspectului textului, a formatului de pagin@ (dimensiunii ei), stabilirea unui format de num@r de pagin@, etc. Formatarea unui text ^n Word se poate face ^n mai multe momente: - ^nainte de introducerea textului, c$nd utilizatorul stabile}te caracteristicile textului iar textul ce urmeaz@ s@ fie introdus va prelua aceste caracteristici; - dup@ introducerea textului, c$nd utilizatorul prin opera]ia de selectare stabile}te cantitatea de text ce urmeaz@ s@ fie formatat@. a. Pentru format@ri simple (alegerea unui stil de scris, font, aspectul fontului, mod de aliniere, numerotarea sau enumerarea unei liste, indentarea textului, culoarea textului }i a fondului) utilizatorul poate utiliza butoanele din bara de instrumente de formatare (BIF). Butoanele existente pe BIF ac]ioneaz@ ca ni}te comutatori, un clic pe buton activeaz@ func]ia, alt clic dezactiveaz@.Caracteristicile textului la locul la care se g@se}te cursorul de editare pot fi observate din BIF dup@ starea activat-dezactivat al acestor butoane. Mai jos sunt prezentate aceste butoane }i rolul lor:
Bara de instrumente de Formatare
Con]ine urm@toarele butoane comenzi:
Word 10
Word 11
b. Pentru format@ri mai complexe utilizatorul poate apela la comenzile meniului FORMAT dup@ cum urmeaz@: Op]iunea FONT: permite modificarea fontului, dimensiunii fontului, a aspectului exterior, a spa]iului dintre caractere etc.Pe ecran apare o fereastr@ cu trei butoane: Butonul FONT, cu dou@ tipuri de rubrici: Liste ascunse: - Font...permite selectarea fontului:Arial,Courier,etc. - Font style...permite alegerea aspectului exterior - normal (Regular) - ^nclinat (Italic) - ^ngro}at (Bold) - ^ngro}at }i ^nclinat (Bold Italic) - Size...stabile}te m@rimea caracterului
Word 12 - Underline...permite alegerea unui stil de subliniere - Color...stabile}te culoarea fontului C@su]e de validare pentru diferite efecte de strikethrough,superscript,subscript,all caps, etc.
scriere:
Butonul CHARACTER SPACING, cu rubricile: - spacing...pentru a selecta spa]iul dintre caractere - position...pentru stabilirea pozi]iei textului fa]@ de r$ndului
axa
Butonul ANIMATION, care permite alegerea unui efect de anima]ie la vizualizarea documentului Op]iunea PARAGRAPH: permite modificarea aspectului unui paragraf.Pe ecran apare o fereastr@ cu dou@ butoane: Butonul INDENTS AND SPACING: indentarea }i spa]ierea r$ndurilor Indentarea este opera]ia prin care un text (paragraf) este avansat spre interiorul paginii sau retras spre marginea din st$nga paginii. Spa]ierea se refer@ la distan]a dintre r$ndurile paragrafului sau dintre paragraful selectat }i restul textului. Fereastra de dialog con]ine valorile (^n cm. sau inch) indent@rii }i a spa]ierii. Butonul LINE AND PAGE BREAKS: con]ine op]iuni de eliminare a liniilor solitare }i de ^ntrerupere for]at@ a unei pagini. Op]iunea BULLETS AND NUMBERING: permite crearea unei liste numerotate sau enumerate. Se deschide o fereastr@ cu trei butoane: Butonul BULETED ofer@ }apte variante de simboluri grafice pentru ^ntocmirea listelor enumerate (dac@ se d@ clic pe Customize apar }i alte variante), din care pe cea dorit@ se d@ clic cu mouse-ul. Butonul NUMBERED ofer@ }apte variante de numerotare a listelor, alegerea f@c$ndu-se tot prin clic pe varianta aleas@. Op]iunea CHANGE CASE: transform@ literele mari ^n litere mici }i invers, ^n func]ie de op]iunea aleas@: Sentence Case...transform@ prima liter@ a unei propozi]ii sau fraze ^n liter@ mare, restul ^n litere mici Lowercase...toate literele devin mici UPPERCASE...toate literele devin mari Title case...se aplic@ titlurilor, cu prima liter@ mare iar restul mici tOGGLE cASE...se inverseaz@,literele mari devin mici }i invers Op]iunea DROP CAP: permite supradimensionarea primului caracter: se pozi]ioneaz@ cursorul de editare ^n fa]a caracterului sau simbolului ce vrem s@-l supradimension@m se alege din meniul FORMAT comanda DROP CAP
Word 13 ^n prezentate chenarul POSITION se alege una din variantele
Op]iunea COLUMNS: permite aranjarea scrierii pe coloane.Apare o fereastr@ de dialog prin care putem selecta num@rul de coloane.
17. CREAREA DE TABELE
a. Metode de creare de tabele Pentru a crea tabele putem apela la urm@toarele metode: 1.Crearea unui tabel prin apelarea op]iunii INSERT TABLE din meniul TABLE. Pe ecran apare o fereastr@ de dialog cu urm@toarele op]iuni: Number of columns...se introduce num@rul de coloane Number of rows...se introduce num@rul de linii Column width...de unde se poate opta }i pentru coloane egale 2. Crearea unui tabel folosind butonul INSERT TABLE din BIS Dup@ ac]ionarea butonului,pe ecran apare o gril@ (matrice) de linii }i coloane (4 linii+5 coloane).Pentru crearea unui tabel trebuie s@ tragem cu mouse-ul peste elementele matricei corespunz@tor num@rului de coloane }i r$nduri pe care dorim s@ le con]in@ tabelul nostru.La eliberarea butonului, tabelul se va crea ^n locul unde este pozi]ionat cursorul de editare. 3. Crearea unui tabel prin trasarea acestuia folosind bara de instrumente Tables and Borders. Pentru a activa bara de instrumente se execut@ un clic pe butonul Tables and Borders din BIS sau se alege op]iunea DRAW TABLE din meniul TABLE. Dup@ activarea barei pe ecran, se ac]ioneaz@ butonul cu creion dac@ nu este activat.%n continuare se pozi]ioneaz@ creionul ^n text corespunz@tor col]ului st$nga sus al tabelului }i se trage cu mouse-ul ^n diagonal@ corespunz@tor col]ului din dreapta jos.La eliberarea butonului este trasat cadrul tabelului.%n acela}i mod, prin tragere vor fi trasate }i liniile ce separ@ r$ndurile }i coloanele tabelului. Aceast@ metod@ poate fi folosit@ }i pentru modificarea aspectului unui tabel creat prin celelalte metode. 4. Crearea unui tabel prin convertirea unui text ^n tabel Se introduce mai ^nt$i con]inutul tabelului, separ$nd informa]ia din dou@ celule al@turate prin TAB.Se selecteaz@ ^n continuare textul respectiv dup@ care din meniul TABLE se alege comanda CONVERT TEXT TO TABLE... b. Selectarea elementelor unui tabel - selectarea textului dintr-o celul@ se efectueaz@ cu metodele amintite pentru text
Word 14 - pentru a selecta o linie, din meniul TABLE se alege op]iunea SELECT ROW - pentru a selecta o coloan@, din meniul TABLE se alege op]iunea SELECT COLUMN - pentru a selecta ^ntreg tabelul, din meniul TABLE se alege op]iunea SELECT TABLE c. Opera]iunea de }tergere - pentru }tergerea unei linii, select@m linia respectiv@ }i, din meniul TABLE, opt@m pentru DELETE ROW - pentru }tergerea unei coloane, select@m coloana respectiv@ }i, din meniul TABLE, opt@m pentru DELETE COLUMN - pentru }tergerea unui tabel, se selecteaz@ tot tabelul }i, din meniul TABLE, opt@m pentru DELETE TABLE Aceste comenzi pot fi apelate }i din meniul local, dup@ selectare. d. Ad@ugarea unor elemente noi unui tabel Pentru aceast@ opera]ie trebuie s@ select@m elementul din imediata apropiere a celui nou ad@ugat dup@ care din meniul TABLE se alege una din variantele: - INSERT ROWS...adaug@ o linie - INSERT COLUMNS...adaug@ o coloan@ - INSERT CELLS...adaug@ o celul@ e. Deplasarea ^ntr-un tabel Se poate face cu mouse-ul execut$nd un clic pe celula respectiv@, sau cu tastatura folosind urm@toarele taste: - TAB...deplaseaz@ cursorul ^n celula urm@toare din r$nd - SHIFT+TAB...deplaseaz@ cursorul ^n celula precedent@ din r$nd - ALT+HOME...deplaseaz@ cursorul ^n prima celul@ din r$nd - ALT+END...deplaseaz@ cursorul ^n ultima celul@ din r$nd - ALT+PgUp...deplaseaz@ cursorul ^n prima celul@ din coloan@ - ALT+PgDn...deplaseaz@ cursorul ^n ultima celul@ din coloan@ f. Modificarea ^n@l]imii liniei }i l@]imii unei coloane Exist@ dou@ metode: 1. Din meniul TABLE...urm@torii pa}i: - se pozi]ioneaz@ cursorul pe coloana sau linia pe care dorim s@ o redimension@m - din meniul TABLE se alege op]iunea CELL HEIGHT and WIDTH.Pe ecran e activat@ o fereastr@ cu dou@ butoane:ROW-pentru modificarea ^n@l]imii liniei;COLUMN-pentru modificarea l@]imii coloanei 2. Prin tragere cu mouse-ul: Pentru modificarea l@]imii coloanei ne pozi]ion@m cu s@geata pe linia ce desparte dou@ coloane sau din rigla de ghidaj, iar la apari]ia s@ge]ii duble se modific@ l@]imea prin tragere cu mouse-ul.Pentru modificarea ^n@l]imii unei linii se procedeaz@ la fel, cu deosebirea c@ pozi]ion@m cursorul pe rigla lateral@ din st$nga tabelului. Modificarea l@]imii unei coloane prin tragere cu mouse-ul are trei
Word 15 variante: - tragerea normal@...diferen]a de l@]ime este preluat@ de coloana din dreapta - tragere+SHIFT...coloanele urm@toare r@m$n neschimbate iar tabelul ^}i modific@ l@]imea - tragere+CTRL...coloanele din dreapta ^}i modific@ l@]imea propor]ional astfel c@ l@]imea tabelului r@m$ne neschimbat@
18. CREAREA UNUI ANTET {I A UNUI SUBSOL PENTRU UN DOCUMENT
Antetele }i subsolurile sunt spa]ii speciale la ^nceputul (HEADER) } i la sf^r}itul paginii (FOOTER) ^n care de regul@ se g@se}te un text (adresa firmei, titlul, autorul, data, pagina, etc.). De regul@ antetele }i subsolurile se creaz@ o singur@ dat@ }i sunt comune pentru toate paginile documentului, dar se pot crea }i diferit pe paginile pare }i impare sau de la un capitol la altul. Pentru a crea un antet sau un subsol select@m din meniul VIEW op]iunea HEADER and FOOTER. La ac]ionarea acestei op]iuni, pe ecran apare o zon@ delimitat@, cu linie punctat@, destinat@ introducerii antetului HEADER. Pe ecran este activat@ bara de instrumente pentru antete }i subsoluri ce con]ine mai multe butoane-comenzi, dintre care cele mai importante sunt: INSERT AUTOTEXT...permite introducerea dintr-o list@ ascuns@ a unui anumit text INSERT PAGE NUMBER...introduce num@rul de pagin@ curent@ INSERT NUMBER of PAGES...introduce num@rul de pagini INSERT DATE...introduce data curent@ INSERT TIME...introduce ora curent@ SWITCH BETWEEN HEADER and FOOTER...comutare antet/subsol Pentru a ne re^ntoarce ^napoi ^n document trebuie s@ select@m din bara de instrumente, butonul CLOSE.
19. MODURI DE AFI{ARE A DOCUMENTULUI
Exist@ mai multe moduri de afi}are a unui document, selectabile din meniul VIEW, dup@ cum urmeaz@: Normal...este o versiune simplificat@ a unui document, ^n care nu sunt afi}ate pe ecran antetele, subsolurile }i alte semne sau imagini, pentru a m@ri viteza de lucru Online Layout...vizualizare paginat@ interactiv@.Word afi}eaz@ automat Harta Document, un panou separat pe care ^l pute]i utiliza la deplasarea ^n cadrul documentului
Word 16
Page Layout...^n acest mod sunt afi}ate pe ecran riglele de ghidaj, iar textul va apare exact a}a cum va fi tip@rit la imprimant@;^n acest mod viteza de lucru scade Outline...este modul de afi}are rezumat, care permite comprimarea }i dilatarea textului,cu scopul de a tip@ri numai anumite elemente ale lui; ex.: tip@rirea numai a capitolelor Master Document...reprezint@ modul utilizat ^n cazul ^n care dorim s@ avem un document principal }i mai multe subdocumente
20. SETAREA SAU CONFIGURAREA PAGINILOR
Un document creat ^n Word poate fi transformat, ^n ceea ce prive}te dimensiunile paginii, de c@tre utilizator prin op]iunea PAGE SETUP din meniul FILE.Este activat@ o fereastr@ cu patru butoane: MARGINS...^n aceast@ fereastr@ putem seta marginile documentului, m@rimea spa]iului pentru antet }i subsol, m@rimea spa]iului destinat ^ndosarierii PAPER SIZE...permite stabilirea dimensiunii }i orient@rii paginii prin op]iunile: - PAPER SIZE...din aceast@ fereastr@ putem selecta un format standardizat de pagin@(A4, A3, etc.).Dac@ se dore}te folosirea unui format nestandardizat, se completeaz@ urm@toarele dou@ rubrici: - WIDTH...l@]imea colii - HEIGHT...^n@l]imea colii - ORIENTATION...permite stabilirea orient@rii la tip@rire: - PORTRAIT...pentru tip@rirea pe orizontal@ - LANDSCAPE...pentru tip@rirea pe vertical@ PAPER SOURCE...stabilirea modului de introducere a h$rtiei de imprimant@ LAYOUT...permite stabilirea sec]iunii de start }i alinierea textului ^n cadrul paginii Toate aceste butoane con]in op]iunea APPLY TO ce permite stabilirea cantit@]ii de text la care se va aplica formatul de pagin@.
21. TIP~RIREA UNUI DOCUMENT
Un document poate fi tip@rit la imprimant@ execut$nd un clic pe butonul PRINT de pe BIS (dac@ nu dorim stabilirea altor condi]ii de tip@rire), sau din meniul FILE, op]iunea PRINT, sau de la tastatur@ cu combina]ia CTRL+P.Pe ecran apare o fereastr@ de dialog cu urm@toarele op]iuni: NAME...se selecteaz@ imprimanta folosit@ la tip@rire PAGE RANGE...stabile}te paginile ce vor fi tip@rite o ALL...toate paginile o Current Page...pagina curent@ o Pages...se specific@ anumite pagini pentru tip@rire o Selection...tip@re}te textul selectat anterior
Word 17 COPIES...permite stabilirea num@rului de exemplare PRINT WHAT...permite listarea ^ntregului document sau numai a anumitor caracteristici ale acestuia PRINT...permite selectarea pentru listare numai a paginilor pare (even) sau impare (odd)
22. LUCRUL CU MAI MULTE DOCUMENTE WORD
Exist@ cazuri c$nd trebuie s@ lucr@m cu mai multe documente ca de exemplu: se lucreaz@ cu un document iar din altul se introduce un text se lucreaz@ cu un document }i, ^n acela}i timp, se deschide un document nou etc. %n toate aceste cazuri, pe masa de lucru avem deschise mai multe documente, dintre care numai unul este activ ^n acel moment.Restul sunt deschise dar stau ^n a}teptare.Fiecare document are fereastra lui.Pentru selectarea documentului activ din mai multe documente deschise se execut@ clic, ^n meniul WINDOW, pe numele documentului dorit.Documentul activ este marcat cu v.Pentru a realiza un schimb de informa]ii se efectueaz@ urm@toarele: a. se actveaz@ documentul surs@ b. se selecteaz@ por]iunea de transferat c. se mut@ ^n memoria CLIPBOARD (CUT pentru mutare, COPY pentru copiere) d. se activeaz@ documentul destina]ie e. se pozi]ioneaz@ cursorul de scriere ^n locul de destina]ie f. se transfer@ din CLIPBOARD cu PASTE Pentru a afi}a mai multe documente care au fost deschise se alege op]iunea ARRANGE ALL din meniul WINDOW.Pe ecran vor ap@rea toate fi}ierele deschise, fiecare ^n fereastra lui, care pot fi modificate prin metodele cunoscute.
Word 18
IV WORD
1. Lansarea editorului Word 2. Ce se afl@ pe ecranul Word ? 3. Bara de instrumente 4. Bara de instrumente standard 5. Crearea unui fi}ier document nou 6. Deschiderea unui document creat anterior 7. Salvarea unui document 8. %nchiderea unui document 9. Ie}irea din editorul Word 10. Introducerea unui text ^ntr-un document Word 11. Deplasarea pe un document Word 12. Selectarea textelor }i imaginilor 13. {tergerea }i corectarea unui text 14. Mutarea }i copierea textelor }i a imaginilor grafice 15. C@utarea unui cuv$nt ^ntr-un text }i ^nlocuirea lui 16. Formatarea unui text 17. Crearea de tabele 18. Crearea unui antet }i a unui subsol pentru un document 19. Moduri de afi}are a documentului 20. Setarea sau configurarea paginilor 21. Tip@rirea unui document 22. Lucrul cu mai multe documente Word
Subiecte propuse pentru examen
1. Posibilit@]i de manipulare a unui text ^n Word.Mutarea }i copierea. 2. Prezentarea barei de instrumente standard. 3. Prezentarea barei de instrumente de formatare. 4. Cum se creaz@ un tabel ^n Word. 5. Stabilirea unui format de pagin@ ^n Word. 6. Modificarea aspectului textului ^n Word. 7. Crearea antet }i subsol ^n Word. 8. Tip@rirea unui document Word. 9. Moduri de vizualizare a unui document Word. 10. Lucru cu mai multe documente.Rolul clipboardului.
Você também pode gostar
- 44 Grile SGBD-noiDocumento21 páginas44 Grile SGBD-noiaramis4741111100% (2)
- Managementul Proiectelor SoftwareDocumento299 páginasManagementul Proiectelor Softwareavramescu100% (3)
- 1 Excel IncepatoriDocumento65 páginas1 Excel Incepatorineaksu9093% (15)
- Contract de Comodat Pentru Bunuri ImobileDocumento3 páginasContract de Comodat Pentru Bunuri Imobileviodn0% (1)
- Salata Orientala - Fara OuaDocumento1 páginaSalata Orientala - Fara OuapmactredAinda não há avaliações
- Auditarea SIDocumento6 páginasAuditarea SIPma CtredAinda não há avaliações
- Licenta2010 TotDocumento78 páginasLicenta2010 TotpmactredAinda não há avaliações
- Managementul Proiectelor SoftwareDocumento4 páginasManagementul Proiectelor SoftwarepmactredAinda não há avaliações
- Int - Artificiala GR - Sem IDocumento27 páginasInt - Artificiala GR - Sem IpmactredAinda não há avaliações
- Microsoft Word - Baze Date Vara 2009Documento23 páginasMicrosoft Word - Baze Date Vara 2009avramescuAinda não há avaliações
- Rezolvari Baze de DateDocumento23 páginasRezolvari Baze de DateIonita Robert MihaiAinda não há avaliações
- Centralizare Subiecte Baze de DateDocumento19 páginasCentralizare Subiecte Baze de DatepmactredAinda não há avaliações
- BD ProblemeDocumento21 páginasBD ProblemepmactredAinda não há avaliações
- Info Int Artificiala2008Documento27 páginasInfo Int Artificiala2008pmactredAinda não há avaliações
- Microsoft Word - Baze Date Vara 2009Documento23 páginasMicrosoft Word - Baze Date Vara 2009avramescuAinda não há avaliações
- Partea I Concepte Despre Bazele de DateDocumento12 páginasPartea I Concepte Despre Bazele de DatepmactredAinda não há avaliações
- Microsoft Word - Baze Date Vara 2009Documento23 páginasMicrosoft Word - Baze Date Vara 2009avramescuAinda não há avaliações
- Info Int Artificiala2008Documento27 páginasInfo Int Artificiala2008pmactredAinda não há avaliações
- Rezolvari Baze de DateDocumento23 páginasRezolvari Baze de DateIonita Robert MihaiAinda não há avaliações
- Tema 1 I. 1) - Ce Reprezintă AcronimulDocumento6 páginasTema 1 I. 1) - Ce Reprezintă AcronimulpmactredAinda não há avaliações
- 1) - Cifrul ..................... Este Cel Mai CunoscutDocumento22 páginas1) - Cifrul ..................... Este Cel Mai CunoscutpmactredAinda não há avaliações
- Universitatea Spiru Haret Facultatea de Matematica-InformaticaDocumento61 páginasUniversitatea Spiru Haret Facultatea de Matematica-InformaticapmactredAinda não há avaliações
- Ecuatii Cu Derivate Partiale - Probleme BB RezolvateDocumento56 páginasEcuatii Cu Derivate Partiale - Probleme BB Rezolvatepmactred100% (2)