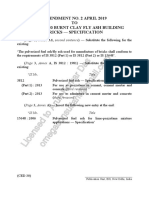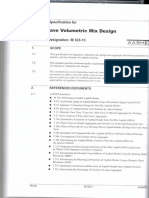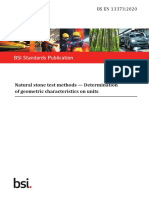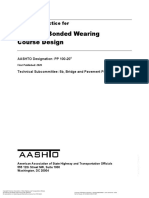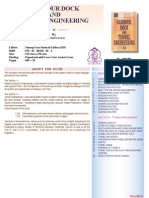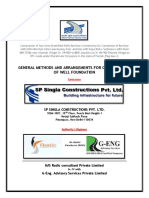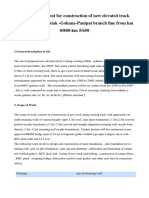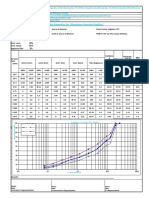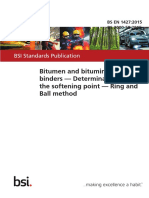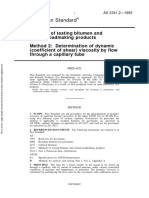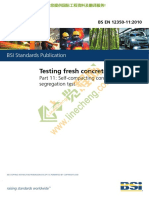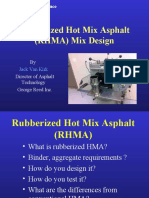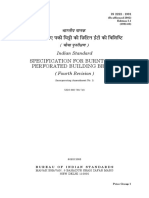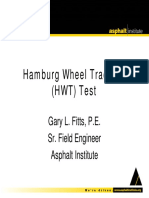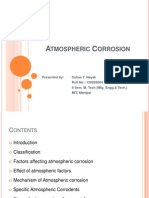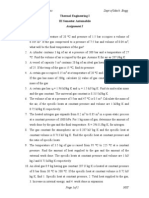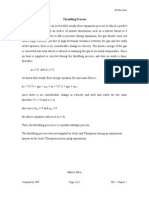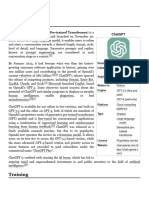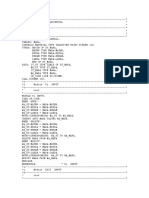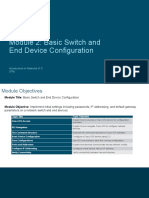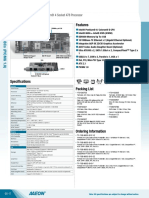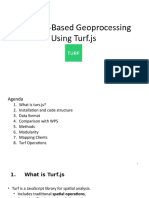Escolar Documentos
Profissional Documentos
Cultura Documentos
AutoCAD Lab Manual
Enviado por
synayakDescrição original:
Direitos autorais
Formatos disponíveis
Compartilhar este documento
Compartilhar ou incorporar documento
Você considera este documento útil?
Este conteúdo é inapropriado?
Denunciar este documentoDireitos autorais:
Formatos disponíveis
AutoCAD Lab Manual
Enviado por
synayakDireitos autorais:
Formatos disponíveis
COMPUTER: It is an ultra fast electronic counting machine that can transmit & manipulate information.
The essential components of a computer are: i) Processor which is the brain of the computer. ii) Memory unit which stores data & instructions. iii) Disc storage unit which enables permanent storage of data. iv) Input/Output which enables permanent storage of data. v) Programs which contain instruction to the hardware. A computer essentially consists of hardware & software. HARDWARE: The physical devices consisting of mechanical parts that make up the computer are called hardware. It includes physical components such as keyboard, monitor, electronic circuits, disc drives etc. PROGRAM: Program refers to a set of instructions to a computer to perform a task. The program may be as simple as written to add 2 numbers & as complex as for weather forecasting. SOFTWARE: A collection of program forms software. Without software, hardware cannot work. TYPES OF SOFTWARE: It is mainly classified into two categories 1) SYSTEM SOFTWARE: It is a collection of programs needed to operate & control the functioning of a computer. These are the software which provides the environment for writing & running the application programs. These software include a) Opening system which acts as an interface between the user & computer hardware. b) The service programs like compilers & interpreters which are used to develop application programs. EXAMPLES: MS DOS C compiler Basic interpreter 2) APPLICATION SOFTWARE: These are the software which enables us to carry out specific tasks on the computer. This type of software consists of a set of programs to carry out operations for specific tasks on the computer and specific application programs. E.g.: a) AutoCAD b) Computerized billing system, inventory, package etc.. c) Tally CAD SYSTEM: The process of model creation, analysis & evaluation of an engineering design through the use of computers is known as Computer Aided Design. CAD system consists of computer hardware & associated software.
While the software parts consist of implemental aspects of the design methodologies, the hardware resources assist in executing of this software. The hardware includes the computer graphics terminals & the peripheral devices. The software parts consist of the computer graphics for the user interaction of the application program for design. In a CAD system the user enters the necessary information about a part like geometrical details through interactive computer graphics with the help of input devices like mouse or keyboard. ICG is a user friendly environment having a graphical user interface which facilitates user interaction with the CAD system. These inputs are used by the application program to continue with further processing like creating model, assigning constraints & carrying out analysis. Model can be created by involving entity creation modification commands. The results of design analysis can be obtained by making use of the output devices like printers, plotters, etc. HARDWARE IN CAD: CAD hardware is required for the following purposes as listed. 1. Input of information regarding model 2. Output of engg.dwg. of the model created. 3. Processing of the input information about a model for its design details. CAD system should be powerful enough in terms of computing power & graphics capabilities. The input devices can be keyboard, mouse, digitizer, etc. A graphics terminal should support graphical user interface provided by the CAD software. The output devices can be printer or plotter. The secondary storage media assists in taking the back ups of the CAD information on storage devices like floppy discs, CDs, DVDs, Pen Drives, Portable HD. The CPU is the main controlling part of the entire CAD system. The processor should be fast enough to handle huge amount of information & carry out complex mathematical equations. OPERATOR INPUT DEVICES: Interactive computer graphics requires user to input information through different means into the graphics package. At the same time user should be able to modify graphics entities even of small details. The user should also be able to draw the images interactively & in real time. In a design work station, a number of input devices are available. All these devices can be grouped into three categories. 1) Cursor control device 2) Digitizer 3) Keyboard terminal CURSOR CONTROL DEVICES: These devices control the position of a bright spot on the graphic screen. The movement of this bright spot is sensed by the CAD system & the graphic image can be created by clicking on information about the co-ordinates location. The various cursor control devices are as follows: MOUSE: It is the most popular input device. A mechanical mouse consists of wheels placed orthogonally at the bottom of the mouse. These wheels get actuated for movements of the mouse along x & y axes. The values are recorded by pressing the mouse buttons. In optical mouse system the light source is provided on the button with an optical encoder.
DIGITIZER: Digitizer boards or tablets are electro-mechanical vector graphic input devices that resemble a drafting board. These are used together with a movable stylus called puck. The puck can be moved over the surface to following existing lines. It is a common technique in CAD systems for taking x and y co-ordinates from a paper drawing. The tracking device (puck) contains a switch for the user to record the desired x and y co-ordinates. The co-ordinates are either directly sent to the computer or stored in secondary storage devices like magnetic tapes. Digitizers with a large board provide high resolution and accuracy. Digitizers are more frequently used to create drawings using an interactive drafting package to enter a sketch or a drawing which can be redrawn or edited as the display appears on the CRT screen. KEYBOARD TERMINALS: It is an alphanumeric terminal used to enter commands, co-ordinates, functions and process data to the CAD system. The information typed is displayed on the CRT screen. The typed information displayed on the CRT screen can be changed. CAD systems make use of special function keyboards. These function keys are provided to eliminate extensive typing of commands. The number of function keys varies from about 8 to 80. AutoCAD: AutoCAD is a highly professional computer aided design & drafting package which can run on low cost microcomputers. AutoCAD brings the benefits of sophisticated technology which was previously available to large & costly system, within the reach of desktop. For a computer user, AutoCAD is easy to learn and one need not possess any previous computer experience & knowledge to get started in Auto CAD. The set of menu are user friendly & easy to follow. Drawings of any size can be created & revised. The drawing can be stored on floppy, hard disc, CDs, DVDs or pen drives and can be plotted to any scale. There is virtually no limit to the kind of drawing one can prepare using AutoCAD. It is very successfully applied in areas such as 1) Architectural drawings 2) Interior design & facility planning 3) Drawings of various engineering applications in mechanical, electrical, civil, automobile, chemical and electronics engineering 4) Technical illustrations & assembly drawings. 5) Graphs & plates of all kinds. 6) Geometric modeling. DEVELOPMENT OF AUTO CAD: The computer aided drafting system; AUTO CAD was launched in December 1982 by Autodesk Inc. of USA (version 1.0). Additional features and facilities were added and enhanced versions followed one another in quick succession release 2.1 in May 1984, version 2.1 in May 85, version 2.5 in June 86 & version 2.6 in 87. The latest version is AutoCAD 2010 which is its 24th release. SYSTEM REQUIREMENT: AutoCAD runs on a wide range of low cost industry standard computers. AutoCAD files are compatible between different market types & their operating systems. You can easily exchange information between different computer systems. AutoCAD supports a wide range of peripheral devices including digitizers, mice, high resolution display monitors, pen plotter, dot matrix printers, electromagnetic plotters etc
The following are the system requirements for running AutoCAD 2004 1) 2) 3) 4) 5) 6) 7) 8) 9) Intel Pentium III or later, with 800 MHz or faster processor, or compatible Microsoft Windows XP (Professional, Home Edition, or Tablet PC Edition) Windows 2000, or Windows NT 4.0 (SP6a or later) 256 MB RAM 300 MB free disk space for installation 1024x768 VGA with true colour (minimum) Microsoft Internet Explorer 6.0 Mouse, trackball, or compatible pointing device CD-ROM drive
Optional: 1) 2) 3) 4) 5) Printer or plotter Digitizer Serial or parallel port Network interface Modem or access to an internet connections
WRITE A PROGRAM INVOLVING THE PROPER SETTING AS PER AUTO-CAD DRAWING. The following commands are used in setting the proper style: The Auto CAD drawings are typically drawn at full size. The scale is set at the time of printing. The command helps to select any unit system or degree of precision. It also controls the direction of angle measurement, whether clockwise or anti- clockwise. The starting position of measurement can also be changed. The default is zero degree to the right side and counts clockwise. Precision contracts the decimal place displayed on the state line and in dimensions. Following settings have to be done: Type : Decimal Precision : 0.00 Angle type: Decimal degree Precision : 0.00 Clockwise : It can measure clockwise direction. Direction : To specify position of a measuring direction. Units : S I units. LIMITS : Drawing limits is the invisible boundary to fill the drawing. It should be large enough to contain the drawing and its related parts. Command: Limits press enter. Menu : Format drawing limits Specify lower left corner or [on/off] (0.0000) enter lower co-ordinates value (0, 0) and press enter. Specify upper right corner (420, 297). To change the upper limits enter upper co-ordinate value (x, y) as per the standard drawing sheet size and press enter.
GRID and SNAP: The grid gives a visual display of position on the screen but it is not possible to pick exact position only by eye adjustment. So an option is given to set snap distance. When snap is set the cursor movement is restricted and the cursor will only move in steps of the snap distance. COMMAND: grid press enter Command: snap press enter Menu: Tools drafting settings Keep snap on & specify value (5) Keep grid on & specify value (5) View zoom - all. WRITE TWO FUNCTIONS & PROCEDURE OF THE FOLLOWING COMMANDS. 1. Line 2. Arc 3. Circle 4. Ellipse 5. Polygon 6. Rectangle 7. Donut 8. Points 1) LINE: Command: Line or L press enter Menu: Draw-Line Pick start point, pick next point. Use undo to cancel previous line. Use close to join the first & last points. The following methods are used to draw the line to given size. a) GRID METHOD: b) STATUS LINE METHOD: Status line shows distance & direction. c) POLAR METHOD: After selecting the 1st point specify length & direction in the format at length & direction. d) DIRECT DISTANCE METHOD: Pick start point, keep cursor on required direction & enter the distance. 2) ARC: Command: Arc or A press enter Menu: Draw-Arc a) THREE POINT METHOD: Pick start point, second & the end point
b) START CENTRE END: Pick start point, the centre & pick end of the arc. c) START CENTRE ANGLE: Pick start point, pick centre or the line & enter the angle. d) START, END, ANGLE: Pick start point, end point & specify the angle. DEFINITION: Arc will continue from the end point as previous arc or any other object drawn. Arc will continue in the same direction as the previous object. 3) CIRCLE: Command: Circle or C, press enter Menu: draw-Circle-option. Various options are the following a) CENTER RADIUS: Pick centre point or the centre co-ordinate as the centre point; specify the radius using the keyboard. b) CENTRE DIAMETER: Pick the centre or the centre co-coordinating as centre point, specify the diameter using the mouse or enter the radius using keyboard. c) 2 POINT: Circle passes through specified 2 point or diameter point .pick the 1st &2nd point. d) 3 POINT: Circle passes through specified 3 point select 1st, 2nd & 3rd point. e) TAN TAN RAD: Draw a circle tangential to the selected object. Select 1st, 2nd, & 3rd object. 4) ELLIPSE: Command: ellipse or El press enter Menu: Draw- ellipse-option. a) CENTRE: Pick centre, end & other axial distance b) AXIS END: Pick axis end, 1 axis end & the other axis end distance. c) ARC: Pick axis end, 2nd axis end, other distance start of arc & end of arc. 5) POLYGON: Command: polygon or pol press enter Menu: Draw polygon Enter number of sides Pick Centre Enter the radius or pick the radius. For the polygon to be in edge condition, pick edge from screen menu.
6) RECTANGLE: Command: rectangle or rect press enter Menu: drawrectangle Pick on corner, pick opposite corner or enter length &width. The various values are i) Character ii) Elevation iii) Fillet iv) Thickness &Width 7) DONUT: Command: donut or do, press enter Specify inner &outer diameter of donut Specify centre of donut To fill mode ON/OFF Menu: tools--option--display--apply 8) POINTS: Command: point or po press enter Menu: draw -- point -- option Single point only one point at selected location Multiple points create a series of point at selected location EXPLAIN VARIOUS SELECTION METHODS: To select object following method may be used i) Selecting by pick box. ii) Direct windows, pick a point at empty place to cover the object & change the right side. In this method, objects which are completely within the windows will be selected. iii) Crossing windows : if selection is from right left all objects which are within the windows & passing through the windows will be selected. EXPLAIN FOLLOWING FUNCTION A) MOVE: To shift objects from one place to another Modify move Select object, press enter Pick base point, pick displacement point. B) COPY: To get one or more number of copies as selected object Modify copy Select the objects, press enter Pick base point (copy) or pick duplicate then base point (move copies)
Pick displacement copies.
C) ROTATE: To rotate the object about a given axis Modify rotate Select the objects, press enter Pick the base point Enter angle of rotation by keyboard or key using mouse D) BREAK: To cut off object at one point in between two points Modify break option select second select object, pick a point select point select object at a point to break select point select object pick, 1st & 2nd points select 1st point select object , pick a point E) TRIM: To cut off extended edge or point of intersection Modifytrim Selecting cutting edge, press enter Pick edges to trim. F) EXTEND: To extend the open end of an object Modify-extend Select boundary, edges, press enter Pick edge to extend G) ARRAY: To get a number of copies of object of given area, Row or column or around an image Modify-array Select the object, press enter Select the type of array H) SCALE: To increase or release the size of object proportionally modify- scale, select object press enter, pick the base point, enter scale factor. EXPLAIN VARIOUS LINE TYPE & COLOURS IN THE DRAWING BEING USED: i) Properties to change color & line type method. Method 1: select object.
i) ii) iii) iv)
Modify-properties Change color and line type or required Method 2: select object Using object properties for change color & line type. Select before changing the line type, lines or type to be located or loaded Format- line type load. Select required line type from the task click ok. ii) LT scale control the sizes of dashes. Command: lTscale, press enter Specify the value. EXPLAIN BRIEFLY THE FUNCTION OF LAYER CONTROL: By default the layer available for drawing when new file is created is 0. User can create as many layers he/she wants. Each layer will have an associated colour and linetype which can be changed. Layers can be used to distinguish between various parts getting assembled together. Layers of objects can be made visible and invisible whenever required. The functions of layer control are To create new layer To change the color To change the line type To draw object or particular layer To free the layer
WHAT IS THE USE OF DIMENSION IN DRAWING &EXPLAIN HOW TO USE HATCHING a) LINEAR: To draw the horizontal & vertical dimensions specify first extension line origin. Specify second point on the object Pick dimension line location. b) ALIGNED: The dimension line will be aligned to section points specify first extension line origin or select object Pick 1st extension point. Specify 2nd extension line origin Pick 2nd extension point. c) ORDINATE : It shows x & y co- ordinate at selected point Specify feature location: select a point, specify point.
d) RADIUS: It shows radius of selected circle with a prefix R select arc or a circle. Pick arc or circle. e) DIAMETER: To show diameter of selected arc of circle with prefix Select arc or circle: pick arc or circle Specify dimension line location. Pick a position. f) ANGULAR: To measure & write angles in between select the object or included angle of axis, select arc ,circle, line or ( specified vertex) .pick object specify 2nd angle end point. Pick an object specify dimension one line location, pick position. g) LEADER: To create a line to lead a point for the text item. Specify 1st leader or point: pick a point. Specify next point: pick 2nd point. Specify next point: (format / annotation/ undo) <annotation > continue. Select a point or press enter. Specify 1st line & annotation list Type required text press enter. h) BASE LINE: To create parallel dimension create one dimension using any method then click baseline. Specify a 2nd extension origin. Select 2nd extension point. i) CONTINUOUS: To put chain dimension Create 1stdimension & the chain using any method then click continuous. Specify a 2nd extension origin: select 2nd extension point.
DIMENSION STYLE: Menu: Format Dimension Style Modify i) Line and Arrows: 1) Color of dimension line. 2) Color of extension line.
3) Dimesnion line visible, invisible. 4) Type of arrow head. 5) Type of centre line and head work. 1) 2) 3) 4) ii) Text appearance: Self required style for text. Select colour for text. Specify size for text. Text placement, vertical, horizontal, offset form dimension line.
iii) Primary units: 1) Unit format: Controls the system of units in dimension. 2) Precision: Controls the dcimal place or fraction of unit appearance in dimension value. 3) Decimals Seperators: Select the type and seperator which appear b/w whole no of fractional value of the dimensions. HATCH To hatch an area, choose Hatch from the Draw toolbar. This starts the BHATCH command. The Hatch dialog box opens. Use the dialog box to define your hatch. Pick the area for hatch by either picking a point within the area or by selecting objects which defines the hatch area. Select appropriate hatch pattern, angle and scale. HOW TO DRAW AN ISOMETRIC VIEWS USING A CAD MENU. Menu: Tools - drafting setting In snap type keep isometric snap on. EXPLAIN THE PROCEDURE TO WRITE TEXT IN DRAWING. Text plays an important part of drawing or is used to title blocks to table the parts of the drawing. There are 2 types. i) Multi line text. ii) Single line text. Menu: drawtextsingle line text / multiline text /style / (art point); pick a point. Rotation angle: enter angle for text line. Press enter Text: type the text required. EXPLAIN PROCEDURE OF BASIC SOLID OBJECT CREATION. Object like box, cone, cylinder, sphere, edge etc can be created by using solid commands menu & by specifying the dimension as the objects. Menu: Drawsolid option. 1) BOX: Specify corner as box or pick pointer & enter specify the opposite corner. Pick points & enter specify height. Specify a value, press enter
2) WEDGE: Specify the opposite corner or edge or pick a point specify corner or Pick opposite corner specify height. Specify a value. Press enter. 3) CONE: Specify centre point for base of cone or pick centre point or type for elliptical cone. Specify the radius for base of cone. Enter height of cone and press enter. 4) CYLINDER: Specify centre point for base of cylinder pick centre point or type for elliptical cylinder. Specify radius for base of cylinder or enter radius & press enter. Specify the height of cylinder or specify a value for height press enter. 5) SPHERE: Specify centre as sphere a point sphere radius of sphere or specify a value press enter. EXPLAIN THE FOLLOWING COMMANDS: 1. EXTRUDE: Changes 2D objects into 3D objects by giving thickness to selected objects. It can also create tapered objects. Command: extrude or ext press enter Menu: draws- solid- extrude. Select object: pick objects to extrude press enter. Path specifies a value for thickness press enter. Specify height as expansion or if necessary specify an angle for taperness enter Specify angle of taper for extension 2. REVOLVE: Revolve creates a 3D object by revolving a 2D object around an axis. The 2D object should be a closed object. Command: revolve or rev press enter Menu draw- solids- revolve Select the object: pick object s to revolve specify. Start point for axis of revolution or define axis by pick start of axis. SLICE: A new solid can be created by cutting the existing solid or by remaining one part of it. The objects may be cut in any direction along the specified cutting plane. Command: slice or s press enter. Menu: draw solids- slice select objects, pick objects to cut press center specify first point on sliding plane by option pick 1 point on cutting plane specify 3 point on plane pick 3 points on cutting plane specify the point on desired side on the plane or pick a point on the sides to retain or type B as both sides are to be retains. 3.
UNION: This command is used to combine two or more solid objects together forming one composite object, the overlapping area of objects removed while joining them to make a composite solid. Single Object: Command: Union, press enter. Menu: Modify solid adding Union Select objects: Pick objects to union press enter. 5. SUBTRACT: Used to subtract one solid from another. This command is mostly used to create holes Command: subtract press enter. Menu: Modify Solid editing subtract. Select solids and region to subtract select object, pick object to remove from previous set by selected objects press enter. 6. SECTION: Uses the intersection of a plane and solid to create a region. Command: Intersect or in press enter. Menu: Modify Solid adding Intersection. Select object: Select intersecting objects press enter. 7. INTERFERENCE: Creates a composite 3D solid from the common volume of two or more solid objects. Command: Interference press enter. Menu: Draw Solids Interference. EXPLAIN THE PROCEDURE OF TAKING PRINT OUT OF 2D DRAWING The procedure of taking print out of 20 drawing: Menu: File plot Plot dialog box will appear. It consists of 2 main operation i.e., plot device and plot setting. Plot device option is used to set up the printers device and its configuration plot. Setting is used to select suitable, printer, paper size, drawing area etc. Select connected printer and other details as required. Select the paper size of units required. In plot area, click on windows and select area to be printed. Using plot offset position the drawing at centre by selecting centre the plot. Click on full preview at plot will appear with a zoom. Press right button on the menu. If preview is correct, click on plot to get print out. If preview is not correct, click on exit. Then change any options to get print out. The printing device is to be on and paper is to be set properly before using plot command.
4.
WHAT ARE THE VIEW ENHANCEMENT COMMAND FOR 3D OBJECTS. EXPLAIN 1.HIDE: When a 3D object is created, its back side also visible. But when we view real life 3D objects, back side edges of objects are not visible. To make back side edges of objects invisible, hide command is used. Command: Hide or H press enter. c) SHADE: This option provides shading for wire frame options for 3D objects. Command: Shade or press enter. d) 3D Object Views: For paper viewing of the full details of 3D objects, the viewing angles to be changed. This can be closed using V Point command. Menu: View 3D views. DEFINE U.C.S AND WHAT IS THE USE OF U C S WHILE CREATING OBJECTS. To create complete object it is necessary to draw some object on different surface at different angles. Therefore using U.C.S., drawing can be done with ease and accurately. UCS can be moved to a new place or rotated at its existing place in order to draw different features. DIFFERENCE BETWEEN WIRE FRAME MODELLING AND SOLID MODELLING. WIRE FRAME MODELLING: A wire-frame model of 3D object consists of finite set of points together with edges connecting these pair of points. An edge may be straight line, arc or any other curve. Thus the above point data can be manipulated to produce any required orthographic or perspective projection. In wire-frame modelling the edges of the objects are shown as lines and image appears like a frame constructed of wire, hence it is named as wire-frame modelling. SOLID FRAME MODELLING: In solid modelling, the models are displayed as solid objects. Solid models are easier to generate than wireframe models. Solid models are ideal for colour and animation projects. For a solid image any colour can be added, resulting picture become realistic. In solid modelling mass property analysis, interference checking, FEA, collision checking can be done.
Você também pode gostar
- Is 15799 RtofDocumento10 páginasIs 15799 Rtofdivyadeenu9390Ainda não há avaliações
- Standard Practice For Materials Selection and Mixture Design of Permeable Friction Courses (PFCS)Documento7 páginasStandard Practice For Materials Selection and Mixture Design of Permeable Friction Courses (PFCS)Martin MbaoAinda não há avaliações
- Licensed To Arun Kumar Das: Indian StandardDocumento53 páginasLicensed To Arun Kumar Das: Indian StandardIndira BanerjeeAinda não há avaliações
- Fundamental of EnglishDocumento5 páginasFundamental of Englishmp SinghAinda não há avaliações
- Effect of Heat and Air On Asphalt Materials (Thin-Film Oven Test)Documento6 páginasEffect of Heat and Air On Asphalt Materials (Thin-Film Oven Test)KRamana ReddyAinda não há avaliações
- Licensed To Arun Kumar DasDocumento1 páginaLicensed To Arun Kumar DasIndira Banerjee100% (1)
- Resistance To Plastic Flow of Bituminous Mixtures Using Marshall Apparatus (6 Inch-Diameter Specimen)Documento5 páginasResistance To Plastic Flow of Bituminous Mixtures Using Marshall Apparatus (6 Inch-Diameter Specimen)Phuc Nguyen QuangAinda não há avaliações
- C1611C1611M 14371Documento6 páginasC1611C1611M 14371josueAinda não há avaliações
- Vehicle-Pavement Systems: Standard Terminology Relating ToDocumento11 páginasVehicle-Pavement Systems: Standard Terminology Relating ToDannyChaconAinda não há avaliações
- NCHRP Report-224-Guidelines For Recycling Pavement MaterialsDocumento147 páginasNCHRP Report-224-Guidelines For Recycling Pavement Materialsjaipal reddyAinda não há avaliações
- AASHTO M 323-13 Superpave Volumetric Mix DesignDocumento13 páginasAASHTO M 323-13 Superpave Volumetric Mix DesignMir Shahnewaz ArefinAinda não há avaliações
- Methods For Testing Tar and Bituminous Materials - Determination of Specific GravityDocumento10 páginasMethods For Testing Tar and Bituminous Materials - Determination of Specific Gravityturutriveni reddyAinda não há avaliações
- Specifications For Interlocking Concrete Blockpavement PDFDocumento21 páginasSpecifications For Interlocking Concrete Blockpavement PDFVijaya KumarAinda não há avaliações
- Aashto R 5Documento2 páginasAashto R 5Lê MinhAinda não há avaliações
- Astm A 884-2019Documento6 páginasAstm A 884-2019Mohammed AliAinda não há avaliações
- Electrical Indication of Concrete's Ability To Resist Chloride Ion PenetrationDocumento8 páginasElectrical Indication of Concrete's Ability To Resist Chloride Ion PenetrationSofía Córdoba SáenzAinda não há avaliações
- AASTHO T-324-04 Hamburg Whell Tracking PDFDocumento7 páginasAASTHO T-324-04 Hamburg Whell Tracking PDFSiska DewiAinda não há avaliações
- Astm D2726-17Documento4 páginasAstm D2726-17Iranis E Lugo RodriguezAinda não há avaliações
- BSI Standards Publication: Natural Stone Test Methods - Determination of Geometric Characteristics On UnitsDocumento7 páginasBSI Standards Publication: Natural Stone Test Methods - Determination of Geometric Characteristics On UnitsAbdul-alim BhnsawyAinda não há avaliações
- ASTM D473-07 (Reapproved 2017) E1Documento6 páginasASTM D473-07 (Reapproved 2017) E1sawitri diah ayu komalaAinda não há avaliações
- Aashto PP100Documento5 páginasAashto PP100safak kahramanAinda não há avaliações
- Bs 1881 122 2011 Water Absorption Test For ConcreteDocumento4 páginasBs 1881 122 2011 Water Absorption Test For ConcreteChan Chee YongAinda não há avaliações
- Linear Fatty Alcohols For Surface Active Agents - SpecificationDocumento9 páginasLinear Fatty Alcohols For Surface Active Agents - SpecificationManvendra NigamAinda não há avaliações
- Aashto Pp-14 (2018) Diseño OgfcDocumento9 páginasAashto Pp-14 (2018) Diseño OgfcMario Esteban Solano RodriguezAinda não há avaliações
- Licensed To Arun Kumar Das: Hdian StandardDocumento10 páginasLicensed To Arun Kumar Das: Hdian StandardIndira BanerjeeAinda não há avaliações
- Ikwyh, Ffkyhu Fiqye VKSJ 'KHV Fof'Kf"V: HKKJRH EkudDocumento12 páginasIkwyh, Ffkyhu Fiqye VKSJ 'KHV Fof'Kf"V: HKKJRH EkudSajal DeyAinda não há avaliações
- Harbour Dock & T EngDocumento6 páginasHarbour Dock & T EngNarvinder Parmar33% (3)
- Method Statement RE Structures-Final-29052011Documento5 páginasMethod Statement RE Structures-Final-29052011sanojevAinda não há avaliações
- C31C31M.30397 Toma de Muestras en CampoDocumento7 páginasC31C31M.30397 Toma de Muestras en CampoMary PalaciosAinda não há avaliações
- Well Foundation Methodology - R0Documento19 páginasWell Foundation Methodology - R0Lalit Pratap Singh TomarAinda não há avaliações
- Fly Ash and Stabilized SoilDocumento80 páginasFly Ash and Stabilized SoilRohitAinda não há avaliações
- BS en 12607-2-2014 (BS 2000-460-2-2014)Documento16 páginasBS en 12607-2-2014 (BS 2000-460-2-2014)Santosh IngaleAinda não há avaliações
- Determining The Rheological Properties of Asphalt Binder Using A Dynamic Shear RheometerDocumento16 páginasDetermining The Rheological Properties of Asphalt Binder Using A Dynamic Shear RheometerRahul HnkAinda não há avaliações
- Method Statement of Work New Elevated Track ROK FinalDocumento22 páginasMethod Statement of Work New Elevated Track ROK FinalVaibhav PathakAinda não há avaliações
- Performance Related TestsDocumento62 páginasPerformance Related TestsJohn Prashanth VadlapatiAinda não há avaliações
- BC 5.0% (Grading-I) PMB PG-76E-10 - 04.12.2021 (Modified)Documento55 páginasBC 5.0% (Grading-I) PMB PG-76E-10 - 04.12.2021 (Modified)sandeep nanda100% (1)
- Harbour Dock AND Tunnel Engineering: by R. SrinivasanDocumento4 páginasHarbour Dock AND Tunnel Engineering: by R. SrinivasanShubham DhummaAinda não há avaliações
- En 12697-23-2004Documento17 páginasEn 12697-23-2004Damouh MohamedAinda não há avaliações
- Compressive Strength of Asphalt Mixtures: Standard Test Method ForDocumento5 páginasCompressive Strength of Asphalt Mixtures: Standard Test Method ForKongsak AkkharawongwhatthanaAinda não há avaliações
- Bitumen and Bituminous Binders - Determination of The Softening Point - Ring and Ball MethodDocumento22 páginasBitumen and Bituminous Binders - Determination of The Softening Point - Ring and Ball MethodBardhAinda não há avaliações
- As 2341.2-1993 Methods of Testing Bitumen and Related Roadmaking Products Determination of Dynamic (CoefficieDocumento2 páginasAs 2341.2-1993 Methods of Testing Bitumen and Related Roadmaking Products Determination of Dynamic (CoefficieSAI Global - APACAinda não há avaliações
- D 995 - 95b R02 - RDK5NQDocumento6 páginasD 995 - 95b R02 - RDK5NQAjesh kumar0% (1)
- BS en 12697-31 Specimen Preperation by Gyratory CompactorDocumento34 páginasBS en 12697-31 Specimen Preperation by Gyratory CompactorAnonymous x7VY8VF7Ainda não há avaliações
- EN 12350-11 (2010) Testing Fresh Concrete - Self-Compacting Concrete - Sieve Segregation TestDocumento14 páginasEN 12350-11 (2010) Testing Fresh Concrete - Self-Compacting Concrete - Sieve Segregation TestmariannydanimartinezAinda não há avaliações
- PQCDocumento77 páginasPQCAnkit MittalAinda não há avaliações
- Method Statement Geotechnical Investigation Works: ProjectDocumento20 páginasMethod Statement Geotechnical Investigation Works: ProjectShan NawazAinda não há avaliações
- Laboratory ManualDocumento71 páginasLaboratory ManualcevivektAinda não há avaliações
- PAV Aging-ASTM D6521Documento7 páginasPAV Aging-ASTM D6521Justine CantotAinda não há avaliações
- Astm D7226 (Viscosidad Dinámica Por Paletas)Documento4 páginasAstm D7226 (Viscosidad Dinámica Por Paletas)Santiago Molina Huertas100% (2)
- Rubberized Hot Mix Asphalt (RHMA) Mix DesignDocumento32 páginasRubberized Hot Mix Asphalt (RHMA) Mix DesignAlsayed DiabAinda não há avaliações
- Evaluating Faulting of Concrete Pavements: Standard Practice ForDocumento11 páginasEvaluating Faulting of Concrete Pavements: Standard Practice Forsidiq7Ainda não há avaliações
- 2222 PDFDocumento6 páginas2222 PDFAnonymous i6zgzUvAinda não há avaliações
- Ductility of Asphalt Materials: Standard Test Method ForDocumento5 páginasDuctility of Asphalt Materials: Standard Test Method Forbrooters RamosAinda não há avaliações
- Standard Practice For Making and Curing Concrete Test Specimens in The FieldDocumento7 páginasStandard Practice For Making and Curing Concrete Test Specimens in The FieldAlberto Robles CamposAinda não há avaliações
- Astm C1202Documento8 páginasAstm C1202liz moraAinda não há avaliações
- Hamburg Wheel Tracking Test PDFDocumento24 páginasHamburg Wheel Tracking Test PDFAbdul MalekAinda não há avaliações
- BTech Lab Manual AutocadDocumento43 páginasBTech Lab Manual AutocadPrashant MittalAinda não há avaliações
- CAD System Hardware: Lines of Code, Bug Count?Documento1 páginaCAD System Hardware: Lines of Code, Bug Count?Aravind VinayAinda não há avaliações
- Cad System Hardware: Design Workstations. The Workstation Is The Interface Between ComputerDocumento5 páginasCad System Hardware: Design Workstations. The Workstation Is The Interface Between ComputerSudeep Kumar SinghAinda não há avaliações
- Introduction Fashion Design TechnologyDocumento24 páginasIntroduction Fashion Design TechnologySharifah Nurhuda HaziqahAinda não há avaliações
- Merchant Banking Is A Combination of Banking and Consultancy ServicesDocumento3 páginasMerchant Banking Is A Combination of Banking and Consultancy ServicessynayakAinda não há avaliações
- Atmospheric CorrosionDocumento40 páginasAtmospheric Corrosionsynayak100% (1)
- M&M First IA - Aug 2008Documento1 páginaM&M First IA - Aug 2008synayakAinda não há avaliações
- Orthographic ProjectionsDocumento26 páginasOrthographic ProjectionssynayakAinda não há avaliações
- Experiment No 01 VenturimeterDocumento4 páginasExperiment No 01 Venturimetersynayak50% (2)
- TE I - Auto - Assgn 1Documento1 páginaTE I - Auto - Assgn 1synayakAinda não há avaliações
- Jet Propulsion System: Dept of Mech. Engg. III Sem AutoDocumento4 páginasJet Propulsion System: Dept of Mech. Engg. III Sem AutosynayakAinda não há avaliações
- Throttling ProcessDocumento2 páginasThrottling Processsynayak100% (4)
- Jet Propulsion System: Dept of Mech. Engg. III Sem AutoDocumento4 páginasJet Propulsion System: Dept of Mech. Engg. III Sem AutosynayakAinda não há avaliações
- Applications of Vacuum TechniqueDocumento1 páginaApplications of Vacuum Techniquesynayak100% (2)
- Iiii-Bba PracticalsDocumento19 páginasIiii-Bba PracticalsSabari SabariAinda não há avaliações
- LENOVO ThinkStation P920 (30BCA00HID) - Bhinneka - 25072020Documento4 páginasLENOVO ThinkStation P920 (30BCA00HID) - Bhinneka - 25072020WiraAinda não há avaliações
- CLOCreatorsFieldGuide 4.1 PDFDocumento64 páginasCLOCreatorsFieldGuide 4.1 PDFPau Nekozawa Metalera100% (2)
- Module 4 - E. Tech.Documento7 páginasModule 4 - E. Tech.Darry BlanciaAinda não há avaliações
- EmTech Week5Documento11 páginasEmTech Week5Crisanto CorpuzAinda não há avaliações
- PHP Training in ChandigarhDocumento10 páginasPHP Training in ChandigarhExcellence technologyAinda não há avaliações
- Oxford International Computing - Cambridge MappingDocumento16 páginasOxford International Computing - Cambridge Mappingmf.nahas19Ainda não há avaliações
- Chapter 1-Introduction To Android PlatformDocumento20 páginasChapter 1-Introduction To Android PlatformZealAinda não há avaliações
- Chapter 4Documento44 páginasChapter 4Girma MogesAinda não há avaliações
- ChatGPT - WikipediaDocumento45 páginasChatGPT - Wikipediaeugeniu.tricoliciAinda não há avaliações
- What Kind of Documents Would You Store in The Container?Documento4 páginasWhat Kind of Documents Would You Store in The Container?Kimron EdwardsAinda não há avaliações
- USE IMAGE MANIPULATION TECHNIQUES Lesson 2Documento3 páginasUSE IMAGE MANIPULATION TECHNIQUES Lesson 2Jelou LumakinAinda não há avaliações
- Nastran Interface Tutorial PDFDocumento14 páginasNastran Interface Tutorial PDFBatuhan TARHANAinda não há avaliações
- WebStation - EcoStruxure Building Operation Specification SheetDocumento5 páginasWebStation - EcoStruxure Building Operation Specification SheetWalter BarbaAinda não há avaliações
- BDC Demo On Using Table ControlDocumento75 páginasBDC Demo On Using Table ControlscribdcustomerAinda não há avaliações
- NW Vmware DFC Docu96482Documento274 páginasNW Vmware DFC Docu96482aleAinda não há avaliações
- 1.2 Basic Switch and End Device ConfigurationDocumento59 páginas1.2 Basic Switch and End Device Configurationthanh vienAinda não há avaliações
- FSB 865GDocumento2 páginasFSB 865GquangAinda não há avaliações
- Datasheet of DS WSPWI T 08 & DS WSPLI T 08 Workstation V1.0 20190507Documento4 páginasDatasheet of DS WSPWI T 08 & DS WSPLI T 08 Workstation V1.0 20190507RajeevAinda não há avaliações
- 02 - Specific - Smart Hub - VerrrDocumento23 páginas02 - Specific - Smart Hub - VerrrJorge MartinelliAinda não há avaliações
- Marine Developer Guide v.1.1.1Documento35 páginasMarine Developer Guide v.1.1.1Joao SilvaAinda não há avaliações
- Zebra Cartscan: Setup and Usage Guide For Version 2.1Documento41 páginasZebra Cartscan: Setup and Usage Guide For Version 2.1Nicolas HarambilletAinda não há avaliações
- Academia Basis OldDocumento168 páginasAcademia Basis OldBilly Anderson PauloAinda não há avaliações
- Azure AZ-305 Exam Prep LatestDocumento69 páginasAzure AZ-305 Exam Prep Latestcormeurs100% (6)
- Geoproccessing Using TurfDocumento27 páginasGeoproccessing Using TurfMulualemAinda não há avaliações
- EFace10 LeafletDocumento2 páginasEFace10 LeafletBesanwalaAinda não há avaliações
- Addendum To The Reference Manual: Nest-O-BaDocumento27 páginasAddendum To The Reference Manual: Nest-O-Basd02Ainda não há avaliações
- Cray2 Super ComputerDocumento27 páginasCray2 Super ComputerPriyanka RajAinda não há avaliações
- Moblie Virus DescriptionsDocumento49 páginasMoblie Virus DescriptionsDozdiAinda não há avaliações
- Rm0433 Reference Manual: Stm32H742, Stm32H743/753 and Stm32H750 Value Line Advanced Arm - Based 32-Bit McusDocumento3.353 páginasRm0433 Reference Manual: Stm32H742, Stm32H743/753 and Stm32H750 Value Line Advanced Arm - Based 32-Bit McusAndres GonzalezAinda não há avaliações