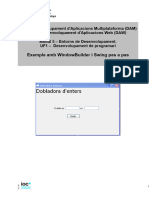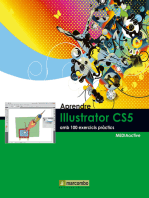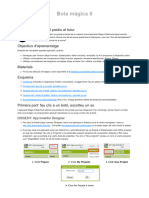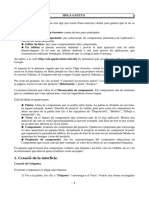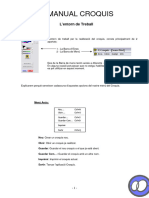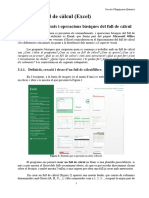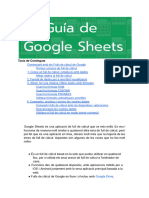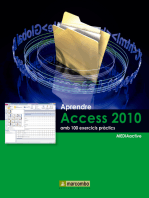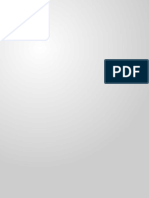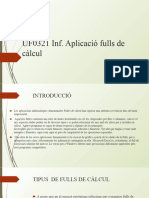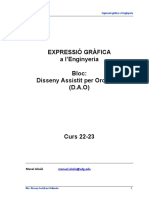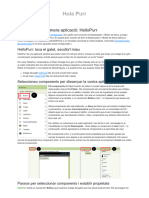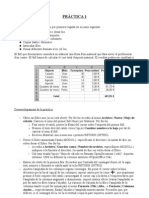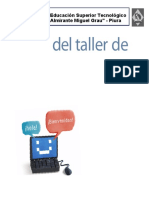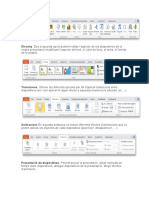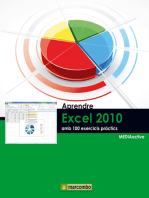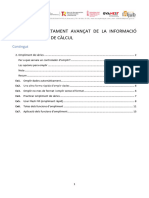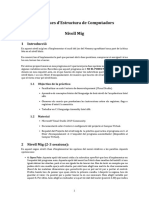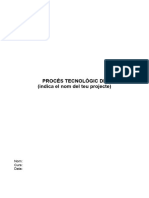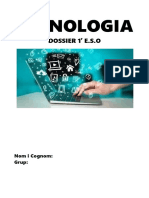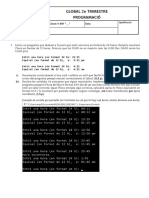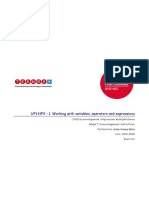Escolar Documentos
Profissional Documentos
Cultura Documentos
AUTOCAD Tema 1
Enviado por
Elisabet Coscojuela LópezTítulo original
Direitos autorais
Formatos disponíveis
Compartilhar este documento
Compartilhar ou incorporar documento
Você considera este documento útil?
Este conteúdo é inapropriado?
Denunciar este documentoDireitos autorais:
Formatos disponíveis
AUTOCAD Tema 1
Enviado por
Elisabet Coscojuela LópezDireitos autorais:
Formatos disponíveis
Mdul 1 Prctica
Dibuix tcnic amb l'AutoCAD
L'objectiu d'aquesta prctica s entrar en contacte amb l'AutoCAD , familiaritzar l'usuari amb els seus elements principals i donar les instruccions bsiques per poder crear i guardar convenientment un document.
Presentaci de l'AutoCAD
Iniciar l'AutoCAD
Per executar el programa, feu clic al bot Inicio|Programas|Mechanical Desktop 6|AutoCAD Esp i feu un clic amb el bot esquerre del ratol. Si ho preferiu, podeu crear una icona d'accs directe a l'escriptori. Un cop iniciat el programa, s'obre en el vostre escriptori la finestra de l'AutoCAD , i immediatament s'obre una finestra anomenada Cdigo de autorizacin que us permetr introduir el codi d'autoritzaci que rebreu per correu electrnic si heu seguit els passos descrits ens els arxius d'ajuda a la instal.laci descrits a la Prctica 1. Per comenar ara a utilitzar l'AutoCAD , trieu l'ltima opci i feu clic a Siguiente.
Figura 1. Finestra Cdigo de autorizacin. Aquesta finestra s'obre cada vegada que executeu el programa, mentre no autoritzeu la versi installada en el vostre ordinador. Recordeu que teniu un mxim de 14 dies per fer-ho
A continuaci, apareix dins de la finestra de l'AutoCAD una finestra anomenada Actualidad de AutoCAD que us informa sobre actualitzacions del programa i serveis als usuaris autoritzats.
Figura 2. Finestra Actualidad de AutoCAD . Serveix, entre altres coses, per mantenir-se al dia en les actualitzacions del programa i fer s de diversos serveis que Autodesk dna als seus clients
Presentaci dels elements de l'AutoCAD
Un cop tancada la finestra Actualidad de AutoCAD , accediu a la finestra principal del programa, on trobeu els elements segents: Barra de presentaci del programa, on consta el nom del programa, l'autoritzaci, el nom del document obert i els tres botons caracterstics de qualsevol finestra del Windows -Minimizar, Restaurar, Cerrar. Barra de mens, amb els noms dels mens de l'AutoCAD . Barra o barres d'eines, plenes de petits botons amb icones que corresponen a les ordres que controlen el programa. L'espai de dibuix, que ocupa el centre de la finestra del programa, s l'espai on es dibuixa amb les eines de l'AutoCAD . L'espai de dibuix es presenta per defecte de color negre; en les imatges d'aquest curs, i per reduir la despesa de tinta, us el mostrarem sempre de color blanc. Barra de comandaments, on es redacten les ordres de l'AutoCAD . Barra d'estat. Aquesta barra, dividida en dos parts, ens indica mitjanant coordenades la posici del punter en l'espai de dibuix, i ens indica quines funcions equivalents a les ajudes al dibuix estan activades.
Figura 3. Finestra principal de l'AutoCAD , amb els seus elements ms caracterstics en la seva distribuci habitual
En la vostra pantalla, l'espai de dibuix s i ser de color negre i els elements que en ell es mostrin de color blanc; no obstant, i per reduir la despesa de tinta a l'hora d'imprimir aquest curs, us mostrarem l'espai de dibuix blanc i els elements negres.
Creaci d'un nou document mitjanant l'assistent de l'AutoCAD
Tanqueu el document que el programa obre automticament fent clic sobre el bot Cerrar que hi ha a l'extrem dret de la barra de mens. Ara noms queda en pantalla un escriptori de color gris, una mnima barra de mens i una petita barra d'eines.
Figura 4. Finestra principal de l'AutoCAD amb tots els documents tancats
Feu clic al men Archivo|Nuevo, i veureu com novament s'obre la finestra Actualidad de AutoCAD ; en aquesta ocasi, per, us ser til i us permetr utilitzar un assistent per crear un document personalitzat sobre el qual treballar. Per fer-ho, desplegueu la persiana Seleccione cmo empezar, i trieu l'opci Asistentes.
Figura 5. Finestra Actualidad de AutoCAD . Dins de la pestanya Crear dibujos podeu triar entre tres formes d'establir el format i les unitats del document: Plantilla, Empezar desde el principio, Asistentes. En properes ocasions, un cop hgiu fet dibuixos, tamb podreu fer s de la pestanya Abrir dibujos
Podeu triar entre dos assistents: Configuracin rpida i Configuracin avanzada. Trieu l'assistent Configuracin avanzada per conixer tots els parmetres que podeu configurar.
Figura 6. Finestra Actualidad de AutoCAD , pestanya Crear dibujos, opci Asistentes
S'obre una finestra de dileg anomenada Configuracin avanzada. El primer parmetre que podeu configurar s el tipus d'unitats mtriques que fareu servir, aix com el grau de precisi amb qu les podreu definir. Trieu les unitats decimals, amb una precisi de quatre decimals.
Figura 7. Finestra Configuracin avanzada, primer pas: Unidades
El segon parmetre correspon a les unitats de mesura d'angles, i la precisi amb qu els podreu
definir. Trieu graus decimals, sense cap decimal de precisi.
Figura 8. Finestra Configuracin avanzada, segon pas: ngulo
El tercer parmetre defineix el punt on hi ha el grau zero. Trieu l'opci per defecte, s a dir, grau zero a l'est.
Figura 9. Finestra Configuracin avanzada, tercer pas: Medida de ngulo
El quart parmetre defineix el sentit en el qual mesurareu els graus. Trieu l'opci antihorria. Aix, tal com heu configurat el pas anterior i aquest, el grau zero es trobaria a l'est, el grau noranta al nord, etc.
Figura 10. Finestra Configuracin avanzada, quart pas: Direccin de ngulo
L'ltim parmetre defineix l'rea de dibuix. Heu de donar una proporci, s a dir, una amplada, Anchura, per una alada, Longitud, tot tenint en compte que aquestes mesures no sn ms que unes unitats anomenades per l'AutoCAD unitats de dibuix. Deixeu les mides per defecte, 420 d'amplada i 297 d'alada, que corresponen en millmetres a les mides d'un DIN A3.
Figura 11. Finestra Configuracin avanzada, cinqu pas: rea
Feu clic a Finalizar per tancar la finestra Configuracin avanzada i tornar a la finestra principal del programa.
Quan torneu a fer servir l'assistent, penseu que el de Configuracin rpida noms us demanar que indiqueu les unitats de mesura i l'rea de dibuix.
Personalitzaci de les barres d'eines de l'AutoCAD
A la finestra principal teniu un nou document dins de l'entorn de barres d'eines i mens descrit a la Presentaci dels elements de l'AutoCAD . Podeu modificar parcialment aquest entorn, triant les barres d'eines que voleu tenir en pantalla. Per veure un llistat de totes les barres d'eines que hi ha per defecte a l'AutoCAD , feu clic amb el bot dret del ratol sobre un bot qualsevol d'una de les barres d'eines obertes actualment; els noms marcats amb un tic al costat corresponen a les barres d'eines obertes i els no marcats corresponen a barres d'eines tancades.
Figura 12. Llistat de noms de barres d'eines de l'AutoCAD . El podeu desplegar fent clic amb el bot dret del ratol sobre qualsevol bot de qualsevol barra d'eines oberta
Tanqueu totes les barres d'eines exceptuant la barra Dibujo. Per fer-ho, heu de moure el punter fins una de les barres obertes -marcades amb tic i fer clic amb el bot esquerre del ratol. Per obrir una barra tancada, el procs seria idntic, per clicant sobre un nom que no tindria tic. Haureu de repetir el procs cada vegada, ja que el llistat desapareix desprs de tancar o obrir una barra d'eines.
Si alguna vegada heu de tancar o obrir moltes barres alhora o b les heu tancat totes per error, podeu accedir a aquest mateix llistat amb el men Ver | Barras de herramientas... El quadre de dileg anomenat Personalizar cont a la llengeta Barras de herramientas el llistat que desplegveu amb el bot dret del ratol. L'avantatge s que podeu obrir i tancar diverses barres alhora, a ms de poder triar opcions com
Botones grandes per gent amb problemes de visi o crear una barra d'eines personalitzada.
Figura 13. Finestra Personalizar. Dins de la llengeta Barra de herramientas hi ha el llistat de totes les barres d'eines de l'AutoCAD , ms algunes opcions interessants.
Qualsevol barra d'eines pot ser transformada en una capsa d'eines flotant. Per fer-ho, feu doble clic sobre el petit plec que trobareu a l'inici de la barra d'eines, i veureu que aquesta es "despenja" de sota la barra de mens o del lateral de l'espai de dibuix i es mostra com una capsa d'eines flotant. Aquestes capses d'eines, que mostren el seu nom a la barra de presentaci, poden ser modificades en la seva geometria arrossegant qualsevol de les seves cantonades inferiors. Com a capses d'eines, poden tancar-se fent clic en el seu corresponent bot, Cerrar. Per retornar una capsa al seu aspecte de barra, arrossegueu-la per la barra de presentaci cap al lloc on us interessi desar-la, o b feu doble clic sobre la mateixa barra perqu es colloqui com a barra a sota de la barra de mens. Comproveu els tres aspectes que pot tenir la barra d'eines Dibujo, tal com es mostra a la figura 14.
Figura 14. 1) Barra d'eines Dibujo. 2) Barra d'eines Dibujo com a capsa flotant, amb la seva corresponent barra de presentaci. 3) Capsa d'eines Dibujo, modificada en la seva geometria.
Guardar un document de l'AutoCAD
Un cop tancades totes les barres d'eines a excepci de la barra de Dibujo, deseu el document; us servir en properes prctiques. 1. Obriu el men Archivo|Guardar como.... A la finestra de dileg anomenada Guardar dibujo como, determineu el nom, la ubicaci i el format del document. Per defecte, els documents de l'AutoCAD sn d'extensi DWG. 2. Deseu el document amb el nom m1_pr2, extensi DWG, a la carpeta Practiques que heu creat dins de Mis documentos. La propera vegada que obriu aquest document i vulgueu desar els canvis, accediu a Archivo|Guardar, i els canvis quedaran registrats.
Figura 15. Finestra Guardar dibujo como, per definir el nom, el format i la ubicaci dels documents de l'AutoCAD . A l'interior de Mis documentos podeu crear una carpeta anomenada prsctiques, i anar desant all els vostres documents de prctiques amb la nomenclatura abans esmentada, m1_pr2.
Sortir de l'AutoCAD
Un cop guardat el document, tanqueu-lo, i desprs tanqueu el programa. Per fer-ho, o b feu clic al bot Cerrar de la barra de presentaci del programa, o b accediu al men Archivo|Salir.
Mdul 1 Prctica
Dibuix tcnic amb l'AutoCAD
L'objectiu d'aquesta prctica s comenar a dibuixar amb l'AutoCAD , utilitzant les eines Lnea i Borrar, i les principals ajudes al dibuix.
Primers dibuixos amb l'AutoCAD
Obrir un document amb l'AutoCAD
Per comenar aquesta prctica, obriu el document m1_pr2.dwg de la carpeta Practiques. Per ferho, seguiu els passos segents: 1. Executeu el programa. 2. A la finestra Actualidad de AutoCAD , busqueu la pestanya Abrir dibujos. 3. Busqueu el vostre document, b amb un dels historials possibles -per data, per nom, per ubicaci-, o b prement el vincle Examinar..., que us remetr a la finestra Seleccionar archivo on podreu trobar el vostre document en la seva ubicaci original. En aquest cas, podreu veure una miniatura del contingut del document abans d'obir-lo amb el bot Abrir.
Figura 1. Finestra Seleccionar archivo, per obrir documents de l'AutoCAD . S'hi accedeix des del vincle Examinar... de la paleta Abrir dibujo de la finestra Actualidad de AutoCAD , o b des del men Archivo|Abrir
El dibuix amb l'AutoCAD
El dibuix amb l'AutoCAD es fonamenta en una concepci vectorial de l'espai. s a dir, quan dibuixeu amb el programa, all ms important s que doneu correctament les coordenades dels punts amb els quals ha d'operar el programa per fer, per exemple, una lnia. Els punts que us demanar el programa dependran de l'ordre que vosaltres li demaneu que executi. Hi ha tres maneres d'introduir coordenades en el programa i, per tant, tres maneres de dibuixar: Clic directe, s a dir, fent clic sobre un punt qualsevol i determinar aix una coordenada. Seguir els punts que ens pugui determinar una ajuda al dibuix. Donar al programa coordenades escrites a travs de la barra de comandaments.
Abans de comenar aquesta prctica, i per evitar problemes de comprensi, premeu la tecla de funci F3; a la barra de comandaments ha d'aparixer el missatge segent: Comando: <RObjeto desactivado>. D'aquesta manera, les referncies a objectes permanents estaran desactivades; ms endavant s'explicar qu sn i quin s el seu s.
Dibuixar lnies de clic directe amb l'AutoCAD L'ordre de dibuix Lnea permet dibuixar segments de lnia recta. Noms necessita dues coordenades per poder ser realitzada: un primer punt o punt d'origen, i un segon punt o punt final de la lnia. Podeu demanar al programa l'execuci d'una lnia de tres maneres diferents: Fent clic al bot corresponent a l'ordre Lnea de la barra d'eines Dibujo . Men Dibujo|Lnea. Mitjanant la barra de comandaments: escriviu amb el teclat la paraula linea i premeu la tecla de Retorn.
Un cop executada l'ordre Lnea, la barra de comandaments us demana el segent: Precise primer punto: Colloqueu el punter -que ara t aspecte de creu- sobre un punt qualsevol de l'rea de dibuix, i feu-hi clic amb el bot esquerre del ratol. Heu introdut la primera coordenada per dibuixar el segment de lnia recta. Ara la barra de comandaments us demana Precise el punto siguiente o [desHacer]: Si moveu el punter cap a un altre punt de l'rea de dibuix, veureu que un segment de lnia recta elstic us segueix. Per determinar el segon punt, torneu a fer clic amb el bot esquerre del ratol. La barra de comandaments us demanar indefinidament que determineu el punt segent. A partir de la tercera vegada que repetiu l'operaci, la barra de comandaments us indicar Precise punto siguiente o [Cerrar/desHacer]. Podeu repetir l'acci tantes vegades com vulgueu. Hi ha tres maneres de finalitzar l'acci de dibuixar segments de lnia recta: Prmer la tecla Esc per interrompre l'ordre. A la barra de comandaments apareixer el missatge Comando: *Cancelar*
Prmer la tecla de Retorn desprs de fixar un punt. Prmer la lletra c i la tecla de Retorn, opci Cerrar, i dibuixar aix un segment de lnia recta que tanqui el contorn des de l'ltim fins al primer punt determinat.
Enmig del procs de dibuixar segments de lnia recta, podeu determinar l'opci desHacer teclejant la lletra h i prement la tecla de Retorn per desfer l'ltim segment de lnia dibuixat.
A la barra de comandaments de l'AutoCAD trobareu freqentment una srie d'opcions entre claudtors, per exemple[Cerrar/desHacer]. Aquestes opcions es poden aplicar teclejant a la barra de comandaments la lletra majscula de la paraula que correspon a l'ordre que voleu executar. Per exemple, si esteu dibuixant una lnia i voleu tancar-la en un moment donat, quan se us demani Precise punto siguiente o [Cerrar/desHacer] escriviu c i premeu la tecla de Retorn. En aquest cas, dibuixeu un conjunt de segments ms o menys semblant al que mostra la imatge segent, i no tanqueu el contorn.
Figura 2. Lnies de clic directe amb l'eina Lnea. Fixeu els punts fent clic amb el bot esquerre del ratol
Esborrar elements dibuixats amb l'AutoCAD
A continuaci, esborreu les lnies que heu fet anteriorment. Per esborrar lnies o qualsevol altre element dibuixat amb l'AutoCAD heu d'executar l'ordre Borrar. Podeu fer-ho de tres maneres: Fent clic al bot corresponent a l'ordre Borrar de la barra d'eines Modificar . Activant el men Modificar|Borrar. Escrivint la paraula borra a la barra de comandaments i prement la tecla de Retorn.
Per esborrar elements dibuixats, seguiu els passos segents: 1. Executeu l'ordre Borrar; un cop fet, la barra de comandament us demanar Designe objetos: 2. Feu clic amb el punter i el bot esquerre del ratol sobre de tots els elements que vulgueu esborrar. Sabreu si els heu seleccionat perqu les seves lnies es tornaran discontnues, i perqu la barra de comandaments us indicar el nombre total d'objectes seleccionats: Designe objetos: 1 encontrados, 5 total. 3. Un cop seleccionats tots els elements que s'han d'esborrar, premeu la tecla de Retorn.
Figura 3. Eina Borrar. Seleccioneu els elements que s'han d'esborrar d'un en un, i premeu la tecla de retorn per eliminarlos
Tamb podeu esborrar elements sense recrrer a l'eina Borrar, tot fent servir la tecla de supressi -Supr. Per fer servir aquest sistema, ms cmode i rpid que l'anterior, feu el segent: 1. Assegureu-vos de no estar executant cap ordre. Si no n'esteu segurs, premeu la tecla d'escapada -Esc. 2. Feu clic amb el punter sobre els elements que voleu esborrar -com en el cas anterior, es tornaran discontinus, tot i que ara tamb presentaran uns petits quadrats blaus en els seus extrems i punts mitjos. 3. Premeu la tecla de supressi -Supr- per esborrar els elements seleccionats.
Figura 4. Selecci directa d'elements amb el punter. Un cop seleccionats, aquests elements poden ser esborrats prement la tecla de supressi (Supr)
Dibuixar amb ajudes al dibuix amb l'AutoCAD
Un programa com l'AutoCAD preveu la utililitzaci de coordenades per dibuixar amb precisi. No obstant, a continuaci veureu tres ajudes al dibuix que us permetran treballar amb clic directe sense perdre velocitat i guanyant en precisi.
Dibuixar lnies de clic directe amb l'ajuda ORTO
L'ajuda al dibuix ms elemental s Orto (Ortogonal). La seva funci consisteix a restringir les possibilitats de dibuix d'una lnia o qualsevol altra ordre que impliqui una direcci lineal, a les direccions paralleles als eixos X i Y de la icona que hi ha a la part inferior esquerra de l'espai de dibuix. Podeu activar la funci Orto fent clic am el bot esquerre del ratol a sobre del bot ORTO de la barra d'estat, o b prement la tecla de funci F8. En tots dos casos, a la barra de comandament apareixer Comando: <Orto activado>. Per descativar ORTO, feu exactament el mateix, i apareixer Comando: <Orto desactivado>. Comproveu-ho: 1. Activeu ORTO prement la tecla de funci F8. 2. Escriviu linea a la barra de comandaments i premeu la tecla de Retorn. 3. Indiqueu un punt qualsevol com a primer punt, i moveu el punter cap a un segon punt qualsevol. Veureu que el segment elstic que us segueix noms pot ser o totalment vertical, o totalment horitzontal. 4. Indiqueu un segon punt. La lnia resultant o s completament vertical o s completament horitzontal. 5. Repetiu la operaci diverses vegades per obtenir una figura com la que mostra la imatge segent:
Figura 5. Dibuix "a m alada" amb la funci ORTO activada. Totes les lnies sn paralleles a l'eix X o b a l'eix Y de la icona de la part inferior esquerra de l'espai de dibuix, anomenada icona SCP
Podeu activar o desactivar la funci d'ajuda Orto en qualsevol moment, fins i tot en plena operaci de dibuix de lnies. Per fer-ho, noms haureu de prmer F8 o fer clic al bot ORTO de la barra d'estat.
Dibuixar lnies de clic directe amb les ajudes FORZC i REJILLA
Podeu dibuixar amb les ajudes Resolucin i Rejilla, que s'activen o es desactiven amb les tecles de funci F9 i F7 respectivament, o fent clic als botons FORZC i REJILLA. L'ajuda Resolucin activa una reixeta invisible que obliga el punter a moure's en un determinat interval, tot saltant d'un determinat punt a un altre. Si activeu FORZC i moveu el punter per l'rea de dibuix, veureu com el moviment d'aquest s com a cops, amb petits salts. Si us fixeu en les coordenades que apareixen a l'extrem esquerre de la barra d'estat, veureu que les dues primeres xifres sn sempre nombres mltiples de 10. Per defecte, l'ajuda FORZC obliga el punter a moure's sobre punts mltiples de 10, tant en parallel a l'eix X com Y. L'ajuda Rejilla activa una reixeta visible que, tot i que no condiciona el moviment del punter, ens permet tenir una referncia visual de la mida del dibuix i de la mida total de l'espai de dibuix; recordeu que l'espai de dibuix actual t 420 x 297 unitats de dibuix. L'espai entre els punts de la reixeta s, per defecte, de 10 unitats de dibuix, tant en sentit horitzontal com en vertical. Les ajudes Resolucin i Rejilla sn totalment independents; podeu tenir una de les dues activada i l'altra tancada, tot i que sovint s'utilitzen simultniament. Comproveu-ho: 1. Activeu FORZC i REJILLA. 2. Escriviu linea a la barra de comandaments i premeu la tecla de Retorn. 3. Indiqueu un punt qualsevol com a primer punt, i moveu el punter cap a un segon punt qualsevol. Veureu com el vostre moviment est restringit cap a una coordenada mltiple de 10 tant en sentit horitzontal com en vertical. 4. Indiqueu un segon punt. La lnia resultant va des del primer punt indicat cap al segon, que necessriament correspon a una coordenada mltiple de 10. 5. Repetiu l'operaci diverses vegades, fins a obtenir una figura similar a la que es mostra a continuaci:
Figura 6. Les ajudes al dibuix Resolucin i Rejilla activades. Observeu com el punter noms pot moure's sobre coordenades mltiples de 10, tant en vertical com en horitzontal
Podeu activar o desactivar qualsevol de les dues ajudes en qualsevol moment. Per fer-ho, noms haureu de prmar F9 i F7 o fer clic en els botons FORZC i REJILLA de la barra d'estat.
Configurar la Resolucin i la Rejilla
Podeu modificar els valors per defecte tant de l'ajuda Resolucin com de l'ajuda Rejilla. Per fer-ho, seguiu els passos segents: 1. Feu clic amb el bot dret del ratol sobre el bot FORZC o sobre el bot REJILLA. 2. Tant en un cas com en l'altre, trieu l'opci Parmetros. 3. S'obre un quadre de dileg anomenat Parmetros de dibujo, amb una pestanya anomenada Resolucin y rejilla.
Figura 7. Quadre de dileg Parmetros de dibujo, pestanya Resolucin y rejilla. Dins d'aquest quadre hi ha quatre apartats: Resolucin, Rejilla, Tipo y estilo de resolucin i Intervalo polar
1. Dins de l'apartat Resolucin, modifiqueu la Distancia resolucin X (30), i la Distancia resolucin Y (15). 2. A l'apartat Rejilla, modifiqueu Intervalo X de la rejilla (30), i Intervalo Y de la rejilla (15). 3. Cliqueu al bot Aceptar.
Figura 8. Les ajudes Resolucin i Rejilla activades, amb els seus parmetres modificats
Tamb podeu inclinar tant la Resolucin com la Rejilla: 1. Obriu el quadre de dileg Parmetros de dibujo. 2. Dins de l'apartat Resolucin, modifiqueu ngulo (30). 3. Premeu Aceptar.
Figura 9. Les ajudes Resolucin i Rejilla activades amb una inclinaci de 30 graus
Per ltim, podeu passar d'una reixeta ortogonal a una reixeta isomtrica, feta a base de triangles equilters: 1. 2. 3. 4. 5. Obriu el quadre de dileg Parmetros de dibujo. Dins de l'apartat Tipo y estilo de resolucin, seleccioneu Resolucin isomtrica. A l'apartat Resolucin, la Distacia de resolucin Y (30) i ngulo (0). A l'apartat Rejilla, l' Intervalo Y de la rejilla (30). Premeu Aceptar.
Figura 10. Resolucin i Rejilla isomtriques
Sortiu del programa sense desar els canvis en el document.
Mdul 1 Prctica
Dibuix tcnic amb l'AutoCAD
Aquesta prctica vol continuar desenvolupant l'ordre de dibuix Lnea,i introduir els diferents sistemes de definici de punts per coordenades. El coneixement d'aquests sistemes ser fonamental per al desenvolupament de les prctiques no noms d'aquest mdul, sin de tots els mduls del curs.
Sistemes de coordenades
Un sistema de coordenades serveix per definir punts en un espai amb la mxima precisi. A l'AutoCAD podreu definir els punts necessaris per fer els vostres dibuixos mitjanant la barra de comandaments, tot tenint en compte les referncies que dna el programa i el sistema de definici de coordenades. L'AutoCAD accepta dos mtodes per definir punts: mitjanant coordenades cartesianes o rectangulars, i mitjanant coordenades polars.
Sistema de coordenades cartesianes o rectangulars
Per comenar a treballar amb els sistemes de coordenades, obriu un nou document amb l'assistent Configuracin rpida, tot respectant els valors que us dna per defecte. Un cop obert el nou document, activeu la Rejilla (F7); us servir per entendre millor com funcionen els sistemes de definici de punts per coordenades. Assegureu-vos que la Rejilla est configurada en Malla de resolucin rectangular, amb un interval en X i Y de 10.
Figura 1. Aspecte de l'espai de dibuix del nou document. Si el que veieu en el vostre espai de dibuix s diferent a aix, premeu la tecla z i la tecla de Retorn, i a continuaci la tecla e, i tecla de Retorn -haureu utilitzat l'eina zoom, de la qual parlarem ms endavant
Com s'havia explicat en prctiques anteriors, la Rejilla ens delimita visulament l'espai de dibuix, tot mostrant les dimensions del format del document que heu definit. Ara, per, veureu una nova utilitat de la Rejilla: la de permetre la visualitzaci de les referncies que el programa utilitza a l'hora de definir punts mitjanant el sistema de coordenades cartesianes absolut.
Sistema de coordenades cartesianes absolut
El sistema de coordenades cartesianes absolut t com a referncia, en el cas d'un dibuix bidimensional, dos coordenades (X, Y) i un punt d'origen de coordenades (0,0) coincident amb el punt inferior esquerre de la Rejilla. Tots els punts que volguessiu definir fent servir aquest sistema de coordenades cartesianes absolut es definirien a la barra de comandaments amb valors numrics relatius a X en primer lloc i a Y en segon lloc, separant-los mitjanant una coma: per exemple, 100,150 indicaria la posici d'un punt ubicat a 100 unitats de dibuix sobre X respecte al punt d'origen de coordenades, i 150 unitats de dibuix sobre Y respecte al mateix punt.
Feu una Lnea amb aquest sistema: 1. Escriviu linea a barra de comandaments i premeu la tecla de Retorn. 2. A la pregunta Precise primer punto: escriviu 50,100. Veureu que a 50 unitats de dibuix sobre el vector X i 100 sobre Y s'ha determinat el primer punt de la vostra lnia. 3. A la pregunta Precise el punto siguiente o [desHacer]: escriviu 150,100 i premeu la tecla de Retorn. Veureu que a 150 unitats de dibuix sobre X i 100 sobre Y s'ha determinat el segon i ltim punt necessari per fer aquest primer segment de lnia recta. 4. Premeu la tecla de Retorn o b la tecla Esc. El resultat s un segment de lnia recta de 100 unitats de dibuix de longitud, que comena a la coordenada absoluta 50,100 i acaba a 150,100.
Figura 2. Resultat de la seqncia d'ordres anterior. Com podeu observar, el punt d'origen de coordenades s coincident amb el punt de la Rejilla, que es troba ms baix i ms a la esquerra
Podeu donar una coordenada que no sigui un nombre sencer. Per fer-ho, separareu els decimals amb un punt: per exemple, coordenada 100.54; 80.63 El nombre de decimals mxim t relaci amb la precisi que heu donat al document a l'hora de configurar-lo.
A continuaci, esborreu la lnia anteriorment traada i mireu de dibuixar aquesta figura mitjanant el sistema de coordenades cartesianes absolut, tot tenint en compte les dades segents : Primer punt de la figura a la coordenada absoluta 100,100. Dibuixeu la figura en sentit horari a partir del primer punt. Totes les lnies paralleles a X mesuraran 50 unitats de dibuix, i totes les paralleles a Y mesuraran 30 unitats de dibuix.
Figura 3
Si us n'heu sortit amb la prctica, guardeu el document com a m1_pr4a.dwg a la carpeta Practiques. Si no, a continuaci teniu la seqncia completa de comandaments per fer la figura; al final de cada lnia de comandament, heu de prmer la tecla de Retorn: Comando:linea Precise primer punto:100,100 Precise el punto siguiente o Precise el punto siguiente o Precise el punto siguiente o Precise el punto siguiente o Precise el punto siguiente o Precise el punto siguiente o Precise el punto siguiente o Precise el punto siguiente o Precise el punto siguiente o Precise el punto siguiente o Precise el punto siguiente o Precise el punto siguiente o Precise el punto siguiente o Precise el punto siguiente o Precise el punto siguiente o Precise el punto siguiente o Precise el punto siguiente o Precise el punto siguiente o Precise el punto siguiente o Precise el punto siguiente o Precise el punto siguiente o Precise el punto siguiente o Precise el punto siguiente o Precise el punto siguiente o Precise el punto siguiente o Precise el punto siguiente o Precise el punto siguiente o Precise el punto siguiente o
[desHacer]:100,130 [desHacer]:150,130 [Cerrar/desHacer]:150,160 [Cerrar/desHacer]:100,160 [Cerrar/desHacer]:100,190 [Cerrar/desHacer]:150,190 [Cerrar/desHacer]:150,210 [Cerrar/desHacer]:200,210 [Cerrar/desHacer]:200,240 [Cerrar/desHacer]:250,240 [Cerrar/desHacer]:250,210 [Cerrar/desHacer]:300,210 [Cerrar/desHacer]:300,190 [Cerrar/desHacer]:350,190 [Cerrar/desHacer]:350,160 [Cerrar/desHacer]:300,160 [Cerrar/desHacer]:300,130 [Cerrar/desHacer]:350,130 [Cerrar/desHacer]:350,100 [Cerrar/desHacer]:300,100 [Cerrar/desHacer]:300,70 [Cerrar/desHacer]:250,70 [Cerrar/desHacer]:250,40 [Cerrar/desHacer]:200,40 [Cerrar/desHacer]:200,70 [Cerrar/desHacer]:150,70 [Cerrar/desHacer]:150,100 [Cerrar/desHacer]:c o 100,100
Sistema de coordenades cartesianes relatiu
Com heu pogut comprovar, el sistema de coordenades cartesianes absolut exigeix un clcul constant de la posici d'un punt respecte al punt d'origen de coordenades, i per aix acaba esdevenint massa feixuc. Per aquest motiu, l'AutoCAD permet treballar amb un altre sistema de definici de coordenades cartesianes molt ms gil i cmode: el sistema de coordenades cartesianes relatiu. El criteri bsic d'aquest sistema de coordenades cartesianes relatiu tamb es basa en l'especificaci dels punts respecte a X i Y. La diferncia radica en qu podeu resituar virtualment el punt d'origen de coordenades per evitar el clcul constant de la posici dels punts respecte a un punt fix. Com indicarem aquesta reubicaci virtual del punt 0,0? Molt fcil: escrivint arrova davant de la coordenada: @x,y.
Comproveu-ho: 1. Obriu un nou document caracterstiques idntiques al que acabeu de desar. 2. Comeneu una lnia al punt absolut 100,100. 3. Ara en voleu fer una en qu la lnia tingui el punt final a 60 unitats de dibuix de distncia del primer punt, en parallel a l'eix X. Si fssiu servir el sistema de coordenades cartesianes absolut, sumareu 60 al valor absolut actual de X: 160,100. Amb el sistema de coordenades cartesianes relatiu, el que fareu ser indicar que l'ltim punt determinat passa a tenir un valor virtual de punt d'origen de coordenades (0,0), i per tant, l'nic que haureu d'indicar s que el punt segent es troba a 60 unitats sobre X i que no pateix cap canvi respecte a Y. Per tant, a la pregunta Precise el punto siguiente o [desHacer]: escriviu @60,0 i premeu la tecla de Retorn.
Figura 4. Resultat de la seqncia d'ordres anterior. L'arrova fa que el primer punt o punt anterior qualsevol esdevingui, virtualment, un punt d'origen de coordenades
El sistema de coordenades cartesines relatiu s molt ms cmode que l'absolut. No obstant aix, encara ens resta per aclarir una qesti fonamental: un cop s'ha definit un punt qualsevol com a 0,0, com es pot determinar una coordenada que no vagi en direcci a X o Y? s a dir: donat un punt d'origen de coordenades, com es pot determinar un segon punt que es trobi a l'esquerra o per sota d'aquell? La resposta s ben senzilla: donant valors negatius b a X si el punt segent es troba a l'esquerra de l'origen de coordenades, b a Y si es torba a sota.
Feu la prova segent: 1. Esborreu la lnia anteriorment realitzada. 2. Executeu l'ordre Lnea i determineu com a primer punt 100,100. 3. Ara determinareu un punt segent que estar 50 unitats de dibuix a l'esquerra del punt anterior. A la pregunta Precise el punto sigiente o [desHacer]: escriviu @50,0. Com veieu, aquest punt s'ha determinat 50 unitats de dibuix a l'esquerra del primer punt, sense cap desplaament en relaci amb la Y -s a dir, en direcci contrria a la que indica la fletxa X de la icona que es troba a la part inferior esquerra de l'espai de dibuix. 4. Ara collocareu el punt segent a 70 unitats de dibuix per sota de l'ltim punt. A la pregunta Precise el punto sigiente o [desHacer]: escriviu @0,-70. El punt ha quedat determinat a 70 unitats de dibuix per sota de l'ltim punt, sense cap desplaament en relaci amb X -s a dir, en direcci contrria a la que indica la fletxa Y
de la icona anteriorment esmentada.
Figura 5. Resultat de la seqncia d'ordres anterior. Les coordenades -X situen els punts a l'esquerra de l'origen de coordenades, mentre que les coordenades -Y els situen per sota
Recordeu: A la dreta de l'origen de coordenades, valor de X positiu. A l'esquerra de l'origen de coordenades, valor de X negatiu. A sobre de l'origen de coordenades, valor de Y positiu. A sota l'origen de coordenades, valor de Y negatiu.
Feu la prova segent: 1. Esborreu les lnies anteriorment realitzades. 2. Executeu l'ordre Lnea i determineu com a primer punt 100,100. 3. Ara determinareu un punt segent que estar 50 unitats de dibuix a la dreta del punt anterior i 50 unitats de dibuix a sobre: a la pregunta Precise el punto sigiente o [desHacer]: escriviu @50,50. Com veieu, aquest punt s'ha determinat 50 unitats de dibuix a la dreta i 50 unitats de dibuix a sobre del punt d'origen; el resultat, evidentment, s una lnia en diagonal. 4. Ara determinareu el punt segent a 50 unitats de dibuix a la dreta i 50 unitats de dibuix a sota de l'ltim punt. A la pregunta Precise el punto sigiente o [desHacer]:escriviu @50,-50. 5. Ara el punt segent es trobar a 50 unitats de dibuix a l'esquerra i a sota de l'ltim punt: A la pregunta Precise el punto siguiente o [Cerrar/desHacer]: escriviu @50,-50. 6. Per acarbar, ubicareu el punt segent a 50 unitats de dibuix a l'esquerra i a sobre de l'ltim punt. A la pregunta Precise el punto siguiente o [Cerrar/desHacer]: escriviu @-50,50.
Figura 6. Resultat de la seqncia d'ordres anterior
A continuaci, esborreu les lnies anteriorment realitzades i mireu de dibuixar la figura segent mitjanant el sistema de coordenades cartesianes relatiu. El punt inicial ser 80,80. Feu la figura en sentit horari.
Figura 7
Si us n'heu sortit amb la prctica, guardeu el document com a m1_pr4b.dwg a la carpeta Practiques. Si no, a continuaci teniu la seqncia completa de comandaments per fer la figura: Comando:linea Precise primer punto:80,80 Precise el punto siguiente Precise el punto siguiente Precise el punto siguiente Precise el punto siguiente Precise el punto siguiente Precise el punto siguiente Precise el punto siguiente Precise el punto siguiente Precise el punto siguiente Precise el punto siguiente Precise el punto siguiente Precise el punto siguiente Precise el punto siguiente Precise el punto siguiente Precise el punto siguiente Precise el punto siguiente
o o o o o o o o o o o o o o o o
[desHacer]:@50,30 [desHacer]:@30,0 [Cerrar/desHacer]:@30,30 [Cerrar/desHacer]:@30,-50 [Cerrar/desHacer]:@30,50 [Cerrar/desHacer]:@30,-30 [Cerrar/desHacer]:@30,0 [Cerrar/desHacer]:@50,-30 [Cerrar/desHacer]:@-50,-30 [Cerrar/desHacer]:@-30,0 [Cerrar/desHacer]:@-30,-30 [Cerrar/desHacer]:@-30,50 [Cerrar/desHacer]:@-30,-50 [Cerrar/desHacer]:@-30,30 [Cerrar/desHacer]:@-30,0 [Cerrar/desHacer]:c o @-50,30
Sistema de coordenades polar
Hi ha un tercer mtode per determinar punts en l'espai de dibuix de l'AutoCAD : el sistema de determinaci de coordenades polar. A diferncia dels dos sistemes anteriorment esmentats, el polar ens permet treballar amb mesures absolutes de segments i angles. s a dir, amb el sistema de coordenades polar, no donarem la posici d'un punt mitjanant X, Y, sin que determinarem la distncia i l'angle relatiu d'un punt respecte a un primer.
Obriu un nou document tal com heu fet fins ara, amb les mesures habituals, i feu la prova segent: 1. Executeu l'ordre Lnea i determineu com a punt d'inici 100,100. 2. Ara fareu un lnia que tindr una mesura total de 100 unitats de dibuix, amb un angle relatiu de 45. ATENCI: l'angle relatiu es refereix a l'angle en relaci a partir de 0, que com recordareu de la prctica 2, s'ubicava per defecte en la direcci EST, tot tenint en compte que els graus es compten en sentit antihorari -contrari al sentit de les manetes d'un rellotge. Per fer la lnia, responeu a la pregunta Precise el punto sigiente o [desHacer]: @100<45. 3. A continuaci, dibuixareu una lnia d'una mesura total de 50 unitats de dibuix, amb un angle relatiu de 90: a la pregunta Precise el punto sigiente o [desHacer]: escriviu @50<90. Com veieu, el resultat en aquest cas s equivalent a escriure @0,50. Comproveu-ho desfent aquest ltim pas (h i tecla de Retorn) i escrivint @0,50.
Figura 8. Resultat de la seqncia d'ordres anterior
A continuaci, poseu en prctica el sistema de definici de punts per coordenades polars. 1. Esborreu les lnies anteriorment realitzades. 2. Inicieu el dibuix de la figura amb una Lnea a la coordenada absoluta 100,100. 3. Dibuixeu la figura en sentit antihorari, tot tenint en compte que els angles d'un hexgon regular mesuren 120 i que, en aquest cas, tots els seus segments seran de 75 unitats de dibuix.
Figura 9
Guardeu el resultat amb el nom m1_pr4c.dwg a la carpeta Practiques. Si no ho heu aconseguit, aqu teniu la seqncia completa d'ordres per resoldre la figura: Comando:linea Precise primer punto:100,100 Precise el punto siguiente o Precise el punto siguiente o Precise el punto siguiente o Precise el punto siguiente o Precise el punto siguiente o
[desHacer]:@75<0 [desHacer]:@75<60 [Cerrar/desHacer]:@75<120 [Cerrar/desHacer]:@75<180 [Cerrar/desHacer]:@75<240
Precise el punto siguiente o [Cerrar/desHacer]:c o @75<300
Com heu comprovat, el sistema de coordenades polar determina els punts mitjanant la frmula @ mesura del segment < angulaci (en sentit antihorari). Tamb podeu determinar un punt localitzant-lo en sentit horari: @ mesura del segment < -angulaci (en sentit horari). Aix, un segment de mesura determinada (d) per un segon punt @d<300 seria idntic a un segment @d<60.
Figura 10. Clcul d'angles en sentit antihorari -per defecte- o b en sentit horari, mitjanant les frmules @d<angle positiu o b @d<angle negatiu
Feu la figura segent en un nou document de caracterstiques habituals, utilitzant el sistema d'angulaci horria i antihorria, segons convingui, tot tenint en compte el segent: 1. 2. 3. 4. La figura comena a la coordenada absoluta 100,50. Tots els segments mesuren 75 unitats de dibuix. Tots els angles sn mltiples de 45. Feu la figura en sentit antihorari.
Figura 11
Guardeu el resultat amb el nom m1_pr4d.dwg a la carpeta Practiques. Si no ho heu aconseguit, aqu teniu la seqncia completa d'ordres per resoldre la figura: Comando:linea Precise primer punto:100,50 Precise el punto siguiente Precise el punto siguiente Precise el punto siguiente Precise el punto siguiente Precise el punto siguiente Precise el punto siguiente Precise el punto siguiente Precise el punto siguiente
o o o o o o o o
[desHacer]:@75<0 [desHacer]:@75<45 [Cerrar/desHacer]:@75<90 [Cerrar/desHacer]:@75<135 [Cerrar/desHacer]:@75<180 [Cerrar/desHacer]:@75<-135 [Cerrar/desHacer]:@75<-90 [Cerrar/desHacer]:c o @75<-45
Tanqueu el document i sortiu del programa.
Mdul 1 Prctica
Dibuix tcnic amb l'AutoCAD
Aquesta prctica pretn introduir l'ordre de dibuix Rectngulo, i tamb l'ajuda al dibuix Referencia a objetos, concretament punto final, punto medio i interseccin.
L'ordre de dibuix rectangle i referncies a objectes (I)
Dibuixar rectangles amb l'AutoCAD
L'ordre de dibuix Rectngulo permet dibuixar rectangles. Pot ser executada de tres maneres: Fent clic al bot corresponent a l'ordre Rectngulo de la barra d'eines Dibujo Seleccionant el men Dibujo|Rectngulo. Mitjanant la barra de comandaments: rectang i prement la tecla de Retorn. .
Un rectangle es pot definir amb l'AutoCAD de tres maneres: Determinant un primer punt que ser equivalent a una cantonada del rectangle i desprs determinant la longitud dels costats mitjanant el sistema de coordenades cartesianes absolut o relatiu. Determinant un primer punt que ser equivalent a una cantonada del rectangle i desprs determinant la longitud i angulaci de la seva diagonal mitjanant el sistema de coordenades polar. Determinant un primer punt que ser equivalent a una cantonada del rectangle i desprs determinant l'amplada sobre X i l'alada sobre Y dels costats, mitjanant el sistema anomenat de Cotas.
Dibuixar rectangles amb coordenades cartesianes
Obriu un nou document com qualsevol del emprats a la prctica anterior. Podeu activar o no la Rejilla per visualitzar millor l'espai de dibuix i les mesures a les quals ens referirem. Comproveu el funcionament de l'ordre donant les coordenades segons la primera manera: 1. Escriviu el comandament rectang a la barra de comandaments i premeu la tecla de Retorn. 2. Un cop executada l'ordre, la barra de comandaments ens demana el segent: Precise primer punto de esquina o [Chafln/Elevacin/eMpalme/Altobjeto/Grosor]:determineu la coordenada absoluta 100,100 com a primera cantonada. En realitat, podreu haver determinat qualsevol coordenada, b fent servir la Resolucin o fent clic directe sobre qualsevol punt de l'espai de dibuix. 3. La pregunta segent s Precise segundo punto de esquina o [Cotas]:; indiqueu la coordenada @100,60. El resultat s un rectangle de 100 unitats de dibuix en els seus costats parallels a l'eix X i 60 unitats de dibuix en els costats paral.lels a Y i que t la seva cantonada inferior esquerra a la posici absoluta 100,100. 4. Naturalment, un cop heu determinat la primera cantonada podeu determinar una segona
cantonada que quedi per sota de la primera o a l'esquerra de la mateixa -per exemple, @100,-60 o @-100,-60, i obtenir el mateix rectangle.
Figura 1. Rectangle definit mitjanant el sistema de coordenades cartesianes relatiu. A partir de la primera cantonada, es defineix la mesura dels costats parallels a X i dels parallels a Y amb @x,y
Dibuixar rectangles amb coordenades polars
Ara comproveu el segon mtode: 1. Esborreu el rectangle anterior. Com podreu comprovar, es tracta d'un nic objecte i no de quatre segments de lnia independents. En mduls posteriors veureu ms especficament aquest tipus d'objectes, anomenats polilnies. 2. Escriviu el comandament rectang a la barra de comandaments i premeu la tecla de Retorn. 3. A la pregunta Precise primer punto de esquina o [Chafln/Elevacin/eMpalme/Alt-objeto/Grosor]: determineu la coordenada absoluta 100,100 com a primera cantonada. 4. A la pregunta segent, Precise segundo punto de esquina o [Cotas]:, indiqueu la coordenada @100<30. El resultat s un rectangle la diagonal del qual t una longitud de 100 unitats de dibuix i una angulaci relativa de 30. 5. Naturalment, un cop heu determinat la primera cantonada podeu determinar una segona cantonada que quedi per sota de la primera o a l'esquerra de la mateixa -per exemple, @100<-30 o @100<150- i obtenir el mateix rectangle.
Figura 2. Rectangle definit mitjanant el sistema de coordenades polars. A partir de la primera cantonada, es defineix la mesura i l'angle de la diagonal amb @d<angle
Quan executeu l'ordre Rectngulo veureu que, a part de poder definir la primera cantonada, podeu tamb triar entre diverses opcions, indicades entre claudtors: [Chafln/Elevacin/eMpalme/Alt-objeto/Grosor] Algunes d'aquestes opcions, com Chafln i Empalme, sn de gran utilitat i seran explicades en aquesta mateixa prctica.
Dibuixar rectangles amb l'opci Cotas
Ara comproveu el tercer mtode: 1. Esboreu el rectangle anterior. 2. Escriviu el comandament rectang a la barra de comandaments i premeu la tecla de Retorn. 3. A la pregunta Precise primer punto de esquina o [Chafln/Elevacin/eMpalme/Alt-objeto/Grosor]: determineu la coordenada absoluta 100,100 com a primera cantonada. 4. A la pregunta segent, Precise segundo punto de esquina o [Cotas]:, responeu teclejant la lletra c de Cotas i prement la tecla de Retorn. 5. Se us demanar Precise longitud para rectngulos <0.0000>:. Aqu heu de determinar un valor que, en principi, ser constant pels costats parallels a X. Introduu un valor de 80 i premeu la tecla de Retorn. 6. Ara se us demanar Precise altura para rectngulos <0.0000>:. Aqu heu de determinar un valor pels costats parallels a Y. Introduu un valor de 120 i premeu la tecla de Retorn. 7. Ara veureu que apareix en l'espai de dibuix un rectangle de les dimensions que vosaltres heu determinat. No obstant, aquest rectangle encara no est determinat; si us moveu al voltant del primer punt determinat amb el punter, veureu que el rectangle canvia de posici. En el moment en qu feu clic amb el bot esquerre del ratol, fixareu una posici final per al rectangle.
Figura 3. Rectangle definit mitjanant el sistema de Cotas
La utilitat del sistema de Cotas radica en el fet que podeu fer diversos rectangles d'igual proporci de manera rpida, sense introduir les dades una vegada i una altra. Comproveu-ho: 1. Repetiu l'ordre rectang i premeu la tecla de Retorn. A la pregunta Precise primer punto de esquina o [Chafln/Elevacin/eMpalme/Alt-objeto/Grosor]: determineu la coordenada absoluta 0,100 com a primera cantonada. 2. A la pregunta segent, Precise segundo punto de esquina o [Cotas]:, responeu teclejant la lletra c de Cotas i premeu la tecla de Retorn. 3. Se us demanar Precise longitud para rectngulos <80.0000>:. El valor que se us dna per defecte s l'ltim valor que heu definit en aquest parmetre; premeu la tecla de Retorn. 4. Ara se us demanar Precise altura para rectngulos <120.0000>:. De nou, el valor per defecte s l'ltim valor definit per aquest parmetre; premeu la tecla de Retorn. 5. Feu clic amb el bot esquerre del ratol quan el punter estigui en una posici similar a la que mostra la imatge segent, i aix fixareu el rectangle.
Figura 4
Esborreu els rectangles anteriorment dibuixats i repetiu l'operaci fins a aconseguir un resultat com el de la imatge; com veureu, ho fareu en molt poc temps grcies al sistema Cotas. Indiqueu com a punt per a la primera cantonada les cotes que se us donen a la imatge. Guardeu el resultat com a m1_pr5a.dwg a la carpeta Practiques.
Figura 5
Dibuixar rectangles amb les opcions Chafln i Empalme
L'ordre de dibuix rectangle ens permet dibuixar rectangles les cantonades dels quals acabin en xamfrans o b en arcs. Per triar aquestes opcions, noms heu de seleccionar l'opci corresponent a la barra de comandaments i donar les dades pertinents perqu el programa pugui efectuar l'operaci.
Dibuixar un rectangle amb l'opci Chafln
1. Escriviu rectang a la barra de comandaments i premeu la tecla de Retorn. A la pregunta Precise primer punto de esquina o [Chafln/Elevacin/eMpalme/Altobjeto/Grosor]: responeu teclejant l'opci c i premeu la tecla de Retorn. 2. A la pregunta segent, Precise primera distancia de chafln para rectngulos <0.0000>:, responeu donant un valor, per exemple, 20 i premeu la tecla de Retorn. 3. A continuaci se us demanar Precise segunda distancia de chafln para rectngulos <20.0000>:. Com veieu, el valor que se us dna per defecte s l'ltim valor que heu definit en aquest parmetre; premeu la tecla de Retorn, i aquest valor ser automticament acceptat. 4. Ara el programa tornar a preguntar Precise primer punto de esquina o [Chafln/Elevacin/eMpalme/Alt-objeto/Grosor]:; aix vol dir que a partir d'ara, tots els rectangles que feu tindran per defecte un xamfr de 20 unitats de dibuix, fins que torneu a programar l'opci i modifiqueu aquest valor. Evidentment, per tornar a fer rectangles "normals", heu de donar un valor 0 a les distncies de xamfr. 5. Comproveu el funcionament de l'opci i feu un rectangle amb la primera cantonada a la coordenada 100,100 i la segona a 200,180. El resultat s el segent:
Figura 6. Rectangle amb xamfr. El resultat s un octgon irregular o b un rectangle amb les cantonades fent xamfr
Dibuixar un rectangle amb l'opci Empalme
1. Esborreu el rectangle anterior, escriviu rectang a la barra de comandaments i premeu la tecla de Retorn. A la pregunta Precise primer punto de esquina o [Chafln/Elevacin/eMpalme/Alt-objeto/Grosor]: responeu teclejant l'opci m i premeu la tecla de Retorn. 2. A continuaci se us demanar Precise radio de empalmamente para rectngulos <20.0000>:. Com veieu, el valor que se us dna per defecte s l'ltim valor que heu definit, en aquest cas, la distncia que prviament haveu donat per fer els xamfrans. Premeu la tecla de Retorn, i aquest valor ser automticament acceptat. 3. Ara el programa tornar a preguntar Precise primer punto de esquina o [Chafln/Elevacin/eMpalme/Alt-objeto/Grosor]:; aix vol dir que a partir d'ara, tots els rectangles que feu tindran per defecte les cantonades arrodonides per un arc de 20 unitats de dibuix de radi, fins que torneu a programar l'opci i modifiqueu aquest valor. Evidentment, com en el cas anterior, per tornar a fer rectangles "normals", heu de donar un valor 0 al valor del radi. 4. Comproveu el funcionament de l'opci i feu un rectangle amb la primera cantonada a la coordenada 100,100 i la segona a 200,180. El resultat s el segent:
Figura 7. Rectangle amb empalmament de radi 20
Referncia a objectes
L'AutoCAD pot reconixer en els objectes dibuixats un o ms punts caracterstics, i prendre'ls com a referncia per dibuixar un nou element. Aquests punts especials s'anomenen referncies a objectes, i es troben tots a la barra d'eines Referencia a objetos. Obriu la barra Referencia a objetos tal com es va explicar en prctiques anteriors. A partir d'ara, en fareu un s constant.
Figura 8. Barra d'eines Referencia a objetos
Dibuixar a partir d'una referncia a objectes
Obriu un nou document de caracterstiques per defecte. En aquest cas, no activeu ni la Rejilla ni la Resolucin; assegureu-vos que la funci F3 est desactivada (Comando: <RObjeto desactivado>). Dibuixeu una lnia que vagi de la coordenada absoluta 100,100 a 233,100: Comando:linea Precise primer punto:100,100 Precise el punto siguiente o [desHacer]:233,100
Dibuixeu una altra lnia des de la coordenada absoluta 100,150 fins a 153,150: Comando:linea Precise primer punto:100,150 Precise el punto siguiente o [desHacer]:153,150
Figura 9
Referncia a objectes Punto final
Ara dibuixeu una lnia fent servir la referncia a objectes ms bsica de totes: punto final. 1. Escriviu linea i premeu la tecla de Retorn. 2. A la pregunta Precise primer punto: escriviu fin i premeu la tecla de Retorn o b feu clic al bot de la capsa de Referencia a objetos Final . 3. La barra de comandaments us respondr de:. Apropeu el punter a l'extrem esquerre de la lnia inferior i veureu que apareix un quadrat groc al voltant de l'extrem de la lnia que "atreu" el punter; feu clic amb el bot esquerre del ratol. Heu determinat com a primer punt de la nova lnia l'extrem d'una lnia ja existent, s a dir, heu determinat un punt prenent com a referncia un punt ja existent. 4. Ara la barra de comandaments us demana Precise el punto siguiente o [desHacer]:. Escriviu de nou fin i premeu la tecla de Retorn. Apropeu el punter a l'extrem dret de la lnia superior. En el moment en qu aparegui el quadrat groc, feu clic i fixeu aix el segon punt de la lnia.
5. Premeu la tecla de Retorn per finalitzar l'ordre Lnea. Heu determinat l'origen i el final d'un segment de lnia amb precisi i sense escriure cap coordenada, noms fent servir com a refncia els extrems de dues lnies ja existents.
Figura 10
Esborreu tot el contingut de l'espai de dibuix i dibuixeu una lnia i un rectangle tal com s'indica a la figura segent:
Figura 11
Ara feu quatre lnies tot utilitzant la referncia a objectes fin fins a obtenir un resultat com aquest:
Figura 12
Referncia a objectes Punto medio
Ara fareu servir una nova referncia a objectes: 1. Escriviu linea i premeu la tecla de Retorn. 2. A la pregunta Precise primer punto: escriviu med i premeu la tecla de Retorn o b feu clic al bot de la capsa de Referencia a objetos Medio 3. La barra de comandaments us respondr de:. .
Apropeu el punter al punt mig de la lnia vertical que hi ha a l'esquerra i veureu que apareix un triangle groc que "atreu" el punter cap al punt mig de la mateixa; feu clic amb el bot esquerre del ratol. Acabeu de determinar com a primer punt de la nova lnia el punt mig d'una lnia ja existent. 4. Ara la barra de comandaments se us demana Precise el punto siguiente o [desHacer]:. Escriviu de nou med, premeu la tecla de Retorn i apropeu el punter al mig de la lnia horitzontal ms baixa. En el moment en qu aparegui el triangle groc, feu clic i fixeu aix el segon punt de la lnia. 5. Premeu la tecla de Retorn per finalitzar l'ordre Lnea. Repetiu l'operaci fins a obtenir un resultat com el de la imatge segent:
Figura 13
Referncia a objectes Interseccin
Ara fareu servir una tercera referncia a objectes: 1. Escriviu linea i premeu la tecla de Retorn. 2. A la pregunta Precise primer punto: escriviu int i premeu la tecla de Retorn o b feu clic al bot de la capsa de Referencia a objetos Interseccin 3. La barra de comandaments us respondr de:. .
Apropeu el punter al punt d'intersecci de dues lnies qualssevol i veureu que apareix una X groga que "atreu" el punter cap al punt d'intersecci; feu clic amb el bot esquerre del ratol. Heu determinat com a primer punt de la nova lnia la intersecci de dues lnies ja existents. 4. Ara la barra de comandaments us demana Precise el punto siguiente o [desHacer]:. Escriviu de nou med, premeu la tecla de Retorn i apropeu el punter al mig de la lnia vertical, tal com mostra la imatge, i feu clic per fixar el segon punt de la lnia. 5. Repetiu l'operaci fins a obtenir un resultat com el de la imatge. 6. Premeu la tecla de Retorn per finalitzar l'ordre Lnea.
Figura 14
Naturalment, no cal que els dos extrems d'una lnia estiguin determinats per referncies a objectes, i en tot cas, aquestes no han de ser la mateixa: Una lnia o qualsevol altre objecte pot tenir el seu origen en una coordenada introduda numricament a la barra de comandaments i el seu punt segent en una referncia a objectes d'un element dibuixat prviament, o b al contrari. Una lnia pot tenir el seu origen, per exemple, en un punt fin i el seu punt segent trobarse en un punt med, etc.
Tanqueu el document sense desar els canvis i sortiu del programa.
Mdul 1 Prctica
Dibuix tcnic amb l'AutoCAD
Aquesta prctica pretn introduir l'ordre de dibuix Polgono i les referncies a objectes Perpendicular i Cercano.
L'ordre de dibuix Polgon i referncies a objectes (II)
Dibuixar polgons amb l'AutoCAD
L'ordre de dibuix Polgono permet dibuixar polgons regulars amb un nombre de cares que va d'un mnim de 3 fins a un mxim de 1.024. Com en el cas dels rectangles, els polgons son objectes polilnia. L'ordre Polgono pot ser executada de tres maneres: Fent clic al bot corresponent a l'ordre Polgono de la barra d'eines Dibujo Activant el men Dibujo|Polgono. Mitjanant la barra de comandaments: poligono i tecla de Retorn. .
Un polgon s pot dibuixar a partir de tres mtodes: Determinant el centre i el radi d'una circumferncia dins la qual s'inscriur el polgon. Determinant el centre i el radi d'una circunferncia al voltant de la qual es circumscriur el polgon. Determinant un costat del polgon.
Dibuixar un polgon inscrit en una circumferncia
Obriu un nou document com qualsevol del emprats a la prctica anterior. Podeu activar o no la Rejilla per visualitzar millor l'espai de dibuix i les mesures a les quals ens referirem. Comproveu el funcionament del primer mtode de creaci, l'ordre polgon: 1. Escriviu poligono a la barra de comandaments i premeu la tecla de Retorn. 2. Un cop executada l'ordre, la barra de comandaments ens demana el segent: Indique nmero de lados <4>:. Fareu un pentgon; escriviu 5 i premeu la tecla de Retorn. 3. La barra de comandaments us demanar Precise centro de polgono o [Lado]:. Introduu la coordenada 100,100 i premeu la tecla de Retorn. 4. Un cop indicat el centre, la barra de comandaments us demana Indique una opcin [Inscrito en el crculo/Circunscrito alrededor del crculo] <I>:. Si premeu la tecla i i la tecla de Retorn o b la tecla de Retorn directament, triareu fer el polgon inscrit dins d'una circumferncia; si premeu c i la tecla de Retorn, el fareu circumscrit. Recordeu que l'opci per defecte s aquella indicada entre <> al final de la pregunta de la barra de comandaments. En aquest cas, trieu l'opci i i premeu la tecla de Retorn. 5. La pregunta segent de la barra de comandaments s Precise radio del crculo:. El que heu d'indicar s la mesura del radi de la circumferncia dins la qual s'inscriur el polgon. Escriviu 40 i premeu la tecla de Retorn. 6. El polgon est acabat, amb la peculiaritat que un dels seus costats s parallel a l'eix X .
Figura 1. Polgon definit mitjanant el mtode d'inscriure'l dins d'una circumferncia. NOTA: la circumferncia discontnua noms ha estat representada perqu vegeu com funciona aquest mtode. En realitat, vosaltres noms veureu el resultat, s a dir, el polgon
Esborreu el pentgon anterior; com podeu comprovar, es tracta d'un nic objecte i no de cinc segments de lnia independents.
Repetiu la seqncia d'ordres anterior fins a arribar al pas 5. Quan el programa us demani Precise radio del crculo: introduu una coordenada polar: per exemple, @40<45. Veureu que el polgon continua estant inscrit en una circumferncia de 40 unitats de dibuix de radi, per que aquell costat parlallel a l'eix X ara ja no ho s. El programa ha calculat 45 d'inclinaci entre el 0 -a l'est- i una lnia virtual que passa pel centre i un vrtex del polgon, tal com mostra la imatge segent.
Figura 2. Polgon definit mitjanant el mtode d'inscriure'l dins d'una circumferncia, al qual s'ha donat el radi mitjanant una coordenada polar. NOTA: la circumferncia discontnua noms ha estat representada perqu vegeu com funciona aquest mtode. En realitat, noms veureu el resultat, s a dir, el polgon
Dibuixar un polgon circumscrit en una circumferncia
Ara comproveu el segon mtode: 1. Esborreu el polgon anterior. 2. Escriviu poligono a la barra de comandaments i premeu la tecla de Retorn. 3. Un cop executada l'ordre, la barra de comandaments ens demana el segent: Indique nmero de lados <5>:. Premeu directament la tecla de Retorn. 4. La barra de comandaments us demanar Precise centro de polgono o [Lado]:. Indiqueu la coordenada 100,100 i premeu la tecla de Retorn. 5. Un cop indicat el centre, la barra de comandaments us demana Indique una opcin [Inscrito en el crculo/Circunscrito alrededor del crculo] <I>:. Premeu la tecla c i la tecla de Retorn. 6. A la pregunta de la barra de comandaments Precise radio del crculo: doneu un radi de 40, tot tenint en compte que la indicaci feta abans sobre la possibilitat de donar una coordenada s vlida tant per a polgons inscrits com circumscrits. Premeu la tecla de Retorn.
Figura 3. Polgon definit mitjanant el mtode de circumscriure'l al voltant d'una circumferncia. NOTA: la circumferncia discontnua noms ha estat representada perqu vegeu com funciona aquest mtode. En realitat, noms veureu el resultat, s a dir, el polgon
Dibuixar un polgon a partir d'un costat
Comproveu el tercer mtode: 1. Esborreu el polgon anterior. 2. Escriviu poligono a la barra de comandaments i premeu la tecla de Retorn. 3. A la pregunta Indique nmero de lados <5>: premeu directament la tecla de Retorn. 4. Quan la barra de comandaments us demani Precise centro de polgono o [Lado]: escriviu L i premeu la tecla de Retorn. Ara fareu un pentgon a partir d'un dels seus costats. 5. La pregunta segent s Precise primer punt final de lado:. Doneu una coordenada, per exemple 100,100, i premeu la tecla de Retorn. 6. Ara se us demana Precise segundo punto final del lado:. Doneu una segona coordenada, com si estigussiu dibuixant una lnia: @50,0 i premeu la tecla de Retorn. Heu dibuixat un pentgon de costat 50 unitats de dibuix.
Figura 4. Polgon definit mitjanant el mtode de costat. En realitat, el que definiu s una lnia; el programa calcula la resta del polgon
Naturalment, podeu definir la segona coordenada amb el sistema de coordenades polar, perqu la base del polgon tingui una inclinaci determinada per vosaltres. Repetiu el procs anterior fins al pas 5, i quan el programa us demani Precise segundo punto final del lado: escriviu, per exemple, @50<45 i premeu la tecla de Retorn. Tindreu un pentgon de costat 50 inclinat 45 respecte a 0.
Figura 5. Polgon definit mitjanant el mtode de costat, amb la segona coordenada donada mitjanant el sistema de coordenades polar
Ara feu l'experiment segent per entendre com dibuixa realment el programa un polgon a partir d'un costat. 1. Esborreu el pentgon anterior. 2. Torneu a dibuixar un pentgon pel mtode de costat, i definiu el primer punt del costat a 100,100 -l'anomenarem A- i el segon 50 unitats de dibuix a la dreta d'aquest punt, s a dir, 150,100 o b @50,0 -l'anomenarem B. El resultat s el segent:
Figura 6
Ara feu el segent: 1. Esborreu el pentgon anterior. 2. Torneu a dibuixar un pentgon pel mtode de costat, per en aquest cas, definiu el primer punt del costat a 150,100 -la coordenada que abans anomenavem B- i el segon 50 unitats de dibuix a l'esquerra d'aquest, s a dir, 100,100 o b @-50,0 -la coordenada que abans anomenavem A. Ara, el resultat s aquest:
Figura 7
Com veieu, quan determineu un primer punt i un segon punt, el programa interpreta el tercer vrtex, el quart, etc. del polgon en el sentit que heu fixat amb els primers dos punts. Aix, tot i que les coordenades siguin les mateixes i els costats mesurin el mateix, l'ordre en qu determineu els dos primers punts condiciona el resultat final. El funcionament seria aquest:
Figura 8
Prcticant amb polgons
Esborreu tot el contingut de l'espai de dibuix i dibuixeu un hexgon regular inscrit en una cicumferncia amb centre a la coordenada absoluta 200,130, tal com es mostra a la figura segent:
Figura 9
Partint d'aquesta figura, utilitzeu l'ordre Polgono per fer el dibuix segent. Tingueu en compte que podeu determinar les coordenades mitjanant el clic directe sobre l'espai de dibuix, tot ajudant-vos de les referncies a objectes que coneixeu de la prctica anterior.
Figura 10
Un cop fet el dibuix, deseu-lo amb el nom m1_pr9.dwg a la carpeta Practiques.
Referncia a objectes (II): Perpendicular i Cercano
Obriu un nou document de les caracterstiques habituals. En aquest cas, no activeu ni la Rejilla ni la Resolucin; tamb assegureu-vos de que la funci F3 est desactivada (Comando: <RObjeto desactivado>). Dibuixeu amb clic directe un parell de lnies (A i B) com les que mostra la imatge segent:
Figura 11
Referncia a objectes Perpendicular
Ara dibuixareu una lnia tot fent servir la referncia a objectes Perpendicular, de manera que un extrem de la nova lnia es trobar, per exemple, en un punt final del segment B i l'altre sobre el segment A, essent la lnia resultant perpendicular a aquest ltim. Feu el segent: 1. Escriviu linea i premeu la tecla de Retorn. 2. A la pregunta Precise primer punto: escriviu fin i premeu la tecla de Retorn. 3. La barra de comandaments us respondr de:. Apropeu el punter a l'extrem inferior del segment B i quan aparegui senyalat el punt final del segment amb el ja conegut quadrat groc, feu clic amb el bot esquerre del ratol. 4. Ara la barra de comandaments us demana Precise el punto siguiente o [desHacer]:. Escriviu per i premeu la tecla de Retorn o b feu clic sobre el bot Perpendicular de la capsa d'eines Referencia a objetos. Apropeu el punter al segment A i en el moment en qu aparegui un signe groc similar a aix, , feu clic i fixeu aix el segon punt de la lnia. 5. Premeu la tecla de Retorn per finalitzar l'ordre Lnea. El resultat s una lnia que va des del punt final d'una altra lnia fins a un segon segment, tot mantenint una relaci de perpendicularitat amb aquest.
Figura 12
Naturalment, el procs pot ser invers. Podeu determinar primer el segment al qual ha de ser perpendicular la futura lnia, i desprs el punt al qual ha d'arribar. Feu una lnia que vagi des de per del segment A -veureu que ara el signe groc t uns punts suspensius al darrere- fins al punt med del segment B. El resultat s una lnia perpendicular al segment A que t com a extrem el punt mig del segment B.
Figura 13
Evidentment, si indiqueu com a primer punt un per a una lnia i com a segon punt un altre per a una altra lnia que no sigui parallela a la primera, el programa us dir que resulta impossible fer el que li demaneu -per exemple, una lnia per a A i a B.
Referncia a objectes Cercano
Esborreu els dos segments que van entre la lnia A i la B. Ara fareu servir la referncia a objectes Cercano, que permet determinar un punt qualsevol sobre una lnia recta o corba. Feu el segent: 1. Escriviu linea i premeu la tecla de Retorn. 2. A la pregunta Precise primer punto: escriviu cer i premeu la tecla de Retorn o b feu clic sobre el bot Cercano de la barra d'eines Referencia a objetos. 3. La barra de comandaments us respondr de:. Apropeu el punter al segment B i veureu que mentre desplaceu el punter a prop del mateix, una senyal groga com aquesta es passeja sobre la lnia. En qualsevol moment podeu fer clic amb el bot esquerre del ratol i fixar un punt d'origen sobre el segment B. 4. Ara la barra de comandaments us demana Precise el punto siguiente o [desHacer]:. Escriviu cer i premeu la tecla de Retorn. Apropeu el punter al segment A i quan aparegui la senyal groga, feu clic. 5. Premeu la tecla de Retorn per finalitzar l'ordre Lnea. El resultat s una lnia que va des d'un punt sobre el segment B fins a un punt sobre el segment A.
Figura 14
Feu la prova segent: Dibuixeu una lnia que vagi desde cer al segment A ms o menys des d'on mostra la imatge, fins per al segment B -s a dir, des d'un punt sobre A des del qual seria impossible dibuixar una recta perpendicular a B. Veureu que apareix el signe groc Perpendicular flotant en l'espai de dibuix. Feu clic i veureu que, efectivament, es dibuixa una lnia:
Figura 16
El que ha fet el programa s una lnia que va des del punt Cercano que haveu indicat sobre la lnia A fins a un punt Perpendicular no al segment de lnia B, fet geomtricament impossible, sin a la seva extensi virtual.
Figura 17
Un cop feta aquesta prova, tanqueu el document sense desar els canvis i desprs tanqueu el programa.
Mdul 1 Prctica
Dibuix tcnic amb l'AutoCAD
Aquesta prctica pretn introduir l'ordre de dibuix Crculo i les referncies a objectes Centro, Cuadrante i Tangente.
L'ordre de dibuix Cercle i referncies a objectes (III)
Dibuixar circumferncies amb l'AutoCAD
L'ordre de dibuix Crculo pot ser executada de tres maneres: Fent clic al bot corresponent a l'ordre Crculo de la barra d'eines Dibujo Men Dibujo|Crculo. Mitjanant la barra de comandaments: circulo i tecla de Retorn. .
Una circumferncia o cercle de l'AutoCAD es pot dibuixar a partir de sis mtodes: Determinant el centre i el radi del cercle. Determinant el centre i el dimetre del cercle. Determinant el dimetre a partir de dos punts. Determinant tres punts. Determinant dos punts de tangncia i un radi. Determinant tres punts de tangncia.
Dibuixar un cercle a partir del seu centre
Obriu un nou document de caracterstiques habituals. Podeu activar o no la Rejilla per visualitzar millor l'espai de dibuix i les mesures a les quals ens referirem. Comproveu el funcionament de l'ordre Crculo en el seu primer mtode; centre/radi: 1. Escriviu circulo a la barra de comandaments i premeu la tecla de Retorn. 2. Un cop executada l'ordre, la barra de comandaments us demana el segent: Precise punto central para crculo o [3P/2P/Ttr (tangente tangente radio)]:. ntroduu una coordenada, per exemple 100,100, i premeu la tecla de Retorn. 3. La barra de comandaments us demanar Precise radio del crculo o [Dimetro]:. Introduu un valor numric, per exemple 35, i premeu la tecla de Retorn. Heu fet un cercle de radi 35 unitats de dibuix amb centre a la coordenada absoluta 100,100. Evidentment, un cercle s un nic objecte, com un rectangle o un polgon.
Figura 1. Cercle definit mitjanant el mtode centre/radi
Esborreu el cercle anterior; ara fareu un cercle mitjanant el mtode centre/dimetre: 1. Escriviu circulo a la barra de comandaments i premeu la tecla de Retorn. 2. A la pregunta Precise punto central para crculo o [3P/2P/Ttr (tangente tangente radio)] <35>: responeu, com en el cas anterior, introduint una coordenada,100,100, i premeu la tecla de Retorn. 3. La barra de comandaments us demanar Precise radio del crculo o [Dimetro]:. Teclegeu d i premeu la tecla de Retorn. 4. La barra de comandaments us demana ara Precise dimetro del crculo <70>: Com veieu, el dimetre per defecte t el doble del valor del radi qua abans heu determinat. Teclegeu, per exemple, 100 i premeu la tecla de Retorn. Heu fet un cercle de radi 50 o b dimetre 100, amb centre a la coordenada absoluta 100,100.
Figura 2. Cercle definit mitjanant el mtode centre/dimetre
Dibuixar un cercle amb el mtode de dos punts
El tercer mtode, dos punts, ens permet definir un cercle a partir del seu dimetre, sense necessitat de determinar-ne el centre. Esborreu el cercle anterior i comproveu-ho: 1. Escriviu circulo a la barra de comandaments i premeu la tecla de Retorn. 2. A la pregunta Precise punto central para crculo o [3P/2P/Ttr (tangente tangente radio)] <35>: responeu 2p i premeu la tecla de Retorn. 3. La barra de comandaments us demanar Precise primer punto final del dimetro del crculo:. Teclegeu una coordenada, per exemple 100,100, i premeu la tecla de Retorn. 4. La barra de comandaments us demana ara Precise segundo punto final del dimetro del crculo:. Teclegeu una segona coordenada per determinar l'altre extrem del dimetre, per exemple @120,0, i premeu la tecla de Retorn, o b feu clic en un segon punt de l'espai de dibuix. Heu dibuixat un cercle de radi 60 o b dimetre 120, amb centre a la coordenada absoluta 160,100, a partir de l'eix que en defineix el dimetre.
Figura 3. Cercle definit mitjanant el mtode de dos punts
Dibuixar un cercle amb el mtode de tres punts
El quart mtode, tres punts, ens permet dibuixar una circumferncia que passi per tres punts determinats; aix no vol dir que sigui tangent a aquests tres punts. Quan en aquesta mateixa prctica vegeu la referncia a objectes Tangente, aleshores podreu especificar-ho aix. Comproveu el funcionament d'aquest mtode: 1. Esborreu el cercle anterior. 2. Dibuixeu amb clic directe tres lnies (A, B, C) semblants a les que es mostren a la imatge segent:
Figura 4
1. Escriviu circulo a la barra de comandaments i premeu la tecla de Retorn. 2. A la pregunta Precise punto central para crculo o [3P/2P/Ttr (tangente tangente radio)] <35>: responeu 3p i premeu la tecla de Retorn. 3. La barra de comandaments us demanar Precise primer punto del crculo:. Teclegeu, per exemple, la referncia a objectes fin i premeu la tecla de Retorn. 4. La barra de comandaments us demanar de:. Apropeu el punter a l'extrem superior del segment A i quan aparegui el quadrat groc del punt final, feu clic amb el bot esquerre del ratol. 5. Ara la barra de comandaments us demanar Precise segundo punto del crculo:. Teclegeu, per exemple, la referncia a objectes med i premeu la tecla de Retorn. 6. A la pregunta de:, apropeu el punter al punt mig del segment B i quan aparegui el triangle groc del punt mig, feu clic amb el bot esquerre del ratol. 7. Finalment, la barra de comandaments us demanar Precise tercer punto del crculo:. Teclegeu, per exemple, la referncia a objectes cer i premeu la tecla de Retorn. 8. A la pregunta de:, apropeu el punter a un punt qualsevol a sobre del segment C i quan aparegui el signe groc del punt proper, feu clic amb el bot esquerre del ratol. Heu dibuixat una circumferncia que passa per tres punts determinats per vosaltres mateixos, tots desconeixent-ne el centre i el radi o dimetre.
Figura 5. Cercle definit mitjanant el mtode de tres punts
No s necessari determinar els tres punts mitjanant referncies a objectes; podeu donar tres coordenades, un clic directe i dos coordenades, una coordenada i dos punts amb referncia a objectes, etc.
Dibuixar un cercle amb el mtode TTR (tangent, tangent, radi)
El cinqu mtode, TTR (tangent, tangent, radi), ens permet dibuixar una circumferncia tangent a dos punts, amb un radi determinat. s un mtode molt cmode i que s'utilitza en nombrosos casos. Comproveu-ne el funcionament: 1. Esborreu el dibuix anterior. 2. Dibuixeu amb clic directe dues lnies (A, B) semblants a les que es mostren a la imatge segent:
Figura 6
1. Escriviu circulo a la barra de comandaments i premeu la tecla de Retorn. 2. A la pregunta Precise punto central para crculo o [3P/2P/Ttr (tangente tangente radio)] <35>: responeu ttr i premeu la tecla de Retorn. 3. La barra de comandaments us demanar Precise punto en objeto para la primera tangente del crculo:. Apropeu el punter al segment A i veureu que apareix un signe groc Tangente que es comporta com la referncia a objectes Cercano. Feu clic sobre qualsevol punt del segment A. 4. Ara la barra de comandaments us demanar Precise punto en objeto para la segunda tangente del crculo:. Apropeu el punter al segment B i veureu que novament apareix el signe de tangncia groc. Feu clic sobre qualsevol punt del segment B. 5. Finalment, la barra de comandaments us demanar Precise radio del crculo <x.xxxx>:. Introduu un valor, per exemple 20, i premeu la tecla de Retorn. Heu dibuixat una circumferncia tangent a dues lnies amb un radi de 20 unitats de dibuix.
Figura 7. Cercle definit mitjanant el mtode TTR (tangent, tangent, radi)
Si doneu un valor al radi massa gran perqu el cercle pugui ser efectivament tangent a les dues lnies, el programa dibuixar un cercle del radi que vosaltres indiqueu, virtualment tangent a l'extensi de les lnies determinades, tal com mostra la imatge segent:
Figura 8
Dibuixar un cercle amb el mtode TTT (tangent, tangent, tangent)
El sis i ltim mtode, TTT (tangent, tangent, tangent) ens permet dibuixar una circumferncia tangent a tres punts. s en realitat una variaci del mtode de tres punts, amb la particularitat que els tres punts ens qesti sn punts de tangncia; per tant, si utilitzeu el mtode de tres punts i feu servir tres vegades la referncia a objectes Tangente -que immediatament veureu-, en realitat esteu fent servir el mtode TTT. Comproveu-ne el funcionament: 1. Esborreu el dibuix anterior. 2. Dibuixeu amb clic directe tres lnies (A, B, C) semblants a les que es mostren a la imatge segent:
Figura 9
1. Activeu el men Dibujo|crculo|Tan, tan, tan (TTT). 2. La barra de comandaments us demanar directament Precise primer punto del crculo: tan a. Apropeu el punter al segment A i quan aparegui el signe de tangncia groc, feu clic amb el bot esquerre del ratol. 3. Ara la barra de comandaments us demanar Precise segundo punto del crculo: tan a . Apropeu el punter al segment B i quan aparegui el signe de tangncia groc, feu clic amb el bot esquerre del ratol. 4. Per ltim, la barra de comandaments us demanar Precise tercer punto del crculo: tan a . Apropeu el punter al segment C i quan aparegui el signe de tangncia groc, feu clic amb el bot esquerre del ratol. Heu dibuixat una circumferncia tangent a tres segments, tot desconeixent-ne el centre i el radi o dimetre.
Figura 10. Cercle definit mitjanant el mtode TTT (tangent, tangent, tangent)
Naturalment, no s necessari que el cercle sigui tangent a tres lnies rectes; pot ser tangent a dues rectes i un cercle, tres cercles, una recta i dos cercles, etc. Aix tamb s vlid per al mtode TTR.
Figura 11
Referncies a objectes Centro, Cuadrante i Tangente
Referncia a objectes Centro
Esborreu tot el dibuix anterior i feu un cercle de radi 50 amb centre a la coordenada absoluta 100,100.
Figura 12
Ara dibuixareu un cercle concntric de radi 30, tot fent servir la referncia a objectes Centre. Feu el segent: 1. Escriviu circulo i premeu la tecla de Retorn. 2. A la pregunta Precise punto central para crculo o [3P/2P/Ttr (tangente tangente radio)] <x.xxx>: escriviu cen i premeu la tecla de Retorn o b feu clic al bot Centro de la capsa d'eines Referencias a objetos. 3. La barra de comandaments us respondr de:. Apropeu el punter a la circumferncia i quan n'aparegui senyalat el centre amb un cercle groc , feu clic amb el bot esquerre del ratol. 4. Ara la barra de comandaments us demana Precise radio del crculo o [Dimetro]:. Escriviu 30 i premeu la tecla de Retorn. Heu fet una circumferncia concntrica a una primera, prenent com a referncia el seu propi centre.
Figura 14
bviament, el centre s una referncia a objectes com qualsevol altra, i des d'ella es pot dibuixar un objecte, com per exemple una lnia o un polgon (lnia des de centre d'una circumferncia a coordenada, o de coordenada a centre; polgon inscrit en una circumferencia amb centre al centre d'una circumferncia ja existent, etc.).
Esborreu els dos cercles anteriors i dibuixeu quatre cercles de 30 unitats de dibuix de radi, amb centre a les coordenades: 120,120, 190,180, 260,120, 190,60 tal com mostra la imatge:
Figura 15
Ara, tot fent servir l'eina de dibuix Crculo i la referncia a objectes Centro, dibuixeu la figura segent:
Figura 16
Deseu el resultat amb el nom m1_pr7a.dwg a la carpeta Practiques.
Referncia a objectes Cuadrante
Obriu un nou document de les caracterstiques habituals i dibuixeu un cercle de radi 50 amb centre a la coordenada absoluta 100,100. Ara fareu servir la referncia a objectes Cuadrante: 1. Escriviu circulo i premeu la tecla de Retorn. 2. A la pregunta Precise punto central para crculo o [3P/2P/Ttr (tangente tangente radio)] <x.xxx>: escriviu cua i premeu la tecla de Retorn o de la capsa d'eines Referencias a objetos. b feu clic al bot Cuadrante 3. La barra de comandaments us respondr de:. Apropeu el punter a la circumferncia i veureu que apareix un rombe groc quan us trobeu a prop de l'angle 0, 90, 180 o 270 de la circumferncia. Aquestes quatre posicions sn els quatre quadrants dels cercles. Feu clic amb el bot esquerre del ratol quan us trobeu al quadrant 90. 4. Ara la barra de comandaments us demana Precise radio del crculo o [Dimetro]:. Escriviu 20 i premeu la tecla de Retorn. Heu fet una circumferncia de 20 unitats de dibuix, amb centre al quadrant 90 d'una circumferncia preexistent.
Figura 17
Ara, tot fent servir l'eina de dibuix Crculo i Lnea i la referncia a objectes Cuadrante, dibuixeu la figura segent:
Figura 18
Guardeu el resultat amb el nom m1_pr7b.dwg a la carpeta Practiques.
Referncia a objectes Tangente
Obriu un nou document de les caracterstiques habituals, dibuixeu una circumferncia de radi 50 amb centre a la coordenada absoluta 100,100 (A), i una altra circumferncia de radi 30 a la coordenada absoluta 200,100 (B).
Figura 19
Ara fareu servir la referncia a objectes Tangente: 1. Escriviu linea i premeu la tecla de Retorn. 2. A la pregunta Precise primer punto: escriviu tan i premeu la tecla de Retorn o b feu clic al bot Tangente de la capsa d'eines Referencias a objetos. 3. La barra de comandaments us respondr de:. Apropeu el punter a la part superior -entre el grau 0 i el 180- de circumferncia A i veureu que apareix el senyal groc de tangncia que ja coneixeu. Feu clic amb el bot esquerre del ratol. 4. Ara la barra de comandaments us demana Precise el punto siguiente o [desHacer]:. Escriviu tan i premeu la tecla de Retorn. 5. La barra de comandaments us respondr de: Apropeu el punter a la part superior -entre el grau 0 i el 180- de circumferncia B, i quan vegeu el senyal groc de tangncia, feu clic amb el bot esquerre del ratol.
Figura 20
Ara repetiu l'operaci, seguint les indicacions segents: 1. Escriviu linea i premeu la tecla de Retorn. 2. A la pregunta Precise primer punto: escriviu tan i premeu la tecla de Retorn. 3. La barra de comandaments us respondr de: Apropeu el punter a la part superior de la circumferncia A i feu clic amb el bot esquerre del ratol quan aparegui el senyal de tangncia. 4. Novament, la barra de comandaments us demana Precise el punto siguiente o [desHacer]:. Escriviu tan i premeu la tecla de Retorn. 5. La barra de comandaments us respondr de:. Apropeu el punter a la part INFERIOR, entre el grau 180 i el 360 de la circumferncia B, i quan vegeu el senyal groc de tangncia, feu clic amb el bot esquerre del ratol. El resultat s el segent:
Figura 21
s important on es marca el punt de tangncia d'una lnia respecte a una circumferncia, si s'indica per sobre de la meitat o per sota, tant el punt primer com el punt segon. Seria exactament vlid per dues circumferncies una a sobre de l'altra, tot indicant els punts de tangncia a la dreta o a l'esquerra.
Tanqueu el document sense desar els canvis i sortiu del programa.
Mdul 1 Prctica
Dibuix tcnic amb l'AutoCAD
Aquesta prctica pretn introduir l'ordre de dibuix Arco, l'eina Zoom, i dins d'aquesta l'eina Encuadre i les referncies a objectes permanents.
L'ordre de dibuix Arc, l'eina Zoom i referncies a objectes permanents
Dibuixar arcs amb l'AutoCAD
L'ordre de dibuix Arco permet dibuixar arcs de circumferncia. Pot ser executada de tres maneres: Fent clic al bot corresponent a l'ordre Arco de la barra d'eines Dibujo . Activant el men Dibujo|Arco|... Escrivint arco a la barra de comandaments i prement la tecla de Retorn.
Un arc de l'AutoCAD es pot determinar d'onze maneres diferents, depenent de les dades de qu disposem: Per tres punts. Punt inicial, centre i punt final. Punt inicial, centre i angle. Punt inicial, centre i longitud de corda. Punt inicial, punt final i angle. Punt inicial, punt final i direcci. Punt inicial, punt final i radi. Centre, punt inicial i punt final. Centre, punt inicial i angle. Centre, punt inicial i longitud de corda. Com a continuaci d'un arc o una lnia ja dibuixada.
Totes aquestes possibilitats es troben directament al men Dibujo|Arco. Si accediu a l'ordre b per comandament o b per bot de la capsa d'eines, haureu d'anar triant opcions fins a definir el mtode. Malgrat tots aquestes possibles mtodes de creaci d'arcs, en aquesta prctica noms veurem els tres mtodes ms tils i habituals.
Dibuixar un arc amb el mtode de tres punts
Obriu un nou document com qualsevol del emprats a la prctica anterior. Podeu activar o no la Rejilla per visualitzar millor l'espai de dibuix i les mesures a les quals ens referirem. Comproveu el funcionament de l'ordre Arco amb el mtode de tres punts: 1. Escriviu el comandament arco a la barra de comandaments i premeu la tecla de Retorn. 2. La barra de comandaments us demanar Precise punto inicial del arco o [Centro]:. Ara podeu introduir un punt qualsevol, fent clic sobre l'espai de dibuix, amb una referncia a objectes o mitjanant una coordenada. Doneu, per exemple, la coordenada 100,100 i premeu la tecla de Retorn. 3. Un cop indicat el primer punt, la barra de comandaments us demana Precise segundo punto del arco o [Centro/Final]:. Doneu una segona coordenada, per exemple 120,150 i premeu la tecla de Retorn. 4. Per ltim, la barra de comandaments us demana Precise punto final del arco:. Indiqueu una tercera i ltima coordenada, per exemple 150,180, i premeu la tecla de Retorn. Heu dibuixat, com en el cas del cercle per tres punts, un arc que passa per tres punts determinats per vosaltres, ignorant el radi i l'angle incls del mateix.
Figura 1. Arc definit mitjanant el mtode de tres punts
Dibuixar un arc amb el mtode de punt inicial, centre, angle
Esborreu l'arc anterior i seguiu la seq`rncia d'ordres segent: 1. Escriviu el comandament arco i premeu la tecla de Retorn. 2. La barra de comandaments us demanar Precise punto inicial del arco o [Centro]:. Teclegeu la coordenada 100,100 i premeu la tecla de Retorn. 3. Un cop indicat el primer punt, la barra de comandaments us demana Precise segundo punto del arco o [Centro/Final]:. Escriviu c i premeu la tecla de Retorn. 4. El programa us demana Precise punto central del arco:. Doneu la coordenada @50,0 i premeu la tecla de Retorn. Aix vol dir que el vostre arc tindr el seu centre a la coordenada absoluta 150,100 , i que a ms tindr un radi de 50 unitats de dibuix. 5. Ara la barra de comandaments us demana Precise el extremo del arco o [ngUlo/Longitud de cuerda]:. Escriviu u i premeu la tecla de Retorn. 6. L'ltima pregunta s Precise el ngulo incluido:. Aqu cal considerar un fet important: si doneu l'angle com a nombre positiu, el programa dibuixar l'arc en sentit antihorari a partir del punt inicial; si l'angle el doneu negatiu, l'arc ser dibuixat en sentit horari (recordeu la configuraci del document!). En tot cas, escriviu 90 i premeu la tecla
Retorn, i desprs repetiu tota l'operaci i escriviu -90 per veure el diferent resultat.
Figura 2. Arc definit mitjanant el mtode de punt inicial, centre, angle. Cal ser conscients del sentit en qu volem dibuixar l'arc -antihorari, angle positiu; horari, angle negatiu
Esborreu els arcs dibuixats i feu la figura de la imatge amb arcs a partir del mtode "punt inicial, centre, angle", tot tenint en compte les dades segents: El punt inicial ser el mateix per tots els arcs: 100,100. Tots els angles sn de 90. Tots els arcs tenen un radi de 50 unitats de dibuix.
Figura 3
Deseu el resultat amb el nom m1_pr8a.dwg a la carpeta Practiques.
Dibuixar un arc amb el mtode de punt inicial, punt final, angle
Obriu un nou document de les caracterstiques habituals i comproveu el mtode per dibuixar arcs de punt inicial, punt final, angle. 1. Escriviu el comandament arco i premeu la tecla de Retorn. 2. La barra de comandaments us demanar Precise punto inicial del arco o [Centro]:. Teclegeu la coordenada 100,100 i premeu la tecla de Retorn. 3. Un cop indicat el primer punt, la barra de comandaments us demana Precise segundo punto del arco o [Centro/Final]:. Escriviu f i premeu la tecla de Retorn. 4. El programa us demana Precise punto final del arco:. Doneu la coordenada @50,0 i premeu la tecla de Retorn. Aix vol dir que el vostre arc tindr com a extrems les coordenades absolutes 100,100 i 150,100. 5. Ara la barra de comandaments us demana Precise punto central del arco o [ngUlo/Direccin/Radio]:. Escriviu u i premeu la tecla de Retorn. 6. L'ltima pregunta s Precise el ngulo incluido:. Aqu, com en el cas anterior, cal considerar que si doneu l'angle com a nombre positiu, el programa dibuixar l'arc en sentit antihorari, i que si el doneu negatiu, l'arc ser dibuixat en sentit horari. En tot cas, escriviu 60 i premeu la tecla de retorn, i desprs repetiu tota l'operaci i escriviu -60 per veure el diferent resultat.
Figura 4. Arc definit mitjanant el mtode de punt inicial, punt final, angle. Cal ser conscients del sentit en qu volem dibuixar l'arc -antihorari, angle positiu; horari, angle negatiu
Esborreu els arcs dibuixats i feu la figura de la imatge amb arcs a partir del mtode de punt inicial, punt final, angle, tot tenint en compte les dades segents: El punt inicial ser el mateix per a tots els arcs: 100,100. La distncia entre el punt inicial i el punt final ser sempre de 50 unitats de dibuix. Tots els arcs mesuren 45. La inclinaci dels diferents ptals s sempre mltiple de 45.
Figura 5
Deseu el resultat amb el nom m1_pr8b.dwg a la carpeta Practiques.
L'eina Zoom a l'AutoCAD
Obriu un document nou de les caracterstiques de sempre, i dibuixeu un pentgon inscrit en una circumferncia de radi 5 amb centre a la coordenada absoluta 100,100. El resultat ha de ser com el que es mostra a la imatge segent:
Figura 6
Ara imagineu que voleu treballar sobre aquest objecte; evidentment, o b introduu totes les dades per coordenades i us oblideu completament del que veieu, o b dibuixareu amb moltssimes dificultats. Evidentment, l'AutoCAD disposa d'un grup d'eines que us permetran apropar-vos o allunyar-vos dels objectes que esteu dibuixant, per trobar sempre la distncia ms cmoda: les eines Zoom. Les eines Zoom poden ser executades de tres maneres: Fent clic al bot corresponent al tipus de zoom que ens interessi de la barra d'eines Zoom o dels que hi ha a la barra d'eines Estndar. Men Ver|Zoom|... Mitjanant la barra de comandaments: zoom o b z i tecla de Retorn.
En el cas d'aquest conjunt d'eines, la manera ms prctica s la tercera -z i tecla de Retorn.
Figura 7. Capsa d'eines Zoom i eines Zoom dins de la capsa d'eines Estndar; en aquest ltim cas, les eines es poden desplegar fent clic i mantenint premut el bot esquerre del ratol a sobre del bot que t una fletxeta negra a la cantonada inferior dreta
Zoom ventana
1. Escriviu zoom a la barra de comandaments i premeu la tecla de Retorn per comprovar com funcionen els diversos tipus de zoom. 2. Un cop executada l'ordre, la barra de comandaments us demana Precise esquina de ventana, indique un factor de escala (nx o nxP), o [Todo/Centro/Dinmico/Extensin/Previo/Factor/Ventana] <tiempo real>:. Utilitzareu el zoom ventana, pel qual no cal que trieu la v, ja que el programa dna per fet que s un dels ms habituals i us permet fer-lo servir directament: preciseu una cantonada de la finestra fent clic amb el ratol a prop de l'objecte al qual voleu apropar-vos, i desprs arrosegueu el punter -veureu que s com si estigussiu fent un rectangle amb clic directe -i feu un segon clic per determinar la segona cantonada de la finestra. Automticament, veureu l'objecte en l'espai de dibuix a una distncia molt ms propera.
Figura 8. Zoom ventana: feu un rectangle -ventana- al voltant de l'objecte o zona a la qual us voleu apropar -clic, estirar,clic- i veureu el resultat
Us cridaran l'atenci tres fets: Sembla que la Rejilla s'hagi espaiat. Evidentment, no s aix: senzillament l'esteu veient des de ms a prop. La icona SCP -que indica la direcci X, Y- no ha canviat ni de posici ni de mida. Efectivament, la icona no ha canviat perqu en realitat no s enlloc; s una referncia visual. El pentgon t el mateix gruix de lnia que abans, malgrat que el veiem des de molt ms a prop: l'AutoCAD s un programa vectorial i, per tant, les lnies no tenen un gruix real, noms un gruix de representaci que s'adequa a la distncia des de la qual veiem els objectes.
Atenci! Si feu zoom sobre un objecte que no estigui format per lnies rectes -per exemple un arc o un cercle- veureu que el seu aspecte s poligonal. Per tal de corretgir aquest error de representaci podeu fer dues coses: Escriure rg -odre Regenerar dibujo- i tecla de Retorn per actualitzar la qualitat de la representaci al zoom actual. Augmentar la resoluci permanentement, escrivint resvista, acceptant que voleu zooms rpids i donant un valor alt, per exemple 1000, i tecla de Retorn.
Figura 9. Zoom ventana sobre un arc abans i desprs de regenerar el dibuix
Zoom previo
Ara tornareu a veure l'espai de dibuix com abans de fer el Zoom ventana, grcies al Zoom previo: 1. Escriviu Zoom i premeu la tecla de Retorn. 2. Quan la barra de comandaments us demani Precise esquina de ventana, indique un factor de escala (nx o nxP), o [Todo/Centro/Dinmico/Extensin/Previo/Factor/Ventana] <tiempo real>:, escriviu p i premeu la tecla de Retorn. El Zoom previo sempre us tornar a l'estat
de visualitzaci anterior a l'ltima operaci de zoom. Zoom a extensin
Ara utilitzareu un tercer tipus de zoom molt til: el zoom a extensin. Aquest zoom us permetr tant allunyar-vos com apropar-vos de cop a l'objecte/objectes que esteu dibuixant, de tal manera que els encaixar visualment dins l'espai de dibuix: 1. Escriviu zoom i premeu la tecla de Retorn. 2. Quan la barra de comandaments us demani Precise esquina de ventana, indique un factor de escala (nx o nxP), o [Todo/Centro/Dinmico/Extensin/Previo/Factor/Ventana] <tiempo real>:, escriviu e i premeu la tecla de Retorn.
Figura 10. Zoom a extensin: augmenta el grau de visualitzaci fins a encaixar tots els elements dibuixats dins l'espai de dibuix
Un cop vist l'efecte del zoom a extensin, torneu a fer un zoom previo.
Zoom tiempo real
El quart tipus de zoom que veureu s el zoom tiempo real, que us permetr tant allunyar-vos com apropar-vos de manera progressiva a l'objecte/objectes que esteu dibuixant: 1. Escriviu zoom i premeu la tecla de Retorn. 2. Quan la barra de comandaments us demani Precise esquina de ventana, indique un factor de escala (nx o nxP), o [Todo/Centro/Dinmico/Extensin/Previo/Factor/Ventana] <tiempo real>:, premeu directament la tecla de Retorn per acceptar l'opci per defecte tiempo real. 3. Veureu que el punter es tranforma en una mena de lupa amb el signe + a la part superior i el - a la inferior . Si feu clic i arrossegueu cap amunt, veureu que us apropeu al dibuix; si feu clic i arrossegueu cap avall, veureu que us n'allunyeu. Podeu repetir l'operaci tantes vegades com calgui fins a apropar-vos o allunyar-vos el que s necessari. 4. Veureu que a mesura que us apropeu, l'objecte no noms s far ms gran, sin que cada vegada quedar ms desplaat respecte al centre de l'espai de dibuix. Per tornar a centrar la imatge, feu clic amb el bot dret del ratol i seleccioneu l'opci Encuadre. Apareixer una petita m com aquesta , amb la qual fent clic i arrossegant podreu centrar de nou la imatge. Podeu continuar amb el Zoom tiempo real tornant a fer clic amb el bot dret del ratol, i triant de nou l'opci Zoom.
Figura 11. Men contextual de l'eina Zoom tiempo real
Zoom todo
El cinqu i ltim tipus de zoom que veureu s el Zoom todo, que us permetr encaixar dins de l'espai de dibuix la totalitat de l'rea de dibuix: 1. Escriviu zoom i premeu la tecla de Retorn. 2. Quan la barra de comandaments us demani Precise esquina de ventana, indique un factor de escala (nx o nxP), o [Todo/Centro/Dinmico/Extensin/Previo/Factor/Ventana] <tiempo real>:, premeu la tecla t i a continuaci la tecla de Retorn per acceptar l'opci todo. 3. Immediatament, dins de l'espai de dibuix, quedar emmarcada la totalitat de l'rea de dibuix -si teniu activada la Rejilla, ho veureu perfectament.
Figura 12. Zoom todo
Avantatges en l's de les referncies a objectes
En prctiques anteriors heu vist el funcionament de les referncies a objectes. No obstant, a l'hora d'utilitzar-les, us haureu adonat de la manca de comoditat que suposa escriure abans de cada coordenada la referncia que volem detectar. L'AutoCAD permet cridar les refrencies a objectes de manera ms cmoda, i fins i tot mantenir de manera permanent algunes referncies determinades pels usuaris.
Men contextual de referncies a objectes
En qualsevol moment, abans o durant l'execuci d'una ordre, l'AutoCAD us permet obrir un men contextual amb totes les referncies a objectes, mantenint premuda la tecla de majscules i el bot dret del ratol simultniament. Triareu la referncia que ms us interessi senzillament situant-hi el punter a sobre i fent clic amb el bot esquerre del ratol.
Figura 13. Men contextual de referncies a objectes: tecla de majscules + bot dret del ratol
Referncies a objectes permanents
Amb l'AutoCAD podeu mantenir activada de manera permanent una srie de referncies a objectes, tot seleccionant-les en la finestra de dileg anomenada Parmetros de dibujo. Podeu accedir a aquesta finestra de diverses maneres: Triant l'opci Parmetros de referencia a objetos... del men contextual de la figura 12. Fent clic sobre l'ltim bot de la barra d'eines Referencia a objetos . Fent clic amb el bot dret del ratol sobre el bot REFENT de la barra d'estat i triant l'opci Parmetros...
Figura 14. Finestra de dileg Parmetros de dibujo
En aquesta finestra podreu seleccionar totes les referncies a objectes que vulgueu que es mantinguin de manera permanent durant l'execuci de qualsevol ordre. Aix, si seleccioneu les caselles de punt final, mig, quadrant i tangent, detectareu automticament aquest punts en el moment en qu estigueu executant una ordre. Un cop triades les referncies a objectes que us interessin, premeu el bot Aceptar. Perqu les referncies a objectes seleccionades siguin detectades, s indispensable que s'estigui executant una ordre i que estigui activat el bot REFENT, que s'activa i desactiva amb la tecla de funci F3. Comproveu el funcionament de les referncies a objectes permanents i desprs tanqueu el document i sortiu del programa.
Você também pode gostar
- DA2 M05 Tutorial Modelio v5.3Documento24 páginasDA2 M05 Tutorial Modelio v5.3Ainoa Piudo CabelloAinda não há avaliações
- Temari ACTIC - Unitat 8Documento119 páginasTemari ACTIC - Unitat 8PauAinda não há avaliações
- c8 Pactic Mitg - PowerpointDocumento103 páginasc8 Pactic Mitg - PowerpointOriol BatllóAinda não há avaliações
- Manual Del Tema 4 - Part 2 - Secció 1 Actic MitjàDocumento18 páginasManual Del Tema 4 - Part 2 - Secció 1 Actic Mitjàfoscor21Ainda não há avaliações
- Paint Pot 1Documento6 páginasPaint Pot 1paufarrasgomilaAinda não há avaliações
- DA2 M05 Exemple WindowBuilder SwingDocumento13 páginasDA2 M05 Exemple WindowBuilder SwingAinoa Piudo CabelloAinda não há avaliações
- Dao-S2 23Documento10 páginasDao-S2 23Naufal Boulaaouin ZahafAinda não há avaliações
- Exercicis Sistema OperatiuDocumento5 páginasExercicis Sistema OperatiuAniol Vidal sanchezAinda não há avaliações
- Manual - Autocad CivilDocumento82 páginasManual - Autocad CivilDedy Kristianto100% (1)
- C5-Teoria XtecDocumento98 páginasC5-Teoria XtecMontseAinda não há avaliações
- Bola Màgica 8Documento8 páginasBola Màgica 8paufarrasgomilaAinda não há avaliações
- Manual Del Tema 2 - 1 - 1Documento15 páginasManual Del Tema 2 - 1 - 1RAQUEL CAinda não há avaliações
- Hola GatetaDocumento7 páginasHola Gatetapepitogrillo777888777Ainda não há avaliações
- Temari ACTIC - Unitat 8 CDocumento5 páginasTemari ACTIC - Unitat 8 CPauAinda não há avaliações
- M3-Programació Classe 3bDocumento9 páginasM3-Programació Classe 3bMarc CarmonaAinda não há avaliações
- Comandaments Bàsics I GràficsDocumento23 páginasComandaments Bàsics I GràficsLluis FerrerAinda não há avaliações
- Temari ACTIC - Unitat 8 ADocumento5 páginasTemari ACTIC - Unitat 8 APauAinda não há avaliações
- Tasca 4 CalcDocumento14 páginasTasca 4 CalcGorka Infante AlbertAinda não há avaliações
- ManualecroquiscatDocumento7 páginasManualecroquiscatAlbert Rofin EstellesAinda não há avaliações
- Apunts Ia Bloc 2 20-21Documento61 páginasApunts Ia Bloc 2 20-21aida blancoAinda não há avaliações
- Manual Google Sheets ExcelDocumento29 páginasManual Google Sheets ExceladriayoussefAinda não há avaliações
- Modul 4 Modellus Modelitzacio Matematica de Problemes I ProcessosDocumento30 páginasModul 4 Modellus Modelitzacio Matematica de Problemes I ProcessosMarina P.Ainda não há avaliações
- Efecte PolaroidDocumento11 páginasEfecte PolaroidAina BoixetAinda não há avaliações
- 01 Edicio Planol Amb MsVisioDocumento2 páginas01 Edicio Planol Amb MsVisioMohamedAinda não há avaliações
- Uf0321 FullsdecalculDocumento41 páginasUf0321 Fullsdecalculmarbella.1621Ainda não há avaliações
- Expressió Gràfica A L'enginyeria Bloc: Disseny Assistit Per Ordinador (D.A.O)Documento11 páginasExpressió Gràfica A L'enginyeria Bloc: Disseny Assistit Per Ordinador (D.A.O)Maria Rossell PérezAinda não há avaliações
- Hello PurrDocumento9 páginasHello PurrpaufarrasgomilaAinda não há avaliações
- Libroexcelpublicar 170620203717Documento48 páginasLibroexcelpublicar 170620203717Anonymous PpDynQAinda não há avaliações
- c4 Actic Mig - WordDocumento51 páginasc4 Actic Mig - WordOriol BatllóAinda não há avaliações
- Temari ACTIC - Unitat 8 DDocumento5 páginasTemari ACTIC - Unitat 8 DPauAinda não há avaliações
- Exercici 02 - Sistema OperatiuDocumento1 páginaExercici 02 - Sistema OperatiuMarcoAntonioAinda não há avaliações
- T4. Dossier 6Documento42 páginasT4. Dossier 6angelagiriganAinda não há avaliações
- Practica 1Documento3 páginasPractica 1youAinda não há avaliações
- Guia de La Pràctica 5NP CIIA v1fDocumento8 páginasGuia de La Pràctica 5NP CIIA v1fEnric Ramon PaisanoAinda não há avaliações
- Manual - Formació - AFODocumento9 páginasManual - Formació - AFOOSCARAinda não há avaliações
- Apunts KritaDocumento8 páginasApunts Kritazailax422Ainda não há avaliações
- Exemples Dexamen A2 Competència 8 - 40 PreguntesDocumento25 páginasExemples Dexamen A2 Competència 8 - 40 Preguntesfoscor21Ainda não há avaliações
- Taller IniciacionDocumento39 páginasTaller IniciacionMARCO ANTONIO LAZO ABADAinda não há avaliações
- Temari ACTIC - Unitat 8 BDocumento5 páginasTemari ACTIC - Unitat 8 BPauAinda não há avaliações
- 3.2 Ompliment I SèriesDocumento13 páginas3.2 Ompliment I SèriesJordi ManarelAinda não há avaliações
- EnunciatDocumento3 páginasEnunciatsalgadobessy31Ainda não há avaliações
- (UOC / SISTEMES DE GESTIÓ DE CONTINGUTS) - PAC 3 - Rubén Mejias AlonsoDocumento17 páginas(UOC / SISTEMES DE GESTIÓ DE CONTINGUTS) - PAC 3 - Rubén Mejias AlonsoRubén Mejias AlonsoAinda não há avaliações
- Introducció App InventorDocumento20 páginasIntroducció App InventorCARBONELL DAVIDAinda não há avaliações
- TCQ ManualDocumento41 páginasTCQ ManualFrancesc HDAinda não há avaliações
- Proces TecnologicDocumento12 páginasProces TecnologicramonnovelldenovaAinda não há avaliações
- PM 2019-2020Qt PM - InfDocumento2 páginasPM 2019-2020Qt PM - Infinformatica_4Ainda não há avaliações
- Exercicis GimpDocumento11 páginasExercicis GimpAniol Vidal sanchezAinda não há avaliações
- 1r Tecnologia DossierDocumento17 páginas1r Tecnologia DossierJOAN CIDAinda não há avaliações
- Gimp Efecte MirallDocumento7 páginasGimp Efecte MirallrosopoloAinda não há avaliações
- Manual Maritzabartolosantiago 2Documento11 páginasManual Maritzabartolosantiago 2Joseline Sánchez MorganAinda não há avaliações
- Problemes Tema3c PythonDocumento6 páginasProblemes Tema3c Python...Ainda não há avaliações
- Diagrama de Blocs I Algorísmica (Bloc 1 I Bloc 2)Documento23 páginasDiagrama de Blocs I Algorísmica (Bloc 1 I Bloc 2)karima ben bahaAinda não há avaliações
- Memoria Projecte Tecnologic 2021-22 1 EsoDocumento4 páginasMemoria Projecte Tecnologic 2021-22 1 EsoEternalSockerAinda não há avaliações
- Còpia de Practiques Programacio de Robots 2022-2023Documento45 páginasCòpia de Practiques Programacio de Robots 2022-2023Andy Emanuel Caballero JuarezAinda não há avaliações
- Global 02 Temes 07 - 08 - 09Documento4 páginasGlobal 02 Temes 07 - 08 - 09PAU YI RAMOSAinda não há avaliações
- DAM070103E WorkingwithDocumento13 páginasDAM070103E WorkingwithQuim Puertas MasferrerAinda não há avaliações