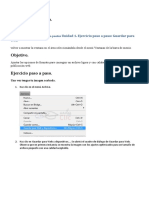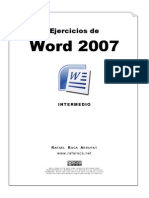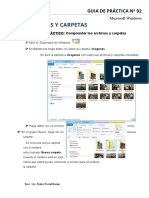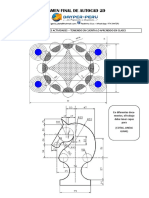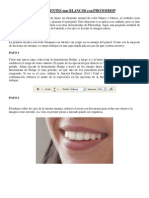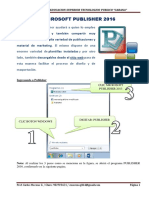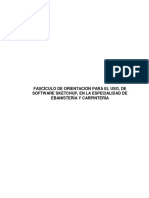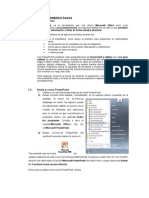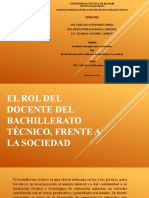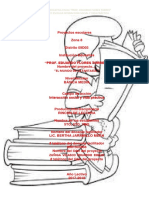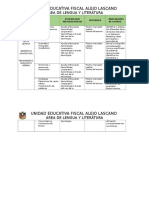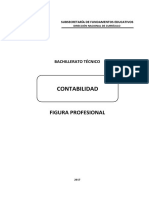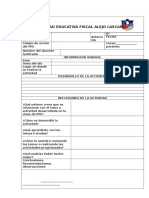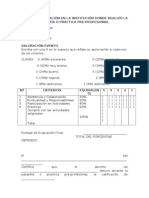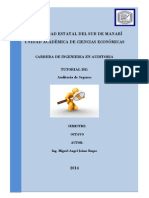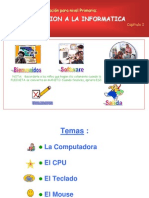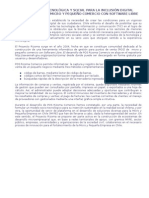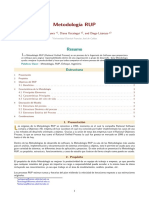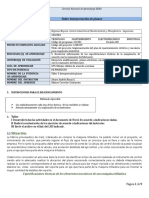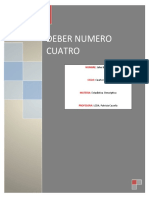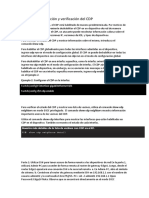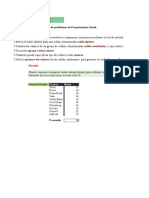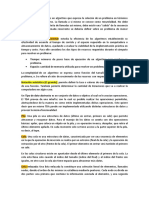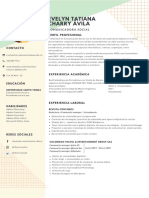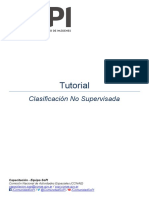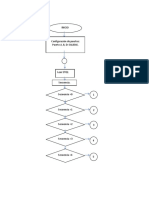Escolar Documentos
Profissional Documentos
Cultura Documentos
Cómo abrir y alternar entre presentaciones de PowerPoint
Enviado por
Indira CergutTítulo original
Direitos autorais
Formatos disponíveis
Compartilhar este documento
Compartilhar ou incorporar documento
Você considera este documento útil?
Este conteúdo é inapropriado?
Denunciar este documentoDireitos autorais:
Formatos disponíveis
Cómo abrir y alternar entre presentaciones de PowerPoint
Enviado por
Indira CergutDireitos autorais:
Formatos disponíveis
1
1. Desde el botn Inicio situado, normalmente, en la esquina inferior izquierda de la pantalla. Al hacer clic en Inicio se despliega un men. Su aspecto puede ser ligeramente distinto en funcin de la versin de Windows que utilicemos, pero lo normal es que encontremos el programa dentro del apartado Todos los programas. Localiza y abre la carpeta Microsoft Office y haz clic en Microsoft PowerPoint. 2. Desde el icono de PowerPoint del escritorio haciendo doble clic sobre l.
Hay que tener presente que no todos los equipos disponen de este icono de forma predeterminada. Si quieres crearlo haz clic con el botn derecho del ratn sobre la opcin Microsoft PowerPoint del men inicio. Luego selecciona Enviar a > Escritorio (crear acceso directo).
Hacer clic en el botn cerrar , este botn se encuentra situado en la parte superior derecha de la ventana de PowerPoint. Tambin puedes pulsar la combinacin de teclas ALT+F4, con esta combinacin de teclas cerrars la ventana que tengas activa en ese momento. Hacer clic sobre el men y elegir la opcin .
Si al cerrar no hemos guardado los cambios efectuados en la presentacin, un mensaje nos preguntar si queremos guardarlos o no. Deberemos decidir y seleccionar la opcin adecuada para que el programa prosiga con el cierre.
Al iniciar PowerPoint aparece una pantalla inicial como la que a continuacin te mostramos. Ahora conoceremos los nombres de los diferentes elementos de esta pantalla y as ser ms fcil entender el resto del curso.
La ventana se puede personalizar para cambiar las herramientas y botones que hay disponibles, de modo que debes tomar las imgenes del curso como un recurso orientativo, que puede no ser idntico a lo que veas en tu pantalla. Hemos incluido notas descriptivas de cada elemento. Es importante que te vayas familiarizando con los nombres de cada uno, para que sigas fcilmente las explicaciones, ya que se suelen utilizar estos trminos. Comentemos, a grandes rasgos, las caractersticas de cada elemento. 1. En la parte central de la ventana es donde visualizamos y creamos las diapositivas que formarn la presentacin. Una diapositiva no es ms que una de las muchas pantallas que forman parte de una presentacin, es como una pgina de un libro. 2. El rea de esquema muestra los ttulos de las diapositivas que vamos creando con su nmero e incluso puede mostrar las diapositivas en miniatura si seleccionamos su pestaa . Al seleccionar una diapositiva en el rea de esquema aparecer inmediatamente la diapositiva en el rea de trabajo central para poder modificarla. 3. La barra de herramientas de acceso rpido contiene, normalmente, las opciones que ms frecuentemente se utilizan. stas son Guardar, Deshacer (para deshacer la ltima accin realizada) y Rehacer (para recuperar la accin que hemos deshecho). Es importante que utilices con soltura estas herramientas, ya que lo ms frecuentente cuando trabajamos, pese a todo, es equivocarnos y salvaguardar nuestro trabajo. 4. La barra de ttulo contiene el nombre del documento abierto que se est visualizando, adems del nombre del programa. La acompaan en la zona derecha los botones minimizar, maximizar/restaurar y cerrar, comunes en casi todas las ventanas del entorno Windows. 5. La cinta de opciones es el elemento ms importante de todos, ya que se trata de una franja que contiene las herramientas y utilidades necesarias para realizar acciones en PowerPoint. Se organiza en pestaas que engloban categoras lgicas. La veremos en detalle ms adelante. 6. Al modificar el zoom, podremos alejar o acercar el punto de vista, para apreciar en mayor detalle o ver una vista general de las diapositivas que se encuentran en el rea de trabajo. - Puedes pulsar directamente el valor porcentual (que normalmente de entrada ser el tamao real, 100%). Se abrir una ventana donde ajustar el zoom deseado. - O bien puedes deslizar el marcador hacia los botones - o + que hay justo al lado, arrastrndolo. 7. Con los botones de vistas podemos elegir el tipo de Vista en la cual queremos encontrarnos segn nos convenga, por ejemplo podemos tener una vista general de todas las diapositivas que tenemos, tambin podemos ejecutar la presentacin para ver cmo queda, etc. 8. El rea de notas ser donde aadiremos las anotaciones de apoyo para realizar la presentacin. Estas notas no se ven en la presentacin pero si se lo indicamos podemos hacer que aparezcan cuando imprimamos la presentacin en papel.
9. La barra de estado muestra informacin del estado del documento, como el nmero de diapositivas, el tema empleado, o el idioma en que se est redactando.
En este ejercicio practicaremos cmo abrir presentaciones utilizando distintos mtodos. Abriremos varias simultneamente y aprenderemos a ir cambiando de una a otra, es decir, a alternar sus correspondientes ventanas. 1. Abre PowerPoint. Se abrir automticamente una presentacin en blanco, pero puedes cerrarla desde Archivo > Cerrar porque no la vamos a utilizar. 2. Vamos a abrir uno de las presentaciones que hemos creado en anteriores ejercicios. Haz clic en Archivo > Reciente. Si realizaste los ejercicios anteriores en el mismo equipo que ests utilizando ahora, apreciars en la lista los distintos archivos que has ido creando. A la izquierda encontrars Mi primera presentacin, Mi segunda presentacin, Mi tercera presentacin, Presentacin con ttulo y Presentacin con ttulo modificado. A la derecha, un acceso directo a la carpeta Ejercicios PowerPoint que los contiene. 3. Haz clic en Mi primera presentacin. Se abrir, no los cierres. Vamos a abrir simultneamente otros dos archivos, pero esta vez desde el cuadro de dilogo Abrir. 1. Haz clic en Archivo > Abrir. 2. En el cuadro de dilogo, localiza el archivo Mi segunda presentacin, que se encuentra en Mis documentos/ejercicios PowerPoint. Seleccinalo y pulsa el botn Abrir. 3. Ahora, pulsa la combinacin de teclas CTRL+A. 4. Observars que se abre el mismo cuadro de dilogo. Esta vez debers seleccionar Mi tercera presentacin y luego pulsar el botn Abrir. Ya hemos abierto los tres archivos. Ahora practicaremos cmo ir cambiando de una presentacin a otra. 1. Haz clic en la ficha Vista y pulsa el botn Cambiar ventanas. 2. Selecciona Mi primera presentacin. Observa que se sita este archivo en primer plano. Como los tres son iguales (estn vacos), fjate en la barra de ttulo para distinguirlos por su nombre. 3. Repite la operacin, seleccionando esta vez Mi segunda presentacin en el men Cambiar ventanas.
Guardar es una tarea fundamental. Obviamente, si realizamos un trabajo es para conservarlo y por lo tanto deberemos guardar la presentacin como un archivo almacenado en nuestro equipo. Pero tambin es fundamental que guardemos las modificaciones a medida que vamos trabajando, porque si ocurre un error en el sistema o se va la luz elctrica evitaremos tener que rehacer las cosas. Como reza el dicho popular, ms vale prevenir que curar.
Guardar es tan sencillo como acceder a Archivo>Guardar o hacer clic en el botn de acceso rpido. Tambin disponemos del atajo de teclado CTRL+G.
de la barra
Si es la primera vez que guardamos la presentacin deberemos indicar dnde queremos guardarla y bajo qu nombre. El resto de veces que guardemos, como el archivo ya se habr creado, lo nico que el sistema har es ir actualizando su contenido. La primera vez que guardamos se muestra una ventana similar a la siguiente (variar en funcin de la versin de Windows que utilices):
El archivo con la presentacin se guardar en la carpeta que estemos visualizando, es decir, en la que tengamos abierta. En la imagen de ejemplo se guardara en la carpeta Ejemplos del curso. Observa que en la parte superior se indica la ruta de dicha carpeta y que desde el panel izquierdo puedes explorar las carpetas del equipo para situarte en la que desees. Es interesante observar y recordar dnde se guardan los archivos de trabajo, as como hacerlo de forma organizada. Si es necesario se pueden crear carpetas desde la opcin Nueva carpeta a fin de clasificar el trabajo de un modo ms apropiado. Adems de tener en cuenta dnde, tambin es importante saber con qu nombre se guarda. Para ello deberemos escribir el nombre deseado en el cuadro de texto Nombre de archivo.
Ya slo nos queda pulsar el botn Guardar. Por defecto se crear un archivo del tipo Presentacin de PowerPoint, que tiene la extensin pptx. Si por cualquier motivo queremos guardar la presentacin con otro formato, por ejemplo el formato antiguo (PowerPoint 97-2003), lo nico que deberemos hacer es modificar el tipo de archivo, seleccionando el adecuado de la lista desplegable que hay justo debajo del nombre de archivo. Guardar cambios sobre un archivo ya creado. Como hemos dicho, el efecto que tendr pulsar la opcin Guardar en un archivo que ya se ha guardado antes ser simplemente actualizar los cambios y salvaguardar as nuestro trabajo. Esto se debe hacer con cierta frecuencia, sin embargo en ocasiones se nos olvida y perdemos el trabajo por un fallo tcnico. Por eso es interesante tener activada la opcin Auto recuperacin de PowerPoint, que no es ms que una copia automtica que se guarda cada cierto tiempo y que nos permitir recuperar nuestro trabajo en caso de que el sistema falle. Guardar una copia. En ocasiones es posible que necesitemos guardar una copia de un archivo con un nombre distinto al del original. As, podremos realizar modificaciones sobre l y dispondremos luego tanto de la presentacin inicial como de la copia modificada. Para ello, haremos clic en Archivo>Guardar como. Se abrir una pantalla idntica a la que utilizbamos para guardar por primera vez y por lo tanto el proceso ser el mismo que ya hemos visto. Esto tiene su lgica, ya que PowerPoint necesitar saber dnde guardar la copia y con qu nombre.
Para insertar una diapositiva nueva en la presentacin, realice lo siguiente:
En el grupo Diapositivas de la ficha Inicio, haga clic en la flecha situada debajo de la opcin Nueva diapositiva y, a continuacin, haga clic en el diseo de diapositiva que desee.
En las diapositivas podemos insertar textos y aplicarles casi las mismas operaciones que con un procesador de texto, es decir, podemos modificar el tamao de la letra, color, forma, podemos organizar los textos en prrafos, podemos aplicarles sangras, etc. A continuacin veremos paso a paso todas las operaciones ms comunes relacionadas con los textos. Insertar Texto Antes de insertar texto en una diapositiva es conveniente seleccionar el diseo de patrn ms adecuado al contenido que vayamos a introducir. Una vez seleccionado el diseo sigue estos pasos
Para aadir texto: Haz clic en el recuadro de la diapositiva en el cual quieras insertar el texto, automticamente el texto que apareca (Haga clic para agregar ttulo) desaparecer y aparecer el punto de insercin. Empieza a insertar el texto. Cuando hayas terminado de introducir el texto haz clic con el ratn en otra parte de la diapositiva o pulsa la tecla ESC dos veces.
Aadir Texto Nuevo Es posible que con los textos de esquema que incorporan las plantillas de PowerPoint no sea suficiente, por lo que tendrs que insertar nuevos cuadros de texto para aadir ms contenido a la diapositiva.
Para aadir un nuevo cuadro de texto haz clic en el botn Cuadro de texto de la pestaa Insertar. Vers como el cursor toma este aspecto , donde quieras insertar el nuevo cuadro de texto haz clic con el botn izquierdo del ratn, mantenindolo pulsado arrstralo para definir el tamao del cuadro de texto y sultalo cuando tengas el tamao deseado. Dentro del cuadro tienes el punto de insercin que te indica que puedes empezar a escribir el texto. Eliminar Texto Borrar texto es tan sencillo como seleccionarlo y pulsar la tecla SUPR. Sin embargo, si lo que queremos es eliminar el cuadro de texto en s, por ejemplo para incluir otro tipo de elemento, lo que deberemos hacer es seleccionar el cuadro desde el borde y asegurarnos de que queda delimitado por una lnea continua.
En ese momento es cuando deberemos pulsar la tecla SUPR. Se eliminar el cuadro y todo su contenido.
Cambiar El Aspecto De Los Textos PowerPoint nos permite cambiar el tipo de fuente, el tamao y el color de los textos fcilmente. Lo haremos desde la ficha Inicio, grupo Fuente o utilizando el cuadro de dilogo Fuente que se inicia al hacer clic sobre el botn inferior derecho de este mismo grupo.
Tambin aparecen las herramientas de formato automticamente al seleccionar una palabra o frase.
Vamos a comentar las herramientas ms importantes de estos paneles. Fuente De forma comn, al hablar de cambiar la fuente o aplicar una fuente nos referiremos a elegir la tipografa. En la imagen vemos que la tipografa de fuente actual es Calibri. Haciendo clic sobre el pequeo tringulo que hay a su derecha se despliega el listado de fuentes disponibles en nuestro equipo.
10
Observa que el propio nombre de la fuente est representado en ese tipo de fuente, de forma que podemos ver el aspecto que tiene antes de aplicarlo. La lista se divide en tres zonas: Fuentes del tema, Fuentes utilizadas recientemente y Todas las fuentes. Esto es as para que el listado resulte ms prctico y, si ests utilizando una fuente la encuentres fcilmente entre las primeras posiciones de la lista. Podemos hacer clic en las flechas arriba y abajo de la barra de desplazamiento de la derecha para que vayan apareciendo todos los tipos de letra disponibles, tambin podemos desplazar el botn central para movernos ms rpidamente. Una vez hemos encontrado la fuente que buscamos basta con hacer clic sobre ella para aplicarla. Si conoces el nombre no ser necesario que busques la fuente en la lista, puedes escribirlo directamente en la caja de texto que contiene el nombre de la fuente actual, ya que se trata de un cuadro editable. A medida que escribes el cuadro se va auto rellenando con la fuente que cree que buscas, de modo que es posible que al introducir nicamente dos o tres letras, ya se muestre la que te interesa.
11
Tamao De La Fuente
De forma parecida podemos cambiar el tamao de la fuente. Seleccionar el texto y hacer clic en el tringulo para buscar el tamao que deseemos, o escribirlo directamente en la caja de texto. La unidad de medida es el punto (72 puntos = 1 pulgada = 2,54 cm). Junto al desplegable de tamao de fuente veremos dos botones que tambin nos permiten seleccionar el tamao de fuente, pero esta vez de forma relativa. Cada uno de ellos tiene una flecha triangular: el de la flecha hacia arriba aumenta el tamao, y el que apunta hacia abajo lo disminuye.
Efectos Bsicos Y Color Existen herramientas de estilo que nos permiten realizar cambios sobre un texto.
Basta seleccionar el texto y hacer clic en el botn correspondiente. Al activarse la opcin se muestra el fondo anaranjado. Para desactivarlo se sigue el mismo proceso. Como puedes apreciar en la imagen, se pueden activar varios a la vez: Ejemplo.
Negrita (teclas CTRL+B): Aumenta el grosor de la lnea que dibuja los caracteres. Cursiva (teclas CTRL+I): Inclina el texto ligeramente hacia la derecha.
Subrayado (teclas CTRL+U): Dibuja una lnea simple bajo el texto. Si pulsas la pequea flecha triangular de su derecha se despliega un men que te permite cambiar el estilo de la lnea, pudiendo elegir entre lneas onduladas, discontinuas, dobles, gruesas, etc. Tachado: Dibuja una lnea sobre el texto.
12
Color De Fuente: Es el color del texto. La lnea que se dibuja bajo la letra A del icono es el color que hay seleccionado actualmente. Tambin dispone de una paleta de colores que se muestra al pulsar su correspondiente flecha. Si no encuentras el color que deseas, puedes pulsar Ms colores y seleccionarlo de la paleta ms completa que se mostrar en un cuadro de dilogo.
En el apartado hemos visto las herramientas de fuente que hay visibles en la cinta, dentro de la ficha Inicio. Pero existen otras herramientas que puedes utilizar en el cuadro de dilogo Fuente. Alineacin De Prrafos Alinear un prrafo es distribuir las lneas que lo componen respecto a los mrgenes del cuadro del texto. Encontramos las opciones de alineacin en la ficha Inicio, dentro del grupo Prrafo.
13
Estos son los botones cuatro tipos: IZQUIERDA Este prrafo tiene establecida alineacin izquierda. CENTRADA Este prrafo tiene establecida la alineacin centrada. DERECHA Este prrafo tiene establecida alineacin derecha.
para fijar la alineacin horizontal. Hay
JUSTIFICADA Este prrafo tiene una alineacin justificada. La separacin entre palabras se ajusta para mostrar el prrafo como un bloque.
Cuando hablamos de alinear un prrafo nos referimos a su alineacin respecto de su contenedor, que normalmente ser el cuadro de texto.
Este botn permite fijar la alineacin vertical. Hay tres tipos: Superior, En el medio e Inferior.
Si hacemos clic en Ms opciones se abrir un cuadro de dilogo que permite escoger ms alineaciones verticales. Concretamente Centrado en la parte superior, Centrado en el medio y Centrado en la parte inferior.
14
En la mayora de casos, nuestra presentacin se ver muy enriquecida si incorpora fotografas o imgenes que apoyen la explicacin con material ms visual. Por eso PowerPoint incorpora herramientas que facilitan su insercin, retoque y ajuste. Los elementos de este tipo que podemos introducir se encuentran en la pestaa Insertar > grupo Imgenes, y son los siguientes:
Imgenes prediseadas. Son imgenes que incorpora Office en una librera organizada por categoras. Imagen. Son imgenes que estn almacenadas en nuestro ordenador. Normalmente fotografas procedentes de cmaras digitales, de Internet, o creadas con programas como Photoshop, Gimp, Fireworks, PaintShopPro, etc. Suelen ser de tipo JPG o GIF. Captura. Se trata de imgenes que genera PowerPoint automticamente a partir de una captura de pantalla, es decir, que representan ventanas o elementos que se estn mostrando en nuestro ordenador.
Como hemos dicho, podremos incluir imgenes en la presentacin desde la ficha Insertar, grupo Imgenes. Aunque tambin podramos hacerlo desde el propio diseo de la diapositiva, si ste tiene una zona dedicada a este tipo de contenido.
15
Imgenes prediseadas. Si hacemos clic en Imgenes prediseadas aparece el panel lateral Imgenes prediseadas.
En el cuadro Buscar introduciremos las palabras que describan lo que buscamos, si lo dejamos en blanco, aparecern todas la imgenes disponibles. Por ejemplo al escribir motocicleta aparecen las imgenes que tengan relacin con ese concepto. Para insertar una imagen en la presentacin basta hacer clic sobre ella. Imagen.
En este caso haremos clic en la opcin Imagen. Se abrir una ventana similar a la que se nos muestra cuando queremos abrir una presentacin, y que ya conocemos. Puede venirte bien pulsar el botn que permite mostrar un panel de vista previa en la ventana para ir viendo las imgenes sin tener que abrirlas, simplemente seleccionndolas.
16
Una vez seleccionado el archivo que queremos importar pulsaremos el botn Insertar y la imagen se copiar en nuestra presentacin. En ocasiones no nos interesar que se inserte una copia de la imagen, sino vincularla para que cuando se realice un cambio en la imagen original quede automticamente actualizada en la presentacin. Para ello, deberemos pulsar la pequea flecha en forma de tringulo que hay en el lateral del botn Insertar y seleccionar la opcin Vincular al archivo. Ajustes De Imagen Para modificar una imagen primero hay que seleccionarla haciendo clic en ella. La imagen quedar enmarcada por unos pequeos iconos y veremos que disponemos de las Herramientas de imagen agrupadas en la ficha Formato.
17
En este apartado nos centraremos en las herramientas del grupo Ajustar.
A algunas imgenes les podremos Quitar fondo. Inmediatamente observaremos el resultado en la diapositiva, y podremos escoger en la cinta si queremos aplicar los cambios o preferimos descartarlos. En el caso de las fotografas las Correcciones nos permiten ajustar la nitidez, brillo y contraste de una forma intuitiva. En vez de tener que ir jugando con distintos valores, PowerPoint lo que hace es mostrar un conjunto de pre visualizaciones entre las que elegiremos cul nos gusta ms. Para modificar el Color, disponemos de opciones de saturacin y tono, as como la opcin de colorear la imagen, tambin con el mismo sistema de pre visualizacin. Si prefieres ir ajustando los niveles a tu antojo, en ambos casos dispondrs de unas Opciones que abren un cuadro de dilogo donde podrs hacerlo. Los Efectos artsticos tambin pueden dar un buen acabado a una imagen. Aunque se suelen aplicar en contadas ocasiones porque distorsionan bastante la imagen original, pueden resultar tiles para dar un efecto curioso a una imagen en un momento dado. No importa cuntos cambios realicemos sobre las imgenes, siempre dispondremos de las opciones Restablecer imagen y Restablecer imagen y tamao para devolver a la imagen su aspecto original.
PowerPoint nos permite crear nuestros propios dibujos, partiendo de lneas, trazos y figuras bsicas. A estas figuras, se las denomina Formas. Dibujar Una Forma
Para dibujar una forma en nuestra presentacin, debemos escogerla desde:
18
El men de la ficha Insertar o desde las formas del grupo Dibujo en la ficha Inicio.
Una vez seleccionada la forma, hacemos clic en la diapositiva para incluirla. Si queremos controlar el tamao que adquirir en el propio momento de la creacin hacemos clic y sin soltar arrastramos para darle las dimensiones adecuadas. Tipos De Formas
Las formas se organizan en categoras: La seccin Lneas, nos permite dibujar lneas rectas, curvas y flechas.
19
Estas lneas tambin pueden ser conectores. Si acercamos un conector a otra forma, aparecen unos puntos rojos. Si aplicamos ah el conector, permanecer unido aunque desplacemos la forma.
En Lneas cabe destacar un par de herramientas que se comportan de un modo ligeramente distinto: Forma libre, que nos permite trazar lneas rectas consecutivas para formar una figura personalizada. A cada clic se crear un vrtice y la figura estar finalizada cuando se cierre, es decir, cuando el principio de la lnea se una con el final. Si necesitamos crear una figura que no est cerrada podemos finalizar haciendo doble clic. Mano alzada, que nos permite trazar una lnea libremente por la diapositiva como si de un lienzo se tratara. La ltima seccin corresponde a los Botones de accin. Al insertar una de estas formas, podremos elegir, por ejemplo, que al pulsar sobre el botn vaya a una determinada diapositiva, o se ejecute un programa. El resto de formas son formas prediseadas, que aunque en un principio se insertan del mismo modo, al modificarlas veremos que algunas pueden tener propiedades diferentes.
Trabajar Con Formas Cuando una forma est seleccionada, aparece rodeada por una serie de puntos, que nos permitirn modificar su forma:
Los crculos en las esquinas del marco, nos permiten estirar la forma desde la esquina, mientras que los cuadraditos en el centro del marco permiten alargar o ensanchar la figura.
20
Pulsando el crculo verde, y arrastrando hacia un lado u otro, rotaremos la figura.
Moviendo el rombo amarillo, modificamos la figura, pero de forma independiente para cada tipo de forma. Por ejemplo, se puede agudizar la punta en alguna flecha o modificar la curvatura de la boca si incluimos una forma de cara.
Si la forma seleccionada est compuesta por varias formas, podemos modificarlas independientemente pulsando el icono Modificar puntos, en la pestaa Formato. Esta opcin no est disponible en formas que no sean libres (las que tienen el rombo amarillo), y para poder hacerlo, primero debemos pulsar en Convertir a forma libre. Al Modificar los puntos, cada figura que compone la forma principal se rodear de unos puntos negros que nos permitirn redimensionarla.
21
Estilos De Forma Una vez creada la forma, podemos modificar su estilo (color, sombreado, relieve...). El estilo que hay disponible por defecto cambia en funcin del tema aplicado a la diapositiva.
Los iconos que nos permitirn hacerlo, se encuentran en la pestaa Formato. Y tambin en la seccin Dibujo, de la pestaa Inicio.
Desde luego lo ms rpido es escoger uno de los estilos rpidos que se listan. Sin embargo, podemos personalizarlos a nuestro gusto desde las herramientas de Relleno, Contorno y Efectos.
Estas tres herramientas despliegan un men donde definir cada uno de los aspectos configurables de las formas. Ya los hemos ido viendo a lo largo del curso, as que no profundizaremos en ellos.
22
Slo destacar que las formas de flechas y lneas, se pueden modificar desde su Contorno de forma para que muestren una direccin distinta. Adems, obviamente este tipo de formas no permitir la aplicacin de un relleno. Ejemplos de cambios de relleno, contorno y efectos sobre una misma figura:
Incluir elementos multimedia como sonidos y pelculas en nuestra presentacin enriquecer el contenido y haremos ms amena la exposicin.
23
Podemos utilizar material propio que est almacenado en nuestro equipo, o bien el material que pone a disposicin Microsoft Office en su galera multimedia. En el caso del audio es posible, incluso, grabar la voz en ese preciso momento desde PowerPoint para utilizar ese recurso en la diapositiva. Insertar Sonidos Para insertar un sonido en una presentacin muestra la ficha Insertar y en el grupo Multimedia despliega el men Sonido. Las distintas opciones te permitirn escoger el origen del sonido que deseas insertar.
Audio de archivo... abre un cuadro de dilogo para escoger el archivo de audio del disco duro. Permite varios formatos distintos: midi, wav, wma, adts, aiff, au, mp3 y mp4. Audio de imgenes prediseadas... mostrar el panel de la galera multimedia que ya vimos en la unidad de imgenes. La nica diferencia ser que en el desplegable Los resultados deben ser estar seleccionado nicamente el tipo de archivos Audio. Es decir, que slo se mostrarn los audios de la galera. Como siempre, se incluir en la diapositiva activa al hacer clic en cualquiera de ellos.
24
Grabar audio Abre la grabadora de sonidos de Windows, que es realmente muy simple. Lo nico que hay que hacer es pulsar el botn de Grabar y empezar a grabarse cualquier sonido detectado por el . Y si queremos escuchar el
micrfono. Para finalizar la grabacin, pulsamos el botn Parar resultado, pulsaremos el botn de Reproduccin momento en que aceptemos el cuadro de dilogo.
. El sonido se incluir en la diapositiva en el
Sea cual sea la forma en que decidas insertar el sonido, el resultado siempre ser el mismo. Aparecer una imagen de un pequeo altavoz en la diapositiva.
Si la imagen est seleccionada en la vista Normal, se visualizar su reproductor y podrs probar el sonido. Tambin se puede Reproducir desde la cinta. En cambio, durante la vista de Presentacin, de cara al pblico, el reproductor se mostrar al pasar el cursor sobre el icono.
25
Reproduccin Del Sonido Por defecto el sonido que insertamos se ubica en una diapositiva en concreto y se reproduce al hacer clic sobre su icono. Pero eso no tiene por qu ser as. Cuando hacemos clic en el icono que representa al sonido en la diapositiva aparecern las Herramientas de audio. En la ficha Reproduccin podremos escoger el Volumen de reproduccin y cundo debe iniciarse el sonido durante la presentacin
Automticamente reproducir el sonido nada ms mostrar la diapositiva. Al hacer clic, la opcin por defecto, lo reproducir al pulsar sobre su icono. Reproducir en todas las diapositivas nos permite, por ejemplo, incluir una cancin que vaya reproducindose a lo largo de toda la presentacin, de fondo. En los casos en que reproduzcamos el sonido de forma automtica o a lo largo de toda la presentacin, suele ser aconsejable activar la opcin Ocultar durante la presentacin. As no se mostrar el icono del altavoz. En estos casos tambin es til activar la opcin Repetir la reproduccin hasta su interrupcin, as no nos tendremos que preocupar si la cancin termina antes de que pasen las diapositivas.
En las presentaciones podemos dar movimiento a los objetos que forman parte de ellas e incluso al texto hacindolas as ms profesionales o ms divertidas, adems de conseguir llamar la atencin de las personas que la estn viendo. Animar Textos Y Objetos Para animar un texto u objeto lo primero que hay que hacer es seleccionarlo. A continuacin ir a la ficha Animaciones, grupo Animacin y seleccionar cualquiera de los que se muestran.
26
En funcin de la animacin escogida se activar el botn Opciones de efectos, que nos permitir personalizar algunos aspectos del efecto en s. Por ejemplo, si escogemos una animacin de desplazamiento, desde este botn podremos indicar en qu direccin se desplazar. Si escogemos una que aada algn objeto de color, podremos elegir qu color utilizar, etc. Una vez aplicada la animacin apreciars en la diapositiva un pequeo nmero junto al objeto.
Los nmeros se van asignado correlativamente a los objetos animados de la diapositiva. Adems, percibiremos que el fondo del nmero se muestra amarillo para aquel objeto que est seleccionado. As, si utilizamos la ficha de Animaciones para alterar algn efecto, sabremos siempre sobre qu objeto estamos trabajando. Desde el grupo de intervalos podremos definir si la animacin se iniciar con un clic, si se iniciar a la vez que la anterior o despus de ella. Incluso podremos establecer la duracin del efecto. El resultado final lo comprobaremos fcilmente, ya que, por defecto, el efecto se muestra en la vista Normal. Y tambin podremos forzar una Vista previa desde la cinta. Quitar una animacin. Para quitar una animacin, seleccionamos el nmero que la representa en la diapositiva y pulsamos la tecla SUPR. Tipos de animaciones. Si observas la vista previa de las animaciones vers que se representan con una estrella que dibuja ms o menos el efecto que produce. Esta estrella se aprecia en tres colores distintos:
Verde para las animaciones de entrada. Es decir, las que se suelen aplicar para mostrar o iniciar el objeto. Amarillo para las animaciones de nfasis. Es decir, las que se centran en enfatizar el objeto, hacerlo destacar sobre el resto. Rojo para las animaciones de salida. stas dan un efecto al objeto para dar la impresin de que se va, o desaparece, es decir, de que hemos dejado de trabajar con l.
Por ltimo encontramos las trayectorias de animacin, que no se representan por una estrella, sino por una lnea que dibuja el camino que recorrer el objeto. El punto verde muestra dnde empieza el movimiento, y el rojo dnde termina.
27
Encontrars gran variedad de animaciones al desplegar el botn Ms , sin embargo an se pueden mostrar ms haciendo clic en sus correspondientes opciones en el men.
Animacin Avanzada. Sin embargo slo es posible aplicar una animacin a cada objeto desde este grupo. Si deseamos incorporar ms animaciones, por ejemplo una de entrada y una de salida, deberemos hacerlo desde la opcin Agregar animacin del grupo Animacin avanzada.
En este grupo tambin podemos Copiar animacin para reproducir exactamente la misma sobre otro objeto, o utilizar el men Desencadenar, que permite escoger qu accin inicia la animacin. Gracias a este men, podramos, por ejemplo, mostrar un objeto slo si se hace clic previamente en otro. Aplicar Un Tema Existen dos formas bsicas de aplicar un tema a nuestra presentacin: hacerlo a la hora de crearla o cambiarlo posteriormente. Ten presente que siempre hay un tema aplicado. El tema que se aplica al crear nuevas presentaciones es un tema por defecto llamado Office. Crear una presentacin basada en un tema existente
28
1. Para crear la presentacin, hacemos clic en Archivo > Nuevo. 2. En unidades anteriores del curso tendamos a crearla en blanco, en cambio en esta ocasin seleccionaremos la opcin Temas. 3. Se desplegar un listado de temas. Selecciona el que tenga un diseo ms apropiado y pulsa el botn Crear.
Cambiar El Tema De Una Presentacin Si ya tenamos la presentacin creada, podemos modificar el tema que se aplica a todas sus diapositivas desde la pestaa Diseo.
No importa qu mtodo utilices, el resultado ser el mismo. Podrs observar cmo, al insertar una Nueva diapositiva, los diseos disponibles han cambiado adaptndose al formato del tema. Y cualquier nuevo contenido tendr su formato.
29
Seleccionar Un Conjunto De Efectos Del Tema Los efectos del tema son conjuntos de efectos de lnea y de relleno. Como se muestra a continuacin, puede elegir entre los diferentes grupos de efectos para que coincida con el estilo de su presentacin.
Aunque no puede crear su propio conjunto de efectos del tema, puede elegir el efecto que desea usar en su propio tema de presentacin o documento. 1. En la ficha Diseo, en el grupo Temas, haga clic en Efectos 2. Haga clic en el efecto que desea usar. Fondo De Diapositiva El fondo de la diapositiva ser el color o la imagen que se muestre bajo el contenido de la misma. Se puede personalizar desde la ficha Diseo, en el grupo Fondo. .
30
En funcin del tema que tengamos aplicado, dispondremos de unos fondos u otros en la opcin Estilos de fondo. As, los estilos ms a mano siempre sern buenas opciones, ya pensadas para guardar la coherencia con el resto del estilo. Sin embargo, tambin las podemos personalizar. Para ello, hacemos clic en el botn de la esquina inferior derecha o seleccionamos la opcin Formato de fondo en el men Estilos de fondo. El resultado ser el mismo, la siguiente ventana:
En ella podremos escoger si queremos que el fondo tenga un relleno:
Slido: Es decir, un nico color. Degradado: Una mezcla de uno o varios colores que van pasando de uno a otro con una transicin suave. Imagen o textura: Que nos permite escoger una imagen como fondo. Trama: Con la que podremos crear un fondo de lneas y formas simples.
Dependiendo de la opcin que seleccionemos podremos configurar unos u otros parmetros. La opcin Ocultar grficos de fondo nos permite ocultar algunos grficos que incorporan en ocasiones los temas, como rebordes o imgenes que enmarcan el contenido.
Presentacin Con Diapositivas La vista Presentacin con diapositivas reproduce la presentacin para mostrar cul ser el resultado final. Lo habitual es reproducir la presentacin desde la diapositiva que se est visualizando en ese momento, normalmente para ver cmo queda la diapositiva que acabamos de realizar y poder
31
apreciar todos los elementos, incluidos los efectos animados que no se apreciaran en ninguna otra vista. Podemos iniciar esta vista desde:
La cinta, en Presentacin con diapositivas > grupo Iniciar presentacin con diapositivas > Desde la diapositiva actual. El botn de la barra inferior.
Lo habitual es que una presentacin contenga diversas diapositivas. Durante la exposicin de cara al pblico es imprescindible que sepas moverte de una a otra con soltura para ir avanzando. La siguiente tabla muestra las teclas apropiadas para realizar las acciones bsicas: Accin Teclas S INTRO AV PG FLECHA DERECHA FLECHA ABAJO BARRA ESPACIADORA Clic con el mouse A RE PG FLECHA IZQUIERDA FLECHA ARRIBA RETROCESO NMERO+INTRO 1+INTRO presionar los dos botones del ratn durante 3 segundos. ESC CTRL+PAUSA GUIN (-) MAYS+F10 clic con el botn derecho del ratn
Ejecutar la siguiente animacin o avanzar a la siguiente diapositiva.
Ejecutar la animacin anterior o volver a la diapositiva anterior Ir a diapositiva nmero Volver a la primera diapositiva
Finalizar una presentacin con diapositivas Presentar el men contextual
Adems de estas acciones, tambin es posible modificar la forma del puntero del ratn o dibujar y resaltar sobre la diapositiva. Poner la pantalla en blanco o en negro para que las personas nos miren a nosotros en un momento dado, sin la distraccin de la diapositiva, etc. Pulsando la tecla F1 desde la vista de presentacin puedes ver el cuadro de ayuda con todas las teclas para cada funcin. Hemos comentado que esa es la forma ms habitual de reproducir la presentacin, pero no la nica. En la ficha Presentacin con diapositivas encontramos otras formas de reproduccin que pueden resultarnos tiles:
32
Desde el principio para reproducirla toda. Tambin se puede ejecutar este tipo de presentacin pulsando la tecla F5. Y Presentacin personalizada, para escoger exactamente en qu orden reproducirlas. Esto puede resultar muy til si en la exposicin de cara al pblico se decide modificar el orden de ciertos puntos, de este modo no ser necesario modificar la presentacin. Esto nos ahorrar mucho tiempo y evitar que terminemos con distintas versiones o copias de lo mismo, ya que podremos almacenar varios rdenes de reproduccin en la propia presentacin y as utilizar la misma para distintos pblicos. Por ltimo comentaremos la opcin Difundir presentacin de diapositivas, que es una novedad muy interesante de esta ltima versin de PowerPoint. Permite publicar en internet una presentacin para que los receptores de la misma la puedan seguir desde su ordenador, mvil, o cualquier otro dispositivo.
Você também pode gostar
- INTERFAZ DE TRABAJO WordDocumento4 páginasINTERFAZ DE TRABAJO WordOscar DavAinda não há avaliações
- Ejercicios de Photoshop CS4Documento195 páginasEjercicios de Photoshop CS4yliana pipa varasAinda não há avaliações
- Filmora TutorialDocumento99 páginasFilmora TutorialIpsfa SocialistaAinda não há avaliações
- Practica en Openoffice Draw para Su FolderDocumento4 páginasPractica en Openoffice Draw para Su FolderJuan Jesús Antacabana MontesAinda não há avaliações
- Semana 7 - Insertar Formas en WordDocumento3 páginasSemana 7 - Insertar Formas en WordjjjjjjjjjjjjjjjjjjjjjjjjjjjjjjjjjjjAinda não há avaliações
- Herramientas InteractivasDocumento7 páginasHerramientas InteractivasLuis Espinoza BravoAinda não há avaliações
- Módulo de Informática BásicaDocumento63 páginasMódulo de Informática BásicaRIZZOJORAinda não há avaliações
- Manual de CorelDraw 11Documento45 páginasManual de CorelDraw 11Mario100% (1)
- Guacoreldrawx6 140220081047 Phpapp02 PDFDocumento26 páginasGuacoreldrawx6 140220081047 Phpapp02 PDFErnesto Galvez LazaroAinda não há avaliações
- Ejercicios Word 2007 - IntermedioDocumento52 páginasEjercicios Word 2007 - IntermedioSerena Taylor100% (1)
- Corel Afiche PolleriaDocumento8 páginasCorel Afiche PolleriapruebaingresoAinda não há avaliações
- PINCELES DE COLOR 3 Parte Paint 3DDocumento2 páginasPINCELES DE COLOR 3 Parte Paint 3DOber Mayer Villegas MiguelAinda não há avaliações
- Envoltura InteractivaDocumento2 páginasEnvoltura InteractivaJose TipulaAinda não há avaliações
- Somos Pequenos ArquitectosDocumento25 páginasSomos Pequenos ArquitectosCarol FloresAinda não há avaliações
- Básico de Adobe IllustratorDocumento12 páginasBásico de Adobe IllustratorFcoleeAinda não há avaliações
- Practica de Windows 2 PDFDocumento9 páginasPractica de Windows 2 PDFgisellaAinda não há avaliações
- Cómo Crear Un Volante en Microsoft Publisher - Ehow en EspañolDocumento2 páginasCómo Crear Un Volante en Microsoft Publisher - Ehow en EspañolJairo VargasAinda não há avaliações
- El Entorno de Photoshop CSDocumento10 páginasEl Entorno de Photoshop CSanrub100% (3)
- Examen 2Documento2 páginasExamen 2Pedrinho CruzAinda não há avaliações
- Tareas Básicas en PublisherDocumento2 páginasTareas Básicas en PublisherMARIAJOSE100% (1)
- Compuamigos 2Documento30 páginasCompuamigos 2Melina GalánAinda não há avaliações
- Terminología y Conceptos de CorelDRAW PDFDocumento26 páginasTerminología y Conceptos de CorelDRAW PDFJuan Carlos Pacheco GonzalezAinda não há avaliações
- TEMA 1 - 4TO A (Definición de Photoshop)Documento2 páginasTEMA 1 - 4TO A (Definición de Photoshop)marco antonio amapanqui broncanoAinda não há avaliações
- Corel Draw examenDocumento2 páginasCorel Draw examenAlejandro RodriguezAinda não há avaliações
- Ejercicio Word 2016Documento12 páginasEjercicio Word 2016Anonymous tKie5EhAinda não há avaliações
- Sistema PHP/MySQL - Manual de UsuarioDocumento10 páginasSistema PHP/MySQL - Manual de UsuarioEnrique GalindoAinda não há avaliações
- Informática 15Documento68 páginasInformática 15Irvin Estuardo Gonzalez VelasquezAinda não há avaliações
- Silabo EPT-2020 Vacacional - VIDocumento7 páginasSilabo EPT-2020 Vacacional - VIRonald Alcántara Quispe100% (1)
- Compurreto08 4to MinionDocumento6 páginasCompurreto08 4to MinionFranchesca MartínezAinda não há avaliações
- Como Hacer Dipticos y TripticosDocumento3 páginasComo Hacer Dipticos y TripticosFelix Silva Urbano100% (1)
- OJOS y DIENTES mas BLANCOS con PHOTOSHOPDocumento5 páginasOJOS y DIENTES mas BLANCOS con PHOTOSHOPWilmer Enrique Aquino LópezAinda não há avaliações
- Practicas Corel Draw 2Documento1 páginaPracticas Corel Draw 2CharlyAinda não há avaliações
- Principales funciones de PublisherDocumento12 páginasPrincipales funciones de PublisherFlor Garcia0% (1)
- Introducción a PowerPoint: guía completa de 40 pasosDocumento16 páginasIntroducción a PowerPoint: guía completa de 40 pasosJoselo Oviedo Cuervixx RapAinda não há avaliações
- CorelDRAW Graphics Suite 2021Documento26 páginasCorelDRAW Graphics Suite 2021AldemaroAinda não há avaliações
- Ejercicios Photoshop Parte 1Documento29 páginasEjercicios Photoshop Parte 1David PolancoAinda não há avaliações
- Práctica #2 Procesador de TextosDocumento1 páginaPráctica #2 Procesador de TextospabloantoniopAinda não há avaliações
- Corel Draw EjemplosDocumento37 páginasCorel Draw EjemplosAntonio Ticona GómezAinda não há avaliações
- Formación en Word para oficinistasDocumento4 páginasFormación en Word para oficinistasFredy AlejandroAinda não há avaliações
- Tarea Practica Microsoft PowerPoint AvanzadoDocumento1 páginaTarea Practica Microsoft PowerPoint AvanzadoJonh perAinda não há avaliações
- Manual MAGIX Web Designer 6 en EspañolDocumento379 páginasManual MAGIX Web Designer 6 en Españolnkukuma55100% (3)
- Órganos de las plantas: raíz, tallo y hojaDocumento11 páginasÓrganos de las plantas: raíz, tallo y hojamibellagenio007Ainda não há avaliações
- Creación presentaciones PowerPointDocumento14 páginasCreación presentaciones PowerPointKeller GilAinda não há avaliações
- Clase N 10 Oraciones SimplesDocumento22 páginasClase N 10 Oraciones SimplesJeanpierr Febres RuizAinda não há avaliações
- Muestra Computación Secundaria 1ro U1-1-3Documento3 páginasMuestra Computación Secundaria 1ro U1-1-3MILENA SALAZAR DÍAZAinda não há avaliações
- Construye una casa en Blockcad en 39 pasosDocumento14 páginasConstruye una casa en Blockcad en 39 pasosCarol Flores100% (1)
- Photoshop - Barra de HerramientasDocumento2 páginasPhotoshop - Barra de HerramientasVerita CesAinda não há avaliações
- 01 - Nociones Basicas de ComputacionDocumento12 páginas01 - Nociones Basicas de ComputacionCarlos Kike Chinga RamosAinda não há avaliações
- Manual Practico de PublisherDocumento37 páginasManual Practico de PublisherAxel Reyes100% (1)
- Fascículo Diseño Digital Sketchup - Ebanisteria-CarpinteriaDocumento126 páginasFascículo Diseño Digital Sketchup - Ebanisteria-CarpinteriaLisbeth Idania Villarreal NuñezAinda não há avaliações
- Computación - 3er Año - III Bimestre - 2014Documento15 páginasComputación - 3er Año - III Bimestre - 2014anward muhammed arcila ridiaAinda não há avaliações
- Manual Publisher - PowerPoint y PublisherDocumento139 páginasManual Publisher - PowerPoint y Publisherluis vilcaAinda não há avaliações
- Crear PresentacionesDocumento20 páginasCrear PresentacionesAllison SsjAinda não há avaliações
- Powerpoint Por UnidadesDocumento27 páginasPowerpoint Por UnidadesRansuel Bremont100% (1)
- Qué Es Microsoft Word 2010Documento25 páginasQué Es Microsoft Word 2010fangirl_97Ainda não há avaliações
- InformaticaaplicadaDocumento19 páginasInformaticaaplicadaana cruzicazaAinda não há avaliações
- Manual de PowerpointDocumento13 páginasManual de PowerpointImer SalgueroAinda não há avaliações
- Manual de Power Point AlondraDocumento135 páginasManual de Power Point AlondraAlondra CastilloAinda não há avaliações
- Powerpoint Unidad 01 1 PDFDocumento24 páginasPowerpoint Unidad 01 1 PDFEngels Ticona ArpiAinda não há avaliações
- Entorno y Primeros PasosDocumento67 páginasEntorno y Primeros PasosTeylor Rodriguez EspinozaAinda não há avaliações
- El Rol Del Docente Del Bachillerato TécnicoDocumento11 páginasEl Rol Del Docente Del Bachillerato TécnicoIndira CergutAinda não há avaliações
- Violencia en El Ciclo de Vida de LasDocumento16 páginasViolencia en El Ciclo de Vida de LasIndira CergutAinda não há avaliações
- Proyecto Lectura 5°Documento14 páginasProyecto Lectura 5°Indira CergutAinda não há avaliações
- Plan de Tercero INEVALDocumento2 páginasPlan de Tercero INEVALIndira CergutAinda não há avaliações
- Banco de Preguntas para El Examen Escrito de Grado de Bachiller en Ciencias SocialesDocumento34 páginasBanco de Preguntas para El Examen Escrito de Grado de Bachiller en Ciencias SocialesDarwin Cangás80% (80)
- EGC Contabilidad PDFDocumento29 páginasEGC Contabilidad PDFLorgia Moncayo100% (1)
- Certificado 10mo2Documento24 páginasCertificado 10mo2Indira CergutAinda não há avaliações
- Carta de Compromiso Padres 2017-2018Documento2 páginasCarta de Compromiso Padres 2017-2018Indira CergutAinda não há avaliações
- FIP ContabilidadDocumento9 páginasFIP ContabilidadMilton MorenoAinda não há avaliações
- Conta Bili DadDocumento5 páginasConta Bili DadIndira CergutAinda não há avaliações
- Bitacora Ppe 2016Documento2 páginasBitacora Ppe 2016Indira CergutAinda não há avaliações
- Banco de Preguntas para El Examen Escrito de Grado de Bachiller en Ciencias SocialesDocumento34 páginasBanco de Preguntas para El Examen Escrito de Grado de Bachiller en Ciencias SocialesDarwin Cangás80% (80)
- Ficha de PasantiaDocumento2 páginasFicha de PasantiaIndira CergutAinda não há avaliações
- Auditoría de Seguros UESSMDocumento33 páginasAuditoría de Seguros UESSMIndira Cergut50% (4)
- Syllabus Software de Gestion ContableDocumento8 páginasSyllabus Software de Gestion ContableIndira CergutAinda não há avaliações
- Acces 2010Documento18 páginasAcces 2010Indira CergutAinda não há avaliações
- Investigacion IndyjacerDocumento83 páginasInvestigacion IndyjacerIndira CergutAinda não há avaliações
- Auditoria Forense 24-02-2014Documento18 páginasAuditoria Forense 24-02-2014Indira CergutAinda não há avaliações
- Leyenda El Cerro La MonaDocumento2 páginasLeyenda El Cerro La MonaIndira CergutAinda não há avaliações
- Modulo de ComputacionDocumento13 páginasModulo de ComputacionIndira CergutAinda não há avaliações
- Auditoria Ambiental2Documento28 páginasAuditoria Ambiental2Indira CergutAinda não há avaliações
- Platos TipicosDocumento16 páginasPlatos TipicosIndira CergutAinda não há avaliações
- Platos TipicosDocumento16 páginasPlatos TipicosIndira CergutAinda não há avaliações
- Danza FolclóricaDocumento2 páginasDanza FolclóricaIndira CergutAinda não há avaliações
- Normas para El Diseño de Una RedDocumento6 páginasNormas para El Diseño de Una RedJulio HernandezAinda não há avaliações
- Presentación Proyecto POS-RizomaDocumento1 páginaPresentación Proyecto POS-RizomapineidenAinda não há avaliações
- Informe ScadaDocumento3 páginasInforme ScadaLuis AssiaAinda não há avaliações
- Compuertas Logicas - Rogger OlivaresDocumento35 páginasCompuertas Logicas - Rogger OlivaresAlexis AlbercaAinda não há avaliações
- Metodología RUP guía desarrollo softwareDocumento5 páginasMetodología RUP guía desarrollo softwareDiego L.Ainda não há avaliações
- Técnicas para documentar procesos y toma de decisiones en Análisis de SistemasDocumento3 páginasTécnicas para documentar procesos y toma de decisiones en Análisis de SistemasOmar Alexis Sanchez Perez100% (1)
- Antecedentes Históricos de La InformáticaDocumento8 páginasAntecedentes Históricos de La Informáticahessham100% (10)
- Sistema de Alerta para DeslizamientosDocumento8 páginasSistema de Alerta para Deslizamientosmarco ramos tolaAinda não há avaliações
- Guia de Uso App InshotDocumento2 páginasGuia de Uso App InshotEdwin Teran100% (1)
- Catalogo Electroventas PDFDocumento74 páginasCatalogo Electroventas PDFJuanjo VargasAinda não há avaliações
- PIC16F877Documento140 páginasPIC16F877jaime2828Ainda não há avaliações
- Aplicaciones Ofimaticas de Microsoft AGRUPADODocumento2 páginasAplicaciones Ofimaticas de Microsoft AGRUPADOlajeshirley90gmail.comAinda não há avaliações
- GT5-3erTaller Interpretación de PlanosDocumento9 páginasGT5-3erTaller Interpretación de PlanosCristian RodriguezAinda não há avaliações
- Deber Numero CuatroDocumento4 páginasDeber Numero CuatroJohn BrionesAinda não há avaliações
- Uso seguro de Internet: Guía para padresDocumento15 páginasUso seguro de Internet: Guía para padresvinicionarAinda não há avaliações
- CDPDocumento6 páginasCDPFelix Cornejo SalgadoAinda não há avaliações
- Curriculum VitaeDocumento16 páginasCurriculum VitaeAriana Maricielo Huamanchumo BernedoAinda não há avaliações
- Ejemplos de Solver VariosDocumento15 páginasEjemplos de Solver VariosZoraida Tejada RamosAinda não há avaliações
- Resumen ParcialDocumento5 páginasResumen ParcialJuan CurtoniAinda não há avaliações
- Orden de TrabajoDocumento1 páginaOrden de Trabajoxabiddc44830% (1)
- Casos de UsoDocumento6 páginasCasos de UsoPiPêÄvêŋdañoAinda não há avaliações
- Control de Acceso y AsistenciaDocumento39 páginasControl de Acceso y AsistenciaEdwinDavidGilAinda não há avaliações
- DHCP ResumenDocumento5 páginasDHCP ResumenMaxi VegaAinda não há avaliações
- Interfaces (Puerto Serial y Paralelo)Documento11 páginasInterfaces (Puerto Serial y Paralelo)Raiciel CarballoAinda não há avaliações
- Experiencia aprendizaje redDocumento2 páginasExperiencia aprendizaje redEduardo fabian nicolas Cortes AlvaradoAinda não há avaliações
- Hoja de Vida Evelyn Charry PDFDocumento2 páginasHoja de Vida Evelyn Charry PDFTatianitha CharryAinda não há avaliações
- Postgresql Pgpool 75Documento37 páginasPostgresql Pgpool 75Hugo MarceloAinda não há avaliações
- Anexo 4A - GPS Diferencial LeicaDocumento4 páginasAnexo 4A - GPS Diferencial LeicaAlberto Chávez AngelesAinda não há avaliações
- Tutorial Clasificacion No Supervisada 3.0estableDocumento5 páginasTutorial Clasificacion No Supervisada 3.0establemartinezdiegoeAinda não há avaliações
- Diagrama de Flujo CuboDocumento6 páginasDiagrama de Flujo CuboLuis LasterAinda não há avaliações