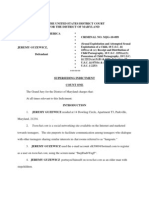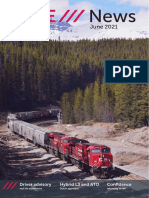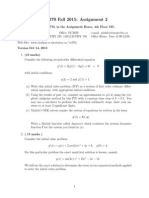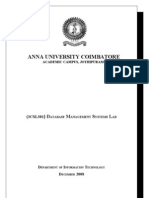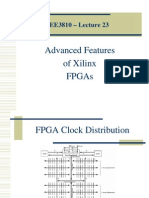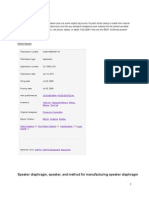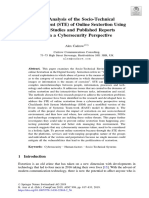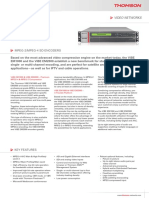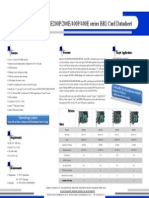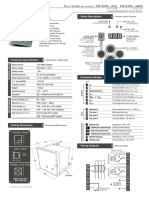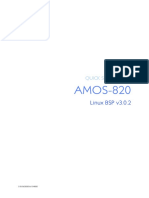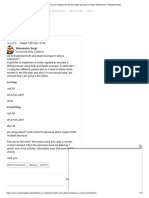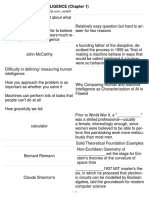Escolar Documentos
Profissional Documentos
Cultura Documentos
Fedena User Guide
Enviado por
Osvaldo Jose Villalobos TorresDescrição original:
Direitos autorais
Formatos disponíveis
Compartilhar este documento
Compartilhar ou incorporar documento
Você considera este documento útil?
Este conteúdo é inapropriado?
Denunciar este documentoDireitos autorais:
Formatos disponíveis
Fedena User Guide
Enviado por
Osvaldo Jose Villalobos TorresDireitos autorais:
Formatos disponíveis
Fedena User Guide version 2.
www.projectfedena.org
Contents
LOGGING IN................................................................................................................................................... 4 SETTINGS ....................................................................................................................................................... 9 HUMAN RESOURCE ..................................................................................................................................... 29 STUDENT ADMISSION ................................................................................................................................. 67 STUDENT DETAILS ....................................................................................................................................... 75 MANAGE NEWS........................................................................................................................................... 78 MANAGE USER ............................................................................................................................................ 84 EXAMINATION ............................................................................................................................................. 90 TIMETABLE ................................................................................................................................................ 111 ATTENDANCE ............................................................................................................................................ 120 FINANCE .................................................................................................................................................... 125 CALENDAR & EVENTS ................................................................................................................................ 169 LEAVE SYSTEM .......................................................................................................................................... 180 MESSAGING SYSTEM ................................................................................................................................. 189
2011 Foradian Technologies
Page 2
Fedena User Guide version 2.1
www.projectfedena.org
IMPORTANT NOTE (18th August 2011) Some of the features described in this ebook is outdated in Fedena version 2.1 release. Still you can use this ebook to get a good knowledge on the workflow and different features of Fedena.
2011 Foradian Technologies
Page 3
Fedena User Guide version 2.1
www.projectfedena.org
LOGGING IN
2011 Foradian Technologies
Page 4
Fedena User Guide version 2.1
www.projectfedena.org
Fig 1
Hi Welcome to Fedena. The first thing you have to do is to login to the system. You can enter the login name or the user id and the password and hit enter. You will see the dashboard of the system as depicted in Fig 2. If you have forgotten your password, you can give your email address in the space provided after hitting Help! Ive forgotten my Password. Your password will be reset and send to your mail address.
2011 Foradian Technologies
Page 5
Fedena User Guide version 2.1
www.projectfedena.org
Dashboard types
The dashboard varies for different users. They are Admin, Employee & Student. Admin will have full authority level as depicted in Fig 2, employee will have authority level as depicted in Fig 3 and user as depicted in Fig 4.The option for employee and user can be handled by Admin. Admin dashboard
Fig 2
2011 Foradian Technologies
Page 6
Fedena User Guide version 2.1
www.projectfedena.org
Employee dashboard
Fig 3
2011 Foradian Technologies
Page 7
Fedena User Guide version 2.1
www.projectfedena.org
User dashboard
Fig 4 As you login to Fedena you can see Dashboard of Fedena containing Icons on right for different features and News column on left containing latest five news .Top of dashboard shows menu bar that contains link to dashboard ,student details, attendance, settings, timetable etc. This menu bar is accessible from any page of Fedena to provide a shortcut.
2011 Foradian Technologies
Page 8
Fedena User Guide version 2.1
www.projectfedena.org
SETTINGS
2011 Foradian Technologies
Page 9
Fedena User Guide version 2.1
www.projectfedena.org
Fig 5 Setting page as depicted in Fig 5 contains some of the option that should be set before getting started with different features of Fedena.
2011 Foradian Technologies
Page 10
Fedena User Guide version 2.1 General settings
www.projectfedena.org
Fig 6 1. Address The first three column form the complete address of the institute. 2. Type of attendance This can be daily basis or subject wise as provided in dropdown 3. Financial start and end date Here we set financial year start date and end date from the dropdown calendar. 4. Currency type This enable user to enter the type of currency belonging to them. 5. Upload logo The logo of the institute can be uploaded by this option. 6. Network state It can be online or offline depending on the user privilege. But one can prefer Online because it is more versatile than offline. 7. Enable automatic leave reset This automatically can reset the leave by months given in leave reset period. That means count for number of leaves can be taken by an employee will be Set to zero. 8. Enable auto increment
2011 Foradian Technologies
Page 11
Fedena User Guide version 2.1
www.projectfedena.org
Auto increment of student admission number and employee number can be done by checking the box. `
Manage student category
Fig 7 1. Enter new category Here new category for the student can be created based on fee structure etc. The category created will be shown in the admission form. e.g.:- Category Foreign National is created. 2. Edit and remove The edit enable to make any changes in the name. Remove can delete the category That as been saved.
2011 Foradian Technologies
Page 12
Fedena User Guide version 2.1
www.projectfedena.org
Manage courses & Batches
Fig 8 Manage courses 1. Create new course New will help us to create new courses as shown in the fig 9.The user must fill the details Shown in the fig 10 which will be displayed by clicking new. The details include course Name, section & code followed by initial batch detail. The initial batch is the year when The course started.
2011 Foradian Technologies
Page 13
Fedena User Guide version 2.1
www.projectfedena.org
Fig 9
Fig 10
2011 Foradian Technologies
Page 14
Fedena User Guide version 2.1
www.projectfedena.org
2. Course created The course created will be shown in the manage course page as depicted in fig 11,by clicking the course we can see the batches under that course i.e. A-2011 ,B-2011 etc. similarly by clicking batch we get into new page showing the list of student in that batch
Fig 11
2011 Foradian Technologies
Page 15
Fedena User Guide version 2.1 Manage batches
www.projectfedena.org
Fig 12 By selecting the course Batches under that can be managed.Here in fig 12 standard 1 is course & 12011 is batch.
2011 Foradian Technologies
Page 16
Fedena User Guide version 2.1
www.projectfedena.org
Fig 13 Grade levels The menu bar in fig 12 shows grading system ,by clicking it we can set grade levels common to all batches or separate grade for each batch as depicted in fig 13.
2011 Foradian Technologies
Page 17
Fedena User Guide version 2.1
www.projectfedena.org
Fig 14
Fig 15
2011 Foradian Technologies
Page 18
Fedena User Guide version 2.1 Batch transfer
www.projectfedena.org
We have seen option for batch transfer in fig 12 this is applicable for the completion of a course. Here after the completion of course say 1st standard, the students in the batches should be transferred to new batches under the course say 2nd standard. Consider the fig 14 & fig 15 here transfer is done by selecting the batch under course to be transferred & then selecting the batch under another course to where it should be transferred and uncheck the student who are not eligible and save. Graduation The student in the batch is graduated only if he has completed all the courses.ie 1st standard till 10th standard. Graduation option is provided to the right to the batch in batch transfer as depicted in fig 14.
Fig 16 Batch student We can have control over student inside the batch by clicking the batch say 1-2011 in fig 12 ,this will show the display as fig 16 which contain student in that batch and menu bar containing exam ,edit,delete,manage subject ,manage electives & assign tutor.
2011 Foradian Technologies
Page 19
Fedena User Guide version 2.1
www.projectfedena.org
Fig 17 Batch subject The fig 17 depict the page when we click on manage subject depicted in fig 16.This allow user to add normal subject or add electives and also allow to assign old batch subject to the present batch.
2011 Foradian Technologies
Page 20
Fedena User Guide version 2.1
www.projectfedena.org
Fig 18 Batch electives Students can be assigned to electives of the batch by clicking the elective 1 as shown in fig 17.
2011 Foradian Technologies
Page 21
Fedena User Guide version 2.1
www.projectfedena.org
Fig 19 Assign tutor The tutor can be assigned to the batch from any department. So we first have to select the department then employee under that department should be assigned.
2011 Foradian Technologies
Page 22
Fedena User Guide version 2.1 Manage subject
www.projectfedena.org
Fig 20 Add normal subject After selecting the manage subject from fig 5 we then select the batch to which we have to add new subjects as shown in fig 20,on doing so we see the page as fig 21 where we have to add normal subject common to all student in the batch.
New elective group The new elective group can be created for students to make a choice between optional subjects form fig 21. This can be possible by assign student option on right of elective group.
Adding new subject The fig 22 shows that when we click add normal subject new window open up asking the user to enter subject name ,subject code , maxmium classes per week and check box to ensure that wether exam is required for that subject. The significance of check box is to avoid exam for subjects like physical education,drawing,library etc.The maximum classes per week make flexible and easy for creation of time table.
2011 Foradian Technologies
Page 23
Fedena User Guide version 2.1
www.projectfedena.org
Fig 22
Figure 23 showing recently add subject
Fig 23
2011 Foradian Technologies
Page 24
Fedena User Guide version 2.1 New elective group
www.projectfedena.org
Fig 24 After adding all normal subject we go for creating new elective group depicted in fig 24.This process is as follows
Fig 25 Name of the elective group is entered.
2011 Foradian Technologies
Page 25
Fedena User Guide version 2.1
www.projectfedena.org
Fig 26 After creating elective group add option in menu bar help to add subject to that elective group.
Fig 27 This is similar to add normal subject window, which has entry for name, code, maximum classes per week and check box for exam.
2011 Foradian Technologies
Page 26
Fedena User Guide version 2.1
www.projectfedena.org
Fig 28 The subject astrophysics is added to elective group named physics optional.
Additional details
Fig 29 Name From fig 5 we can see option for additional details. This will enable to create new additional detail required by the user like passport number entered in name column in fig 29. Active or inactive This enable user to have control over any additional details. Active will enable That particular additional detail else inactive can disable it.
2011 Foradian Technologies
Page 27
Fedena User Guide version 2.1
www.projectfedena.org
Fig 30 Here additional detail named passport number is created. This additional will be shown in admission form and must be filled by the entire user who is being admitted.
2011 Foradian Technologies
Page 28
Fedena User Guide version 2.1
www.projectfedena.org
HUMAN RESOURCE
2011 Foradian Technologies
Page 29
Fedena User Guide version 2.1
www.projectfedena.org
Fig 31 All teaching and non teaching members of the institute belong to human resource .The fig 31 shows different option provided by Fedena to have a proper control over human resource.
2011 Foradian Technologies
Page 30
Fedena User Guide version 2.1
www.projectfedena.org
Setting
Fig 32 The category to differentiate both teaching and non teaching employee can be created by add employee category option in setting as depicted in fig 32
2011 Foradian Technologies
Page 31
Fedena User Guide version 2.1
www.projectfedena.org
Fig 33 Here in fig 33 we can see category for human resource is been created. This category will be shown in employee admission form.
Fig 34 We also can edit category by edit option shown in fig 33, this help the user to update the category from active to inactive and vice versa.
2011 Foradian Technologies
Page 32
Fedena User Guide version 2.1 Add employee position
www.projectfedena.org
Fig 35 This page is obtained by clicking add employee position depicted in fig 32.Here position name is entered in name column and we then select the category under which this position is to be set and then status will enable active or inactive of the position in Hr management .
2011 Foradian Technologies
Page 33
Fedena User Guide version 2.1
www.projectfedena.org
Add employee department
Fig 36 We add different department by name, department code and status as we see in fig 36.
2011 Foradian Technologies
Page 34
Fedena User Guide version 2.1
www.projectfedena.org
Fig 37 Figure 37 shows different department which is been created for a school .Fedena admin is set by default, the prefix is the department code and suffix is department name.
2011 Foradian Technologies
Page 35
Fedena User Guide version 2.1
www.projectfedena.org
Add employee grade
Fig 38 We click on add employee grade from page shown in fig 32 to get new page in fig 38 to enter different grades as senior professor ,its priority as required ,maximum number of periods per day that should be taken by the employee having this grade, maximum number of periods per week and its status.
Fig 42
2011 Foradian Technologies
Page 36
Fedena User Guide version 2.1 Add payroll category
www.projectfedena.org
Fig 39 The payroll category is been created for the employees in fig 39.Here first we have to create the basic pay. Then other pay as the percentage of basic pay .How much percentage is given in percentage column. Status will enable whether this payroll category is active or inactive. Also we have check box to represent that payroll category is deductible or non-deductible this is depicted in fig 40.
2011 Foradian Technologies
Page 37
Fedena User Guide version 2.1
www.projectfedena.org
Fig 40 If we create Non-deductible and deductible payroll then both will be displayed separately as shown in fig 41.The right of all the payroll we have control to edit ,delete ,activate and inactivate the payroll.
2011 Foradian Technologies
Page 38
Fedena User Guide version 2.1
www.projectfedena.org
Fig 41
Add bank details
Fig 42
2011 Foradian Technologies
Page 39
Fedena User Guide version 2.1
www.projectfedena.org
The option to add bank detail is present in display shown in fig 32, if we click it then new page will be shown as in fig 42, here we give the bank detail in name column and also represent the status as active or inactive.
Fig 43 The Bank account number is recently created bank detail which is depicted in fig 43; we also can edit it if there is any change or remove by deleting.
2011 Foradian Technologies
Page 40
Fedena User Guide version 2.1
www.projectfedena.org
Add additional details
Fig 44 The fig 32 will show the option for add additional details, if we click on it then we find new page shown in fig 44,this additional details is similar to additional details for student in settings. The user has to give the name of additional detail and set status as active so that it will be shown in employee admission form. Employee management
Fig 45 Employee management option is shown in fig 31, by clicking it we get new page depicted in fig 45.Here we can admit employees and associate subject to the employees.
2011 Foradian Technologies
Page 41
Fedena User Guide version 2.1 Employee admission
www.projectfedena.org
Fig 46
2011 Foradian Technologies
Page 42
Fedena User Guide version 2.1
www.projectfedena.org
The figure 46 shows admission form of an employee, this can obtained by clicking employee admission in fig 45, thus only by entering all the details of an employee which is mandatory an employee can be connected to Fedena having his own profile.
Fig 47 As we proceed entering the admission detail we can find page for bank details shown in fig 47.The field in this page can be created by add bank detail option provided in setting page of human resource management ,see fig 32 & fig 43.
2011 Foradian Technologies
Page 43
Fedena User Guide version 2.1
www.projectfedena.org
Fig 48 Admission form also contain additional details which is been created by add additional details in setting option in Hr management; see fig 32 and fig 44.
2011 Foradian Technologies
Page 44
Fedena User Guide version 2.1
www.projectfedena.org
Fig 49 In admission form after additional details we have to set the privilege for that employee this privilege is managed by admin. When any privilege is set to an employee then it will shown in his dashboard as a new icon so that he can have direct control over it. The privilege is selected by check box.
2011 Foradian Technologies
Page 45
Fedena User Guide version 2.1
www.projectfedena.org
Fig 50 Admission process requires selecting reporting manager to whom the employee being admitted should report. This selection of manager is made easy by search engine, which contain from which department ,category, position or grade does the reporting manager belong .The result of search will display the required manager, now user have to click on it and then update as depicted in fig 50.
2011 Foradian Technologies
Page 46
Fedena User Guide version 2.1 i
www.projectfedena.org
Fig 51 After updating we will see as shown in fig 51.
2011 Foradian Technologies
Page 47
Fedena User Guide version 2.1
www.projectfedena.org
Fig 52 Admission process further requires the entry for payroll for that employee who is being admitted. This can be viewed in fig 52.
2011 Foradian Technologies
Page 48
Fedena User Guide version 2.1
www.projectfedena.org
Fig 53 Admission process is completed when profile is displayed which contain all the detail which is been entered. This profile can be further edited if any changes are required, also pdf report of profile can be taken. The profile will be as shown in the fig 53.
2011 Foradian Technologies
Page 49
Fedena User Guide version 2.1
www.projectfedena.org
Employee subject association
Fig 54 We can see employee subject association in fig 45,if we click it we will get the option for selecting course from the dropdown, and then select subject as shown in fig 54.On doing so we can see whether employee is associated to that subject, else employee should be associated to the subject as depicted in fig 55.
2011 Foradian Technologies
Page 50
Fedena User Guide version 2.1
www.projectfedena.org
Fig 55 Here fig 55 shows that no employee is assigned to the subject physics, so user select the department physics and assigns Adam smith as shown.
Fig 56 When subject physics is assigned to Adam of physics department then the page will be displayed as shown in fig 56.User can also remove the employee associated by remove option on right of employee name.
2011 Foradian Technologies
Page 51
Fedena User Guide version 2.1 Employee attendance
www.projectfedena.org
Fig 57 When we click on employee attendance as depicted in fig 31, we come to new page as shown in fig 57.Here we have option for leave types ,this will enable user to create different leave which can be taken by the employee. These leave have its limitation which is been set while creating.
2011 Foradian Technologies
Page 52
Fedena User Guide version 2.1
www.projectfedena.org
Fig 58 The type of leave is created by entering leave name, its code, and maximum count and set whether it is active or inactive. The fig 58 shows how to create medical leave.
2011 Foradian Technologies
Page 53
Fedena User Guide version 2.1
www.projectfedena.org
Fig 59 We have seen entries for medical leave which is been created as shown in fig 58.User can also edit medical leave after creating, i.e. leave count can be reduced or it can be made inactive etc.
2011 Foradian Technologies
Page 54
Fedena User Guide version 2.1 Attendance register
www.projectfedena.org
Fig 60 We have option for attendance register in fig 57; by selecting it we are able to manage attendance as shown in fig 60.Here we first select the department whose attendance register to be checked.
Fig 61
2011 Foradian Technologies
Page 55
Fedena User Guide version 2.1
www.projectfedena.org
When department is selected say physics as shown in fig 61,then employee associated to physics will be shown like john Adams smith and Adam smith etc and right to them is register for that month. The leave can be taken by clicking on particular date on right of that employee; this will pop up a new leave form which should be filled by that employee. Attendance report
Fig 62 In order to view attendance report we have to follow the path attendance report form fig 57 and then select department from drop down this will show report of all the employee in that department as shown in fig 62.The report gives clear picture of number of leave count permitted for each employee and total number of leave he has taken.
2011 Foradian Technologies
Page 56
Fedena User Guide version 2.1 Create payslip
www.projectfedena.org
Fig 63 From fig 31 we can see option for create payslip, so by clicking it we can find option to generate payslip for individual employee or payslip for all employee or revert payslip of all employee as in fig 63.
Fig 64 Individual payslip is generated as shown in fig 64, here first we select department and then we get shown employee under that department, now we have to select the employee and generate payslip as required.
2011 Foradian Technologies
Page 57
Fedena User Guide version 2.1
www.projectfedena.org
Fig 65 This fig 65 show entry for payslip for individual and on right there is option to add new category. If new category is added then it will be shown in payslip and amount for it should be entered.
2011 Foradian Technologies
Page 58
Fedena User Guide version 2.1
www.projectfedena.org
Fig 66 When payslip is created then the new page containing profile of that employee will be shown as in fig 66.The profile also shows the date when payslip is generated.
2011 Foradian Technologies
Page 59
Fedena User Guide version 2.1
www.projectfedena.org
zzzzxsx0078zs
Fig 67
One click payslip generator
Fig 68
2011 Foradian Technologies
Page 60
Fedena User Guide version 2.1
www.projectfedena.org
We have seen in one click payslip generator in fig 63.This will enable us to get into new page as shown in fig 68,which contain the entry for date when the payslip should be generated.
Fig 69 When one click payslip is generated the popup will be shown as in fig 69, which notify that employees whose salary was generated manually, their salary slip was not generated by this process.
2011 Foradian Technologies
Page 61
Fedena User Guide version 2.1
www.projectfedena.org
Fig 70 After the generation of payslip by one click we can check the profile of any employee and know whether payslip is generate or not from menu bar at the top as depicted in fig 70.
2011 Foradian Technologies
Page 62
Fedena User Guide version 2.1 One click payslip revert
www.projectfedena.org
Fig 71 The one click payslip revert is similar to one click payslip generator when we click on it the dropdown shows the month when the payslip was generated, now we have to choose which months payslip should be reverted and then click go thus payslip will be reverted. Employee search
Fig 72 Employee search is provided in human resource management as in fig 31.This enable the user to search any employee who has been admitted in Fedena. The search is not case sensitive and is featured by selecting category, department, position, and grade as depicted in fig 72.
2011 Foradian Technologies
Page 63
Fedena User Guide version 2.1 View all
www.projectfedena.org
Fig 73 When employee is not found because of unavailable of proper information about the employee, then user can use view all in menu bar as in fig 73.
Fig 74 The view all will open up a new page, where the department should be selected. The same is shown in fig 74 here physics department is been selected.
2011 Foradian Technologies
Page 64
Fedena User Guide version 2.1 Advanced search
www.projectfedena.org
Fig 75 The advanced search is present in menu bar of fig 72,this will help to search any employee by his related information like gender, blood group ,marital status, country , category, department, position, grade, date of joining, birth date and status like present or former or all, this can be viewed in fig 75.
2011 Foradian Technologies
Page 65
Fedena User Guide version 2.1
www.projectfedena.org
Fig 76 The result of advanced search is as depicted in fig 76, now from this page we can directly view the employee's profile by clicking on employee's name.
2011 Foradian Technologies
Page 66
Fedena User Guide version 2.1
www.projectfedena.org
STUDENT ADMISSION
2011 Foradian Technologies
Page 67
Fedena User Guide version 2.1
www.projectfedena.org
Fig 174
2011 Foradian Technologies
Page 68
Fedena User Guide version 2.1
www.projectfedena.org
The admission process is the first step to be taken after setting module in fedena. The admission process begins with filling different mandatory fields in the pages in admission module. The first page shown in fig 174. itself describe the fields for admission. The field admission no will be automatically generated if it is enabled in the setting module. The admission no can be alphanumeric character. If user is in auto generation mode of Fedena and needs alpha numeric character to be generated then the first character should be entered by himself. Courses and batches field in admission shows a drop down, this content of drop down is set inside setting module, so this should be set first. Category field also should be set before admission in the setting module.This category will help later in creating fees collection for different students. Field for mobile no in admission module should be filled for sms setting .The sms can be send to mobile number in student contact detail or to number in parents details only if it is entered. We can upload user photo up 50 kb size so it will be show in his profile.The user should fill the field which is marked by * because it is mandatory .If he doesnt he cant proceed to further pages of admisson.
2011 Foradian Technologies
Page 69
Fedena User Guide version 2.1
www.projectfedena.org
Fig 175 The second page of admission is for parents details of the student. Here student admission number is the first field which identify the student with their parent .Here the next part of admission is personal details which included first name, last name relation, date of birth etc.After this next we come to contact detail, which include email, address, city etc. here last field is mobile phone number which should be filled in order to receive sms. After filling all the field click on finish and move to next page of admission otherwise user can also skip this page by clicking on click here to skip.
2011 Foradian Technologies
Page 70
Fedena User Guide version 2.1
www.projectfedena.org
Fig 176 As the user complete both the pages for student and parents then he will get new page which contain button to add another guardian ,if user click on it then he can add another guardian thus after he adds another guardian he can move to next page by finish button.
Fig 177 When both parents are added then he will have to make a choice between the parents like father or mother because to select one guardian as emergency contact, which can be done by clicking check box on left of the parents name and then finish.
2011 Foradian Technologies
Page 71
Fedena User Guide version 2.1
www.projectfedena.org
Fig 178 The next page of admission contain the fields for previous educational details ,which include institution name ,course,year,total marks and other optional part that is add subject which will enable to add subject of previous course and marks in that subject. After completion of this step he can save and proceed else he can also skip this step by skip button.
Fig 179 The admission module also contains additional details this field can be added by user from setting module based on his requirement. The additional detail should be added before admission process starts if user requires it.
2011 Foradian Technologies
Page 72
Fedena User Guide version 2.1
www.projectfedena.org
Fig 180
2011 Foradian Technologies
Page 73
Fedena User Guide version 2.1
www.projectfedena.org
When user completes the admission process then the page as shown in fig 180 will be created which contain complete detail for a student to be admitted. This page contain a menu bar on top which contain option for report that enable user to view the report of any particular student from his profile. User need to click on guardian in menu bar from his profile to view guardian detail. The message can also be send to student or guardian or both. There is also fee option which is provided for the collection of entire course fee at time for the student. thus if he pays entire fee then no remainder for payment of fees will be sent to that student. The last option in menu bar is delete which can remove the student from Fedena by keeping him as former or removing completely from database .The Fedena also provide user to take the pdf of any of the student from his profile.
2011 Foradian Technologies
Page 74
Fedena User Guide version 2.1
www.projectfedena.org
STUDENT DETAILS
2011 Foradian Technologies
Page 75
Fedena User Guide version 2.1
www.projectfedena.org
Fig 181 The very flexible module of Fedena is student detail because from here we can find any student in the Fedena just by typing the name in the search box after selecting present student or former student from right in student detail. If in case user is not able to find he can use advanced search which is much more versatile.
Fig 182 View all option is also provided which help the user to find all student in any batch and view their profile.
2011 Foradian Technologies
Page 76
Fedena User Guide version 2.1
www.projectfedena.org
Fig 189 The user can view profile of any student in the batch just by clicking view all and then select the batch ,this will show all the student in that batch, now user can click view profile on left of any student to view their profile.
Fig 190 Advanced search can be used by clicking advanced from menu bar of the student detail as shown in fig 181.This provide different field for the user by which he can find any student only by entering some of the detail related to that student.
2011 Foradian Technologies
Page 77
Fedena User Guide version 2.1
www.projectfedena.org
MANAGE NEWS
2011 Foradian Technologies
Page 78
Fedena User Guide version 2.1
www.projectfedena.org
Fig 77
We can manage news in Fedena. This is provided by manage news icon in dashboard and latest five news is shown on left side of dashboard. When we click on manage news we can see a search option in order to search the news. As shown in fig 77 when we enter the text iti the news iti exam is shown by the search engine. This also shows when the news was posted.
View all
Fig 78
When it is unable to get the news by search then view all at menu bar will help to see all the news as shown in fig 78.
2011 Foradian Technologies
Page 79
Fedena User Guide version 2.1
www.projectfedena.org
Fig 79
When view all is clicked all the news is shown as in fig 79, this contain title, author, comments, and posted month.
Fig 80
To add news user have to click on Add in the menu bar as in fig 80.
2011 Foradian Technologies
Page 80
Fedena User Guide version 2.1
www.projectfedena.org
Fig 81
Add news will display new page as depicted in fig 81, this will give the latest feature to enter the news in various font, colour, size etc.
2011 Foradian Technologies
Page 81
Fedena User Guide version 2.1
www.projectfedena.org
Fig 82
When any news is added then it will be shown as in fig 82, this contain heading i.e. parents teacher meeting and date when it was posted. The content will be shown below heading, this can be edited or deleted .Fedena also enables to add comments on the news posted which makes it to interact with all members in the Fedena.
2011 Foradian Technologies
Page 82
Fedena User Guide version 2.1
www.projectfedena.org
Fig 83
The fig 83 clearly shows that the latest news is shown on left side of the dashboard. Here parents teacher meeting is latest and is on top in news column.
2011 Foradian Technologies
Page 83
Fedena User Guide version 2.1
www.projectfedena.org
MANAGE USER
2011 Foradian Technologies
Page 84
Fedena User Guide version 2.1
www.projectfedena.org
Fig 84
Manage user is present in the dashboard which allow to control all the members of the Fedena .This power to manage all is only provided to administrator so as to control different types of user like student, employee etc, as shown in fig 84.
Fig 85
2011 Foradian Technologies
Page 85
Fedena User Guide version 2.1
www.projectfedena.org
Fig 86
Fig 87
We can see view all on menu bar in fig 87, which enable the admin to view the entire employee in the Fedena and edit their role as required.
2011 Foradian Technologies
Page 86
Fedena User Guide version 2.1
www.projectfedena.org
Fig 88
When we click on view all in fig 87, then we come into new page where we select the role from the drop down; this can be of type admin, employee or student as in fig 88.
Fig 89
Next we have to select another dropdown for role, as in fig 89 when we select employee he can be in any role say English, Hindi, Maths etc.
2011 Foradian Technologies
Page 87
Fedena User Guide version 2.1
www.projectfedena.org
Fig 90
When both roles are selected as above, then we get the list of employee from which we have to click on view profile and edit their role.
Fig 91
When view profile of Adam smith is selected as in fig 90, then we can edit the role by edit role button as in fig 91.
2011 Foradian Technologies
Page 88
Fedena User Guide version 2.1
www.projectfedena.org
Fig 92
The edit role will show the page as in fig 92, from where we are able to set the privileges for Adam smith. The privileges set for Adam smith is selected by check box on left here examination control, enter results, view results, manage news and timetable view.
2011 Foradian Technologies
Page 89
Fedena User Guide version 2.1
www.projectfedena.org
EXAMINATION
2011 Foradian Technologies
Page 90
Fedena User Guide version 2.1
www.projectfedena.org
Fig 93
Examination module is present in administrator dashboard and in employee dashboard if permitted by administrator. To have proper control over examination we have all option as depicted in fig 93.
2011 Foradian Technologies
Page 91
Fedena User Guide version 2.1 Fig 94
www.projectfedena.org
Since any test requires grades here also in Fedena we have grading levels for examination which should be set by examination controller. He just need to go for setting grade levels in examination module and select course if grade is only for that particular course else common if all grade are same to every course as in fig 94.Each grade is set by its minimum score as shown and user can also change it when required by edit option and can also delete.
Fig 95
Here in fig 95 we can see how grade is been set just by grade name and minimum score for grade.
2011 Foradian Technologies
Page 92
Fedena User Guide version 2.1
,
www.projectfedena.org
Fig 96
Thus we can see grade f is set with minimum score 30.
Exam
management
Fig 97
When we come within exam management from fig 93, then we have to select course from drop down as in fig 97.
2011 Foradian Technologies
Page 93
Fedena User Guide version 2.1
www.projectfedena.org
Fig 98
Now the course is selected and batches under that is shown so the user next have to select the batch as in fig 98 standard 6A-A 2010batch is selected.
Fig 99
This page is obtained by selecting batch 2010, this page has menu bar which contain new and options.
2011 Foradian Technologies
Page 94
Fedena User Guide version 2.1
www.projectfedena.org
Fig 100
Fig 100 shows creation of exam i.e. annual exam and exam type like marks, grades and marks & grades and then click save.
2011 Foradian Technologies
Page 95
Fedena User Guide version 2.1
www.projectfedena.org
Fig 101
When exam is created like annual exam of type marks and grade and maximum marks 100 and minimum marks 35, now we have to set time table for subjects like physics, chemistry etc from drop down calendar.
Fig 102
2011 Foradian Technologies
Page 96
Fedena User Guide version 2.1
www.projectfedena.org
Thus when exam is created it will be shown in list as in fig 102.This list contain exam name and action like publish exam schedule. Here we have to note that only after selecting publish exam schedule the exam time table will be set and shown to all student.
Fig 103
Now in fig we can see that exam schedule is been published.
Fig 103 Here we can see annual exam on left in exam name column in fig 103, so when we click on it we
get subject details in list like minimum mark & maximum mark etc.
2011 Foradian Technologies
Page 97
Fedena User Guide version 2.1
www.projectfedena.org
Fig 104
The exam detail of an annual exam is as shown in fig 104, here we have subject name, minimum mark, and maximum mark and manage to edit and delete. Also we have publish result and new in the menu bar.
Fig 105 We can enter the result by selecting the subject as in fig 104 physics is selected. When subject is selected new page will appear for the entry of marks and remarks on side of every list of students.
2011 Foradian Technologies
Page 98
Fedena User Guide version 2.1
www.projectfedena.org
Fig 106 This figure shows when the grade will be set automatically based on grade level which as been
set.
Fig 107 We should note that whenever the marks is entered and saved for all the student then exams scores is updated.
2011 Foradian Technologies
Page 99
Fedena User Guide version 2.1
www.projectfedena.org
Fig 108 Here we can see additional option publish exam result when we complete the result entry for list of students. This enable employee to publish result when ever required as per the planed date.
Fig 109 Now when we click on publish exam result then we can see on right its written exam result published, this is to notify the user whether exam result is been published.
2011 Foradian Technologies
Page 100
Fedena User Guide version 2.1 Additional exams
www.projectfedena.org
Fig 110 We have the option for additional exams in examination module as shown in fig 93.for this user first have to select the course for which exam should be created as shown in fig 110.
Fig 111 On doing so we get new page where column is provided for exam and action, this column will be filled when exam is added by new option in the menu bar.
2011 Foradian Technologies
Page 101
Fedena User Guide version 2.1
www.projectfedena.org
Fig 112 New will give the page where exam name should be entered and exam type i.e. marks or grade or marks and grade. After all we have to select the student who are applicable for this exam and save.
2011 Foradian Technologies
Page 102
Fedena User Guide version 2.1
www.projectfedena.org
Fig 113 When exam is created then we have to set maximum and minimum marks .And also create timetable as shown in fig 113.
2011 Foradian Technologies
Page 103
Fedena User Guide version 2.1
www.projectfedena.org
Fig 114 After completion of all the procedure the exam will e displayed in the additional exam list and we have to click on publish exam schedule.
Fig 115
2011 Foradian Technologies
Page 104
Fedena User Guide version 2.1 Exam wise reports
www.projectfedena.org
Fig 116 This option is provided in exam module as depicted in fig 93.To view exam result of any batch we first select batch from dropdown and then select exam from dropdown and click view. The exam will appear on dropdown only when result is published as in fig 109.
2011 Foradian Technologies
Page 105
Fedena User Guide version 2.1 compared
www.projectfedena.org
Fig 117 The report is generated as shown which has complete detailed report containing course, batch and exam name on top. Below we have slide bar for name of the student each showing their subject wise marks, grade and percentage. Apart from this there is graphical representation of subject wise marks of student compared with class average marks.
2011 Foradian Technologies
Page 106
Fedena User Guide version 2.1
www.projectfedena.org
Fig 118 We also have option for consolidated report and pdf report on the right menu bar.
2011 Foradian Technologies
Page 107
Fedena User Guide version 2.1
www.projectfedena.org
Fig 119
This is the view of consolidated report.
Fig 120 This is view of pdf report.
2011 Foradian Technologies
Page 108
Fedena User Guide version 2.1 Subject wise report.
www.projectfedena.org
Fig 121 The option for subject wise report is present in examination module as in fig 93.This is similar to exam wise report but here we have subject in the dropdown instead of exam.
Fig 122 When subject is selected the list of students is shown with marks scored out of maximum marks and grade and below is class average as in fig.
2011 Foradian Technologies
Page 109
Fedena User Guide version 2.1 Grouped exam report
www.projectfedena.org
Fig 123 In exam module shown in fig 93 we have exam groups option. This enable the user to connect exam based on students best performance. Like two is taken to consideration for passing the course then we can connect that two so only that will be shown in final.
Fig 124 Connecting exam is done as shown in fig 124 we just have to select exam to be connected by check box.
2011 Foradian Technologies
Page 110
Fedena User Guide version 2.1
www.projectfedena.org
TIMETABLE
2011 Foradian Technologies
Page 111
Fedena User Guide version 2.1
www.projectfedena.org
Fig 125
Time table module shown in dashboard will have following option as in fig 125. Here first we have to set class timings so as to assign subject to that interval of time.
Fig 126
When we select set class timing then we get a new page as in fig 126, here we have to select the batch for which timing should be set if it has different timing than others, else by selecting common in select a batch option we can set timings common for all batch.
2011 Foradian Technologies
Page 112
Fedena User Guide version 2.1
www.projectfedena.org
Fig 127
The timing is set by add option on left top of the list which will give popup for entry of name, start time and end time. The break is set by check box show below in popup.
Fig 128
This fig shows that interval is from 10:55 to 11:00 so check box is set because only then it will be applicable.
Create or edit timetable
2011 Foradian Technologies
Page 113
Fedena User Guide version 2.1
www.projectfedena.org
Fig 129
In fig 125 we have seen option for create/edit timetable, this can be functioned by selecting the batch as in fig 129, and then click go.
Fig 130
This page will be shown after selecting batch, which contain the table with timings for the each working days and blank for subjects to be entered. To enter the subjects we select the subject from add subject/employee on bottom left. Here first we select subject then employee assigned to that subject will be shown from which we have to select anyone and drop in the
2011 Foradian Technologies
Page 114
Fedena User Guide version 2.1
www.projectfedena.org
table column where it is required with respect to day and timing, by doing so subject and employee assigned both will be shown.
Fig 131
It is also possible to add two subject to one location when it is optional subject as in the fig 131. User has added astrophysics and geophysics to same location.
2011 Foradian Technologies
Page 115
Fedena User Guide version 2.1
www.projectfedena.org
Fig 132
The process of adding entry to the timetable can be in random manner and in order to speed up the process we can first select more than one location in the table and then add the subject, this will add subject to all the location at same time. The warning message will popup if the weekly subject limit is reached ,this popup will also have option to continue or cancel which can be chosen by the user .If user chooses continue then limit will be increased else he can cancel.
2011 Foradian Technologies
Page 116
Fedena User Guide version 2.1
www.projectfedena.org
Fig 133
After filling the timetable the publish timetable on left top should be clicked then only the timetable will be updated.
2011 Foradian Technologies
Page 117
Fedena User Guide version 2.1
www.projectfedena.org
Create weekdays
Fig 134
We have create weekdays in timetable module as in fig 125, this is simple we just need to select common if weekdays are common to all batches else select the batch and check the box on right of the days
2011 Foradian Technologies
Page 118
Fedena User Guide version 2.1
www.projectfedena.org
Fig 135
View timetable will only display the timetable of selected batch and enable user to take pdf report if required.
2011 Foradian Technologies
Page 119
Fedena User Guide version 2.1
www.projectfedena.org
ATTENDANCE
2011 Foradian Technologies
Page 120
Fedena User Guide version 2.1
www.projectfedena.org
Fig 136
Attendance module is present in Fedena dashboard; this will have option for attendance register and attendance report of student as shown in fig 136. Attendance register
Fig 137
This is similar to attendance register book but the process here is made simple by marking only the absentees in the batch. The fig 137 shows that Gafoor of 6A-A 2010 batch is absent so the entry is made for reason for absence, and if he is absent for full day then check both forenoon and afternoon else check one based on the half day.
2011 Foradian Technologies
Page 121
Fedena User Guide version 2.1
www.projectfedena.org
Fig 138
When absence form if filled then cross mark is set in the register to show that he was absent on that particular day and yellow column on right side of register represent the present day.
Attendance
report
Fig 139
2011 Foradian Technologies
Page 122
Fedena User Guide version 2.1
www.projectfedena.org
From fig 136. We can know that Fedena provide option for viewing the attendance report of any student. This can be done by selecting batch and then select the mode i.e. monthly or overall. If month mode is selected then month and year should be selected next else if we select overall then directly the report is shown as in fig 139.
Fig 140
Here we also have to filter out attendance of the student as shown in fig 140 filters is set to above 95 percentage and the result is shown in next fig.
2011 Foradian Technologies
Page 123
Fedena User Guide version 2.1
www.projectfedena.org
Fig 141
The result is show for 95 percentage of attendance.
Fig 142
When we select overall then total working day in the year is compared. Here the filter is same.
2011 Foradian Technologies
Page 124
Fedena User Guide version 2.1
www.projectfedena.org
FINANCE
2011 Foradian Technologies
Page 125
Fedena User Guide version 2.1
www.projectfedena.org
Fig 191 Finance module in the dashboard of fedena will provide the user to have a control over all the finance activities.when the user click on it he can come to new page were all the finance related option is given.Now the first step that should be followed is create the category for the different type of collection made.
2011 Foradian Technologies
Page 126
Fedena User Guide version 2.1
www.projectfedena.org
Fig 192 The category is created by category module in finance page as shown in fig 191, The user should enter that module and create new category by name, description, and select the check box if it is under income. The category salary, donation, fee is created by default.
2011 Foradian Technologies
Page 127
Fedena User Guide version 2.1
www.projectfedena.org
Fig 193 The user can manage all the fees collected from students by fee module in finance page. When he enters this module he can find fee create which is the first thing that must be done in order to set fees.
2011 Foradian Technologies
Page 128
Fedena User Guide version 2.1
www.projectfedena.org
fig 194 User can create fees by clicking master fees as shown in fig 194.This page also contain additional fees option which is used to create fees other than regular fees being collected.
2011 Foradian Technologies
Page 129
Fedena User Guide version 2.1
www.projectfedena.org
fig 195 In master category for fee the user first should create category and then create particulars for the same by the option provided this also contain select batch which will help the user to check the batch and their fees and also view particular under them.
2011 Foradian Technologies
Page 130
Fedena User Guide version 2.1
www.projectfedena.org
fig 196 The category is created as shown in the figure,here the name is given for example 1st term fee .Next we should give the description about the fee like june as given in figure which inform the fee is collected for june and the last is select the batch by check box.
2011 Foradian Technologies
Page 131
Fedena User Guide version 2.1
www.projectfedena.org
Fig 197 After the completion of category we next create the particulars as shown,first click on create particular which will give this page as in fig ,next select category fo dropdown ,after this give the name which type of fee is under it,then describe it and select all or student category.The all will select all student in that batch else student category will select student under selected category. At last enter the amount and click create.
2011 Foradian Technologies
Page 132
Fedena User Guide version 2.1
www.projectfedena.org
fig 198 This shows the particular book fee created for 1st term fee.This belong to all student because no student category and admission number is shown.
2011 Foradian Technologies
Page 133
Fedena User Guide version 2.1
www.projectfedena.org
fig 199 The fees related to some events can be created by additional fee in create fee page as in fig 194 ,on clicking this the user will get the page in fig 199,now user should create additonal fees and then he can view additional fee created in view option.
2011 Foradian Technologies
Page 134
Fedena User Guide version 2.1
www.projectfedena.org
fig 200 This shows how additional fee is created,the name ,description,batch, start, end and due date is entered .The dropdown for batch is shown which will select only the eligible batch for that fees.
fig 201
2011 Foradian Technologies
Page 135
Fedena User Guide version 2.1
www.projectfedena.org
Additional fee category is created now we have to create particular under that by add particular option.
fig 202
2011 Foradian Technologies
Page 136
Fedena User Guide version 2.1
www.projectfedena.org
The figure shows the view additional fees created like gym fee by additonal fee option
fig 203 The module fee collection is in the fig 193,which is used to create fee collection date like show in figure ,for this we first select category then batch ,then give the name for collection and last we give start ,end and due date.
2011 Foradian Technologies
Page 137
Fedena User Guide version 2.1
www.projectfedena.org
fig 204 After the collection date is created the user can view the different collection date been created and make the judgement for the start date,end date and due date.
Fig 205
2011 Foradian Technologies
Page 138
Fedena User Guide version 2.1
www.projectfedena.org
The fees module also give control for fee submission .This module contain submission of fees by selecting course and submission of fees for each student this is explained next.
fig 206 The fee submission by course is done by selecting the batch then select the collection date,on doing so the fees of all the student in that batch will be submitted as shown in the fig 206,here we can see all the student by moving along the arrow on both side of the name.
2011 Foradian Technologies
Page 139
Fedena User Guide version 2.1
www.projectfedena.org
fig 207 We also have another option for fee submision that is by selecting each student,in this we have to type the name in the search which will show the match below.Then we select the name from the match for submission.
2011 Foradian Technologies
Page 140
Fedena User Guide version 2.1
www.projectfedena.org
fig 208 After the student is selected then we have to select the collection date of the fees for that student from the drop down for the payment of fee.
fig 209
2011 Foradian Technologies
Page 141
Fedena User Guide version 2.1
www.projectfedena.org
From the figure 209 we can see that by selecting the fee collection date for Sumesh a.s we submitted his fees.
fig 210 Fee module also provide option to view fee structure of any student in the fedena by searching them by their name as show in fig 210.Thus by typing name we get the match required.
2011 Foradian Technologies
Page 142
Fedena User Guide version 2.1
www.projectfedena.org
fig 211 After we select the student then we have to select the collection date ,this will give the complete detail of the fee structure.
2011 Foradian Technologies
Page 143
Fedena User Guide version 2.1
www.projectfedena.org
fig 212 The student who have failed to pay the fees can be easily found by fee select the collection date to find who all are pending for submission of fee for that date. If everyone as paid the fee then message there is no fee defaulters will be shown as in fig 212.
2011 Foradian Technologies
Page 144
Fedena User Guide version 2.1
www.projectfedena.org
fig 213 Donation module is also present as the part of finance.Here user is able to make the entry containing donor name ,description,transaction date and amount in the fedena inorder to keep donor in fedena donor list .
2011 Foradian Technologies
Page 145
Fedena User Guide version 2.1
www.projectfedena.org
fig 214 When the donor entry is made then the page will appear showing the receipt from where the pdf of receipt can be taken by clicking print receipt button in bottom.
fig 215
2011 Foradian Technologies
Page 146
Fedena User Guide version 2.1
www.projectfedena.org
The list of donors can be seen by donor option provided in menubar of donation page as in fig 213.Here name, description ,amount and created at date is shown for each donor.
fig 216 Finance transaction module is provided in finance this will help the user to make the entry for expense, income,view the report of transaction and also compare transaction as shown in figure above.
2011 Foradian Technologies
Page 147
Fedena User Guide version 2.1
www.projectfedena.org
fig 217 The expense for any purpose related to the campus can be entered by create expense module.This contain the title,description ,amount,date and category which comes under expense.
2011 Foradian Technologies
Page 148
Fedena User Guide version 2.1
www.projectfedena.org
fig 218 When the user as made many entries for expense then user is able to view any entry made earlier just by selecting start date and end date to find entry made between them.
fig 219
2011 Foradian Technologies
Page 149
Fedena User Guide version 2.1
www.projectfedena.org
The user will find the page as in figure which give entry for expense made between or on that date with name ,description ,amount and transaction date.
fig 220 This is similar to create expense module but the entry made here will be added to income.This also contain field for title ,description ,amount,date and category which comes under income.
2011 Foradian Technologies
Page 150
Fedena User Guide version 2.1
www.projectfedena.org
fig 221 When the user as made many entries for income then user is able to view any entry made earlier just by selecting start date and end date to find entry made between them as in fig 221.
2011 Foradian Technologies
Page 151
Fedena User Guide version 2.1
www.projectfedena.org
fig 222 The user will find the page as in figure which give entry for income made between or on that date with name ,description ,amount and transaction date.
2011 Foradian Technologies
Page 152
Fedena User Guide version 2.1
www.projectfedena.org
fig 223 After the user as made many entries for income and entries for expense then user is able to view the report for both the income and expense made earlier just by selecting start date and end date as in fig 223.
2011 Foradian Technologies
Page 153
Fedena User Guide version 2.1
www.projectfedena.org
fig 224 The report will be as shown in the figure which give complete detail about the income and expense made on and between that date. This report given by fedena consist the graph representation which makes the clear and complete view for quick reference by any authorised user.
2011 Foradian Technologies
Page 154
Fedena User Guide version 2.1
www.projectfedena.org
fig 225 The user who manage the finance of the institute can take the help of compare transaction module in the fedena.Here user have to select start date and end date for first period and compare it with start date and end date for second period as in figure.
2011 Foradian Technologies
Page 155
Fedena User Guide version 2.1
www.projectfedena.org
fig 226
2011 Foradian Technologies
Page 156
Fedena User Guide version 2.1
www.projectfedena.org
When the compare is made the comparison report will be shown as in the figure with both income and expense of both the periods and also graph representation for income and expense of both the periods
Fig 227 The user is able to view the payslip of any employee in fedena.This can be used by finance manager in order to check the payslip and make any variation if required.Also we have one click to approve payslip which enable fast payment than paying one by one.
2011 Foradian Technologies
Page 157
Fedena User Guide version 2.1
www.projectfedena.org
fig 228 View payslip will give the page as shown in figure where we enter the name of the employee in the search column, also there is dropdown to select any employee belonging to any of department,category,position or grade and then can approve his pay slip or discard it.
2011 Foradian Technologies
Page 158
Fedena User Guide version 2.1
www.projectfedena.org
fig 229 After the selection of employee user can select the payslip month and year and then can approve the payslip or reject.
fig 230
2011 Foradian Technologies
Page 159
Fedena User Guide version 2.1
www.projectfedena.org
One click approve payslip will enable user to generate payslip for all employee just by slecting the month from the dropdown as in figure.
fig 231 There is also automatic transaction in fedena finance module which will help the user to create transaction like tax etc.
2011 Foradian Technologies
Page 160
Fedena User Guide version 2.1
www.projectfedena.org
fig 231 Inorder to create automatic transaction we first select category from dropdown which come only under income that require tax to be paid automatically.After that we enter the percentage this is the percent of that category.Next enter the title and description before save.
2011 Foradian Technologies
Page 161
Fedena User Guide version 2.1
www.projectfedena.org
fig 232 Fedena provide asset liability management in finance module by which asset can be created and saved for the user purpose and can be viewed later when required.
fig 233
2011 Foradian Technologies
Page 162
Fedena User Guide version 2.1
www.projectfedena.org
For the creation of asset we have to click on create shown as in this page and can see later by view option.
fig 234 To create asset we have to make the entry like tittle ,description,amount and save here we have entered fixed deposit as asset as shown in fig 234.
2011 Foradian Technologies
Page 163
Fedena User Guide version 2.1
www.projectfedena.org
fig 235 From the view option one can see the asset which is been created at some date as shown in figure ,and if required can edit or else delete.
fig 236
2011 Foradian Technologies
Page 164
Fedena User Guide version 2.1
www.projectfedena.org
Liability is similar to asset page where we have both create liability, view liability option.
fig 237 For the creation of liability we click on create and then enter the field tittle,description and amount required for liability.Here for example we have entered loan as shown in figure.
2011 Foradian Technologies
Page 165
Fedena User Guide version 2.1
www.projectfedena.org
Fig 238 The view will enable to see the liability which is been created at the date. And if required can edit or delete.
2011 Foradian Technologies
Page 166
Fedena User Guide version 2.1
www.projectfedena.org
fig 239 Fedena also provide option for tally in finance module as show in figure ,this will help the user to export the finance related data into tally.
fig 240
2011 Foradian Technologies
Page 167
Fedena User Guide version 2.1
www.projectfedena.org
In order to export the file into tally we first have to do the setting. Here we set the ledger name corresponding to Salary, Fees, and Donation and save it in order to identify it in tally. The ledger name should be as in the tally.
fig 241 When the user is finished with the setting then he can select the start date and end date in the export to tally option, this will create the file containing entry of expense and income on and between that date. Now the user can put that file into the tally and use it.
2011 Foradian Technologies
Page 168
Fedena User Guide version 2.1
www.projectfedena.org
CALENDAR & EVENTS
2011 Foradian Technologies
Page 169
Fedena User Guide version 2.1
www.projectfedena.org
Fig 143 Fedena also provide calendar and events option. This is on right side of the menu bar in dashboard of Fedena as shown in fig 143.
2011 Foradian Technologies
Page 170
Fedena User Guide version 2.1
www.projectfedena.org
Fig 144 The user have to click on event creation as in fig 143 ,to get the page to enter the start and end date of the event .User should also give the title and description as given in figure. There is check box to represent whether it is holiday or not and another check box for events that is common to all.
2011 Foradian Technologies
Page 171
Fedena User Guide version 2.1
www.projectfedena.org
Fig 145 After filling the entry for the event in first step the user should confirm the event .The confirmation can be done by looking at the date and time of other events on right as in fig 145.If user find no events are present on the same day then he can select courses and employee department to participate in the event and click confirm else click cancel.
2011 Foradian Technologies
Page 172
Fedena User Guide version 2.1
www.projectfedena.org
Fig 146 This figure shows how courses and department are selected, this is simple as shown we only have to check the box and click on create and then confirm.
2011 Foradian Technologies
Page 173
Fedena User Guide version 2.1
www.projectfedena.org
Fig 147 Even after the selection of courses and department is done we have option to select more courses or department later on if required and we can also remove anyone if not required.
2011 Foradian Technologies
Page 174
Fedena User Guide version 2.1
www.projectfedena.org
Fig 148 Whenever any event is created as in fig 145 then it will be highlighted in the calendar .This can be seen by logging into their dashboard as done here in the figure. The student is logging into his dashboard with username 12 which is his admission number and password.
2011 Foradian Technologies
Page 175
Fedena User Guide version 2.1
www.projectfedena.org
Fig 149 The dashboard of student is shown in fig 149, here in left of top menu bar is calendar which contain the events been created.
2011 Foradian Technologies
Page 176
Fedena User Guide version 2.1
www.projectfedena.org
Fig 150 When calendar is clicked we see the present month and mark with black, blue, green and red on top representing events, examination, holidays and dues. This coloured box is placed on the calendar to represent events examination etc.The arrow on both side of month help to scroll to other month before else month after.
2011 Foradian Technologies
Page 177
Fedena User Guide version 2.1
www.projectfedena.org
Fig 151 When user move the cursor over any coloured boxes then that event will be shown on right with month, title, start date and end date etc.
2011 Foradian Technologies
Page 178
Fedena User Guide version 2.1
www.projectfedena.org
Fig 152 Here user moves it over blue box so examination is displayed on right.
2011 Foradian Technologies
Page 179
Fedena User Guide version 2.1
www.projectfedena.org
LEAVE SYSTEM
2011 Foradian Technologies
Page 180
Fedena User Guide version 2.1
www.projectfedena.org
Fig 153 The leave module can be seen in employee dashboard for this we just login to employee dashboard as shown in the figure.
2011 Foradian Technologies
Page 181
Fedena User Guide version 2.1
www.projectfedena.org
Fig 154 This figure shows leave module in the dashboard of the employee from where leave can be management.
2011 Foradian Technologies
Page 182
Fedena User Guide version 2.1
www.projectfedena.org
Fig 155 After we click on leave management we get new page which contain entry for leave application. This leave application will only be shown if there is reporting manager to that employee if not the application will not be shown. This only contains type of leave, whether it is half or not, starts and end date and the reason.
Fig 156 The employee can take the leave only when it is approved. To know whether the leave is approved or not the employee should click on my leave in the menu bar, this will display the similar page as in fig
2011 Foradian Technologies
Page 183
Fedena User Guide version 2.1
www.projectfedena.org
156.we can see some leave is been pending say 23/11/2010 to 24/11/2010 etc, this is because the leave is not granted by the reporting manager.
Fig 157 The reporting manager say E2 for E206 in fig 153, is logging in to grant the leave for employee under him. The fig 157 shows that manager has logged in.
2011 Foradian Technologies
Page 184
Fedena User Guide version 2.1
www.projectfedena.org
Fig 158 When the manager checks the leave module in his dashboard he has the additional option on the menu bar that is new leaves. This new leaves shows the number of leaves is been applied to him by the employees under him.
Fig 159 The manager can also view all the leaves which is been approved and which is been pending of any particular employee, by all leaves option on the menu bar. After selecting we have to select employee from the dropdown.
2011 Foradian Technologies
Page 185
Fedena User Guide version 2.1
www.projectfedena.org
Fig 160 So we get the list of leaves taken and is been pending of an employee. Now the manager can check the leave application by clicking pending on right.
2011 Foradian Technologies
Page 186
Fedena User Guide version 2.1
www.projectfedena.org
Fig 161 The leave application is shown as in fig 161.The manager have the option to approve or deny.
Fig 162
2011 Foradian Technologies
Page 187
Fedena User Guide version 2.1
www.projectfedena.org
If the leave reason is not up to the satisfactory the manager can deny by the giving the reason in the column as n fig 162.
Fig 163 The manager can grant the leave by approve button on the bottom.
Fig 164 When the manager approve the leave then it can be viewed by the employee as in fig 164, here pending leave is been approved by manager, see fig 156 and fig 164.
2011 Foradian Technologies
Page 188
Fedena User Guide version 2.1
www.projectfedena.org
MESSAGING SYSTEM
2011 Foradian Technologies
Page 189
Fedena User Guide version 2.1
www.projectfedena.org
Fig 165
The message option is provided to all admin, employee and student. When any unread message is in the inbox then right to message will show how many messages are unread. Thus if any new message arrived it will be found in the inbox as shown in fig 165 with from, subject and date.
2011 Foradian Technologies
Page 190
Fedena User Guide version 2.1 Fig 166
www.projectfedena.org
The sender can create new message by create option on menu bar, this will give reminder to staff and reminder to student from where we can select the recipient .The recipient can be selected by select all or by add function. After this the subject should be entered and message should be typed.
Fig 167
After all send button on right will send the message to the entire recipient as in fig 167.
2011 Foradian Technologies
Page 191
Fedena User Guide version 2.1
www.projectfedena.org
Fig 168
Like other messaging device here also sent message will be inside sent folder.
2011 Foradian Technologies
Page 192
Fedena User Guide version 2.1
www.projectfedena.org
Fig 169
Now we can see how the message is viewed by other employee .lets login to his dashboard.
2011 Foradian Technologies
Page 193
Fedena User Guide version 2.1
www.projectfedena.org
Fig 170
The dashboard of employee will have reminders from where message can be seen.
Fig 171
2011 Foradian Technologies
Page 194
Fedena User Guide version 2.1
www.projectfedena.org
The message is found inside inbox as shown in figure with from, subject, date.
Fig 172 When user clicks on the message he can view complete message as in fig and can reply by clicking reply button.
2011 Foradian Technologies
Page 195
Fedena User Guide version 2.1
www.projectfedena.org
Fig 173
The reply is sent back by clicking reply button which will open a message column for subject and message, after filling click send button.
2011 Foradian Technologies
Page 196
Fedena User Guide version 2.1
www.projectfedena.org
2011 Foradian Technologies
Page 197
Você também pode gostar
- The Subtle Art of Not Giving a F*ck: A Counterintuitive Approach to Living a Good LifeNo EverandThe Subtle Art of Not Giving a F*ck: A Counterintuitive Approach to Living a Good LifeNota: 4 de 5 estrelas4/5 (5783)
- The Yellow House: A Memoir (2019 National Book Award Winner)No EverandThe Yellow House: A Memoir (2019 National Book Award Winner)Nota: 4 de 5 estrelas4/5 (98)
- Never Split the Difference: Negotiating As If Your Life Depended On ItNo EverandNever Split the Difference: Negotiating As If Your Life Depended On ItNota: 4.5 de 5 estrelas4.5/5 (838)
- The Emperor of All Maladies: A Biography of CancerNo EverandThe Emperor of All Maladies: A Biography of CancerNota: 4.5 de 5 estrelas4.5/5 (271)
- Hidden Figures: The American Dream and the Untold Story of the Black Women Mathematicians Who Helped Win the Space RaceNo EverandHidden Figures: The American Dream and the Untold Story of the Black Women Mathematicians Who Helped Win the Space RaceNota: 4 de 5 estrelas4/5 (890)
- The Little Book of Hygge: Danish Secrets to Happy LivingNo EverandThe Little Book of Hygge: Danish Secrets to Happy LivingNota: 3.5 de 5 estrelas3.5/5 (399)
- Team of Rivals: The Political Genius of Abraham LincolnNo EverandTeam of Rivals: The Political Genius of Abraham LincolnNota: 4.5 de 5 estrelas4.5/5 (234)
- Devil in the Grove: Thurgood Marshall, the Groveland Boys, and the Dawn of a New AmericaNo EverandDevil in the Grove: Thurgood Marshall, the Groveland Boys, and the Dawn of a New AmericaNota: 4.5 de 5 estrelas4.5/5 (265)
- A Heartbreaking Work Of Staggering Genius: A Memoir Based on a True StoryNo EverandA Heartbreaking Work Of Staggering Genius: A Memoir Based on a True StoryNota: 3.5 de 5 estrelas3.5/5 (231)
- Elon Musk: Tesla, SpaceX, and the Quest for a Fantastic FutureNo EverandElon Musk: Tesla, SpaceX, and the Quest for a Fantastic FutureNota: 4.5 de 5 estrelas4.5/5 (474)
- The Hard Thing About Hard Things: Building a Business When There Are No Easy AnswersNo EverandThe Hard Thing About Hard Things: Building a Business When There Are No Easy AnswersNota: 4.5 de 5 estrelas4.5/5 (344)
- The Unwinding: An Inner History of the New AmericaNo EverandThe Unwinding: An Inner History of the New AmericaNota: 4 de 5 estrelas4/5 (45)
- The World Is Flat 3.0: A Brief History of the Twenty-first CenturyNo EverandThe World Is Flat 3.0: A Brief History of the Twenty-first CenturyNota: 3.5 de 5 estrelas3.5/5 (2219)
- The Gifts of Imperfection: Let Go of Who You Think You're Supposed to Be and Embrace Who You AreNo EverandThe Gifts of Imperfection: Let Go of Who You Think You're Supposed to Be and Embrace Who You AreNota: 4 de 5 estrelas4/5 (1090)
- The Sympathizer: A Novel (Pulitzer Prize for Fiction)No EverandThe Sympathizer: A Novel (Pulitzer Prize for Fiction)Nota: 4.5 de 5 estrelas4.5/5 (119)
- PornDocumento15 páginasPornPeter Hermann50% (2)
- O365 and M365 Comparison Table - April - 2020 - USDDocumento1 páginaO365 and M365 Comparison Table - April - 2020 - USDDaniel SherwoodAinda não há avaliações
- Selecting data from parts tableDocumento4 páginasSelecting data from parts tablePie PimentelAinda não há avaliações
- NGG Project ReportDocumento25 páginasNGG Project ReportSadia AbidAinda não há avaliações
- TVL CSS 12 Q1 M2Documento10 páginasTVL CSS 12 Q1 M2Dave CelarioAinda não há avaliações
- IRSE News 278 Jun 21Documento40 páginasIRSE News 278 Jun 21Julian Hanggara AdigunaAinda não há avaliações
- SAAB 35 Draken 3.0 Flight ManualDocumento80 páginasSAAB 35 Draken 3.0 Flight Manualrpiereck100% (2)
- Harsh Sharma ResumeDocumento2 páginasHarsh Sharma ResumeHarsh sharmaAinda não há avaliações
- FGD PDS M21 Gas Detection Transmitter PDFDocumento4 páginasFGD PDS M21 Gas Detection Transmitter PDFVictor Hugo Alvarez RicoAinda não há avaliações
- AWS PPT Attached With CourseDocumento215 páginasAWS PPT Attached With CourseSree Harsha AAinda não há avaliações
- Manual Bms8n2 e LowDocumento58 páginasManual Bms8n2 e Lowzoranbt80_324037655Ainda não há avaliações
- CMOS Inverter LayoutDocumento2 páginasCMOS Inverter LayoutRen ValerosoAinda não há avaliações
- Assign2 F15Documento5 páginasAssign2 F15Lindsey HoffmanAinda não há avaliações
- It DBMS RecDocumento77 páginasIt DBMS RecLokeshkumar Ramasamy100% (1)
- Xilinx DCMDocumento23 páginasXilinx DCMFitohdezAinda não há avaliações
- 4-20mA Radar Level Sensor Spec SheetDocumento2 páginas4-20mA Radar Level Sensor Spec SheetShrikant KambleAinda não há avaliações
- Survival Part 5Documento36 páginasSurvival Part 5bmartindoyle6396Ainda não há avaliações
- Chris Stuart: Speaker Diaphragm, Speaker, and Method For Manufacturing Speaker DiaphragmDocumento14 páginasChris Stuart: Speaker Diaphragm, Speaker, and Method For Manufacturing Speaker DiaphragmJoyce NucumAinda não há avaliações
- Tm1 API GuideDocumento453 páginasTm1 API GuideMoataz DeiabAinda não há avaliações
- Trifold Poster TemplateDocumento1 páginaTrifold Poster TemplateNader HassanAinda não há avaliações
- Gis DatabasesDocumento27 páginasGis Databasessenwelo gulubaneAinda não há avaliações
- The Analysis of The Socio-Technical Environment (STE) of Online Sextortion Using Case Studies and Published Reports From A Cybersecurity PerspectiveDocumento17 páginasThe Analysis of The Socio-Technical Environment (STE) of Online Sextortion Using Case Studies and Published Reports From A Cybersecurity PerspectiveBasant SoniAinda não há avaliações
- Saswati Chakraborti ResumeDocumento7 páginasSaswati Chakraborti ResumeSaswati ChakrabortiAinda não há avaliações
- ViBE EM1000-2000Documento2 páginasViBE EM1000-2000RobertAinda não há avaliações
- OpenVov BE200/BE400 Series BRI Card DatasheetDocumento1 páginaOpenVov BE200/BE400 Series BRI Card Datasheetmaple4VOIPAinda não há avaliações
- Cat TM82 8300manual PDFDocumento2 páginasCat TM82 8300manual PDFbuddhika MadusankaAinda não há avaliações
- Abbreviation SlidesDocumento23 páginasAbbreviation SlidesHind ChehabeddineAinda não há avaliações
- AMOS-820 Linux BSP v3.0.2 Quick Start Guide v1.00 20160627Documento24 páginasAMOS-820 Linux BSP v3.0.2 Quick Start Guide v1.00 20160627asad_masharfeh7401100% (1)
- How To Implement Birth and Death Tecnique in Ansys Workbench - ResearchGateDocumento13 páginasHow To Implement Birth and Death Tecnique in Ansys Workbench - ResearchGatechethanAinda não há avaliações
- Intro To Ai Chapter 1 & 2 (Rev)Documento15 páginasIntro To Ai Chapter 1 & 2 (Rev)Sebastian CincoAinda não há avaliações