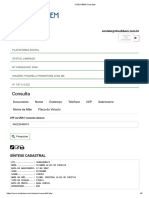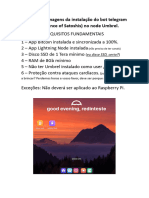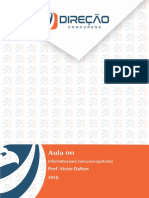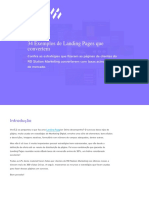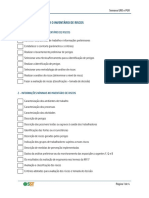Escolar Documentos
Profissional Documentos
Cultura Documentos
Atalhos
Enviado por
Matheus TardivoDireitos autorais
Formatos disponíveis
Compartilhar este documento
Compartilhar ou incorporar documento
Você considera este documento útil?
Este conteúdo é inapropriado?
Denunciar este documentoDireitos autorais:
Formatos disponíveis
Atalhos
Enviado por
Matheus TardivoDireitos autorais:
Formatos disponíveis
FBIO PEREZ FUBUSMAN2 MERCADOLIVRE BRASIL
O trabalho de criao e design algo realmente interessante. Ver um designer abrir uma pgina e em poucos minutos ver uma bela criao atravs de passos triviais impressionante. Quando o trabalho no to simples, o crebro de um designer realmente trabalha e se o "uso cerebral" pudesse ser medido como o uso das CPUs, veramos o 100% em grande parte do tempo ;) ... Uma coisa que realmente frustra um designer perder aquela tima idia porque teve que usar o mouse e acessar dois menus e quatro submenus: neste caso, um atalho de teclado realmente ajuda. Depois de ler todo o artigo, voc vai mudar seus hbitos de design: uma das mos sem dvida ficar repousada sobre o teclado. Para ajudar, segui a mesma categorizao usada pela ajuda do programa, aperfeioando os atalhos que existem l, colocando comentrios e dicas.
Parte 1 - visualizao Possivelmente voc usar mais esta parte. Um designer costuma ficar alternando entre diferentes visualizaes de seu projeto at que uma idia realmente boa surja. Portanto, voc estar apertando as teclas a seguir quase que inconscientemente. Ver toda a imagem - Ctrl + 0 (zero) Obviamente, esta ao calcula um percentual de zoom que possa mostrar toda a imagem no tamanho da sua tela atual. Use para ter um overall de seu trabalho, para descobrir quais partes necessitam modificao e quais esto boas. (voc tambm pode clicar duas vezes na ferramenta hand, obtendo o mesmo resultado). Zoom de 100% - Alt + Ctrl + 0 (zero) Serve para colocar o documento em visualizao completa, permitindo que se veja o trabalho no tamanho real. Mas honestamente, a nica utilidade que vejo neste comando poder visualizar o documento num dos "percentuais perfeitos" (se voc no conhece este termo, no se preocupe, eu o inventei. Mas tarde explicarei o que so eles.) Aumentar zoom - Ctrl + Sem comentrios. Serve para aumentar o percentual de visualizao do documento. Diminuir zoom - Ctrl + O mesmo que o anterior, s que ao contrrio. Ativar lupa temporariamente (aumentar - zoom in) - Ctrl + Barra de espao Se voc usa muito o zoom, certamente conhece a tcnica de arrastar a lupa para ampliar para uma certa rea (a que voc marcou). Esta dica tima para voc poder fazer isto sem ter que trocar de ferramenta. Segurando Ctrl e a Barra de Espao simultaneamente, voc ativar a lupa de ampliar temporariamente, para fazer o que deseja com o Zoom, soltar as teclas e continuar trabalhando com a ferramenta anterior. Ativar lupa temporariamente (diminuir - zoom out) - Alt + Barra de espao Exatamente o mesmo que faz a dica anterior, mas ativa a lupa zoom out, de diminuio. Aplicar percentual de zoom mantendo a caixa ativa - SHIFT + ENTER s vezes preferimos usar a caixa de zoom da barra de status para aplicar um percentual de zoom (voc entender isto j j). Se ao invs de apertar ENTER para confirmar a alterao, apertarmos SHIFT + ENTER, a caixa continua ativa com o novo valor selecionado, bastando digitar um novo se o atual no o agradou. Ampliar determinada rea - CTRL + Arrastar na caixa de visualizao 'navigator' Se voc segurar CTRL e 'selecionar' uma rea na caixa navigator, a rea 'selecionada' ocupar toda a tela do seu documento principal. Mover imagem com a ferramenta Hand - segurar barra de espaos Esta uma dica valiosssima! extremamente til, por exemplo, quando estamos fazendo uma seleo com o Lasso ou desenhando alguma coisa mo livre com o pincel, onde no se pode soltar o mouse. Explico: nestas tcnicas (principalmente a de seleo) costuma-se usar um percentual de zoom alto, para a melhor percepo do contorno da imagem a ser contornada. Nos percentuais usados, raramente pode-se ver a imagem toda. Isso atrapalha (queles que
FBIO PEREZ FUBUSMAN2 MERCADOLIVRE BRASIL
FBIO PEREZ FUBUSMAN2 MERCADOLIVRE BRASIL
no conhecem esta dica), pois so obrigados(?) a usar um percentual mais baixo. Mas o que muitos no sabem que podemos segurar a barra de espao sem nem mesmo soltar o mouse, acionando assim a ferramenta hand. A partir deste ponto, quando movemos o mouse, a tela rola, fazendo outra rea visvel e nos permitindo continuar com a nossa seleo ou pintura confortavelmente. Ir para o canto superior esquerdo da imagem - HOME Maneira fcil de se mover dentro da imagem. Ir para o canto inferior direito - END Maneira fcil de se mover dentro da imagem.
Parte 2 - seleo e movimentao Estamos sempre selecionando alguma coisa no Photoshop. Seja para preencher, aplicar filtro ou recortar, sempre estamos fazendo isto. Leia os atalhos a seguir e aumente sua produtividade quando estiver trabalhando com selees (ou seja, sempre). Resposicionar seleo - ferramenta de seleo + arrastar Se voc no precisa alterar a forma de uma seleo, somente seu posicionamento, ative alguma ferramenta de seleo, clique sobre a marca e arraste-a. Adicionar seleo - SHIFT + seleo normal Use para adicionar uma rea seleo atual. As reas no precisam ser adjacentes (ou seja, se tocarem). Retirar da seleo - ALT + seleo normal Use para remover uma rea da seleo atual. Isto pode ajudar a criar formas complexas. Trancar forma perfeita - SHIFT + arrastar seleo Serve para criar formas perfeitas (quadrados e crculos). Comece a selecionar, e ento pressione SHIFT para executar esta dica. Selecionar a partir do centro - ALT + arrastar seleo Use quando voc souber exatamente onde deve ficar o centro da seleo que voc est traando. Clique no centro, arraste a seleo e ento pressione ALT. Dica 1: pressione CAPS LOCK para obter um cursor mais preciso e visualizar melhor onde voc est mirando. Dica 2: use este atalho em conjunto com o atalho de trancar forma perfeita, se for o caso (ALT + SHIFT + arrastar seleo) Ativar ferramenta "move" - segurar CTRL Ativar a ferramenta de movimentao temporariamente. No funciona quando pen, path, shape, slice ou image map estiverem ativas. Mover rea de seleo em um pixel - ferramenta de seleo + ou ou ou Use para ajuste fino do posicionamento da seleo. Dica: se voc usar a ferramenta move ao invs de uma ferramenta de seleo, mover a rea selecionada (e no a rea de seleo). Use em conjunto com SHIFT para movimentaes de 10 pixels. Mover camada em um pixel - CTRL + ou ou ou Movimenta todos os objetos da camada de uma vez s. Use em conjunto com SHIFT para movimentaes de 10 pixels. Aumentar tolerncia do Magnetic Lasso - ferramenta magnetic lasso + [ Faz o que o ttulo diz. Pressione "]" ao invs de "[" para diminuir. Confirmar cropping - ENTER Quando voc j tiver selecionado a rea que quer cortar, simplesmente pressione ENTER para confirmar.
FBIO PEREZ FUBUSMAN2 MERCADOLIVRE BRASIL
FBIO PEREZ FUBUSMAN2 MERCADOLIVRE BRASIL
Cancelar cropping - ESC Se voc no quiser mais cortar sua imagem, pressione ESC (ESCAPE) quando a rea de crop estiver definida para cancelar a operao. Inverter orientao da guia - segurar ALT e clicar na guia Traou uma guia na orientao errada sem querer? Execute esse atalho e a guia mudar de orientao na hora. Se voc estiver indeciso, soltar e pressionar ALT enquanto ainda est segurando o clique na guia muda a orientao sem ter que soltar o clique.
Parte 3 - pintando Quando estamos criando um design (e no retocando fotos, por exemplo), a segunda ao que mais realizamos, depois de selecionar, pintar. Nessa sesso voc encontrar dicas bastante valiosas que aumentaro sua produtividade em vrias vezes. Ativar conta-gotas - pressione ALT enquanto alguma ferramenta de pintura estiver selecionada No bom (bom?!) e velho Microsoft Paint, quando ativvamos o conta-gotas e selecionvamos uma cor, o programa automaticamente reativava a ferramenta de pintura anterior. Se voc f dessa ferramenta (como eu), deve ter percebido que o Photoshop no faz isso. Mas nem tudo est perdido. Basta segurar ALT quando alguma ferramenta de pintura (pincel, spray, lata de tinta...) estiverem selecionadas e clicar na cor que voc quer que seja a sua nova cor de primeiro plano (foreground), e conseqentemente, a cor de pintura. Quando voc soltar o ALT, a ferramenta anterior voltar ativa e voc poder continuar seu trabalho sem se desconcentrar. Conta- gotas no modo de seleo de cor de background - ferramenta conta-gotas + ALT Se voc quiser selecionar a cor de background, e no de foreground com o eyedropper (conta-gotas), basta segurar ALT enquanto essa ferramenta estiver ativa e clicar na cor desejada. Circular entre modos de pintura (blend modes) - SHIFT + ou Alterna entre os modos de mistura da ferramenta de pintura atual. Pode poupar uma viagem enorme at o topo da tela. =) Preencher seleo com cor de foreground - ALT + Backspace Preenche a seleo atual com a cor de foreground no blend mode normal e opacidade 100%. Elimina a necessidade de viajar pelos menus para abrir a tela de fill para um preenchimento simples. Talvez esse seja o atalho mais usado do Photoshop. Preencher seleo com cor de background - CTRL + Backspace Faz a mesma coisa que o atalho anterior, mas usa a cor de background para pintar a seleo. Preencher seleo a partir do histrico - ALT + CTRL + Backspace Restaura uma rea selecionada ao seu estado original, aquele no qual esta mesma rea estava quando a imagem foi aberta. Exibir caixa de dilogo fill - SHIFT + Backspace Se nenhum dos atalhos acima for aplicvel (como no caso de voc ter que usar outro blend mode ou mudar a opacidade para adicionar transparncia), use este para abrir a caixa de dilogo fill sem ter que usar os menus desnecessariamente. Trancar pixels transparentes - / (barra - slash para frente) Quando voc tem um objeto numa camada e precisa mudar sua cor, voc pode carregar a transparncia da camada (segurando CTRL e clicando na camada) ou trancar seus pixels transparentes de modo a fazer com que uma ferramenta de pintura quando ativada sem nenhuma seleo afete apenas os pixels que j estejam pintados. Conectar pontos com linha reta - segurar SHIFT e clicar quando alguma ferramenta de pintura (exceto lata de tinta) estiver ativa Para evitar que suas retas traadas "mo livre" no sejam retas, segure SHIFT e clique. Ser traada uma reta
FBIO PEREZ FUBUSMAN2 MERCADOLIVRE BRASIL
FBIO PEREZ FUBUSMAN2 MERCADOLIVRE BRASIL
comeando no ltimo ponto em que voc soltou o mouse e terminando no ponto clicado.
Parte 4 - editando texto Tambm uma ao realizada em peso, principalmente para designers grficos. A verdade que esta seo tem o maior nmero de atalhos. E com esses atalhos que voc vai ganhar mais tempo. Vamos a eles: Alinhar esquerda - segurar SHIFT e CTRL e teclar L quando a ferramenta type estiver ativa Alinha o texto ativo esquerda. Se a ferramenta Vertical Type estiver ativa, alinha ao topo. Alinhar ao centro (horizontalmente) - segurar SHIFT e CTRL e teclar C quando a ferramenta type estiver ativa Alinha o texto ativo ao centro. Se a ferramenta Vertical Type estiver ativa, alinha ao centro verticalmente (meio). Alinhar direita - segurar SHIFT e CTRL e teclar R quando a ferramenta type estiver ativa Alinha o texto ativo direita. Se a ferramenta Vertical Type estiver ativa, alinha ao fundo (bottom). Nota: os atalhos de seleo comuns do Windows como SHIFT + setas ou CTRL + SHIFT + setas ou mesmo a seleo do ponto de insero (caret) at determinado ponto (SHIFT + clique) funcionam no modo texto do Photoshop. O mesmo vale para os atalhos de movimentao, como setas ou CTRL + setas ou ainda HOME, END e etc... Criar novo ponto de origem sobre texto - SHIFT + clique ou clique + arrastar No Photoshop, s vezes queremos criar um movo texto sobre outro j existente. Para nossa frustrao, o Photoshop simplesmente coloca o ponto de insero onde clicamos. Mas se voc segurar SHIFT, ser criado um novo texto sobre o ponto clicado. Isso poupa o tempo de criar um texto fora da rea de um j existente, edit-lo e moviment-lo para o lugar desejado, alm de ser uma soluo muito mais prtica. Obviamente voc precisa de estar com a ferramenta Type ou Vertical Type ativada para usar o atalho. Selecionar palavra - duplo clique Selecionar linha - triplo clique Selecionar pargrafo - qudruplo clique Selecionar perodo - quntuplo clipe Mostrar/Esconder realador de seleo - CTRL + H Use este atalho para visualizar seu texto da maneira como ele vai ficar sem desfazer a seleo. Sublinhado ligado/desligado - SHIFT + CTRL + U Traado no meio ligado/desligado - SHIFT + CTRL + / Todas em maisculas ligado/desligado - SHIFT + CTRL + K Small Caps ligado/desligado - SHIFT + CTRL + H Sobrescrito ligado/desligado - SHIFT + CTRL + Subscrito ligado/desligado - SHIFT + ALT + CTRL + Resetar escala horizontal a 100% - SHIFT + CTRL + X Algo realmente muito til quando voc est brincando com a escala e percebe que seus experimentos resultaram em alguma coisa realmente horrorosa. Basta pressionar essa cominao de teclas e tudo volta ao normal. Resetar escala vertical a 100% - SHIFT + ALT + CTRL + X
FBIO PEREZ FUBUSMAN2 MERCADOLIVRE BRASIL
FBIO PEREZ FUBUSMAN2 MERCADOLIVRE BRASIL
Use no mesmo caso que eu citei acima. Resetar tracking a 0 - SHIFT + CTRL + Q Segurando ALT e estando com um texto selecionado, as teclas de seta para a direita e esquerda aumentam/diminuem o tracking (espaamento entre caracteres) da seleo. Justifica pargrafo alinhando ltima linha esquerda - SHIFT + CTRL + J Justifica o pargrafo, mas deixa a ltima linha alinhada esquerda, evitando aqueles espaos realmente grandes (quando digo grandes, digo algo com mais de um centmetro) que so gerados quando a ltima linha tem poucas palavras. Justifica pargrafo da maneira convencional - SHIFT + CTRL + F Justifica o pargrafo todo (inclusive a ltima linha). Liga/desliga hifenizao de pargrafo - SHIFT + CTRL + ALT + H Faz o que diz. Certifique-se de estar com o idioma correto selecionado para evitar erros. Aumenta tamanho da fonte selecionada em 2 pt - SHIFT + CTRL + > tima maneira de decidir o tamanho da fonte de maneira visual, sem ficar "chutando" valores. Para diminuir, pressione < ao invs de > para diminuir a fonte.
Parte 5 - Editando paths (caminhos) Os paths so muito usados para fazer selees. Tambm so uma boa opo para desenhar formas complexas, partindo do ponto que podem ser salvos e trabalham por pontos de ncora, que podem receber curvas e serem movidos individualmente. Definitivamente no uma das ferramentas mais usadas do Photoshop, mas sem dvida de extrema utilidade. Selecionar vrios pontos do path - ferramenta seleo de path + SHIFT + clique Quando estamos fazendo uma seleo, s vezes precisamos alterar algum ponto, ou mesmo apag-lo. Quando for necessrio fazer o mesmo com mltiplos pontos, use este atalho. Selecionar o path todo - ferramenta seleo de path + ALT + SHIFT + clique Maneira prtica de selecionar completamente o path desenhado. Duplicar um path - ferramenta caneta + ALT + CTRL + clique Maneira prtica de duplicar um path. Alternar entre ferramentas de path - CTRL Maneira rpida de alternar entre as ferramentas sem perder tempo. Mudar para ferramenta "modificao de path" - segurar CTRL quando o cursor estiver sobre um ponto ncora Maneira fcil de distorcer um ponto, a fim de criar curvas.
Parte 6 - slicing (fatiando) e otimizando Essa parte para os web designers, quando precisam de "fatiar" sua imagem para que ela possa ser usada na Internet como um site. Alternar entre ferramenta de criar slices e selecionar slices - segurar CTRL Isso poupa bastante tempo quando estamos tentando selecionar slices e no conseguimos pois a ferramenta de criar slices est ativada. Com pouco tempo voc estar automaticamente apertando CTRL quando quiser selecionar algum slice.
FBIO PEREZ FUBUSMAN2 MERCADOLIVRE BRASIL
FBIO PEREZ FUBUSMAN2 MERCADOLIVRE BRASIL
Desenhar slice quadrado - SHIFT + arrastar Como toda ferramenta de forma do Photoshop, os slices so desenhados com propores 1:1 quando se segura a tecla SHIFT. Desenhar slice a partir do centro - ALT + arrastar Mais uma vez til quando se sabe exatamente onde o centro do slice desejado. Pode-se combinar com o atalho acima. Reposicionar sem soltar o mouse - Barra de espaos + arrastar Se voc comeou a desenhar um slice no lugar errado, no precisa solt-lo e apag-lo. Basta segurar a barra de espaos e reposicionar vontade. Bem, pessoal, isso. Espero que esse artigo melhore bastante sua produtividade no Photoshop. At a prxima!
FBIO PEREZ FUBUSMAN2 MERCADOLIVRE BRASIL
Você também pode gostar
- Contenção com estacas pranchaDocumento8 páginasContenção com estacas pranchaJordana FurmanAinda não há avaliações
- Consulta CPF completaDocumento3 páginasConsulta CPF completaVitor Dos SantosAinda não há avaliações
- Requisição Atualizao Dados Cadastrais No Aerconsig (FORMULÁRIO DO AERCONSIG)Documento1 páginaRequisição Atualizao Dados Cadastrais No Aerconsig (FORMULÁRIO DO AERCONSIG)evaldo mortariAinda não há avaliações
- Peças Motores BombaDocumento2 páginasPeças Motores BombaRerison RibeiroAinda não há avaliações
- BOS em Imagens v1.2Documento39 páginasBOS em Imagens v1.2Diego KollingAinda não há avaliações
- Engenharia de Software: Adriana de Souza VettorazzoDocumento9 páginasEngenharia de Software: Adriana de Souza VettorazzoJeferson AraujoAinda não há avaliações
- Introdução à Informática para ConcursosDocumento52 páginasIntrodução à Informática para ConcursosEduardo Fernando LopesAinda não há avaliações
- Timer AHC15A bivolt programador horário digitalDocumento2 páginasTimer AHC15A bivolt programador horário digitalEduardoAinda não há avaliações
- 2021 02 06 Carreiras Policiais-InformáticaDocumento5 páginas2021 02 06 Carreiras Policiais-Informáticaelaine santosAinda não há avaliações
- DinâmicaDocumento12 páginasDinâmicaAnneAinda não há avaliações
- Construcao de Web Sites HTML e Javascript 2 PDFDocumento223 páginasConstrucao de Web Sites HTML e Javascript 2 PDFTiago SousaAinda não há avaliações
- Argamassa para acabamento de concretoDocumento2 páginasArgamassa para acabamento de concretoRodrigo MedeirosAinda não há avaliações
- P1-Ficha5-Grupo 15247 18726 18733 18718Documento27 páginasP1-Ficha5-Grupo 15247 18726 18733 18718Pedro JorgeAinda não há avaliações
- BTALL0001 - Todos Os ProdutosDocumento3 páginasBTALL0001 - Todos Os Produtosh.oliveiraAinda não há avaliações
- Exemplos de Landing PagesDocumento102 páginasExemplos de Landing PagesTiago CésarAinda não há avaliações
- Aula 8 O Profissional Do FuturoDocumento21 páginasAula 8 O Profissional Do FuturoLaife MunizAinda não há avaliações
- Agrícola CBTDocumento2 páginasAgrícola CBTEdson Pires FernandesAinda não há avaliações
- Gestos de Comando para IncêndiosDocumento7 páginasGestos de Comando para IncêndiosMaycom SouzaAinda não há avaliações
- Catalogo 860Documento33 páginasCatalogo 860PROSPERA100% (1)
- Passo 1 - Inventário de RiscosDocumento4 páginasPasso 1 - Inventário de RiscosAlfredo Luiz CostaAinda não há avaliações
- JAVA EuromilhoesDocumento5 páginasJAVA EuromilhoesBruno PereiraAinda não há avaliações
- Funções Produtor MultimédiaDocumento7 páginasFunções Produtor Multimédiapatrick monteiroAinda não há avaliações
- Manual Sistema Logconsig Módulo ServidorDocumento9 páginasManual Sistema Logconsig Módulo ServidorAdney LambertAinda não há avaliações
- Equip. RedeDocumento16 páginasEquip. RedePequenina CidaAinda não há avaliações
- Atividade Assincrona III - Programao EstruturadaDocumento3 páginasAtividade Assincrona III - Programao EstruturadaERIVELTON SOUSA BISPOAinda não há avaliações
- O Processo de Desenvolvimento de Software Com Uml: Maurício Acconcia DiasDocumento17 páginasO Processo de Desenvolvimento de Software Com Uml: Maurício Acconcia DiasAngelo PaulinoAinda não há avaliações
- Metodologia Top-DownDocumento33 páginasMetodologia Top-Downcornelio marcelinoAinda não há avaliações
- Asynchronous Refactoring - Refactoring JavaScriptDocumento29 páginasAsynchronous Refactoring - Refactoring JavaScriptMarcus PassosAinda não há avaliações
- Dimensionamento de Pequenas Barragens de TerraDocumento53 páginasDimensionamento de Pequenas Barragens de TerraDanillo SchocairAinda não há avaliações
- 4371e36e6c6d8af1db1fbb5a5c29fb6cDocumento25 páginas4371e36e6c6d8af1db1fbb5a5c29fb6cNickolas quimesAinda não há avaliações