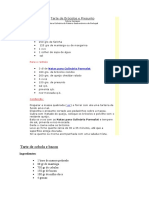Escolar Documentos
Profissional Documentos
Cultura Documentos
Novos Recursos VW115
Enviado por
g3n3ticsDireitos autorais
Formatos disponíveis
Compartilhar este documento
Compartilhar ou incorporar documento
Você considera este documento útil?
Este conteúdo é inapropriado?
Denunciar este documentoDireitos autorais:
Formatos disponíveis
Novos Recursos VW115
Enviado por
g3n3ticsDireitos autorais:
Formatos disponíveis
VectorWorks 11.
5 - Verso Portugus
Distribuidor Autorizado:
R. Helena 218 Cj. 1305 - S. Paulo SP 04552-050 - Brasil Tel. (11) 3849 8257 fax (11) 3845 4485 e-mail: comercial@cadtec.com w w w. c a d t e c . c o m . b r
2005 Nemetschek NA. Todos os direitos reservados. A Nemetschek NA e seus licenciadores detm todos os direitos de propriedade do programa de computador MiniCAD VectorWorks e todos os outros programas de computador oferecidos pela Nemetschek NA, assim como de sua documentao. O uso dos programas da Nemetschek NA obedece ao acordo de licena de uso (license agreement) seguido de sua mdia original. O cdigo fonte deste programa condencial e um segredo de mercado da Nemetschek NA. Voc no deve tentar decifrar, decompilar (decompile), desenvolver ou realizar qualquer ao de engenharia reversa sobre os programas de computador da Nemetschek NA. Informaes necessrias para obter interao com este software sero fornecidas sob requisio. Manual do Usurio do VectorWorks Este manual, assim como o software nele descrito, fornecido sob licena e somente pode ser utilizado ou copiado de acordo com os termos desta licena. A informao neste manual fornecida para uso apenas informativo, e est sujeito a alteraes sem aviso prvio, no devendo ser interpretado como um compromisso da Nemetschek NA. A Nemetschek NA no assume nenhuma responsabilidade por quaisquer erros ou imprecises que possam surgir neste manual. Exceto pelo que permitido pela licena de uso, nenhuma parte desta publicao pode ser reproduzida, arquivada em um sistema de consulta, ou transmitida em nenhuma forma ou atravs de nenhum meio eletrnico, mecnico, magntico ou outro, sem alguma permisso prvia por escrito da Nemetschek NA. Imagens ou desenhos existentes neste manual podem estar protegidos sob direitos autorais. A incorporao no autorizada destas imagens ou desenhos em seu trabalho podem ser uma violao dos direitos do autor ou ilustrador.
Por favor, certique-se de obter a permisso necessria dos autores. MiniCAD e VectorWortks so marcas registradas da Nemetschek NA. Design and Drafting Tool Kit e SmartCursor (Cursor Inteligente) so marcas registradas da Nemetschek NA. As seguintes marcas registradas ou direitos autorais pertencem s suas respectivas empresas ou organizaes: Microsoft, Windows, Windows NT, Windows 2000 e Windows ME so marcas registradas da Microsoft Corporation QuickDraw 3D, QuickTime, Macintosh e Power Macintosh so marcas registradas da Apple Computer, Inc. Todas as outras marcas ou nomes de produtos so marcas registradas de suas respectivas empresas ou organizaes. O Guia do Usurio do VectorWorks foi escrito por Alexandra Duffy, Susan Collins na Nemetschek N.A. Inc., 7150 Riverwood Drive , Columbia MD, 21046, USA Design de Capa por Kathleen Ryland. Ilustraes criadas por Alexandra Duffy, Michelle Dougal, Susan Colins e Biplab Sarkar. Outras contribuies de ilustraes por Stephen Druhan, Mathew Giampapa e Gunther Miller. Agradecimentos especiais a Michael Huggins (Burrowes Huggins Architects, Vancouver, B.C. Canad) pelos arquivos enviados para o concurso MasterWorks, dos quais muitas ilustraes foram extradas para o Captulo 18. Traduo para portugus realizada pela CAD Technology Sistemas- S. Paulo - Brasil sob autorizao da Nemetschek NA (USA)
Rev 1 - 03/2005
Registro & Atualizaes Os discos (disquetes ou CDs) que contm o MiniCAD VectorWorks so garantidos de acordo com as condies descritas no Acordo de Licena de Uso (License Agreement) por um perodo de seis (06) meses a partir da data de compra pelo usurio nal. O Carto de Registro (Registration Card) deve ser preenchido e enviado para Nemetschek NA, para que sua cpia do VectorWorks seja ocialmente registrada. Apenas usurios registrados recebero suporte tcnico e atualizaes e podero adquirir upgrades a custos reduzidos. Os discos (disquetes ou CDs) originais que apresentarem defeito sero substitudos sem custo para o usurio nal dentro do perodo de seis (06) meses aps a compra. Aps este perodo os discos originais defeituosos podero ser substitudos por um custo nominal denido pela Nemetschek NA. A Nemetschek NA, ir oferecer periodicamente upgrades (atualizaes) do programa por preos nominais. Estes upgrades (atualizaes), em conjunto com a cpia original do programa, devem ser considerados um nico programa, sujeito integralmente ao Acordo de Licena de Uso (License Agreement). Suporte Tcnico e Atualizaes A CAD Technology Sistemas Ltda, distribuidora autorizada da Nemetschek NA no Brasil, ir oferecer gratuitamente suporte tcnico bsico de instalao do software por um perodo de 30 (trinta) dias aps a data de compra. Aps este perodo, o usurio registrado do programa poder continuar recebendo suporte tcnico e todos os benefcios oferecidos pela CAD Technology, atravs do pagamento de uma Taxa Anual de Filiao, denida pela CAD Technology. A CAD Technology ir oferecer aos usurios registrados deste programa, a possibilidade de
adquirir Upgrades (Atualizaes) atravs de um preo reduzido (inferior ao preo do software completo), cujo valor estipulado pela CAD Technology Sistemas. Os servios de suporte tcnico e atualizaes oferecidos pelas CAD Technology Sistemas podero ser alterados a qualquer momento sem aviso prvio. Para maiores informaes sobre Atualizaes e Suporte Tcnico, ou para enviar sugestes e comentrios sobre o manual ou o programa: CAD Technology Sistemas R. Helena, 218 - Cj. 1305 S. Paulo - SP 04552-050 Tel.: (11) 3849 8257 Fax: (11) 3845 4485 e-mail: suporte@cadtec.com.br Web: www.cadtec.com.br Impresso no Brasil por CAD Technology Sistemas sob licena da Nemetschek NA
ndice
Indice
VISUALIZANDO O ACORDO DE LICENA DE USO DO VECTORWORKS .......................................1 TABELA DOS NOVOS RECURSOS ..........................................................................................1 INTERFACE (WORKSPACES) DO VECTORWORKS ...................................................................6 IMPRIMINDO ........................................................................................................................6 OPES DE APRESENTAO COM LINHAS .............................................................................9 LISTA DE FONTES RECENTES .............................................................................................10 CRIANDO UMA ANOTAO PARAMTRICA ............................................................................12 DESENHANDO POLILINHAS MO LIVRE .............................................................................16 DESLOCANDO OBJETOS .....................................................................................................19 CRIANDO CILLINDROS ........................................................................................................20 COMANDO LIMPAR DOCUMENTO .........................................................................................25
VectorWorks 11.5 - Guia dos Novos Recursos
VectorWorks 11.5 - Guia dos Novos Recursos
VectorWorks 11.5 - Guia dos Novos Recursos
Este documento contm os novos recursos do VectorWorks 11.5.
Neste Captulo: Tabela dos Novos Recursos Criando Anotaes Paramtricas Exportando um Arquivo de Imagem Propriedades de Viewports Opes de Apresentao com Linhas Criando Cillindros Comando Limpar Documento
Visualizando o Acordo de Licena de Uso do VectorWorks
O acordo de licena de uso do VectorWorks agora pode ser visualizado a qualquer momento. Para visualizar o acordo de licena de uso: 1. No Windows, selecione Help > Sobre o VectorWorks, ou no Macintosh selecione VectorWorks > Sobre o VectorWorks. 2. Clique em Licena para mostrar o texto do acordo de licena de uso. 3. Clique OK duas vezes para retornar ao aplicativo VectorWorks.
Tabela dos Novos Recursos
As tabelas a seguir contm uma lista de recursos novos ou melhorados nesta verso, e indica a seo onde a funcionalidade documentada. O sistema de ajuda do VectorWorks reete a informao mais recente; podendo at mesmo ser mais atualizada que os manuais impressos.
VectorWorks Update 11.5 - Guia dos Novos Recursos
VectorWorks 11.5 - Guia dos Novos Recursos
Nome Help Contextual
Propsito O sistema de ajuda do VectorWorks foi atualizado para reetir as funcionalidades da verso 11.5, os arquivos de tutoriais e o guia VectorScript Function Reference foram ligados ao sistema de ajuda, e os manuais de referncia do VectorWorks e do RenderWorks foram consolidados. O problema de uso do sistema de ajuda com o browser Safari foi corrigido. O acordo de licena de uso do VectorWorks pode agora ser acessado pelo usurio a qualquer momento sem sair do programa. Tanto as conguraes padres como as personalizadas so salvas agora com a extenso .qtr Adiciona a opo de Imprimir Padres na Resoluo de Tela na verso Macintosh (na verso 11.0.1). Nova preferncia que permite denir a criao de cotas em uma classe ativa (ao invs da classe Cotas). Na verso Macintosh, a paleta Info de Objetos foi atualizada para uma aparncia mais moderna e agora segue o padro de interface Aqua do sistema MacOS X As janelas da Paleta Info de objetos, Preferncias do Documento, Preferncias do VectorWorks, Denir Camadas, Editar Classes, e Opes de Importar/Exportar DXF/DWG tiveram seus controles de tabs atualizados para seguir os padres de interface Aqua do sistema MacOS X Os controles de acesso aos menus de Classes e Camadas na Barra de Dados forma atualizado para a aparncia de uma aplicativo Macintosh nativo
Local no Manual Diversas Localizaes
Acesso ao Acordo de Licena de Uso a partir do programa. Nova extenso para as Conguraes Imprimir Padres de Preenchimento na Resoluo de Tela em Macintosh Preferncias do Documento e Comandos de Apresentao Modernizao da Paleta Info de Objetos da verso Macintosh Controles atualizados para o padro Aqua na verso Macintosh
Veja Visualizando o Acordo de Licena de Uso do VectorWorks na pg. 1 Conguraes do VectorWorks na pag.A-1 do Manual do Usurio Veja Imprimindo na pg. 6
Veja Opes de Apresentao com Linhas na pg. 9
Diversas localizaes
Diversas Localizaes
Atualizao do aspecto dos Menus pop-up de Classes e Camadas na verso Macintosh
Diversas Localizaes
VectorWorks 11.5 - Guia de Novos Recursos
Tabela dos Novos Recursos
Nome Melhoria das Paletas de Ferramentas e de Restries
Propsito As paletas de Ferramentas e Restries na verso Macintosh podem agora ser redimensionadas caso possuam mais de uma ferramenta ou restrio, os botes possuem uma borda para diferencia-los do fundo, e os menus pop-up de sub-ferramentas acessadas atravs da mesma posio da paleta so mostrados verticalmente e mostram o cone, nome da ferramenta e seu atalho. A restrio de Alinhar ao Objeto agora permite alinhar ao centro de objetos 3D circulares e furos. No menu de seleo de fontes, agora mostra as oito fontes de texto mais recentemente usadas, tanto no campo Fonte da Paleta Info de Objetos como no comando Textos > Fontes Adiciona o parmetro Peso do Marcador e expande as opes de Tipos de Chamada incluindo linha, arco e Bzier (verso 11.0.1). Permite ajustes de nvel de tolerncia e um novo modo para editar polilinhas, polgonos, retngulos, crculos e arcos. Novo campo Raio na Paleta Info de Objetos permite editar o raio em crculos e arcos 2D, objetos de extruso e arcos e crculos NURBS
Local no Manual Diversas localizaes
Melhorias no Alinhamento 3D Fontes Recentes
Diversas localizaes
Veja Lista de Fontes Recentes na pg. 10
Ferramenta de Anotao Paramtrica Melhorias da Ferramenta Mo Livre Edio de Raio na Paleta Info de Objetos
Veja Criando uma Anotao Paramtrica na pg. 12
Veja Desenhando Polilinhas Mo Livre na pg. 16 No aplicvel
VectorWorks 11.5 - Guia dos Novos Recursos
VectorWorks 11.5 - Guia dos Novos Recursos
Nome Melhorias na Ferramenta Deslocamento
Propsito Bordas mais suaves facilitam a remodelagem Diminuio do nmero total de vrtices Cria um deslocamento interno para polgonos fechados que interseccionam com si prprios Deslocamentos em polilinhas com arredondamentos pode gerar arcos Deslocamento em polilinhas ir gerar polilinhas e no mais polgonos Uma resoluo de converso 2D mais alta ir aumentar o grau de suavizao gerando um deslocamento mais preciso
Local no Manual Veja Deslocando Objetos na pg. 19
Melhorias na Ferramenta Aparar
A forma de operao da ferramenta permanece a mesma, entretanto a operao cou mais consistente e a usabilidade foi melhorada. Nova ferramenta que permite criar cilindros 3D Oferece a habilidade de editar interativamente o raio de primitivas slidas (como hemisfrios, cones e esferas) Adiciona a possibilidade de limpar recursos e adiciona o boto para selecionar ou deselecionar todos os tipos de objetos de uma vez.q Na converso de diversos objetos 3D em polgonos 2D usando o comando Converter em Polgonos ou Converter Cpia em Polgonos com a opo de apresentao em Linhas Escondidas os polgonos de faces escondidas so removidos Pressionando a tecla Shift enquanto rotaciona ir restringir a rotao no eixo K do plano de trabalho ativo, ou para o eixo global Z; o comportamento anterior da tecla Shift para desenhar um contorno para desenho interativo foi alterada para o uso da tecla Ctrl (Win) ou Command (Mac).
No aplicvel
Nova ferramenta Cilindro Remodelando Primitivas Slidas Melhorias no Comando Limpar Documentos Filtragem de Faces Escondidas nos comandos Converter em Polgonos e Converter Cpia em Polgonos Mudanas na Ferramenta Sobrevo
Veja Criando Cillindros na pg. 20 Veja Remodelando Objetos Extrudados na pg. 24 Veja Comando Limpar Documento na pg. 25
Veja Converter em Polgonos na pg. 27
Veja Sobrevo na pg. 27
VectorWorks 11.5 - Guia de Novos Recursos
Tabela dos Novos Recursos
Nome Iluminao Default
Propsito Uma iluminao default agora adicionada automaticamente em um desenho para apresentaes bsicas com OpenGL. Selecionar um modo de apresentao durante a edio de um grupo ou smbolo agora possvel Quando exportar arquivos de imagens, novas opes foram adicionadas para exportar todas as pginas em uma nica imagem, ou exportar cada pgina em uma imagem separada Diversas melhorias relacionadas ao uso de Viewports foram adicionadas: Mudanas nas visibilidades das classes na janela de dialogo Classes no iro afetar objetos de anotao e recorte dos viewports. Quando navegar do viewport para a camada de projeto referenciada, os parmetros de visualizao iro permanecer os mesmos A luz ambiente do viewport pode ser ajustada na Paleta Info de Objetos As bordas de pginas da camada de projeto pode agora ser escondida Ajustes de Zoom e Deslocamento de Vista para as camadas de folha diferenciam dos ajustes das camadas de projeto A ordem de sobreposio dos objetos de anotao de viewports pode ser modicada Novas camadas de folha podem ser criadas a partir da janela de criao do viewport As ferramentas de cotas radias, angulares, e marcas de centro podem ser usadas agora para gerar anotaes em viewports
Local no Manual Diversas Localizaes
Melhorias em Apresentaes Melhorias na Exportao de Imagens
Diversas Localizaes
Veja Exportando um Arquivo de Imagem na pg. 29
Melhorias em Viewports
Veja Propriedades de Viewports na pg. 32 Veja Status do Viewport na pg. 35 Veja Modicando Viewports na pg. 37 Veja Recortando Viewports na pg. 39
VectorWorks 11.5 - Guia dos Novos Recursos
VectorWorks 11.5 - Guia dos Novos Recursos
Nome Mudanas nos Atalhos de Teclado
Propsito Atalhos de teclado atualizados incluem: Comando Alinhar/Distribuir 3D, Ferramenta Rotacionar Vista e Ferramenta Caminhar Atravs; um novo atalho permite ativar a opo Mostrar Bordas de Pgina na janela Denir rea de Impresso Mudana no parmetro Encaixar na Folha para Restringir na Folha
Local no Manual Atalhos de Teclado na pag. A-1
Ferramentas de Grade Circular e Retangular
No aplicvel
Interface (Workspaces) do VectorWorks
Aps iniciar o VectorWorks, sua janela principal carregada com um novo documento em branco. O layout das paletas e menus neste arquivo denido pela interface (workspace). O VectorWorks possui uma interface (workspace) padro contendo vrias ferramentas e comandos. A interface (workspace) no salva como parte do gabarito, pois tambm aplicada em qualquer arquivo aberto no VectorWorks. Para personalizar uma interface (workspace), veja "Criando ou Editando uma Congurao de Interface" na pgina B-1 do Manual do Usurio. Interfaces (workspaces) criados em verses anteriores a 11.5 do VectorWorks, possuem a extenso de arquivo .vww e deve ser manualmente alterado para .qtr para ser aberto na verso 11.5.
Imprimindo
O VectorWorks pode imprimir ou plotar em qualquer dispositivo instalado e congurado em seu sistema operacional, no "Chooser" ou "Seletor" (Macintosh) ou no "Print Manager " ou "Gerenciador de Impresso" (Windows). Os parmetros utilizados na impresso (formato pgina, orientao, qualidade, etc) so determinados pelo comando Congurar Pgina e pelas denies selecionadas no comando Denir rea de Impresso (menu Pgina). Quando voc manda imprimir um arquivo do VectorWorks, todos os objetos visveis, classes e camadas dentro da rea de Impresso, vo ser impressos.
VectorWorks 11.5 - Guia de Novos Recursos
Imprimindo
Para imprimir um arquivo: 1. No menu Arquivo, selecione Imprimir. Nota: Para mostrar opes adicionais de impresso do VectorWorks, usurios de Macintosh devem selecionar VectorWorks a partir do menu drop-down Copies & Pages. A janela de impresso abrir.
As opes disponveis nesta janela de dilogo dependero da impressora ou plotter selecionados. Especique aqui as opes de impresso tais como, quais pginas imprimir e quantas cpias imprimir, entre outras.
VectorWorks 11.5 - Guia dos Novos Recursos
VectorWorks 11.5 - Guia dos Novos Recursos
Os seguintes parmetros de impresso esto disponveis para Macintosh e Windows.
Plataforma Macintosh Campo Imprimir PostScript apenas Descrio Quando imprimir em uma impressora PostScript, o processo de impresso ser mais rpido com esta opo. O VectorWorks enviar apenas comando PostScript para a impressora, ao invs de enviar PostScript e QuickDraw. Textos rotacionados so impressos como Bitmaps para evitar problemas com drivers de impressoras que no interpretam textos rotacionados. Algumas impressoras (incluindo impressoras PostScripts) no suportam imagens coloridas transparentes. Isto ir afetar como objetos bitmaps e guras (Pict) com padro de preenchimento denido em "Nenhum" sero impressos. Esta opo ir efetuar um processamento mais detalhado para atingir transparncia, levando portanto mais tempo para imprimir. Ir imprimir somente a imagem mostrada na janela de desenho. A vista ser ampliada ou reduzida para encaixar na vista de impresso. Imprime padres de preenchimento como vistos a um zoom de 100%. Desselecione para usar a resoluo "fora de escala" da impressora para um processamento mais rpido em impressoras No PostScript. Esta opo ir imprimir os padres de preenchimento muito menores e condensados. Em impressoras com resoluo superior a 600 dpi, os padres sero impressos como diversos tons de cinza.
Macintosh
Desabilitar Rotao de Texto
Macintosh e Windows
Habilitar processamento especial para bitmaps coloridos transparentes
Macintosh e Windows
Imprimir Vista Atual Apenas
Windows/ Maacintosh
Imprimir padres de preenchimento na resoluo de tela
Clique Imprimir (Macintosh) ou OK (Windows).
VectorWorks 11.5 - Guia de Novos Recursos
Opes de Apresentao com Linhas
Opes de Apresentao com Linhas
As opes de Apresentao com Linhas controlam o estilo de tracejado e sombreado para a apresentao em Linhas Escondidas Tracejadas e tambm denem o nmero de linhas de facetamento para apresentaes Linhas Escondidas, Linhas Escondidas Tracejadas e Sombreamento Slido Final. Essas denies so aplicadas somente ao desenho atual e permanecem com efeito at que sejam mudadas. Adicionalmente, as denies so salvas ao criar gabaritos. Para denir as opes de line rendering: 1. Selecione Visual > Apresentao > Opes de Apres. com Linhas. A janela de Opes de Apresentao com Linhas ir se abrir.
Parmetro Estilo Tracejado Sombreamento do Tracejado Preview
Descrio Selecione o estilo tracejado desejado para as linhas escondidas quando estiver usando apresentao Linhas Escondidas Tracejadas. Ajuste a barra deslizante para selecionar como as linhas escondidas sero sombreadas quando usado apresentao Linhas Escondidas Tracejadas Exibe um preview dos parmetros selecionados de apresentao.
VectorWorks 11.5 - Guia dos Novos Recursos
VectorWorks 11.5 - Guia dos Novos Recursos
Parmetro ngulo de Suavizao
Descrio Dene o ngulo para reduzir a quantidade de linhas de facetamento quando utilizar apresentao Linhas Escondidas, Linhas Escondidas Tracejadas ou Sombreamento Slido Final; se o valor for maior do que zero, as linhas de facetamento sero removidas entre duas faces de dois objetos quaisquer que estiverem dentro deste ngulo.
Linhas Escondidas Tracejadas com ngulo de Suavizao denidas em 0 (zero)
Linhas Escondidas Tracejadas com ngulo de Suavizao denidas em 0 (zero)
Usar Sketch com Apresentaes com Linhas Estilo Sketch Default do Documento
Para produtos Industry Series, especica se aplica efeitos sketch ao resultado de linhas escondidas; veja "Apresentao Sketch" na pgina 29-10 no Guia do Usurio de Industry Series. Para produtos Industry Series, dene o estilo sketch para apresentaes em linhas escondidas; veja "Denindo o Estilo Sketch Padro" na pgina 29-11 no Guia do Usurio de Industry Series.
2- Selecione os parmetros de Apresentao com Linhas que desejar e clique OK para aceitar os novos parmetros para o arquivo.
Lista de Fontes Recentes
O VectorWorks guarda uma lista de fontes-recentemente usadas para acesso rpido. Quando selecionar Texto > Fonte, as 8 fontes mais recentemente utilizadas so mostradas no topo da lista de fontes (com as mais recentes listadas em primeiro), seguida por uma lista de ordem alfabtica de todas as fontes disponveis. Adicionalmente, quando a paleta Info de Objetos possuir um campo Fonte, o topo da lista do menu drop-down possui as 8 fontes mais recentemente utilizadas, seguidas por uma listagem das fontes disponveis. Alteraes de fontes feitas dentro da janela Formar Texto ou paleta Info de Objetos tambm atualizam a lista de fontes recentes.
10
VectorWorks 11.5 - Guia de Novos Recursos
Lista de Fontes Recentes
Criando Anotaes Paramtricas
A ferramenta Anotao Paramtrica insere uma anotao em seu desenho que pode possuir diferentes medidas ou mesmo ser editada aps sua insero. Uma anotao paramtrica basicamente um bloco de texto anexado a uma linha de anotao com um balo opcional ao redor do texto. Use anotaes paramtricas para gerar anotaes no seu documento. Nota: Nas verses Industry Series do VectorWorks, a ferramenta Anotao Paramtrica possui recursos adicionais que permitem seu uso para gerao de legendas assim como em conjunto com um banco de dados externo de anotaes.
Seta-Ombro 3 Pontos
Ferramenta Anotaes Paramtricas
Ombro-Seta
Preferencias
2 Pontos
Modo Ombro-Seta
Descrio Clique primeiro para denir a posio onde o texto da anotao dever ser colocado e ento na ponta da seta de anotao Clique primeiro para denir a ponta de seta de anotao e ento a posio do texto da anotao. Requer dois cliques para a insero da anotao no desenho; no modo 2 Pontos, o comprimento do ombro determinado nas preferncias ou na Paleta Info de Objetos Requer 3 cliques para insero da anotao no desenho; no modo 3 pontos, o terceiro clique determina o comprimento do ombro. Abre a janela de dilogo de preferncias da Anotao
Seta-Ombro 2 Pontos
3 Pontos
Preferncias
Os seguintes exemplos demonstram opes de anotaes paramtricas:
VectorWorks 11.5 - Guia dos Novos Recursos
11
VectorWorks 11.5 - Guia dos Novos Recursos
Criando uma Anotao Paramtrica
Para criar uma anotao paramtrica: 1. Selecione a ferramenta Anotao Paramtrica na Paleta de Ferramentas 2D 2. Clique no boto de Preferncias da Anotao na Barra de Modos. Especique os parmetros desejados para a anotao. Estes parmetros sero usados para as novas anotaes a serem criadas tanto no documento atual como em quaisquer outros documentos. Estes parmetros podem ser alterados, mesmo para anotaes j criadas, atravs da Paleta Info de Objetos.
Parmetro Largura Mx. de Texto
Descrio Indica qual a largura mximo que o texto da anotao poder ter. Alm desta largura o texto ser remontado; se o texto for mais curto que este valor mximo, o tamanho da bolha se ajustar para contornar o texto Dene a posio vertical do texto em relao ao ombro da linha de chamada; selecione Auto para alinhar o topo do texto ao ombro se a linha de chamada estiver a esquerda, ou para alinhar a parte inferior do texto ao ombro se a chamada estiver a direita. Dene a posio horizontal do texto em relao ao ombro; selecione Auto para posicionar o texto a direita se a chamada estiver a esquerda ou a esquerda se a chamada estiver a direita. Fora o texto a car sempre justicado a esquerda, mesmo que esteja a esquerda da linha de chamada.
Posio Vertical
Posio Horizontal Sempre Justicar a Esq.
12
VectorWorks 11.5 - Guia de Novos Recursos
Criando uma Anotao Paramtrica
Parmetro Opes de Bolha Estilo de Bolha
Descrio Selecione o tipo desejado para ser usado como contorno do texto da anotao.
Raio dos Cantos Margem Sombrear Bolha Opes de Linha de Chamada Comprim. de Ombro
Dene o raio de arredondamento dos cantos no caso de uso de estilo de bolha com Retngulo Arredondado Dene a distncia entre o contorno da bolha e o texto da anotao Selecione para aplicar uma sombra ao contorno da bolha (no se aplica aos estilos Nenhum, Bracket, ISO)
Dene o comprimento da parte do ombro da anotao (linha entre o texto e o incio da linha de chamada). Pode ser mudado tambm interativamente arrastando o ponto de controle na anotao ou ainda atravs da Paleta Info de Objetos. No modo de criao por 3 Pontos, este comprimento denido pelo terceiro clique. Selecione Linha, Arco, Bzier; linhas de chamada curvas contm pontos de controles adicionais para permitir o controle da forma da curva. Selecione o tipo de marcador a ser usado no extremo da linha de chamada; selecione Smbolo para usar um estilo personalizado de marcador.
Tipo de Chamada Estilo de Marcador
Smbolo de Marcador
Quando a opo Smbolo est selecionada no campo Estilo de Marcador, use este campo para denir o nome do smbolo a ser usado como marcador. O smbolo dever estar presente no documento atual ou no arquivo VW\Plug-ins\Common\Data\ID_Symbols.mcd. Caso no houver nenhum smbolo existente em nenhuma destas localizaes, uma smbolo de uma seta padro ser inserido no documento e usada. Dene o comprimento do marcador ao longo da linha de chamada.
Tamanho de Marcador
VectorWorks 11.5 - Guia dos Novos Recursos
13
VectorWorks 11.5 - Guia dos Novos Recursos
Parmetro Angulo do Marcador Peso do Marcador Aplicar Parmetros em Novas Anotaes em
Descrio Dene o ngulo dos seguintes tipos de marcadores: Seta Slida, Seta Vazia, Seta Aberta, Trao, Cruz. Dene o peso do marcador para os marcadores com estilo Setas Slidas, Setas Vazias, Setas Abertas, Pontos, Crculo, Barra ou Cruz. Dene se os ajustes devem ser aplicados apenas s novas Anotaes do documento atual ou globalmente todos os arquivos futuros.
3. Clique OK para denir os parmetros. 4. Selecione na Barra de Modos o modo desejado para a insero da anotao, e ento clique no desenho para denir o ponto de insero da anotao. Dependendo do modo, o primeiro clique denir o ombro da linha de chamada ou sua ponta. Ombro
Exemplo
Seta
5. Clique novamente para determinar o outro extremo da linha chamada (que poder ser a ponta ou o ombro dependendo do modo de criao).
14
VectorWorks 11.5 - Guia de Novos Recursos
Criando uma Anotao Paramtrica
1 clique dene o ombro da linha de chamada 2 Clique dene a ponta do marcador da linha de chamada
2 Clique dene o ombro da linha de chamada
1 Clique dene a ponta do marcador da linha de chamada
Modo Ombro-Seta
Modo Seta-Ombro
6. Caso o modo 3 Pontos esteja sendo usado, clique novamente para denir o comprimento do ombro. A janela de dilogo para Entrada de Texto da Anotao ir abrir. Digite o texto desejado para a anotao; o texto ser automaticamente remontado se necessrio para se ajustar a largura mxima de texto denida nos parmetros.
Tecle Enter para mudar de linha e continuar o texto. 7. Clique OK para criar a anotao.
VectorWorks 11.5 - Guia dos Novos Recursos
15
VectorWorks 11.5 - Guia dos Novos Recursos
Entrada
A Linha de Anotao Paramtrica inserida no desenho com o tamanho desejado de marcador e estilo de texto.
Desenhando Polilinhas Mo Livre
Utilize a ferramenta Mo Livre para desenhar uma polilinha mo livre de maneira similar forma de desenho com uma caneta. Depois de desenhar o objeto, o objeto pode ser remodelado .
Edio Mo Livre
Preferncias Mo Livre
Modo Edio Mo Livre
Descrio Remodela uma nica polilinha, polgono, retngulo, crculo ou arco simples selecionados; para mais informaes, veja Remodelando Objetos com a Ferramenta Mo Livre na pgina 6-29. Dene o nvel de suavizao quando estiver desenhando uma curva. Aumentando o grau de suavizao diminui-se a quantidade de vrtices, alm de tornar mais fcil a edio da curva. Diminuindo o grau de suavizao aumenta-se o nmero de vrtices, o qual produz um resultado mais preciso da curva. Selecione Desligado para desenhar a curva sem utilizar o recurso de suavizao.
Preferncias Mo Livre
16
VectorWorks 11.5 - Guia de Novos Recursos
Desenhando Polilinhas Mo Livre
Para desenhar uma polilinha mo livre: 1. Clique na ferramenta Mo Livre na paleta de Ferramentas 2D. 2. Clique no boto de Preferncias da Mo Livre. A janela de Preferncias da Mo Livre ir aparecer.
3. Selecione o nvel de suavizao da curva a ser desenhada. 4. Clique em OK. 5. Clique no desenho para denir o ponto inicial da polilinha. Arraste o mouse para criar a forma da polilinha mo livre que desejar. 6. Clique novamente quando o objeto estiver completo. O nmero e posio dos vrtices da polilinha determinado pela forma do objeto e grau de suavizao especicados da curva. Por exemplo, um objeto formado por uma srie de arcos e curvas criados com um baixo grau de suavizao de curva contm mais vrtices do que uma srie de linhas criadas com um alto grau de suavizao de curvas.
Remodelando Objetos com a Ferramenta Mo Livre
Uma polilinha, polgono, retngulo, crculo ou arco podem ser remodelados usando o modo Edio Mo Livre da ferramenta Mo Livre. A direo da curva desenhada determina a nova forma do objeto. Um objeto editado convertido para polilinha depois do processo de edio ter sido completado. Para remodelar objetos usando a ferramenta Mo Livre 1. Selecione um objeto 2D vlido. 2. Clique na ferramenta Mo Livre na paleta de Ferramentas 2D. 3. Clique no modo Edio Mo Livre. 4. Edite o objeto 2D vlido usando a seguinte referncia de direo de curvas:
VectorWorks 11.5 - Guia dos Novos Recursos
17
VectorWorks 11.5 - Guia dos Novos Recursos
Ao Mudar a curva existente
Referncia
Conectar dois pontos com uma nova curva
Criar fechamento com uma nova curva
Adicionar uma nova curva a uma curva existente
18
VectorWorks 11.5 - Guia de Novos Recursos
Deslocando Objetos
Ao Estender a curva existente
Referncia
Reter parte da curva
O objeto 2D vlido ser convertido para uma polilinha.
Deslocando Objetos
A ferramenta Deslocamento permite a voc duplicar um objeto (ou grupo de objetos) que separado por uma distncia especca do seu objeto original. Com a ferramenta Deslocamento voc pode facilmente criar linhas, arcos e polilinhas paralelas. Ou ainda, voc pode aplicar este deslocamento a um objeto fechado, como um retngulo, elipse ou polgono, e gerar assim uma verso duplicada maior, que cerca o objeto original com uma distncia igual em todos os lados. A ferramenta Deslocamento por Distncia tem dois modos de uso.
Modo de Deslocamento por Ponto Modo de Deslocamento por Distncia Preferncias de Deslocamento
Ferramenta Deslocamento
VectorWorks 11.5 - Guia dos Novos Recursos
19
VectorWorks 11.5 - Guia dos Novos Recursos
Modo Deslocamento por Distncia Deslocamento por Distncia Deslocamento por Ponto
Descrio Posiciona o(s) objeto(s) deslocado(s) a uma distncia especca do original. Posiciona o(s) objeto(s) deslocado(s) a uma distncia especca do original. Posiciona a cpia a uma distncia especicada pelo mouse.
Nota: O campo Res. de Converso 2D, na aba Editar das Preferncias do VectorWorks, ajusta o grau de suavizao. Quanto maior a resoluo de converso, maior ser o grau de suavizao, o qual produzir um deslocamento mais preciso dos objetos. Para mais informaes sobre Resoluo de Converso 2D, veja Denindo as Preferncias do VectorWorks na pgina 2-10.
Criando Cillindros
A ferramenta Cilindro possui cinco modos para criar cilindros.
Crculo pelo Dimetro Alinhar com Altura
Alinhar Centro-Superior Crculo pelo Raio Crculo por Trs Pontos
Modo Crculo pelo Raio Crculo pelo Dimetro
Descrio Dene a base do cilindro pelo raio Dene a base do cilindro pelo dimetro
Crculo por Trs Pontos
Dene a base do cilindro pela circunferncia
20
VectorWorks 11.5 - Guia de Novos Recursos
Criando Cillindros
Modo Alinhar com Altura
Descrio Dene a altura do novo cilindro para a mesma altura de um objeto 3D existente. Nota: disponvel somente na vista 3D isomtrica.
Alinhar Centro-Superior
Aproxima o centro superior do novo cilindro para um ponto de um objeto 3D. Nota: Disponvel somente na vista 3D isomtrica
Quando estiver em uma vista no-isomtrica, a altura do cilindro denida na janela Denio de Altura Z. Em uma vista isomtrica, a altura do cilindro pode ser denida arrastando-se o mouse ou digitando-se a altura na Barra de Dados. Para mais informaes sobre as diferentes vistas, veja Usando Vistas Standard na pgina 13-1. A altura e raio do cilindro podem ser mudados com a ferramenta Remodelagem 3D (veja Remodelando Objetos 3D na pgina 11-6), o raio pode ser modicado na paleta Info de Objetos, e a resoluo pode ser ajustada atravs da opo Res. de Converso 3D (veja Denindo as Preferncias do VectorWorks na pgina 2-10).
Cilindro pelo Raio
Para criar um cilindro pelo raio: 1. Clique na ferramenta Cilindro na paleta de Ferramentas 3D, e selecione o modo Crculo pelo Raio. 2. Clique para denir o centro da base do cilindro. 3. Arraste o mouse para determinar o raio desejado e clique para denir o raio da base do cilindro. O raio tambm pode ser denido na Barra de Dados. 4. Mova o mouse verticalmente e clique para denir a altura do cilindro.
Cilindro pelo Dimetro
Para criar um cilindro pelo dimetro: 1. Clique na ferramenta Cilindro na paleta de Ferramentas 3D, e selecione o modo Crculo pelo Dimetro. 2. Clique para denir o primeiro ponto do dimetro da base do cilindro. 3. Arraste o mouse para determinar o dimetro desejado e clique para denir o dimetro da base do cilndro.
VectorWorks 11.5 - Guia dos Novos Recursos
21
VectorWorks 11.5 - Guia dos Novos Recursos
4. Mova o mouse verticalmente e clique para denir a altura do cilndro.
Cilindro por Trs Pontos
Para criar um cilindro por trs pontos: 1. Clique na ferramenta Cilindro na paleta de Ferramentas 3D, e selecione o modo Crculo por Trs Pontos. 2. Clique para denir o primeiro ponto do dimetro da base do cliindro. 3. Arraste oo mouse e clique para denir o segundo ponto na base do cilindro e clique novamente para denir o terceiro ponto da base do cilindro. 4. Mova o mouse verticalmente e clique para denir a altura do cilindro. Quando estiver em uma vista no-isomtrica, a altura do cilindro denida na janela Denir Altura Z. Em uma vista isomtrica, a altura do cilindro pode ser denida arrastando-se o mouse ou digitando-se a altura na Barra de Dados. Para mais informaes sobre as diferentes vistas, veja Usando Vistas Standard na pgina 13-1.
Cilindro pela Altura
Para criar um cilindro com a mesma altura que outro objeto 3D: 1. Certique-se de que a restrio Linhas de Extenso esteja habilitada (veja Linhas de Extenso na pgina 4-6). 2- Em uma vista isomtrica 3D, clique na ferramenta Cilindro na paleta de Ferramentas 3D. Selecione a forma de desenho da base do cilindro que desejar e ento selecione o modo Aproximar Altura. Nota: O procedimento de desenho depende do tipo de modo selecionado (crculo pelo raio, dimetro ou trs pontos). 3. Clique para denir o centro do cilindro ou para denir o primeiro ponto no dimetro da base do cilindro. 4. Arraste o mouse para o raio ou dimetro da base desejado e clique para denir. Ou, se estiver criando um cilindro por trs pontos, arraste o mouse e clique para denir o segundo ponto da base do cilindro, e clique novamente para denir o terceiro ponto da base do cilindro.
22
VectorWorks 11.5 - Guia de Novos Recursos
Criando Cillindros
5. Usando a restrio Linhas de Extenso, alinhe o topo do cilindro com o ponto do topo de outro objeto que possui a altura desejada. 6. Clique na linha de extenso do objeto para denir a altura do cilindro.
2 Clique
1 Clique 3 Clique Crculo pelo Raio, Modo Alinhar pela
Cilindro pelo Centro-Superior
Para criar e aproximar um cilindro por sua parte superior central em outro objeto 3D: 1. Certique-se de que a restrio Linhas de Extenso esteja habilitada (veja Linhas de Extenso na pgina 4-6). 2. Em uma vista isomtrica 3D, clique na ferramenta Cilindro na paleta de Ferramentas 3D. Selecione a forma de desenho da base do cilindro que desejar e ento selecione o modo Alinhar Centro-Superior Nota: O procedimento de desenho depende do tipo de modo selecionado (crculo pelo raio, dimetro ou trs pontos). 3. Clique para denir o centro do cilndro ou para denir o primeiro ponto da base do cilndro. 4. Arraste o mouse para denir o raio ou dimetro desejado e clique para denir. Ou, se estiver criando um cilindro por trs pontos, arraste o mouse e clique para denir o segundo ponto da base do cilndro, e clique novamente para denir o terceiro ponto da base do cilindro. 5. Usando a restrio de Linhas de Extenso, aproxime a parte central superior do cilindro para um ponto do objeto 3D. Um preview do objeto mostrado. Clique para criar o cilindro.
VectorWorks 11.5 - Guia dos Novos Recursos
23
VectorWorks 11.5 - Guia dos Novos Recursos
3 Clique 2 Clique
1 Clique
Crculo pelo Raio, Modo Alinhar Centro-Superior
Remodelando Objetos Extrudados
A ferramenta de Remodelagem 3D permite alterar interativamente tanto a altura de extruses convencionais como a altura e ngulo em extruses convergentes. Para remodelar uma extruso convencional ou uma extruso convergente: 1. Selecione o objeto de extruso ou extruso convergente a ser remodelado 2. Selecione a ferramenta de Remodelagem 3D na Paleta de Ferramentas 3D Duas alas de controle so mostradas no topo e no fundo de um objeto extrudado. No caso de objetos gerados por extruso convergente uma ala mostrada no topo para ajuste da altura e outra na lateral para ajuste do ngulo de convergncia. Nota: Extruses convergentes com ngulo de convergncia zero possuem uma ala adicional na parte inferior. 3. Clique e arraste uma das alas para ajustar a altura de extruso ou ngulo de convergncia do objeto extrudado. Quando o cursor est sobre uma ala de controle, o cursor de seta mudar para um cursor duplo com setas vazadas. 4. Solte o boto do mouse quando objeto extrudado estiver com a altura ou ngulo desejados. Alternativamente, efetue a remodelagem com preciso pressionando a tecla Tab e entre um valor numrico para os parmetros na Barra de Dados.
24
VectorWorks 11.5 - Guia de Novos Recursos
Comando Limpar Documento
Com o cursor na forma de remodelagem, arraste para cima ou para baixo a ala de controle de altura para ajustar a altura de extruso do objeto.
Mude o raio de uma extruso, esfera, hemisfrio e cone arrastando o handle de remodelagem para o raio desejado.
Mude o ngulo de uma extruso convergente arrastando a ala lateral.
Comando Limpar Documento
O comando Limpar Documento permite remover em uma nica etapa, todas as camadas, classes, denies de smbolos, hachuras, e formatos de registros que no estejam sendo utilizados do desenho. Para limpar elementos no utilizados de seu documento: 1. No menu Editar selecione o comando Limpar Documento A janela de dilogo Limpar Objetos No Usados ir se abrir.
VectorWorks 11.5 - Guia dos Novos Recursos
25
VectorWorks 11.5 - Guia dos Novos Recursos
2. Selecione os tipos de elementos que devero ser removidos do documento.
Elemento Classes Gradientes Hachuras Imagens Camadas Registros Fundo RenderWorks Estilos Sketch (Somente Mdulos Industry Series) Smbolos Texturas Tudo Nenhum Descrio Ir apagar permanentemente todas as classes que no estiverem em uso no documento Ir apagar permanentemente todas os gradiente que no estiverem em uso no documento Ir apagar permanentemente todas as hachuras que no estiverem em uso no documento Ir apagar permanentemente todas as imagens que no estiverem em uso no documento Ir apagar permanentemente todas as camadas que no estiverem em uso no documento Ir apagar permanentemente todos os registros que no estiverem em uso no documento Ir apagar permanentemente todos os fundos (backgrounds) que no estiverem em uso no documento Permanentemente apaga qualquer estilo sketch que no esto sendo utilizado. Ir apagar permanentemente todos os smbolos no estiverem em uso no documento Ir apagar permanentemente todas as texturas que no estiverem em uso no documento Seleciona todos os tipos de objetos listados na janela de Limpar Objetos No-Usados Elimina todas as opes de tipos de objetos previamente selecionados na janela de Limpar Objetos No-USados
3. Clique OK. O VectorWorks ir apresentar outra janela de dilogo, pedindo que voc conrme pois esta operao no reversvel. 4. Clique OK ou Cancelar. Nota: O comando apagar no pode ser desfeito.
26
VectorWorks 11.5 - Guia de Novos Recursos
Comando Limpar Documento
Converter em Polgonos
O comando Converter em Polgonos permite alterar qualquer objeto que possua uma superfcie (preenchimento) em um polgono ou srie de polgonos necessrios para cri-lo.
Voc pode at mesmo converter crculos. Especialmente neste caso a quantidade de polgonos gerados depender da Resoluo de Converso 2D denida na janela de dilogo Preferncias do VectorWorks. Quando a maior parte das geometrias 3D fechadas so convertidas para polgonos 2D com a opo de apresentao de linhas escondidas, polgonos que estejam com suas faces escondidas sero descartados. Para converter objetos 2D em polgonos: 1. Selecione o objeto 2D que voc deseja converter. 2. No menu Ferram, selecione Converter em Polgonos. 3. Na janela que se abre, selecione dentre as opes de converso Aramado ou Linhas Escondidas. 4. Clique OK. Uma cpia do objeto convertido em um grupo de polgonos. Para selecionar um polgono individualmente selecione Organizar > Desagrupar. O objeto agora um polgono a aparecer como tal na Paleta de Informaes do Objeto.
Sobrevo
A ferramenta Sobrevo ir simular a navegao de um observador sobrevoando o modo.
Ferramenta Sobrevo
Os diferentes movimentos da ferramenta Sobrevo so controlados atravs do arraste do mouse , ou ainda, clicando os ltimos 4 botes da Barra de Modos. Os primeiros 3 botes da barra permitem denir o centro de rotao
VectorWorks 11.5 - Guia dos Novos Recursos
27
VectorWorks 11.5 - Guia dos Novos Recursos
adotado pela ferramenta de Sobrevo. Os ltimos 4 botes executam movimento preciso de deslocamento do observador na direo especicada.
Centro do Plano de Cho Centro dos Objetos Selecionados Origem do Plano de Trabalho Atual Movimento na Direo do Centro da Janela Movimento para Baixo na Direo do Plano de Cho Movimento para Cima a partir do Plano de Cho Movimento Afastando do Centro da Janela
Para sobrevoar um desenho: 1. Na Paleta de Ferramentas 3D, selecione a ferramenta Sobrevo. 2. Clique o boto de modo desejado.
Modo Centro dos Objetos Selecionados Descrio Utilizar o centro do objeto (ou grupo de objetos selecionados) como centro de rotao para o movimento de sobrevo. Utilizar o centro do Plano de Cho como centro de rotao para o movimento de sobrevo Utilizar o ponto de orgem do Plano de Trabalho atual como centro de rotao para o movimento de sobrevo
Centro do Plano de Cho
Origem do Plano de Trabalho Atual
3. Clique no desenho e arraste o mouse para sobrevo-lo. Imagine que sua rea de Desenho esteja dividida em quatro quadrantes. Sempre que voc pressionar o boto do mouse, voc pode mover para frente, para trs, esquerda e direita arrastando o mouse nestas direes.
Boto da Barra de Modos Movimento de Mouse/Tecla Arrastar para Esquerda-Direita Arrastar para Cima-Baixo Movimento na Direo do Centro da Janela Movimento Afastando do Centro da Janela Alt + Arrastar para Direita (Win) ou Option + Arrastar para Direita Alt + Arrastar para Esquerda (Win) ou Option + Arrastar para Esquerda Descrio Vira para Esquerda-Direita ao redor do centro de rotao selecionado Vira para Cima-Baixo ao redor do centro de rotao selecionado Move o observador na direo do centro de rotao (somente em Projeo Perspectiva) Afasta o observador do centro de rotao (somente em Projeo Perspectiva)
28
VectorWorks 11.5 - Guia de Novos Recursos
Comando Limpar Documento
Boto da Barra de Modos Movimento para Baixo na Direo do Plano de Cho Movimento para Cima a partir do Plano de Cho
Movimento de Mouse/Tecla Alt + Arrastar para Cima (Win) ou Option + Arrastar para Cima (Mac) Alt + Arrastar para Baixo (Win) ou Option + Arrastar para Baixo (Mac) Tecla Shift Tecla Ctrl (Win) ou Command (Mac)
Descrio Move o observador para baixo na direo do plano de cho (projeo perspectiva e ou ortogonal) Move o observador para cima a partir do plano de cho (projeo perspectiva e ou ortogonal) Restringe a rotao ao eixo K do plano de trabalho ativo ou ao eixo Z global. Objetos selecionados so desenhados com detalhamento total, e objetos deselecionados so mostrados como uma simples caixa ao redor de todos eles; isto aumenta a velocidade de redraw (atualizao) de tela.
Quando a ferramenta de Sobrevo est em uso, uma Barra de Dados especial ir mostrar a seguinte informao para ajudar na orientao do observador.
Campo na Barra de Dados Azimuth Elevao Descrio Mostra o ngulo (em graus) sobre o plano de cho, entre o eixo X e a direo do centro de rotao selecionado e o observador. Mostra o ngulo (em graus) entre o centro de rotao selecionado e o plano paralelo ao plano de cho que passa pela orgem da vista.
Exportando um Arquivo de Imagem
O comando Exportar Imagem ir exportar um desenho do VectorWorks em uma imagem bitmap em diversas opes de formato. Partes diferentes da imagem podem ser selecionadas para a exportao. Formatos exportados de imagem:
BMP QTI JPG
PSD TIF PCT
VectorWorks 11.5 - Guia dos Novos Recursos
29
VectorWorks 11.5 - Guia dos Novos Recursos
SGI PNG Para exportar uma imagem:
PNT TGA
1. Selecione Arquivo > Exportar > Exportar Imagem. A janela de dilogo Exportar Imagem ir se abrir. Clique em Apresentar ou Aramado para mostrar um preview da imagem que ser exportada.
Parmetro rea de Exportao Todos os Objetos Visveis
Descrio Exportar uma imagem que incluir todos os objetos visveis (os objetos no tero que estar visveis na janela de desenho atual para serem considerados visveis). Exportar uma imagem exatamente igual a vista atualmente mostrada na janela de desenho. Salva todas as pginas na rea de impresso como uma imagem. Por default, as dimenses da imagem so denidas para coincidir com as especicaes feitas na janela Denir rea de Impresso. As dimenses da imagem podem ser alteradas, mas devem permanecer proporcionais rea de impresso.
Vista Atual Todas as Pginas Como uma Imagem
30
VectorWorks 11.5 - Guia de Novos Recursos
Comando Limpar Documento
Parmetro Cada Pgina como uma Imagem Separada
Descrio Salva cada pgina na rea de impresso como uma imagem separada. Por default, as dimenses da imagem so denidas para coincidir com as especicaes feitas na janela Denir rea de Impresso. As dimenses da imagem podem ser alteradas, mas devem permanecer proporcionais rea de impresso. Exportar uma imagem dentro de uma cerca denida pelo usurio com o mouse. Selecione esta opo e ento clique no boto Denir Cerca para fechar temporariamente a janela de dilogo e poder arrastar com o mouse a rea desejada no desenho que dever ser exportada para a imagem; as dimenses da cerca so mostradas na Barra de Dados. Solte o boto do mouse para retornar para a janela de dilogo Exportar Imagem. As Dimenses em Pixels da imagem sero automaticamente atualizadas de acordo com as dimenses denidas pela cerca.
Cerca
Dimenses da Imagem Manter Proporo Dimenses em Pixels Largura/Altura Selecione esta opo para manter sempre a proporo Largura/Altura da imagem quando alterar suas dimenses. Especica a dimenso em pixels da imagem exportada; caso a opo Manter Proporo esteja ativa, mudar uma das dimenses ir automaticamente atualizar a outra para manter a proporo.
Dimenses de Impresso Largura /Altura Ir especicar as dimenses (na unidade atual) com as quais a imagem ser impressa. Caso a opo Manter Proporo esteja ativa, mudar uma das dimenses ir automaticamente atualizar a outra para manter a proporo. Dene a resoluo de impresso da imagem em pixels/ unidade atual selecionada em Unidades. Seleciona a unidade a ser usada pelos parmetros Dimenses de Impresso Ir mostrar uma amostra da imagem que ser gerada a partir dos parmetros atualmente denidos Atualizar o preview para uma verso apresentada utilizando a opo de apresentao atualmente ativa no documento Atualizar o preview com uma verso em aramado do desenho
Resoluo Unidades Preview Apresentar Aramado
VectorWorks 11.5 - Guia dos Novos Recursos
31
VectorWorks 11.5 - Guia dos Novos Recursos
Parmetro Informaes do Arquivo
Descrio Iro mostrar a quantidade necessria de memria para efetuar a exportao da imagem assim como o tamanho estimado para o arquivo de imagem que ser gerado, de acordo com as conguraes atuais Clique neste boto para atualizar os clculos estimativos de memria e tamanho de arquivo de imagem Seleciona o formato de arquivo em que a imagem dever ser exportada e indica as opes de compresso da imagem (caso existam). Dene os ajustes de compresso a ser usados de acordo com o Tipo de Arquivo selecionado
Atualizar Formato Tipo do Arquivo
Compresso
Nota: O QuickTime oferece bastante exibilidade nas denies de compresso de uma imagem em diversos formatos. Consulte a documentao do QuickTime para maiores informaes sobre estes ajustes. 2. Clique Salvar. Na janela de dilogo que ir abrir, informe o nome desejado para o arquivo; o VectorWorks ir adicionar a extenso do arquivo de acordo com o formato de imagem selecionado. 3. Clique Salvar. Um novo arquivo ser criado (o documento original do VectorWorks no ser afetado). Este novo arquivo de imagem poder ser aberto em quaisquer outros aplicativos que possibilitem ler ou importar o formato de imagem exportado.
Propriedades de Viewports
Parmetros dos Viewports
Uma vez criado, as propriedades do viewport pode ser editados atravs da Paleta Info de Objetos (assim como outros objetos criados). Nota: Viewports possuem tanto preenchimento como estilo de pena denidos em Nenhum.
32
VectorWorks 11.5 - Guia de Novos Recursos
Comando Limpar Documento
Parmetro Matriz de Posio do Objeto
Descrio Especca o ponto do contorno do viewport mostrado nas coordenadas dos campos X e Y. Clique em uma posio diferente da matriz para mudar o ponto de localizao do viewport. Dene a posio X e Y absoluta dos limites de contorno do viewport, baseada na posio do ponto denido na Matriz de Posicionamento. Indica se o Viewport selecionado est recortado ou no (veja Recortando Viewports na pg. 1-39) Clique neste boto para atualizar o contedo do Viewport com as ltimas modicaes realizadas desde que o viewport foi criado ou atualizado pela ltima vez (veja Status do Viewport na pg. 1-35); se o viewport j estiver atualizado com as ltimas alteraes o boto Atualizar no est disponvel. Especica quais camadas de projeto estaro visveis no viewport e permite alteraes de visibilidade da camada. Selecione esta caixa de seleo para que objetos 2D sejam mostrados mesmo em vistas diferentes da Topo/ Plano. Especica quais classes estaro visveis no viewport e permite alteraes na visibilidade das classes. Abre a janela de Propriedades Avanadas do Viewport, para modicar certos ajustes de escala de visualizao de diferentes elementos do viewport. Os campos permitem ajustar individualmente a espessura de linhas, setas e marcadores, tracejados, hachuras e de textos. Entre um nmero maior que 1.0 para aumentar os elementos e entre 0 e 1.0 para reduzir. Os valores devem ser sempre maiores que 0. Se a opo Personalizada estiver selecionada no menu de escalas use este campo para digitar o valor desejado para a escala. Dene em qual vista o viewport mostrar do contedo da camada de projeto referenciada. Selecione uma vista padro ou selecione a opo Personalizada para denir una vista em um ngulo especco denido atravs do boto Denir Vista
X /Y
Recortado Atualizar
Camadas Projetar Objetos 2D
Classes Escala
Valor da Escala
Vista
VectorWorks 11.5 - Guia dos Novos Recursos
33
VectorWorks 11.5 - Guia dos Novos Recursos
Parmetro Denir Vista
Descrio Quando a opo Personalizada estiver ativa no menu de vistas, use este boto para uma janela interativa de rotao 3D para denio da vista desejada (veja Rotacionando Precisamente na pg. 13-12 para mais informaes sobre esta janela. Dene qual o modo de apresentao usado pelo Viewport para visualizao das superfcies 3D. O mdulo RenderWorks deve estar instalado para que voc possa usar as opes RenderWorks. As opes OpenGL, Linhas Escondidas, Linhas Escondidas Tracejadas, Sombreamento Final, RenderWorks Artstico e RenderWorks Personalizado habilitam o boto Opes de Apresentao para a denio dos parmetros de apresentao a serem usados.
Apresentao
Opes de Apresentao
Certos modos de apresentao requerem alguns ajustes; clique para especicar estes ajustes (veja Preferncias do Documento na pg. 2-23 para saber os parmetros de apresentaes em Linhas Escondidas, Apresentando na pg. 13-23 para ajustes de apresentaes em OpenGL e em Sombreamento, e o manual do RenderWorks para ajustes de RenderWorks e RenderWorks Artstico). Quando fundos RenderWorks tiverem sido denidos como um recurso do documento, esta opo seleciona uma como o fundo para o Viewport (o mdulo RenderWorks necessrios para este recurso). Selecione o tipo de projeo a ser usada no Viewport (veja Projeo na pg. 13-3). Para projees perspectivas, selecione aqui o tipo da perspectiva desejada ou clique em Personalizada e especique a distncia desejada. Para perspectivas personalizadas, use este campo para denir a distncia para gerao da perspectiva.
Fundo RW
Projeo Tipo de Perspectiva
Dist. da Perspectiva
34
VectorWorks 11.5 - Guia de Novos Recursos
Comando Limpar Documento
Parmetro Luz Ambiente
Descrio Clique para mudar os parmetros da luz ambiente descritos em "Denindo a Luz Ambiente na pgina 13-13. Por default, uma luz ambiente do viewport denido de acordo com os parmetros de luz ambiente da primeira camada de projeto no viewport. Se no existir camadas visveis, a luz ambiente ser denida para Ligado, com a cor branca e intensidade de 35% (semelhante a luz ambiente default para uma camada de projeto). Abre a janela de dilogo de propriedades avanadas atravs da qual pode-se alterar certas propriedades de escala de visualizao de elementos grcos no viewport; entre um nmero maior que 1.0 para aumentar a espessura das linhas, o tamanho dos marcadores em cotas, espessura de tracejados, hachuras, ou o tamanho dos textos. Entre um nmero menor que 1.0 ir reduzir estes elementos. A escala deve ser sempre maior que zero.
Propriedades Avanadas
Nota: Estas escalas mudam apenas a forma de visualizao do viewport, no afetam os elementos da camada de projeto referenciada.
Status do Viewport
O status do viewport indicado visualmente.
VectorWorks 11.5 - Guia dos Novos Recursos
35
VectorWorks 11.5 - Guia dos Novos Recursos
Status Normal (ou atualizado)
Descrio Um viewport atualizado (ou normal) mostrado com contorno slido e handles (alas) retangulares quando selecionado.
36
VectorWorks 11.5 - Guia de Novos Recursos
Comando Limpar Documento
Status Desatualizado
Descrio Quando os objetos mostrados em um viewport foram modicados desde a criao do viewport ou sua ltima atualizao, o viewport se tornar desatualizado. Viewports desatualizados so mostrados com contornos vermelho e branco.
Vazio
Um viewport mostrado com um X vermelho quando a camada de projeto referenciada no possuir nenhum objeto ou quando os objetos estiverem escondidos, ou ainda quando a camada de projeto referenciada estiver invisvel.
Modicando Viewports
Alm de poder editar um viewport atravs da Paleta Info de Objetos, um viewport tambm pode ser modicado atravs dos comandos e ferramentas de 2D. A camada de projeto referenciada pelo viewport tambm pode ser editada. Finalmente, os viewports podem ser recortados, receber anotaes e cotados.
VectorWorks 11.5 - Guia dos Novos Recursos
37
VectorWorks 11.5 - Guia dos Novos Recursos
Movendo e Editando Viewports
Um viewport pode ser editado como qualquer outro objeto 2D. Para maiores informaes sobre as ferramentas e comandos de 2D veja Editando Objetos 2D na pg. 8-1. Ferramentas 3D no podem ser usadas em camadas de folha. No entanto, um objeto 3D pode ser copiado de uma camada de projeto e colado em uma camada de folha. Um viewport pode ser recortado, copiado e colado tanto diretamente na sua camada de folha como em outra camada de folha, atravs dos comandos Recortar, Copiar e Colar. Um viewport pode tambm ser movido e reposicionado atravs da ferramenta de Seleo 2D normalmente.
Nota: A posio de um viewport pode tambm ser modicada atravs dos campos X e Y da Paleta Info de Objetos. Um viewport pode ser movido, rotacionado e espelhado, atravs dos comandos Mover, Rotacionar e Espelhar e atravs das ferramentas Rotao 2D e Espelhar 2D. O viewport pode ainda ser dividido atravs da ferramenta Dividir (no modo Dividir na Linha) e recortado atravs da ferramenta Recortar Superfcies.
38
VectorWorks 11.5 - Guia de Novos Recursos
Comando Limpar Documento
Um viewport pode ser escalado atravs do comando Escalar Objetos. Quaisquer objetos mostrados no viewport sero escalados, assim como anotaes e cotas. Textos, porm, no sero escalados a menos que a opo Escalar Texto estiver selecionada na janela de dilogo Escalar Objetos. Viewports podem ser travados e destravados atravs do comando Editar > Travar e Editar > Destravar Ferramentas de desenho 2D podem ser usadas nas camadas de folha para gerar bordas, carimbos, legendas, etc.
Recortando Viewports
Um viewport pode ser recortado em sua camada de folha, de forma a mostrar apenas uma poro da imagem. Para recortar um viewport: 1. Selecione o viewport clicando nele com a ferramenta de Seleo 2D. 2. Selecione Organizar > Editar Viewport. A janela de Editar Viewport ir se abrir. Em uma camada de folha, o comando Editar Viewport substitui o comando Editar Grupo no menu Organizar. Nota: Duplo clique em um viewport tambm ir acessar a edio do viewport.
VectorWorks 11.5 - Guia dos Novos Recursos
39
VectorWorks 11.5 - Guia dos Novos Recursos
Parmetro Anotaes
Descrio Permite criar ou editar anotaes e cotas do viewport (vejaCriando Anotaes e Cotas em Viewports na pg. 1-42) Permite criar ou editar recortes de viewports Permite acessar a camada de projeto referenciada pelo viewport (veja Editando uma Camada de Projeto Referenciada). Caso o viewport esteja atualmente em um modo de apresentao diferente do Aramado, selecione esta opo para mostrar uma imagem do cache do viewport em apresentao durante a sua edio. Deselecione para visualizar a verso em Aramado do viewport.
Recorte Camada de Projeto
Mostrar Cache de Viewport
3. Clique em Recortar e ento clique OK para acessar o modo de edio de recorte do viewport. 4. Crie um objeto 2D (como um retngulo, elipse, polilinha, polgono, etc). O objeto 2D deve denir uma rea; uma linha 2D, por exemplo, no poderia ser usada. Posicione o objeto 2D para delimitar a nova rea de visualizao do viewport. O preenchimento do objeto 2D usado como recorte ser sempre Nenhum, no entanto, o estilo de trao do objeto de recorte pode ser ajustado normalmente atravs da paleta de Atributos. Nota: A caixa de contorno do objeto de recorte tambm delimita os quadro da projeo perspectiva (caso o viewport esteja em projeo perspectiva). Assim, remodelar o objeto de recorte ir alterar tambm o quadro de perspectiva.
40
VectorWorks 11.5 - Guia de Novos Recursos
Comando Limpar Documento
5. Clique em Sair do Viewport na Barra de Modos para sair da janela de edio de recorte do viewport e voltar para a janela de desenho.
6. O viewport, agora recortado, ser mostrado. Na Paleta Info de Objetos, o campo Recorte passar a mostrar o status Sim. 7. O recorte do Viewport pode ser alterado, substitudo, ou removido, basta selecionar o viewport e acessar o comando Organizar > Editar Viewport para acessar novamente o modo de edio de recorte do Viewport.
VectorWorks 11.5 - Guia dos Novos Recursos
41
VectorWorks 11.5 - Guia dos Novos Recursos
Editando a Camada de Projeto Referenciada
Atravs do viewport voc pode tambm acessar rapidamente a camada de projeto referenciada nele. Para acessar a camada referenciada em um viewport: 1. Com a camada de folha do viewport ativa, selecione o viewport clicando nele com a ferramenta de Seleo 2D. 2. Selecione Organizar > Editar Viewport. A janela de dilogo de Editar Viewport ir abrir (veja Recortando Viewports na pg. 1-39 para uma descrio detalhada de seus parmetros). 3. Clique na opo Camada de Projeto e selecione na lista qual a camada de projeto a editar. Nota: Se as camadas de projeto referenciadas possuem alturas Z diferentes e a opo Mostrar Usando Atributos de Viewport estiver selecionada, as opes de camadas so denidas para Apenas Ativa. Um viewport apresentado mostra as camadas de projeto referenciadas com o modo de apresentao do viewport; no entanto, as opes do modo de apresentao para esta camada de projeto sero usadas. 4. Clique OK para tornar a camada de projeto selecionada ativa e pronta para ser editada.
Criando Anotaes e Cotas em Viewports
Viewports podem receber anotaes e cotas alm dos mostrados eventualmente da camada de projeto referenciada. Nota: Para visualizar outros objetos na camada de folha enquanto edita o viewport, selecione a opo Mostrar outros objetos durante edio de grupos na aba Display nas Preferncias do VectorWorks. Para adicionar anotaes e cotas em um viewport: 1. Com a camada de folha do viewport ativa, selecione o viewport clicando nele com a ferramenta de Seleo 2D. 2. Selecione Organizar > Editar Viewport. A janela de dilogo de Editar Viewport ir abrir (veja Recortando Viewports na pg. 1-39 para uma descrio detalhada de seus parmetros).
42
VectorWorks 11.5 - Guia de Novos Recursos
Comando Limpar Documento
3. Clique na opo Anotaes e clique OK para tornar a camada de projeto selecionada ativa e pronta para ser editada. 4. Use as ferramentas da Paleta de Cotas normalmente para criar cotas em seu viewport (veja Cotando na pag 14-1 para maiores informaes). O cursor ir se alinhar normalmente aos elementos existentes no viewport (como se estivesse cotando na prpria camada de projeto). Textos, Anotaes Paramtricas, e outras anotaes podem ser adicionadas ao viewport. As verses Industry Series do VectorWorks, como Architect, contm outras anotaes que tambm podem ser utilizadas aqui. Nota: Anotaes so criadas na escala do viewport e no na escala da camada de folha. A ordem de sobreposio das anotaes selecionadas pode ser alterada atravs dos comandos do submenu Ferram > Sobreposio.
5. Clique em Sair do Viewport na Barra de Modos para sair da janela de edio do viewport e voltar para a janela de desenho. 6. As anotaes do Viewport podem ser alteradas, substitudas ou removidas selecionando o viewport e acessando o comando Organizar > Editar Viewport novamente. Nota: Nota: Alteraes de visibilidade feitas na janela de Classes (Organizar > Classes) no afetam a visibilidade de um objeto de anotao. Para mudar a visibilidade de classes de um objeto de
VectorWorks 11.5 - Guia dos Novos Recursos
43
VectorWorks 11.5 - Guia dos Novos Recursos
anotao, clique em Classes a partir da paleta de Info de Objetos para viewports, e faa as alteraes na janela de Visibilidade de Classes em Viewport.
Atualizando Viewports
Mudanas que afetem a aparncia de um viewport so automaticamente atualizadas em um viewport que esteja em modo Aramado de apresentao. No entanto, caso sejam realizadas mudanas que forcem o recalculo de apresentao em um viewport, este passar a ser mostrado com uma borda tracejada vermelha, indicando que o viewport est desatualizado (veja Status do Viewport na pg. 1-35 para mais detalhes). Esta visualizao indica que o viewport requer uma atualizao. Nota: Se uma camada de folha que possua algum viewport desatualizado seja impressa, uma mensagem aparecer perguntando se deseja imprimir o viewport desatualizado ou se deseja atualizar o viewport antes da impresso.
Atualizando Viewports Selecionados
Para atualizar viewports selecionados: 1. Selecione o(s) viewport(s) clicando com a ferramenta de Seleo 2D. 2. Na Paleta Info de Objetos, clique em Atualizar. Alternativamente, selecione Visual > Atualizar Viewports Selecionados. 3. Os viewports selecionados sero atualizados. Nota: Atualizar vrios viewports que possuam apresentao diferente de Aramado podem requerer uma quantidade signicativa de tempo.
Atualizar Todos os Viewports
Para atualizar todos os viewports do arquivo: 1. Selecione Visual > Atualizar Todos os Viewports 2. Todos os Viewports em todas as camadas de folha do arquivo sero atualizados.
44
VectorWorks 11.5 - Guia de Novos Recursos
Comando Limpar Documento
VectorWorks 11.5 - Guia dos Novos Recursos
45
VectorWorks 11.5 - Guia dos Novos Recursos
46
VectorWorks 11.5 - Guia de Novos Recursos
Você também pode gostar
- EstimUl - SHICLINICDocumento1 páginaEstimUl - SHICLINICg3n3ticsAinda não há avaliações
- Novos Recursos VW115Documento51 páginasNovos Recursos VW115g3n3ticsAinda não há avaliações
- Reforceki - ShiclinicDocumento2 páginasReforceki - Shiclinicg3n3ticsAinda não há avaliações
- Tarte de Brócolos e PresuntoDocumento3 páginasTarte de Brócolos e Presuntog3n3ticsAinda não há avaliações
- Ficha SCIEDocumento5 páginasFicha SCIEg3n3tics100% (1)