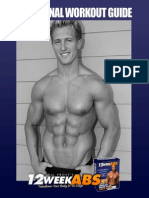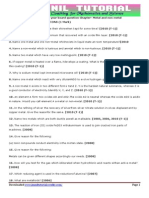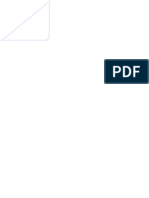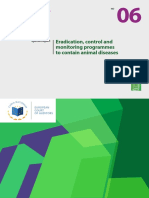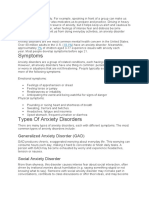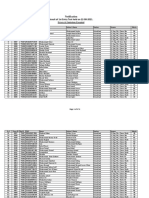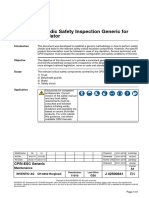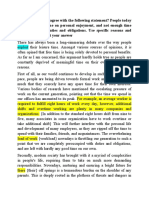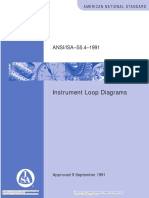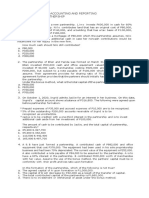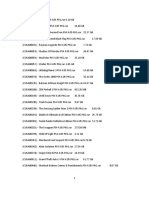Escolar Documentos
Profissional Documentos
Cultura Documentos
75 Tips and Tricks For MSExcel
Enviado por
vjeevan5Descrição original:
Título original
Direitos autorais
Formatos disponíveis
Compartilhar este documento
Compartilhar ou incorporar documento
Você considera este documento útil?
Este conteúdo é inapropriado?
Denunciar este documentoDireitos autorais:
Formatos disponíveis
75 Tips and Tricks For MSExcel
Enviado por
vjeevan5Direitos autorais:
Formatos disponíveis
75 Tips and Tricks for the Excel sheet. 1.
Convert rows to columns You can convert rows to columns (and columns to rows) by highlighting the cells you want to switch around, clicking on Edit, Copy, selecting a new cell and then going to Edit, Paste Special Finally, place a tick in the Transpose box on the dialog box and click on OK. 2. Calculate time between dates Enter in a cell the formula =A2-A1, where A1 is the earlier date, and A2 the later one. Dont forget to convert the target cell to number format do this by highlighting the cell, clicking on Format, Cells, picking on the Number tab and selecting Number from the Category: list. 3. Enter URLs as text, not hyperlinks. To prevent Excel from converting written Internet addresses into hyperlinks, add an apostrophe to the beginning of the address, for example www.futurenet.com. 4. Calculate running totals Enter the numbers to be added in column A, say A1 to A5, then enter =SUM($A$1:A1) into column B. Highlight the cells beside the ones with Numbers in (in our example, B1 to B5) and go to Edit, Fill, down. This places the running total of the figures in A1 to A5 in the adjacent column. Filling Down the easy way to perform dynamic calculations.
5. Remove hyperlinks from your work If Excel has already converted your written URL into a hyperlink, you can cancel it by right-clicking on the offending address and selecting Hyperlink, Remove Hyperlink from the menu that pops up.
6. Fit wide tables to the page width To make your tables fit neatly on the page, click on File, Page Setup, select the Page tab, click on the Fit to radio button and pick 1 page wide. Click on the tall box and press [Delete], leaving the box empty 7. Hide your data from prying eyes If you want to hide from view any sensitive data, highlight the relevant cell and click on Format, Cells Click on the Numbers tab, select Custom from the Category: list, doubleclick on the Type: input box and enter. Undo the operation to make your data visible again. 8. Use template worksheets Templates can save you considerable time when youre setting up a new worksheet. Click on File, New, select the Spreadsheet Solutions tab and choose a template from the list.
9. Access help for Lotus users If youve converted from Lotus 1-2-3 and find Excel confusing, you can access help specific to your situation by clicking on Help, Lotus 1-2-3 Help 10. Use the formula browser Select a cell and click on the Paste Function button on the main toolbar Pick the function you require from the list box and click on OK. Now highlight the cells on which you want the target to perform the function and click on OK.
11. Customize your Auto Fills. If you use the same list over and over in different worksheets, you might want to add it to your AutoFill list this will save you heaps of time in future. Highlight your list, click on Tools, Options and select the Custom Lists tab. Click on Import, then OK. 12. Use the Auto Calculator. If you need to calculate a sum based on a row or a column of figures and you cant be bothered typing in a function, just select your figures and glance down at the status bar youll find the sum of the selected cells there. Whats more, if you right-click on the sum a pop-up menu will appear offering additional quick calculation functions.
13. A quick way to enter the time. To enter the current date or time click on a cell and type =today() or =now(). Excel updates the result every time you open the sheet, so its always current.
14. Enter a fixed time into Excel If you want Excel to enter the current date or time and fix it at that point for example, to show the last date the sheet was modified click on a cell and press [Ctrl] + [;] for the date and [Ctrl] + [:] for the time. 15. Find the currently active cell If youve been scrolling around your spreadsheet and you lose your place, you can jump back to the currently active cell by pressing the [Ctrl] + [Backspace] keys. 16. See the big picture If youre working on a large sheet you might want to switch to Full Screen mode: simply click on View, Full Screen. Click on it again to return to a normal window. 17. Fit text automatically Make your work look neater by selecting the relevant column, and clicking on Format, Column, AutoFit Selection. 18. Fast copy, no clipboard Pressing [Ctrl] + [] is a speedy way to duplicate the formula or figure in the cell above the one youre in. 19. Fast and easy multiple entry If you need to enter a formula in several cells at once, simply select all the target cells, type your formula as normal and press [Ctrl] + [Enter]. 20. Pick cells for Auto Calculator. You can select unconnected cells by holding down [Ctrl] while you click on the individual cells.
21. Hide comments to reduce clutter. You can hide notes and other comments by using the Insert Comment function. Highlight a cell, click on Insert, Comment and type your text. Click away from the input box when youve finished. The comment will appear whenever you pass your mouse over the relevant cell. 22. Re-coloring the grid lines You can change the colors of the grid by clicking on Tools, Options, Selecting the View tab, clicking on the Color: list box and choosing a new color from the palette. Choosing white effectively removes the grid completely. 23. Angle your entries. To make Excel display the text in cells at an angle of 45 degrees, right-click on the toolbar, select Chart, and pick either of the ab icons on the new toolbar.
24. To any degree you like If you want custom angles right-click on the cell and select Format Cells. From the popup menu, click on the Alignment tab, and then drag the Text pointer in the Orientation window.
25. Zoom in to your selection You can have Excel display just the area youre working in by highlighting the relevant cells, clicking on the arrow on the Zoom box on the toolbar and selecting Selection from the list.
26. Another default entry direction When editing cells the cursor moves down when you press [Return]. To change the direction click on Tools, Option and select Edit. Click on the Move selection after Enter list box and choose another direction from the list. 27. Launch Excel, open your file. Launch Excel, open the file you use most often, and click on File, Save As In the Save As dialog, navigate to the Xlstart folder in your Office folder (Program files/ Microsoft Office/Office) and click Save. Now the file will open automatically when you launch Excel. 28. Set decimal points Click on Tools, Options and select the Edit tab. Place a tick in the Fixed decimal tick box and use the arrows in the Places: input box to set the number of decimal places. 29. Calculate the median value To calculate the median value of a number of figures, say A1 to A10, enter =median (A1:A10) into the target cell.
30. #NAME! And #NUM! Error Excel returns a #NAME! Or #NUM! Error whenever a formula refers to nonexistent Names or numbers. To sort it out, re-enter the formula correctly. 31. Quick sort your columns The quickest way to sort a column into a hierarchy is to select it and click on the Sort Ascending or Sort Descending buttons (the ones with the AZ arrows). 32. Quickly change cell dimensions The quickest way to change a columns width or a rows height is to place your mouse pointer close to the join between two columns or rows, then click and hold down the mouse button, and drag the column or row to the desired size. 33. Erasing entries while typing If you mistype your formula, press [Esc] to erase the cells content. 34. Enter number sequences Enter the first number in a cell, press the [Ctrl] key, and then click, hold and drag the cells handle until youve reached the desired number of cells. Release the mouse button first, and then the [Ctrl] key. 35. See formulas at a glance You can view all of your formulas at once by clicking on Tools, Options, selecting the View tab, and placing a tick in the Formulas tick box.
36. Highlight cells of a kind. You can select all the cells of a certain type by using the Special functions. Click on Edit, Go To, click on the Special button, choose the cell type from the dialog box and click on OK. 37. Switch off the zeroes You can prevent zeroes from cluttering your sheets by clicking on Tools, Options, selecting the View tab, and unticking the Zero values tick box. 38. Protect your work Open the sheet you wish to protect and click on File, Save As Click on the General Options item in the Tools menu (in the top right corner of the Save As dialog) and enter a password in the Password to open: input box. Finally click on the Save button. You might want to make a note of the password before continuing. 39. Customize your dates You can customize the format of a date in a cell using the Custom cell formatter. To do this, enter a date in a cell, click on Format, Cells, click on Custom in the Category: pane, click on the Type: input box and press [M] repeatedly until the desired format is displayed in the Sample area above. 40. Quick column copy You can fill out the cells in a column by double-clicking on a cells handle. Excel will place copies of the clicked cell in each cell below, stopping when it reaches a cell with blanks either side. (Confused? Try this: enter a figure in cell A1, then enter figures in cells B1 to B5, then double-click on A1s handle.) 41. Merge cell contents To merge the contents of cells A1 and B1, click on cell C1 and enter =A1&B1. The result is not a sum but a text string, so merging 10 and 7 will return 107, rather than 17. 42. Use dynamic formatting You can set Excel to alert you to critical figures in cells by setting it up so the color or size of text in a given cell changes whenever a certain condition is reached. Select a cell (say, the cell containing the total of your bank balance) and click on Format, Conditional Formatting Choose the conditions in the pop-up dialog (say Cell value is less than 0) and click on the Format button. Now choose a new color in the Color: list box and Click on OK. Click on OK again to finish. From now on Excel will display your chosen figure in the new color whenever the figure falls below zero. 43. Border connected cells You can place a border around a group of related cells all the totals, for example by selecting them and clicking on Format, Cells, then selecting the Border tab and clicking on the Outline button.
44. Shrink entries to fit their cells You can force Excel to display the full text of a cell by using the Shrink to fit option. Click on Format, Cells, click on the Alignment tab and place a tick in the Shrink to fit tick box. Obviously, the more text you have, the smaller itll be, so this isnt practical for small cells with lots of content.
45. Create hyperlinks to support files To place links in cells that enable you to load other documents with one click, enter a name for the link in a cell and press [Ctrl] + [K]. Click on the File button. Navigate to the file you wish to link to. Double-click on it and click OK. From now on, whenever you click in that cell, Excel will jump to the file.
30 shortcuts to speed up your calculations.
30 shortcuts to speed up your calculations. 1) Select the current column [Ctrl] + [Space] 2) Select the current row [Shift] + [Space] 3) Edit the active cell [F2] 4) Move to the beginning of the worksheet [Ctrl] + [Home] 5) Move to the last cell on the worksheet [Ctrl] + [End] 6) Paste a name into a formula [F3] 7) Paste a function into a formula [Shift] + [F3] 8) Alternate value/formula view [Ctrl] + [`] (on key [1]) 9) Calculate all sheets in all open workbooks [F9] 10) Display the Go To dialog box [F5] 11) Display the Find dialog box [Shift] + [F5] 12) Display the Format Cells dialog box [Ctrl] + [1] 13) Create a chart [F11] 14) Insert a new sheet [Alt] + [Shift] + [F1] 15) Repeat the last action [F4] 16) Repeat Find [Shift] + [F4] 17) Open [Ctrl] + [F12] 18) Exit [Ctrl] + [F4] 19) Check spelling of current cell [F7] 20) Activate the menu bar [F10] 21) Display the Macro dialog box [Alt] + [F8] 22) Apply outline to active cell [Ctrl] + [Shift] + [&] 23) Convert to a percentage [Ctrl] + [Shift] + [%] 24) Select all filled cells around active cell [Ctrl] + [Shift] + [*] 25) Move to next sheet [Ctrl] + [Page Down] 26) Move to previous sheet [Ctrl] + [Page Up] 27) Complete a cell entry and move up [Shift] + [Enter] 28) Complete a cell entry and move right [Tab] 29) Complete a cell entry and move left [Shift] + [Tab] 30) Edit a cell comment [Shift] + [F2]
Você também pode gostar
- Hidden Figures: The American Dream and the Untold Story of the Black Women Mathematicians Who Helped Win the Space RaceNo EverandHidden Figures: The American Dream and the Untold Story of the Black Women Mathematicians Who Helped Win the Space RaceNota: 4 de 5 estrelas4/5 (895)
- Never Split the Difference: Negotiating As If Your Life Depended On ItNo EverandNever Split the Difference: Negotiating As If Your Life Depended On ItNota: 4.5 de 5 estrelas4.5/5 (838)
- SAP PM BenefitsDocumento9 páginasSAP PM Benefitsvjeevan5Ainda não há avaliações
- GAMP5Documento29 páginasGAMP5vjeevan5Ainda não há avaliações
- CV Ak - 1502 - eDocumento9 páginasCV Ak - 1502 - evjeevan5Ainda não há avaliações
- Think PharmaDocumento16 páginasThink Pharmavjeevan5Ainda não há avaliações
- 30 Day Fat Burn Workout CalendarDocumento1 página30 Day Fat Burn Workout CalendarDenisa AndreeaAinda não há avaliações
- 30 Day Fat Burn Workout CalendarDocumento1 página30 Day Fat Burn Workout CalendarDenisa AndreeaAinda não há avaliações
- Abdominal WorkoutDocumento16 páginasAbdominal Workoutvjeevan5Ainda não há avaliações
- X Class Previous Year Cbse Board Question Chapter - Metal and Non MetalDocumento6 páginasX Class Previous Year Cbse Board Question Chapter - Metal and Non Metalvjeevan5Ainda não há avaliações
- MRP Production Planning PresentationDocumento22 páginasMRP Production Planning Presentationvjeevan5Ainda não há avaliações
- No UD Before RR PDFDocumento11 páginasNo UD Before RR PDFvjeevan5Ainda não há avaliações
- LSMWDocumento31 páginasLSMWSindhu ReddyAinda não há avaliações
- COAVDocumento1 páginaCOAVvjeevan5Ainda não há avaliações
- The Yellow House: A Memoir (2019 National Book Award Winner)No EverandThe Yellow House: A Memoir (2019 National Book Award Winner)Nota: 4 de 5 estrelas4/5 (98)
- The Subtle Art of Not Giving a F*ck: A Counterintuitive Approach to Living a Good LifeNo EverandThe Subtle Art of Not Giving a F*ck: A Counterintuitive Approach to Living a Good LifeNota: 4 de 5 estrelas4/5 (5794)
- Devil in the Grove: Thurgood Marshall, the Groveland Boys, and the Dawn of a New AmericaNo EverandDevil in the Grove: Thurgood Marshall, the Groveland Boys, and the Dawn of a New AmericaNota: 4.5 de 5 estrelas4.5/5 (266)
- The Little Book of Hygge: Danish Secrets to Happy LivingNo EverandThe Little Book of Hygge: Danish Secrets to Happy LivingNota: 3.5 de 5 estrelas3.5/5 (400)
- Elon Musk: Tesla, SpaceX, and the Quest for a Fantastic FutureNo EverandElon Musk: Tesla, SpaceX, and the Quest for a Fantastic FutureNota: 4.5 de 5 estrelas4.5/5 (474)
- A Heartbreaking Work Of Staggering Genius: A Memoir Based on a True StoryNo EverandA Heartbreaking Work Of Staggering Genius: A Memoir Based on a True StoryNota: 3.5 de 5 estrelas3.5/5 (231)
- The Emperor of All Maladies: A Biography of CancerNo EverandThe Emperor of All Maladies: A Biography of CancerNota: 4.5 de 5 estrelas4.5/5 (271)
- The Unwinding: An Inner History of the New AmericaNo EverandThe Unwinding: An Inner History of the New AmericaNota: 4 de 5 estrelas4/5 (45)
- The Hard Thing About Hard Things: Building a Business When There Are No Easy AnswersNo EverandThe Hard Thing About Hard Things: Building a Business When There Are No Easy AnswersNota: 4.5 de 5 estrelas4.5/5 (345)
- Team of Rivals: The Political Genius of Abraham LincolnNo EverandTeam of Rivals: The Political Genius of Abraham LincolnNota: 4.5 de 5 estrelas4.5/5 (234)
- The Gifts of Imperfection: Let Go of Who You Think You're Supposed to Be and Embrace Who You AreNo EverandThe Gifts of Imperfection: Let Go of Who You Think You're Supposed to Be and Embrace Who You AreNota: 4 de 5 estrelas4/5 (1090)
- The World Is Flat 3.0: A Brief History of the Twenty-first CenturyNo EverandThe World Is Flat 3.0: A Brief History of the Twenty-first CenturyNota: 3.5 de 5 estrelas3.5/5 (2259)
- The Sympathizer: A Novel (Pulitzer Prize for Fiction)No EverandThe Sympathizer: A Novel (Pulitzer Prize for Fiction)Nota: 4.5 de 5 estrelas4.5/5 (121)
- Ra 7877Documento16 páginasRa 7877Anonymous FExJPnCAinda não há avaliações
- Eradication, Control and Monitoring Programmes To Contain Animal DiseasesDocumento52 páginasEradication, Control and Monitoring Programmes To Contain Animal DiseasesMegersaAinda não há avaliações
- Prof. Monzer KahfDocumento15 páginasProf. Monzer KahfAbdulAinda não há avaliações
- Symptoms: Generalized Anxiety Disorder (GAD)Documento3 páginasSymptoms: Generalized Anxiety Disorder (GAD)Nur WahyudiantoAinda não há avaliações
- Stress Corrosion Cracking Behavior of X80 PipelineDocumento13 páginasStress Corrosion Cracking Behavior of X80 Pipelineaashima sharmaAinda não há avaliações
- MELC5 - First ObservationDocumento4 páginasMELC5 - First ObservationMayca Solomon GatdulaAinda não há avaliações
- Linkedin Job Invite MessageDocumento4 páginasLinkedin Job Invite MessageAxiom IntAinda não há avaliações
- Result 1st Entry Test Held On 22-08-2021Documento476 páginasResult 1st Entry Test Held On 22-08-2021AsifRiazAinda não há avaliações
- PSIG EscalatorDocumento31 páginasPSIG EscalatorNaseer KhanAinda não há avaliações
- Do You Agree or Disagree With The Following StatementDocumento2 páginasDo You Agree or Disagree With The Following StatementVũ Ngọc Minh ThuAinda não há avaliações
- Repair and Field Service BrochureDocumento4 páginasRepair and Field Service Brochurecorsini999Ainda não há avaliações
- Type of MorphologyDocumento22 páginasType of MorphologyIntan DwiAinda não há avaliações
- The Skylane Pilot's CompanionDocumento221 páginasThe Skylane Pilot's CompanionItayefrat100% (6)
- Green Campus Concept - A Broader View of A Sustainable CampusDocumento14 páginasGreen Campus Concept - A Broader View of A Sustainable CampusHari HaranAinda não há avaliações
- 1b SPC PL Metomotyl 10 MG Chew Tab Final CleanDocumento16 páginas1b SPC PL Metomotyl 10 MG Chew Tab Final CleanPhuong Anh BuiAinda não há avaliações
- MagmatismDocumento12 páginasMagmatismVea Patricia Angelo100% (1)
- Dumont's Theory of Caste.Documento4 páginasDumont's Theory of Caste.Vikram Viner50% (2)
- Marriot CaseDocumento15 páginasMarriot CaseArsh00100% (7)
- Wastewater Treatment: Sudha Goel, Ph.D. Department of Civil Engineering, IIT KharagpurDocumento33 páginasWastewater Treatment: Sudha Goel, Ph.D. Department of Civil Engineering, IIT KharagpurSubhajit BagAinda não há avaliações
- Picc Lite ManualDocumento366 páginasPicc Lite Manualtanny_03Ainda não há avaliações
- Review Questions & Answers For Midterm1: BA 203 - Financial Accounting Fall 2019-2020Documento11 páginasReview Questions & Answers For Midterm1: BA 203 - Financial Accounting Fall 2019-2020Ulaş GüllenoğluAinda não há avaliações
- Lecture 4 PDFDocumento9 páginasLecture 4 PDFVarun SinghalAinda não há avaliações
- Spice Processing UnitDocumento3 páginasSpice Processing UnitKSHETRIMAYUM MONIKA DEVIAinda não há avaliações
- Cryptography Practical 1Documento41 páginasCryptography Practical 1Harsha GangwaniAinda não há avaliações
- ANSI-ISA-S5.4-1991 - Instrument Loop DiagramsDocumento22 páginasANSI-ISA-S5.4-1991 - Instrument Loop DiagramsCarlos Poveda100% (2)
- LBST 2102 Final EssayDocumento9 páginasLBST 2102 Final Essayapi-318174977Ainda não há avaliações
- Medication ErrorsDocumento5 páginasMedication Errorsapi-456052042Ainda não há avaliações
- ICTSAS601 Student Assessment Tasks 2020Documento30 páginasICTSAS601 Student Assessment Tasks 2020Lok SewaAinda não há avaliações
- Advanced Financial Accounting and Reporting Accounting For PartnershipDocumento6 páginasAdvanced Financial Accounting and Reporting Accounting For PartnershipMaria BeatriceAinda não há avaliações
- PS4 ListDocumento67 páginasPS4 ListAnonymous yNw1VyHAinda não há avaliações