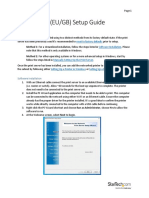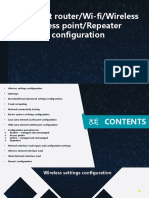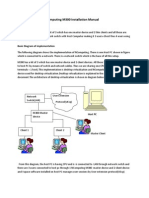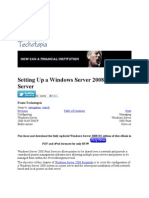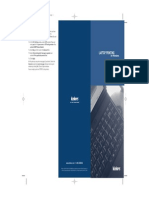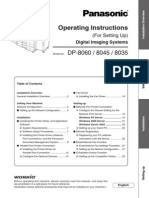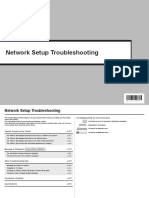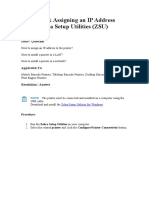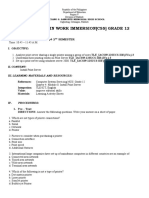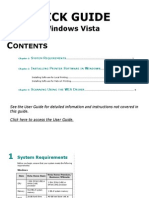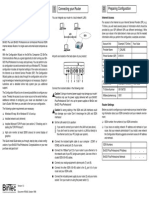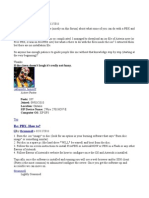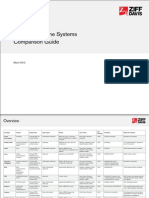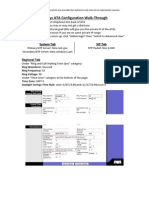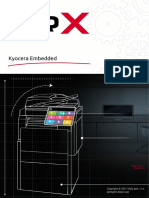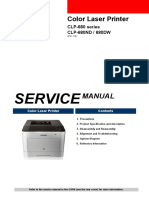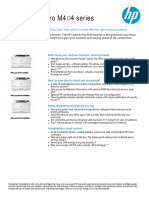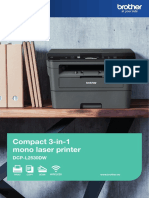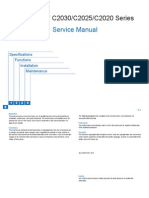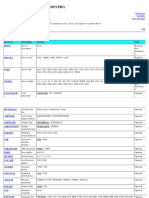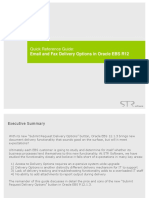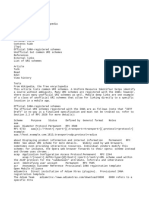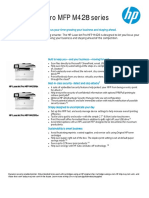Escolar Documentos
Profissional Documentos
Cultura Documentos
Installation Guide
Enviado por
Jonathan CôtéDescrição original:
Título original
Direitos autorais
Formatos disponíveis
Compartilhar este documento
Compartilhar ou incorporar documento
Você considera este documento útil?
Este conteúdo é inapropriado?
Denunciar este documentoDireitos autorais:
Formatos disponíveis
Installation Guide
Enviado por
Jonathan CôtéDireitos autorais:
Formatos disponíveis
1
GPSU21
Installation Installation Guide
1-port USB 2.0 Print Server
2 3
2 3
Welcome
Thank you for purchasing this 1-port USB 2.0 Print Server that allows any networked computer to share
a USB printer. It complies with USB 2.0 specifcations (and is backward compatible with USB 1.1), and
provides an auto-sensing Ethernet port that works with either 10Base-T or 100Base-T networks. This
unit also supports multiple protocols and multiple operating systems, and it integrates Internet Printing
Protocol (IPP) to allow users to print from anywhere using the internet. The built-in web management
feature provides more convenience by allowing the user to confgure, monitor and even reset the print
server via a web browser. This eliminates the need to place the printer right next to the computer. Print
jobs can be sent to a printer in another country just as easily as to a printer in the same offce. Why
bother sending a degraded fax image while you can print an original at the destination?
We hope that you will enjoy using your Print Server and fnd it to be a useful solution.
4 5
Table of Contents
Package Contents 5
Features 6
System Requirements 7
Hardware Installation 8
Software Installation Windows XP 9
Software Installation Windows Vista 17
Software Installation - Mac 27
Setup Internet Printing Windows XP 29
Setup Internet Printing Windows Vista 32
Technical Support 39
Federal Communications Commission
(FCC) Statement
40
CE Statement 42
Limited Warranty 43
Contact 44
4 5
Package Contents
This package should contain:
1 USB 2.0 Print Server
1 CAT5 Patch Cable
1 Power Adapter
1 Installation CD
1 User Manual
1 Warranty/Registration Card
* If any items are damaged or missing, please contact your dealer.
6 7
Features
Easily connects your USB printer to a network
Allows multiple computers to share one USB printer on the network
Print from any computer on your network or from across the Internet
Supports DHCP Client and multiple network protocols
10Base-T/100Base-T auto-sensing
Supports Telnet and Web Management software
6 7
System Requirements
This USB 2.0 Print Server supports:
Windows 2000/XP/2003
W indows Vista 32 / 64-bit OS
Mac OS 9.22 or later
Unix/Linux
Printer with a USB connection
8 9
Hardware Installation
Connect a USB cable from the printer to the 1.
USB port on the print server.
Connect one end of the ethernet patch cable 2.
to the ethernet port on the print server.
Connect the other end of the ethernet cable 3.
to the network. It can be plugged into a
router, ethernet switch/hub, or bridge.
Connect the Power adapter to the print 4.
server.
- Pcrt U58 2.0
Pr|nt 5erver
U58 Pr|nter
Network
8 9
Software Installation Windows XP
Important Note: Please make sure your
printer driver is properly installed on your
system before installing the software for
print server.
Insert the installation CD into the CD-ROM of 1.
your computer. The setup utility will launch
automatically. If it does not, browse to your
CD drive and launch the autorun.exe fle from
the CD. Click the Setup Wizard option from
the main menu.
10 11
A wizard will guide you through the entire 2.
process for Windows XP computers. Click
Next to continue.
10 11
The wizard will scan your network for the 3.
print server and display and results in the
list. If no server is found, disable all frewall
software and any extra network cards (such
as a wireless adapter) on your computer
except the one that connects to the network
the print server is on, then click Refresh to
search again.
Select the available print server in the list
and click Next to continue.
12 13
Changing the network settings of the print 4.
server to a fxed IP address is not necessary
but will provide more performance stability,
especially in the event of a power outage. It
can also be useful if you are setting up IPP
(Internet Printing Protocol) to print over the
Internet. Click Next and skip to step 9 if
you do not need to specify an IP address.
Otherwise, select the option to change set-
tings (no password is needed by default) and
then click Next.
12 13
Here you can specify the network settings 5.
the print server will use. If you will be printing
from the Internet, it is important that the
Gateway IP Address is set to the IP of your
router. Please visit your routers user manual
for more details. Click Next to continue.
14 15
All existing printers installed on your 6.
computer will show up in this list. Select the
model that is now attached to the print
server and click Next to continue. If the
printer you are setting up does not show up
in the list, click Add New Printer and install
your printers drivers as needed. If asked
which port to use, choose LPT1 but do
NOT print a test page yet. The printer will be
changed to the correct port in the next step.
14 15
If you get the following message, the print 7.
servers IP settings are not set up correctly
for your network. Click Back until you see
the screen in step 4, then change the print
servers network settings. You may use
DHCP to set them automatically if the print
server is connected to a router.
A summary screen will show the name of the 8.
printer to be modifed and the IP of the print
server which will be used. If this information
is correct click Next.
16 17
Setup of your print server is now complete. 10.
Click Finish to close the wizard.
Setup of your print server is now complete. 9.
Click Finish to close the wizard.
16 17
Software Installation Windows Vista
Important Note: Please make sure your
printer driver is properly installed on your
system before installing the software for
print server.
Insert the installation CD into the CD-ROM of 1.
your computer. The setup utility will launch
automatically. If it does not, browse to your
CD drive and launch the autorun.exe fle from
the CD. Click the Setup Wizard option from
the main menu.
18 19
The installation wizard will take you through 2.
the installation process for Windows Vista
computers. Click Next to continue.
The installation wizard will install the fles 3.
to the designated folder, but you may also
change the destination folder of your choice.
Otherwise, click Next to continue.
18 19
The print server setup wizard will then guide 4.
you through the entire process on Windows
Vista computers. Click Next to continue.
20 21
The wizard will scan your network for the 5.
print server and display and results in the
list. If no server is found, disable all frewall
software and any extra network cards (such
as a wireless adapter) on your computer
except the one that connects to the network
the print server is on, then click Refresh to
search again.
Select the available print server in the list and
click Next to continue.
20 21
Changing the network settings of the print 6.
server to a fxed IP address is not necessary
but will provide more performance stability,
especially in the event of a power outage. It
can also be useful if you are setting up IPP
(Internet Printing Protocol) to print over the
Internet. Click Next and skip to step 9 if you
do not need to specify an IP address.
Otherwise, select the option to change
settings (no password is needed by default)
and then click Next.
22 23
Here you can specify the network settings 7.
the print server will use. If you will be printing
from the Internet, it is important that the
Gateway IP Address is set to the IP of your
router. Please visit your routers user manual
for more details. Click Next to continue.
22 23
Review the settings you have entered 8.
carefully and click Next to confrm that they
are correct and save them to the print server.
24 25
All existing printers installed on your computer 9.
will show up in this list. Select the model
that is now attached to the print server and
click Next to continue. If the printer you are
setting up does not show up in the list, click
Add New Printer and install your printers
driver as needed. If asked which port to
use, choose LPT1 but DO NOT print a test
page yet. The printer will be changed to the
correct port in the next step.
24 25
A summary screen will show the name of 10.
printer to be modifed and the IP of the print
server which will be used. If this information
is correct, click Next to continue.
26 27
Setup of your print server is now completed. 11.
Click Finish to close the wizard.
26 27
Software Installation - Mac
Software Installation - Mac
No software from the Setup CD is needed on 1.
Macintosh systems. Simply open the Print
and Fax settings from your System
Preferences window. Click the plus (+) button
to setup a new printer..
At the top of the Printer Browser, click the 2.
icon for IP printer.
28 29
Select the LPD protocol, then type in the IP 3.
address of the print server. Type lp1 with
lowercase letters for the name of the Queue.
Name the new printer and select the model
below. Click Add when you are fnished, and
you are ready to print.
28 29
Setup Internet Printing Windows XP
Software Installation - IPP
To print from a remote location, you will frst 1.
need to make sure port 631 is forwarded
through your routers frewall to the print
server. Then simply set up IPP using the
address http://(print-server-ip):631/lp1 as
shown here on an example Windows XP
system. Click Add a printer from your print-
ers and faxes window to begin.
Click 2. Next when the Add Printer Wizard
appears.
30 31
Select the option for a network printer, then 3.
click Next.
Select the option to connect to a printer on 4.
the internet, and type in the full IPP address
as shown. You must use the external, or
WAN, IP address of your router if the print
server is behind one. You must also specify
port 631 and queue name lp1 in
lowercase. Click Next to continue.
30 31
The wizard will ask you to choose the model 5.
of your printer. Click OK when you have
chosen the appropriate driver.
Click 6. Finish to complete the wizard and
begin printing to your home or offce printer
from anywhere in the world.
32 33
Setup Internet Printing Windows Vista
Click on the Vista logo, select Control Panel, 1.
then double click on Printers. Click on Add
a printer to continue.
Click on 2. Add a network, wireless or
Bluetooth printer to continue.
32 33
Since we are setting up a new IPP connection, 3.
click on The printer that I want isnt listed
to continue.
Select the option 4. Add a printer using a
TCP/IP address or hostname, then click
on Next to continue.
34 35
From the Device type drop down menu, 5.
select TCP/IP Device from the list. For
the Hostname or IP address, please put in
http://(router ip):631/lp1. The router
IP address is the WAN IP address on your
router, please refer to the user manual of
your router for detail information. The 631
is a special port number that is needed for
standard IPP service. After putting in all
these information, click on Next to continue.
34 35
If you get the following message, please 6.
select the correct network card from the
Standard drop down menu. If you are
connecting through standard RJ-45 Ethernet
connection, then select Generic Network
Card. Otherwise, please make sure to select
the correct device type then click on Next
to continue.
36 37
If you had installed the driver for your printer, 7.
then select the manufacturer of your printer
from the Manufacturer list and select the
correct model from the Printers list. Click on
Next to continue.
If you have not installed the driver for your
printer, click on Have Disk, insert the
driver CD that comes with your printer into
your computer, then follow the on screen
prompts to fnish the printer driver
installation.
36 37
If you already have the driver installed, then 8.
select the option Use the driver that is cur-
rently installed (recommended) and click on
Next to continue.
You can choose to change the printer name 9.
here if you like to, or you may leave it as the
default name as displayed in the text box.
Click on Next to continue.
38 39
You can choose to print a test page by click- 10.
ing on the Print a test page to verify the
connection is established correctly. After a
test page is printed, then click on Finish to
complete the setup.
38 39
Technical Support
If you need technical support, please check out our IOGEAR Tech Info Library (TIL) at
http://www.iogear.com/support for the latest tips, tricks, and troubleshooting. The TIL is designed to
provide you with the latest technical information about our products. Most of the answers to your
questions can be found here, so please try it out before contacting technical support.
Technical support is available Monday through Friday from 8:00 am to 5:00 pm PST by calling our
toll-free number 866-9-IOGEAR (866-946-4327). International callers may need to use the number
949-453-8782. Help is also available by e-mailing us at support@iogear.com.
40 41
Federal Communications Commission (FCC) Statement
15.21
You are cautioned that changes or modifcations not expressly approved by the part responsible for com-
pliance could void the users authority to operate the equipment.
15.105(b)
This equipment has been tested and found to comply with the limits for a Class B digital device, pursuant
to part 15 of the FCC rules. These limits are designed to provide reasonable protection against harmful
interference in a residential installation. This equipment generates, uses and can radiate radio frequency
energy and, if not installed and used in accordance with the instructions, may cause harmful interference
to radio communications. However, there is no guarantee that interference will not occur in a particular
installation. If this equipment does cause harmful interference to radio or television reception, which can be
determined by turning the equipment off and on, the user is encouraged to try to correct the interference
by one or more of the following measures:
Reorient or relocate the receiving antenna.
Increase the separation between the equipment and receiver.
Connect the equipment into an outlet on a circuit different from that to which the receiver is connected.
Consult the dealer or an experienced radio/TV technician for help.
40 41
Operation is subject to the following two conditions:
this device may not cause interference and 1.
this device must accept any interference, including interference that may cause undesired operation of 2.
the device.
FCC RF Radiation Exposure Statement:
This equipment complies with FCC radiation exposure limits set forth for an uncontrolled environment. End
users must follow the specifc operating instructions for satisfying RF exposure compliance. This transmitter
must not be co-located or operating in conjunction with any other antenna or transmitter.
42 43
This device has been tested and found to comply with the requirements set up in the council directive on
the approximation of the law of member states relating to EMC Directive 89/336/EEC, Low Voltage Directive
73/23/EEC and R&TTE Directive 99/5/EC.
CE Statement
42 43
Limited Warranty
IN NO EVENT SHALL THE DIRECT VENDORS LIABILITY FOR DIRECT, INDIRECT, SPECIAL,
INCIDENTAL OR CONSEQUENTIAL DAMAGES RESULTING FROM THE USE OF THE PRODUCT, DISK
OR ITS DOCUMENTATION EXCEED THE PRICE PAID FOR THE PRODUCT.
The direct vendor makes no warranty or representation, expressed, implied, or statutory with respect to
the contents or use of this documentation, and especially disclaims its quality, performance,
merchantability, or ftness for any particular purpose.
The direct vendor also reserves the right to revise or update the device or documentation without
obligation to notify any individual or entity of such revisions, or updates. For further inquires please
contact your direct vendor.
44 45
Contact
IOGEAR, INC.
23 Hubble
Irvine, CA 92618
P 949.453.8782
F 949.453.8785
Visit us at: www.iogear.com
2009 IOGEAR
. All Rights Reserved. PKG-M1102
IOGEAR, the IOGEAR logo, is trademarks or registered trademarks of IOGEAR, Inc. Microsoft and Windows are registered trademarks of Microsoft
Corporation. IBM is a registered trademark of International Business Machines, Inc. Macintosh, G3/G4 and iMac are registered trademarks of Apple
Computer, Inc. IOGEAR makes no warranty of any kind with regards to the information presented in this document. All information furnished here is
for informational purpose only and is subject to change without notice. IOGEAR, Inc. assumes no responsibility for any inaccuracies or errors that
may appear in this document.
44 45
46 47
46 47
FUN
IOGEAR offers connectivity solutions that are innovative, fun, and stylish,
helping people enjoy daily life using our high technology products.
GREEN
IOGEAR is an environmentally conscious company that emphasizes the
importance of conserving natural resources. The use of our technology
solutions helps reduce electronic waste.
HEALTH
IOGEAR supports healthy and ft lifestyles. By integrating products with
the latest scientifc developments, IOGEARs solutions enhance the life of
end-users.
About Us About Us
PART NO. M1102 2009IOGEAR
Você também pode gostar
- PM1115UW Setup GuideDocumento13 páginasPM1115UW Setup GuideFrancisco Baeza JiménezAinda não há avaliações
- TL Wps510u QigDocumento14 páginasTL Wps510u QiggkshishirAinda não há avaliações
- TL-PS110U V2 Quick InstallatioDocumento10 páginasTL-PS110U V2 Quick InstallatioRicardo PortalAinda não há avaliações
- Workimmersion Lo3Documento69 páginasWorkimmersion Lo3api-556424124Ainda não há avaliações
- How To Install A Print Server: Important: Print Servers Do Not Work With "Multifunction" or "All in One" MachinesDocumento22 páginasHow To Install A Print Server: Important: Print Servers Do Not Work With "Multifunction" or "All in One" MachinesZubas TevesatAinda não há avaliações
- 2-Port USB 1-Port Parallel Internet Print ServerDocumento64 páginas2-Port USB 1-Port Parallel Internet Print ServerdehammoAinda não há avaliações
- TE100-P21 TEW-P21G Win7 InstructionDocumento6 páginasTE100-P21 TEW-P21G Win7 InstructionRoberto Dos AnjosAinda não há avaliações
- Print Server QIGDocumento173 páginasPrint Server QIGruiznelsonAinda não há avaliações
- HP 5550dn ManualDocumento16 páginasHP 5550dn ManualambrepoloAinda não há avaliações
- How To Install Printer BrotherDocumento3 páginasHow To Install Printer BrotherciptowAinda não há avaliações
- Te100-P1p Tew-P1pg Win7 InstuctionDocumento6 páginasTe100-P1p Tew-P1pg Win7 Instuctioncrazyballerman808Ainda não há avaliações
- Manual HP LaserjetDocumento16 páginasManual HP LaserjetJuanAinda não há avaliações
- Windows 2K8 Network Printer Setup - Setup GuideDocumento3 páginasWindows 2K8 Network Printer Setup - Setup GuidePaulAinda não há avaliações
- HP Business Inkjet 1200 Series Printer Release Notes For Windows 98, Windows Millennium Edition, Windows NT 4.0, Windows 2000, and Windows XPDocumento6 páginasHP Business Inkjet 1200 Series Printer Release Notes For Windows 98, Windows Millennium Edition, Windows NT 4.0, Windows 2000, and Windows XPNorby GallovAinda não há avaliações
- NComputing M300 Technical ManualDocumento10 páginasNComputing M300 Technical Manualvigyanashram100% (2)
- S IP Printer Configuration InstructionsDocumento7 páginasS IP Printer Configuration InstructionssulngAinda não há avaliações
- CSS - Info Sheet 3.2-3 - Confirm Network Services To Be ConfiguredDocumento26 páginasCSS - Info Sheet 3.2-3 - Confirm Network Services To Be ConfiguredomarAinda não há avaliações
- Setting Up A Windows Server 2008 Print Server: From TechotopiaDocumento13 páginasSetting Up A Windows Server 2008 Print Server: From Techotopiamadhukar23Ainda não há avaliações
- DSL-2750U Print Server SetupDocumento18 páginasDSL-2750U Print Server SetupJanelle SanchezAinda não há avaliações
- Network Services ConfigurationDocumento26 páginasNetwork Services ConfigurationAllan Dave AlperezAinda não há avaliações
- How To Setup A Print Server On Windows 10Documento8 páginasHow To Setup A Print Server On Windows 10al lakwenaAinda não há avaliações
- MFP QigDocumento197 páginasMFP QigruiznelsonAinda não há avaliações
- Experiment 1 Drawing The Motherboard Layout of Pentium IV and Studying The ChipsetDocumento33 páginasExperiment 1 Drawing The Motherboard Layout of Pentium IV and Studying The ChipsetSyed MasudAinda não há avaliações
- Fiery User GuideDocumento36 páginasFiery User GuideCraig MusgravesAinda não há avaliações
- Kinko's - Laptop Printing Tri-Fold BrochureDocumento2 páginasKinko's - Laptop Printing Tri-Fold BrochuredavetavAinda não há avaliações
- D-LINK Print Server DP301PManualUSDocumento73 páginasD-LINK Print Server DP301PManualUSUday KavuluriAinda não há avaliações
- Usb-Parallel Printer Cable User's ManualDocumento8 páginasUsb-Parallel Printer Cable User's ManualYudi Vadrucci AlafasyAinda não há avaliações
- Panasonic DP-8060/8045/8035Documento34 páginasPanasonic DP-8060/8045/8035my_scribd_docsAinda não há avaliações
- DSL-504T: Before You BeginDocumento12 páginasDSL-504T: Before You BeginMarceloPeresAinda não há avaliações
- NMT Practical Mannual 2020Documento30 páginasNMT Practical Mannual 2020Tarun Harjani100% (1)
- WPS54G Ug, 0Documento74 páginasWPS54G Ug, 0Carlos RodriguezAinda não há avaliações
- Network Setup TroubleshootingDocumento9 páginasNetwork Setup TroubleshootingFrancisco Rodriguez MartinezAinda não há avaliações
- Connect Routers to Local System in GNS3 Using Loopback AdapterDocumento7 páginasConnect Routers to Local System in GNS3 Using Loopback AdapterdilaAinda não há avaliações
- ReadmeDocumento14 páginasReadmeManadoAinda não há avaliações
- Network Services-2nd JayronDocumento83 páginasNetwork Services-2nd JayronkristofferAinda não há avaliações
- Print Server Settings For DIR-825 Blue InterfaceDocumento5 páginasPrint Server Settings For DIR-825 Blue InterfacePramit GuptaAinda não há avaliações
- Setup Standard TCP/IP Printer PortDocumento11 páginasSetup Standard TCP/IP Printer PortMallikarjun GMAinda não há avaliações
- Assigning An IP Address Using Zebra Setup Utilities v2Documento5 páginasAssigning An IP Address Using Zebra Setup Utilities v2Jorge FOSAinda não há avaliações
- DSL-G604T: Before You BeginDocumento15 páginasDSL-G604T: Before You BeginDan WalshAinda não há avaliações
- Lesson Plan For WORK IMM 12 Q4 M5Documento12 páginasLesson Plan For WORK IMM 12 Q4 M5Xin XianAinda não há avaliações
- DP - 301U - Manual - v2 - enDocumento80 páginasDP - 301U - Manual - v2 - ensergiutAinda não há avaliações
- Local Area Network (Lan) TrainerDocumento36 páginasLocal Area Network (Lan) TrainerCauVong JustinAinda não há avaliações
- Setting Up VPN On Windows 2000Documento34 páginasSetting Up VPN On Windows 2000Omar KhayyamAinda não há avaliações
- Quick Guide: For Windows VistaDocumento9 páginasQuick Guide: For Windows VistaArie HerlambangAinda não há avaliações
- Describing Processes On Installation of PrintersDocumento14 páginasDescribing Processes On Installation of PrintersTarisai DoroAinda não há avaliações
- Pages From Harlequin RIP Manual WinDocumento7 páginasPages From Harlequin RIP Manual WinMuhammad AdnanAinda não há avaliações
- Updating The Firmware (For Windows)Documento14 páginasUpdating The Firmware (For Windows)Hritcu IulianAinda não há avaliações
- Driver Installation Guide: Installing Drivers and SoftwareDocumento17 páginasDriver Installation Guide: Installing Drivers and SoftwareJose Enrique Amaro SorianoAinda não há avaliações
- Netwatch Installation For WindowsDocumento12 páginasNetwatch Installation For WindowsleonardomarinAinda não há avaliações
- How To Configure TL-PS310U To Print by QueueDocumento17 páginasHow To Configure TL-PS310U To Print by QueueadheindraAinda não há avaliações
- hl2170w - Network Connection Repair Instructions Rev LD 07262010Documento5 páginashl2170w - Network Connection Repair Instructions Rev LD 07262010jojokawayAinda não há avaliações
- Eding CNC Software Installation ManualDocumento19 páginasEding CNC Software Installation ManualNusrat IqbalAinda não há avaliações
- WPSM 54 GDocumento63 páginasWPSM 54 GmiguelnmxAinda não há avaliações
- PDFDocumento2 páginasPDFniko67Ainda não há avaliações
- Konica Minolta Printer Setup Guide V1.11Documento32 páginasKonica Minolta Printer Setup Guide V1.11Tihana IvicAinda não há avaliações
- Hiding Web Traffic with SSH: How to Protect Your Internet Privacy against Corporate Firewall or Insecure WirelessNo EverandHiding Web Traffic with SSH: How to Protect Your Internet Privacy against Corporate Firewall or Insecure WirelessAinda não há avaliações
- PLC Programming Using SIMATIC MANAGER for Beginners: With Basic Concepts of Ladder Logic ProgrammingNo EverandPLC Programming Using SIMATIC MANAGER for Beginners: With Basic Concepts of Ladder Logic ProgrammingNota: 4 de 5 estrelas4/5 (1)
- Chapter 1Documento4 páginasChapter 1Jonathan CôtéAinda não há avaliações
- Ptier 3 PDFDocumento4.000 páginasPtier 3 PDFJonathan CôtéAinda não há avaliações
- Help Site Offline VersionDocumento773 páginasHelp Site Offline VersionJonathan CôtéAinda não há avaliações
- PBXHOWTODocumento21 páginasPBXHOWTOJonathan CôtéAinda não há avaliações
- Enterprise Phone System Comparison ZD CG Ent Phone Systems 031212 1Documento4 páginasEnterprise Phone System Comparison ZD CG Ent Phone Systems 031212 1dcooverAinda não há avaliações
- 3cx Patton Presentation Version 20Documento26 páginas3cx Patton Presentation Version 20Jonathan Côté100% (1)
- 101 Business Applications Using SMSDocumento15 páginas101 Business Applications Using SMSantonmenAinda não há avaliações
- SIM TemplateDocumento1 páginaSIM Templategiorgaki5Ainda não há avaliações
- Sip TutorialDocumento187 páginasSip Tutorialapi-3696704100% (1)
- 20 Fantastic Full Screen Text Editor For Distraction Free WritingDocumento11 páginas20 Fantastic Full Screen Text Editor For Distraction Free WritingJonathan CôtéAinda não há avaliações
- ATA Config - Linksys PAP2T (02!24!10)Documento2 páginasATA Config - Linksys PAP2T (02!24!10)Jonathan CôtéAinda não há avaliações
- Pin Sharp Copying: High Speed PrintingDocumento2 páginasPin Sharp Copying: High Speed PrintingDavidEspi1990Ainda não há avaliações
- White Paper - Security - UniFLOW - V4.8Documento68 páginasWhite Paper - Security - UniFLOW - V4.8Lorena PerseAinda não há avaliações
- Kyocera Net ManagerDocumento3 páginasKyocera Net ManagerPablo FloresAinda não há avaliações
- MyQ Kyocera Embedded Manual 8.1 Rev.9Documento134 páginasMyQ Kyocera Embedded Manual 8.1 Rev.9Horatiu OanaAinda não há avaliações
- Samsung CLP680ND Service ManualDocumento127 páginasSamsung CLP680ND Service ManualOiluj Rasec Azuos OllemAinda não há avaliações
- Xerox B1022 B1023 IAD - SOV v1 0Documento32 páginasXerox B1022 B1023 IAD - SOV v1 0Abdel AdimAinda não há avaliações
- B273 Product Support GuideDocumento13 páginasB273 Product Support GuidedesechableAinda não há avaliações
- HP Laserjet Pro M404 SeriesDocumento5 páginasHP Laserjet Pro M404 SeriesNajeeb UllahAinda não há avaliações
- Service: ManualDocumento119 páginasService: ManualmihirandesilvaAinda não há avaliações
- Install&configure Printers On Kali Linux...Documento7 páginasInstall&configure Printers On Kali Linux...hh123456789Ainda não há avaliações
- HL L6400DWDocumento5 páginasHL L6400DWdeadliner11Ainda não há avaliações
- HL-L2370DN Compact Mono Laser PrinterDocumento5 páginasHL-L2370DN Compact Mono Laser PrinterTestAinda não há avaliações
- 20200325-Brochure Technique Brother DCP-L2530dwDocumento7 páginas20200325-Brochure Technique Brother DCP-L2530dwTinenixAinda não há avaliações
- Test 3Documento6 páginasTest 3László HunyorAinda não há avaliações
- IR3225 BrochureDocumento4 páginasIR3225 BrochuredieubimatAinda não há avaliações
- Canon SEND Ir ADV C2030/C2025/C2020 Series Service ManualDocumento82 páginasCanon SEND Ir ADV C2030/C2025/C2020 Series Service ManualYury Kobzar75% (8)
- Bizhub Press c7000Documento200 páginasBizhub Press c7000Trung Nhất DV PhotocopyAinda não há avaliações
- IBM Basic PrintingDocumento424 páginasIBM Basic Printingonlinejunk291Ainda não há avaliações
- AS400 Create Device Desc (Printer) (CRTDEVPRT)Documento59 páginasAS400 Create Device Desc (Printer) (CRTDEVPRT)b56662660% (1)
- Canon I Sensys mf650Documento4 páginasCanon I Sensys mf650Sekoun Jean Martial N'GATTAAinda não há avaliações
- MFC-L2710DW 2Documento8 páginasMFC-L2710DW 2Pinto ModakAinda não há avaliações
- HP Advance Installation and User Guide V1 R3.0Documento1.110 páginasHP Advance Installation and User Guide V1 R3.0SyllaAinda não há avaliações
- Riso Comcolor 9050: 150-Ppm Monochrome 150-Ppm Color Print Copy ScanDocumento39 páginasRiso Comcolor 9050: 150-Ppm Monochrome 150-Ppm Color Print Copy ScanFlora TradeAinda não há avaliações
- Install KPrint and add a Raw portDocumento4 páginasInstall KPrint and add a Raw portSassenach EmporeaAinda não há avaliações
- Quick Reference Guide:: Email and Fax Delivery Options in Oracle EBS R12Documento14 páginasQuick Reference Guide:: Email and Fax Delivery Options in Oracle EBS R12Srinivas ReddyAinda não há avaliações
- HPAC 16.8.1 Release NotesDocumento72 páginasHPAC 16.8.1 Release NotesJorge TriguerosAinda não há avaliações
- List of URI SchemesDocumento14 páginasList of URI Schemeskimtaey212Ainda não há avaliações
- Aficio sp3400nDocumento20 páginasAficio sp3400ncclodoaldo1577Ainda não há avaliações
- HP LaserJet Pro MFP M428Documento5 páginasHP LaserJet Pro MFP M428biancaachimAinda não há avaliações
- 560 EX Print Server CEDDocumento19 páginas560 EX Print Server CEDBS CAinda não há avaliações