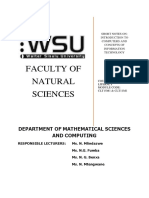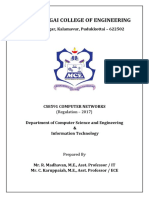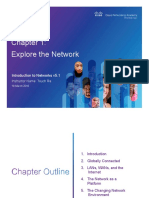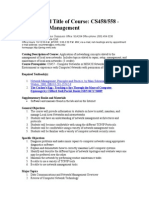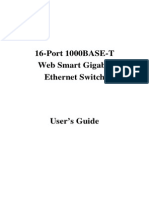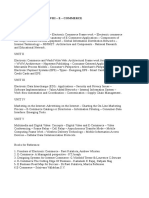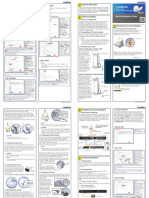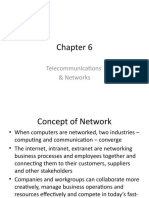Escolar Documentos
Profissional Documentos
Cultura Documentos
Wds wnr3500
Enviado por
dionisionietoDescrição original:
Título original
Direitos autorais
Formatos disponíveis
Compartilhar este documento
Compartilhar ou incorporar documento
Você considera este documento útil?
Este conteúdo é inapropriado?
Denunciar este documentoDireitos autorais:
Formatos disponíveis
Wds wnr3500
Enviado por
dionisionietoDireitos autorais:
Formatos disponíveis
Chapter 4 Customizing Your Network Settings
This chapter describes how to configure advanced networking features of the RangeMax Wireless-N Gigabit Router WNR3500, including LAN, WAN, and routing settings. It contains the following sections: Using the LAN IP Setup Options Using a Dynamic DNS Service on page 4-5 Configuring the WAN Setup Options on page 4-7 Configuring Static Routes on page 4-9 Wireless Repeating (Also Called WDS) on page 4-11
Using the LAN IP Setup Options
The LAN Setup screen allows configuration of LAN IP services such as Dynamic Host Configuration Protocol (DHCP) and Routing Information Protocol (RIP). To configure LAN IP settings, from the main menu of the browser interface, under Advanced, click LAN Setup. The following screen displays:
4-1 v1.0, March 2008
NETGEAR RangeMax Wireless-N Gigabit Router WNR3500 User Manual
.
Figure 4-1
Configuring a Device Name
The device name is a user-friendly name for the router. This name is shown in the Network on Windows Vista and the Network Explorer on all Windows systems. The Device Name field cannot be blank. The default name is WNR3500.
Configuring LAN TCP/IP Setup Parameters
The router is shipped preconfigured to use private IP addresses on the LAN side and to act as a DHCP server. The routers default LAN IP configuration is: LAN IP address. 192.168.1.1 Subnet mask. 255.255.255.0
These addresses are part of the designated private address range for use in private networks and should be suitable for most applications. If your network has a requirement to use a different IP addressing scheme, you can make those changes in this screen.
4-2 v1.0, March 2008
Customizing Your Network Settings
NETGEAR RangeMax Wireless-N Gigabit Router WNR3500 User Manual
The LAN IP settings are: IP Address. The LAN IP address of the router. IP Subnet Mask. The LAN subnet mask of the router. Combined with the IP address, the IP subnet mask allows a device to know which other addresses are local to it, and which must be reached through a gateway or router. RIP Direction. RIP allows a router to exchange routing information with other routers. The RIP Direction selection controls how the router sends and receives RIP packets. Both is the default. When set to Both or Out Only, the router broadcasts its routing table periodically. When set to Both or In Only, the router incorporates the RIP information that it receives. When set to None, the router does not send any RIP packets and ignores any RIP packets received.
RIP Version. This controls the format and the broadcasting method of the RIP packets sent by the router. (It recognizes both formats when receiving.) The default setting is RIP-1. RIP-1 is universally supported. RIP-1 is usually adequate unless you have an unusual network setup. RIP-2B carries more information than RIP-1 and uses subnet broadcasting. RIP-2M carries more information than RIP-1 and uses multicasting. Note: If you change the LAN IP address of the router while connected through the browser, you will be disconnected. You must then open a new connection to the new IP address and log in again.
Using the Router as a DHCP Server
By default, the router functions as a DHCP server, allowing it to assign IP, DNS server, and default gateway addresses to all computers connected to the routers LAN. The assigned default gateway address is the LAN address of the router. The router assigns IP addresses to the attached computers from a pool of addresses specified in this screen. Each pool address is tested before it is assigned to avoid duplicate addresses on the LAN. For most applications, the default DHCP and TCP/IP settings of the router are satisfactory. Click the link to the online document TCP/IP Networking Basics in Appendix B for an explanation of DHCP and information about how to assign IP addresses for your network.
Customizing Your Network Settings v1.0, March 2008
4-3
NETGEAR RangeMax Wireless-N Gigabit Router WNR3500 User Manual
Specify the pool of IP addresses to be assigned by setting the starting IP address and ending IP address. These addresses should be part of the same IP address subnet as the routers LAN IP address. Using the default addressing scheme, you should define a range between 192.168.1.2 and 192.168.1.254, although you might wish to save part of the range for devices with fixed addresses. The router delivers the following parameters to any LAN device that requests DHCP: An IP address from the range you have defined Subnet mask Gateway IP address (the routers LAN IP address) Primary DNS server (if you entered a primary DNS address in the Basic Settings screen; otherwise, the routers LAN IP address) Secondary DNS server (if you entered a secondary DNS address in the Basic Settings screen)
To use another device on your network as the DHCP server, or to manually specify the network settings of all of your computers, clear the Use Router as DHCP Server check box. Otherwise, leave it selected. If this service is not selected and no other DHCP server is available on your network, you need to set your computers IP addresses manually or they will not be able to access the router.
Using Address Reservation
When you specify a reserved IP address for a computer on the LAN, that computer always receives the same IP address each time it accesses the routers DHCP server. Reserved IP addresses should be assigned to computers or servers that require permanent IP settings. To reserve an IP address: 1. Click Add. 2. In the IP Address field, type the IP address to assign to the computer or server. (Choose an IP address from the routers LAN subnet, such as 192.168.1.x.) 3. Type the MAC address of the computer or server. Tip: If the computer is already present on your network, you can copy its MAC address from the Attached Devices screen and paste it here.
4-4 v1.0, March 2008
Customizing Your Network Settings
NETGEAR RangeMax Wireless-N Gigabit Router WNR3500 User Manual
4. Click Apply to enter the reserved address into the table. Note: The reserved address is not assigned until the next time the computer contacts the routers DHCP server. Reboot the computer or access its IP configuration and force a DHCP release and renew. To edit or delete a reserved address entry: 1. Click the button next to the reserved address you want to edit or delete. 2. Click Edit or Delete.
Using a Dynamic DNS Service
If your Internet Service Provider (ISP) gave you a permanently assigned IP address, you can register a domain name and have that name linked with your IP address by public Domain Name Servers (DNS). However, if your Internet account uses a dynamically assigned IP address, you do not know in advance what your IP address will be, and the address can change frequently. In this case, you can use a commercial Dynamic DNS service, which allows you to register your domain to their IP address, and forwards traffic directed at your domain to your frequently changing IP address. Note: If your ISP assigns a private WAN IP address (such as 192.168.x.x or 10.x.x.x), the Dynamic DNS service will not work because private addresses are not routed on the Internet. Your router contains a client that can connect to the Dynamic DNS service provided by DynDNS.org. You must first visit their website at www.dyndns.org and obtain an account and host name, which you specify in the router. Then, whenever your ISP-assigned IP address changes, your router automatically contacts the Dynamic DNS service provider, logs in to your account, and registers your new IP address. If your host name is hostname, for example, you can reach your router at hostname.dyndns.org.
Customizing Your Network Settings v1.0, March 2008
4-5
NETGEAR RangeMax Wireless-N Gigabit Router WNR3500 User Manual
From the main menu of the browser interface, under Advanced, select Dynamic DNS to display the Dynamic DNS screen.
Figure 4-2
To configure Dynamic DNS: 1. Register for an account with one of the Dynamic DNS service providers whose names appear in the Service Provider list. For example, for DynDNS.org, select www.dyndns.org. 2. Select the Use a Dynamic DNS Service check box. 3. Select the name of your Dynamic DNS service provider. 4. Type the host name (or domain name) that your Dynamic DNS service provider gave you. 5. Type the user name for your Dynamic DNS account. This is the name that you use to log in to your account, not your host name. 6. Type the password (or key) for your Dynamic DNS account. 7. If your Dynamic DNS provider allows the use of wildcards in resolving your URL, you can select the Use Wildcards check box to activate this feature. For example, the wildcard feature causes *.yourhost.dyndns.org to be aliased to the same IP address as yourhost.dyndns.org. 8. Click Apply to save your configuration.
4-6 v1.0, March 2008
Customizing Your Network Settings
NETGEAR RangeMax Wireless-N Gigabit Router WNR3500 User Manual
Configuring the WAN Setup Options
The WAN Setup options let you configure a DMZ (demilitarized zone) server, change the Maximum Transmit Unit (MTU) size, and enable the wireless router to respond to a ping on the WAN (Internet) port. From the main menu of the browser interface, under Advanced, click WAN Setup to view the WAN Setup screen.
Figure 4-3
Disabling the SPI Firewall
The Stateful Packet Inspection (SPI) firewall protects your network and computers against attacks and intrusions. A stateful packet firewall carefully inspects incoming traffic packets, looking for known exploits such as malformed, oversized, or out-of-sequence packets. The firewall should be disabled only in special circumstances, such as when you are troubleshooting application issues.
Setting Up a Default DMZ Server
The default DMZ server feature is helpful when you are using some online games and videoconferencing applications that are incompatible with Network Address Translation (NAT). The router is programmed to recognize some of these applications and to work correctly with
Customizing Your Network Settings v1.0, March 2008
4-7
NETGEAR RangeMax Wireless-N Gigabit Router WNR3500 User Manual
them, but there are other applications that might not function well. In some cases, one local computer can run the application correctly if that computers IP address is entered as the default DMZ server. Warning: DMZ servers pose a security risk. A computer designated as the default DMZ server loses much of the protection of the firewall, and is exposed to exploits from the Internet. If compromised, the DMZ server computer can be used to attack other computers on your network. Incoming traffic from the Internet is usually discarded by the router unless the traffic is a response to one of your local computers or a service that you have configured in the Port Forwarding/Port Triggering screen. Instead of discarding this traffic, you can have it forwarded to one computer on your network. This computer is called the default DMZ server. The WAN Setup screen lets you configure a default DMZ server. To assign a computer or server to be a default DMZ server: 1. In the last Default DMZ Server field, type the last digit of the IP address for that computer. To remove the default DMZ server, enter 0 (zero). 2. Select the Default DMZ Server check box, and click Apply.
Responding to a Ping on the Internet (WAN) Port
If you want the router to respond to a ping from the Internet, select the Respond to Ping on Internet Port check box. This should be used only as a diagnostic tool, since it allows your router to be discovered by Internet scanners. Do not select this check box unless you have a specific reason to do so, such as when troubleshooting your connection.
Setting the MTU Size
The normal MTU value for most Ethernet networks is 1500 bytes, 1492 bytes for PPPoE connections, or 1450 for PPTP connections. For some ISPs, you might need to reduce the MTU size, but this is rarely required and should not be done unless you are sure it is necessary for your ISP connection. For more information, see Changing the MTU Size on page 5-20. To change the MTU size: 1. In the MTU Size field, enter a new size between 64 and 1500. 2. Click Apply to save the new configuration.
4-8 v1.0, March 2008
Customizing Your Network Settings
NETGEAR RangeMax Wireless-N Gigabit Router WNR3500 User Manual
Configuring NAT Filtering
Network Address Translation (NAT) determines how the router processes inbound traffic. Secured NAT provides a secured firewall to protect the computers on the LAN from attacks from the Internet, but might prevent some Internet games, point-to-point applications, or multimedia applications from functioning. Open NAT provides a much less secured firewall, but allows almost all Internet applications to function. For more information about NAT, see How Your Computer Accesses a Remote Computer through Your Router on page 5-2. To change the NAT option: 1. In the NAT Filtering area, select either the Secured or the Open radio button. 2. Click Apply to save the new configuration.
Configuring Static Routes
Static routes provide additional routing information to your router. Under usual circumstances, the router has adequate routing information after it has been configured for Internet access, and you do not need to configure additional static routes. You must configure static routes only for unusual cases such as multiple routers or multiple IP subnets located on your network. As an example of when a static route is needed, consider the following case: Your primary Internet access is through a cable modem to an ISP. You have an ISDN router on your home network for connecting to the company where you are employed. This routers address on your LAN is 192.168.1.100. Your companys network address is 134.177.0.0.
When you first configured your router, two implicit static routes were created. A default route was created with your ISP as the gateway, and a second static route was created to your local network for all 192.168.1.x addresses. With this configuration, if you attempt to access a device on the 134.177.0.0 network, your router forwards your request to the ISP. The ISP forwards your request to the company where you are employed, and the request is likely to be denied by the companys firewall. In this case you must define a static route, telling your router that 134.177.0.0 should be accessed through the ISDN router at 192.168.1.100. In this example: The Destination IP Address and IP Subnet Mask fields specify that this static route applies to all 134.177.x.x addresses.
4-9 v1.0, March 2008
Customizing Your Network Settings
NETGEAR RangeMax Wireless-N Gigabit Router WNR3500 User Manual
The Gateway IP Address field specifies that all traffic for these addresses should be forwarded to the ISDN router at 192.168.1.100. A Metric value of 1 will work since the ISDN router is on the LAN. Private is selected only as a precautionary security measure in case RIP is activated.
Select Static Routes under Advanced in the main menu. The Static Routes screen displays.
Figure 4-4
To add or edit a static route: 1. Click Add to expand the Static Routes screen.
Figure 4-5
2. In the Route Name field, type a name for this static route. (This is for identification purposes only.) 3. Select the Private check box if you want to limit access to the LAN only. If Private is selected, the static route is not reported in RIP. 4. Select the Active check box to make this route effective.
4-10 v1.0, March 2008 Customizing Your Network Settings
NETGEAR RangeMax Wireless-N Gigabit Router WNR3500 User Manual
5. Type the IP address of the final destination. 6. Type the IP subnet mask for this destination. If the destination is a single host, type 255.255.255.255. 7. Type the gateway IP address, which must be a router on the same LAN segment as the WNR3500 router. 8. Type a number between 1 and 15 as the metric value. This represents the number of routers between your network and the destination. Usually, a setting of 2 or 3 works, but if this is a direct connection, set it to 1. 9. Click Apply to have the static route entered into the table.
Wireless Repeating (Also Called WDS)
The WNR3500 router can be used with a wireless access point (AP) to build large bridged wireless networks. Wireless repeating is a type of Wireless Distribution System (WDS). Warning: If you use the wireless repeating function, your options for wireless security are limited to None or WEP. For more information about wireless security, see Chapter 2, Safeguarding Your Network. The following figure shows a wireless repeating scenario:
This wireless computer is associated with AP 1. This wireless computer is associated with AP 2.
Internet PCs
AP 2 is in Repeater mode. Modem Wireless Router WNR3500 (AP 1) is in Wireless Base Station mode.
Figure 4-6
Customizing Your Network Settings v1.0, March 2008
4-11
NETGEAR RangeMax Wireless-N Gigabit Router WNR3500 User Manual
In the scenario shown, the following conditions must be met for both APs: Both APs must use the same SSID, wireless channel, authentication mode (if any), and encryption mode (see information about WEP in Configuring WEP Wireless Security on page 2-9). Both APs must be on the same LAN IP subnet. That is, all the AP LAN IP addresses are in the same network. All LAN devices (wired and wireless computers) must be configured to operate in the same LAN network address range as the APs. If you are using DHCP, the Get Dynamically From ISP Gateway radio button in the Internet IP Address section of the Basic Settings screen should be selected for all AP devices in the IP Address Source section.
Wireless Repeating Function
You can view or change wireless repeater settings for the wireless router. From the main menu of the browser interface, under Advanced, click Wireless Repeating Function to display the Wireless Repeating Function screen.
Figure 4-7
4-12 v1.0, March 2008
Customizing Your Network Settings
NETGEAR RangeMax Wireless-N Gigabit Router WNR3500 User Manual
The wireless router supports two modes of the wireless repeating function, and allows you to control wireless client association: Wireless Base Station mode. The wireless router acts as the parent AP, bridging traffic to and from the child repeater AP, as well as handling wireless and wired local computers. To configure this mode, you must know the MAC addresses of the child repeater AP. Wireless Repeater mode. The wireless router sends all traffic from its local wireless or wired computers to a remote AP. To configure this mode, you must know the MAC address of the remote parent AP. Disable Wireless Client Association. Usually this check box is cleared so that the router is an access point for wireless computers. If this check box is selected, the router communicates wirelessly only with other APs whose MAC addresses are listed in this screen. The router still communicates with wire-connected LAN devices.
Setting Up the Base Station
The wireless repeating function works only in hub and spoke mode. The units cannot be daisy chained. You must know the wireless settings for both units. You must know the MAC address of the remote unit. First, set up the base station, and then set up the repeater. To set up the base station: 1. Set up both units with exactly the same wireless settings (SSID, mode, channel, and security). Note that the wireless security option must be set to None or WEP.
Customizing Your Network Settings v1.0, March 2008
4-13
NETGEAR RangeMax Wireless-N Gigabit Router WNR3500 User Manual
2. From the main menu of the browser interface on the wireless router base unit, under Advanced, click Wireless Repeating Function to display the Wireless Repeating Function screen.
Figure 4-8
3. Select the Enable Wireless Repeating Function check box and the Wireless Base Station radio button. 4. Enter the MAC address for the repeater units. 5. Click Apply to save your changes.
Setting Up a Repeater Unit
Use a wired Ethernet connection to set up the repeater unit to avoid conflicts with the wireless connection to the base station. Note: If you are using the WNR3500 router base station with a different model wireless router as the repeater, you might need to change additional configuration settings. In particular, you should disable the DHCP server function on the wireless repeater AP.
4-14 v1.0, March 2008
Customizing Your Network Settings
NETGEAR RangeMax Wireless-N Gigabit Router WNR3500 User Manual
To configure a WNR3500 router as a repeater unit: 1. If you are using the same model of wireless router for both the base station and repeaters, you must change the LAN IP address for each repeater to a different IP address in the same subnet (see Using the LAN IP Setup Options on page 4-1). Note: Failing to change the LAN IP address will cause an IP address conflict in the network because the factory default LAN IP is the same for both units. 2. Check the Wireless Settings screen, and verify that the wireless settings match the base unit exactly. The wireless security option must be set to WEP or None. 3. In the Wireless Repeating Function screen, select the Enable Wireless Repeater Mode radio button. In the Repeater IP Address field, the routers IP address is automatically filled in. This IP address must be in the same subnet as the base station but different from the LAN IP of the base station. 4. Fill in the Base Station MAC Address field. 5. Click Apply to save your changes. 6. Verify connectivity across the LANs. A computer on any wireless or wired LAN segment of the wireless router should be able to connect to the Internet or share files and printers with any other wireless or wired computer or server connected to the other AP.
Customizing Your Network Settings v1.0, March 2008
4-15
NETGEAR RangeMax Wireless-N Gigabit Router WNR3500 User Manual
4-16 v1.0, March 2008
Customizing Your Network Settings
Você também pode gostar
- IC0521-UG-002 TeleCheck Software v2.0 - CompleteDocumento14 páginasIC0521-UG-002 TeleCheck Software v2.0 - CompleteSatya RaoAinda não há avaliações
- The Subtle Art of Not Giving a F*ck: A Counterintuitive Approach to Living a Good LifeNo EverandThe Subtle Art of Not Giving a F*ck: A Counterintuitive Approach to Living a Good LifeNota: 4 de 5 estrelas4/5 (5795)
- The Virtual Lab ExperienceDocumento27 páginasThe Virtual Lab ExperienceAhmed HamoudaAinda não há avaliações
- Hidden Figures: The American Dream and the Untold Story of the Black Women Mathematicians Who Helped Win the Space RaceNo EverandHidden Figures: The American Dream and the Untold Story of the Black Women Mathematicians Who Helped Win the Space RaceNota: 4 de 5 estrelas4/5 (895)
- HX90 Installation Guide Rev ADocumento124 páginasHX90 Installation Guide Rev ARulo GarciaAinda não há avaliações
- The Yellow House: A Memoir (2019 National Book Award Winner)No EverandThe Yellow House: A Memoir (2019 National Book Award Winner)Nota: 4 de 5 estrelas4/5 (98)
- Cyber Security Module - IDocumento7 páginasCyber Security Module - IAbhishek ChavanAinda não há avaliações
- MT Connect - APPL NOTE 810800 R3Documento16 páginasMT Connect - APPL NOTE 810800 R3Jocemar MartinsAinda não há avaliações
- The Little Book of Hygge: Danish Secrets to Happy LivingNo EverandThe Little Book of Hygge: Danish Secrets to Happy LivingNota: 3.5 de 5 estrelas3.5/5 (400)
- sx200 PDFDocumento282 páginassx200 PDFidarAinda não há avaliações
- The Emperor of All Maladies: A Biography of CancerNo EverandThe Emperor of All Maladies: A Biography of CancerNota: 4.5 de 5 estrelas4.5/5 (271)
- 2022 Introduction To Computers and Concepts of Information Technology NotesDocumento52 páginas2022 Introduction To Computers and Concepts of Information Technology NotesBandileAinda não há avaliações
- Never Split the Difference: Negotiating As If Your Life Depended On ItNo EverandNever Split the Difference: Negotiating As If Your Life Depended On ItNota: 4.5 de 5 estrelas4.5/5 (838)
- Unit 1 PDFDocumento46 páginasUnit 1 PDFSeekay Alais Karuppaiah CAinda não há avaliações
- The World Is Flat 3.0: A Brief History of the Twenty-first CenturyNo EverandThe World Is Flat 3.0: A Brief History of the Twenty-first CenturyNota: 3.5 de 5 estrelas3.5/5 (2259)
- Personal Area Network (PAN) : NetworksDocumento3 páginasPersonal Area Network (PAN) : NetworksShirlyn PerezAinda não há avaliações
- CCNA1 Chapter 1 Exploring The NetworkDocumento66 páginasCCNA1 Chapter 1 Exploring The NetworkSyntax ErrorAinda não há avaliações
- Elon Musk: Tesla, SpaceX, and the Quest for a Fantastic FutureNo EverandElon Musk: Tesla, SpaceX, and the Quest for a Fantastic FutureNota: 4.5 de 5 estrelas4.5/5 (474)
- DrayTek2925 DatasheetDocumento2 páginasDrayTek2925 DatasheetRuiz JaviAinda não há avaliações
- A Heartbreaking Work Of Staggering Genius: A Memoir Based on a True StoryNo EverandA Heartbreaking Work Of Staggering Genius: A Memoir Based on a True StoryNota: 3.5 de 5 estrelas3.5/5 (231)
- S4100 0056 PDFDocumento12 páginasS4100 0056 PDFNarciso TorresAinda não há avaliações
- Team of Rivals: The Political Genius of Abraham LincolnNo EverandTeam of Rivals: The Political Genius of Abraham LincolnNota: 4.5 de 5 estrelas4.5/5 (234)
- 1 Network Communication and TypesDocumento17 páginas1 Network Communication and TypesPRO GAMERAinda não há avaliações
- Devil in the Grove: Thurgood Marshall, the Groveland Boys, and the Dawn of a New AmericaNo EverandDevil in the Grove: Thurgood Marshall, the Groveland Boys, and the Dawn of a New AmericaNota: 4.5 de 5 estrelas4.5/5 (266)
- BCA 1st Sem Assignment 2020-21 22 23Documento11 páginasBCA 1st Sem Assignment 2020-21 22 23jiveeAinda não há avaliações
- The Hard Thing About Hard Things: Building a Business When There Are No Easy AnswersNo EverandThe Hard Thing About Hard Things: Building a Business When There Are No Easy AnswersNota: 4.5 de 5 estrelas4.5/5 (345)
- Network ManagementDocumento4 páginasNetwork ManagementJinesh AhamedAinda não há avaliações
- Ericsson Review Vol 65 1988 3Documento52 páginasEricsson Review Vol 65 1988 3fantasy247Ainda não há avaliações
- The Unwinding: An Inner History of the New AmericaNo EverandThe Unwinding: An Inner History of the New AmericaNota: 4 de 5 estrelas4/5 (45)
- Configuring A LAN With DHCP and VLANs (Support) - Cisco SystemsDocumento8 páginasConfiguring A LAN With DHCP and VLANs (Support) - Cisco SystemsyihoAinda não há avaliações
- ALL4704W ManualDocumento44 páginasALL4704W ManualMarius Constantin VochinAinda não há avaliações
- Wl-1120ap QSG PDFDocumento1 páginaWl-1120ap QSG PDFWall PereiraAinda não há avaliações
- Computers in Our Daily LifeDocumento18 páginasComputers in Our Daily LifeSean Misola GacuyaAinda não há avaliações
- IT WorkShop Lab ManualDocumento111 páginasIT WorkShop Lab ManualT Rajendra PrasadAinda não há avaliações
- CCNA Discovery 1 - FINAL Exam AnswersDocumento9 páginasCCNA Discovery 1 - FINAL Exam AnswersUdesh FernandoAinda não há avaliações
- Computer Systems Servicing 10: 3 Quarter Week 3Documento10 páginasComputer Systems Servicing 10: 3 Quarter Week 3Romnick PortillanoAinda não há avaliações
- Ecomm PDFDocumento93 páginasEcomm PDFsangeethaAinda não há avaliações
- The Gifts of Imperfection: Let Go of Who You Think You're Supposed to Be and Embrace Who You AreNo EverandThe Gifts of Imperfection: Let Go of Who You Think You're Supposed to Be and Embrace Who You AreNota: 4 de 5 estrelas4/5 (1090)
- A) CRR B) Dss C) SLR D) CLR & SLRDocumento27 páginasA) CRR B) Dss C) SLR D) CLR & SLRBavyaAinda não há avaliações
- Three Types of Virtual Networks in WorkstationDocumento7 páginasThree Types of Virtual Networks in WorkstationSopan sonarAinda não há avaliações
- v100NX Ka - QG-KU0030-V1.2 - HC - 210219 2Documento2 páginasv100NX Ka - QG-KU0030-V1.2 - HC - 210219 2hyungsup2Ainda não há avaliações
- AIO ICT Notes (Comp)Documento60 páginasAIO ICT Notes (Comp)James LiAinda não há avaliações
- Sample CV For StudentsDocumento3 páginasSample CV For StudentsvaibhavAinda não há avaliações
- The Sympathizer: A Novel (Pulitzer Prize for Fiction)No EverandThe Sympathizer: A Novel (Pulitzer Prize for Fiction)Nota: 4.5 de 5 estrelas4.5/5 (121)
- Telecommunications & NetworksDocumento58 páginasTelecommunications & NetworksMohan singhAinda não há avaliações