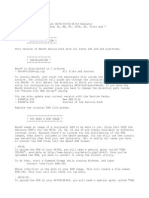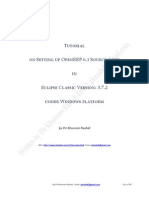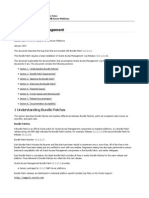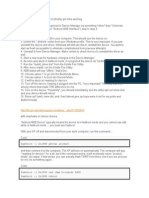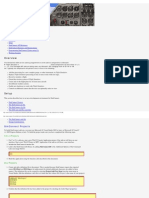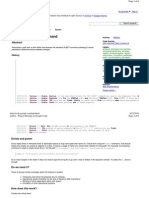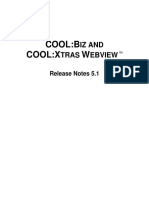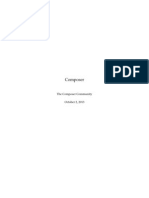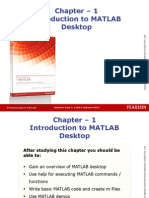Escolar Documentos
Profissional Documentos
Cultura Documentos
Abfug 2
Enviado por
Christian PunkTítulo original
Direitos autorais
Formatos disponíveis
Compartilhar este documento
Compartilhar ou incorporar documento
Você considera este documento útil?
Este conteúdo é inapropriado?
Denunciar este documentoDireitos autorais:
Formatos disponíveis
Abfug 2
Enviado por
Christian PunkDireitos autorais:
Formatos disponíveis
Automotive Body in White Fastening
Version 5 Release 13
Page 1
Automotive Body In White Fastening
Overview Using this Guide Where to Find More Information What's New? Getting Started Customizing the BiW Fastening Application Standard File Adding a New Process Type Defining Symbols Entering the Workbench Setting up a CATIA Reference Product with BiW Fastening Parameters Basic Tasks Creating Joints Creating Joint Bodies Creating Spot Fasteners Creating Welding SpotPoints Creating Adhesive SpotPoints Creating Sealant SpotPoints Creating Clinching SpotPoints Creating Unspecified SpotPoints Creating SpotProjection Welds Creating Multi-Selected Spots Repeating Spots Displaying Process Category Parameters Creating Curvebeads Creating Welding Curvebeads Creating Adhesive Curvebeads Creating Sealant Curvebeads Creating Unspecified Curvebeads Repeating CurveBeads Using Tools Creating Features using the Datum Mode Displaying Joined Parts in a Balloon Reporting Reporting Creating Flat Reports Reporting Using CATUtil Reporting Using a Batch Exporting Importing
Automotive Body in White Fastening
Version 5 Release 13
Page 2
Isolating Features Transforming Creating Mirror/Copy Elements Creating Translate/Copy Elements Copying/Pasting elements Renaming Features Editing Fasteners' Properties Advanced Tasks Running the Fastening Rules Analysis Searching Automotive BiW Features Integration With Drafting Automotive Body In White Fastening Interoperability Optimal CATIA PLM Usability for Automotive BiW Fastening Workbench Description Menu Bar Automotive BiW Fasteners Toolbar Tools Toolbar Welding Toolbar Adhesive Toolbar Sealant Toolbar Mechanical BiW Fasteners Toolbar Unspec Toolbar Analysis Toolbar Specification Tree Customizing For Automotive Body In White Fastening General Settings BiW Fastening Application Display User Settings Index
Automotive Body in White Fastening
Version 5 Release 13
Page 3
Overview
The Automotive Body in White Fastening application is a product dedicated to the design of Automotive Body In White Fasteners. It supports welding technologies and mechanical clinching, along with Adhesives, Sealers, and Mastics. For each of these general fastening technologies, specific Fastening process codes along with their matching relevant parameters can be set-up in an Application Parameters Start-Up file. This file can be fully customized by the customer, according to company or industry specific standards requirements. Its feature-based approach offers both a highly structured and intuitive design environment. Fasteners can be gathered so that to connect specific contact zones of the parts to join. You can create, edit and delete spot like fasteners. In addition to placing the fasteners, reports can be issued from the application in order to list: data can be exported (respectively imported) to a neutral ASCII text format, providing opening with customer legacy systems. Automotive Body in White Fastening can be used in cooperation with other products such as Assembly Design and Generative Shape Design.
Using this Guide Where to Find More Information
Automotive Body in White Fastening
Version 5 Release 13
Page 4
Using this Guide
This guide is intended for both Engineering and Manufacturing people. The user should be familiar with basic Version 5 concepts such as document windows, standard and view toolbars. You may also want to take a look at the Workbench Description sections describing the Autotmotive BiW Fastening menus and toolbars at the end of the guide. To perform the scenarios, you will use sample documents contained in the C:\Program Files\Dassault Systemes\Bxxdoc\English\online\fdtug\samples folder (where xx in Bxxdoc stands for the current release number). For more information on accessing sample documents, refer to Accessing Sample Documents in the Infrastructure User's Guide.
Automotive Body in White Fastening
Version 5 Release 13
Page 5
Where to Find More Information
Prior to reading this book, we recommend that you read the Infrastructure User Guide. The Part Design, the Assembly Design and the Generative Shape Design documentations may prove useful. Conventions
Automotive Body in White Fastening
Version 5 Release 13
Page 6
What's New?
New Functionalities
Displaying Joined Parts in a Balloon Integration With Drafting Creating Translate / Copy Elements Reporting Using CATUtil Reporting Using a Batch Optimal CATIA PLM Usability for Automotive BiW Fastening
Enhanced Functionalities
Creating Spot Fasteners New location types: Intersect and Bitangent Circle Center Possibility to select a support surface when creating a From Curve on Surface location spotpoint Creating CurveBeads Possibility to select a support surface when creating a From Curve on Surface location curvebead Repeating Spots New Spacing option to define the distance between the last created spot and its reference point New With end point option to create multiple spots between start and end points Exporting The neutral file name is now displayed You can now select one ore more elements to be included in the export file New discretisation: Polyline with step A warning log is available Reporting New discretisation: Polyline with step Importing If part number names are different, the import process still goes on Creating Flat Reports New discretisation: Polyline with step Three new columns are added in the flat report Creating Mirror/Copy Elements You can now copy in different products that do not share the same parent Renaming Features New Search frame to allow you to filter the fasteners selection New options in the Replace frame: Suffix with and Apply standard fixed length number
Customizing
General Settings You can define a fixed size spot visualized in the 2D drawing document
Automotive Body in White Fastening
Version 5 Release 13
Page 7
Getting Started
The following tutorial aims at giving you a feel of what you can do with Automotive Body in White Fastening. It provides a step-by-step scenario showing you how to use key capabilities. The tasks proposed in the chapter are: Customizing the BiW Fastening Application Standard File Adding a New Process Type Defining Symbols Entering the Workbench Setting up a CATIA Reference Product with BiW Fastening Parameters
Automotive Body in White Fastening
Version 5 Release 13
Page 8
Customizing the BiW Fastening Application Standard File
The Automotive BiW Fastening Application natively supports the most common BiW joining process categories: Welding, Adhesive, Sealant, and BiW Mechanical. An additional "Unspecified" Process Category is supplied in order to classify specific technologies that do not belong to the application natively supported process categories. For each general process category, specific fastening process codes along with their matching relevant parameters can be set-up in the Application Parameters Start-Up standard file named GBF_STD. Here are the steps to customize the standard file:
q
Locating the CATIA BiW Fastening Application Standard file in the CATIA run-time environment Customizing the BiW Fastening Application Standard GBF_STD.xls file What can be modified? Saving the GBF_STD excel file and keeping its name
Locating the CATIA BiW Fastening Application Standard file in the CATIA run-time environment
The "GBF_STD" Standard file is located according to the reffiles/GbfStandards path from CATIA run time view root directory (intel_a for NT, aix_a for IBM UNIX, irix_a for SGI UNIX, solaris_a for SUN Unix, hpux_a for HP UNIX). Two extensions are provided for this file: q .xls for NT Operating System run time usage
q
.txt for UNIX operating system run time usage
For example, you will find in the directory: MyCompanyRootRuntimeview/intel_a/reffiles/GbfStandards, the following files: q GBF_STD.xls which is the master file that can be edited with the Excel Windows Editor
q
GBF_STD.txt which must be generated from the master GBF_STD.xls file using the Save as *.txt command in Excel
Customizing the BiW Fastening Application Standard GBF_STD.xls file
Automotive Body in White Fastening
Version 5 Release 13
Page 9
The GBF_STD.xls standard file can be customized by the company data administrator, according to his company or industry specific standards requirements. This file features two columns: q the first column identifies the parameter name
q
the second column specifies the list of possible values of the identified parameter : value1, <value2>, value3. (brackets <>, specify the default value: i.e. value2 is the default value of the previous list)
The rows are divided into six chapters delimited by excel row cells and filled in different colors. q The first chapter (light green fill-in) specifies the list of CATIA application parameters supported whatever the fastener process category can be. This chapter is itself subdivided into three sections: r A: CATIA V5 BiW Fastening Application parameters s Number of digits for fixed-length
r
B: CATIA V5 BiW Joint and Joint Body Parameters C: CATIA V5 BiW Fastener parameters s 1. Life Cycle parameters
s
2. Fastener type parameters 3. Fastener Parameters
The five additional chapters enable to set-up the list of the fasteners parameters respectively for each specific process type and for each supported process category: r Welding (yellow fill-in)
r
Adhesive (cyan fill-in) Sealant (magenta fill-in) BiW Mechanical (green fill-in) Unspecified (white fill-in)
These chapters are themselves subdivided into sections C-1, C-2, C-3.
What can be modified?
1. You can modify the pre-defined values of each BiW Fastening general parameter identified in the sections C-2, C-3 of Chapter 1. Modifying the list of values (column 2) for each row parameter of Chapter 1, you can customize: q the applicable process categories (PCATS parameter) value list: WLD (Welding), ADH (Adhesive) , SEA (Sealant) , BWM (BiW Mechanical), U (Unspecified Process Category). For example, you can narrow this list to: WLD, BWM if you plan to use only Welding and BiW mechanical fastening technologies.
Automotive Body in White Fastening
Version 5 Release 13
Page 10
the list of applicable Fastener Types (FTY parameter):
r
SpotPoint SpotProjection CurveBead
Note that if you don't set up the Fastener Types in the standard file, then the corresponding Fastener commands will be appear grayish meaning that they cannot be activated. the assigned color for each process category (WLD_Color parameter, ADH_Color WLD_Color parameter, transparent, etc...). the assigned symbol to thickness count if necessary: r By default, the code 111 is assigned to 1T Thickness Count >
r
TRANSPARENT
By default, the code 151 is assigned to 2T Thickness Count // Set-up the attached symbol to Thickness Count > NTH_1_SYM By default, the NTH_2_SYM code 113 is NTH_3_SYM assigned to 3T Thickness Count - NTH_4_SYM > > 111 151 113 114
By default, the code 114 is assigned to 4T Thickness Count >
Please refer to the Symbols table for the available list of symbols.
Automotive Body in White Fastening
Version 5 Release 13
Page 11
the list of possible process categories for each fastener (SpotPoint_PCA parameter): this list must be set up as a subset of the PCATS parameter values. For example, you can narrow the list to WLD if you plan to use only Spot Welding technologies. the lists of possible process types values for each process category, that is: r the list of Welding process types (WLD_PTYPS parameter): <21>;14;141;52;UNSW For example, you can add to the WLD_PTYPS list of values your own MyWLDType code value such as: <21>;14;141;52;UNSW;MyWLDType.
r
the list of Adhesive process types (ADH_PTYPS parameter).
the list of possible values of each CATIA BiW Fastener attribute: robustness ( ROB parameter): A, B, C,D,U regulation (REG parameter): A,B,C,D,U finish (FIN parameter ): A,B,C,D,U material (MAT parameter): MAT1, MAT2, etc. For each fastener attribute, you can choose your own set of code values. For example, you can choose to customize: the list of values of the robustness attributes to: A, B, C, D, E, U the list of values of the regulation attributes to : A,B Specifies the specific "relevant" Value for each classification parameters: Robustness, Finish, ROB_C_SYMO 1 Regulation,.. and assign to this value a Symbol Mark Code: r Example1: Assign FIN_A_SYMO Mark code "1" to Robustness parameter value C.
r
Example2: Assign Mark code "1" to Finish parameter value A Each attribute value (A, B, etc) is the coded value of the attribute as it will be stored in the Data Model. You can provide a end user translation for each parameter coded value in the CATIA NLS resource file CATBfmAttributesNLS.txt . In this file, each parameter coded value is identified by a key built by concatenating the name of the parameter and the coded value, separated by the "_" string separator. The translation of the parameter is provided by setting the parameter value key to its translation text. For example the line: ROB_A = "Critical" provides the end-user with the "Critical" translation of the coded value A of the Robustness parameter (ROB). The CATBfmAttributesNLS.txt file is located in your runtime environment in MyCompanyRootRunTimeView/intel_a/resources/msgcatalog.
Automotive Body in White Fastening
Version 5 Release 13
Page 12
You must not remove any parameter belonging to the Chapter 1 rows. 2. You can modify the list of pre-defined process type specific fastener parameters belonging to chapters 2 to 6 rows, either by: q modifying the list of values for each row containing the pre-defined specific fastener process type parameters, or
q
removing the pre-defined specific fastener process type parameters you are not interested in, or adding your company specific fastener process type parameters consistently with the list of process type values set up in Chapter 1
For example; for the Welding process category, you can set: q the list of specific process types code values for a Welding spot point fastener (SpotPoint_WLD_PTY parameter): <21>;14;141;52;UNSW In this list, the code value <21> matches the ISO code for Resistance Welding, and 52 is the Laser welding code.
q
for each of the previously defined spot point welding process type code values, for example, for Resistance Welding (code value = 21): r the list of the applicable standard attributes (SpotPoint_21_APAT parameter): you can specify the list of attributes you consider as relevant for this process type. The attributes strings must be chosen among the CATIA list: ROB; REG; FIN;GFL;IFL;MID
r
the applicability or the non applicability of an add-on material (SpotPoint_21_AMAT parameter) the assignment of a graphics symbol (SpotPoint_21_SYM parameter) Please refer to the Symbols table for the available list of symbols.
the list of possible string code values of each parameter (SpotPoint_21_ROB, SpotPoint_21_REG,etc) of a resistance welding spot point.
Saving the GBF_STD excel file and keeping its name
q
The data administrator saves this excel file by keeping its original name (GBF_STD.xls file for WINDOWS or GBF_STD.txt (Tab delimiter) for UNIX) and extension (.xls), as the name will be recognized by the application.
On Unix, the GBF_STD.txt file must be generated from the master GBF_STD.xls file or by using the Save as *.txt command in Excel.
Here is an example of how to add a new process type named "MyWldType" for a Welding SpotPoint.
Automotive Body in White Fastening
Adding a New Process Type
Version 5 Release 13
Page 13
This task shows how to add a new process type named "MyWldType" for a Welding SpotPoint. 1. Add MyWLDType value in the list of the Welding Process Type possible values of the WLD_PTYPS parameter in the Section C-2, Chapter 1 (light-green fill-in).
// Set-Up Welding Process Types WLD_PTYPS
reference Codes <21>;14;141;52;UNSW;MyWLDType
2. Add MyWLDType value in the list of the Welding Process Type possible values for a Welding SpotPoint of the SpotPoint_WLD_PTY parameter in the section C-2, Chapter 2 (Welding Section, yellow fill-in)
// SECTION C-2: WELDING FASTENER Type PARAMETERS // //Set-Up Welding Process Types for Each applicable CATIA V5 BiW Fastener Shape Type SpotPoint_WLD_PTY
ISO Norm reference Codes <21>;14;141;52;UNSW;MyWLDType
3. Define which Fastener parameters are applicable to this SpotPoint and their values in the Section C-3, Chapter 2 (Welding Fastener Parameters Section, yellow fill-in).
Please refer to the Symbols table to have further information on existing symbols. 4. In addition, you have the possibility to translate the coded value MyWLDType. You can provide this translation by modifying the CATBfmAttributesNLS.CATNls files located in resources/msgcatalog/
Here is an example using English. In the appropriate file, add PTY_MyWLDType key like this:
// Process Type Attribute Code Values // ------------------------------------------------------------------------------PTY_14 = "TIG (14)"; PTY_141 = "TIG (141)"; PTY_21 = "Resistance (21)"; PTY_52 = "Laser (52)"; PTY_MyWLDType = "My Process Type Name"; // PTY_UNSW = "Unspecified Welding";
5. Check the modifications in CATIA V5: import this standard and create a Welding SpotPoint, with the added process Type MyProcessTypeName.
Automotive Body in White Fastening
Version 5 Release 13
Page 14
Defining Symbols
The following table lists all the symbols used in the Automotive Body In White Fastening workbench.
Symbol
Value 100 101 110 111 112 113 114 121 122 123 124 125 131 132 133 134 135 140 141 142 151 152
Automotive Body in White Fastening
Version 5 Release 13
Page 15
153 154 161 162 171 172 173 200 201 211 221 231 241 251 301 311 321 331 341
Automotive Body in White Fastening
Entering the Workbench
Version 5 Release 13
Page 16
The first task will show you how to enter the Automotive BiW Fastening workbench. The only pre-requisite for this task is to have a current CATIA V5 session running. 1. Choose Automotive BiW Fastening from the Start -> Shape menu, or click the Automotive BiW Fastening icon from the Welcome to CATIA V5 dialog box.
The Automotive BiW Fastening workbench is displayed and ready to use. The workbench looks like this:
If you wish to use the whole screen space for the geometry, remove the specification tree clicking off the View -> Specifications Visible menu item or pressing F3.
Automotive Body in White Fastening
Version 5 Release 13
Page 17
Setting up a CATIA Reference Product with BiW Fastening Parameters
This task shows you how to set up the Automotive BiW Fastening parameters in a reference product. This step is mandatory before starting working in the application. 1. Click the Automotive BiW Fastening Parameters icon. The Automotive BiW Fastening Parameters dialog box is displayed.
2. Click the Import button to import the default standard file.
Automotive Body in White Fastening
Version 5 Release 13
Page 18
The application standard file appears in the BiW Fasteners Set-Up Standard window. You can now set up BiW Fastening rules:
Naming Rules
You can define a naming rule to automatically name fasteners that will be further created. The naming rule consists in an alphanumerical prefix followed by a numerical part (the "number"), then by another alphanumerical suffix. The number has a fixed length as defined in the default standard file. 3. Key in the naming rule's Prefix string. Each fastener's name will start with this prefix. A default prefix, Joint Element. is proposed. 4. Key in the naming rule's Suffix string. Each fastener's name will end with this suffix.
Prefix and suffix strings can contain blanks. 5. Define the naming rule's Start number using the spinners. Modifying this number automatically resets the Next number field that shows what the name of the next fastener to be created will be, if the naming rule is active. 6. Define the Step to be added to the current number to obtain the next number. The modification of the step does not change the value of the Next number, but will be effective for the computation of the next one. The Next number field displays the
The Activate automatic naming check box allows to activate the naming rule using the above parameters for all fasteners to be next created.
The Check name uniqueness check box allows to check, each time a fastener is created or modified, that its name is not already defined in the product structure. If the name is already given to another fastener, an error message is issued and you are prompted to manually set the ID.
Design Rules
For instance, if the prefix is set to ''My Fastener'', the suffix to ''SSS'', the step to 10 and the start number to 100, the next fastener's name will be: ''My Fastener 01 00100 SSS''. Note that quotes only show blanks, they will not be part of the resulting fastener's name.
Automotive Body in White Fastening
Version 5 Release 13
Page 19
You can define design rules to automatically check parameters at creation or modification time.
q
The Check thickness count check box enables to check the number of thicknesses when creating a joint body. This number should be not be greater than the maximum thickness count defined here.
The Check minimum spot spacing check box enables to check the minimum spacing between two spot points. This number should be not be less than the minimum spacing defined here.
The Check Thickness gap check box enables to check the gap value between two joined components crossed by a given fastener (this accounts for the thickness defined on each zone). This value is included between a minimum and a maximum value defined here. The Check Specified Thicknesses Crossing enables to check whether the Joint Element crosses all the specified thicknesses of the Joint Body.
The Check Fastener Location on Surface enables to detect all Joint Elements that are not located on surfaces.
The Check Fastener Normal Vector with Respect to the Closest Surface enables to check the Joint Element's normal vector and the normal vector of the Joint Element's projection on closest surface.
If one of the above rules fails, an error message is issued and the joint element cannot be created. 7. Click OK to validate the parameters and close the dialog box. The feature is added in the specification tree. Had you activated all the rules, the specification tree looks like that:
Automotive Body in White Fastening
Version 5 Release 13
Page 20
You can edit the rules by double-clicking on one of them in the specification tree: the Automotive BiW Fastening Parameters opens.
Automotive Body in White Fastening
Version 5 Release 13
Page 21
Basic Tasks
Creating Joints Creating Joint Bodies Creating Spot Fasteners Displaying Process Category Parameters Creating Curvebeads Using Tools Reporting Exporting Importing Isolating Features Transforming Copying/Pasting elements Renaming Features Editing Fasteners' Properties
Automotive Body in White Fastening
Version 5 Release 13
Page 22
Creating Joints
This task enables to create a joint, that is a set of two or more parts, then edit it. Open the Joint1.CATProduct document. There are several ways to create a joint:
q
select the components then click the BiW Joint click BiW Joint scenario). 1. Click the BiW Joint icon from the Automotive BiW Fasteners toolbar.
icon.
icon and select the components (this is the example for our
The BiW Joint Definition dialog box is displayed. 2. Give a new name for the Assembly Joint, "New Joint.1" for example. 3. Select First part as the first component to join. 4. Select Second part as the second component to join.
The list displays the name of these components as well as their part number. The Part Version field shows
Automotive Body in White Fastening
Version 5 Release 13
Page 23
possible revision numbers. 5. Click OK to create the joint.
The Forecast Elements Count field allows you to define a number of fasteners this joint is supposed to contain for further verifications. The Create Joint Body after OK button is automatically selected. Deselect it to only create the joint.
"New Joint.1" appears as an entity below the Assembly node in the specification tree. The name of the parts it comprises is indicated in brackets.
Removing a Component
1. Double-click the New Joint.1 from the specification tree.
The BiW Joint Definition dialog box is displayed.
2. Select the component you wish to remove. 3. Click the Remove button.
Automotive Body in White Fastening
Version 5 Release 13
Page 24
4. Click OK in the BiW Joint Definition dialog box.
The selected component is deleted from the BiW Joint Definition dialog box.
Automotive Body in White Fastening
Version 5 Release 13
Page 25
Replacing a Component
1. Double-click the New Joint.1 from the specification tree. The BiW Joint Definition dialog box is displayed. 2. Select the component you wish to replace. 3. Click the Replace button.
Automotive Body in White Fastening
Version 5 Release 13
Page 26
4. Select the new component either from the geometry area or the specification tree. The part component has been updated in the dialog box. 5. Click OK in the BiW Joint Definition dialog box.
Automotive Body in White Fastening
Version 5 Release 13
Page 27
Creating a joint with no components
Open the Joint1.CATProduct document. 1. Click the BiW Joint icon from the Automotive BiW Fasteners toolbar.
Automotive Body in White Fastening
Version 5 Release 13
Page 28
The BiW Joint Definition dialog box is displayed. 2. Click OK to create the joint.
A Warning dialog box is displayed. 3. Click Yes in the Warning dialog box to confirm the operation.
When creating a duplicated Joint, the same Warning dialog box appears.
Automotive Body in White Fastening
Version 5 Release 13
Page 29
"Assembly Joint.1" appears as an entity below the Assembly node in the specification tree. A mask is displayed on its icon to identify that it is not valid.
Adding Components
Create a joint with no components for instance. 1. Double-click the Assembly joint.1 from the specification tree.
The BiW Joint Definition dialog box is displayed.
Automotive Body in White Fastening
Version 5 Release 13
Page 30
2. Select the components you wish to add, for instance FirstPartA and SecondPartB either from the geometry or the specification tree. The selected components are automatically displayed in the dialog box. 1. Click OK to create the joint.
Automotive Body in White Fastening
Version 5 Release 13
Page 31
Creating Joint Bodies
This task shows how to create a joint body, that is a container for joint elements. Open the Joint1.CATProduct. There are several ways to create joint bodies:
q
select the publications, and click the Joint Body icon
. If no joint was created previously, it
is automatically created; it links the corresponding components. The joint body links the selected publications.
q
select the components, and click the Joint Body icon
. If no joint was created previously, it
is automatically created; it links the corresponding components. The connected zones of this joint body are not specified.
q
a joint is already created: select it in the specification tree, and click the Joint Body icon a joint is already created. Click the Joint Body icon tree.
and select the joint in the specification
during the creation of a joint, if the Create Joint Body after OK button is selected, when you click OK, the BiW Joint Body Definition dialog box automatically displays (this is the example for our scenario).
1. Click OK in the BiW Joint definition dialog box. The Joint Body Definition dialog box opens. 2. Give a new name for the Joint Body, "New Joint Body.1" for example.
Automotive Body in White Fastening
Version 5 Release 13
Page 32
The List of joined Contact Zones display the Zone ID.
4. Define whether the zone is the Support zone. 5. Define whether the zone is a Hem.
The material and the thickness can be defined using the Thin Parts Attribute command in the Generative Shape Design workbench. Please refer to the Applying a Thickness chapter in the Generative Shape Design documentation. 6. Define the stacking and the thickness count depending on the number of joined zones.
Automotive Body in White Fastening
Version 5 Release 13
Page 33
You can click the down arrow to display the stacking toolbar and choose the stacking type:
q
Lap Hem Unspecified: you are able to modify the thickness count using the spinners, depending on the number of joined zones
The Forecast Elements Count field allows you to define a number of fasteners this joint body is supposed to contain for further verifications. 7. Click OK to create the joint body.
"New Joint Body.1" appears below "New Joint.1" (created in the previous task) in the specification tree. When creating a Joint Body with one zone, a second one is automatically created. You can edit the second zone and delete it if needed. Managing multi-zones, whether published or not, is possible: one joint body can join several zones for a same component.
Removing a Zone
Automotive Body in White Fastening
Version 5 Release 13
Page 34
1. Double-click the New Joint Body.1 from the specification tree. The BiW Joint Body Definition dialog box is displayed. 2. Select the zone you wish to remove. 3. Click the Remove button to remove this zone. A zone should be first selected in the list, and one zone at least must be connected for a linked component. If not, the zone can not be removed. 4. Click OK in the BiW Joint Definition dialog box.
Adding an Unspecified Zone
1. Double-click the New Joint Body.1 from the specification tree. The BiW Joint Body Definition dialog box is displayed. 2. Click the Add Unspec button to add an unspecified zone in the zones list for the selected corresponding component. A zone should be first selected in the list.
Replacing a Zone
1. Double-click the New Joint Body.1 from the specification tree. The BiW Joint Body Definition dialog box is displayed. 2. Select a zone to replace by another one, either by:
r
selecting a zone published by the corresponding component in the specification tree or in the 3D geometry, or
selecting the name of the zone in the combo list.
Automotive Body in White Fastening
Version 5 Release 13
Page 35
Creating Spot Fasteners
Creating Welding SpotPoints Creating Adhesive SpotPoints Creating Sealant SpotPoints Creating Clinching SpotPoints Creating Unspecified SpotPoints Creating SpotProjection Welds Creating Multi-Selected Spots Repeating Spots
Automotive Body in White Fastening
Creating Welding SpotPoints
Version 5 Release 13
Page 36
This task shows how to create a Welding SpotPoint. There are several ways to create a spot point: q a joint and a jointbody are already created: click the desired icon and select the joint body in the selection tree.
q
a joint and a jointbody are already created: select the joint body in the selection tree and click the desired icon (here is the example used for our scenario). no joint body is created. Select the components or the publications, and click the desired icon: a joint and a joint body are created if needed.
Open the SpotPoint1.CATProduct document. Make sure the SpotPoint Fastener Type is set up in the standard file. 1. Select the joint body in the specification tree. 2. Click the BiW Welding SpotPoint icon from the Welding toolbar.
The BiW SpotPoint Fastener Definition panel opens.
3. Specify whether you wish to use the existing standard or not. If a standard has been imported, a spot point is created using this standard. If not, you are able to define your own values for each attribute.
Defining the SpotPoint type
4. Select the process type.
Defining the SpotPoint functional parameters
5. Define the design parameters of the spotpoint:
Robustness Regulation Finish More>>: allows you to define the Manufacturing parameters.
Defining the SpotPoint shape
6. Specify the material (available only for sealant and adhesive spotpoints). 7. Specify the shape of the spotpoint (3D point or hemisphere). 8. Define its diameter.
Defining the SpotPoint location
Automotive Body in White Fastening
9. Select the location: On Support surface On Point From Curve on Surface Along Curve Intersect Bitangent Circle Center Explicit
Version 5 Release 13
Page 37
On Support Surface
1. Select a surface or a point to indicate the spotpoint location. The spotpoint will always be created on the support zone. 2. Optionally select a direction. 3. Click More>> to :
display the Reference Point, display the Direction optionally modify the distance to the reference point. For instance, define a distance of 20mm from the reference point.
On Point
1. Select a point. 2. Click More>> to:
r
optionally modify the reference point type (coordinates or axis origin) optionally modify the distance to the reference point optionally modify the normal vector if the reference point do not lie on the surface.
From Curve On Surface
1. Select a curve lying on a surface. Most of the times, a surface is selected by default. 2. If needed, select a surface. If the surface could not be found, or if you want to select another surface, choose a surface in the dropdown list. To choose an unspecified zone, select Other (Zone Unspec) and then select the zone in the 3D geometry.
Automotive Body in White Fastening
3. Modify the offset. 4. Modify the Reference Point (extremity or middle of the curve). 5. Modify the distance to the reference point. 6. Define the distance type (length or ratio)
Version 5 Release 13
Page 38
Note that steps 2 to 6 are optional.
For instance, define 15mm as the offset, select the extremity as the reference point and choose a distance of 30mm from the reference point.
The Repeat object after OK button appears in the BiW SpotPoint Fastener Definition. Refer to the Repeating Spots to create more spot points using the currently created spot point as reference.
Along Curve
1. Select a curve. 2. Select the reference point (extremity or middle of the curve) 3. Modify the distance to the reference point. 4. Define the distance type (length or ratio) 5. Modify the normal vector if the reference point do not lie on the surface.
Note that steps 2 to 5 are optional.
For instance, define a distance of 30mm from the reference point.
The Repeat object after OK button appears in the BiW SpotPoint Fastener Definition. Refer to the Repeating Spots to create more spot points using the currently created spot point as reference.
Intersect
1. Select the first and the second element. Elements can either be two curves or a curve and a surface. 2. Click More>> to optionally modify the normal vector if the reference elements do not lie on the surface.
Bitangent Circle Center
Automotive Body in White Fastening
1. Select the first and the second curves. They must not be parallel. 2. Click More>> to:
r
Version 5 Release 13
Page 39
optionally select a support surface in the drop-down list if the curves are not coplanar. define the circle radius
When several solutions are possible, click the Next Solution to move to another solution. When you click OK in the Bitangent Circle Center Location dialog box, the chosen spotpoint is created, and the next solution is proposed for creation. Click OK to create the second spotpoint, and so on until the last solution. You can click Cancel in the BiW SpotPoint Fastener Definition dialog box to only create one spotpoint or not to create any more spotpoint.
Explicit
1. Select a surface or a point where the spotpoint is to be created. 2. Click More>> to:
r
optionally modify the spotpoint location optionally modify the normal vector if the reference point do not lie on the surface.
The fastener normal vector is automatically calculated if the fastener is based on a surface. Otherwise, the normal parameters need to be defined in the Normal Definition dialog box. In this case, if you do not manually define the fastener normal vector and validate this JointElement, a warning panel is issued, asking you whether you wish to calculate it or not.
10. Click OK to create the spotpoint. The spotpoint (identified as Joint Element.xxx) is added to the specification tree, under the Joint Body node. Note that: q the selection of geometrical elements must be done within the linked parts, except when using such options as Datum mode and Explicit locations.
q
when selecting a geometric specification (curve or point), it is recommended to select published elements in order to guaranty associativity between elements. to authorize the selection of only published elements, check the following option using Tools -> Options -> Infrastructure -> Part Infrastructure -> General -> Only use published elements for external selection keeping links. when the On Support Surface and Explicit methods are activated, the application will ignore the active Part Infrastructure setting Only use published elements for external selection and will enable the usage of non published external geometry.
Automotive Body in White Fastening
Version 5 Release 13
Page 40
Creating Adhesive SpotPoints
This task shows how to create a Body in White Adhesive SpotPoint. There are several ways to create a spot point: q a joint and a jointbody are already created: click the desired icon and select the joint body in the selection tree.
q
a joint and a jointbody are already created: select the joint body in the selection tree and click the desired icon (here is the example used for our scenario). no joint body is created. Select the components or the publications, and click the desired icon: a joint and a joint body are created.
Open the SpotPoint1.CATProduct document. Make sure the SpotPoint Fastener Type is set up in the standard file. 1. Select the joint body in the specification tree. 2. Click the BiW Adhesive Point icon .
The BiW SpotPoint Fastener Definition panel opens.
Automotive Body in White Fastening
Version 5 Release 13
Page 41
3. Specify whether you wish to use the existing standard or not. If a standard has been imported, a spot point is created using this standard. If not, you are able to define your own values for each attribute.
4. Define the following parameters:
Defining the SpotPoint type Defining the SpotPoint functional parameters Defining the SpotPoint shape Defining the SpotPoint location
5. Click OK to create the spot point. The spot point (identified as Joint Element.xxx) is added to the specification tree, under the Joint Body node.
Automotive Body in White Fastening
Version 5 Release 13
Page 42
Creating Sealant SpotPoints
This task shows how to create a Body in White Sealant SpotPoint. There are several ways to create a spot point: q a joint and a jointbody are already created: click the desired icon and select the joint body in the selection tree.
q
a joint and a jointbody are already created: select the joint body in the selection tree and click the desired icon (here is the example used for our scenario). no joint body is created. Select the components or the publications, and click the desired icon: a joint and a joint body are created.
Open the SpotPoint1.CATProduct document. Make sure the SpotPoint Fastener Type is set up in the standard file. 1. Select the joint body in the specification tree. 2. Click the BiW Sealant Point icon .
The BiW SpotPoint Fastener Definition panel opens.
Automotive Body in White Fastening
Version 5 Release 13
Page 43
3. Specify whether you wish to use the existing standard or not. If a standard has been imported, a spot point is created using this standard. If not, you are able to define your own values for each attribute.
4. Define the following parameters:
Defining the SpotPoint type Defining the SpotPoint functional parameters Defining the SpotPoint shape Defining the SpotPoint location
5. Click OK to create the spot point. The spot point (identified as Joint Element.xxx) is added to the specification tree, under the Joint Body node.
Automotive Body in White Fastening
Version 5 Release 13
Page 44
Creating Clinching SpotPoints
This task shows how to create a Body in White Clinching SpotPoint. There are several ways to create a spot point: q a joint and a jointbody are already created: click the desired icon and select the joint body in the selection tree.
q
a joint and a jointbody are already created: select the joint body in the selection tree and click the desired icon (here is the example used for our scenario). no joint body is created. Select the components or the publications, and click the desired icon: a joint and a joint body are created.
Open the SpotPoint1.CATProduct document. Make sure the SpotPoint Fastener Type is set up in the standard file. 1. Select the joint body in the specification tree. 2. Click the BiW Clinching Point icon .
The BiW SpotPoint Fastener Definition panel opens.
Automotive Body in White Fastening
Version 5 Release 13
Page 45
3. Specify whether you wish to use the existing standard or not. If a standard has been imported, a spot point is created using this standard. If not, you are able to define your own values for each attribute.
4. Define the following parameters:
Defining the SpotPoint type Defining the SpotPoint functional parameters Defining the SpotPoint shape Defining the SpotPoint location
5. Click OK to create the spot point. The spot point (identified as Joint Element.xxx) is added to the specification tree, under the Joint Body node.
Automotive Body in White Fastening
Version 5 Release 13
Page 46
Creating Unspecified SpotPoints
This task shows how to create a Body in White SpotPoint. There are several ways to create a spot point: q a joint and a jointbody are already created: click the desired icon and select the joint body in the selection tree.
q
a joint and a jointbody are already created: select the joint body in the selection tree and click the desired icon (here is the example used for our scenario). no joint body is created. Select the components or the publications, and click the desired icon: a joint and a joint body are created.
Open the SpotPoint1.CATProduct document. Make sure the SpotPoint Fastener Type is set up in the standard file. 1. Select the joint body in the specification tree. 2. Click the BiW SpotPoint icon .
The BiW SpotPoint Fastener Definition dialog box opens.
Automotive Body in White Fastening
Version 5 Release 13
Page 47
3. Specify whether you wish to use the existing standard or not. If a standard has been imported, a spot point is created using this standard. If not, you are able to define your own values for each attribute.
4. Define the following parameters:
Defining the SpotPoint type Defining the SpotPoint functional parameters Defining the SpotPoint shape Defining the SpotPoint location
5. Click OK to create the spotpoint. The spotpoint (identified as Joint Element.xxx) is added to the specification tree, under the Assembly Joint Body node.
Automotive Body in White Fastening
Version 5 Release 13
Page 48
Creating SpotProjection Welds
This task shows how to create a welding spotprojection, which one of the connected zones is specified as a projection zone. There are several ways to create a spotprojection: q a joint and a jointbody are already created: click the desired icon and select the joint body in the selection tree.
q
a joint and a jointbody are already created: select the joint body in the selection tree and click the desired icon (here is the example used for our scenario). no joint body is created. Select the components or the publications, and click the desired icon: a joint and a joint body are created if needed.
Open the Projection1.CATProduct document. 1. Select the joint body in the specification tree.
2. Click the BiW Welding SpotProjection icon in the Welding toolbar from the Spot Welding subtoolbar.
Make sure the SpotProjection Fastener Type is set up in the standard file.
Automotive Body in White Fastening
Version 5 Release 13
Page 49
The BiW SpotProjection Fastener Definition dialog box displays.
3. Specify whether you wish to use the existing standard or not. If a standard has been imported, a spotprojection is created using this standard. If not, you are able to define your own values for each attribute.
4. Define the Projection type: Projection Component: specifies one of the Joints' components Projection Part Number Projection Zone: specifies one of the Joint Body zones and must belong to the component specified in the Projection Component field.
Automotive Body in White Fastening
Version 5 Release 13
Page 50
5. Define the design of the spotprojection:
Robustness Regulation More>>: allows you to define the Manufacturing parameters.
The shape is necessary a 3D point. 6. Select the location of the point:
On Support Surface (as in our scenario)
On Point From Curve on Surface Along Curve Explicit
For further information on the location methods, you can click the More>> button.
7. Click OK to create the spotprojection on the support surface. The SpotProjection (identified as Joint Element.xxx) is added to the specification tree, under the Joint Body node.
Automotive Body in White Fastening
Version 5 Release 13
Page 51
Creating Multi-Selected Spots
This task shows how to create multi-selected spot fasteners. For the purpose of this scenario, an example of SpotPoints multi-selection is given. Open the MultipleSpotPoints1.CATProduct document. 1. Select the points located along the curve using the Ctrl key.
2. Still holding the Ctrl key, select the Joint Body from the specification tree. 3. Select the BiW Welding SpotPoint from the Welding toolbar. icon
The BiW SpotPoint Fastener Definition dialog box displays as well as a preview of the reference spotpoint.
Automotive Body in White Fastening
Version 5 Release 13
Page 52
5. Click OK to validate the creation of multiple spotpoints.
Multiple spotpoints have been created.
Note that the multi-selection is only available with the following location options: q On Point
q
On Support Surface Explicit
Automotive Body in White Fastening
Repeating Spots
Version 5 Release 13
Page 53
This task shows you how to repeat spots along a selected curve. Open the Repeating1.CATProduct document. This capability is only available with the Along Curve and the From Curve On Surface options. 1. Double-click Joint Element.1 from the specification tree.
The BiW SpotPoint Fastener Definition dialog box displays and the Along Curve location is selected.
2. Check the Repeat after OK button to create more spot points using the currently created spot point as reference. 3. Click OK.
The BiW Fastener Repetition dialog box appears. It shows:
q
the reference fastener referring to the currently created spotpoint. the End Point being the extremity of the curve by default.
r
You can choose the other extremity by clicking the Extremity button as well as selecting a point or a spotpoint. You can define the distance between the last created spot and its End Point in the Spacing field. By default the distance is computed using the Dist. To Reference value of the Reference Fastener from the Along Curve Location dialog box.
Uncheck the With end point if you do not want the last created spotpoint to be located on the end point. This option is automatically grayed out if the End Point is a spotpoint and as long as the spacing is 0mm. You can manage the spacing and the end point when using the Instances parameter.
4. Define the Parameters: Instance(s): specifies the number of instances to be created and the last created spot corresponds to the curve End point. The spacing between two successive spots is computed. Spacing: specifies the spacing value between two consecutive created spot points. Instances & Spacing: specifies the number of instances as well as the spacing value. The spot points are created towards the end point. In this case, spot points can be created after the end point. 5. According to what you chose in the Parameters field, either define a value in the Instances field or in the Spacing one or in both of them.
When entering a value in the Instance field, the distance between two successive points is automatically calculated, curvebeads are equidistant and the last repeated curvebead is positioned on the curve end point.
6. Click OK to validate the repetition.
Instances (4)
Spacing (20mm)
Instances and Spacing (3 & 25mm)
Automotive Body in White Fastening
Version 5 Release 13
Page 54
Displaying Process Category Parameters
This task shows you how to display the parameters for each process category by clicking the parameters icon available on every appropriate toolbar. The dialog box displays the process category code, the imported standard (if it has been previously defined), and the assigned color.
Welding
Adhesive
Sealant
Mechanical
Automotive Body in White Fastening
Version 5 Release 13
Page 55
Unspecified
Automotive Body in White Fastening
Version 5 Release 13
Page 56
Creating CurveBeads
Creating Welding Curvebeads Creating Adhesive Curvebeads Creating Sealant Curvebeads Creating Unspecified Curvebeads Repeating CurveBeads
Automotive Body in White Fastening
Version 5 Release 13
Page 57
Creating Welding CurveBeads
This task shows how to create a BiW Welding CurveBead. There are several ways to create a curvebead: q a joint and a jointbody are already created: click the desired icon and select the joint body in the selection tree.
q
a joint and a jointbody are already created: select the joint body in the selection tree and click the desired icon (here is the example used for our scenario). no joint body is created. Select the components or the publications, and click the desired icon: a joint and a joint body are created if needed.
Open the ABF_CurveBeads01.CATProduct document. Make sure the Curvebead Fastener Type is set up in the standard file. 1. Select the joint body in the specification tree. 2. Click the BiW Welding CurveBead toolbar. icon from the Welding
The BiW CurveBead Fastener Definition dialog box displays.
3. Specify whether you wish to use the existing standard or not. If a standard has been imported, a curvebead is created using this standard. If not, you are able to define your own values for each attribute.
Defining the CurveBead type
4. Select the process type.
Automotive Body in White Fastening
Version 5 Release 13
Page 58
Defining the CurveBead functional parameters
5. Define the functional parameters of the curvebead:
Robustness Regulation Finish More>>: allows you to define Manufacturing parameters.
Defining the CurveBead shape
6. Specify the material. 7. Specify the definition:
curve path cylinder path half cylinder path, etc. 8. Define the diameter in the following cases: Curve Path Cylinder Pipe Half Cylinder Pipe
Curve Path
Cylinder
Half Cylinder (towards material)
Half Cylinder (towards material)
Automotive Body in White Fastening
9. Define the base and height in the following cases: Diamond Pipe Half Diamond Pipe Rectangle Pipe Half Rectangle Pipe
Version 5 Release 13
Page 59
Diamond Pipe
Half Diamond Pipe (towards material) Half Diamond Pipe (opposite material)
Rectangle Pipe
Half Rectangle Pipe (towards material) Half Rectangle Pipe (opposite material)
Defining the CurveBead location
9. Select the location:
Along Curve From Curve On Support Explicit
According to the location you choose, different dialog boxes display, except when selecting the Explicit mode.
Along Curve
Automotive Body in White Fastening
Version 5 Release 13
Page 60
1. Select the curve.
Green arrows appear in the 3D geometry to let you know the end and start point of the curvebead.
2. Click the More>> button to display further information. 3. From the Along Curve Location dialog box, click the Swap Start and End Points button to change the curve direction.
It recalculates the distance between the start and the end points but does not change their position.
The Split Support Curve enables to trim the curvebead.
The curvebead will be created along the original curve.
From Curve On Surface
Automotive Body in White Fastening
Version 5 Release 13
Page 61
1. Select a curve, for instance a part edge. Most of the times, a surface is selected by default. Green arrows appear in the 3D geometry to let you know the end and start point of the curvebead.
2. If needed, select a surface.
If the surface could not be found, or if you want to select another surface, choose a surface in the drop-down list. To choose an unspecified zone, select Other (Zone Unspec) and then select the zone in the 3D geometry. 3. Optionally modify the offset. 4. Click the Swap Start and End Points button to change the curve direction. It recalculates the distance between the start and the end points but does not change their position. 5. Click the Inverse Offset button changes the offset curvebead position according to the original curvebead.
The Split Support Curve enables to trim the curvebead.
The curvebead will be created along the original curve offset.
Explicit
Automotive Body in White Fastening
q
Version 5 Release 13
Page 62
you need to select first one of the two other options (along curve or from curve on support) to be able to select the curve position. When selecting the Explicit mode, the curve location is kept and it cannot be modified. The curve location is then a polyline, which is recalculated according to the selected curve, and does not reference the specification part anymore. The Discretization Sag value is calculated from the options set in Tools -> Options -> General -> Display -> Performances -> 3D Accuracy. It is also possible to use the Isolate command from the contextual menu once the curve is created, by right-clicking the Joint Element.
10. Click OK to create the curvebead. The curvebead (identified as Joint Element.xxx) is added to the specification tree, under the Assembly Joint Body node.
Trimming a Curvebead
1. Select the curvebead location. In our scenario, we selected the From Curve On Surface location. 2. Verify that the Split Support Curve button is checked.
This option can be activated when selecting the Along Curve and From Curve On Surface options. This option must be activated to be able to define the Start and End points values.
The From Curve On Surface Location dialog box displays. 3. Enter 0.2 for the Start point. 4. Enter 0.7 for the End point.
5. Click Preview in the BiW CurveBead Fastener Definition dialog box to preview the curvebead.
6. Click the Swap Start and End Points button.
Automotive Body in White Fastening
Version 5 Release 13
Page 63
The Start and End point coordinates are automatically recalculated and new values are displayed within the dialog box, but the curvebead position within the geometry does not change.
A new curvebead is created with its start and end points recalculated.
7. Click OK to create the trimmed curvebead.
Note that: q the selection of the curve must be done within the linked parts, except when for the Explicit location method.
q
When selecting the curve (except for the Explicit location method), it is recommended to select published elements in order to guaranty associativity between elements. to authorize the selection of only published elements, check the following option using Tools -> Options -> Infrastructure -> Part Infrastructure -> General -> Only use published elements for external selection keeping links. when the On Support Surface and Explicit methods are activated, the application will ignore the active Part Infrastructure setting Only use published elements for external selection and will enable the usage of non published external geometry.
Automotive Body in White Fastening
Version 5 Release 13
Page 64
Creating Adhesive CurveBeads
This task shows how to create a BiW Adhesive CurveBead. There are several ways to create a curvebead: q a joint and a jointbody are already created: click the desired icon and select the joint body in the selection tree.
q
a joint and a jointbody are already created: select the joint body in the selection tree and click the desired icon (here is the example used for our scenario). no joint body is created. Select the components or the publications, and click the desired icon: a joint and a joint body are created if needed.
Open the ABF_CurveBeads01.CATProduct document. Make sure the Curvebead Fastener Type is set up in the standard file. 1. Select the joint body in the specification tree. 2. Click the BiW Adhesive CurveBead icon from the
Adhesive toolbar.
The BiW CurveBead Fastener Definition dialog box displays.
Automotive Body in White Fastening
Version 5 Release 13
Page 65
3. Specify whether you wish to use the existing standard or not. If a standard has been imported, a curvebead is created using this standard. If not, you are able to define your own values for each attribute.
Automotive Body in White Fastening
Version 5 Release 13
Page 66
4. Define the following parameters: Defining the CurveBead type Defining the CurveBead functional parameters Defining the CurveBead shape Defining the CurveBead location Swapping Start and End Points
5. Click OK to create the curvebead along the original curve. The curvebead (identified as Joint Element.xxx) is added to the specification tree, under the Assembly Joint Body node.
Automotive Body in White Fastening
Version 5 Release 13
Page 67
Creating Sealant CurveBeads
This task shows how to create a BiW Sealant CurveBead. There are several ways to create a curvebead: q a joint and a jointbody are already created: click the desired icon and select the joint body in the selection tree.
q
a joint and a jointbody are already created: select the joint body in the selection tree and click the desired icon (here is the example used for our scenario). no joint body is created. Select the components or the publications, and click the desired icon: a joint and a joint body are created if needed.
Open the ABF_CurveBeads01.CATProduct document. Make sure the Curvebead Fastener Type is set up in the standard file. 1. Select the joint body in the specification tree. 2. Click the BiW Sealant CurveBead Sealant toolbar. icon from the
The BiW CurveBead Fastener Definition dialog box displays.
Automotive Body in White Fastening
Version 5 Release 13
Page 68
3. Specify whether you wish to use the existing standard or not. If a standard has been imported, a curvebead is created using this standard. If not, you are able to define your own values for each attribute.
Automotive Body in White Fastening
Version 5 Release 13
Page 69
4. Define the following parameters: Defining the CurveBead type Defining the CurveBead functional parameters Defining the CurveBead shape Defining the CurveBead location Swapping Start and End Points 5. Click OK to create the curvebead along the original curve. The curvebead (identified as Joint Element.xxx) is added to the specification tree, under the Assembly Joint Body node.
Automotive Body in White Fastening
Version 5 Release 13
Page 70
Creating Unspecified CurveBeads
This task shows how to create a BiW Unspecified CurveBead. There are several ways to create a curvebead: q a joint and a jointbody are already created: click the desired icon and select the joint body in the selection tree.
q
a joint and a jointbody are already created: select the joint body in the selection tree and click the desired icon (here is the example used for our scenario). no joint body is created. Select the components or the publications, and click the desired icon: a joint and a joint body are created if needed.
Open the ABF_CurveBeads01.CATProduct document. Make sure the Curvebead Fastener Type is set up in the standard file. 1. Select the joint body in the specification tree. 2. Click the BiW CurveBead icon from the Unspec Process toolbar.
The BiW CurveBead Fastener Definition dialog box displays.
Automotive Body in White Fastening
Version 5 Release 13
Page 71
3.
Specify whether you wish to use the existing standard or not.
If a standard has been imported, a curvebead is created using this standard. If not, you are able to define your own values for each attribute. 4. Define the following parameters: Defining the CurveBead type Defining the CurveBead functional parameters Defining the CurveBead shape Defining the CurveBead location Swapping Start and End Points 5. Click OK to create the curvebead along the original curve. The curvebead (identified as Joint Element.xxx) is added to the specification tree, under the Assembly Joint Body node.
Automotive Body in White Fastening
Version 5 Release 13
Page 72
Repeating CurveBeads
This task shows how to repeat BiW curvebeads along a selected curve. This capability is only available with the Along Curve and the From Curve On Support options. Open the ABF_CurveBeads02.CATProduct document. 1. Double-click the Joint Element.1 from the specification tree.
The BiW CurveBead Fastener Definition Dialog box displays.
2. Select the Along Curve option in the location field. 3. Click the More>> button to define the location if the dialog box is not already displayed.
The Along Curve Location dialog box displays.
4. Check the Split Support Curve button. 5. Define the Start and End parameters, for instance enter 0 for the Start point and 0.2 for the End point. 6. Click Close.
The Repeat object after OK option, in the BiW CurveBead Fastener Definition dialog box, is now active. 7. Check the Split Support Curve button to be able to display the BiW Fastener Repetition dialog box. 8. Click OK.
The BiW Fastener Repetition dialog box displays. It shows:
q
the reference fastener referring to the currently created spot point. the End Point being the extremity of the curve by default. You can choose the other extremity by clicking the Extremity button as well as defining another point on the curve.
Automotive Body in White Fastening
9. Define the parameters: Instance(s): defines the number of elements to be repeated.
Version 5 Release 13
Page 73
Spacing: defines the spacing between two successive elements to be repeated. As many curvebeads as possible are created. Instances and Spacing: defines both the number and the spacing between the elements to be repeated.
10. According to what you chose in the Parameters field, either define a value in the Instances field or in the Spacing one or in both of them.
When entering a value in the Instance field, the distance between two successive points is automatically calculated, curvebeads are equidistant and the last repeated curvebead is positioned on the curve end point.
11. Click OK to validate the repetition.
Instances (4) Spacing (15mm) Instances and Spacing (4 & 7 mm) The repeated curvebeads are created along the selected curve as defined in the BiW Fastener Repetition dialog box.
q
All repeated curvebeads are exactly the copy of the reference curvebead, therefore have the same length as the reference curvebead. All repeated curves are located on the same curve as the reference element.
Automotive Body in White Fastening
Version 5 Release 13
Page 74
Using Tools
Creating Features using the Datum Mode Displaying Joined Parts in a Balloon
Automotive Body in White Fastening
Version 5 Release 13
Page 75
Creating Features using the Datum Mode
This task shows how to set Joint Bodies as unspecified and BiW Features as explicit. In this scenario an example is given with a Joint Body. Open the Joint1.CATProduct document.
Creating Unspecified Joint Bodies
1. Click the Datum Mode icon
from the BiW Tools toolbar. 2. Select a zone in FirstPartA and SecondPartB.
3. Click the Joint Body from the Automotive BiW Fasteners toolbar. icon
Automotive Body in White Fastening
Version 5 Release 13
Page 76
The BiW Joint Body Definition dialog box displays. 4. Click OK to validate the unspecified Joint Body creation. 5. Double-click the joint body from the specification tree.
The BiW Joint Body Definition dialog box displays again and you can see that its zones have been swapped to unspecified.
Automotive Body in White Fastening
Version 5 Release 13
Page 77
Creating Explicit Joint Elements
1. Click the Datum Mode icon
from the Tools toolbar. 2. Select a zone in FirstPartA and SecondPartB. 3. Select the joint body from the specification tree.
Automotive Body in White Fastening
Version 5 Release 13
Page 78
3. Select a joint element, for instance the BiW Welding SpotPoint .
The BiW SpotPoint Fastener Definition dialog box displays. 4. Select a location method, for instance On Support surface. 5. Click OK to create the joint element.
Automotive Body in White Fastening
The SpotPoint is created. 6. Double-click the SpotPoint either from the specification tree or the geometry.
Version 5 Release 13
Page 79
The BiW SpotPoint Fastener Definition dialog box displays once again.
Note that the SpotPoint location has changed to Explicit, which corresponds to performing an isolate.
When Datum Mode is activated, the ABF application will ignore the active Part Infrastructure setting Only use published elements for external selection and will enable the usage of non published external geometry.
Automotive Body in White Fastening
Version 5 Release 13
Page 80
Displaying Joined Parts in a Balloon
This task shows you how to display the name of the joined parts in a balloon. Open the Product0.CATProduct document and click the Display Joined Parts in a Balloon icon from the BiW Tools toolbar.
Displaying Joined Parts in a Balloon from a Fastener in the 3D Geometry
1. Point out a fastener symbol in the 3D geometry. The instance names of the joined parts are displayed in a balloon. Each joined part is separated by the cross symbol X.
Two joined parts
Four joined parts
Displaying Joined Parts in a Balloon from a Joint, a Joint Body, or a Fastener in the Specification Tree
1. Point out a joint, a joint body, or a fastener in the specification tree. The instance names of the joined parts are displayed in a balloon. Each joined part is separated by the cross symbol X.
From a Joint
q
From a Joint Body
From a Fastener
The order of the joined parts in the balloon is the same as in the joint in the specification tree. This command can be launched while in another command.
The joined part numbers are not displayed.
Automotive Body in White Fastening
Version 5 Release 13
Page 81
Reporting
Reporting Creating Flat Reports Reporting Using CATUtil Reporting Using a Batch
Automotive Body in White Fastening
Version 5 Release 13
Page 82
Reporting
This task shows how to report data into a html file. A .CATProduct document must be loaded. 1. Select the objects for which you wish to generate a report. The object(s) and the parent of higher level are selected. You can select them either in the specification tree or in the 3D geometry.
You can modify the selection once in the command. 2. Click the BiW reporting icon from the Automotive BiW Fasteners toolbar. The Report dialog box opens. The directory for the report file is the one defined in Customizing General Settings. You can modify the path by clicking the Browse icon. The Select report file dialog box displays letting you choose the file. The dialog box enables you to customize the report through several options: q Sort by process: fasteners are grouped by process category and type. If a standard has been imported, the process types are ordered accordingly.
q
Long report: projection results are added for each fastener Browse once exported: the file opens in your current html browser once you click OK. Translate coded values: attribute
Automotive Body in White Fastening
values belonging to a predefined list of codes are translated according to the NLS set-up. For instance if the value of the joint element's finish attribute is "B", using this option will display the translation "Class B" in the report.
q
Version 5 Release 13
Page 83
Real numbers precision: corresponds to the number of decimal digits. Unit: either millimeter or inch Scientific notation: power of 10 Discretization: r Polyline with sag: define the sag value used in the exported file.
r
Polyline with step: define the value used in the exported file.
3. Click OK. The progress bar shows you the remaining exported percentage. The file opens. It displays:
q
the date the product name the unit a summary (number of features), the sorted process type and process category the list of joints (joints, joint bodies, and joint components) the list of welds used for each process
Note that: q You can only report ABF objects.
q
If no object is selected, all the active ABF objects as long as the sub-products are reported. The products coordinates are reported relatively to the active product coordinates. The header always displays the active product information even if the report is for an assembly.
When you have just created a feature, the latter is taken into account when clicking the BiW reporting icon. Expand the specification tree to ensure you selected the correct objects.
Automotive Body in White Fastening
Version 5 Release 13
Page 84
Creating Flat Reports
This task shows how to report data into a flat table of tab-delimiting text. A .CATProduct document must be loaded. 1. Select the joint elements for which you wish to generate a report. The element(s) and the parent of higher level are selected. You can select them either in the specification tree or in the 3D geometry. If you select a joint or a joint body, its children fasteners are highlighted in the specification tree.
You can modify the selection once in the command. 2. Click the BiW flat reporting icon from the Report sub-toolbar of
the Automotive BiW Fasteners toolbar. The Flat Report dialog box opens. The directory for the report file is the one defined in Customizing General Settings. You can modify the path by clicking the Browse icon. The Select report file dialog box displays letting you choose the file. The dialog box enables you to customize the report through several options: q Include comments: specifies that the report should start with the commented header block showing keywords description.
q
Long report: defines the Long report mode. Translate coded values: attribute values belonging to a predefined list of codes are translated according to the NLS set-up. For instance if the value of the joint element's finish attribute is "B", using this option will display the translation "Class B" in the report. Real numbers precision: corresponds to the number of decimal digits. Unit: specifies the unit for output length values which can either be millimeter or inch. Discretization: the value affects long reports only as discretization points of curvebead are not included in short reports. r Polyline with sag: define the sag value used in the exported file.
r
Polyline with step: define the step value used in the exported file.
Scientific notation: power of 10. 3. Click OK. The progress bar shows you the remaining exported percentage. The file opens. It displays:
q
one row per fastener containing all its attributes plus its parents ones. the Joint Element data (ID, type, diameter, etc...). the Parents data (Joint Body ID, Joint ID). the Joint crossed thicknesses information (count, part number, material).
General structure of the Flat Report
Note that new Fasteners attributes can be visualized from the Flat Report such as Length and Volume.
Structure of the commented block
The flat report begins with an optional commented block containing the following information:
q
A comprehensive description of the keywords used as column titles.
Automotive Body in White Fastening
Version 5 Release 13
Page 85
Some header information such as the product name and the report date issue.
The column titles as keywords described above.
Version 3
Version 3.1
Three columns are added: PRD_PN (Part Number), PRD_VERS (Version), and PRDINST_PATHID (Path ID of the Instance)
Automotive Body in White Fastening
Note that: q You can only report ABF objects.
q
Version 5 Release 13
Page 86
A selection of BiW fasteners to be reported can be made prior to enter the command. This selection can be modified at all time within the command. If no ABF entity is selected, the Flat Report will contain all fasteners found in the active product, including those located within all sub-product instances. In this case, the whole product structure is scanned recursively, starting from the active product. The products coordinates are reported relatively to the active product coordinates. The header always displays the active product information even if the report is for an assembly.
Automotive Body in White Fastening
Version 5 Release 13
Page 87
Reporting Using CATUtil
This task shows you how to work with a batch, whose inputs are defined through a dialog box, in order to generate all types of report files (report, flat report, export). A batch V5 is an non interactive program requiring an xml file that includes a parameter File (containing its inputs and outputs) and that provides:
q
Batch process (export or report) result file (.txt or .xml formats) Log output xml file
No product needs to be open. Launch CATUtil. There are two ways to do it: a. Select Tools > Utility. b. From a MSDOS window, change to the default folder where the product is stored, then type the CATUtil command.
The Batch Monitor dialog box displays, listing all available batches.
Creating a New Parameter File
1. From the Utilities tab, right-click ABFBatchExReport and select the New parameters file contextual menu.
The ABFBatchExReport dialog box opens.
Automotive Body in White Fastening
2. Select the Process Type:
r
Version 5 Release 13
Page 88
Export Report Flat Report
3. Select a .CATProduct document as the Input Product file. The default path is the one of the CATBatch_HOME variable. 4. Select a .txt file as the Output file. The output file is associated to the Input Product file and its name is the same as the Input Product file. If no output file is selected, the path is defined as in Tools -> Options -> Shape -> Automotive BiW Fastening -> General tab. One output file is generated per reference product.
Here is an example of an output file with a product and a sub-product.
Automotive Body in White Fastening
Version 5 Release 13
Page 89
5. Define the options. For further information, please refer to the Export chapter.
Saving the Export Batch
Click Save to save the xml file in a directory. The xml parameter file is automatically generated and appears as an argument for the start of the ABFBatchExReport utility.
Running the Export Batch
From the ABFBatchExReport dialog box Click Run to run the batch process. An xml parameter is generated in a default repository. From the Start tab Right-click Run to generate the report again.
You can also generate a report using a batch with a parameter file (CATBatchXMLFile)
Automotive Body in White Fastening
The Process tab displays a status of how the process went on. The following information is displayed:
q
Version 5 Release 13
Page 90
name of the batch name of the parameters file used to run the batch status of the batch ("Ended", etc.) start and end time, respectively in the "Beginning at" and "Ending at" columns return code: "0" means that the batch executed correctly, "-1" means that an error occurred result of the batch execution (either "Succeeded" or "Failed")
batch identification number
The batch ID corresponds to the directory, named after the batch ID, where the log is stored. In case warnings are detected, a warning log is added to the existing log file. 8. Right-click the ABFBatchExReport and select the Results contextual menu.
Associating an Existing Parameter File
Automotive Body in White Fastening
1. From the Utilities tab, right-click ABFBatchExReport and select the Associate a parameters file contextual menu.
Version 5 Release 13
Page 91
The fileBox dialog box displays.
2. Select an xml parameter file. 3. Click Open.
The xml parameter file appears as an argument for the start of the ABFBatchExReport utility.
Running the Export Batch
4. Right-click Run to generate the report again.
The Process tab displays a status of how the process went on.
Automotive Body in White Fastening
Version 5 Release 13
Page 92
Reporting Using a Batch
This task shows you how to work with a batch in order to generate all types of report files (report, flat report, export). A batch V5 is an non interactive program which is based on an xml file that includes a parameter File (containing its inputs and outputs). No product needs to be open. 1. From a command window, launch the following command: CATBatch ''path of ABFExReportParam_Default.xml file'' _lic setting. A default file can be found in reffiles/AbfBatchParam (intel_a for NT, aix_a for IBM UNIX, irix_a for SGI UNIX, solaris_a for SUN Unix, hpux_a for HP UNIX).
This file is composed of two main parts: q Input Parameters
q
Output Parameters
Input Parameters
This part is itself divided into two main categories: q File Part: it includes: r the file id (called ''Product File'' and must not be modified by the user), and
r
the filepath (complete path of the product to be filled by the user)
Argument Part: it includes: r the Process Type (Export (Exp), Report (RepS), Flat Report (RepF)) and the output file name, then
r
all the export/report options. If an option is wrong, the report is generated with a warning (except for the Process Type)
Output Parameters
It contains the export/report output directory defined by the user: q folder id: called ''Output Directory'' (and must not be modified by the user)
q
folderpath: directory path of the product to be filled by the user
A log file is open each time the batch command is launched. It is stored in the same directory as the CATBATCH_HOME variable. This result file can either be a .txt or .html file.
q
If the product contains several sub-products, as many files as there are sub-products are generated. Each file name corresponds to a product name. In case warnings are detected, a warning message is added to the existing log file:
Automotive Body in White Fastening
Version 5 Release 13
Page 93
Automotive Body in White Fastening
Version 5 Release 13
Page 94
Exporting
This task shows how to export fastening data in a neutral format file (.txt for example). A .CATProduct document must be loaded. 1. Click the Automotive BiW Fastening data export icon.
The Export dialog box opens. It shows:
q
the neutral file name the directory for the neutral file as defined in Customizing General Settings.
You can modify the path by clicking the Browse icon. The Select directory dialog box displays letting you choose the file.
Automotive Body in White Fastening
Version 5 Release 13
Page 95
2. Select one or more elements in the reference product to be included in the export file. They can be:
r
joints: the selected joint and all its children (joint bodies and joint elements if any) are highlighted in the specification tree
joint bodies: the selected joint body, its parent and children (joint and joint elements if any) are highlighted in the specification tree
joint elements: the selected joint elements and its parent (joint and joint body) are highlighted in the specification tree
You can also select several elements from two sub-products. In this case, the File name field is grayed out. As many export files are created as there are sub-products. The name of each export file corresponds to the name of the sub-product. If no element is selected, the export applies to the whole active product. 3. Click OK. The progress bar shows you the remaining exported percentage.
4. Open the file as per the path indicated. Its name is the same as the reference product's. You may change it if you want. The format is tab separated text, allowing to open it in a spreadsheet application. The structure of the document is the following: header list of linked parts (belonging to a joint) list of features (joint, joint body, etc.) One neutral file associated to the reference product is created. If the selected features belong to different products, there will be as many export files as there are different products.
The dialog box enables you to customize the neutral file through several options: q Include additional information: projection results for example
q
Include comments: corresponds to the glossary at the beginning of the neutral file Real numbers precision: corresponds to the number of decimal digits Unit: either millimeter or inch
Automotive Body in White Fastening
q
Version 5 Release 13
Page 96
Discretization: r Polyline with sag: segments are defined on the curve. The maximum sag value calculated from the options set in Tools -> Options > General -> Display -> Performances -> 3D Accuracy.
Polyline with step: equidistant points are created on the curve
Scientific notation: power of 10
The BiW Fasteners specifications are exported, except for their links to the 3D geometry. For example, if the location method is Point on Surface, this specification will not show in the neutral file; only the coordinates of the point will be displayed. A warning message is issued in case errors occur during the export process. Please refer to the Import chapter for more information. On a Windows workstation, you cannot export a file if it is already open.
Automotive Body in White Fastening
Version 5 Release 13
Page 97
Importing
This task shows how to import data from a neutral file. A neutral file must exist. 1. Click the Automotive BiW data import icon .
The Import dialog box opens.
The directory for the neutral file is the one defined in Customizing General Settings and is the same as the export directory. 2. Click OK. The progress bar shows you the remaining imported percentage. May the names of the joined part numbers or the root product differ from those used in the neutral file, the import process still goes on. If the joined part ID differs from the neutral file, the import is possible only if an associated part number is found in the session. A warning message is issued when the import is over. All inconsistencies found during the import process are logged in a .xml file. The path to this file is the same as the neutral file's. Its ID corresponds to: ProductName(Part Number)_date(year#month#day#time)_LOG.xml One single log file is issued per import.
All BiW Fasteners have an "Explicit" location method after they have been imported. They are located only by their coordinates but the links to the 3D geometry are not kept. See Exporting. Rules Check is not active when importing data.
Automotive Body in White Fastening
Version 5 Release 13
Page 98
Isolating Features
This task shows how to isolate elements such as Joints, Joint Bodies and Joint Elements. For the purpose of this scenario an example is given with a joint element. Open the Joint2.CATProduct document. 1. Right-click the joint element from the specification tree. 2. Select Joint Element.1 Object -> Isolate.
3. Double-click the joint element either from the specification tree or the geometry.
The BiW SpotPoint Fastener Definition dialog box opens. As you can see, the joint element location has changed to explicit.
Automotive Body in White Fastening
Version 5 Release 13
Page 99
The isolated element has no more specific geometry. When applying this capability to a Joint Body all its contained Joint Elements are automatically set to explicit mode and its zones set as unspecified. When applying this capability to a Joint all its contained Joint Bodies are automatically set to unspecified mode and its associated Specification Part is automatically destroyed.
Automotive Body in White Fastening
Version 5 Release 13
Page 100
Transforming
Creating Mirror/Copy Elements Creating Translate/Copy Elements
Automotive Body in White Fastening
Version 5 Release 13
Page 101
Creating Mirror/Copy Elements
This task shows how to create a Mirror/Copy element, either within the same product or two different products. In this scenario an example with a Joint Element is given, but you can also select a Joint Body or an Assembly Joint. Open the Joint2.CATProduct document.
The product is displayed as shown here with one joint element created.
1. Select the joint element from the specification tree. 2. Select the Mirror Copy icon from
Transformed copies sub-toolbar of the Automotive BiW fasteners toolbar.
By default, the Target parent object is the same as the one of the Source object, here Joint Body.1. If the source object and the target parent belong to two different products, you need to explicitly select the target parent in a product different from the source's object.
The BiW Mirror Copy dialog box opens.
Automotive Body in White Fastening
Version 5 Release 13
Page 102
3. Select a Root Product Plane or a part zone on which you wish to paste the body.
4. Click OK. The mirrored SpotPoint is created.
In the above example, we selected xy as the Root Product Plane.
In the above example, we selected Blend.1 as the Part plane.
5. Double-click this new element from the specification tree.
The BiW SpotPoint Fastener Definition dialog box opens.
Note that the SpotPoint is created as explicit.
Automotive Body in White Fastening
Version 5 Release 13
Page 103
6. Select the On Support Surface location. 7. Select Blend.1. 8. Click OK in the dialog box.
The SpotPoint is relocated upon the selected surface.
Mirrored objects follow the same rules as pasted objects, with an additional symmetry applied on explicit coordinates of Joint Elements. When the source element is a joint, the Parent target allows to multi-select parts in the target product to be reconnected.
Automotive Body in White Fastening
Version 5 Release 13
Page 104
Creating Translate/Copy Elements
This task shows how to create a Translate/Copy element, either within the same product or onto different products. In this scenario an example with Joint Elements is given, but you can also select a Joint Body or an Assembly Joint. Open the Translate.CATProduct document.
The product is displayed as shown here with several joint elements created.
1. Select the joint element from the specification tree. 2. Select the Translates BiW object Copies BiW fasteners toolbar. icon from Transformed copies sub-toolbar of the Automotive
By default, the Target parent object is the same as the Source objects, here Joint Body.1. If the source objects and the target parent belong to two different products, you need to explicitly select the target parent in a product different from the source's objects.
The BiW Translated Copy dialog box opens.
3. Select the Translation vectors. You can either:
manually select the X, Y, and Z vectors using the spinners, or select a geometrical element to initialize with the selection and provide a direction. This element can either be a surface or a plane (the normal to this surface or plane is computed to obtain the translation direction), or a line or an edge (the line or edge direction gives the translation direction)
4. Define the Distance to specify the length of the translation vector. Whenever vector values are modified, the Distance value is automatically updated as the length of the vector, and viceversa. Therefore the distance value is always equal to the corresponding vector value. In our scenario we define a distance of 550mm. 5. Click the Invert button to reverse the direction vector.
6. Click OK. The translated join elements are created.
Automotive Body in White Fastening
Version 5 Release 13
Page 105
Copying/Pasting Elements
This task shows how to copy/paste elements such as Joint Elements, Joint Bodies, and Assembly Joints in different products. Open the ProductA.CATProduct and the ProductB.CATProduct documents. 1. Select Tile Vertically from the Window menu to display them both.
Copying/pasting Joints
An ABF Parameters object must be created first on the target product. See Setting up BiW Fastening Parameters.
2. Right-click the source Joint you wish to copy. 3. Select Copy from the contextual menu.
Automotive Body in White Fastening
4. Right-click the target ABF Parameter object on which you wish to paste the Joint. 5. Select Paste from the contextual menu.
Version 5 Release 13
Page 106
A new Joint is created based on the source joint and new icons are displayed in the specification tree.
Note that: q The Joint Bodies contained in the source Joint are also pasted onto the pasted Joint.
q
The pasted Joint connects parts in the target product that have the same instance name as parts connected by the source Joint. If a part connected by the source Joint is not found in the target product assembly structure, then it is not referenced by the pasted Joint.
Copying/pasting Joints Bodies
A Joint must be created first on the target product.
Automotive Body in White Fastening
1. Right-click the source Joint Body you wish to copy. 2. Select Copy from the contextual menu.
Version 5 Release 13
Page 107
3. Right-click the target Joint on which you wish to paste the Joint Body. 4. Select Paste from the contextual menu.
A new Joint Body is created based on the source joint body and new icons are displayed in the specification tree.
Automotive Body in White Fastening
Version 5 Release 13
Page 108
Note that: q The Joint Elements contained in the source Joint Body are pasted onto the target Joint.
q
The pasted Joint Body refers to the same zones as it is defined in the source Joint Body. If a published zone cannot be found on the target Joint, an unspecified zone is created instead.
Copying/Pasting Joints Elements
A Joint Body must be created first on the target product. 1. Right-click the source Joint Element you wish to copy. 2. Select Copy from the contextual menu.
3. Right-click the target Joint Body on which you wish to paste the Joint Element. 4. Select Paste from the contextual menu.
Automotive Body in White Fastening
Version 5 Release 13
Page 109
A new Joint Element is created based on the source Joint Element and new icons are displayed within the specification tree.
Note that: q The pasted Joint Element is explicit which means that its position is not specified by a geometry.
q
The source Joint Element and the pasted one have the same position respectively to their roots products. The source Joint Element and the pasted one have the same normal vector, except if the pasted Joint Element is based on a surface which normal vector is different. The pasted Joint Element is named after the target's product Naming Rule if it is activated.
Automotive Body in White Fastening
Version 5 Release 13
Page 110
Renaming Features
This task shows how to rename a selection of fasteners. Open the Product1.CATProduct document. 1. In the specification tree or in the 3D geometry, select the fastener(s) you want to rename. If you select a joint or a joint body, its children fasteners are highlighted in the specification tree. 2. Click the Renames BiW Fasteners icon .
The BiW Fasteners renaming dialog box opens.
Search
q
Match ID: enter the string that matches an ID in the specification tree. This field may be empty or unchecked if you do not want to apply any selection filter. You can use the * (star) special character to specify any sub-string. You can use the # (pound) special character to specify a numerical sub-string: it indicates the location of the fastener number among all selected fasteners that match the ID. Identification rules of the fastener number, prefix, and suffix:
r
Field entries are case sensitive. If the fastener number cannot be found, the prefix equals the ID, the suffix is empty and the number is 0.
If the # special character is used, its location determines the fastener number.
Automotive Body in White Fastening
r
Version 5 Release 13
Page 111
If no # special character is used, the fastener number is the first numerical sub-string found in the ID. Here is an example with a joint called Joint 32 Roof Top 1.
Match ID How is it interpreted? Prefix: ''Joint'' <empty> Number: 32 Suffix: ''Roof Top 1'' * Prefix: ''Joint'' Number: 32 Suffix: ''Roof Top 1'' Prefix: ''Joint'' Number: 32 Suffix: ''Roof Top 1'' Prefix: ''Joint 32 Roof Top'' Number: 1 Suffix: /
* 32 *
* 32 * #
Once the fastener number is computed, the prefix and the suffix are deduced as the surrounding sub-strings.
If the numerical suffix and the fastener number follow, they cannot be deduced. Here is an example with Joint 325689.
Match ID Joint #89
Result expected Result obtained Feedback Prefix: ''Joint'' Number: 3256 Suffix: 89 Prefix: ''Joint'' Number: 3256 Suffix: 89 Prefix: ''Joint'' No fastener corresponds to Number: 325689 the request Suffix: / Prefix: ''Joint'' No fastener corresponds to Number: 325689 the request Suffix: /
Joint #
To obtain a result, you need to rename the fastener as Joint 3256 89: Joint 3256 89, or Joint # 89, or Joint # * In case there are several identical sub-strings in the fastener name, the system stops as soon as a criterion is verified. This may lead to unpredictable results. Prefix: ''Joint'' Number: 3256 Suffix: 89 Prefix: ''Joint'' Number: 3256 Suffix: 89 Request OK
Automotive Body in White Fastening
Version 5 Release 13
Page 112
Number from: enter a number to filter out fasteners whose fastener number is lower or equal to the number defined here. Number to: enter a number to filter out fasteners whose fastener number is higher or equal to the number defined here.
Here are various examples illustrating the Match ID behavior: Fastener Name to obtain Joint Element 1
Replace Prefix: Joint Element Suffix: / Number: 1 Prefix: Joint Element Suffix: xxx Number: 1 Prefix: 61 Suffix: 21 Number: 10
Match ID
<empty>, or *Joint *#
Joint Element 1 xxx
<empty>, or *Joint *#*
61 10 21
61 # 21
61 10 21
Prefix: 61 10 *10 # Suffix:/ Number: 21 Prefix: aa Suffix: aa31 Number: 21 Prefix: aa21aa Suffix: / Number: 31 Prefix: aa21aa Suffix: / Number: 31 Prefix: aa21aa Suffix: / Number: 21 <empty>, or *aa#*
aa21aa31
aa21aa31
aa21aa#
aa21aa31
a*1aa#
aa21aa31
*#*
Replace
Automotive Body in White Fastening
Version 5 Release 13
Page 113
enter the Prefix that will replace the one initialized with the common prefix of all selected fasteners (only the fasteners that match the prefix to be found will be renamed).
enter the Suffix that will replace the one initialized with the common suffix of all selected fasteners (only the fasteners that match the suffix to be found will be renamed).
enter the Translate number value to offset the joint element number (for all selected fasteners, the joint element number is extracted by finding the rightmost numerical characters of the identifier (the result is zero if the identifier does not end with numerals), offsetting it by the entered value and replacing it within the identifier).
Check the Apply standard fixed length number option to replace the number ID with the equivalent fixed-length number as defined in the Parameters chapter.
Apply
q
Check the Current naming rule option to apply the naming rule as defined in the Parameters chapter. If any of the above Replace options were checked, they are automatically unchecked.
3. Click OK. Modifications are automatically taken into account: make sure the rule is configured to answer your need as set previously.
You can also change a fastener's name directly in the specification tree by double-clicking the fastener to edit it.
Automotive Body in White Fastening
Version 5 Release 13
Page 114
Editing Fasteners' Properties
This task shows you how to control the display of the elements you create in the geometry area. 1. Right-click a fastener in the specification tree or in the 3D geometry and select Properties. The Properties dialog box opens.
3. Click the Unset All button to uncheck all the options, except for the Shape Representation option. Similarly click the Set All button to check all options. 4. Click the Show buttons to visualize the different options.
The same options can be chosen using the Tools -> Options command.
Automotive Body in White Fastening
Version 5 Release 13
Page 115
If the graphic symbols (symbol and color) are already assigned to a Thickness Count or Process Type (for the symbol) or a Process Category (for the color) as defined in Tools -> Options, they cannot be modified. In that case, spinners are grayed. If the graphic symbols are assigned to the Unspecified type, you are able to modify them using the combo box. Note that, in visualization mode: q when selecting at least one of the options contained either in the Support Contact zone Material Orientation or in the Contact Zones within the Properties dialog box,
q
and when selecting Tools -> Options -> Mechanical Design -> Assembly Design -> General, the Automatic Switch to Design Mode option,
then all joint components are automatically switch to Design mode. The Automatic Switch to Design Mode option must be activated to visualize the desired options. If you do not wish to have all joint components automatically switch to Design mode, then uncheck the options mentioned above. Please refer to the chapter Display to have more information about the different options.
Automotive Body in White Fastening
Version 5 Release 13
Page 116
Advanced Tasks
Running the Fastening Rules Analysis Searching Automotive BiW Features Integration With Drafting
Automotive Body in White Fastening
Version 5 Release 13
Page 117
Running the Fastening Rules Analysis
This task shows you how to launch an analysis to check the rules' compliance as defined in the BiW Fastening Parameters. Open the Analysis1.CATProduct document.
1. Click the Check icon
The BiW Fasteners analysis dialog box opens.
2. Check the rules on which you want to run the analysis. 3. Click the Solve button.
Besides each rule, a sign gives a feedback whether the check passed or failed. All the elements that failed are highlighted in the 3D geometry and the specification tree.
Automotive Body in White Fastening
Version 5 Release 13
Page 118
4. Click the red sign corresponding to the rule that failed. The corresponding check failure analysis window displays, with the list of selected failing elements. You can select several elements in the list to highlight them in the specification tree and 3D geometry. 5. You can also right-click the highlighted element(s) to Reframe on and Center Graph In the case of the "Thickness gap" check, a symbol displays the actual thickness gap in the 3D geometry each time you select an element in the list.
The Normal alignment check failure report displays either "N/A" when no normal vector was found on the Joint Element (which is the case when you open a pre-V5R12 model) or the deviation angle between the normal vector of the Joint Element and the normal vector at the projection on the closest surface. You can then select the Joint Elements you want to "heal" and either with the "Apply remedial action" contextual menu or push button, reset the normal vector according to the normal vector at the projection on the closest surface. The Fastener location on surface check failure report displays either "N/A" if the Joint Element cannot be projected on any surface or the distance to the closest surface. Same as before, applying the Remedial action on a Joint Element will project it on the closest surface.
The BiW Fasteners Analysis command runs on the current selection. If the latter is empty, the whole product structure is taken into account. When you exit the command, elements in error are still highlighted.
Automotive Body in White Fastening
Version 5 Release 13
Page 119
Searching Automotive BiW Features
This task shows how to use the Search capabilities on Automotive BiW Features, in order to detect any specific kind of feature. Open the PowerCopyStart.CATProduct document. 1. Select the Edit -> Search menu item.
The Search dialog box opens.
2. From the Type Workbench list choose Automotive BiW Fastening. You can then display the list of Automotive BiW Fastening from the Type list:
Automotive Body in White Fastening
Version 5 Release 13
Page 120
3. Select the type of feature you wish to find within the open .CATPart document. Here we chose BiW Fastener. 4. Click the Search button. The list of all elements of the selected type is displayed in the objects found field:
You can select an element from the list, it will be highlighted in the geometry area. To find out more on the search capabilities, refer to Selecting Using the Search... Command (General Mode) and Selecting Using the Search... Command (Favorites and Advanced Modes) from the Infrastructure User's Guide.
Automotive Body in White Fastening
Version 5 Release 13
Page 121
Integration With Drafting
This task shows you how to generate a .CATDrawing document from a .CATProduct document containing BiW spot fasteners. Open the DraftingIntegration1.CATProduct document. 1. Make sure the Normal Vector Orientation is defined. Refer to the BiW Fastening Application Display User Settings chapter for more information.
2. Select Top View
from the Quick View toolbar.
3. Select File -> New from the menu bar. The New dialog box displays. 4. Select Drawing from the List of Types and click OK. The New Drawing dialog box displays. 5. Click OK. The Generative Drafting workbench displays with a default grid.
Make sure the Prevent generative view style creation option is deselected from Tools -> Options -> Mechanical Design -> Drafting > Administration tab in order to be able to create and use generative view styles.
Automotive Body in White Fastening
Version 5 Release 13
Page 122
3D spots will be automatically generated on the drawing view depending on the ABF Drawing extraction parameters added to the CATIA Standard Default Generative View Style (GVS). The administrator must set the generative parameter ''Automotive BiW Fastening'' in the DefaultGenerativeStyle.xml so that the user obtains suitable drawings using generative view styles. Please refer to the Creating a View using Generative View Styles chapter in the Generative Drafting documentation. This DefaultGenerativeStyle.xml file is located according to the resources/standard/generativeparameters path from CATIA run time view root directory (intel_a for NT, aix_a for IBM UNIX, irix_a for SGI UNIX, solaris_a for SUN Unix, hpux_a for HP UNIX) or can be accessed via Tools -> Standards.
q
The Extract Location option indicates whether the spot fastener location must be extracted or not (the default value is Yes) The Angular Tolerance option defines the maximum angle between the spot normal vector orientation and the direction of the view used for the spot extraction (the default value is 90).
The Include View Reverse Direction options lets you choose whether you wish to visualize the 2D reverse spots (the default value is No).
Automotive Body in White Fastening
Case A: Drafting View without associated GVS
Version 5 Release 13
Page 123
The 3D Spot Fasteners will be generated in this view according to the Extract parameters in Tools -> Options -> Shape -> Automotive BiW Fastening -> General tab (Angular Tolerance, Include View Reverse Direction) Case B: Drafting View with an associated GVS a. Providing that the Angular Tolerance is specified (different from -1) The 3D Spot Fasteners will be generated in this View according to the Extract parameters in GVS (Angular Tolerance, Include View Reverse Direction) b. Providing that the Angular Tolerance is not specified (set to -1) The 3D Spot Fasteners will be generated in this View according to the Extract parameters in Tools -> Options -> Shape -> Automotive BiW Fastening -> General Tab (Angular Tolerance, Include View Reverse Direction) Example 1: Providing that: q the Angular Tolerance is different from -1 in the GVS parameters (45 for example),
q
the Include View Reverse Direction option is checked in the GVS parameters, the Angular Tolerance is set to 60 in Tools -> Options (value not effective here), the Include View Reverse Direction option is unchecked in Tools -> Options (value not effective here),
=> the 2D reverse spots will be generated in the Drawing document according to the GVS parameters (with Angular Tolerance value = 45). Example 2:
q
Providing that: the Angular Tolerance is set to -1 in the GVS parameters (value not effective here), the Include View Reverse Direction option is set to No in the GVS parameters (value not effective here), the Angular Tolerance is 45 in Tools -> Options, the Include View Reverse Direction option is checked in Tools -> Options,
=> the 2D reverse spots will be generated in the Drawing document according to Tools -> Options parameters (with Angular Tolerance value = 45). If the Angular Tolerance is set to 0 (through GVS or Tools -> Options -> Shape -> Automotive BiW Fastening -> General Tab), no 3D Spot Fastener will be generated on the Drawing View. 6. Select Window -> Tile Horizontally from the menu bar to organize your windows horizontally.
7. In the drawing document, select Front View toolbar (Projections sub-toolbar).
from the Views
The Generative View Style toolbar automatically displays with the DefaultGenerativeStyle selected by default.
8. Select the surface in the 3D document. 3D symbol spots are visualized in the 2D drawing document and their diameters are respected. 9. Click on the drawing sheet or at the center of the blue knob to generate the view.
Automotive Body in White Fastening
Version 5 Release 13
Page 124
3D symbol spots are visualized in the 2D drawing document view and their diameters are respected (2D Spot Symbol Diameter = 3D Spot Diameter). Symbols are gathered together in the ABF_Symbols.CATDrawing document located according to the reffiles/GbfStandards path from CATIA run time view root directory (intel_a for NT, aix_a for IBM UNIX, irix_a for SGI UNIX, solaris_a for SUN Unix, hpux_a for HP UNIX). Here are these symbols: You can set a fixed size for your 2D drawing spots. Please refer to the General Settings chapter in the Customizing section. 2D symbol 3D symbol code 111 112 113 114 151 152 153 154 101 125 any other 3D symbol
If you update the 2D drawing document after a modification in the 3D document, all 2D symbols previously put in no show are regenerated in show.
Automotive Body in White Fastening
Version 5 Release 13
Page 125
Automotive Body In White Fastening Interoperability
Optimal CATIA PLM Usability for Automotive BiW Fastening
Automotive Body in White Fastening
Version 5 Release 13
Page 126
Optimal CATIA PLM Usability for Automotive BiW Fastening
When working with ENOVIA V5, the safe save mode ensures that you only create data in CATIA that can be correctly saved in ENOVIA. Therefore, in interoperability mode, some CATIA V5 commands are grayed out / hidden in the Automotive Body In White Fastening workbench. ENOVIA V5 offers two different storage modes: Workpackage (Document kept - Publications Exposed) and Explode (Document not kept). To ensure seamless integration, you must have both a CATIA and ENOVIA session running. Please find below the list of the Automotive Body In White Fastening commands along with their accessibility status in Enovia V5. In some cases, restriction rules apply to certain commands. Command Automotive BiW Welding Parameters BiW Data Import BiW Data Export BiW Reporting BiW Flat Reporting Renaming Mirror/Copy Translate BiW Joint BiW Joint Body BiW Welding SpotPoint BiW Welding SpotProjection BiW Welding CurveBead Accessibility in Enovia LCA Yes No Yes Yes Yes No Yes Yes No No No No No If the target is not in Explode mode If the target is not in Explode mode Warning/Comment
Automotive BiW Yes Adhesive Parameters BiW Adhesive SpotPoint No
Automotive Body in White Fastening
Version 5 Release 13
Page 127
BiW Adhesive CurveBead Automotive BiW Sealant Parameters BiW Sealant SpotPoint BiW Sealant CurveBead
No Yes No No
Automotive BiW Mechanical Fasteners Yes Parameters BiW Clinching SpotPoint Automotive BiW Unspecified Process Parameters BiW SpotPoint BiW CurveBead Check Update Activate/Deactivate Isolate Delete Copy No Yes No No No No No No No Yes If the target is not in Explode mode
Automotive Body in White Fastening
Version 5 Release 13
Page 128
Workbench Description
This section contains the description of the icons, menus and Historical Graph that are specific to the Automotive Body In White Fastening workbench, which is shown below. You can click the hotspots on this image to see the related documentation.
Menu Bar Automotive BiW Fasteners Toolbar Tools Toolbar Welding Toolbar Adhesive Toolbar Sealant Toolbar Mechanical BiW Fasteners Toolbar Unspec Toolbar Analysis Toolbar Specification Tree
Automotive Body in White Fastening
Version 5 Release 13
Page 129
Menu Bar
This section presents the tools and commands which are available in the FreeStyle Shaper, Optimizer and Profiler workbenches. Many other operations are documented in the Infrastructure User's Guide.
Start
File
Edit
View
Insert
Tools
Windows
Help
File
The File menu lets you perform file creation, opening saving, printing operations
Edit
The Edit menu lets you manipulate selected objects. Refer to the Infrastructure User's Guide and Part Design User's Guide.
View
The View menu lets you view document contents Refer to the Infrastructure User's Guide.
Insert
The Insert menu lets you insert Automotive BiW Fastenings elements. For... See... Object New Component New Product New CDM Component New Part Existing Component... Document Template Creation... Parameters BiW Joint Creating a Part Template in the Product Knowledge Template User's Guide Defining the BiW Parameters Creating a Joint Product Structure User's Guide
Automotive Body in White Fastening
Version 5 Release 13
Page 130
BiW JointBody BiW Welding SpotPoint BiW Welding Spot BiW Welding CurveBead BiW Adhesive SpotPoint BiW Adhesive CurveBead BiW Sealant SpotPoint BiW Sealant CurveBead BiW SpotPoint BiW CurveBead BiW Clinching SpotPoint
Creating a Joint Body Insert -> BiW Welding Spot Insert -> BiW Welding Spot Creating Welding CurveBeads Creating Adhesive SpotPoints Creating Adhesive CurveBeads Creating Sealant SpotPoints Creating Sealant CurveBeads Creating BiW SpotPoints Creating Unspecified CurveBeads Creating a Clinching SpotPoint
Insert -> BiW Welding Spot
For... BiW Welding SpotPoint BiW Welding SpotProjection See... Creating a BiW Welding SpotPoint Creating SpotProjection Welds
Tools
The Tools menu lets you perform image capture and album management, set user preferences and manage macros. Refer to the Infrastructure User's Guide.
Automotive Body in White Fastening
Version 5 Release 13
Page 131
For Formula... Image Macro Utility... Customize Visualization Filters... Options... Standards... Conferencing Import Export Report Rename Transformed copies Display Joined Parts in a Balloon
See...
Infrastructure User's Guide
Reporting Using CATUtil
Infrastructure User's Guide
Importing Exporting Tools -> Report Renaming Tools -> Transformed copies Displaying Joined Parts in a Balloon
Tools -> Report
For... Report Flat Report See. Reporting Creating Flat Reports
Tools -> Transformed copies
For... BiW Mirror Copy Translated Copy See. Creating Mirror / Copy Elements Creating Translate / Copy Elements
Window
Automotive Body in White Fastening
Version 5 Release 13
Page 132
The Window menu lets you arrange document windows in relation one to the other. Refer to the Infrastructure User's Guide.
Help
The Help menu lets you get help on the currently active command, and the product in general. Refer to the Infrastructure User's Guide.
Automotive Body in White Fastening
Version 5 Release 13
Page 133
Automotive BiW Fasteners Toolbar
The Automotive BiW Fasteners Toolbar contains the following tools:
See Defining the BiW Parameters See Importing See Exporting See Reporting See Creating Flat Reports See Renaming BiW Features See Creating Mirror/Copy Elements See Creating a Joint See Creating a Joint Body
Automotive Body in White Fastening
Version 5 Release 13
Page 134
Tools Toolbar
The BiW Tools Toolbar contains the following tools:
Creating BiW Features Using the Datum Mode
Automotive Body in White Fastening
Version 5 Release 13
Page 135
Welding Toolbar
The Welding Toolbar contains the following tools:
See Displaying the Process Category parameters See Creating a BiW Welding SpotPoint See Creating SpotProjection Welds See Creating Welding CurveBeads
Automotive Body in White Fastening
Version 5 Release 13
Page 136
Adhesive Toolbar
The Adhesive Toolbar contains the following tools:
See Displaying the Process Category parameters See Creating BiW Adhesive SpotPoints See Creating BiW Adhesive CurveBeads
Automotive Body in White Fastening
Version 5 Release 13
Page 137
Sealant Toolbar
The Sealant Toolbar contains the following tools:
See Displaying the Process Category parameters See Creating BiW Sealant SpotPoints See Creating BiW Sealant CurveBeads
Automotive Body in White Fastening
Version 5 Release 13
Page 138
Mechanical BiW Fasteners Toolbar
The Mechanical Toolbar contains the following tools:
See Displaying the Process Category parameters See Creating a BiW Clinching SpotPoint
Automotive Body in White Fastening
Version 5 Release 13
Page 139
Unspec Toolbar
The Unspec Toolbar contains the following tools:
See Displaying the Process Category parameters See Creating BiW SpotPoints See Creating BiW CurveBeads
Automotive Body in White Fastening
Version 5 Release 13
Page 140
Analysis Toolbar
The Analysis Toolbar contains the following tool:
See Running the BiW Fastening Rules Analysis
Automotive Body in White Fastening
Version 5 Release 13
Page 141
Specification Tree
Within the Automotive Body In White Fastening workbench, you can generate a number of elements that are identified in the specification tree by the following icons. Further information on general symbols in the specification tree are available in Symbols Used in the Specification Tree.
Parameters Joint Joint Body Welding SpotPoint Welding SpotProjection Welding CurveBead Adhesive SpotPoint Adhesive CurveBead
Sealant SpotPoint Sealant CurveBead BiW SpotPoint BiW CurveBead Clinching SpotPoint
Automotive Body in White Fastening
Version 5 Release 13
Page 142
Customizing For Automotive Body In White Fastening
This section describes how to customize different settings specific to the Automotive Body In White Fastening workbench. The settings described here deal with permanent setting customization. General Settings BiW Fastening Application Display User Settings
Automotive Body in White Fastening
Version 5 Release 13
Page 143
General Settings
This task explains how to customize Automotive BiW settings.
1. Select the Tools -> Options menu item. The Options dialog box appears.
2. Click the Shape category then select the Automotive Body In White subcategory to display the General tab:
Default paths are displayed. You can change them by clicking the Browse icon
Automotive Body in White Fastening
Version 5 Release 13
Page 144
Setting Up Parameters
q
The Default Fasteners Parameters Set-Up Standard File corresponds to the path where the default standards are stored. r You can automatically configure the BiW Application and import the standard by clicking on the Automatic Set-Up and Standard Import check box (checked by default). If this option is activated, all the icons (except Export, Rename and Check) are accessible in the workbench. Selecting any of these icons automatically configure the BiW Application and import the standard.
r
You can also Check the Standard File Consistency at Import Time (unchecked by default) to check the consistency of the standard values when importing the standard file (whose path is mentioned above) If the standard file is not valid, it cannot be imported and an error message is issued.
Defining the Export Directory
The Export default directory is the directory where the export file is stored.
Defining the Report Directory
The Report default directory is the directory where the report file is stored.
Setting Up Extract Parameters
q
You can define a fixed size for the 2D drawing spots: check the Fixed Drawing Spot Size button and define a diameter value. As a consequence, all spots in the 2D document will have this diameter, whatever their size in the 3D document. You can define a user Angular Tolerance. You can check the Include View Reverse Direction checkbox to visualize 2D reverse spots.
Refer to the chapter Integration With Drafting to have further information. 3. Click OK to confirm setting these options.
Automotive Body in White Fastening
Version 5 Release 13
Page 145
BiW Fastening Application Display User Settings
This task shows you how to control the display of the fasteners in the geometry area.
1. Select the Tools -> Options command. The Options dialog box is displayed. 2. Click the Shape category, then the Automotive BiW Fastening subcategory. 3. Select the Display tab.
4. Click the Unset All button to uncheck all the options, except for the Shape Representation option. Similarly click the Set All button to check all options.
Automotive Body in White Fastening
Version 5 Release 13
Page 146
5. Click the Show buttons to visualize the different options.
Shape Representation
Text ID
Fastener Parameters
You can associate a symbol with a specification: q a process type (by default): the symbol is displayed according to the symbol code assigned to the Fastener Process Type in the standard file. By default, if no symbol is assigned to the process type in standard, or if there is no imported standard, the symbol is
q
(101)
an unspecified type (Unspec): the default symbol is
displayed. It can be modified through the Properties contextual command.
Automotive Body in White Fastening
Version 5 Release 13
Page 147
the thickness count: the symbol is displayed according to symbol code assigned to the Thickness Count in the standard file. By default, if no symbol is assigned to the thickness count in standard, or if there is no imported standard, the symbol is:
for 1 thicknesses (1) for 2 thicknesses (2T) for 3 thicknesses (3T) for 4 thicknesses (4T) for more than 4 thicknesses
None: no symbol is visualized. The example above shows that the graphic symbol is assigned to the Laser process type. The symbol color is assigned to the Welding process category.
Once the symbol is associated with a specification, it can not longer be modified when editing the fastener's properties, except for the Unspecified type.
Automotive Body in White Fastening
Version 5 Release 13
Page 148
// Symbol Dependency from Thickness Count NTH_2_SYM NTH_3_SYM NTH_4_SYM
151 113
For 1T: For 2T: For 3T: For 4T: 114
The example above shows how to define a graphic symbol associated to a thickness count You can associate a color with a specification:
q
a process category (by default): the color is displayed according to the color code assigned to the Fastener Process Category in the standard file. By default, if no color is assigned to the Process Category or no standard is imported, the default color is:
Yellow for Welding Cyan for Adhesive Magenta for Sealant Green for BiW Mechanical White for Unspecified an unspecified type (Unspec): a default color is displayed:
Yellow for Welding Cyan for Adhesive Magenta for Sealant Green for BiW Mechanical White for Unspecified
None: no symbol color is visualized.
In this case, the color associated with the process category will be transparent. Once the color is associated with a specification, it can not longer be modified when editing the fastener's properties, except for the Unspecified type.
Automotive Body in White Fastening
You can associate marks with the specification: q Robustness
q
Version 5 Release 13
Page 149
For instance assign the 1 mark code for the Robustness parameter and which value set by default is C:
Regulation Finish None You will get this Mark:
Note that:
q
1 is for assigning a mark 0 is for assigning no mark.
In this case all the Fasteners with the Robustness specification will get the mark symbol. In the Standard file, Marks are assigned by default: q For Robustness parameter ("Safety") enter the C value.
q
For Regulation parameter ("Norm A") enter the A value. For Finish parameter ("Class A") enter the A value.
Fastener Normal Vector Orientation
Automotive Body in White Fastening
Version 5 Release 13
Page 150
Support Contact Zone Material Orientation
Show Projected Points
Show Material Orientation
Show Thickness Stack-Up Order
6. Click OK to confirm setting these options.
You can define the thickness and the material orientation for a GSD feature using the Thin Parts Attribute command in the Generative Shape Design workbench. Refer to the Applying a Thickness chapter in the Generative Shape Design documentation. The options listed above can also be accessed using the fasteners' properties via the contextual menu. Refer to the Editing the Fasteners' Properties chapter.
Automotive Body in White Fastening
Version 5 Release 13
Page 151
Index
A
adding joint new process type adhesive curvebead, creating adhesive spotpoint, creating applying datum mode automotive BiW features, searching
B
balloon BiW fastening application parameters, setting BiW fastening application standard files, customizing BiW fastening parameters, setting BiW fastening rules analysis, running BiW features, renaming BiW Flat Reporting BiW spotpoint, creating
C
clinching spotpoint, creating command Automotive BiW Adhesive Parameters Automotive BiW Data Import Automotive BiW Fastening Data Exporting
Automotive Body in White Fastening
Version 5 Release 13
Page 152
Automotive BiW Fastening Parameters Automotive BiW Mechanical Parameters Automotive BiW Sealant Parameters Autotmotive BiW Fastening Unspecified Parameters Autotmotive BiW Welding Parameters BiW Adhesive CurveBead BiW Adhesive Spotpoint BiW Clinching SpotPoint BiW CurveBead BiW Joint BiW Reporting BiW Sealant CurveBead BiW SpotPoint BiW Welding CurveBead BiW Welding SpotPoint Check Datum Mode Joint Body Mirror Copy Rename BiW Features Sealing SpotPoint Translate Copy copying elements joint bodies joint elements joints creating adhesive curvebead adhesive spotpoint BiW spotpoint clinching spotpoint
Automotive Body in White Fastening
Version 5 Release 13
Page 153
curvebeads explicit joint elements flat reports joint bodies joint elements joints mirrored elements multi-selected SpotPoints sealant curvebead sealant spotpoint translated elements unspecified curvebeads unspecified joint bodies welding curvebead welding spotpoint curvebead functional parameters, setting curvebead location, setting curvebead shape, setting curvebead type, setting curvebeads, creating curvebeads, repeating customizing BiW fastening application standard files
D
datum mode, applying defining symbols displaying joined parts in a balloon drafting integration
Automotive Body in White Fastening
Version 5 Release 13
Page 154
E
editing fasteners properties elements copying pasting entering the workbench explicit joint elements, creating exporting
F
fasteners properties, editing fasteners, isolating flat report, creating
G
general BiW parameters, setting
I
importing integration drafting isolating fasteners
Automotive Body in White Fastening
Version 5 Release 13
Page 155
joint adding replacing joint bodies copying creating pasting joint elements copying creating pasting joints copying creating pasting removing
M
mechanical parameters mirrored elements, creating multi-selected SpotPoints, creating
N
new process type, adding
P
pasting elements
Automotive Body in White Fastening
Version 5 Release 13
Page 156
joint bodies joint elements joints process category parameter, displaying
R
removing, joints renaming BiW features repeating curvebeads replacing, joint reporting Batch CATUtil running BiW fastening rules analysis
S
sealant curvebead, creating sealing spotpoint, creating searching automotive BiW features setting adhesive parameters BiW fastening application parameters BiW fastening parameters curvebead functional parameters curvebead location curvebead shape curvebead type design rules general BiW parameters
Automotive Body in White Fastening
Version 5 Release 13
Page 157
naming rules sealant parameters unspecified fastening parameters welding parameters symbols, defining
T
translated elements, creating
U
unspecified curvebeads, creating unspecified joint bodies, creating
W
welding curvebead, creating workbench, entering
Você também pode gostar
- A Heartbreaking Work Of Staggering Genius: A Memoir Based on a True StoryNo EverandA Heartbreaking Work Of Staggering Genius: A Memoir Based on a True StoryNota: 3.5 de 5 estrelas3.5/5 (231)
- The Sympathizer: A Novel (Pulitzer Prize for Fiction)No EverandThe Sympathizer: A Novel (Pulitzer Prize for Fiction)Nota: 4.5 de 5 estrelas4.5/5 (119)
- Never Split the Difference: Negotiating As If Your Life Depended On ItNo EverandNever Split the Difference: Negotiating As If Your Life Depended On ItNota: 4.5 de 5 estrelas4.5/5 (838)
- Devil in the Grove: Thurgood Marshall, the Groveland Boys, and the Dawn of a New AmericaNo EverandDevil in the Grove: Thurgood Marshall, the Groveland Boys, and the Dawn of a New AmericaNota: 4.5 de 5 estrelas4.5/5 (265)
- The Little Book of Hygge: Danish Secrets to Happy LivingNo EverandThe Little Book of Hygge: Danish Secrets to Happy LivingNota: 3.5 de 5 estrelas3.5/5 (399)
- The World Is Flat 3.0: A Brief History of the Twenty-first CenturyNo EverandThe World Is Flat 3.0: A Brief History of the Twenty-first CenturyNota: 3.5 de 5 estrelas3.5/5 (2219)
- The Subtle Art of Not Giving a F*ck: A Counterintuitive Approach to Living a Good LifeNo EverandThe Subtle Art of Not Giving a F*ck: A Counterintuitive Approach to Living a Good LifeNota: 4 de 5 estrelas4/5 (5794)
- Team of Rivals: The Political Genius of Abraham LincolnNo EverandTeam of Rivals: The Political Genius of Abraham LincolnNota: 4.5 de 5 estrelas4.5/5 (234)
- The Emperor of All Maladies: A Biography of CancerNo EverandThe Emperor of All Maladies: A Biography of CancerNota: 4.5 de 5 estrelas4.5/5 (271)
- The Gifts of Imperfection: Let Go of Who You Think You're Supposed to Be and Embrace Who You AreNo EverandThe Gifts of Imperfection: Let Go of Who You Think You're Supposed to Be and Embrace Who You AreNota: 4 de 5 estrelas4/5 (1090)
- The Hard Thing About Hard Things: Building a Business When There Are No Easy AnswersNo EverandThe Hard Thing About Hard Things: Building a Business When There Are No Easy AnswersNota: 4.5 de 5 estrelas4.5/5 (344)
- Hidden Figures: The American Dream and the Untold Story of the Black Women Mathematicians Who Helped Win the Space RaceNo EverandHidden Figures: The American Dream and the Untold Story of the Black Women Mathematicians Who Helped Win the Space RaceNota: 4 de 5 estrelas4/5 (890)
- Elon Musk: Tesla, SpaceX, and the Quest for a Fantastic FutureNo EverandElon Musk: Tesla, SpaceX, and the Quest for a Fantastic FutureNota: 4.5 de 5 estrelas4.5/5 (474)
- The Unwinding: An Inner History of the New AmericaNo EverandThe Unwinding: An Inner History of the New AmericaNota: 4 de 5 estrelas4/5 (45)
- The Yellow House: A Memoir (2019 National Book Award Winner)No EverandThe Yellow House: A Memoir (2019 National Book Award Winner)Nota: 4 de 5 estrelas4/5 (98)
- 12 - Helmsmans DisplayyyDocumento96 páginas12 - Helmsmans Displayyyflawlessy2kAinda não há avaliações
- User Manual Visoprog 5 v1.1 12.10.2016Documento88 páginasUser Manual Visoprog 5 v1.1 12.10.2016Mihai IavorschiAinda não há avaliações
- Barron's Toeic Mini-Test PDFDocumento10 páginasBarron's Toeic Mini-Test PDFAom Skawrat0% (1)
- Lista de Verbos Regulares e Irregulares en InglesDocumento33 páginasLista de Verbos Regulares e Irregulares en InglesAdmirador Bueno67% (21)
- Chapter 1. Lean ManufacturingDocumento5 páginasChapter 1. Lean ManufacturingChristian PunkAinda não há avaliações
- Case Study ADocumento13 páginasCase Study AChristian PunkAinda não há avaliações
- Chapter 1. Lean ManufacturingDocumento5 páginasChapter 1. Lean ManufacturingChristian PunkAinda não há avaliações
- Capitulo 3 VidaDocumento22 páginasCapitulo 3 VidaChristian PunkAinda não há avaliações
- Motion Instructor Guide 2010 ENG SVDocumento12 páginasMotion Instructor Guide 2010 ENG SVorkunuAinda não há avaliações
- EMU48Documento9 páginasEMU48Victor RJ MAinda não há avaliações
- SOS AdministrationDocumento143 páginasSOS AdministrationmksAinda não há avaliações
- Tutorial On Setting Up OpenERP 6.1Documento35 páginasTutorial On Setting Up OpenERP 6.1aryienneAinda não há avaliações
- Upgrading To OAM 111212Documento12 páginasUpgrading To OAM 111212Ravi ArAinda não há avaliações
- Kindle FastbootDocumento11 páginasKindle FastbootHarold MorenoAinda não há avaliações
- FSX - Sim Connect - SDK DocumentationDocumento152 páginasFSX - Sim Connect - SDK Documentationc_s_wagonAinda não há avaliações
- OPC User Manual en PDFDocumento86 páginasOPC User Manual en PDFBruno VrielynckAinda não há avaliações
- How To Broadcast A BI Report To A Directory On The Enterprise Portal ServerDocumento15 páginasHow To Broadcast A BI Report To A Directory On The Enterprise Portal ServerPiedone64Ainda não há avaliações
- Aplus Users GuideDocumento215 páginasAplus Users GuideNeo TivahAinda não há avaliações
- GRADSmanual PDFDocumento167 páginasGRADSmanual PDFStephanie Roberta P. CastroAinda não há avaliações
- Datastage BasicDocumento922 páginasDatastage BasicChandan RoutAinda não há avaliações
- GigaTribe Forensic GuideDocumento24 páginasGigaTribe Forensic GuideMossad NewsAinda não há avaliações
- Setting Up A Persistent Virtual Drive On Windows/XPDocumento6 páginasSetting Up A Persistent Virtual Drive On Windows/XPdoss_balaramanAinda não há avaliações
- NetBackup 7.5 RefGuide CommandsDocumento776 páginasNetBackup 7.5 RefGuide Commandsride46Ainda não há avaliações
- Release Notes Coolbiz5.1Documento49 páginasRelease Notes Coolbiz5.1nekaAinda não há avaliações
- PHP Composer BookDocumento100 páginasPHP Composer BookManuel DauttAinda não há avaliações
- Cacti ManualDocumento98 páginasCacti Manualeleazar_lostAinda não há avaliações
- Arj ManDocumento14 páginasArj ManAmr EmamAinda não há avaliações
- Programmeren WerkcollegesDocumento32 páginasProgrammeren WerkcollegesColor van der PerkAinda não há avaliações
- How To Fix Dual Boot Issue With OS X Yosemite and Ubuntu - Make Tech EasierDocumento8 páginasHow To Fix Dual Boot Issue With OS X Yosemite and Ubuntu - Make Tech EasierIsaías FernándezAinda não há avaliações
- Introduction To ScicosLab-ScicosDocumento33 páginasIntroduction To ScicosLab-ScicosJeziel JuárezAinda não há avaliações
- Oracle 11g R12 Installation GuideDocumento26 páginasOracle 11g R12 Installation Guideamiya_r_padhiAinda não há avaliações
- Common UNIX commandsDocumento9 páginasCommon UNIX commandsMadhavi SinghAinda não há avaliações
- PIC32-Pinguino Installation InstructionsDocumento3 páginasPIC32-Pinguino Installation InstructionsEmilio AsensiAinda não há avaliações
- TM1 TurboIntergator GuideDocumento110 páginasTM1 TurboIntergator GuidePaulaAinda não há avaliações
- Command Line and File EditingDocumento24 páginasCommand Line and File EditingINVISIBLE - Abby HartadiAinda não há avaliações
- Learn How to Schedule Tasks with Cron JobsDocumento3 páginasLearn How to Schedule Tasks with Cron JobsDataStage4YouAinda não há avaliações
- MATLAB IntroductionDocumento40 páginasMATLAB IntroductionR.n. PatelAinda não há avaliações