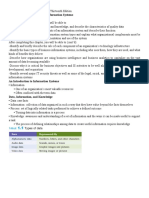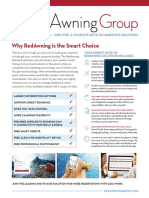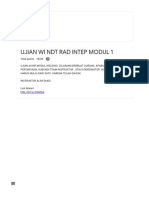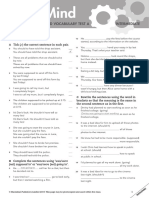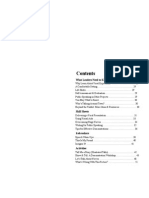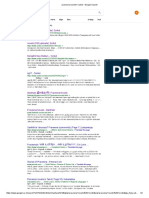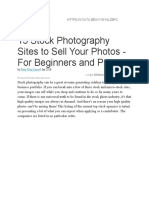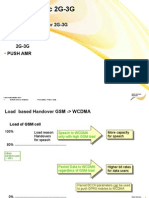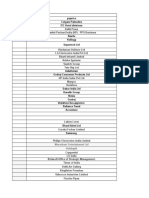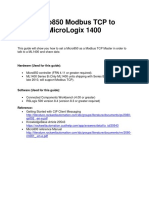Escolar Documentos
Profissional Documentos
Cultura Documentos
Ref Manual Client Program
Enviado por
Cédrick GaillardDireitos autorais
Formatos disponíveis
Compartilhar este documento
Compartilhar ou incorporar documento
Você considera este documento útil?
Este conteúdo é inapropriado?
Denunciar este documentoDireitos autorais:
Formatos disponíveis
Ref Manual Client Program
Enviado por
Cédrick GaillardDireitos autorais:
Formatos disponíveis
1997-2005 by SJU BV
SuperView Client Program Reference Manual
The SuperView Client Program
Reference Manual version 1.0
Software version 4.0
Page 1
1997-2005 by SJU BV
SuperView Client Program Reference Manual
Table of contents
1.
Introduction. .................................................................................... 6
2.
The connection with a SuperView server. ..................................... 7
2.1. 2.2. 2.3. 2.4.
Defining SuperView servers. ............................................................. 7 Selection of a SuperView server........................................................ 7 Opening a session with the SuperView server. ................................. 7 Closing a session with the SuperView server. ................................... 8
3.
The Menu Dialogue. ....................................................................... 10
3.1. 3.2. 3.3. 3.4. 3.5.
Activating the menu dialogue........................................................... 10 Keeping the menu dialogue opened. ............................................... 10 Changing the presentation of the options on the menu. .................. 10 Selecting another menu. .................................................................. 11 Activating a menu option. ................................................................ 11
3.6.
3.6.1. 3.6.2. 3.6.3. 3.6.4. 3.6.5.
Standard menus and menu options. ............................................... 11
Menu 0: The Configuration menu. ...................................................................... 12 Menu 1: The System Control menu. ................................................................... 13 Menu 2: The Call Handling menu. ..................................................................... 15 Menu 3: The Exception Information menu.......................................................... 16 Menu 4: The Planning menu. ............................................................................. 16
3.7.
Permission to access menus........................................................... 16
Page 2
1997-2005 by SJU BV
SuperView Client Program Reference Manual
4.
The Configuration Schema dialogue............................................ 18
4.1. 4.2. 4.3. 4.4.
Introduction. ..................................................................................... 18 Introduction to Access Methods....................................................... 19 Introduction to Target Systems. ....................................................... 19 Colours indicating the status of the objects. .................................... 19
4.5.
4.5.1. 4.5.2. 4.5.3. 4.5.4. 4.5.5. 4.5.6.
Using the Configuration Schema dialogue to control SuperView. ... 19
Opening a session with a Target System............................................................. 20 Closing a session with a Target System. ............................................................. 20 Killing a session with a Target System. ............................................................... 20 Opening the Log View . ....................................................................................... 20 Maintaining message recognition tables and script definitions. ............................ 20 Maintaining the Resource Monitoring tables. ....................................................... 20
4.6.
Options presented on the tool bar and menu bar. ........................... 21
5. 5.1. 5.2. 5.3. 5.4.
The Log View dialogue.................................................................. 22 Introduction. ..................................................................................... 22 Activation of the Log View dialogue................................................. 22 Options presented on the tool bar and menu bar. ........................... 22 Use of function keys. ....................................................................... 24
5.5.
5.5.1. 5.5.2. 5.5.3.
Vertical scrolling. ............................................................................. 24
Using the vertical scroll bar. ................................................................................ 25 Using function keys. ............................................................................................ 25 Using the block scrolling buttons on the toolbar................................................... 25
5.6. 5.7. 5.8. 5.9.
Horizontal scrolling. ......................................................................... 25 Changing the width of a column....................................................... 25 Data selection. ................................................................................. 26 Sending commands to a Target System. ......................................... 26
Page 3
1997-2005 by SJU BV
SuperView Client Program Reference Manual
5.10. 5.11. 5.12. 5.13.
Simulating the reception of a message from a Target System. ....... 27 Writing a message in the Central Log file........................................ 27 Sending a message to another user of the SuperView Client program. Printing selected records. ................................................................ 29 29
6.
The Data Table Dialogue. .............................................................. 30
6.1. 6.2. 6.3. 6.4.
Introduction. ..................................................................................... 30 Activation of Data Table Dialogue. .................................................. 30 Options presented on the tool bar and menu bar. ........................... 31 Use of the keyboard to control the dialogue. ................................... 31
6.5.
6.5.1. 6.5.2.
Scrolling. .......................................................................................... 32
Vertical scrolling.................................................................................................. 32 Horizontal scrolling.............................................................................................. 33
6.6.
6.6.1. 6.6.2.
Data selection. ................................................................................. 34
Selection of rows................................................................................................. 34 Selection of columns........................................................................................... 35
6.7. 6.8.
Printing............................................................................................. 35 Searching for words or values. ........................................................ 36
6.9.
6.9.1. 6.9.2. 6.9.3. 6.9.4. 6.9.5. 6.9.6.
Changing the content of the data table............................................ 36
Changing the value of a single field. ................................................................... 36 Inserting new rows. ............................................................................................. 37 Deleting the selected row.s. ................................................................................ 37 Deleting selected rows with all dependent tables. ................................................ 37 Deleting the whole data table. ............................................................................. 37 Replacing words or values. ................................................................................. 38
Page 4
1997-2005 by SJU BV
SuperView Client Program Reference Manual
6.10.
6.10.1. 6.10.2. 6.10.3. 6.10.4. 6.10.5. 6.10.6.
Importing and exporting. .................................................................. 39
Introduction. ........................................................................................................ 39 Explaining "Modules". ......................................................................................... 39 Selecting an export file........................................................................................ 40 Exporting rows with their dependent tables.......................................................... 41 Selecting an import file. ...................................................................................... 42 Importing rows with their dependent tables.......................................................... 42
6.11.
6.11.1. 6.11.2. 6.11.3.
Using the clip board. ........................................................................ 44
Introduction. ........................................................................................................ 44 Copying selected rows to the clip board. ............................................................. 44 Pasting rows from the clip board. ........................................................................ 44
6.12.
6.12.1. 6.12.2. 6.12.3. 6.12.4. 6.12.5. 6.12.6.
Data presentation. ........................................................................... 44
Presenting several rows at the same time. .......................................................... 44 Presenting all columns of a single row................................................................. 45 Content of the system columns. .......................................................................... 45 Showing and hiding the system columns. ............................................................ 46 Changing the width of a column. ......................................................................... 46 Changing the height of the rows. ......................................................................... 46
6.13.
Returning to the higher level data table........................................... 46
6.14.
6.14.1. 6.14.2.
Activating Links................................................................................ 47
Opening a dependent data table. ........................................................................ 48 Activation of a script............................................................................................ 48
Page 5
1997-2005 by SJU BV
SuperView Client Program Reference Manual
SuperView Version 4.0 Client Program Reference Manual
1.
Introduction. The basic SuperView product consists of a Client- and a Server program. The Server program is described in the SuperView Server manual. The Client program is used by all SuperView Users to access all data of the SuperView system. All data is stored within the SuperView server.
Data
problem calls Service Personnel
SuperView Server
Controlled and Monitored systems
TCP/IP network
SuperView Client
SuperView User
SuperView Client
SuperView User
If the Basic System version is used, the Client program must be running on the same system as the SuperView Server does. The Advances System version offers much more flexibility: The Client program can be used on any Windows-NT or Windows-95 system for which a TCP/IP connection can be opened to the system on which the Server runs. Using the standard remote access facility of Windows-NT or Windows-95, the SuperView Client program can be used on a remote location.
Page 6
1997-2005 by SJU BV
SuperView Client Program Reference Manual
2.
The connection with a SuperView server.
2.1.
Defining SuperView servers. After installation of the Client program, the IP address of the SuperView server has to be defined in a Server Profile. Multiple Server Profiles can be defined. When the Client program is started for the first time, it automatically asks to define the IP address of the SuperView server. In case the Client Program runs on the same PC as the Server program, you must use the standard IP address 127.0.0.1. In case the Server profiles have to modified later, of if you want to add another SuperView Server (e.g. one for testing new scripts), you can open the list of Server Profiles from the main Window of the Client program by selection the menu options: File > Setup > Server Profiles.
2.2.
Selection of a SuperView server. In case multiple Server Profiles have been defined, you have to select the SuperView server you are going to access. This can be done from the main Window of the Client program by selection the menu option: Select, or by clicking on the following toolbar button in the main Window of the Client program:
This opens the dialogue box from where you can select one of the defined servers:
If only one Server profile has been defines, no selection is required.
2.3.
Opening a session with the SuperView server. After selection of the SuperView server, you can open a session to this server. This can be done from the main Window of the Client program by selection the menu option: Open, or by clicking on the following toolbar button in the main Window of the Client program:
The dialogue window on the next page is displayed to enter the parameters for logging on to the server.
Page 7
1997-2005 by SJU BV
SuperView Client Program Reference Manual
The following dialogue window is displayed to enter the parameters for logging on to the server:
If logging on fails, you need to close and reopen the session first before you can try again. If logging on succeeds, the menu dialogue will be displayed. When logging on locally, the menu dialogue will apprear within a few seconds. When logging on from a remote location via a slower link, the menu dialogue will appear significantly later. The duration depends on the speed of the line. This delay is caused by downloading of menu- and data definitions from the Server to the Client program.
2.4.
Closing a session with the SuperView server. The session is automatically closed when the Client program is closed. In case you want to open a session with another SuperView server, of if you need to reopen the session, you must close the existing session. This can be done from the main Window of the Client program by selection the menu option: Close, or by clicking on the following toolbar button in the main Window of the Client program:
Page 8
1997-2005 by SJU BV
SuperView Client Program Reference Manual
Page 9
1997-2005 by SJU BV
SuperView Client Program Reference Manual
3.
The Menu Dialogue.
3.1.
Activating the menu dialogue. After opening a session with a SuperView server, the menu dialogue is displayed automatically. If you need to use the menu dialogue on any other moment (while the session with the server is opened), you can click on the menu icon on any toolbar:
From any dialogue which presents data, you can also type Ctrl-M to open the menu dialogue. After activating the menu dialogue is displayed as the top level window:
3.2.
Keeping the menu dialogue opened. Clicking on the Keep Opened button at the right top corner of the dialogue window, will keep the menu dialogue available after activating an option. Clicking on the same Keep Opened button again, will cause the menu dialogue to disappear after the next time an option is activated.
3.3.
Changing the presentation of the options on the menu. Clicking on the Change Style button at the left top corner of the dialogue window will select the next out of 4 styles of presentation of the options.
Page 10
1997-2005 by SJU BV
SuperView Client Program Reference Manual
3.4.
Selecting another menu. The picture of the menu dialogue above, shows 5 menus: menu 0: menu 1: menu 2: menu 3: menu 4: menu 5: Configuration; System Control; Call Handling; Exception information; Planning; Network Monitoring.
You can select each of these menus by clicking on the title of the menu, or by typing the number of the menu. Example: By typing 2, the options of the Call Handling menu will be displayed.
3.5.
Activating a menu option.
After selecting the right menu, the options are displayed. You can activate an option by double clicking on the icon or text in the first (left) column. You can also type the alphabetic key which corresponds to the option you want to activate. Example: If you want to select the Log File option on the menu displayed on the previous page in this manual, you can type B. There are five types of menu options. Schemas, like the configuration and planning schemas. Log Files, like the central Log File of the SuperView server. System Actions, a full list of System Actions is found in the Server manual. Any Data Table, like the list of telephone destinations. Execution of a script, like the script which asks for parameters to define a new Communication Control Profile.
3.6.
Standard menus and menu options.
The first four of the following menus exist permanently and cannot be modified by the SuperView Administrator. This applies to menu 0 to menu 3. The SuperView Administrator can define menu 4 and higher. The method of defining these menus is explained in the SuperView Administration and Configuration manual. The following paragraphs explain the purpose of the pre-defined menus.
Page 11
1997-2005 by SJU BV
SuperView Client Program Reference Manual
3.6.1.
Menu 0: The Configuration menu. The Configuration menu is designed for use by the SuperView Administrator. Only users of the SPVADMIN (or an equivalent) group can use the options on this menu. It contains options which are used when configuring and restarting the SuperView server
. 3.6.1.1. Option A: Configuration definitions. This option opens the list of defined configurations. The purpose and maintenance of configuration definitions is explained in the SuperView Administration and Configuration manual.
3.6.1.2. Option B:
Select configuration. This option opens a dialogue window by which the SuperView Administrator can select the name of the configuration which has to be used at the next start of the SuperView server.
3.6.1.3. Option C:
Restart system (0). This option causes the SuperView server to shut down and restart immediately. All opened sessions are killed (closed without performing log-off scripts) and any Client users are disconnected. This option allows only the current user to log on to the SuperView server after it has been restarted. This user can continue the configuration or recovery work without being disturbed by other users logging on. The current user can open the server for other users using options from the System Control menu (menu 1).
3.6.1.4. Option D:
Restart system (1). This option causes the SuperView server to shut down and restart immediately. All opened sessions are killed (closed without performing log-off scripts) and any Client users are disconnected. This option allows only users of the SPVADMIN group to log on to the SuperView server after it has been restarted. The users of the SPVADMIN group can open the server for other users using options from the System Control menu (menu 1).
Page 12
1997-2005 by SJU BV
SuperView Client Program Reference Manual
3.6.1.5. Option E:
Restart system (2). This option causes the SuperView server to shut down and restart immediately. All opened sessions are killed (closed without performing log-off scripts) and any Client users are disconnected. This option allows all users to log on to the SuperView server after it has been restarted.
3.6.1.6. Option F:
Script areas. This option opens the table of all script areas and can be used as a way to access the message recognition- and script definitions of all script areas.
3.6.1.7. Option G:
New Com. Control Profile. This option starts a script which defines a new Communication Control Profile. The purpose and use of these profiles is explained in the SuperView Administration and Configuration manual.
3.6.2.
Menu 1: The System Control menu. The System Control menu is designed for use by the SuperView Operators (users of the SPVOPER group) and by SuperView Administrators. Only users of the SPVOPER and SPVADMIN (or an equivalent) groups can use the options on this menu. It contains options which are used to control the operation of the SuperView server.
3.6.2.1. Option A:
Configuration Schema. This option opens a dialogue which shows the schema of the currently used configuration. This schema shows the status of the link with the computer systems and other destinations like telephone- and paging systems. The schema offers facilities to control and monitor these sessions. The use of the Configuration Schema dialogue is explained in a later section of this manual.
3.6.2.2. Option B:
Central Log File.
Page 13
1997-2005 by SJU BV
SuperView Client Program Reference Manual
This option opens a dialogue which shows the messages of the Central Log File of the SuperView server. The use of this dialogue is explained in a later section of this manual.
3.6.2.3. Option C:
No other users. This option prevents that any new users from log on to the SuperView server.
3.6.2.4. Option D:
Only new SPVADMIN. This option allows users of the SPVADMIN group to log on to the SuperView server, but prevents that any other users log on.
3.6.2.5. Option E:
Any other users. This option allows all users to log on to the SuperView server.
3.6.2.6. Option F:
Log off users. This option disconnects all users which are connected with the SuperView server from a Client program. Only users of the categories which are not allowed to log on (please refer to the options C and D here above) are disconnected.
3.6.2.7. Option G:
Log off all users. This option disconnects all users which are connected with the SuperView server from a Client program except the user who executes this option.
3.6.2.8. Option H:
Timing Table. This option opens the Timing table. This table is used by the SuperView server to automatically send messages to input- or output queues of the systems to be controlled and/or monitored or to the system input queue. The purpose of this table is explained in the SuperView Administration and Configuration manual.
3.6.2.9. Option I:
Script variables.
Page 14
1997-2005 by SJU BV
SuperView Client Program Reference Manual
This option opens the table of permanent script variables. These variables can be accessed from the script language of the SuperView system. This lanuage is explained in the SuperView Script Language manual.
3.6.3.
Menu 2: The Call Handling menu. The Call Handling menu is designed for use by the SuperView Operators (users of the SPVOPER group) and by SuperView Administrators. Only users of the SPVOPER and SPVADMIN (or an equivalent) groups can use the options on this menu. It contains options which are used to control the way the Call Handler of the SuperView server distributes messages to people. Details of the content of these tables are explained in the Call Handling chapter of the SuperView Administration and Configuration manual.
3.6.3.1. Option A:
Pending calls. This option opens the Pending Calls table. This table contains one line for each message to be sent.
3.6.3.2. Option B:
Call paths. This option opens the table which contains the list of paths (names of defined target system) which are available to the Call Handler of the SuperView server to distribute messages to people. This table usually contains target system names like PAGER and PHONE-1, etc.
3.6.3.3. Option C:
Group schedules. This option opens the table that contains all groups for which a roster can be defined. Such a roster is applied by the Call Handler to determining the actual destination when sending a call to the group.
3.6.3.4. Option D:
Telephone destinations. This option opens the table which contains all details of destinations which can be reached by telephone. The group roster (accessed via option C) may reference these destinations.
3.6.3.5. Option E:
Pager destinations.
Page 15
1997-2005 by SJU BV
SuperView Client Program Reference Manual
This option opens the table which contains all details (name, type, number) of all beepers or other (radio) paging destinations. The group roster (accessed via option C) may reference these destinations.
3.6.3.6. Option F:
E-mail destinations. This option opens the table which defines all Email destinations. The group roster (accessed via option C) may reference these destinations.
3.6.4.
Menu 3: The Exception Information menu. The Exception Information menu is designed for use by the SuperView Operators (users of the SPVOPER group) and by SuperView Administrators. Only users of the SPVOPER and SPVADMIN (or an equivalent) groups can use the options on this menu. It contains options which give access to data tables which contain information about unusual events detected by the SuperView server. Details of the content of these tables are explained in the SuperView Administration and Configuration manual. Release 4.0 of the SuperView system only contains the Alarm Table.
3.6.4.1. Option A:
The Alarm table. This option opens the Alarm table. The table contains messages which are not distributed by the Call Handler, but which are reported to SuperView Administrators and -Operators via the Client program. The messages are placed in this table by scripts running in the SuperView server. Any script can use the ALARM command to place a message in the Alarm table. The ALARM command is explained in the SuperView Script Language manual.
3.6.5.
Menu 4: The Planning menu. The purpose of the options of this menu is explained in the SuperView Planning manual.
3.7.
Permission to access menus. The use of the options on the menus is restricted according to the rules in the following table:
Page 16
1997-2005 by SJU BV
SuperView Client Program Reference Manual
Menu: The Configuration menu The System Control menu The Exceptions menu The Call Handling menu
Can be accessed by users of: The SPVADMIN group The SPVADMIN and SPVOPER groups The SPVADMIN and SPVOPER groups The SPVADMIN and SPVOPER groups
Page 17
1997-2005 by SJU BV
SuperView Client Program Reference Manual
4.
The Configuration Schema dialogue.
4.1.
Introduction. The Configuration Schema is displayed when the menu option 1.A (Menu 1; option A) is activated. The configuration schema shows: which access methods are available; to which Target Systems (computer systems) SuperView is connected; the current status of the link with the Target Systems; the general status of the resource monitoring for each of the Target Systems.
The configuration schema is used by the SuperView operator to control the sessions with the Target Systems. After selecting one of the Target Systems, the SuperView operator can: Open the session. Close the session. Kill the session (closing it without running the log-off script). Open the log file of the session. Maintain the message recognition tables and the scripts. Maintain the resource monitoring data.
Page 18
1997-2005 by SJU BV
SuperView Client Program Reference Manual
4.2.
Introduction to Access Methods. Access Methods are methods used to access data which exists outside SuperView. The following Access Methods have been implemented: TCP/IP communication (used to communicate with computer systems). Asynchronous communication (also used to send messages to pagers). External file access (for monitoring and creating log files). Printer communication (for printing from scripts running within the SuperView Server). Telephone communication (to perform voice dialogs with a person by telephone). Communication with the SuperView operator.
The blue icons in the configuration schema each represent a specific Access Method. For each Access Method, a separate process (thread) runs within the SuperView server which handles the communication with the connected Target Systems. Opening or closing an Access Method corresponds to starting or stopping the process. The status of an Access Method is visible below the icon in the configuration schema.
4.3.
Introduction to Target Systems. Target Systems are symbolic objects which represent an entity SuperView can communicate with. Usually, Target Systems can receive messages from SuperView and can send messages to SuperView. The way SuperView communicates with a Target System depends on the used Access Method. If the Target System is a computer system, SuperView sends commands to that system and will receive messages from the computer system.
4.4.
Colours indicating the status of the objects. The configuration schema contains a SuperView icon (in the centre), the Access Methods (connected to the SuperView icon) and the Target Systems (each connected to an Access Method icon). The colour of the area in which the name of the object is presented, indicates the current status of the object. Black: Red: Green: Blue: The object The object The object The object is not available. is closed (not operational). is opened and operational. is opened, but is not actively used (waiting).
4.5.
Using the Configuration Schema dialogue to control SuperView. The configuration schema is used by the SuperView operator to control the sessions and to open a new dialogue to watch the log file of a session. Before operations can be activated on SuperView, an Access Method or on a Target System, the operator has to identify the object. This can be done by clicking on the icon or by typing the two alphabetic characters which are displayed at the right side of the icon.
Page 19
1997-2005 by SJU BV
SuperView Client Program Reference Manual
A yellow rectangle identifies the selected object that will be the target of the following operations. Operations can be activated by clicking on the buttons at the right/bottom corner of the dialogue. Also pressing the keys which are displayed at the left top corner of these buttons will activate the operation. The third method of activating an operation on an icon is by clicking on the icon with the right mouse button. This causes a pop-up menu to appear.
4.5.1.
Opening a session with a Target System. Before SuperView is able to communicate with a Target System, a session has to be opened. If a startup script has been specified in the configuration definitions of the Target System, the execution of the startup script is started. Usually this script is intended to perform log-on processing, or to handle initial settings.
4.5.2.
Closing a session with a Target System. Closing the session usually means starting the shutdown script to log off from the Target System. The name of the shutdown script is specified in the configuration definitions of the Target System. At completion of the shutdown script, the session is closed.
4.5.3.
Killing a session with a Target System. Killing a session is identical to closing it without running the shutdown script.
4.5.4.
Opening the Log View . The log view of a Target System shows all records from the central log file which belong to the session of the Target System. Use of the Log View dialogue is explained in one of the following paragraphs.
4.5.5.
Maintaining message recognition tables and script definitions. Use of this facility Is explained in the Script Language Reference Manual.
4.5.6.
Maintaining the Resource Monitoring tables. The Resource Monitoring main status table is opened.
Page 20
1997-2005 by SJU BV
SuperView Client Program Reference Manual
4.6.
Options presented on the tool bar and menu bar.
10 11
The function of the buttons on this toolbar are listed below. When these explanations refer to the selected object, this means the object which is surrounded by a yellow rectangle. An object is selected by clicking on it or by typing the two characters which are displayed at the right side of the icon.
1.
Open the menu dialogue (the dialogue of the configuration schema is kept open). Return to the menu dialogue (the dialogue of the configuration schema is closed). Open the selected object. Close the selected object. Kill the selected object. Open a new dialogue showing the log file of the selected object. Open the list of script areas of the selected object. Enable or disable dragging of the Access Method icons. Change the shape of the symbols representing the objects. Change the positioning of the Access Method. Change the colours of the status indicators.
2.
3. 4. 5. 6. 7. 8. 9. 10. 11.
Page 21
1997-2005 by SJU BV
SuperView Client Program Reference Manual
5.
The Log View dialogue.
5.1.
Introduction. The Log View dialog is used to watch what is going on in the SuperView systems. The data which is presented, is retrieved from the central log file of the SuperView server. There are three levels at which the Log View dialog can be opened: SuperView (general) level. Access Method level. Target System level. By clicking on an icon on the configuration schema before choosing the "Log File" option, the selection is done. Choosing a level corresponds to setting a selection filter: On the SuperView level, no selection takes place: all records are displayed. On Access Method level, all records are displayed that carry the Access Method name in the "Process" column of the Central Log file. On Target System level, all records are displayed that carry the Target System name in the "System" column of the Central Log file. Various options can be used to restrict the messages which are displayed. Please refer to the paragraph "Data Selection" below. The Log View dialogue is not only intended to watch what is going on. It also allows to send commands to the controlled target systems manually (please refer to paragraph 5.9).
5.2.
Activation of the Log View dialogue. There a two ways to open a Log View Dialogue: From the System Control menu: select option B. This opens a Log View dialogue on SuperView level. From the Configuration Schema dialogue. Please refer to paragraph 4.6 option 6.
5.3.
Options presented on the tool bar and menu bar.
10 11
12
13 14 15
16
17 18
19
The buttons of this toolbar have the following function: 1. 2. 3. 4. from
Page 22
Open the menu dialogue. The current Log View dialogue is kept open. Return to the menu dialogue. The current Log View dialogue is closed. Print the selected records. Set or reset the auto-scroll feature. When the auto-scroll feature is selected, the Log View always shows the most recent part of the selected records
1997-2005 by SJU BV
SuperView Client Program Reference Manual
the Central Log file. When the Log View dialogue is opened, the auto-scroll feature is set automati-cally.
5.
Scroll one block down (direction: to the future). A block is a defined number of pages. The number is specified in the edit field at the right/bottom corner of the log View dialogue. Scroll one block up (direction: to the past). A block is a defined number of pages. The number is specified in the edit field at the right/bottom corner of the log View dialogue. Show the first selected record on the screen. Show the last selected record on the screen. Reset the record selection.
6.
7. 8. 9.
10. Set the period from which to retrieve data from the Central Log file. This avoids that scanning for selected records (until a full page is reached) continues too far into the past. When this option is selected, the following dialogue appears:
This dialogue enables you to select the desired period.
11. Specify all record selection criteria. When this option is selected, the following dialogue appears:
The list shows all columns which exist in the Central Log file.
Page 23
1997-2005 by SJU BV
SuperView Client Program Reference Manual
For each column you can indicate if you want the value to be presented. After selecting the right line is the list, use the "Show" button or the "Hide" button.
The selection criteria can be specified as well for each column. After selecting the right line is the list, click on the "Change sel" button which opens the following dialogue:
12. To send a command to a Target System manually. 13. To simulate that a specific message is received from a Target System. 14. Sending a message to the Central Log file of the SuperView server. 15. Selection of another log file to watch. This option has not yet been implemented. 16. Sending a message to another user of the SuperView Client program. 17. Stop searching in the Central Log file. 18 and 19 have not yet been implemented.
5.4.
Use of function keys. Use of the following function keys is possible when the Log View dialogue has been opened without any pop-up dialogues (like the dialogues mentioned on the previous page). Escape Escape-key Control + i Control + y Control + p Control + m Control + r Resets the selection. If not records have been selected, the closes the Log View dialogue. Prints the dialogue image. Saves the dialogue image in a file (as a bit map). Prints the selected records. Opens the menu dialogue. Rearranges the opened dialogues.
5.5.
Vertical scrolling. There are three ways to scroll through the selected records: using the vertical scroll bar. using keys from the key board. using the block scrolling buttons on the toolbar.
Page 24
1997-2005 by SJU BV
SuperView Client Program Reference Manual
A field at the bottom of the Log View dialogue shows the relative position of the displayed records within the Central log file. The relative position is expressed as a percentage.
5.5.1.
Using the vertical scroll bar. Dragging the scroll box to a position corresponds to starting the record selection from that point in the active period (explained in paragraph 5.7.2) of the Central Log file. Clicking on the (down) button at the bottom of the scroll bar scrolls one selected record down (direction: future). The (up) button at the top of the scroll bar scrolls one selected record up (direction: past). Clicking on the scroll bar below the caret, scrolls down one page (direction: future). Clicking above this symbol scrolls up one page (direction: past).
5.5.2.
Using function keys. Page-up Page-down future). Arrow-up Arrow-down Home End upward dir. Scrolls one page of selected records up (direction: past). Scrolls one page of selected records down (direction: Scrolls one selected record up (direction: past). Scrolls one selected record down (direction: future). Scrolls to the first selected record. Scrolls to the last selected record and fills the page in
5.5.3.
Using the block scrolling buttons on the toolbar.
Scroll one block down (direction: to the future). A block is a defined number of pages. The number is specified in the edit field at the right/bottom corner of the log View dialogue. Scroll one block up (direction: to the past). A block is a defined number of pages. The number is specified in the edit field at the right/bottom corner of the log View dialogue.
5.6.
Horizontal scrolling. Horizontal scrolling of the displayed information can be done: Using the horizontal scroll bar. Using keys: Arrow-right or Tab one column to the right. Arrow-left or shift-Tab: one column to the left.
5.7.
Changing the width of a column.
Page 25
1997-2005 by SJU BV
SuperView Client Program Reference Manual
By dragging the marked column boundaries with the mouse, the width of the columns can be adjusted.
5.8.
Data selection. To selection the records to be presented, please refer to the explanation in paragraph 5.3 option 11. To select the period to be presented, please refer to the explanation in paragraph 5.3 option 10.
5.9.
Sending commands to a Target System. The Log View dialogue can be used to send commands to each of the connected computer systems. By clicking on the red "!" button on the toolbar, the command fields are opened at the bottom of the dialogue.
To open the commandfields at the bottom of the dialogue.
The Target System
The command to be sent
Page 26
1997-2005 by SJU BV
SuperView Client Program Reference Manual
5.10.
Simulating the reception of a message from a Target System. For the purpose of testing scripts it is useful to be able to simulate that a specific message is received from a Target System.
To open the fields at the bottom of the dialogue.
The Target System from where the message came
The text of the simulated input message
5.11.
Writing a message in the Central Log file.
To open the fields at the bottom of the dialogue.
Page 27
1997-2005 by SJU BV
SuperView Client Program Reference Manual
The text to be written in the Central Log file of the SuperView server.
Page 28
1997-2005 by SJU BV
SuperView Client Program Reference Manual
5.12.
Sending a message to another user of the SuperView Client program. This feature has not been implemented yet.
5.13.
Printing selected records. After selecting the first and the last record to be printed, click on the print icon on the toolbar.
Page 29
1997-2005 by SJU BV
SuperView Client Program Reference Manual
6.
The Data Table Dialogue.
6.1.
Introduction. All data of the SuperView system is stored in a database in numerous data tables. The Data Table dialogue enables users of the Client program to access and update these data tables. Not al data tables can be accessed: only data tables which are defined on menus or which are linked to other data tables that can be accessed are visible. Access right definitions protect the content of the tables from unauthorised access. For users of the SPVADMIN group, the Data Table dialogue offers the possibility to maintain parameters of the column- and table-definitions. A complete set of functions is available from the Data Table dialogue to: Change the presentation. Change the value of fields. Insert new rows. Delete rows (with or without dependent tables). Search and replace operations. Print data (selected rows/columns). Import and export selected rows (with dependent tables). Use clipboard functions to copy, paste and cut rows. The following picture shows an example of a Data Table dialogue:
6.2.
Activation of Data Table Dialogue. In most cases, the data table is Menu options which carry the Data Table dialogue. opened from the menu dialogue. icon presented here, activate the
Page 30
1997-2005 by SJU BV
SuperView Client Program Reference Manual
6.3.
Options presented on the tool bar and menu bar. The toolbar of the Data Table dialogue contains the following buttons:
10
11 12 13 14
15
16
The purpose of these buttons is: 1. Open the menu dialogue. The current Data Table dialogue is kept open. 2. Return to the menu dialogue. The current Data Table dialogue is closed. 3. Save the Data Table in the database. 4. Print the selected rows/columns. If no selection specified: print all. 5. Present the data in a schema. 6. Insert a new row in front of the current row. 7. Insert a new row in behind the current row. 8. Delete the selected rows (without deleting the dependent tables). 9. Delete all rows (without deleting the dependent tables). 10. Search for a text string. 11. Replace text strings. 12. Copy the selected rows to the clip board. 13. Cut the selected rows (Copy to the clip board and delete the rows). 14. Paste the rows on the clip board behind the current row. 15. Show or hide the system columns. 16. Change the presentation method (row- or table oriented).
6.4.
Use of the keyboard to control the dialogue. When you have NOT opened a field to edit the value, the keyboard can be used to: close the data table (Alt + F4). scroll vertically (Page-up, Page-down, Arrow-up, Arrow-down, Home, End). scroll horizontally (Tab, Shift-Tab). select rows (with or without keeping the Shift key pressed: Arrow-up, Arrowdown). select all rows (Ctrl+A). change the selection of the current field (Arrow-left, Arrow-right) on the current row. activate the buttons at the right/bottom corner of the dialogue (F1 to F12, Ctrl+F1 to Ctrl+F12) to open a dependent data table or to execute a script. insert a new row (Ins, Ctrl+Ins). Delete the selected rows (Del). Delete all rows (Ctrl+Del). Copy the selected rows to the clip board (Ctrl+C). Pasting the rows on the clip board behind the current row (Ctrl+V). Cutting the selected rows (Ctrl+X). Printing rows (Ctrl+P). Exporting the selected rows with dependent tables (Ctrl+E). Importing a module behind the current row (Ctrl+I). When you have opened a field for editing, the keyboard can be used to: Close the field without changing the value (Esc). Close the field with changing the value (Enter). Select the next (Tab) or prior (Shift-Tab) field for editing. All other keystrokes are used to edit the content of the field.
Page 31
1997-2005 by SJU BV
SuperView Client Program Reference Manual
6.5.
Scrolling. 6.5.1. Vertical scrolling. 6.5.1.1. Using the vertical scroll bar. The vertical scroll bar can be used to display lines which are not presented currently. Select the previous row to be the current row. If the current row is the first visible row, then the previous row will be presented as the first visible row. If the current row is not visible, the last visible row will become the current row. Select the next row to be the current row. If the current row is the last visible row, then the next row will be presented as the last visible row. If the current row is not visible, the first visible row will become the current row. The caret of the vertical scroll bar can be dragged to another place on the scroll bar to indicate which row must be the first visible row. Clicking on the vertical scroll bar above the caret scrolls one page up. Clicking on the vertical scroll bar below the caret scrolls one page down. Use of the vertical scroll bar does not affect the selection of the current row, unless the or buttons are used.
6.5.1.2. Using the keyboard. The following keys can be used for vertical scrolling: Page-up Page-down Arrow-up Scrolls one page up. The current row is not changed. Scrolls one page down. The current row is not changed. Select the previous row to be the current row. If the current row is the first visible row, then the previous row will be presented as the first visible row. If the current row is not visible, the last visible row will become the current row. Select the next row to be the current row. If the current row is the last visible row, then the next row will be presented as the last visible row. If the current row is not visible, the first visible row will become the current row. Shows the first part of the table. The current row is not changed. Shows the last part of the table. The current row is not changed.
Arrow-down
Home End
Page 32
1997-2005 by SJU BV
SuperView Client Program Reference Manual
6.5.1.3. Changing the height of a row.
The first column shows the line numbers. Vertical dragging of the line below the line number, changes the height of all rows of the table.
6.5.2.
Horizontal scrolling.
6.5.2.1. Using the horizontal scroll bar. The horizontal scroll bar can be used to display columns (fields) which are not presented currently. Select the previous field to be the current field. If the current field is the first visible field, then the previous field will be presented as the first visible field. If the current field is not visible, the last visible field will become the current field. Select the next field to be the current field. If the current field is the last visible field, then the next field will be presented as the last visible field. If the current field is not visible, the first visible field will become the current field. The caret of the horizontal scroll bar can be dragged to another place on the scroll bar to indicate which field must be the first visible field. Clicking on the horizontal scroll bar in front of the caret scrolls one column to the left. Clicking on the horizontal scroll bar behind the caret scrolls one column to the right. Use of the horizontal scroll bar does not affect the selection of the current field, unless the or buttons are used.
Page 33
1997-2005 by SJU BV
SuperView Client Program Reference Manual
6.5.2.2. Use of the keyboard. The following keys can be used for horizontal scrolling: Shift-Tab Tab Arrow-left Scrolls one column to the left. The current field is not changed. Scrolls one column to the right. The current field is not changed. Select the previous field to be the current field. If the current field is the first visible field, then the previous field will be presented as the first visible field. If the current field is the first column of the table, then there will be no current field. Select the next field to be the current field. If the current field is the last visible field, then the next field will be presented as the last visible field. If effective only if the first column of the table is not visible. Shows the first column of the table. The current field is not changed.
Arrow-right
Home
6.5.2.3. Changing the width of a column.
The first row shows the column titles. Horizontal dragging of the line at the right side of the title text, changes the width of the column.
6.6.
Data selection.
Data selection is required to perform operations on data in specific rows or columns.
6.6.1.
Selection of rows. 6.6.1.1. Purpose.
Page 34
1997-2005 by SJU BV
SuperView Client Program Reference Manual
A single row or a group of rows can be selected as a target for row-oriented operations like: deletion of rows. printing of rows. exporting of rows.
Other operations like: insertion of a new row importing of rows and pasting rows from the clip board use the currently selected row as indication where to insert the new rows.
6.6.1.2. Methods. Selecting. The Arrow-up and Arrow-down keys or the or buttons of the vertical scroll bar are used to select a row to be the current row. Keeping the Shift-key pressed while pressing the Arrow-up or Arrow-down keys causes the selection of multiple lines. Clicking with the mouse on a field of a row will select the row to be the current row. Resetting the selection. If a row has been selected, pressing the Esc-key will reset the selection: none of the rows will be the current row. Clicking on a field of a row with the right mouse button will open the Edit menu. The first option of the edit menu is the Reset Selection operation.
6.6.2.
Selection of columns. 6.6.2.1. Purpose. When columns have been selected, both the Printing Search/Replace operations use only the selected columns. If no columns have been selected, all columns are used.
6.6.2.2. Method of column selection. Clicking on the title field on top of the column selects the column or (if already selected) resets the selection of the column. Clicking on the field at the top of the row numbers (left of the column title of the first field) resets all column selections.
6.7.
Printing. Clicking on the Print icon on the toolbar or typing Ctrl-P will open the print dialogue. When rows or columns have been selected, the Print operation only prints the selected rows and columns.
Page 35
1997-2005 by SJU BV
SuperView Client Program Reference Manual
The height of the rows on the screen and the width of the columns on the screen will also be used for printing. The printing process will automatically scale the picture to be printed to fit on the selected paper type. A monochrome picture is printed.
6.8.
Searching for words or values. Clicking on the Search button dialog: on the toolbar or typing Ctrl+F opens the Find
When clicking on the Find Next button, searching starts from the current row and continues in the specified direction until: A field is found that contains the text to be found. The top or bottom of the table is reached. The resulting row is selected. If a field is found that contains the text, it is selected and becomes the current field.
6.9.
Changing the content of the data table. 6.9.1. Changing the value of a single field. Changing the values of the fields is only possible if this is not prevented by the access rights definitions. When a table is presented and a current row and field is selected, the value of this field still cannot be changed. It has to be opened for editing by: double clicking on the field with the right mouse button; or by pressing the ENTER key. When the field is opened for editing, you can change its value. The update will be cancelled if the field is closed by pressing the ESC key. The update is effectuated when you close the field by pressing the ENTER, TAB or Shift-TAB keys, or when you click with the mouse on another field. The size of the field cannot be adjusted after it has been opened for editing. If necessary, please change the field before you open the field for editing by changing the column width or row height as explained earlier. Depending on the type of the field, an edit-field or a drop-list is opened.
Page 36
1997-2005 by SJU BV
SuperView Client Program Reference Manual
6.9.2.
Inserting new rows.
A new row is inserted before the current row by clicking on the button on the toolbar or by pressing the Ctrl+Ins keys. A new row is inserted behind the current row by clicking on the button on the toolbar or by pressing the Ins key. All fields of the new row will be filled with the default values and the first visible field will be opened for editing.
6.9.3.
Deleting the selected row.s. All selected rows are deleted by clicking on the button on the toolbar or by pressing the Del key. Before accepting the deletion of each row, SuperView checks if dependent data tables still exist for the row. If these dependent tables exist, the deletion of the row is rejected.
6.9.4.
Deleting selected rows with all dependent tables. If you want to delete selected rows with all dependent data tables, you must use the following option on the Edit menu. This menu is displayed when you click on "Edit" on the menu bar and when you click on the selected rows with the right mouse button.
6.9.5.
Deleting the whole data table. Deletion of all rows of the data table is requested by clicking on the button on the toolbar or by pressing the Ctrl+Del keys. Before accepting the deletion of each row, SuperView checks if dependent data tables still exist for the row. If these dependent tables exist, the deletion of the row is rejected.
Page 37
1997-2005 by SJU BV
SuperView Client Program Reference Manual
6.9.6.
Replacing words or values.
Clicking on the (red) button on the toolbar opens the Replace dialogue which offers the feature of text- or value replacement.
If columns have been selected (by clicking on the column title field), the Replace dialogue operates only on the values in these columns. If no columns have been selected, it operates on all columns. Replacement starts on the current row and continues in downward direction.
Page 38
1997-2005 by SJU BV
SuperView Client Program Reference Manual
6.10.
Importing and exporting.
6.10.1. Introduction. The importing and exporting facilities offer the possibility of transferring data from one SuperView system to another one. The Support department of your SuperView supplier can send you new definitions and scripts to be imported in your SuperView system. In case of questions or problems, you can export scripts or other tables and send them to the Support department of your SuperView supplier. Another useful purpose is the unloading and reloading of data for changing the storage structure of a particular type of data tables in the database of the SuperView server. Export all tables of the involved type; Delete the data tables. Add, change or delete column definitions of the data table. Restart the SuperView server (to activate the changed data table definitions). Import the data tables. The new storage definitions are applied.
6.10.2. Explaining "Modules". Exported data tables are collected in export files. These export files are readable ASCII files which can be opened and modified with a text editor. Each export operation adds a "Module" at the end of the export file. The Module contains the rows which were selected in the opened data table and all dependent data tables of the selected rows.
Opened Data Table
Row 1
Selected Rows
Table 1-A Table 1-B Table 2-A Table 2-B Table 3-A Table 3-B Table 4-A Table 4-B
Row 2 Row 3 Row 4
The module can be imported in a table of the same type as from where it has been exported. The name of the table (the database path to the table) does not need to be the same.
Page 39
1997-2005 by SJU BV
SuperView Client Program Reference Manual
6.10.3. Selecting an export file. Before modules can be exported, an export file has to be defined. The "File" option of the menu bar of the Data Table dialogues contains the option "Select Export file".
Clicking on the "Select Export file" option opens the Dialogue:
Type the name of the new export file. The displayed "Existing export files" are all files which are found in the EXPORT-subdirectory of the installation directory of the SuperView server. New export files are created in this directory.
Page 40
1997-2005 by SJU BV
SuperView Client Program Reference Manual
6.10.4. Exporting rows with their dependent tables. To export data, the following steps are required: Open the data table which contains the rows to be exported. Select the rows. Click with the left mouse button on the "Edit" option on the menu bar, or click with the left mouse button on the selected rows. The Edit menu is displayed:
Select the options "Module Export Module". A dialogue is displayed to define the name and description of the module:
Define the module name and a description (optional) and click on the OK button.
Page 41
1997-2005 by SJU BV
SuperView Client Program Reference Manual
The module is now added to the export file. If the export file does not exist, it will be created now. From this moment, the export file will be visible in the list mentioned below the last dialogue picture of the paragraph " Selecting an export file ".
6.10.5. Selecting an import file. Before modules can be imported, the right import file must be defined. Import files must be located in the IMPORT sub-directory of the installation directory of the SuperView server. Files which were exported from the current SuperView server and which need to be imported, can be copied from the EXPORT sub-directory to the IMPORT sub-directory. Refer to the paragraph "Selecting an export file" on the last dialogue, select the export file from the list and click on the "Copy to Import" button. To define the import file, click on the "File" option on the menu bar of the Data Table dialogue and select the option "Select Import file". This opens the dialogue which shows all files in the IMPORT sub-directory:
Select the right file and click on the OK button. From now on, modules can be imported from this file.
6.10.6. Importing rows with their dependent tables. Assuming that an import file has been defined (please refer to the previous paragraph), modules can be imported from this file. Open the data table in which the main rows of the module have to be inserted and determine the place where the imported rows have to be inserted: If no row of the opened data table is selected, the imported rows are added at the end of the table. If a row has been selected, the imported rows are inserted in front of the selected row. Click with the left mouse button on the "Edit" option of the menu bar of the Data Table dialogue, or click with the right mouse button on the selected row.
Page 42
1997-2005 by SJU BV
SuperView Client Program Reference Manual
The "Edit" menu appears. Select the "Module Import Module" option and the following dialogue is opened:
This dialogue shows all modules which can be imported. Modules which were exported from other types of tables are not displayed in this dialogue. Select the right module and click on the "Import" button. You can also double-click on the name of a module that has to be imported. Repeat this until you have imported all modules you want. The click on the "Close" button.
Page 43
1997-2005 by SJU BV
SuperView Client Program Reference Manual
6.11.
Using the clip board. 6.11.1. Introduction. The clip board can be used to copy complete individual rows or a group of complete rows of a data table. The toolbar of the Data Table dialogues contain three icons that are used to activate operations using the clip board:
6.11.2. Copying selected rows to the clip board. Select the rows that have to be copied to the clip board. If the rows have to be deleted from the data table after being copied, use the button on the toolbar. The deletion of the rows is performed just like the original deletion operation that is explained earlier: if dependent tables exist for the rows to be deleted, then the deletion is rejected. Use the button if the rows just have to be copied to the clipboard and remain in the data table as well.
6.11.3. Pasting rows from the clip board. Before you paste rows from the clip board, you first have to indicate where the rows have to be inserted: If you select a row, the rows on the clipboard are inserted behind this row. If you have not selected any row, the rows from the clipboard are inserted before the first row of the table. Use the button on the toolbar to insert the rows from the clip board.
Pasting is only possible when the rows on the clip board originated from the same type of data table.
6.12.
Data presentation. Several features exist to change the way a data table is presented on the screen.
6.12.1. Presenting several rows at the same time. Usually, data tables are presented in a Multiple-row mode. This means that as many rows as fit are displayed within the area of the window that is intended for this purpose. The alternative way is explained in the next paragraph. This alternative way shows as many columns as possible for only the current row.
Page 44
1997-2005 by SJU BV
SuperView Client Program Reference Manual
The default way of presentation is specified in the definition of the data table. Changing the presentation is achieved by clicking on the the toolbar of the Data table dialogue. button on
6.12.2. Presenting all columns of a single row. The presentation of the data table can be changed to Single-row mode to show as many columns as possible for only the current row. Changing the presentation is achieved by clicking on the the toolbar of the Data table dialogue. button on
The following picture shows an example of the Single-row presentation:
6.12.2.1. Use of function keys for scrolling and field selection. While data is presented in single row mode, scrolling is still handled in the same way as in Multi-row mode.
6.12.3. Content of the system columns. Depending on the definition of each type of data table, the following two system columns may be available for the opened data table: Last update: This system column is maintained automatically by the SuperView server and shows: by whom and when the last modification of the row has been applied. The content of this column cannot be modified. Filters: This system column contains the names of Filters that are applied to the current line. The content of this column can only be modified by the SuperView Administrator (users of the SPVADMIN group). The purpose and use of Filters is explained in the SuperView Administration and Configuration manual.
Page 45
1997-2005 by SJU BV
SuperView Client Program Reference Manual
6.12.4. Showing and hiding the system columns. The visibility of the System columns is turned on and off by clicking on the button on the toolbar of the Data Table dialogue.
6.12.5. Changing the width of a column. The way to change the width of a column is explained in paragraph 6.5.2.3.
6.12.6. Changing the height of the rows. The way to change the height of all rows is explained in paragraph 6.5.1.3.
6.13.
Returning to the higher level data table.
The button on the toolbar of the data Table dialogue can be used to close the data table and to return to the next higher level data table. If the current data table is already the highest level data table, then the menu dialogue is displayed (after the current data table is closed). If modifications have been applied and the data table has not been saved since then, a dialogue is displayed:
When you click on the "Yes" button, the SuperView server saves the changed data table in the database. The changes are distributes to the other users who have opened the same data table. When you click on the "No" button, the SuperView server closes the data table without saving the changes in the database. The changes are lost. When you click on the "Cancel" button, the request to leave the current data table is cancelled.
Page 46
1997-2005 by SJU BV
SuperView Client Program Reference Manual
6.14.
Activating Links. The buttons at the right/bottom corner of the Data Table dialogue, are used to activate links. Links can be defined for each type of data tables. There are two types of links: A link which opens a dependent table; A link which starts the execution of a script. Before a links is activated, first the row must be selected on which the link has to operate. A link is activated by clicking on a link buttons or by pressing the key(s) which are displayed on the link buttons (in the top/left corner). Normally, the first twelve links are activated with the function keys F1 to F12. The next twelve links are activated with function keys Ctrl+F1 to Ctrl+F12. The colour of the text on the link button indicates the type of the link: Black text is used for a link which opens a dependent data table; Red text is used for a link which executes a script.
The link buttons Function key Black text: Dependent Table. Red text: Executes a script.
Page 47
1997-2005 by SJU BV
SuperView Client Program Reference Manual
6.14.1. Opening a dependent data table. When a link button is activated to open a dependent data table, SuperView first verifies if changes have been applied to the current table without having been saved. If this is the case, the following dialogue is displayed:
When you click on the "Yes" button, the SuperView server saves the changed data table in the database. The changes are distributes to the other users who have opened the same data table. When you click on the "No" button, the SuperView server closes the data table without saving the changes in the database. The changes are lost. When you click on the "Cancel" button, the request to leave the current data table is cancelled.
6.14.2. Activation of a script. When a link button is activated to execute a script, SuperView first verifies if changes have been applied to the current table without having been saved. If this is the case, the same dialogue is displayed as explained in the previous paragraph. The script is started which has been pre-defined in the definition of the link. The script receives a start messages which contains: The name and type of the data table that was opened; The key of the current row. The identifying value of the current row. The script can perform all kinds of functions, like: modification of all data tables; sending commands to target Systems opening dialogues for the user of the Client program (to ask for parameters or to give a confirmation). More details about the execution and features of scripts can be found in the Script Language Reference manual. The following pictures are an example of dialogues that can be predefined and then used from scripts.
Page 48
1997-2005 by SJU BV
SuperView Client Program Reference Manual
The sequence of dialogues is displayed when activating the script to define a new Communication Control Profile. This script can be started from the Configuration Menu:
Option G of the Configuration menu starts a script which performs a series of dialogues with the user of the Client program:
Click on the Next button.
Page 49
1997-2005 by SJU BV
SuperView Client Program Reference Manual
Click on the Next button.
Page 50
Você também pode gostar
- The Subtle Art of Not Giving a F*ck: A Counterintuitive Approach to Living a Good LifeNo EverandThe Subtle Art of Not Giving a F*ck: A Counterintuitive Approach to Living a Good LifeNota: 4 de 5 estrelas4/5 (5794)
- Chapter 1: An Introduction To Information Systems ObjectivesDocumento12 páginasChapter 1: An Introduction To Information Systems ObjectivesZdheAinda não há avaliações
- The Little Book of Hygge: Danish Secrets to Happy LivingNo EverandThe Little Book of Hygge: Danish Secrets to Happy LivingNota: 3.5 de 5 estrelas3.5/5 (400)
- An TororoDocumento2 páginasAn Tororokhauka ronaldAinda não há avaliações
- Why Redawning Is The Smart Choice: One Stop. A Complete Suite of Marketing SolutionsDocumento2 páginasWhy Redawning Is The Smart Choice: One Stop. A Complete Suite of Marketing SolutionsMandie HolmesAinda não há avaliações
- Hidden Figures: The American Dream and the Untold Story of the Black Women Mathematicians Who Helped Win the Space RaceNo EverandHidden Figures: The American Dream and the Untold Story of the Black Women Mathematicians Who Helped Win the Space RaceNota: 4 de 5 estrelas4/5 (895)
- Ujian Wi NDT Rad Intep Modul 1 BambangDocumento26 páginasUjian Wi NDT Rad Intep Modul 1 BambangBambang FirdiansyahAinda não há avaliações
- The Yellow House: A Memoir (2019 National Book Award Winner)No EverandThe Yellow House: A Memoir (2019 National Book Award Winner)Nota: 4 de 5 estrelas4/5 (98)
- Symmetry: Iot-Based Image Recognition System For Smart Home-Delivered Meal ServicesDocumento12 páginasSymmetry: Iot-Based Image Recognition System For Smart Home-Delivered Meal ServicesAbdullah AlahdalAinda não há avaliações
- The Emperor of All Maladies: A Biography of CancerNo EverandThe Emperor of All Maladies: A Biography of CancerNota: 4.5 de 5 estrelas4.5/5 (271)
- Marketing Presentation: Presented by Deepti Pardeshi Roll No. 04 Emba Batch No. 14Documento14 páginasMarketing Presentation: Presented by Deepti Pardeshi Roll No. 04 Emba Batch No. 14deepti pardeshiAinda não há avaliações
- A Heartbreaking Work Of Staggering Genius: A Memoir Based on a True StoryNo EverandA Heartbreaking Work Of Staggering Genius: A Memoir Based on a True StoryNota: 3.5 de 5 estrelas3.5/5 (231)
- Overview of IEEE 802.3 and EthernetDocumento16 páginasOverview of IEEE 802.3 and Ethernetpinakin4uAinda não há avaliações
- Never Split the Difference: Negotiating As If Your Life Depended On ItNo EverandNever Split the Difference: Negotiating As If Your Life Depended On ItNota: 4.5 de 5 estrelas4.5/5 (838)
- Foundation Training - ReadyTech User Guide PDFDocumento4 páginasFoundation Training - ReadyTech User Guide PDFbnanduriAinda não há avaliações
- Intermediate Unit 11: Grammar and Vocabulary Test A: Grammar Tick The Correct Sentence in Each PairDocumento2 páginasIntermediate Unit 11: Grammar and Vocabulary Test A: Grammar Tick The Correct Sentence in Each PairJeffrey Jesús Castillo CuaylaAinda não há avaliações
- Linksys WRT54G2 Default PasswordDocumento2 páginasLinksys WRT54G2 Default PasswordPappu KhanAinda não há avaliações
- Facebook Vs MyspaceDocumento13 páginasFacebook Vs MyspaceKiran P. Sankhi100% (1)
- Elon Musk: Tesla, SpaceX, and the Quest for a Fantastic FutureNo EverandElon Musk: Tesla, SpaceX, and the Quest for a Fantastic FutureNota: 4.5 de 5 estrelas4.5/5 (474)
- RansomwareDocumento14 páginasRansomwareAbdullah Al RashidAinda não há avaliações
- Devil in the Grove: Thurgood Marshall, the Groveland Boys, and the Dawn of a New AmericaNo EverandDevil in the Grove: Thurgood Marshall, the Groveland Boys, and the Dawn of a New AmericaNota: 4.5 de 5 estrelas4.5/5 (266)
- EDUC-767 RLO Storyboard For Harold StrassnerDocumento11 páginasEDUC-767 RLO Storyboard For Harold StrassnerharoldweeblygmailcomAinda não há avaliações
- The Unwinding: An Inner History of the New AmericaNo EverandThe Unwinding: An Inner History of the New AmericaNota: 4 de 5 estrelas4/5 (45)
- Communications ToolkitDocumento27 páginasCommunications ToolkitHasmutia HassanAinda não há avaliações
- VMW PPT Library Icons-Diagrams 2q12 3 of 3Documento33 páginasVMW PPT Library Icons-Diagrams 2q12 3 of 3paca3008Ainda não há avaliações
- Team of Rivals: The Political Genius of Abraham LincolnNo EverandTeam of Rivals: The Political Genius of Abraham LincolnNota: 4.5 de 5 estrelas4.5/5 (234)
- Soal Remedial Bahasa Inggris SMA XIIDocumento1 páginaSoal Remedial Bahasa Inggris SMA XIIkhibban nur cahyoAinda não há avaliações
- Tamil Novels (24) Uploads - ScribdDocumento2 páginasTamil Novels (24) Uploads - Scribdsindhu50% (2)
- 15 Stock Photography Sites To Sell Your Photos - For Beginners and ProsDocumento19 páginas15 Stock Photography Sites To Sell Your Photos - For Beginners and ProsAbhijith AbhiAinda não há avaliações
- The World Is Flat 3.0: A Brief History of the Twenty-first CenturyNo EverandThe World Is Flat 3.0: A Brief History of the Twenty-first CenturyNota: 3.5 de 5 estrelas3.5/5 (2259)
- Lab 3 - AAA Authentication On Cisco Routers - InstruccionesDocumento6 páginasLab 3 - AAA Authentication On Cisco Routers - InstruccionesFelipe Andres Oyarzun QuirozAinda não há avaliações
- The Gifts of Imperfection: Let Go of Who You Think You're Supposed to Be and Embrace Who You AreNo EverandThe Gifts of Imperfection: Let Go of Who You Think You're Supposed to Be and Embrace Who You AreNota: 4 de 5 estrelas4/5 (1090)
- NSN 2G-3G Parameter SettingDocumento17 páginasNSN 2G-3G Parameter SettingTOMTOB_123100% (5)
- UsefulTips Windows XPDocumento123 páginasUsefulTips Windows XPpranithnambiar100% (3)
- The Hard Thing About Hard Things: Building a Business When There Are No Easy AnswersNo EverandThe Hard Thing About Hard Things: Building a Business When There Are No Easy AnswersNota: 4.5 de 5 estrelas4.5/5 (344)
- Marketing Data - UncheckedDocumento30 páginasMarketing Data - UncheckedJasmeet SinghAinda não há avaliações
- Micro850 Modbus TCP To Micrologix 1400Documento10 páginasMicro850 Modbus TCP To Micrologix 1400Edgar Maya PerezAinda não há avaliações
- Voicemeeter UserManual PDFDocumento63 páginasVoicemeeter UserManual PDFjimAinda não há avaliações
- 8.1.4.7 Packet Tracer - Subnetting Scenario 2Documento5 páginas8.1.4.7 Packet Tracer - Subnetting Scenario 2Ajay0% (1)
- How To Perform A SQL Server Health Check - Brad McGeheeDocumento18 páginasHow To Perform A SQL Server Health Check - Brad McGeheeTaoqir KhosaAinda não há avaliações
- Lic Receipt PDFDocumento1 páginaLic Receipt PDFrohitjain444Ainda não há avaliações
- 2G Al SDR For Or3058Documento1 página2G Al SDR For Or3058SANGRAM JAGATYAinda não há avaliações
- The Sympathizer: A Novel (Pulitzer Prize for Fiction)No EverandThe Sympathizer: A Novel (Pulitzer Prize for Fiction)Nota: 4.5 de 5 estrelas4.5/5 (121)
- 10 Simple But Useful Math Hacks For Everyday UseDocumento13 páginas10 Simple But Useful Math Hacks For Everyday UseluknokAinda não há avaliações
- Wbfaa 2013 Master Updated Syllabus 082713Documento43 páginasWbfaa 2013 Master Updated Syllabus 082713Ben Gurgen HoffeAinda não há avaliações