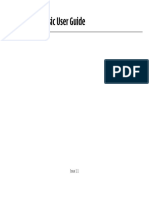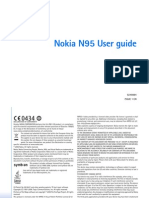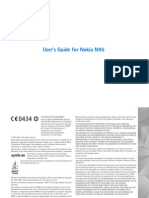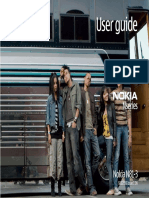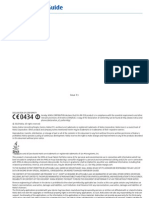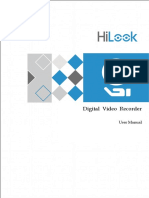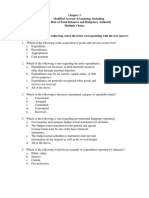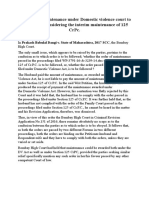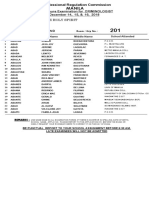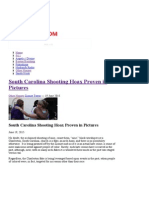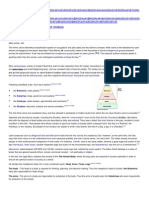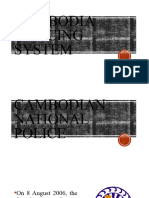Escolar Documentos
Profissional Documentos
Cultura Documentos
SonicWALL SSLVPN 4.0 Administrators Guide
Enviado por
abenall19660 notas0% acharam este documento útil (0 voto)
1K visualizações358 páginasSonicWALL SSL VPN is a registered trademark of SonicWALL, Inc. Under the copyright laws, this manual or the software described within, cannot be copied, in whole or part, without the written consent of the manufacturer. The same proprietary and copyright notices must be affixed to any permitted copies.
Descrição original:
Direitos autorais
© Attribution Non-Commercial (BY-NC)
Formatos disponíveis
PDF, TXT ou leia online no Scribd
Compartilhar este documento
Compartilhar ou incorporar documento
Você considera este documento útil?
Este conteúdo é inapropriado?
Denunciar este documentoSonicWALL SSL VPN is a registered trademark of SonicWALL, Inc. Under the copyright laws, this manual or the software described within, cannot be copied, in whole or part, without the written consent of the manufacturer. The same proprietary and copyright notices must be affixed to any permitted copies.
Direitos autorais:
Attribution Non-Commercial (BY-NC)
Formatos disponíveis
Baixe no formato PDF, TXT ou leia online no Scribd
0 notas0% acharam este documento útil (0 voto)
1K visualizações358 páginasSonicWALL SSLVPN 4.0 Administrators Guide
Enviado por
abenall1966SonicWALL SSL VPN is a registered trademark of SonicWALL, Inc. Under the copyright laws, this manual or the software described within, cannot be copied, in whole or part, without the written consent of the manufacturer. The same proprietary and copyright notices must be affixed to any permitted copies.
Direitos autorais:
Attribution Non-Commercial (BY-NC)
Formatos disponíveis
Baixe no formato PDF, TXT ou leia online no Scribd
Você está na página 1de 358
COMPREHENSIVE INTERNET SECURITY
SonicWALL SSL VPN 4.0
Administrators Guide
SonicWALL Secure Remote Access Appliances
i
SonicWALL SSL VPN 4.0 Administrators Guide
SonicWALL SSL VPN 4.0
Administrators Guide
SonicWALL, Inc.
2001 Logic Drive
San Jose, CA 95124-3452
Phone: +1.408.745.9600
Fax: +1.408.745.9300
E-mail: info@sonicwall.com
ii
SonicWALL SSL VPN 4.0 Administrators Guide
Copyright Notice
2012 SonicWALL, Inc.
All rights reserved.
Under the copyright laws, this manual or the software described within, cannot be copied, in whole
or part, without the written consent of the manufacturer, except in the normal use of the software to
make a backup copy. The same proprietary and copyright notices must be affixed to any permitted
copies as were affixed to the original. This exception does not allow copies to be made for others,
whether or not sold, but all of the material purchased (with all backup copies) can be sold, given,
or loaned to another person. Under the law, copying includes translating into another language or
format.
Specifications and descriptions subject to change without notice.
Trademarks
SonicWALL is a registered trademark of SonicWALL, Inc.
Microsoft Windows 7, Windows Vista, Windows XP, Windows Server 2003, Windows 2000,
Windows NT, Internet Explorer, and Active Directory are trademarks or registered trademarks of
Microsoft Corporation.
Firefox is a trademark of the Mozilla Foundation.
Adobe, Acrobat, and Acrobat Reader are either registered trademarks or trademarks of Adobe
Systems Incorporated in the U.S. and/or other countries.
Cisco Systems and Cisco PIX 515e and Linksys and Linksys Playtoy23 are either registered
trademarks or trademarks of Cisco Systems in the U.S. and /or other countries.
Watchguard and Watchguard Firebox X Edge are either registered trademarks or trademarks of
Watchguard Technologies Corporation in the U.S. and/or other countries.
NetGear, NetGear FVS318, and NetGear Wireless Router MR814 SSL are either registered
trademarks or trademarks of NetGear, Inc., in the U.S. and/or other countries.
Check Point and Check Point AIR 55 are either registered trademarks or trademarks of Check
Point Software Technologies, Ltd., in the U.S. and/or other countries.
Other product and company names mentioned herein may be trademarks and/or registered
trademarks of their respective companies and are the sole property of their respective
manufacturers.
iii
SonicWALL SSL VPN 4.0 Administrators Guide
SonicWALL GPL Source Code
GNU General Public License (GPL)
SonicWALL will provide a machine-readable copy of the GPL open source on a CD. To obtain a
complete machine-readable copy, send your written request, along with a certified check or money
order in the amount of US $25.00 payable to "SonicWALL, Inc." to:
General Public License Source Code Request
SonicWALL, Inc. Attn: Jennifer Anderson
2001 Logic Drive
San Jose, CA 95124-3452
Limited Warranty
SonicWALL, Inc. warrants that commencing from the delivery date to Customer (but in any case
commencing not more than ninety (90) days after the original shipment by SonicWALL), and
continuing for a period of twelve (12) months, that the product will be free from defects in materials
and workmanship under normal use. This Limited Warranty is not transferable and applies only to
the original end user of the product. SonicWALL and its suppliers' entire liability and Customer's
sole and exclusive remedy under this limited warranty will be shipment of a replacement product.
At SonicWALL's discretion the replacement product may be of equal or greater functionality and
may be of either new or like-new quality. SonicWALL's obligations under this warranty are
contingent upon the return of the defective product according to the terms of SonicWALL's then-
current Support Services policies.
This warranty does not apply if the product has been subjected to abnormal electrical stress,
damaged by accident, abuse, misuse or misapplication, or has been modified without the written
permission of SonicWALL.
DISCLAIMER OF WARRANTY. EXCEPT AS SPECIFIED IN THIS WARRANTY, ALL EXPRESS
OR IMPLIED CONDITIONS, REPRESENTATIONS, AND WARRANTIES INCLUDING, WITHOUT
LIMITATION, ANY IMPLIED WARRANTY OR CONDITION OF MERCHANTABILITY, FITNESS
FOR A PARTICULAR PURPOSE, NONINFRINGEMENT, SATISFACTORY QUALITY OR
ARISING FROM A COURSE OF DEALING, LAW, USAGE, OR TRADE PRACTICE, ARE
HEREBY EXCLUDED TO THE MAXIMUM EXTENT ALLOWED BY APPLICABLE LAW. TO THE
EXTENT AN IMPLIED WARRANTY CANNOT BE EXCLUDED, SUCH WARRANTY IS LIMITED
IN DURATION TO THE WARRANTY PERIOD. BECAUSE SOME STATES OR JURISDICTIONS
DO NOT ALLOW LIMITATIONS ON HOW LONG AN IMPLIED WARRANTY LASTS, THE ABOVE
LIMITATION MAY NOT APPLY TO YOU. THIS WARRANTY GIVES YOU SPECIFIC LEGAL
RIGHTS, AND YOU MAY ALSO HAVE OTHER RIGHTS WHICH VARY FROM JURISDICTION
TO JURISDICTION. This disclaimer and exclusion shall apply even if the express warranty set
forth above fails of its essential purpose.
DISCLAIMER OF LIABILITY. SONICWALL'S SOLE LIABILITY IS THE SHIPMENT OF A
REPLACEMENT PRODUCT AS DESCRIBED IN THE ABOVE LIMITED WARRANTY. IN NO
EVENT SHALL SONICWALL OR ITS SUPPLIERS BE LIABLE FOR ANY DAMAGES
WHATSOEVER, INCLUDING, WITHOUT LIMITATION, DAMAGES FOR LOSS OF PROFITS,
BUSINESS INTERRUPTION, LOSS OF INFORMATION, OR OTHER PECUNIARY LOSS
ARISING OUT OF THE USE OR INABILITY TO USE THE PRODUCT, OR FOR SPECIAL,
INDIRECT, CONSEQUENTIAL, INCIDENTAL, OR PUNITIVE DAMAGES HOWEVER CAUSED
AND REGARDLESS OF THE THEORY OF LIABILITY ARISING OUT OF THE USE OF OR
iv
SonicWALL SSL VPN 4.0 Administrators Guide
INABILITY TO USE HARDWARE OR SOFTWARE EVEN IF SONICWALL OR ITS SUPPLIERS
HAVE BEEN ADVISED OF THE POSSIBILITY OF SUCH DAMAGES. In no event shall
SonicWALL or its suppliers' liability to Customer, whether in contract, tort (including negligence),
or otherwise, exceed the price paid by Customer. The foregoing limitations shall apply even if the
above-stated warranty fails of its essential purpose. BECAUSE SOME STATES OR
JURISDICTIONS DO NOT ALLOW LIMITATION OR EXCLUSION OF CONSEQUENTIAL OR
INCIDENTAL DAMAGES, THE ABOVE LIMITATION MAY NOT APPLY TO YOU.
SonicWALL Technical Support
For timely resolution of technical support questions, visit SonicWALL on the Internet at
<http://www.sonicwall.com/us/support.html>. Web-based resources are available to help you
resolve most technical issues or contact SonicWALL Technical Support.
To contact SonicWALL telephone support, see the telephone numbers listed below. See
<http://www.sonicwall.com/us/support/contact.html> for the latest technical support telephone
numbers.
North America Telephone Support
U.S./Canada - 888.777.1476 or +1 408.752.7819
International Telephone Support
Australia - + 1800.35.1642
Austria - + 43(0)820.400.105
EMEA - +31(0)411.617.810
France - + 33(0)1.4933.7414
Germany - + 49(0)1805.0800.22
Hong Kong - + 1.800.93.0997
India - + 8026556828
Italy - +39.02.7541.9803
Japan - + 81(0)3.3457.8971
New Zealand - + 0800.446489
Singapore - + 800.110.1441
Spain - + 34(0)9137.53035
Switzerland - +41.1.308.3.977
UK - +44(0)1344.668.484
v
SonicWALL SSL VPN 4.0 Administrators Guide
More Information on SonicWALL Products
Contact SonicWALL, Inc. for information about SonicWALL products and services at:
Web: http://www.sonicwall.com
E-mail: sales@sonicwall.com
Phone: (408) 745-9600
Fax: (408) 745-9300
Current Documentation
Check the SonicWALL documentation Web site for that latest versions
of this manual and all other SonicWALL product documentation.
http://www.sonicwall.com/us/support.html
vi
SonicWALL SSL VPN 4.0 Administrators Guide
About This Guide
vii
SonicWALL SSL VPN 4.0 Administrators Guide
About This Guide
The SonicWALL SSL VPN Administrators Guide provides network administrators with a high-
level overview of SonicWALL SSL VPN technology, including activation, configuration, and
administration of the SonicWALL SSL VPN management interface and the SonicWALL
SSL-VPN appliance.
Note Always check <http://www.sonicwall.com/support/documentation.html> for the latest
version of this guide as well as other SonicWALL products and services documentation.
Guide Conventions
The following conventions used in this guide are as follows:
Icons Used in this Manual
These special messages refer to noteworthy information, and include a symbol for quick
identification:
Tip Useful information about security features and configurations on your SonicWALL.
Note Important information on a feature that requires callout for special attention.
Timesaver Useful tips about features that may save you time
Indicates a feature that is supported only on the SSL-VPN 2000 and 4000 platforms.
Indicates a client feature that is only supported on the Microsoft Windows platform.
Convention Use
Bold Highlights dialog box, window, and screen names. Also
highlights buttons and tabs. Also used for file names and
text or values you are being instructed to type into the inter-
face.
Italic Indicates the name of a technical manual, emphasis on cer-
tain words in a sentence, or the first instance of a significant
term or concept.
Menu Item > Menu Item Indicates a multiple step Management Interface menu
choice. For example, System > Status means select the
Status page under the System menu.
About This Guide
viii
SonicWALL SSL VPN 4.0 Administrators Guide
Indicates a client feature that is supported on Microsoft Windows, Apple MacOS, and Linux
Organization of This Guide
The SonicWALL SSL VPN Administrators Guide is organized in chapters that follow the
SonicWALL SSL VPN Web-based management interface structure.
This section contains a description of the following chapters and appendices:
SSL VPN Overview on page viii
System Configuration on page viii
Network Configuration on page ix
Portals Configuration on page ix
NetExtender Configuration on page ix
Virtual Assist Configuration on page ix
Web Application Firewall Configuration on page ix
Users Configuration on page ix
Log Configuration on page ix
Virtual Office Configuration on page x
Appendix A: Accessing Online Help on page x
Appendix B: Configuring SonicWALL SSL VPN with a Third-Party Gateway on page x
Appendix C: Use Cases on page x
Appendix D: NetExtender Troubleshooting on page x
Appendix E: FAQ on page x
Appendix F: Glossary on page x
Appendix G: SMS Email Formats on page xi
SSL VPN Overview
SSL VPN Overview on page 7 provides an introduction to SSL VPN technology and an
overview of the SonicWALL SSL-VPN appliance and Web-based management interface
features. The SSL VPN Overview chapter includes SSL VPN concepts, a Web-based
management interface overview, and deployment guidelines.
System Configuration
System Configuration on page 59 provides instructions for configuring SonicWALL SSL VPN
options under System in the navigation bar of the management interface, including:
Registering the SonicWALL appliance
Setting the date and time
Working with configuration files
Managing firmware versions and preferences
General appliance administration
Certificate management
Viewing SSL VPN monitoring reports
Using diagnostic tools
About This Guide
ix
SonicWALL SSL VPN 4.0 Administrators Guide
Network Configuration
Network Configuration on page 91 provides instructions for configuring SonicWALL SSL VPN
options under Network in the navigation bar of the management interface, including:
Configuring network interfaces
Configuring DNS settings
Setting network routes and static routes
Configuring hostname and IP address information for internal name resolution
Creating reusable network objects representing network resources like FTP, HTTP, RDP,
SSH and File Shares
Portals Configuration
Portals Configuration on page 105 provides instructions for configuring SonicWALL SSL VPN
options under Portals in the navigation bar of the management interface, including portals,
domains (including RADIUS, NT, LDAP and Active Directory authentication), and custom logos.
NetExtender Configuration
NetExtender Configuration on page 159 provides instructions for configuring SonicWALL SSL
VPN options under NetExtender in the navigation bar of the management interface, including
NetExtender status, setting NetExtender address range, and configuring NetExtender routes.
Virtual Assist Configuration
Virtual Assist Configuration on page 169 provides instructions for configuring SonicWALL
SSL VPN options under Virtual Assist in the navigation bar of the management interface,
including Virtual Assist status, settings and licensing.
Web Application Firewall Configuration
Web Application Firewall Configuration on page 179 provides instructions for configuring
SonicWALL SSL VPN options under Web Application Firewall in the navigation bar of the
management interface, including Web Application Firewall status, settings, signatures, log, and
licensing.
Users Configuration
Users Configuration on page 201 provides instructions for configuring SonicWALL SSL VPN
options under Users in the navigation bar of the management interface, including:
Access policy hierarchy overview
Configuring local users and local user policies
Configuring user groups and user group policies
Global configuration
Log Configuration
Log Configuration on page 253 provides instructions for configuring SonicWALL SSL VPN
options under Log in the navigation bar of the management interface, including viewing and
configuring logs and creating alert categories.
About This Guide
x
SonicWALL SSL VPN 4.0 Administrators Guide
Virtual Office Configuration
Virtual Office Configuration on page 265 provides a brief introduction to the Virtual Office, the
user portal feature of SonicWALL SSL VPN. The administrator can access the Virtual Office
user portal using Virtual Office in the navigation bar of the SonicWALL SSL VPN Web-based
management interface. Users access the Virtual Office using a Web browser. The SonicWALL
SSL VPN Users Guide provides detailed information about the Virtual Office.
Appendix A: Accessing Online Help
Online Help on page 269 provides a description of the help available from the Online Help
button in the upper right corner of the management interface. This appendix also includes an
overview of the context-sensitive help found on most pages of the SonicWALL SSL VPN
management interface.
Appendix B: Configuring SonicWALL SSL VPN with a Third-Party Gateway
Configuring SonicWALL SSL VPN with a Third-Party Gateway on page 271 provides
configuration instructions for configuring the SonicWALL SSL-VPN appliance to work with third-
party gateways, including:
Cisco PIX
Linksys WRT54GS
WatchGuard Firebox X Edge
NetGear FVS318
Netgear Wireless Router MR814
Check Point AIR 55
Microsoft ISA Server 2000
Appendix C: Use Cases
Use Cases on page 291 provides use cases for importing CA certificates and for configuring
group-based access policies for multiple Active Directory groups needing access to Outlook
Web Access and SSH.
Appendix D: NetExtender Troubleshooting
NetExtender Troubleshooting on page 309 provides troubleshooting support for the
SonicWALL SSL VPN NetExtender feature.
Appendix E: FAQ
FAQs on page 313 provides a list of frequently asked questions about the SonicWALL SSL
VPN Web-based management interface and SonicWALL SSL-VPN appliance.
Appendix F: Glossary
Glossary on page 337 provides a glossary of technical terms used in the
SonicWALL SSL VPN Administrators Guide.
About This Guide
xi
SonicWALL SSL VPN 4.0 Administrators Guide
Appendix G: SMS Email Formats
SMS Email Formats on page 339 provides a list of SMS email formats for selected worldwide
cellular carriers.
About This Guide
xii
SonicWALL SSL VPN 4.0 Administrators Guide
1
SonicWALL SSL VPN 4.0 Administrators Guide
Table of Contents
SonicWALL SSL VPN 4.0
Administrators Guide ...............................................................................................i
Copyright Notice ..................................................................................................................................................ii
Trademarks ............................................................................................................................................................ii
SonicWALL GPL Source Code ........................................................................................................................iii
GNU General Public License (GPL) .......................................................................................................iii
Limited Warranty .................................................................................................................................................iii
SonicWALL Technical Support ....................................................................................................................... iv
More Information on SonicWALL Products ...................................................................................................v
About This Guide .............................................................................................................................................. vii
Guide Conventions ................................................................................................................................... vii
Organization of This Guide .................................................................................................................... viii
Table of Contents ......................................................................................................1
SSL VPN Overview ....................................................................................................7
Overview of SonicWALL SSL VPN .................................................................................................................8
SSL for Virtual Private Networking (VPN) .............................................................................................8
SSL VPN Software Components ...............................................................................................................9
SSL-VPN Hardware Components .............................................................................................................9
Concepts for SonicWALL SSL VPN ............................................................................................................. 12
Encryption Overview ............................................................................................................................... 12
SSL Handshake Procedure ....................................................................................................................... 12
IPv6 Support Overview ............................................................................................................................ 13
Browser Requirements for the SSL VPN Administrator .................................................................... 15
Browser Requirements for the SSL VPN End User ............................................................................ 16
Portals Overview ....................................................................................................................................... 16
Domains Overview ................................................................................................................................... 17
NetExtender Overview ............................................................................................................................ 17
Network Resources Overview ................................................................................................................. 21
SNMP Overview ....................................................................................................................................... 27
DNS Overview .......................................................................................................................................... 27
Network Routes Overview ...................................................................................................................... 27
Two-Factor Authentication Overview ................................................................................................... 27
One Time Password Overview ............................................................................................................... 28
Virtual Assist Overview ............................................................................................................................ 31
Web Application Firewall Overview ...................................................................................................... 43
What is Web Application Firewall? ........................................................................................................ 43
Benefits of Web Application Firewall .................................................................................................... 45
How Does Web Application Firewall Work? ....................................................................................... 45
Navigating the SSL VPN Management Interface ......................................................................................... 49
Management Interface Introduction ...................................................................................................... 49
Navigating the Management Interface ................................................................................................... 51
Navigation Bar ........................................................................................................................................... 54
2
SonicWALL SSL VPN 4.0 Administrators Guide
Deployment Guidelines ....................................................................................................................................56
Support for Numbers of User Connections ..........................................................................................56
Resource Type Support .............................................................................................................................57
Integration with SonicWALL Products ..................................................................................................57
Typical Deployment ..................................................................................................................................57
System Configuration ............................................................................................ 59
System > Status ..................................................................................................................................................60
System > Status Overview ........................................................................................................................60
Registering Your SonicWALL SSL-VPN from System Status ...........................................................62
Configuring Network Interfaces ..............................................................................................................64
System > Licenses ..............................................................................................................................................64
System > Licenses Overview ...................................................................................................................64
Registering the SSL-VPN from System > Licenses .............................................................................67
Activating or Upgrading Licenses ...........................................................................................................69
System > Time ....................................................................................................................................................71
System > Time Overview .........................................................................................................................71
Setting the Time .........................................................................................................................................72
Enabling Network Time Protocol ...........................................................................................................72
System > Settings ...............................................................................................................................................73
System > Settings Overview ....................................................................................................................73
Managing Configuration Files ..................................................................................................................74
Managing Firmware ...................................................................................................................................76
System > Administration ..................................................................................................................................78
System > Administration Overview .......................................................................................................78
Configuring Login Security ......................................................................................................................79
Enabling GMS Management ....................................................................................................................80
Configuring Web Management Settings .................................................................................................80
System > Certificates .........................................................................................................................................80
System > Certificates Overview ..............................................................................................................81
Certificate Management ............................................................................................................................82
Generating a Certificate Signing Request ...............................................................................................82
Viewing Certificate and Issuer Information ..........................................................................................83
Importing a Certificate ..............................................................................................................................83
Adding Additional CA Certificates .........................................................................................................84
System > Monitoring .........................................................................................................................................84
System > Monitoring Overview ..............................................................................................................85
Setting The Monitoring Period ................................................................................................................86
Refreshing the Monitors ...........................................................................................................................86
System > Diagnostics ........................................................................................................................................87
System > Diagnostics Overview .............................................................................................................87
Downloading the Tech Support Report .................................................................................................88
Performing Diagnostic Tests ...................................................................................................................88
System > Restart ................................................................................................................................................89
System > Restart Overview ......................................................................................................................89
Restarting the SonicWALL SSL-VPN ....................................................................................................89
Network Configuration ........................................................................................... 91
Network > Interfaces ........................................................................................................................................92
Network > Interfaces Overview .............................................................................................................92
Configuring Network Interfaces ..............................................................................................................92
3
SonicWALL SSL VPN 4.0 Administrators Guide
Network > DNS ................................................................................................................................................ 94
Network > DNS Overview ..................................................................................................................... 94
Configuring Hostname Settings .............................................................................................................. 95
Configuring DNS Settings ....................................................................................................................... 95
Configuring WINS Settings ..................................................................................................................... 95
Network > Routes ............................................................................................................................................. 96
Network > Routes Overview .................................................................................................................. 96
Configuring a Default Route for the SSL-VPN Appliance ................................................................ 97
Configuring Static Routes for the Appliance ........................................................................................ 97
Network > Host Resolution ............................................................................................................................ 99
Network > Host Resolution Overview ................................................................................................. 99
Configuring Host Resolution .................................................................................................................. 99
Network > Network Objects ........................................................................................................................ 100
Network > Network Objects Overview .............................................................................................. 100
Configuring Network Objects ............................................................................................................... 101
Portals Configuration ...........................................................................................105
Portals > Portals .............................................................................................................................................. 106
Portals > Portals Overview .................................................................................................................... 106
Adding Portals ......................................................................................................................................... 107
Configuring General Portal Settings ..................................................................................................... 109
Configuring the Home Page .................................................................................................................. 110
Configuring Per-Portal Virtual Assist Settings ................................................................................... 114
Configuring Virtual Host Settings ........................................................................................................ 115
Adding a Custom Portal Logo .............................................................................................................. 116
Portals > Application Offloading ................................................................................................................. 118
Application Offloading Overview ........................................................................................................ 118
Configuring an Offloaded Application ................................................................................................ 119
Portals > Domains .......................................................................................................................................... 122
Portals > Domains Overview ................................................................................................................ 122
Adding a Domain with Local User Database Authentication .......................................................... 123
Adding a Domain with RADIUS Authentication .............................................................................. 124
Adding a Domain with NT Domain Authentication ........................................................................ 127
Adding a Domain with LDAP Authentication ................................................................................... 128
Adding a Domain with Active Directory Authentication ................................................................. 130
Viewing the Domain Settings Table ..................................................................................................... 132
Removing a Domain ............................................................................................................................... 132
Configuring Two-Factor Authentication ............................................................................................. 133
Portals > Custom Logo .................................................................................................................................. 143
Services Configuration .........................................................................................145
Services > Settings ........................................................................................................................................... 146
Services > Bookmarks .................................................................................................................................... 149
Services > Policies ........................................................................................................................................... 156
NetExtender Configuration ..................................................................................159
NetExtender > Status ..................................................................................................................................... 160
NetExtender > Status Overview .......................................................................................................... 160
Viewing NetExtender Status ................................................................................................................. 160
4
SonicWALL SSL VPN 4.0 Administrators Guide
NetExtender > Client Settings .......................................................................................................................161
NetExtender > Client Settings Overview ............................................................................................161
Configuring the Global NetExtender IP Address Range ..................................................................161
Configuring Global NetExtender Settings ...........................................................................................162
NetExtender > Client Routes ........................................................................................................................163
NetExtender > Client Routes Overview ..............................................................................................163
Adding NetExtender Client Routes ......................................................................................................163
NetExtender User and Group Settings ........................................................................................................164
Configuring User-Level NetExtender Settings ...................................................................................164
Configuring Group-Level NetExtender Settings ................................................................................167
Virtual Assist Configuration ................................................................................ 169
Virtual Assist > Status .....................................................................................................................................170
Virtual Assist > Status .............................................................................................................................170
Virtual Assist > Settings ..................................................................................................................................171
General Settings .......................................................................................................................................171
Request Settings .......................................................................................................................................172
Notification Settings ................................................................................................................................173
Customer Portal Settings ........................................................................................................................174
Restriction Settings ..................................................................................................................................175
Virtual Assist > Log .........................................................................................................................................176
Virtual Assist > Licensing ...............................................................................................................................177
Virtual Assist > Licensing Overview ....................................................................................................177
Enabling Virtual Assist ............................................................................................................................177
Web Application Firewall Configuration ............................................................. 179
Licensing Web Application Firewall .............................................................................................................180
Configuring Web Application Firewall .........................................................................................................183
Viewing and Updating Web Application Firewall Status ...................................................................183
Configuring Web Application Firewall Settings ..................................................................................186
Configuring Web Application Firewall Signature Actions ................................................................190
Determining the Host Entry for Exclusions .......................................................................................193
Using Web Application Firewall Logs ..................................................................................................196
Verifying and Troubleshooting Web Application Firewall ........................................................................199
Users Configuration ............................................................................................. 201
Users > Status ...................................................................................................................................................202
Access Policies Concepts ........................................................................................................................203
Access Policy Hierarchy ..........................................................................................................................203
Users > Local Users ........................................................................................................................................204
Users > Local Users Overview ..............................................................................................................204
Adding a Local User ................................................................................................................................205
Removing a User ......................................................................................................................................206
Editing User Settings ...............................................................................................................................206
5
SonicWALL SSL VPN 4.0 Administrators Guide
Users > Local Groups .................................................................................................................................... 227
Users > Local Groups Overview .......................................................................................................... 227
Adding a New Group ............................................................................................................................. 227
Deleting a Group ..................................................................................................................................... 228
Editing Group Settings ........................................................................................................................... 228
Group Configuration for LDAP Authentication Domains .............................................................. 239
Group Configuration for Active Directory, NT and RADIUS Domains ...................................... 243
Creating a Citrix Bookmark for a Local Group .................................................................................. 245
Global Configuration ...................................................................................................................................... 246
Edit Global Settings ................................................................................................................................ 246
Edit Global Policies ................................................................................................................................ 249
Edit Global Bookmarks .......................................................................................................................... 251
Log Configuration .................................................................................................253
Log > View ....................................................................................................................................................... 254
Log > View Overview ............................................................................................................................ 254
Viewing Logs ............................................................................................................................................ 256
Emailing Logs .......................................................................................................................................... 257
Log > Settings .................................................................................................................................................. 258
Log > Settings Overview ....................................................................................................................... 258
Configuring Log Settings ....................................................................................................................... 259
Configuring the Mail Server ................................................................................................................... 260
Log > Categories ............................................................................................................................................. 261
Log > ViewPoint ............................................................................................................................................. 262
Log > ViewPoint Overview .................................................................................................................. 262
Adding a ViewPoint Server .................................................................................................................... 262
Virtual Office Configuration .................................................................................265
Virtual Office ................................................................................................................................................... 265
Virtual Office Overview ......................................................................................................................... 266
Using the Virtual Office ......................................................................................................................... 266
Online Help ............................................................................................................269
Online Help ...................................................................................................................................................... 270
Using Context Sensitive Help .............................................................................................................. 270
Configuring SonicWALL SSL VPN with a Third-Party Gateway .......................271
Cisco PIX Configuration for SonicWALL SSL-VPN Appliance Deployment ..................................... 272
Before you Begin ..................................................................................................................................... 272
Method One SonicWALL SSL-VPN Appliance on LAN Interface ........................................... 272
Method Two SonicWALL SSL-VPN Appliance on DMZ Interface .......................................... 275
Linksys WRT54GS .......................................................................................................................................... 278
WatchGuard Firebox X Edge ........................................................................................................................ 279
NetGear FVS318 ............................................................................................................................................. 281
Netgear Wireless Router MR814 SSL configuration ................................................................................. 283
Check Point AIR 55 ........................................................................................................................................ 284
Setting up a SonicWALL SSL-VPN with Check Point AIR 55 ....................................................... 284
Static Route .............................................................................................................................................. 285
ARP ........................................................................................................................................................... 285
6
SonicWALL SSL VPN 4.0 Administrators Guide
Microsoft ISA Server .......................................................................................................................................287
Deploying a SonicWALL SSL-VPN Behind a Microsoft ISA Server .............................................287
Configuring ISA .......................................................................................................................................287
Use Cases .............................................................................................................. 291
Importing CA Certificates on Windows .......................................................................................................291
Importing a goDaddy Certificate on Windows ...................................................................................291
Importing a Server Certificate on Windows ........................................................................................294
Creating Unique Access Policies for AD Groups .......................................................................................295
Creating the Active Directory Domain ................................................................................................296
Adding a Global Deny All Policy ..........................................................................................................297
Creating Local Groups ............................................................................................................................298
Adding the SSHv2 PERMIT Policy ......................................................................................................300
Adding the OWA PERMIT Policies ....................................................................................................301
Verifying the Access Policy Configuration ..........................................................................................303
NetExtender Troubleshooting ............................................................................. 309
FAQs ...................................................................................................................... 313
Hardware FAQ .................................................................................................................................................316
Digital Certificates and Certificate Authorities FAQ ..................................................................................321
NetExtender FAQ ...........................................................................................................................................327
General FAQ ....................................................................................................................................................330
Glossary ................................................................................................................ 337
SMS Email Formats .............................................................................................. 339
7
SonicWALL SSL VPN 4.0 Administrators Guide
30
Chapter 1: SSL VPN Overview
This chapter provides an overview of the SonicWALL SSL VPN technology, concepts, basic
navigational elements and standard deployment guidelines. This chapter includes the following
sections:
Overview of SonicWALL SSL VPN section on page 8
Concepts for SonicWALL SSL VPN section on page 12
Navigating the SSL VPN Management Interface section on page 49
Deployment Guidelines section on page 56
Overview of SonicWALL SSL VPN
8
SonicWALL SSL VPN 4.0 Administrators Guide
Overview of SonicWALL SSL VPN
The SonicWALL SSL-VPN appliance provides organizations with a simple, secure and
clientless method of access to applications and network resources specifically for remote and
mobile employees. Organizations can use SonicWALL SSL VPN connections without the need
to have a pre-configured, large-installation host. Users can easily and securely access email
files, intranet sites, applications, and other resources on the corporate Local Area Network
(LAN) from any location by accessing a standard Web browser.
Organizations use Virtual Private Networks (VPNs) to establish secure, end-to-end private
network connections over a public networking infrastructure, allowing them to reduce their
communications expenses and to provide private, secure connections between a user and a
site in the organization. By offering Secure Socket Layer (SSL) VPN, without the expense of
special feature licensing, the SonicWALL SSL-VPN appliance provides customers with cost-
effective alternatives to deploying parallel remote-access infrastructures. This section contains
the following subsections:
SSL for Virtual Private Networking (VPN) section on page 8
SSL VPN Software Components section on page 9
SSL-VPN Hardware Components section on page 9
SSL for Virtual Private Networking (VPN)
A Secure Socket Layer-based Virtual Private Network (SSL VPN) allows applications and
private network resources to be accessed remotely through a secure connection. Using SSL
VPN, mobile workers, business partners, and customers can access files or applications on a
companys intranet or within a private local area network.
Although SSL VPN protocols are described as clientless, the typical SSL VPN portal combines
Web, Java, and ActiveX components that are downloaded from the SSL VPN portal
transparently, allowing users to connect to a remote network without needing to manually install
and configure a VPN client application. In addition, SSL VPN enables users to connect from a
variety of devices, including Windows, Macintosh, and Linux PCs. ActiveX components are only
supported on Windows platforms.
For administrators, the SonicWALL SSL VPN Web-based management interface provides an
end-to-end SSL VPN solution. This interface can configure SSL VPN users, access policies,
authentication methods, user bookmarks for network resources, and system settings.
For clients, Web-based SonicWALL SSL VPN customizable user portals enable users to
access, update, upload, and download files and use remote applications installed on desktop
machines or hosted on an application server. The platform also supports secure Web-based
FTP access, network neighborhood-like interface for file sharing, Secure Shell versions 1 and
2 (SSHv1) and (SSHv2), Telnet emulation, VNC (Virtual Network Computing) and RDP (Remote
Desktop Protocol) support, Citrix Web access, bookmarks for offloaded portals (external Web
sites), and Web and HTTPS proxy forwarding.
The SonicWALL SSL VPN network extension client, NetExtender, is available through the SSL VPN
Web portal via an ActiveX control on Windows or using Java on MacOS or Linux systems. It is also
available through stand-alone applications for Windows, Linux, and MacOS platforms. The
NetExtender standalone applications are automatically installed on a client system the first time
the user clicks the NetExtender link in the Virtual Office portal. SonicWALL SSL VPN
NetExtender enables end users to connect to the remote network without needing to install and
configure complex software, providing a secure means to access any type of data on the
remote network. When used with a SonicWALL SSL-VPN 2000 or higher model, NetExtender
supports IPv6 client connections from Windows systems running Vista or newer, and from Linux
clients.
Overview of SonicWALL SSL VPN
9
SonicWALL SSL VPN 4.0 Administrators Guide
Note The SSHv2 applet requires SUN JRE 1.6.0_10 or higher and can only connect to a server
that supports SSHv2. The RDP Java applet requires SUN JRE 1.6.0_10 or higher. Telnet,
SSHv1 and VNC applets support MS JVM in Internet Explorer, and run on other browsers
with SUN JRE 1.6.0_10 or higher.
SSL VPN Software Components
SonicWALL SSL VPN provides clientless identity-based secure remote access to the protected
internal network. Using the Virtual Office environment, SonicWALL SSL VPN can provide users
with secure remote access to your entire private network, or to individual components such as
File Shares, Web servers, FTP servers, remote desktops, or even individual applications
hosted on Microsoft Terminal Servers.
SSL-VPN Hardware Components
See the following section for descriptions of the hardware components on SonicWALL
SSL-VPN appliances:
SSL-VPN 2000 and 4000 Front and Back Panels Overview on page 9
SSL-VPN 2000 and 4000 Front and Back Panels Overview
Figure 1 SonicWALL SSL-VPN 2000 Front and Back Panels
Overview of SonicWALL SSL VPN
10
SonicWALL SSL VPN 4.0 Administrators Guide
Figure 2 SonicWALL SSL-VPN 4000 Front and Back Panels
Table 1 SonicWALL SSL-VPN 2000/4000 Front Panel Features
Front Panel Feature Description
Console Port Provides access to command-line interface.
Power LED Indicates the SonicWALL SSL-VPN appliance is powered on.
Test LED Indicates the SonicWALL SSL-VPN is in test mode.
Alarm LED Indicates a critical error or failure.
X0 Default management port. Provides connectivity between the
SonicWALL SSL-VPN and your gateway.
X1 Provides access to the X1 interface and to SSL VPN
resources.
X2 Provides access to the X2 interface and to SSL VPN
resources.
X3 Provides access to the X3 interface and to SSL VPN
resources.
X4 (4000 only) Provides access to the X4 interface and to SSL VPN
resources.
X5 (4000 only) Provides access to the X5 interface and to SSL VPN
resources.
Overview of SonicWALL SSL VPN
11
SonicWALL SSL VPN 4.0 Administrators Guide
Table 2 SonicWALL SSL-VPN 2000/4000 Back Panel Features
Back Panel Feature Description
Exhaust fans Provides optimal cooling for the SonicWALL SSL-VPN
appliance.
Power plug Provides power connection using supplied power cord.
Power switch Powers the SonicWALL SSL-VPN appliance on and off.
Concepts for SonicWALL SSL VPN
12
SonicWALL SSL VPN 4.0 Administrators Guide
Concepts for SonicWALL SSL VPN
This section provides an overview of the following key concepts, with which the administrator
should be familiar when using the SonicWALL SSL-VPN appliance and Web-based
management interface:
Encryption Overview section on page 12
SSL Handshake Procedure section on page 12
IPv6 Support Overview section on page 13
Browser Requirements for the SSL VPN Administrator section on page 15
Browser Requirements for the SSL VPN End User section on page 16
Portals Overview section on page 16
Domains Overview section on page 17
NetExtender Overview section on page 17
Network Resources Overview section on page 21
SNMP Overview section on page 27
DNS Overview section on page 27
Network Routes Overview section on page 27
Two-Factor Authentication Overview section on page 27
One Time Password Overview section on page 28
Virtual Assist Overview section on page 31
Web Application Firewall Overview section on page 43
Encryption Overview
Encryption enables users to encode data, making it secure from unauthorized viewers.
Encryption provides a private and secure method of communication over the Internet.
A special type of encryption known as Public Key Encryption (PKE) comprises a public and a
private key for encrypting and decrypting data. With public key encryption, an entity, such as a
secure Web site, generates a public and a private key. A secure Web server sends a public key
to a user who accesses the Web site. The public key allows the users Web browser to decrypt
data that had been encrypted with the private key. The users Web browser can also
transparently encrypt data using the public key and this data can only be decrypted by the
secure Web servers private key.
Public key encryption allows the user to confirm the identity of the Web site through an SSL
certificate. After a user contacts the SSL-VPN appliance, the appliance sends the user its own
encryption information, including an SSL certificate with a public encryption key.
SSL Handshake Procedure
The following procedure is an example of the standard steps required to establish an SSL
session between a user and an SSL VPN gateway using the SonicWALL SSL VPN Web-based
management interface:
Step 1 When a user attempts to connect to the SonicWALL SSL-VPN appliance, the users Web
browser sends information about the types of encryption supported by the browser to the
appliance.
Concepts for SonicWALL SSL VPN
13
SonicWALL SSL VPN 4.0 Administrators Guide
Step 2 The appliance sends the user its own encryption information, including an SSL certificate with
a public encryption key.
Step 3 The Web browser validates the SSL certificate with the Certificate Authority identified by the
SSL certificate.
Step 4 The Web browser generates a pre-master encryption key, encrypts the pre-master key using
the public key included with the SSL certificate and sends the encrypted pre-master key to the
SSL VPN gateway.
Step 5 The SSL VPN gateway uses the pre-master key to create a master key and sends the new
master key to the users Web browser.
Step 6 The browser and the SSL VPN gateway use the master key and the agreed upon encryption
algorithm to establish an SSL connection. From this point on, the user and the SSL VPN
gateway will encrypt and decrypt data using the same encryption key. This is called symmetric
encryption.
Step 7 Once the SSL connection is established, the SSL VPN gateway will encrypt and send the Web
browser the SSL VPN gateway login page.
Step 8 The user submits his user name, password, and domain name.
Step 9 If the users domain name requires authentication through a RADIUS, LDAP, NT Domain, or
Active Directory Server, the SSL VPN gateway forwards the users information to the
appropriate server for authentication.
Step 10 Once authenticated, the user can access the SSL VPN portal.
IPv6 Support Overview
Internet Protocol version 6 (IPv6) is a replacement for IPv4 that is becoming more frequently
used on networked devices. IPv6 is a suite of protocols and standards developed by the
Internet Engineering Task Force (IETF) that provides a larger address space than IPv4,
additional functionality and security, and resolves IPv4 design issues. You can use IPv6
without affecting IPv4 communications.
Supported on SonicWALL SSL-VPN models 2000 and higher, IPv6 supports stateful address
configuration, which is used with a DHCPv6 server, and stateless address configuration, where
hosts on a link automatically configure themselves with IPv6 addresses for the link, called link-
local addresses.
In IPv6, source and destination addresses are 128 bits (16 bytes) in length. For reference, the
32-bit IPv4 address is represented in dotted-decimal format, divided by periods along 8-bit
boundaries. The 128-bit IPv6 address is divided by colons along 16-bit boundaries, where each
16-bit block is represented as a 4-digit hexadecimal number. This is called colon-hexadecimal.
The IPv6 address, 2008:0AB1:0000:1E2A:0123:0045:EE37:C9B4 can be simplified by
removing the leading zeros within each 16-bit block, as long as each block has at least one
digit. When suppressing leading zeros, the address representation becomes:
2008:AB1:0:1E2A:123:45:EE37:C9B4
When addresses contain contiguous sequences of 16-bit blocks set to zeros, the sequence can
be compressed to ::, a double-colon. For example, the link-local address of
2008:0:0:0:B67:89:ABCD:1234 can be compressed to 2008::B67:89:ABCD:1234. The
multicast address 2008:0:0:0:0:0:0:2 can be compressed to 2008::2.
Concepts for SonicWALL SSL VPN
14
SonicWALL SSL VPN 4.0 Administrators Guide
The IPv6 prefix is the part of the address that indicates the bits of the subnet prefix. Prefixes
for IPv6 subnets, routes, and address ranges are written as address/prefix-length, or CIDR
notation. For example, 2008:AA::/48 and 2007:BB:0:89AB::/64 are IPv6 address prefixes.
SonicOS SSL VPN supports IPv6 in the following areas:
Services
FTP Bookmark Define a FTP bookmark using an IPv6 address.
Telnet Bookmark Define a Telnet bookmark using an IPv6 address.
SSHv1 / SSHv2 Bookmark Define an SSHv1 or SSHv2 bookmark using an IPv6 address.
Reverse proxy for HTTP/HTTPS Bookmark Define an HTTP or HTTPS bookmark using
an IPv6 address.
Citrix Bookmark Define a Citrix bookmark using an IPv6 address.
RDP Bookmark - Define an RDP bookmark using an IPv6 address.
VNC Bookmark - Define a VNC bookmark using an IPv6 address.
Note IPv6 is not supported for File Shares.
Settings
Interface Settings Define an IPv6 address for the interface. The link-local address is
displayed in a tooltip on Interfaces page.
Route Settings Define a static route with IPv6 destination network and gateway.
Network Object Define the network object using IPv6. An IPv6 address and IPv6 network
can be attached to this network object.
NetExtender
When a client connects to NetExtender, it can get an IPv6 address from the SSL-VPN appliance
if the client machine supports IPv6 and an IPv6 address pool is configured on the SSL-VPN.
NetExtender supports IPv6 client connections from Windows systems running Vista or newer,
and from Linux clients.
Concepts for SonicWALL SSL VPN
15
SonicWALL SSL VPN 4.0 Administrators Guide
Virtual Assist
Users and Technicians can request and provide support when using IPv6 addresses.
Rules
Policy rule User or Group Policies. Three IPv6 options in the Apply Policy To drop-down
list:
IPv6 Address
IPv6 Address Range
All IPv6 Address
Login rule Use IPv6 for address fields:
Define Login From Defined Addresses using IPv6
Two IPv6 options in the Source Address drop-down list: IPv6 Address / IPv6 Network
Virtual Hosts
An administrator can assign an IPv6 address to a virtual host, and can use this address to
access the virtual host.
Application Offloading
An administrator can assign an IPv6 address to an application server used for application
offloading, and can use this address to access the server.
Browser Requirements for the SSL VPN Administrator
The following Web browsers are supported for the SonicWALL SSL VPN Web-based
management interface and the user portal, Virtual Office. Java is only required for various
aspects of the SSL VPN Virtual Office, not the management interface.
Internet Explorer 8.0 or newer
Mozilla Firefox 11.0 or newer
Google Chrome 18.0 or newer
The following table provides specific browser requirements.
To configure SonicWALL SSL-VPN appliance using the Web-based management interface, an
administrator must use a Web browser with Java, JavaScript, ActiveX, cookies, popups, and
SSLv3 or TLS 1.0 enabled.
Concepts for SonicWALL SSL VPN
16
SonicWALL SSL VPN 4.0 Administrators Guide
Browser Requirements for the SSL VPN End User
The following is a list of Web browser and operating system support for various SSL VPN
protocols including NetExtender and various Application Proxy elements. Requirements are
shown for Windows XP, Windows 7, Windows Vista, Linux, and MacOS.
Portals Overview
The SonicWALL SSL-VPN appliance provides a mechanism called Virtual Office, which is a
Web-based portal interface that provides clients with easy access to internal resources in your
organization. Components such as NetExtender, Virtual Assist, and bookmarks to file shares
and other network resources are presented to users through the Virtual Office portal. For
organizations with multiple user types, the SSL-VPN allows for multiple customized portals,
each with its own set of shared resource bookmarks. Portals also allow for individual domain
and security certificates on a per-portal basis. The components in a portal are customized when
adding a portal.
File Shares
File shares provide remote users with a secure Web interface to Microsoft File Shares using
the CIFS (Common Internet File System) or SMB (Server Message Block) protocols. Using
a Web interface similar in style to Microsofts familiar Network Neighborhood or My Network
Places, File Shares allow users with appropriate permissions to browse network shares,
rename, delete, retrieve, and upload files, and to create bookmarks for later recall. File
shares can be configured to allow restricted server path access.
Custom Portals
SonicWALL SSL VPN enables you to configure multiple portals, each with its own title,
banner, login message, logo and set of available resources. Each portal also enables you
to set individual Virtual Hosts/Domain Names (on SonicWALL SSL-VPN models 2000 and
higher) to create a unique default portal URL. When a user logs into a portal, he or she sees
a set of pre-configured links and bookmarks that are specific to that portal. You can
configure whether or not NetExtender is displayed on a Virtual Office portal, and if you want
Concepts for SonicWALL SSL VPN
17
SonicWALL SSL VPN 4.0 Administrators Guide
NetExtender to automatically launch when users log in to the portal. The administrator
configures which elements each portal displays through the Portal Settings dialog box. For
information on configuring portals, refer to the Portals > Portals section on page 106.
Domains Overview
A domain in the SonicWALL SSL VPN environment is a mechanism that enables authentication
of users attempting to access the network being serviced by the SSL-VPN appliance. Domain
types include the SSL VPN's internal LocalDomain, and the external platforms Microsoft Active
Directory, NT Authentication, LDAP, and RADIUS. Often, only one domain will suffice to provide
authentication to your organization, although a larger organization may require distributed
domains to handle multiple nodes or collections of users attempting to access applications
through the portal. For information about configuring domains, refer to the Portals > Domains
section on page 122.
NetExtender Overview
This section provides an overview to the NetExtender feature. This section contains the
following subsections:
What is NetExtender? section on page 17
Benefits section on page 17
NetExtender Concepts section on page 18
For information on using NetExtender, refer to the NetExtender > Status section on page 160
or refer to the SonicWALL SSL VPN Users Guide.
What is NetExtender?
SonicWALL NetExtender is a transparent software application for Windows, Mac, and Linux
users that enables remote users to securely connect to the remote network. With NetExtender,
remote users can securely run any application on the remote network. Users can upload and
download files, mount network drives, and access resources as if they were on the local
network. The NetExtender connection uses a Point-to-Point Protocol (PPP) connection.
Benefits
NetExtender provides remote users with full access to your protected internal network. The
experience is virtually identical to that of using a traditional IPSec VPN client, but NetExtender
does not require any manual client installation. Instead, the NetExtender Windows client is
automatically installed on a remote users PC by an ActiveX control when using the Internet
Explorer browser, or with the XPCOM plugin when using Firefox. On Linux or MacOS systems,
supported browsers use Java controls to automatically install NetExtender from the Virtual
Office portal.
The NetExtender Windows client also has a custom-dialer that allows it to be launched from the
Windows Network Connections menu. This custom-dialer allows NetExtender to be
connected before the Windows domain login. The NetExtender Windows client also supports a
single active connection, and displays real-time throughput and data compression ratios in the
client.
Concepts for SonicWALL SSL VPN
18
SonicWALL SSL VPN 4.0 Administrators Guide
After installation, NetExtender automatically launches and connects a virtual adapter for SSL-
secure NetExtender point-to-point access to permitted hosts and subnets on the internal
network.
NetExtender Concepts
The following sections describe advanced NetExtender concepts:
Stand-Alone Client section on page 18
Multiple Ranges and Routes section on page 18
NetExtender with External Authentication Methods section on page 19
Point to Point Server IP Address section on page 19
Connection Scripts section on page 19
Tunnel All Mode section on page 20
Proxy Configuration section on page 20
Stand-Alone Client
SonicWALL SSL VPN provides a stand-alone NetExtender application. NetExtender is a
browser-installed lightweight application that provides comprehensive remote access
without requiring users to manually download and install the application. The first time a user
launches NetExtender, the NetExtender stand-alone client is automatically installed on the
users PC or Mac. The installer creates a profile based on the users login information. The
installer window then closes and automatically launches NetExtender. If the user has a
legacy version of NetExtender installed, the installer will first uninstall the old NetExtender
and install the new version.
Once the NetExtender stand-alone client has been installed, Windows users can launch
NetExtender from their PCs Start > Programs menu and configure NetExtender to launch
when Windows boots. Mac users can launch NetExtender from their system Applications folder,
or drag the icon to the dock for quick access. On Linux systems, the installer creates a desktop
shortcut in /usr/share/NetExtender. This can be dragged to the shortcut bar in environments like
Gnome and KDE.
Multiple Ranges and Routes
Multiple range and route support for NetExtender on SonicWALL SSL-VPN models 2000
and higher enables network administrators to easily segment groups and users without the
need to configure firewall rules to govern access. This user segmentation allows for granular
control of access to the networkallowing users access to necessary resources while
restricting access to sensitive resources to only those who require it.
For networks that do not require segmentation, client addresses and routes can be configured
globally as in the SSL VPN 1.0 version of NetExtender. The following sections describe the new
multiple range and route enhancements:
IP Address User Segmentation on page 19
Client Routes on page 19
Concepts for SonicWALL SSL VPN
19
SonicWALL SSL VPN 4.0 Administrators Guide
IP Address User Segmentation
Administrators can configure separate NetExtender IP address ranges for users and groups.
These settings are configured on the Users > Local Users and Users > Local Groups pages,
using the NetExtender tab in the Edit User and Edit Group windows.
When configuring multiple user and group NetExtender IP address ranges, it is important to
know how the SonicWALL SSL-VPN appliance assigns IP addresses. When assigning an IP
address to a NetExtender client, the SonicWALL SSL-VPN appliance uses the following
hierarchy of ranges:
1. An IP address from the range defined in the users local profile.
2. An IP address from the range defined in the group profile to which the user belongs.
3. An IP address from the global NetExtender range.
To reserve a single IP address for an individual user, the administrator can enter the same IP
address in both the Client Address Range Begin and Client Address Range End fields on
the NetExtender tab of the Edit Group window.
Client Routes
NetExtender client routes are used to allow and deny access to various network resources.
Client routes can also be configured at the user and group level. NetExtender client routes are
also configured on the Edit User and Edit Group windows. The segmentation of client routes
is fully customizable, allowing the administrator to specify any possible permutation of user,
group, and global routes (such as only group routes, only user routes, group and global routes,
user, group, and global routes, etc.). This segmentation is controlled by the Add Global
NetExtender Client routes and Add Group NetExtender Client routes checkboxes.
NetExtender with External Authentication Methods
Networks that use an external authentication server will not configure local usernames on
the SonicWALL SSL-VPN appliance. In such cases, when a user is successfully
authenticated, a local user account is created if the Add Global NetExtender Client routes
and Add Group NetExtender Client routes settings are enabled.
Point to Point Server IP Address
In SonicWALL SSL VPN, the PPP server IP address is 192.0.2.1 for all connecting clients.
This IP address is transparent to both the remote users connecting to the internal network
and to the internal network hosts communicating with remote NetExtender clients. Because
the PPP server IP address is independent from the NetExtender address pool, all IP
addresses in the global NetExtender address pool will be used for NetExtender clients.
Connection Scripts
SonicWALL SSL VPN provides users with the ability to run batch file scripts when
NetExtender connects and disconnects. The scripts can be used to map or disconnect
network drives and printers, launch applications, or open files or Web sites. NetExtender
Connection Scripts can support any valid batch file commands.
Concepts for SonicWALL SSL VPN
20
SonicWALL SSL VPN 4.0 Administrators Guide
Tunnel All Mode
Tunnel All mode routes all traffic to and from the remote user over the SSL VPN NetExtender
tunnelincluding traffic destined for the remote users local network. This is accomplished
by adding the following routes to the remote clients route table:
NetExtender also adds routes for the local networks of all connected Network Connections.
These routes are configured with higher metrics than any existing routes to force traffic
destined for the local network over the SSL VPN tunnel instead. For example, if a remote user
is has the IP address 10.0.67.64 on the 10.0.*.* network, the route 10.0.0.0/255.255.0.0 is
added to route traffic through the SSL VPN tunnel.
Tunnel All mode can be configured at the global, group, and user levels.
Proxy Configuration
SonicWALL SSL VPN supports NetExtender sessions using proxy configurations. Currently,
only HTTPS proxy is supported. When launching NetExtender from the Web portal, if your
browser is already configured for proxy access, NetExtender automatically inherits the proxy
settings. The proxy settings can also be manually configured in the NetExtender client
preferences. NetExtender can automatically detect proxy settings for proxy servers that
support the Web Proxy Auto Discovery (WPAD) Protocol.
NetExtender provides three options for configuring proxy settings:
Automatically detect settings - To use this setting, the proxy server must support Web
Proxy Auto Discovery Protocol (WPAD)), which can push the proxy settings script to the
client automatically.
Use automatic configuration script - If you know the location of the proxy settings script,
you can select this option and provide the URL of the script.
Use proxy server - You can use this option to specify the IP address and port of the proxy
server. Optionally, you can enter an IP address or domain in the BypassProxy field to allow
direct connections to those addresses and bypass the proxy server. If required, you can
enter a user name and password for the proxy server. If the proxy server requires a
username and password, but you do not specify them, a NetExtender pop-up window will
prompt you to enter them when you first connect.
When NetExtender connects using proxy settings, it establishes an HTTPS connection to the
proxy server instead of connecting to the SSL VPN server directly. The proxy server then
forwards traffic to the SSL VPN server. All traffic is encrypted by SSL with the certificate
negotiated by NetExtender, of which the proxy server has no knowledge. The connecting
process is identical for proxy and non-proxy users.
IP Address Subnet mask
0.0.0.0 0.0.0.0
0.0.0.0 128.0.0.0
128.0.0.0 128.0.0.0
Concepts for SonicWALL SSL VPN
21
SonicWALL SSL VPN 4.0 Administrators Guide
Network Resources Overview
Network Resources are the granular components of a trusted network that can be accessed
using SonicWALL SSL VPN. Network Resources can be pre-defined by the administrator and
assigned to users or groups as bookmarks, or users can define and bookmark their own
Network Resources.
The following sections describe types of network resources supported by SonicWALL SSL
VPN:
HTTP (Web) and Secure HTTPS (Web) section on page 21
Telnet (Java) section on page 22
SSHv1 and SSHv2 (Java) section on page 22
FTP (Web) section on page 22
File Shares (CIFS) section on page 22
Remote Desktop Protocols and Virtual Network Computing section on page 23
Application Protocols Using RDP section on page 23
Microsoft Outlook Web Access section on page 24
Windows Sharepoint Services (version 3.0) section on page 25
Lotus Domino Web Access 7 section on page 26
Citrix Portal section on page 26
HTTP (Web) and Secure HTTPS (Web)
The SonicWALL SSL-VPN appliance provides proxy access to an HTTP or HTTPS server
on the internal network, Internet, or any other network segment that can be reached by the
appliance. The remote user communicates with the SonicWALL SSL-VPN appliance using
HTTPS and requests a URL. The URL is then retrieved over HTTP by the SonicWALL SSL-
VPN. The URL is transformed as needed, and returned encrypted to the remote user.
The SSL VPN administrator can configure Web (HTTP) or Secure Web (HTTPS) bookmarks to
allow user access to Web-based resources and applications such as Microsoft OWA Premium
or Domino Web Access 7 with HTTP(S) reverse proxy support. Reverse-proxy bookmarks also
support the HTTP 1.1 protocol and connection persistence.
HTTPS bookmarks on the SSL-VPN 2000 and SSL-VPN 4000 appliances support keys of up
to 2048 bits. The SSL-VPN 200 appliance supports keys of up to 1024 bits.
HTTP(S) caching is supported on the SSL-VPN appliance for use when it is acting as a proxy
Web server deployed between a remote user and a local Web server. The proxy is allowed to
cache HTTP(S) content on the SSL-VPN appliance which the internal Web server deems
cacheable based on the HTTP(S) protocol specifications. For subsequent requests, the cached
content is returned only after ensuring that the user is authenticated with the SSL-VPN device
and is cleared for access by the access policies. However, SSL VPN 4.0 optimizes traffic to the
backend webserver by using TCP connection multiplexing, where a single TCP connection is
used for multiple user sessions to the same web server. Caching is predominantly used for
static Web content like JavaScript files, style sheets, and images. The proxy can parse HTML/
JavaScript/CSS documents of indefinite length. The administrator can enable or disable
caching, flush cached content and set the maximum size for the cache.
Content received by the SonicWALL SSL-VPN appliance from the local Web server is
compressed using gzip before sending it over the Internet to the remote client. Compressing
content sent from the SSL-VPN saves bandwidth and results in higher throughput.
Concepts for SonicWALL SSL VPN
22
SonicWALL SSL VPN 4.0 Administrators Guide
Furthermore, only compressed content is cached, saving nearly 40-50% of the required
memory. Note that gzip compression is not available on the local (clear text side) of the SSL-
VPN appliance, or for HTTPS requests from the remote client.
Telnet (Java)
A Java-based Telnet client delivered through the remote users Web browser. The remote
user can specify the IP address of any accessible Telnet server and SonicWALL SSL VPN
will make a connection to the server. Communication between the user over SSL and the
server is proxied using native Telnet. The Telnet applet supports MS JVM (Microsoft Java
Virtual Machine) in Internet Explorer, and requires Sun Java Runtime Environment (JRE) 1.1
or higher for other browsers.
SSHv1 and SSHv2 (Java)
Java-based SSH clients delivered through the remote users Web browser. The remote user
can specify the IP address of any accessible SSH server and SonicWALL SSL VPN will
make a connection to the server. Communication between the user over SSL and the server
is proxied using natively encrypted SSH. The SSHv1 applet supports MS JVM in Internet
Explorer, and requires SUN JRE 1.1 for other browsers. SSHv2 provides stronger
encryption and has other advanced features, and can only connect to a server that supports
SSHv2. SSHv2 support sets the terminal type to VT100. SSHv2 requires JRE 1.6.0_10 or
higher, available from http://java.sun.com.
FTP (Web)
Proxy access to an FTP server on the internal network, the Internet, or any other network
segment that can be reached by the SSL-VPN appliance. The remote user communicates
with the SSL-VPN appliance by HTTPS and requests a URL that is retrieved over HTTP by
SonicWALL SSL VPN, transformed as needed, and returned encrypted to the remote user.
FTP supports 25 character sets, including four Japanese sets, two Chinese sets, and two
Korean sets. The client browser and operating system must support the desired character
set, and language packs may be required.
File Shares (CIFS)
File Shares provide remote users with a secure Web interface to Microsoft File Shares using
the CIFS (Common Internet File System) or the older SMB (Server Message Block)
protocols. Using a Web interface similar in style to Microsofts familiar Network
Neighborhood or My Network Places, File Shares allow users with appropriate permissions
to browse network shares, rename, delete, retrieve, and upload files, and to create
bookmarks for later recall. File shares can be configured to allow restricted server path
access.
Concepts for SonicWALL SSL VPN
23
SonicWALL SSL VPN 4.0 Administrators Guide
Remote Desktop Protocols and Virtual Network Computing
RDP Java and VNC are supported on Windows, Linux, and Mac operating systems, while
RDP ActiveX is supported only on Windows. Most Microsoft workstations and servers have
RDP server capabilities that can be enabled for remote access, and there are a number of
freely available VNC servers that can be downloaded and installed on most operating
systems. The RDP and VNC clients are automatically delivered to authorized remote users
through their Web browser in the following formats:
RDP Java RDP Java is a Microsoft Remote Desktop Protocol that has the advantage of
broad platform compatibility because it is provided in a Java client. The RDP Java client
runs on Windows, Linux, and Mac computers, and supports full-screen mode. On Windows
clients, SonicWALL SSL VPN supports many advanced options. On Mac OS X 10.5 or
above, RDP Java supports the Mac native RDC client.
RDP ActiveX - RDP ActiveX is also a Microsoft Remote Desktop Protocol. The RDP
ActiveX client only runs on Windows, and is not supported on Mac or Linux computers. Four
advanced options are supported by SonicWALL SSL VPN for RDP ActiveX.
VNC (Java) - VNC was originally developed by AT&T, but is today widely available as open
source software. Any one of the many variants of VNC servers available can be installed
on most any workstation or server for remote access. The VNC client to connect to those
servers is delivered to remote users through the Web browser as a Java client.
RDP 6 Support
The SonicWALL SSL-VPN appliance supports connections with RDP 6 clients, and supports
the RDP 5 feature set plus four RDP 6 features.
The SonicWALL SSL-VPN appliance supports connections with RDP 6.1 clients. RDC 6.1 is
included with the following operating systems:
Windows Server 2008
Windows Vista Service Pack 1 (SP1)
Windows XP Service Pack 3 (SP3)
RDC 6.1 incorporates the following functionality in Windows Server 2008:
Terminal Services RemoteApp
Terminal Services EasyPrint driver
Single Sign-On
For more information, see the Adding or Editing User Bookmarks section on page 216.
Application Protocols Using RDP
Applications protocols are RDP sessions that provide access to a specific application rather
than to an entire desktop. This allows defined access to an individual application, such as
CRM or accounting software. When the application is closed, the session closes. The
following RDP formats can be used as applications protocols:
RDP Java Uses the Java-based RDP client to connect to the terminal server, and to
automatically invoke an application at the specified path (for example,
C:\programfiles\microsoft office\office11\winword.exe)
RDP ActiveX Uses the ActiveX-based RDP client to connect to the terminal server, and to
automatically invoke an application at the specified path (for example,
C:\programfiles\wireshark\wireshark.exe).
Concepts for SonicWALL SSL VPN
24
SonicWALL SSL VPN 4.0 Administrators Guide
Application Support for SSO, User Policies, Bookmarks
Table 3 provides a list of application-specific support for Single Sign-On (SSO), global/group/
user policies, and bookmark Single Sign-On control policies.
Table 3 Application Support
Microsoft Outlook Web Access
SonicWALL SSL-VPN models 2000 and higher include reverse proxy application support for
all versions of OWA 2003 and 2007.
Note SonicWALL SSL-VPN 200 supports OWA 2007 light version only.
Microsoft OWA Premium mode is a Web client for Microsoft Outlook 2003/2007 that simulates
the Microsoft Outlook interface and provides more features than basic OWA. Microsoft OWA
Premium includes features such as spell check, creation and modification of server-side rules,
Web beacon blocking, support for tasks, auto-signature support, and address book
enhancements. SonicWALL SSL VPN HTTP(S) reverse proxy functionality supports Microsoft
OWA Premium.
Microsoft OWA Premium includes the following features:
Access to email, calendar, and tasks
New Outlook look-and-feel, including right-click functionality
Ability to mark an email as unread
Server-side spelling checker (limited to six languages)
Forms-based authentication (session time-out)
S/MIME support
Note S/MIME support for Microsoft OWA Premium is only available on Internet Explorer 6 SP1 or
higher.
Two-line view
Application Supports SSO
Global/Group/
User Policies
Bookmark
Policies
Terminal Services (RDP - ActiveX) Yes Yes Yes
Terminal Services (RDP - Java) Yes Yes Yes
Virtual Network Computing (VNC) No Yes No
File Transfer Protocol (FTP) Yes Yes Yes
Telnet No Yes No
Secure Shell (SSH) No Yes No
Web (HTTP) Yes Yes No
Secure Web (HTTPS) Yes Yes No
File Shares (CIFS) Yes Yes Yes
Citrix Portal (Citrix) No Yes No
Concepts for SonicWALL SSL VPN
25
SonicWALL SSL VPN 4.0 Administrators Guide
Context menus
Improved keyboard shortcuts
Ability to forward meeting requests
Notifications on navigation pane
Ability to add to contacts
Ability to pick names from address book
Ability to set maximum number of messages displayed in views
Support for bi-directional layout for Arabic and Hebrew
Note Bi-directional layout support for Arabic and Hebrew for Microsoft OWA Premium is only
available on Internet Explorer 6 SP1 or higher.
Option to set message status mark as read when using the reading pane
Public folders display in their own browser window
Access to GAL property sheets within an email message or meeting request
Message sensitivity settings on information bar
Attendee reminder option for meeting request
Ability to launch the calendar in its own window
User interface to set common server-side rules
Outlook style Quick Flags
Support for message signatures
Search folders (must be created in Outlook online mode)
Deferred search for new messages after delete
Attachment blocking
Web beacon blocking to make it more difficult for senders of spam to confirm email
addresses
Protection of private information when a user clicks a hyperlink in the body of an email
message
See Creating Unique Access Policies for AD Groups on page 295 for a use case involving
configuring group-based access policies for multiple Active Directory groups needing access to
Outlook Web Access.
Windows Sharepoint Services (version 3.0)
SonicWALL SSL VPN reverse proxy application support for Windows Sharepoint Services
3.0 is supported on SonicWALL SSL-VPN models 2000 and higher, and includes the
following features:
Site Templates
Wiki Sites
Blogs
RSS Feeds
Project Manager
Mobile Access to Content
My Site
Search Center
Concepts for SonicWALL SSL VPN
26
SonicWALL SSL VPN 4.0 Administrators Guide
Document Center
Document Translation Management
Web Content Management
Workflows
Report Center
Note For features that rely on Windows Sharepoint Services-compatible client programs, SSL
VPN 4.0 Reverse Proxy does not support client integration capabilities on Internet Explorer.
Single sign-on is supported only for basic authentication.
Only forms-based authentication and basic authentication schemes are supported
Lotus Domino Web Access 7
SonicWALL SSL VPN reverse proxy application support for Domino Web Access 7 is
supported on SonicWALL SSL-VPN models 2000 and higher, and includes the following
features:
Navigation
Calendar
Folders and storage
Contacts
Tasks and notes
Rules
Options and preferences
Help
Follow-up reminders
Citrix Portal
Citrix is a remote access, application sharing service, similar to RDP. It enables users to
remotely access files and applications on a central computer over a secure connection. The
Citrix applet requires SUN JRE 1.6.0_10 or higher.
The Citrix ICA Client has been renamed as the Citrix XenApp plugin.
SonicWALL SSL-VPN models 2000 and higher appliances support client computers running
Citrix XenApp plugin 11.0 or earlier (including earlier versions of ICA Client) and Citrix Java
client 9.6 or earlier. The minimum working version of the Citrix ICA Client for Windows Vista is
10.0.
SonicOS SSL VPN 4.0 supports Citrix XenApp Server 5.0 in addition to support for XenApp/
Presentation Server 4.0, 4.5 and MetaframeXP FR3, supported in previous releases.
Concepts for SonicWALL SSL VPN
27
SonicWALL SSL VPN 4.0 Administrators Guide
SNMP Overview
SonicWALL SSL VPN devices running SSL VPN 4.0 or higher support Simple Network
Management Protocol (SNMP), which reports remote access statistics. SNMP support
facilitates network management for administrators, allowing them to leverage standardized
reporting tools.
DNS Overview
The administrator can configure DNS on the SonicWALL SSL-VPN appliance to enable it to
resolve host names with IP addresses. The SonicWALL SSL VPN Web-based management
interface allows the administrator to configure a hostname, DNS server addresses, and WINS
server addresses.
Network Routes Overview
Configuring a default network route allows your SSL-VPN appliance to reach remote IP
networks through the designated default gateway. The gateway will typically be the
upstream firewall to which the SSL-VPN appliance is connected. In addition to default
routes, it also possible to configure specific static routes to hosts and networks as a
preferred path, rather than using the default gateway.
Two-Factor Authentication Overview
Two-factor authentication is an authentication method that requires two independent pieces
of information to establish identity and privileges. Two-factor authentication is stronger and
more rigorous than traditional password authentication that only requires one factor (the
users password).
SonicWALLs implementation of two-factor authentication partners with two of the leaders in
advanced user authentication: RSA and VASCO.
Note Single sign-on (SSO) in SonicWALL SSL VPN does not support two-factor authentication.
See the following sections:
Benefits of Two-Factor Authentication section on page 27
How Does Two-Factor Authentication Work? section on page 28
Supported Two-Factor Authentication Providers section on page 28
Benefits of Two-Factor Authentication
Two-factor authentication offers the following benefits:
Greatly enhances security by requiring two independent pieces of information for
authentication.
Reduces the risk posed by weak user passwords that are easily cracked.
Concepts for SonicWALL SSL VPN
28
SonicWALL SSL VPN 4.0 Administrators Guide
Minimizes the time administrators spend training and supporting users by providing a
strong authentication process that is simple, intuitive, and automated.
How Does Two-Factor Authentication Work?
Two-factor authentication requires the use of a third-party authentication service. The
authentication service consists of two components:
An authentication server on which the administrator configures user names, assigns
tokens, and manages authentication-related tasks.
Tokens that the administrator gives to users which display temporary token codes.
With two-factor authentication, users must enter a valid temporary passcode to gain access. A
passcode consists of the following:
The users personal identification number (PIN)
A temporary token code
Users receive the temporary token codes from their RSA or VASCO token cards. The token
cards display a new temporary token code every minute. When the RSA or VASCO server
authenticates the user, it verifies that the token code timestamp is current. If the PIN is correct
and the token code is correct and current, the user is authenticated.
Because user authentication requires these two factors, the RSA SecureID and VASCO
DIGIPASS solution offers stronger security than traditional passwords (single-factor
authentication).
Supported Two-Factor Authentication Providers
RSA
RSA is an algorithm for public-key cryptography. RSA utilizes RSA SecurID tokens to
authenticate through an RSA Authentication Manager server. RSA is supported on the SSL-
VPN 2000 and SSL-VPN 4000 platforms only.
VASCO
VASCO is a public company that provides user authentication products. VASCO utilizes
Digipass tokens to authenticate through a VACMAN Middleware server. VASCO is
supported on all SonicWALL SSL-VPN platforms.
One Time Password Overview
This section provides an introduction to the One Time Password feature. This section
contains the following topics:
What is One Time Password? section on page 29
Benefits of One Time Passwords section on page 29
How Does the SSL VPN One Time Password Feature Work? section on page 29
Configuring One Time Passwords for SMS-Capable Phones section on page 30
Verifying Administrator One Time Password Configuration section on page 30
Concepts for SonicWALL SSL VPN
29
SonicWALL SSL VPN 4.0 Administrators Guide
What is One Time Password?
SonicWALL SSL VPN One Time Password feature adds a second layer of login security to the
standard username and password. A one-time password is a randomly generated, single-use
password. The SonicWALL SSL VPN One Time Password feature is a two-factor authentication
scheme that utilizes one-time passwords in addition to standard user name and password
credentials, providing additional security for SonicWALL SSL VPN users.
The SonicWALL SSL VPN One Time Password feature requires users to first submit the correct
SonicWALL SSL VPN login credentials. After following the standard login procedure, the SSL
VPN generates a one-time password, which is sent to the user at a pre-defined email address.
The user must login to that email account to retrieve the one-time password and type it into the
SSL VPN login screen when prompted, before the one-time password expires.
Benefits of One Time Passwords
The SonicWALL SSL VPN One Time Password feature provides more security than single,
static passwords alone. Using a one-time password in addition to regular login credentials
effectively adds a second layer of authentication. Users must be able to access the email
address defined by the SSL VPN administrator before completing the SSL VPN One Time
Password login process. Each one-time password is single-use and expires after a set time
period, requiring that a new one-time password be generated after each successful login,
cancelled or failed login attempt, or login attempt that has timed out, thus reducing the
likelihood of a one-time password being compromised.
How Does the SSL VPN One Time Password Feature Work?
The SSL VPN administrator can enable the One Time Password feature on a per-user or per-
domain basis. To enable the One Time Password feature on a per-user basis, the administrator
must edit the user settings in the SSL VPN management interface. The administrator must also
enter an external email address for each user who is enabled for One Time Passwords. For
users of Active Directory and LDAP, the administrator can enable the One Time Password
feature on a per-domain basis.
Note Enabling the One Time Password feature on a per-domain basis overrides individual
enabled or disabled One Time Password settings. Enabling the One Time Password
feature for domains does not override manually entered email addresses, which take
precedence over those auto-configured by a domain policy and over AD/LDAP settings.
In order to use the SSL VPN One Time Password feature, the administrator must configure valid
mail server settings in the Log > Settings page of the SSL VPN management interface. The
administrator can configure the One Time Password feature on a per-user or per-domain basis,
and can configure timeout policies for users.
If the email addresses to which you want to deliver your SSL VPN One Time Passwords are in
an external domain (such as SMS addresses or external webmail addresses), you will need to
configure your SMTP server to allow relaying from the SSL-VPN to the external domain.
For information about how to configure Microsoft Exchange to support SSL VPN One Time
Password, see the SonicWALL SSL VPN One Time Password Feature Module, available online
at:
http://www.sonicwall.com/us/Support.html
Concepts for SonicWALL SSL VPN
30
SonicWALL SSL VPN 4.0 Administrators Guide
For users enabled for the One Time Password feature either on a per-user or per-domain basis,
the login process begins with entering standard user name and password credentials in the SSL
VPN interface. After login, users receive a message that a temporary password will be sent to
a pre-defined email account. The user must login to the external email account and retrieve the
one-time password, then type or paste it into the appropriate field in the SSL VPN login
interface. Any user requests prior to entering the correct one-time password will re-direct the
user to the login page.
The one-time password is automatically deleted after a successful login and can also be
deleted by the user by clicking the Cancel button in the SSL VPN interface, or will be
automatically deleted if the user fails to login within that users timeout policy period.
Configuring One Time Passwords for SMS-Capable Phones
SonicWALL SSL VPN One Time Passwords can be configured to be sent via email directly to
SMS-capable phones. Contact your cell phone service provider for further information about
enabling SMS (Short Message Service).
Below is a list of SMS email formats for selected major carriers, where 4085551212 represents
a 10-digit telephone number and area code.
Verizon: 4085551212@vtext.com
Sprint: 4085551212@messaging.sprintpcs.com
AT&T PCS: 4085551212@mobile.att.net
Cingular: 4085551212@mobile.mycingular.com
T-Mobile: 4085551212@tmomail.net
Nextel: 4085551212@messaging.nextel.com
Virgin Mobile: 4085551212@vmobl.com
Qwest: 4085551212@qwestmp.com
Tip Refer to SMS Email Formats section on page 339 for a more detailed list of SMS email
formats.
Note These SMS email formats are for reference only. These email formats are subject to change
and may vary. You may need additional service or information from your provider before
using SMS. Contact the SMS provider directly to verify these formats and for further
information on SMS services, options, and capabilities.
To configure the SonicWALL SSL-VPN appliance to send one-time passwords to an SMS email
address, follow the procedure described in the Editing User Settings section on page 206, and
enter the users SMS address in the E-mail address field.
Verifying Administrator One Time Password Configuration
To verify that an individual user account has been enabled to use the One Time Password
feature, login to the SonicWALL SSL VPN Virtual Office user interface using the credentials for
that account.
If you are able to successfully login to Virtual Office, you have correctly used the One Time
Password feature.
If you cannot login using One Time Password, verify the following:
Concepts for SonicWALL SSL VPN
31
SonicWALL SSL VPN 4.0 Administrators Guide
Are you able to login without being prompted to check your email for One-time
Password? The user account has not been enabled to use the One-time Password
feature.
Is the email address correct? If the email address for the user account has been
entered incorrectly, login to the management interface to correct the email address.
Is there no email with a one-time password? Wait a few minutes and refresh your email
inbox. Check your spam filter. If there is no email after several minutes, try to login
again to generate a new one-time password.
Have you accurately typed the one-time password in the correct field? Re-type or copy
and paste the one-time password within the time allotted by the users timeout policy
as set in the Log > Settings page.
Virtual Assist Overview
This section provides an introduction to the Virtual Assist feature. Virtual Assist is supported
on SSL-VPN 2000 and SSL-VPN 4000 platforms only. This section contains the following
topics:
What is Virtual Assist? on page 31
Benefits of Virtual Assist on page 31
How Does Virtual Assist Work? on page 32
Launching a Virtual Assist Technician Session on page 33
Performing Virtual Assist Technician Tasks on page 36
Enabling a System for Virtual Access on page 41
What is Virtual Assist?
Virtual Assist is an easy to use tool that allows SonicWALL SSL VPN users to remotely support
customers by taking control of their computers while the customer observes. Providing support
to customers is traditionally a costly and time consuming aspect of business. Virtual Assist
creates a simple to deploy, easy to use remote support solution.
Benefits of Virtual Assist
Virtual Assist provides the following benefits:
Simplified and effective customer support - Support staff can use Virtual Assist to
directly access customers computers to troubleshoot and fix problems. This eliminates the
need for customers to try to explain their problems and their computers behavior over the
phone.
Time and cost savings - Virtual Assist eliminates the need for support staff to visit
customers to troubleshoot problems and reduces the average time-to-resolution of support
calls.
Educational tool - Trainers and support staff can use Virtual Assist to remotely show
customers how to use programs and tools.
Seamless integration with existing authentication system - Ensures that the customers
are who they say they are. Alternatively, the local database of the SSL-VPN appliance and
tokenless two-factor authentication can be utilized.
Concepts for SonicWALL SSL VPN
32
SonicWALL SSL VPN 4.0 Administrators Guide
Secure connections - 256-bit AES SSL encryption of the data by the SSL-VPN appliance
provides a secure environment for the data and assists in the effort to be compliant with
regulations like Sarbanes-Oxley and HIPAA.
Greater flexibility for remote access - Using the Virtual Access functionality, support staff
can access their personal systems located outside the LAN of the SRA appliance.
How Does Virtual Assist Work?
The following sections describe how the Virtual Assist feature works:
Basic Operation on page 32
Remote File Transfer on page 33
Chat Feature on page 33
Email Invitation on page 33
Virtual Access on page 33
Basic Operation
Virtual Assist is a lightweight, thin client that installs automatically using Java from the
SonicWALL SSL VPN Virtual Office without requiring the installation of any external software.
For computers that do not support Java, Virtual Assist can be manually installed by
downloading an executable file from the Virtual Office.
Note When a user requests service as a customer, Virtual Assist should not be run while
connected to the system via RDP for Windows Vista platforms. Virtual Assist runs as a
service for proper access to the customers system, so correct permissions cannot be set if
it is run from an RDP connection.
There are two sides to a Virtual Assist session: the customer view and the technician view. The
customer is the person requesting assistance on their computer. The technician is the person
providing assistance. A Virtual Assist session consists of the following sequence of events:
1. The technician launches Virtual Assist from the SonicWALL SSL VPN Virtual Office.
2. The technician monitors the Assistance Queue for customers requesting assistance.
3. The customer requests assistance by one of the following methods:
Logs into the SonicWALL SSL VPN Virtual Office and clicks on the Virtual Assist link.
Receives an email invitation from the technician and clicks on the link to launch Virtual
Assist.
Navigate directly to the URL of the Virtual Assist home page that is provided by the
technician.
4. The Virtual Assist application installs and runs on the customers browser.
5. The customer appears in the Virtual Assist Assistance Queue.
6. The technician clicks on the customers name and launches a Virtual Assist session.
7. The customer clicks on a warning pop-up window that gives the technician control over the
customers computer.
8. The technicians Virtual Assist window now displays the customers entire display. The
technician has complete control of the customer computers mouse and keyboard. The
customer sees all of the actions that the technician performs.
9. If at anytime the customer wants to end the session, they can take control and click on the
End Virtual Assist button in the bottom right corner of the screen.
Concepts for SonicWALL SSL VPN
33
SonicWALL SSL VPN 4.0 Administrators Guide
10. When the session ends, the customer resumes sole control of the computer.
Remote File Transfer
Virtual Assist includes a Remote File Transfer feature that enables the technician to transfer
files directly to and from the customers computer. The technician launches the File Transfer
process by clicking a button in the Virtual Assist taskbar in the top left corner of the Virtual
Assist window. The File Transfer feature supports the upload and download of multiple files.
Chat Feature
Virtual Assist includes a chat feature that allows the technician and customer to communicate
using an instant message-style chat function. Either the technician or the customer can initiate
a chat session by clicking on the Chat button in the Virtual Assist taskbar.
Email Invitation
From the technician view of Virtual Assist, technicians can send email invitations to customers
that contain a direct URL link to initiate a Virtual Assist session. The technician can optionally
include a unique message to the customer. When the customer clicks on the email link to Virtual
Assist, only the technician who sent the invitation can assist that customer.
Virtual Access
Virtual Access, as part of the larger Virtual Assist feature, allows technicians to gain access to
their personal systems outside the LAN of the SRA appliance. After downloading and installing
a client from the portal page for Virtual Access mode, the personal system will appear only on
that technicians Virtual Assist support queue, within the SRAs management interface. While
Virtual Access must be enabled per-portal, this functionality provides greater remote access
flexibility for support technicians.
Launching a Virtual Assist Technician Session
To launch a Virtual Assist session as a technician, perform the following steps.
Step 1 Log in to the SonicWALL SSL-VPN security appliance Virtual Office. If you are already logged
in to the SonicWALL SSL VPN customer interface, click on the Virtual Office button.
Step 2 Click on the Virtual Assist button.
Concepts for SonicWALL SSL VPN
34
SonicWALL SSL VPN 4.0 Administrators Guide
Step 3 The File Download window displays, and Virtual Assist attempts to automatically install. Click
Run to launch the program directly, or click Save to save the installer file to your computer, and
then manually launch it.
When downloading through IPv6, the File Download window displays IPv6 information.
Step 4 When you launch the installer, you may see an additional warning message. Click Run.
Step 5 A pop-up window asks if you would like to install Virtual Assist as a standalone client. Click Yes
to save the application. A shortcut will be added to your desktop and a link to the application
will be added to the program list on your Start Menu. Click No to launch Virtual Assist without
saving the application for future use.
Concepts for SonicWALL SSL VPN
35
SonicWALL SSL VPN 4.0 Administrators Guide
Step 6 If you clicked Yes to save the application, you will be prompted to select a location to save the
file. Select an appropriate location, such as C:\Program Files\SonicWALL.
Step 7 When Virtual Assist launches for the first time, you may see a security warning pop-up window.
De-select the Always ask before opening this file checkbox to avoid this window in the future.
Click Run.
Concepts for SonicWALL SSL VPN
36
SonicWALL SSL VPN 4.0 Administrators Guide
Step 8 The Virtual Assist standalone application launches.
Step 9 The technician is now ready to assist customers.
Performing Virtual Assist Technician Tasks
To get started, the technician logs into the SonicWALL SSL-VPN appliance and launches the
Virtual Assist application.
Note Each technician can only assist one customer at a time.
Once the technician has launched the Virtual Assist application, the technician can assist
customers by performing the following tasks:
Inviting Customers by Email on page 37
Assisting Customers on page 37
Using the Virtual Assist Taskbar on page 38
Controlling the Virtual Assist Display on page 39
Using the Virtual Assist File Transfer on page 40
Concepts for SonicWALL SSL VPN
37
SonicWALL SSL VPN 4.0 Administrators Guide
Inviting Customers by Email
Step 1 To invite a customer to Virtual Assist, use the email invitation form on the left of the Virtual
Assist window.
Note Customers who launch Virtual Assist from an email invitation can only be assisted by the
technician who sent the invitation. Customers who manually launch Virtual Assist can be
assisted by any technician.
Step 2 Enter the customers email address in the Customer E-mail field.
Step 3 Optionally, enter Technician E-mail to use a different return email address than the default
technician email.
Step 4 Optionally, enter an Additional Message to the customer.
Step 5 Click Invite. The customer will receive an email with an HTML link to launch Virtual Assist.
Step 6 Customers requesting assistance will appear in the Assistance Queue, and the duration of time
they have been waiting will be displayed.
Assisting Customers
Step 1 A pop-up window in the lower right task bar alerts the technician when a customer is in the
assistance queue.
Step 2 Double-click on a customers user name to begin assisting the customer.
Concepts for SonicWALL SSL VPN
38
SonicWALL SSL VPN 4.0 Administrators Guide
Step 3 The customers entire desktop is displayed in the bottom right window of the Virtual Assist
application.
The technician now has complete control of the customers keyboard and mouse. The customer
can see all of the actions that the technician performs.
During a Virtual Assist session, the customer is not locked out of their computer. Both the
technician and customer can control the computer, although this may cause confusion and
consternation if they both attempt to drive at the same time.
The customer has a small tool bar in the bottom right of their screen, with three options.
The customer has the following options during a Virtual Assist session, each enabled after
clicking the corresponding button.
Active - Toggles to the View Only mode, where the technician can view the customers
computer but cannot control the computer.
Chat - Initiates a chat window with the technician.
End Virtual Assist - Terminates the session.
Using the Virtual Assist Taskbar
The Technicians view of Virtual Assist includes a taskbar with a number of options.
Refresh - R Refreshes the display of the customers computer.
File Transfer - Launches a window to transfer files to and from the customers computer.
See the Using the Virtual Assist File Transfer section on page 40 for more information.
Chat - Launches the chat window to communicate with the customer. The technician can
also use the dedicated chat window in the bottom left window of the Virtual Assist
application.
Concepts for SonicWALL SSL VPN
39
SonicWALL SSL VPN 4.0 Administrators Guide
System Info -Displays detailed information about the customers computer.
Reboot Customer - Reboot the customers computer. Unless you have Requested full
control, the customer will be warned about and given the opportunity to deny the reboot.
Switch Screen - Switches to a second monitor if the customers computer has more than
one monitor configured.
Controlling the Virtual Assist Display
Full Screen - Hides all of the Virtual Assist toolbars and displays the customers desktop
on the technicians entire screen with the Virtual Assist taskbar in the top left corner.
If the Virtual Assist taskbar doesnt display, move your mouse to the top middle of the
screen. Right-click on the taskbar and click Restore to exit full-screen mode.
Auto Scaling - Zooms the display to fill the entire Virtual Assist window.
Zoom - Zooms the display to one of several presets or allows you enter a specific value.
True Size - Zooms to 100%.
Side Bar - Toggles the display of the side bar with the email invitation and chat windows.
Top Bar - Toggles the display of the top bar with the customer queue and toolbar.
All Bars - Displays both the side bar and top bar.
No Bar - Hides both the side bar and top bar.
Note A number of these options can be configured from the pull-down menus at the top of the
Virtual Assist application.
Request Full Control
Technicians can request full control of a customers desktop, allowing them to reboot the
system, delete files, or over-write files on the customers computer without the customer being
repeatedly prompted for permission. Select Request Full Control under the Commands menu
to issue a request that will appear on the customers desktop.
Concepts for SonicWALL SSL VPN
40
SonicWALL SSL VPN 4.0 Administrators Guide
Using the Virtual Assist File Transfer
The File Transfer window is used to transfer files to and from the customers computer. The file
directory of the technicians computer is shown on the left and the customers computer on the
right.
The File Transfer window functions in much the same manner as Windows Explorer or an FTP
program. Navigate the File Transfer window by double-clicking on folders and selecting files.
The File Transfer window includes the following controls:
Desktop jumps to the desktop of the technicians or customers computer.
Up navigates up one directory on either the technicians or customers computer.
Download transfers the selected file or files from the technicians computer to the
customers computer.
Upload transfers the selected file or files from the customers computer to the
technicians computer.
Delete deletes the selected file or files.
Note When deleting or over-writing files, the customer is warned and must give the technician
permission unless the technician has elected Request Full Control and the customer has
confirmed.
New folder creates a new folder in the selected directory.
Rename renames the selected file or directory.
When a file is transferring, the transfer progress is displayed at the bottom of the File Transfer
window. Click the Exit button to cancel a transfer in progress.
Note File Transfer supports the transfer of single or multiple files. It does not currently support the
transfer of directories. To select multiple files, hold down the Ctrl button while clicking on the
files.
Concepts for SonicWALL SSL VPN
41
SonicWALL SSL VPN 4.0 Administrators Guide
Enabling a System for Virtual Access
If Virtual Access has been enabled on the Virtual Assist tab on the Portals > Portals page of the
management interface, users should see a link on the portal to set-up a system for Virtual
Access. To enable Virtual Access within the SRA management interface, see Configuring Per-
Portal Virtual Assist Settings on page 114. The following process allows Virtual Access to bet
set-up on a system.
Step 1 Login to the portal through the system you wish to set-up for Virtual Access and click the Virtual
Access link.
Step 2 A file should download with parameters to install the VASAC.exe file that will provide the
needed client for Virtual Access mode. Save and run the file.
Note Running the file directly from this dialog box may not work on some systems. Save the file
to the system and then run the application.
Step 3 Fill in the necessary information in the provided fields to set-up the system in Virtual Access
mode and click OK.
Server: This should be the name or IP address of the appliance the technician normally
accesses the Virtual Office from outside the management interface (Do not include
https://).
Portal: The name of the portal the technician would normally login to.
Computer Name: This is an identifier for the system to help differentiate between other
systems that may be waiting for support in the queue.
Concepts for SonicWALL SSL VPN
42
SonicWALL SSL VPN 4.0 Administrators Guide
Password: This is a password the technician must enter prior to accessing the system
through the support queue.
Step 4 After installation, the VASAC client should be left running in the desktop tray.
This systems identifier name should now appear in the technicians support queue displayed
on the Virtual Assist > Status page within the management interface.Upon double-clicking the
system listing, the technician will be prompted to provide the password established during
system set-up to gain Virtual Access to the system.
Ending Virtual Access Mode
Disconnecting from a Virtual Access session will place the system back in the support queue
for later access by the technician. From the personal system-side, the user/technician may
uninstall or terminate the application from the tray option icons.
An administrator can forcibly remove a system from the queue. If this occurs, the Virtual Access
system should no longer attempt to connect to the support queue and should display an error
message.
Note For tasks and information on using Virtual Assist as an end-user, refer to the SonicWALL
SSL VPN Users Guide.
Concepts for SonicWALL SSL VPN
43
SonicWALL SSL VPN 4.0 Administrators Guide
Web Application Firewall Overview
This section provides an introduction to the Web Application Firewall feature. Web
Application Firewall is supported on SSL-VPN 2000 and SSL-VPN 4000 platforms only. This
section contains the following topics:
What is Web Application Firewall? section on page 43
Benefits of Web Application Firewall section on page 45
How Does Web Application Firewall Work? section on page 45
What is Web Application Firewall?
Web Application Firewall is subscription-based software that runs on the SonicWALL SSL-VPN
appliance and protects Web applications running on servers behind the SSL-VPN. Web
Application Firewall also provides real-time protection for resources such as HTTP(S)
bookmarks, Citrix bookmarks, offloaded Web applications, and the SSL-VPN management
interface and user portal that run on the SonicWALL SSL-VPN appliance itself.
Web Application Firewall provides real-time protection against a whole suite of Web attacks
such as Cross-site scripting, SQL Injection, OS Command Injection, and many more. The top
ten vulnerabilities for Web applications are tracked by OWASP, an open source community that
focuses its efforts on improving the security of Web applications. SonicOS SSL VPN Web
Application Firewall protects against these top ten, defined in 2007 as follows:
Table 4 OWASP Top Ten Vulnerabilities
Name Description
A1 - Cross Site Scripting (XSS) XSS flaws occur whenever an application takes user
supplied data and sends it to a Web browser without
first validating or encoding that content. XSS allows
attackers to execute scripts in the victim's browser
which can hijack user sessions, deface Web sites, and
possibly introduce worms.
A2 - Injection Flaws Injection flaws, particularly SQL injection, are common
in Web applications. Injection occurs when user-
supplied data is sent to an interpreter as part of a
command or query. The attacker's hostile data tricks
the interpreter into executing unintended commands
or changing data.
A3 - Malicious File Execution Code vulnerable to remote file inclusion (RFI) allows
attackers to include hostile code and data, resulting in
devastating attacks, such as total server compromise.
Malicious file execution attacks affect PHP, XML and
any framework which accepts filenames or files from
users.
A4 - Insecure Direct Object
Reference
A direct object reference occurs when a developer
exposes a reference to an internal implementation
object, such as a file, directory, database record, or
key, as a URL or form parameter. Attackers can
manipulate those references to access other objects
without authorization.
Concepts for SonicWALL SSL VPN
44
SonicWALL SSL VPN 4.0 Administrators Guide
In addition to the top ten threats listed above, Web Application Firewall protects against
Slowloris HTTP Denial of Service attacks. This means that Web Application Firewall also
protects all the backend Web servers against this attack. Many Web servers, including Apache,
are vulnerable to Slowloris. Slowloris is especially effective against Web servers that use
threaded processes and limit the amount of threading allowed.
Slowloris is a stealthy, slow-acting attack that sends partial HTTP requests at regular intervals
to hold connections open to the Web server. It gradually ties up all the sockets, consuming
sockets as they are freed up when other connections are closed. Slowloris can send different
host headers, and can send GET, HEAD, and POST requests. The string of partial requests
makes Slowloris comparable to a SYN flood, except that it uses HTTP rather than TCP. Only
the targeted Web server is affected, while other services and ports on the same server are still
available. When the attack is terminated, the Web server can return to normal within as little as
5 seconds, making Slowloris useful for causing a brief downtime or distraction while other
attacks are initiated. Once the attack stops or the session is closed, the Web server logs may
show several hundred 400 errors.
For more information about how Web Application Firewall protects against the OWASP top ten
and Slowloris types of attacks, see the How Does Web Application Firewall Work? section on
page 45.
Web Application Firewall can also protect an offloaded Web application, which is a special
purpose portal created to provide seamless access to a Web application running on a server
behind the SSL-VPN appliance. The portal must be configured as a virtual host. It is possible
to disable authentication and access policy enforcement for such an offloaded host. If
A5 - Cross Site Request Forgery
(CSRF)
A CSRF attack forces a logged-on victim's browser to
send a pre-authenticated request to a vulnerable Web
application, which then forces the victim's browser to
perform a hostile action to the benefit of the attacker.
CSRF can be as powerful as the Web application that
it attacks.
A6 - Information Leakage and
Improper Error Handling
Applications can unintentionally leak information
about their configuration, internal workings, or violate
privacy through a variety of application problems.
Attackers use this weakness to steal sensitive data, or
conduct more serious attacks.
A7 - Broken Authentication and
Session Management
Account credentials and session tokens are often not
properly protected. Attackers compromise passwords,
keys, or authentication tokens to assume other users'
identities.
A8 - Insecure Cryptographic Storage Web applications rarely use cryptographic functions
properly to protect data and credentials. Attackers use
weakly protected data to conduct identity theft and
other crimes, such as credit card fraud.
A9 - Insecure Communications Applications frequently fail to encrypt network traffic
when it is necessary to protect sensitive
communications.
A10 - Failure to Restrict URL Access Frequently, an application only protects sensitive
functionality by preventing the display of links or URLs
to unauthorized users. Attackers can use this
weakness to access and perform unauthorized
operations by accessing those URLs directly.
Name Description
Concepts for SonicWALL SSL VPN
45
SonicWALL SSL VPN 4.0 Administrators Guide
authentication is enabled, a suitable domain needs to be associated with this portal and all
SonicWALL advanced authentication features such as One Time Password, Two-factor
Authentication, and Single Sign-On apply to the offloaded host.
Benefits of Web Application Firewall
Web Application Firewall is secure and can be used in various areas, including financial
services, healthcare, application service providers, and e-commerce. SonicOS SSL VPN uses
SSL encryption to encrypt data between the Web Application Firewall and the client. SonicOS
SSL VPN also satisfies OWASP cryptographic storage requirements by encrypting keys and
passwords wherever necessary.
Companies using Web Application Firewall can reduce the development cost required to create
secure applications and also cut out the huge turnaround time involved in deploying a newly
found vulnerability fix in every Web application by signing up for Web Application Firewall
signature updates.
Resources accessed over Application Offloaded portals and HTTP(S) bookmarks can be
vulnerable due to a variety of reasons ranging from badly designed architecture to
programming errors. Web Application Firewall provides an effective way to prevent a hacker
from exploiting these vulnerabilities by providing real-time protection to Web applications
deployed behind the SonicWALL SSL-VPN appliance.
Deploying Web Application Firewall at the SSL-VPN appliance lets network administrators use
application offloading even when it exposes Web applications needing security to internal and
remote users. Application offloading avoids URL rewriting, which improves the proxy
performance and functionality.
There are several benefits of integrating Web Application Firewall with SonicWALL SSL-VPN
appliances. Firstly, identity-based policy controls are core to Web Application Firewall and this
is easily achievable using SSL VPN technology. Secondly, there are lower latencies due to the
existing hardware-based SSL offloading. Most importantly, SSL-VPN appliances run Web
applications and must be protected from such attacks.
As small businesses adopt hosted services to facilitate supplier collaboration, inventory
management, online sales, and customer account management, they face the same strict
compliance requirements as large enterprises. Web Application Firewall on a SonicWALL SSL-
VPN appliance provides a convenient, cost-effective solution.
Web Application Firewall is easy to configure in the SonicWALL SSL-VPN management
interface. The administrator can configure Web Application Firewall settings globally, by attack
priority, and on a per-signature basis. Once custom configuration settings or exclusions are in
place, you can disable Web Application Firewall without losing the configuration, allowing you
to perform maintenance or testing and then easily re-enable it.
How Does Web Application Firewall Work?
To use the Web Application Firewall feature, the administrator must first license the software or
start a free trial. Web Application Firewall must then be enabled on the Web Application Firewall
> Settings page of the SonicWALL SSL-VPN management interface.Web Application Firewall
can be configured to log or block detected attacks arriving from the Internet.
The following sections describe how Web Application Firewall and SonicOS SSL VPN prevent
attacks such as those listed in the OWASP top ten:
How are Signatures Used to Prevent Attacks? on page 46
How is Cross-Site Request Forgery Prevented? on page 47
Concepts for SonicWALL SSL VPN
46
SonicWALL SSL VPN 4.0 Administrators Guide
How is Information Disclosure Prevented? on page 48
How are Broken Authentication Attacks Prevented? on page 48
How are Insecure Storage and Communications Prevented? on page 48
How is Access to Restricted URLs Prevented? on page 48
How are Slowloris Attacks Prevented? on page 48
How are Signatures Used to Prevent Attacks?
For Cross Site Scripting, Injection Flaws, Malicious File Execution, and Insecure Direct Object
Reference vulnerabilities, the Web Application Firewall feature uses a black list of signatures
that are known to make Web applications vulnerable. New updates to these signatures are
periodically downloaded from a SonicWALL signature database server, providing protection
from recently introduced attacks.
When input arrives from the Internet, Web Application Firewall inspects HTTP/HTTPS request
headers, cookies, POST data, query strings, response headers, and content. It compares the
input to both a black list and a white list of signatures. If pattern matching succeeds for any
signature, the event is logged and/or the input is blocked if so configured. If blocked, an error
page is returned to the client and access to the resource is prevented. If blocked, an error page
is returned to the client and access to the resource is prevented. The threat details are not
exposed in the URL of the error page. If configured for detection only, the attack is logged but
the client can still access the resource. If no signature is matched, the request is forwarded to
the Web server for handling.
Concepts for SonicWALL SSL VPN
47
SonicWALL SSL VPN 4.0 Administrators Guide
The Web Application Firewall process is outlined in the following flowchart.
In the case of a blocked request, the following error page is returned to the client:
This page is customizable under Web Application Firewall > Settings in the SSL-VPN
management interface. Some administrators may want to customize the HTML contents of this
page. Others may not want to present a user friendly page for security reasons. Instead, they
may prefer the option to present an HTTP error code such as 404 (Not found) or 403 (Access
Denied).
How is Cross-Site Request Forgery Prevented?
CSRF attacks are not detected with signature matching. Using this vulnerability, a hacker
disguised as the victim can gain unauthorized access to application even without stealing the
session cookie of a user. While a victim user is authenticated to a Web site under attack, the
user may unwittingly load a malicious Web page from a different site within the same browser
process context, for instance, by launching it in a new tab part of the same browser window. If
this malicious page makes a hidden request to the victim Web server, the session cookies in
the browser memory are made part of this request making this an authenticated request. The
Web server serves the requested Web page as it assumes that the request was a result of a
user action on its site. To maximize the benefits, typically, hackers targets actionable requests,
such as data updates to carry out this attack.
To prevent CSRF attacks, every HTTP request within a browser session needs to carry a token
based on the user session. To ensure that every request carries this token, the Web Application
Firewall feature rewrites all URLs contained in a Web page similarly to how they are rewritten
by the Reverse Proxy for HTTP(S) Bookmarks feature. If CSRF protection is enabled, this is
also performed for Application Offloading.
Concepts for SonicWALL SSL VPN
48
SonicWALL SSL VPN 4.0 Administrators Guide
How is Information Disclosure Prevented?
Web Application Firewall prevents Information Disclosure and Improper Error Handling by
providing a way for the administrator to configure text containing confidential and sensitive
information so that no Web site accessed through the Web Application Firewall reveals this text.
These text strings are entered on the Web Application Firewall > Settings page.
Beside the ability to pattern match custom text, signatures pertaining to information disclosure
are also used to prevent these types of attacks.
The Web Application Firewall > Settings page also allows the administrator to configure the
global idle session timeout. It is highly recommended that this timeout value is kept as low as
possible.
How are Broken Authentication Attacks Prevented?
The requirement for Broken Authentication and Session Management requires Web Application
Firewall to support strong session management to enhance the authorization requirements for
Web sites. SonicOS SSL VPN already has strong authentication capabilities with the ability to
support One Time Password, Two-factor Authentication, Single Sign-On, and client certificate
authentication.
For Session Management, Web Application Firewall pops up a session logout dialog box when
the user portal is launched or when a user logs into an application offloaded portal. This feature
is enabled by default when Web Application Firewall is licensed and can be disabled from the
Web Application Firewall > Settings page.
How are Insecure Storage and Communications Prevented?
Insecure Cryptographic Storage and Insecure Communications are prevented by encrypting
keys and passwords wherever necessary, and by using SSL encryption to encrypt data
between the Web Application Firewall and the client. SonicOS SSL VPN also supports HTTPS
with the backend Web server.
How is Access to Restricted URLs Prevented?
SonicOS SSL VPN supports access policies based on host, subnet, protocol, URL path, and
port to allow or deny access to Web sites. These policies can be configured globally or for users
and groups.
How are Slowloris Attacks Prevented?
Slowloris attacks can be prevented if there is an upstream device, such as a SonicWALL SSL-
VPN security appliance, that limits, buffers, or proxies HTTP requests. Web Application Firewall
uses a rate-limiter to thwart Slowloris HTTP Denial of Service attacks.
Navigating the SSL VPN Management Interface
49
SonicWALL SSL VPN 4.0 Administrators Guide
Navigating the SSL VPN Management Interface
The following sections describe how to navigate the SSL VPN management interface:
Management Interface Introduction section on page 49
Navigating the Management Interface section on page 51
Navigation Bar section on page 54
Management Interface Introduction
The following is an overview of basic setup tasks that connect you to the Web-based
management interface of the SonicWALL SSL-VPN appliance. For more detailed information
on establishing a management session and basic setup tasks, refer to the SonicWALL SSL
VPN Getting Started Guide. To access the Web-based management interface of the
SonicWALL SSL VPN:
Step 1 Connect one end of a CAT-5 cable into the X0 port of your SonicWALL SSL-VPN appliance.
Connect the other end of the cable into the computer you are using to manage the SonicWALL
SSL-VPN appliance.
Step 2 Set the computer you use to manage your SonicWALL SSL-VPN appliance to have a static IP
address in the 192.168.200.x/24 subnet, such as 192.168.200.20. For help with setting up a
static IP address on your computer, refer to the SonicWALL SSL VPN Getting Started Guide for
your model.
Note For configuring the SonicWALL SSL VPN using the Web-based management interface, a
Web browser supporting Java and HTTP uploads, such as Internet Explorer 8.0 or higher,
Mozilla Firefox 11.0 or higher, or Google Chrome 18.0 or higher, is recommended. Users will
need to use Internet Explorer 8.0 or higher, supporting JavaScript, Java, cookies, SSL and
ActiveX in order to take advantage of the full suite of SonicWALL SSL VPN applications.
Step 3 Open a Web browser and enter https://192.168.200.1 (the default LAN management IP
address) in the Location or Address field.
Step 4 A security warning may appear. Click the Yes button to continue.
Step 5 The SonicWALL SSL VPN Management Interface is displayed and prompts you to enter your
user name and password. Enter admin in the User Name field, password in the Password
field, select LocalDomain from the Domain drop-down list and click the Login button.
SSL-VPN
2000
SECURE REMOTE ACCESS
Management Computer
SonicWALL SSL VPN Appliance
LAN
X0
Navigating the SSL VPN Management Interface
50
SonicWALL SSL VPN 4.0 Administrators Guide
Note The number and duration of login attempts can be controlled by the use of the SonicWALL
SSL VPN auto-lockout feature. For information on configuring the auto-lockout feature, refer
to the Configuring Login Security section on page 79.
When you have successfully logged in, you will see the default page, System > Status.
Note If the default page after logging in is the Virtual Office user portal, you have selected a
domain with user-only privileges. Administration can only be performed from the LocalDomain
authentication domain. If you wish to log in as an administrator, make sure you select
LocalDomain from the Domain drop-down list in the Login screen.
The System, Network, Portals, NetExtender, Virtual Assist, Web Application Firewall,
Users and Log menu headings on the left side of the browser window configure administrative
settings. When you click one of the headings, its submenu options are displayed below it. Click
on submenu links to view the corresponding management pages.
The Virtual Office option in the navigation menu opens a separate browser window that
displays the login page for the user portal, Virtual Office.
The Help button in the upper right corner of the management interface opens a separate
browser window that displays SonicWALL SSL VPN help.
The Logout button in the upper right corner of the management interface terminates the
management session and closes the browser window.
Navigating the SSL VPN Management Interface
51
SonicWALL SSL VPN 4.0 Administrators Guide
Navigating the Management Interface
The SonicWALL SSL VPN Web-based management interface allows the administrator to
configure the SonicWALL SSL-VPN appliance. The management interface contains two main
types of objects:
Windows - Displays information in a read-only format.
Dialog boxes - Enables administrator interaction to add and change values that
characterize objects. For example, IP addresses, names, and authentication types.
Figure 3 is a sample window in the Web-based management interface. Note the various
elements of a standard SonicWALL interface window.
Figure 3 System > Status Page
The following is a sample dialog box:
Navigation Bar
Status Bar
Location
Main Window
Field Name
Check Box
Section Title
Button
Fill-in Field
Pull-down Menu
Field Name
Check Box
Section Title
Button
Fill-in Field
Pull-down Menu
Field Name
Check Box
Section Title
Button
Fill-in Field
Pull-down Menu
Navigating the SSL VPN Management Interface
52
SonicWALL SSL VPN 4.0 Administrators Guide
For descriptions of the elements in the management interface, see the following sections:
Status Bar section on page 52
Accepting Changes section on page 52
Navigating Tables section on page 53
Restarting section on page 53
Common Icons in the Management Interface section on page 54
Tooltips in the Management Interface section on page 54
Getting Help section on page 54
Logging Out section on page 54
Status Bar
The Status bar at the bottom of the management interface window displays the status of
actions executed in the SonicWALL management interface.
Accepting Changes
Click the Accept button at the top right corner of the main window to save any configuration
changes you made on the page.
If the settings are contained in a secondary window or dialog box within the management
interface, the settings are automatically applied to the SonicWALL SSL-VPN appliance when
you click OK.
Navigating the SSL VPN Management Interface
53
SonicWALL SSL VPN 4.0 Administrators Guide
Navigating Tables
Navigating tables with large number of entries is simplified by navigation buttons located on the
upper right corner of the table. For example, the Log > View page contains an elaborate bank
of navigation buttons:
Figure 4 Log > View
Table 5 Navigation Buttons in the Log View Page
Restarting
The System > Restart page provides a Restart button for restarting the SonicWALL SSL-VPN
appliance.
Note Restarting takes approximately 2 minutes and causes all users to be disconnected.
Navigation
Button Description
Find Allows the administrator to search for a log entry containing the content
specified in the Search field. The search is applied to the element of the
log entry specified by the selection in the drop-down list. The selections
in the drop-down list correspond to the elements of a log entry as
designated by the column headings of the Log > View table. You can
search in the Time, Priority, Source, Destination, User, and Message
elements of log entries.
Exclude Allows the administrator to display log entries excluding the type specified
in the drop-down list.
Reset Resets the listing of log entries to their default sequence.
Export Log Allows the administrator to export a log.
Clear Log Allows the administrators clear the log entries.
Navigating the SSL VPN Management Interface
54
SonicWALL SSL VPN 4.0 Administrators Guide
Common Icons in the Management Interface
The following icons are used throughout the SonicWALL management interface:
Clicking on the configure icon displays a window for editing the settings.
Clicking on the delete icon deletes a table entry
Moving the pointer over the comment icon displays text from a Comment field entry.
Tooltips in the Management Interface
Many pages throughout the management interface display popup tooltips with configuration
information when the mouse cursor hovers over a checkbox, text field, or radio button. Some
fields have a Help icon that provides a tooltip stating related requirements.
Getting Help
The Help button in the upper right corner of the management interface opens a separate Web
browser that displays the main SonicWALL SSL VPN help.
SonicWALL SSL VPN also includes online context-sensitive help, available from the
management interface by clicking the question mark button on the top-right corner of most
pages. Clicking on the question mark button opens a new browser window that displays
management page or feature-specific help.
Note Accessing the SonicWALL SSL-VPN appliance online help requires an active Internet
connection.
Logging Out
The Logout button in the upper right corner of the management interface terminates the
management session.
When you click the Logout button, you are logged out of the SonicWALL SSL VPN management
interface and the Web browser is closed.
Navigation Bar
The SonicWALL navigation bar is located on the left side of the SonicWALL SSL VPN
management interface and is comprised of a hierarchy of menu headings. Most menu headings
expand to a submenu of related management functions, and the first submenu item page is
Navigating the SSL VPN Management Interface
55
SonicWALL SSL VPN 4.0 Administrators Guide
automatically displayed. For example, when you click the System heading, the System >
Status page is displayed. The navigation menu headings are: System, Network, Portals,
NetExtender, Virtual Assist, Web Application Firewall, Users, Log, and Virtual Office.
The submenus of each heading on the navigation bar are described briefly in Table 6.
Table 6 SonicWALL SSL VPN Navigation Bar Layout
Tab Submenu Action
System Status View status of the appliance.
Licenses View, activate, and synchronize licenses with the
SonicWALL licensing server for Nodes and Users, Virtual
Assist, and ViewPoint.
Time Configure time parameters.
Settings Import, export, and store settings.
Administration Configure login security and GMS settings.
Certificates Import or generate a certificate.
Monitoring View graphs of bandwidth usage, active concurrent users,
CPU utilization, and memory utilization.
Diagnostics Run diagnostics sessions.
Restart Restart the system.
Network Interfaces Configure interfaces on the appliance.
DNS Configure the appliance to resolve domain names.
Routes Set default and static routes.
Host Resolution Configure network host name settings.
Network Objects Create reusable entities that bind IP addresses to services.
Portals Portals Create a customized landing page to your users when they
are redirected to the SonicWALL SSL VPN for
authentication.
Application
Offloading
This page provides information about offloading a Web
application.
Domains Create authentication domains that enable you to create
access policies.
Custom Logos This page informs you that Custom Logos may now be
uploaded per portal on the Portals > Portals page, by editing
a Portal and selecting the Logo tab.
NetExtender Status View active NetExtender sessions.
Client Settings Create client addresses for use with the NetExtender
application.
Client Routes Create client routes for use with the NetExtender
application.
Virtual Assist Status View active Virtual Assist customer requests.
Settings Configure Virtual Assist email, ticket, and queue options, and
Assistance code settings.
Deployment Guidelines
56
SonicWALL SSL VPN 4.0 Administrators Guide
Deployment Guidelines
This sections provides information about deployment guidelines for the SonicWALL SSL-VPN
appliance. This section contains the following subsections:
Support for Numbers of User Connections section on page 56
Resource Type Support section on page 57
Integration with SonicWALL Products section on page 57
Typical Deployment section on page 57
Support for Numbers of User Connections
The following table lists the maximum and recommended numbers of concurrent tunnels
supported for each appliance.
Log View log entries for technician and customer actions, and
export, email, or clear the log.
Licensing View and configure current Virtual Assist license
information.
Web
Application
Firewall
Status View status of the Web Application Firewall license and
signature database. View a clickable list of threats that were
detected or prevented.
Settings Enable Web Application Firewall, configure global settings
for different priority attacks, global exclusions, per-
signature protection levels, and per-signature exclusions.
Log View log entries for detected or prevented attacks. Click on
a log instance to display additional information about the
signature match, signature id, threat name, and other
information.
Licensing View and configure current Web Application Firewall license
information.
Users Status View status of users and groups.
Local Users Configure local users.
Local Groups Configure local groups.
Log View View syslog entries that have been generated by the
appliance. Export, email, or clear the log.
Settings Configure settings for the log environment.
ViewPoint Configure SonicWALL ViewPoint server for reporting.
Virtual Office N/A Access the Virtual Office portal home page.
Tab Submenu Action
Appliance Model
Maximum Concurrent
Tunnels Supported
Recommended Number
of Concurrent Tunnels
SSL-VPN 4000 250 200
SSL-VPN 2000 125 50
Deployment Guidelines
57
SonicWALL SSL VPN 4.0 Administrators Guide
For optimal performance, SonicWALL recommends that the number of concurrent tunnels be
limited to fewer than, 50 for the SonicWALL SSL-VPN 2000 appliance and approximately 200
for the SonicWALL SSL-VPN 4000 appliance. Factors such as the complexity of applications in
use and the sharing of large files can impact performance.
Resource Type Support
The following table describes the types of applications or resources you can access for each
method of connecting to the SonicWALL SSL-VPN appliance.
Integration with SonicWALL Products
The SonicWALL SSL-VPN appliance integrates with other SonicWALL products,
complementing the SonicWALL NSA, PRO and TZ Series product lines. Incoming HTTPS traffic
is redirected by a SonicWALL firewall appliance to the SonicWALL SSL-VPN appliance. The
SonicWALL SSL-VPN appliance then decrypts and passes the traffic back to the firewall where
it can be inspected on its way to internal network resources.
Typical Deployment
The SonicWALL SSL-VPN is commonly deployed in tandem in one-arm mode over the DMZ
or Opt interface on an accompanying gateway appliance, for example, a SonicWALL UTM
(Unified Threat Management) appliance, such as a SonicWALL NSA 4500.
This method of deployment offers additional layers of security control plus the ability to use
SonicWALLs Unified Threat Management (UTM) services, including Gateway Anti-Virus, Anti-
Spyware, Content Filtering and Intrusion Prevention, to scan all incoming and outgoing
NetExtender traffic.
The primary interface (X0) on the SonicWALL SSL-VPN connects to an available segment on
the gateway device. The encrypted user session is passed through the gateway to the
SonicWALL SSL-VPN appliance (step 1). SonicWALL SSL VPN decrypts the session and
Access Mechanism Access Types
Standard Web browser Files and file systems, including support for FTP and
Windows Network File Sharing
Web-based applications
Microsoft Outlook Web Access and other Web-enabled
applications
HTTP and HTTPS intranets
SonicWALL NetExtender Any TCP/IP based application including:
Email access through native clients residing on the
users laptop (Microsoft Outlook, Lotus Notes, etc.)
Commercial and home-grown applications
Flexible network access as granted by the network
administrator
Downloadable ActiveX or
Java Client
An application installed on desktop machines or hosted on
an application server, remote control of remote desktop or
server platforms
Terminal services, RDP, VNC, Telnet, SSH, and Citrix
Deployment Guidelines
58
SonicWALL SSL VPN 4.0 Administrators Guide
determines the requested resource. The SonicWALL SSL VPN session traffic then traverses
the gateway appliance (step 2) to reach the internal network resources. While traversing the
gateway, security services, such as Intrusion Prevention, Gateway Anti-Virus and Anti-Spyware
inspection can be applied by appropriately equipped gateway appliances. The internal network
resource then returns the requested content to the SonicWALL SSL-VPN appliance through the
gateway (step 3) where it is encrypted and returned to the client.
Figure 5 Sequence of Events in Initial Connection
The SonicWALL SSL-VPN appliances also support two-arm deployment scenarios, using one
external (DMZ or WAN side) interface and one internal (LAN) interface. However, two-arm
mode introduces a lot of routing issues that need to be considered before deployment.
SonicWALL does not recommend this type of deployment, because it introduces a number of
potential security issues and creates an additional breakpoint in the network since the
appliance is essentially a packet filter and is not stateful.
For information about configuring the SonicWALL SSL-VPN to work with third-party gateways, refer
to Configuring SonicWALL SSL VPN with a Third-Party Gateway on page 271.
Internet Zone
SonicWALL SSL VPN 4000
DMZ
SonicWALL UTM Security
Appliance
LAN
Network Nodes
Internet
Remote Users
55L-vPN
4000 5CdR RM07 ACC55
1
2
3
2
1
3
X0 interface connects to available segment on gateway.
Encrypted session pasees to SSL VPN appliances.
The internal networks resource returns content to the SSL VPN appliance
through the gateway.
SSL VPN traffic traverses the gateway to reach internal network resources.
7500 .ETWORK 3ECURITY!PPLIANCE
59
SonicWALL SSL VPN 4.0 Administrators Guide
Chapter 2: System Configuration
This chapter provides information and configuration tasks specific to the System pages on the
SonicWALL SSL VPN Web-based management interface, including registering your
SonicWALL SSL-VPN appliance, setting the date and time, configuring system settings, system
administration and system certificates.
This chapter contains the following sections:
System > Status section on page 60
System > Licenses section on page 64
System > Time section on page 71
System > Settings section on page 73
System > Administration section on page 78
System > Certificates section on page 80
System > Monitoring section on page 84
System > Diagnostics section on page 87
System > Restart section on page 89
System > Status
60
SonicWALL SSL VPN 4.0 Administrators Guide
System > Status
This section provides an overview of the System > Status page and a description of the
configuration tasks available on this page.
System > Status Overview section on page 60
Registering Your SonicWALL SSL-VPN from System Status section on page 62
Configuring Network Interfaces section on page 64
System > Status Overview
The System > Status page provides the administrator with current system status for the
SonicWALL SSL-VPN appliance, including information and links to help manage the
SonicWALL SSL-VPN appliance and SonicWALL Security Services licenses. This section
provides information about the page display and instructions to perform the configuration tasks
on the System > Status page.
Figure 6 System > Status Page
Overviews of each area of the System > Status page are provided in the following sections:
System Messages section on page 61
System Information section on page 61
Latest Alerts section on page 61
Licenses & Registration section on page 62
Network Interfaces section on page 62
System > Status
61
SonicWALL SSL VPN 4.0 Administrators Guide
System Messages
The System Messages section displays text about recent events and important system
messages, such as system setting changes. For example, if you do not set an outbound SMTP
server, you will see the message, Log messages and one-time passwords cannot be sent
because you have not specified an outbound SMTP server address.
System Information
The System Information section displays details about your specific SonicWALL SSL-VPN
appliance. The following information is displayed in this section:
Table 7 System Information
Latest Alerts
The Latest Alerts section displays text about recent invasive events, irregular system behavior,
or errors. Latest Alerts includes information about the date and time of the event, the host of
the user that generated the event and a brief description of the event.
Any messages relating to system events or errors are displayed in this section. Clicking the
arrow button located in upper right corner of this section displays the Log > Log View page.
Fields in the Latest Alerts section are:
Date/Time - The date and time when the message was generated.
User - The name of the user that generated the message.
Message - A message describing the error.
Field Description
Model The type of SonicWALL SSL-VPN appliance.
Serial Number The serial number or the MAC address of the SonicWALL
appliance.
Authentication Code The alphanumeric code used to authenticate the SonicWALL
appliance on the registration database at
<https://www.mysonicwall.com>.
Firmware Version The firmware version loaded on the SonicWALL appliance.
ROM Version Indicates the ROM version. The ROM code controls low-level
functionality of the appliance.
CPU The type of the SonicWALL appliance processor and the
average CPU usage over the last 5 minutes.
System Time The current date and time.
Up Time The number of days, hours, minutes, and seconds, that the
SonicWALL SSL-VPN appliance has been active since its
most recent restart.
Active Users The number of users who are currently logged into the
management interface of the SonicWALL SSL-VPN appliance.
System > Status
62
SonicWALL SSL VPN 4.0 Administrators Guide
Licenses & Registration
The Licenses & Registration section indicates the user license allowance and registration
status of your SonicWALL SSL-VPN appliance. The status of your ViewPoint, Virtual Assist, and
Web Application Firewall licenses are also displayed here.
To register your appliance on MySonicWALL and manually enter the registration code in the
available field at the bottom of this section, see the Registering Your SonicWALL SSL-VPN from
System Status section on page 62.
To register your appliance on MySonicWALL from the System > Licenses page and allow the
appliance to automatically synchronize registration and license status with the SonicWALL server,
see the Registering the SSL-VPN from System > Licenses section on page 67.
Network Interfaces
The Network Interfaces section provides the administrator with a list of SonicWALL SSL-VPN
interfaces by name. For each interface, the Network Interfaces tab provides the IP address that
has been configured and the current link status.
For information about configuration tasks related to the Network Interfaces section, refer to the
Configuring Network Interfaces section on page 64.
Registering Your SonicWALL SSL-VPN from System Status
Register with MySonicWALL to get the most out of your SonicWALL SSL-VPN. Complete the
steps in the following sections to register.
Before You Register
Verify that the time, DNS, and default route settings on your SonicWALL SSL VPN are correct
before you register your appliance. These settings are generally configured during the initial
SonicWALL SSL VPN setup process. To verify or configure the time settings, navigate to the
System > Time page. To verify or configure the DNS setting, navigate to the Network > DNS
page. To verify or configure the default route, navigate to the Network > Routes page. For more
information about time and DNS setting configuration, refer to the Setting the Time section on
page 72, the Configuring DNS Settings section on page 95 and the Configuring a Default
Route for the SSL-VPN Appliance section on page 97.
Note You need a MySonicWALL account to register the SonicWALL SSL VPN.
Registering with MySonicWALL
There are two ways to register your SonicWALL SSL-VPN appliance:
Log into your MySonicWALL account directly from a browser or click the SonicWALL link
on the System > Status page to access MySonicWALL, enter the appliance serial number
and other information there, and then enter the resulting registration code into the field on
the System > Status page. This manual registration procedure is described in this section.
Use the link on the System > Licenses page to access MySonicWALL, then enter the serial
number and other information into MySonicWALL. When finished, your view of the System
> Licenses page shows that the appliance has been automatically synchronized with the
licenses activated on MySonicWALL. This procedure is described in the Registering the
SSL-VPN from System > Licenses section on page 67.
System > Status
63
SonicWALL SSL VPN 4.0 Administrators Guide
Step 1 If you are not logged into the SonicWALL SSL VPN management interface, log in with the
username admin and the administrative password you set during initial setup of your
SonicWALL SSL-VPN (the default is password). For information about configuring the
administrative password, refer to the SonicWALL SSL VPN Getting Started Guide.
Step 2 If the System > Status page is not automatically displayed in the management interface, click
System in the left-navigation menu, and then click Status.
Step 3 Record your Serial Number and Authentication Code from the Licenses & Registration
section.
Step 4 Do one of the following to access the MySonicWALL Web page:
Click the SonicWALL link in the Licenses & Registration section.
Type http://www.mysonicwall.com into the Address or Location field of your Web
browser.
The MySonicWALL User Login page is displayed.
Step 5 Enter your MySonicWALL account user name and password.
Note If you are not a registered MySonicWALL user, you must create an account before
registering your SonicWALL product. Click the Not a registered user? link at the bottom of
the page to create your free MySonicWALL account.
Step 6 Navigate to Products in the left hand navigation bar.
Step 7 Enter your Serial Number and Authentication Code in the appropriate fields.
Step 8 Enter a descriptive name for your SonicWALL SSL-VPN in the Friendly Name field.
Step 9 Select the product group for this appliance, if any, from the Product Group drop-down list.
Step 10 Click the Register button.
Step 11 When the MySonicWALL server has finished processing your registration, the Registration
Code is displayed along with a statement that your appliance is registered. Click Continue.
Step 12 On the System > Status page of the SonicWALL SSL VPN management interface, enter the
Registration Code into the field at the bottom of the Licenses & Registration section, and then
click Update.
System > Licenses
64
SonicWALL SSL VPN 4.0 Administrators Guide
Configuring Network Interfaces
The IP settings and interface settings of the SonicWALL SSL-VPN appliance may be configured
by clicking on the blue arrow in the corner of the Network Interfaces section of the System >
Status page. The link redirects you to the Network > Interfaces page, which can also be
accessed from the navigation bar. From the Network > Interfaces page, a SonicWALL SSL-
VPN appliance administrator can configure the IP address of the primary (X0) interface, and also
optionally configure additional interfaces for operation.
For a port on your SonicWALL SSL-VPN appliance to communicate with a firewall or target
device on the same network, you need to assign an IP address and a subnet mask to the
interface.
For more information about configuring interfaces, refer to the Network > Interfaces section
on page 92.
System > Licenses
This section provides an overview of the System > Licenses page and a description of the
configuration tasks available on this page. See the following sections:
System > Licenses Overview section on page 64
Registering the SSL-VPN from System > Licenses section on page 67
Activating or Upgrading Licenses section on page 69
System > Licenses Overview
Services upgrade licensing and related functionality is provided by the SonicWALL License
Manager, which runs on the SonicWALL SSL-VPN appliance. The License Manager
communicates periodically (hourly) with the SonicWALL licensing server to verify the validity of
licenses. The License Manager also allows the administrator to purchase licenses directly or
turn on free trials to preview a product before buying.
Note Initial registration of the unit is required for the License Manager to work.
Licensing is controlled by SonicWALLs license manager service, and customers can add
licenses through their MySonicWALL accounts. Unregistered units support the default license
allotment for their model, but the unit must be registered in order to activate additional licensing
from MySonicWALL.
License status is displayed in the SSL VPN management interface, on the Licenses &
Registration section of the 'System > Status' page. The TSR, generated on the 'System >
Diagnostics' page, displays both the total licenses and active user licenses currently available
on the appliance.
If a user attempts to log in to the Virtual Office portal and there are no more available user
licenses, the login page will display the error, No more User Licenses available. Please contact
your administrator. The same error is displayed if a user launches the NetExtender client when
all user licenses are in use. These login attempts are logged with a similar message in the log
entries, displayed in the 'Log > View' page.
Note The SonicWALL SSL-VPN 2000 and 4000 appliance models support unrestricted licensing.
System > Licenses
65
SonicWALL SSL VPN 4.0 Administrators Guide
The System > Licenses page also provides a link to activate, upgrade, or renew SonicWALL
Security Services licenses. From this page in the SonicWALL Management Interface, you can
manage all the SonicWALL Security Services licenses for your SonicWALL SSL-VPN
appliance. The information listed in the Security Services Summary table is updated
periodically from your MySonicWALL account.
Figure 7 System > Licenses Page
Security Services Summary
The Security Services Summary table lists the number of Nodes/Users licenses and the
available and activated security services on the SonicWALL SSL-VPN appliance.
The Security Service column lists all the available SonicWALL Security Services and
upgrades available for the SonicWALL security appliance. The Status column indicates if the
security service is activated (Licensed), available for activation (Not Licensed), or no longer
active (Expired). ViewPoint and Virtual Assist services are licensed separately as upgrades.
The number of nodes/users allowed by the license is displayed in the Users column. A node is
a computer or other device connected to your SonicWALL SSL-VPN appliance with an IP
address. This number refers to the maximum number of simultaneous connections to the
SonicWALL SSL-VPN appliance.
The Expiration column displays the expiration date for any licensed service that is time-based.
The information listed in the Security Services Summary table is updated from the
SonicWALL licensing server every time the SonicWALL SSL-VPN appliance automatically
synchronizes with it (hourly), or you can click the Synchronize button to synchronize
immediately.
Note If the licenses do not update after a synchronize, you may need to restart your SSL-VPN
appliance. DNS must be configured properly and the appliance should be able to reach the
sonicwall.com domain.
System > Licenses
66
SonicWALL SSL VPN 4.0 Administrators Guide
Manage Security Services Online
You can login to MySonicWALL directly from the System > Licenses page by clicking the link
Activate, Upgrade, or Renew services. You can click this link to register your appliance, to
purchase additional licenses for upgrading or renewing services, or to activate free trials.
Before You Register
Verify that the time, DNS, and default route settings on your SonicWALL SSL VPN are correct
before you register your appliance. These settings are generally configured during the initial
SonicWALL SSL VPN setup process. To verify or configure the time settings, navigate to the
System > Time page. To verify or configure the DNS setting, navigate to the Network > DNS
page. To verify or configure the default route, navigate to the Network > Routes page. For more
information about time and DNS setting configuration, refer to the Setting the Time section on
page 72, the Configuring DNS Settings section on page 95 and the Configuring a Default
Route for the SSL-VPN Appliance section on page 97.
Note You need a MySonicWALL account to register the SonicWALL SSL VPN.
Creating a MySonicWALL Account from System > Licenses
Step 1 On the System > Licenses page, click Activate, Upgrade, or Renew services. The License
Management page is displayed.
Step 2 If you do not have a MySonicWALL account or if you forgot your user name or password, click
the https://www.mysonicwall.com link at the bottom of the page. The MySonicWALL User
Login page is displayed.
Do one of the following:
If you forgot your user name, click the Forgot Username? link.
If you forgot your password, click the Forgot Password? link.
If you do not have a MySonicWALL account, click the Not a registered user? link.
Step 3 Follow the instructions to activate your MySonicWALL account.
System > Licenses
67
SonicWALL SSL VPN 4.0 Administrators Guide
Registering the SSL-VPN from System > Licenses
On a new SonicWALL SSL-VPN appliance or after upgrading to SonicWALL SSL VPN 3.0
firmware from an earlier release, you can register your appliance from the System > Licenses
page.
To register your appliance from the System > Licenses page:
Step 1 On the System > Licenses page, click Activate, Upgrade, or Renew services. The License
Management page is displayed.
System > Licenses
68
SonicWALL SSL VPN 4.0 Administrators Guide
Step 2 Enter your MySonicWALL user name and password into the fields and then click Submit. The
display changes.
Step 3 Enter a descriptive name for your SonicWALL SSL-VPN in the Friendly Name field.
Step 4 Under Product Survey, fill in the requested information and then click Submit. The display
changes to inform you that your SonicWALL SSL VPN is registered.
Step 5 Click Continue.
Step 6 In the License Management page, your latest license information is displayed.
System > Licenses
69
SonicWALL SSL VPN 4.0 Administrators Guide
Note After registration, some network environments require the SSL-VPN appliance to be offline
so that it is unable to connect to the SonicWALL licensing server. In this mode, the appliance
will still honor the valid licenses; however, timed-based licenses may not be valid.
Activating or Upgrading Licenses
After your SonicWALL SSL-VPN appliance is registered, you can activate licenses or free trials
for Virtual Assist and ViewPoint on the System > Licenses page. You can also upgrade a
license. For example, if your appliance is licensed for a single Virtual Assist technician, you can
upgrade the license for multiple technicians.
You must purchase the license subscription on MySonicWALL or from your reseller before you
can activate or upgrade. You will receive an activation key to enter into the License Manager
page.
To activate or upgrade licenses or free trials on your appliance:
Step 1 On the System > Licenses page, click Activate, Upgrade, or Renew services. The License
Management page is displayed.
Step 2 Enter your MySonicWALL user name and password into the fields and then click Submit. The
display changes to show the status of your licenses. Each service can have a Try link, an
Activate link, or an Upgrade link.
Step 3 To activate a free 30-day trial, click Try next to the service that you want to try. The page
explains that you will be guided through the setup of the service, and that you can purchase a
SonicWall product subscription at any time during or after the trial. Click Continue, and follow
the setup instructions.
Step 4 To activate a new license which you have already purchased on MySonicWALL or from your
reseller, click Activate next to the service that you want to activate. Enter your license
activation key into the <Product> Activation Key field, and then click Submit.
System > Licenses
70
SonicWALL SSL VPN 4.0 Administrators Guide
Step 5 To upgrade an existing license with a new license that you have already purchased, click
Upgrade next to the service that you want to upgrade. Type or paste one or more new
activation keys into the New License Key # field(s), and then click Submit.
Step 6 After completing the activation or upgrading process, click Synchronize to update the
appliance license status from the SonicWALL licensing server. Rebooting the appliance will
also update the license status.
System > Time
71
SonicWALL SSL VPN 4.0 Administrators Guide
System > Time
This section provides an overview of the System > Time page and a description of the
configuration tasks available on this page.
System > Time Overview section on page 71
Setting the Time section on page 72
Enabling Network Time Protocol section on page 72
System > Time Overview
The System > Time page provides the administrator with controls to set the SonicWALL SSL-
VPN system time, date and time zone, and to set the SonicWALL SSL-VPN appliance to
synchronize with one or more NTP servers.
Figure 8 System > Time Page
System Time
The System Time section allows the administrator to set the time (hh:mm:ss), date
(mm:dd:yyyy) and time zone. It also allows the administrator to select automatic
synchronization with the NTP (Network Time Protocol) server and to display UTC (Coordinated
Universal Time) instead of local time in logs.
NTP Settings
The NTP Settings section allows the administrator to set an update interval (in seconds), an
NTP server, and two additional (optional) NTP servers.
System > Time
72
SonicWALL SSL VPN 4.0 Administrators Guide
Setting the Time
To configure the time and date settings, navigate to the System > Time page. The appliance
uses the time and date settings to timestamp log events and for other internal purposes. It is
imperative that the system time be set accurately for optimal performance and proper
registration.
Note For optimal performance, the SonicWALL SSL-VPN appliance must have the correct time
and date configured.
To configure the time and date settings, perform the following steps:
Step 1 Select your time zone in the Time Zone drop-down list.
Step 2 The current time, in 24-hour time format, will appear in the Time (hh:mm:ss) field and the
current date will appear in the Date (mm:dd:yyyy) field.
Step 3 Alternately, you can manually enter the current time in the Time (hh:mm:ss) field and the
current date in the Date (mm:dd:yyyy) field.
Note If the checkbox next to Automatically synchronize with an NTP server is selected, you
will not be able to manually enter the time and date. To manually enter the time and date,
clear the checkbox.
Step 4 Click Accept to update the configuration.
Enabling Network Time Protocol
If you enable Network Time Protocol (NTP), then the NTP time settings will override the
manually configured time settings. The NTP time settings will be determined by the NTP server
and the time zone that is selected in the Time Zone drop-down list.
To set the time and date for the appliance using the Network Time Protocol (NTP), perform the
following steps:
Step 1 Navigate to the System > Time page.
Step 2 Select the Automatically synchronize with an NTP server checkbox.
Step 3 In the NTP Settings section, enter the time interval in seconds to synchronize time settings with
the NTP server in the Update Interval field. If no period is defined, the appliance will select the
default update interval, 64 seconds.
Step 4 Enter the NTP server IP address or fully qualified domain name (FQDN) in the NTP Server 1
field.
Step 5 For redundancy, enter a backup NTP server address in the NTP Server Address 2 (Optional)
and NTP Server Address 3 (Optional) fields.
Step 6 Click Accept to update the configuration.
System > Settings
73
SonicWALL SSL VPN 4.0 Administrators Guide
System > Settings
This section provides an overview of the System > Settings page and a description of the
configuration tasks available on this page.
System > Settings Overview section on page 73
Managing Configuration Files section on page 74
Managing Firmware section on page 76
System > Settings Overview
The System > Settings page allows the administrator to manage the firmware and related
settings of the SonicWALL SSL-VPN appliance:
Figure 9 System > Settings Page
Settings
The Settings section allows the administrator to automatically store settings after changes and
to encrypt the settings file. This section also provides buttons to import settings, export settings,
and store settings.
System > Settings
74
SonicWALL SSL VPN 4.0 Administrators Guide
Firmware Management
The Firmware Management section allows the administrator to control the firmware that is running
on the SSL-VPN appliance. This section provides buttons for uploading new firmware, creating a
backup of current firmware, downloading existing firmware to the management computer, rebooting
the appliance with current or recently uploaded firmware, and rebooting the appliance with factory
default settings. There is also an option to be notified when new firmware becomes available.
Managing Configuration Files
SonicWALL allows you to save and import file sets that hold the SSL VPN configuration
settings. These file sets can be saved and uploaded through the System > Settings page in
the SSL VPN management interface.
These tasks are described in the following sections:
Exporting a Backup Configuration File section on page 74
Importing a Configuration File section on page 75
Storing Settings section on page 76
Automatically Storing Settings After Changes section on page 76
Encrypting the Configuration File section on page 76
Exporting a Backup Configuration File
Exporting a backup configuration file allows you to save a copy of your configuration settings
on your local machine. You may then save the configuration settings or export them to a backup
file and import the saved configuration file at a later time, if necessary. The backup file is called
sslvpnSettings-serialnumber.zip by default, and includes the contents in Figure 10.
Figure 10 Backup Configuration Directory Structure in Zip File
System > Settings
75
SonicWALL SSL VPN 4.0 Administrators Guide
The backup directory structure contains the following elements:
ca folder (not shown) Contains CA certificates provided by a Certificate Authority.
cert folder Contains the default folder with the default key/certification pair. Also contains
key/certification pairs generated by Certificate Signing Requests (CSRs) from the System
> Certificates page, if any.
uiaddon folder Contains a folder for each portal. Each folder contains portal login
messages, portal home page messages, and the default logo or the custom logo for that
portal, if one was uploaded. VirtualOffice is the default portal.
firebase.conf file Contains network, DNS and log settings.
smm.conf file Contains user, group, domain and portal settings.
To export a backup configuration file, perform the following steps:
Step 1 Navigate to the System > Settings page.
Step 2 To save a backup version of the configuration, click Export Settings. The browser you are
working in displays a pop-up asking you if you want to open the configuration file.
Step 3 Select the option to Save the file.
Step 4 Choose the location to save the configuration file. The file is named sslvpnSettings-
serialnumber.zip by default, but it can be renamed.
Step 5 Click Save to save the configuration file.
Importing a Configuration File
You may import the configuration settings that you previously exported to a backup
configuration file. To import a configuration file, perform the following steps:
Step 1 Navigate to the System > Settings page.
Step 2 To import a backup version of the configuration, click Import Settings. The Import Settings
dialog box is displayed.
Step 3 Click Browse to navigate to a location that contains the file (that includes settings) you want to
import. The file can be any name, but is named sslvpnSettings-serialnumber.zip by default.
Step 4 Click Upload. SonicOS SSL VPN imports the settings from the file and configures the appliance
with those settings.
Note Make sure you are ready to reconfigure your system. Once you import the file, the system
overwrites the existing settings immediately.
Step 5 Once the file has been imported, restart the appliance to make the changes permanent.
System > Settings
76
SonicWALL SSL VPN 4.0 Administrators Guide
Storing Settings
To store settings you created in your recent configuration session, click the Store Settings
button under the Settings section in the System > Settings page.
Automatically Storing Settings After Changes
The System > Settings page provides a way to save the current configuration to flash memory.
To automatically store settings after changes, select the Automatically store settings after
changes checkbox. The system will automatically store configuration to a file in flash memory
so that if is rebooted, the latest configuration will be reloaded. If you do not enable this
checkbox, the system will prompt you to save settings every time you attempt to reboot the
SonicWALL SSL-VPN appliance.
Encrypting the Configuration File
For security purposes, you can encrypt the configuration files in the System > Settings page.
However, if the configuration files are encrypted, they cannot be edited or reviewed for
troubleshooting purposes.
To encrypt the configuration files, select the Encrypt settings file checkbox in the System >
Settings page.
Managing Firmware
The Firmware Management section of System > Settings provides the administrator with the
option to be notified when new firmware becomes available. It provides the configuration
options for firmware images, including uploading new firmware and creating a backup.
These tasks are described in the following sections:
Setting Firmware Notification section on page 76
Downloading Firmware section on page 76
Booting a Firmware Image section on page 77
Uploading New Firmware section on page 77
Creating a Backup section on page 77
Setting Firmware Notification
The administrator can be notified by email when a new firmware build is available.
To be notified when new firmware is available, select the Notify me when new firmware is
available checkbox.
Downloading Firmware
To download firmware, click the download icon next to the Firmware Image version you
want to download.
System > Settings
77
SonicWALL SSL VPN 4.0 Administrators Guide
Booting a Firmware Image
To boot a firmware image, perform the following steps:
Step 1 Click the boot icon next to the Firmware Image version that you want to run on the
SonicWALL SSL-VPN appliance.
Step 2 The pop-up message is displayed: Are you sure you wish to boot this firmware? Click OK.
Uploading New Firmware
To upload new firmware, perform the following steps:
Step 1 Login to MySonicWALL.
Step 2 Download the latest SonicWALL SSL VPN firmware version.
Step 3 In the SonicWALL SSL VPN management interface, navigate to System > Settings page.
Step 4 Click the Upload New Firmware button under the Firmware Management section.
Step 5 Click Browse.
Step 6 Select the downloaded SonicWALL SSL VPN firmware. It should have a .sig file extension.
Step 7 Click Open.
Step 8 Click Upload.
Step 9 The SonicWALL SSL-VPN appliance will automatically reboot when the new firmware has been
uploaded.
Creating a Backup
To create a system backup of the current firmware and settings, click the Create Backup
button. The backup may take up to two minutes. When the backup is complete, the Status at
the bottom of the screen will display the message System Backup Successful.
Note The Create Backup button is only available on the SonicWALL SSL-VPN 2000 and 4000.
System > Administration
78
SonicWALL SSL VPN 4.0 Administrators Guide
System > Administration
This section provides an overview of the System > Administration page and a description of
the configuration tasks available on this page.
System > Administration Overview section on page 78
Configuring Login Security section on page 79
Enabling GMS Management section on page 80
Configuring Web Management Settings section on page 80
System > Administration Overview
This section provides the administrator with information about and instructions to perform the
configuration tasks on the System > Administration page. The System > Administration
page allows the administrator to configure login security, GMS settings, and to select the
interface language.
See the following sections:
Login Security section on page 79
GMS Settings section on page 79
Web Management Settings section on page 79
Figure 11 System > Administration Page
System > Administration
79
SonicWALL SSL VPN 4.0 Administrators Guide
Login Security
The Login Security section provides a way to configure administrator/user lockout for a set
period of time (in minutes) after a set number of maximum login attempts per minute.
GMS Settings
The GMS Settings section allows the administrator to enable GMS management, and specify
the GMS host name or IP address, GMS Syslog server port and heartbeat interval (in seconds).
Note GMS 4.0 (or higher) is required to remotely manage SSL-VPN appliances.
Web Management Settings
The Web Management Settings section allows the administrator to set the default page size for
paged tables and the streaming update interval for dynamically updated tables in the
management interface.
The following paged tables are affected by the Default Table Size setting:
Virtual Assist > Log
Web Application Firewall > Log
Log > View
The minimum for the Default Table Size field is 10 rows, the default is 100, and the maximum
is 99,999.
The following dynamically updated tables are affected by the Streaming Update Interval setting:
System > Monitoring
Network > Interfaces
NetExtender > Status
Users > Status
The minimum for the Streaming Update Interval field is 1 second, the default is 10 seconds, and
the maximum is 99,999.
Configuring Login Security
SonicWALL SSL VPN login security provides an auto lockout feature to protect against
unauthorized login attempts on the user portal. Complete the following steps to enable the auto
lockout feature:
Step 1 Navigate to System > Administration.
Step 2 Select the Enable Administrator/User Lockout checkbox.
Step 3 In the Maximum Login Attempts Per Minute field, type the number of maximum login attempts
allowed before a user will be locked out. The default is 5 attempts. The maximum is 99
attempts.
Step 4 In the Lockout Period (minutes) field, type a number of minutes to lockout a user that has
exceeded the number of maximum login attempts. The default is 55 minutes. The maximum is
9999 minutes.
Step 5 Click the Accept button to save your changes.
System > Certificates
80
SonicWALL SSL VPN 4.0 Administrators Guide
Enabling GMS Management
The SonicWALL Global Management System (SonicWALL GMS) is a Web-based application
that can configure and manage thousands of SonicWALL Internet security appliances,
including global administration of multiple site-to-site VPNs from a central location.
Complete the following steps to enable SonicWALL GMS management of your SonicWALL
SSL-VPN appliance:
Step 1 Navigate to System > Administration.
Step 2 Select the Enable GMS Management checkbox.
Step 3 Type the host name or IP address of your GMS server in the GMS Host Name or IP Address
field.
Step 4 Type the port number of your GMS server in the GMS Syslog Server Port field. The default for
communication with a GMS server is port 514.
Step 5 Type the desired interval for sending heartbeats to the GMS server in the Heartbeat Interval
(seconds) field. The maximum heartbeat interval is 86400 seconds (24 hours).
Step 6 Click the Accept button to save your changes.
Configuring Web Management Settings
The Web Management Settings section allows the administrator to set the default page size for
paged tables and the streaming update interval for dynamically updated tables in the
management interface.
To set the table page size and streaming update interval, perform the following steps:
Step 1 In the Default Table Size field, enter the number of rows per page for paged tables in the
management interface. The default is 100, the minimum is 10, and the maximum is 99,999.
Step 2 In the Streaming Update Interval field, enter the number of seconds between updates for
dynamically updated tables in the management interface. The default is 10, the minimum is 1,
and the maximum is 99,999.
System > Certificates
This section provides an overview of the System > Certificates page and a description of the
configuration tasks available on this page.
System > Certificates Overview section on page 81
Certificate Management section on page 82
Generating a Certificate Signing Request section on page 82
Viewing Certificate and Issuer Information section on page 83
Importing a Certificate section on page 83
Adding Additional CA Certificates section on page 84
System > Certificates
81
SonicWALL SSL VPN 4.0 Administrators Guide
System > Certificates Overview
The System > Certificates page allows the administrator to import server certificates and
additional CA (Certificate Authority) certificates.
Figure 12 System > Certificates Page
Server Certificates
The Server Certificates section allows the administrator to import and configure a server
certificate, and to generate a CSR (certificate signing request).
A server certificate is used to verify the identity of the SonicWALL SSL-VPN appliance. The
SSL-VPN presents its server certificate to the users browser when the user accesses the login
page. Each server certificate contains the name of the server to which it belongs.
There is always one self-signed certificate (self-signed means that it is generated by the
SonicWALL SSL-VPN appliance, not by a real CA), and there may be multiple certificates
imported by the administrator. If the administrator has configured multiple portals, it is possible
to associate a different certificate with each portal. For example, sslvpn.test.sonicwall.com
might also be reached by pointing the browser to virtualassist.test.sonicwall.com. Each of
those portal names can have its own certificate. This is useful to prevent the browser from
displaying a certificate mismatch warning, such as This server is abc, but the certificate is xyz,
are you sure you want to continue?.
A CSR is a certificate signing request. When preparing to get a certificate from a CA, you first
generate a CSR with the details of the certificate. Then the CSR is sent to the CA with any
required fees, and the CA sends back a valid signed certificate.
Additional CA Certificates
The Additional CA Certificates section allows the administrator to import additional certificates
from a Certificate Authority server, either inside or outside of the local network. The certificates
are in PEM encoded format for use with chained certificates, for example, when the issuing CA
uses an intermediate (chained) signing certificate.
The imported additional certificates only take effect after restarting the SonicWALL SSL-VPN
appliance.
System > Certificates
82
SonicWALL SSL VPN 4.0 Administrators Guide
Certificate Management
The SonicWALL SSL-VPN comes with a pre-installed self-signed X509 certificate for SSL
functions. A self-signed certificate provides all the same functions as a certificate obtained
through a well-known certificate authority (CA), but will present an untrusted root CA
certificate security warning to users until the self-signed certificate is imported into their trusted
root store. This import procedure can be performed by the user by clicking the Import
Certificate button within the portal after authenticating.
The alternative to using the self-signed certificate is to generate a certificate signing request
(CSR) and to submit it to a well-known CA for valid certificate issuance. Well-known CAs
include RapidSSL (www.rapidssl.com), Verisign (www.verisign.com), and Thawte
(www.thawte.com).
Generating a Certificate Signing Request
In order to get a valid certificate from a widely accepted CA such as RapidSSL, Verisign, or
Thawte, you must generate a Certificate Signing Request (CSR) for your SonicWALL SSL-VPN
appliance. To generate a certificate signing request, perform the following steps:
Step 1 Navigate to the System > Certificates page.
Step 2 Click Generate CSR to generate a CSR and Certificate Key. The Generate Certificate Signing
Request dialog box is displayed.
Step 3 Fill in the fields in the dialog box and click Submit.
Step 4 If all information is entered correctly, a csr.zip file will be created. Save this .zip file to disk. You
will need to provide the contents of the server.crt file, found within this zip file, to the CA.
System > Certificates
83
SonicWALL SSL VPN 4.0 Administrators Guide
Viewing Certificate and Issuer Information
The Current Certificates table in System > Certificates lists the currently loaded SSL
certificates.
To view certificate and issuer information, perform the following steps:
Step 1 Click the configure icon for the certificate. The Edit Certificate dialog box is displayed, showing
issuer and certificate subject information.
Step 2 From the Edit Certificate dialog box, you may view the issuer and certificate subject
information.
Step 3 Update the certificate common name by entering the correct IP address or string in the
Common Name field.
Step 4 Click Submit to submit the changes.
You may also delete an expired or incorrect certificate. Delete the certificate by clicking the
Delete button in the row for the certificate, on the System > Certificates page.
Note A certificate that is currently active cannot be deleted. To delete a certificate, upload and
enable another SSL certificate, then delete the inactive certificate on the System >
Certificates page.
Importing a Certificate
When importing a certificate you must upload either a PKCS #12 (.p12 or.pfx) file containing
the private key and certificate, or a zip file containing the PEM-formatted private key file named
server.key and the PEM-formatted certificate file named server.crt. The .zip file must have a
flat file structure (no directories) and contain only server.key and server.crt files.
To import a certificate, perform the following steps:
Step 1 Navigate to the System > Certificates page.
Step 2 Click Import Certificate. The Import Certificate dialog box is displayed.
Step 3 Click Browse.
System > Monitoring
84
SonicWALL SSL VPN 4.0 Administrators Guide
Step 4 Locate the zipped file that contains the private key and certificate on your disk or network drive
and select it. Any filename will be accepted, but it must have the .zip extension. The zipped
file should contain a certificate file named server.crt and a certificate key file named
server.key. The key and certificate must be at the root of the zip, or the file will not be uploaded.
Step 5 Click Upload.
Once the certificate has been uploaded, the certificate will be displayed in the Certificates list
in the System > Certificates page.
Note Private keys may require a password.
Adding Additional CA Certificates
You can import additional CA certificates for use with chained certificates, for example, when
the issuing CA uses an intermediate (chained) signing certificate. To import a CA certificate file,
upload a PEM-encoded, DER-encoded, or PKCS #7 (.p7b) file.
To add additional certificates in PEM format, perform the following steps:
Step 1 Navigate to the System > Certificates page.
Step 2 Click Import CA Certificate in the Additional CA Certificates section. The Import Certificate
dialog box is displayed.
Step 3 Click Browse.
Step 4 Locate the PEM-encoded, DER-encoded, or PKCS #7 CA certificate file on your disk or network
drive and select it. Any filename will be accepted.
Step 5 Click Upload.
Once the certificate has been uploaded, the CA certificate will be displayed in the Additional
CA Certificates list in the System > Certificates page.
Step 6 To add the new CA certificate to the Web servers active CA certificate list, the Web server must
be restarted. Restart the SonicWALL SSL-VPN appliance to restart the Web server.
System > Monitoring
This section provides an overview of the System > Monitoring page and a description of the
configuration tasks available on this page.
System > Monitoring Overview section on page 85
Setting The Monitoring Period section on page 86
Refreshing the Monitors section on page 86
System > Monitoring
85
SonicWALL SSL VPN 4.0 Administrators Guide
System > Monitoring Overview
The SonicWALL SSL-VPN appliance provides configurable monitoring tools that enable you to
view usage and capacity data for your appliance. The System > Monitoring page provides the
administrator with four monitoring graphs:
Active Concurrent Users
Bandwidth Usage
CPU Utilization (%)
Memory Utilization (%)
The administrator can configure the following monitoring periods: last 30 seconds, last 30
minutes, last 24 hours, last 30 days. For example, Last 24 Hours refers to the most recent 24
hour period.
Figure 13 System > Monitoring Page
System > Monitoring
86
SonicWALL SSL VPN 4.0 Administrators Guide
Monitoring Graphs
The four monitoring graphs can be configured to display their respective data over a period of
time ranging from the last hour to the last month.
Table 8 Monitoring Graph Types.
Setting The Monitoring Period
To set the monitoring period, select one of the following options from the Monitor Period
drop-down list in the System > Monitoring page:
Last 30 Seconds
Last 30 Minutes
Last 24 Hours
Last 30 Days
Refreshing the Monitors
To refresh the monitors, click the Refresh button at the top right corner of the System >
Monitoring page.
Graph Description
Active Concurrent Users The number of users who are logged into the appliance at the
same time, measured over time by seconds, minutes, hours,
or days. This figure is expressed as an integer, for example, 2,
3, or 5.
Bandwidth Usage (Kbps) Indicates the amount of data per second being transmitted and
received by the appliance in Kbps measured over time by
seconds, minutes, hours, or days.
CPU Utilization (%) The amount of capacity usage on the appliance processor
being used, measured over time by seconds, minutes, hours,
or days. This figure is expressed as a percentage of the total
capacity on the CPU.
Memory Utilization (%) The amount of memory available used by the appliance,
measured over time by seconds, minutes, hours, or days. This
monitoring graph displays memory utilization as a percentage
of the total memory available.
System > Diagnostics
87
SonicWALL SSL VPN 4.0 Administrators Guide
System > Diagnostics
This section provides an overview of the System > Diagnostics page and a description of the
configuration tasks available on this page.
System > Diagnostics Overview section on page 87
Downloading the Tech Support Report section on page 88
Performing Diagnostic Tests section on page 88
System > Diagnostics Overview
The System > Diagnostics page allows the administrator to download a tech support report
and perform basic network diagnostics.
Figure 14 System > Diagnostics Page
Tech Support Report
Downloading a Tech Support Report records system information and settings that are useful to
SonicWALL Technical Support when analyzing system behavior. To download the Tech Support
report, click Download Report under Tech Support Report. For information about configuration
tasks related to the Tech Support Report section, refer to the Downloading the Tech Support
Report section on page 88.
Diagnostic Tools
Diagnostic tools allows the administrator to test SSL-VPN connectivity by performing a ping,
DNS lookup, or Traceroute for a specific IP address or Web site. For information about
configuration tasks related to the Diagnostic Tools section, refer to Performing Diagnostic
Tests section on page 88.
System > Diagnostics
88
SonicWALL SSL VPN 4.0 Administrators Guide
Downloading the Tech Support Report
To download the tech support report, click the Download Report button on the System >
Diagnostics page. A Windows pop-up will display confirming the download. Click Save to save
the report. The tech support report is saved as a .zip file, containing graphs, event logs and
other technical information about your SSL-VPN.
Performing Diagnostic Tests
You can perform standard network diagnostic tests on the SonicWALL SSL-VPN appliance in
the System > Diagnostics page. To run a diagnostic test, perform the following steps:
Step 1 Navigate to the System > Diagnostics page.
Step 2 In the Diagnostic Tool drop-down list, select Ping, DNS Lookup, Traceroute, Ping6,
Traceroute6.
Ping6 and Traceroute6 are meant for use with IPv6 addresses and networks.
Step 3 In the IP Address/Name to Target field, type an IP address or domain name you wish to
attempt to reach. Type an IPv6 address or domain if using Ping6 or Traceroute6.
Step 4 Click Enter.
Step 5 The results display at the bottom of the page.
System > Restart
89
SonicWALL SSL VPN 4.0 Administrators Guide
System > Restart
This section provides an overview of the System > Restart page and a description of the
configuration tasks available on this page.
System > Restart Overview section on page 89
Restarting the SonicWALL SSL-VPN section on page 89
System > Restart Overview
The System > Restart page allows the administrator to restart the SonicWALL SSL-VPN
appliance.
Figure 15 System > Restart Page
Restarting the SonicWALL SSL-VPN
To restart the SSL-VPN appliance:
Step 1 Navigate to System > Restart.
Step 2 Click the Restart button.
Step 3 In the confirmation dialog box, click OK.
Note Restarting takes approximately 2 minutes and causes all users to be disconnected.
System > Restart
90
SonicWALL SSL VPN 4.0 Administrators Guide
91
SonicWALL SSL VPN 4.0 Administrators Guide
Chapter 3: Network Configuration
This chapter provides information and configuration tasks specific to the Network pages on the
SonicWALL SSL VPN Web-based management interface. Network tasks for the SonicWALL
SSL-VPN appliance include configuring network interfaces, DNS settings, routes, and host
resolution.
This chapter contains the following sections:
Network > Interfaces section on page 92
Network > DNS section on page 94
Network > Routes section on page 96
Network > Host Resolution section on page 99
Network > Network Objects section on page 100
Network > Interfaces
92
SonicWALL SSL VPN 4.0 Administrators Guide
Network > Interfaces
This section provides an overview of the Network > Interfaces page and a description of the
configuration tasks available on this page.
Network > Interfaces Overview section on page 92
Configuring Network Interfaces section on page 92
Network > Interfaces Overview
The Network > Interfaces page allows the administrator to configure the IP address, subnet
mask and view the connection speed of physical network interface ports on the SonicWALL
SSL-VPN appliance.
Note IPv6 addresses are supported only on SonicWALL SSL-VPN models 2000 or higher.
Figure 16 SSL-VPN models 2000 or higher Network > Interfaces Page
Configuring Network Interfaces
The Network > Interfaces page allows the administrator to view and configure the IP address,
subnet mask, speed, and management settings of the X0, X1, X2, X3, and where available, the
X4 and X5 interfaces on the SonicWALL SSL-VPN appliance. For a port on your SonicWALL
SSL-VPN appliance to communicate with a firewall or target device on the same network, you
need to assign an IP address and a subnet mask to the interface.
Note If the management interface IP address changes, the SonicWALL SSL VPN services will be
automatically restarted. This interrupts any existing user sessions, and users will need to
reconnect to continue using the SonicWALL SSL-VPN.
Network > Interfaces
93
SonicWALL SSL VPN 4.0 Administrators Guide
To configure these settings for an interface on the SonicWALL SSL-VPN appliance, perform the
following steps:
Step 1 Navigate to the Network > Interfaces page and click the configure icon next to the interface
you want to configure.
Step 2 In the Edit Interfaces dialog box on the SonicWALL SSL-VPN appliance, type an unused static
IP address in the IP Address field. This IP address should reside within the local subnet to
which your SonicWALL SSL-VPN appliance is connected.
Step 3 Type Subnet Mask in the corresponding field.
Step 4 On SonicWALL SSL-VPN models 2000 and higher, in the IPv6 address/prefix field, optionally
enter an IPv6 address for global scope. If you leave this field empty, IPv6-enabled devices can
still automatically connect using a link-local address. The scope is indicated in a tooltip on the
Network > Interfaces page.
Step 5 In the Speed drop-down list, Auto Negotiate is selected by default to allow the SSL-VPN
appliance to automatically negotiate the speed and duplex mode with the connected switch or
other networking device. Ethernet connections are typically auto-negotiated. If you want to
force a certain link speed and duplex mode, select one of the following options:
100 Mbps - Full Duplex
100 Mbps - Half Duplex
10 Mbps - Full Duplex
10 Mbps - Half Duplex
Note If you select a specific link speed and duplex mode, you must force the connection speed
and duplex from the connected networking device to the SonicWALL security appliance as
well.
Network > DNS
94
SonicWALL SSL VPN 4.0 Administrators Guide
Step 6 For the Management options, if you want to enable remote management of the SonicWALL
SSL-VPN appliance from this interface, select the supported management protocol(s): HTTP,
HTTPS, and/or Ping.
Step 7 Click OK.
Network > DNS
This section provides an overview of the Network > DNS page and a description of the
configuration tasks available on this page.
Network > DNS Overview section on page 94
Configuring Hostname Settings section on page 95
Configuring DNS Settings section on page 95
Configuring WINS Settings section on page 95
Network > DNS Overview
The Network > DNS page allows the administrator to set the SonicWALL SSL-VPN appliance
hostname, DNS settings and WINS settings.
Figure 17 SSL-VPN models 2000 or higher Network > DNS Page
Hostname
The hostname section allows the administrator to specify the SSL VPN gateway hostname.
DNS Settings
The DNS settings section allows the administrator to specify a primary DNS server, secondary
(optional) DNS server and DNS domain (optional). The primary DNS server is required.
Network > DNS
95
SonicWALL SSL VPN 4.0 Administrators Guide
WINS Settings
The WINS (Windows Internet Name Server) settings section allows the administrator to specify
the primary WINS server and secondary WINS server (both optional).
Configuring Hostname Settings
To configure a hostname, perform the following steps:
Step 1 Navigate to the Network > DNS page.
Step 2 In the Hostname region, type a hostname for the SonicWALL SSL-VPN appliance in the SSL
VPN Gateway Hostname field.
Step 3 Click Accept.
Configuring DNS Settings
The Domain Name Server (DNS) is required to allow your SonicWALL SSL-VPN appliance to
resolve host names and URL names with a corresponding IP address. This enables your
SonicWALL SSL-VPN appliance to connect to hosts or sites using a Fully Qualified Domain
Name (FQDN).
To configure the DNS server, perform the following steps:
Step 1 Navigate to the Network > DNS page.
Step 2 In the DNS Settings region, type the address of the primary DNS server in the Primary DNS
Server field.
Step 3 An optional secondary address can be provided in the Secondary DNS Server (optional) field.
Step 4 An optional DNS domain suffix can be provided in the DNS Domain (optional) field.
Step 5 Click Accept.
Configuring WINS Settings
WINS settings are optional. The SonicWALL SSL-VPN appliance can act as both a NetBIOS
and WINS (Windows Internet Naming Service) client to learn local network host names and
corresponding IP addresses.
To configure WINS settings, perform the following tasks:
Step 1 Navigate to the Network > DNS page.
Step 2 In the WINS Settings region, type a primary WINS address in the Primary WINS Server
(optional) field.
Step 3 In the WINS settings region, type a secondary WINS address in the Secondary WINS Server
(optional) field.
Step 4 Click Accept.
Network > Routes
96
SonicWALL SSL VPN 4.0 Administrators Guide
Network > Routes
This section provides an overview of the Network > Routes page and a description of the
configuration tasks available on this page.
Network > Routes Overview section on page 96
Configuring a Default Route for the SSL-VPN Appliance section on page 97
Configuring Static Routes for the Appliance section on page 97
Network > Routes Overview
The Network > Routes page allows the administrator to assign a default gateway and
interface, and to add and configure static routes. For more information on default or static
routes, refer to the SonicWALL SSL VPN Getting Started Guide for your appliance model.
Figure 18 SSL-VPN models 2000 or higher Network > Routes Page
Default Route
The default route section allows the administrator to define the default network route by setting
the default IPv4 gateway and interface, and/or default IPv6 (for SSL-VPN models 2000 and
higher) gateway and interface. The number of interfaces differs among appliance models (X0,
X1, X2, X3 for SSL-VPN 2000; X0, X1, X2, X3, X4, X5 for SSL-VPN 4000). A default network
route is required for Internet access.
Static Routes
The static routes section allows the administrator to add and configure additional static routes
by specifying a destination network, subnet mask, optional default gateway, and interface. IPv6
static routes are supported on SonicWALL SSL-VPN models 2000 and higher.
Network > Routes
97
SonicWALL SSL VPN 4.0 Administrators Guide
Configuring a Default Route for the SSL-VPN Appliance
You must configure a default gateway on your SonicWALL SSL-VPN appliance for it to be able
to communicate with remote networks. A remote network is any IP subnet different from its own.
In most cases, the default gateway will be the LAN IP address of the SonicWALL firewall
interface to which the SonicWALL SSL-VPN is connected. IPv6 is supported for the default
gateway on SonicWALL SSL-VPN models 2000 and higher. This is the default route for the
appliance.
To configure the default route, perform the following steps:
Step 1 Navigate to the Network > Routes page.
Step 2 In the Default IPv4 Gateway field, type the IP address of the firewall or other gateway device
through which the SonicWALL SSL-VPN connects to the network. This address will act as the
default route for the appliance.
Step 3 In the Interface drop-down list, select the interface that will serve as the IPv4 connecting
interface to the network. In most cases, the interface will be X0.
Step 4 On a SonicWALL SSL-VPN model 2000 or higher, in the Default IPv6 Gateway field, type the
IPv6 address of the firewall or other gateway device through which the SonicWALL SSL-VPN
connects to the network. This address will act as the default IPv6 route for the appliance.
Step 5 In the Interface drop-down list, select the interface that will serve as the IPv6 connecting
interface to the network.
Step 6 Click Accept.
Configuring Static Routes for the Appliance
Based on your networks topology, you might find it necessary or preferable to configure static
routes to certain subnets rather than attempting to reach them through the default gateway. While
the default route is the default gateway for the device, static routes can be added as needed to
make other networks reachable for the SonicWALL SSL-VPN appliance. For more details on
routing or static routes, refer to a standard Linux reference guide.
To configure a static route to an explicit destination for the appliance, perform the following
steps:
Step 1 Navigate to the Network > Routes page and click the Add Static Route... button.
Step 2 In the Add Static Route dialog box on the SonicWALL SSL-VPN model 2000 or higher, type
the subnet or host to which the static route will be directed into the Destination Network field
(for example, 192.168.220.0 provides a route to the 192.168.220.X/24 subnet). You can enter
an IPv6 subnet (for example, 2007:1:2::).
Step 3 In the Subnet Mask/Prefix field, enter the number of bits used for the prefix.
Network > Routes
98
SonicWALL SSL VPN 4.0 Administrators Guide
Step 4 In the Default Gateway field, type the IP address of the gateway device that connects the
appliance to the network. On a SonicWALL SSL-VPN model 2000 or higher, you can enter an
IPv6 address.
Step 5 In the Interface drop-down list, select the interface that connects the appliance to the desired
destination network.
Step 6 Click Add.
Network > Host Resolution
99
SonicWALL SSL VPN 4.0 Administrators Guide
Network > Host Resolution
This section provides an overview of the Network > Host Resolution page and a description
of the configuration tasks available on this page.
Network > Host Resolution Overview section on page 99
Configuring Host Resolution section on page 99
Network > Host Resolution Overview
The Network > Host Resolution page allows the administrator to configure host names.
Figure 19 SSL-VPN models 2000 or higher Network > Host Resolution Page
Host Name Settings
The host name settings section allows the administrator to add and configure a host name by
specifying an IP address, host name (host or FQDN) and an optional alias.
Configuring Host Resolution
The Host Resolution page enables network administrators to configure or map host names or
fully qualified domain names (FQDNs) to IP addresses.
Note A host resolution entry is automatically created for the SonicWALL SSL-VPN appliance
itself. Do not delete it.
The SonicWALL SSL-VPN appliance can act as both a NetBIOS and WINS (Windows Internet
Name Service) client to learn local network host names and corresponding IP addresses.
To resolve a host name to an IP address, perform the following steps:
Step 1 Navigate to the Network > Host Resolution page. The Network > Host Resolution page is
displayed.
Step 2 Click Add Host Name. The Add Host Name dialog box is displayed.
Network > Network Objects
100
SonicWALL SSL VPN 4.0 Administrators Guide
Step 3 In the Add Host Name dialog box, in the IP Address field, type the IP address that maps to
the hostname.
Step 4 In the Host Name field, type the hostname that you want to map to the specified IP address.
Step 5 Optionally, in the Alias field, type a string that is the alias for the hostname.
Step 6 Click Add. The Host Resolution page now displays the new host name.
Step 7 On a SonicWALL SSL-VPN model 2000 or higher, optionally select the Configure auto-added
hosts checkbox on the Network > Host Resolution page. If this option is selected, you can
edit or delete automatically added Host entries (such as for IPv6). This option is not
recommended, as host mis-configuration could lead to undesirable results.
Network > Network Objects
This section provides an overview of the Network > Network Objects page and a description
of the configuration tasks available on this page.
Network > Network Objects Overview section on page 100
Configuring Network Objects section on page 101
Network > Network Objects Overview
The Network > Network Objects page allows the administrator to add and configure network
resources, called objects. For convenience, you can create an entity that contains both a
service and an IP address mapped to it. This entity is called a network object. This creates an
easy way to specify a service to an explicit destination (the network object) when you are
applying a policy, instead of having to specify both the service and the IP address.
On SonicWALL SSL-VPN model 2000 or higher appliances, you can create IPv6 network
objects using IPv6 object types and addresses.
Figure 20 SSL-VPN models 2000 or higher Network > Network Objects Page
Network objects are set up by specifying a name and selecting one of the following services:
Web (HTTP)
Secure Web (HTTPS)
NetExtender
Terminal Services (RDP - Active X)
Network > Network Objects
101
SonicWALL SSL VPN 4.0 Administrators Guide
Terminal Services (RDP - Java)
Virtual Network Computing (VNC)
File Transfer Protocol (FTP)
Telnet, Secure Shell version 1 (SSHv1) / Secure Shell version 2 (SSHv2)
File Shares (CIFS)
Citrix Portal (Web Access)
Port or port range settings are available for all services, allowing the administrator to configure
a port range (such as 80-443) or a port number (80) for a Network Object. You can use this
feature to create port-based policies. For example, you can create a Deny All policy and allow
only HTTP traffic to reach port 80 of a Web server.
Configuring Network Objects
To create a network object, perform the following steps:
Step 1 Navigate to the Network > Network Objects page.
Step 2 Click the Add Network Object... button. The Add Network Object dialog box is displayed.
Step 3 Type a string in the Name field that will be the name of the network object you are creating.
Note To edit an existing network object, select the configure button next to the object you want to
edit. A new network object with the same name as an existing network object will not replace
or modify the existing network object.
Step 4 Click on the Service list and select a service type: Web (HTTP), Secure Web (HTTPS),
NetExtender, Terminal Services (RDP - Java), Terminal Services (RDP - ActiveX), Virtual
Network Computing, File Transfer Protocol, Telnet, Secure Shell version 1 (SSHv1), Secure
Shell version 2 (SSHv2, which provides stronger encryption than SSHv1 and can only connect
to a server that support SSHv2), File Shares (CIFS), or Citrix.
Step 5 Click Add. The Network > Network Objects page is displayed with the new network object in
the Network Objects list.
Step 6 If the object is not fully defined with at least one IP address or network range, the status
Incomplete will display.
Note Policies cannot be created for incomplete network objects.
Network > Network Objects
102
SonicWALL SSL VPN 4.0 Administrators Guide
Step 7 To assign an address to the network object you just created, or to edit an existing network
object, click on the Configure icon or click the Incomplete link. The Edit Network Object
dialog box is displayed, showing the network object name and the service associated with it. It
also contains an address list that displays existing addresses mapped to the network object.
Step 8 To change the service, select the desired service from the Service drop-down list and then click
Update Service. The Service column in the Network Objects table displays the new service,
and the Edit Network Object dialog box remains open. You can click Close if finished.
Step 9 To add Type and Address values for this Network Object, click Add. The Define Object Address
dialog box is displayed.
Step 10 In the Define Object Address dialog box on the SonicWALL SSL-VPN model 2000 or higher,
click on the Object Type drop-down list and select an object type. The four object types are:
IP Address - A single IP address.
Network Address - A range of IP addresses, defined by a starting address and a
subnet mask.
IPV6 Address - A single IPv6 address.
IPV6 Network - A range of IPv6 addresses.
Step 11 Type in the appropriate information pertaining to the object type you have selected.
For the IP Address object type, type an IP address in the IP Address field.
For the IP Network object type, in the Network Address field, type an IP Address that
resides in the desired network subnet and type a subnet mask in the Subnet Mask
field.In the Port Range/Port Number field, optionally enter a port range in the format
80-443, or enter a single port number.
For the IPV6 Address object type, type an IP address in the IPv6 Address field.
Network > Network Objects
103
SonicWALL SSL VPN 4.0 Administrators Guide
For the IPV6 Network object type, in the IPv6 Network Address field, type an IPv6
address that resides in the desired network subnet and type the number of bits to use
as a prefix in the Prefix field.
Step 12 Click Add.
Step 13 When finished adding addresses, click Close in the Edit Network Object dialog box.
Network > Network Objects
104
SonicWALL SSL VPN 4.0 Administrators Guide
105
SonicWALL SSL VPN 4.0 Administrators Guide
Chapter 4: Portals Configuration
This chapter provides information and configuration tasks specific to the Portals pages on the
SonicWALL SSL VPN Web-based management interface, including configuring portals,
assigning portals, and defining authentication domains, such as RADIUS, NT Domain, LDAP,
and Active Directory.
This chapter contains the following sections:
Portals > Portals section on page 106
Portals > Domains section on page 122
Portals > Custom Logo section on page 143
Portals > Portals
106
SonicWALL SSL VPN 4.0 Administrators Guide
Portals > Portals
This section provides an overview of the Portals > Portals page and a description of the
configuration tasks available on this page.
Portals > Portals Overview section on page 106
Adding Portals section on page 107
Configuring General Portal Settings section on page 109
Configuring the Home Page section on page 110
Configuring Per-Portal Virtual Assist Settings section on page 114
Configuring Virtual Host Settings section on page 115
Adding a Custom Portal Logo section on page 116
For information about Application Offloading and the Offload Web Application button, see the
Portals > Application Offloading section on page 118.
Portals > Portals Overview
The Portals > Portals page allows the administrator to configure a custom portal for the SSL
VPN Portal login page as well as the portal home page.
Figure 21 Portals > Portals on SSL-VPN models 2000 or higher
Portal Settings
The Portal Settings section allows the administrator to configure a custom portal by providing
the portal name, portal site title, portal banner title, login message, virtual host/domain name
and portal URL. This section also allows the administrator to configure custom login options for
control over what is displayed/loaded on login and logout, HTTP meta tags for cache control,
ActiveX Web cache cleaner and login uniqueness.
Legacy portals are indicated in the Description column. These portals retain the classic
interface from SonicOS SSL VPN releases prior to 3.5. The administrator may choose to keep
a legacy portal rather than upgrade it if the portal has been customized or for other reasons.
Portals > Portals
107
SonicWALL SSL VPN 4.0 Administrators Guide
Additional Information About the Portal Home Page
For most SonicWALL SSL VPN administrators, a plain text home page message and a list of
links to network resources is sufficient. For administrators who want to display additional
content on the user portal, review the following information.
Modern Portals
With the Tips/Help sidebar enabled, the width of the workspace is 561 pixels.
With the Tips/Help sidebar disabled, the width of the workspace is 712 pixels.
No IFRAME is used.
You can upload a custom HTML file which will be displayed below all other content on the
home page. You can also add HTML tags and JavaScript to the Home Page Message field.
Since the uploaded HTML file will be displayed after other content, do not include <head>
or <body> tags in the file.
Legacy Portals
The home page is displayed in an IFRAME--internal HTML frame.
The width of the iframe is 542 pixels, but since there is a 29 pixel buffer between the
navigation menu and the content, the available workspace is 513 pixels.
You can upload a custom HTML file which will be displayed below all other content on the
home page. You can also add HTML tags and JavaScript to the Home Page Message field.
Since the uploaded HTML file will be displayed after other content, do not include <head>
or <body> tags in the file.
Adding Portals
The administrator can customize a portal that appears as a customized landing page to users
when they are redirected to the SonicWALL SSL VPN for authentication.
The network administrator may define individual layouts for the portal. The layout configuration
includes menu layout, portal pages to display, portal application icons to display, and Web
cache control options.
The default portal is the Virtual Office portal. Additional portals can be added and modified. To
add a portal, perform the following steps:
Portals > Portals
108
SonicWALL SSL VPN 4.0 Administrators Guide
Step 1 Navigate to the Portals > Portals window and click the Add Portal button. The Portal Settings
window is displayed.
Table 9 provides a description of the fields you may configure on the General tab. Refer to
Configuring General Portal Settings section on page 109 for the specific steps required to
configure a custom portal.
Table 9 General Tab Fields.
Field Description
Portal Name The title used to refer to this portal. It is for internal reference
only, and is not displayed to users.
Portal Site Title The title that will appear on the Web browser title bar of users
access this portal.
Portal Banner Title The welcome text that will appear on top of the portal screen.
Login Message Optional text that appears on the portal login page above the
authentication area.
Virtual Host/Domain Name Used in environments where multiple portals are offered,
allowing simple redirection to the portal URL using virtual
hosts. This option is only available on SonicWALL SSL-VPN
models 2000 and higher.
Portal URL The URL that is used to access this specific portal.
Display custom login page Displays the customized login page rather than the default
(SonicWALL) login page for this portal.
Display login message on
custom login page
Displays the text specified in the Login Message text box.
Enable HTTP meta tags for
cache control
Enables HTTP meta tags in all HTTP/HTTPS pages served to
remote users to prevent their browser from caching content.
Portals > Portals
109
SonicWALL SSL VPN 4.0 Administrators Guide
Configuring General Portal Settings
There are two main options for configuring a portal:
Modify an existing layout.
Configure a new portal.
To configure the settings on the General tab for a new portal, perform the following steps:
Step 1 Navigate to the Portals > Portals page.
Step 2 Click the Add Portal button or the configure button next to the portal you want to configure. The
Add Portal or Edit Portal screen displays.
Step 3 On the General tab, enter a descriptive name for the portal in the Portal Name field. This name
will be part of the path of the SonicWALL SSL-VPN appliance portal URL. For example, if your
SonicWALL SSL-VPN portal is hosted at https://vpn.company.com, and you created a portal
named sales, then users will be able to access the sub-site at https://vpn.company.com/
portal/sales.
Note Only alphanumeric characters, hyphen (-), and underscore (_) are accepted in the Portal
Name field. If other types of characters or spaces are entered, the portal name will be
truncated before the first non-alphanumeric character.
Step 4 Enter the title for the Web browser window in the Portal Site Title field.
Step 5 To display a banner message to users before they login to the portal, enter the banner title text
in the Portal Banner Title field.
Step 6 Enter an HTML compliant message, or edit the default message in the Login Message field.
This message is shown to users on the custom login page.
Step 7 The Portal URL field is automatically populated based on your SSL-VPN network address and
Portal Name.
Step 8 To enable visibility of your custom logo, message, and title information on the login page, select
the Display custom login page checkbox.
Note Custom logos can only be added to existing portals. To add a custom logo to a new portal,
first complete general portal configuration, then add a logo. On a SSL-VPN model 2000 or
higher, follow the procedures in the Adding a Custom Portal Logo section on page 116.
Enable ActiveX Web cache
cleaner
Loads an ActiveX control (browser support required) that
cleans up all session content after the SonicWALL SSL VPN
session is closed.
Enforce login uniqueness If enforced, login uniqueness restricts each account to one
session at a time. If not enforced, each account can have
multiple simultaneous sessions.
Field Description
Portals > Portals
110
SonicWALL SSL VPN 4.0 Administrators Guide
Step 9 Select the Enable HTTP meta tags for cache control checkbox to apply HTTP meta tag cache
control directives to the portal. Cache control directives include:
<meta http-equiv="pragma" content="no-cache">
<meta http-equiv="cache-control" content="no-cache">
<meta http-equiv="cache-control" content="must-revalidate">
These directives help prevent clients browsers from caching SonicWALL SSL VPN portal pages
and other Web content.
Note Enabling HTTP meta tags is strongly recommended for security reasons and to prevent out-
of-date Web pages, and data being stored in users Web browser cache.
Step 10 Select the Enable ActiveX Web cache cleaner checkbox to load an ActiveX cache control
when users log in to the SonicWALL SSL-VPN appliance. The Web cache cleaner will prompt
the user to delete all session temporary Internet files, cookies and browser history when the
user logs out or closes the Web browser window. The ActiveX Web cache control is ignored by
Web browsers that dont support ActiveX.
Step 11 See Enforcing Login Uniqueness on page 110.
Step 12 See Configuring the Home Page on page 110.
Enforcing Login Uniqueness
Login uniqueness, when enforced, restricts each account to a single session at a time. When
login uniqueness is not enforced, each account can have multiple, simultaneous, sessions. To
enforce login uniqueness, perform the following steps:
Step 1 Navigate to Portals > Portals.
Step 2 For an existing portal, click the configure icon next to the portal you want to configure. Or, for a
new portal, click the Add Portal button.
Step 3 Select the Enforce login uniqueness checkbox.
Step 4 Click OK.
Configuring the Home Page
The home page is an optional starting page for the SonicWALL SSL-VPN appliance portal. The
home page enables you to create a custom page that mobile users will see when they log into
the portal. Because the home page can be customized, it provides the ideal way to
communicate remote access instructions, support information, technical contact information or
SSL VPN-related updates to remote users.
The home page is well-suited as a starting page for restricted users. If mobile users or business
partners are only permitted to access a few files or Web URLs, the home page can be
customized to show only those links.
You can edit the title of the page, create a home page message that is displayed at the top of
the page, show all applicable bookmarks (user, group, and global) for each user, and optionally
upload an HTML file.
Portals > Portals
111
SonicWALL SSL VPN 4.0 Administrators Guide
To configure the home page, perform the following tasks:
Step 1 Navigate to the Portals > Portals page.
Step 2 Click the Add Portal button or the configure button next to the portal you want to configure. The
Add Portal or Edit Portal screen displays.
Step 3 Click the Home Page tab.
Step 4 Table 10 provides a description of the configurable options in the Home Page tab.
Table 10 Home Page Tab Fields
Field Description
Display Home Page
Message
Displays the customized home page message after a user
successfully authenticates to the SonicWALL SSL-VPN appliance.
Display NetExtender Displays the link to NetExtender, allowing users to install and
invoke the clientless NetExtender virtual adapter.
Launch NetExtender
after Login
Launches NetExtender automatically after a user successfully
authenticates to the SonicWALL SSL-VPN appliance. See
Enabling NetExtender to Launch Automatically in the User Portal
section on page 113.
Display File Shares Provide a link to the File Shares (Windows CIFS/SMB) Web
interface so that authenticated SonicWALL SSL VPN users may
use NT file shares according to their domain permissions. See File
Sharing Using Applet as Default section on page 113
Use Applet as Default Enables the Java File Shares Applet, giving users a simple yet
powerful file browsing interface with drag-and-drop, multiple file
selection and contextual click capabilities.
Portals > Portals
112
SonicWALL SSL VPN 4.0 Administrators Guide
Note When creating a File Share, do not configure a Distributed File System (DFS) server on a
Windows Domain Root system. Because the Domain Root allows access only to Windows
computers in the domain, doing so will disable access to the DFS file shares from other
domains. The SonicWALL SSL-VPN is not a domain member and will not be able to connect
to the DFS shares.
DFS file shares on a stand-alone root are not affected by this Microsoft restriction.
Note Some ActiveX applications, such as the ActiveX Terminal Services RDP client, will only work
when connecting to a server with a certificate from a trusted root authority. If you are using
the test SSL certificate that is included with the SonicWALL SSL-VPN appliance, then you
can select the Display Import self-signed certificate links checkbox to allow Windows
users to easily import a self-signed certificate.
It is strongly recommended that you upload a valid SSL certificate from a trusted root
authority such as Verisign or Thawte. If you have a valid SSL certificate, do not select the
Display Import self-signed certificate links checkbox.
Step 5 Click OK to update the home page content.
Disable File Shares Prevents access to all File Shares including the File Shares Applet
and the File Shares HTML interface. The File Shares link will not be
displayed on the portal. Selecting this option automatically disables
the Display Files Shares and Use Applet as Default checkboxes.
Display Bookmark Table Displays the bookmark table containing administrator-provided
bookmarks and allows users to define their own bookmarks to
network resources.
Display Import
Certificate Button
Displays a button that allows users to permanently import the SSL
security certificate. Certificate import is only available for Internet
Explorer on Windows 2000 and XP.
Show SonicWALL
copyright footer
Displays SonicWALL copyright footer on portal. If unchecked, the
footer is not shown.
Show Tips/Help
sidebar
Displays a sidebar in the portal with tips and help links. This option
is not available when the Legacy Look & Feel checkbox is selected
on the General tab.
Home Page Message Optional text that can be displayed on the home page after
successful user authentication.
Bookmark Table Title Optional text to describe the bookmark section on the portals home
page. This field is only displayed when the Legacy Look & Feel
checkbox is selected on the General tab.
Field Description
Portals > Portals
113
SonicWALL SSL VPN 4.0 Administrators Guide
Enabling NetExtender to Launch Automatically in the User Portal
NetExtender can be configured to start automatically when a user logs into the user portal. You
can also configure whether or not NetExtender is displayed on a Virtual Office portal. To
configure NetExtender portal options, perform the following steps:
Step 1 Navigate to Portals > Portals
Step 2 Click the Add Portal button or the configure button next to the portal you want to configure. The
Add Portal or Edit Portal screen displays.
Step 3 Click the Home Page tab.
Step 4 To prevent users from accessing NetExtender through this portal, clear the Display
NetExtender checkbox.
Step 5 To launch NetExtender automatically when users login to the portal, select the Launch
NetExtender after login checkbox.
Step 6 Click OK.
File Sharing Using Applet as Default
The Java File Shares Applet option provides users with additional functionality not available in
standard HTML-based file sharing, including:
Overwriting of existing files
Uploading directories
Drag-and-drop capability
Multiple file selection
Contextual click capability
Sortable file listings
Ability to navigate directly to folders by entering path
Back and forward buttons with a drop-down history menu
Properties window displays folder size
To use the Java File Shares Applet on this portal, perform the following tasks:
Step 1 Navigate to Portals > Portals.
Step 2 Click the Add Portal button or the configure button next to the portal you want to configure. The
Add Portal or Edit Portal screen displays.
Step 3 Click the Home Page tab.
Step 4 Select the Display File Shares checkbox.
Step 5 Select the Use Applet as Default checkbox.
Step 6 Click the OK button to save changes.
Portals > Portals
114
SonicWALL SSL VPN 4.0 Administrators Guide
Configuring Per-Portal Virtual Assist Settings
(Virtual Assist is supported only on SonicWALL SSL-VPN models 2000 and higher.) The
administrator can enable Virtual Assist on a per-portal basis. This option is only available on
SonicWALL SSL-VPN models 2000 and higher.
The Virtual Assist tab in the Add Portal screen provides almost the same configuration options
for this portal as are offered by the global Virtual Assist > Settings page.
To configure the Virtual Assist settings for this portal, perform the following steps:
Step 1 Navigate to Portals > Portals.
Step 2 Click the Add Portal button or the configure button next to the portal you want to configure. The
Add Portal or Edit Portal screen displays.
Step 3 Click the Virtual Assist tab.
Step 4 To allow Virtual Assist on this portal, select the Enable Virtual Assist for this Portal checkbox.
Step 5 Select the Display Technician Button checkbox. If this box is not selected, the Virtual Assist
button will be hidden and technicians will be required to login directly through a downloaded
client.
Step 6 Select the Display Request Help Button checkbox to allow users to request assistance
through the portal.
Step 7 Select the Enable Virtual Access Mode checkbox to allow Virtual Access connections to be
made to this portal. This must be enabled per-portal for Virtual Access to function. If this box is
selected, you can then select the Display Virtual Access Setup Link checkbox to display the
corresponding link on the portal. For more information on Virtual Access functionality, see
Enabling a System for Virtual Access on page 41.
Step 8 In the Limit Support Sessions field, enter the number of active support sessions allowed on
this portal, or enter zero for no limitation.
Step 9 See Virtual Assist > Settings on page 171 for information about all other configuration settings
on the Virtual Assist tab.
Portals > Portals
115
SonicWALL SSL VPN 4.0 Administrators Guide
Step 10 For the fields with a drop-down list, do one of the following:
Select Use global setting to apply the global setting to this portal.
Select Enable to enable the option for this portal, no matter what the global setting is.
Select Disable to disable the option for this portal, no matter what the global setting is.
Step 11 For fields without a drop-down list, you can leave the field blank to use the global settings for
this portal.
Step 12 Click the OK button to save changes.
Configuring Virtual Host Settings
(Virtual Host is supported only on SonicWALL SSL-VPN models 2000 and higher.) Creating
a virtual host allows users to log in using a different hostname than your default URL. For
example, sales members can access https://sales.company.com instead of the default
domain, https://vpn.company.com that you use for administration. The Portal URL (for
example, https://vpn.company.com/portal/sales) will still exist even if you define a virtual
host name. Virtual host names enable administrators to give separate and distinct login
URLs to different groups of users. This option is only available on SonicWALL
SSL-VPN models 2000 and higher.
To create a Virtual Host Domain Name, perform the following tasks:
Step 1 Navigate to Portals > Portals.
Step 2 Click the Add Portal button or the configure button next to the portal you want to configure. The
Add Portal or Edit Portal screen displays.
Step 3 Click the Virtual Host tab.
Step 4 Enter a host name in the Virtual Host Domain Name field, for example, sales.company.com.
This field is optional.
Note Only alphanumeric characters, hyphen (-) and underscore (_) are accepted in the Virtual
Host Name/Domain Name field.
Step 5 Select a specific Virtual Host Interface for this portal if using IP based virtual hosting.
Portals > Portals
116
SonicWALL SSL VPN 4.0 Administrators Guide
Note If your virtual host implementation uses name based virtual hosts where more than one
hostname resides behind a single IP address choose All Interfaces from the Virtual Host
interface.
Step 6 If you selected a specific Virtual Host Interface for this portal, enter the desired Virtual Host IP
Address in the field provided. This is the IP address users will access in order to access the
Virtual Office portal.
Note Be sure to add an entry in your external DNS server to resolve the virtual hostname and
domain name to the external IP address of your SonicWALL SSL-VPN appliance.
Step 7 If you selected a specific Virtual Host Interface for this portal, you can specify an IPv6 address
in the Virtual Host IPv6 Address field (on SonicWALL SSL-VPN models 2000 and higher
only). You can use this address to access the virtual host. Enter the IPv6 address using decimal
or hexadecimal numbers in the form:
2001::A987:2:3:4321
Step 8 If you plan to use a unique security certificate for this sub-domain, select the corresponding port
interface address from the Virtual Host Certificate list.
Note Unless you have a certificate for each virtual host domain name, or if you have purchased
a *.domain SSL certificate, your users may see a Certificate host name mismatch warning
when they log into the SonicWALL SSL-VPN appliance portal. The certificate hostname
mismatch only affects the login page; SonicWALL SSL VPN client applications will not be
affected by a hostname mismatch.
Adding a Custom Portal Logo
On SonicWALL SSL-VPN models 2000 and higher, the Custom Logo Settings section allows
the administrator to upload a custom portal logo and to toggle between the default SonicWALL
logo and a custom uploaded logo. You must add the portal before you can upload a custom
logo. In the Add Portal screen, the Logo tab does not have an option to upload a custom logo.
To add a custom portal logo, perform the following steps:
Step 1 Navigate to Portals > Portals and click the configure button next to the existing portal to which
you want to add a custom logo. The Edit Portal screen displays.
Portals > Portals
117
SonicWALL SSL VPN 4.0 Administrators Guide
Step 2 Click the Logo tab.
Step 3 Click the Browse... button next to the Upload Logo field. The file browser window displays.
Step 4 Select a proper sized .gif format logo in the file browser and click the Open button.
Note The custom logo must be in GIF format. In a modern portal, there is a hard size limit of
155x68 pixels. Anything larger than this will be cropped to fit the designated logo space on
the page. In a legacy portal, for the best aesthetic results, import a logo with a transparent
or light-colored background. The recommended, but not mandatory, size is 155x36 pixels.
Step 5 Select Light or Dark from the Background drop-down list. Select a background shade that will
help set off your logo from the rest of the portal page.
Step 6 Click the Update Logo button to transfer the logo to the SSL-VPN appliance.
Step 7 Click the Default Logo button to revert to the default SonicWALL logo.
Step 8 Click the OK button to save changes.
Portals > Application Offloading
118
SonicWALL SSL VPN 4.0 Administrators Guide
Portals > Application Offloading
(Application Offloading is supported only on SonicWALL SSL-VPN models 2000 and higher.)
The Portals > Application Offloading page in the management interface provides an
overview of the Application Offloading functionality available from the Portals > Portals
page. No configuration is available on this page.
Click any of the screenshots on this page to go to the Portals > Portals page, where you can
click the Offload Web Application button to configure an offloaded application.
See the following sections:
Application Offloading Overview on page 118
Configuring an Offloaded Application on page 119
Application Offloading Overview
Application Offloading provides secure access to both internal and publicly hosted Web
applications. An application offloading host is created as a special-purpose portal with an
associated virtual host acting as a proxy for the backend Web application.
Unlike HTTP(S) bookmarks, access to offloaded applications is not limited to remote users. The
administrator can enforce strong authentication and access policies for specific users or
groups. For instance, in an organization certain guest users may need Two-factor or Client
Certificate authentication to access Outlook Web Access (OWA), but are not allowed to access
OWA public folders. If authentication is enabled, multiple layers of SonicWALL advanced
authentication features such as One Time Password, Two-factor Authentication, Client
Certificate Authentication and Single Sign-On can be applied on top of each other for the
offloaded host.
The portal must be configured as a virtual host with a suitable SSL VPN domain. It is possible
to disable authentication and access policy enforcement for such an offloaded host.
Web transactions can be centrally monitored by viewing the logs. In addition, Web Application
Firewall can protect these hosts from any unexpected intrusion, such as Cross-site scripting or
SQL Injection.
Access to offloaded Web applications happens seamlessly as URLs in the proxied page are not
rewritten in the manner used by HTTP or HTTPS bookmarks.
An offloaded Web application has the following advantages over configuring the Web
application as an HTTP(S) bookmark in SSL VPN:
No URL rewriting is necessary, thereby improving the throughput tremendously.
The functionality of the original Web application is retained almost completely, while an
HTTP(S) bookmark is only a best-effort solution.
Application offloading extends SSL VPN security features to publicly hosted Web sites.
Application offloading can be used in any of the following scenarios:
To function as an SSL offloader and add HTTPS support to the offloaded Web application,
using the integrated SSL accelerator hardware of the SSL-VPN appliance.
In conjunction with the Web Application Firewall subscription service to provide the
offloaded Web application continuous protection from malicious Web attacks.
To add strong or stacked authentication to the offloaded Web application, including Two-
factor authentication, One Time Passwords and Client Certificate authentication.
Portals > Application Offloading
119
SonicWALL SSL VPN 4.0 Administrators Guide
To control granular access to the offloaded Web application using global, group or user
based access policies.
To support Web applications not currently supported by HTTP/HTTPS bookmarks.
Application Offloading does not require URL rewriting, thereby delivering complete
application functionality without compromising throughput.
Note The Application Offloading feature will not work well if the application refers to resources
within the same host using absolute URLs. In this case, you may need to convert an
absolute URL reference to its relative form.
Note NTLM (Microsoft NT Lan Manager) authentication and digest authentication schemes are
not supported for HTTP(S) bookmarks or Application Offloading.
Further information about configuring specific backend Web applications is available in the
Reverse Proxy feature module, available at:
http://www.sonicwall.com/downloads/SSL_VPN_3.5_Reverse_Proxy.pdf
Configuring an Offloaded Application
On SonicWALL SSL-VPN models 2000 and higher, to offload a Web application, perform the
following steps:
Step 1 Navigate to Portals > Portals and click the Offload Web Application button. The Add Portal
screen opens. The screen contains the Offloading tab, used specifically for application
offloading configuration.
Portals > Application Offloading
120
SonicWALL SSL VPN 4.0 Administrators Guide
Step 2 On the General tab, enter a descriptive name in the Portal Name field. See the Configuring
General Portal Settings section on page 109 for more instructions for configuring the fields on
this tab.
Step 3 On the Offloading tab, select one of the following from the Scheme drop-down list:
Web (HTTP) access the Web application using HTTP
Secure Web (HTTPS) access the Web application using HTTPS
Step 4 Enter the host name or private IP address of the backend host into the Application Server
Host field.
Step 5 Optionally enter the IPv6 address of the backend host into the Application Server IPv6
Address field.
Step 6 In the Port Number (optional) field, optionally enter a custom port number to use for accessing
the application.
Step 7 In the Homepage URI (optional) field, optionally enter a URI to a specific resource on the Web
server to which the user will be forwarded after logging in. This is a string in the form of:
/exch/test.cgi?key1=value1&key2=value2
Step 8 Select the Enable URL Rewriting for self-referenced URLs checkbox if you want absolute
URLs that refer to this application server in HTML, Javascript, or CSS content to be rewritten.
Step 9 Under Security Settings, select the Disable Authentication Controls, Access Policies, and
CSRF Protection (if enabled) checkbox if you need no authentication, access policies, or
CSRF protection enforced. This is useful for publicly hosted Web sites.
Step 10 Select the Automatically Login checkbox to configure Single Sign-On settings.
Step 11 For automatic login, select one of the following radio buttons:
Use SSL-VPN account credentials allow login to the offloaded application using the
credentials configured on the SSL-VPN appliance
Use custom credentials displays Username, Password, and Domain fields where you
can enter the custom credentials for the application or use dynamic variables such as those
shown below:
Step 12 If you selected Automatically Login, select the Forms-based Authentication checkbox to
configure Single Sign-On for forms-based authentication.
Configure the User Form Field to be the same as the name and id attribute of the HTML
element representing User Name in the Login form, for example:
<input type=text name=userid>
Configure the Password Form Field to be the same as the name or id attribute of the
HTML element representing Password in the Login form, for example:
<input type=password name=PASSWORD id=PASSWORD maxlength=128>
Text Usage Variable Example Usage
Login Name %USERNAME% US\%USERNAME%
Domain Name %USERDOMAIN% %USERDOMAIN\%USERNAME%
Group Name %USERGROUP% %USERGROUP%\%USERNAME%
Portals > Application Offloading
121
SonicWALL SSL VPN 4.0 Administrators Guide
Step 13 On the Virtual Host tab, set a host name for the application in the Virtual Host Domain Name
field, and optionally enter a descriptive alias in the Virtual Host Alias field.
If you need to associate a certificate to this host, you should additionally set a virtual interface
and import the relevant SSL certificate. You could avoid creating a virtual interface by importing
a wildcard certificate for all virtual hosts on the SSL-VPN.
See the Configuring Virtual Host Settings section on page 115 for more instructions on
configuring the fields on this tab.
Step 14 Click OK. You are returned to the Portals > Portals page where you will see the Web application
listed as an Offloaded Web Application under Description.
Step 15 If you have not disabled authentication, navigate to the Portals > Domains page and create a
domain for this portal. See the Portals > Domains section on page 122 for information about
creating a domain.
Step 16 Update your DNS server for this virtual host domain name and alias (if any).
Portals > Domains
122
SonicWALL SSL VPN 4.0 Administrators Guide
Portals > Domains
This section provides an overview of the Portals > Domains page and a description of the
configuration tasks available on this page.
Portals > Domains Overview section on page 122
Adding a Domain with Local User Database Authentication section on page 123
Adding a Domain with RADIUS Authentication section on page 124
Adding a Domain with NT Domain Authentication section on page 127
Adding a Domain with LDAP Authentication section on page 128
Adding a Domain with Active Directory Authentication section on page 130
Viewing the Domain Settings Table section on page 132
Removing a Domain section on page 132
Configuring Two-Factor Authentication section on page 133
Portals > Domains Overview
The Portals > Domains page allows the administrator to add and configure a domain. The
Portals > Domains page allows the administrator to add and configure a domain by selecting:
Authentication type (local user database, Active Directory, LDAP, NT Domain, or RADIUS),
Domain name
Portal name
Group (AD, RADIUS) or multiple Organizational Unit (LDAP) support (optional)
Require client digital certificates (optional)
One-time passwords (optional)
Figure 22 Portals > Domains Page
Portals > Domains
123
SonicWALL SSL VPN 4.0 Administrators Guide
Domain Settings
The domain settings section allows the administrator to add a domain by selecting an
authentication type (local user database, Active Directory, LDAP, NT Domain, or RADIUS),
specifying a domain name, selecting a portal name, and optionally selecting require client
digital certificates and one-time passwords.
Adding a Domain with Local User Database Authentication
Note After adding a new portal domain, user group settings for that domain are configured on the
Users > Local Groups page. Refer to the Users > Local Groups section on page 227 for
instructions on configuring groups.
In order to create access policies, you must first create authentication domains. By default, the
LocalDomain authentication domain is already defined. The LocalDomain domain is the internal
user database. Additional domains may be created that require authentication to remote
authentication servers. SonicWALL SSL VPN supports RADIUS, LDAP, NT Domain, and Active
Directory authentication in addition to internal user database authentication.
Note To apply a portal to a domain, add a new domain and select the portal from the Portal Name
drop-down list in the Add Domain dialog box. The selected portal will be applied to all users
in the new domain.Domain choices will only be displayed in the login page of the Portal that
was selected.
You may create multiple domains that authenticate users with user names and passwords
stored on the SonicWALL SSL-VPN appliance to display different portals (such as a
SonicWALL SSL VPN portal page) to different users.
To add a domain for local database authentication, perform the following steps:
Step 1 Navigate to the Portals > Domains window and click the Add Domain button. The Add
Domain window is displayed.
Step 2 Select Local User Database from the Authentication Type drop-down list.
Step 3 Enter a descriptive name for the authentication domain in the Domain Name field. This is the
domain name users will select in order to log into the SonicWALL SSL VPN portal.
Step 4 Enter the name of the layout in the Portal Name field. Additional layouts may be defined in the
Portals > Portals page.
Portals > Domains
124
SonicWALL SSL VPN 4.0 Administrators Guide
Step 5 Optionally, select the Allow password changes checkbox. This allows users to change their
own passwords after their account is set up.
Step 6 Optionally select the Enable client certificate enforcement checkbox to require the use of
client certificates for login. By checking this box, you require the client to present a client
certificate for strong mutual authentication. Two additional fields will appear:
Verify user name matches Common Name (CN) of client certificate - Select this
checkbox to require that the users account name match their client certificate.
Verify partial DN in subject - Use the following variables to configure a partial DN that will
match the client certificate:
User name: %USERNAME%
Domain name: %USERDOMAIN%
Active Directory user name: %ADUSERNAME%
Wildcard: %WILDCARD%
Step 7 Optionally select the One-time passwords checkbox to enable the One-time password
feature. A drop-down list will appear, in which you can select if configured, required for all
users, or using domain name. These are defined as:
if configured - Only users who have a One Time Password email address configured will
use the One Time Password feature.
required for all users - All users must use the One Time Password feature. Users who do
not have a One Time Password email address configured will not be allowed to login.
using domain name - Users in the domain will use the One Time Password feature. One
Time Password emails for all users in the domain will be sent to username@domain.com.
Step 8 If you select using domain name, an E-mail domain field appears below the drop-down list.
Type in the domain name where one-time password emails will be sent (for example, abc.com).
Step 9 Click Add to update the configuration. Once the domain has been added, the domain will be
added to the Domain Settings table.
Adding a Domain with RADIUS Authentication
To create a domain with RADIUS authentication, perform the following steps:
Step 1 On the Portals > Domains page, click Add Domain to display the Add Domain dialog box.
Portals > Domains
125
SonicWALL SSL VPN 4.0 Administrators Guide
Step 2 Select RADIUS from the Authentication Type menu. The RADIUS configuration field is
displayed.
Step 3 Enter a descriptive name for the authentication domain in the Domain Name field. This is the
domain name users will select in order to log into the SonicWALL SSL-VPN appliance portal.
Step 4 Select the proper Authentication Protocol for your RADIUS server. Choose from PAP, CHAP,
MSCHAP, or MSCHAPV2.
Step 5 Under Primary Radius Server, enter the IP address or domain name of the RADIUS server in
the RADIUS Server Address field.
Step 6 Enter the RADIUS server port in the RADIUS server port field.
Step 7 If required by your RADIUS configuration, enter an authentication secret in the Secret
Password field.
Step 8 Enter a number (in seconds) for RADIUS timeout in the RADIUS Timeout (Seconds) field.
Step 9 Enter the maximum number of retries in the Max Retries field.
Step 10 Under Backup Radius Server, enter the IP address or domain name of the backup RADIUS
server in the RADIUS Server Address field.
Step 11 Enter the backup RADIUS server port in the RADIUS server port field.
Step 12 If required by the backup RADIUS server, enter an authentication secret for the backup
RADIUS server in the Secret Password field.
Step 13 Optionally, if using RADIUS for group-based access, select the Use Filter-ID for RADIUS
Groups checkbox.
Step 14 Click the name of the layout in the Portal Name drop-down list.
Portals > Domains
126
SonicWALL SSL VPN 4.0 Administrators Guide
Step 15 Optionally select the Enable client certificate enforcement checkbox to require the use of
client certificates for login. By checking this box, you require the client to present a client
certificate for strong mutual authentication. Two additional fields will appear:
Verify user name matches Common Name (CN) of client certificate - Select this
checkbox to require that the users account name match their client certificate.
Verify partial DN in subject - Use the following variables to configure a partial DN that will
match the client certificate:
User name: %USERNAME%
Domain name: %USERDOMAIN%
Active Directory user name: %ADUSERNAME%
Wildcard: %WILDCARD%
Step 16 Select the Delete external user accounts on logout checkbox to delete users who are not
logged into a domain account after they log out.
Step 17 Optionally select the One-time passwords checkbox to enable the One-time password
feature. A drop-down list will appear, in which you can select if configured, required for all
users, or using domain name. These are defined as:
if configured - Only users who have a One Time Password email address configured will
use the One Time Password feature.
required for all users - All users must use the One Time Password feature. Users who do
not have a One Time Password email address configured will not be allowed to login.
using domain name - Users in the domain will use the One Time Password feature. One
Time Password emails for all users in the domain will be sent to username@domain.com.
Step 18 If you select using domain name, an E-mail domain field appears below the drop-down list.
Type in the domain name where one-time password emails will be sent (for example, abc.com).
Step 19 Click Add to update the configuration. The domain will be added to the Domain Settings table.
Step 20 Click the configure button next to the RADIUS domain you added. The Test tab of the Edit
Domain page displays.
Step 21 Enter your RADIUS user ID in the User ID field and your RADIUS password in the Password
field.
Step 22 Click Test. SonicWALL SSL VPN will connect to your RADIUS server.
Step 23 If you receive the message Server not responding, check your user ID and password and click
the General tab to verify your RADIUS settings. Try running the test again.
Portals > Domains
127
SonicWALL SSL VPN 4.0 Administrators Guide
Note The SonicWALL SSL-VPN appliance will attempt to authenticate against the specified
RADIUS server using PAP authentication. It is generally required that the RADIUS server
be configured to accept RADIUS client connections from the SonicWALL SSL-VPN
appliance. Typically, these connections will appear to come from the SonicWALL SSL-VPNs
X0 interface IP address. Refer to your RADIUS server documentation for configuration
instructions.
Adding a Domain with NT Domain Authentication
To configure NT Domain authentication, perform the following steps:
Step 1 On the Portals > Domains page, click Add Domain to display the Add Domain dialog box.
Step 2 Select NT Domain from the Authentication Type menu. The NT Domain configuration fields
will be displayed.
Step 3 Enter a descriptive name for the authentication domain in the Domain Name field. This is the
domain name selected by users when they authenticate to the SonicWALL SSL-VPN appliance
portal. It may be the same value as the NT Domain Name.
Step 4 Enter the IP address or host and domain name of the server in the NT Server Address field.
Step 5 Enter the NT authentication domain in the NT Domain Name field. This is the domain name
configured on the Windows authentication server for network authentication.
Step 6 Enter the name of the layout in the Portal Name field. Additional layouts may be defined in the
Portals > Portals page.
Step 7 Optionally select the Enable client certificate enforcement checkbox to require the use of
client certificates for login. By checking this box, you require the client to present a client
certificate for strong mutual authentication. Two additional fields will appear:
Verify user name matches Common Name (CN) of client certificate - Select this
checkbox to require that the users account name match their client certificate.
Verify partial DN in subject - Use the following variables to configure a partial DN that will
match the client certificate:
User name: %USERNAME%
Domain name: %USERDOMAIN%
Active Directory user name: %ADUSERNAME%
Wildcard: %WILDCARD%
Portals > Domains
128
SonicWALL SSL VPN 4.0 Administrators Guide
Step 8 Select the Delete external user accounts on logout checkbox to delete users who are not
logged into a domain account after they log out.
Step 9 Optionally select the One-time passwords checkbox to enable the One-time password
feature. A drop-down list will appear, in which you can select if configured, required for all
users, or using domain name. These are defined as:
if configured - Only users who have a One Time Password email address configured will
use the One Time Password feature.
required for all users - All users must use the One Time Password feature. Users who do
not have a One Time Password email address configured will not be allowed to login.
using domain name - Users in the domain will use the One Time Password feature. One
Time Password emails for all users in the domain will be sent to username@domain.com.
Step 10 If you select using domain name, an E-mail domain field appears below the drop-down list.
Type in the domain name where one-time password emails will be sent (for example, abc.com).
Step 11 Click Add to update the configuration. Once the domain has been added, the domain will be
added to the Domain Settings table.
Adding a Domain with LDAP Authentication
To configure LDAP authentication, perform the following steps:
Step 1 Click Add Domain to display the Add New Domain dialog box.
Step 2 Select LDAP from the Authentication Type menu. The LDAP domain configuration fields is
displayed.
Step 3 Enter a descriptive name for the authentication domain in the Domain Name field. This is the
domain name users will select in order to log into the SonicWALL SSL-VPN appliance user
portal. It can be the same value as the Server Address field.
Step 4 Enter the IP address or domain name of the server in the Server Address field.
Portals > Domains
129
SonicWALL SSL VPN 4.0 Administrators Guide
Step 5 Enter the search base for LDAP queries in the LDAP baseDN field. An example of a search
base string is CN=Users,DC=yourdomain,DC=com.
Tip It is possible for multiple OUs to be configured for a single domain by entering each OU on
a separate line in the LDAP baseDN field. In addition, any sub-OUs will be automatically
included when parents are added to this field.
Note Do not include quotes () in the LDAP BaseDN field.
Step 6 Enter the common name of a user that has been delegated control of the container that user
will be in along with the corresponding password in the Login Username and Login Password
fields.
Note When entering Login Username and Login Password, remember that the SSL-VPN
appliance binds to the LDAP tree with these credentials and users can log in with their
sAMAccountName.
Step 7 Enter the name of the layout in the Portal Name field. Additional layouts may be defined in the
Portals > Portals page.
Step 8 Optionally select the Allow password changes (if allowed by LDAP server) checkbox. This
option, if allowed by your LDAP server, will enable users to change their LDAP password during
an SSL VPN session.
Step 9 Optionally select the Use SSL/TLS checkbox. This option allows for the SSL/TLS encryption to
be used for LDAP password exchanges. This option is disabled by default as not all LDAP
servers are configured for SSL/TLS.
Step 10 Optionally select the Enable client certificate enforcement checkbox to require the use of
client certificates for login. By checking this box, you require the client to present a client
certificate for strong mutual authentication. Two additional fields will appear:
Verify user name matches Common Name (CN) of client certificate - Select this
checkbox to require that the users account name match their client certificate.
Verify partial DN in subject - Use the following variables to configure a partial DN that will
match the client certificate:
User name: %USERNAME%
Domain name: %USERDOMAIN%
Active Directory user name: %ADUSERNAME%
Wildcard: %WILDCARD%
Step 11 Optionally select the One-time passwords checkbox to enable the One Time Password
feature. A drop-down list will appear, in which you can select if configured, required for all
users, or using domain name. These are defined as:
if configured - Only users who have a One Time Password email address configured will
use the One Time Password feature.
required for all users - All users must use the One Time Password feature. Users who do
not have a One Time Password email address configured will not be allowed to login.
using domain name - Users in the domain will use the One Time Password feature. One
Time Password emails for all users in the domain will be sent to username@domain.com.
Portals > Domains
130
SonicWALL SSL VPN 4.0 Administrators Guide
If you selected if configured or required for all users in the One-time passwords drop-down
list, the LDAP e-mail attribute drop-down list will appear, in which you can select mail,
userPrincipalName, or custom. These are defined as:
mail - If your LDAP server is configured to store email addresses using the mail attribute,
select mail.
mobile or pager - If your AD server is configured to store mobile or pager numbers using
either of these attributes, select mobile or pager, respectively. Raw numbers cannot be
used, however, SMS addresses can.
userPrincipalName - If your LDAP server is configured to store email addresses using the
userPrincipalName attribute, select userPrincipalName.
custom - If your LDAP server is configured to store email addresses using a custom
attribute, select custom. If the specified attribute cannot be found for a user, the email
address assigned in the individual user policy settings will be used. If you select custom,
the Custom attribute field will appear. Type the custom attribute that your LDAP server
uses to store email addresses. If the specified attribute cannot be found for a user, the email
address will be taken from their individual policy settings.
If using domain name is selected in the One-time passwords drop-down list, the E-mail
domain field will appear instead of the LDAP e-mail attribute drop-down list. Type in the
domain name where one-time password emails will be sent (for example, abc.com).
Step 12 Click Add to update the configuration and add the domain to the Domains Settings table.
Adding a Domain with Active Directory Authentication
To configure Windows Active Directory authentication, perform the following steps:
Step 1 Click Add Domain to display the Add Domain dialog box.
Note Of all types of authentication, Active Directory authentication is most sensitive to clock skew,
or variances in time between the SonicWALL SSL-VPN appliance and the Active Directory
server against which it is authenticating. If you are unable to authenticate using Active
Directory, refer to Active Directory Troubleshooting section on page 132.
Step 2 Select Active Directory from the Authentication type drop-down list. The Active Directory
configuration fields will be displayed.
Portals > Domains
131
SonicWALL SSL VPN 4.0 Administrators Guide
Step 3 Enter a descriptive name for the authentication domain in the Domain Name field. This is the
domain name users will select in order to log into the SonicWALL SSL-VPN appliance portal. It
can be the same value as the Server Address field or the Active Directory Domain field,
depending on your network configuration.
Step 4 Enter the Active Directory domain name in the Active Directory Domain field.
Step 5 Enter the IP address or host and domain name of the Active Directory server in the Server
Address field.
Step 6 Enter the name of the layout in the Portal Name field. Additional layouts may be defined in the
Portals > Portals page.
Step 7 Optionally select the Allow Password Changes Checkbox. Enabling this feature allows a user
to change their password through the Virtual Office portal by selecting the Options button on
the top of the portal page. User must submit their old password, along with a new password and
a re-verification of the newly selected password.
Step 8 Optionally select the Use SSL/TLS checkbox. This option allows for the needed SSL/TLS
encryption to be used for Active Directory password exchanges. This checkbox should be
enabled when setting up a domain using Active Directory authentication.
Step 9 Optionally select the Enable client certificate enforcement checkbox to require the use of
client certificates for login. By checking this box, you require the client to present a client
certificate for strong mutual authentication. Two additional fields will appear:
Verify user name matches Common Name (CN) of client certificate - Select this
checkbox to require that the users account name match their client certificate.
Verify partial DN in subject - Use the following variables to configure a partial DN that will
match the client certificate:
User name: %USERNAME%
Domain name: %USERDOMAIN%
Active Directory user name: %ADUSERNAME%
Wildcard: %WILDCARD%
Step 10 Select the Delete external user accounts on logout checkbox to delete users who are not
logged into a domain account after they log out.
Step 11 Optionally, select the One-time passwords checkbox to enable the One Time Password
feature. A drop-down list will appear, in which you can select if configured, required for all
users, or using domain name. These are defined as:
if configured - Only users who have a One Time Password email address configured will
use the One Time Password feature.
required for all users - All users must use the One Time Password feature. Users who do
not have a One Time Password email address configured will not be allowed to login.
using domain name - Users in the domain will use the One Time Password feature. One
Time Password emails for all users in the domain will be sent to username@domain.com.
Step 12 If you selected if configured or required for all users in the One-time passwords drop-down
list, the Active Directory AD e-mail attribute drop-down list will appear, in which you can select
mail, mobile, pager, userPrincipalName, or custom. These are defined as:
mail - If your AD server is configured to store email addresses using the mail attribute,
select mail.
mobile or pager - If your AD server is configured to store mobile or pager numbers using
either of these attributes, select mobile or pager, respectively. Raw numbers cannot be
used, however, SMS addresses can.
userPrincipalName - If your AD server is configured to store email addresses using the
userPrincipalName attribute, select userPrincipalName.
Portals > Domains
132
SonicWALL SSL VPN 4.0 Administrators Guide
custom - If your AD server is configured to store email addresses using a custom attribute,
select custom. If the specified attribute cannot be found for a user, the email address
assigned in the individual user policy settings will be used. If you select custom, the
Custom attribute field will appear. Type the custom attribute that your AD server uses to
store email addresses. If the specified attribute cannot be found for a user, the email
address will be taken from their individual policy settings.
If you select using domain name, an E-mail domain field appears below the drop-down list.
Type in the domain name where one-time password emails will be sent (for example, abc.com).
Step 13 Click Add to update the configuration. Once the domain has been added, the domain will be
added to the Domain Settings table.
Active Directory Troubleshooting
If your users are unable to connect using Active Directory, verify the following configurations:
The time settings on the Active Directory server and the SonicWALL SSL-VPN appliance
must be synchronized. Kerberos authentication, used by Active Directory to authenticate
clients, permits a maximum 15-minute time difference between the Windows server and the
client (the SonicWALL SSL-VPN appliance). The easiest way to solve this issue is to
configure Network Time Protocol on the System > Time page of the SonicWALL SSL VPN
Web-based management interface and check that the Active Directory server has the
correct time settings.
Confirm that your Windows server is configured for Active Directory authentication. If you
are using Window NT4.0 server, then your server only supports NT Domain authentication.
Typically, Windows 2000 and 2003 servers are also configured for NT Domain
authentication to support legacy Windows clients.
Viewing the Domain Settings Table
All of the configured domains are listed in the Domain Settings table in the Portals > Domains
window. The domains are listed in the order in which they were created.
Removing a Domain
To delete a domain, perform the following steps:
Step 1 Navigate to Portals > Domains.
Step 2 In the Domain Settings table, click the delete icon in the same row as the domain that you wish
to delete.
Step 3 Click OK in the confirmation dialog box.
Once the SonicWALL SSL-VPN appliance has been updated, the deleted domain will no longer
be displayed in the Domain Settings table.
Note The default LocalDomain domain cannot be deleted.
Portals > Domains
133
SonicWALL SSL VPN 4.0 Administrators Guide
Configuring Two-Factor Authentication
Two-factor authentication is an authentication method that requires two independent pieces of
information to establish identity and privileges. Two-factor authentication is stronger and more
rigorous than traditional password authentication that only requires one factor (the users
password).
For more information on how two-factor authentication works see Two-Factor Authentication
Overview section on page 27.
SonicWALLs implementation of two-factor authentication partners with two of the leaders in
advanced user authentication: RSA and VASCO. If you are using RSA, you must have the RSA
Authentication Manager and RSA SecurID tokens. If you are using VASCO, you must have the
VASCO VACMAN Middleware and Digipass tokens.
To configure two-factor authentication, you must first configure a RADIUS domain. For
information see Adding a Domain with RADIUS Authentication section on page 124.
The following sections describe how to configure the supported third-party authentication
servers:
Configuring the RSA Authentication Manager section on page 133
Configuring the VASCO VACMAN Middleware section on page 138
Configuring the RSA Authentication Manager
(RSA is supported only on SonicWALL SSL-VPN models 2000 and higher.) The following
sections describe how to configure the RSA Authentication Manager version 6.1 to perform
two-factor authentication with your SonicWALL SSL-VPN appliance:
Adding an Agent Host Record for the SonicWALL SSL-VPN Appliance section on
page 133
Adding the SonicWALL SSL-VPN as a RADIUS Client section on page 134
Setting the Time and Date section on page 135
Importing Tokens and Adding Users section on page 135
Note This configuration procedure is specific to RSA Authentication Manager version 6.1. If you
are using a different version of RSA Authentication Manager, the procedure will be slightly
different.
If you will be using VASCO instead of RSA, see Configuring the VASCO VACMAN Middleware
on page 138.
Adding an Agent Host Record for the SonicWALL SSL-VPN Appliance
To establish a connection between the SSL-VPN appliance and the RSA Authentication
Manager, an Agent Host record must be added to the RSA Authentication Manager database.
The Agent host record identifies the SSL-VPN appliance within its database and contains
information about communication and encryption.
To create the Agent Host record for the SSL-VPN appliance, perform the following steps:
Step 1 Launch the RSA Authentication Manager.
Portals > Domains
134
SonicWALL SSL VPN 4.0 Administrators Guide
Step 2 On the Agent Host menu, select Add Agent Host. The Add Agent Host window displays.
Step 3 Enter a hostname for the SSL-VPN appliance in the Name field.
Step 4 Enter the IP address of the SSL-VPN appliance in the Network address field.
Step 5 Select Communication Server in the Agent type window.
Step 6 By default, the Enable Offline Authentication and Enable Windows Password Integration
options are enabled. SonicWALL recommends disabling all of these options except for Open
to All Locally Known Users.
Step 7 Click OK.
Adding the SonicWALL SSL-VPN as a RADIUS Client
After you have created the Agent Host record, you must add the SonicWALL SSL-VPN to the
RSA Authentication Manager as a RADIUS client. To do so, perform the following steps:
Step 1 In RSA Authentication Manager, go to the RADIUS menu and select Manage RADIUS Server.
The RSA RADIUS Manager displays.
Portals > Domains
135
SonicWALL SSL VPN 4.0 Administrators Guide
Step 2 Expand the RSA RADIUS Server Administration tree and select RADIUS Clients.
Step 3 Click Add. The Add RADIUS Client window displays.
Step 4 Enter a descriptive name for the SSL-VPN appliance.
Step 5 Enter the IP address of the SSL-VPN in the IP Address field.
Step 6 Enter the shared secret that is configured on the SSL-VPN in the Shared secret field.
Step 7 Click OK and close the RSA RADIUS Manager.
Setting the Time and Date
Because two-factor authentication depends on time synchronization, it is important that the
internal clocks for the RSA Authentication Manager and the SSL-VPN appliance are set
correctly.
Importing Tokens and Adding Users
After you have configured the RSA Authentication Manager to communicate with the
SonicWALL SSL-VPN appliance, you must import tokens and add users to the RSA
Authentication Manager.
To import tokens and add users, perform the following steps:
Portals > Domains
136
SonicWALL SSL VPN 4.0 Administrators Guide
Step 1 To import the token file, select Token > Import Tokens.
Step 2 When you purchase RSA SecurID tokens, they come with an XML file that contains information
on the tokens. Navigate to the token XML file and click Open. The token file is imported.
Step 3 The Import Status window displays information on the number of tokens imported to the RSA
Authentication Manager.
Portals > Domains
137
SonicWALL SSL VPN 4.0 Administrators Guide
Step 4 To create a user on the RSA Authentication Manager, click on User > Add user.
Step 5 Enter the users First and Last Name.
Step 6 Enter the users username in the Default Login field.
Step 7 Select either Allowed to Create a PIN or Required to Create a PIN. Allowed to Create a PIN
gives users the option of either creating their own PIN or having the system generate a random
PIN. Required to Create a PIN requires the user to create a PIN.
Portals > Domains
138
SonicWALL SSL VPN 4.0 Administrators Guide
Step 8 To assign a token to the user, click on the Assign Token button. Click Yes on the confirmation
window that displays. The Select Token window displays.
Step 9 You can either manually select the token or automatically assign the token:
To manually select the token for the user, click Select Token from List. In the window
that displays, select the serial number for the token and click OK.
To automatically assign the token, you can optionally select the method by which to sort
the token: the tokens import date, serial number, or expiration date. Then click the
Unassigned Token button and the RSA Authentication Manager assigns a token to the
user. Click OK.
Step 10 Click OK in the Edit User window. The user is added to the RSA Authentication Manager.
Step 11 Give the user their RSA SecurID Authenticator and instructions on how to log in, create a PIN,
and user the RSA SecurID Authenticator. See the SonicWALL SSL VPN User Guide for more
information.
Configuring the VASCO VACMAN Middleware
The following sections describe how to configure two-factor authentication using VASCOs
VACMAN Middleware Administration version 2.3:
Adding the RADIUS Server to VACMAN Middleware on page 139
Adding the SSL-VPN Appliance to VASCO on page 139
Setting the Time and Date on page 140
Importing Digipass Token Secret on page 140
Creating Users on page 141
Assigning Digipass Tokens to Users on page 141
Portals > Domains
139
SonicWALL SSL VPN 4.0 Administrators Guide
Note This configuration procedure is specific to VACMAN Middleware Administration version 2.3.
If you are using a different version of VACMAN Middleware Administration, the procedure
will be slightly different.
If you will be using RSA instead of VASCO, see Configuring the RSA Authentication Manager
on page 133.
Adding the RADIUS Server to VACMAN Middleware
To create a connection between the Sonic wall SSL-VPN appliance and the VASCO server, you
must create a component record for the external RADIUS server. VASCO servers do not have
an internal RADIUS component, so they must use an external RADIUS server. To create a
component record for the RADIUS server, perform the following steps:
Step 1 Launch the VACMAN Middleware Administration program.
Step 2 Expand the VACMAN Middleware Administration tree and the VACMAN Server tree.
Step 3 Right click on RADIUS Servers and click on New RADIUS Server.
Step 4 Enter the IP address of the RADIUS server in the Location field. Note that this is the IP address
of the RADIUS server and not the SonicWALL SSL-VPN appliance.
Step 5 Select the appropriate policy in the Policy pull down menu.
Step 6 Enter the RADIUS shared secret in the Shared Secret and Confirm Shared Secret fields.
Adding the SSL-VPN Appliance to VASCO
To add the SonicWALL SSL-VPN appliance to VACMAN Middleware Administrator as a
RADIUS client, perform the following steps.
Step 1 Expand the VACMAN Server tree.
Portals > Domains
140
SonicWALL SSL VPN 4.0 Administrators Guide
Step 2 Right-click on RADIUS Clients and click New RADIUS Client.
a
Step 3 Enter the IP Address of the SSL-VPN appliance.
Step 4 Enter the Shared secret.
Step 5 Click Save.
Setting the Time and Date
The DIGIPASS token is based on time synchronization. All tokens are created with their internal
real-time clocks set to GMT. As such, it is important to set the date and time zone of the server
running the VACMAN middleware to correctly so the GMT can be local derived correctly.
Importing Digipass Token Secret
Before Digipass tokens can be assigned to a user, their application records must be imported
to the VACMAN middleware. To do this, perform the following steps.
Step 1 Right-click on the Digipass node under the VACMAN server tree.
Step 2 Click Import Digipass.
Step 3 Click Browse, navigate to the location of the Digipass import file, and click Open.
Portals > Domains
141
SonicWALL SSL VPN 4.0 Administrators Guide
Step 4 Enter the Digipass import key in the Key field. The key is a 32-character hexadecimal number.
Step 5 Click Import All Applications to import all records in the file. Or to select the records to import,
click Show Applications, select the records to import, and click Import Selected
Applications.
Step 6 The progress of the import procedure will be shown in the bottom Import Status section.
Creating Users
To add users to the VACMAN Middleware Administration, perform the following steps.
Step 1 Expand the VACMAN Server tree and right-click on Users.
Step 2 Click New User.
Step 3 Enter the username in the User ID field.
Step 4 Enter the users password in the New Password and Confirm Password fields.
Step 5 Select the appropriate Admin Privilege and Authenticator.
Step 6 Click Create.
Assigning Digipass Tokens to Users
After you have imported the digipass tokens and created the users, you need to assign the
Digipass tokens to the users. To do so, perform the following steps.
Portals > Domains
142
SonicWALL SSL VPN 4.0 Administrators Guide
Step 1 Expand the VACMAN Server tree and click on Digipass.
Step 2 Right-click on the serial number of the Digipass token you want to assign and click Assign.
Step 3 Enter the username in the User ID field and click the Find button.
When the username is displayed in the Search Results window, select the username and click
OK to assign the Digipass token.
Portals > Custom Logo
143
SonicWALL SSL VPN 4.0 Administrators Guide
Portals > Custom Logo
On SonicWALL SSL-VPN 2000 and 4000 appliances, beginning with the SSL VPN 2.5 release,
portal logos are no longer configured globally from the Portals > Custom Logo page. Custom
logos are uploaded on a per-portal basis from the Logo tab in the Portal Logo Settings
dialogue. For information related to Custom Portal Logos on models 2000 and higher, refer to
the Adding a Custom Portal Logo section on page 116.
Portals > Custom Logo
144
SonicWALL SSL VPN 4.0 Administrators Guide
145
SonicWALL SSL VPN 4.0 Administrators Guide
Chapter 5: Services Configuration
This chapter provides information and configuration tasks specific to the Services pages on the
SonicWALL SSL VPN Web-based management interface, including configuring settings,
bookmarks, and policies for various application layer services, such as HTTP/HTTPS, Citrix,
RDP, and VNC.
This chapter contains the following sections:
Services > Settings section on page 146
Services > Bookmarks section on page 149
Services > Policies section on page 156
Services > Settings
146
SonicWALL SSL VPN 4.0 Administrators Guide
Services > Settings
This section provides an overview of the Services > Settings page and a description of the
configuration tasks available on this page.
HTTP/HTTPS Service Settings section on page 146
Citrix Service Settings section on page 147
Global Portal Settings section on page 147
One Time Password Settings section on page 147
The Services > Settings page allows the administrator to configure various settings related to
HTTP/HTTPS, Citrix, Global Portal character sets, and one-time passwords.
HTTP/HTTPS Service Settings
Administrators can take the following steps to configure HTTP/HTTPS Service Settings:
Step 1 The Enable Content Caching checkbox is selected by default. Administrators may disable the
checkbox if they choose to do so. However, changing the Enable Content Cache setting will
restart SSL VPN Services, including the web server.
In the Cache Size field, define the size of the desired content cache. 5 MB is the default setting,
but administrators may set any size in the valid range from two to 20 MB. Select the Flush
button to flush the content cache.
Services > Settings
147
SonicWALL SSL VPN 4.0 Administrators Guide
Step 2 Select the Enable Custom HTTP/HTTPS Response Buffer Size checkbox, if you wish to
establish a response buffer. Enabling this checkbox. Set the desired buffer size using the
Buffer size drop-down menu. This limit is enforced for HTTP and HTTPS responses from the
backend Web server for plain text, Flash, and Java applets. The default size of the buffer is
1024 KB.
Step 3 Enable the Insert Proxy Request Headers checkbox to insert these types of headers into the
HTTP/HTTPS requests to the backend Web server. The following headers will be inserted:
X-Forwarded-For: Specifies the client IP address of the original HTTP/HTTPS request.
X-Forwarded-Host: Specifies the Host in the HTTP/HTTPS request from the client.
X-Forwarded-Server: Specifies the host name of the SSL VPN proxy server.
Citrix Service Settings
Administrators can take the following steps to configure Citrix Service Settings:
Step 1 Select the Enable custom URL for Citrix Java client downloads checkbox if you want to use
your own HTTP URL to download the Citrix Java client. Fill-in the custom URL in the URL field.
If this option is not enabled, the default URL will be used.
Step 2 Select the Enable custom URL for Citrix ActiveX client downloads checkbox if you want to
use your own HTTP URL to download the Citrix ActiveX client. Fill-in the custom URL in the
URL field. If this option is not enabled, the default URL will be used.
Global Portal Settings
Step 1 Use the Default Character Set drop-down menu to set the language compatibility character
set to be used with standard and non-standard FTP servers. The character set only applies to
FTP sessions and bookmarks. Standard encoding (UTF-8), the default setting, should work for
most FTP servers.
One Time Password Settings
The One Time Password Settings section allows administrators to configure settings relating
to the creation and communication of one-time passwords. One-time passwords are
dynamically generated strings of characters, numbers or a combination of both. For
compatibility with mail services that allow a limited number of characters in the email subject
(such as SMS), the administrator can customize the email subject to either include or exclude
the one-time password. The email message body can also be configured in the same way. The
administrator can also select the format (such as characters and numbers) for the password.
To configure the One Time Password email subject format, email body format, and change the
default character types used when generating one time passwords, perform the following tasks:
Step 1 In the Email Subject field, type the desired text for the one-time password email subject. The
default subject consists of OTP plus the actual one-time password (represented here with the
parameter placeholder %OneTimePassword%).
Step 2 In the Email Body field, type the desired text for the one-time password email message body.
The default message is simply the one-time password itself (represented here as
%OneTimePassword%).
Variables can be used in the subject or body of a one-time password email:
Services > Settings
148
SonicWALL SSL VPN 4.0 Administrators Guide
%OneTimePassword% - The users one-time password. This should appear at least once
in either the email subject or body.
%AD:mobile% - The users mobile phone as configured in Active Directory (AD).
%AD:________% - Any other Active Directory (AD) user attribute. See the Microsoft
documentation link below the Email Body field for additional attributes.
Step 3 In the One Time Password Format drop-down list, select one of the following three options:
Characters Only alphabetic characters will be used when generating the one-time
password.
Characters and Numbers Alphabetic characters and numbers will be used when
generating the one-time password.
Numbers Only numbers will be used when generating the one-time password.
Step 4 Use the One Time Password Length fields to adjust the range of characters allowed for one-
time passwords.
Step 5 Click the Accept button in the upper right corner of the Services > Settings page to save your
changes.
For more information about the One Time Passwords feature, refer to the One Time Password
Overview section on page 28.
Services > Bookmarks
149
SonicWALL SSL VPN 4.0 Administrators Guide
Services > Bookmarks
The Services > Bookmarks page within the Web-based management interface provides a
single interface for viewing bookmarks and access to configure bookmarks for users and
groups.
Adding or Editing a Bookmark
To add a bookmark, navigate to the Services > Bookmarks screen within the management
interface and select the Add Bookmark... button. The Add Bookmark dialog box opens in a
separate window.
Complete the following steps to add a service bookmark:
Step 1 Use the Bookmark Owner drop-down menu to select whether the bookmark is owned as a
Global Bookmark, a Local Domain group bookmark, or a bookmark assigned to an individual
User.
Step 2 Fill-in the Bookmark Name field with a friendly name for the service bookmark.
Step 3 Fill-in the Name or IP Address field with hostname, IP address, or IPv6 address for the desired
bookmark. IPv6 addresses should begin with [ and end with ].
Services > Bookmarks
150
SonicWALL SSL VPN 4.0 Administrators Guide
Note IPv6 is not supported by File Shares.
Some services can run on non-standard ports, and some expect a path when connecting.
Depending on the choice in the Service field, format the Name or IP Address field like one of
the examples shown in the following table.
Service Type Format Example for Name or IP Address Field
RDP - ActiveX
RDP - Java
IP Address
IPv6 Address
IP:Port (non-standard)
FQDN
Host name
10.20.30.4
2008::1:2:3:4
10.20.30.4:6818
JBJONES-PC.sv.us.sonicwall.com
JBJONES-PC
VNC IP Address
IPv6 Address
IP:Port (mapped to session)
FQDN
Host name
Note: Do not use session or
display number instead of
port.
10.20.30.4
2008::1:2:3:4
10.20.30.4:5901 (mapped to session 1)
JBJONES-PC.sv.us.sonicwall.com
JBJONES-PC
Note: Do not use 10.20.30.4:1
Tip: For a bookmark to a Linux server, see the
Tip below this table.
FTP IP Address
IPv6 Address
IP:Port (non-standard)
FQDN
Host name
10.20.30.4
2008::1:2:3:4
10.20.30.4:6818 or [2008::1:2:3:4]:6818
JBJONES-PC.sv.us.sonicwall.com
JBJONES-PC
Telnet IP Address
IPv6 Address
IP:Port (non-standard)
FQDN
Host name
10.20.30.4
2008::1:2:3:4
10.20.30.4:6818 or [2008::1:2:3:4]:6818
JBJONES-PC.sv.us.sonicwall.com
JBJONES-PC
SSHv1
SSHv2
IP Address
IPv6 Address
IP:Port (non-standard)
FQDN
Host name
10.20.30.4
2008::1:2:3:4
10.20.30.4:6818 or [2008::1:2:3:4]:6818
JBJONES-PC.sv.us.sonicwall.com
JBJONES-PC
Services > Bookmarks
151
SonicWALL SSL VPN 4.0 Administrators Guide
Tip When creating a Virtual Network Computing (VNC) bookmark to a Linux server, you must
specify the port number and server number in addition to the Linux server IP the Name or
IP Address field in the form of ipaddress:port:server. For example, if the Linux server IP
address is 192.168.2.2, the port number is 5901, and the server number is 1, the value for
the Name or IP Address field would be 192.168.2.2:5901:1.
Step 4 Use the Service drop-down menu to select the desired bookmark service. Use the following
information for the chosen service to complete the building of the bookmark.
HTTP
HTTPS
URL
IP Address of URL
IPv6 Address
URL:Path or File
IP:Path or File
URL:Port
IP:Port
URL:Port:Path or File
IP:Port:Path or File
www.sonicwall.com
204.212.170.11
2008::1:2:3:4
www.sonicwall.com/index.html
204.212.170.11/folder/
www.sonicwall.com:8080
204.212.170.11:8080 or [2008::1:2:3:4]:8080
www.sonicwall.com:8080/folder/index.html
204.212.170.11:8080/index.html
File Shares Host\Folder\
Host\File
FQDN\Folder
FQDN\File
IP\Folder\
IP\File
server-3\sharedfolder\
server-3\inventory.xls
server-3.company.net\sharedfolder\
server-3company.net\inventory.xls
10.20.30.4\sharedfolder\
10.20.30.4\status.doc
Note: Use backslashes even on Linux or Mac
computers; these use the Windows API for file
sharing.
Citrix
(Citrix Web
Interface)
IP Address
IPv6 Address
IP:Port
IP:Path or File
IP:Port:Path or File
FQDN
URL:Path or File
URL:Port
URL:Port:Path or File
Note: Port refers to the
HTTP(S) port of Citrix Web
Interface, not to the Citrix
ICA client port.
172.55.44.3
2008::1:2:3:4
172.55.44.3:8080 or [2008::1:2:3:4]:8080
172.55.44.3/folder/file.html
172.55.44.3:8080/report.pdf
www.citrixhost.company.net
www.citrixhost.net/folder/
www.citrixhost.company.com:8080
www.citrixhost.com:8080/folder/index.html
Service Type Format Example for Name or IP Address Field
Services > Bookmarks
152
SonicWALL SSL VPN 4.0 Administrators Guide
Terminal Services (RDP - ActiveX) or Terminal Services (RDP - Java)
Note If you select Terminal Services (RDP - ActiveX) while using a browser other than Internet
Explorer, the selection is automatically switched to Terminal Services (RDP - Java). A
popup dialog box notifies you of the switch.
In the Screen Size drop-down list, select the default terminal services screen size to
be used when users execute this bookmark.
Because different computers support different screen sizes, when you use a remote
desktop application, you should select the size of the screen on the computer from
which you are running a remote desktop session.
In the Colors drop-down list, select the default color depth for the terminal service
screen when users execute this bookmark.
Optionally, enter the local path for this application in the Application and Path field.
In the Start in the following folder field, optionally enter the local folder in which to
execute application commands.
Select the Login as console/admin session checkbox to allow login as console or
admin. Login as admin replaces login as console in RDC 6.1 and newer.
Select the Enable wake-on-LAN checkbox to enable waking up a computer over the
network connection. Selecting this checkbox causes the following new fields to be
displayed:
MAC/Ethernet Address Enter one or more MAC addresses, separated by
spaces, of target hosts to wake.
Wait time for boot-up (seconds) Enter the number of seconds to wait for the
target host to fully boot up before cancelling the WOL operation.
Send WOL packet to host name or IP address To send the WOL packet to the
hostname or IP of this bookmark, select the Send WOL packet to host name or
IP address checkbox, which can be applied in tandem with a MAC address of
another machine to wake.
For RDP - ActiveX on Windows clients, expand Show client redirect options and
select any of the redirect checkboxes Redirect Printers, Redirect Drives, Redirect
Ports, or Redirect SmartCards to redirect those devices on the local network for use
in this bookmark session. You can hover your mouse pointer over these options to
display tooltips that indicate requirements for certain actions.
To see local printers show up on your remote machine (Start > Settings > Control Panel
> Printers and Faxes), select Redirect Ports as well as Redirect Printers.
For RDP - Java on Windows clients, or on Mac clients running Mac OS X 10.5 or above
with RDC installed, expand Show advance Windows options and select the
checkboxes for any of the following redirect options: Redirect Printers, Redirect
Drives, Redirect Ports, Redirect SmartCards, Redirect clipboard, or Redirect plug
and play devices to redirect those devices or features on the local network for use in
this bookmark session. You can hover your mouse pointer over the Help icon next
to certain options to display tooltips that indicate requirements.
To see local printers show up on your remote machine (Start > Settings > Control Panel
> Printers and Faxes), select Redirect Ports as well as Redirect Printers.
Select the checkboxes for any of the following additional features for use in this
bookmark session: Display connection bar, Auto reconnection, Desktop
background, Window drag, Menu/window animation, Themes, or Bitmap caching.
Services > Bookmarks
153
SonicWALL SSL VPN 4.0 Administrators Guide
If the client application will be RDP 6 (Java), you can select any of the following options
as well: Dual monitors, Font smoothing, Desktop composition, or Remote
Application.
Remote Application monitors server and client connection activity; to use it, you need
to register remote applications in the Windows 2008 RemoteApp list. If Remote
Application is selected, the Java Console will display messages regarding connectivity
with the Terminal Server.
For RDP - ActiveX on Windows clients, optionally select Enable plugin DLLs and
enter the name(s) of client DLLs which need to be accessed by the remote desktop or
terminal service. Multiple entries are separated by a comma with no spaces. Note that
the RDP Java client on Windows is a native RDP client that supports Plugin DLLs by
default. The Enable plugin DLLs option is not available for RDP - Java. See Enabling
Plugin DLLs section on page 221.
Optionally select Automatically log in and select Use SSL VPN account credentials
to forward credentials from the current SSL VPN session for login to the RDP server.
Select Use custom credentials to enter a custom username, password, and domain
for this bookmark. For more information about custom credentials, see Creating
Bookmarks with Custom SSO Credentials section on page 223.
Virtual Network Computing (VNC)
In the Encoding drop-down menu, select the desired encoding transfer format.
Optionally, if available, use the Compression Level drop-down menu to select the
desired compression level for data.
Optionally, if available, select the JPEG image file quality level using the JPEG Image
Quality drop-down menu.
In the Cursor Shape Updates drop-down menu, select to either Enable, Disable, or
Ignore these updates.
Enable or disable the CopyRect function using the associated checkbox.
Enable or disable the use of only Restricted Colors by using the associated checkbox.
Enable or disable the ability to reverse control of mouse buttons two and three using
the associated checkbox.
Enable the View Only checkbox to control to prevent taking control over VNC.
Enable the Share Desktop checkbox to allow desktop view to be shared over VNC.
Citrix Portal (Citrix)
Optionally, select HTTPS Mode to use HTTPS to securely access the Citrix Portal.
HTTPS mode is used to encrypt communication between the SSL VPN device and the
Citrix server using the SSL protocol.
Optionally, select Always use Java in Internet Explorer to use Java to access the
Citrix Portal when using Internet Explorer. Without this setting, a Citrix ICA client or
XenApp plugin (an ActiveX client) must be used with IE. This setting lets users avoid
installing a Citrix ICA client or XenApp plugin specifically for IE browsers. Java is used
with Citrix by default on other browsers and also works with IE. Enabling this checkbox
leverages this portability.
Services > Bookmarks
154
SonicWALL SSL VPN 4.0 Administrators Guide
Web (HTTP)
Optionally select Automatically log in and select Use SSL VPN account credentials
to forward credentials from the current SSL VPN session for login to the Web server.
Select Use custom credentials to enter a custom username, password, and domain
for this bookmark. For more information about custom credentials, see Creating
Bookmarks with Custom SSO Credentials section on page 223.
Secure Web (HTTPS)
Optionally select Automatically log in and select Use SSL VPN account credentials
to forward credentials from the current SSL VPN session for login to the secure Web
server. Select Use custom credentials to enter a custom username, password, and
domain for this bookmark. For more information about custom credentials, see
Creating Bookmarks with Custom SSO Credentials section on page 223.
File Shares (CIFS)
To allow users to use a Java Applet for File Shares that mimics Windows functionality,
select the Use File Shares Java Applet checkbox.
Optionally select Automatically log in and select Use SSL VPN account credentials
to forward credentials from the current SSL VPN session for login to the RDP server.
Select Use custom credentials to enter a custom username, password, and domain
for this bookmark. For more information about custom credentials, see Creating
Bookmarks with Custom SSO Credentials section on page 223.
When creating a File Share, do not configure a Distributed File System (DFS) server on
a Windows Domain Root system. Because the Domain Root allows access only to
Windows computers in the domain, doing so will disable access to the DFS file shares
from other domains. The SonicWALL SSL-VPN is not a domain member and will not be
able to connect to the DFS shares.
DFS file shares on a stand-alone root are not affected by this Microsoft restriction.
File Transfer Protocol (FTP)
Expand Show advanced server configuration to select an alternate value in the
Character Encoding drop-down list. The default is Standard (UTF-8).
Optionally select Automatically log in and select Use SSL VPN account credentials
to forward credentials from the current SSL VPN session for login to the FTP server.
Select Use custom credentials to enter a custom username, password, and domain
for this bookmark. For more information about custom credentials, see Creating
Bookmarks with Custom SSO Credentials section on page 223.
Telnet
No additional fields
Secure Shell version 1 (SSHv1)
No additional fields
Secure Shell version 2 (SSHv2)
Optionally select the Automatically accept host key checkbox.
If using an SSHv2 server without authentication, such as a SonicWALL firewall, you can
select the Bypass username checkbox.
Step 5 Click OK to update the configuration. Once the configuration has been updated, the new user
bookmark will be displayed in the Services >Bookmarks window.
Services > Bookmarks
155
SonicWALL SSL VPN 4.0 Administrators Guide
Editing a Bookmark
To edit a service bookmark, navigate to the Services > Bookmarks screen. Click on the pencil
icon in the Configure column. A new Edit Bookmark window will open with the bookmarks
current configuration. Make all desired adjustments and select OK. The edited bookmark will
still display in the Services > Bookmarks window.
Deleting a Bookmark
To delete a configured bookmark, navigate to the Services > Bookmarks screen. Click on the
X icon in the Configure column. A dialog box will open and ask if you are sure you want to
delete the specified bookmark. Click OK to delete the bookmark. The bookmark will no longer
appear in the Services > Bookmarks screen.
Services > Policies
156
SonicWALL SSL VPN 4.0 Administrators Guide
Services > Policies
The Services > Policies page within the Web-based management interface provides a single
interface for viewing service policies and access to configure policies for users and groups.
Adding or Editing a Policy
To add a policy, navigate to the Services > Policies screen within the management interface
and select the Add Policy... button. The Add Policy dialog box opens in a separate window.
Administrators can follow the following steps to add a service policy:
Step 1 Use the Policy Owner drop-down menu to select whether the policy is owned as a Global
Policy, a Local Domain group policy, or a policy assigned to an individual User.
Step 2 In the Apply Policy To drop-down menu, select whether the policy will be applied to an
individual host, a range of addresses, all addresses, a network object, a server path, or a URL
object. On SonicWALL SSL-VPN models 2000 and higher, you can also select an individual
IPv6 host, a range of IPv6 addresses, or all IPv6 addresses. The Add Policy dialog box
changes depending on what type of object you select in the Apply Policy To drop-down list.
Note These SonicWALL SSL VPN policies apply to the destination address(es) of the SonicWALL
SSL VPN connection, not the source address. You cannot permit or block a specific IP
address on the Internet from authenticating to the SonicWALL SSL VPN gateway with a
policy created on the Policies tab. However, it is possible to control source logins by IP
address with a login policy created on the user's Login Policies tab. For more information, refer
to Configuring Login Policies section on page 224.
Step 3 Follow the appropriate step below depending on your selection in the Apply Policy To menu.
IP Address - If your policy applies to a specific host, enter the IP address of the local host
machine in the IP Address field. Optionally enter a port range (for example, 4100-4200) or
a single port number into the Port Range/Port Number field. See Adding a Policy for an
IP Address section on page 211.
Services > Policies
157
SonicWALL SSL VPN 4.0 Administrators Guide
IP Address Range - If your policy applies to a range of addresses, enter the beginning IP
address in the IP Network Address field and the subnet mask that defines the IP address
range in the Subnet Mask field. Optionally, enter a port range (for example, 4100-4200) or
a single port number into the Port Range/Port Number field. See Adding a Policy for an
IP Address Range section on page 211.
All Addresses - If your policy applies to all IPv4 addresses, you do not need to enter any
IP address information. See Adding a Policy for All Addresses section on page 212.
Network Object - If your policy applies to a predefined network object, select the name of
the object from the Network Object drop-down list. A port or port range can be specified
when defining a Network Object. See Configuring Network Objects section on page 101
Server Path - If your policy applies to a server path, select one of the following radio
buttons in the Resource field:
Share (Server path) - When you select this option, type the path into the Server Path
field.
Network (Domain list)
Servers (Computer list)
See Setting File Shares Access Policies section on page 212.
URL Object - If your policy applies to a predefined URL object, type the URL into the URL
field. See Adding a Policy for a URL Object section on page 213.
IPv6 Address - On SonicWALL SSL-VPN models 2000 and higher, if your policy applies to
a specific host, enter the IPv6 address of the local host machine in the IPv6 Address field.
Optionally enter a port range (for example, 4100-4200) or a single port number into the Port
Range/Port Number field. See Adding a Policy for an IPv6 Address section on page 215.
IPv6 Address Range - If your policy applies to a range of addresses, enter the beginning
IPv6 address in the IPv6 Network Address field and the prefix that defines the IPv6
address range in the IPv6 Prefix field. Optionally enter a port range (for example, 4100-
4200) or a single port number into the Port Range/Port Number field. See Adding a Policy
for an IPv6 Address section on page 215.
All IPv6 Address - If your policy applies to all IPv6 addresses, you do not need to enter
any IP address information. See Adding a Policy for All IPv6 Addresses section on
page 215.
Step 4 Select the service type in the Service drop-down list. If you are applying a policy to a network
object, the service type is defined in the network object.
Step 5 Select ALLOW or DENY from the Status drop-down list to either allow or deny SonicWALL SSL
VPN connections for the specified service and host machine.
Tip When using Citrix bookmarks, in order to restrict proxy access to a host, a DENY rule must
be configured for both Citrix and HTTP services.
Step 6 Click Add to update the configuration. Once the configuration has been updated, the new policy
will be displayed in the Services > Policies window.
Editing a Policy
To edit a service-related policy, navigate to the Services > Policies screen. Click on the pencil
icon in the Configure column. A new Edit Policy window will open with the bookmarks current
configuration. Make all desired adjustments and select OK. The edited bookmark will still
display in the Services > Policies window.
Services > Policies
158
SonicWALL SSL VPN 4.0 Administrators Guide
Deleting a Policy
To delete a configured policy, navigate to the Services > Policies screen. Click on the X icon
in the Configure column. A dialog box will open and ask if you are sure you want to delete the
specified policy. Click OK to delete the policy. The policy will no longer appear in the Services
> Policies screen.
159
SonicWALL SSL VPN 4.0 Administrators Guide
F
Chapter 6: NetExtender Configuration
This chapter provides information and configuration tasks specific to the NetExtender pages on
the SonicWALL SSL VPN Web-based management interface.
NetExtender is an SSL VPN client for Windows, Mac, or Linux users that is downloaded
transparently and allows you to run any application securely on the companys network. It uses
Point-to-Point Protocol (PPP). NetExtender allows remote clients to have seamless access to
resources on your local network.
Users can access NetExtender two ways: Using the Net Extender button on the SonicWALL
SSL VPN user portal, or by using the NetExtender standalone client, which is installed by
clicking on the NetExtender button in the SonicWALL SSL VPN Web-based management
interface. The NetExtender standalone client application can be accessed directly from the
Windows Start menu, from the Application folder or dock on Mac systems, and by pathname or
from the shortcut bar on Linux systems.
The standalone NetExtender Mobile client is available for devices running Windows Mobile 5
PocketPC and Windows Mobile 6 Professional/Classic.
SonicWALL SSL-VPN supports client certificates in both the standalone Windows NetExtender
client and the NetExtender Mobile client.
NetExtender supports IPv6 client connections from Windows systems running Windows Vista
or newer, and from Linux clients. An IPv6 address pool for NetExtender is optional, while an
IPv4 address pool is necessary. IPv6 is only supported on SonicWALL SSL-VPN models 2000
and higher.
For more information on NetExtender concepts, see NetExtender Overview section on
page 17. For information about using or installing the NetExtender or NetExtender Mobile
clients, see the latest SonicOS SSL-VPN Users Guide, available on the Secure Remote
Access pages of the SonicWALL Support Web site at:
http://www.sonicwall.com/us/Support.html
This chapter contains the following sections:
NetExtender > Status section on page 160
NetExtender > Client Settings section on page 161
NetExtender > Client Routes section on page 163
NetExtender > Status
160
SonicWALL SSL VPN 4.0 Administrators Guide
NetExtender > Status
This section provides an overview of the NetExtender > Status page and a description of the
configuration tasks available on this page.
NetExtender > Status Overview section on page 160
Viewing NetExtender Status section on page 160
NetExtender > Status Overview
The NetExtender > Status page allows the administrator to view active NetExtender sessions,
including the name, IP address, login time, length of time logged in and logout time.
Figure 23 NetExtender > Status
Viewing NetExtender Status
The NetExtender > Status page allows the administrator to view active NetExtender sessions,
including the name, IP address, login time, length of time logged in and administrative logout
control. Table 11 provides a description of the status items.
Table 11 NetExtender Status
Status Item Description
Name The user name.
IP Address The IP address of the workstation on which the user is logged into.
Login Time The time when the user first established connection with the
SonicWALL SSL-VPN appliance expressed as day, date, and time
(HH:MM:SS).
Logged in The amount of time since the user first established connection with the
SonicWALL SSL-VPN appliance expressed as number of days and time
(HH:MM:SS).
Logout Provides the administrator the ability to logout a NetExtender session.
NetExtender > Client Settings
161
SonicWALL SSL VPN 4.0 Administrators Guide
NetExtender > Client Settings
This section provides an overview of the NetExtender > Client Settings page and a
description of the configuration tasks available on this page.
NetExtender > Client Settings Overview section on page 161
Configuring the Global NetExtender IP Address Range section on page 161
Configuring Global NetExtender Settings section on page 162
NetExtender > Client Settings Overview
The NetExtender > Client Settings page allows the administrator to specify the client address
range.
Figure 24 NetExtender > Client Settings
Configuring the Global NetExtender IP Address Range
The NetExtender > Client Settings page allows the administrator to specify the global client
address range. The address range can be specified for both IPv4 and, on SonicWALL SSL-VPN
models 2000 and higher, IPv6. An IPv6 address pool for NetExtender is optional, while an IPv4
address pool is required. The global NetExtender IP range defines the IP address pool from
which addresses will be assigned to remote users during NetExtender sessions. The range
needs to be large enough to accommodate the maximum number of concurrent NetExtender
users you wish to support plus one (for example, the range for 15 users requires 16 addresses,
such as 192.168.200.100 to 192.168.200.115).
The range should fall within the same subnet as the interface to which the SSL-VPN appliance
is connected, and in cases where there are other hosts on the same segment as the SSL-VPN
appliance, it must not overlap or collide with any assigned addresses. You can determine the
correct subnet in one of the following ways:
You may leave the NetExtender range at the default (192.168.200.100 to
192.168.200.200).
NetExtender > Client Settings
162
SonicWALL SSL VPN 4.0 Administrators Guide
Select a range that falls within your existing DMZ subnet. For example, if your DMZ uses
the 192.168.50.0/24 subnet, and you want to support up to 30 concurrent NetExtender
sessions, you could use 192.168.50.220 to 192.168.50.250, providing they are not already
in use.
Select a range that falls within your existing LAN subnet. For example, if your LAN uses the
192.168.168.0/24 subnet, and you want to support up to 10 concurrent NetExtender
sessions, you could use 192.168.168.240 to 192.168.168.250, providing they are not
already in use.
To specify your global NetExtender address range, perform the following steps:
Step 1 Navigate to the NetExtender > Client Settings page.
Step 2 Under NetExtender Client Address Range, supply a beginning client IPv4 address in the
Client Address Range Begin field.
Step 3 Supply an ending client IPv4 address in the Client Address Range End field.
Step 4 On SonicWALL SSL-VPN models 2000 and higher, under NetExtender Client IPv6 Address
Range, optionally supply a beginning client IPv6 address in the Client Address Range Begin
field.
Step 5 If using IPv6, supply an ending client IPv6 address in the Client Address Range End field.
Step 6 Click Accept.
Step 7 The Status message displays Update Successful. Restart for current clients to obtain new
addresses.
Configuring Global NetExtender Settings
SonicWALL SSL VPN provides several settings to customize the behavior of NetExtender when
users connect and disconnect. To configure global NetExtender client settings, perform the
following steps:
Step 1 Navigate to the NetExtender > Client Settings page.
Step 2 The following options can be enabled or disabled for all users:
Exit Client After Disconnect - The NetExtender client exits when it becomes disconnected
from the SSL VPN server. To reconnect, users will have to either return to the SSL VPN
portal or launch NetExtender from their Programs menu.
Uninstall Client After Disconnect - The NetExtender client automatically uninstalls when
it becomes disconnected from the SSL VPN server. To reconnect, users will have to return
to the SSL VPN portal.
Create Client Connection Profile - The NetExtender client will create a connection profile
recording the SSL VPN Server name, the Domain name and optionally the username and
password.
Step 3 The User Name & Password Caching options provide flexibility in allowing users to cache
their usernames and passwords in the NetExtender client. The three options are Allow saving
of user name only, Allow saving of user name & password, and Prohibit saving of user
name & password. These options enable administrators to balance security needs against
ease of use for users.
Step 4 Click Accept.
NetExtender > Client Routes
163
SonicWALL SSL VPN 4.0 Administrators Guide
NetExtender > Client Routes
This section provides an overview of the NetExtender > Client Routes page and a description
of the configuration tasks available on this page.
NetExtender > Client Routes Overview section on page 163
Adding NetExtender Client Routes section on page 163
NetExtender > Client Routes Overview
The NetExtender > Client Routes page allows the administrator to add and configure client
routes.
Note IPv6 client routes are supported only on SonicWALL SSL-VPN models 2000 and higher.
Figure 25 NetExtender > Client Routes
Adding NetExtender Client Routes
The NetExtender client routes are passed to all NetExtender clients and are used to govern
which private networks and resources remote user can access via the SSL VPN connection.
Note With group access policies, all traffic is allowed by default. This is the opposite of the default
behavior of SonicWALL Unified Threat Management (UTM) appliances, where all inbound
traffic is denied by default. If you do not create policies for your SSL-VPN appliance, then
all NetExtender users may be able to access all resources on your internal network(s).
Additional allow and deny policies may be created by destination address or address range and
by service type.
Note The most specific policy will take precedence over less specific policies. For example, a
policy that applies to only one IP address will have priority over a policy that applies to a
range of IP addresses. If there are two policies that apply to a single IP address, then a
policy for a specific service (for example RDP) will take precedence over a policy that
applies to all services.
NetExtender User and Group Settings
164
SonicWALL SSL VPN 4.0 Administrators Guide
User policies take precedence over group policies and group policies take precedence over
global policies, regardless of the policy definition. A user policy that allows access to all IP
addresses will take precedence over a group policy that denies access to a single IP
address.
To add NetExtender client routes, perform the following steps:
Step 1 Navigate to the NetExtender > Client Routes page.
Step 2 Select Enabled from the Tunnel All Mode drop-down list to force all traffic for this user
including traffic destined to the remote users local networkover the SSL VPN NetExtender
tunnel.
Step 3 Click the Add Client Route button. The Add Client Route dialog box displays.
Step 4 In the Add Client Route dialog box, in the Destination Network field, type the IP address of
the trusted network to which you would like to provide access with NetExtender. For example,
if you are connecting to an existing DMZ with the network 192.168.50.0/24 and you want to
provide access to your LAN network 192.168.168.0/24, you would enter 192.168.168.0.
On SonicWALL SSL-VPN models 2000 and higher, you can enter an IPv6 route in the
Destination Network field, in the form 2007::1:2:3:0.
Step 5 For an IPv4 destination network, type the subnet mask in the Subnet Mask/Prefix field using
decimal format (255.0.0.0, 255.255.0.0, or 255.255.255.0). For an IPv6 destination network,
type the prefix, such as 112.
Step 6 Click Add.
Step 7 Repeat this procedure for all necessary routes.
NetExtender User and Group Settings
Multiple range and route support for NetExtender enables network administrators to easily
segment groups and users without the need of configuring firewall rules to govern access. This
user segmentation allows for granular control of access to the networkallowing users access
to necessary resources while restricting access to sensitive resources to only those who
require it. This section contains the following subsections:
Configuring User-Level NetExtender Settings section on page 164
Configuring Group-Level NetExtender Settings section on page 167
Configuring User-Level NetExtender Settings
All of the global settings for NetExtender (IP address ranges, client routes, and client
connection settings) can be configured at the user and group levels. Multiple range and route
support for NetExtender enables network administrators to easily segment groups and users
without the need of configuring firewall rules to govern access. This user segmentation allows
for granular control of access to the networkallowing users access to necessary resources
while restricting access to sensitive resources to only those who require it. To configure custom
settings for individual users, perform the following steps:
Step 1 Navigate to the Users > Local Users page.
Step 2 Click on the configure icon for the user you want to edit. The Edit User window is
launched.
NetExtender User and Group Settings
165
SonicWALL SSL VPN 4.0 Administrators Guide
Step 3 Click on the Nx Settings tab.
]
Configuring User Client IP Address Range
Step 1 To configure an IPv4 address range for this user, enter the beginning of the range in the Client
Address Range Begin field and the end of the range in the Client Address Range End field.
Step 2 To give this user the same IP address every time the user connects, enter the IP address in
both fields.
Step 3 On SonicWALL SSL-VPN models 2000 and higher, to configure an IPv6 address range for this
user, enter the beginning of the range in the Client IPv6 Address Range Begin field and the
end of the range in the Client IPv6 Address Range End field. IPv6 configuration is optional.
Step 4 To give this user the same IPv6 address every time the user connects, enter the IP address in
both fields.
Tip Unless more than one user will be using the same username, which is not recommended,
there is no need to configure more than one IP address for the user client IP address range.
Step 5 Click OK.
Configuring User NetExtender Settings
The following NetExtender settings can be configured for the user:
Exit Client After Disconnect - The NetExtender client exit when it becomes disconnected
from the SSL VPN server. To reconnect, users will have to either return to the SSL VPN
portal or launch NetExtender from their Programs menu.
Uninstall Client After Disconnect - The NetExtender client automatically uninstalls when
it becomes disconnected from the SSL VPN server. To reconnect, users will have to return
to the SSL VPN portal.
Create Client Connection Profile - The NetExtender client will create a connection profile
recording the SSL VPN Server name, the Domain name and optionally the username and
password.
NetExtender User and Group Settings
166
SonicWALL SSL VPN 4.0 Administrators Guide
The User Name & Password Caching options provide flexibility in allowing users to cache
their usernames and passwords in the NetExtender client. The three options are Allow
saving of user name only, Allow saving of user name & password, and Prohibit saving
of user name & password. These options enable administrators to balance security needs
against ease of use for users.
To have the user inherit the NetExtender settings from the group it belongs to (or from the global
NetExtender settings if the user does not belong to a group), select Use Group Settings for
any of the above options.
Configuring User NetExtender Routes
Step 1 To add a NetExtender client route that will only be added to this user, click the Nx Routes tab
in the Edit User Settings window.
Step 2 Add Client Route button.
Step 3 Type the IPv4 or, on SonicWALL SSL-VPN models 2000 and higher, IPv6 address of the trusted
network to which you would like to provide access with NetExtender in the Destination
Network field.
Step 4 For an IPv4 client route, type the subnet mask in the Subnet Mask/Prefix field. For an IPv6
client route, type the prefix in this field.
Step 5 Click Add.
Step 6 Repeat steps 1 through 5 for all necessary routes.
Step 7 Select Enabled from the Tunnel All Mode drop-down list to force all traffic for this user
including traffic destined to the remote users local networkover the SSL VPN NetExtender
tunnel.
Step 8 To also add the global NetExtender client routes (which are configured on NetExtender >
Client Routes page) to the user, select the Add Global NetExtender Client Routes checkbox.
Step 9 To also add the group NetExtender client routes for the group the user belongs to, select the
Add Group NetExtender Client Routes checkbox. Group NetExtender routes are configured
on the NetExtender tab of the Edit Group window, which is accessed through the Users >
Local Groups page.
Step 10 Click OK.
NetExtender User and Group Settings
167
SonicWALL SSL VPN 4.0 Administrators Guide
Note When using an external authentication server, local usernames are not typically configured
on the SonicWALL SSL-VPN appliance. In such cases, when a user is successfully
authenticated, a local user account is created with the Add Global NetExtender Client
routes and Add Group NetExtender Client routes settings enabled.
Configuring Group-Level NetExtender Settings
Multiple range and route support for NetExtender enables network administrators to easily
segment groups and users without the need of configuring firewall rules to govern access. This
user segmentation allows for granular control of access to the networkallowing users access
to necessary resources while restricting access to sensitive resources to only those who
require it. To configure custom settings for groups, perform the following steps:
Step 1 Navigate to the Users > Local Groups page.
Step 2 Click on the configure icon for the group you want to edit. The Edit Group Settings
window is launched.
Step 3 Click on the Nx Settings tab.
Configuring Group Client IP Address Range
Step 1 To configure an IPv4 address range for this group, enter the beginning of the range in the Client
Address Range Begin field and the end of the range in the Client Address Range End field.
Step 2 On SonicWALL SSL-VPN models 2000 and higher, to configure an IPv6 address range for this
group, enter the beginning of the range in the Client IPv6 Address Range Begin field and the
end of the range in the Client IPv6 Address Range End field. IPv6 configuration is optional.
Step 3 Click OK.
Configuring Group NetExtender Settings
The following NetExtender settings can be configured for the user:
Exit Client After Disconnect - The NetExtender client exit when it becomes disconnected
from the SSL VPN server. To reconnect, users will have to either return to the SSL VPN
portal or launch NetExtender from their Programs menu.
Uninstall Client After Disconnect - The NetExtender client automatically uninstalls when
it becomes disconnected from the SSL VPN server. To reconnect, users will have to return
to the SSL VPN portal.
Create Client Connection Profile - The NetExtender client will create a connection profile
recording the SSL VPN Server name, the Domain name and optionally the username and
password.
The User Name & Password Caching options provide flexibility in allowing users to cache
their usernames and passwords in the NetExtender client. The three options are Allow
saving of user name only, Allow saving of user name & password, and Prohibit saving
of user name & password. These options enable administrators to balance security needs
against ease of use for users.
To have the user inherent the NetExtender settings from the global NetExtender settings, select
Use Global Settings for any of the above options.
NetExtender User and Group Settings
168
SonicWALL SSL VPN 4.0 Administrators Guide
Configuring Group NetExtender Routes
Step 1 To add a NetExtender client route that will only be added to this user, click the Nx Routes tab
in the Edit User Settings window.
Step 2 To add a NetExtender client route that will only be added to users in this group, click the Add
Client Route button.
Step 3 Type the IPv4 or, on SonicWALL SSL-VPN models 2000 and higher, IPv6 address of the trusted
network to which you would like to provide access with NetExtender in the Destination
Network field.
Step 4 For an IPv4 route, type the subnet mask in the Subnet Mask/Prefix field. For an IPv6 route,
type the prefix in the Subnet Mask/Prefix field.
Step 5 Click Add.
Step 6 Repeat this procedure for all necessary routes.
Step 7 Select Enabled from the Tunnel All Mode drop-down list to force all traffic for this user
including traffic destined to the remote users local networkover the SSL VPN NetExtender
tunnel.
Step 8 To also add the global NetExtender client routes (which are configured on NetExtender >
Client Routes page) to users in this group, select the Add Global NetExtender Client Routes
checkbox.
Step 9 Click OK.
169
SonicWALL SSL VPN 4.0 Administrators Guide
Chapter 7: Virtual Assist Configuration
This chapter provides information and configuration tasks specific to the Virtual Assist
pages on the SonicWALL SSL VPN Web-based management interface.
Supported on SonicWALL SSL-VPN models 2000 and higher, Virtual Assist is an easy to use
tool that allows SonicWALL SSL VPN users to remotely support customers by taking control of
their computers while the customer observes. Providing support to customers is traditionally a
costly and time consuming aspect of business. Virtual Assist creates a simple to deploy, easy
to use remote support solution.
For more information on Virtual Assist concepts, see the Virtual Assist Overview section on
page 31.
This chapter contains the following sections:
Virtual Assist > Status section on page 170
Virtual Assist > Settings section on page 171
Virtual Assist > Log section on page 176
Virtual Assist > Licensing section on page 177
Virtual Assist > Status
170
SonicWALL SSL VPN 4.0 Administrators Guide
Virtual Assist > Status
This section provides an overview of the Virtual Assist > Status page and a description of the
configuration tasks available on this page.
Virtual Assist > Status
The Virtual Assist > Status page displays a summary of current active requests, including the
customer name, the summary of their issue they provided, the status of the Virtual Assist
session, and which technician is assisting the customer.
On the right side of the screen, Streaming Updates indicates that changes to the status of
customers will be dynamically updated. Click ON/OFF to enable/disable Streaming Updates,
respectively.
Click the Logout button to remove a customer from the queue. If the customer is currently in a
session, both the customer and technician are disconnected.
For information about using Virtual Assist as a technician, see the following sections:
Launching a Virtual Assist Technician Session section on page 33
Performing Virtual Assist Technician Tasks section on page 36
Virtual Assist > Settings
171
SonicWALL SSL VPN 4.0 Administrators Guide
Virtual Assist > Settings
This section describes the Virtual Assist > Settings page and the configuration tasks available
on this page. The Virtual Assist options are divided into the following tabs:
General Settings on page 171
Request Settings on page 172
Notification Settings on page 173
Customer Portal Settings on page 174
Restriction Settings on page 175
General Settings
To configure Virtual Assist general settings, perform the following tasks:
Step 1 Navigate to the Virtual Assist > Settings page.
Step 2 To require customers to enter a password before being allowed to access Virtual Assist, enter
the password in the Assistance Code window.
Step 3 (Optional) Select Enable Support without Invitation to allow customers who have not
received an email invitation to request assistance. If this is disabled, customers can receive
assistance only if they are explicitly invited by a technician.
Step 4 (Optional) To present customers with a legal disclaimer, instructions, or any other additional
information, enter the text in the Disclaimer field. HTML code is allowed in this field. Customers
will be presented with the disclaimer and required to click Accept before beginning a Virtual
Assist session.
Step 5 (Optional) To change the URL that customers use to access Virtual Assist, enter it in the
Customer Access Link field. This may be necessary if your SonicWALL SSL-VPN appliance
requires a different access URL when outside the network.
The default URL is https://server-namecgi-bin/supportLogin. When entering a URL, the
https:// will be automatically prepended to your entry, and /cgi-bin/supportLogin will be
automatically appended.
Virtual Assist > Settings
172
SonicWALL SSL VPN 4.0 Administrators Guide
For example, if you enter test.com/virtual_assist in the Customer Access Link field, the URL
will be https://test.com/virtual_assist/cgi-bin/supportLogin.
Step 6 To include a link to Virtual Assist on the portal login page, select the Display Virtual Assist
link from Portal Login checkbox. Customers can then click on a link to go directly to the Virtual
Assist portal login page without having to login to the Virtual Office.
Request Settings
To configure Virtual Assist request settings, perform the following tasks:
Step 1 On the Virtual Assist > Settings page, click the Request Settings tab at the bottom of the
page.
Step 2 To have Virtual Assist requests timeout after a certain amount of time, enter a value in the
Expire Ticket field. The default is 0, which means there is no expiration. After the timeout
duration has passed, customers will have to reinitiate their Virtual Assist request.
Step 3 To limit the number of customers allowed in the Virtual Assist queue, enter a value in the
Maximum Request field.
Step 4 Optionally you can customize the message that is displayed to customers when the queue is
full in the Limit Message field. The message is limited to 256 characters.
Step 5 Entering a value in the Maximum requests From One IP field can be useful if individual
customers are repeatedly requesting help. However, this may cause problems for customers
using DHCP behind a single IP address. The default 0 does not limit request from individual IP
addresses.
Step 6 Enter a value in the Pending Request Expired field to have customers automatically removed
from the queue if they are not assisted within the specified number of minutes. The default 0
does not remove unassisted customers.
Virtual Assist > Settings
173
SonicWALL SSL VPN 4.0 Administrators Guide
Notification Settings
To configure Virtual Assist notification settings, perform the following tasks:
Step 1 On the Virtual Assist > Settings page, click the Notification Settings tab at the bottom of the
page.
Step 2 To automatically email support technicians when a customer logs in to the Virtual Assist queue,
enter the technicians emails in the Technician Email List. Separate multiple emails with semi-
colons (the ; symbol).
Step 3 The next three fields allow you to customize the email invitation:
Subject of Invitation - The email subject line.
Support Link Text in Invitation - Text that introduces the link to the URL for accessing
Virtual Assist.
Invitation Message - The body of the invitation email message.
These three fields support the following variables to customize and personalize the invitation:
%EXPERTNAME% - The name of the technician sending the invitation email.
%CUSTOMERMSG% - The disclaimer configured on the General Settings tab.
%SUPPORTLINK% - The URL for accessing Virtual Assist.
%ACCESSLINK% - The URL for accessing the SSL VPN Virtual Office.
Virtual Assist > Settings
174
SonicWALL SSL VPN 4.0 Administrators Guide
Note The currently configured mail server and email return address are listed at the bottom of the
Virtual Assist > Settings page. To enable technicians to receive notification emails and to
email Virtual Assist invitations to customers, a mail server must be configured on the Log >
Settings page. An accurate technician email address will also allow blocked email
notification to the technician in deployments where a third-party email filter may block emails
sent to the customer without providing an error to the Virtual Assist client.
Customer Portal Settings
To customize the appearance of the Virtual Assist customer portal, perform the following tasks:
Step 1 On the Virtual Assist > Settings page, click the Customer Portal Settings tab at the bottom
of the page.
Virtual Assist > Settings
175
SonicWALL SSL VPN 4.0 Administrators Guide
Step 2 Configure the following options to customize the appearance of the customer portal
Show Company Logo - Displays the company logo that is configured on the Logo tab of
the Edit Portal window.
Show Company Copyright - Displays the copyright at the bottom of the page.
Show FAQ and Tour - Displays links to the Virtual Assist FAQ and tour on the customer
request page.
Tip Message On Top - Customizes the text that is displayed above the Virtual Assist link.
Tip Message On Bottom - Customizes the text that is displayed below the Virtual Assist
link.
Tour Help Text - Customizes the text that is displayed above the link for the Virtual Assist
tour.
Customer Help Text - Customizes the text that is displayed after the customer clicks the
Virtual Assist link.
Restriction Settings
To configure Virtual Assist restriction settings, perform the following tasks:
Step 1 On the Virtual Assist > Settings page, click the Restriction Settings tab at the bottom of the
page.
Step 2 To deny Virtual Assist requests from specific IP addresses or networks, select Deny from the
Request From Defined Addresses pull-down menu.
Step 3 To allow Virtual Assist requests only from specific IP addresses or networks, select Allow from
the Request From Defined Addresses pull-down menu.
Step 4 To add an IP address or network to the Deny or Allow list, click the Add... button. The Admin
Addresses window displays.
Step 5 In the Source Address Type pull-down menu, select which of the following you want to specify:
IP Address
IP Network
IPv6 Address
IPv6 Network
Step 6 Enter the information to define the address or network and click Add.
Step 7 To delete a configured restriction setting, select the desired address in the Addresses field and
click Delete. The address will be removed from the field.
Virtual Assist > Log
176
SonicWALL SSL VPN 4.0 Administrators Guide
Virtual Assist > Log
The Virtual Assist > Log page provides access to detailed information about previous Virtual
Assist sessions. The Log page displays a summary of recent sessions.
The Technician's activities while servicing the customer are now fully logged, including the
Technician ID, the time of service, information about the customers and Technicians
computers, the chat dialog, the customer request login, if the customer exit prior to servicing,
and Technician input after the end of the session.
Click on the Ticket Number to view details about a session, or ticket. The Virtual Assist > Log
> <ticket number> page is displayed. Click Save Log to save the information on the page. To
return to the Virtual Assist > Log summary page, click Back.
Click Export Log to save a zip file containing the full text of all logged sessions. The log
contains a summary file and a detail file for each session. The files can be viewed in Microsoft
Word.
Click Clear Log to erase all log messages.
Click Email Log to send the log to the email address configured on the Log > Settings page.
The Search options allow you to filter the log messages. Note that the search is case sensitive.
In the pull-down menu, select the field you want to search in. Click Search to only display
messages that match the search string. Click Exclude to hide messages that match the search
string. Click Reset to display all messages.
Change the value in the Items per page field to display more or fewer log messages. Click the
forward or backward arrows to scroll through the pages of the log messages.
Click any of the headings to sort the log messages alphabetically by heading.
Virtual Assist > Licensing
177
SonicWALL SSL VPN 4.0 Administrators Guide
Virtual Assist > Licensing
This section provides an overview of the Virtual Assist > Licensing page and a description of
the configuration tasks available on this page.
Virtual Assist > Licensing Overview section on page 177
Enabling Virtual Assist section on page 177
Virtual Assist > Licensing Overview
Virtual Assist is a licensed service. The Virtual Assist > Licensing page allows the
administrator to view the license status for Virtual Assist. You can purchase licenses for one
Technician, two Technicians, or more. At the bottom of the Virtual Assist > Licensing page,
you can see the number of Technicians that are licensed, or if the feature is not licensed.
The page directs the administrator to activate or upgrade the license for this feature on the
System > Licenses page.
The same content from the Virtual Assist > Licensing page is also displayed when you
navigate to Virtual Assist > Status on a SonicWALL SSL-VPN appliance that does not have a
valid Virtual Assist license.
Enabling Virtual Assist
To configure Virtual Assist on your SonicWALL SSL-VPN model 2000 or higher security
appliance, perform the following tasks:
Step 1 To purchase and activate a Virtual Assist license, navigate to System > Licensing and click on
the link to Activate, Upgrade, or Renew services.
For more information, see the System > Licenses section on page 64.
Step 2 By default, Virtual Assist is disabled on all portals that were created before the Virtual Assist
license is purchased. Virtual Assist is enabled by default on portals that are created after Virtual
Assist is licensed. To enable Virtual Assist on a portal, go to the Portals > Portals page and
click the Configure icon for the desired portal. To create a new portal, go to the Portals >
Portals page and click the Add Portal button. See the Portals > Portals section on page 106.
Virtual Assist > Licensing
178
SonicWALL SSL VPN 4.0 Administrators Guide
Step 3 In the Edit Portal window that displays, click the Virtual Assist tab.
Step 4 Click on the Enable Virtual Assist for this Portal checkbox and click OK. Virtual Assist is now
enabled and ready to use. SSL VPN users will now see the Virtual Assist icon on the Virtual
Office page.
Step 5 Optionally, you can customize all of the Virtual Assist settings for this individual portal using the
tabs on this window.
Virtual Assist is now enabled and ready to use. SSL VPN users will now see the Virtual Assist
icon on the Virtual Office page.
179
SonicWALL SSL VPN 4.0 Administrators Guide
Chapter 8: Web Application Firewall
Configuration
This chapter provides information and configuration tasks specific to the Web Application
Firewall pages on the SonicWALL SSL VPN Web-based management interface.
Supported on SonicWALL SSL-VPN models 2000 and higher, Web Application Firewall is
subscription-based software that runs on the SonicWALL SSL-VPN appliance and protects
Web applications running on servers behind the SSL-VPN. Web Application Firewall also
provides real-time protection for resources such as HTTP(S) bookmarks, Citrix bookmarks,
offloaded Web applications, and the SSL-VPN management interface and user portal that run
on the SonicWALL SSL-VPN appliance itself.
For more information on Web Application Firewall concepts, see the Web Application Firewall
Overview section on page 43.
This chapter contains the following sections:
Licensing Web Application Firewall section on page 180
Configuring Web Application Firewall section on page 183
Determining the Host Entry for Exclusions section on page 193
Verifying and Troubleshooting Web Application Firewall section on page 199
Licensing Web Application Firewall
180
SonicWALL SSL VPN 4.0 Administrators Guide
Licensing Web Application Firewall
SonicOS SSL VPN Web Application Firewall must be licensed before you can begin using it.
You can access the MySonicWALL Web site directly from the SSL-VPN management interface
to obtain a license.
The Web Application Firewall > Licensing page in the SonicOS SSL VPN management
interface provides a link to the System > Licenses page, where you can connect to
MySonicWALL and purchase the license or start a free trial. You can view all system licenses
on the System > Licenses page of the management interface.
To view license details and obtain a license on MySonicWALL for Web Application Firewall,
perform the following steps:
Step 1 Log in to your SonicWALL SSL-VPN appliance and navigate to Web Application Firewall >
Licensing.
Step 2 If Web Application Firewall is not licensed, click the System > Licenses link. The System >
Licenses page is displayed.
Licensing Web Application Firewall
181
SonicWALL SSL VPN 4.0 Administrators Guide
Step 3 Under Manage Security Services Online, click the Activate, Upgrade, or Renew services link.
The MySonicWALL Login page is displayed.
Step 4 Type your MySonicWALL credentials into the fields, and then click Submit. The Product Survey
page is displayed.
Licensing Web Application Firewall
182
SonicWALL SSL VPN 4.0 Administrators Guide
Step 5 Fill out the survey and then click Submit. The System > Licenses page is displayed.
Step 6 Click Try to start a 30 day free trial, or click Activate to subscribe to the service for 1 year. The
screen below is displayed after selecting the free trial.
Step 7 Click Synchronize to view the license on the System > Licenses page.
Web Application Firewall is now licensed on your SonicWALL SSL-VPNappliance. Navigate to
Web Application Firewall > Settings to enable it, and then restart your appliance to completely
activate Web Application Firewall.
Configuring Web Application Firewall
183
SonicWALL SSL VPN 4.0 Administrators Guide
Configuring Web Application Firewall
Note Web Application Firewall requires the purchase of an additional license.
To configure the Web Application Firewall feature, see the following sections:
Viewing and Updating Web Application Firewall Status on page 183
Configuring Web Application Firewall Settings on page 186
Configuring Web Application Firewall Signature Actions on page 190
Determining the Host Entry for Exclusions on page 193
Using Web Application Firewall Logs on page 196
Viewing and Updating Web Application Firewall Status
The Web Application Firewall > Status page provides status information about the Web
Application Firewall service and signature database, and lists the threats that have been
detected and/or prevented. The Synchronize button allows you to download the latest
signatures from the SonicWALL online database. You can view details about the threats, or
clear the threat list. The Severity column of the threat list is color coded for quick reference, as
follows:
High severity threats Red
Medium severity threats Orange
Low severity threats Black
See the following sections:
Signature and License Status on page 184
Threat Statistics on page 184
Configuring Web Application Firewall
184
SonicWALL SSL VPN 4.0 Administrators Guide
Signature and License Status
To view the status of the signature database and Web Application Firewall service license, and
synchronize the signature database, perform the following steps in the appliance management
interface:
Step 1 Navigate to Web Application Firewall > Status. The WAF Status section displays the following
information:
Status of updates to the signature database
Timestamp of the signature database
Time that the system last checked for available updates to the signature database
Expiration date of the Web Application Firewall subscription service
Status of the Web Application Firewall license
Step 2 If updates are available for the signature database, the Apply button is displayed. Click Apply
to download the updates.
You can update and apply new signatures automatically on the Web Application Firewall >
Settings page. If this automatic update option is enabled, the Apply button disappears from the
Web Application Firewall > Status screen as soon as the new signatures are automatically
applied.
Step 3 To synchronize the signature database with the SonicWALL online database server, click
Synchronize. The timestamp is updated.
Threat Statistics
The Status page displays statistics on all threats detected since Web Application Firewall was
activated.
To view and hide threat details, and clear the threat list, perform the following steps:
Step 1 Navigate to Web Application Firewall > Status. The list of detected or prevented threats is
displayed in the WAF Statistics - Threats Detected & Prevented table.
Step 2 To display details about a threat, click on the threat. The details include the following:
URL The URL to the SonicWALL knowledge base for this threat
Configuring Web Application Firewall
185
SonicWALL SSL VPN 4.0 Administrators Guide
Category The category of the threat
Severity The severity of the threat, either high, medium, or low
Summary A short description of how the threat behaves
Step 3 To collapse the threat details, click the threat link again.
Step 4 To clear the threat list, click the Clear WAF Statistics button on the top right corner of the page.
Configuring Web Application Firewall
186
SonicWALL SSL VPN 4.0 Administrators Guide
Configuring Web Application Firewall Settings
The Web Application Firewall > Settings page allows you to enable and disable Web Application
Firewall on your SonicWALL SSL-VPN appliance globally and by attack priority. You can
individually specify detection or prevention for three attack classes: high, medium, and low
priority attacks. This page also provides configuration options for globally excluding certain
hosts from inspection by Web Application Firewall.
The following sections describe the procedures for enabling and configuring Web Application
Firewall globally and by attack priority:
Enabling Web Application Firewall and Configuring Settings on page 187
Configuring Global Exclusions on page 189
Configuring Web Application Firewall
187
SonicWALL SSL VPN 4.0 Administrators Guide
Enabling Web Application Firewall and Configuring Settings
To enable and activate Web Application Firewall, you must select the checkbox to globally
enable it and select at least one of the checkboxes in the Signature Groups table. The settings
on this page allow you to globally manage your network protection against attacks by selecting
the level of protection for high, medium, or low priority attacks. You can also clear the global
Enable Web Application Firewall checkbox to temporarily disable Web Application Firewall
without losing any of your custom configuration settings.
You can enable automatic signature updates on this page, so that new signatures are
automatically downloaded and applied when available. A log entry is generated for each
automatic signature update. If a signature is deleted during automatic updating, its associated
Exclusion List is also removed. A log entry is generated to record the removal. You can view
the log entries on the Web Application Firewall > Log page.
Cross-Site Request Forgery protection settings are also available on this page. When a CSRF
attack is detected, log entries are created in both the WAF > Logs and Logs > View pages. For
more information about CSRF/XSRF attacks, see How is Cross-Site Request Forgery
Prevented? on page 47.
To configure global settings for Web Application Firewall, perform the following steps:
Step 1 Log in to your SonicWALL SSL-VPN appliance and navigate to Web Application Firewall >
Settings.
Step 2 Select the Enable Web Application Firewall checkbox.
Step 3 A warning dialog box is displayed if none of the signature groups have Prevent All already
selected. Click OK in the dialog box to set all signature groups to Prevent All, or click Cancel
to leave the settings as they are or to manually continue the configuration.
Step 4 Select the Apply Signature Updates Automatically checkbox to enable new signatures to be
automatically downloaded and applied when available. You do not have to click the Apply
button on the Web Application Firewall > Status page to apply the new signatures.
Step 5 Select the desired level of protection for High Priority Attacks in the Signature Groups table.
Select one of the following options:
Select the Prevent All checkbox to block access to a resource when an attack is detected.
Selecting Prevent All automatically selects Detect All, turning on logging.
Clear the Prevent All checkbox and select the Detect All checkbox to log attacks while
allowing access to the resource.
To globally disable all logging and prevention for this attack priority level, clear both
checkboxes.
Step 6 Select the desired level of protection for Medium Priority Attacks in the Signature Groups
table.
Step 7 Select the desired level of protection for Low Priority Attacks in the Signature Groups table.
Step 8 To configure exclusions, refer to the procedures described in the following sections:
Configuring Global Exclusions on page 189
Configuring Signature Based Custom Handling and Exclusions on page 191
Configuring Web Application Firewall
188
SonicWALL SSL VPN 4.0 Administrators Guide
Step 9 Select the desired level of protection against CSRF attacks from the Cross-Site Request
Forgery Protection drop-down list. You can select Detect Only to log these attacks, or Prevent
to log and block them. Select Disabled to disable CSRF protection.
Step 10 Under WAF Intrusion Prevention Settings, use the WAF Intrusion Prevention Response
drop-down list to select the type of error to be displayed when blocking an intrusion attempt.
To create a custom page, modify the sample HTML in the text box.
To view the resulting page, click the Preview button.
To reset the current customized error page to the default SonicWALL error page, click the
Default Blocked Page button and then click OK in the confirmation dialog box.
Step 11 Under WAF Session Management, select the Launch Logout Dialog Window after Login
checkbox to display the session logout popup dialog box when the user portal is launched or
when a user logs into an application offloaded portal. This feature is enabled by default when
Web Application Firewall is licensed.
Step 12 In the Global Inactivity Timeout field, type the number of inactive minutes allowed before the
user is logged out.
Note To mitigate CSRF attacks, it is important to keep a low idle timeout value for user sessions,
such as 10 minutes.
Step 13 Under Information Disclosure Protection, type confidential text strings that should not be
revealed on any Web site protected by Web Application Firewall into the text box. This text is
case insensitive, can include any number of spaces between the words, and cannot include
wildcard characters. Add new phrases on separate lines. Each line is pattern matched within
any HTML response.
Configuring Web Application Firewall
189
SonicWALL SSL VPN 4.0 Administrators Guide
Step 14 Click Accept. A dialog box indicates that the SSL-VPN appliance must be restarted to apply
the settings. Click OK to restart the services or click Cancel to leave the previous settings in
place.
Configuring Global Exclusions
There are two ways that you can exclude certain hosts from currently configured global Web
Application Firewall settings. You can completely disable Web Application Firewall for certain
hosts, or you can lower the action level from Prevent to Detect for certain hosts.
The affected hosts must match the host names used in your HTTP(S) bookmarks and Citrix
bookmarks, and the Virtual Host Domain Name configured for an offloaded Web application.
To configure global exclusions, perform the following steps:
Step 1 On the Web Application Firewall > Settings page, click the Global Exclusions button.
Step 2 In the Edit Global Exclusions page, select one of the following from the Actions drop-down list:
Disable Disables Web Application Firewall inspection for the host
Detect Lowers the action level from prevention to detection and logging only for the host
Step 3 In the Host field, type in the host entry as it appears in the bookmark or offloaded application.
This can be a host name or an IP address. To determine the correct host entry for this exclusion,
see Determining the Host Entry for Exclusions on page 193.
You can configure a path to a particular folder or file along with the host. The protocol, port, and
the request parameters are simply ignored in the URL. If a path is configured, then the
exclusion is recursively applied to all subfolders and files. For instance, if Host is set to
webmail.sonicwall.com/exchange, then all files and folders under exchange are also
excluded.
Configuring Web Application Firewall
190
SonicWALL SSL VPN 4.0 Administrators Guide
Step 4 Click Add to move the host name into the list box.
Step 5 Repeat Step 3 and Step 4 to add more hosts to this exclusion.
Step 6 Click Apply. SonicOS SSL VPN verifies that the host entry is valid and prompts you to restart
the SSL-VPN appliance.
Step 7 Click OK in the confirmation dialog box to restart the appliance and apply the updated settings.
Configuring Web Application Firewall Signature Actions
The Web Application Firewall > Signatures page allows you to configure custom handling or
exclusion of certain hosts on a per-signature basis. In SonicOS SSL VPN 4.0 and higher, you
can use signature-based exclusions to apply exclusions for all hosts for each signature.
You can also revert back to using the global settings for the signature group to which this
signature belongs without losing the configuration details of existing exclusions.
Configuring Web Application Firewall
191
SonicWALL SSL VPN 4.0 Administrators Guide
On the Web Application Firewall > Settings page, global settings must be set to either Prevent
All or
Detect All for the Signature Group to which the specific signature belongs. If neither is set, that
Signature Group is globally disabled and cannot be modified on a per-signature basis. See
Enabling Web Application Firewall and Configuring Settings on page 187.
See the following sections:
Configuring Signature Based Custom Handling and Exclusions on page 191
Reverting a Signature to Global Settings on page 193
Removing a Host from a Per-Signature Exclusion on page 193
Configuring Signature Based Custom Handling and Exclusions
You can disable inspection for a signature in traffic to an individual host, or for all hosts. You
can also change the handling of detected threats for an individual host or for all hosts. If the
signature group to which the signature belongs is set globally to Detect All, you can raise the
level of protection to Prevent for the configured hosts. If no hosts are configured, the action is
applied to the signature itself and acts as a global setting for all hosts. This change will block
access to a host when the attack signature is detected. Similarly, you can lower the level of
protection to Detect if the associated signature group is globally set to Prevent All.
Note For signature based customization to take effect, the signature group of the modified
signature must be globally enabled for either prevention or detection on the Web Application
Firewall > Settings page.
Configuring Web Application Firewall
192
SonicWALL SSL VPN 4.0 Administrators Guide
To configure one or more hosts with an exclusion from inspection for a signature, or to configure
custom handling when Web Application Firewall detects a specific signature for one or more
hosts, perform the following steps:
Step 1 On the Web Application Firewall > Signatures page, click the Configure button for the
signature that you wish to change. The Edit WAF Signature-based Exclusions screen
displays.
Step 2 In the Edit WAF Signature-based Exclusions screen, select one of the following actions from
the Action drop-down list:
DISABLE Disable Web Application Firewall inspections for this signature in traffic from
hosts listed in this exclusion
DETECT Detect and log threats matching this signature from hosts listed in this exclusion,
but do not block access to the host
PREVENT Log and block host access for threats matching this signature from hosts listed
in this exclusion
Step 3 To apply this action globally to all hosts, leave the Host field blank. To apply this action to an
individual host, type the host entry as it appears in the bookmark or offloaded application into
the Host field. This can be a host name or an IP address. To determine the correct host entry
for this exclusion, see Determining the Host Entry for Exclusions on page 193.
You can configure a path to a particular folder or file along with the host. The protocol, port, and
the request parameters are simply ignored in the URL. If a path is configured, then the
exclusion is recursively applied to all subfolders and files. For instance, if Host is set to
webmail.sonicwall.com/exchange, then all files and folders under exchange are also
excluded.
Step 4 If you specified a host, click Add to move the host name into the list box.
Step 5 If you want to apply this action to additional individual hosts, repeat Step 3 and Step 4 to add
more hosts to this exclusion.
Step 6 Click Apply. If the Host list contains host entries, SonicOS SSL VPN verifies that each host
entry is valid. If no hosts were specified, a dialog box confirms that this is a global action to be
applied to the signature itself.
Step 7 Click OK in the confirmation dialog box.
Step 8 Click Apply on the Web Application Firewall > Signatures page to apply the updated settings.
New settings are applied to any new HTTP connections and requests. The existing HTTP
connections and requests will continue to use the old settings until they are terminated.
Configuring Web Application Firewall
193
SonicWALL SSL VPN 4.0 Administrators Guide
Reverting a Signature to Global Settings
You can revert to using global signature group settings for a signature that was previously
configured with an exclusion, without losing the configuration. This allows you to leave the host
names in place in case you need to re-enable the exclusion.
To revert to using global signature group settings for a signature, perform the following steps:
Step 1 On the Web Application Firewall > Signatures page, click the Configure button for the
signature that you wish to change.
Step 2 In the Edit WAF Signature-based Exclusions screen, select INHERIT GLOBAL from the Action
drop-down list.
Step 3 The Host field may be blank if global settings were previously applied to this signature. To
revert to global signature settings for all hosts, leave the Host field blank. To apply this action
to one or more individual hosts, leave these host entries in the Host field and remove any host
entries that are not to be reverted.
Step 4 Click Apply. SonicOS SSL VPN verifies that each host entry is valid.
Step 5 Click OK in the confirmation dialog box.
Step 6 Click Apply on the Web Application Firewall > Signatures page to apply the updated settings.
New settings are applied to any new HTTP connections and requests. The existing HTTP
connections and requests will continue to use the old settings until they are terminated.
Removing a Host from a Per-Signature Exclusion
To remove a host from a configured exclusion for a signature, perform the following steps:
Step 1 On the Web Application Firewall > Signatures page, click the Configure button for the
signature that you wish to change.
Step 2 Select the host entry in the list box under the Host field, and then click Remove.
Step 3 Repeat Step 2 to remove other listed hosts, if desired.
Step 4 Click Apply. SonicOS SSL VPN verifies that each host entry is valid.
Step 5 Click OK in the confirmation dialog box.
Step 6 Click Apply on the Web Application Firewall > Signatures page to apply the updated settings.
New settings are applied to any new HTTP connections and requests. The existing HTTP
connections and requests will continue to use the old settings until they are terminated.
Determining the Host Entry for Exclusions
When configuring an exclusion, either globally or per-signature, you must provide the host
name or IP address. The affected hosts must match the host names used in your HTTP(S)
bookmarks and Citrix bookmarks, and the virtual host domain name configured for an offloaded
Web application.
For a description of how to determine the correct host name, see the following sections:
Viewing the Host Entry in a Bookmark on page 194
Viewing the Host Entry in an Offloaded Application on page 194
Configuring Web Application Firewall
194
SonicWALL SSL VPN 4.0 Administrators Guide
Viewing the Host Entry in a Bookmark
You can determine exactly what host name to enter in your exclusion by viewing the
configuration details of the bookmark.
To view the host entry in a bookmark, perform the following steps:
Step 1 Navigate to the Virtual Office page, and click Show Edit Controls above the list of bookmarks.
Step 2 Click the Edit button for the bookmark.
Step 3 In the Edit Bookmark screen, view the host entry in the Name or IP Address field.
Step 4 Click Cancel.
Viewing the Host Entry in an Offloaded Application
You can determine exactly what host name to enter in your exclusion by viewing the
configuration details of the offloaded application. In an offloaded application, you will use the
virtual host domain name.
To view the virtual host domain name in an offloaded application, perform the following steps:
Configuring Web Application Firewall
195
SonicWALL SSL VPN 4.0 Administrators Guide
Step 1 Navigate to the Portals > Portals page and click the Configure button next to the offloaded
application.
Step 2 In the Edit Portal screen, click the Virtual Host tab.
Step 3 View the host entry for your exclusion in the Virtual Host Domain Name field.
Step 4 Click Close.
Configuring Web Application Firewall
196
SonicWALL SSL VPN 4.0 Administrators Guide
Using Web Application Firewall Logs
The Web Application Firewall > Log page provides a number of functions, including a flexible
search mechanism, and the ability to export the log to a file or email it. The page also provides
a way to clear the log. Clicking on a log entry displays more information about the event.
See the following sections:
Searching the Log on page 196
Controlling the Log Pagination on page 196
Viewing Log Entry Details on page 197
Exporting and Emailing Log Files on page 197
Clearing the Log on page 198
Searching the Log
You can search for a value contained in a certain column of the log table, and can also search
for log entries that do not contain the specified value.
To view and search Web Application Firewall log files, perform the following steps:
Step 1 On the Web Application Firewall > Log page, type the value to search for into the Search field.
Step 2 Select the column in which to search from the drop-down list to the right of the Search field.
Step 3 Do one of the following:
To start searching for log entries containing the search value, click Find.
To start searching for log entries that do not contain the search value, click Exclude.
To clear the Search field, set the drop-down list back to the default (Time), and display the
first page of log entries, click Reset.
Controlling the Log Pagination
To adjust the number of entries on the log page and display a different range of entries, perform
the following steps:
Configuring Web Application Firewall
197
SonicWALL SSL VPN 4.0 Administrators Guide
Step 1 On the Web Application Firewall > Log page, enter the number of log entries that you want on
each page into the Items per Page field. The Log page display changes to show the new
number of entries.
Step 2 To view the log entries beginning at a certain number, type the starting number into the Item
field and press Enter on your keyboard.
Step 3 To view the first page of log entries, click the left-most button in the arrow control pad.
Step 4 To view the previous page of log entries, click the left arrow in the arrow control pad.
Step 5 To view the next page of log entries, click the right arrow in the arrow control pad.
Step 6 To view the last page of log entries, click the right-most button in the arrow control pad.
Viewing Log Entry Details
The log entry details vary with the type of log entry. The URI (Uniform Resource Indicator) is
provided along with the command for detected threats. Information about the agent that caused
the event is also displayed. For an explanation of the rather cryptic Agent string, the following
Wikipedia page provides a description and links to external sites that can analyze any user
agent string: http://en.wikipedia.org/wiki/User_agent
To view more details about an individual log entry, perform the following steps:
Step 1 On the Web Application Firewall > Log page, click anywhere on the log entry that you want to
view. The details are displayed directly beneath the entry.
Step 2 To collapse the details for a log entry, click again on the entry.
Exporting and Emailing Log Files
You can export the current contents of the Web Application Firewall log to a file, or email the
log contents by using the buttons in the top right corner of the Web Application Firewall > Log
page.
Exported files are saved with a .wri file name extension, and open with Wordpad, by default.
Emailed files are automatically sent to the address configured on the Log > Settings page of
the SSL-VPN management interface. If no address is configured, the Status line at the bottom
of the browser will display an error message when you click the E-Mail Log button on the Web
Application Firewall > Log page.
Configuring Web Application Firewall
198
SonicWALL SSL VPN 4.0 Administrators Guide
To export or email the log, perform the following steps:
Step 1 To export the log contents, click the Export button in the top right corner of the
Web Application Firewall > Log page. The File Download dialog box is displayed.
Step 2 In the File Download dialog box, do one of the following:
To open the file, click Open.
To save the file, click Save, then browse to the folder where you want to save the file and
click Save.
Step 3 To email the log contents, click the E-Mail Log button in the top right corner of the
Web Application Firewall > Log page. The log contents are emailed to the address specified in
the
Log > Settings page.
Clearing the Log
You can remove all entries from the Web Application Firewall log on the Web Application
Firewall > Log page. The entries on the page are removed, and any attempt to export or email
the log file while it is still empty will cause a confirmation dialog box to display.
To clear the Web Application Firewall log, perform the following:
Step 1 On the top right corner of the Web Application Firewall > Log page, click Clear.
Note The page and log are immediately cleared without asking for confirmation.
Verifying and Troubleshooting Web Application Firewall
199
SonicWALL SSL VPN 4.0 Administrators Guide
Verifying and Troubleshooting Web Application
Firewall
You can verify the correct configuration of Web Application Firewall by viewing the Web
Application Firewall > Status page. This page displays statistics on all threats detected since
Web Application Firewall was activated. With normal use and exposure to the Internet, you
should begin to see statistics within a day of activation.
You can also find helpful information in both the Log > View page and Web Application Firewall
> Log page. This section lists some of the relevant log messages and provides an explanation
or suggestions for actions in those cases.
Log > View Messages
The following messages can be viewed from the Log > View page:
License Manager SSL connection failed - Restart appliance may be necessary
Test the connectivity to licensemanager.sonicwall.com from the System > Diagnostics page using
the Ping and DNS Lookup diagnostic utilities to ensure that there is connectivity to the backend
server.
License Manager Failed to resolve host. Check DNS.
Test the connectivity to licensemanager.sonicwall.com from the System > Diagnostics page using
the Ping and DNS Lookup diagnostic utilities to ensure that there is connectivity to the backend
server.
License Manager Peer Identity failed - Check certs and time
The License Manager server or the signature database server may not have a valid SSL Certificate.
License Manager Reset called
The device licenses have been reset. Navigate to the System > Licenses page to activate, upgrade or
renew licenses.
Web Application Firewall > Log and Log > View Messages
The following messages can be viewed from the Web Application Firewall > Log page and the
Log > View page:
WAF signature database update failed: No signatures were found in the update
The download for the database update completed, but no suitable signatures were found in the
database.
WAF signature database update failed: Old signature timestamp found in the update
The timestamp found in the database update from the License Manager is older than what was
originally advertised before the download for the update started.
WAF signature database update failed: Error occurred while processing the update
There was a general error in downloading and processing the database update. This is possible if the
data in the update does not conform to the signature parser schema.
WAF signature database update failed: Error occurred while downloading the WAF
signature database update
There was a general error in downloading and processing the database update. This is possible if the
data in the update does not conform to the signature parser schema.
Verifying and Troubleshooting Web Application Firewall
200
SonicWALL SSL VPN 4.0 Administrators Guide
WAF signature database update was downloaded successfully. The new database contains
<num> rules
Signature database download was successful. The new database contains <num> number of rules.
A rule is an internal property which will be used by SonicWALL to determine how many signatures
were downloaded.
Note You can select the Apply Signature Updates Automatically option on the Web Application
Firewall > Settings page to apply new signatures automatically. If this option is not selected,
you must click the Apply button that appears on the Web Application Firewall > Status page
after a successful download. After the database has been successfully applied, all of the
signatures within the new database can be found on the Web Application Firewall >
Signatures page.
WAF signature database has been updated
The signature database update was applied after the administrator clicked on the Apply button on
the Web Application Firewall > Status page.
WAF engine is being started with the factory default signature database
The Web Application Firewall engine will be using the factory default signature database for traffic
inspection. This may imply that no new signatures were found since the firmware update. If an
attempt to download is revealed in the logs earlier, then this message could also imply that the
update could not be processed successfully due to database errors and as a precautionary measure
the factory default database has been used.
201
SonicWALL SSL VPN 4.0 Administrators Guide
Chapter 9: Users Configuration
This chapter provides information and configuration tasks specific to the Users pages on the
SonicWALL SSL VPN Web-based management interface, including access policies and
bookmarks for the users and groups. Policies provide you access to the different levels of
objects defined on your SonicWALL SSL-VPN appliance. This chapter contains the following
sections:
Users > Status section on page 202
Users > Local Users section on page 204
Users > Local Groups section on page 227
Global Configuration section on page 246
Users > Status
202
SonicWALL SSL VPN 4.0 Administrators Guide
Users > Status
The Users > Status page provides information about users and administrators who are
currently logged into the SonicWALL SSL-VPN appliance. This section provides general
information about how SonicWALL SSL VPN manages users through a set of hierarchical
policies.
This section contains the following sub-sections:
Access Policies Concepts section on page 203
Access Policy Hierarchy section on page 203
Figure 26 Users > Status Page
When Streaming Updates is set to ON, the Users > Status page content is automatically
refreshed so that the page always displays current information. Toggle to OFF by clicking ON.
The Active User Sessions table displays the current users or administrators logged into
SonicWALL SSL VPN. Each entry displays the name of the user, the group in which the user
belongs, the IP address of the user, and a time stamp indicating when the user logged in. An
administrator may terminate a user session and log the user out by clicking the Logout icon at
the right of the user row. The Active User Session table includes the following information:
Table 12 Active User Information
Column Description
Name A text string that indicates the ID of the user.
Group The group to which the user belongs.
IP Address The IP address of the workstation on which the user is logged into.
Login Time The time when the user first established connection with the SonicWALL
SSL-VPN appliance expressed as day, date, and time (HH:MM:SS).
Logged In The amount of time since the user first established a connection with the
SonicWALL SSL-VPN appliance expressed as number of days and time
(HH:MM:SS).
Idle Time The amount of time the user has been in an inactive or idle state with the
SonicWALL SSL-VPN appliance.
Logout Displays an icon that enables you to log the user out of the appliance.
Users > Status
203
SonicWALL SSL VPN 4.0 Administrators Guide
Access Policies Concepts
The SonicWALL SSL VPN Web-based management interface provides granular control of
access to the SonicWALL SSL-VPN appliance. Access policies provide different levels of
access to the various network resources that are accessible using the SonicWALL SSL-VPN
appliance. There are three levels of access policies: global, groups, and users. You can block
and permit access by creating access policies for an IP address, an IP address range, all
addresses, or a network object.
Access Policy Hierarchy
An administrator can define user, group and global policies to predefined network objects, IP
addresses, address ranges, or all IP addresses and to different SonicWALL SSL VPN services.
Certain policies take precedence.
The SonicWALL SSL VPN policy hierarchy is:
User policies take precedence over group policies
Group policies take precedence over global policies
If two or more user, group or global policies are configured, the most specific policy takes
precedence
For example, a policy configured for a single IP address takes precedence over a policy
configured for a range of addresses. A policy that applies to a range of IP addresses takes
precedence over a policy applied to all IP addresses. If two or more IP address ranges are
configured, then the smallest address range takes precedence. Hostnames are treated the
same as individual IP addresses.
Network objects are prioritized just like other address ranges. However, the prioritization is
based on the individual address or address range, not the entire network object.
For example:
Policy 1: A Deny rule has been configured to block all services to the IP address range
10.0.0.0 - 10.0.0.255
Policy 2: A Deny rule has been configured to block FTP access to 10.0.1.2 - 10.0.1.10
Policy 3: A Permit rule has been configured to allow FTP access to the predefined network
object, FTP Servers. The FTP Servers network object includes the following addresses:
10.0.0.5 - 10.0.0.20. and ftp.company.com, which resolves to 10.0.1.3.
Assuming that no conflicting user or group policies have been configured, if a user attempted
to access:
An FTP server at 10.0.0.1, the user would be blocked by Policy 1
An FTP server at 10.0.1.5, the user would be blocked by Policy 2
An FTP server at 10.0.0.10, the user would be granted access by Policy 3. The IP address
range 10.0.0.5 - 10.0.0.20 is more specific than the IP address range defined in Policy 1.
An FTP server at ftp.company.com, the user would be granted access by Policy 3. A single
host name is more specific than the IP address range configured in Policy 2.
Note In this example, the user would not be able to access ftp.company.com using its IP address
10.0.1.3. The SSL VPN policy engine does not perform reverse DNS lookups.
Tip When using Citrix bookmarks, in order to restrict proxy access to a host, a Deny rule must
be configured for both Citrix and HTTP services.
Users > Local Users
204
SonicWALL SSL VPN 4.0 Administrators Guide
Users > Local Users
This section provides an overview of the Users > Local Users page and a description of the
configuration tasks available on this page.
Users > Local Users Overview section on page 204
Adding a Local User section on page 205
Removing a User section on page 206
Editing User Settings section on page 206
For global configuration settings, see the Global Configuration section on page 246.
Users > Local Users Overview
The Users > Local Users page allows the administrator to add and configure users.
Figure 27 Users > Local Users Page
Local Users
The Local Users section allows the administrator to add and configure users by specifying a
user name, selecting a group/domain, creating and confirming password, and selecting user
type (user or administrator).
Note Users configured to use RADIUS, LDAP, NT Domain or Active Directory authentication do
not require passwords because the external authentication server will validate user names
and passwords.
Tip When a user is authenticated using RADIUS and Active Directory, an External User within
the Local User database is created, however, the administrator will not be able to change
the group for this user. If you want to specify different policies for different user groups when
using RADIUS or Active Directory, the administrator will need to create the user manually in
the Local User database.
Users > Local Users
205
SonicWALL SSL VPN 4.0 Administrators Guide
Adding a Local User
To create a new local user, perform the following steps:
Step 1 Navigate to the Users > Local Users page and click Add User. The Add Local User dialog
box is displayed.
Step 2 In the Add Local User dialog box, enter the username for the user in the User Name field. This
will be the name the user will enter in order to log into the SonicWALL SSL VPN user portal.
Step 3 Select the name of the group to which the user belongs in the Group/Domain drop-down list.
Step 4 Type the user password in the Password field.
Step 5 Retype the password in the Confirm Password field to verify the password.
Note When logging into the portal, the user name is not case-sensitive, but the password and
domain are case-sensitive.
Step 6 From the User Type drop-down list, select a user type option. The available user types are
User, Administrator, Read-only Administrator.
A Read-only Administrator is able to view the management interface but may not modify the
configuration.
Tip If the selected group is in a domain that uses external authentication, such as Active
Directory, RADIUS, NT Domain or LDAP, then the Add User window will close and the new
user will be added to the Local Users list.
Step 7 Click Add to update the configuration. Once the user has been added, the new user will be
added to the Local Users window.
Note Entering RADIUS, LDAP, NT and Active Directory user names is only necessary if you wish
to define specific policies or bookmarks per user. If users are not defined in the SonicWALL
SSL-VPN appliance, then global policies and bookmarks will apply to users authenticating
to an external authentication server. When working with external (non-LocalDomain) users,
a local user entity must exist so that any user-created (personal) bookmarks can be stored
within the SonicWALL SSL-VPN configuration files. Bookmarks must be stored on the
SonicWALL SSL-VPN because LDAP, RADIUS, and NT Authentication external domains do
not provide a direct facility to store such information as bookmarks. Rather than requiring
administrators to manually create local users for external domain users wishing to use
Users > Local Users
206
SonicWALL SSL VPN 4.0 Administrators Guide
personal bookmarks, SonicWALL SSL VPN will automatically create a corresponding local
user entity when an external domain user creates a personal bookmark so that it may store
the bookmark information.
Removing a User
To remove a user, navigate to Users > Local Users and click the delete icon next to the name
of the user that you wish to remove. Once deleted, the user will be removed from the Local
Users window.
Editing User Settings
To edit a users attributes, navigate to the Users > Local Users window and click the Configure
icon next to the user whose settings you want to configure. The Edit User Settings window
displays.
The Edit User Settings window has six tabs as described in the following table:
If the user authenticates to an external authentication server, then the User Type and
Password fields will not be shown. The password field is not configurable because the
authentication server validates the password. The user type is not configurable because the
SonicWALL SSL-VPN appliance only allows users that authenticate to the internal user
database to have administrative privileges. Also, the user type External will be used to identify
the local user instances that are auto-created to correspond to externally authenticating users.
Tab Description
General Enables you to create a password and an inactivity timeout,
and specify Single Sign-On settings for automatic login to
bookmarks for this user.
Portal Enables you to enable, disable, or use group settings on this
portal for NetExtender, File Shares, Virtual Assist, and
Bookmark settings.
Nx Settings Enables you to specify a NetExtender client address range,
including for IPv6, and to configure client settings. (Not
supported on the SSL-VPN 200 appliance.)
Nx Routes Enables you to specify Tunnel All mode and NetExtender
client routes. (Not supported on the SSL-VPN 200 appliance.)
Policies Enables you to create access policies that control access to
resources from user sessions on the appliance.
Bookmarks Enables you to create user-level bookmarks for quick access
to services.
Login Policies Enables you to create user login policies, including policies for
specific source IP addresses and policies for specific client
browsers. You can disable the users login, require One Time
Passwords, and specify client certificate enforcement.
Users > Local Users
207
SonicWALL SSL VPN 4.0 Administrators Guide
See the following sections for a description of the configuration options on each tab of the Edit
User Settings window:
Modifying General User Settings section on page 207
Modifying Portal Settings section on page 209
Modifying User NetExtender Settings section on page 209
Modifying NetExtender Client Routes section on page 209
Adding User Policies section on page 210
Adding or Editing User Bookmarks section on page 216
Configuring Login Policies section on page 224
Modifying General User Settings
The General tab provides configuration options for a users password, inactivity timeout value,
and bookmark single sign-on (SSO) control. Table 13 provides detailed information about
application-specific support of SSO, global/group/user policies and bookmark policies.
Table 13 Application Support
Single sign-on (SSO) in SonicWALL SSL VPN supports the following applications:
RDP - Active X
RDP - Java
FTP
HTTP
HTTPS
CIFS
Note SSO cannot be used in tandem with two-factor authentication methods.
Application Supports SSO
Global/Group/User
Policies
Bookmark
Policies
Terminal Services (RDP - Active X) Yes Yes Yes
Terminal Services (RDP - Java) Yes Yes Yes
Virtual Network Computing (VNC) No No No
File Transfer Protocol (FTP) Yes Yes Yes
Telnet No No No
Secure Shell (SSH) No No No
Web (HTTP) Yes No No
Secure Web (HTTPS) Yes No No
File Shares (CIFS) Yes Yes Yes
Citrix Portal (Citrix) No Yes No
Users > Local Users
208
SonicWALL SSL VPN 4.0 Administrators Guide
To modify general user settings, perform the following tasks:
Step 1 In the left-hand column, navigate to the Users > Local Users.
Step 2 Click the configure icon next to the user you want to configure. The General tab of the Edit
User Settings window displays. The General tab displays the following non-configurable
fields: User Name, In Group, and In Domain. If information supplied in these fields need to be
modified, then remove the user as described in Removing a User section on page 206 and
add the user again.
Step 3 To set or change the user password, type the password in the Password field. Re-type it in the
Confirm Password field.
Step 4 To set the inactivity timeout for the user, meaning that they will be signed out of the Virtual Office
after the specified time period, enter the number of minutes of inactivity to allow in the Inactivity
Timeout field. The timeout value also controls the number of minutes that a one-time password
remains valid, when One Time Passwords are configured for a user.
Note The inactivity timeout can be set at the user, group and global level. If one or more timeouts
are configured for an individual user, the user timeout setting will take precedence over the
group timeout and the group timeout will take precedence over the global timeout. Setting
the global settings timeout to 0 disables the inactivity timeout for users that do not have a
group or user timeout configured.
Step 5 To allow users to edit or delete user-owned bookmarks, select Allow from the Allow user to
edit/delete bookmarks drop-down menu. To prevent users from editing or deleting user-owned
bookmarks, select Deny. To use the group policy, select Use group policy.
Note Users cannot edit or delete group and global bookmarks.
Step 6 To allow users to add new bookmarks, select Allow from the Allow user to add bookmarks
drop-down menu. To prevent users from adding new bookmarks, select Deny. To use the group
policy, select Use group policy.
Note Bookmark modification controls provide custom access to predetermined sources, and can
prevent users from needing support.
Step 7 Under Single Sign-On Settings, select one of the following options from the Use SSL VPN
account credentials to log into bookmarks drop-down menu:
Use Group Policy: Select this option to use the group policy settings to control single
sign-on (SSO) for bookmarks.
User-controlled: Select this option to allow users to enable or disable single sign-on
(SSO) for bookmarks.
Enabled: Select this option to enable single sign-on for bookmarks.
Disabled: Select this option to disable single sign-on for bookmarks.
Users > Local Users
209
SonicWALL SSL VPN 4.0 Administrators Guide
Note SSO modification controls provide enhanced security and can prevent or allow users to
utilize different login credentials. With SSO enabled, the users login name and password
are supplied to the backend server for many of the services. For Fileshares, the domain
name that the user belongs to on the device is passed to the server. For other services, the
server may be expecting the username to be prefixed by the domain name. In this instance,
SSO will fail and the user will have to login with the domain-prefixed username. In some
instances, a default domain name can be configured at the server to allow SSO to succeed.
Step 8 Click OK to save the configuration changes
Modifying Portal Settings
The Portal tab provides configuration options for portal settings for this user.
To configure portal settings for this user, perform the following steps:
Step 1 On the Portal tab under Portal Settings, select one of the following portal settings for this user:
Use group setting The setting defined in the group to which this user belongs will be
used to determine if the portal feature is enabled or disabled. Group settings are defined
by configuring the group in the Users > Local Groups page.
Enabled Enable this portal feature for this user.
Disabled Disable this portal feature for this user.
You can configure one of the above settings for each of the following portal features:
NetExtender
Launch NetExtender after login
File Shares
Virtual Assist
Allow User to Add Bookmarks
Allow User to Edit/Delete Bookmarks Applies to user-owned bookmarks only.
Step 2 Click OK.
Modifying User NetExtender Settings
Note Group NetExtender settings are not supported on the SonicWALL SSL-VPN 200 appliance.
The Nx Settings tab provides configuration options for NetExtender client address ranges and
other client settings. For procedures on modifying NetExtender User settings, see the
NetExtender > Client Settings section on page 161.
Modifying NetExtender Client Routes
Note Group NetExtender routes are not supported on the SonicWALL SSL-VPN 200 appliance.
The Nx Routes tab provides configuration options for NetExtender client routes. For
procedures on modifying NetExtender client route settings, see the NetExtender > Client
Routes section on page 163.
Users > Local Users
210
SonicWALL SSL VPN 4.0 Administrators Guide
Adding User Policies
The Policies tab provides policy configuration options. To add a user access policy, perform
the following steps:
Step 1 On the Policies tab, click Add Policy. The Add Policy dialog box is displayed.
Step 2 In the Apply Policy To drop-down list, select whether the policy will be applied to an individual
host, a range of addresses, all addresses, a network object, a server path, or a URL object. On
SonicWALL SSL-VPN models 2000 and higher, you can also select an individual IPv6 host, a
range of IPv6 addresses, or all IPv6 addresses. The Add Policy dialog box changes depending
on what type of object you select in the Apply Policy To drop-down list.
Note These SonicWALL SSL VPN policies apply to the destination address(es) of the SonicWALL
SSL VPN connection, not the source address. You cannot permit or block a specific IP
address on the Internet from authenticating to the SonicWALL SSL VPN gateway with a
policy created on the Policies tab. However, it is possible to control source logins by IP
address with a login policy created on the user's Login Policies tab. For more information, refer
to Configuring Login Policies section on page 224.
IP Address - If your policy applies to a specific host, enter the IP address of the local host
machine in the IP Address field. Optionally enter a port range (for example, 4100-4200) or
a single port number into the Port Range/Port Number field. See Adding a Policy for an
IP Address section on page 211.
IP Address Range - If your policy applies to a range of addresses, enter the beginning IP
address in the IP Network Address field and the subnet mask that defines the IP address
range in the Subnet Mask field. Optionally enter a port range (for example, 4100-4200) or
a single port number into the Port Range/Port Number field. See Adding a Policy for an
IP Address Range section on page 211.
All Addresses - If your policy applies to all IPv4 addresses, you do not need to enter any
IP address information. See Adding a Policy for All Addresses section on page 212.
Network Object - If your policy applies to a predefined network object, select the name of
the object from the Network Object drop-down list. A port or port range can be specified
when defining a Network Object. See Configuring Network Objects section on page 101
Server Path - If your policy applies to a server path, select one of the following radio
buttons in the Resource field:
Share (Server path) - When you select this option, type the path into the Server Path
field.
Network (Domain list)
Servers (Computer list)
Users > Local Users
211
SonicWALL SSL VPN 4.0 Administrators Guide
See Setting File Shares Access Policies section on page 212.
URL Object - If your policy applies to a predefined URL object, type the URL into the URL
field. See Adding a Policy for a URL Object section on page 213.
IPv6 Address - On SonicWALL SSL-VPN models 2000 and higher, if your policy applies to
a specific host, enter the IPv6 address of the local host machine in the IPv6 Address field.
Optionally enter a port range (for example, 4100-4200) or a single port number into the Port
Range/Port Number field. See Adding a Policy for an IPv6 Address section on page 215.
IPv6 Address Range - If your policy applies to a range of addresses, enter the beginning
IPv6 address in the IPv6 Network Address field and the prefix that defines the IPv6
address range in the IPv6 Prefix field. Optionally enter a port range (for example, 4100-
4200) or a single port number into the Port Range/Port Number field. See Adding a Policy
for an IPv6 Address Range section on page 215.
All IPv6 Address - If your policy applies to all IPv6 addresses, you do not need to enter
any IP address information. See Adding a Policy for All IPv6 Addresses section on
page 215.
Step 3 Select the service type in the Service drop-down list. If you are applying a policy to a network
object, the service type is defined in the network object.
Step 4 Select PERMIT or DENY from the Status drop-down list to either permit or deny SonicWALL
SSL VPN connections for the specified service and host machine.
Tip When using Citrix bookmarks, in order to restrict proxy access to a host, a DENY rule must
be configured for both Citrix and HTTP services.
Step 5 Click Add to update the configuration. Once the configuration has been updated, the new policy
will be displayed in the Edit User Settings window.
The user policies are displayed in the Current User Policies table in the order of priority, from
the highest priority policy to the lowest priority policy.
Adding a Policy for an IP Address
Step 1 Navigate to Users > Local Users.
Step 2 Click the configure icon next to the user you want to configure.
Step 3 Select the Policies tab.
Step 4 Click Add Policy...
Step 5 In the Apply Policy to field, click the IP Address option.
Step 6 Define a name for the policy in the Policy Name field.
Step 7 Type an IP address in the IP Address field.
Step 8 In the Port Range/Port Number field, optionally enter a port range or an individual port.
Step 9 In the Service drop-down list, click on a service object.
Step 10 In the Status drop-down list, click on an access action, either PERMIT or DENY.
Step 11 Click Add.
Adding a Policy for an IP Address Range
Step 1 In the Apply Policy to field, click the IP Address Range option.
Step 2 Define a name for the policy in the Policy Name field.
Step 3 Type a starting IP address in the IP Network Address field.
Users > Local Users
212
SonicWALL SSL VPN 4.0 Administrators Guide
Step 4 Type a subnet mask value in the Subnet Mask field in the form 255.255.255.0.
Step 5 In the Port Range/Port Number field, optionally enter a port range or an individual port.
Step 6 In the Service drop-down list, click on a service option.
Step 7 In the Status drop-down list, click on an access action, either PERMIT or DENY.
Step 8 Click Add.
Adding a Policy for All Addresses
Step 1 In the Apply Policy to field, select the All Addresses option.
Step 2 Define a name for the policy in the Policy Name field.
Step 3 The IP Address Range field is read-only, specifying All IP Addresses.
Step 4 In the Service drop-down list, click on a service option.
Step 5 In the Status drop-down list, click on an access action, either PERMIT or DENY.
Step 6 Click Add.
Setting File Shares Access Policies
To set file share access policies, perform the following steps:
Step 1 Navigate to Users > Local Users.
Step 2 Click the configure icon next to the user you want to configure.
Step 3 Select the Policies tab.
Step 4 Click Add Policy.
Step 5 Select Server Path from the Apply Policy To drop-down list.
Step 6 Type a name for the policy in the Policy Name field.
Step 7 Select the Share radio button in the Resource field.
Step 8 Type the server path in the Server Path field.
Step 9 From the Status drop-down list, select PERMIT or DENY.
Users > Local Users
213
SonicWALL SSL VPN 4.0 Administrators Guide
Note For information about editing policies for file shares, for example, to restrict server path
access, refer to Adding a Policy for a File Share on page 213.
Step 10 Click Add.
Adding a Policy for a File Share
To add a file share access policy, perform the following steps:
Step 1 Navigate to Users > Local Users.
Step 2 Click the configure icon next to the user you want to configure.
Step 3 Select the Policies tab.
Step 4 Click Add Policy...
Step 5 Select Server Path from the Apply Policy To drop-down list.
Step 6 Type a name for the policy in the Policy Name field.
Step 7 In the Server Path field, enter the server path in the format servername/share/path or
servername\share\path. The prefixes \\, //, \ and / are acceptable.
Note Share and path provide more granular control over a policy. Both are optional.
Step 8 Select PERMIT or DENY from the Status drop-down list.
Step 9 Click Add.
Adding a Policy for a URL Object
To create object-based HTTP or HTTPS user policies, perform the following steps:
Step 1 Navigate to Users > Local Users.
Step 2 Click the configure icon next to the user you want to configure.
Step 3 Select the Policies tab.
Step 4 Click Add Policy.
Step 5 In the Apply Policy To drop-down menu, select the URL Object option.
Step 6 Define a name for the policy in the Policy Name field.
Step 7 In the Service drop-down list, choose either Web (HTTP) or Secure Web (HTTPS).
Users > Local Users
214
SonicWALL SSL VPN 4.0 Administrators Guide
Step 8 In the URL field, add the URL string to be enforced in this policy.
Note In addition to standard URL elements, the administrator may enter port, path and wildcard
elements to the URL field. For more information on using these additional elements, see
Policy URL Object Field Elements section on page 214.
If a path is specified, the URL policy is recursive and applies to all subdirectories. If, for
example www.mycompany.com/users/* is specified, the user is permitted access to any
folder or file under the www.mycompany.com/users/ folder.
Step 9 In the Status drop-down list, click on an access action, either PERMIT or DENY.
Step 10 Click Add.
Policy URL Object Field Elements
When creating an HTTP/HTTPS policy, the administrator must enter a valid host URL in the
URL field. In addition, the administrator may enter port, path and wildcard elements to this
field.The following chart provides an overview of standard URL field elements:
Note Entries in the URL field can not contain (http://, https://) elements. Entries can also not
contain fragment delimiters such as #.
Element Usage
Host Can be a hostname that should be resolved or an IP address. Host
information has to be present.
Port If port is not mentioned, then all ports for that host are matched. Specify
a specific port or port range using digits [0-9], and/or wildcard elements.
Zero 0 must not be used as the first digit in this field. The least possible
number matching the wildcard expression should fall within the range of
valid port numbers i.e. [1-65535].
Path This is the file path of the URL along with the query string. A URL Path
is made of parts delimited by the file path separator /. Each part may
contain wildcard characters. The scope of the wildcard characters is
limited only to the specific part contained between file path separators.
Usernames %USERNAME% is a variable that matches the username appearing in a
URL requested by a user with a valid session. Especially useful if the
policy is a group or a global policy.
Wildcard
Characters
The following wildcard characters are used to match one or more
characters within a port or path specification.
* Matches one or more characters in that position.
^ Matches exactly one character in the position.
[!<character set>] Matches any character in that position not listed in
character set. E.g. [!acd], [!8a0]
[<range>] Matches any character falling within the specified ASCII
range. Can be an alphanumeric character. E.g.) [a-d], [3-5], [H-X]
Users > Local Users
215
SonicWALL SSL VPN 4.0 Administrators Guide
Adding a Policy for an IPv6 Address
To add a policy for an IPv6 address, perform the following steps:
Step 1 Navigate to Users > Local Users.
Step 2 Click the configure icon next to the user you want to configure.
Step 3 Select the Policies tab.
Step 4 Click Add Policy...
Step 5 In the Apply Policy To field, click the IPv6 Address option.
Step 6 Define a name for the policy in the Policy Name field.
Step 7 Type an IPv6 address in the IPv6 Address field in the form 2001::1:2:3:4.
Step 8 In the Port Range/Port Number field, optionally enter a port range or an individual port.
Step 9 In the Service drop-down list, click on a service object.
Step 10 In the Status drop-down list, click on an access action, either PERMIT or DENY.
Step 11 Click Add.
Adding a Policy for an IPv6 Address Range
To add a policy for an IPv6 address range, perform the following steps:
Step 1 In the Apply Policy To field, click the IPv6 Address Range option.
Step 2 Define a name for the policy in the Policy Name field.
Step 3 Type a starting IPv6 address in the IPv6 Network Address field.
Step 4 Type a prefix value in the IPv6 Prefix field, such as 64 or 112.
Step 5 In the Port Range/Port Number field, optionally enter a port range or an individual port.
Step 6 In the Service drop-down list, click on a service option.
Step 7 In the Status drop-down list, click on an access action, either PERMIT or DENY.
Step 8 Click Add.
Adding a Policy for All IPv6 Addresses
To add a policy for all IPv6 addresses, perform the following steps:
Step 1 In the Apply Policy To field, select the All IPv6 Address option.
Step 2 Define a name for the policy in the Policy Name field.
Step 3 The IPv6 Address Range field is read-only, specifying All IPv6 Addresses.
Step 4 In the Service drop-down list, click on a service option.
Step 5 In the Status drop-down list, click on an access action, either PERMIT or DENY.
Step 6 Click Add.
Users > Local Users
216
SonicWALL SSL VPN 4.0 Administrators Guide
Adding or Editing User Bookmarks
The Bookmarks tab provides configuration options to add and edit user bookmarks. In addition
to the main procedure below, see the following:
Enabling Plugin DLLs section on page 221
Creating a Citrix Bookmark for a Local User on page 222
Creating Bookmarks with Custom SSO Credentials section on page 223
To define user bookmarks, perform the following steps:
Step 1 In the Edit User Settings window, click the Bookmarks tab.
Step 2 Click Add Bookmark. The Add Bookmark window displays.
When user bookmarks are defined, the user will see the defined bookmarks from the
SonicWALL SSL VPN Virtual Office home page.
Step 1 Type a descriptive name for the bookmark in the Bookmark Name field.
Step 2 Enter the fully qualified domain name (FQDN) or the IPv4 or, on SonicWALL SSL-VPN models
2000 and higher, IPv6 address of a host machine on the LAN in the Name or IP Address field.
In some environments you can enter the host name only, such as when creating a VNC
bookmark in a Windows local network.
Note If a Port number is included with an IPv6 address in the Name or IP Address field, the IPv6
address must be enclosed in square brackets, for example: [2008::1:2:3:4]:6818.
Note IPv6 is not supported by ActiveX or File Shares.
Some services can run on non-standard ports, and some expect a path when connecting.
Depending on the choice in the Service field, format the Name or IP Address field like one of
the examples shown in Table 14.
Users > Local Users
217
SonicWALL SSL VPN 4.0 Administrators Guide
Table 14 Bookmark Name or IP Address Formats by Service Type
Service Type Format Example for Name or IP Address Field
RDP - ActiveX
RDP - Java
IP Address
IPv6 Address
IP:Port (non-standard)
FQDN
Host name
10.20.30.4
2008::1:2:3:4
10.20.30.4:6818
JBJONES-PC.sv.us.sonicwall.com
JBJONES-PC
VNC IP Address
IPv6 Address
IP:Port (mapped to session)
FQDN
Host name
Note: Do not use session or
display number instead of
port.
10.20.30.4
2008::1:2:3:4
10.20.30.4:5901 (mapped to session 1)
JBJONES-PC.sv.us.sonicwall.com
JBJONES-PC
Note: Do not use 10.20.30.4:1
Tip: For a bookmark to a Linux server, see the
Tip below this table.
FTP IP Address
IPv6 Address
IP:Port (non-standard)
FQDN
Host name
10.20.30.4
2008::1:2:3:4
10.20.30.4:6818 or [2008::1:2:3:4]:6818
JBJONES-PC.sv.us.sonicwall.com
JBJONES-PC
Telnet IP Address
IPv6 Address
IP:Port (non-standard)
FQDN
Host name
10.20.30.4
2008::1:2:3:4
10.20.30.4:6818 or [2008::1:2:3:4]:6818
JBJONES-PC.sv.us.sonicwall.com
JBJONES-PC
SSHv1
SSHv2
IP Address
IPv6 Address
IP:Port (non-standard)
FQDN
Host name
10.20.30.4
2008::1:2:3:4
10.20.30.4:6818 or [2008::1:2:3:4]:6818
JBJONES-PC.sv.us.sonicwall.com
JBJONES-PC
HTTP
HTTPS
URL
IP Address of URL
IPv6 Address
URL:Path or File
IP:Path or File
URL:Port
IP:Port
URL:Port:Path or File
IP:Port:Path or File
www.sonicwall.com
204.212.170.11
2008::1:2:3:4
www.sonicwall.com/index.html
204.212.170.11/folder/
www.sonicwall.com:8080
204.212.170.11:8080 or [2008::1:2:3:4]:8080
www.sonicwall.com:8080/folder/index.html
204.212.170.11:8080/index.html
Users > Local Users
218
SonicWALL SSL VPN 4.0 Administrators Guide
Tip When creating a Virtual Network Computing (VNC) bookmark to a Linux server, you must
specify the port number and server number in addition to the Linux server IP the Name or
IP Address field in the form of ipaddress:port:server. For example, if the Linux server IP
address is 192.168.2.2, the port number is 5901, and the server number is 1, the value for
the Name or IP Address field would be 192.168.2.2:5901:1.
Step 3 Optionally, you can enter a friendly description to be displayed in the bookmark table by filling
in the Description field.
Step 4 Set whether users are can edit or delete bookmarks from the Virtual Office portal by making a
selection for Allow user to edit/delete. You can select to Allow, Deny, or to Use the user
policy setting.
Step 5 For the specific service you select from the Service drop-down list, additional fields may
appear. Fill in the information for the service you selected. Select one of the following service
types from the Service drop-down list:
File Shares Host\Folder\
Host\File
FQDN\Folder
FQDN\File
IP\Folder\
IP\File
server-3\sharedfolder\
server-3\inventory.xls
server-3.company.net\sharedfolder\
server-3company.net\inventory.xls
10.20.30.4\sharedfolder\
10.20.30.4\status.doc
Note: Use backslashes even on Linux or Mac
computers; these use the Windows API for file
sharing.
Citrix
(Citrix Web
Interface)
IP Address
IPv6 Address
IP:Port
IP:Path or File
IP:Port:Path or File
FQDN
URL:Path or File
URL:Port
URL:Port:Path or File
Note: Port refers to the
HTTP(S) port of Citrix Web
Interface, not to the Citrix
ICA client port.
172.55.44.3
2008::1:2:3:4
172.55.44.3:8080 or [2008::1:2:3:4]:8080
172.55.44.3/folder/file.html
172.55.44.3:8080/report.pdf
www.citrixhost.company.net
www.citrixhost.net/folder/
www.citrixhost.company.com:8080
www.citrixhost.com:8080/folder/index.html
Service Type Format Example for Name or IP Address Field
Users > Local Users
219
SonicWALL SSL VPN 4.0 Administrators Guide
Terminal Services (RDP - ActiveX) or Terminal Services (RDP - Java)
Note If you select Terminal Services (RDP - ActiveX) while using a browser other than Internet
Explorer, the selection is automatically switched to Terminal Services (RDP - Java). A
popup dialog box notifies you of the switch.
In the Screen Size drop-down list, select the default terminal services screen size to
be used when users execute this bookmark.
Because different computers support different screen sizes, when you use a remote
desktop application, you should select the size of the screen on the computer from
which you are running a remote desktop session. Additionally, you may want to provide
a path to where your application resides on your remote computer by typing the path in
the Application Path field.
In the Colors drop-down list, select the default color depth for the terminal service
screen when users execute this bookmark.
Optionally enter the local path for this application in the Application and Path
(optional) field.
In the Start in the following folder field, optionally enter the local folder in which to
execute application commands.
Select the Login as console/admin session checkbox to allow login as console or
admin. Login as admin replaces login as console in RDC 6.1 and newer.
Select the Enable wake-on-LAN checkbox to enable waking up a computer over the
network connection. Selecting this checkbox causes the following new fields to be
displayed:
MAC/Ethernet Address Enter one or more MAC addresses, separated by
spaces, of target hosts to wake.
Wait time for boot-up (seconds) Enter the number of seconds to wait for the
target host to fully boot up before cancelling the WoL operation.
Send WOL packet to host name or IP address To send the WoL packet to the
hostname or IP of this bookmark, select the Send WOL packet to host name or
IP address checkbox, which can be applied in tandem with a MAC address of
another machine to wake.
For RDP - ActiveX on Windows clients, expand Show client redirect options and
select any of the redirect checkboxes Redirect Printers, Redirect Drives, Redirect
Ports, or Redirect SmartCards to redirect those devices on the local network for use
in this bookmark session. You can hover your mouse pointer over these options to
display tooltips that indicate requirements for certain actions.
To see local printers show up on your remote machine (Start > Settings > Control Panel
> Printers and Faxes), select Redirect Ports as well as Redirect Printers.
For RDP - Java on Windows clients, or on Mac clients running Mac OS X 10.5 or above
with RDC installed, expand Show advance Windows options and select the
checkboxes for any of the following redirect options: Redirect Printers, Redirect
Drives, Redirect Ports, Redirect SmartCards, Redirect clipboard, or Redirect plug
and play devices to redirect those devices or features on the local network for use in
this bookmark session. You can hover your mouse pointer over the Help icon next
to certain options to display tooltips that indicate requirements.
To see local printers show up on your remote machine (Start > Settings > Control Panel
> Printers and Faxes), select Redirect Ports as well as Redirect Printers.
Users > Local Users
220
SonicWALL SSL VPN 4.0 Administrators Guide
Select the checkboxes for any of the following additional features for use in this
bookmark session: Display connection bar, Auto reconnection, Desktop
background, Window drag, Menu/window animation, Themes, or Bitmap caching.
If the client application will be RDP 6 (Java), you can select any of the following options
as well: Dual monitors, Font smoothing, Desktop composition, or Remote
Application.
Remote Application monitors server and client connection activity; to use it, you need
to register remote applications in the Windows 2008 RemoteApp list. If Remote
Application is selected, the Java Console will display messages regarding connectivity
with the Terminal Server.
For RDP - ActiveX on Windows clients, optionally select Enable plugin DLLs and
enter the name(s) of client DLLs which need to be accessed by the remote desktop or
terminal service. Multiple entries are separated by a comma with no spaces. Note that
the RDP Java client on Windows is a native RDP client that supports Plugin DLLs by
default. The Enable plugin DLLs option is not available for RDP - Java. See Enabling
Plugin DLLs section on page 221.
Optionally select Automatically log in and select Use SSL VPN account credentials
to forward credentials from the current SSL VPN session for login to the RDP server.
Select Use custom credentials to enter a custom username, password, and domain
for this bookmark. For more information about custom credentials, see Creating
Bookmarks with Custom SSO Credentials section on page 223.
Virtual Network Computing (VNC)
No additional fields
File Transfer Protocol (FTP)
Expand Show advanced server configuration to select an alternate value in the
Character Encoding drop-down list. The default is Standard (UTF-8).
Optionally select Automatically log in and select Use SSL VPN account credentials
to forward credentials from the current SSL VPN session for login to the FTP server.
Select Use custom credentials to enter a custom username, password, and domain
for this bookmark. For more information about custom credentials, see Creating
Bookmarks with Custom SSO Credentials section on page 223.
Telnet
No additional fields
Secure Shell version 1 (SSHv1)
No additional fields
Secure Shell version 2 (SSHv2)
Optionally select the Automatically accept host key checkbox.
If using an SSHv2 server without authentication, such as a SonicWALL firewall, you can
select the Bypass username checkbox.
Web (HTTP)
Optionally select Automatically log in and select Use SSL VPN account credentials
to forward credentials from the current SSL VPN session for login to the Web server.
Select Use custom credentials to enter a custom username, password, and domain
for this bookmark. For more information about custom credentials, see Creating
Bookmarks with Custom SSO Credentials section on page 223.
Users > Local Users
221
SonicWALL SSL VPN 4.0 Administrators Guide
Secure Web (HTTPS)
Optionally select Automatically log in and select Use SSL VPN account credentials
to forward credentials from the current SSL VPN session for login to the secure Web
server. Select Use custom credentials to enter a custom username, password, and
domain for this bookmark. For more information about custom credentials, see
Creating Bookmarks with Custom SSO Credentials section on page 223.
File Shares (CIFS)
To allow users to use a Java Applet for File Shares that mimics Windows functionality,
select the Use File Shares Java Applet checkbox.
Optionally select Automatically log in and select Use SSL VPN account credentials
to forward credentials from the current SSL VPN session for login to the RDP server.
Select Use custom credentials to enter a custom username, password, and domain
for this bookmark. For more information about custom credentials, see Creating
Bookmarks with Custom SSO Credentials section on page 223.
When creating a File Share, do not configure a Distributed File System (DFS) server on
a Windows Domain Root system. Because the Domain Root allows access only to
Windows computers in the domain, doing so will disable access to the DFS file shares
from other domains. The SonicWALL SSL-VPN is not a domain member and will not be
able to connect to the DFS shares.
DFS file shares on a stand-alone root are not affected by this Microsoft restriction.
Citrix Portal (Citrix)
Optionally select HTTPS Mode to use HTTPS to securely access the Citrix Portal.
Optionally, select Always use Java in Internet Explorer to use Java to access the
Citrix Portal when using Internet Explorer. Without this setting, a Citrix ICA client or
XenApp plugin (an ActiveX client) must be used with IE. This setting lets users avoid
installing a Citrix ICA client or XenApp plugin specifically for IE browsers. Java is used
with Citrix by default on other browsers and also works with IE. Enabling this checkbox
leverages this portability.
Step 6 Click Add to update the configuration. Once the configuration has been updated, the new user
bookmark will be displayed in the Edit User Settings window
Enabling Plugin DLLs
The plugin DLLs feature is available for RDP (ActiveX or Java), and allows for the use of
certain third party programs such as print drivers, on a remote machine. This feature
requires RDP Client Control version 5 or higher.
Note The RDP Java client on Windows is a native RDP client that supports Plugin DLLs by
default. No action (or checkbox) is needed.
To enable plugin DLLs for the RDP ActiveX client:
Step 1 Navigate to Users > Local Users.
Step 2 Click the configure icon corresponding to the user bookmark you wish to edit.
Step 3 In the Bookmarks tab, click Add Bookmark.
Users > Local Users
222
SonicWALL SSL VPN 4.0 Administrators Guide
Step 4 Select Terminal Services (RDP - ActiveX) as the Service and configure as described in the
section Adding or Editing User Bookmarks section on page 216.
Step 5 Enter the name(s) of client DLLs which need to be accessed by the remote desktop or terminal
service. Multiple entries are separated by a comma with no spaces.
Step 6 Ensure that any necessary DLLs are located on the individual client systems in
%SYSTEMROOT% (for example: C:\Windows\system32).
Note Ensure that your Windows system and RDP client are up to date prior to using the Plugin
DLLs feature. This feature requires RDP 5 Client Control or higher.
Creating a Citrix Bookmark for a Local User
Citrix support requires Internet connectivity in order to download the ActiveX or Java client
from the Citrix Web site. Citrix is accessed from Internet Explorer using ActiveX by default,
or from other browsers using Java. Java can be used with IE by selecting an option in the
Bookmark configuration. The server will automatically decide which Citrix client version to
use. For browsers requiring Java to run Citrix, you must have Sun Java 1.6.0_10 or above.
When using the Java applet, the local printers are available in the Citrix client. However, under
some circumstances it might be necessary to change the Universal Printer Driver to PCL mode.
Note Citrix is supported on SonicWALL SSL-VPN model 2000 and higher security appliances.
To configure a Citrix bookmark for a user, perform the following tasks:
Step 1 Navigate to Users > Local Users and click the configure icon next to the user.
Step 2 In the Edit User Settings window, select the Bookmarks tab.
Step 3 Click Add Bookmark...
Step 4 Enter a name for the bookmark in the Bookmark Name field.
Step 5 Enter the name or IP address of the bookmark in the Name or IP Address field.
Note HTTPS, HTTP, Citrix, SSHv2, SSHv1, Telnet, and VNC will all take a port option :portnum.
HTTP, HTTPS, and Fileshares can also have the path specified to a directory or file.
Step 6 From the Service drop-down list, select Citrix Portal (Citrix). The display will change.
Step 7 Select the box next to HTTPS Mode to enable HTTPS mode.
Step 8 Optionally select the Always use Java in Internet Explorer checkbox to use Java to access
the Citrix Portal when using Internet Explorer. Without this setting, a Citrix ICA client or XenApp
plugin (an ActiveX client) must be used with IE. This setting lets users avoid installing a Citrix
ICA client or XenApp plugin specifically for IE browsers. Java is used with Citrix by default on
other browsers and also works with IE. Enabling this checkbox leverages this portability.
Step 9 Click Add.
Users > Local Users
223
SonicWALL SSL VPN 4.0 Administrators Guide
Creating Bookmarks with Custom SSO Credentials
The administrator can configure custom Single Sign On (SSO) credentials for each user, group,
or globally in HTTP(S), RDP (Java or ActiveX), File Shares (CIFS), and FTP bookmarks. This
feature is used to access resources such as HTTP, RDP and FTP servers that need a domain prefix
for SSO authentication. Users can log into SonicWALL SSL VPN as username, and click a
customized bookmark to access a server with domain\username. Either straight textual
parameters or dynamic variables may be used for login credentials.
To configure custom SSO credentials, and to configure Single Sign-On for Forms-based
Authentication (FBA), perform the following steps:
Step 1 Create or edit a HTTP(S), RDP, File Shares (CIFS), or FTP bookmark as described in Adding
or Editing User Bookmarks section on page 216.
Step 2 In the Bookmarks tab, select the Use Custom Credentials option
Step 3 Enter the appropriate username and password, or use dynamic variables as follows:
Step 4 Enter the appropriate domain information in the Domain field.
Step 5 Select the Forms-based Authentication checkbox to configure Single Sign-On for Forms-based
authentication.
User Form Field - This should be the same as the name and ID attribute of the HTML
element representing the User Name in the login form, for example:
<input type=text name=userid>
Text Usage Variable Example Usage
Login Name %USERNAME% US\%USERNAME%
Domain Name %USERDOMAIN% %USERDOMAIN\%USERNAME%
Group Name %USERGROUP% %USERGROUP%\%USERNAME%
Users > Local Users
224
SonicWALL SSL VPN 4.0 Administrators Guide
Password Form Field - This should be the same as the name or the ID attribute of the
HTML element representing Password in the login form, for example:
<input type=password name=PASSWORD id=PASSWORD maxlength=128>
Step 6 Click OK.
Configuring Login Policies
The Login Policies tab provides configuration options for policies that allow or deny users with
specific IP addresses from having login privileges to the SonicWALL SSL-VPN appliance. To
allow or deny specific users from logging into the appliance, perform the following steps:
Step 1 Navigate to the Users > Local Users page.
Step 2 Click the configure icon for the user you want to configure. The Edit User Settings dialog box
is displayed.
Step 3 Click the Login Policies tab. The Edit User Settings - Login Policies tab is displayed.
Step 4 To block the specified user or users from logging into the appliance, select the Disable login
checkbox.
Users > Local Users
225
SonicWALL SSL VPN 4.0 Administrators Guide
Step 5 Optionally select the Enable client certificate enforcement checkbox to require the use of
client certificates for login. By checking this box, you require the client to present a client
certificate for strong mutual authentication. Two additional fields will appear:
Verify user name matches Common Name (CN) of client certificate - Select this
checkbox to require that the users account name match their client certificate.
Verify partial DN in subject - Use the following variables to configure a partial DN that will
match the client certificate:
User name: %USERNAME%
Domain name: %USERDOMAIN%
Active Directory user name: %ADUSERNAME%
Wildcard: %WILDCARD%
Step 6 To require the use of one-time passwords for the specified user to log into the appliance, select
the Require one-time passwords checkbox.
Step 7 Enter the users email address into the E-mail address field to override any address provided
by the domain. For more information about one-time passwords, see the One Time Password
Overview section on page 28.
Note To configure email to external domains (for example, SMS addresses or external webmail
addresses), you need to configure the SMTP server to allow relaying between the SSL-VPN
and that domain.
Step 8 To apply the policy you selected to a source IP address, select an access policy (Allow or
Deny) in the Login From Defined Addresses drop-down list under Login Policies by Source
IP Address, and then click Add under the list box. The Define Address dialog box is displayed.
Step 9 In the Define Address dialog box, select one of the source address type options from the
Source Address Type drop-down list.
IP Address - Enables you to select a specific IP address.
IP Network - Enables you to select a range of IP addresses. If you select this option, a
Network Address field and Subnet Mask field appear in the Define Address dialog
box.
IPv6 Address - On SonicWALL SSL-VPN models 2000 and higher, this enables you to
select a specific IPv6 address.
IPv6 Network - On SonicWALL SSL-VPN models 2000 and higher, this enables you to
select a range of IPv6 addresses. If you select this option, a IPv6 Network field and
Prefix field appear in the Define Address dialog box.
Step 10 Provide appropriate IP address(es) for the source address type you selected.
IP Address - Type a single IP address in the IP Address field.
IP Network - Type an IP address in the Network Address field and then supply a
subnet mask value that specifies a range of addresses in the Subnet Mask field.
IPv6 Address - On SonicWALL SSL-VPN models 2000 and higher, type an IPv6
address, such as 2007::1:2:3:4.
IPv6 Network - On SonicWALL SSL-VPN models 2000 and higher, type the IPv6
network address into the IPv6 Network field, in the form 2007:1:2::. Type a prefix into
the Prefix field, such as 64.
Step 11 Click Add. The address or address range is displayed in the Defined Addresses list in the Edit
User Settings dialog box. As an example, if you selected a range of addresses with
10.202.4.32 as the network address and 255.255.255.240 (28 bits) as the subnet mask value,
Users > Local Users
226
SonicWALL SSL VPN 4.0 Administrators Guide
the Defined Addresses list displays 10.202.4.3210.202.4.47. In this case, 10.202.4.47 would
be the broadcast address. Whatever login policy you selected will now be applied to addresses
in this range.
Step 12 To apply the policy you selected to a client browser, select an access policy (Allow or Deny) in
the Login From Defined Browsers drop-down list under Login Policies by Client Browser,
and then click Add under the list. The Define Browser dialog box is displayed.
Step 13 In the Define Browser dialog box, type a browser definition in the Client Browser field and
then click Add. The browser name appears in the Defined Browsers list.
Note The browser definition for Internet Explorer, Firefox, and Chrome is:
javascript:document:writeln(navigator.userAgent)
Step 14 Click OK. The new login policy is saved.
Users > Local Groups
227
SonicWALL SSL VPN 4.0 Administrators Guide
Users > Local Groups
This section provides an overview of the Users > Local Groups page and a description of the
configuration tasks available on this page.
Users > Local Groups Overview section on page 227
Adding a New Group section on page 227
Deleting a Group section on page 228
Editing Group Settings section on page 228
Group Configuration for LDAP Authentication Domains section on page 239
Group Configuration for Active Directory, NT and RADIUS Domains section on page 243
Creating a Citrix Bookmark for a Local Group on page 245
For a description of global settings for local groups, see the Global Configuration section on
page 246.
Users > Local Groups Overview
The Users > Local Groups page allows the administrator to add and configure groups for
granular control of user access by specifying a group name and domain.
Note that a group is automatically created when you create a domain. You can create domains
in the Portals > Domains page. You can also create a group directly from the Users > Local
Groups page.
Figure 28 Users > Local Groups Page
Adding a New Group
Note that a group is automatically created when you create a domain. You can create domains
in the Portals > Domains page. You can also create a group directly from the Users > Local
Groups page.
The Users > Local Groups window contains two default objects:
Global Policies - Contains access policies for all nodes in the organization.
LocalDomain - The LocalDomain group is automatically created to correspond to the default
LocalDomain authentication domain. This is the default group to which local users will be
added, unless otherwise specified.
Users > Local Groups
228
SonicWALL SSL VPN 4.0 Administrators Guide
To create a new group, perform the following steps:
Step 1 Click Add Group. The Add Local Group dialog box is displayed.
Step 2 In the Add Local Group dialog box, enter a descriptive name for the group in the Group Name
field.
Step 3 Select the appropriate domain from the Domain drop-down list. The domain is mapped to the
group.
Step 4 Click Add to update the configuration. Once the group has been added, the new group will be
added to the Local Groups window.
All of the configured groups are displayed in the Users > Local Groups page, listed in
alphabetical order.
Deleting a Group
To delete a group, click the delete icon in the row for the group that you wish to remove in
the Local Groups table on the Users > Local Groups page. The deleted group will no longer
appear in the list of defined groups.
Note A group cannot be deleted if users have been added to the group or if the group is the default
group created for an authentication domain. To delete a group that is the default group for
an authentication domain, delete the corresponding domain (you cannot delete the group in
the Edit Group Settings window). If the group is not the default group for an authentication
domain, first delete all users in the group. Then you will be able to delete the group on the
Edit Group Settings page.
Editing Group Settings
To edit the settings for a group, click the configure icon in the row for the group that you
wish to edit in the Local Groups table on the Users > Local Groups page. The Edit Group
Settings window contains six tabs: General, Portal, NxSettings, NxRoutes, Policies, and
Bookmarks.
See the following sections for information about configuring settings on these tabs:
Editing General Group Settings section on page 228
Modifying Group Portal Settings section on page 230
Enabling Group NetExtender Settings section on page 231
Enabling NetExtender Routes for Groups section on page 232
Adding Group Policies section on page 233
Editing a Policy for a File Share section on page 235
Configuring Group Bookmarks section on page 235
Editing General Group Settings
The General tab provides configuration options for a groups inactivity timeout value and
bookmark control. To modify the general user settings, perform the following tasks:
Step 1 In the left-hand column, navigate to the Users > Local Groups.
Users > Local Groups
229
SonicWALL SSL VPN 4.0 Administrators Guide
Step 2 Click the configure icon next to the group you want to configure. The General tab of the Edit
Group Settings window displays. The General tab displays the following non-configurable
fields: Group Name and Domain Name.
Step 3 To set the inactivity timeout for the group, meaning that users will be signed out of the Virtual
Office after the specified time period, enter the number of minutes of inactivity to allow in the
Inactivity Timeout field.
Note The inactivity timeout can be set at the user, group and global level. If one or more timeouts
are configured for an individual user, the user timeout setting will take precedence over the
group timeout and the group timeout will take precedence over the global timeout. Setting
the global settings timeout to 0 disables the inactivity timeout for users that do not have a
group or user timeout configured.
Step 4 To allow users to edit or delete user-owned bookmarks, select Allow from the Allow user to
edit/delete bookmarks drop-down menu. To prevent users from editing or deleting user-owned
bookmarks, select Deny. To use the group policy, select Use group policy.
Note Users cannot edit or delete group and global bookmarks.
Step 5 To allow users to add new bookmarks, select Allow from the Allow user to add bookmarks
drop-down menu. To prevent users from adding new bookmarks, select Deny. To use the group
policy, select Use group policy.
Step 6 Under Single Sign-On Settings, select one of the following options from the Use SSL VPN
account credentials to log into bookmarks drop-down menu:
Use Global Policy: Select this option to use the global policy settings to control single
sign-on (SSO) for bookmarks.
User-controlled (enabled by default for new users): Select this option to allow users
to enable or disable single sign-on (SSO) for bookmarks. This setting enables SSO by
default for new users.
Note Single sign-on (SSO) in SonicWALL SSL VPN does not support two-factor authentication.
Users > Local Groups
230
SonicWALL SSL VPN 4.0 Administrators Guide
User-controlled (disabled by default for new users): Select this option to allow users
to enable or disable single sign-on (SSO) for bookmarks. This setting disables SSO by
default for new users.
Enabled: Select this option to enable single sign-on for bookmarks.
Disabled: Select this option to disable single sign-on for bookmarks.
Step 7 Click OK to save the configuration changes.
Modifying Group Portal Settings
The Portal tab provides configuration options for portal settings for this group.
To configure portal settings for this group, perform the following steps:
Step 1 On the Portal tab under Portal Settings, for NetExtender, Launch NetExtender after login,
FileShares, and VirtualAssist, select one of the following portal settings for this group:
Use portal setting The setting defined in the main portal settings will be used to
determine if the portal feature is enabled or disabled. The main portal settings are defined
by configuring the portal in the Portals > Portals page, on the Home tab of the Edit Portal
screen.
Enabled Enable this portal feature for this user.
Disabled Disable this portal feature for this user.
Step 2 For Allow User to Add Bookmarks and Allow User to Edit/Delete Bookmarks select one of
the following portal settings for this group:
Use global setting The setting defined globally will be used to determine if the portal
feature is enabled or disabled. See Edit Global Settings section on page 246 for
information about global settings.
Enabled Enable this portal feature for this user.
Disabled Disable this portal feature for this user.
Note The Allow User to Edit/Delete Bookmarks setting applies to user-owned bookmarks only.
Step 3 Click OK.
Users > Local Groups
231
SonicWALL SSL VPN 4.0 Administrators Guide
Enabling Group NetExtender Settings
Note Group NetExtender settings are not supported on the SonicWALL SSL-VPN 200 appliance.
This feature is for external users, who will inherit the settings from their assigned group upon
login. NetExtender client settings can be specified for the group, or use the global settings. For
information about configuring global settings, see Edit Global Settings section on page 246.
To enable NetExtender ranges and configure client settings for a group, perform the following
steps:
Step 1 Navigate to Users > Local Groups.
Step 2 Click the configure icon next to the group you want to configure.
Step 3 In the Edit Group Settings page, select the NxSettings tab.
Step 4 Enter a beginning IPv4 address in the Client Address Range Begin field.
Step 5 Enter an ending IPv4 address in the Client Address Range End field.
Step 6 On SonicWALL SSL-VPN models 2000 and higher, enter a beginning IPv6 address in the Client
IPv6 Address Range Begin field.
Step 7 On SonicWALL SSL-VPN models 2000 and higher, enter an ending IPv6 address in the Client
IPv6 Address Range End field.
Step 8 In the Exit Client After Disconnect drop-down list, select one of the following:
Use global setting - Take the action specified by the global setting. See Edit Global
Settings section on page 246.
Enabled - Enable this action for all members of the group. Overrides the global setting.
Disabled - Disable this action for all members of the group. Overrides the global
setting.
Step 9 In the Uninstall Client After Exit drop-down list, select one of the following:
Use global setting - Take the action specified by the global setting. See Edit Global
Settings section on page 246.
Enabled - Enable this action for all members of the group. Overrides the global setting.
Users > Local Groups
232
SonicWALL SSL VPN 4.0 Administrators Guide
Disabled - Disable this action for all members of the group. Overrides the global
setting.
Step 10 In the Create Client Connection Profile drop-down list, select one of the following:
Use global setting - Take the action specified by the global setting. See Edit Global
Settings section on page 246.
Enabled - Enable this action for all members of the group. Overrides the global setting.
Disabled - Disable this action for all members of the group. Overrides the global
setting.
Step 11 In the User Name & Password Caching drop-down list, select one of the following:
Use global setting - Take the action specified by the global setting. See Edit Global
Settings section on page 246.
Allow saving of user name only - Allow caching of the user name for members of the
group. Group members will only need to enter their password when starting
NetExtender. Overrides the global setting.
Allow saving of user name & password - Allow caching of the user name and
password for members of the group. Group members will be automatically logged in
when starting NetExtender. Overrides the global setting.
Prohibit saving of user name & password - Do not allow caching of the user name
and password for members of the group. Group members will be required to enter both
user name and password when starting NetExtender. Overrides the global setting.
Step 12 Click OK.
Enabling NetExtender Routes for Groups
Note Group NetExtender routes are not supported on the SonicWALL SSL-VPN 200 appliance.
The Nx Routes tab allows the administrator to add and configure client routes. IPv6 client
routes are supported on SonicWALL SSL-VPN model 2000 and higher appliances.
To enable multiple NetExtender routes for a group, perform the following steps:
Step 1 Navigate to Users > Local Groups.
Step 2 Click the configure icon next to the group you want to configure.
Step 3 In the Edit Group Settings page, select the Nx Routes tab.
Step 4 In the Tunnel All Mode drop-down list, select one of the following:
Use global setting - Take the action specified by the global setting. See Edit Global
Settings section on page 246.
Enabled - Force all traffic for this user, including traffic destined to the remote users
local network, over the SSL VPN NetExtender tunnel. Affects all members of the group.
Overrides the global setting.
Disabled - Disable this action for all members of the group. Overrides the global
setting.
Step 5 To add globally defined NetExtender client routes for members of this group, select the Add
Global NetExtender Client Routes checkbox.
Step 6 Click Add Client Route.
Users > Local Groups
233
SonicWALL SSL VPN 4.0 Administrators Guide
Step 7 In the Add Client Route dialog box, enter a destination network in the Destination Network
field. For example, enter the IPv4 network address 10.202.0.0. For IPv6, enter the IPv6 network
address in the form 2007::1:2:3:0.
IPv6 is supported on SonicWALL SSL-VPN models 2000 and higher.
Step 8 For an IPv4 destination network, type the subnet mask in the Subnet Mask/Prefix field using
decimal format (255.0.0.0, 255.255.0.0, or 255.255.255.0). For an IPv6 destination network,
type the prefix, such as 112.
Step 9 Click Add.
Step 10 Click OK.
Enabling Group NetExtender Client Routes
To enable group NetExtender client routes for groups that are already created, perform the
following steps:
Step 1 Navigate to Users > Local Groups.
Step 2 Click the configure icon next to the group you want to configure.
Step 3 In the Edit Group Settings page, select the Nx Routes tab.
Step 4 Select the Add Global NetExtender Client Routes checkbox.
Step 5 Click OK.
Enabling Tunnel All Mode for Local Groups
This feature is for external users, who will inherit the settings from their assigned group upon
login. Tunnel all mode ensures that all network communications are tunneled securely through
the SonicWALL SSL VPN tunnel. To enable tunnel all mode, perform the following tasks:
Step 1 Navigate to Users > Local Groups.
Step 2 Click the configure icon next to the group you want to configure.
Step 3 In the Edit Group Settings page, select the Nx Routes tab.
Step 4 Select Enable from the Tunnel All Mode drop-down list.
Step 5 Click OK.
Note You can optionally tunnel-all SSL VPN client traffic through the NetExtender connection by
entering 0.0.0.0 for the Destination Network and Subnet Mask/Prefix in the Add Client
Routes dialog box.
Adding Group Policies
With group access policies, all traffic is allowed by default. Additional allow and deny policies
may be created by destination address or address range and by service type.
The most specific policy will take precedence over less specific policies. For example, a policy
that applies to only one IP address will have priority over a policy that applies to a range of IP
addresses. If there are two policies that apply to a single IP address, then a policy for a specific
service (for example RDP) will take precedence over a policy that applies to all services.
Users > Local Groups
234
SonicWALL SSL VPN 4.0 Administrators Guide
Note User policies take precedence over group policies and group policies take precedence over
global policies, regardless of the policy definition. A user policy that allows access to all IP
addresses will take precedence over a group policy that denies access to a single IP
address.
To define group access policies, perform the following steps:
Step 1 In the Policies tab, click Add Policy. The Add Policy window will be displayed.
Step 2 Define a name for the policy in the Policy Name field.
Step 3 In the Apply Policy To drop-down list, select whether the policy will be applied to an individual
host, a range of addresses, all addresses, a network object, a server path, or a URL object. On
SonicWALL SSL-VPN models 2000 and higher, you can also select an individual IPv6 host, a
range of IPv6 addresses, or all IPv6 addresses. The Add Policy dialog box changes depending
on what type of object you select in the Apply Policy To drop-down list.
Note The SonicWALL SSL VPN policies apply to the destination address(es) of the SonicWALL
SSL VPN connection, not the source address. You cannot permit or block a specific IP
address on the Internet from authenticating to the SonicWALL SSL VPN gateway through
the policy engine. It is also possible to control source logins by IP address from the user's Login
Policies page. For more information, refer to Configuring Login Policies section on page 224.
IP Address - If your policy applies to a specific host, enter the IP address of the local host
machine in the IP Address field. Optionally enter a port range (80-443) or a single port
number into the Port Range/Port Number field.
IP Address Range - If your policy applies to a range of addresses, enter the beginning IP
address in the IP Network Address field and the subnet mask that defines the IP address
range in the Subnet Mask field. Optionally enter a port range (4100-4200) or a single port
number into the Port Range/Port Number field.
Network Object - If your policy applies to a predefined network object, select the name of
the object from the Network Object drop-down list. A port or port range can be specified
when defining a Network Object. See Configuring Network Objects section on page 101.
Server Path - If your policy applies to a server path, select one of the following radio
buttons in the Resource field:
Share (Server path) - When you select this option, type the path into the Server Path
field.
Network (Domain list)
Servers (Computer list)
See Editing a Policy for a File Share section on page 235.
Users > Local Groups
235
SonicWALL SSL VPN 4.0 Administrators Guide
URL Object - If your policy applies to a predefined URL object, type the URL into the URL
field.
IPv6 Address - If your policy applies to a specific host, enter the IPv6 address of the local
host machine in the IPv6 Address field. Optionally enter a port range (for example, 4100-
4200) or a single port number into the Port Range/Port Number field.
IPv6 is supported on SonicWALL SSL-VPN models 2000 and higher.
IPv6 Address Range - If your policy applies to a range of addresses, enter the beginning
IPv6 address in the IPv6 Network Address field and the prefix that defines the IPv6
address range in the IPv6 Prefix field. Optionally enter a port range (for example, 4100-
4200) or a single port number into the Port Range/Port Number field.
All IPv6 Address - If your policy applies to all IPv6 addresses, you do not need to enter
any IP address information.
Step 4 Select the service type in the Service menu. If you are applying a policy to a network object,
the service type is defined in the network object.
Step 5 Select PERMIT or DENY from the Status drop-down list to either permit or deny SonicWALL
SSL VPN connections for the specified service and host machine.
Step 6 Click Add to update the configuration. Once the configuration has been updated, the new group
policy will be displayed in the Edit Group Settings window. The group policies are displayed
in the Group Policies list in the order of priority, from the highest priority policy to the lowest
priority policy.
Editing a Policy for a File Share
To edit file share access policies, perform the following steps:
Step 1 Navigate to Users > Local Groups.
Step 2 Click the configure icon next to the group you want to configure.
Step 3 Select the Policies tab.
Step 4 Click Add Policy...
Step 5 Select Server Path from the Apply Policy To drop-down list.
Step 6 Type a name for the policy in the Policy Name field.
Step 7 In the Server Path field, enter the server path in the format servername/share/path or
servername\share\path. The prefixes \\, //, \ and / are acceptable.
Note Share and path provide more granular control over a policy. Both are optional.
Step 8 Select PERMIT or DENY from the Status drop-down list.
Step 9 Click Add.
Configuring Group Bookmarks
SonicWALL SSL VPN bookmarks provide a convenient way for SonicWALL SSL VPN users to
access computers on the local area network that they will connect to frequently. Group
bookmarks will apply to all members of a specific group. To define group bookmarks, perform
the following steps:
Step 1 Navigate to the Users > Local Groups window.
Users > Local Groups
236
SonicWALL SSL VPN 4.0 Administrators Guide
Step 2 Click the configure icon for the group for which you want to create a bookmark. The Edit Group
Settings dialog box is displayed.
Step 3 Navigate to the Bookmarks tab and click Add Bookmark. The Add Bookmark window is
displayed.
Note When group bookmarks are defined, all group members will see the defined bookmarks from
the SonicWALL SSL VPN user portal. Individual group members will not be able to delete or
modify group bookmarks.
Step 4 Enter a string that will be the name of the bookmark in the Bookmark Name field.
Enter the fully qualified domain name (FQDN) or the IPv4 or, on SonicWALL SSL-VPN models
2000 and higher, IPv6 address of a host machine on the LAN in the Name or IP Address field.
In some environments you can enter the host name only, such as when creating a VNC
bootmark in a Windows local network.
Note If a Port number is included with an IPv6 address in the Name or IP Address field, the IPv6
address must be enclosed in square brackets, for example: [2008::1:2:3:4]:6818. IPv6 is
not supported for RDP - ActiveX, RDP - Java, File Shares, or VNC bookmarks.
Note For HTTP and HTTPS, you can add a custom port and path, for example, servername:port/
path. For VNC, Telnet, and SSH, you can add a custom port, for example, servername:port.
Step 5 For the specific service you select from the Service drop-down list, additional fields may
appear. Fill in the information for the service you selected.
Note Because different computers support different screen sizes, when you use a remote desktop
application, you should select the size of the screen on the computer from which you are
running a remote desktop session. Additionally, you may want to provide a path to where
your application resides on your remote computer by typing the path in the Application Path
field.
Select one of the following service types from the Service drop-down list:
Terminal Services (RDP - ActiveX) or Terminal Services (RDP - Java)
Note If you select Terminal Services (RDP - ActiveX) while using a browser other than Internet
Explorer, the selection is automatically switched to Terminal Services (RDP - Java). A
popup dialog box notifies you of the switch.
In the Screen Size drop-down menu, select the default terminal services screen size
to be used when users execute this bookmark.
In the Colors drop-down list, select the default color depth for the terminal service
screen when users execute this bookmark.
Optionally enter the local path for this application in the Application and Path
(optional) field.
In the Start in the following folder field, optionally enter the local folder in which to
execute application commands.
Users > Local Groups
237
SonicWALL SSL VPN 4.0 Administrators Guide
Select the Login as console/admin session checkbox to allow login as console or
admin. Login as admin replaces login as console in RDC 6.1 and newer.
Select the Enable wake-on-LAN checkbox to enable waking up a computer over the
network connection. Selecting this checkbox causes the following new fields to be
displayed:
MAC/Ethernet Address Enter one or more MAC addresses, separated by
spaces, of target hosts to wake.
Wait time for boot-up (seconds) Enter the number of seconds to wait for the
target host to fully boot up before cancelling the WoL operation.
Send WOL packet to host name or IP address To send the WoL packet to the
hostname or IP of this bookmark, select the Send WOL packet to host name or
IP address checkbox, which can be applied in tandem with a MAC address of
another machine to wake.
For RDP - ActiveX on Windows clients, expand Show client redirect options and
select any of the redirect checkboxes Redirect Printers, Redirect Drives, Redirect
Ports, or Redirect SmartCards to redirect those devices on the local network for use
in this bookmark session. You can hover your mouse pointer over these options to
display tooltips that indicate requirements for certain actions.
To see local printers show up on your remote machine (Start > Settings > Control Panel
> Printers and Faxes), select Redirect Ports as well as Redirect Printers.
For RDP - Java on Windows clients, or on Mac clients running Mac OS X 10.5 or above
with RDC installed, expand Show advanced Windows options and select the
checkboxes for any of the following redirect options: Redirect Printers, Redirect
Drives, Redirect Ports, Redirect SmartCards, Redirect clipboard, or Redirect plug
and play devices to redirect those devices or features on the local network for use in
this bookmark session. You can hover your mouse pointer over the Help icon next
to certain options to display tooltips that indicate requirements.
To see local printers show up on your remote machine (Start > Settings > Control Panel
> Printers and Faxes), select Redirect Ports as well as Redirect Printers.
Select the checkboxes for any of the following additional features for use in this
bookmark session: Display connection bar, Auto reconnection, Desktop
background, Window drag, Menu/window animation, Themes, or Bitmap caching.
If the client application will be RDP 6 (Java), you can select any of the following options
as well: Dual monitors, Font smoothing, Desktop composition, or Remote
Application.
Remote Application monitors server and client connection activity; to use it, you need
to register remote applications in the Windows 2008 RemoteApp list. If Remote
Application is selected, the Java Console will display messages regarding connectivity
with the Terminal Server.
For RDP - ActiveX on Windows clients, optionally select Enable plugin DLLs and
enter the name(s) of client DLLs which need to be accessed by the remote desktop or
terminal service. Multiple entries are separated by a comma with no spaces. Note that
the RDP Java client on Windows is a native RDP client that supports Plugin DLLs by
default. This option is not available for RDP - Java.
Select the Enable wake on LAN checkbox to send WoL packets to the host. Selecting
this option displays additional fields for entering one or more Mac Addresses
(separated by spaces) to indicate the machines to wake, and the desired Wait time for
boot up before cancelling the WoL operation. To send the WoL packet to the hostname
Users > Local Groups
238
SonicWALL SSL VPN 4.0 Administrators Guide
or IP of this bookmark, select the Send WOL packet to bookmark host Name or IP
address checkbox, which can be applied in tandem with a Mac address of another
machine to wake.
Optionally select Automatically log in and select Use SSL VPN account credentials
to forward credentials from the current SSL VPN session for login to the RDP server.
Select Use custom credentials to enter a custom username, password, and domain
for this bookmark. For more information about custom credentials, see Creating
Bookmarks with Custom SSO Credentials section on page 223.
Virtual Network Computing (VNC)
No additional fields
File Transfer Protocol (FTP)
Expand Show advanced server configuration to select an alternate value in the
Character Encoding drop-down list. The default is Standard (UTF-8).
Optionally select Automatically log in and select Use SSL VPN account credentials
to forward credentials from the current SSL VPN session for login to the FTP server.
Select Use custom credentials to enter a custom username, password, and domain
for this bookmark. For more information about custom credentials, see Creating
Bookmarks with Custom SSO Credentials section on page 223.
Telnet
No additional fields
Secure Shell version 1 (SSHv1)
No additional fields
Secure Shell version 2 (SSHv2)
Optionally select the Automatically accept host key checkbox.
If using an SSHv2 server without authentication, such as a SonicWALL firewall, you can
select the Bypass username checkbox.
Web (HTTP)
Optionally select Automatically log in and select Use SSL VPN account credentials
to forward credentials from the current SSL VPN session for login to the Web server.
Select Use custom credentials to enter a custom username, password, and domain
for this bookmark. For more information about custom credentials, see Creating
Bookmarks with Custom SSO Credentials section on page 223.
Secure Web (HTTPS)
Optionally select Automatically log in and select Use SSL VPN account credentials
to forward credentials from the current SSL VPN session for login to the secure Web
server. Select Use custom credentials to enter a custom username, password, and
domain for this bookmark. For more information about custom credentials, see
Creating Bookmarks with Custom SSO Credentials section on page 223.
File Shares (CIFS)
To allow users to use a Java Applet for File Shares that mimics Windows functionality,
select the Use File Shares Java Applet checkbox.
Users > Local Groups
239
SonicWALL SSL VPN 4.0 Administrators Guide
Optionally select Automatically log in and select Use SSL VPN account credentials
to forward credentials from the current SSL VPN session for login to the RDP server.
Select Use custom credentials to enter a custom username, password, and domain
for this bookmark. For more information about custom credentials, see Creating
Bookmarks with Custom SSO Credentials section on page 223.
Citrix Portal (Citrix)
Optionally select HTTPS Mode to use HTTPS to securely access the Citrix Portal.
Optionally, select Always use Java in Internet Explorer to use Java to access the
Citrix Portal when using Internet Explorer. Without this setting, a Citrix ICA client or
XenApp plugin (an ActiveX client) must be used with IE. This setting lets users avoid
installing a Citrix ICA client or XenApp plugin specifically for IE browsers. Java is used
with Citrix by default on other browsers and also works with IE. Enabling this checkbox
leverages this portability.
Step 6 Click Add to update the configuration. Once the configuration has been updated, the new group
bookmark will display in the Edit Group Settings window.
Group Configuration for LDAP Authentication Domains
Note The Microsoft Active Directory database uses an LDAP organization schema. The Active
Directory database may be queried using Kerberos authentication (the standard
authentication type; this is labeled Active Directory domain authentication in the
SonicWALL SSL VPN management interface), NTLM authentication (labeled NT Domain
authentication in SonicWALL SSL VPN management interface), or using LDAP database
queries. An LDAP domain configured in the SonicWALL SSL VPN management interface
can authenticate to an Active Directory server.
LDAP (Lightweight Directory Access Protocol) is a standard for querying and updating a
directory. Since LDAP supports a multilevel hierarchy (for example, groups or organizational
units), the SonicWALL SSL-VPN appliance can query this information and provide specific
group policies or bookmarks based on LDAP attributes. By configuring LDAP attributes, the
SonicWALL SSL-VPN appliance administrator can leverage the groups that have already been
configured in an LDAP or Active Directory database, rather than needing to manually recreate
the same groups in the SonicWALL SSL-VPN appliance.
Once an LDAP authentication domain is created, a default LDAP group will be created with the
same name as the LDAP domain name. Although additional groups may be added or deleted
from this domain, the default LDAP group may not be deleted. If the user for which you created
LDAP attributes enters the Virtual Office home page, the bookmark you created for the group
the user is in will display in the Bookmarks Table.
For an LDAP group, you may define LDAP attributes. For example, you can specify that users
in an LDAP group must be members of a certain group or organizational unit defined on the
LDAP server. Or you can specify a unique LDAP distinguished name.
To add an LDAP attribute for a group so that a user will have a bookmark assigned when
entering the Virtual Office environment, perform the following steps:
Step 1 Navigate to the Portals > Domains page and click Add Domain to display the Add New
Domain dialog box.
Users > Local Groups
240
SonicWALL SSL VPN 4.0 Administrators Guide
Step 2 Select LDAP from the Authentication Type menu. The LDAP domain configuration fields will
be displayed.
Step 3 Enter a descriptive name for the authentication domain in the Domain Name field. This is the
domain name users will select in order to log into the SonicWALL SSL VPN user portal. It can
be the same value as the Server address field.
Step 4 Enter the IP address or domain name of the server in the Server address field.
Step 5 Enter the search base for LDAP queries in the LDAP baseDN field. An example of a search
base string is CN=Users,DC=yourdomain,DC=com.
Tip It is possible for multiple OUs to be configured for a single domain by entering each OU on
a separate line in the LDAP baseDN field. In addition, any sub-OUs will be automatically
included when parents are added to this field.
Note Do not include quotes () in the LDAP BaseDN field.
Step 6 Enter the common name of a user that has been delegated control of the container that user
will be in along with the corresponding password in the Login user name and Login password
fields.
Note When entering Login user name and Login password, remember that the SSL-VPN
appliance binds to the LDAP tree with these credentials and users can log in with their
sAMAccountName.
Step 7 Enter the name of the portal in the Portal name field. Additional layouts may be defined in the
Portals > Portals page.
Users > Local Groups
241
SonicWALL SSL VPN 4.0 Administrators Guide
Step 8 Select the Allow password changes (if allowed by LDAP server) checkbox if you want to be
able to change users passwords. The admin account must be used when changing user
passwords.
Step 9 Select the Delete external user accounts on logout checkbox to delete users who are not
logged into a domain account after they log out.
Step 10 Optionally select the One-time passwords checkbox to enable the One-time password
feature. A drop-down list will appear, in which you can select if configured, required for all
users, or using domain name. These are defined as:
if configured - Only users who have a One Time Password email address configured will
use the One Time Password feature.
required for all users - All users must use the One Time Password feature. Users who do
not have a One Time Password email address configured will not be allowed to login.
using domain name - Users in the domain will use the One Time Password feature. One
Time Password emails for all users in the domain will be sent to username@domain.com.
Step 11 If you select One-time passwords, an LDAP e-mail attribute drop-down list appears. Select
one of the following:
mail - Select mail if this is the name of your LDAP email attribute.
userPrincipalName - Select userPrincipalName if this is the name of your LDAP email
attribute.
custom - Select custom to enter any other LDAP email attribute. Enter the attribute name
into the Custom attribute field that appears.
Step 12 Navigate to the Users > Local Groups page and click the configure icon. The Edit Group
Settings page is displayed, with fields for LDAP attributes on the General tab.
Step 13 On the General tab, you may optionally fill out one or multiple LDAP Attribute fields with the
appropriate names where name=value is the convention for adding a series of LDAP attributes.
To see a full list of LDAP attributes, refer to the SonicWALL LDAP Attribute document.
As a common example, fill out an attribute field with the memberOf= attribute which can
bundle the following common variable types:
CN= - the common name. DN= - the distinguished name. DC= - the domain component.
You need to provide quote delimiters around the variables you bundle in the memberOf line. You
separate the variables by commas. An example of the syntax using the CN and DC variables would
be:
memberOf=CN=<string>, DC=<string>
Users > Local Groups
242
SonicWALL SSL VPN 4.0 Administrators Guide
An example of a line you might enter into the LDAP Attribute field, using the CN and DC variables
would be:
memberOf="CN=Terminal Server Computers,CN=Users,DC=sonicwall,DC=net"
Step 14 Type an inactivity timeout value (in minutes) in the Inactivity Timeout field. Enter 0 (zero) to
use the global inactivity timeout setting.
Step 15 Under Single Sign-On Settings, in the Automatically log into bookmarks list, select one of
the following:
Use global policy Use the global policy for using SSO to login to bookmarks.
User-controlled (enabled by default for new users) Enable SSO to login to bookmarks
for new users, and allow users to change this setting.
User-controlled (disabled by default for new users) Disable SSO to login to
bookmarks for new users, and allow users to change this setting.
Enabled Enable SSO to login to bookmarks
Disabled Disable SSO to login to bookmarks
Step 16 Click OK when done.
LDAP Attribute Information
When configuring LDAP attributes, the following information may be helpful:
If multiple attributes are defined for a group, all attributes must be met by LDAP users.
LDAP authentication binds to the LDAP tree using the same credentials as are supplied for
authentication. When used against Active Directory, this requires that the login credentials
provided match the CN (common name) attribute of the user rather than samAccountName
(login name). For example, if your NT/Active Directory login name is gkam and your full
name is guitar kam, when logging into SonicWALL SSL VPN with LDAP authentication, the
username should be provided in the following ways: If a login name is supplied, that name
is used to bind to the tree. If the field is blank, you need to login with the full name. If the
field is filled in with a full login name, users will login with the sAMAccountName.
If no attributes are defined, then any user authorized by the LDAP server can be a member
of the group.
If multiple groups are defined and a user meets all the LDAP attributes for two groups, then
the user will be considered part of the group with the most LDAP attributes defined. If the
matching LDAP groups have an equal number of attributes, then the user will be considered
a member of the group based on the alphabetical order of the groups.
If an LDAP user fails to meet the LDAP attributes for all LDAP groups configured on the
SonicWALL SSL-VPN appliance, then the user will not be able to log into the portal. So the
LDAP attributes feature not only allows the administrator to create individual rules based
on the LDAP group or organization, it also allows the administrator to only allow certain
LDAP users to log into the portal.
Example of LDAP Users and Attributes
If a user is manually added to a LDAP group, then the user setting will take precedence over
LDAP attributes.
For example, an LDAP attribute objectClass=Person is defined for group Group1 and an
LDAP attribute memberOf=CN=WINS Users,DC=sonicwall,DC=net is defined for Group2.
If user Jane is defined by an LDAP server as a member of the Person object class, but is not a
member of the WINS Users group, Jane will be a member of SonicWALL SSL-VPN appliance
Group1.
But if the administrator manually adds the user Jane to SonicWALL SSL-VPN appliance
Group2, then the LDAP attributes will be ignored and Jane will be a member of Group2.
Users > Local Groups
243
SonicWALL SSL VPN 4.0 Administrators Guide
Sample LDAP Attributes
You may enter up to four LDAP attributes per group. The following are some example LDAP
attributes of Active Directory LDAP users:
name="Administrator"
memberOf="CN=Terminal Server Computers,CN=Users,DC=sonicwall,DC=net"
objectClass="user"
msNPAllowDialin="FALSE"
Querying an LDAP Server
If you would like to query your LDAP or Active Directory server to find out the LDAP attributes
of your users, there are several different methods. From a machine with ldapsearch tools (for
example a Linux machine with OpenLDAP installed) run the following command:
ldapsearch -h 10.0.0.5 -x -D
"cn=demo,cn=users,dc=sonicwall,dc=net" -w demo123 b
"dc=sonicwall,dc=net" > /tmp/file
Where:
10.0.0.5 is the IP address of the LDAP or Active Directory server
cn=demo,cn=users,dc=sonicwall,dc=net is the distinguished name of an LDAP user
demo123 is the password for the user demo
dc=sonicwall,dc=net is the base domain that you are querying
> /tmp/file is optional and defines the file where the LDAP query results will be saved.
For instructions on querying an LDAP server from a Window server, refer to:
www.microsoft.com/Resources/Documentation/ windowsserv/2003/all/techref/en-us/
w2k3tr_adsrh_what.asp
http://www.microsoft.com/Resources/Documentation/windowsserv/2003/all/techref/en-us/
w2k3tr_adsrh_how.asp?frame=true
Group Configuration for Active Directory, NT and RADIUS Domains
For authentication to RADIUS, Microsoft NT domain or Active Directory servers (using
Kerberos), you can individually define AAA users and groups. This is not required, but it
enables you to create separate policies or bookmarks for individual AAA users.
When a user logs in, the SonicWALL SSL-VPN appliance will validate with the appropriate
Active Directory, RADIUS, or NT server that the user is authorized to login. If the user is
authorized, the SonicWALL SSL-VPN appliance will check to see if a user exists in the
SonicWALL SSL-VPN appliance database for users and groups. If the user is defined, then the
policies and bookmarks defined for the user will apply.
For example, if you create a RADIUS domain in the SonicWALL SSL-VPN appliance called
Miami RADIUS server, you can add users to groups that are members of the Miami RADIUS
server domain. These user names must match the names configured in the RADIUS server.
Then, when users login to the portal, policies, bookmarks and other user settings will apply to
the users. If the AAA user does not exist in the SonicWALL SSL-VPN appliance, then only the
global settings, policies and bookmarks will apply to the user.
This section contains the following subsections:
Bookmark Support for External (Non-Local) Users section on page 244
Adding a RADIUS Group section on page 244
Adding an Active Directory Group section on page 245
Users > Local Groups
244
SonicWALL SSL VPN 4.0 Administrators Guide
Bookmark Support for External (Non-Local) Users
The Virtual Office bookmark system allows bookmarks to be created at both the group and user
levels. The administrator can create both group and user bookmarks which will be propagated
to applicable users, while individual users can create only personal bookmarks.
Since bookmarks are stored within the SonicWALL SSL-VPNs local configuration files, it is
necessary for group and user bookmarks to be correlated to defined group and user entities.
When working with local (LocalDomain) groups and users, this is automated since the
administrator must manually define the groups and users on the appliance. Similarly, when
working with external (non-LocalDomain, for example, RADIUS, NT, LDAP) groups, the
correlation is automated since creating an external domain creates a corresponding local
group.
However, when working with external (non-LocalDomain) users, a local user entity must exist
so that any user-created (personal) bookmarks can be stored within the SonicWALL SSL-VPNs
configuration files. The need to store bookmarks on the SonicWALL SSL-VPN itself is because
LDAP, RADIUS, and NT Authentication external domains do not provide a direct facility to store
such information as bookmarks.
Rather than requiring administrators to manually create local users for external domain users
to use personal bookmarks, SonicWALL SSL VPN automatically creates a corresponding local
user entity upon user login. Bookmarks can be added to the locally-created user.
For example, if a RADIUS domain called myRADIUS is created, and RADIUS user jdoe logs on
to the SonicWALL SSL-VPN, the moment jdoe adds a personal bookmark, a local user called
jdoe will be created on the SonicWALL SSL-VPN appliance as type External, and can then be
managed like any other local user by the administrator. The external local user will remain until
deleted by the administrator.
Adding a RADIUS Group
Note Before configuring RADIUS groups, ensure that the RADIUS Filter-Id option is enabled for
the RADIUS Domain to which your group is associated. This option is configured in the
Portals > Domains page.
The RADIUS Groups tab allows the administrator to enable user access to the SSL-VPN based
on existing RADIUS group memberships. By adding one or more RADIUS groups to an SSL
VPN group, only users associated with specified RADIUS group(s) are allowed to login. To add
a RADIUS group, perform the following steps:
Step 1 In the Users > Local Groups page, click the configure button for the RADIUS group you want
to configure.
Step 2 In the RADIUS Groups tab and click the Add Group... button. The Add RADIUS Group page
displays.
Step 3 Enter the RADIUS Group name in the corresponding field. The group name must match the
RADIUS Filter-Id exactly.
Step 4 Click the Add button. The group displays in the RADIUS Groups section.
Users > Local Groups
245
SonicWALL SSL VPN 4.0 Administrators Guide
Adding an Active Directory Group
On SSL-VPN models 2000 and higher, the AD Groups tab allows the administrator to enable
user access to the SSL-VPN based on existing AD group memberships. By adding one or more
AD groups to an SSL VPN group, only users associated with specified AD group(s) are allowed
to login.
Note Before configuring and Active Directory group, ensure that you have already created an
Active Directory domain. This option is configured in the Portals > Domains page.
Note The AD Groups feature is only available on SonicWALL SSL-VPN models 2000 and higher.
To add an AD group, perform the following steps:
Step 1 In the Users > Local Groups page, click the configure button for the AD group you want to
configure.
Step 2 In the AD Groups tab and click the Add Group... button. The Add Active Directory Group page
displays.
Step 3 Enter the Active Directory Group name in the corresponding field.
Step 4 Click the Add button. The group displays in the Active Directory Groups section. The process
of adding a group may take several moments. Do not click the Add button more than once
during this process.
Creating a Citrix Bookmark for a Local Group
(Supported on Windows, MacOS, and Linux.) The Citrix support feature is supported on
SonicWALL SSL-VPN model 2000 and higher security appliances. To configure a Citrix
bookmark for a user, perform the following tasks:
Step 1 Navigate to Users > Local Groups.
Step 2 Click the configure icon next to the group you want to configure.
Step 3 In the Edit Group Settings window, select the Bookmarks tab.
Step 4 Click Add Bookmark...
Step 5 Enter a name for the bookmark in the Bookmark Name field.
Step 6 Enter the name or IP address of the bookmark in the Name or IP Address field.
Step 7 From the Service drop-down list, select Citrix Portal (Citrix). A checkbox for HTTPS Mode
displays.
Step 8 Optionally select the HTTPS Mode checkbox to enable HTTPS mode.
Step 9 Optionally, select Always use Java in Internet Explorer to use Java to access the Citrix Portal
when using Internet Explorer. Without this setting, a Citrix ICA client or XenApp plugin (an
ActiveX client) must be used with IE.
Step 10 Click OK.
Global Configuration
246
SonicWALL SSL VPN 4.0 Administrators Guide
Global Configuration
SonicWALL SSL-VPN appliance global configuration is defined from the Local Users or Local
Groups environment. To view either, click the Users option in the left navigation menu, then
click either the Local Users or Local Groups option. This section contains the following
configuration tasks:
Edit Global Settings section on page 246
Edit Global Policies section on page 249
Edit Global Bookmarks section on page 251
Edit Global Settings
To edit global settings, perform the following steps:
Step 1 Navigate to either the Users > Local Users or Users > Local Groups window.
Step 2 Click the configure icon next to Global Policies. The Edit Global Settings window is
displayed.
Step 3 On the General tab, to set the inactivity timeout for all users or groups, meaning that users will
be signed out of the Virtual Office after the specified time period, enter the number of minutes
of inactivity to allow in the Inactivity Timeout field.
Note The inactivity timeout can be set at the user, group and global level. If one or more timeouts
are configured for an individual user, the user timeout setting will take precedence over the
group timeout and the group timeout will take precedence over the global timeout. Setting
the global settings timeout to 0 disables the inactivity timeout for users that do not have a
group or user timeout configured.
Step 4 To allow users to add new bookmarks, select Allow from the Allow User to Add Bookmarks
drop-down menu. To prevent users from adding new bookmarks, select Deny.
Step 5 To allow users to edit or delete user-owned bookmarks, select Allow from the Allow User to
Edit/Delete Bookmarks drop-down menu. To prevent users from editing or deleting user-
owned bookmarks, select Deny.
Note Users cannot edit or delete group and global bookmarks.
Global Configuration
247
SonicWALL SSL VPN 4.0 Administrators Guide
Step 6 In the Automatically log into bookmarks drop-down list, select one of the following options:
User-controlled (enabled by default for new users): Select this option to allow users
to enable or disable single sign-on (SSO) automatic login for bookmarks. This setting
enables automatic login by default for new users.
User-controlled (disabled by default for new users): Select this option to allow users
to enable or disable single sign-on (SSO) automatic login for bookmarks. This setting
disables automatic login by default for new users.
Enabled: Select this option to enable automatic login for bookmarks.
Disabled: Select this option to disable automatic login for bookmarks.
Step 7 Click OK to save the configuration changes.
Step 8 Navigate to the Nx Settings tab.
Step 9 To set a client address range, enter a beginning address in the Client Address Range Begin
field and an ending address in the Client Address Range End field.
Step 10 On SonicWALL SSL-VPN models 2000 and higher, to set a client IPv6 address range, enter a
beginning IPv6 address in the Client IPv6 Address Range Begin field and an ending IPv6
address in the Client IPv6 Address Range End field.
Step 11 In the Exit Client After Disconnect drop-down list, select Enabled or Disabled.
Step 12 In the Uninstall Client After Exit drop-down list, select Enabled or Disabled.
Step 13 In the Create Client Connection Profile drop-down list, select Enabled or Disabled.
Step 14 In the User Name & Password Caching drop-down list, select one of the following:
Allow saving of user name only - Allow caching of the user name on the client. Users
will only need to enter their password when starting NetExtender.
Allow saving of user name & password - Allow caching of the user name and
password on the client. Users will be automatically logged in when starting
NetExtender, after the first login.
Prohibit saving of user name & password - Do not allow caching of the user name
and password on the client. Users will be required to enter both user name and
password when starting NetExtender.
Step 15 Navigate to the Nx Routes tab.
Step 16 In the Tunnel All Mode drop-down list, select Enabled to force all traffic for the user, including
traffic destined to the remote users local network, over the SSL VPN NetExtender tunnel.
Tunnel All Mode is disabled by default.
Step 17 To add a client route, click Add Client Route...
Step 18 In the Add Client Route dialog box, enter a destination network in the Destination Network
field. For example, enter the IPv4 network address 10.202.0.0. For IPv6, enter the IPv6 network
address in the form 2007::1:2:3:0.
IPv6 is supported on SonicWALL SSL-VPN models 2000 and higher.
Step 19 For an IPv4 destination network, type the subnet mask in the Subnet Mask/Prefix field using
decimal format (255.0.0.0, 255.255.0.0, or 255.255.255.0). For an IPv6 destination network,
type the prefix, such as 112.
Step 20 Click Add.
Step 21 Click OK to save the configuration changes.
Step 22 Navigate to the Policies tab.
Step 23 To add a policy, click Add Policy...
Global Configuration
248
SonicWALL SSL VPN 4.0 Administrators Guide
Step 24 In the Apply Policy To drop-down list, select one of the following: IP Address, IP Address
Range, All Addresses, Network Object, Server Path, URL Object, All IPv6 Address, IPv6
Address, or IPv6 Address Range.
Step 25 Enter a name for the policy in the Policy Name field.
Step 26 In the fields that appear based on your Apply Policy To settings, fill in the appropriate
information. For example, if you select IP Address in the Apply Policy To drop-down list, you
will need to supply the IP Address in the IP Address field and the service in the Service drop-
down list. If you select IPv6 Address Range, enter the beginning IPv6 address in the IPv6
Network Address field and the prefix that defines the IPv6 address range in the IPv6 Prefix
field. Optionally enter a port range (80-443) or a single port number into the Port Range/Port
Number field. This field is available when you select IP Address, IP Address Range, IPv6
Address, or IPv6 Address Range in the Apply Policy To drop-down list.
Step 27 Click Add.
Step 28 Click OK to save the configuration changes.
Step 29 Click the Bookmarks tab.
Step 30 To add a bookmark, click Add Bookmark...
Step 31 Enter a bookmark name in the Bookmark Name field.
Step 32 Enter the bookmark name or IP address in the Name or IP Address field.
Step 33 Select one of the following services from the Service drop-down list: Terminal Services (RDP
- ActiveX), Terminal Services (RDP - Java), Virtual Network Computing (VNC), Citrix
Portal (Citrix), Web (HTTP), Secure Web (HTTPS), File Shares (CIFS), File Transfer
Protocol (FTP), Telnet, Secure Shell Version 1 (SSHv1), or Secure Shell Version 2(SSHv2).
Note IPv6 is not supported on File Shares bookmarks.
Step 34 In the fields that appear based on your Service settings, fill in the appropriate information. For
example, if you select Terminal Services (RDP - ActiveX), you will need to select the desired
screen size from the Screen Size drop-down list.
Step 35 Click Add.
Step 36 Click OK to save the configuration changes.
Global Configuration
249
SonicWALL SSL VPN 4.0 Administrators Guide
Edit Global Policies
To define global access policies, perform the following steps:
Step 1 Navigate to either the Users > Local Users or Users > Local Groups window.
Step 2 Click the configure icon next to Global Policies. The Edit Global Settings window is
displayed.
Step 3 On the Policies tab, click Add Policy. The Add Policy window is displayed.
Note User and group access policies will take precedence over global policies.
Step 4 In the Apply Policy To drop-down list, select one of the following: IP Address, IP Address
Range, All Addresses, Network Object, Server Path, URL Object, All IPv6 Address, IPv6
Address, or IPv6 Address Range.
IPv6 is supported only on SonicWALL SSL-VPN models 2000 and higher.
Step 5 Type a name for the policy in the Policy Name field.
Note SonicWALL SSL-VPN appliance policies apply to the destination address(es) of the
SonicWALL SSL VPN connection, not the source address. You cannot permit or block a
specific IP address on the Internet from authenticating to the SonicWALL SSL-VPN
appliance through the policy engine.
If your policy applies to a specific IPv4 host, select the IP Address option from the
Apply Policy To drop-down list and enter the IPv4 address of the local host machine
in the IP Address field.
If your policy applies to a range of IPv4 addresses, select the IP Address Range option
from the Apply Policy To drop-down list and enter the IPv4 network address in the IP
Network Address field and the subnet mask in the Subnet Mask field.
If your policy applies to a specific IPv6 host, select the IPv6 Address option from the
Apply Policy To drop-down list and enter the IPv6 address of the local host machine
in the IPv6 Address field.
If your policy applies to a range of IPv6 addresses, select the IPv6 Address Range
option from the Apply Policy To drop-down list and enter the IPv6 network address in
the IPv6 Network Address field and the IPv6 prefix in the IPv6 Prefix field.
Global Configuration
250
SonicWALL SSL VPN 4.0 Administrators Guide
Step 6 Optionally enter a port range (80-443) or a single port number into the Port Range/Port
Number field. This field is available when you select IP Address, IP Address Range, IPv6
Address, or IPv6 Address Range in the Apply Policy To drop-down list.
Step 7 Select the service type in the Service drop-down list. If you are applying a policy to a network
object, the service type is defined in the network object.
Step 8 Select ALLOW or DENY from the Status drop-down list to either permit or deny SonicWALL
SSL VPN connections for the specified service and host machine.
Step 9 Click Add to update the configuration. Once the configuration has been updated, the new policy
will be displayed in the Edit Global Settings window. The global policies will be displayed in
the policy list in the Edit Global Settings window in the order of priority, from the highest
priority policy to the lowest priority policy.
Edit a Policy for a File Share
To edit file share access policies, perform the following steps:
Step 1 Navigate to either the Users > Local Users or Users > Local Groups window.
Step 2 Click the configure icon next to Global Policies. The Edit Global Settings window will be
displayed.
Step 3 Select the Policies tab.
Step 4 Click Add Policy.
Step 5 Select Server Path from the Apply Policy To drop-down list.
Step 6 Type a name for the policy in the Policy Name field.
Step 7 In the Resource field, select one of the following radio buttons for the type of resource:
Share (Server path)
Network (Domain list)
Servers (Computer list)
Step 8 In the Server Path field, enter the server path in the format servername/share/path or
servername\share\path. The prefixes \\, //, \ and / are acceptable.
Note Share and path provide more granular control over a policy. Both are optional.
Step 9 Select PERMIT or DENY from the Status drop-down list.
Step 10 Click Add.
Global Configuration
251
SonicWALL SSL VPN 4.0 Administrators Guide
Edit Global Bookmarks
To edit global bookmarks, perform the following steps:
Step 1 Navigate to either the Users > Local Users or Users > Local Groups page.
Step 2 Click the configure icon next to Global Policies. The Edit Global Policies window is displayed.
Step 3 Click Add Bookmark. An Add Bookmark window will be displayed.
Note When global bookmarks are defined, all users will see the defined bookmarks from the
SonicWALL SSL VPN user portal. Individual users will not be able to delete or modify global
bookmarks.
Step 4 To edit a bookmark, enter a descriptive name in the Bookmark Name field.
Step 5 Enter the domain name or the IP address of a host machine on the LAN in the Name or IP
Address field.
Step 6 Select the service type in the Service drop-down list.
Note Depending on the service you select from the Service drop-down list, additional fields may
appear. Fill in the information based on the service you select. For example, if you select
RDP - ActiveX or RDP - Java, a Screen Size drop-down list and other additional fields are
displayed.
Step 7 Click Add to update the configuration. Once the configuration has been updated, the new
global bookmark will be displayed in the bookmarks list in the Edit Global Settings window.
Global Configuration
252
SonicWALL SSL VPN 4.0 Administrators Guide
253
SonicWALL SSL VPN 4.0 Administrators Guide
Chapter 10: Log Configuration
This chapter provides information and configuration tasks specific to the Log pages on the
SonicWALL SSL VPN Web-based management interface.
This chapter contains the following sections:
Log > View section on page 254
Log > Settings section on page 258
Log > Categories section on page 261
Log > ViewPoint section on page 262
Log > View
254
SonicWALL SSL VPN 4.0 Administrators Guide
Log > View
SonicWALL SSL VPN supports Web-based logging, syslog logging and email alert messages.
In addition, SonicWALL SSL VPN may be configured to email the event log file to the
SonicWALL SSL VPN administrator before the log file is cleared.
This section provides an overview of the Log > View page and a description of the configuration
tasks available on this page.
Log > View Overview section on page 254
Viewing Logs section on page 256
Emailing Logs section on page 257
Log > View Overview
The Log > View page allows the administrator to view the SonicWALL SSL VPN event log. The
event log can also be automatically sent to an email address for convenience and archiving.
Figure 29 Log > View
The Log > View page displays log messages in a sortable, searchable table. The SonicWALL
SSL-VPN appliance can store 250 Kilobytes of log data or approximately 1,000 log messages.
Each log entry contains the date and time of the event and a brief message describing the
event. Once the log file reaches the log size limit, the log entry is cleared and optionally emailed
to the SonicWALL SSL VPN administrator.
The log table size can be specified on the System > Administration page under Default Table
Size.
Log > View
255
SonicWALL SSL VPN 4.0 Administrators Guide
Column Views
Each log entry displays the following information:
Table 15 Log View Columns
Column Description
Time The time stamp displays the date and time of log events in the
format YY/MM/DD/HH/MM/SS (Year/Month/Day/Hour/Minute/
Second). Hours are displayed in 24-hour clock format. The
date and time are based on the local time of the SSL VPN
gateway which is configured in the System > Time page.
Priority The level of severity associated with the event. Severity levels
can be Emergency, Alert, Critical, Error, Warning, Notice,
Information, and Debug.
Category The category of the event message. Categories include
Authentication, Authorization & Access, GMS, NetExtender,
System, Virtual Assist, and Web Application Firewall.
Source The Source IP address shows the IP address of the appliance
of the user or administrator that generated the log event. The
source IP address may not be displayed for certain events,
such as system errors.
Destination The Destination IP address shows the name or IP address of
the server or service associated with the event. For example,
if a user accessed an intranet Web site through the SSL VPN
portal, the corresponding log entry would display the IP
address or Fully Qualified Domain Name (FQDN) of the Web
site accessed.
User The name of the user who was logged into the appliance when
the message was generated.
Message The text of the log message.
Log > View
256
SonicWALL SSL VPN 4.0 Administrators Guide
Navigating and Sorting Log View Table Entries
The Log View page provides easy pagination for viewing large numbers of log events. You can
navigate these log events by using the facilities described in the following table:
Table 16 Log Table Navigation Facilities
Log > View Buttons
The Log > View page also contains options that allow the administrator to send, save log files
for external viewing or processing.
Table 17 Log rendering options
Viewing Logs
The Log > View page allows the administrator to view the SonicWALL SSL VPN event log. The
SonicWALL SSL-VPN appliance maintains an event log for tracking system events, for
example, unsuccessful login attempts, NetExtender sessions, and logout events. This log can
be viewed in the Log > View page, or it can be automatically sent to an email address for
convenience and archiving.
The SonicWALL SSL-VPN appliance can store 250 Kilobytes of log data or approximately 1,000
log messages. Logs are displayed in a sortable, searchable table. The SonicWALL appliance
can alert you of events, such as a successful login or an exported configuration. Alerts can be
immediately emailed, either to an email address or to an email pager. Each log entry contains
the date and time of the event and a brief message describing the event. Once the log file
reaches the log size limit, the log entry is cleared and optionally emailed to the SonicWALL SSL
VPN administrator.
Navigation Button Description
Find Enables you to search for a log containing a specified
setting based on a criteria type you select in the criteria
list. Criteria includes Time, Priority, Source, Destination,
and User. Search results list out the results in various
orders depending upon the criteria type.
Exclude Enables you to display all log entries but the type
specified in the criteria list.
Reset Resets the listing of log entries to their default sequence
after you have displayed them in an alternate way, using
search buttons.
Button Action
Export Log Exports the current log contents to a text-based file. Local log
contents are cleared after an export log command.
Clear Log Clears the current log contents.
E-Mail Log Emails the current log contents to the address specified in the
Log > Settings screen. Local log contents are cleared after an
email log command.
Log > View
257
SonicWALL SSL VPN 4.0 Administrators Guide
Each log entry displays the following information:
Table 18 Log View Columns
Emailing Logs
The E-mail Log button allows the administrator to immediately send and receive a copy of the
SonicWALL SSL VPN event log. This feature is useful archiving email and in testing email
configuration and email filters for multiple SSL-VPN units. To use the E-mail Log feature,
perform the following tasks:
Step 1 Navigate to Log > View.
Step 2 Click the E-mail Log button.
Step 3 You will see the message Log has been successfully sent.
Note If you receive an error message, verify that the administrator email and mail server
information has been specified in the Email Logging and Alerts section of the Log >
Settings page. For instructions on configuring the administrator email, refer to Configuring
Log Settings on page 259.
Column Description
Time Displays the date and time of log events in the format YY/MM/
DD/HH/MM/SS (Year/Month/Day/Hour/Minute/Second).
Hours are displayed in 24-hour clock format. The date and
time are based on the local time of the SonicWALL SSL VPN
gateway which is configured in the System > Time page.
Priority Displays the level of severity associated with the event.
Severity levels can be Emergency, Alert, Critical, Error,
Warning, Notice, Information, and Debug.
Category The category of the event message.
Source Displays the IP address of the appliance of the user or
administrator that generated the log event. The source IP
address may not be displayed for certain events, such as
system errors.
Destination Displays the name or IP address of the server or service
associated with the event. For example, if a user accessed an
Internet Web site through the SonicWALL SSL VPN portal, the
corresponding log entry would display the IP address or Fully
Qualified Domain Name (FQDN) of the Web site accessed.
User The name of the user who was logged into the appliance when
the message was generated.
Message The text of the log message.
Log > Settings
258
SonicWALL SSL VPN 4.0 Administrators Guide
Log > Settings
This section provides an overview of the Log > Settings page and a description of the
configuration tasks available on this page.
Log > Settings Overview section on page 258
Configuring Log Settings section on page 259
Configuring the Mail Server section on page 260
Log > Settings Overview
The Log > Settings page allows the administrator to configure log alert and syslog server
settings. Syslog is an industry-standard logging protocol that records system and networking
activity. The syslog messages are sent in WELF (WebTrends Enhanced Log Format), so most
standard firewalls and networking reporting products can accept and interpret the log files. The
syslog service transmits syslog messages to external syslog server(s) listening on UDP port
514.
Figure 30 Log > Settings Page
Log Settings
The Log Settings section allows the administrator to specify the primary and secondary Syslog
server.
Log > Settings
259
SonicWALL SSL VPN 4.0 Administrators Guide
Event Logging and Alerts
The Event Logging and Alerts section allows the administrator to configure email alerts by
specifying the email address for logs to be sent to, the mail server, mail from address, and the
frequency to send alert emails. You can schedule a day and hour at which to email the event
log, or schedule a weekly email, or send the email when the log is full. You can enable SMTP
authentication and configure the user name and password along with the SMTP port.
Log & Alert Categories
The Log & Alert Categories section allows the administrator to select categories for Syslog,
Event log, and Alerts. The categories are: emergency, alert, critical, error, warning, notice, info,
and debug.
Configuring Log Settings
To configure log and alert settings, complete the following steps:
Step 1 To begin configuring event log, syslog and alert settings, navigate to the Log > Settings page.
Step 2 Enter the IP address or fully qualified domain name (FQDN) of your syslog server in the
Primary Syslog Server field. Leave this field blank if you do not require syslog logging.
Step 3 If you have a backup or second syslog server, enter the servers IP address or domain name
in the Secondary Syslog Server field.
Step 4 Designate when log files will be cleared and emailed to an administrator in the Send Event
Logs field. If the option When Full is selected, the event log will be emailed and then cleared
from when the log file is full. If Daily is selected, select the hour at which to email the event log.
If Weekly is selected, select the day of the week and the hour. If Daily or Weekly are chosen,
the log file will still be sent if the log file is full before the end of the period. In the Log > View
page, you can click the Clear Log button to delete the current event log. The event log will not
be emailed in this case.
Step 5 To receive event log files via email, enter your full email address (username@domain.com) in
the Email Event Logs to field in the Event Logging and Alerts region. The event log file will be
emailed to the specified email address before the event log is cleared. If this field is left blank,
log files will not be emailed.
Step 6 To receive alert messages via email, enter your full email address (username@domain.com) or
an email pager address in the Email Alerts to field. An email will be sent to the email address
specified if an alert event occurs. If this field is left blank, alert messages will not be emailed.
Note Define the type of events that will generate alert messages in the Log and Alert Categories
region of the Log > Settings page.
Step 7 To email log files or alert messages, enter the domain name or IP address of your mail server
in the Mail Server field. If this field is left blank, log files and alert messages will not be emailed.
Step 8 Specify a Mail From Address in the corresponding field. This address appears in the from field
of all log and alerts emails.
Step 9 To use SMTP authentication when sending log files, select the Enable SMTP Authentication
checkbox. The display will change to expose related fields. Enter the user name, password, and
the SMTP port to use. The default port is 25.
Log > Settings
260
SonicWALL SSL VPN 4.0 Administrators Guide
Step 10 Define the severity level of log messages that will be identified as syslog, event log or alert
messages in the Log & Alert Categories region of the Log > Settings page. Log categories
are organized from most to least critical. If a category is selected for a specific logging service,
then that log category and more critical events will be logged. For example, if the Error radio
button is selected for the Event Log service, then all Emergency, Alert, Critical, and Error events
will be stored in the internal log file.
Step 11 Click Accept to update your configuration settings.
Configuring the Mail Server
In order to receive notification email and to enable to the One Time Password feature, it is
imperative that you configure the mail server from the Log > Settings page. If you fail to
configure your mail server prior to using the One Time Password feature, you will receive an
error message:
For information about configuring the One Time Password feature, refer to One Time
Password Overview section on page 28.
To configure the mail server, perform the following steps:
Step 1 Log in to the SonicWALL SSL VPN management interface using administrator credentials.
Step 2 Navigate to Log > Settings.
Step 3 Type the email address where you want logs sent to in the Email Events Logs to field.
Step 4 Type the email address where you want alerts sent to in the Email Alerts to field.
Step 5 Type the IP address for the mail server you will be using in the Mail Server field.
Step 6 Type the email address for outgoing mail from your SonicWALL SSL-VPN appliance in the Mail
From Address field.
Step 7 Click Accept in the upper right-hand corner.
Log > Categories
261
SonicWALL SSL VPN 4.0 Administrators Guide
Log > Categories
This section provides an overview of the Log > Categories page and a description of the
various categories of event messages that can be viewed in the log. This page allows for each
category to be enabled or disabled by the administrator. This capability can be particularly
helpful when used to filter the log during the debug process.
Administrators can enable or disable checkboxes for each of the following log categories:
Authentication
Authorization & Access
GMS
NetExtender
System
Virtual Assist
Web Application Firewall
Once all selections have been made, click Accept in the upper right corner of the screen to
finish configuring the desired categories.
Log > ViewPoint
262
SonicWALL SSL VPN 4.0 Administrators Guide
Log > ViewPoint
This section provides an overview of the Log > ViewPoint page and a description of the
configuration tasks available on this page.
Log > ViewPoint Overview section on page 262
Adding a ViewPoint Server section on page 262
Log > ViewPoint Overview
The Log > ViewPoint page allows the administrator to add the SonicWALL SSL-VPN appliance
to a ViewPoint server for installations that have SonicWALL ViewPoint available, or are
managed by the SonicWALL Global Management System (GMS) appliance management
software. This feature requires a ViewPoint license key.
Note SonicWALL Analyzer can be connected to SSL-VPN 2000 and 4000 appliances. Use the
Log > ViewPoint page to set up the Analyzer connection (in addition to the configuration
changes made on the Analyzer). In later versions of SonicWALL SRA SSL-VPN, the Log >
ViewPoint page has been updated to Log > Analyzer.
ViewPoint is an integrated appliance management solution that:
Creates dynamic, web-based reports of SSL-VPN appliance and remote access activity
Generates both real-time and historical reports to provide a complete view of activity
through your SonicWALL SSL-VPN Appliance
Enables remote access monitoring
Enhances network security
Helps you to anticipate future bandwidth needs
Tip For more information about monitoring your SonicWALL appliances with ViewPoint, visit
http://www.sonicwall.com/us/Centralized_Management_and_Reporting.html
Adding a ViewPoint Server
This feature requires a ViewPoint license key. To add the SonicWALL SSL-VPN appliance to a
ViewPoint server and enable ViewPoint reporting on your SSL-VPN appliance, complete the
following steps:
Step 1 Navigate to the Log > ViewPoint page in the SonicWALL SSL VPN Web management
interface.
Note If you are using ViewPoint for the first time on this appliance or if you do not have a valid
license, the page directs you to the System > Licenses page to activate your license.
Step 2 In the ViewPoint Settings section, click the Add button. The Add ViewPoint Server screen
displays.
Step 3 In the Add ViewPoint Server screen, enter the Hostname or IP Address of your ViewPoint
server.
Log > ViewPoint
263
SonicWALL SSL VPN 4.0 Administrators Guide
Step 4 Enter the Port which your ViewPoint server communicates with managed devices.
Step 5 Click the OK button to add this server.
Step 6 To start ViewPoint report logging for the server you just added, select the Enable ViewPoint
checkbox.
Log > ViewPoint
264
SonicWALL SSL VPN 4.0 Administrators Guide
Virtual Office
265
SonicWALL SSL VPN 4.0 Administrators Guide
Chapter 11: Virtual Office Configuration
This chapter provides information and configuration tasks specific to the Virtual Office page
on the SonicWALL SSL VPN Web-based management interface.
This chapter contains the following section:
Virtual Office section on page 265
Virtual Office
This section provides an overview of the Virtual Office page and a description of the
configuration tasks available on this page.
Virtual Office Overview section on page 266
Using the Virtual Office section on page 266
Virtual Office
266
SonicWALL SSL VPN 4.0 Administrators Guide
Virtual Office Overview
The Virtual Office option is located in the navigation bar of the SonicWALL SSL VPN
management interface.
The Virtual Office option launches the Virtual Office user portal in a separate Web browser
window. The Virtual Office is a portal that users can access in order to create and access
bookmarks, file shares, NetExtender sessions, and Virtual Assist.
Using the Virtual Office
To use the Virtual Office, perform the following tasks:
Step 1 From the SonicWALL SSL VPN Web-based management interface, click Virtual Office in the
navigation bar.
Step 2 A new browser window opens to the Virtual Office home page.
Note When you launch the Virtual Office from the Web-based management interface, you will be
automatically logged in with your administrator credentials.
Virtual Office
267
SonicWALL SSL VPN 4.0 Administrators Guide
Step 3 From the Virtual Office home page, you can:
Launch and install NetExtender
Use File Shares
Launch a Virtual Assist session
Add and configure bookmarks
Add and configure bookmarks for offloaded portals
Follow bookmark links
Import certificates
Get Virtual Office help
Configure a system for Virtual Access mode, if allowed by administrator
Configure passwords
Configure single sign-on options
Note For detailed configuration information about the Virtual Office user portal and these tasks,
refer to the SonicWALL SSL-VPN Users Guide, available on the Secure Remote Access
pages of the SonicWALL support Web site at http://www.sonicwall.com/us/Support.html.
Tip The Logout button will not appear in the Virtual Office when you are logged on as an
administrator. To log out, you must close the browser window.
Virtual Office
268
SonicWALL SSL VPN 4.0 Administrators Guide
269
SonicWALL SSL VPN 4.0 Administrators Guide
Appendix A: Online Help
This appendix describes how to use the Online Help on the SonicWALL SSL VPN Web-based
management interface. This appendix also contains information about context-sensitive help.
This appendix contains the following sections:
Online Help section on page 270
Online Help
270
SonicWALL SSL VPN 4.0 Administrators Guide
Online Help
The Online Help button is located in upper right corner of the SonicWALL SSL VPN
management interface.
The Online Help button launches the online help in a separate Web browser. The Online Help
button links to the main page of the online help document.
Using Context Sensitive Help
Context-sensitive help is available on most pages of the SonicWALL SSL VPN Web-based
management interface. Click the context-sensitive help button in the top right corner of
the page to get help that corresponds to the SonicWALL SSL VPN management page you are
using. Clicking the context-sensitive help button launches a separate browser window to the
corresponding documentation.
The same help icon appears next to certain fields and checkboxes throughout the management
interface. When you hover your mouse cursor over one of these help icons, a tooltip is
displayed containing important information about configuring the associated option.
271
SonicWALL SSL VPN 4.0 Administrators Guide
Appendix B: Configuring SonicWALL
SSL VPN with a Third-Party Gateway
This appendix shows methods for configuring various third-party firewalls for deployment with
a SonicWALL SSL-VPN appliance.
This appendix contains the following sections:
Cisco PIX Configuration for SonicWALL SSL-VPN Appliance Deployment section on
page 272
Linksys WRT54GS section on page 278
WatchGuard Firebox X Edge section on page 279
NetGear FVS318 section on page 281
Netgear Wireless Router MR814 SSL configuration section on page 283
Check Point AIR 55 section on page 284
Microsoft ISA Server section on page 287
Cisco PIX Configuration for SonicWALL SSL-VPN Appliance Deployment
272
SonicWALL SSL VPN 4.0 Administrators Guide
Cisco PIX Configuration for SonicWALL SSL-VPN
Appliance Deployment
Before you Begin
Make sure you have a management connection to the PIXs console port, or the ability to Telnet/
SSH into one of the PIXs interfaces. You will need to know the PIXs global and enable-level
passwords in order to access the device and issue changes to the configuration. If you do not
have these, contact your network administrator before continuing.
SonicWALL recommends updating the PIXs OS to the most recent version if your PIX can
support it. This document was validated on a Cisco PIX 515e running PIX OS 6.3.5 and is the
recommended version for interoperation with a SonicWALL SSL-VPN appliance. You will need
a valid Cisco SmartNET maintenance contract for your Cisco PIX and a CCO login to obtain
newer versions of the PIX OS.
Note The WAN/DMZ/LAN IP addresses used in the deployment method examples below are not
valid and will need to be modified to reflect your networking environment.
Note Recommended Version: PIX OS 6.3.5 or newer
Management Considerations for the Cisco Pix
Both deployment methods described below use the PIXs WAN interface IP address as the
means of external connectivity to the internal SonicWALL SSL-VPN appliance. The PIX has the
ability to be managed via HTTP/S, but cannot have their default management ports (80,443)
reassigned in the recommended PIX OS version. Because of this, the HTTP/S management
interface must be deactivated. To deactivate the HTTP/S management interface, issue the
command clear http.
Note If you have a separate static WAN IP address to assign to the SonicWALL SSL-VPN
appliance, you do not have to deactivate the HTTP/S management interface on the PIX.
Method One SonicWALL SSL-VPN Appliance on LAN Interface
Step 1 From a management system, log into the SonicWALL SSL-VPN appliances management
interface. By default the management interface is X0 and the default IP address is
192.168.200.1.
Step 2 Navigate to the Network > Interfaces page and click on the configure icon for the X0 interface.
On the pop-up that appears, change the X0 address to 192.168.100.2 with a mask of
255.255.255.0. When done, click on the OK button to save and activate the change.
Step 3 Navigate to the Network > Routes page and change the Default Gateway to 192.168.100.1
When done, click on the Accept button in the upper-right-hand corner to save and activate the
change.
Cisco PIX Configuration for SonicWALL SSL-VPN Appliance Deployment
273
SonicWALL SSL VPN 4.0 Administrators Guide
Step 4 Navigate to the NetExtender > Client Addresses page. You will need to enter a range of IP
addresses for the 192.168.100.0/24 network that are not in use on your internal LAN network;
if your network has an existing DHCP server or the PIX is running a DHCP server on its internal
interface, you will need to make sure not to conflict with these addresses. For example: enter
192.168.100.201 in the field next to Client Address Range Begin:, and enter 192.168.100.249
in the field next to Client Address Range End:. When done, click on the Accept button in the
upper-right-hand corner to save and activate the change.
Step 5 Navigate to the NetExtender > Client Routes page. Add a client route for 192.168.100.0. If
there is an entry for 192.168.200.0, delete it.
Step 6 Navigate to the Network > DNS page and enter your internal networks DNS addresses,
internal domain name, and WINS server addresses. These are critical for NetExtender to
function correctly. When done, click on the Accept button in the upper-right-hand corner to
save and activate the change.
Step 7 Navigate to the System > Restart page and click on the Restart button.
Step 8 Install the SonicWALL SSL-VPN appliances X0 interface on the LAN network of the PIX. Do
not hook any of the appliances other interfaces up.
Step 9 Connect to the PIXs management CLI via console port, telnet, or SSH and enter configure
mode.
Step 10 Issue the command clear http to shut off the PIXs HTTP/S management interface.
Step 11 Issue the command access-list sslvpn permit tcp any host x.x.x.x eq www (replace x.x.x.x
with the WAN IP address of your PIX)
Step 12 Issue the command access-list sslvpn permit tcp any host x.x.x.x eq https (replace x.x.x.x
with the WAN IP address of your PIX)
Step 13 Issue the command static (inside,outside) tcp x.x.x.x www 192.168.100.2 www netmask
255.255.255.255 0 0 (replace x.x.x.x with the WAN IP address of your PIX)
Step 14 Issue the command static (inside,outside) tcp x.x.x.x https 192.168.100.2 https netmask
255.255.255.255 0 0 (replace x.x.x.x with the WAN IP address of your PIX)
Step 15 Issue the command access-group sslvpn in interface outside
Step 16 Exit config mode and issue the command wr mem to save and activate the changes.
Step 17 From an external system, attempt to connect to the SonicWALL SSL-VPN appliance using both
HTTP and HTTPS. If you cannot access the SonicWALL SSL-VPN appliance, check all steps
above and test again.
Final Config Sample Relevant Programming in Bold:
PIX Version 6.3(5)
interface ethernet0 auto
interface ethernet1 auto
interface ethernet2 auto shutdown
nameif ethernet0 outside security0
nameif ethernet1 inside security100
nameif ethernet2 dmz security4
enable password SqjOo0II7Q4T90ap encrypted
passwd SqjOo0II7Q4T90ap encrypted
hostname tenaya
domain-name vpntestlab.com
clock timezone PDT -8
clock summer-time PDT recurring
fixup protocol dns maximum-length 512
fixup protocol ftp 21
fixup protocol h323 h225 1720
Cisco PIX Configuration for SonicWALL SSL-VPN Appliance Deployment
274
SonicWALL SSL VPN 4.0 Administrators Guide
fixup protocol h323 ras 1718-1719
fixup protocol http 80
fixup protocol rsh 514
fixup protocol rtsp 554
fixup protocol sip 5060
fixup protocol sip udp 5060
fixup protocol skinny 2000
fixup protocol smtp 25
fixup protocol sqlnet 1521
fixup protocol tftp 69
names
access-list sslvpn permit tcp any host 64.41.140.167 eq www
access-list sslvpn permit tcp any host 64.41.140.167 eq https
pager lines 24
logging on
logging timestamp
logging buffered warnings
logging history warnings
mtu outside 1500
mtu inside 1500
mtu dmz 1500
ip address outside 64.41.140.167 255.255.255.224
ip address inside 192.168.100.1 255.255.255.0
no ip address dmz
ip audit info action alarm
ip audit attack action alarm
pdm history enable
arp timeout 14400
global (outside) 1 interface
nat (inside) 1 192.168.100.0 255.255.255.0 0 0
static (inside,outside) tcp 64.41.140.167 www 192.168.100.2 www netmask
255.255.255.255 0 0
static (inside,outside) tcp 64.41.140.167 https 192.168.100.2 https netmask
255.255.255.255 0 0
access-group sslvpn in interface outside
route outside 0.0.0.0 0.0.0.0 64.41.140.166 1
timeout xlate 3:00:00
timeout conn 1:00:00 half-closed 0:10:00 udp 0:02:00 rpc 0:10:00 h225
1:00:00
timeout h323 0:05:00 mgcp 0:05:00 sip 0:30:00 sip_media 0:02:00
timeout sip-disconnect 0:02:00 sip-invite 0:03:00
timeout uauth 0:05:00 absolute
aaa-server TACACS+ protocol tacacs+
aaa-server TACACS+ max-failed-attempts 3
aaa-server TACACS+ deadtime 10
aaa-server RADIUS protocol radius
aaa-server RADIUS max-failed-attempts 3
aaa-server RADIUS deadtime 10
aaa-server LOCAL protocol local
ntp server 192.43.244.18 source outside prefer
no snmp-server location
no snmp-server contact
snmp-server community SF*&^SDG
no snmp-server enable traps
floodguard enable
telnet 0.0.0.0 0.0.0.0 inside
telnet timeout 15
ssh 0.0.0.0 0.0.0.0 outside
ssh 0.0.0.0 0.0.0.0 inside
ssh timeout 15
Cisco PIX Configuration for SonicWALL SSL-VPN Appliance Deployment
275
SonicWALL SSL VPN 4.0 Administrators Guide
console timeout 20
dhcpd address 192.168.100.101-192.168.100.199 inside
dhcpd dns 192.168.100.10
dhcpd lease 600
dhcpd ping_timeout 750
dhcpd domain vpntestlab.com
dhcpd enable inside
terminal width 80
banner motd Restricted Access. Please log in to continue.
Cryptochecksum:422aa5f321418858125b4896d1e51b89
: end
tenaya#
Method Two SonicWALL SSL-VPN Appliance on DMZ Interface
This method is optional and requires that the PIX have an unused third interface, such as a PIX
515, PIX 525, or PIX 535. We will be using the default numbering scheme of the SonicWALL
SSL-VPN appliance.
Step 1 From a management system, log into the SonicWALL SSL-VPN appliances management
interface. By default the management interface is X0 and the default IP address is
192.168.200.1.
Step 2 Navigate to the Network > Routes page and make sure the Default Gateway is set to
192.168.200.2 When done, click on the Accept button in the upper-right-hand corner to save
and activate the change.
Step 3 Navigate to the NetExtender > Client Addresses page. Enter 192.168.200.201 in the field
next to Client Address Range Begin:, and enter 192.168.200.249 in the field next to Client
Address Range End:. When done, click on the Accept button in the upper-right-hand corner
to save and activate the change.
Step 4 Navigate to the NetExtender > Client Routes page. Add a client route for 192.168.100.0 and
192.168.200.0.
Step 5 Navigate to the Network > DNS page and enter your internal networks DNS addresses,
internal domain name, and WINS server addresses. These are critical for NetExtender to
function correctly. When done, click on the Accept button in the upper-right-hand corner to
save and activate the change.
Step 6 Navigate to the System > Restart page and click on the Restart button.
Step 7 Install the SonicWALL SSL-VPN appliances X0 interface on the unused DMZ network of the
PIX. Do not hook any of the appliances other interfaces up.
Step 8 Connect to the PIXs management CLI via console port, telnet, or SSH and enter configure
mode.
Step 9 Issue the command clear http to shut off the PIXs HTTP/S management interface.
Step 10 Issue the command interface ethernet2 auto (or whatever interface you will be using)
Step 11 Issue the command nameif ethernet2 dmz security4 (or whatever interface you will be using)
Step 12 Issue the command ip address dmz 192.168.200.2 255.255.255.0
Step 13 Issue the command nat (dmz) 1 192.168.200.0 255.255.255.0 0 0
Step 14 Issue the command access-list sslvpn permit tcp any host x.x.x.x eq www (replace x.x.x.x
with the WAN IP address of your PIX)
Step 15 Issue the command access-list sslvpn permit tcp any host x.x.x.x eq https (replace x.x.x.x
with the WAN IP address of your PIX)
Cisco PIX Configuration for SonicWALL SSL-VPN Appliance Deployment
276
SonicWALL SSL VPN 4.0 Administrators Guide
Step 16 Issue the command access-list dmz-to-inside permit ip 192.168.200.0 255.255.255.0
192.168.100.0 255.255.255.0
Step 17 Issue the command access-list dmz-to-inside permit ip host 192.168.200.1 any
Step 18 Issue the command static (dmz,outside) tcp x.x.x.x www 192.168.200.1 www netmask
255.255.255.255 0 0 (replace x.x.x.x with the WAN IP address of your PIX)
Step 19 Issue the command static (dmz,outside) tcp x.x.x.x https 192.168.200.1 https netmask
255.255.255.255 0 0 (replace x.x.x.x with the WAN IP address of your PIX)
Step 20 Issue the command static (inside,dmz) 192.168.100.0 192.168.100.0 netmask
255.255.255.0 0 0
Step 21 Issue the command access-group sslvpn in interface outside
Step 22 Issue the command access-group dmz-to-inside in interface dmz
Step 23 Exit config mode and issue the command wr mem to save and activate the changes.
Step 24 From an external system, attempt to connect to the SonicWALL SSL-VPN appliance using both
HTTP and HTTPS. If you cannot access the SonicWALL SSL-VPN appliance, check all steps
above and test again.
Final Config Sample Relevant Programming in Bold:
PIX Version 6.3(5)
interface ethernet0 auto
interface ethernet1 auto
interface ethernet2 auto
nameif ethernet0 outside security0
nameif ethernet1 inside security100
nameif ethernet2 dmz security4
enable password SqjOo0II7Q4T90ap encrypted
passwd SqjOo0II7Q4T90ap encrypted
hostname tenaya
domain-name vpntestlab.com
clock timezone PDT -8
clock summer-time PDT recurring
fixup protocol dns maximum-length 512
fixup protocol ftp 21
fixup protocol h323 h225 1720
fixup protocol h323 ras 1718-1719
fixup protocol http 80
fixup protocol rsh 514
fixup protocol rtsp 554
fixup protocol sip 5060
fixup protocol sip udp 5060
fixup protocol skinny 2000
fixup protocol smtp 25
fixup protocol sqlnet 1521
fixup protocol tftp 69
names
access-list sslvpn permit tcp any host 64.41.140.167 eq www
access-list sslvpn permit tcp any host 64.41.140.167 eq https
access-list dmz-to-inside permit ip 192.168.200.0 255.255.255.0
192.168.100.0 255.255.255.0
access-list dmz-to-inside permit ip host 192.168.200.1 any
pager lines 24
logging on
logging timestamp
logging buffered warnings
Cisco PIX Configuration for SonicWALL SSL-VPN Appliance Deployment
277
SonicWALL SSL VPN 4.0 Administrators Guide
mtu outside 1500
mtu inside 1500
mtu dmz 1500
ip address outside 64.41.140.167 255.255.255.224
ip address inside 192.168.100.1 255.255.255.0
ip address dmz 192.168.200.2 255.255.255.0
ip audit info action alarm
ip audit attack action alarm
pdm history enable
arp timeout 14400
global (outside) 1 interface
nat (inside) 1 192.168.100.0 255.255.255.0 0 0
nat (dmz) 1 192.168.200.0 255.255.255.0 0 0
static (dmz,outside) tcp 64.41.140.167 www 192.168.200.1 www netmask
255.255.255.255 0 0
static (dmz,outside) tcp 64.41.140.167 https 192.168.200.1 https netmask
255.255.255.255 0 0
static (inside,dmz) 192.168.100.0 192.168.100.0 netmask 255.255.255.0 0 0
access-group sslvpn in interface outside
access-group dmz-to-inside in interface dmz
route outside 0.0.0.0 0.0.0.0 64.41.140.166 1
timeout xlate 3:00:00
timeout conn 1:00:00 half-closed 0:10:00 udp 0:02:00 rpc 0:10:00 h225
1:00:00
timeout h323 0:05:00 mgcp 0:05:00 sip 0:30:00 sip_media 0:02:00
timeout sip-disconnect 0:02:00 sip-invite 0:03:00
timeout uauth 0:05:00 absolute
aaa-server TACACS+ protocol tacacs+
aaa-server TACACS+ max-failed-attempts 3
aaa-server TACACS+ deadtime 10
aaa-server RADIUS protocol radius
aaa-server RADIUS max-failed-attempts 3
aaa-server RADIUS deadtime 10
aaa-server LOCAL protocol local
ntp server 192.43.244.18 source outside prefer
floodguard enable
telnet 0.0.0.0 0.0.0.0 inside
telnet timeout 15
ssh 0.0.0.0 0.0.0.0 outside
ssh timeout 15
console timeout 20
dhcpd address 192.168.100.101-192.168.100.199 inside
dhcpd dns 192.168.100.10
dhcpd lease 600
dhcpd ping_timeout 750
dhcpd domain vpntestlab.com
dhcpd enable inside
terminal width 80
banner motd Restricted Access. Please log in to continue.
Cryptochecksum:81330e717bdbfdc16a140402cb503a77
: end
Linksys WRT54GS
278
SonicWALL SSL VPN 4.0 Administrators Guide
Linksys WRT54GS
The SonicWALL SSL-VPN should be configured on the LAN switch of the Linksys wireless
router.
This guide assumes that your Linksys is assigned a single WAN IP, via DHCP by the cable ISP
and is using the default LAN IP address scheme of 192.168.1.0/24.
Note Version 2.07.1 Firmware or newer is recommended for this setup.
To configure your Linksys for operation with the SonicWALL SSL-VPN appliance, you must
forward the SSL (443) port to the IP address of the SonicWALL SSL-VPN appliance.
Step 1 Login to the Linksys device.
Step 2 Navigate to the Applications & Gaming tab.
11. Enter the following information:
Step 3 With the configuration complete, click the Save Settings button on the bottom of the page.
The Linksys is now ready for operations with the SonicWALL SSL-VPN appliance.
Application SSL VPN The name for the port forwarded application.
Port Range Start 443 The starting port number used by the
application
Port Range End 443 The ending port number used by the
application
Protocol TCP The SonicWALL SSL VPN application uses
TCP
IP Address 192.168.1.10 The IP address assigned to the SonicWALL
SSL-VPN appliance.
Enable Checked Select the checkbox to enable the SSL port
forwarding
WatchGuard Firebox X Edge
279
SonicWALL SSL VPN 4.0 Administrators Guide
WatchGuard Firebox X Edge
This guide assumes that your WatchGuard Firebox X Gateway is configured with an IP of
192.168.100.1 and your SonicWALL SSL-VPN is configured with an IP of 192.168.100.2.
Note The steps below are similar for WatchGuard SOHO6 series firewall.
Before you get started, take note of which port the WatchGuard is using for management. If the
WatchGuard is not being managed on HTTPS (443), perform the following steps. If the
WatchGuard is being managed on HTTPS (443) youll need to first review the notes within this
guide.
Step 1 Open browser and enter the IP address of the WatchGuard Firebox X Edge appliance (i.e.
192.168.100.1). Once successful, youll be brought to the System Status page (below).
Step 2 If the WatchGuards management interface is already configured to accept HTTPS on port 443
you will need to change the port in order to be able to manage both the SonicWALL SSL-VPN
and WatchGuard appliances.
Step 3 Navigate to Administration > System Security.
Figure 31 WatchGuard Administration > System Security Dialog Box
Step 4 Uncheck Use non-secure HTTP instead of secure HTTPS for administrative Web site.
Step 5 Change the HTTP Server Port to 444 and click the Submit button.
WatchGuard Firebox X Edge
280
SonicWALL SSL VPN 4.0 Administrators Guide
The WatchGuard will now be managed from the WAN on port 444. It should be accessed as
follows: https://<watchguard wan ip>:444
Step 6 In the left-hand navigation menu, Navigate to Firewall > Incoming.
Step 7 For the HTTPS Service, set Filter to Allow and enter the WAN IP of the SonicWALL SSL-VPN
appliance (192.168.100.2) in the Service Host field.
Step 8 Click the Submit button at the bottom of the page.
Your Watchguard Firebox X Edge is now ready for operations with the SonicWALL SSL-VPN
appliance.
NetGear FVS318
281
SonicWALL SSL VPN 4.0 Administrators Guide
NetGear FVS318
This guide assumes that your NetGear FVS318 Gateway is configured with an IP of
192.168.100.1 and your SonicWALL SSL-VPN is configured with an IP of 192.168.100.2.
Step 1 Click Remote Management from the left-hand index of your Netgear management interface.
In order for the SonicWALL SSL-VPN to function with your Netgear gateway device, you must
verify that the NetGears management port will not conflict with the management port used by
the SonicWALL SSL-VPN appliance.
Step 2 Uncheck the Allow Remote Management box.
Step 3 Click the Accept button to save changes.
Note If Remote Management of the NetGear is desired, you must leave the box checked and
change the default port (8080 is recommended)
Step 4 Navigate to Add Service in the left-hand navigation.
Step 5 Click the Add Custom Service button.
Step 6 To create a service definition, enter the following information:
Name HTTPS
Type TCP/UDP
Start Port 443
Finish Port 443
NetGear FVS318
282
SonicWALL SSL VPN 4.0 Administrators Guide
Step 7 Navigate to Ports in the left-hand navigation.
Step 8 Click the Add button.
Step 9 Select HTTPS from the Service Name drop-down list.
Step 10 Select ALLOW always in the Action drop-down list.
Step 11 Enter the WAN IP address of the SonicWALL SSL-VPN appliance (ex.192.168.100.2) in the
Local Server Address field.
Step 12 Click Accept to save changes.
Your Netgear gateway device is now ready for operations with the SonicWALL SSL-VPN
appliance.
Netgear Wireless Router MR814 SSL configuration
283
SonicWALL SSL VPN 4.0 Administrators Guide
Netgear Wireless Router MR814 SSL configuration
This guide assumes that your NetGear Wireless Router is configured with an IP of
192.168.100.1 and your SonicWALL SSL-VPN is configured with an IP of 192.168.100.2.
Step 1 Navigate to Advanced > Port Management in the left-hand index of your Netgear
management interface.
Step 2 Click the Add Custom Service button in the middle of the page.
Step 3 Enter a service name in the Service Name field (ex. SSL VPN)
Step 4 Enter 443 in the Starting Port field.
Step 5 Enter 443 in the Ending Port field.
Step 6 Enter the WAN IP address of the SonicWALL SSL-VPN appliance (ex.192.168.100.2) in the
Local Server Address field.
Step 7 Click the Accept button
Your Netgear wireless router is now ready for operations with the SonicWALL SSL-VPN
appliance.
Check Point AIR 55
284
SonicWALL SSL VPN 4.0 Administrators Guide
Check Point AIR 55
Setting up a SonicWALL SSL-VPN with Check Point AIR 55
The first thing necessary to do is define a host-based network object. This is done under the
file menu Manage and Network Objects.
Figure 32 Check Point Host Node Object Dialog Box
Note The object is defined as existing on the internal network. Should you decide to locate the
SonicWALL SSL-VPN on a secure segment (sometimes known as a demilitarized zone)
then subsequent firewall rules will have to pass the necessary traffic from the secure
segment to the internal network.
Next, select the NAT tab for the object you have created.
Check Point AIR 55
285
SonicWALL SSL VPN 4.0 Administrators Guide
Figure 33 Check Point NAT Properties Dialog Box
Here you will enter the external IP address (if it is not the existing external IP address of the
firewall). The translation method to be selected is static. Clicking OK will automatically create
the necessary NAT rule shown below.
Figure 34 Check Point NAT Rule Window
Static Route
Most installations of Check Point AIR55 require a static route. This route will send all traffic from
the public IP address for the SonicWALL SSL-VPN to the internal IP address.
#route add 64.41.140.167 netmask 255.255.255.255 192.168.100.2
ARP
Check Point AIR55 contains a feature called auto-ARP creation. This feature will automatically
add an ARP entry for a secondary external IP address (the public IP address of the SonicWALL
SSL-VPN). If running Check Point on a Nokia security platform, Nokia recommends that users
disable this feature. As a result, the ARP entry for the external IP address must be added
manually within the Nokia Voyager interface.
Finally, a traffic or policy rule is required for all traffic to flow from the Internet to the SonicWALL
SSL-VPN.
Check Point AIR 55
286
SonicWALL SSL VPN 4.0 Administrators Guide
Figure 35 Check Point Policy Rule Window
Again, should the SonicWALL SSL-VPN be located on a secure segment of the Check Point
firewall, a second rule allowing the relevant traffic to flow from the SonicWALL SSL-VPN to the
internal network will be necessary.
Microsoft ISA Server
287
SonicWALL SSL VPN 4.0 Administrators Guide
Microsoft ISA Server
Deploying a SonicWALL SSL-VPN Behind a Microsoft ISA Server
This section describes how to set up a SonicWALL SSL-VPN appliance behind a Microsoft ISA
Server on a Windows Small Business Server (SBS) network. The SBS has an external and an
internal network card and ISA is configured in integrated mode. The procedures described in
this section have been tested on ISA 2004, but are similar for ISA 2000 and 2006.
Because the SSL-VPN uses the HTTPS protocol on port 443, inbound traffic addressed to port
443 needs to arrive at the SSL-VPN unchanged after traversing the ISA server. However, the
ISA server acts as a proxy when you deploy the SSL-VPN as a Web server behind it and it
does not support HTTPS CONNECT methods.
When ISA intercepts the SSL traffic, it interprets the external HTTP CONNECT method as SSL-
TUNNEL traffic with a CONNECT request (a CERN Proxy request), which is an outbound
request, and ISA will drop it. When this happens, remote users will not be able to access
various client applications including Telnet, SSH, VNC, NetExtender, RDP, and Virtual Assist
when connecting through the SonicWall SSL VPN Web portal.
If the SBS is connected to a gateway device or router, the gateway or router must be configured
to forward incoming SSL traffic on port 443 to the external network card of the Small Business
Server. This port forwarding task is beyond the scope of this section.
Configuring ISA
The SonicWALL SSL-VPN must be published as a Server (not a Web Server) within ISA to
allow the inbound SSL connection through the ISA firewall.
Configuration Tasks
You will need to perform the following tasks to configure ISA:
Configure an inbound Protocol Definition for port 443.
Configure a Server Publishing Rule for the SonicWALL SSL-VPN to make the server
available to external users.
Configure the incoming Web requests listener to ignore inbound SSL traffic.
Configuring a Protocol Definition
To configure an inbound Protocol Definition, perform the following steps on your ISA:
Step 1 In the management interface, create a Protocol Definition.
Step 2 Name it SSL.
Step 3 Set the Port number to 443.
Step 4 Set the Protocol type to TCP.
Microsoft ISA Server
288
SonicWALL SSL VPN 4.0 Administrators Guide
Step 5 Set the Direction to Inbound.
Step 6 Click OK.
Configuring a Server Publishing Rule
As a prerequisite to configuring a Server Publishing Rule, you only need the Protocol Definition
configured above. You do not need any of the following configurations:
Protocol Rule Although the SonicWALL SSL-VPN is configured as a SecureNAT client, it
will not require a protocol rule for outbound traffic. This is because the SSL-VPN does not
initiate outbound connections, but only responds to requests made by remote clients.
Packet Filter The Server Publishing Rule will open or close ports without the need for a
packet filter.
Site and Content Rule Responses to inbound requests by a published server are
automatically allowed. A site and content rule is not required to allow responses.
To configure a Server Publishing Rule for the SonicWALL SSL-VPN, perform the following
steps in the ISA management interface:
Step 1 Start the Server Publishing Wizard.
Step 2 Enter a descriptive name for the server, such as SonicWALL SSL-VPN.
Step 3 On the General tab in the SonicWALL SSL-VPN Properties window, select the Enable check
box.
Step 4 Click the Action tab.
Step 5 Enter the IP address of the SonicWALL SSL-VPN appliance in the IP address of internal
server field.
Microsoft ISA Server
289
SonicWALL SSL VPN 4.0 Administrators Guide
Step 6 Enter SSL as the Mapped server protocol. This is the SSL Protocol Definition created
previously.
Step 7 Click OK.
Disabling the Incoming Web Requests Listeners
The default behavior of ISA is to redirect all incoming Web requests on port 80 and 443 to the
Web Proxy Service instead of allowing them to pass through to the SonicWALL SSL-VPN. In
order to allow traffic arriving on port 443 to reach the SonicWALL, you must disable the Web
requests listeners on the ISA server.
To disable the incoming Web requests listeners, perform the following steps:
Step 1 In the ISA server Properties window, click the Web Proxy tab (Incoming Web Requests tab
on ISA 2000).
Step 2 In the SSL section, clear the Enable SSL check box. (On ISA 2000, in the Identification
section, clear the Enable SSL listeners check box.)
Step 3 Click OK.
Microsoft ISA Server
290
SonicWALL SSL VPN 4.0 Administrators Guide
291
SonicWALL SSL VPN 4.0 Administrators Guide
Appendix C: Use Cases
This appendix provides the following use cases:
Importing CA Certificates on Windows on page 291
Creating Unique Access Policies for AD Groups on page 295
Importing CA Certificates on Windows
Two certificates are imported in this use case, a goDaddy certificate and a server certificate.
See the following sections:
Importing a goDaddy Certificate on Windows on page 291
Importing a Server Certificate on Windows on page 294
Importing a goDaddy Certificate on Windows
In this use case, we format a goDaddy Root CA Certificate on a Windows system and then
import it to our SonicWALL SSL-VPN.
Step 1 Double-click on the goDaddy.p7b file to open the Certificates window, and navigate to the
goDaddy certificate.
The .p7b format is a PKCS#7 format certificate file, a very common certificate format.
Importing CA Certificates on Windows
292
SonicWALL SSL VPN 4.0 Administrators Guide
Step 2 Double-click the certificate file and select the Details tab.
Step 3 Click Copy to File. The Certificate Export Wizard launches.
Step 4 In the Certificate Export Wizard, click Next.
Step 5 Select Base-64 encoded X.509 (.CER) and then click Next.
Step 6 In the File to Export screen, type the file name in as goDaddy.cer and then click Next.
Importing CA Certificates on Windows
293
SonicWALL SSL VPN 4.0 Administrators Guide
Step 7 In the Completing the Certificate Export Wizard screen, verify the path and format and then click
Finish.
Step 8 Click OK in the confirmation dialog box.
The certificate is exported in base-64 encoded format. You can view it in a text editor.
Step 9 In the SonicWALL SSL-VPN management interface, navigate to System > Certificates.
Step 10 In the Additional CA Certificates section, click Import CA Certificate. The Import Certificate
window appears.
Importing CA Certificates on Windows
294
SonicWALL SSL VPN 4.0 Administrators Guide
Step 11 In the Import Certificate window, click Browse and navigate to the goDaddy.cer file on your
Windows system and double-click it.
Step 12 Click Upload. The certificate will be listed in the Additional CA Certificates table.
Step 13 Navigate to System > Restart and restart the SonicWALL SSL-VPN for the CA certificate to
take effect.
Importing a Server Certificate on Windows
In this use case, we import a Microsoft CA server certificate to a Windows system. In this case,
the purpose is to use an SSL certificate for application offloading to a mail server.
The server certificate is mail.chaoslabs.nl. This certificate needs to be exported in base-64
format as the server.crt file that is put in a .zip file and uploaded as a Server Certificate.
The private key is not included in the .p7b file. The private key needs to be exported from
wherever it is and saved in a base-64 format and included in a server.key file in the .zip file.
Step 1 Double-click on the mail.chaoslabs.nl.pb7 file and navigate to the certificate.
Step 2 Double-click the certificate file and select the Details tab.
Step 3 Click Copy to File.
Step 4 In the Certificate Export Wizard, select Base-64 encoded X.509 (.CER).
Step 5 Click Next and save the file as server.crt on your Windows system.
The certificate is exported in base-64 encoded format.
Step 6 Add the server.crt file to a .zip file.
Step 7 Separately save the private key in base-64 format as server.key.
Step 8 Add the server.key file to the .zip file that contains server.crt.
Step 9 Upload the .zip file to the server as a Server Certificate.
Creating Unique Access Policies for AD Groups
295
SonicWALL SSL VPN 4.0 Administrators Guide
Creating Unique Access Policies for AD Groups
In this use case, we add Outlook Web Access (OWA) resources to the SonicWALL SSL-VPN,
and need to configure the access policies for users in multiple Active Directory (AD) groups.
We will create a local group for each AD group and apply separate access policies to each local
group.
Note The AD Groups feature is only available on SonicWALL SSL-VPN models 2000 and higher.
While Active Directory allows users to be members in multiple groups, the SonicWALL
SSL-VPN only allows each user to belong to a single group. It is this group that determines the
access policies assigned to the user.
When importing a user from AD, the user will be placed into the local SSL-VPN group with
which they have the most AD groups in common. For example: Bob belongs to the Users,
Administrators, and Engineering AD groups. If one SSL-VPN group is associated with Users,
and another is associated with both Administrators and Engineering, Bob will be assigned to
the SSL-VPN group with both Administrators and Engineering because it matches more of his
own AD groups.
The goal of this use case is to show that SonicWALL SSL-VPN firmware supports group-based
access policies by configuring the following:
Allow Acme Group in Active Directory to access the 10.200.1.102 server using SSH
Allow Mega Group in Active Directory to access Outlook Web Access (OWA) at 10.200.1.10
Allow IT Group in Active Directory to access both SSH and OWA resources defined above
Deny access to these resources to all other groups
This example configuration is provided courtesy of Vincent Cai, June 2008.
Figure 36 Network Topology
Perform the tasks in order of the following sections:
Creating the Active Directory Domain on page 296
Adding a Global Deny All Policy on page 297
Creating Local Groups on page 298
Adding the SSHv2 PERMIT Policy on page 300
Adding the OWA PERMIT Policies on page 301
Verifying the Access Policy Configuration on page 303
Creating Unique Access Policies for AD Groups
296
SonicWALL SSL VPN 4.0 Administrators Guide
Creating the Active Directory Domain
This section describes how to create the SonicWALL SSL-VPN Local Domain, SNWL_AD.
SNWL_AD is associated with the Active Directory domain of the OWA server.
Step 1 Log in to the SonicWALL SSL-VPN management interface and navigate to the Portals >
Domains page.
Step 2 Click Add Domain. The Add Domain window appears.
Step 3 In the Authentication type drop-down list, select Active Directory.
Step 4 In the Domain name field, type SNWL_AD.
Step 5 In the Active Directory domain field, type the AD domain name, in.loraxmfg.com.
Step 6 In the Server address field, type the IP address of the OWA server, 10.200.1.10.
Step 7 Click Add.
Step 8 View the new domain in the Portals > Domains page.
Creating Unique Access Policies for AD Groups
297
SonicWALL SSL VPN 4.0 Administrators Guide
Adding a Global Deny All Policy
This procedure creates a policy that denies access to the OWA resources to all groups, except
groups configured with an explicit Permit policy.
The SonicWALL SSL-VPN default policy is Allow All. In order to have more granular control,
we add a Deny All policy here. Later, we can add Permit policies for each group, one at a time.
Step 1 Navigate to the Users > Local Users page.
Step 2 Click the Configure button in the Global Policies row. The Edit Global Policies window
appears.
Step 3 In the Edit Global Policies window, click the Policies tab.
Step 4 Click Add Policy. The Add Policy window appears.
Step 5 Select IP Address Range from the Apply Policy To drop-down list.
Step 6 In the Policy Name field, type the descriptive name Deny All.
Step 7 In the IP Network Address field, type the network address, 10.200.1.0.
Step 8 In the Subnet Mask field, type the mask in decimal format, 255.255.255.0.
Step 9 In the Service drop-down list, select All Services.
Step 10 In the Status drop-down list, select DENY.
Step 11 Click Add.
Creating Unique Access Policies for AD Groups
298
SonicWALL SSL VPN 4.0 Administrators Guide
Step 12 In the Edit Global Policies window, verify the Deny All policy settings and then click OK.
Creating Local Groups
This procedure creates Local Groups that belong to the SNWL_AD domain on the SSL-VPN.
We create one local group for each Active Directory group.
Adding the Local Groups
Step 1 Navigate to the Users > Local Groups page and click Add Group. The Add Local Group
window appears. We will add three local groups, corresponding to our Active Directory groups.
Step 2 In the Add Local Group window, type Acme_Group into the Group Name field.
Step 3 Select SNWL_AD from the Domain drop-down list.
Step 4 Click Add.
Step 5 On the Users > Local Groups page, click Add Group to add the second local group.
Step 6 In the Add Local Group window, type Mega_Group into the Group Name field.
Step 7 Select SNWL_AD from the Domain drop-down list.
Step 8 Click Add.
Step 9 On the Users > Local Groups page, click Add Group to add the second local group.
Step 10 In the Add Local Group window, type IT_Group into the Group Name field.
Step 11 Select SNWL_AD from the Domain drop-down list.
Step 12 Click Add.
Creating Unique Access Policies for AD Groups
299
SonicWALL SSL VPN 4.0 Administrators Guide
Step 13 View the added groups on the Users > Local Groups page.
Configuring the Local Groups
In this procedure we will edit each new local group and associate it with the corresponding
Active Directory Group.
Step 1 Click the Configure button in the Acme_Group row. The Edit Group Settings window
appears.
Step 2 In the Edit Group Settings window, click the AD Groups tab.
Step 3 On the AD Groups tab, click the Add Group button.
Step 4 In the Edit Active Directory Group window, select Acme Group from the Active Directory
Group drop-down list.
Creating Unique Access Policies for AD Groups
300
SonicWALL SSL VPN 4.0 Administrators Guide
Step 5 Click Edit.
Acme Group is listed in the Active Directory Groups table on the AD Groups tab.
Step 6 In the Edit Group Settings window, click OK.
Step 7 On the Users > Local Groups page, click the Configure button in the Mega_Group row. The
Edit Group Settings window appears.
Step 8 In the Edit Group Settings window, click the AD Groups tab and then click the Add Group
button.
Step 9 In the Edit Active Directory Group window, select Mega Group from the Active Directory
Group drop-down list and then click Edit.
Mega Group is listed in the Active Directory Groups table on the AD Groups tab.
Step 10 In the Edit Group Settings window, click OK.
Step 11 On the Users > Local Groups page, click the Configure button in the IT_Group row. The Edit
Group Settings window appears.
Step 12 In the Edit Group Settings window, click the AD Groups tab and then click the Add Group
button.
Step 13 In the Edit Active Directory Group window, select IT Group from the Active Directory Group
drop-down list and then click Edit.
IT Group is listed in the Active Directory Groups table on the AD Groups tab.
Step 14 In the Edit Group Settings window, click OK.
At this point, we have created the three Local Groups and associated each with its Active
Directory Group.
Adding the SSHv2 PERMIT Policy
In this section, we will add the SSHv2 PERMIT policy for both Acme_Group and IT_Group to
access the 10.200.1.102 server using SSH.
This procedure creates a policy for the SonicWALL SSL-VPN Local Group, Acme_Group, and
results in SSH access for members of the Active Directory group, Acme Group.
Repeat this procedure for IT_Group to provide SSH access to the server for members of the
Active Directory group, IT Group.
Step 1 On the Users > Local Groups page, click the Configure button in the Acme_Group row. The
Edit Group Settings window appears.
Step 2 In the Edit Group Settings window, click the Policies tab.
Step 3 On the Policies tab, click Add Policy.
Creating Unique Access Policies for AD Groups
301
SonicWALL SSL VPN 4.0 Administrators Guide
Step 4 In the Add Policy window, select IP Address in the Apply Policy To drop-down list.
Step 5 In the Policy Name field, enter the descriptive name, Allow SSH.
Step 6 In the IP Address field, enter the IP address of the target server, 10.202.1.102.
Step 7 In the Services drop-down list, select Secure Shell Version 2 (SSHv2).
Step 8 In the Status drop-down list, select PERMIT, and then click Add.
Step 9 In the Edit Group Settings window, click OK.
Adding the OWA PERMIT Policies
In this section, we will add two OWA PERMIT policies for both Mega_Group and IT_Group to
access the OWA service using Secure Web (HTTPS).
This procedure creates a policy for the SonicWALL SSL-VPN Local Group, Mega_Group, and
results in OWA access for members of the Active Directory group, Mega Group.
To access the Exchange server, adding a PERMIT policy to the 10.200.1.10/exchange URL
Object itself is not enough. Another URL Object policy is needed that permits access to
10.200.1.10/exchweb, because some OWA Web contents are located in the exchweb
directory.
Repeat this procedure for IT_Group to provide OWA access for members of the Active
Directory group, IT Group.
Note In this configuration, members of IT_Group and Mega_Group are denied access to the
https://owa-server/public folder, because these groups have access only to the /exchange
and /exchweb subfolders.
The OWA policies are applied to Exchange server URL Objects rather than server IP addresses
since OWA is a Web service.
Step 1 In the Users > Local Groups page, click the Configure button in the Mega_Group row. We
will create two PERMIT policies for Mega_Group to allow access to the OWA Exchange server.
Step 2 In the Edit Group Settings window, click the Policies tab, and then click Add Policy.
Creating Unique Access Policies for AD Groups
302
SonicWALL SSL VPN 4.0 Administrators Guide
Step 3 In the Add Policy window, select URL Object in the Apply Policy To drop-down list.
Step 4 In the Policy Name field, enter the descriptive name, OWA.
Step 5 In the Service drop-down list, select Secure Web (HTTPS).
Step 6 In the URL field, enter the URL of the target application, 10.200.1.10/exchange.
Step 7 In the Status drop-down list, select PERMIT, and then click Add.
Step 8 In the Edit Group Settings window on the Policies tab, click Add Policy.
Step 9 In the Add Policy window, select URL Object in the Apply Policy To drop-down list.
Step 10 In the Policy Name field, enter the descriptive name, OWA exchweb.
Step 11 In the Service drop-down list, select Secure Web (HTTPS).
Step 12 In the URL field, enter the URL of the target application, 10.200.1.10/exchweb.
Step 13 In the Status drop-down list, select PERMIT, and then click Add.
Step 14 In the Edit Group Settings window, click OK. We are finished with the policies for
Mega_Group. Repeat this procedure for IT_Group to provide OWA access for members of the
Active Directory group, IT Group.
Creating Unique Access Policies for AD Groups
303
SonicWALL SSL VPN 4.0 Administrators Guide
Verifying the Access Policy Configuration
At this point:
Acme_Group users are allowed to access SSH to 10.200.1.102
Mega_Group users are allowed to access OWA at 10.200.1.10
IT_Groups users are allowed to access both SSH and OWA as defined above
The configuration can be verified by logging in as different AD group members to the SNWL_AD
domain on the SonicWALL SSL-VPN, and attempting to access the resources.
Test Result: Try Acmeuser Access
Acmeuser logs into the SNWL_AD domain.
The Users > Status page shows that acmeuser is a member of the local group, Acme_Group.
Creating Unique Access Policies for AD Groups
304
SonicWALL SSL VPN 4.0 Administrators Guide
Acmeuser can access SSH, as expected.
Acmeuser tries to access to other resources like OWA 10.200.1.10, but is denied, as expected.
Creating Unique Access Policies for AD Groups
305
SonicWALL SSL VPN 4.0 Administrators Guide
Test Result: Try Megauser Access
Megauser logs into the SNWL_AD domain.
The Users > Status page shows that megauser is a member of the local group, Mega_Group.
Megauser can access OWA resources, as expected.
Creating Unique Access Policies for AD Groups
306
SonicWALL SSL VPN 4.0 Administrators Guide
Megauser tries to access SSH, but is denied, as expected.
Test Result: Try Ituser Access
Ituser logs into the SNWL_AD domain. The Users > Status page shows that ituser is a
member of the local group, IT_Group.
Ituser can access SSH to 10.200.1.102, as expected.
Creating Unique Access Policies for AD Groups
307
SonicWALL SSL VPN 4.0 Administrators Guide
Ituser can access OWA resources, as expected.
Creating Unique Access Policies for AD Groups
308
SonicWALL SSL VPN 4.0 Administrators Guide
309
SonicWALL SSL VPN 4.0 Administrators Guide
Appendix D: NetExtender
Troubleshooting
This appendix contains a table with troubleshooting information for the SonicWALL SSL VPN
NetExtender utility.
Table 19 NetExtender Cannot Be Installed
Problem Solution
NetExtender cannot be
installed.
1. Check your OS Version, NetExtender only supports
Win2000 or above, Mac OS X 10.5 or above with Apple
Java 1.6.0_10 or above, and Linux OpenSUSE in addition
to Fedora Core and Ubuntu. An i386-compatible Linux
distribution is required, along with Sun Java 1.6.0_10+
2. Check that the user has administrator privilege,
NetExtender can only install/work under the user account
with administrator privileges.
3. Check if ActiveX has been blocked by Internet Explorer or
third-party blockers.
4. If the problem still exists, obtain the following information
and send to support:
The version of SonicWALL SSL VPN NetExtender
Adapter from Device Manager.
The log file located at C:\Program
files\SonicWALL\SSL VPN\NetExtender.dbg.
The event logs in the Event Viewer found under the
Windows Control Panel Administrator Tools folder.
Select Applications and System events and use the
Action /Save Log File as menu to save the events
in a log file.
310
SonicWALL SSL VPN 4.0 Administrators Guide
Table 20 NetExtender Connection Entry Cannot Be Created
Problem Solution
NetExtender connection
entry cannot be created.
1. Navigate to Device Manager and check if the SonicWALL
SSL VPN NetExtender Adapter has been installed
successfully. If not, delete the adapter from the device list,
reboot the machine and install NetExtender again.
2. Navigate to Windows Service manager under Control
Panel > Administrator Tools > Services. Look for the
Remote Access Auto Connection Manager and
Remote Access Connection Manager to see if those two
services have been started. If not, set them to automatic
start, reboot the machine, and install NetExtender again.
3. Check if there is another dial-up connection in use. If so,
disconnect the connection, reboot the machine and install
NetExtender again.
4. If problem still exists, obtain the following information and
send them to support:
The version of SonicWALL SSL VPN NetExtender
Adapter from Device Manager.
The log file located at C:\Program
files\SonicWALL\SSL VPN\NetExtender.dbg.
The event logs in Control Panel > Administrator
Tools > Event Viewer. Select Applications and
System events and use the Action /Save Log File
as menu to save the events in a log file.
311
SonicWALL SSL VPN 4.0 Administrators Guide
Table 21 NetExtender Cannot Connect
Table 22 NetExtender BSOD After Connected
Problem Solution
NetExtender cannot connect. 1. Navigate to Device Manager and check if the SonicWALL
SSL VPN NetExtender Adapter has been installed
successfully. If not, delete the adapter from the device list,
reboot the machine and install NetExtender again.
2. Navigate to Network connections to check if the
SonicWALL SSL VPN NetExtender Dialup entry has been
created. If not, reboot the machine and install NetExtender
again.
3. Check if there is another dial-up connection in use, if so,
disconnect the connection and reboot the machine and
connect NetExtender again.
4. If problem still exists, obtain the following information and
send them to support:
The version of SonicWALL SSL VPN NetExtender
Adapter from Device Manager.
The log file located at C:\Program
files\SonicWALL\SSL VPN\NetExtender.dbg.
The event logs in Control Panel > Administrator
Tools > Event Viewer. Select Applications and
System events and use the Action /Save Log File
as menu to save the events in a log file.
Problem Solution
NetExtender BSOD after
connected.
1. Uninstall NetExtender, reboot machine, reinstall the latest
version NetExtender.
2. Obtain the following information and send them to support:
The version of SonicWALL SSL VPN NetExtender
Adapter from Device Manager.
The log file located at C:\Program
files\SonicWALL\SSL VPN\NetExtender.dbg.
Windows memory dump file located at
C:\Windows\MEMORY.DMP. If you can not find this
file, then you will need to open System Properties,
click the Startup and Recovery Settings button
under the Advanced tab. Select Complete Memory
Dump, Kernel Memory Dump or Small Memory
Dump in the Write Debugging Information drop-
down list. Of course, you will also need to reproduce
the BSOD to get the dump file.
The event logs in Control Panel > Administrator
Tools > Event Viewer. Select Applications and
System Events and use the Action /Save Log File
as menu to save the events in a log file.
312
SonicWALL SSL VPN 4.0 Administrators Guide
313
SonicWALL SSL VPN 4.0 Administrators Guide
Appendix E: FAQs
This appendix contains FAQs about SonicWALL SSL VPN.
This appendix contains the following sections:
Hardware FAQ on page 316
What are the hardware specs for the SSL-VPN 200/2000/4000, SRA 1200 and SRA 4200?
Do the SSL-VPN appliances have hardware-based SSL acceleration onboard?
What are the main differences between the discontinued SonicWALL SSL-RX Accelerator from that of the
SSL-VPN 200, 2000 and 4000 appliances?
What operating system do the SonicWALL SSL-VPN appliances run?
Can I put multiple SonicWALL SSL-VPN appliances behind a load-balancer?
Digital Certificates and Certificate Authorities FAQ on page 321
What do I do if when I log in to the SonicWALL SSL-VPN appliance my browser gives me an error, or if my
Java components give me an error?
I get this message below when I log into my SSL-VPN appliance using Firefox 3.0 what do I do?
I get this message below when I log into my SSL-VPN appliance using Firefox 3.0 what do I do?
I get the warning below when I log into my SSL-VPN using Firefox 3.5 what do I do?
When I launch any of the Java components it gives me an error what should I do?
Do I have to purchase a SSL certificate?
What format is used for the digital certificates?
Are wild card certificates supported?
What CAs certificates can I use with the SonicWALL SSL-VPN appliance?
Does the SSL-VPN appliance support chained certificates?
Any other tips when I purchase the certificate for the SSL-VPN appliance?
Can I use certificates generated from a Microsoft Certificate Server?
Why cant I import my new certificate and private key?
Why do I see the status pending after importing a new certificate and private key?
Can I have more than one certificate active if I have multiple virtual hosts?
I imported the CSR into my CAs online registration site but its asking me to tell them what kind of Webserver
its for. What do I do?
Can I store the key and certificate?
Are PKCS#7 (chained certs) or PKCS#12 (key and cert PFX container) supported on the SSL-VPN
appliance?
Does the SonicWALL SSL-VPN appliance support client-side digital certificates?
When client authentication is required my clients cannot connect even though a CA certificate has been
loaded. Why?
314
SonicWALL SSL VPN 4.0 Administrators Guide
NetExtender FAQ on page 327
Does NetExtender work on other operating systems than Windows?
Which versions of Windows does NetExtender support?
I tried to run NetExtender but it says I must have admin rights why?
Can I block communication between NetExtender clients?
Can NetExtender run as a Windows service?
What range do I use for NetExtender IP client address range?
What do I enter for NetExtender client routes?
What does the Tunnel All Mode option do?
Is there any way to see what routes the SonicWALL SSL-VPN is sending NetExtender?
Once I install the NetExtender is it uninstalled when I leave my session?
How do I get new versions of NetExtender?
How is NetExtender different from a traditional IPSec VPN client, such as SonicWALLs Global VPN Client
(GVC)?
Is NetExtender encrypted?
Is there a way to secure clear text traffic between the SonicWALL SSL-VPN appliance and the server?
What is the PPP adapter that is installed when I use the NetExtender?
What are the advantages of using the NetExtender instead of a Proxy Application?
Does performance change when using NetExtender instead of proxy?
SonicWALL SSL VPN is application dependent; how can I address non-standard applications?
Speaking of SSH, is SSHv2 supported?
Why is it required that an ActiveX component be installed?
Does NetExtender support desktop security enforcement, such as AV signature file checking, or Windows
registry checking?
Does NetExtender work with the 64-bit version of Microsoft Windows?
Does NetExtender work 32-bit and 64-bit version of Microsoft Windows 7?
Does NetExtender support client-side certificates?
My firewall is dropping NetExtender connections from my SonicWALL SSL-VPN as being spoofs. Why?
General FAQ section on page 330
Is the SonicWALL SSL-VPN appliance a true reverse proxy?
What browser and version do I need to successfully connect to the SonicWALL SSL-VPN appliance?
What needs to be activated on the browser for me to successfully connect to the SonicWALL SSL-VPN
appliance?
What version of Java do I need?
What operating systems are supported?
Why does the File Shares component not recognize my server names?
Does the SonicWALL SSL-VPN appliance have a SPI firewall?
Can I access the SonicWALL SSL-VPN appliance using HTTP?
What is the most common deployment of the SonicWALL SSL-VPN appliances?
Why is it recommended to install the SonicWALL SSL-VPN appliance in one-port mode with a SonicWALL
security appliance?
Is there an installation scenario where you would use more than one interface or install the appliance in two-
port mode?
Can I cascade multiple SonicWALL SSL-VPN appliances to support more concurrent connections?
Why cant I log into the management interface of the SonicWALL SSL-VPN?
Can I create site-to-site VPN tunnels with the SonicWALL SSL-VPN appliance?
Can the SonicWALL Global VPN Client (or any other third-party VPN client) connect to the SonicWALL SSL-
VPN appliance?
Can I connect to the SonicWALL SSL-VPN appliance over a modem connection?
What SSL ciphers are supported by the SSL-VPN appliance?
Is AES supported in SonicWALL SSL VPN?
Can I expect similar performance (speed, latency, and throughput) as my IPSec VPN?
315
SonicWALL SSL VPN 4.0 Administrators Guide
Is 2-factor authentication (RSA SecurID, etc) supported?
Does the SonicWALL SSL-VPN appliance support VoIP?
Is Syslog supported?
Does NetExtender support multicast?
Are SNMP and Syslog supported?
Does the SonicWALL SSL-VPN appliance have a Command Line Interface (CLI)?
Can I Telnet or SSH into the SSL-VPN appliance?
When controlling user access, can I apply permissions on both a domain as well as a Forest basis?
What does the Web cache cleaner do?
Why didnt the Web cache cleaner work when I exited the Web browser?
What does the encrypt settings file checkbox do?
What does the store settings button do?
What does the create backup button do?
What is SafeMode?
How do I access the SafeMode menu?
Can I change the colors of the portal pages?
What authentication methods are supported?
I configured my SonicWALL SSL-VPN appliance to use Active Directory as the authentication method, but it
fails with a very strange error message. Why?
My Windows XPSP2 system cannot use the RDP-based connectors. Why?
I created a FTP bookmark, but when I access it, the filenames are garbled why?
Where can I get a VNC client?
Are the SSL-VPN 200/2000/4000 appliances fully supported by GMS or ViewPoint?
Does the SonicWALL SSL-VPN appliance support printer mapping?
Can I integrate SonicWALL SSL VPN with wireless?
Can I manage the appliance on any interface IP address of the SonicWALL SSL-VPN appliance?
Can I allow only certain Active Directory users access to log into the SonicWALL SSL-VPN appliance?
Does the HTTP(S) proxy support the full version of Outlook Web Access (OWA Premium)?
Why are my RDP sessions dropping frequently?
Can I create my own services for bookmarks rather than the services provided in the bookmarks section?
Why cant I see all the servers on my network with the File Shares component?
What port is the SSL-VPN appliance using for the Radius traffic?
Do the SonicWALL SSL-VPN appliances support the ability for the same user account to login
simultaneously?
Does the SSL-VPN appliance support NT LAN Manager (NTLM) Authentication?
I cannot connect to a web server when Windows Authentication is enabled. I get the following error message
when I try that: It appears that the target web server is using an unsupported HTTP(S) authentication scheme
through the SSL VPN, which currently supports only basic and digest authentication schemes. Please contact
the administrator for further assistance. - why?
Why do Java Services, such as Telnet or SSH, not work through a proxy server?
Why wont the SSH client connect to my SSH server?
How are the F1-F12 keys handled in the Java-based SSHv1 and Telnet proxies?
When I try to access a site that has Java applets using the SSL-VPN 200 all I see is a box with an x in it --
why?
There is no port option for the service bookmarks what if these are on a different port than the default?
What if I want a bookmark to point to a directory on a Web server?
What versions of Citrix are supported?
Hardware FAQ
316
SonicWALL SSL VPN 4.0 Administrators Guide
Hardware FAQ
1. What are the hardware specs for the SSL-VPN 200/2000/4000, SRA 1200 and
SRA 4200?
Answer:
Interfaces
SSL-VPN 200: (5) 10/100 Ethernet (WAN, 4-port LAN)
SSL-VPN 2000: (4) 10/100 Ethernet, (1) Serial port
SSL-VPN 4000: (6) 10/100 Ethernet, (1) Serial port
SRA 1200: (2) 10/100/1000 Ethernet, (1) RJ-45 Serial port (115200 Baud)
SRA 4200: (4) 10/100/1000 Ethernet, (1) RJ-45 Serial port (115200 Baud)
Processors
SSL-VPN 200: SonicWALL security processor, cryptographic accelerator
SSL-VPN 2000: 800 MHz x86 main processor, cryptographic accelerator
SSL-VPN 4000: P4 Celeron main processor, cryptographic accelerator
SRA 1200: 1.5 GHz Via C7 x86 processor
SRA 4200: 1.8 GHz Via C7 x86 processor, cryptographic accelerator
Memory (RAM)
SSL-VPN 200: 128 MB
SSL-VPN 2000: 512 MB
SSL-VPN 4000: 1 GB
SRA 1200: 1 GB
SRA 4200: 2 GB
Flash Memory
SSL-VPN 200: 16 MB
SSL-VPN 2000: 128 MB
SSL-VPN 4000: 128 MB
SRA 1200: 1 GB
SRA 4200: 1 GB
Power Supply
SSL-VPN 200: External 20W, 12VDC, 1.66A
SSL-VPN 2000: Internal
SSL-VPN 4000: Internal
SRA 1200: Internal
SRA 4200: Internal
Hardware FAQ
317
SonicWALL SSL VPN 4.0 Administrators Guide
Max Power Consumption
SSL-VPN 200: 10.4 W
SSL-VPN 2000: 48 W
SSL-VPN 4000: 108 W
SRA 1200: 53 W
SRA 4200: 75 W
Total Heat Dissipation
SSL-VPN 200: 35.6 BTU
SSL-VPN 2000: 163.7 BTU
SSL-VPN 4000: 368.3 BTU
SRA 1200: 181 BTU
SRA 4200: 256 BTU
Dimensions
SSL-VPN 200: 7.45 x 4.55 x 1.06 in (18.92 x 11.56 x 2.69 cm)
SSL-VPN 2000: 17.00 x 10.00 x 1.75 in (43.18 x 25.40 x 4.45 cm)
SSL-VPN 4000: 17.00 x 13.75 x 1.75 in (43.18 x 33.66 x 4.45 cm)
SRA 1200: 17.00 x 10.125 x 1.75 in (43.18 x 25.70 x 4.45 cm)
SRA 4200: 17.00 x 10.125 x 1.75 in (43.18 x 25.70 x 4.45 cm)
Weight
SSL-VPN 200: 1.25 lbs (0.57 kg)
SSL-VPN 2000: 8.50 lbs (3.86 kg)
SSL-VPN 4000: 13 lbs (8.39 kg)
SRA 1200: 9.5 lbs (4.31 kg)
SRA 4200: 8.70 lbs (3.95 kg)
Major Regulatory Compliance (all models)
SSL-VPN 200/2000/4000:
FCC Class A, ICES Class A, CE, C-Tick, VCCI Class A, MIC, NOM, UL, cUL, TUV/GS, CB
SRA 1200/4200:
FCC Class A, ICES Class A, CE, C-Tick, VCCI Class A, MIC, NOM, UL, cUL, TUV/GS, CB
WEEE, RoHS (Europe), RoHS (China)
FIPS: Mechanically Designed for FIPS 140-2 Level 2
Environment
Temperature:
SSL-VPN 200/2000/4000: 40-105 F, 5-40 C
SRA 1200/4200: 32-105 F, 0-40 C
Relative Humidity:
SSL-VPN 200/2000/4000: 10-90% non-condensing
SRA 1200/4200: 5-95% non-condensing
Hardware FAQ
318
SonicWALL SSL VPN 4.0 Administrators Guide
MTBF
SSL-VPN 200: 9.0 years
SSL-VPN 2000: 11.2 years
SSL-VPN 4000: 9.2 years
SRA 1200: 13 years
SRA 4200: 8.3 years
2. Do the SSL-VPN appliances have hardware-based SSL acceleration onboard?
Answer: All models except the SRA 1200 have hardware-based SSL accelerators onboard -
even the SSL-VPN 200 model. The SRA 1200 does not have a hardware-based SSL
accelerator processor.
3. What are the main differences between the discontinued SonicWALL SSL-RX
Accelerator from that of the SSL-VPN 200, 2000 and 4000 appliances?
Answer: The discontinued SSL-RX Accelerator was a purpose-built appliance used to offload
cryptographic processes from burdened servers. The SSL-VPN 200, 2000 & 4000 are designed
to provide easy-to-use, lightweight, clientless access to internal network resources using a Web
browser. The SSL-VPN 200 appliances cannot be used as an SSL Accelerator. The SSL-VPN
2000 & 4000, using Web Application Offloading in 3.5 can now function as an SSL Accelerator.
4. What operating system do the SonicWALL SSL-VPN appliances run?
Answer: The SonicWALL SSL-VPN appliance runs SonicWALLs own hardened Linux
distribution.
5. Can I put multiple SonicWALL SSL-VPN appliances behind a load-balancer?
Answer: Yes, this should work fine as long as the load-balancer or content-switch is capable
of tracking sessions based upon SSL Session ID persistence, or cookie-based persistence.
Table 23 SSL-VPN 200/2000/4000, SRA 1200/4200 Max Count Table
Type
Max
Supported
on 200
Max
Supported
on 2000
Max
Supported
on 4000
Max
Supported
on 1200
Max
Supported
on 4200
Portal entries 16 32 32 32 32
Domain entries 10 32 32 32 32
Group entries 32 64 64 64 64
User entries 100 1,000 2,000 1,000 1,000
NetExtender global client
routes
32 32 32 50 50
NetExtender group client
routes
N/A 12 12 50 50
NetExtender user client
routes
N/A 12 12 50 50
Recommended concurrent
users
10 50 200 25 50
Maximum concurrent users 50 512 1,024 50 512
Maximum concurrent Nx
connections
30 125 300 50 125
Route entries 32 32 32 32 32
Hardware FAQ
319
SonicWALL SSL VPN 4.0 Administrators Guide
Table 24 Feature Support by Model, Firmware 2.1 and Newer
Host entries 32 32 32 32 32
Bookmark entries 32 32 32 300 300
Policy entries 12 12 12 32 32
Policy address entries 32 32 32 32 32
Network Objects 64 64 64 64 64
Address Network Objects 16 16 16 16 16
Network Network Objects 32 32 32 32 32
Service Network Objects 32 32 32 32 32
SMB shares 1,024 1,024 1,024 1,024 1,024
SMB nodes 1,024 1,024 1,024 1,024 1,024
SMB workgroups 8 8 8 8 8
Concurrent FTP sessions 8 8 8 8 8
Log size 250 KB 250 KB 250 KB 250 KB 250 KB
Type
Max
Supported
on 200
Max
Supported
on 2000
Max
Supported
on 4000
Max
Supported
on 1200
Max
Supported
on 4200
Feature SSL-VPN 200
SSL-VPN 2000
SSL-VPN 4000
SRA 1200
SRA 4200
Seamless integration behind any firewall X X
Clientless connectivity X X
Unrestricted concurrent user tunnels X X
Enhanced layered security X X
NetExtender technology X X
Granular policy configuration controls X X
Personalized portal X X
File shares access policies X X
Standalone NetExtender client X X
RDP Java client X X
Context-sensitive help X X
Citrix (ICA) support X
NetExtender: Support for multiple IP ranges and
routes
X
Tokenless two-factor authentication X X
RSA support X
Vasco support X X
Optional client certificate support X
Graphical usage monitoring X X
Option to create system backup X
Hardware FAQ
320
SonicWALL SSL VPN 4.0 Administrators Guide
OWA premium version and Lotus Domino Access X
Single Sign-on bookmark policy options X X
Email log capability X X
Multiple RADIUS server support X X
RADIUS test function X
NetExtender domain suffix support X X
SSHv2 support X X
Virtual Host/Domain Name support X
Feature SSL-VPN 200
SSL-VPN 2000
SSL-VPN 4000
SRA 1200
SRA 4200
Digital Certificates and Certificate Authorities FAQ
321
SonicWALL SSL VPN 4.0 Administrators Guide
Digital Certificates and Certificate Authorities FAQ
1. What do I do if when I log in to the SonicWALL SSL-VPN appliance my browser gives me
an error, or if my Java components give me an error?
Answer: These errors can be caused by any combination of the following three factors:
The certificate in the SonicWALL SSL-VPN appliance is not trusted by the browser
The certificate in the SonicWALL SSL-VPN appliance may be expired.
The site requested by the client Web browser does not match the site name embedded
in the certificate.
Web browsers are programmed to issue a warning if the above three conditions are not met
precisely. This security mechanism is intended to ensure end-to-end security, but often
confuses people into thinking something is broken. If you are using the default self-signed
certificate, this error will appear every time a Web browser connects to the SonicWALL SSL-
VPN appliance. However, it is just a warning and can be safely ignored, as it does not affect
the security negotiated during the SSL handshake. If you do not want this error to happen, you
will need to purchase and install a trusted SSL certificate onto the SonicWALL SSL-VPN
appliance.
2. I get this message below when I log into my SSL-VPN appliance using Firefox 3.0
what do I do?
Answer: Much like the errors shown above for Internet Explorer, Firefox 3.0 has a unique error
message when any certificate problem is detected. The conditions for this error are the same
as for the above Internet Explorer errors.
Digital Certificates and Certificate Authorities FAQ
322
SonicWALL SSL VPN 4.0 Administrators Guide
To get past this screen, click the Or you can add an exception link at the bottom, then click
the Add Exception button that appears. In the Add Security Exception window that opens, click
the Get Certificate button, ensure that Permanently store this exception is checked, and
finally, click the Confirm Security Exception button. See below:
To avoid this inconvenience, it is strongly recommended that all SonicWALL SSL-VPN
appliances, going forward, have a trusted digital certificate installed.
3. I get the warning below when I log into my SSL-VPN using Firefox 3.5 what do I do?
Answer: This is the Firefox 3.5 warning message when any certificate problem is detected. The
conditions for this error are the same as for the above Internet Explorer errors.
Digital Certificates and Certificate Authorities FAQ
323
SonicWALL SSL VPN 4.0 Administrators Guide
To get past this screen, click the arrow next to I Understand the Risks to expand the section,
then click the Add Exception button that appears.
In the Add Security Exception window that opens, click the Get Certificate button, ensure that
Permanently store this exception is checked, and finally, click the Confirm Security
Exception button. See below:
To avoid this inconvenience, it is strongly recommended that all SonicWALL SSL-VPN
appliances, going forward, have a trusted digital certificate installed.
Digital Certificates and Certificate Authorities FAQ
324
SonicWALL SSL VPN 4.0 Administrators Guide
4. When I launch any of the Java components it gives me an error what should I do?
Answer: See the previous section. This occurs when the certificate is not trusted by the Web
browser, or the site name requested by the browser does not match the name embedded in the
site certificate presented by the SSL-VPN appliance during the SSL handshake process. This
error can be safely ignored.
5. Do I have to purchase a SSL certificate?
Answer: No, you can simply ignore the security warnings, which are a message to users that
the certificate is not trusted or contains mismatched information. Accepting a non-trusted
certificate does not have anything to do with the level of encryption negotiated during the SSL
handshake. However, SonicWALL tested digital certificates from www.rapidssl.com, which are
inexpensive, work fine in the SonicWALL SSL-VPN appliance, and do not require the
background check that other Certificate Authorities require during the purchase process. You
can find a white paper on how to purchase and install a certificate online at:
http://www.sonicwall.com/us/support/3165.html.
6. What format is used for the digital certificates?
Answer: X509v3.
7. Are wild card certificates supported?
Answer: Yes.
8. What CAs certificates can I use with the SonicWALL SSL-VPN appliance?
Answer: Any CA certificate should work if the certificate is in X509v3 format, including Verisign,
Thawte, Baltimore, RSA, etc To use Thawte certificates with the SSL-VPN appliances, you
will need to upgrade to firmware 1.0.0.9 or newer.
9. Does the SSL-VPN appliance support chained certificates?
Answer: Yes, it does. On the System > Certificates page, do the following:
Under Server Certificates, click Import Certificate and upload the SSL server
certificate and key together in a .zip file. The certificate should be named server.crt.
The private key should be named server.key.
Under Additional CA Certificates, click Import Certificate button and upload the
intermediate CA certificate(s). The certificate should be PEM encoded in a text file.
After uploading any intermediate CA certificates, the system should be restarted. The web
server needs to be restarted with the new certificate included in the CA certificate bundle.
Digital Certificates and Certificate Authorities FAQ
325
SonicWALL SSL VPN 4.0 Administrators Guide
10. Any other tips when I purchase the certificate for the SSL-VPN appliance?
Answer: We recommend you purchase a multi-year certificate to avoid the hassle of renewing
each year (most people forget and when the certificate expires it can create an administrative
nightmare). It is also good practice to have all users that will connect to the SSL-VPN appliance
run Windows Update (also known as Microsoft Update) and install the Root Certificates
update.
11. Can I use certificates generated from a Microsoft Certificate Server?
Answer: Yes, but to avoid a browser warning, you will need to install the Microsoft CAs root
certificate into all Web browsers that will connect to the appliance.
12. Why cant I import my new certificate and private key?
Answer: Be sure that you upload a .zip file containing the PEM formatted private key file named
"server.key" and the PEM formatted certificate file named "server.crt". The .zip file must have a flat
file structure (no directories) and contain only "server.key" and "server.crt" files. The key and the
certificate must also match, otherwise the import will fail.
13. Why do I see the status pending after importing a new certificate and private key?
Answer: Click the configure icon next to the new certificate and enter the password you
specified when creating the Certificate Signing Request (CSR) to finalize the import of the
certificate. Once this is done, you can successfully activate the certificate on the SonicWALL
SSL-VPN appliance.
14. Can I have more than one certificate active if I have multiple virtual hosts?
Answer: Prior to 2.5 firmware: No, only one can be active, other virtual sites with names that
do not match the name embedded on the SSL-VPN appliances certificate will show security
warnings to any Web browser connecting to them.
With 2.5 firmware or later, it is possible to select a certificate for each Portal under the Portals
> Portals: Edit Portal - Virtual Host tab. The portal Virtual Host Settings fields allow you to
specify separate IP address, and certificate per portal. If the administrator has configured
multiple portals, it is possible to associate a different certificate with each portal. For example,
sslvpn.test.sonicwall.com might also be reached by pointing the browser to
virtualassist.test.sonicwall.com. Each of those portal names can have its own certificate.
This is useful to prevent the browser from displaying a certificate mismatch warning, such as
This server is abc, but the certificate is xyz, are you sure you want to continue?.
15. I imported the CSR into my CAs online registration site but its asking me to tell them
what kind of Webserver its for. What do I do?
Answer: Select Apache.
16. Can I store the key and certificate?
Answer: Yes, the key is exported with the CSR during the CSR generation process. Its strongly
recommended that you can keep this in a safe place with the certificate you receive from the
CA. This way, if the SonicWALL SSL-VPN appliance ever needs replacement or suffers a
failure, you can reload the key and cert. You can also always export your settings from the
System > Settings page.
17. Are PKCS#7 (chained certs) or PKCS#12 (key and cert PFX container) supported on
the SSL-VPN appliance?
Answer: No, neither one is currently supported. SonicWALL is investigating supporting these
in a future release.
Digital Certificates and Certificate Authorities FAQ
326
SonicWALL SSL VPN 4.0 Administrators Guide
18. Does the SonicWALL SSL-VPN appliance support client-side digital certificates?
Answer: Yes, client certificates are enforced per Domain or per User on the Users > Local
Users: Edit User Login Policies tab.
Per Domain/Per User client certificate enforcement settings:
Option to Verify the user name matches the Common Name (CN) of the client certificate
Option to Verify partial DN in the client certificate subject (optional). The following
variables are supported:
User name: %USERNAME%
Domain name: %USERDOMAIN%
Active Directory user name: %ADUSERNAME%
Wildcard: %WILDCARD%
Note Firmware prior to 3.5 required the client certificate CN field to be the username
(CN=username) entered to login to the appliance.
Support for Microsoft CA Subject Names where CN=<Full user name>, e.g. CN=John Doe.
Client certificate authentication attempts for users in Active Directory domains will have the
CN compared against the users full name in AD.
Detailed client certificate authentication failure messages and log messages are available
in the Log > View page.
Certificate Revocation List (CRL) Support. Each CA Certificate now supports an optional
CRL via file import or periodic import via URL.
The client certificate must be loaded into the clients browser. Also, remember that any
certificates in the trust chain of the client certificates must be installed onto the SSL-VPN
appliance.
19. When client authentication is required my clients cannot connect even though a CA
certificate has been loaded. Why?
Answer: After a CA certificate has been loaded, the SonicWALL SSL-VPN must be rebooted
before it is used for client authentication. Failures to validate the client certificate will also cause
failures to logon. Among the most common are certificate is not yet valid, certificate has
expired, login name does not match common name of the certificate, certificate not sent.
NetExtender FAQ
327
SonicWALL SSL VPN 4.0 Administrators Guide
NetExtender FAQ
1. Does NetExtender work on other operating systems than Windows?
Answer: Yes. Version 2.5 firmware added support for Mac and Linux platforms.
Mac Requirements:
Mac OS X 10.5+
Apple Java 1.6.0_10+ (can be installed/upgraded by going to Apple Menu > Software
Update; should be pre-installed on OS X 10.5+)
Linux Requirements:
i386-compatible distribution of Linux
Sun Java 1.6.0_10+
Fedora: FC3-FC10 have been tested successfully
Suse: Tested successfully on 10.3
Ubuntu: 8.04 works; 8.10 requires a NX 3.5.621 or higher
Separate NetExtender installation packages are also downloadable from mysonicwall.com for
each release.
2. Which versions of Windows does NetExtender support?
Answer: NetExtender supports:
Windows XP Service Pack 3 (SP3)
Vista SP1
Windows 7
3. I tried to run NetExtender but it says I must have admin rights why?
Answer: If your SSL-VPN appliance is running 1.0 firmware, then on Windows 2000, XP, 2003,
Vista, and Windows 7 systems the logged-in user must have administrative rights to be able to
install ActiveX-based components such as NetExtender, and it will not be possible to run
NetExtender on systems where you do not have administrative rights (this often is seen in kiosk
or public computer environments, where the OS is locked down to prevent this sort of behavior).
If your SSL-VPN appliance is running firmware 1.5 firmware or newer, a user can run
NetExtender provided that a user with administrative rights previously installed NetExtender
onto the system.
4. Can I block communication between NetExtender clients?
Answer: Yes, this can be achieved with the User/Group/Global Policies by adding a deny
policy for the NetExtender IP range.
5. Can NetExtender run as a Windows service?
Answer: The Windows version of NetExtender found in the 1.5 firmware release and newer can
be installed and configured to run as a Windows service, which will allow systems to login to
domains across the NetExtender client.
6. What range do I use for NetExtender IP client address range?
Answer: This range is the pool that incoming NetExtender clients will be assigned
NetExtender clients actually appear as though they are on the internal network much like the
Virtual Adapter capability found in SonicWALLs Global VPN Client. You will need to dedicate
one IP address for each active NetExtender session, so if you expect 20 simultaneous
NetExtender sessions to be the maximum, create a range of 20 open IP addresses. Make sure
that these IP addresses are open and are not used by other network appliances or contained
within the scope of other DHCP servers. For example, if your SSL-VPN appliance is in one-port
NetExtender FAQ
328
SonicWALL SSL VPN 4.0 Administrators Guide
mode on the X0 interface using the default IP address of 192.168.200.1, create a pool of
addresses from 192.168.200.151 to 192.168.200.171. In the 1.5 firmware release, you can
create multiple unique pools on a per-group or per-user basis.
7. What do I enter for NetExtender client routes?
Answer: These are the networks that will be sent to remote NetExtender clients and should
contain all networks that you wish to give your NetExtender clients access to. For example, if
your SonicWALL SSL-VPN appliance was in one-port mode, attached to a SonicWALL NSA
3500 appliance on a DMZ using 192.168.200.0/24 as the subnet for that DMZ, and the
SonicWALL NSA 3500 had two LAN subnets of 192.168.168.0/24 and 192.168.170.0/24, you
would enter those two LAN subnets as the client routes to provide NetExtender clients access
to network resources on both of those LAN subnets.
8. What does the Tunnel All Mode option do?
Answer: Activating this feature will cause the SonicWALL SSL-VPN appliance to push down
two default routes that tell the active NetExtender client to send all traffic through the
SonicWALL SSL-VPN appliance. This feature is useful in environments where the SonicWALL
SSL-VPN appliance is deployed in tandem with a SonicWALL security appliance running all
UTM services, as it will allow you to scan all incoming and outgoing NetExtender user traffic for
viruses, spyware, intrusion attempts, and content filtering.
9. Is there any way to see what routes the SonicWALL SSL-VPN is sending
NetExtender?
Answer: Yes, right-click on the NetExtender icon in the taskbar and select route information.
You can also get status and connection information from this same menu.
10. Once I install the NetExtender is it uninstalled when I leave my session?
Answer: By default, when NetExtender is installed for the first time it stays resident on the
system, although this can be controlled by selecting the Uninstall On Browser Exit > Yes
option from the NetExtender icon in the taskbar while it is running. If this option is checked,
NetExtender will remove itself when it is closed. It can also be uninstalled from the Add/
Remove Program Files in Control Panel. NetExtender remains on the system by default to
speed up subsequent login times.
11. How do I get new versions of NetExtender?
Answer: New versions of NetExtender are included in each firmware release of the SSL-VPN
software and have version control information contained within. If the SSL-VPN appliance has
been upgraded with new software, and a connection is made from a system using a previous,
older version of NetExtender, it will automatically be upgraded to the new version.
There is one exception to the automatic upgrading feature: it is not supported for the MSI
version of NetExtender. If NetExtender was installed with the MSI package, it must be upgraded
with a new MSI package. The MSI package is designed for the administrator to deploy
NetExtender through Active Directory, allowing full version control through Active Directory.
12. How is NetExtender different from a traditional IPSec VPN client, such as
SonicWALLs Global VPN Client (GVC)?
Answer: NetExtender is designed as an extremely lightweight client that is installed via a Web
browser connection, and utilizes the security transforms of the browser to create a secure,
encrypted tunnel between the client and the SonicWALL SSL-VPN appliance.
13. Is NetExtender encrypted?
Answer: Yes, it uses whatever cipher the NetExtender client and SSL-VPN appliance negotiate
during the SSL connection.
14. Is there a way to secure clear text traffic between the SonicWALL SSL-VPN appliance
and the server?
NetExtender FAQ
329
SonicWALL SSL VPN 4.0 Administrators Guide
Answer: Yes, you can configure the Microsoft Terminal Server to use encrypted RDP-based
sessions, and use HTTPS reverse proxy.
15. What is the PPP adapter that is installed when I use the NetExtender?
Answer: This is the transport method NetExtender uses. It also uses compression (MPPC).
You can elect to have it removed during disconnection by selecting this from the NetExtender
menu.
16. What are the advantages of using the NetExtender instead of a Proxy Application?
Answer: NetExtender allows full connectivity over an encrypted, compressed PPP connection
allowing the user to directly to connect to internal network resources. For example, a remote
user could launch NetExtender to directly connect to file shares on a corporate network.
17. Does performance change when using NetExtender instead of proxy?
Answer: Yes. NetExtender connections put minimal load on the SonicWALL SSL-VPN
appliances, whereas many proxy-based connections may put substantial strain on the
SonicWALL SSL-VPN appliance. Note that HTTP proxy connections use compression to
reduce the load and increase performance. Content received by the SSL-VPN from the local
Web server is compressed using gzip before sending it over the Internet to the remote client.
Compressing content sent from the SSL-VPN saves bandwidth and results in higher
throughput. Furthermore, only compressed content is cached, saving nearly 40-50% of the
required memory. Note that gzip compression is not available on the local (clear text side) of
the SSL-VPN appliance, or for HTTPS requests from the remote client.
18. SonicWALL SSL VPN is application dependent; how can I address non-standard
applications?
Answer: You can use NetExtender to provide access for any application that cannot be
accessed using internal proxy mechanisms - HTTP, HTTPS, FTP, RDP4 (firmware 1.0 only),
ActiveX-based RDP, Java-based RDP (firmware 1.5 and newer), Telnet, and SSHv1. With 3.5
firmware and later, Application Offloading can be used for web applications. In this way, the
SSL-VPN functions similar to an SSL offloader and will proxy web applications pages without
the need for URL rewriting.
19. Speaking of SSH, is SSHv2 supported?
Answer: Yes, this is supported in firmware 2.0 and newer.
20. Why is it required that an ActiveX component be installed?
Answer: NetExtender is installed via an ActiveX-based plug-in from Internet Explorer. Users
using Firefox browsers may install NetExtender via an XPI installer. NetExtender may also be
installed via an MSI installer. Download the NetExtender MSI installer from mysonicwall.com.
21. Does NetExtender support desktop security enforcement, such as AV signature file
checking, or Windows registry checking?
Answer: Not at present, although these sorts of features are planned for future releases of
NetExtender.
22. Does NetExtender work with the 64-bit version of Microsoft Windows?
Answer: Yes, starting with 3.0 firmware, NetExtender supports 64-bit Windows 7, Vista and XP.
23. Does NetExtender work 32-bit and 64-bit version of Microsoft Windows 7?
Answer: Yes, starting with 3.0.0.9-20sv and later firmware, NetExtender supports 32-bit and
64-bit Windows 7.
24. Does NetExtender support client-side certificates?
Answer: Yes, in 3.5 and up the Windows NetExtender client supports client certificate
authentication from the stand-alone client. Users can also authenticate to the SSL-VPN portal
and then launch NetExtender.
General FAQ
330
SonicWALL SSL VPN 4.0 Administrators Guide
25. My firewall is dropping NetExtender connections from my SonicWALL SSL-VPN as
being spoofs. Why?
Answer: If the NetExtender addresses are on a different subnet than the X0 interface, a rule
needs to be created for the firewall to know that these addresses are coming from the
SonicWALL SSL-VPN.
General FAQ
1. Is the SonicWALL SSL-VPN appliance a true reverse proxy?
Answer: Yes, the HTTP, HTTPS, CIFS, FTP are Web-based proxies, where the native Web
browser is the client. VNC, RDP - ActiveX, RDP - Java, SSHv1 and Telnet use browser-
delivered Java or ActiveX clients. NetExtender on Windows uses a browser-delivered client.
2. What browser and version do I need to successfully connect to the SonicWALL SSL-
VPN appliance?
Answer:
Microsoft Internet Explorer 8.0 or newer
Mozilla Firefox 11.0 or newer
Google Chrome 18.0 or newer
3. What needs to be activated on the browser for me to successfully connect to the
SonicWALL SSL-VPN appliance?
Answer:
SSLv2, SSLv3, or TLS recommend disabling SSLv2 if possible
Enable cookies
Enable pop-ups for the site
Enable Java
Enable Javascript
Enable ActiveX
4. What version of Java do I need?
Answer: You will need to install SUNs JRE 1.6.0_10 or higher (available at http://
www.java.com) to use some of the features on the SonicWALL SSL-VPN appliance. On Google
Chrome, you will need Java 1.6.0 update 10 or higher.
5. What operating systems are supported?
Answer:
Microsoft Windows 2000 Professional SP4 and newer
Microsoft XP, SP2 and newer
Microsoft Vista
Microsoft Windows 7
Apple OSX 10.5 and newer
Linux kernel 2.4.x and newer
6. Why does the File Shares component not recognize my server names?
Answer: If you cannot reach your server by its NetBIOS name, there might be a problem with
name resolution. Check your DNS and WINS settings on the SonicWALL SSL-VPN appliance.
You might also try manually specifying the NetBIOS name to IP mapping in the Network > Host
Resolution section, or you could manually specify the IP address in the UNC path, e.g.
\\192.168.100.100\sharefolder.
General FAQ
331
SonicWALL SSL VPN 4.0 Administrators Guide
Also, if you get an authentication loop or an error, is this File Share a DFS server on a Windows
domain root? When creating a File Share, do not configure a Distributed File System (DFS)
server on a Windows Domain Root system. Because the Domain Root allows access only to
Windows computers in the domain, doing so will disable access to the DFS file shares from
other domains. The SonicWALL SSL-VPN is not a domain member and will not be able to
connect to the DFS shares.DFS file shares on a stand-alone root are not affected by this
Microsoft restriction.
7. Does the SonicWALL SSL-VPN appliance have a SPI firewall?
Answer: No. It must be combined with a SonicWALL security appliance or other third-party
firewall/VPN device.
8. Can I access the SonicWALL SSL-VPN appliance using HTTP?
Answer: No, it requires HTTPS. HTTP connections are immediately redirected to HTTPS. You
may wish to open both 80 and 443, as many people forget to type https: and instead type
http://. If you block 80, it will not get redirected.
9. What is the most common deployment of the SonicWALL SSL-VPN appliances?
Answer: One-port mode, where only the X0 interface is utilized, and the appliance is placed in
a separated, protected DMZ network/interface of a SonicWALL security appliance, such as
the SonicWALL TZ 180, or the SonicWALL NSA appliance.
10. Why is it recommended to install the SonicWALL SSL-VPN appliance in one-port
mode with a SonicWALL security appliance?
Answer: This method of deployment offers additional layers of security control plus the ability
to use SonicWALLs Unified Threat Management (UTM) services, including Gateway Anti-Virus,
Anti-Spyware, Content Filtering and Intrusion Prevention, to scan all incoming and outgoing
NetExtender traffic.
11. Is there an installation scenario where you would use more than one interface or
install the appliance in two-port mode?
Answer: Yes, when it would be necessary to bypass a firewall/VPN device that may not have
an available third interface, or a device where integrating the SonicWALL SSL-VPN appliance
may be difficult or impossible.
12. Can I cascade multiple SonicWALL SSL-VPN appliances to support more concurrent
connections?
Answer: No, this is not supported.
13. Why cant I log into the management interface of the SonicWALL SSL-VPN?
Answer: The default IP address of the appliance is 192.168.200.1 on the X0 interface. If you
cannot reach the appliance, try cross-connecting a system to the X0 port, assigning it a
temporary IP address of 192.168.200.100, and attempt to log into the SonicWALL SSL-VPN
appliance at https://192.168.200.1. Then verify that you have correctly configured the DNS and
default route settings on the Network pages.
14. Can I create site-to-site VPN tunnels with the SonicWALL SSL-VPN appliance?
Answer: No, it is only a client-access appliance. If you require this, you will need a SonicWALL
TZ-series or NSA security appliance.
15. Can the SonicWALL Global VPN Client (or any other third-party VPN client) connect
to the SonicWALL SSL-VPN appliance?
Answer: No, only NetExtender and proxy sessions are supported.
16. Can I connect to the SonicWALL SSL-VPN appliance over a modem connection?
Answer: Yes, although performance will be slow, even over a 56K connection it is usable.
General FAQ
332
SonicWALL SSL VPN 4.0 Administrators Guide
17. What SSL ciphers are supported by the SSL-VPN appliance?
Answer: Starting with 3.5 firmware, SonicWALL only uses HIGH security ciphers with SSLv3
and TLSv1:
DHE-RSA-AES256-SHA
DHE-DSS-AES256-SHA
AES256-SHA
EDH-RSA-DES-CBC3-SHA
EDH-DSS-DES-CBC3-SHA
DES-CBC3-SHA
DES-CBC3-MD5
18. Is AES supported in SonicWALL SSL VPN?
Answer: Yes, if your browser supports it.
19. Can I expect similar performance (speed, latency, and throughput) as my IPSec VPN?
Answer: Yes, actually you may see better performance as NetExtender uses multiplexed PPP
connections and runs compression over the connections to improve performance.
20. Is 2-factor authentication (RSA SecurID, etc) supported?
Answer: Yes, this is supported in the 2.0 firmware release and newer. This feature is only
supported on the 2000 and 4000 platforms. It will not be supported on the 200 platform.
21. Does the SonicWALL SSL-VPN appliance support VoIP?
Answer: Yes, over NetExtender connections.
22. Is Syslog supported?
Answer: Yes.
23. Does NetExtender support multicast?
Answer: Not at this time. Look for this in a future firmware release.
24. Are SNMP and Syslog supported?
Answer: Syslog forwarding to up to two external servers is supported in the current software
release. SNMP is not currently supported but may be planned for a future software release.
25. Does the SonicWALL SSL-VPN appliance have a Command Line Interface (CLI)?
Answer: No, it does not. The console ports on the SSL-VPN 2000 and SSL-VPN 4000
appliances are disabled and cannot be accessed. The SSL-VPN 200 appliance does not have
a console port.
26. Can I Telnet or SSH into the SSL-VPN appliance?
Answer: No, neither Telnet or SSH are supported in the current release of the SSL-VPN
appliance software as a means of management (this is not to be confused with the Telnet and
SSH proxies, which the appliance does support).
27. When controlling user access, can I apply permissions on both a domain as well as
a Forest basis?
Answer: Yes, using the LDAP connector.
28. What does the Web cache cleaner do?
Answer: The Web cache cleaner is an ActiveX-based applet that removes all temporary files
generated during the session, removes any history bookmarks, and removes all cookies
generated during the session. It will only run on Internet Explorer 8.0 or newer.
29. Why didnt the Web cache cleaner work when I exited the Web browser?
General FAQ
333
SonicWALL SSL VPN 4.0 Administrators Guide
Answer: In order for the Web cache cleaner to run, you must click on the Logout button. If you
close the Web browser using any other means, the Web cache cleaner cannot run.
30. What does the encrypt settings file checkbox do?
Answer: This setting will encrypt the settings file so that if it is exported it cannot be read by
unauthorized sources. Although it is encrypted, it can be loaded back onto the SonicWALL SSL-
VPN appliance (or a replacement appliance) and decrypted. If this box is not selected, the
exported settings file is clear-text and can be read by anyone.
31. What does the store settings button do?
Answer: By default, the settings are automatically stored on a SSL-VPN 2000 and SSL-VPN
4000 appliance any time a change to programming is made, but this can be shut off if desired.
If this is disabled, all unsaved changes to the appliance will be lost. This feature is most useful
when you are unsure of making a change that may result in the box locking up or dropping off
the network. If the setting is not immediately saved, you can power-cycle the box and it will
return to the previous state before the change was made.
32. What does the create backup button do?
Answer: This feature allows you to create a backup snapshot of the firmware and settings into
a special file that can be reverted to from the management interface or from SafeMode.
SonicWALL strongly recommends creating system backup right before loading new software,
or making significant changes to the programming of the appliance. This feature is available
only on the SonicWALL SSL-VPN 2000 and SSL-VPN 4000 appliances.
33. What is SafeMode?
Answer: SafeMode is a feature of the SonicWALL SSL-VPN appliance that allows
administrators to switch between software image builds and revert to older versions in case a
new software image turns out to cause issues. In cases of software image corruption, the
appliance will boot into a special interface mode that allows the administrator to choose which
version to boot, or load a new version of the software image.
34. How do I access the SafeMode menu?
Answer: In emergency situations, you can access the SafeMode menu by holding in the Reset
button on the SSL-VPN appliance (the small pinhole button located on the front of the SSL-VPN
2000 or SSL-VPN 4000, and on the back of the SSL-VPN 200) for 12-14 seconds until the Test
LED begins quickly flashing yellow. Once the SonicWALL has booted into the SafeMode menu,
assign a workstation a temporary IP address in the 192.168.200.x subnet, such as
192.168.200.100, and attach it to the X0 interface on the SSL-VPN appliance. Then, using a
modern Web browser (Microsoft IE6.x+, Mozilla 1.4+), access the special SafeMode GUI using
the appliances default IP address of 192.168.200.1. You will be able to boot the appliance
using a previously saved backup snapshot, or you can upload a new version of software with
the Upload New Software image button.
35. Can I change the colors of the portal pages?
Answer: This is not supported in the current releases, but is planned for a future software
release.
36. What authentication methods are supported?
Answer: Local database, RADIUS, Active Directory, NT4, and LDAP.
37. I configured my SonicWALL SSL-VPN appliance to use Active Directory as the
authentication method, but it fails with a very strange error message. Why?
Answer: The appliances must be precisely time-synchronized with each other or the
authentication process will fail. Ensure that the SonicWALL SSL-VPN appliance and the Active
Directory server are both using NTP to keep their internal clocks synchronized.
38. My Windows XPSP2 system cannot use the RDP-based connectors. Why?
General FAQ
334
SonicWALL SSL VPN 4.0 Administrators Guide
Answer: You will need to download and install a patch from Microsoft for this to work correctly.
The patch can be found at the following site: http://www.microsoft.com/downloads/
details.aspx?FamilyID=17d997d2-5034-4bbb-b74dad8430a1f7c8&DisplayLang=en. You will
need to reboot your system after installing the patch.
39. I created a FTP bookmark, but when I access it, the filenames are garbled why?
Answer: If you are using a Windows-based FTP server, you will need to change the directory
listing style to UNIX instead of MS-DOS.
40. Where can I get a VNC client?
Answer: SonicWALL has done extensive testing with RealVNC. It can be downloaded at:
http://www.realvnc.com/download.html
41. Are the SSL-VPN 200/2000/4000 appliances fully supported by GMS or ViewPoint?
Answer: You need SonicOS SSL VPN 1.5.0.3 or higher for basic management by SonicWALL
GMS; SonicOS SSL VPN 2.1 or higher is required for SSL VPN Reporting in SonicWALL GMS
or ViewPoint.
42. Does the SonicWALL SSL-VPN appliance support printer mapping?
Answer: Yes, this is supported with the ActiveX-based RDP client only. The Microsoft Terminal
Server RDP connector must be enabled first for this to work. You may need to install the correct
printer driver software on the Terminal Server you are accessing.
43. Can I integrate SonicWALL SSL VPN with wireless?
Answer: Yes, refer to: http://www.sonicwall.com/support/pdfs/swisg.pdf
44. Can I manage the appliance on any interface IP address of the SonicWALL SSL-VPN
appliance?
Answer: Prior to 2.5 firmware: No, the appliance can only by managed using the X0s IP
address. With 2.5 firmware and later, yes, you can manage on any of the interface IP
addresses.
45. Can I allow only certain Active Directory users access to log into the SonicWALL
SSL-VPN appliance?
Answer: Yes. On the Users > Local Groups page, edit a group belonging to the Active Directory
domain used for authentication and add one or more AD Groups under the AD Groups tab.
46. Does the HTTP(S) proxy support the full version of Outlook Web Access (OWA
Premium)?
Answer: Yes, but this is supported on SSL-VPN 2000 and SSL-VPN 4000 appliances only.
47. Why are my RDP sessions dropping frequently?
Answer: Try adjusting the session and connection timeouts on both the SSL-VPN appliance
and any appliance that sits between the endpoint client and the destination server. If the SSL-
VPN appliance is behind a firewall, adjust the TCP timeout upwards and enable fragmentation.
48. Can I create my own services for bookmarks rather than the services provided in the
bookmarks section?
Answer: This is not supported in the current release of software but may be supported in a
future software release.
49. Why cant I see all the servers on my network with the File Shares component?
Answer: The CIFS browsing protocol is limited by the server's buffer size for browse lists.
These browse lists contain the names of the hosts in a workgroup or the shares exported by a
host. The buffer size depends on the server software. Windows personal firewall has been
known to cause some issues with file sharing even when it is stated to allow such access. If
possible, try disabling such software on either side and then test again.
General FAQ
335
SonicWALL SSL VPN 4.0 Administrators Guide
50. What port is the SSL-VPN appliance using for the Radius traffic?
Answer: It uses port 1812.
51. Do the SonicWALL SSL-VPN appliances support the ability for the same user account
to login simultaneously?
Answer: Yes, this is supported on 1.5 and newer firmware releases. On the portal layout, you
can enable or disable Enforce login uniqueness option. If this box is unchecked, users can log
in simultaneously with the same username and password.
52. Does the SSL-VPN appliance support NT LAN Manager (NTLM) Authentication?
Answer: Yes, in SSL VPN 4.0 and later releases, backend Web servers using NTLM or
Windows Integrated Authentication are supported. Single Sign-On with NTLM is also
supported. NTLM support is specific to Application Offloading and/or reverse-proxy bookmarks.
SSL VPN 3.5 and earlier do not support NTLM authentication. As a work around, the
administrator can turn on basic or digest authentication. Basic authentication specifies the
username and password in clear text, but the security outside the intranet is not compromised
because the SSL-VPN uses HTTPS. However, the intranet is required to be trusted. Digest
authentication works better in this case, because the password is not sent in clear text and only
a MD5 checksum that incorporates the password is sent.
53. I cannot connect to a web server when Windows Authentication is enabled. I get the
following error message when I try that: It appears that the target web server is using
an unsupported HTTP(S) authentication scheme through the SSL VPN, which
currently supports only basic and digest authentication schemes. Please contact the
administrator for further assistance. - why?
Answer: In SSL VPN 3.5 and earlier releases, the HTTP proxy does not support Windows
Authentication (formerly called NTLM). Only anonymous or basic authentication is supported.
54. Why do Java Services, such as Telnet or SSH, not work through a proxy server?
Answer: When the Java Service is started it does not use the proxy server. Transactions are
done directly to the SSL-VPN.
55. Why wont the SSH client connect to my SSH server?
Answer: Check the version of SSH you have enabled on your server, and check the firmware
release on the SSL-VPN appliance. SSHv2 support was not added until firmware 2.0 and
newer. Its possible that there is a mismatch between the two.
56. How are the F1-F12 keys handled in the Java-based SSHv1 and Telnet proxies?
Answer: The Telnet server must support function keys. If it does, the keyboard used is relevant.
Currently, the Telnet proxy uses vt320 and the SSHv1 proxy uses vt100 key codes. This is the
default and the SSL-VPN appliance does not support other types such as SCO-ANSI yet. This
may be supported in a future firmware release.
57. When I try to access a site that has Java applets using the SSL-VPN 200 all I see is a
box with an x in it -- why?
Answer: Proxying of Java applets through the reverse proxy is not supported on the SSL-VPN
200 platform.
58. There is no port option for the service bookmarks what if these are on a different
port than the default?
Answer: You can specify in the IP address box an IPaddress:portid pair for HTTP, HTTPS,
Telnet, Java, and VNC.
59. What if I want a bookmark to point to a directory on a Web server?
Answer: Add the path in the IP address box: IP/mydirectory/.
General FAQ
336
SonicWALL SSL VPN 4.0 Administrators Guide
When I access Microsoft Telnet Server using a telnet bookmark it does not allow me to
enter a user name -- why?
Answer: This is not currently supported on the appliance.
60. What versions of Citrix are supported?
Answer: Citrix Portal Bookmarks have been tested and verified to support the following Citrix
Application Virtualization platforms through the Citrix Web Interface:
Servers: Citrix XenApp 5.0, XenApp 4.5, XenApp/Presentation Server 4.5, Presentation
Server 4.0 and MetaframeXP Feature Release 3
Clients: XenApp Plugin version 11.0 or earlier versions and Java client version 9.6 or earlier
versions
337
SonicWALL SSL VPN 4.0 Administrators Guide
Appendix F: Glossary
Active Directory (AD) -. A centralized directory service system produced by Microsoft that
automates network management of user data, security and resources, and enables
interoperation with other directories. Active Directory is designed especially for distributed
networking environments.
Common Internet File System (CIFS)
File Shares: SonicWALL's network file browsing feature on the SSL-VPN. This uses the Web
browser to browse shared files on the network.
Lightweight Directory Access Protocol (LDAP) - An Internet protocol that email and other
programs use to retrieve data from a server.
One-time Password (One-time Password) - A randomly-generated, single-use password.
One-time Password may be used to refer to a particular instance of a password, or to the
feature as a whole.
Simple Mail Transfer Protocol (SMTP) - A protocol for sending email messages between
servers.
Secure Socket Layer Virtual Private Network (SSL VPN) - A remote access tool that utilizes
a Web browser to provide clientless access to private applications.
Virtual Office - The user interface of SonicWALL SSL-VPN.
Windows Internet Naming Service (WINS) - A system that determines the IP address
associated with a network computer.
338
SonicWALL SSL VPN 4.0 Administrators Guide
339
SonicWALL SSL VPN 4.0 Administrators Guide
Appendix G: SMS Email Formats
This section provides a list of SMS (Short Message Service) formats for worldwide cellular
carriers. Find the correct format for your carrier from the list below, using your own phone
number before the @ sign.
Note These SMS email formats are for reference only. These email formats are subject to change
and may vary. You may need additional service or information from your provider before
using SMS. Contact the SMS provider directly to verify these formats and for further
information on SMS services, options, and capabilities.
Carrier SMS Format
3River Wireless 4085551212@sms.3rivers.net
AirTel 4085551212@@airtelmail.com
AT&T Wireless 4085551212@mobile.att.net
Andhra Pradesh Airtel 4085551212@airtelap.com
Andhra Pradesh Idea Cellular 4085551212@ideacellular.net
Alltel PC 4085551212@message.alltel.com
Alltel 4085551212@alltelmessage.com
Arch Wireless 4085551212@archwireless.net
BeeLine GSM 4085551212@sms.beemail.ru
BeeLine (Moscow) 4085551212@sms.gate.ru
Bell Canada 4085551212@txt.bellmobility.ca
Bell Canada 4085551212@bellmobility.ca
Bell Atlantic 4085551212@message.bam.com
Bell South 4085551212@sms.bellsouth.com
Bell South 4085551212@wireless.bellsouth.com
Bell South 4085551212@blsdcs.net
Bite GSM (Lithuania) 4085551212@sms.bite.lt
Bluegrass Cellular 4085551212@sms.bluecell.com
BPL mobile 4085551212@bplmobile.com
Celcom (Malaysia) 4085551212@sms.celcom.com.my
Cellular One 4085551212@mobile.celloneusa.com
340
SonicWALL SSL VPN 4.0 Administrators Guide
Cellular One East Cost 4085551212@phone.cellone.net
Cellular One South West 4085551212@swmsg.com
Cellular One 4085551212@mobile.celloneusa.com
Cellular One 4085551212@cellularone.txtmsg.com
Cellular One 4085551212@cellularone.textmsg.com
Cellular South 4085551212@csouth1.com
CenturyTel 4085551212@messaging.centurytel.net
Cingular 4085551212@mobile.mycingular.net
Cingular Wireless 4085551212@mycingular.textmsg.com
Comcast 4085551212@comcastpcs.textmsg.com
CZECH EuroTel 4085551212@sms.eurotel.cz
CZECH Paegas 4085551212@sms.paegas.cz
Chennai Skycell / Airtel 4085551212@airtelchennai.com
Chennai RPG Cellular 4085551212@rpgmail.net
Comviq GSM Sweden 4085551212@sms.comviq.se
Corr Wireless Communications 4085551212@corrwireless.net
D1 De TeMobil 4085551212@t-d1-sms.de
D2 Mannesmann Mobilefunk 4085551212@d2-message.de
DT T-Mobile 4085551212@t-mobile-sms.de
Delhi Airtel 4085551212@airtelmail.com
Delhi Hutch 4085551212@delhi.hutch.co.in
Dobson-Cellular One 4085551212@mobile.cellularone.com
Dobson Cellular Systems 4085551212@mobile.dobson.net
Edge Wireless 4085551212@sms.edgewireless.com
E-Plus (Germany) 4085551212 @eplus.de
EMT 4085551212@sms.emt.ee
Eurotel (Czech Republic) 4085551212@sms.eurotel.cz
Europolitan Sweden 4085551212@europolitan.se
Escotel 4085551212@escotelmobile.com
Estonia EMT 4085551212@sms-m.emt.ee
Estonia RLE 4085551212@rle.ee
Estonia Q GSM 4085551212@qgsm.ee
Estonia Mobil Telephone 4085551212@sms.emt.ee
Fido 4085551212@fido.ca
Georgea geocell 4085551212@sms.ge
Goa BPLMobil 4085551212@bplmobile.com
Golden Telecom 4085551212@sms.goldentele.com
Golden Telecom (Kiev, Ukraine only) 4085551212@sms.gt.kiev.ua
GTE 4085551212@messagealert.com
Carrier SMS Format
341
SonicWALL SSL VPN 4.0 Administrators Guide
GTE 4085551212@airmessage.net
Gujarat Idea 4085551212@ideacellular.net
Gujarat Airtel 4085551212@airtelmail.com
Gujarat Celforce / Fascel 4085551212@celforce.com
Goa Airtel 4085551212@airtelmail.com
Goa BPLMobil 4085551212@bplmobile.com
Goa Idea Cellular 4085551212@ideacellular.net
Haryana Airtel 4085551212@airtelmail.com
Haryana Escotel 4085551212@escotelmobile.com
Himachal Pradesh Airtel 4085551212@airtelmail.com
Houston Cellular 4085551212@text.houstoncellular.net
Hungary Pannon GSM 4085551212@sms.pgsm.hu
Idea Cellular 4085551212@ideacellular.net
Inland Cellular Telephone 4085551212@inlandlink.com
Israel Orange IL 4085551212- @shiny.co.il
Karnataka Airtel 4085551212@airtelkk.com
Kerala Airtel 4085551212@airtelmail.com
Kerala Escotel 4085551212@escotelmobile.com
Kerala BPL Mobile 4085551212@bplmobile.com
Kyivstar (Kiev Ukraine only) 4085551212@sms.kyivstar.net
Kyivstar 4085551212@smsmail.lmt.lv
Kolkata Airtel 4085551212@airtelkol.com
Latvia Baltcom GSM 4085551212@sms.baltcom.lv
Latvia TELE2 4085551212@sms.tele2.lv
LMT 4085551212@smsmail.lmt.lv
Madhya Pradesh Airtel 4085551212@airtelmail.com
Maharashtra Idea Cellular 4085551212@ideacellular.net
MCI Phone 408555121 @mci.com
Meteor 4085551212@mymeteor.ie
Metro PCS 4085551212@mymetropcs.com
Metro PCS 4085551212@metorpcs.sms.us
MiWorld 4085551212@m1.com.sg
Mobileone 4085551212@m1.com.sg
Mobilecomm 4085551212@mobilecomm.net
Mobtel 4085551212@mobtel.co.yu
Mobitel (Tanazania) 4085551212@sms.co.tz
Mobistar Belgium 4085551212@mobistar.be
Mobility Bermuda 4085551212@ml.bm
Movistar (Spain) 4085551212@correo.movistar.net
Carrier SMS Format
342
SonicWALL SSL VPN 4.0 Administrators Guide
Maharashtra Airtel 4085551212@airtelmail.com
Maharashtra BPL Mobile 4085551212@bplmobile.com
Manitoba Telecom Systems 4085551212@text.mtsmobility.
Mumbai Orange 4085551212@orangemail.co.in
MTS (Russia) 4085551212@sms.mts.ru
MTC 4085551212@sms.mts.ru
Mumbai BPL Mobile 4085551212@bplmobile.com
MTN (South Africa only) 4085551212@sms.co.za
MiWorld (Singapore) 4085551212@m1.com.sg
NBTel 4085551212@wirefree.informe.ca
Netcom GSM (Norway) 4085551212@sms.netcom.no
Nextel 4085551212@messaging.nextel.com
Nextel 4085551212@nextel.com.br
NPI Wireless 4085551212@npiwireless.com
Ntelos 4085551212number@pcs.ntelos.com
One Connect Austria 4085551212@onemail.at
OnlineBeep 4085551212@onlinebeep.net
Omnipoint 4085551212@omnipointpcs.com
Optimus (Portugal) 4085551212@sms.optimus.pt
Orange - NL / Dutchtone 4085551212@sms.orange.nl
Orange 4085551212@orange.net
Oskar 4085551212@mujoskar.cz
Pacific Bell 4085551212@pacbellpcs.net
PCS One 4085551212@pcsone.net
Pioneer / Enid Cellular 4085551212@msg.pioneerenidcellular.com
PlusGSM (Poland only) 4085551212@text.plusgsm.pl
P&T Luxembourg 4085551212@sms.luxgsm.lu
Poland PLUS GSM 4085551212@text.plusgsm.pl
Primco 4085551212@primeco@textmsg.com
Primtel 4085551212@sms.primtel.ru
Public Service Cellular 4085551212@sms.pscel.com
Punjab Airtel 4085551212@airtelmail.com
Qwest 4085551212@qwestmp.com
Riga LMT 4085551212@smsmail.lmt.lv
Rogers AT&T Wireless 4085551212@pcs.rogers.com
Safaricom 4085551212@safaricomsms.com
Satelindo GSM 4085551212@satelindogsm.com
Simobile (Slovenia) 4085551212@simobil.net
Sunrise Mobile 4085551212@mysunrise.ch
Carrier SMS Format
343
SonicWALL SSL VPN 4.0 Administrators Guide
Sunrise Mobile 4085551212@freesurf.ch
SFR France 4085551212@sfr.fr
SCS-900 4085551212@scs-900.ru
Southwestern Bell 4085551212@email.swbw.com
Sonofon Denmark 4085551212@note.sonofon.dk
Sprint PCS 4085551212@messaging.sprintpcs.com
Sprint 4085551212@sprintpaging.com
Swisscom 4085551212@bluewin.ch
Swisscom 4085551212@bluemail.ch
Telecom Italia Mobile (Italy) 4085551212@posta.tim.it
Telenor Mobil Norway 4085551212@mobilpost.com
Telecel (Portugal) 4085551212@sms.telecel.pt
Tele2 4085551212@sms.tele2.lv
Tele Danmark Mobil 4085551212@sms.tdk.dk
Telus 4085551212@msg.telus.com
Telenor 4085551212@mobilpost.no
Telia Denmark 4085551212@gsm1800.telia.dk
TIM 4085551212 @timnet.com
TMN (Portugal) 4085551212@mail.tmn.pt
T-Mobile Austria 4085551212@sms.t-mobile.at
T-Mobile Germany 4085551212@t-d1-sms.de
T-Mobile UK 4085551212@t-mobile.uk.net
T-Mobile USA 4085551212@tmomail.net
Triton 4085551212@tms.suncom.com
Tamil Nadu Aircel 4085551212@airsms.com
Tamil Nadu BPL Mobile 4085551212 @bplmobile.com
UMC GSM 4085551212@sms.umc.com.ua
Unicel 4085551212@utext.com
Uraltel 4085551212@sms.uraltel.ru
US Cellular 4085551212@email.uscc.net
US West 4085551212@uswestdatamail.com
Uttar Pradesh (West) Escotel 4085551212@escotelmobile.com
Verizon 4085551212@vtext.com
Verizon PCS 4085551212@myvzw.com
Virgin Mobile 4085551212@vmobl.com
Vodafone Omnitel (Italy) 4085551212@vizzavi.it
Vodafone Italy 4085551212@sms.vodafone.it
Vodafone Japan 4085551212@pc.vodafone.ne.j
Vodafone Japan 4085551212@h.vodafone.ne.jp
Carrier SMS Format
344
SonicWALL SSL VPN 4.0 Administrators Guide
Vodafone Japan 4085551212@t.vodafone.ne.jp
Vodafone Spain 4085551212@vodafone.es
Vodafone UK 4085551212@vodafone.net
West Central Wireless 4085551212@sms.wcc.net
Western Wireless 4085551212@cellularonewest.com
Carrier SMS Format
2012 SonicWALL, Inc. is a registered trademark of SonicWALL, Inc. Other product names mentioned herein may be trademarks and registered trademarks of their respective companies.
Specications and descriptions subject to change without notice.
T +1 408.745.9600
SonicWALL, Inc.
2001 Logic Drive
San Jose, CA 95124-3452 F +1 408.745.9300
PN: 232-001840-00
Rev D 6/12
www.sonicwall.com
Você também pode gostar
- SonicWALLSSLVPNAdministrators Guide (Documento394 páginasSonicWALLSSLVPNAdministrators Guide (Frank MeyerAinda não há avaliações
- SSLVPN AdminDocumento434 páginasSSLVPN AdmintecnologiaciaAinda não há avaliações
- SonicWALL Email Security 5.0 Users GuideDocumento40 páginasSonicWALL Email Security 5.0 Users GuideyoenlagiAinda não há avaliações
- 232-001703-00 Rev A Email Security 7.2 Appliance Admin GuideDocumento151 páginas232-001703-00 Rev A Email Security 7.2 Appliance Admin Guidesdr4testAinda não há avaliações
- Nokia N97 User Guide: 9221217 Issue 2.0Documento76 páginasNokia N97 User Guide: 9221217 Issue 2.0Boris CavarAinda não há avaliações
- Nokia 5800XpressMusic APAC UG enDocumento112 páginasNokia 5800XpressMusic APAC UG enMohd Syah AdliAinda não há avaliações
- Nokia 2630 UserGuide SPDocumento169 páginasNokia 2630 UserGuide SPPoll GioAinda não há avaliações
- Nokia 6125 UG enDocumento125 páginasNokia 6125 UG enmoannaAinda não há avaliações
- Ni Cdaq - 9171/9174/9178: User ManualDocumento105 páginasNi Cdaq - 9171/9174/9178: User ManualOnline EarnAinda não há avaliações
- User Guide Manual Del Usuario: XXXXXXXDocumento114 páginasUser Guide Manual Del Usuario: XXXXXXXabhay_joshi2002Ainda não há avaliações
- UD12787B - Baseline - User Manual of DS 96000NI I Series Network Video Recorder - 20230303Documento193 páginasUD12787B - Baseline - User Manual of DS 96000NI I Series Network Video Recorder - 20230303polsen92Ainda não há avaliações
- Nokia 6700 Classic User Guide: Issue 1.1Documento65 páginasNokia 6700 Classic User Guide: Issue 1.1Arijit DuttaAinda não há avaliações
- Nokia 6300 User Guide: 9253345 Issue 1Documento48 páginasNokia 6300 User Guide: 9253345 Issue 1Azhr AzAinda não há avaliações
- CRIO MDK Software User ManualDocumento122 páginasCRIO MDK Software User ManualjefersonAinda não há avaliações
- Adminguide CP 8831Documento166 páginasAdminguide CP 8831Andriy ZatyshnyyAinda não há avaliações
- Nokia N96 User GuideDocumento66 páginasNokia N96 User GuideMarković GoranAinda não há avaliações
- Nokia 5800 XpressMusic UG enDocumento122 páginasNokia 5800 XpressMusic UG enajeez86Ainda não há avaliações
- Nokia N95 UG enDocumento140 páginasNokia N95 UG enacanto27Ainda não há avaliações
- Nokia N95 Usermanual USDocumento140 páginasNokia N95 Usermanual USapi-3850195100% (2)
- Voip GW UsermanualDocumento90 páginasVoip GW UsermanualSupriadi DaudAinda não há avaliações
- User'S Guide: Sonicwall Pocket Global VPN ClientDocumento25 páginasUser'S Guide: Sonicwall Pocket Global VPN ClientRap PatelAinda não há avaliações
- Nokia n95-1 Apac Ug enDocumento148 páginasNokia n95-1 Apac Ug enkhatru999Ainda não há avaliações
- Crio 9951 User ManualDocumento123 páginasCrio 9951 User ManualjefersonAinda não há avaliações
- Nokia Manufacturer'S Limited Warranty For Nokia With Windows PhoneDocumento3 páginasNokia Manufacturer'S Limited Warranty For Nokia With Windows PhoneSADASHIV TIWARIAinda não há avaliações
- NI 651x User ManualDocumento68 páginasNI 651x User ManualSandeep ChauhanAinda não há avaliações
- SonicWALL NSA 5000 4500 3500 Getting Started GuideDocumento62 páginasSonicWALL NSA 5000 4500 3500 Getting Started GuideaarnulfoAinda não há avaliações
- Nokia 6681 UG enDocumento113 páginasNokia 6681 UG enAdarsh ChauhanAinda não há avaliações
- Nokia E72 UG en-USDocumento150 páginasNokia E72 UG en-USSujesh Beherain VasudevaAinda não há avaliações
- Nokia N97 User Guide: Cyan CyanDocumento72 páginasNokia N97 User Guide: Cyan CyanMohamed RedaAinda não há avaliações
- Ni Sbrio-9651: System On ModuleDocumento76 páginasNi Sbrio-9651: System On Modulekhin600Ainda não há avaliações
- GMS-UMA 6 0 Administrators GuideDocumento1.146 páginasGMS-UMA 6 0 Administrators GuidehosekimAinda não há avaliações
- NetScreen CLI Reference Guide Version 3.1Documento370 páginasNetScreen CLI Reference Guide Version 3.1Tiplo MimoletAinda não há avaliações
- SKF @ptitude Analyst Installation Manual - EnglishDocumento88 páginasSKF @ptitude Analyst Installation Manual - Englishopenid_6qpqEYklAinda não há avaliações
- Nokia 6120 Classic UG enDocumento103 páginasNokia 6120 Classic UG enmikelaingAinda não há avaliações
- Analog Output Series User Manual PDFDocumento88 páginasAnalog Output Series User Manual PDFSandeep ChauhanAinda não há avaliações
- DAQ GUIDE 370784kDocumento277 páginasDAQ GUIDE 370784kIván PiñaAinda não há avaliações
- Nokia E72 User Guide (En)Documento141 páginasNokia E72 User Guide (En)jeff slaterAinda não há avaliações
- Getting Started With LabWindowsCVIDocumento80 páginasGetting Started With LabWindowsCVIEdgard Isaac GonzálezAinda não há avaliações
- XMS InstallConfigDocumento72 páginasXMS InstallConfigRichard YaoAinda não há avaliações
- Nokia 7360 User Guide: 9243654 Issue 1Documento142 páginasNokia 7360 User Guide: 9243654 Issue 1fabio almeidaAinda não há avaliações
- Nokia 5730 Xpress Music User Guide: Issue 2Documento0 páginaNokia 5730 Xpress Music User Guide: Issue 2ArturvillegasAinda não há avaliações
- NI-XNET Hardware and Software ManualDocumento1.247 páginasNI-XNET Hardware and Software ManualRoger LeeAinda não há avaliações
- MNL 1500 PDFDocumento115 páginasMNL 1500 PDFdecabg591Ainda não há avaliações
- DIAdem DataAcquisitionDocumento63 páginasDIAdem DataAcquisitionMartha PillajoAinda não há avaliações
- Nokia E72 UG enDocumento141 páginasNokia E72 UG enSudipta DasAinda não há avaliações
- DIAdem GettingStartedDocumento57 páginasDIAdem GettingStartedMarina LatinovićAinda não há avaliações
- Manual Placa Mãe X10SLL-F Super Micro PDFDocumento111 páginasManual Placa Mãe X10SLL-F Super Micro PDFMarceloAinda não há avaliações
- LV Getting StartedDocumento102 páginasLV Getting StartedJennifer SmithAinda não há avaliações
- Bizhub c450 Network Scan OperationsDocumento396 páginasBizhub c450 Network Scan OperationsAylee_MAinda não há avaliações
- Nokia N81 2GBDocumento139 páginasNokia N81 2GBkor_m8Ainda não há avaliações
- Ni Teststand: Getting Started With TeststandDocumento89 páginasNi Teststand: Getting Started With TeststandAnwarAinda não há avaliações
- Nokia E72 UG en INDocumento145 páginasNokia E72 UG en INskmaheshkumarAinda não há avaliações
- Can and LinDocumento447 páginasCan and Linroopaswamy100% (1)
- DVR ManualDocumento342 páginasDVR ManualGrupo Tic EmpresarialAinda não há avaliações
- HiLook Baseline User Manual of DVR V4.30.100 20190911Documento100 páginasHiLook Baseline User Manual of DVR V4.30.100 20190911IsraelAlejandroZuñigaHernandezAinda não há avaliações
- VoIP and Unified Communications: Internet Telephony and the Future Voice NetworkNo EverandVoIP and Unified Communications: Internet Telephony and the Future Voice NetworkAinda não há avaliações
- Programming for the Newton®: Software Development with Newtonscript™No EverandProgramming for the Newton®: Software Development with Newtonscript™Nota: 3 de 5 estrelas3/5 (1)
- CCNA Cloud Complete Study Guide: Exam 210-451 and Exam 210-455No EverandCCNA Cloud Complete Study Guide: Exam 210-451 and Exam 210-455Ainda não há avaliações
- FIAML Regulations 2018Documento34 páginasFIAML Regulations 2018Bhoumika LucknauthAinda não há avaliações
- Avoidance of Certain Terms and Rights of Recovery"Documento1 páginaAvoidance of Certain Terms and Rights of Recovery"Hitesh MutrejaAinda não há avaliações
- DamagesDocumento7 páginasDamagesLori Ann DelimaAinda não há avaliações
- Angelica Alexis Allorde - As#1-SFPDocumento2 páginasAngelica Alexis Allorde - As#1-SFPangelica alexis allordeAinda não há avaliações
- Compter Security Notes by Libese JeffDocumento6 páginasCompter Security Notes by Libese Jefflinda safariAinda não há avaliações
- Owane - Rekt (Guitar Pro)Documento8 páginasOwane - Rekt (Guitar Pro)Thiago CoelhoAinda não há avaliações
- Fundamentals of Indian Legal SystemDocumento30 páginasFundamentals of Indian Legal SystemvaderAinda não há avaliações
- Modified Accrual Accounting: Including The Role of Fund Balances and Budgetary Authority Multiple ChoiceDocumento5 páginasModified Accrual Accounting: Including The Role of Fund Balances and Budgetary Authority Multiple ChoiceAbdifatah AbdilahiAinda não há avaliações
- Sample Vaping Warning LetterDocumento3 páginasSample Vaping Warning LetterStephen LoiaconiAinda não há avaliações
- Information Security: Security Tools Presented By: Dr. F. N MusauDocumento23 páginasInformation Security: Security Tools Presented By: Dr. F. N Musausteng5050Ainda não há avaliações
- Lesson 1 Copy BusiLawDocumento25 páginasLesson 1 Copy BusiLawpawiiikaaaanAinda não há avaliações
- 125 and DV Simultaneously.Documento2 páginas125 and DV Simultaneously.Tushar GundAinda não há avaliações
- Discernment of SpiritsDocumento14 páginasDiscernment of SpiritsYannick P.G. MartinAinda não há avaliações
- RA CRIM MANILA Dec2018 PDFDocumento295 páginasRA CRIM MANILA Dec2018 PDFPhilBoardResultsAinda não há avaliações
- South Carolina Shooting Hoax Proven in Pictures NODISINFODocumento30 páginasSouth Carolina Shooting Hoax Proven in Pictures NODISINFOAshley Diane HenryAinda não há avaliações
- OTC107401 OptiX NG WDM Optical Layer Grooming ISSUE1.04Documento61 páginasOTC107401 OptiX NG WDM Optical Layer Grooming ISSUE1.04Claudio SaezAinda não há avaliações
- Ppa LetterDocumento1 páginaPpa LetterBabangida GarbaAinda não há avaliações
- Order 3520227869817Documento3 páginasOrder 3520227869817Malik Imran Khaliq AwanAinda não há avaliações
- Hinduism's Varna System and Jāti Castes ExplainedDocumento12 páginasHinduism's Varna System and Jāti Castes Explainedraju87vadhwanaAinda não há avaliações
- Cross-Compiling Arm NN For The Raspberry Pi and TensorFlowDocumento16 páginasCross-Compiling Arm NN For The Raspberry Pi and TensorFlowSair Puello RuizAinda não há avaliações
- Cambodia Policing SystemDocumento31 páginasCambodia Policing SystemAverie Ann MamarilAinda não há avaliações
- Using The SDRAM PDFDocumento14 páginasUsing The SDRAM PDFemmanuelAinda não há avaliações
- Certificates - 2ND QuarterDocumento70 páginasCertificates - 2ND QuarterReynaldo ColladoAinda não há avaliações
- Clinical Course Appellant Final MemoDocumento21 páginasClinical Course Appellant Final MemoKhushboo SharmaAinda não há avaliações
- Ministry of Road Transport & Highways (S&R (P&B) Section)Documento3 páginasMinistry of Road Transport & Highways (S&R (P&B) Section)mrinalAinda não há avaliações
- Organic Theory: HL Bolton (Engineering) Co LTD V TJ Graham & Sons LTDDocumento3 páginasOrganic Theory: HL Bolton (Engineering) Co LTD V TJ Graham & Sons LTDKhoo Chin KangAinda não há avaliações
- Career Development Work Values q3m1.Documento4 páginasCareer Development Work Values q3m1.almafebe caselAinda não há avaliações
- Alexander Hauschild - UNESCO-ENGDocumento18 páginasAlexander Hauschild - UNESCO-ENGPurbaningsih Dini SashantiAinda não há avaliações
- байден презентDocumento7 páginasбайден презентAlinа PazynaAinda não há avaliações
- Money Bee PVT LTDDocumento3 páginasMoney Bee PVT LTDKishor AhirkarAinda não há avaliações