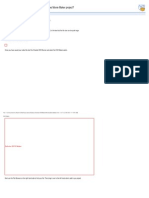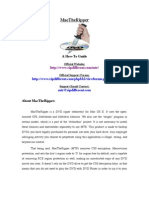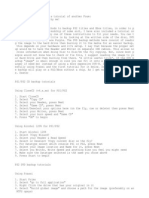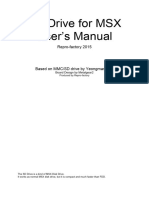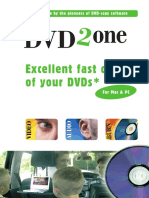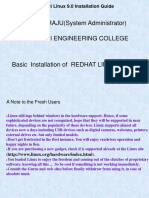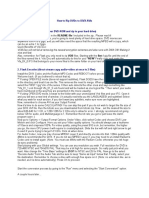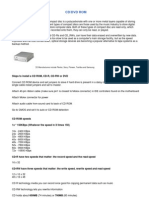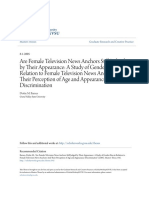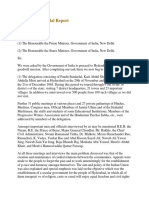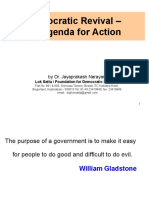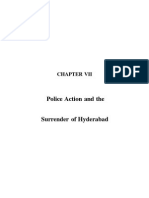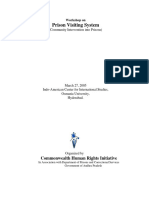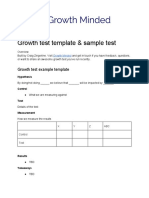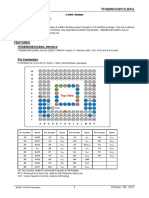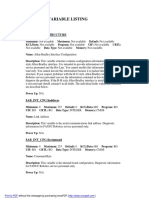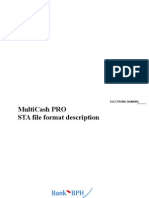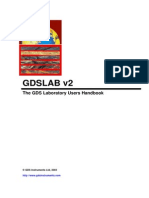Escolar Documentos
Profissional Documentos
Cultura Documentos
How To Copy PSX Games Instructions
Enviado por
Aniruddh NagaDescrição original:
Título original
Direitos autorais
Formatos disponíveis
Compartilhar este documento
Compartilhar ou incorporar documento
Você considera este documento útil?
Este conteúdo é inapropriado?
Denunciar este documentoDireitos autorais:
Formatos disponíveis
How To Copy PSX Games Instructions
Enviado por
Aniruddh NagaDireitos autorais:
Formatos disponíveis
HOW TO COPY PSX GAMES (AnGeLk][LLa) |\|\|\|\|\|\|\|\|\|\|\|\|\|\|\|\|\| ---------------------------------There are two ways of copying games. WAY 1.
Turn them into a .bin/.cue or an .iso and then burn them to a CD WAY 2. Copy CD to CD I recommend doing #2 because its easier and takes less time. If you plan to store the PSX game on your Hard Drive. Then do #1. I will explain how to do both on different types of programs: ----------WAY #1 ----------I sudgest using CDRWIN for this way of copying a PSX game. CDRWIN>> 1. Open CDRWIN 2. Select the following options - Check "Disc Image/Cuesheet" - Under "CD Reader" Choose the CD Reader to be used - Under "Image Filename" select the place to put the game. For example, I did C:\PsxGamez\ - Select the tracks under "Track Selection" (most games have only 1) +++++Everything else that I havn't mentioned should be left DEFAULT++++ --------WAY #2 --------Backup Instructions Introduction The following CD-Writer software is capable of making a working backup of an ori ginal Playstation CD. PC Software: CDRWIN CD Wizard DiscJuggler Nero Burning Rom WinOnCD Macintosh Software: CD-Copy & Toast Amiga Software: MakeCD Information where to get this software can be found at CD Media World. NOTE: Keep in mind that an ModChip or a Game-Enhancer is ALWAYS needed to be abl e to play these CD-R's In some cases it is better to use the CD-Writer as Source CD-Reader as it is usu ally better able to read unreadable sectors. All backup instructions will first make an CD Image on the local harddisk and af ter that burn the CD. It is also possible to perform an On-the-Fly backup but th is depends on the quality of the CD-Reader.
Always make sure that there is enough disk-space to store the CD-Image (some CDimages can be 700 Mb in size!).
CDRWIN GoldenHawk Backup Instructions: Start CDRWIN (3.5 or higher). In the CDRWIN - CDROM Recording Tools window click Backup Disc. In the Backup Disc window change the following settings (all other settings shou ld be left default): Main Backup Mode... Select Copy to Image and Record Devices CD Reader Select Source CD-Reader CD Recorder Select Destination CD-Writer Reading Options Copy RAW Sectors Select Error Recovery... Select Ignore Jitter Correction... Select Auto Subcode Analisys... Select Auto Read Retry Count 10 Data Speed 1x (when possible select a faster speed) Audio Speed 1x (when possible select a faster speed) Recording Options Speed 1x (when possible select a faster speed)
When ready click START to create the imagefile & burn the CD.
CD Wizard VOB Backup Instructions: Start CD Wizard (4.5 or higher). From the Welcome window or from Tool select CD Copy (this will start the MultiCo py program). Select for Source the CD-Reader and for Destination the CD-Writer. Select the No Simulation option. Click the Details button. Use the following settings (all other settings should be left default): Copy Tab Write methode Select Disc at Once Write to hard disk first Select Ignore read errors Select Devices Tab Data read speed 1x (when possible select a faster speed) Audio reed speed 1x (when possible select a faster speed) Write speed 1x Devices Tab Mode 1 Select Raw Data (2352 Bytes) Mode 2 Select Raw Data (2352 Bytes)
Click ready click Start to start the copy process.
DiscJuggler Padus Backup Instructions: Start DiskJuggler (1.05.238 or higher). From the action-bar choose View and select Options. In the Options window select the Verify tab and select the Check data blocks wit h software generated EDC/ECC... option (if not selected already). In the Options window select the Defaults tab and change the Max image size to 8 0 min(s) (for v1.05.238) or 85 min(s) (for v1.05.238-TU RADIUM). When ready click [OK]. From the action-bar choose File and select New. In the New Task window select CD Player to CD Recorder and click OK. In the Task 1 - CD Player to CD Recorder window select the following settings (a ll other settings should be left default): Source & Destination Tab Source Select Source CD-Reader Destination Select Destination CD-Writer (if needed) Advanced Tab ISRC and UPC Select Scan gaps/indexes Select Raw read/write Select Ignore read errors Select Read speed 1x (when possible select a faster speed) Action Pull-Down menu Select Write Copies 1 Methode Slower/Faster Select Save the entire contents of the disc in a temporary file an d write a 1X.
When ready click Start to start the copy process.
Nero Burning Rom Ahead Backup Instructions: Start Nero - Burning Rom (4.0.0.5 or higher). From the action-bar choose File and select CD-Copy. Use the following settings (all other settings should be left default): Image Tab Image file Enter a Image filename Copy options Tab On the fly DeSelect Drive with source CD... Select Source CD-Reader Read Speed 1x (150 kB/s) Read options Tab Number of retries before read error 10 Read media catalog number and ISCR Select Ignore illegal TOC Type Select Unreadable data Continue copying Data mode 1 - Force raw reading - If it can be changed or it is not ghosted Select Data mode 1 - On errors... write uncorrected Data mode 2 - Force raw reading Select
Data mode 2 - On errors... write uncorrected Read audio data with sub channel Select Use Jitter correction Select (for older Readers) Ignore read errors Select Burn Tab Write Speed 1x (150 KB/s)
When ready click Copy CD to start the copy process.
WinOnCD CeQuadrat Backup Instructions: Start WinOnCD (3.6 or highter). In the New Project window click Copy and click OK. In the CD-Copy window select the following settings (all other settings should b e left default): Fixation Close CD Selected (can't be changed) Test Write Write Immediately Select Output Speed 1x (when possible select a faster speed) Write mode Disc/Session at once Select Unreadable data Continue copying On the fly Write 'on the fly' if possible DeSelect
When ready click Record to start the copy process.
CD-Copy & Toast Astarte & Adaptec Backup Instructions: Start Astarte CD-Copy (2.0 or higher). From the Edit menu select Select All. From the File menu select Save. Now select a temporary destination folder to store the tracks. Wait for the tracks copy to complete, when ready quit Astarte CD-Copy. Start Adaptec Toast (3.5.5 or highter). From the Format menu select: Multitrack CD-ROM XA In the Adaptec Toast window click the Data button. in the CD-ROM XA Tracks window click Add to add all tracks which are in the temp orary folder. Keep in mind that the track order is VERY important, Track 01 (Dat a track) should ALWAYS be on top of the list then the Audio Track 02, 03... trac ks should follow (if there are any). When ready click OK. Click Write CD... and set the write speed to 1x. When ready click Write Disc... to start the copy process. NOTE: The Macintosh Backup Instructions have not been verified yet as we don't h ave a Macintosh laying around, so if this works for you let me know! SOURCE: Backing Up Your PSX Games On Your Macintosh
MakeCD MakeCD Backup Instructions: Start MakeCD (3.2 or higher). Select the menu item Tools - Copy CD... In the MakeCD: CD-Copy window change the following settings (all other settings should be left default): Options Base dir Enter/Select a CD-Image Directory Temporary Images Use image file Audio file format CDDA (= only data, no header) Delete file Immediately or Never Write Mode Disc-at-Once Data Format Format of the Writer Scan for indices Checked Read ISRCs Checked
When ready click Copy CD... to read the CD info. NOTE: If you are backing up a multiple track PSX CD and you are not sure whether the format of your writer is "raw block contents" or "cooked user data" make su re that the Data Format is set to Raw Block Contents. When the CD-Writer does not support this mode by default, it will take a fair am ount of CPU power as MakeCD has to emulate this mode internally. Now the CD information is gathered. This may take some time to complete! In the MakeCD: write window change Write mode (DAO) to Test mode off and change Fix to CD-R. When ready click Start to create the imagefile & burn the CD. NOTE: It is also possible to set the Write mode (DAO) to Test mode on, when the Test burn is finished change it to Test mode off and press Start to brun the CDR for real. SOURCE: MakeCD Backup Guide
Você também pode gostar
- Cdex Exact Audio Copy (Eac) Cdex: CD Ripping / Encoding GuideDocumento3 páginasCdex Exact Audio Copy (Eac) Cdex: CD Ripping / Encoding GuideabhijitchAinda não há avaliações
- Copy To A Compact Disc: SourceDocumento2 páginasCopy To A Compact Disc: SourceTempenkeAinda não há avaliações
- The Following Items Are RequiredDocumento10 páginasThe Following Items Are Requiredhodeegits9526Ainda não há avaliações
- How Do I Make A Video DVD From My Windows Movie Maker Project?Documento39 páginasHow Do I Make A Video DVD From My Windows Movie Maker Project?JamesTheo12Ainda não há avaliações
- Create A Copy Protected CDDocumento8 páginasCreate A Copy Protected CDpjblkAinda não há avaliações
- Mac The Ripper ManualDocumento16 páginasMac The Ripper ManualChris BandaAinda não há avaliações
- How To Burn A CD Using NeroDocumento4 páginasHow To Burn A CD Using NeroDayat LonkAinda não há avaliações
- RYX-59HD User ManualDocumento10 páginasRYX-59HD User ManualGirish SinghAinda não há avaliações
- HDDocumento6 páginasHDperttieeloAinda não há avaliações
- How To Create Boobtable WindowsDocumento8 páginasHow To Create Boobtable Windowsapi-3756709Ainda não há avaliações
- Coolcnc Lin Engl 16-04-07Documento21 páginasCoolcnc Lin Engl 16-04-07loiso2Ainda não há avaliações
- Panzer General - Install Guide - PCDocumento4 páginasPanzer General - Install Guide - PCJay ZerebeiahAinda não há avaliações
- How To Backup Ps2 GamesDocumento4 páginasHow To Backup Ps2 GamesJagmohan JagguAinda não há avaliações
- HDD Download Tool ManualDocumento5 páginasHDD Download Tool ManualLorenzo MentesanaAinda não há avaliações
- How To Make A CD+G Disc: PDFDocumento12 páginasHow To Make A CD+G Disc: PDFricko marzaAinda não há avaliações
- Ps2 Burning For DummiesDocumento2 páginasPs2 Burning For Dummies9811147948Ainda não há avaliações
- Backup PS2 GamesDocumento2 páginasBackup PS2 GamesBUFDHAinda não há avaliações
- QuickDrop User ManualDocumento9 páginasQuickDrop User ManualhimakarkilaruAinda não há avaliações
- Ulead Quickdrop: User Guide Intervideo Digital Technology Corporation January 2007Documento9 páginasUlead Quickdrop: User Guide Intervideo Digital Technology Corporation January 2007Alexandru PristavuAinda não há avaliações
- SD Drive For MSX Manualv1.2Documento7 páginasSD Drive For MSX Manualv1.2cristianopedro5155Ainda não há avaliações
- Manual The Film Machine 16Documento22 páginasManual The Film Machine 16mash_33Ainda não há avaliações
- Read MeDocumento35 páginasRead MeSite AnyAinda não há avaliações
- MainConcept TranscoderDocumento6 páginasMainConcept TranscoderMarianAinda não há avaliações
- Guide To Mac OSX 10.4.1 Tiger x86 On VMWare 5 and NativeDocumento3 páginasGuide To Mac OSX 10.4.1 Tiger x86 On VMWare 5 and Nativeait namaneAinda não há avaliações
- Windac32 Version 1.33: Christoph Schmelnik'S Digital Audio Copy For Win32Documento11 páginasWindac32 Version 1.33: Christoph Schmelnik'S Digital Audio Copy For Win32juikang100% (2)
- Optimizing Your Music & SuDocumento3 páginasOptimizing Your Music & SuShane CampbellAinda não há avaliações
- Pa2X Format ENG PDFDocumento2 páginasPa2X Format ENG PDFErik LegionAinda não há avaliações
- BitDefender Rescue CDDocumento15 páginasBitDefender Rescue CDLPO900100% (1)
- How To Connect The E4DVRCD To Your PCDocumento4 páginasHow To Connect The E4DVRCD To Your PCmariusica12Ainda não há avaliações
- Operation Manual: Simplified Voyage Data Recorder (SVDR)Documento28 páginasOperation Manual: Simplified Voyage Data Recorder (SVDR)Felipe SantosAinda não há avaliações
- Tinynet (Mytyvm) : Creating Virtual MachinesDocumento38 páginasTinynet (Mytyvm) : Creating Virtual MachinesSayyam ChAinda não há avaliações
- Dvd2one Retail ManualDocumento24 páginasDvd2one Retail ManualAdelis RodriguezAinda não há avaliações
- Kenwood - kdc-cmp21v Instruction ManualDocumento44 páginasKenwood - kdc-cmp21v Instruction ManualttkohAinda não há avaliações
- DCPC Manual enDocumento11 páginasDCPC Manual enSergio SanjinesAinda não há avaliações
- How To Use Msinfo32.Exe To Optimize CD-ROM Cache SettingsDocumento3 páginasHow To Use Msinfo32.Exe To Optimize CD-ROM Cache SettingsedywahonoAinda não há avaliações
- Introduction Into Disc Types: CD DVD Blu-Ray AppendixDocumento4 páginasIntroduction Into Disc Types: CD DVD Blu-Ray AppendixAriKurniawanAinda não há avaliações
- Triton Quick GuideDocumento5 páginasTriton Quick GuideKunta KinteAinda não há avaliações
- hts6500 37 Fur Eng 47Documento8 páginashts6500 37 Fur Eng 47Marcos ReutemannAinda não há avaliações
- English IntdvwDocumento20 páginasEnglish Intdvwvinod kapateAinda não há avaliações
- Bh.P.S.RAJU (System Administrator) Pragati Engineering CollegeDocumento35 páginasBh.P.S.RAJU (System Administrator) Pragati Engineering Collegeardhanichakri0% (1)
- How To Rip DVD To DivxDocumento2 páginasHow To Rip DVD To DivxIvan Vasiljević GrozniAinda não há avaliações
- RescatuxDocumento11 páginasRescatuxArya76Ainda não há avaliações
- Arcam FirmwareDocumento3 páginasArcam FirmwaresmiecietcAinda não há avaliações
- Tutorial de Instalación de AmithlonDocumento27 páginasTutorial de Instalación de AmithlonMachete LópezAinda não há avaliações
- Copy DVD Movies Easily with DVD ShrinkDocumento10 páginasCopy DVD Movies Easily with DVD ShrinkkevinmullenAinda não há avaliações
- CD/DVD Rom: New Generation of DVDDocumento2 páginasCD/DVD Rom: New Generation of DVDAlvin SyahriAinda não há avaliações
- FreeBSD FlyerDocumento2 páginasFreeBSD FlyertuxmanicAinda não há avaliações
- 3rd Hard Disk Drive CloningDocumento4 páginas3rd Hard Disk Drive CloningACE DELA CRUZAinda não há avaliações
- Quick Start Guide en SystemRescueCdDocumento4 páginasQuick Start Guide en SystemRescueCdalmagataAinda não há avaliações
- DVD Shrink PDFDocumento14 páginasDVD Shrink PDFnschober3Ainda não há avaliações
- LangDocumento7 páginasLangHéctor NeriAinda não há avaliações
- How To Burn A CD or DVD in Windows 10Documento6 páginasHow To Burn A CD or DVD in Windows 10mitaAinda não há avaliações
- Darklight Conflict - Quick Reference Card - PCDocumento16 páginasDarklight Conflict - Quick Reference Card - PCJames YuAinda não há avaliações
- IBM and Compatibles CD-ROM Data Card: Archon Ultra ManualDocumento29 páginasIBM and Compatibles CD-ROM Data Card: Archon Ultra ManualOscar Vázquez-MartínezAinda não há avaliações
- 23 WeqDocumento1 página23 Weqsuper_spiritAinda não há avaliações
- Vfw2menc - F Huff - D Huffyuv - DLL - S Settings - MCFDocumento5 páginasVfw2menc - F Huff - D Huffyuv - DLL - S Settings - MCFNaTuUDsGAinda não há avaliações
- D614 HD Capture Dual User ManualDocumento25 páginasD614 HD Capture Dual User Manualshan ma layAinda não há avaliações
- Ghost Creation-Recovery Procedure.Documento7 páginasGhost Creation-Recovery Procedure.Subin M SukumaranAinda não há avaliações
- Make Backup Copies of Video Games, Movies, CD's, & DVD'sNo EverandMake Backup Copies of Video Games, Movies, CD's, & DVD'sNota: 1 de 5 estrelas1/5 (2)
- 9-Month CAT Study PlanDocumento4 páginas9-Month CAT Study PlanSoumya MitraAinda não há avaliações
- Psychoanalytic Film Theory and The Rules of The Game-Bloomsbury Academic (2015)Documento193 páginasPsychoanalytic Film Theory and The Rules of The Game-Bloomsbury Academic (2015)Aniruddh NagaAinda não há avaliações
- Are Female Television News Anchors Still Judged by Their AppearanDocumento56 páginasAre Female Television News Anchors Still Judged by Their AppearanAniruddh NagaAinda não há avaliações
- Sunderlal HyderabadDocumento4 páginasSunderlal HyderabadAniruddh NagaAinda não há avaliações
- Sunil Purushotham EPW Destroying Hyderabad - AG NooraniDocumento5 páginasSunil Purushotham EPW Destroying Hyderabad - AG NooraniAniruddh NagaAinda não há avaliações
- Political Protests - Evidence From The Tea PartyDocumento46 páginasPolitical Protests - Evidence From The Tea PartyAniruddh NagaAinda não há avaliações
- Democratic Revival - An Agenda For Action Presentation - For Congress Electoral Reforms Committee - 4 Feb2013 - The Hindu CentreDocumento44 páginasDemocratic Revival - An Agenda For Action Presentation - For Congress Electoral Reforms Committee - 4 Feb2013 - The Hindu CentreAniruddh NagaAinda não há avaliações
- The Case of Hyderabad Before The Security CouncilDocumento27 páginasThe Case of Hyderabad Before The Security CouncilAniruddh NagaAinda não há avaliações
- The Role and Problems of Women Journalists in Contemporary IndiaDocumento70 páginasThe Role and Problems of Women Journalists in Contemporary IndiaAniruddh NagaAinda não há avaliações
- Vishaka GuidelinesDocumento4 páginasVishaka GuidelinesAakashKumarAinda não há avaliações
- The Integration of The Princely State of HyderabadDocumento42 páginasThe Integration of The Princely State of HyderabadAniruddh NagaAinda não há avaliações
- Internal Violence - The "Police Action" in HyderabadDocumento32 páginasInternal Violence - The "Police Action" in HyderabadAniruddh NagaAinda não há avaliações
- Sohrabuddin Judgment 312Documento358 páginasSohrabuddin Judgment 312Siddharth100% (1)
- PragmaticSurvey2016 - PMMDocumento16 páginasPragmaticSurvey2016 - PMMAniruddh NagaAinda não há avaliações
- Operation PoloDocumento33 páginasOperation Poloelectronicmail2ughf6525100% (1)
- The Growth Handbook by IntercomDocumento79 páginasThe Growth Handbook by IntercomAnonymous fVKCMFMCAinda não há avaliações
- Same Same But DifferentDocumento35 páginasSame Same But DifferentBrijesh Bimalkant JhaAinda não há avaliações
- Delhi to Patna TrainsDocumento6 páginasDelhi to Patna TrainsAniruddh NagaAinda não há avaliações
- Digital - Marketing & Growth - HackingDocumento15 páginasDigital - Marketing & Growth - HackingIkar GubelkijanAinda não há avaliações
- Police Killings and Rural Violence in APDocumento52 páginasPolice Killings and Rural Violence in APAniruddh NagaAinda não há avaliações
- History of Andhra Pradesh PoliticsDocumento212 páginasHistory of Andhra Pradesh Politicsvaraprasad_ganjiAinda não há avaliações
- AP - Prison Visiting System - Report - 05Documento15 páginasAP - Prison Visiting System - Report - 05Aniruddh NagaAinda não há avaliações
- 2019 Hyderabad Rape CaseDocumento4 páginas2019 Hyderabad Rape CaseAniruddh NagaAinda não há avaliações
- Growth Minded - Growth DashDocumento15 páginasGrowth Minded - Growth DashAniruddh NagaAinda não há avaliações
- Tsunduru MassacreDocumento19 páginasTsunduru MassacreAniruddh NagaAinda não há avaliações
- Growth Test Template & Sample TestDocumento2 páginasGrowth Test Template & Sample TestAniruddh NagaAinda não há avaliações
- Read MeDocumento1 páginaRead MeFakhar BalochAinda não há avaliações
- 2019 Edition: A Compilation of The Very Best Online Courses Out There, To Tame The Beast Called Growth'Documento10 páginas2019 Edition: A Compilation of The Very Best Online Courses Out There, To Tame The Beast Called Growth'Aniruddh NagaAinda não há avaliações
- The Startup Guide - Customer Acquisition & Marketing - Ryan Allis PDFDocumento28 páginasThe Startup Guide - Customer Acquisition & Marketing - Ryan Allis PDFAniruddh NagaAinda não há avaliações
- The Growth Handbook by IntercomDocumento79 páginasThe Growth Handbook by IntercomAnonymous fVKCMFMCAinda não há avaliações
- Quizapp Documentation: Release 0.0.1Documento48 páginasQuizapp Documentation: Release 0.0.1Arghya Sen0% (1)
- Spry Help DocumentDocumento69 páginasSpry Help DocumentInvader Steve100% (2)
- LPile 2018 User ManualDocumento236 páginasLPile 2018 User ManualSANDEEP singhAinda não há avaliações
- CPCL Commands Manual 1.1Documento49 páginasCPCL Commands Manual 1.1Terence JordanAinda não há avaliações
- PHP Developer Resume Sample, Example & Format - FREE Sample Resume For PHP DeveloperDocumento2 páginasPHP Developer Resume Sample, Example & Format - FREE Sample Resume For PHP DeveloperАнгел БуровAinda não há avaliações
- Neuroelectrics User Manual: - Part 3. NIC2Documento69 páginasNeuroelectrics User Manual: - Part 3. NIC2yossi.zanaAinda não há avaliações
- Autopsy Basics and Hands On - Sections 0-4Documento14 páginasAutopsy Basics and Hands On - Sections 0-4Andrew HuynhAinda não há avaliações
- Xen Convert GuideDocumento25 páginasXen Convert GuidewallacegammaAinda não há avaliações
- MD3 (File Format) - Wikipedia, The Free EncyclopediaDocumento6 páginasMD3 (File Format) - Wikipedia, The Free EncyclopediaCarlos MarquesAinda não há avaliações
- I Tower User GuideDocumento13 páginasI Tower User GuideMuhammad BilalAinda não há avaliações
- PLTDocumento202 páginasPLTFernando100% (1)
- Kioxia Thgbmug8c2lbail 15nm 32gb E-Mmc Ver 5.1 Rev.1.0 20211007Documento31 páginasKioxia Thgbmug8c2lbail 15nm 32gb E-Mmc Ver 5.1 Rev.1.0 20211007Duc Nguyen TruongAinda não há avaliações
- Use of Adapter-Specific Message AttributesDocumento5 páginasUse of Adapter-Specific Message AttributesHarish KarthickAinda não há avaliações
- MacecDocumento149 páginasMacecNguyễn Quang HiệpAinda não há avaliações
- Variables de Sistema FANUCDocumento770 páginasVariables de Sistema FANUCLakisha Blevins50% (4)
- Alias - Wavefront FileFormatsDocumento39 páginasAlias - Wavefront FileFormatsEdHienaAinda não há avaliações
- Car Data Recorder Instruction ManualDocumento11 páginasCar Data Recorder Instruction Manualfaraz24Ainda não há avaliações
- EncaseDocumento276 páginasEncaseMaria Sofia PerezAinda não há avaliações
- Woped - Workflow Petri Net Designer: 1 Quick OverwiewDocumento7 páginasWoped - Workflow Petri Net Designer: 1 Quick OverwiewRaulFerAinda não há avaliações
- 48 VLE 4421 BF - enDocumento54 páginas48 VLE 4421 BF - enKirilAinda não há avaliações
- BAP v10Documento180 páginasBAP v10Cele Adu-wusuAinda não há avaliações
- Burns & Trauma Guidelines For AuthorsDocumento7 páginasBurns & Trauma Guidelines For Authorsrigaut74Ainda não há avaliações
- GSTR ENUDocumento35 páginasGSTR ENUsebastian1273Ainda não há avaliações
- Autocad 2012 PDF Dxf-Reference EnuDocumento270 páginasAutocad 2012 PDF Dxf-Reference EnuMike JuniorAinda não há avaliações
- Traditional File System DisadvantagesDocumento3 páginasTraditional File System DisadvantagesMisheckAinda não há avaliações
- ArchiCAD 16 and COBieDocumento22 páginasArchiCAD 16 and COBieUntal AparicioAinda não há avaliações
- News PDFDocumento103 páginasNews PDFHendry QuirogaAinda não há avaliações
- Mt940 Format DetailsDocumento12 páginasMt940 Format DetailsrajiwaniAinda não há avaliações
- GDSLAB HandbookDocumento95 páginasGDSLAB HandbookGigarostom AlgerAinda não há avaliações
- Metrolab XML Record (.MXR) File SpecificationDocumento13 páginasMetrolab XML Record (.MXR) File Specificationamor kermayaAinda não há avaliações