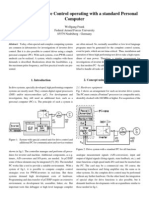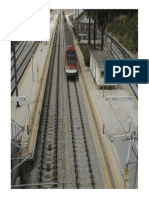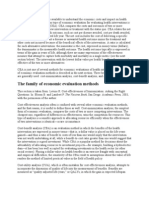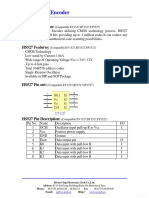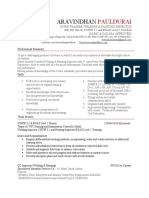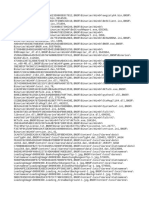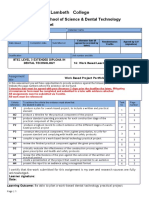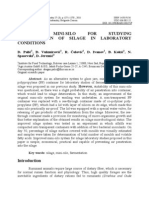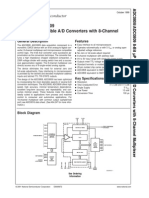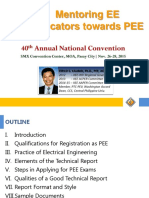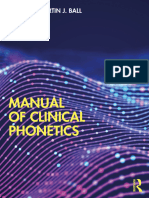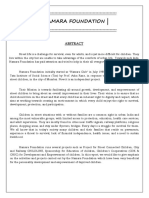Escolar Documentos
Profissional Documentos
Cultura Documentos
Scout
Enviado por
alpha1ahDireitos autorais
Formatos disponíveis
Compartilhar este documento
Compartilhar ou incorporar documento
Você considera este documento útil?
Este conteúdo é inapropriado?
Denunciar este documentoDireitos autorais:
Formatos disponíveis
Scout
Enviado por
alpha1ahDireitos autorais:
Formatos disponíveis
___________________
___________________
___________________
___________________
___________________
___________________
___________________
___________________
___________________
___________________
___________________
___________
___________________
___________________
SIMOTION
SIMOTION SCOUT
Configuration Manual
11/2010
Preface
Description
1
Installing software
2
Functions
3
Target system
4
Diagnostics
5
Upgrading and project
updates
6
Services with SCOUT
7
Advanced Diagnostics on
SCOUT crash
8
Network configuration and
HMI connection
9
Scripts for SIMOTION
10
Creating an example
program for axis positioning
in SIMOTION SCOUT
11
Product combinations
12
Technical data
13
Legal information
Legal information
Warning notice system
This manual contains notices you have to observe in order to ensure your personal safety, as well as to prevent
damage to property. The notices referring to your personal safety are highlighted in the manual by a safety alert
symbol, notices referring only to property damage have no safety alert symbol. These notices shown below are
graded according to the degree of danger.
DANGER
indicates that death or severe personal injury will result if proper precautions are not taken.
WARNING
indicates that death or severe personal injury may result if proper precautions are not taken.
CAUTION
with a safety alert symbol, indicates that minor personal injury can result if proper precautions are not taken.
CAUTION
without a safety alert symbol, indicates that property damage can result if proper precautions are not taken.
NOTICE
indicates that an unintended result or situation can occur if the corresponding information is not taken into
account.
If more than one degree of danger is present, the warning notice representing the highest degree of danger will
be used. A notice warning of injury to persons with a safety alert symbol may also include a warning relating to
property damage.
Qualified Personnel
The product/system described in this documentation may be operated only by personnel qualified for the specific
task in accordance with the relevant documentation for the specific task, in particular its warning notices and
safety instructions. Qualified personnel are those who, based on their training and experience, are capable of
identifying risks and avoiding potential hazards when working with these products/systems.
Proper use of Siemens products
Note the following:
WARNING
Siemens products may only be used for the applications described in the catalog and in the relevant technical
documentation. If products and components from other manufacturers are used, these must be recommended
or approved by Siemens. Proper transport, storage, installation, assembly, commissioning, operation and
maintenance are required to ensure that the products operate safely and without any problems. The permissible
ambient conditions must be adhered to. The information in the relevant documentation must be observed.
Trademarks
All names identified by are registered trademarks of the Siemens AG. The remaining trademarks in this
publication may be trademarks whose use by third parties for their own purposes could violate the rights of the
owner.
Disclaimer of Liability
We have reviewed the contents of this publication to ensure consistency with the hardware and software
described. Since variance cannot be precluded entirely, we cannot guarantee full consistency. However, the
information in this publication is reviewed regularly and any necessary corrections are included in subsequent
editions.
Siemens AG
Industry Sector
Postfach 48 48
90026 NRNBERG
GERMANY
Copyright Siemens AG 2010.
Technical data subject to change
SIMOTION SCOUT
Configuration Manual, 11/2010 3
Preface
Scope and standards
This document is part of the Engineering System Handling documentation package.
Scope of validity
This manual applies to SIMOTION SCOUT in association with the SIMOTION Cam Tool
option package for product version V4.2.
Sections in this manual
The following is a list of chapters included in this manual along with a description of the
information presented in each chapter.
Overview
This chapter contains an overview of the SIMOTION SCOUT Engineering System.
Installing software
This chapter contains the system requirements for SIMOTION SCOUT, describes the
procedure for installing and uninstalling it, and provides important information on the
communications link to the SIMOTION device.
Functions
This chapter describes the basic steps for operating SIMOTION SCOUT. The SIMOTION
SCOUT workbench and HW Config are explained.
An important tool is provided in the form of the SIMOTION SCOUT online help, for
example. This chapter contains basic information about this topic. Additional functions
such as the licensing of the runtime components and the replacement of the SIMOTION
device are also described.
Product combinations
This chapter describes topics such as compatibility and storage media as well as STEP
7, NetPro, Drive ES, HMI, and other interfaces.
Diagnostics
It also contains information about which diagnostic functions are available and how these
are operated.
FAQs
This chapter contains handling recommendations for service with SCOUT V4.1. It
explains how projects are created and edited.
The process of inserting and commissioning drives is described. It contains general
information and special applications.
Index
Index
Preface
SIMOTION SCOUT
4 Configuration Manual, 11/2010
SIMOTION Documentation
An overview of the SIMOTION documentation can be found in a separate list of references.
This documentation is included as electronic documentation in the scope of delivery of
SIMOTION SCOUT. It comprises 10 documentation packages.
The following documentation packages are available for SIMOTION V4.2:
SIMOTION Engineering System
SIMOTION System and Function Descriptions
SIMOTION Service and Diagnostics
SIMOTION IT
SIMOTION Programming
SIMOTION Programming - References
SIMOTION C
SIMOTION P
SIMOTION D
SIMOTION Supplementary Documentation
Hotline and Internet addresses
Additional information
Click the following link to find information on the the following topics:
Ordering documentation/overview of documentation
Additional links to download documents
Using documentation online (find and search in manuals/information)
http://www.siemens.com/motioncontrol/docu
Please send any questions about the technical documentation (e.g. suggestions for
improvement, corrections) to the following e-mail address:
docu.motioncontrol@siemens.com
My Documentation Manager
Click the following link for information on how to compile documentation individually on the
basis of Siemens content and how to adapt this for the purpose of your own machine
documentation:
http://www.siemens.com/mdm
Training
Click the following link for information on SITRAIN - Siemens training courses for automation
products, systems and solutions:
http://www.siemens.com/sitrain
Preface
SIMOTION SCOUT
Configuration Manual, 11/2010 5
FAQs
You can find Frequently Asked Questions on the Service&Support pages under Product
Support:
http://support.automation.siemens.com
Technical support
Country-specific telephone numbers for technical support are provided on the Internet under
Contact:
http://www.siemens.com/automation/service&support
Preface
SIMOTION SCOUT
6 Configuration Manual, 11/2010
SIMOTION SCOUT
Configuration Manual, 11/2010 7
Table of contents
Preface...................................................................................................................................................... 3
1 Description............................................................................................................................................... 11
1.1 Description ...................................................................................................................................11
1.2 SIMOTION SCOUT Engineering System general .......................................................................11
1.3 Procedure for creating the project ...............................................................................................13
1.4 Workbench...................................................................................................................................13
1.5 Technology packages and technology objects............................................................................14
1.6 Programming languages..............................................................................................................16
1.6.1 Programming languages in SIMOTION SCOUT .........................................................................16
1.6.2 Graphics-based flowchart programming with MCC.....................................................................17
1.6.3 Graphics-based programming language with LAD/FBD..............................................................18
1.6.4 High-level language programming in ST .....................................................................................19
1.7 CamEdit cam editor .....................................................................................................................20
2 Installing software.................................................................................................................................... 21
2.1 SCOUT and SCOUT Standalone system requirements..............................................................21
2.2 To install the software..................................................................................................................21
2.2.1 Installing SIMOTION SCOUT ......................................................................................................21
2.2.2 Installing SIMOTION SCOUT Standalone...................................................................................22
2.2.3 SINAMICS Support Package (SSP) ............................................................................................23
2.3 To install the authorization...........................................................................................................23
2.4 Saving and moving the license key .............................................................................................25
2.5 To uninstall the software..............................................................................................................25
2.6 Language setting of the SIMOTION SCOUT...............................................................................26
3 Functions................................................................................................................................................. 27
3.1 Getting to know the workbench....................................................................................................27
3.2 Menu structure.............................................................................................................................30
3.2.1 Main menus..................................................................................................................................30
3.2.2 Keyboard action and shortcuts ....................................................................................................31
3.2.3 Menu items...................................................................................................................................32
3.2.4 Using context menus ...................................................................................................................37
3.3 Project navigator ..........................................................................................................................38
3.3.1 Using the project navigator ..........................................................................................................38
3.3.2 Creating elements........................................................................................................................38
3.3.3 Changing properties of the elements...........................................................................................41
3.3.4 Wizards for configuration support ................................................................................................42
3.4 Using the working area ................................................................................................................43
3.5 Detail view....................................................................................................................................44
3.5.1 Using the detail view....................................................................................................................44
Table of contents
SIMOTION SCOUT
8 Configuration Manual, 11/2010
3.5.2 Using the symbol browser........................................................................................................... 44
3.5.3 Address list.................................................................................................................................. 45
3.5.4 Watch table ................................................................................................................................. 45
3.5.5 Working with lists ........................................................................................................................ 46
3.6 Adding add-ons to the workbench .............................................................................................. 46
3.7 Online help.................................................................................................................................. 47
3.7.1 Structure of the online help ......................................................................................................... 47
3.7.2 Types of online help.................................................................................................................... 47
3.7.3 Searching in the online help........................................................................................................ 49
3.7.4 Getting Started in SCOUT........................................................................................................... 50
3.7.5 Error remedy ............................................................................................................................... 51
3.8 Basic steps.................................................................................................................................. 51
3.8.1 Overview ..................................................................................................................................... 51
3.8.2 Basic settings of SCOUT ............................................................................................................ 52
3.8.3 SIMOTION SCOUT project ......................................................................................................... 52
3.8.4 Creating a new SCOUT project .................................................................................................. 53
3.8.5 Opening an existing project......................................................................................................... 56
3.8.6 Selecting technology packages .................................................................................................. 57
3.8.7 Using program editors................................................................................................................. 58
3.8.8 Saving and compiling.................................................................................................................. 61
3.8.9 Performing a consistency check ................................................................................................. 62
3.9 Inserting and configuring a SIMOTION device ........................................................................... 63
3.9.1 Starting HW Config ..................................................................................................................... 64
3.9.2 The HW Config program............................................................................................................. 65
3.9.3 HW Config: Opening the hardware catalog ................................................................................ 65
3.9.4 SIMOTION devices in the hardware catalog............................................................................... 66
3.9.5 Changing the SIMOTION device ................................................................................................ 67
3.9.6 Connecting to the target system................................................................................................. 67
3.9.6.1 Installing the interface card......................................................................................................... 67
3.9.6.2 Configuring the interface card..................................................................................................... 70
3.9.6.3 Defining the interface .................................................................................................................. 71
3.9.6.4 Communication via PROFIBUS DP............................................................................................ 72
3.9.6.5 Ethernet communication ............................................................................................................. 73
3.9.6.6 Communication via PROFINET .................................................................................................. 73
3.10 Inserting drives............................................................................................................................ 74
3.10.1 Drives with SIMOTION................................................................................................................ 74
3.10.2 Inserting a SINAMICS drive on PROFIBUS DP.......................................................................... 75
3.10.3 Inserting a SINAMICS drive on PROFINET IO........................................................................... 76
3.10.4 Commissioning the drives........................................................................................................... 77
3.10.5 SINAMICS on SIMOTION........................................................................................................... 78
3.10.5.1 SINAMICS S120 on SIMOTION ................................................................................................. 78
3.10.6 Controlling drives ........................................................................................................................ 79
3.11 Inserting an axis.......................................................................................................................... 81
3.12 Searching in the project .............................................................................................................. 82
3.13 Replacing in the project............................................................................................................... 83
3.14 Configuring multilingual messages ............................................................................................. 83
3.15 Printing projects .......................................................................................................................... 84
3.16 Know-how Protection .................................................................................................................. 84
3.17 Upgrading and changing platforms for SIMOTION devices........................................................ 85
Table of contents
SIMOTION SCOUT
Configuration Manual, 11/2010 9
3.17.1 General information .....................................................................................................................85
3.17.2 Changing a SIMOTION device followed by a TP upgrade ..........................................................85
3.17.2.1 Upgrading SIMOTION devices (upgrades within the same platform)..........................................85
3.17.3 Changing the SIMOTION platform...............................................................................................87
3.17.4 Upgrading technology packages..................................................................................................88
3.18 Saving and restoring variables from the device...........................................................................90
3.19 Exporting and importing projects .................................................................................................92
3.19.1 Exporting and importing a project in XML format.........................................................................92
3.20 Archiving and backing up projects on memory cards ..................................................................93
3.21 Online multiuser mode.................................................................................................................94
3.22 Licensing runtime.........................................................................................................................95
3.22.1 Licensing of the runtime components..........................................................................................95
3.22.1.1 Overview for the licensing............................................................................................................95
3.22.1.2 Licenses and license key.............................................................................................................96
3.22.1.3 Determining licensing requirements ............................................................................................97
3.22.1.4 Displaying existing licenses of the SIMOTION device.................................................................98
3.22.1.5 Performing the licensing ..............................................................................................................99
3.22.2 Changing the license key...........................................................................................................100
3.22.3 License key is protected from being deleted (as from Kernel V4.1) ..........................................100
3.22.4 Licensing during hardware replacement....................................................................................100
3.22.5 Underlicensing ...........................................................................................................................101
3.23 Writing the boot sector ...............................................................................................................101
4 Target system........................................................................................................................................ 103
4.1 Controlling the target system.....................................................................................................103
4.1.1 Overview....................................................................................................................................103
4.1.2 Controlling the operating mode with SIMOTION SCOUT..........................................................103
4.1.3 Overall reset...............................................................................................................................107
4.1.4 Setting the time of day ...............................................................................................................108
4.1.5 Loading data to the target system..............................................................................................108
4.1.6 Archive project data to memory card.........................................................................................109
4.1.7 Loading to the file system..........................................................................................................109
5 Diagnostics............................................................................................................................................ 111
5.1 Using diagnostic functions .........................................................................................................111
5.1.1 Overview of the possible diagnostic functions...........................................................................111
5.1.2 Using the diagnostics overview..................................................................................................112
5.1.3 Device diagnostics.....................................................................................................................113
5.1.4 Device diagnostics: General ......................................................................................................114
5.1.5 Device diagnostics: Diagnostics buffer ......................................................................................115
5.1.6 Device diagnostics: Slaves ........................................................................................................116
5.1.7 Device diagnostics: Task Manager............................................................................................117
5.1.8 Device diagnostics: Checking the system utilization .................................................................119
5.1.9 Device diagnostics: User log file................................................................................................120
5.1.10 Device diagnostics: Syslog file...................................................................................................121
5.1.11 Device diagnostics: Version overview .......................................................................................122
5.1.12 Device diagnostics: Alarms........................................................................................................123
5.1.13 Diagnostic functions in the address list......................................................................................123
5.1.14 Interconnection overview...........................................................................................................124
5.1.15 Service Overview.......................................................................................................................125
5.1.16 Task Trace .................................................................................................................................126
5.1.17 Accessible nodes .......................................................................................................................126
Table of contents
SIMOTION SCOUT
10 Configuration Manual, 11/2010
5.1.18 Program testing and debugging................................................................................................ 127
5.1.19 Project comparison ................................................................................................................... 128
5.1.20 Project overview........................................................................................................................ 130
5.1.21 Services and diagnostics without an Engineering System....................................................... 130
6 Upgrading and project updates.............................................................................................................. 131
6.1 Upgrading devices and project updates using the device update tool ..................................... 131
7 Services with SCOUT............................................................................................................................ 135
7.1 Selecting the right project with SCOUT .................................................................................... 135
7.2 Project was created in Version V3.2 SP1/V4.0/V4.1 ................................................................ 137
7.3 Project V3.2 SP1/V4.0/V4.1 was edited with SCOUT V4.2...................................................... 138
7.4 Introduction of versioning with standard library and software components.............................. 139
8 Advanced Diagnostics on SCOUT crash ............................................................................................... 141
9 Network configuration and HMI connection ........................................................................................... 143
9.1 Rules for arranging modules in HW Config............................................................................... 143
9.2 Routing...................................................................................................................................... 144
9.3 HMI (Human Machine Interface) connection ............................................................................ 145
9.4 Higher-level automation systems.............................................................................................. 146
10 Scripts for SIMOTION............................................................................................................................ 147
11 Creating an example program for axis positioning in SIMOTION SCOUT ............................................. 149
12 Product combinations ............................................................................................................................ 159
12.1 Compatibility.............................................................................................................................. 159
12.1.1 General compatibility................................................................................................................. 159
12.1.2 Software compatibility ............................................................................................................... 159
12.2 Memory media of the SIMOTION devices ................................................................................ 160
12.3 STEP7....................................................................................................................................... 162
12.3.1 SIMATIC Manager .................................................................................................................... 162
12.3.2 SIMATIC logon (V4.1.1) ............................................................................................................ 162
12.3.3 SIMATIC Version Trail (V4.1.1) ................................................................................................ 165
12.4 NetPro ....................................................................................................................................... 166
12.5 HMI............................................................................................................................................ 167
12.6 Drive ES.................................................................................................................................... 169
12.7 Commissioning drives (STARTER)........................................................................................... 170
12.8 CamTool.................................................................................................................................... 170
12.9 DCC programming system........................................................................................................ 171
13 Technical data ....................................................................................................................................... 173
13.1 Quantity framework................................................................................................................... 173
13.2 Memory requirement ................................................................................................................. 174
Index...................................................................................................................................................... 175
SIMOTION SCOUT
Configuration Manual, 11/2010 11
Description
1
1.1 Description
The SIMOTION SCOUT Configuration Manual is a general description of the software. Not
all available software functions are described in this document. All detailed, subject-specific
information can be found in the context-sensitive online help and the corresponding
documentation.
Important notes and information on the SIMOTION Motion Control system are contained in
the following catalog:
SIMOTION, SINAMICS S120 and Motors for Production Machines, PM 21 Catalog
1.2 SIMOTION SCOUT Engineering System general
Introduction
While the Motion Control system SIMOTION provides a wide variety of preprogrammed
functions, it is also parameterizable and programmable for individual requirements. High-
performance tools, which provide optimum support and ease of use for the necessary
engineering steps, are required for this.
The SIMOTION SCOUT Engineering System is the environment for the uniform automation
of production machines with SIMOTION and integrates into the SIMATIC environment in
accordance with TIA (Totally Integrated Automation).
SCOUT provides a uniform, function-oriented view for your automation task and at the same
time is very easy to use.
The possible SIMOTION applications range from simple, parameterizable, speed-controlled
single axes through to complex, mechatronically-coupled and programmable multi-axis
machines. Therefore, SIMOTION SCOUT provides views adapted to the task and can be
expanded with additional tools (e.g. tool for the graphic creation of cams).
SIMOTION SCOUT is the engineering system for SIMOTION. It is integrated into STEP 7
and provides all the required tools for the following functionalities:
Configuration
Parameterization
Programming
Testing
Diagnostics.
Description
1.2 SIMOTION SCOUT Engineering System general
SIMOTION SCOUT
12 Configuration Manual, 11/2010
The following tasks are graphically supported with operator guidance:
Creation of the hardware and network configuration
Creation, configuration and parameter assignment of technology objects
such as axes, output cams and cams.
ONE runtime system for
different platforms
Controller-based (SlMOTlON C)
PC-based (SlMOTlON P)
Drive-based (SlMOTlON D)
Technology
packages
SlMOTlON D
SlMOTlON C
SlMOTlON P350
Hardware platforms Engineering System
SlMOTlON SCOUT
ONE SCOUT Engineering System
For configuration
Parameter assignment,
programming
Graphics-based or text-based
For diagnostics, troubleshooting,
debugging
RT code
Figure 1-1 SIMOTION system overview
The automation topology is defined in the first engineering steps. The hardware and network
configuration is created by parameterizing the required components and networks.
Description
1.3 Procedure for creating the project
SIMOTION SCOUT
Configuration Manual, 11/2010 13
1.3 Procedure for creating the project
Steps to create a project
Machine automation is implemented step by step as the project is created:
First create a new project.
Create the device (SIMOTION D, SIMOTION C, SIMOTION P).
Then, you create the system configuration that describes the structure of the automation
topology:
Which hardware components (drives, SIMOTION hardware platform, I/O) are you
going to use?
How are they interconnected?
The basic parameterization of the hardware components and networks is then performed.
SIMOTION SCOUT does this using two field-proven STEP 7 programs: HW Config and
NetPro.
In the next step, the technology objects are configured, supported by wizards.
Select the programming language (MCC, ST, LAD/FBD or DCC).
The download to the SIMOTION device is performed and
test the machine application.
1.4 Workbench
What is the SIMOTION SCOUT workbench?
The workbench is the SIMOTION user interface and is, therefore, the common framework for
all other tools in the Engineering System. The workbench is also the navigation center for the
individual engineering steps. It is used to create and manage SIMOTION projects and
provides a uniform and integrated view of all data and programs.
Workbench features
The workbench is:
An integrated and intuitively operated engineering system
Enables central data and program management, even for distributed systems
A function-oriented, technological project structure with filterable views
Enables quick access to individual engineering tools, such as configuration,
programming, and commissioning.
You will find further information on the workbench at: Getting to know the workbench
(Page 27)
Description
1.5 Technology packages and technology objects
SIMOTION SCOUT
14 Configuration Manual, 11/2010
1.5 Technology packages and technology objects
Technology packages in SIMOTION SCOUT
Technology packages combine software functions which are required for automation in
mechanical engineering in various sectors.
The following standard technology packages are available for SIMOTION:
TP CAM
contains the basic Motion Control technologies, such as drive axis, position axis,
following axis, synchronous object, cam, output cam, cam track, and measuring input
TP PATH
also contains the path interpolation technology
TP CAM_EXT
contains additional objects for preparing technological data on the system level, e.g.
addition object, formula object
TControl
contains the temperature controller technology.
DCBlib
contains interconnectable DCC blocks (DCC stands for Drive Control Chart) for drive-
related controller functions.
More sector-specific technology packages are also available as separate products.
Access to the technology package functions is carried out via additional language
commands and system variables. Programming of motional sequences is therefore simple
and integrated.
The Motion Control Basic, Position and Gear technology packages were available for earlier
versions.
As from SIMOTION SCOUT Version V3.2, they are contained in the Cam technology
package.
Once the basic project structure has been created by the system configuration, the next step
is to define the technology objects (axes, output cams, cams, etc.) required for the
automation task. This defines the volume of project data that must be assigned parameters
for the purpose of commissioning.
Technology objects in SIMOTION SCOUT
The technology objects (TOs) are inserted directly into the folders provided in the project
navigator. These are completed with the associated parameterization tool or commissioning
tool.
The next step is to program the SIMOTION devices. The SIMOTION SCOUT engineering
system provides user-friendly and efficient programming languages to describe the individual
functions of the machine process.
Description
1.5 Technology packages and technology objects
SIMOTION SCOUT
Configuration Manual, 11/2010 15
Additional references
Please refer to the following documents on these subjects
SIMOTION Basic Functions Funtion Manual
SIMOTION Motion Control, Basic Functions, Description of Functions for modular
machines
Function Manual: SIMOTION Motion Control, TO Axis, Electric/Hydraulic, TO External
Encoder
Function Manual: SIMOTION Motion Control, Synchronous Operation TO, TO Cam
Function Manual: SIMOTION Motion Control Output Cams and Measuring Inputs
Function Manual: SIMOTION Motion Control, Path Interpolation TO
SIMOTION Communication System Manual
Function Manual: SIMOTION Motion Control, Supplementary Technology Objects
Configuration Manual: SIMOTION CamTool
and the online help.
See also
Selecting technology packages (Page 57)
Description
1.6 Programming languages
SIMOTION SCOUT
16 Configuration Manual, 11/2010
1.6 Programming languages
1.6.1 Programming languages in SIMOTION SCOUT
Access to the technology packages and functions is carried out in the same way as access
to the SIMOTION Kernel via language commands from the user program.
The programming languages in SCOUT provide all of the language commands required to
implement the functions simply and quickly. The SIMOTION runtime system also supports
cyclic, sequential, time-controlled, and event-driven programming.
The programming languages are:
Motion Control Chart (MCC)
If you want to program graphically, you can use MCC for sequential flowchart-oriented
programming.
Ladder Logic/Function Block Diagram (LAD/FBD)
The familiar programming methods using LAD/FBD are also available in the SCOUT
Engineering System for user-friendly logic programming, supplemented with
motion control functions via PLCopen function blocks.
Structured Text (ST)
If you prefer a high-level language for your automation task, ST is available as an efficient
and IEC 61131-3-compliant text-based language.
Drive Control Chart (DCC)
Many applications require a combinatorial logic that combines several states (e.g. access
control, plant states) to form a control signal (e.g. ON command) for controlling the drive
system.
In addition to the logical operations, arithmetic operations and storing elements are
increasingly required in drive systems.
This functionality is available as Drive Control Chart (DCC) on drive objects of the
SINAMICS drive system and the SIMOTION control system.
The Drive Control Chart Editor (DCC editor), based on CFC, can be used to graphically
configure SIMOTION controllers and SINAMICS drives.
For further information, see the chapter titled DCC Programming System (Page 171)
A variety of programming languages can be combined in a single project.
The user program is executed in various tasks. A task is a job which is executed in a certain
chronological sequence. The advantage of the task system is that processes hung in the
appropriate task levels can run in parallel.
The SIMOTION motion control system uses high-performance CPUs on which a realtime
operating system suitable for fast control processes is implemented. Each task is allocated a
slice of the computing time. The organization of the task sequences is performed by the
operating system. A differentiation is made between user and system tasks that are
independent of one another.
Various debug functions are possible in the programming languages. Please refer to the
appropriate programming manuals for more detailed information.
Description
1.6 Programming languages
SIMOTION SCOUT
Configuration Manual, 11/2010 17
1.6.2 Graphics-based flowchart programming with MCC
Motion Control Chart
The idea behind MCC is to formulate the process sequences in the machine using simple
and logical expressions. The result is one or more flowcharts showing the chronological
sequence of the individual actions. As production machines are primarily concerned with
controlling the motion of a large number of individual axes, MCC particularly supports the
simple description of these motion sequences with powerful Motion Control commands.
To control the machine, commands are available for awaiting the fulfillment of conditions and
for formulating computations, as well as for executing various control structures, such as
polling (IF), case determination (CASE), and loops (FOR, WHILE, UNTIL). Several MCC
programs may be created to describe different process situations. For example, you can
create one MCC program to bring the machine to a defined initial state when it is switched
on, a second MCC program for the normal production sequence, and a third MCC program
to specify what the machine is to do in the event of a fault.
All commands are available in toolbars, sorted according to command groups. Clicking a
command in the toolbar automatically incorporates it at the position marked in the flow chart.
Double-clicking a command in the flow chart opens a specific dialog box for assigning
parameters to this command.
Performance features:
Easy-to-use due to graphics-based representation in flowcharts.
Hierarchical command library for Motion Control, PLC, and technology functions.
Control structures (IF, WHILE, CASE, etc.)
Conditions can be created in different languages. The chart can then be displayed in an
arbitrary language. Plain text can be created in an MCC with the ST zoom.
Structuring based on command modules, i.e. combination of command sequences to
create a command module. Clicking the command module invokes the corresponding
command sequence.
Easy-to-use debug functions for online testing and diagnostics: E.g. single-step or
program status mode for easier troubleshooting (debugging).
Additional references
Please refer to the following document on this subject
SIMOTION MCC Motion Control Chart Programming and Operating Manual
and the online help.
Description
1.6 Programming languages
SIMOTION SCOUT
18 Configuration Manual, 11/2010
1.6.3 Graphics-based programming language with LAD/FBD
Ladder Logic / Function Block Diagram
LAD/FBD stand for ladder logic and function block diagram. LAD/FBD are graphics-based
programming languages. The statement syntax corresponds to a circuit diagram. LAD/FBD
enable simple tracking of the signal flow between power rails via inputs, outputs, and
operations. LAD/FBD statements consist of elements and boxes, which are graphically
connected to networks. LAD/FBD operations follow the rules of Boolean logic.
The programming language provides all the elements required for the creation of a complete
user program. LAD/FBD features an extensive command set. This includes the various basic
operations with a comprehensive range of operands and how to address them. The design
of the functions and function blocks enables you to clearly structure the LAD/FBD program.
The LAD/FBD programming package is an integral part of the basic SIMOTION software.
Easy-to-use debug functions for online testing and diagnostics are available: E.g. monitoring
of the variable values, program status and stopping points.
Additional references
Please refer to the following document on this subject
SIMOTION LAD/FBD Programming and Operating Manual
and the online help.
Description
1.6 Programming languages
SIMOTION SCOUT
Configuration Manual, 11/2010 19
1.6.4 High-level language programming in ST
Structured Text
ST is a high-level, PASCAL-based programming language. This language is based on the
IEC 61131-3 standard, which standardizes programming languages for programmable
controllers (PLC).
The basic command scope is sufficient for the implementation of everything related to data
management, arithmetic functions, control structures, and I/O access. The addition of
technology packages for Motion Control expands the scope of commands by further
comprehensive, extremely flexible Motion Control commands (e.g.: _pos(..) for axis
positioning).
In addition, applications can be subdivided into any number of sections. Such a section
might be a program allocated to a runtime level, an instantiatable function block with its own
memory, or a function without its own memory. In this case, the function blocks and functions
are not allocated to a runtime level, but are instead called in programs.
Motion control, PLC and technology functions in a single language
Well structured programs with comment capability
High-performance editor functions, such as
Syntax coloring
Automatic indenting
Automatic completion
Bookmarks
Fold (show and hide blocks)
Display pairs of brackets
Select text, e.g. by column
Using the command library
Easy-to-use debug functions for online testing and diagnostics: e.g. display of up-to-date
variable content of the code sequence selected in the editor (program status) and
stopping points.
Additional references
Please refer to the following document on this subject
SIMOTION ST Structured Text Programming and Operating Manual
and the online help.
Description
1.7 CamEdit cam editor
SIMOTION SCOUT
20 Configuration Manual, 11/2010
1.7 CamEdit cam editor
CamEdit can be used to describe curves by means of either interpolation points or
segments. A combination is not possible. If the curve is to be created from segments using
polynomials, SIMOTION SCOUT provides the VDI wizard to assist in creation of the curve.
Cam geometries are created in offline mode.
Information on the graphical creation of cams can be found in the CamTool (Page 170)
section.
SIMOTION SCOUT
Configuration Manual, 11/2010 21
Installing software
2
2.1 SCOUT and SCOUT Standalone system requirements
Minimum requirements of the system
The readme file on the SIMOTION SCOUT DVD contains information on SIMOTION SCOUT
and SCOUT Standalone system requirements; alternatively, you can access this information
after installation via Start -> All Programs -> Siemens -> Information -> English.
Note
Simultaneous operation of SIMOTION SCOUT, Starter and SIMATIC S7-Technology on one
PC is not intended and is not possible.
SIMATIC S7-Technology is integrated in SIMOTION SCOUT V4.0 and higher.
2.2 To install the software
2.2.1 Installing SIMOTION SCOUT
SIMOTION SCOUT and SCOUT Standalone are both available as software packages
including full license and upgrade license. The installation process is identical for both
versions.
Requirements:
SIMATIC STEP 7 is installed.
You are logged on to the operating system with administrator rights.
Note
Read the readme file and the important information on the SIMOTION SCOUT Add-Ons
DVD contained in the SCOUT software package.
To install SIMOTION SCOUT
1. Insert the DVD 1 with SIMOTION SCOUT into the CD-ROM drive.
2. Start Windows Explorer and select the CD-ROM drive.
3. Open the root directory on the DVD.
Installing software
2.2 To install the software
SIMOTION SCOUT
22 Configuration Manual, 11/2010
4. Double-click Setup.exe.
5. Now follow the instructions in the installation program.
The installation program prompts you to insert or connect the supplied data medium
which contains the authorization. You can install the authorization as part of this setup. Or
install the authorization with the Automation License Manager after installing
SIMOTION SCOUT.
Information on this can be found in the section titled "To install the authorization".
6. If a restart of the PC is required during the installation, carry this out.
After the restart of the operating system, log on at least as main user.
7. After the installation:
Restart the PC and log on at least as main user.
All users who are logged on as main user are now able to start and operate
SIMOTION SCOUT.
2.2.2 Installing SIMOTION SCOUT Standalone
Requirements
No SIMATIC STEP7 must be installed or
No previous version of SIMOTION SCOUT Standalone must be installed.
You are logged on to the operating system with administrator rights.
Note
Read the readme file and important information on the Add-On CD supplied with SCOUT.
To install SIMOTION SCOUT Standalone
1. Insert DVD 1 with SIMOTION SCOUT Standalone into the CD-ROM drive.
2. Start Windows Explorer and select the CD-ROM drive.
3. Open the root directory on the DVD.
4. Double-click Setup.exe.
5. Now follow the instructions in the installation program.
The installation program prompts you to insert or connect the supplied data medium
which contains the authorization. You can install the authorization as part of this setup. Or
install the authorization with the Automation License Manager after installing
SIMOTION SCOUT.
Information on this can be found in the section titled "To install the authorization".
6. A restart of the PC is required during the installation, carry this out. You are requested to
insert CD"/".
After the restart of the operating system, log on at least as main user.
7. After the installation:
Restart the PC and log on at least as main user.
Installing software
2.3 To install the authorization
SIMOTION SCOUT
Configuration Manual, 11/2010 23
All users who are logged on as main user are now able to start and operate
SIMOTION SCOUT.
2.2.3 SINAMICS Support Package (SSP)
You can use a SINAMICS Support Package (SSP) to upgrade the version of the drive units
on a STARTER integrated into SIMOTION SCOUT.
This permits the use of new functions which only become available with new drive unit FW
versions.
SSPs are available when installing SCOUT or can be installed at a later time.
In this regard, the following SSPs are relevant for SIMOTION SCOUT:
"SINAMICS" SSP for upgrading single drive units (e.g. CU3xx)
"SIMOTION SINAMICS Integrated" SSP for upgrading the SINAMICS drives integrated
into SIMOTION D.
The readme files for the relevant SSP contain detailed information regarding installation.
2.3 To install the authorization
Installing the authorization for SIMOTION SCOUT
A data medium containing the authorization is supplied along with the product CD so that
you can use SIMOTION SCOUT. This contains the license key for the SIMOTION SCOUT
Engineering System.
The authorization for SIMOTION SCOUT and SIMOTION SCOUT Standalone can be installed as
follows:
1. Connect or insert the data medium containing the authorization and the license key.
2. Start the Automation License Manager:
Via the start menu
Start > SIMATIC > License Management > Automation License Manager or
Double-click the Automation License Manager icon
3. In the navigation area (left-hand window), select the drive where the data medium
containing the authorization is located. The license key is displayed in the right-hand
window.
4. Mark the license key and drag this with drag-and-drop to the target drive.
Installing software
2.3 To install the authorization
SIMOTION SCOUT
24 Configuration Manual, 11/2010
5. Exit the Automation License Manager.
6. Remove the data medium containing the authorization.
Note
Information on operating the Automation License Manager and transferring the
license key can be found in the online help for the Automation License Manager.
The authorization for SIMOTION SCOUT and SIMOTION SCOUT Standalone can be upgraded as
follows:
As of Version 4.0, the authorization for SIMOTION SCOUT has been upgraded from
authorization (single license) to the licensing procedure involving a floating license. The
Automation License Manager program is used to manage the licenses.
1. Connect or insert the data medium containing the authorization and the upgrade license
key.
2. Start the Automation License Manager:
Via the start menu
Start > SIMATIC > License Management > Automation License Manager or
Double-click on the Automation License Manager
icon. A new window will open.
3. In the navigation area (left-hand window), select the drive where the authorization for the
old version of SIMOTION SCOUT is located. Generally the authorization will be installed
on a hard disk drive on the PC.
4. Transfer the authorization to the data medium containing the upgrade license key.
To do this, select the license in the right-hand window and select
License key > Transfer... via the menu.
5. In the Transfer license key dialog, select the connected data medium. Start the transfer
by clicking OK.
The authorization and upgrade license key will then be located on the data medium.
6. Select License key > Upgrade... in the menu.
The previous authorization will be deleted and a new floating license will be available
once the upgrade is complete.
Note
Do not interrupt the upgrade while it is in progress. Interrupting this process can lead to
the license key being lost.
7. Now transfer the new floating license onto the hard disk drive. To do this, follow the same
procedure as before: Via License key > Transfer... in the menu
8. After the transfer has completed successfully, remove the automation data medium.
9. Exit the Automation License Manager. SIMOTION SCOUT can now be operated without
restrictions.
Installing software
2.4 Saving and moving the license key
SIMOTION SCOUT
Configuration Manual, 11/2010 25
2.4 Saving and moving the license key
Saving and moving the license key
You can transfer the license key to a removable disk. This is useful when you want to save
the license key when reinstalling a PC or when you want to use it on another PC. A copy of
the license key is not created during this operation, it is moved.
Note
More detailed information on the license keys can be found in the online help for the
Automation License Manager.
2.5 To uninstall the software
Requirements:
You are logged on to the operating system with administrator rights.
Note
Note that the SIMATIC STEP7 must be uninstalled separately.
To uninstall SIMOTION SCOUT from the hard disk
1. Open the system control via Start > Settings > System control.
2. Double-click Software.
3. Select SIMOTION SCOUT x.x and click Change/Remove or Add/Remove. Follow the
instructions.
4. Once the above software has been uninstalled, restart the computer.
Uninstalling SIMOTION SCOUT Standalone
Uninstall SIMOTION SCOUT Standalone as described in the "How to uninstall
SIMOTION SCOUT from the hard disk" section.
Installing software
2.6 Language setting of the SIMOTION SCOUT
SIMOTION SCOUT
26 Configuration Manual, 11/2010
2.6 Language setting of the SIMOTION SCOUT
Language setting of the SIMOTION SCOUT
SIMOTION SCOUT uses the language default setting in the SIMATIC Manager. You can
make changes to this setting in the SIMATIC Manager via the
Options > Settings... > Language menu.
German, English, French and Italian languages are currently available in SIMOTION
SCOUT. If a different language is set in the SIMATIC Manager, SIMOTION SCOUT uses the
English setting.
Note
Only those languages installed in STEP 7 are available.
SIMOTION SCOUT
Configuration Manual, 11/2010 27
Functions
3
3.1 Getting to know the workbench
Additional references
Please refer to the following documents on this subject
SIMOTION Basic Functions Function Manual
Function Manual: SIMOTION Motion Control, TO Axis, Electric/Hydraulic, TO External
Encoder
Function Manual: SIMOTION Motion Control, Synchronous Operation TO, TO Cam
Function Manual: SIMOTION Motion Control, Supplementary Technology Objects
Function Manual: SIMOTION Motion Control Output Cams and Measuring Inputs
Function Manual: SIMOTION Motion Control, Path Interpolation TO
Function Manual: SIMOTION Motion Control, Basic Functions for Modular Machines
and the SIMOTION SCOUT online help.
Note
We recommend that you run through Getting Started with SIMOTION SCOUT in the online
help. This is a series of guided steps which teaches you how to work with SIMOTION
SCOUT. For example, how to create, compile, and save a project, insert a SIMOTION
device, insert and assign parameters for a technology object, and create a program.
When you have worked through all these steps, you will be able to create more complex
projects.
Note
It is not recommended that you open one SIMOTION SCOUT project twice. This application
case can result in malfunctions and is not supported by SIMOTION SCOUT. If you want to
open two different projects, you must open SIMOTION SCOUT twice.
Functions
3.1 Getting to know the workbench
SIMOTION SCOUT
28 Configuration Manual, 11/2010
The SIMOTION workbench
The SCOUT workbench is the common framework for all other tools of the engineering
system. The workbench is also the navigation center for the individual engineering steps. It is
used to create and manage SIMOTION projects and provides a uniform and integrated view
of all data and programs.
The SCOUT workbench offers a basic display split into three views:
Project navigator (left Workbench area)
The project navigator shows the technical tree structure of the project.
Working area (right-hand area of the workbench)
All editing tools of the engineering system, e.g. parameterization dialog boxes, program
editors etc. are available in the working area as snap-ins.
A snap-in is a program that is automatically integrated in the working area of the
SIMOTION SCOUT workbench. Snap-ins provide functions for the editing of
SIMOTION SCOUT projects. Snap-ins are displayed in the working area of the
workbench as working windows. Several snap-ins can be opened in order to be able to
work in these. The opened snap-ins are displayed as tabs in the working area. The active
snap-in is visible in the foreground. Examples are:
Program editors:
Wizards for the configuration of technology objects
Device diagnostics
Drive navigator
Detail view (lower area of the workbench)
The detail view displays data and messages that vary according to the situation.
Functions
3.1 Getting to know the workbench
SIMOTION SCOUT
Configuration Manual, 11/2010 29
Menu bar with menus
Toolbars
Working area
Project navigator
Detailbview
Figure 3-1 Workbench view
Workbench elements
The elements of the Workbench are:
Menu bar:
You call the functions of SIMOTION SCOUT via the menus in the menu bar.
Toolbars:
Frequently used menu commands are also available in toolbars, which can be activated
or deactivated as required. These provide quick access to the functions. The toolbars can
be undocked from the top and relocated to a different position (right, left, lower border or
as a window).
Project navigator:
The project navigator provides an overview of the entire project. All defined elements,
such as devices, drives, axes, etc., are displayed here in a tree structure.
Functions
3.2 Menu structure
SIMOTION SCOUT
30 Configuration Manual, 11/2010
Working area:
The task-specific windows are displayed in the working area. In these windows, you can
perform the configuration with wizards for the axis configuration and drive configuration.
You also create programs in the working area. Further information about the active
window in the working area is provided in the detail view.
Detail view
More detailed information about the element selected (marked) in the project navigator or
the active window in the working area is displayed in the detail view. For example,
variables of a program, system variables of a technology object or logs during the
compilation of program sources.
3.2 Menu structure
3.2.1 Main menus
The SIMOTION SCOUT menus are divided into different main menus.
Main menus that are primarily used to control the workbench or a project are always
displayed. These main menus are also called static menus.
In addition, the Edit and Insert main menus are continually displayed if a project has
been loaded.
The main menu in the third position, between Project and Edit, is a dynamic menu.
Each snap-in supplies its own specific main menu to be displayed in this position. Always
the main menu that has been selected in the project navigator and therefore active in the
working area is displayed.
In addition, each snap-in can incorporate its own menu items in the static main menus,
primarily in the Edit and Insert main menus.
Table 3- 1 Structure of the menu bar
Menu Comment
Project Static menu, always visible
(Dynamic menu) See Dynamic menus table
Edit Static menu, visible only when project has been loaded
Insert Static menu, visible only when project has been loaded
Target system Static menu, always visible
View Static menu, always visible
Options Static menu, always visible
Window Static menu, always visible
Help Static menu, always visible
Functions
3.2 Menu structure
SIMOTION SCOUT
Configuration Manual, 11/2010 31
Table 3- 2 Dynamic menus
Dynamic menu Comment
Axis
Output cam
Measuring input
Synchronous operation
Cam
External encoder
Sensor
Controller object
Drive
Fixed gear
Formula object
Addition object
Drive control panel
Trace
ST source file
Visible only when a project has been loaded and the associated
snap-in is active in the working area.
Dynamic menus appear in the third position on the menu bar,
between Edit and Insert.
MCC unit
MCC chart
LAD/FBD source
LAD/FBD program
Visible only when a project has been loaded and the associated
snap-in is active in the working area.
Dynamic menus appear in the second position on the menu bar,
between Project and Edit.
3.2.2 Keyboard action and shortcuts
Note
There are various keyboard assignments and shortcuts for the menu items to facilitate your
work in SIMOTION SCOUT.
The following table provides an overview of the keyboard assignments and shortcuts that
you can use for SIMOTION SCOUT.
Table 3- 3 Keyboard action
Keyboard action / shortcuts Meaning
Workbench: Change window...
ALT+0 Project navigator
ALT+1 Working area
ALT+2 Detail view
CTRL+F6 Next window in the working area
CTRL+F11 Minimize/maximize working area in relation to the whole
desktop
CTRL+F12 Minimize/maximize detail view in relation to the whole desktop
Functions
3.2 Menu structure
SIMOTION SCOUT
32 Configuration Manual, 11/2010
Project navigator
Left mouse button Selects the tree object at the cursor position;
detail view displays the associated details
Double-click with left mouse button Selects the tree object at the cursor position;
detail view displays the associated details;
corresponding snap-in is opened
Right mouse button Selects the tree object at the cursor position;
detail view displays the associated details;
context menu is opened
UP/DOWN arrow keys Selects the tree object at the cursor position
"Return" Snap-in for the selected tree object opens
"Context menu key" Context menu for the selected tree object opens
3.2.3 Menu items
You can use the shortcuts listed in the table to call the menu items available in
SIMOTION SCOUT.
Table 3- 4 Menu items in SIMOTION SCOUT
Shortcuts Menu item Reaction
Project...
CTRL+N New Creates a new project
CTRL+O Open Opens a project
Ctrl+S Save Saves a project
CTRL+ALT+K Check consistency Checks project consistency
CTRL+ALT+B Save and compile
changes
Saves the project and compiles the changes
made in the project since the last compilation
CTRL+P Print Prints the selected window
ALT+F4 Exit Exits the SIMOTION SCOUT program
Shortcuts Menu item Reaction
Edit...
Ctrl+Z Undo Undoes the last action
Ctrl+Y Redo Redoes the last action
Ctrl+X Cut Cuts the selection
Ctrl+C Copy Copies the selection
Ctrl+V Paste Inserts the clipboard contents
Del Delete contents Deletes the selection
F2 Rename Renames the selected tree object
ALT+Enter Object properties Displays the properties of an object in the
project tree
Functions
3.2 Menu structure
SIMOTION SCOUT
Configuration Manual, 11/2010 33
Shortcuts Menu item Reaction
Edit...
CTRL+ALT+O Open object Opens a new object of the selected tree object
Ctrl+A Select all Selects the entire contents in the ST and MCC
snap-ins
CTRL+F Find Opens the Find window
F3 Find next Continues the search from the current position
CTRL+SHIFT+F Searching in the project Opens the Find window
CTRL+SHIFT+G Replace in the project Opens the Find and Replace window
CTRL+H Replace Opens the Replace window
CTRL+J Display next position
Shortcuts Menu item Reaction
Target system...
CTRL+L Download / target device Downloads to individual target device
CTRL+D
Only possible in online
mode
Device diagnostics Opens device diagnostics
CTRL+I
Only possible in online
mode
Control operating mode Opens the dialog box for control of the
operating mode
Shortcuts Menu item Reaction
View...
CTRL+F11 Maximize working area Maximizes and minimizes the view of the
working area
CTRL+F12 Maximize detail view Maximizes and minimizes the view of the detail
view
CTRL+Num+
(Plus key on the numeric
keypad)
Zoom in Magnifies the diagram in MCC
CTRL+Num-
(Minus key on the
numeric keypad)
Zoom out Reduces the diagram in MCC
F5 Refresh Refreshes the view
Shortcuts Menu item Reaction
Options...
CTRL+ALT+E Settings Opens the Properties window
Functions
3.2 Menu structure
SIMOTION SCOUT
34 Configuration Manual, 11/2010
Shortcuts Menu item Reaction
Window...
CTRL+SHIFT+F5 Arrange cascading
CTRL+SHIFT+F3 Arrange vertically
Arranges the opened windows in the working
area
Shortcuts Menu item Reaction
Snap-in menu...
CTRL+F4 Close Closes the selected window
CTRL+B Accept and compile Compiles the active object
CTRL+E Expert list Opens the expert list for the current technology
object
Shortcuts Menu item Reaction
ST source file
Ctrl+space Automatic completion
Ctrl+F2 Set and delete bookmarks
Ctrl+F4 ST source file > Close Close ST source file
Ctrl+F7 ST source file >
Program status on/off
Switches the program status function on or off
Ctrl+Shift+F2 Delete all bookmarks in the ST source file
Ctrl+Shift+F3 Arrange windows, tile horizontally
Ctrl+Shift+F5 Arrange windows, tile vertically
Ctrl+Shift+F8 Format selected area
Ctrl+Shift+F9 Move cursor to the start of the current or
higher-level block
Ctrl+Shift+F10 Move cursor to the end of the current block
Ctrl+Shift+F11 Move cursor to the start of the higher-level
block, 1st level
Ctrl+Shift+F12 Move cursor to the start of the higher-level
block, 2nd level
Ctrl+Alt+B Display bracket pairs in the current ST source
file
Ctrl+Alt+C Folding: Hide all blocks of the current ST
source file
Ctrl+Alt+D Folding: Display all blocks of the current ST
source file
Ctrl+Alt+F Folding: Display or hide folding information in
the current ST source file
Ctrl+Alt+I Display indentation level in the current ST
source file
Ctrl+Alt+L Display or hide line numbers in the current ST
source file
Ctrl+Alt+R Folding: Display all subordinate blocks
Ctrl+Alt+T Folding: Show/hide block.
Functions
3.2 Menu structure
SIMOTION SCOUT
Configuration Manual, 11/2010 35
Shortcuts Menu item Reaction
ST source file
Ctrl+Alt+V Folding: Hide all subordinate blocks
Ctrl+Alt+W Display or hide spaces and tabs in the current
ST source file
Ctrl+ADD (numeric
keypad)
Increase font size in the current ST source file
Ctrl+MINUS
(numeric keypad)
Decrease font size in the current ST source file
Ctrl+DIV (numeric
keypad)
Increase font size in the current ST source file
to 100%
Alt+Shift+arrow key Select text by column
Alt+Shift+L Change selected text to upper case
Alt+Shift+U Change selected text to lower case
Shortcuts Menu item Reaction
MCC
CTRL+F4 Close Closes the MCC unit
ALT+Enter Properties Opens the MCC Unit Properties window
CTRL+R Insert MCC chart Insert a new MCC chart
CTRL+F7 Program status Switches monitoring on/off
CTRL+F8 Monitor
CTRL+F9 Single-step
CTRL+F10 Next step
Return Opens the MCC configuration dialog
Arrow keys Changes within the tab
Shortcuts Menu item Reaction
LAD/FBD (source or program)
CTRL+F4 Close Closes the MCC unit
ALT+Enter Properties Opens the MCC Unit Properties window
CTRL+R LAD/FBD source: Insert
LAD/FBD program
LAD/FBD program:
Insert network
Inserts a new LAD/FBD program
CTRL+L Jump label On/Off Switches jump labels on and off
CTRL+SHIFT+K Display/comment On/Off Switches comments on and off
CTRL+SHIFT+B All box parameters Displays all box parameters
CTRL+T Symbol check and type
update
Performs symbol check and type update
CTRL+F7 Program status Switches monitoring on/off
Functions
3.2 Menu structure
SIMOTION SCOUT
36 Configuration Manual, 11/2010
Shortcuts Menu item Reaction
LAD/FBD (source or program)
F2 for LAD
F2 for FBD
Insert element / Insert
make
contact element / AND
box
Inserts a make contact
Inserts an AND box
F3 for LAD
F3 for FBD
Insert element / Insert
break
contact element / OR
box
Inserts a break contact
Inserts an OR box
F7 for LAD
F7 for FBD
Add element/Add coil
Add element/Assignment
Adds a coil
Adds an assignment
F8 for LAD
F8 for FBD
Insert element / Insert
Open branch
element / Insert binary
input
Inserts an Open branch
Inserts a binary input
F9 for LAD
F9 for FBD
Insert element / Insert
Close branch
element / Invert binary
input
Inserts a Close branch
Inverts the binary input
ALT+F9 Insert element / empty
box
Ctrl + 3
Ctrl + 1
Switch to FBD
Switch to LAD
Switches the display
Shortcuts Menu item Reaction
Help...
F1 Help topics Opens the entire help available for SIMOTION
SCOUT
SHIFT+F1 Context-sensitive help Opens the context-sensitive help function for
the selected object, parameter, etc.
Shortcuts Menu item Reaction
Hardware configuration...
CTRL+U
(In HW Config)
Address overview Opens the Address Overview window
F4 Optimize layout
Note
List of all shortcuts
The online help feature includes a complete list of all the shortcuts available in SIMOTION
SCOUT.
Functions
3.2 Menu structure
SIMOTION SCOUT
Configuration Manual, 11/2010 37
3.2.4 Using context menus
The tree elements of the project navigator have context menus. These provide quick access
to all major functions enabled for this tree element.
To call up a function for the tree element via context menus, proceed as follows:
1. Right-click the relevant tree element in the project navigator.
2. Left-click the appropriate menu item.
Figure 3-2 Example of a context menu
Functions
3.3 Project navigator
SIMOTION SCOUT
38 Configuration Manual, 11/2010
3.3 Project navigator
3.3.1 Using the project navigator
The project navigator in the SIMOTION SCOUT workbench
As standard, the project navigator has two tabs, the Project and Command library tabs.
The Project tab displays the entire project structure and is used for managing elements
within the projects.
The commands and functions required for the programming are displayed in the Command
library tab. You can search in the command library or set filters. You can use commands and
functions in the ST, LAD/FBD and MCC programming languages, e.g. for the creation of
conditions. In the MCC programming language, the functions are used, e.g. via the ST zoom
or the system function call command.
3.3.2 Creating elements
Elements in SIMOTION SCOUT
There are two different ways to insert elements in the project navigator tree:
Inserting hardware
Integrate hardware using:
SIMOTION device element: Insert SIMOTION device
Alternatively, you can also call up the Insert > SIMOTION device menu.
Drive element: Insert single drive unit
Note
You can insert a standalone drive (e.g. SINAMICS S120) with the Insert single drive unit
element in the project navigator. It is commissioned using wizards in the working area of
the workbench that contains the Starter functionality.
Functions
3.3 Project navigator
SIMOTION SCOUT
Configuration Manual, 11/2010 39
Elements within a SIMOTION device
Create the following elements within a SIMOTION device directly in the project navigator:
Technology objects, e.g.:
Axes, external encoders, cams, measuring inputs, output cams, synchronous operation,
temperature channels, path objects
Programs:
Insert ST program
Insert MCC unit
Insert DCC charts
Insert LAD/FBD unit
Other elements are created automatically, e.g.
When creating a project:
LIBRARIES: Insert library/DCC library
MONITOR: Insert watch table
When inserting a SIMOTION device:
AXES, EXTERNAL ENCODERS, PATH OBJECTS, CAMS, TECHNOLOGY,
PROGRAMS folders
EXECUTION SYSTEM, I/O, GLOBAL DEVICE VARIABLES elements
When creating an axis:
MEASURING INPUTS, OUTPUT CAM, CAM TRACK folders
Access to the configuration views
Additionally when creating a following axis:
Synchronous operation element
Inserting a single drive unit
To insert a single drive unit element:
In the project navigator, double-click Insert single drive unit.
This enables you to insert a standalone drive (e.g. SINAMICS S120). The STARTER
functionality in SCOUT is responsible for commissioning the drive concerned.
Inserting elements within a SIMOTION device
To insert technology objects, source files, or watch tables:
1. Open the SIMOTION device under which the element is to be created.
2. Select the relevant folder (e.g. AXES, PROGRAMS).
3. Select the desired function, e.g.:
Insert > Technology object > ... menu or
Insert > Program > ... menu or
Insert > Watch table menu
Functions
3.3 Project navigator
SIMOTION SCOUT
40 Configuration Manual, 11/2010
Displaying the station level of a SIMOTION device
The function provides a better transparency in large SIMOTION SCOUT projects. A project
with several SIMOTION devices and a large number of drives can be displayed in a
structure. The assignment in station levels, as is well known from SIMATIC STEP7, is used.
Note
Optionally, the associated SIMATIC station of the SIMOTION device in the project navigator
can be displayed. In this way, all drive units that are assigned to a SIMATIC station are also
displayed in this structure.
Proceed as follows to activate or deactivate this function:
1. In the SIMOTION SCOUT, click the Options > Settings function.
2. Click the Workbench tab.
3. Activate/deactivate the Display station level function.
The project must be reopened for this to take effect.
When the function is activated, all drive units associated with a STEP7 station are also
displayed under this station.
When the function is deactivated, all drive units are displayed under the project.
4. Click OK to confirm the change.
Opening HW Config of a SIMOTION device
To call up the hardware configuration of a previously inserted SIMOTION device:
Select the required SIMOTION device in the project navigator and select Insert >
SIMOTION device in the menu or
In the project navigator, double-click the SIMOTION device whose hardware
configuration you wish to open or
Select the desired SIMOTION device in the project navigator, open the shortcut menu
and click Open HW configuration.
Functions
3.3 Project navigator
SIMOTION SCOUT
Configuration Manual, 11/2010 41
3.3.3 Changing properties of the elements
You can change the properties of various elements as follows:
CAUTION
Changing a name can have far-reaching consequences. References to the axis, particularly
in programs, are lost. This can cause runtime errors in the program. Make sure that you
also change all name references.
1. In the project navigator, select the element to be edited, e.g. a specific axis or a specific
program.
2. Select the menu: Edit > Object properties.
Note
You define the hardware properties in the hardware configuration.
To rename an element:
1. Select the element you wish to rename in the project navigator.
2. Open the shortcut menu and select Rename.
3. Confirm the warning message.
4. Enter a new name and confirm the input by pressing the Enter key.
Functions
3.3 Project navigator
SIMOTION SCOUT
42 Configuration Manual, 11/2010
3.3.4 Wizards for configuration support
Wizards are provided to assist you in configuring axes and external encoders. The wizards
guide you step-by-step through the configuration. Parameter interdependencies are taken
into account.
Figure 3-3 Axis configuration wizard - window for drive assignment
Functions
3.4 Using the working area
SIMOTION SCOUT
Configuration Manual, 11/2010 43
3.4 Using the working area
The workbench displays all of the snap-in working windows in the working area. Each snap-
in provides its own working window. You can open multiple instances of these windows. You
can, for example, open several programs at the same time for editing. For further
information, refer to the online help.
Using windows in the working area
You can change the size of the windows in the working area:
Click on the edge of the window, hold down the left mouse button, and drag the window to
the required size.
You can maximize or minimize each window using the shortcut CTRL+F11.
Each window opened in the working area can be accessed via a tab at the bottom edge of
the working area. To bring a window into the foreground:
Click on the relevant tab or
Select the appropriate entry in the Window menu.
To close the window:
Configuration dialog boxes: Click Close.
Editors for MCC, ST and LAD/FBD:
Click the X button in the top right-hand corner.
Functions
3.5 Detail view
SIMOTION SCOUT
44 Configuration Manual, 11/2010
3.5 Detail view
3.5.1 Using the detail view
When you select an element in the project navigator, the associated detail view will appear in
the lower area of the workbench.
Various tabs are available depending on the element selected. The tabs available are
determined by the project mode (offline/online) and the active snap-ins.
Figure 3-4 Example of detail view
You can maximize or minimize each tab using the shortcut CTRL+F12.
Each tab is opened only once, i.e.:
The active tab shows the details of the selected element.
The contents of the tab change when you select a different element.
3.5.2 Using the symbol browser
The symbol browser in the detail view.
The symbol browser is a tab in the detail view. It displays status values of the variables for
the element selected in the project navigator.
To activate the symbol browser:
1. Select an element in the project navigator.
2. In the detail view, select the Symbol browser tab.
Continuous display of the symbol browser
To activate/deactivate the continuous display of the symbol browser:
Click the symbol at the top right of the the symbol browser (pin).
The active element is displayed continuously until this function is deactivated. To deactivate
this function, click the pin again.
Functions
3.5 Detail view
SIMOTION SCOUT
Configuration Manual, 11/2010 45
3.5.3 Address list
The address list is where you create I/O variables, which you then assign to a particular item
of hardware. You can monitor, control, and, if necessary, adapt these in the address list. You
can enter the I/O variable assignment manually or use an assignment wizard to make the
relevant selections.
Opening the address list
1. Browse to the folder for your device in the project navigator and double-click Address list
to open the address list.
2. The address list opens in the detail area.
Note
For further information and guidance on the address list, refer to the online help.
3.5.4 Watch table
Watch table options
With the symbol browser you can view the variables belonging to one object in your project;
with the program status you can view the variables belonging to a selected monitoring area
in the program. With watch tables, in contrast, you can monitor selected variables from
different sources as a group (e.g. program sources, technology objects, SINAMICS drives -
even on different devices). You can sort the variables in the watch table in any way you wish,
add comments regarding them, and combine them into groups. You can hide individual
variables in order to make the watch table more manageable and also control variables via
the watch table directly.
Creating a watch table
Procedure for creating a watch table and assigning variables:
1. In the project navigator, open the Monitor folder.
2. Double-click the Insert watch table entry to create a watch table and enter a name for it. A
watch table with this name appears in the Monitor folder.
3. In the project navigator, click the object from which you want to move variables to the
watch table.
4. In the symbol browser, address list, or expert list, select the corresponding variable line
by clicking its number in the left column.
5. From the context menu, select Add to watch table and the appropriate watch table, e.g.
Watch table_1.
6. If you click the watch table, you will see from the Watch table tab of the detail view that
the selected variable is now in the watch table.
Functions
3.6 Adding add-ons to the workbench
SIMOTION SCOUT
46 Configuration Manual, 11/2010
7. Alternatively, you can also copy and paste variables to the watch table.
8. Repeat steps 3 to 6 to monitor the variables of various objects.
You can also create a watch table directly by selecting a variable followed by Add to watch
table > New watch table in the context menu. The new watch table, containing the selected
variable, is created automatically.
If you are connected to the target system, you can monitor the variable contents.
For further information, please refer to the online help for SIMOTION SCOUT.
3.5.5 Working with lists
In order to make lists, e.g. watch table, address list, symbol browser, or expert list, more
manageable and clearer, and to enable them to display larger quantities of data in a
structured manner, you have various options for structuring the lists and adapting them to
the relevant conditions. You can hide unimportant or redundant information and focus on
important information. You can also transfer and group contents quickly and easily. For
further information, see Working with lists in the online help.
3.6 Adding add-ons to the workbench
Add-ons in SIMOTION SCOUT
SIMOTION provides you with the option of enhancing the functionality or accommodating
customer-specific requirements. You can integrate add-ons. The CamTool add-on is
currently available.
Note
More detailed information about the CamTool add-on is contained in the CamTool
configuration manual or the associated online help.
Add-ons are added to the workbench and are displayed as fully integrated:
Menus and toolbars appear at the appropriate position in the workbench. After installation
of add-ons, the menus are visible and the toolbars are active.
The working windows appear in the working area of the workbench and have tabs.
The detail view of the workbench shows details about the currently active add-on. If the
associated details are distributed over several tabs, you can select the relevant tab and
place it in the foreground.
Functions
3.7 Online help
SIMOTION SCOUT
Configuration Manual, 11/2010 47
3.7 Online help
3.7.1 Structure of the online help
SIMOTION SCOUT has a comprehensive context-sensitive help.
Examples of using the online help can be found under:
SIMOTION SCOUT > Help > Using help
Figure 3-5 Help for online help
3.7.2 Types of online help
The following types of online help are available:
Entire help
To open the entire help:
In the SIMOTION SCOUT menu bar, select Help > Help topics or press the F1 key. The
entire help is displayed.
Getting Started with SIMOTION SCOUT
To open Getting Started:
In the menu bar, select Help > Getting Started.
All new functions for the current version are listed here in an overview. On the left-hand side,
on the Content tab, select Getting Started with SIMOTION SCOUT.
Help button
To open the help:
Click the Help button in the respective dialog box or window.
The context-sensitive help for the dialog box is opened.
Functions
3.7 Online help
SIMOTION SCOUT
48 Configuration Manual, 11/2010
Context-sensitive help
To open the context-sensitive help:
1. Press the SHIFT+F1 keys, click the button in the function bar or select
Help > Context-sensitive help in the menu bar.
The cursor changes to a question mark.
2. Use the mouse pointer to click on, e.g. dialogs, parameters, input fields, menu items,
command libraries, expert lists, symbol browsers or objects in the project navigator.
The context-sensitive help for the selected entry is displayed.
Functions
3.7 Online help
SIMOTION SCOUT
Configuration Manual, 11/2010 49
3.7.3 Searching in the online help
You can carry out a full-text search throughout the entire help in the Search tab.
With a full-text search, you have to consider certain points to ensure that the search is
successful. A simple search according to subject consists of the word or expression that you
want to find.
To refine your search, you can use wildcard expressions, nested expressions, Boolean
operators, similar word hits, the previous result list or subject titles.
To carry out a full-text search:
1. In the menu bar, select Help > Help topics or press key F1. The entire help is displayed.
2. Click the Search tab and enter the search term. You can add Boolean operators by
clicking the arrow next to the input field.
Note
If you enter the term System, this term is sought throughout the entire Help. Only the
Help pages that contain the word System are found. Compound words, e.g. Systemclock
are not found. Therefore it is usually more appropriate to search with wildcards if you are
not searching for a definite term, e.g. *system* returns all the results that contain system.
3. Click List subjects to start the search. The search returns a maximum of the first 500 hits.
If you want to sort the subject list, click Title, Position or Order. With many search results,
it is better to sort them by position so hits are grouped together by subject matter.
4. Double-click the desired subject to display the Help page. The found terms are
highlighted on the page.
Note
If the terms are not highlighted or you want to switch the highlighting off, click the Options
button and select Activate/deactivate search term highlighting in the menu displayed.
You can also search just within the last result list, include similar word hits or only search the
subject titles in the table of contents.
In the case of multiple matches, a clearer overview can be obtained by sorting them with
Position , as the search results will then be arranged according to the associated topic.
Additional references
You can find more information about this subject in the online help.
Functions
3.7 Online help
SIMOTION SCOUT
50 Configuration Manual, 11/2010
3.7.4 Getting Started in SCOUT
Calling Getting Started with SIMOTION SCOUT
Getting Started is displayed by default when SCOUT is opened.
You can also select Help > Getting Started in order to open this feature.
Online help
Getting Started provides a brief overview of how you can work with SIMOTION SCOUT. A
typical example is used to show you the different steps required to create a project and
introduces the configuration, programming, and diagnostic tools.
In addition, the section titled "New with SIMOTION V4.2" provides an overview of which new
functionalities are available in the latest version of SIMOTION.
Note
We recommend that you run through Getting Started with SIMOTION SCOUT in the online
help. You will then be able to start work on more complex projects as well.
Deactivating the Getting Started with SIMOTION SCOUT online help
To deactivate the default setting that automatically opens the online help when you launch
SIMOTION SCOUT:
1. In the menu bar, select Options > Settings...
2. Click the Workbench tab.
3. Uncheck the Display "Getting started" at start checkbox.
4. Click OK.
Functions
3.8 Basic steps
SIMOTION SCOUT
Configuration Manual, 11/2010 51
3.7.5 Error remedy
If error messages appear in the detail view in the SCOUT workbench, you can call up
detailed information in the online help. This is possible for technology objects alarms and
alarms for drive units and I/O devices. To do this, click the Help for event button.
Otherwise, additional information about the error text can be found using the complete text
search.
3.8 Basic steps
3.8.1 Overview
In order that the machine or plant can perform the desired tasks, you must carry out the
following steps with SIMOTION SCOUT:
Create a project:
The project is the generic term under which you store all of the relevant files.
Configure hardware:
Provide the SIMOTION system with information about the hardware.
Configure technology objects (TO):
Provide the SIMOTION system with information about the technologies used.
SIMOTION SCOUT provides wizards for comprehensive assistance.
Create and test open-loop and closed-loop control programs.
Commission and optimize drives and axes.
Test the system and utilize the diagnostic options.
SIMOTION SCOUT provides the workbench to enable you to perform these steps easily and
efficiently.
Functions
3.8 Basic steps
SIMOTION SCOUT
52 Configuration Manual, 11/2010
3.8.2 Basic settings of SCOUT
In SCOUT, you have the possibility of predefining various basic settings via the Options >
Settings menu. Detailed information on the individual tabs and settings is provided in the
SIMOTION SCOUT online help.
1. Open SIMOTION SCOUT.
2. Click the Options > Settings... menu.
The Settings window is opened.
3. Select the desired tab.
4. Enter the settings.
5. Click OK.
Note
Select Scripts > Additional scripts > Scripts for SIMOTION Scout Engineering in
Utilities&Applications to access scripts for making useful standard settings.
3.8.3 SIMOTION SCOUT project
The project is the highest level in the data management hierarchy. SIMOTION SCOUT
saves all data which belongs, for example, to a production machine, in the project directory.
The project is therefore the sum of all data, programs, settings, etc.
The project encompasses all of the SIMOTION devices, drives, etc., that belong to a
machine. The axes, external encoders, path objects, cams, technology, and programs are
assigned hierarchically to the respective devices. This hierarchical structure is displayed in
the project navigator.
Functions
3.8 Basic steps
SIMOTION SCOUT
Configuration Manual, 11/2010 53
3.8.4 Creating a new SCOUT project
To create a new project:
1. Open SIMOTION SCOUT from the Start menu on the Windows desktop:
Start > SIMATIC > STEP 7 > SIMOTION SCOUT.
Or double-click the SIMOTION SCOUT icon on your PC desktop.
SIMOTION SCOUT starts the workbench and the online help.
Getting Started with SIMOTION SCOUT is displayed.
2. In the workbench menu bar, select Project > New.
The New Project window opens.
Note
SIMOTION SCOUT creates a directory with the selected name. All files relevant to the
project are stored in this directory.
Directory names and file names are shortened to 8 characters. If you assign longer
names, these are displayed in SCOUT. However, these names are only managed with 8
characters in the Explorer.
Special characters may not be used.
Figure 3-6 Creating a new project
Functions
3.8 Basic steps
SIMOTION SCOUT
54 Configuration Manual, 11/2010
3. Enter the following data in the dialog box:
Name:
Select a name for the project.
Storage location (path):
The default storage location (path), where the new project is to be stored, is displayed
here.
4. Click OK to confirm.
The new project appears in the project navigator with an icon and its full name. The
associated tree is expanded.
Figure 3-7 Workbench with new project
Functions
3.8 Basic steps
SIMOTION SCOUT
Configuration Manual, 11/2010 55
The following entries are located beneath the project name in the project navigator:
Insert SIMOTION device element. Double-click on this symbol to select the required
SIMOTION device, create and configure a new subnet and insert the new device in the
HW Config program.
Figure 3-8 Insert SIMOTION device
Insert single drive unit element. Double-click on this symbol to insert and commission a
standalone drive (e.g. MM4 Basic). Although this drive cannot be linked to or configured
in the master system of the project using a PROFIBUS DP connection, it appears in the
project navigator within the project.
Folder labeled LIBRARIES
Folder labeled MONITORING
Note
For further information, refer to the online help at:
"Getting Started with SIMOTION SCOUT".
Functions
3.8 Basic steps
SIMOTION SCOUT
56 Configuration Manual, 11/2010
3.8.5 Opening an existing project
To open a project saved on the hard disk of the PC:
You can open projects that SIMOTION SCOUT has stored locally (e.g. on the hard disk).
1. Select the Project > Open menu.
2. In the User projects tab, select the desired project.
If the project you want is not stored according to the default path: Click Browse... and
follow the instructions on the screen.
3. Click OK to confirm.
If you want to open a project that was created in an older version, a message appears
asking whether the project should be converted to the newer version. This function is
available since SIMOTION SCOUT Version V3.1.
Note
The Save as... function saves all previously made changes in either a new or in an existing
project.
This means when you change an existing project and save with a different name, you must
do this before you make any changes in the existing project.
Figure 3-9 Opening a project stored on the hard disk
Functions
3.8 Basic steps
SIMOTION SCOUT
Configuration Manual, 11/2010 57
Note
The workbench displays one project at a time.
If you wish to display two projects at the same time, e.g. in order to copy/paste parts of a
project, start SIMOTION SCOUT a second time.
3.8.6 Selecting technology packages
The SIMOTION technology packages (e.g. TP CAM, TP PATH, DCBlib) are available in
various versions for installation purposes.
You can only use the functions of the technology objects selected if the technology objects
are available in the target system. You can select the technology packages and their product
versions (as well as the service packs and hotfix versions) for each SIMOTION device.
Select Target device > Select Technology Packages ... in SIMOTION SCOUT if you want to
adopt a more targeted approach when choosing the technology packages you want to use.
Figure 3-10 Select Technology Packages
Note
Device diagnostics can provide information on which technology package product version
has been loaded to a CPU.
Functions
3.8 Basic steps
SIMOTION SCOUT
58 Configuration Manual, 11/2010
Loading technology packages to the target device
Technology packages are only loaded to the target device if no technology package has
been loaded so far. If a technology package version changes, the technology package must
be explicitly reloaded to the target device. Proceed as follows:
1. Select Download project to target system in SIMOTION SCOUT.
2. Select the Replace product versions of the technology packages option and confirm with
OK.
For further information, please refer to the online help for SIMOTION SCOUT.
See also
Technology packages and technology objects (Page 14)
3.8.7 Using program editors
Editors in SIMOTION SCOUT
Three editors are available for creating programs:
Graphics-based editor for creating MCC charts.
You program by arranging symbolic program commands similar to a flow diagram and
assigning parameters to these commands.
Text-based editor for creating ST source files.
ST is a text-based programming language in compliance with IEC 61131-3, expanded to
include motion commands (system functions for the technology objects). An ST source
file can encompass several programs.
Graphics-based editor for creating ladder and function block diagrams. (LAD/FBD)
LAD/FBD is a graphics-based programming language in compliance with IEC 61131-3.
The ladder logic statement syntax corresponds to a circuit diagram. LAD statements
consist of elements and boxes, which are graphically connected to networks. The LAD
operations work according to the rules of Boolean logic.
FBD uses the logic boxes familiar from Boolean algebra to map logic. You can represent
complex functions (e.g. mathematical functions) directly in connection with the logical
boxes.
FBD provides all the elements required for the creation of a complete user program. FBD
features a powerful command set. This includes the various basic operations with a
comprehensive range of operands and how to address them. The design of the functions
and function blocks enables you to structure the FBD program clearly.
Optional editors
CamTool for the easy creation of cams using a graphical editor
DCC graphical editor based on CFC. SIMOTION controllers and SINAMICS drives can be
configured graphically.
Functions
3.8 Basic steps
SIMOTION SCOUT
Configuration Manual, 11/2010 59
Additional references
Please refer to the following documents on this subject
SIMOTION MCC Motion Control Chart Programming and Operating Manual
SIMOTION ST Structured Text Programming and Operating Manual
SIMOTION LAD/FBD Programming and Operating Manual
Programming and Operating Manual SINAMICS/SIMOTION Editor description DCC
and the SIMOTION SCOUT online help.
Functions
3.8 Basic steps
SIMOTION SCOUT
60 Configuration Manual, 11/2010
Motion Control Chart MCC
Structured Text ST
Ladder Logic LAD
Function Block Diagram FBD
Figure 3-11 Program editors
Functions
3.8 Basic steps
SIMOTION SCOUT
Configuration Manual, 11/2010 61
3.8.8 Saving and compiling
The project must be saved and compiled first before the download. SIMOTION SCOUT
distinguishes three commands in the main project menu that act differently when saving and
compiling:
Save; the project is saved to the hard disk
Save and compile all
Save and recompile all
Save
The project is saved to the hard disk. The changes are accepted into the project. No further
processes (such as compilation or consistency checking) are triggered for the project.
Save and compile all
On this command, the whole project is searched for changes. If a source is found which has
been changed or has no compilation results, this and any linked sources (e.g. when an FB is
called) undergo compilation and are saved. Therefore only the changes are compiled. Use
this command when performing your day-to-day tasks within a SCOUT version.
Save and recompile all
All sources of the entire project are recompiled with this command.
The Save and recompile all command is suitable if you are entirely sure that all the old data
from older SCOUT versions has been removed and should be replaced with new compilation
results. The command incorporates the following steps:
Project-wide deletion of all compilation results
Recompilation of all objects
Use this command if you specifically want to switch a project from an older SCOUT version
to a newer one. This involves accepting all the error correction and optimization elements in
the new SCOUT, although the compilation results in SCOUT and SIMOTION RT become
inconsistent as a result. The project navigator and object comparison feature then display
the objects as "inconsistent" in ONLINE mode. You can only debug the project if you have
loaded the entire project to the target system.
For further information, please refer to the online help for SIMOTION SCOUT.
Functions
3.8 Basic steps
SIMOTION SCOUT
62 Configuration Manual, 11/2010
3.8.9 Performing a consistency check
Checking the project for consistency and compiling the project
Before you download the project to the target system, the program sources must be
compiled without error and the consistency ensured. In this process, I/O addresses or TO
configurations are checked, for example.
1. Select the Project > Save and compile all menu.
2. SIMOTION SCOUT compiles all the changed sources.
3. Select the Project > Check consistency menu.
SIMOTION SCOUT checks, for example, whether all technology objects have been
configured and that the source files have been compiled without errors. Prior to a download,
a consistency check can be performed automatically if the corresponding option is selected
under Options > Download > Check consistency before loading.
For further information, please refer to the online help for SIMOTION SCOUT.
Functions
3.9 Inserting and configuring a SIMOTION device
SIMOTION SCOUT
Configuration Manual, 11/2010 63
3.9 Inserting and configuring a SIMOTION device
You have created a project in SIMOTION SCOUT. The project navigator on the left of the
SCOUT workbench (Page 27)is open. To insert a device, double-click the Insert SIMOTION
device entry under the name of your project in the project navigator. The following dialog
then opens:
Figure 3-12 Insert SIMOTION device
Select the device platform you are working with under Device. The characteristics of the
relevant platform then appear under Device characteristic. Select a version under
SIMOTION version. If the Open HW Config option is selected, the hardware configuration
(Page 65) opens after the device has been inserted. Click OK to confirm.
Functions
3.9 Inserting and configuring a SIMOTION device
SIMOTION SCOUT
64 Configuration Manual, 11/2010
When you have created a SIMOTION device in the project via the Insert SIMOTION device
element, the hardware configuration (HW Config) opens automatically.
In HW Config, you tell the SIMOTION system which hardware is present; for example:
Type of SIMOTION device
Type of the I/O modules
Type of the drives
In addition, you also specify which parameters the SIMOTION system should use, e.g.:
Configuration of the SIMOTION device
Configuration of PROFIBUS/PROFINET
Assignment of the hardware to PROFIBUS/PROFINET
The following sections explain how to use the HW Config tool:
How to insert objects from the hardware catalog.
How to edit objects.
How to replace or delete objects.
3.9.1 Starting HW Config
HW Config can be started, e.g. to add a drive to the PROFIBUS.
To start HW Config:
Double-click on the appropriate SIMOTION device in the project navigator or
Select the appropriate device in the project navigator and confirm your selection in the
Open HW configuration shortcut menu or
Select the appropriate device in the project navigator, then select the Insert > SIMOTION
device menu.
Functions
3.9 Inserting and configuring a SIMOTION device
SIMOTION SCOUT
Configuration Manual, 11/2010 65
3.9.2 The HW Config program
The HW Config program is displayed as follows:
A hardware catalog window
A working window that is split into two:
In the upper half, you can see the rack or station frame with the CPU already inserted
automatically in slot 2 (example for C240).
Insert the objects from the hardware catalog and edit them here.
In the lower half, you can see detailed information about the selected objects.
Figure 3-13 HW Config with opened hardware catalog and the CPU previously inserted in the
module
3.9.3 HW Config: Opening the hardware catalog
You can open the hardware catalog in the following ways:
Select the Insert > Insert object menu.
Select the View > Catalog menu.
For additional information, see
Chapter Inserting drives (Page 74)
Functions
3.9 Inserting and configuring a SIMOTION device
SIMOTION SCOUT
66 Configuration Manual, 11/2010
3.9.4 SIMOTION devices in the hardware catalog
You can find the SIMOTION devices in the corresponding directories of the hardware catalog
in HW Config.
With SIMOTION D, the SINAMICS version is selected in addition to the SIMOTION version.
The SIMOTION version determines whether one or more SINAMICS versions are available.
Add interfaces
After inserting the SIMOTION device, the Properties - PROFIBUS DP Master Interface
(R0/S2.1) window appears. Create the PROFIBUS DP subnets and configure the SIMOTION
device interfaces in this window.
Note
With SIMOTION D, the PCI integrated PROFIBUS subnet is created and configured
automatically. The user may neither configure nor select it!
Figure 3-14 Hardware configuration of a D4x5
Detailed information on the configuration of the SIMOTION device is contained in the
corresponding documentation for the SIMOTION devices.
Functions
3.9 Inserting and configuring a SIMOTION device
SIMOTION SCOUT
Configuration Manual, 11/2010 67
3.9.5 Changing the SIMOTION device
Requirements
You will only need to perform this operation if you intend to upgrade a kernel or change a
platform within the same station type.
Swapping modules between SIMOTION families
Module replacement is only possible within the same device family:
Within SIMOTION C
Within SIMOTION D410
Within SIMOTION D4x5 and D4x5-2
Within SIMOTION P
Exchanges involving SIMOTION families SIMOTION C, SIMOTION P, SIMOTION D410, and
SIMOTION D4x5/D4x5-2 require an XML export.
For further information about replacing the device, see the section titled Replacing the
SIMOTION device (Page 85)
3.9.6 Connecting to the target system
3.9.6.1 Installing the interface card
Installing the interface card in the PG/PC
An interface card must be installed in the PG/PC so that the SIMOTION device can
communicate with the PG/PC. This applies only to PROFIBUS.
To use Ethernet, an Ethernet connection must be present on the PC.
Communication between a SIMOTION device and a PG/PC requires a conditioner card (for
PROFIBUS) or an Ethernet interface. PGs already have both, but PCs may need a
conditioner card to be installed.
The PG/PC is used for configuration, parameter assignment, programming, and testing.
Install the interface card in the PG/PC according to the installation guide provided.
Install the appropriate drivers on the PG/PC.
Connect the interface card to the interface of the SIMOTION device indicated below using
a suitable cable.
Functions
3.9 Inserting and configuring a SIMOTION device
SIMOTION SCOUT
68 Configuration Manual, 11/2010
Table 3- 5 Interface assignment for SIMOTION devices
SIMOTION device Interface As delivered
C230-2/C240 X8 DP1
X9 DP2/MPI
X7 (Ethernet)
PROFIBUS address 2, baud rate 1.5 Mbit/s
PROFIBUS address 2, baud rate 1.5 Mbit/s
IP address: 169.254.11.22
Subnet: 255.255.0.0
SIMOTION C240 PN X8 DP1
X9 DP2/MPI
X7 (Ethernet)
X11 (1 PROFINET interface with
3 ports)
PROFIBUS address 2, baud rate 1.5 Mbit/s
PROFIBUS address 2, baud rate 1.5 Mbit/s
IP address: 169.254.11.22
Subnet: 255.255.0.0
Supplied without IP address and subnet.
SIMOTION P350 X101 DP1
X102 DP2/MPI
Ethernet
PROFIBUS address 2, baud rate 1.5 Mbit/s
PROFIBUS address 2, baud rate 1.5 Mbit/s
IP address: 169.254.11.22
SIMOTION P350-3 DP X101 DP1
X102 DP2/MPI
Ethernet SS1
Ethernet SS2
PROFIBUS address 2, baud rate 1.5 Mbit/s
PROFIBUS address 2, baud rate 1.5 Mbit/s
IP address: 169.254.11.22
Subnet: 255.255.0.0
IP address: 192.168.214.1
Subnet: 255.255.255.0
SIMOTION P350-3 PN X21 MCI-PN (1 PROFINET
interface with 4 ports)
Ethernet SS1
Ethernet SS2
Supplied without IP address and subnet.
IP address: 169.254.11.22
Subnet: 255.255.0.0
IP address: 192.168.214.1
Subnet: 255.255.255.0
SIMOTION P320-3 X3 PROFINET onboard
interface with 3 ports
X2 onboard Ethernet 1
Supplied without IP address and subnet.
Access to/from Windows:
IP address: 169.254.11.21
Subnet: 255.255.0.0
Access to/from SIMOTION P Runtime:
IP address: 169.254.11.22
Subnet: 255.255.0.0
SIMOTION D4x5 X126 DP1,
X136 DP2/MPI
X120 IE1/OP
(Ethernet)
X130 IE2/NET
(Ethernet)
With optionally inserted CBE30:
X1400 (1 PROFINET interface
with 4 ports)
PROFIBUS address 2, baud rate 1.5 Mbit/s
PROFIBUS address 2, baud rate 1.5 Mbit/s
IP address: 192.168.214.1
Subnet: 255.255.255.0
IP address: 169.254.11.22
Subnet: 255.255.0.0
Supplied without IP address and subnet.
Functions
3.9 Inserting and configuring a SIMOTION device
SIMOTION SCOUT
Configuration Manual, 11/2010 69
SIMOTION device Interface As delivered
SIMOTION D4x5-2 X126 DP
X136 DP/MPI
X127 P1 PN/IE
(Ethernet)
X130 P1 PN/IE-NET
(Ethernet)
X150 P1-P3 PN
(1 PROFINET interface with 3
ports)
PROFIBUS address 2, baud rate 1.5 Mbit/s
PROFIBUS address 2, baud rate 1.5 Mbit/s
IP address: 169.254.11.22
Subnet mask: 255.255.0.0
Delivered without IP address and subnet
Delivered without IP address and subnet
SIMOTION D410 DP X21 DP PROFIBUS address 2, baud rate 1.5 Mbit/s
SIMOTlON D410 PN X200 and X201
(1 PROFINET interface with
2 ports)
Supplied without IP address and subnet.
Functions
3.9 Inserting and configuring a SIMOTION device
SIMOTION SCOUT
70 Configuration Manual, 11/2010
3.9.6.2 Configuring the interface card
Configuring the interface card
Proceed as follows:
1. Start SIMOTION SCOUT.
2. Select the menu Tools > Set PG/PC interface.
The Set PG/PC Interface window opens.
Figure 3-15 Set PG/PC interface (example)
3. Select the access point of the application.
4. Click Select.
The Install/Uninstall Interfaces window appears.
Figure 3-16 Installing / deinstalling interfaces
5. Select the module to be installed.
Functions
3.9 Inserting and configuring a SIMOTION device
SIMOTION SCOUT
Configuration Manual, 11/2010 71
6. Click Install.
7. Click Close to exit the dialog.
8. Confirm the settings by clicking OK.
Installing / deinstalling other interfaces
Proceed as follows to install or uninstall additional interfaces:
1. In the Set PG/PC Interface window, select S7ONLINE as the access point of the
application.
2. Click Select under Add/remove interfaces.
3. In the left-hand field, select the interface that you want to install and click Install.
Or select the interface that you want to uninstall in the right-hand field and click Uninstall.
4. Click Close.
5. Select the interface to be used in the Used interface parameterization field.
The list of the used interface parameterization will be taken from SIMATIC STEP 7.
With the PC Adapter (Auto) setting, the interface to which the PG/PC is connected is
examined. This function automatically determines the current parameterization of the
respective interface.
Detailed information on the individual interfaces of the SIMOTION devices can be found
in the relevant commissioning manuals.
6. Click Properties to parameterize the interface.
7. Click OK to confirm.
3.9.6.3 Defining the interface
Specifying the access point
A unique access point is defined when you insert a SIMOTION device. If you make changes
to the project which mean the access point is no longer unique, you can change the setting.
Note
SIMOTION devices have two PROFIBUS connections. Defining the associated PROFIBUS
connection speeds up online operation with the device.
Proceed as follows in offline mode:
1. Open the project.
2. Select the SIMOTION device, e.g. C240, in the project navigator.
3. Right-click and select Target device > Online access... in the context menu.
The Properties - Program (Online) window opens.
If you have defined the interface uniquely, you cannot make any settings in this window.
4. Select Module Addresses on the tab. The IP/PROFIBUS address of the
SIMOTION device is displayed here.
5. Click OK to close the dialog.
Functions
3.9 Inserting and configuring a SIMOTION device
SIMOTION SCOUT
72 Configuration Manual, 11/2010
3.9.6.4 Communication via PROFIBUS DP
PROFIBUS is a powerful, open, and robust bus system, which guarantees trouble-free
communication. The system is fully standardized, which enables trouble-free connection of
standardized components from a variety of manufacturers. Configuration, commissioning,
and troubleshooting can be carried out from any side. This results in user-defined
communication relationships that are very versatile, simple to implement, and easy to
change.
The high-speed, cyclic exchange of data with field devices (distributed I/O) is carried out via
the PROFIBUS DP protocol. Expansion of the protocol to include isochronous mode also
integrates the drive components into communication via PROFIBUS DP. The individual
components can be connected via the integrated interfaces, connections, interface modules
or communications processors.
Important information on communication with PROFIBUS is contained in the following
catalog:
SIMOTION, SINAMICS S120 and Motors for Production Machines, PM 21 Catalog
The following PROFIBUS DP subnet applications are possible:
PROFIBUS DP isochronous
Compatible extension to the standard PROFIBUS DP:
Equidistance (constant synchronous bus cycle clock) enables synchronized time
slices for master/slave applications.
Data exchange broadcast enables slave-to-slave communication.
Digital drives (e.g. SIMODRIVE 611U, MICROMASTER 4xx, SINAMICS) can be
connected via PROFIBUS DP.
In order to be able to operate the SIMOTION device with two isochronous
PROFIBUS DP subnets, isochronous mode and the same bus cycle must be set. The
cycle clock of the subnet of the second PROFIBUS interface is synchronized to the cycle
clock of the subnet of the first PROFIBUS interface.
If the bus cycle does not agree, the second PROFIBUS interface of the SIMOTION
device will be operated as a PROFIBUS DP subnet.
PROFIBUS DP (MPI)
Standard PROFIBUS DP with DP-V0 and optional DP-V1 or DP-V2 functionality.
For the connection of distributed I/Os
For connection to a higher-level automation system
For the connection of HMI devices
For connection to the SCOUT engineering system
Functions
3.9 Inserting and configuring a SIMOTION device
SIMOTION SCOUT
Configuration Manual, 11/2010 73
3.9.6.5 Ethernet communication
SIMOTION devices can also be connected to a PG/PC via Industrial Ethernet. Industrial
Ethernet is a communication network with a transmission rate of 1 Gbit/s.
For additional information, refer to the manual titled SIMATIC NET, Industrial Twisted Pair
and Fiber Optic Networks. See the list of references for the order number.
Examples for the use of Industrial Ethernet:
For the connection of HMI devices
For connection to the SCOUT engineering system
For communication via UDP (User Datagram Protocol)
TCP/IP
IT DIAG
3.9.6.6 Communication via PROFINET
SIMOTION devices can be connected to a PROFINET subnet via interface modules or the
onboard PROFINET interface. With PROFINET IO IRT/RT, IT services can be performed in
parallel to realtime communication via an Ethernet cable. PROFINET IO supports parallel
operation of:
IRT (isochronous realtime Ethernet)
RT (realtime Ethernet)
TCP/IP, UDP, http . . . (standard Ethernet services)
For mixed operation of IRT and RT it has to be observed that the IRT-compatible devices
must form an IRT domain, i.e. there must not be any non-IRT devices on the data
transmission link between the IRT devices.
Additional references
Please refer to the following documents on this subject
SIMOTION D4x5 and SIMOTION D4x5-2 Commissioning and Hardware Installation
Manual
SIMOTION D410 Commissioning Manual
SIMOTION P, SIMOTION P350-3, SIMOTION P320-3, and Panels Commissioning and
Hardware Installation Manual
SIMOTION C Operating Instructions
SIMOTION Communication System Manual
and the online help.
Functions
3.10 Inserting drives
SIMOTION SCOUT
74 Configuration Manual, 11/2010
3.10 Inserting drives
3.10.1 Drives with SIMOTION
Note the following:
Drives must be differentiated between:
Drives that are connected to PROFIBUS/PROFINET
Drives that are connected directly to the SIMOTION device
The following applies to drives connected to PROFIBUS/PROFINET:
Only drives that meet the requirements of PROFIdrive profile V3.0 can be connected:
SINAMICS
MICROMASTER (PROFIBUS only)
COMBIMASTER 411 (PROFIBUS only)
MASTERDRIVES (MC, VC) (PROFIBUS only)
SIMODRIVE 611U (PROFIBUS only)
SIMODRIVE POSMO (CA, CD, SI) (PROFIBUS only)
ADI4 (analog drive interface for 4 axes)
IM 174 (Interface Module for 4 axes)
These drives are taken into the hardware configuration.
The drives of the SINAMICS and MICROMASTER drive families can be configured,
assigned parameters, and commissioned with SIMOTION SCOUT.
All analog drives can be connected via one of the four analog interfaces on the
SIMOTION C230-2/C240 or via the ADI4 and IM174 PROFIBUS module.
These drives are inserted into the project via the hardware configuration.
The SIMOTION device requires only the actual values from the encoder at the input and
issues the setpoints at the analog output.
The drives must be configured, assigned parameters, and commissioned directly on the
corresponding device.
With SIMOTION D, drives on SINAMICS Integrated are not inserted via HW Config. For
more detailed information, see the D4x5 Commissioning and Hardware Installation Manual.
Functions
3.10 Inserting drives
SIMOTION SCOUT
Configuration Manual, 11/2010 75
3.10.2 Inserting a SINAMICS drive on PROFIBUS DP
Initial situation
The SIMOTION device is created in SIMOTION SCOUT
A PROFIBUS subnet has been configured, for example, as PROFIBUS DP isochronous
(by selecting Edit > Isochronous operation)
The subnet interface is the master on this subnet of the SIMOTION device
Proceed as follows:
1. Open the PROFIBUS DP folder in the hardware catalog.
2. Open the SINAMICS subfolder.
3. Use drag-and-drop to drag an entry to the isochronous PROFIBUS subnet of the
SIMOTION device.
4. Double-click the SINAMICS drive Properties to open them and set a cycle clock.
Figure 3-17 Inserting a SINAMICS drive
Functions
3.10 Inserting drives
SIMOTION SCOUT
76 Configuration Manual, 11/2010
3.10.3 Inserting a SINAMICS drive on PROFINET IO
Initial situation
The SIMOTION device is created in SIMOTION SCOUT
A PROFINET IO has been configured
Proceed as follows:
1. Open the HW Config of the SIMOTION device.
2. Open the PROFINET IO/Drives/SINAMICS folder in the hardware catalog.
3. Select the SINAMICS S120 CBE20 drive.
4. Use drag-and-drop to drag the drive to the PROFINET IO subnet of the
SIMOTION device.
Figure 3-18 Inserting a SINAMICS drive with PROFINET
Functions
3.10 Inserting drives
SIMOTION SCOUT
Configuration Manual, 11/2010 77
3.10.4 Commissioning the drives
Drives that can be commissioned with SIMOTION SCOUT
You can use SIMOTION SCOUT to assign parameters to the following drives:
SINAMICS
MICROMASTER
COMBIMASTER 411
For all other drives or for third-party drives, the appropriate commissioning program for the
specific drive must be used (e.g. the SIMOCOM U program for SIMODRIVE 611U). If
required, you must commission these drives directly on the drive.
Table 3- 6 Commissioning of various drives
Drive Connection Commissioning
SINAMICS S110, S120,
S150,
G110 CPM100, G120, G130,
G150, GM150
PROFIBUS DP or analog
interface
With SIMOTION SCOUT or
STARTER
SINAMICS S120 PROFINET With SIMOTION SCOUT or
STARTER
MICROMASTER 410 analog interface With SIMOTION SCOUT or
DRIVE ES Basic or
STARTER
MICROMASTER
420/430/440
PROFIBUS DP or
analog interface
With SIMOTION SCOUT or
DRIVE ES Basic or
STARTER
COMBIMASTER 411 PROFIBUS DP or
analog interface
With SIMOTION SCOUT or
DRIVE ES Basic or
STARTER
SIMODRIVE 611U PROFIBUS DP or analog
interface
With SIMOCOM U or
DRIVE ES Basic
MASTERDRIVES MC, VC PROFIBUS DP or analog
interface
With SIMOVIS or
DRIVE ES Basic
SIMODRIVE POSMO
CA; CD, SI
PROFIBUS DP With SIMOCOM U or
DRIVE ES Basic
Third-party drives Analog interface or
PROFIBUS DP
according to PROFIdrive
profile V3.02
With commissioning tool supplied by the
manufacturer
Note
If the Drive-ES Basic commissioning program is installed, it can be called by SIMOTION
SCOUT in the project navigator via Commissioning.
Functions
3.10 Inserting drives
SIMOTION SCOUT
78 Configuration Manual, 11/2010
3.10.5 SINAMICS on SIMOTION
3.10.5.1 SINAMICS S120 on SIMOTION
STARTER functionality in SIMOTION SCOUT
It is possible to parameterize drives directly with SIMOTION SCOUT. The following example
describes how to insert a SINAMICS drive in SIMOTION SCOUT.
Requirements:
SIMOTION SCOUT has been installed on the PC/PG
A SIMOTION SCOUT has been created
Note
You can create the SINAMICS drive with PROFIBUS or PROFINET.
You must execute the following steps:
Insert SIMOTION device
Configure SINAMICS
Commissioning in SIMOTION SCOUT
1. Open the SIMOTION project in SIMOTION SCOUT.
2. Double-click Insert SIMOTION device.
3. Select a SIMOTION device.
4. Select the variant.
5. Deactivate the Open HW Config box.
6. Click OK to confirm.
7. Select the PROFIBUS interface or Ethernet.
If you have selected Ethernet, select the interface parameterization of the PG/PC.
8. Click OK to confirm.
9. With SIMOTION C and P only: Insert a SINAMICS device (see Inserting a drive
(Page 74)).
10. Select Station > Save and compile in HW Config, then exit HW Config.
11. Open the structure tree of the SIMOTION device in the project navigator.
12. Open the structure tree of the drive (SINAMICS or SINAMICS_Integrated) in the project
navigator.
Functions
3.10 Inserting drives
SIMOTION SCOUT
Configuration Manual, 11/2010 79
13. Double-click Configure drive unit.
The Configuration - Option module window opens.
14. Run through the drive wizard.
The STARTER functionality now starts in SIMOTION SCOUT.
How to configure the SINAMICS_Integrated drive (with SIMOTION D) is described in detail in
the following documents:
SIMOTION D4x5 Commissioning Manual
SIMOTION D4x5 Product Manual
SIMOTION D410, Commissioning Manual
Note
You can insert a standalone drive (e.g. SINAMICS S120) with the "Insert single drive unit"
element in the project navigator. It is commissioned using wizards in the working area of
the workbench that contains the STARTER functionality.
3.10.6 Controlling drives
You can use SIMOTION SCOUT to control the configured drive. Use the control panel for
this purpose. This is displayed as a detail view tab. Drives can only be controlled in online
mode.
DANGER
Before the motor turns for the first time, pay special attention to the following potential
hazards:
Make sure that the motor is connected correctly!
Secure the surrounding area:
Secure the motors! Do not release the magnetic motor brake of vertical axes without a
safeguard!
Set the limit values! Bring the axes to neutral position! Choose low velocities and speeds!
Observe general accident prevention guidelines!
The function is released exclusively for commissioning and service purposes. The safety
shutdowns from the higher-level control have no effect.
The function should only be used by authorized technicians.
The "Emergency stop with space bar" function is not guaranteed in all operating modes.
Therefore, there must be an EMERGENCY STOP circuit in the hardware. The appropriate
measures must be taken by the user.
Functions
3.10 Inserting drives
SIMOTION SCOUT
80 Configuration Manual, 11/2010
Follow the steps outlined below:
1. Open the element (folder) for the drive unit in the project navigator.
2. Open the drive element below the folder.
3. Double-click the Control panel element.
The control panel is displayed in the detail view.
4. Select the drive that you want to control.
5. Select the relevant checkbox:
Control:
You switch the drive and control its speed.
Enables and actual value:
You monitor setpoints and actual values as well as enables and alarms.
Links to status info:
You can switch to the drive diagnostics.
Figure 3-19 Controlling drives with SIMOTION SCOUT
Switching the drive and controlling its speed
Follow the steps outlined below:
1. Activate the Control checkbox.
2. Click Assume control priority.
3. Move the slider to the left.
4. Activate the Enables (bit 1 to bit 6) checkbox.
5. Switch on the drive: Click the I button.
6. Use the slider to control the speed.
To switch off the drive:
Click the O button.
Press the space bar.
CAUTION
Make sure that all windows in the working area are closed. Otherwise, delays may occur
between the entry of the control command on the PC and its execution by the drive!
Functions
3.11 Inserting an axis
SIMOTION SCOUT
Configuration Manual, 11/2010 81
Monitoring enables and actual values
The speed setpoint and actual speed value are displayed constantly.
Select two additional parameters for display. These parameters are displayed below the
selection box.
The enables and alarms are displayed.
3.11 Inserting an axis
Axes are integrated as technology objects (TO) in SIMOTION. The axes are created with the
appropriate settings under the inserted SIMOTION device and then interconnected with the
drives.
Procedure
1. Double-click the Axes > Insert axis entry in the project navigator.
The Insert axis window opens.
2. Enter a name and click OK to confirm the other standard settings. The axis configuration
wizard will be displayed.
3. You can insert a virtual axis or a real axis. When first working with SIMOTION SCOUT, it
is recommended that you first insert a virtual axis and carry out the first steps with this
axis. Getting Started in the online help contains specific operating instructions based on
SIMOTION D.
4. Run through the drive wizard until the end, then select Finish to confirm. The configured
axis is displayed in the project navigator. To test correct functioning of this axis, the
project is saved and compiled, and the axis is then tested with the axis control panel.
For further information, please refer to the online help for SIMOTION SCOUT.
Testing with the axis control panel
The axis control panel is used to control and monitor individual axes without requiring a user
program. You can use it to traverse axes along with the drive.
To do this, switch to online mode, download the project, and make sure the mode switch is
set to STOP_U. Then open the Axis folder in the project navigator and select the Axis control
panel entry under the axis created.
For further information, please refer to the online help for SIMOTION SCOUT.
Functions
3.12 Searching in the project
SIMOTION SCOUT
82 Configuration Manual, 11/2010
3.12 Searching in the project
In the open project, you can search all the project data for variables or any text.
If you select a variable search, you can also search within the ST sources. All global and
local variables at the declaration and use points are recognized.
Open the dialog using Edit > Search in project... on the menu bar or by using the shortcut
Ctrl + Shift + F.
The results are displayed in the search results tab of the detail view.
Figure 3-20 Searching in the project
Searching in CPU/Libraries only
If the "Search only in CPU/Library" checkbox is ticked, a selection list of all the CPUs and
user-defined libraries in the project appears. You can select one to search in this
CPU/Library only.
For more information regarding this topic, see the online help.
Local searching in MCC
You can perform quick searches for specific free text items in the current MCC chart editor or
the current declaration tables. To start searching locally, open the search function (with the
CTRL+F shortcut key) while the current focus is on the MCC editor or the editor window for
global and global unit declarations and connections.
The SIMOTION MCC Motion Control Chart Programming and Operating Manual contains
further information on local searches.
Functions
3.13 Replacing in the project
SIMOTION SCOUT
Configuration Manual, 11/2010 83
3.13 Replacing in the project
The Replace in project function is based on the Search in project function.
To open it, select Edit > Replace in the project... on the menu bar.
When you carry out a replacement, both the results found and the replacement term are
displayed in the "Search result" tab of the "detail view". The text can be edited again here.
Use the Replace button to replace all search results selected using the check box.
Boundary conditions:
Only text can be entered.
Replaced texts cannot be undone.
More information on this topic is available in:
Online help.
Local replacement in MCC
You can perform quick searches for specific free text items in the current MCC chart editor or
the current declaration tables and replace these with text of your choice. To start the local
replacement process, select the CTRL+H shortcut key while the current focus is on the MCC
editor or the editor window for global and global unit declarations and connections.
The SIMOTION MCC Motion Control Chart Programming and Operating Manual contains
further information on local replacement.
3.14 Configuring multilingual messages
To configure multilingual messages:
1. Select Project > Language-dependent texts in the menu. The Select Language window
opens.
2. Set the language in which you want to configure the messages as the current language.
3. Click OK. The window closes.
4. Select Project -> Messages -> Configure in the menu and check the set language under
Configuration language in the displayed window.
The message texts and remarks are displayed in the language in which they were
originally configured. These texts must then be compiled in the new configuration
language.
5. In the Message configuration window, double-click the messages for which you want to
enter texts in the new configuration language or click the Edit button. The Edit Message
window is displayed.
6. Enter the new message text and remarks in the changed language.
The symbol name must not be changed in foreign language messages, as this symbol
name is used for programming. Only the message text and remarks are language-
dependent.
Functions
3.15 Printing projects
SIMOTION SCOUT
84 Configuration Manual, 11/2010
7. Click OK to confirm. The modified message text is entered in the Message configuration
table.
8. Repeat steps 6 to 8 if you want to enter more message texts in the new configuration
language.
For further information, please refer to the online help for SIMOTION SCOUT.
3.15 Printing projects
You can print various parts of a project or view them in the print preview in order to, for
example, document settings, data, etc. The part to be printed depends on the element
selected in the project navigator or the window active in the working area.
An element is selected in the project navigator or a window is active in the working area.
The data of the associated technology object, MCC chart, etc. is printed.
The detail view is active. The data of the active tab of the detail view is printed.
The project is selected in the project navigator. All data of the project (e.g. programs,
execution system, technology objects) is printed.
Note
If you select Print or Print preview in the Project menu, the print dialog or the print
preview is displayed immediately. If you select the context menu for Print or Print preview
of the selected element in the project navigator, a window is displayed in which you can
activate the components to be printed. If, for example, you only want to print certain parts
of a technology object, select Print in the context menu.
For further information, please refer to the online help for SIMOTION SCOUT.
3.16 Know-how Protection
The know-how protection installed on SIMOTION SCOUT protects the programs (ST source
files, MCC charts, LAD/FBD programs, and DCC charts) and libraries in your project. This
protection prevents unauthorized viewing of the programs.
Log-in details and a password have to be set by selecting Project > Know-how protection.
This activates the know-how protection for the program. The programs contained in the
project are still visible to the user in this session, but the program names are grayed-out.
For further information on know-how protection, please refer to the online help for
SIMOTION SCOUT.
Functions
3.17 Upgrading and changing platforms for SIMOTION devices
SIMOTION SCOUT
Configuration Manual, 11/2010 85
3.17 Upgrading and changing platforms for SIMOTION devices
3.17.1 General information
The procedure in the Engineering System depends on what is involved:
Upgrading the firmware version of a device within a platform
Platform change: The platform is changed within the same SIMOTION version. For
example, a SIMOTION C240 is replaced by a SIMOTION P350.
The section titled Upgrading devices and updating projects with the device update tool
(Page 131) contains further information.
3.17.2 Changing a SIMOTION device followed by a TP upgrade
3.17.2.1 Upgrading SIMOTION devices (upgrades within the same platform)
An upgrade is necessary when you want to replace the type or version of the SIMOTION
device in your existing project. Perform this replacement in HW Config.
To replace a SIMOTION device:
1. Double-click the SIMOTION device to be replaced in the project navigator in SIMOTION
SCOUT. HW Config is opened.
2. Open the appropriate folder structure in the hardware catalog:
3. Select the module of the new version in the hardware catalog and drag this above the old
module with the mouse (to the header of the rack shown in the case of SIMOTION D, to
slot 2 in the case of SIMOTION C or P).
Note
Ensure that the module/device (SIMOTION D) to be replaced does not get deleted. When
you change to the new module/device using Drag&Drop, the old module will be updated.
4. Confirm the displayed dialog box with Yes if you want to replace the SIMOTION device.
5. Alternatively, select the SIMOTION device and call the context menu by right-clicking in
the header area of the device. Then select the Replace object ... command followed by
the version required.
Functions
3.17 Upgrading and changing platforms for SIMOTION devices
SIMOTION SCOUT
86 Configuration Manual, 11/2010
6. Accept the changes made to the hardware configuration with Station > Save and compile.
7. Close the HW Config.
Note
The data for the SIMOTION device is immediately accepted in the SIMOTION SCOUT
project and the entire project is saved. In this way, the project also accepts all changes in
the project (e.g. axis configuration).
If you are using technology packages in your project, these are updated automatically.
The device replacement process differs from the platform replacement process in that it is
really easy to accept project data during device replacement. Device replacement uses HW
Config, whereas platform replacement (e.g. replacing SIMOTION C with D) requires an XML
export/import.
Examples of device replacement:
- Replacement involving different power classes (e.g. D445-2 DP/PN <-> D455-2 DP/PN)
- Replacement involving generations (D4x5 -> D4x5-2)
- Replacement involving versions (D410 DP <-> D410 PN; C240 <-> C240 PN)
- Replacement involving the main version (C240 V4.1 <-> C240 V4.2)
Upgrade of libraries
When the version of a SIMOTION device and the technology packages changes, the
libraries created in SIMOTION SCOUT must also be adapted.
1. Select a library in the project navigator.
2. Right-click and select Properties... in the context menu.
The Object Properties window opens.
3. Click in the TPs/TOs tab.
4. Select the appropriate device and the technology packages.
5. Click OK to confirm the changes.
6. Select the same library.
7. Right-click and select Save and compile in the context menu. The upgrade is completed.
8. Repeat the operations for all created libraries.
Functions
3.17 Upgrading and changing platforms for SIMOTION devices
SIMOTION SCOUT
Configuration Manual, 11/2010 87
3.17.3 Changing the SIMOTION platform
Platform changes involving, for example, the following SIMOTION devices:
SIMOTION C
SIMOTION P as of V2.1
SIMOTION D
Proceed as follows:
1. Export the SIMOTION CPU data to be replaced via the
Expert > Save project and export object context menu.
2. Create a new SIMOTION device involving a different platform. This will be automatically
inserted in the project navigator.
3. Insert a new SIMOTION device or several master systems and configure them.
The HW Config is opened. The new station and the created master systems are already
inserted.
4. Also open the old station in the HW Config. Switch to the old station.
5. Copy the DP slaves.
6. Switch to the new station.
7. Insert the DP slaves in the new station.
8. Check the configuration of the elements of the new station.
9. Close the HW Config.
10. Delete the old device in the project navigator.
11. Carry out an object import on the new device with the previously exported data.
Figure 3-21 Example of importing an object with a station change
Connecting drives/slaves after platform changes
It may no longer be possible to assign drives/slaves after a platform change. This can be
remedied as follows:
Repeat the process with the original project (prior to platform replacement).
Alternatively, select the CTRL+ALT+F11 shortcut key in HW Config. The objects become
unassigned and connections can then be set up in the usual manner once more.
Functions
3.17 Upgrading and changing platforms for SIMOTION devices
SIMOTION SCOUT
88 Configuration Manual, 11/2010
3.17.4 Upgrading technology packages
Overview
The SIMOTION TP technology packages (e.g. TP CAM, TP PATH, DCBlib) are available in
various versions.
You can only use the functions of the technology objects selected if the technology objects
are available in the target system. You can select the technology packages and their version
for each SIMOTION device. Each version of SIMOTION SCOUT has a kernel (FW version)
for the SIMOTION CPU and an associated technology package with the same version.
TPs during upgrades
Device replacement (in HW Config), platform replacement (XML export/import), or even
upgrades may cause versions of SIMOTION technology packages (TPs), which are
assigned to individual technology objects (TOs), to change.
The TP version may change if the main version changes
The TP version depends on the relevant main version in all cases; it may, however,
remain unchanged through a number of main versions.
If service packs and hotfixes are installed, there may even be a selection of TP product
versions available for the same TP version
The TP version is automatically updated during device replacement (in HW Config). With a
platform replacement (XML export/import), however, the required technology package along
with the TP version and, if necessary, the product version have to be selected manually after
the import.
It is also possible to define a specific TP product version (by selecting V4.1.5.3, for
example).
If the product version
"Vx.x.x.x" is displayed, the version cannot be determined (as with TP DCBlib, for
example).
"Select" is displayed, this means the TP product version has yet to be selected; if the TP
is loaded to the CPU without any prior selection having been made, the latest available
technology package is loaded automatically.
Selecting the TP product version
Selecting Target device > Select Technology Packages ... in SIMOTION SCOUT enables
you to adopt a more targeted approach when choosing the technology packages you want to
use.
Note
Device diagnostics can provide information on which technology package product version
has been loaded to a CPU.
Functions
3.17 Upgrading and changing platforms for SIMOTION devices
SIMOTION SCOUT
Configuration Manual, 11/2010 89
Loading technology packages to the target device
Technology packages are only loaded to the target device if no technology package has
been loaded so far or if Load to File System is executed.
If a technology package version changes, the technology package must be explicitly
reloaded to the target device.
Proceed as follows:
1. Select Download project to target system in SIMOTION SCOUT.
2. Select the Replace product versions of the technology packages option and confirm with
OK.
For further information, please refer to the online help for SIMOTION SCOUT.
Figure 3-22 Select Technology Packages
Functions
3.18 Saving and restoring variables from the device
SIMOTION SCOUT
90 Configuration Manual, 11/2010
3.18 Saving and restoring variables from the device
Saving and restoring data with SCOUT
Using the SIMOTION SCOUT functions Save variables and Restore variables it is possible
to save and then restore data (which has been changed during operation and is only saved
in the SIMOTION device or on the memory card) to the hard disk. This can be used if a
SIMOTION platform is changed or a version updated, for example.
The following types of data can be backed up:
Data variables that are in the SRAM/NVRAM of the controller:
Retentive global device variables
Retentive global unit variables
TO retain data (as of V4.1)
Data sets which have been backed up from the user program via _saveUnitDataSet or
_exportUnitDataSet and are located on the memory card, including
Global unit variables of interface and implementation sections from program sources
(ST, MCC or LAD/FBD sources):
Remanent variables (VAR_GLOBAL_RETAIN)
Non-remanent variables (VAR_GLOBAL)
The _exportUnitDataSet function backs up unit variables in a version-independent format
(XML).
By contrast, data is backed up in a version-dependent format (binary) via the
_saveUnitDataSet function and can, therefore, only be read back in on a device/unit of the
same version (e.g. V3.2) via the _loadUnitDataSet function.
Data sets saved via _saveUnitDataSet are automatically converted into XML format using
the Save variables function. The data sets are available in binary format for the new version
once the Restore variables function has been executed.
Data backed up using Save variables are saved as version-independent XML files in a user-
defined folder on the PC's hard disk.
Functions
3.18 Saving and restoring variables from the device
SIMOTION SCOUT
Configuration Manual, 11/2010 91
In addition to the data backup functions provided by SIMOTION SCOUT, backup functions
are also available in the runtime system.
Note
When performing an update with a kernel version that is V4.1, the above
SIMOTION SCOUT functions are only required for backing up and restoring unit data sets
that have been created using _saveUnitDataSet.
Reason:
Retain data remain valid after an update.
Unit data backed up using _exportUnitDataSet also remain valid after an update.
Retain data can also be backed up to a memory card without the use of
SIMOTION SCOUT:
The _savePersistentMemoryData function saves all retain data from the
SRAM/NVRAM; these can be remanent global unit variables in the interface or
implementation sections of a source (VAR_GLOBAL_RETAIN) or remanent global
device variables (RETAIN) and
TO retain data
(For further information, see Parameter Manual: Device System Functions/Variables)
The Back up diagnostic data function (triggered via a service switch/diagnostic button
or IT DIAG) saves all retain data (as above, see _savePersistentMemoryData).
Subsequently executing the Restore non-volatile data function reactivates this backed
up data.
(For further information, see the SIMOTION D Commissioning Manuals.)
A directory structure is created in the selected path using the Save variables function. This
directory is assigned the name of the selected SIMOTION device or the selected unit,
depending on whether the variables should be saved or restored for the entire device or just
one unit.
The remanent global device variables are backed up in the file unitdata.xml. The number of
subdirectories corresponds to the number of sources in the SIMOTION project. The names
of the subdirectories correspond to the names of the sources. Every subdirectory contains a
file named unitdata.xml, where the remanent unit variables are backed up. If required,
another file is saved containing the non-remanent global variables for the source. This
DS*.xml file is assigned the data set number as its name, which is transferred by specifying
the parameter ID for the _saveUnitDataSet or _exportUnitDataSet function.
Additional references
Detailed information on this topic can be found in:
SIMOTION Basic Functions Function Manual, Data Backup from User Program
SIMOTION SCOUT Online Help
Functions
3.19 Exporting and importing projects
SIMOTION SCOUT
92 Configuration Manual, 11/2010
Example of a folder structure when backing up on the device:
The folder structure is as follows:
<Folder device>, e.g. D435
unitdataset.xml
DS000001.xml
<Folder device>, e.g. ST_UNIT1
Unitdataset.xml
DS000002.xml
3.19 Exporting and importing projects
3.19.1 Exporting and importing a project in XML format
A log of the export or import is displayed in the XML export/import status display tab in the
detail view. The XML export log also contains a link to the exported file. Double-click on this
link to view the exported project data in the Internet browser.
Note
Projects are exported and imported version-neutral. However, if a project has version-
specific properties, related errors may occur following import into another SCOUT version,
e.g. when compiling of ST programs.
Additional references
Please refer to the online help on this subject
Functions
3.20 Archiving and backing up projects on memory cards
SIMOTION SCOUT
Configuration Manual, 11/2010 93
3.20 Archiving and backing up projects on memory cards
Procedure
In SIMOTION SCOUT, you can back up your project to the memory card as a *.zip file.
Proceed as follows to archive the SIMOTION project on the memory card:
1. Open SIMOTION SCOUT and select the Project > Archive menu.
2. In the Archive dialog, select the SIMOTION project and save it to your drive (PG/PC).
3. Open the project.
4. Go online with SIMOTION.
5. In the project navigator, select the SIMOTION device followed by the Target system >
Load > Archive project on card menu command.
6. In the dialog that is displayed, select the project and click Open. This saves the project to
the CompactFlash Card as Project.zip in the directory USER\SIMOTION\HMI\PRJLOG.
Note
If you want to load the current project from the card, select the Target system > Load
project from card menu command.
This assumes that you have backed up the project with Archive project on card each time
a change was made.
Additional references
Detailed information on loading data to the target device can be found in the SIMOTION
SCOUT Basic Functions Function Manual.
Functions
3.21 Online multiuser mode
SIMOTION SCOUT
94 Configuration Manual, 11/2010
3.21 Online multiuser mode
Thanks to the new project comparison, device upload and download with supplementary
data functions, several users can exchange project data that has been modified via the
target device, online. This allows them to synchronize the status of their own
SIMOTION project with that of another one, thereby updating it.
In online multiuser mode, it is possible for two people to work online on the same
SIMOTION device. The following functions can be performed:
Reading and controlling of system variables and configuration data
Execution of measuring functions and axis control panel
Uploading of configuration data
Uploading of programs or technology objects and other settings (e.g. execution system)
Editing and downloading of programs (following prior alignment, if applicable)
The following graphic shows a schematic representation of online multiuser mode:
SlMOTlON SCOUT project editor A
Author = Editor A
SlMOTlON SCOUT project editor B
Author = Editor B
Project comparison
Target device
D
a
t
a
t
r
a
n
s
f
e
r
D
a
t
a
t
r
a
n
s
f
e
r
Project comparison
Offline
Download
Upload
Upload
Download
Online Online Offline
PG1 PG2
Figure 3-23 Schematic representation of online multiuser mode
Editors A and B are working on one SIMOTION project at the same time. Changes made by
both editors are loaded to the target device. The project must be synchronized beforehand,
otherwise parts of it could be found to be inconsistent and subsequently overwritten when
the Load project to target device command is executed.
This means, for example, that Editor A must synchronize his project with Editor B's project
before loading it to the target device. This can be done via the synchronization mechanism in
the project comparison facility.
Functions
3.22 Licensing runtime
SIMOTION SCOUT
Configuration Manual, 11/2010 95
Figure 3-24 Synchronizing project data via the project comparison function
3.22 Licensing runtime
3.22.1 Licensing of the runtime components
3.22.1.1 Overview for the licensing
Functions can be licensed using the following software options:
Motion control technology functions
The licensing is performed axis-specifically for:
POS - position; use of the technology functions for position axis
GEAR; use of the technology functions for following axis
CAM; use of the technology functions for cam axis
The GEAR technology function contains the POS technology function, while the CAM
technology function contains the POS and GEAR technology functions.
The MultiAxes package permits a simple licensing of the Motion Control technology
functions. It contains the license for the unlimited use of the CAM technology function on a
SIMOTION device, e.g. a C240, a D4x5, or a P350.
Functions
3.22 Licensing runtime
SIMOTION SCOUT
96 Configuration Manual, 11/2010
TControl technology function
The use of the TControl technology package functions is licensed on a channel-specific
basis in packages of 8 temperature channels.
IT functions, IT DIAG, and SIMOTION IT
The use of these functions is licensed for each SIMOTION device.
Note
Another option is to order SIMOTION memory cards (MMC and CompactFlash) and
SIMOTION P3x0-3 with pre-installed runtime licenses.
Additional references
Further important information for the licensing of the runtime software and the ordering data
can be found in:
Catalog: SIMOTION, SINAMICS S120 and Motors for Production Machines
PM 21 catalog, section titled SIMOTION runtime software
Configurator for SIMOTION Runtime Licenses in the A&D Mall
(http://mall.automation.siemens.com)
3.22.1.2 Licenses and license key
Depending on the type and number of runtime components used in the project, licenses
must be acquired as part of the licensing procedure for SIMOTION. The licenses required for
a SIMOTION device are assigned to a license key. This license key is stored on the memory
medium of the SIMOTION device during the licensing procedure.
There are two ways of ordering the licenses:
Preinstalled licenses
The license key is already stored on the card.
Ordered licenses (Certificate of License)
These licenses must be assigned to the storage medium using the Web-License-
Manager. The determined license key is transferred to the hardware using SCOUT.
You require the following information to obtain the license key:
The serial number of the SIMOTION device memory medium
You can obtain the serial number from the memory medium or have it displayed online in
the SIMOTION SCOUT (licensing wizard).
The serial number of the CoL (Certificate of License)
You have this number on paper.
Table 3- 7 The serial number on the SIMOTION hardware assigned to the SIMOTION device
SIMOTION device Hardware serial number of module
SIMOTION C2xx SIMOTION Micro Memory card
SIMOTION P SIMOTION IsoPROFIBUS-Board or
SIMOTION MCI-PN board
SIMOTION D SIMOTION CompactFlash card
Functions
3.22 Licensing runtime
SIMOTION SCOUT
Configuration Manual, 11/2010 97
License keys can be generated separately from the licensing.
Note
When the SIMOTION memory card is deleted or formatted, the licensing data is also
deleted. Archive the licensing data in order to be able to transfer it again to the memory
medium in such a case. If the data is not backed up, you have to perform the licensing again.
You can display the entered license key in the Web License Manager.
You will find additional information in the section:
License key is protected from deletion (as of kernel V4.1) (Page 100)
See also
FAQ - Dealing with licenses (http://support.automation.siemens.com/WW/view/en/36947932)
3.22.1.3 Determining licensing requirements
Note
Determine your license requirement only after you have completed the configuration! A
license that has been assigned a license key cannot be withdrawn.
Once you have completed your project configuration with SIMOTION SCOUT and before
you download it to the target device, you can determine the licenses required for the project.
You have three options for determining license requirements. Before you begin, the project
must have been saved and compiled. If you have not yet acquired any licenses,
underlicensing is displayed.
Options for determining license requirements are as follows:
Offline mode with open project
The required licenses are displayed.
Online mode with open project
A comparison of the required and actual licenses is displayed.
Online mode without project
The actual licenses of the selected SIMOTION device are displayed.
Proceed as follows:
1. Select the SIMOTION device in the project navigator.
2. Select Licenses in the context menu.
The required licenses for the project or a comparison of required and actual licenses are
displayed.
3. You can close the window with X or continue with Perform licensing....
Functions
3.22 Licensing runtime
SIMOTION SCOUT
98 Configuration Manual, 11/2010
The license check, i.e. the inspection of the license keys, is carried out in the target system.
Possible responses in the case of underlicensing are described in the Underlicensing
section.
Note
Memory cards can be purchased with integrated runtime licenses, which do not require
separate licensing.
3.22.1.4 Displaying existing licenses of the SIMOTION device
Displaying via accessible nodes
You can use the list of Accessible nodes to determine the specific licenses that have
already been assigned to the SIMOTION device. You can access the data of the SIMOTION
device directly.
Note
This step is not necessary if the required and actual licenses are displayed within a project.
Requirements:
SIMOTION SCOUT is running
SIMOTION SCOUT is in online mode
No projects are open
Proceed as follows:
1. Select the Project > Accessible nodes menu.
The list of accessible nodes is displayed in the working area.
2. Select the relevant SIMOTION device.
3. Select Licenses in the shortcut menu.
The Licenses dialog box appears, showing the actual licenses for the selected
SIMOTION device.
4. You can close the window with X or continue with Perform licensing....
Functions
3.22 Licensing runtime
SIMOTION SCOUT
Configuration Manual, 11/2010 99
3.22.1.5 Performing the licensing
To perform the licensing:
If there are no pre-installed licenses, you can acquire the licenses you need and then
generate the license key required.
Requirements:
Configuration has been completed
The project has been saved and compiled
The required licenses have been determined
The license key has been determined or the serial numbers of the memory medium and
the CoL are available
SIMOTION SCOUT is in online mode
Proceed as follows:
1. Select the relevant SIMOTION device in SIMOTION SCOUT.
2. Open the context menu and click Licensing.
3. In the Licenses dialog box, click Perform licensing...
If the Use wizard checkbox is activated, a wizard guides you through the licensing
procedure.
If the checkbox is not activated, the window for the expert licensing is opened. You can
enter the license key there without running through the wizard.
If you have not yet generated the license key, the wizard gives you the option to switch to
the Web tool to generate one. Then switch back to the wizard.
4. If you have an online connection, continue with item 5.
Otherwise, you can establish an online connection with Online in the Step 2 of 3 window.
5. Enter the license key in the Step 3 of 3 window.
6. Click Finish.
The wizard is closed. Licensing is complete.
Note
The license key is written to the retentive memory when the project data is transferred to
the target system.
Functions
3.22 Licensing runtime
SIMOTION SCOUT
100 Configuration Manual, 11/2010
3.22.2 Changing the license key
The license key is influenced by changes to the project, such as expanding it to include an
additional axis. This is why underlicensing is displayed when the project is downloaded and
the SF LED flashes at 0.5 Hz.
After you have determined the actual requirement and purchased the necessary licenses,
generate the license key again. Now replace the license key already entered with the newly
generated one.
Note
Transition from Version 3.0 to a higher version
In a project as of Version V3.1, the license key is stored in a different location than in a
Version 3.0 project. You must re-enter the license key in order for Version V3.0 licenses to
be recognized in a project as of V3.1.
3.22.3 License key is protected from being deleted (as from Kernel V4.1)
The license key is stored in the "KEYS" directory on the SIMOTION Memory Card.
When the controller starts up for the first time, the license key will be saved in the boot sector
of the card and from this time is protected from being lost.
Operator actions cannot delete the license key in the boot sector. Also not by formatting the
card or with the "Write boot sector..." function.
If the license key is no longer present on the card, it will be written again during the startup
from the boot sector into the "KEYS" directory. This means that the system will repair any
deletion on the "Key" file.
The license key can be changed at any time, for example, by relicensing. At the next startup,
the license key will be saved again in the boot sector.
3.22.4 Licensing during hardware replacement
For the replacement of licensed SIMOTION components (MMC, CF, IsoPROFIBUS board or
PN board), the associated license key must be assigned to the new SIMOTION component.
In this case, contact the Customer Support for assistance.
Functions
3.23 Writing the boot sector
SIMOTION SCOUT
Configuration Manual, 11/2010 101
3.22.5 Underlicensing
If SIMOTION SCOUT detects the presence of underlicensing during license verification, an
entry is made in the diagnostics buffer. The verification is repeated every hour, and an entry
is made in the diagnostics buffer each time underlicensing is detected.
The following information can be read from the diagnostics buffer entry:
Number of required licenses
Number of actual licenses
Operating mode
As an additional warning signal, the SF LED flashes at 0.5 Hz as long as underlicensing is
present on the system. Underlicensing will only be displayed if no acknowledgeable
technological event is pending, as the same SF LED is used to indicate this as well.
3.23 Writing the boot sector
There are various reasons why it might prove necessary to write a boot loader, such as
when new firmware is used on older hardware. Use the Options > Write boot sector menu in
SIMOTION SCOUT to enable the boot sector on a memory card to be rewritten.
Additional references
For additional information on this topic, refer to:
D4x5 and D4x5-2 Commissioning and Hardware Installation Manual
The D410 Commissioning Manual
SIMOTION SCOUT Online Help
Functions
3.23 Writing the boot sector
SIMOTION SCOUT
102 Configuration Manual, 11/2010
SIMOTION SCOUT
Configuration Manual, 11/2010 103
Target system
4
4.1 Controlling the target system
4.1.1 Overview
In online mode, you can control the SIMOTION device with SIMOTION SCOUT, e.g.:
Change and compile program sources
Download
Control operating mode
Set the internal clock of the SIMOTION device
Change Configuration Data in RUN Mode
Control variables in RUN
Copy current data to RAM
Copy RAM to ROM
Delete the RAM of the SIMOTION device (overall reset)
Archive project data
4.1.2 Controlling the operating mode with SIMOTION SCOUT
DANGER
Danger to personnel and machine can result from an uncontrolled change of the operating
mode.
Please note the safety regulations before you control a SIMOTION device via the mode
selector in SIMOTION SCOUT.
1. Select the SIMOTION device in the project navigator.
2. Select the Target system > Control operating mode menu.
A software switch is displayed. This represents the mode selector on the
SIMOTION device or the virtual hardware mode selector (SIMOTION P). The current
operating mode is displayed with symbolized switch setting and LEDs.
3. Select the desired operating mode.
Click the corresponding button.
The switching options are dependent on the position of the mode selector on the
SIMOTION device.
Target system
4.1 Controlling the target system
SIMOTION SCOUT
104 Configuration Manual, 11/2010
The operating mode can be monitored and switched with the device diagnostics.
Table 4- 1 Operating modes of a SIMOTION device
Operating mode Description
STOP Technology objects inactive (enables deleted, no axis motion)
User program is not executed
Loading a user program is possible
All system services are active (communication, etc.)
All analog and digital outputs set to 0
The I/O modules (signal modules) are in the safe state (SIMOTION D)
STOP U Technology objects are active
Technology objects can execute jobs for testing and commissioning
functions.
Otherwise identical to STOP operating mode
STOP U means stop user program
User program is not executed
RUN Technology objects are active
Execution of the user programs assigned to the execution system
Loading a user program is possible
Process image of the inputs and outputs is read or written
MRES Overall reset
Switch setting for the overall reset of the SIMOTION C2xx, SIMOTION P350-
3, and SIMOTION D
Table 4- 2 Switching possibilities of the software switch depending on the position of the mode
switch on the SIMOTION device (with regard to SIMOTION D, see the SIMOTION D4x5
Manual, SIMOTION D410 Manual, D4x5-2 Manual)
Mode selector position of the SIMOTION device Switching options of software switch in
SIMOTION SCOUT
STOP STOP
STOP U
MRES
STOP U STOP U
STOP
RUN RUN
STOP U
STOP
MRES MRES
STOP
Target system
4.1 Controlling the target system
SIMOTION SCOUT
Configuration Manual, 11/2010 105
Table 4- 3 LEDs of the mode selector
LED Description Color Meaning
5 VDC Power OK Green Power supply 5 V
Steady:
Power supply functioning correctly.
Flashing:
Power supply defective
RUN RUN Green RUN mode
Steady:
SIMOTION device is in RUN mode.
Flashing:
RUN mode is selected (by SIMOTION SCOUT or
switch) and the SIMOTION device is on its way there.
Flashing simultaneously with STOP U
SIMOTION device is in SERVICE mode.
Off:
SIMOTION device is not in RUN mode.
STOP U STOP User
program
Orange STOP U mode
Steady:
SIMOTION device is in STOP U mode.
Flashing:
STOP U mode is selected (by SIMOTION SCOUT or
switch) and the SIMOTION device is on its way there.
Flashing simultaneously with RUN
SIMOTION device is in SERVICE mode.
Off:
SIMOTION device is not in STOP U mode.
STOP STOP Orange STOP mode
Steady:
SIMOTION device is in STOP mode.
Flashing:
STOP mode is selected (by SIMOTION SCOUT or
switch) and the SIMOTION device is on its way there.
Flickering (fast flashing):
Write access to the memory card
Off:
SIMOTION device is not in STOP mode.
Note
The LED displays on SIMOTION devices are described in the associated Manuals.
Target system
4.1 Controlling the target system
SIMOTION SCOUT
106 Configuration Manual, 11/2010
SIMOTION C and SIMOTION D
Figure 4-1 Mode selector
Note
For the SIMOTION D, it is recommended that the operating mode be switched with the
SIMOTION SCOUT.
On the SIMOTION C, the operating mode can also be set via a rotary switch on the device.
SIMOTION P
Note
With SIMOTION P, the mode selector is displayed via the SIMOTION P Startup application.
You can call this via Start > Programs > SIMOTION P Startup.
For more information, see the SIMOTION P Manual.
Figure 4-2 SIMOTION P state application
Target system
4.1 Controlling the target system
SIMOTION SCOUT
Configuration Manual, 11/2010 107
Additional references
Please refer to the following documents on this subject
Operating Instructions SIMOTION C2xx
SIMOTION P350-3 and Panels Commissioning and Hardware Installation Manual
SIMOTION P320-3 and Panels Commissioning and Hardware Installation Manual
SIMOTION D4x5 Commissioning and Hardware Installation Manual
SIMOTION D4x5-2 Commissioning and Hardware Installation Manual
SIMOTION D410 Commissioning Manual
and the SIMOTION SCOUT online help.
4.1.3 Overall reset
Proceed as follows:
1. Start the software mode selector.
2. ClickMRES.
3. Acknowledge the warning.
On the SIMOTION device, MRES automatically switches to the STOP mode once execution
is completed.
Target system
4.1 Controlling the target system
SIMOTION SCOUT
108 Configuration Manual, 11/2010
4.1.4 Setting the time of day
Proceed as follows:
1. Select the SIMOTION device in the project navigator.
2. Select the Target system > Set time of day menu.
The current date and the time of day of the PG/PC and the SIMOTION device are
displayed.
3. Change the date and time of day of the SIMOTION device, if necessary:
If you want to accept the values from the PG/PC:
Activate the Accept from PG/PC checkbox.
If you want to enter values:
Deactivate the Accept from PG/PC checkbox.
Enter the values in the corresponding fields (Module).
Figure 4-3 Setting the time of day
4.1.5 Loading data to the target system
You have to download the project data that you have created with SIMOTION SCOUT to the
target system. The target system can consist of several CPUs (SIMOTION controllers).
The project data contains the programs (ST, MCC, LAD/FBD, and DCC) that you have
created and compiled, the hardware configuration, and the technology objects that you have
created and to which you have assigned parameters.
Additional references
The exact download procedure is described in:
SIMOTION Basic Functions Function Manual
Target system
4.1 Controlling the target system
SIMOTION SCOUT
Configuration Manual, 11/2010 109
4.1.6 Archive project data to memory card
The Target system > Archive project on card... function archives the complete SCOUT
project on the MMC/CompactFlash card or hard disk of the P350.
The Target system > Load project from card... function loads the archived SCOUT project
from the card or the hard disk.
A zip file is archived. This function is only possible in online mode. In addition to the zip file,
an info file is saved. This can be read with the Target system > Load project from card...
function. The following contents are written to the info file:
The project name
The size of the zipped project file
The storage date
For additional information, see
Handling Recommendations for Service with SCOUT V4.1 section
4.1.7 Loading to the file system
Use Edit/Target system > Load to File System to save data from a device to the memory
card/CompactFlash Card or locally to a hard disk.
For further information, please refer to the online help for SIMOTION SCOUT.
Target system
4.1 Controlling the target system
SIMOTION SCOUT
110 Configuration Manual, 11/2010
SIMOTION SCOUT
Configuration Manual, 11/2010 111
Diagnostics
5
5.1 Using diagnostic functions
5.1.1 Overview of the possible diagnostic functions
A wide range of diagnostic functions can be used for the operation of SIMOTION devices in
the online mode. These diagnostic options are summarized in the diagnostics overview:
The diagnostics overview is a tab in the detail view and is available by default in online
mode. You can call up detail displays from here.
An Alarms tab is also available in the detail view. This provides a tabular overview of
Technological alarms (from technology objects)
Alarm_S messages (from user programs)
The alarms can be acknowledged either individually or all together.
The Address list tab in the detail area offers extended functions in terms of I/O
diagnostics and hardware availability.
Comprehensive diagnostic information ( e.g. diagnostics buffer, system utilization, and
task status, etc.) is accessible via Device Diagnostics as a window in the working area.
You can record signal charts with the trace tool. The values of system variables can be
recorded during runtime for diagnostic purposes.
Program testing and debugging, e.g. variable control, program status, breakpoints
Additional diagnostic functions are available with SIMOTION V4.1 SP2 and higher. On the
basis of simple operations (e.g. by setting the switch position) and without the need for the
SIMOTION SCOUT engineering system, you can:
Back up diagnostic data including non-volatile data (retain data) to CompactFlash Card
(for SIMOTION D), MMC (for SIMOTION C) or hard disk (for SIMOTION P)
Back up websites, including the most up-to-date content for diagnostic purposes, to the
CompactFlash Card, MMC, or hard disk
Restore backed up non-volatile data (retain data)
Further information can be found in the FAQs on the Utilities & Applications CD under:
FAQs > Engineering > Backing up diagnostic data and non-volatile data
SIMOTION IT DIAG also offers comprehensive diagnostic options that can be easily
accessed via an Internet browser.
Diagnostics
5.1 Using diagnostic functions
SIMOTION SCOUT
112 Configuration Manual, 11/2010
References
For more information, please refer to
SIMOTION ST Structured Text Programming and Operating Manual
SIMOTION MCC Motion Control Chart Programming and Operating Manual
SIMOTION LAD/FBD Programming and Operating Manual
Diagnostics Manual: SIMOTION IT Ethernet-based HMI and Diagnostic Function
SIMOTION SCOUT Online Help
Overview of Service and Diagnostics Options, Product Information
5.1.2 Using the diagnostics overview
The diagnostics overview is available as a tab in the detail view when the project is in online
mode.
In the detail view, select the Diagnostics overview tab.
Figure 5-1 Diagnostics overview in the detail view (online mode)
The following are displayed for each accessible SIMOTION device:
Operating mode
Memory used (absolute and percentage display)
RAM disk, RAM, memory card, retentive data
CPU utilization (percentage display)
The drive devices specified in the hardware configuration are also displayed. To obtain a
detailed display of the individual devices, open the device diagnostics.
Diagnostics
5.1 Using diagnostic functions
SIMOTION SCOUT
Configuration Manual, 11/2010 113
5.1.3 Device diagnostics
In online mode, the device diagnostics function enables you to obtain a comprehensive
display of diagnostics results of the individual SIMOTION devices.
Proceed as follows:
1. Select the desired SIMOTION device in the project navigator.
2. Select the Target system > Device diagnostics... menu.
or
1. Double-click the SIMOTION device in the Diagnostics overview tab in the detail view.
Note
You may open the device diagnostics for several SIMOTION devices simultaneously.
This allows you to compare different devices.
You can also access these device diagnostics via the Accessible nodes function.
The Device Diagnostics window appears in the working area of the workbench. This window
provides you with the following information:
General information
Diagnostics buffer
Slaves
Task runtimes
System utilization
User log file
Syslog file
Version overview
You have the following options:
Print:
Select the Project > Print menu.
Save it as a text file:
Click Save.
Refresh:
Click Refresh or press the <F5> function key.
You can also monitor and change the operating mode:
Click Control operating mode.
Diagnostics
5.1 Using diagnostic functions
SIMOTION SCOUT
114 Configuration Manual, 11/2010
5.1.4 Device diagnostics: General
This provides general information on the SIMOTION device:
Select the General tab in the Device Diagnostics window.
The following information will be displayed:
Name and system ID of the SIMOTION device
Operating mode of the SIMOTION device
MAC addresses
IP addresses
Subnet mask
Standard gateway
Order numbers and names of the components used,
e.g. SIMOTION device, Motion Control technology package.
Figure 5-2 Display of general information in the device diagnostics
Diagnostics
5.1 Using diagnostic functions
SIMOTION SCOUT
Configuration Manual, 11/2010 115
5.1.5 Device diagnostics: Diagnostics buffer
The diagnostics buffer is part of the system status list. It is possible to jump to the error
position from the diagnostics buffer (as of V3.2). It logs important events (e.g. changes in
module state) in the order in which they occur. These include the following:
Faults in a module
Faults in the process wiring
System errors in the CPU
CPU operating mode transitions
Drive alarms
Errors caused by the technology objects of SIMOTION
Errors in the user program that caused an operating state transition (a double-click on the
error message causes the cursor to jump to the error location in the program)
User-defined entries with the _writeAndSendMessage function
PMC error messages (SIMOTION D)
Compatibility errors, e.g. the drive software with SIMOTION (SIMOTION D)
The SINAMICS Integrated diagnostics buffer is also displayed for SIMOTION D as of
SIMOTION Version V4.1 SP2.
To work with the diagnostics buffer:
1. In the Device Diagnostics window, select the diagnostics buffer tab.
The saved events are displayed in tabular form.
2. Select the event for which you want to obtain more information.
Detailed information for the selected event is displayed in the lower pane of the window.
Figure 5-3 Example of the diagnostics buffer display in the device diagnostics
Diagnostics
5.1 Using diagnostic functions
SIMOTION SCOUT
116 Configuration Manual, 11/2010
5.1.6 Device diagnostics: Slaves
The devices displayed in the Slaves tab of the device diagnostics are not identical to the
display in the Accessible Nodes window.
Note
When you open the Slaves tab, you must refresh the display.
Click the Update button or press F5 on the keyboard.
After refreshing the view, the following devices are displayed in the Slaves tab:
Devices configured in HW Config
All devices that are configured in the Slaves function
Figure 5-4 Example of the Slaves tab display in the device diagnostics
Diagnostics
5.1 Using diagnostic functions
SIMOTION SCOUT
Configuration Manual, 11/2010 117
5.1.7 Device diagnostics: Task Manager
You can display the task runtimes and the status of the tasks set up in the project if you are
connected online with the unit. The resolution of the displayed task runtimes is performed in
the servo cycle clock.
Note
The task runtimes are calculated to the s and indicate the effective level runtime of the
respective task (including the interrupt times). These thus correspond to the values of the
effectiveTaskruntime device variables.
The following applies to SIMOTION Runtime versions < V4.1:
The display is calculated in the servo cycle clock and has only the resolution of the servo
cycle clock. As the task runtime can be less than the servo cycle clock, e.g., for the
ServoSynchronousTask or IPOSynchronousTask, the value 0 ms is displayed in this case.
Figure 5-5 Example of the task runtimes display in the device diagnostics
The display is refreshed according to the refresh rate selected. The status and the following
values are then displayed:
Current runtime (current):
Value of last polling
Minimum runtime (min.):
Minimum value since last transition from STOP to RUN
Maximum runtime (max.):
Maximum value since last transition from STOP to RUN
Mean runtime (mean value):
Value averaged from the last 10 cycles
The runtimes measured include the interruptions by higher-priority tasks.
Diagnostics
5.1 Using diagnostic functions
SIMOTION SCOUT
118 Configuration Manual, 11/2010
Meaning of the various status displays:
RUNNING (TASK_STATE_RUNNING)
Task running, e.g.:
Via the _startTask function
As an active cyclic task
RUNNING_SCHEDULED (TASK_STATE_RUNNING_SCHEDULED) (as of V4.1)
Task interrupted by system.
If the task status RUNNING_SCHEDULED remains pending for a long time, it identifies a
long-runner in the user task, e.g., a programmed continuous loop.
STOP_PENDING (TASK_STATE_STOP_PENDING)
Task has received signal to stop; it is in a state between RUNNING and STOPPED.
Actions may be performed until the task has stopped.
STOPPED (TASK_STATE_STOPPED)
Task stopped (e.g. via the _resetTask function), completed or not yet started.
SUSPENDED (TASK_STATE_SUSPENDED)
Task suspended by function _suspendTask.
Use _resumeTask(name) to cancel this command. The task then resumes from the point
at which it was interrupted.
WAITING (TASK_STATE_WAITING)
Task is waiting due to function _waitTime or WAITFORCONDITION.
WAITING_FOR_NEXT_CYCLE (TASK_STATE_WAIT_NEXT_CYCLE)
TimerInterruptTask waiting for start trigger.
WAITING_FOR_NEXT_INTERRUPT (TASK_STATE_WAIT_NEXT_INTERRUPT)
SystemInterruptTask or UserInterruptTask is waiting for the triggering event to occur.
When an interrupt occurs, the SystemInterruptTasks are started and executed once. Up
to 8 incoming interrupts can be stored in the buffer. If another interrupt occurs, the buffer
overflows and the CPU goes into STOP mode.
LOCKED (TASK_STATE_LOCKED)
Task locked by function _disableScheduler.
This status prevents the activation of all user tasks (except the IPOSynchronousTask and
IPOSynchronousTask_2) until command _enableScheduler is called. It does not,
however, affect system tasks. The time watchdog for cyclic tasks is not suspended.
Note
The also prevents the activation of the SystemInterruptTasks and UserInterruptTasks.
Diagnostics
5.1 Using diagnostic functions
SIMOTION SCOUT
Configuration Manual, 11/2010 119
Controlling MotionTasks
It is possible to control MotionTasks via SIMOTION SCOUT without a user program that has
been created by the user. Consequently, you can test programs and influence MotionTask
sequences in a very specific way.
Selected MotionTasks can be stopped, and locked or restarted for the sequence.
This means that programs in MotionTasks can also be downloaded in RUN mode. If you
have made changes to sources and want to reload them in RUN mode, an active
MotionTask can prevent this. To avoid this problem, you can terminate specific MotionTasks
with SIMOTION SCOUT and then carry out the download in RUN mode.
Additional references
Further information on downloading in RUN mode can be found in:
SIMOTION Basic Functions Function Manual
SIMOTION SCOUT Task Trace Function Manual
5.1.8 Device diagnostics: Checking the system utilization
To display the system utilization:
Select the System utilization tab in the device diagnostics.
Figure 5-6 Example of the system utilization display in the device diagnostics
Additional references
Further information on this topic can be found in:
SIMOTION Basic Functions Function Manual, Chapter "Overview of Memory in Target
Device"
SIMOTION SCOUT Online Help
Diagnostics
5.1 Using diagnostic functions
SIMOTION SCOUT
120 Configuration Manual, 11/2010
5.1.9 Device diagnostics: User log file
With the Userlog file, you can store your own text strings in the RT system. This is
necessary, for example, when changes, which are to be documented, are made in the
SIMOTION system on a plant which has already been commissioned.
Changes can be written in the SIMOTION SCOUT. These are loaded to the ROM of the
target device. When required, the text strings can be read out again. The text editor for the
Userlog file is integrated as a tab in the device diagnostics snap-in. This function is only
available in online mode.
Figure 5-7 Example of the Userlog file display in the device diagnostics
How to work in the Userlog file
Select the Userlog tab in the device diagnostics.
The editor is in editing mode, i.e., you can immediately type or delete.
The system adds no further system contents, such as date/time.
You enter all of the necessary information.
To save, click Save as... The Userlog file is stored as .txt.
All text entries can be changed or deleted at any time.
Access protection is not available.
The Userlog file can also be read without a project.
The online mode is required for this.
The Userlog file remains after user data are deleted.
Diagnostics
5.1 Using diagnostic functions
SIMOTION SCOUT
Configuration Manual, 11/2010 121
5.1.10 Device diagnostics: Syslog file
In addition to the user-defined Userlog file, the SIMOTION device also has a Syslog file. The
ROM actions entered therein facilitate a subsequent diagnosis. This function is only available
in online mode. The information of the Syslog file can also be read without a project.
The Syslog file logs the following actions:
RAM2ROM
Overall reset
Formatting of the card from SIMOTION SCOUT
Figure 5-8 Example of the Syslog file display in the device diagnostics
Diagnostics
5.1 Using diagnostic functions
SIMOTION SCOUT
122 Configuration Manual, 11/2010
5.1.11 Device diagnostics: Version overview
The version overview tab displays the SIMOTION version and the data of the SIMOTION
device stored in the CompactFlash card.
The following data are displayed:
SIMOTION version
BIOS version
Components
Versions of the SINAMICS components
Internal version / stamp
Internal components
This information is relevant for any questions to the hotline.
Figure 5-9 Example of the version overview display in the device diagnostics
Diagnostics
5.1 Using diagnostic functions
SIMOTION SCOUT
Configuration Manual, 11/2010 123
5.1.12 Device diagnostics: Alarms
In the device diagnostics Alarms tab, pending alarms and configured messages are
displayed in the same way as in the Alarms tab in the detail view.
Detailed information can be found in the SIMOTION online help, in the Alarms output
window.
Figure 5-10 Device diagnostics - Alarms
5.1.13 Diagnostic functions in the address list
As of SIMOTION V4.2, the address list offers extended functions for I/O diagnostics. In
online mode, the information is displayed in the Availability column. You can access more
detailed information via a tool tip if you move the cursor over the relevant cell.
To open the address list:
1. Browse to the folder for your device in the project navigator.
2. Double-click the ADDRESS LIST entry.
The address list opens in the detail area.
The summary contains the following diagnostic information:
I/O stations which have failed completely
Modules have been removed (e.g. for ET200S).
Deactivated I/O stations
I/O variables working with replacement values
I/O stations whose set topology differs from the actual topology
Diagnostics
5.1 Using diagnostic functions
SIMOTION SCOUT
124 Configuration Manual, 11/2010
I/O stations configured to be isochronous are not isochronous
Distributed synchronous operation
Drive units
Isochronous I/O
Partner device has stopped (e.g. I-device, I-slave)
For PROFINET devices: Provider state/consumer state is showing an error
Controller
I/O device
Module
Submodule
See also the description of the _quality() system function in the section titled Detailed status
of I/O variables (as of kernel V4.2) in the SIMOTION ST Structured Text Programming and
Operating Manual.
For further information on diagnostics involving the address list, please refer to the online
help.
5.1.14 Interconnection overview
The interconnection overview allows you to display all motion input and output
interconnections of technology objects within the project. This overview is displayed in the
SIMOTION SCOUT working area in the form of an interconnection tree.
The tree display enables the synchronous operation interconnections to be displayed in
cascades. In the interconnection table below, you can see all the TOs interconnected on the
input and output sides for the technology object selected in the interconnection tree.
Figure 5-11 Example of an interconnection overview
Diagnostics
5.1 Using diagnostic functions
SIMOTION SCOUT
Configuration Manual, 11/2010 125
Additional references
Further information on this topic can be found in:
Function Manual: SIMOTION Basic Functions
SIMOTION SCOUT Online Help
5.1.15 Service Overview
In online mode, the service overview shows a tabular complete overview of all configured
axes in the project. The current state (including values from system variables) is displayed
along with fault conditions.
The service overview is called up via the Target system > Service overview menu.
Figure 5-12 Service Overview
Diagnostics
5.1 Using diagnostic functions
SIMOTION SCOUT
126 Configuration Manual, 11/2010
5.1.16 Task Trace
Application area
The SIMOTION Task Trace supports you when troubleshooting in the SIMOTION
multitasking environment. The SIMOTION Task Trace records the sequence of individual
tasks, identifies user events that you can generate via a program command, and displays
these graphically.
Structure of the Task Trace
The SIMOTION Task Trace includes two main components:
The SIMOTION Task Tracer, which writes the task change and events to a buffer on the
target device, and
The SIMOTION Task Profiler, an application for displaying the recorded data
Additional references
Further information on this topic can be found in:
Function Manual: Task Trace
Diagnostics Manual: SIMOTION IT Ethernet-based HMI and Diagnostic Function
SIMOTION SCOUT Online Help
5.1.17 Accessible nodes
A list of the devices switched on and connected to the PG/PC is displayed via the Accessible
nodes function in the SIMOTION SCOUT working area. The display is related to the PG/PC
interface which is configured as the application access point in "Set PG/PC interface".
A SIMOTION project must not be open in order to use this function.
Proceed as follows:
1. Select the Project > Accessible nodes menu.
2. Select the corresponding node.
3. Right-click and select the following functions in the context menu.
Operating mode ...
Device diagnostics ...
Copy from RAM to ROM ...
Licenses
Log files
Archived project
SINAMICS Upload
Diagnostics
5.1 Using diagnostic functions
SIMOTION SCOUT
Configuration Manual, 11/2010 127
Additional references
For additional information on this topic, refer to:
SIMOTION SCOUT Online Help
5.1.18 Program testing and debugging
Comprehensive program testing and debugging functions are available in SIMOTION
SCOUT. You can execute the following functions:
Control variable
Program status
Breakpoints
Additional references
Please refer to the following documents on this subject:
SIMOTION ST Structured Text Programming and Operating Manual
SIMOTION MCC Motion Control Chart Programming and Operating Manual
SIMOTION LAD/FBD Programming and Operating Manual
SINAMICS/SIMOTION DCC Editor Description, Programming and Operating Manual
and the SIMOTION SCOUT online help.
Diagnostics
5.1 Using diagnostic functions
SIMOTION SCOUT
128 Configuration Manual, 11/2010
5.1.19 Project comparison
You can use the SIMOTION SCOUT/Project comparison starter function to compare objects
within the same project and/or objects from different projects (online or offline) with one
another.
Objects are devices, programs, technology objects (TOs) or drive objects (DOs), and
libraries.
The project comparison is available with SIMOTION SCOUT and Starter. Comparing
projects is useful if you need to carry out service work on the system.
1. Start the project comparison by clicking the Start object comparison button.
2. The Select Comparison Partners dialog is displayed. Select the projects to be compared.
Figure 5-13 Select comparison partner dialog
Diagnostics
5.1 Using diagnostic functions
SIMOTION SCOUT
Configuration Manual, 11/2010 129
Figure 5-14 Synchronizing project data via the project comparison function
Note
A detail comparison is only possible if supplementary data (e.g. program sources) has
also been downloaded to the target device (Options > Settings > CPU download).
References
For detailed information, refer to:
Function Manual: SIMOTION Project Comparison
SIMOTION SCOUT Online Help
Diagnostics
5.1 Using diagnostic functions
SIMOTION SCOUT
130 Configuration Manual, 11/2010
5.1.20 Project overview
In Utilities&Applications, select Scripts > Report scripts to access scripts for generating
reports on all
TOs
Programs, function blocks, functions
Units
Tasks and assigned programs
in the current SIMOTION project.
A script lists the relevant specific objects of the SIMOTION project in an HTML document,
arranged in a tabular format. Once generated, the HTML document opens and is displayed
automatically in the Internet Explorer. The information involved can also be saved from there
in HTML or CSV format or as an Excel file.
5.1.21 Services and diagnostics without an Engineering System
SIMOTION devices have an integrated web server. The web server supports the display of
diagnostic and system data in standard Internet browsers, even in the absence of an
Engineering System, and the carrying out of project/firmware updates.
For more detailed information, see the SIMOTION IT Ethernet-based
HMI and Diagnostic Function Diagnostics Manual.
SIMOTION SCOUT
Configuration Manual, 11/2010 131
Upgrading and project updates
6
6.1 Upgrading devices and project updates using the device update tool
Overview
SIMOTION offers a convenient solution for machine manufacturers and machine operators
to update SIMOTION devices or SIMOTION projects.
Updating does not simply refer to an update to a higher version of firmware; rather, in
general terms it refers to switching to a defined configuration, e.g. a project update. It is also
possible to return (restore) to a previous configuration. Update or restore procedures can
easily be performed on SIMOTION devices locally or remotely. The data can be imported to
a SIMOTION device via a convenient and handy storage medium or a communication
connection.
Note
As far as the P350 is concerned, there are currently only plans to upgrade the project data,
technology packages, and user data. Firmware cannot be upgraded given the dependency
on other Windows components.
Update data and update media
The update data is created by SIMOTION SCOUT based on one or more
SIMOTION projects. All information required for the update is contained in the update data.
This includes:
SIMOTION project
Technology packages
User data
Firmware
After the update data has been created, it can be handled flexibly depending on the
SIMOTION device in question (SIMOTION C, D, or P). The storage or update medium can
take the form of:
CF/MMC card
USB memory stick or
SIMOTION IT DIAG file
Upgrading and project updates
6.1 Upgrading devices and project updates using the device update tool
SIMOTION SCOUT
132 Configuration Manual, 11/2010
Update wizard and Device Update tool
Call up the update wizard via SIMOTION SCOUT. This will give you a step-by-step guide to
creating the requested update data, which are then either saved in an update archive or
imported directly to an update medium.
1. Select the Project > Start device update tool menu, either directly in SIMOTION SCOUT
or in an open SIMOTION project.
Figure 6-1 SIMOTION SCOUT - Starting the SIMOTION Device Update tool
2. The update wizard opens with the start screen . Now you can select the data for updating
from the SIMOTION project to the SIMOTION device on a step-by-step basis, and specify
whether you want to update subsets or the entire project.
Upgrading and project updates
6.1 Upgrading devices and project updates using the device update tool
SIMOTION SCOUT
Configuration Manual, 11/2010 133
Figure 6-2 Wizard start page: Device Update tool
Additional references
A detailed overview of the update process can be found in:
Operating Manual: Upgrading SIMOTION Devices
SIMOTION SCOUT Online Help
Upgrading and project updates
6.1 Upgrading devices and project updates using the device update tool
SIMOTION SCOUT
134 Configuration Manual, 11/2010
SIMOTION SCOUT
Configuration Manual, 11/2010 135
Services with SCOUT
7
7.1 Selecting the right project with SCOUT
The observation of the following recommendations for the configuring simplifies maintenance
work.
Working with the right project
In order to ensure that you are always working with the right project, save the revised and
archived project as a zip file on the CF card.
For details on how to do this, refer to the section titled Archiving and backing up projects on
memory cards (Page 93).
You should only use this zip file in future.
The project data can be archived on a memory card in SCOUT.
Figure 7-1 Archive SIMOTION project to card
The accessible nodes function can be used to determine on which CPU a Project.zip is
stored.
Differences between the SCOUT project and the project data loaded to the device
Once you are online, any inconsistencies between the engineering project and the data in
the target system are highlighted in the project navigator with "red" symbols.
The object comparison feature enables you to show these differences in detail and perform
an alignment process.
For additional information, refer to the section titled Project comparison (Page 128).
Services with SCOUT
7.1 Selecting the right project with SCOUT
SIMOTION SCOUT
136 Configuration Manual, 11/2010
Load the project from the memory card.
The project data archived on the memory card can be transferred to "PROJEKT.ZIP" on the
hard disk of the PG/PC in the Accessible Nodes view via context menu (right mouse button).
Alternatively, the SCOUT function is also available in the context menu
Load project from card... on the device. Next, the archive project transferred to the hard disk
must be dearchived.
Use routing
The following must be considered in order to be able to use routing (e.g., for access to
SINAMICS_Integrated with SIMOTION D4x5):
If the project should be generated on another computer, a
PG/PC assignment is necessary. The PG/PC has the unique "computer name" of the
creation system and this must be adapted to the current system.
This change can be made directly using the Assign PG/PC toolbar button.
The Log Files as Further Help
The Syslog file and the Userlog file are also available to help verify the project (as
of Runtime V4.0). These files are stored on the memory card can can be read out, for
example, without a project on the PG/PC using the SCOUT function
Accessible Nodes.
The log files on the memory card are directly accessible from the dialog box (via context
menu).
Figure 7-2 Log files via the context menu
user\simotion\hmi\syslog\syslog.000
System logbook: The system makes an entry here when a RAM TO ROM, an overall
reset or a reformatting of the memory card is carried out.
user\simotion\hmi\prjlog\userlog.txt
Machine logbook: It is possible here to document the tasks carried out and the SCOUT
version used for the next service worker. Call for editing from the SCOUT dialog box
Device diagnostics.
Services with SCOUT
7.2 Project was created in Version V3.2 SP1/V4.0/V4.1
SIMOTION SCOUT
Configuration Manual, 11/2010 137
Below are other data, which are stored on the memory card and can be accessed from this
dialog box:
USER/SIMOTION/HMI/PRJLOG/info.txt
is created with the archived ES project and contains the name, variable, save date.
USER/SIMOTION/HMI/PRJLOG/project.zip
archived ES project. Max. 1 archived project can be archived on the memory card using
SCOUT.
The above-named files visible in the dialog box also remain on the memory card after
Delete user data.
For a detailed description, please refer to:
SCOUT Online Help -> Device diagnosis: Syslog / Userlog
Device Diagnosis section: User log file
Device Diagnosis section: Syslog file
7.2 Project was created in Version V3.2 SP1/V4.0/V4.1
If the project was created in Version V3.2 SP1/V4.0/V4.1, remember the following points:
If SCOUT V4.2 is used to open a project created with an earlier version of SCOUT, a
request is automatically made to convert the project to the current internal data format of
SCOUT.
In such cases, only the data management of the SCOUT project is converted to V4.2; the
SIMOTION device version is not converted.
After the project conversion, the system asks whether the project should be opened write-
protected.
If the project needs to be changed, the write protection can also be revoked later.
Select Project > Revoke write protection from the menu bar.
Services with SCOUT
7.3 Project V3.2 SP1/V4.0/V4.1 was edited with SCOUT V4.2
SIMOTION SCOUT
138 Configuration Manual, 11/2010
7.3 Project V3.2 SP1/V4.0/V4.1 was edited with SCOUT V4.2
If the project of version V3.2 SP1/V4.0/V4.1 was edited with SCOUT V4.2, remember the
following points:
The project can be saved back in the original project version when closing the projects,
exiting SCOUT or by selecting the SCOUT function Save in old project format.... This
makes it possible to edit the project later using the corresponding SCOUT version again.
Note
In case of a back-conversion to the V3.2 SP1/V4.0/V4.1 project format, the V4.2 internal
compilation results of the changed sources are deleted.
This means that after the project has been opened again and the online connection
made, the changed sources are inconsistent (shown in red).
Only after the compilation and download are completed are the sources consistent again
(shown in green).
This is due to the editing with different SCOUT versions, which contain different compiler
versions.
If the project was opened write-protected for diagnostic purposes or if no changes were
made in non-write protected mode, then it need not be saved.
Recommendation
After editing an earlier project version using SCOUT V4.2, the engineering project should
remain in Version V4.2. This eliminates the need to back-saving in the old project format so
that the project remains consistent at all times.
The engineering project is then no longer available in the old project version.
After the project changes are completed, they should be documented in the Userlog file.
The Userlog file is edited in the device diagnostics dialog box.
Figure 7-3 Example of the User log file display
Services with SCOUT
7.4 Introduction of versioning with standard library and software components
SIMOTION SCOUT
Configuration Manual, 11/2010 139
7.4 Introduction of versioning with standard library and software
components
It is possible to introduce versioning for any standard library and any software component
during configuration, i.e., each component then has its own version identifier.
For every unit and every library the version, author and a brief description in the
comments field (offline version identifier) in the Properties dialog box in
SIMOTION SCOUT.
Each library and each software component can disclose its version identifier during
runtime (online version identifier identical to offline version identifier).
Version identifier as constant(s) or
Version identifier as function return value, e.g. FCGetVersion.
The version identifiers can be displayed separately on the available HMI systems, i.e.,
self-identification of all involved system components.
A simple variant for applying versioning is in a date identifier as a constant in the format
yyyy-mm-dd. This can be assigned to a variable, which is then, for example, passed on to
HMI systems for the version display.
Example, date identifier:
VAR_GLOBAL CONSTANT
APP_VERSION : UDINT := 20060612; // 12.06.2006
END_VAR
VAR_GLOBAL
G_uAppVersion : UDINT := APP_VERSION;
END_VAR
Services with SCOUT
7.4 Introduction of versioning with standard library and software components
SIMOTION SCOUT
140 Configuration Manual, 11/2010
SIMOTION SCOUT
Configuration Manual, 11/2010 141
Advanced Diagnostics on SCOUT crash
8
In the rare event of a SCOUT crash, important diagnostics data can be stored. This data is
important for the reproducibility of the error in order to determine the cause. Contact the
hotline straightaway and forward the diagnostics data.
The following dialog "Siemens Automation Diagnostics" would open:
Figure 8-1 Siemens Automation Diagnostics
Please note the following:
1. Click on the Create report button to generate the diagnostics data.
Another dialog opens.
Note
If you close the dialog by pressing Cancel, the diagnostics data is not saved!
Figure 8-2 Generate Diagnostics Data
2. Click Detailsbutton. Another "Siemens Automation Diagnostics" dialog is displayed.
Advanced Diagnostics on SCOUT crash
SIMOTION SCOUT
142 Configuration Manual, 11/2010
Figure 8-3 Siemens Automation Diagnostics - Details
In this window, there is more detailed information in the Details and Common data tabs.
Add File(s) button
Here, you can add more user-specific files to the diagnostics directory.
View Report button
The problem details are displayed in plain text.
Close button
The dialog closes. The diagnostics data is saved in the following default directory:
U7umc/data/AdvancedDiagnostic/<files>
Save As button
You can select a user-defined directory to save the diagnostics data to.
Discard button
Corresponds to 'Cancel', the diagnostics data is not saved.
SIMOTION SCOUT
Configuration Manual, 11/2010 143
Network configuration and HMI connection
9
9.1 Rules for arranging modules in HW Config
Slot rules
Modules must be inserted in the rack without gaps.
Exception:
Slot 3 remains empty in the configuration table. This slot is reserved.
Note
The actual arrangement has no gaps, as otherwise the bus on the backplane would be
interrupted.
Table 9- 1 Slot rule for SIMOTION rack 0 (SIMOTION C only)
Slot 1: Power supply only, PS 307 xA
Slot 2: CPU only
Slot 3: Empty or interface module
Slots 4 to 11: I/O modules or empty
SIMOTION SCOUT provides the following support when you configure a station:
A message will appear if, for example, a module cannot be inserted into the desired slot.
Address areas are also checked to prevent dual allocation of addresses.
The status bar or messages displayed provide feedback, which you should pay attention
to. Important information can also be found in the help.
Temporary rules, that is, rules that apply only to a specific version, are not considered
(such as restriction of the useable slots due to a functional restriction for individual
modules).
Consult the documentation or the current product information for the modules.
Note
Modules that are installed but not configured are repeatedly addressed via the PROFIBUS.
This requires additional computing time.
Network configuration and HMI connection
9.2 Routing
SIMOTION SCOUT
144 Configuration Manual, 11/2010
9.2 Routing
Routing describes the relaying of information from one network x to another network y.
With SCOUT and STEP 7, it is possible to access SIMOTION, drives, and S7 stations online
via a PG/PC beyond the subnet boundaries, in order to, for example, load user programs or
a hardware configuration or to perform test and diagnostic functions. You can connect this
PG/PC to any position in the network and establish an online connection to all stations that
can be reached via gateways.
For more details on this topic, see the following documents:
SIMOTION Communication System Manual
SIMOTION D4x5/D4x5-2 Commissioning and Hardware Installation Manual
Network configuration and HMI connection
9.3 HMI (Human Machine Interface) connection
SIMOTION SCOUT
Configuration Manual, 11/2010 145
9.3 HMI (Human Machine Interface) connection
SIMOTION allows the end user to communicate with operating devices (Human Machine
Interface systems) such as operator panels.
The following configuration is possible, for example, with the SIMOTION C240:
HMI device is connected to the non-isochronous PROFIBUS of SIMOTION device 1.
Four other SIMOTION devices are connected to the PROFIBUS DP (isochronous) of
SIMOTION device1.
SIMOTION automatically also establishes connections between the HMI device and
SIMOTION devices 2 to 5 (routing). Therefore, the HMI device can also display variables,
messages, and alarms for these devices.
Note
The number of routed connections depends on the device. Between 4 and 10 routed
connections are possible.
A maximum of two routers are possible.
For more information, please contact your local Siemens representative.
HMl
PROFlBUS DP V0
SlMOTlON 1
lsochronous PROFlBUS DP
SlMOTlON 2 SlMOTlON 3 SlMOTlON 4 SlMOTlON 5
Figure 9-1 Example for the connection of an HMI device to a group of SIMOTION devices
Note
Routing via a controller, e.g. C2xx, P350 or D4x5, is only possible if the controller has been
configured as active I-slave. However, please note that with an active I-slave, the
PROFIBUS connection on the HMI can no longer be operated isochronously.
Network configuration and HMI connection
9.4 Higher-level automation systems
SIMOTION SCOUT
146 Configuration Manual, 11/2010
9.4 Higher-level automation systems
A SIMOTION device can be connected to a higher-level automation system. Communication
takes place via the MPI interface of the SIMATIC STEP 7 device or the non-isochronous
PROFIBUS interface of the SIMOTION device.
SlMATlC S7 400
MPl - PROFlBUS DP V0
SlMOTlON 1
lsochronous PROFlBUS DP
Drive 1 Drive 2 Drive 3 Drive 4
Figure 9-2 Higher-level automation system with SIMOTION device
Additional references
For additional information, refer to:
SIMOTION Communication System Manual
SIMOTION SCOUT
Configuration Manual, 11/2010 147
Scripts for SIMOTION
10
The scripting functionality enables you to automate the configuration of devices, SIMOTION
technology objects (TOs), and SINAMICS drive objects (DOs) with the help of the easy-to-
learn script language VBScript. Standard scripts can be adapted to special situations
occurring during runtime with interactive queries. This facilitates and speeds up
commissioning. Other application possibilities include the documentation of the settings that
have been made and the repetition of complex settings without error.
To access these scripts and the related documentation, select Scripts in
Utilities&Applications.
The selection of documents and scripts you will find there should help you quickly get to
grips with scripting in SIMOTION. As well as demonstration-only scripts for studying the
code, there are also scripts and script libraries you can actually use yourself.
For further information, please also see Scripts for sequence automation in the online help.
Scripts for SIMOTION
SIMOTION SCOUT
148 Configuration Manual, 11/2010
SIMOTION SCOUT
Configuration Manual, 11/2010 149
Creating an example program for axis positioning in
SIMOTION SCOUT
11
Program overview
In this section, a program for positioning the connected axis is created in the MCC (Motion
Control Chart) editor.
The Getting Started section of the SIMOTION SCOUT online help contains a detailed
description of an example configuration.
Requirements
You need to have created a SIMOTION device
You need to have created an Axis 1 technology object (e.g. as a virtual axis).
Inserting the programs
Set four programs with MCC.
motion_1
backgr
perfault
tecfault
Creating a program with MCC
1. Open the Programs folder under the created SIMOTION device in the project navigator.
2. Double-click Insert MCC unit.
3. Enter the name motion_1 for the MCC unit.
4. Click the Compiler tab.
5. Activate the required settings.
6. Click OK. An MCC unit is created in the project navigator.
7. Double-click the MCC unit motion_1 in the project navigator.
8. Double-click Insert MCC chart.
9. Enter the name motion_1 for the MCC.
10. Click OK. The MCC is opened.
11. Click the Single-axis commands > Switch axis enable icon.
The command is inserted.
12. Click the Single-axis commands > Position axis icon.
The command is inserted.
Creating an example program for axis positioning in SIMOTION SCOUT
SIMOTION SCOUT
150 Configuration Manual, 11/2010
13. Click the Single-axis commands > Remove axis enable icon. The command is inserted.
Figure 11-1 Menu bar of the single-axis commands
Figure 11-2 Opened command: Position axis
14. Double-click the Switch axis enable command.
15. Click OK.
16. Double-click the Position axis command.
17. Enter the value 2000 at Position.
Creating an example program for axis positioning in SIMOTION SCOUT
SIMOTION SCOUT
Configuration Manual, 11/2010 151
18. Select Relative in the Type field.
Figure 11-3 Arrangement of the single-axis commands in MCC motion_1
19. Click OK.
20. Double-click the Remove axis enable command.
21. Click OK.
22. Compile using the menu command MCC chart > Apply and compile.
Creating the backgr program
1. Double-click Insert MCC unit.
2. Enter the name backgr for the MCC unit.
3. Click the Compiler tab.
4. Activate the required settings.
5. Click OK. An MCC unit is created in the project navigator.
6. Double-click the MCC unit backgr in the project navigator.
7. Double-click Insert MCC chart.
8. Enter the name backgr for the MCC.
9. Click OK. The MCC is opened.
Creating an example program for axis positioning in SIMOTION SCOUT
SIMOTION SCOUT
152 Configuration Manual, 11/2010
10. Enter the following variable data in the MCC unit backgr.
In the Name field: Run
As the variable type, select: VAR_GLOBAL
As the data type, select: BOOL
In the Initial value field: False
Figure 11-4 Entering a global variable
11. Switch to the MCC Chart backgr tab.
12. In the Program structures command bar, click on the
IF program branch icon.
Figure 11-5 IF program branch under basic commands
13. Double-click the IF program branch command.
Creating an example program for axis positioning in SIMOTION SCOUT
SIMOTION SCOUT
Configuration Manual, 11/2010 153
14. Select Formula and enter the condition Run=true.
Figure 11-6 Configuration of the IF program branch
15. Confirm the input with OK.
16. In the Task commands command bar, select the command Start task.
This inserts the command.
17. In the Important commands command bar, select the command Variable assignment.
This inserts the command.
18. Double-click the Start task command.
19. Click OK to confirm.
20. Double-click the Variable assignment command.
21. Enter the statement Run:=false.
Figure 11-7 Configuration of the variable assignment
Creating an example program for axis positioning in SIMOTION SCOUT
SIMOTION SCOUT
154 Configuration Manual, 11/2010
22. Click OK to confirm.
Figure 11-8 Completed program of the BackgroundTask
23. Select MCC Chart > Accept and compile from the menu bar.
The detail display in the Compile/Check output tab indicates how compilation is
progressing and when it is complete.
Creating the perfault program
1. Double-click Insert MCC unit.
2. Enter the name perfault for the MCC unit.
3. Click the Compiler tab.
4. Activate the required settings.
5. Click OK. An MCC unit is created in the project navigator.
6. Double-click the MCC unit perfault in the project navigator.
7. Double-click Insert MCC chart.
8. Enter the name perfault for the MCC.
9. Click OK. The MCC is opened.
10. Select from the menu bar MCC chart > Apply and compile.
Creating the tecfault program
The procedure for creating the tecfault program is exactly the same as for the perfault
program.
In the MCC unit and MCC chart, enter tecfault as the name.
Creating an example program for axis positioning in SIMOTION SCOUT
SIMOTION SCOUT
Configuration Manual, 11/2010 155
Assigning programs to the execution system
1. In the project navigator, double-click Execution system under the SIMOTION device. The
execution system is opened in the working area.
Figure 11-9 Execution system of the SIMOTION device
2. Click the MotionTasks button.
3. Assign the motion_1 program to MotionTask_1.
4. Assign the backgr program to the BackgroundTask.
5. Assign the perfault program to the PeripheralFaultTask.
Creating an example program for axis positioning in SIMOTION SCOUT
SIMOTION SCOUT
156 Configuration Manual, 11/2010
6. Assign the tecfault program to the TechnologicalFaultTask.
Figure 11-10 Assignment of the tasks in the task system
7. Click the Save project and compile all button.
Loading the programs to the SIMOTION device and switching to RUN
The toggle switch of the SIMOTION device is still set to STOP.
1. Establish an online connection. To do this, click the Connect to selected target devices
button.
2. Click the Download project to target system button.
This can take several minutes.
3. Switch the SIMOTION device to RUN via the keyswitch after the project has been
downloaded to the target system. Two LEDs, the green 5 VDC and the RUN LED, light
up.
Creating an example program for axis positioning in SIMOTION SCOUT
SIMOTION SCOUT
Configuration Manual, 11/2010 157
Monitoring and controlling in SIMOTION SCOUT
1. Click the Connect to selected target devices button.
2. Select the backgr program.
3. Activate the Monitor function in the MCC toolbar.
4. Select the Symbol browser tab.
5. As control value, enter the variable Run "TRUE".
6. Activate the setting in Status value.
7. Click Start status. The value FALSE is displayed.
8. Activate the setting in Control value.
9. Click Control immediately. The active command is highlighted in yellow in the program.
Figure 11-11 Monitoring and controlling the variable in the BackgroundTask
The motor now rotates at 6000 rpm and approaches the position 2000 mm. You can
check this by selecting Axis_1 under Axes, opening positioningstate in the symbol
browser, and noting the actualposition.
Creating an example program for axis positioning in SIMOTION SCOUT
SIMOTION SCOUT
158 Configuration Manual, 11/2010
10. Select the variable to be monitored.
11. Click Start status.
Figure 11-12 Checking the positioning motion in the symbol browser of Axis_1
When the axis has finished positioning, a value of 2000 mm appears here. If the positioning
is restarted, the actual position value increases by 2000 mm for each motion.
SIMOTION SCOUT
Configuration Manual, 11/2010 159
Product combinations
12
12.1 Compatibility
12.1.1 General compatibility
Different hardware and software combinations as well as different Kernel and SIMOTION
SCOUT version combinations are possible when using SIMOTION.
These possible combinations can be found in the compatibility list on the SIMOTION SCOUT
add-on CD (under 1_Important) as well as on the Internet at:
http://support.automation.siemens.com/WW/view/de/18857317
12.1.2 Software compatibility
Technology packages with Kernel
The SIMOTION Kernel and the technology packages must always have the same version.
Example: Only a TP Cam Version V3.2 technology package will run on a SIMOTION Kernel
Version V3.2.
Table 12- 1 SIMOTION SCOUT with SIMOTION Kernel
Kernel version SCOUT version
V2.1.x V3.0.x V3.1.x V3.2.x V4.0 V4.1
SCOUT V3.2.x x x x x - -
SCOUT V4.0 - x x x x -
SCOUT V4.1 - x x x x x
x = supported; - = not supported
Project on memory card with SIMOTION Kernel
A project contains SIMOTION devices with a particular configured version. This exact
SIMOTION Kernel version must be available on the relevant SIMOTION device.
Product combinations
12.2 Memory media of the SIMOTION devices
SIMOTION SCOUT
160 Configuration Manual, 11/2010
SIMOTION SCOUT with project version
A project with a version earlier than the installed version of SIMOTION SCOUT will be
converted to the current version when it is opened. Only the data content of the
SIMOTION project will be converted to the current version, but not the SIMOTION device
version.
Example: If you have installed SIMOTION SCOUT V4.1 and wish to open a project created
in SIMOTION SCOUT Version V4.0, the project is converted to V4.1 .
Table 12- 2 SIMOTION SCOUT with project version
Project created with SCOUT version SCOUT version
V2.1.x V3.0.x V3.1.x V3.2.x V4.0 V4.1
SCOUT V3.2.x* x x x x x x
SCOUT V4.0* x x x x x x
SCOUT V4.1* x x x x x x
x = supported; - = not supported
* As of SIMOTION SCOUT Version V3.1 SP1, a project can be saved in the project format of
an older version (up to Version V3.0), and therefore opened and worked on with an older
version of SIMOTION SCOUT.
To successfully convert a project to an older format, no devices or functions must be used
which are not implemented in the desired version./
Detailed statements on combining products can be found in the compatibility lists
(see section General compatibility (Page 159)).
12.2 Memory media of the SIMOTION devices
Storing on memory media
The online project consisting of the technology package and the user data is saved to a non-
volatile storage medium. The storage medium used will vary depending on the SIMOTION
platform.
SIMOTION C: Micro memory card
SIMOTION P: Virtual memory card
Handling and functionality correspond to the micro memory card of the SIMOTION C.
SIMOTION P: CompactFlash card
SIMOTION D: CompactFlash card
Note
The memory card must not be inserted or removed during operation. Removing the card
in RUN mode triggers an overall reset, which results in the loss of stored data.
Product combinations
12.2 Memory media of the SIMOTION devices
SIMOTION SCOUT
Configuration Manual, 11/2010 161
Additional references
More information on this topic is available in
SIMOTION C Operating Instructions
SIMOTION P350, SIMOTION P350-3, SIMOTION P320-3, and Panels Commissioning
and Hardware Installation Manual
SIMOTION D4x5 and SIMOTION D4x5-2 Commissioning and Hardware Installation
Manual
SIMOTION D410 Commissioning Manual
SIMOTION SCOUT Online Help
Retentive data
Retentive data (non-volatile data) is saved to a non-volatile memory in the SIMOTION
device. Depending on the SIMOTION device involved, this non-volatile memory buffers the
data
Permanently (e.g. NVRAM with D410, D4x5-2) or
Using a buffered SRAM (e.g. D4x5).
With an SRAM, buffering uses a SuperCap and (this is optional) a battery.
You can back up the non-volatile data to a memory card (e.g. CompactFlash or MMC)
To avoid loss of data with an SRAM if the buffer fails
To protect data in the event of a spare part failing
Use the _savePersistentMemoryData system function to back up the non-volatile data to the
memory card.
In the event of a buffer failure or module replacement, the data is automatically restored at
the time of ramping up.
Additional references
More information on this topic is available in
Function Manual: Basic Functions
Product combinations
12.3 STEP7
SIMOTION SCOUT
162 Configuration Manual, 11/2010
12.3 STEP7
12.3.1 SIMATIC Manager
Open SIMOTION project
You can also open a project in the SIMATIC Manager and edit it with the tools provided.
However, you do not have any direct access there to specific SIMOTION components, such
as technology object and programs.
You can open the SIMOTION SCOUT from the CPU.
Note
You can use File > Manage... to show and hide the projects you have created in
SIMOTION SCOUT in the SIMATIC Manager.
12.3.2 SIMATIC logon (V4.1.1)
Overview
As of SIMOTION SCOUT V4.1, you have the option of assigning a project password to
provide access protection for projects. This functionality requires the previous installation of
the SIMATIC Logon STEP7 option.
This function makes it possible to restrict project creation to authorized personnel only and to
track changes in versions created with SIMATIC Logon. It also therefore provides support for
the validation process of a machine or system [as per FDA 21 CFR Part 11].
Installation / Prerequisites
The STEP7 V5.4 SP1 options SIMATIC Logon and Version Trail must be installed and
licensed in addition to SIMOTION SCOUT V4.1.
Features
When SIMATIC Logon is installed, password protection can be activated for any project. A
SCOUT project saved with SIMATIC Logon can only be opened and edited with password
protection.
If a project is opened in SCOUT that has an access protection set with SIMATIC Logon,
the access dialog appears in which the project password must be entered. This means
the correct password must be entered to open the project.
If an incorrect password is entered, an error message will be issued and the project
remains closed.
Passwords are assigned in a separate administrator screen using a process configured
according to the guidelines under FDA 21 CFR Part 11.
Product combinations
12.3 STEP7
SIMOTION SCOUT
Configuration Manual, 11/2010 163
Every file open and every change is automatically recorded in a revision log.
SCOUT projects created with SIMATIC Logon can be archived, managed and their
changes tracked in a clearly organized fashion using the SIMATIC Version Trail option.
Activate SIMATIC logon
When SIMATIC Logon is installed, password protection can be activated for any project.
To do this, select Options > Access Protection > Activate in SIMATIC Manager.
Figure 12-1 Activate SIMATIC Manager access protection
When access protection is activated, the SIMATIC Logon Service window opens. The
administrator logs in here to assign a project password for this project.
Figure 12-2 Activate access protection
Then the users are entered in the user administration for this project using drag&drop.
Product combinations
12.3 STEP7
SIMOTION SCOUT
164 Configuration Manual, 11/2010
Figure 12-3 SIMATIC Logon AdminTool
Open protected project
When a protected project is opened, the following dialog box appears if SIMATIC Logon is
installed. Enter your user name and password here.
Figure 12-4 SIMATIC Logon service
If SIMATIC Logon is not installed, the project can also be set to open only with the project
password using STEP7 V5.4.
Figure 12-5 Enter the project password.
For more details on this topic, see the following document:
SIMATIC Logon; SIMATIC Electronic Signature, Manual
Product combinations
12.3 STEP7
SIMOTION SCOUT
Configuration Manual, 11/2010 165
12.3.3 SIMATIC Version Trail (V4.1.1)
Overview
SIMATIC Version Trail is a software option for SIMOTION engineering which, together with
the SIMATIC Logon central user administration, can assign a version history to libraries and
projects.
Installation / Prerequisites
SIMATIC Version Trail is an option in STEP7 V5.4 SP1 and must be installed and licensed in
addition to SIMOTION SCOUT V4.1. SIMATIC Version Trail can only be used and licensed
in a package together with SIMATIC Logon.
Function
When archiving, SIMATIC Version Trail creates a version history with the following
information in association with SIMATIC Logon:
Version
Version name
Date and time
Users
Comments
This version history can be displayed and printed. Individual versions can be retrieved from
the version history, and used further. SIMATIC Logon organizes the access protection.
View of a SIMATIC Version Trail window, showing the project name, comments and
versioning data. The versions created with SIMATIC Logon can be documented and
managed in a clearly organized fashion after changes.
Product combinations
12.4 NetPro
SIMOTION SCOUT
166 Configuration Manual, 11/2010
Figure 12-6 SIMATIC Version Trail - version data
Note
Please note that SIMATIC Version Trail cannot be used separately, but only in combination
with SIMATIC Logon.
12.4 NetPro
NetPro in STEP7
NetPro is integrated in the STEP 7 basic package. NetPro is a tool that supports network
configuration in STEP 7.
Application for SIMOTION
So that network nodes can communicate, configure networks and/or subnets in NetPro. In
NetPro, you create a graphic view of the networks and subnets and specify their properties
or parameters. You can also define the node properties.
Product combinations
12.5 HMI
SIMOTION SCOUT
Configuration Manual, 11/2010 167
You can open NetPro in SIMOTION SCOUT using the button, whereby the NetPro
application opens as a separate window. Application cases for the SIMOTION project are,
for example, the connection of the engineering system via network nodes and the creation of
routing connections.
Additional references
Detailed information can be found in:
Online help, SIMOTION SCOUT Getting Started
SIMOTION SCOUT Communication System Manual
12.5 HMI
Overview
The Human Machine Interface (HMI) connects the world of automation with the individual
demands of the operator. As part of TIA, SIMATIC HMI supports uniform engineering under
Windows, accesses common data and communicates uniformly.
For efficient machine operation and monitoring in various performance classes, you can use
the following panels recommended for SIMOTION as well as PC-based panel systems with
membrane keyboards or touch screen operation:
Panels
For efficient machine operation and monitoring in various performance classes, either
text-based or graphics-capable with membrane keyboards or touch screen operation.
Multi-panels
These can be used for operator control and monitoring in the same way as the panels,
with operation by means of touch screens or membrane keyboards. Multi-panels (MP)
also permit the installation of additional applications and therefore provide typical PC
flexibility.
Panel PCs
Are designed for demanding environmental conditions and provide the same degree of
robustness and suitability for industry.
SIMATIC ProTool/Pro, a modern visualization software under Windows, and the WinCC
flexible engineering software are available for the display of the user interface.
Additional references
Detailed information can be found in:
Catalog: SIMOTION, SINAMICS S120 and Motors for Production Machines
PM 21 Catalog.
Product combinations
12.5 HMI
SIMOTION SCOUT
168 Configuration Manual, 11/2010
SIMATIC ProTool/ ProTool/Pro
ProTool is the system-wide and uniform configuration software under Windows for all
SIMATIC HMI operator panels.
SIMATIC ProTool covers the applications of the machine-related area with PC-based control
and monitoring solutions for single-user systems based on ProTool/Pro through to the
SIMATIC HMI operator panels. For the configuration of the ProTool/Pro runtime for PCs as
well as SIMATIC HMI operator panels, the ProTool family has the uniform and scalable
configuration tools ProTool/Lite, ProTool and ProTool/Pro CS.
ProTool/Pro is the visualization software under Windows for the PC-based HMI in the
machine-related area. It allows quick response times and safe process control.
SIMATIC WinCC flexible
SIMATIC WinCC flexible is the innovative HMI software offered by Windows XP/Vista and
Windows 7 for all applications in the machine-related area. The engineering software
enables the uniform configuration of all Windows-based SIMATIC HMI operator panels.
WinCC flexible Runtime provides basic HMI functionality on PCs, including messaging and
logging systems and can be expanded when required via options. The runtime functions
available on the SIMATIC HMI operator panels are dependent on the device class.
Existing ProTool projects can be accepted or converted. The WinCC flexible engineering
software can be integrated in the central programming software of the SIMATIC world,
SIMATIC STEP 7, and used for the configuration of all operator panels. The engineering
software of SIMATIC HMI also accesses variable lists and message lists of the controller and
uses their communication parameters.
OPC / OPC XML-DA
Open communications standard for automation components. The goal of the standard is to
ensure a problem-free and standardized data exchange between controllers, operator
control and monitoring systems, field devices and office applications from different
manufacturers.
The OPC abbreviation previously means "OLE for Process Control", because the
implementation is based on Microsoft's COM/DCOM technology.
Nowadays, one uses the term "Openness, Productivity and Collaboration". Today, a number
of standards defined by the OPC Foundation have evolved. The OPC Foundation is a
grouping of many manufacturers from the automation technology area.
SIMOTION supports the OPC DA (Data Access) and OPC AE (Alarm & Event) standards
with the SIMATIC NET Softnet package. This is based on the Windows COM technology.
SIMOTION also supports OPC XML-DA (Data Access based on XML). The OPC server is
located in the SIMOTION device and is accessed from a partner station no longer using
COM mechanisms but with Web services and their XML-coded function calls. This makes
the partner stations independent of hardware and operating systems.
The client application on the partner station works with the symbolic SIMOTION variable
names. There is no dependency on the SIMOTION SCOUT database, which means that no
consistency problems arise, even when there is a switch in versions.
Product combinations
12.6 Drive ES
SIMOTION SCOUT
Configuration Manual, 11/2010 169
12.6 Drive ES
Drive ES engineering system
Drive ES is the engineering system used to integrate Siemens drive technology into the
SIMATIC automation world easily, efficiently and cost-effectively in terms of communication,
configuration and data management. The STEP 7 Manager user interface provides the basis
for this procedure.
Drive ES Basic is the basic software for the parameterization of all drives, online and offline.
With the Drive ES Basic software, the automation and the drives are edited on the user
interface of the SIMATIC Manager. Drive ES Basic is the starting point for common data
archiving from complete projects and for extending the use of the routing and SIMATIC
teleservice to drives. Drive ES Basic provides the engineering tools for the new motion
control functions - data exchange broadcast, equidistance and isochronous operation with
PROFIBUS DP.
The following commissioning tools are contained in Drive ES:
STARTER Standalone for SINAMICS is not required and cannot be used in conjunction
with SIMOTION SCOUT because STARTER is integrated in SIMOTION SCOUT.
SIMOCOM U for SIMODRIVE
Drive Monitor for MASTERDRIVES
Note
Drive ES Basic is within the scope of delivery for SCOUT and SCOUT Standalone.
Product combinations
12.7 Commissioning drives (STARTER)
SIMOTION SCOUT
170 Configuration Manual, 11/2010
12.7 Commissioning drives (STARTER)
STARTER supports simple and rapid commissioning, optimization, and diagnostics for all
new-generation Siemens drives with only one tool.
The STARTER drive/commissioning tool supports the following drives:
SINAMICS
MICROMASTER 420/430/440
MICROMASTER 411 / COMBIMASTER 411
COMBIMASTER
ET200pro FC
ET200S FC ICU24
The following variants are available:
STARTER Standalone:
STARTER as commissioning tool for applications without SIMOTION, but with integration
of the new drives in SIMATIC S7. STARTER Standalone is not required in connection
with SIMOTION SCOUT and cannot be used.
STARTER integrated in SIMOTION SCOUT:
For SIMOTION applications, SIMOTION SCOUT contains the entire functionality of
STARTER.
Performance characteristics:
Wizards support new users by providing solution-oriented dialog guidance, whereby the
uniform graphics-based display facilitates understanding.
However, experts are also able to access the individual parameters quickly.
12.8 CamTool
Graphic creation of cams
Simple text-based editors are already integrated in the basic SIMOTION SCOUT package
for the creation of cams. The CamTool V3.0 SP1 option package expands
SIMOTION SCOUT to include a powerful tool for the fully graphical creation and optimization
of cams. CamTool fully integrates into the SIMOTION SCOUT user interface. In SIMOTION
CamTool, you can create, edit and optimize cams with the aid of a graphical user interface.
Additional references
Please refer to the following document on this subject
Configuration Manual: SIMOTION CamTool
Product combinations
12.9 DCC programming system
SIMOTION SCOUT
Configuration Manual, 11/2010 171
12.9 DCC programming system
Drive Control Chart
DCC enables SIMOTION and SINAMICS users to also implement and graphically configure
drive-related tasks employing continuous closed-loop and open-loop control.
A set of Drive Control Blocks (DCB) is available in a library for this purpose. These function
blocks can be graphically interconnected and configured in what are known as "charts" via a
configuration tool (DCC editor).
A large number of Drive Control Blocks (DCB) are available for both DCC-SIMOTION and
DCC-SINAMICS with identical functionality.
Module library with administration, calculation, control, logic and complex modules.
Graphical switching editor with various editing, macro, help, search, comparison and print
functions.
Sequence environment for SIMOTION with selectable, mixable scanning times and
consistent data transfer between scanning periods.
Sequence environment for SINAMICS with embedding of technology option in SINAMICS
using the BICO technique, with the applications set using configured parameters
Diagnostics environment with signal display, diagnostics and trace functions.
Scalability with different performance features and project data volumes for DCC-
SIMOTION and DCC-SINAMICS.
Additional references
More information on this topic is available in
Programming and Operating Manual SINAMICS/SIMOTION Editor description DCC
SINAMICS/SIMOTION DCC Module Description Function Manual
SIMOTION SCOUT Online Help
Product combinations
12.9 DCC programming system
SIMOTION SCOUT
172 Configuration Manual, 11/2010
SIMOTION SCOUT
Configuration Manual, 11/2010 173
Technical data
13
13.1 Quantity framework
Technical data
Note
Please also refer to the function overview contained in Section 8 of the PM 21 catalog
as well as the Industry Mall (http://www.siemens.de/automation/mall
(http://www.siemens.com/automation/mall)).
For quantity structures of SIMOTION devices, see:
SIMOTION C Operating Instructions
SIMOTION D4x5 Manual
SIMOTION D4x5-2 Manual
SIMOTION D410 Manual
SIMOTION P320-3 and Panels Manual
SIMOTION P350-3 and Panels Manual
Technical data
13.2 Memory requirement
SIMOTION SCOUT
174 Configuration Manual, 11/2010
13.2 Memory requirement
Memory requirement
Table 13- 1 Memory requirement for each instance of a technology object
Technology object Memory requirement / KB
Drive axis 180
Position axis 200
Following axis with following object 350
External encoder 150
Output cam 100
Measuring input 100
Cam
In addition for each interpolation point pair
100
1
TController: Heating controller 85
TController: Cooling controller 70
TController: Heating/cooling controller 100
Position axis path interpolation 250
Path object (for 4 axes, 1 cam) 200
Cam track 450
Addition object 50
Formula object 150
Fixed gear 100
Controller 100
Sensor 100
Table 13- 2 Memory requirement of technology packages
Technology package Memory requirement / KB
TP TControl 1.700
TP CAM 7.700
TP PATH 8.500
TP CAM_EXT 9.500
SIMOTION SCOUT
Configuration Manual, 11/2010 175
Index
A
Access protection for projects
SIMATIC Logon, 162
Accessible nodes, 126
Add-ons, 46
Alarms
Device diagnostics, 123
Archiving, 109
Authorization
Installing, 2323
Available nodes, 98
C
CamTool, 170
Change
Change, 11
Checking the system utilization, 119
Communication
Industrial Ethernet, 73
PROFIBUS DP, 72
PROFINET, 73
Compatibility
Software, 159
Compatibility list
SIMOTION SCOUT, 159
Compile, 11
Configuring
Interface card, 70
Time of day, 108
Configuring SCOUT V4.1
Recommended actions, 135
Context menu, 37
Control panel, 79
D
DCC
Drive Control Chart, 171
Deleting
Overall reset, 107
Detail view, 30
Symbol browser, 44
Using, 44
Device diagnostics, 123
Accessible nodes, 126
Alarms, 123
Diagnostics buffer, 113, 115
General, 113
General information, 114
Slaves, 113, 116
Syslog file, 113, 121
System utilization, 113, 119
Task Manager, 117
Task runtime, 113
User log file, 113, 120
Version overview, 113, 122
Diagnostic functions
Overview, 111
Diagnostics, 113, 115
Accessible nodes, 126
Device diagnostics, 113
Diagnostics buffer, 115
Diagnostics overview, 112
General information, 114
System utilization, 119
Diagnostics buffer, 113, 115
Displaying symbol browser continuously, 44
Drive
Controlling, 79
Controlling speed, 80
Inserting, 74, 77
Monitoring actual values, 81
Monitoring enables, 81
Switching, 80
Drive Control Chart
DCC, 171
Drive ES, 169
E
Error remedy, 51
G
Getting Started, 50
H
Hardware catalog, 65
Hardware configuration
Starting, 64
Index
SIMOTION SCOUT
176 Configuration Manual, 11/2010
Help in the event of a SIMOTION SCOUT crash
Siemens Automation Diagnostics, 141
HMI, 167
ProTool, 168
WinCC flexible, 168
HW Config, 64
I
Inserting drive
SINAMICS on PROFIBUS, 75
SINAMICS on PROFINET, 76
Installing
Interface card, 67
SIMOTION SCOUT Standalone, 22
Interconnection overview, 124
Interface, 70
Interface assignment
SIMOTION devices, 67
Interface card
Configuring, 70
Installing, 67
K
Keyboard action, 31
L
LAD/FBD, 18
Ladder Logic/Function Block Diagram, 18
Libraries
Upgrade, 86
License key, 96
Changing, 100
Entering, 99
Saving, 25
Transferring, 25
Licenses
Determining, 97
Displaying, 98
Licensing, 95
Accessible nodes, 98
Hardware replacement, 100
Performing, 99
Underlicensing, 101
M
Main menu, 30
MCC, 17
Memory requirement
Technology object, 174
Technology packages, 174
Menu
Context menu, 37
Main menu, 30
Menu structure, 30
Menu bar, 29
Menu items, 32
Module
Slot rule, 143
Motion Control Chart, 17
N
NetPro, 166
New
Drive, 74, 77
Project, 53
Project navigator, element, 38
SINAMICS, 75, 76
O
Online help, 47
Searching, 49
Online multiuser mode, 94
OPC, 168
OPC XML DA, 168
Open, 11
Open protected project
SIMATIC Logon, 164
Open SIMOTION project
Older version, 137
Opening
Hardware catalog, 65
Project, 56
Operating mode, 104
MRES, 104
RUN, 104
STOP, 104
STOP U, 104
Overall reset, 107
Overview
Diagnostic functions, 111
P
Program editors, 58
Programming language
Index
SIMOTION SCOUT
Configuration Manual, 11/2010 177
DCC, 16, 171
LAD/FBD, 16, 18
MCC, 16, 17
ST, 16, 19
Programming languages, 16
Project
Creating, 53
Opening, 56
Project data
Archiving, 109
Project navigator, 38
Changing elements, 41
Creating elements, 38
Display station level, 40
Project versioning
SIMATIC Version Trail, 165
Properties
Elements in the project navigator, 41
ProTool, 168
Q
Quantity framework, 173
R
Recommended actions, configuration with SCOUT
V4.1
Log files, 136
Selecting the correct project, 135
Use routing, 136
References, 4
Remove write protection
SIMOTION project, 137
Routing
HMI, 145
S
Saving
License key, 25
Shortcuts, 31
Siemens Automation Diagnostics
Help in the event of a SIMOTION SCOUT
crash, 141
SIMATIC Logon, 162
Open protected project, 164
SIMATIC Manager, 162
SIMATIC station level, 40
SIMATIC Version Trail, 165
SIMOTION C230-2
Slot rule, 143
SIMOTION device
Configuring, 64
Inserting, 64
SIMOTION devices
Interface assignment, 67
SIMOTION project
Remove write protection, 137
SIMOTION SCOUT
Compatibility list, 159
Installing the authorization, 23
Uninstalling, 25
Upgrade authorization, 24
SIMOTION SCOUT Standalone
Installing, 22
SINAMICS
Inserting, 75, 76
Slaves
Device diagnostics, 116
Slot rule
SIMOTION C2xx, 143
Snap-in, 28
ST, 104
STARTER, 170
Starting
Hardware configuration, 64
STEP7, 162
Structured Text, 19
Symbol browser, 44
Syslog file
Device diagnostics, 121
System overview, 12
System requirements, 21, 67
T
Target system
Controlling, 103
Operating mode, 104
Overall reset, 107
Time of day, 108
Task Manager
Device diagnostics, 117
Task Profiler, 126
Task Trace, 126
Task Tracer, 126
Technology object, 174
Memory requirement, 174
Technology package, 174
Memory requirement, 174
Time of day
Setting, 108
Index
SIMOTION SCOUT
178 Configuration Manual, 11/2010
Toolbar, 29
Transferring
License key, 25
U
Underlicensing, 101
Responses, 101
Uninstalling
SIMOTION SCOUT, 25
Upgrade
Libraries, 86
Within a platform, 85
Without station change, 85
Upgrade authorization, 24
Use routing, 136
User log file
Device diagnostics, 120
Using
Detail view, 44
Working area, 43
V
Version overview
Device diagnostics, 122
Versioning with standard library and software
components, 139
W
WinCC flexible, 168
Wizards, 42
Workbench, 13, 28
Detail view, 30
Elements, 29
Menu bar, 29
Project navigator, 29
Toolbar, 29
Working area, 30
Working area, 43
Snap-in, 28
Using, 43
X
XML format
Exporting, 92
Importing, 92
Você também pode gostar
- Bypass Precharging ContactorDocumento9 páginasBypass Precharging Contactoralpha1ahAinda não há avaliações
- The Yellow House: A Memoir (2019 National Book Award Winner)No EverandThe Yellow House: A Memoir (2019 National Book Award Winner)Nota: 4 de 5 estrelas4/5 (98)
- Sinamics HMI LabDocumento10 páginasSinamics HMI Labalpha1ahAinda não há avaliações
- The Subtle Art of Not Giving a F*ck: A Counterintuitive Approach to Living a Good LifeNo EverandThe Subtle Art of Not Giving a F*ck: A Counterintuitive Approach to Living a Good LifeNota: 4 de 5 estrelas4/5 (5795)
- 6EP13333BA10 Datasheet enDocumento3 páginas6EP13333BA10 Datasheet enalpha1ahAinda não há avaliações
- Never Split the Difference: Negotiating As If Your Life Depended On ItNo EverandNever Split the Difference: Negotiating As If Your Life Depended On ItNota: 4.5 de 5 estrelas4.5/5 (838)
- ECN0382121 Summary ReportDocumento1 páginaECN0382121 Summary Reportalpha1ahAinda não há avaliações
- Hidden Figures: The American Dream and the Untold Story of the Black Women Mathematicians Who Helped Win the Space RaceNo EverandHidden Figures: The American Dream and the Untold Story of the Black Women Mathematicians Who Helped Win the Space RaceNota: 4 de 5 estrelas4/5 (895)
- Gateway PROFIBUS 680113-01 Datasheet enDocumento4 páginasGateway PROFIBUS 680113-01 Datasheet enalpha1ahAinda não há avaliações
- The Hard Thing About Hard Things: Building a Business When There Are No Easy AnswersNo EverandThe Hard Thing About Hard Things: Building a Business When There Are No Easy AnswersNota: 4.5 de 5 estrelas4.5/5 (345)
- 2 Pole ResolverDocumento1 página2 Pole Resolveralpha1ahAinda não há avaliações
- Firmware Update Sinamics Chassis V25 EngDocumento15 páginasFirmware Update Sinamics Chassis V25 Engalpha1ahAinda não há avaliações
- Configuring Siemens PCS7 To Use PLCSIM - 0Documento25 páginasConfiguring Siemens PCS7 To Use PLCSIM - 0alpha1ahAinda não há avaliações
- The Little Book of Hygge: Danish Secrets to Happy LivingNo EverandThe Little Book of Hygge: Danish Secrets to Happy LivingNota: 3.5 de 5 estrelas3.5/5 (400)
- Induction ControlDocumento9 páginasInduction ControldeepkdeepAinda não há avaliações
- Elon Musk: Tesla, SpaceX, and the Quest for a Fantastic FutureNo EverandElon Musk: Tesla, SpaceX, and the Quest for a Fantastic FutureNota: 4.5 de 5 estrelas4.5/5 (474)
- Setting I T Protection For Direct PWM Commutated MotorsDocumento2 páginasSetting I T Protection For Direct PWM Commutated Motorsalpha1ahAinda não há avaliações
- A Heartbreaking Work Of Staggering Genius: A Memoir Based on a True StoryNo EverandA Heartbreaking Work Of Staggering Genius: A Memoir Based on a True StoryNota: 3.5 de 5 estrelas3.5/5 (231)
- PWM-Inverter Drive Control Operating With A Standard Personal ComputerDocumento6 páginasPWM-Inverter Drive Control Operating With A Standard Personal Computeralpha1ahAinda não há avaliações
- AP111 Inverter Duty TerminologyDocumento6 páginasAP111 Inverter Duty Terminologyalpha1ahAinda não há avaliações
- The Emperor of All Maladies: A Biography of CancerNo EverandThe Emperor of All Maladies: A Biography of CancerNota: 4.5 de 5 estrelas4.5/5 (271)
- Protecting Motors Against Overload Conditions Using "I Squared T" MethodsDocumento2 páginasProtecting Motors Against Overload Conditions Using "I Squared T" Methodsalpha1ahAinda não há avaliações
- Academic Reading Practice Test 1-5 - Answer PDFDocumento1 páginaAcademic Reading Practice Test 1-5 - Answer PDFalpha1ah33% (3)
- Fairchild Ll4007 PDFDocumento1 páginaFairchild Ll4007 PDFKathyAinda não há avaliações
- Devil in the Grove: Thurgood Marshall, the Groveland Boys, and the Dawn of a New AmericaNo EverandDevil in the Grove: Thurgood Marshall, the Groveland Boys, and the Dawn of a New AmericaNota: 4.5 de 5 estrelas4.5/5 (266)
- Fmparente Erftc Porto 20090605Documento78 páginasFmparente Erftc Porto 20090605ChiefpereraAinda não há avaliações
- The Unwinding: An Inner History of the New AmericaNo EverandThe Unwinding: An Inner History of the New AmericaNota: 4 de 5 estrelas4/5 (45)
- 2010 Summer SchoolDocumento31 páginas2010 Summer SchoolAlbanita MendesAinda não há avaliações
- Team of Rivals: The Political Genius of Abraham LincolnNo EverandTeam of Rivals: The Political Genius of Abraham LincolnNota: 4.5 de 5 estrelas4.5/5 (234)
- Lab 2 - SPDT Switches and Logic SourcesDocumento9 páginasLab 2 - SPDT Switches and Logic Sourcestasneem haririAinda não há avaliações
- Workshop 3Documento4 páginasWorkshop 3Ajiri IvoviAinda não há avaliações
- Unit - 1 HTDocumento57 páginasUnit - 1 HTSoham PendseAinda não há avaliações
- The World Is Flat 3.0: A Brief History of the Twenty-first CenturyNo EverandThe World Is Flat 3.0: A Brief History of the Twenty-first CenturyNota: 3.5 de 5 estrelas3.5/5 (2259)
- Health Economics AssignmentDocumento5 páginasHealth Economics AssignmentEzra AnyalaAinda não há avaliações
- The Gifts of Imperfection: Let Go of Who You Think You're Supposed to Be and Embrace Who You AreNo EverandThe Gifts of Imperfection: Let Go of Who You Think You're Supposed to Be and Embrace Who You AreNota: 4 de 5 estrelas4/5 (1091)
- NCFPDocumento40 páginasNCFPJAY PARIKHAinda não há avaliações
- The Theory of Reasoned ActionDocumento2 páginasThe Theory of Reasoned ActionAisha Vidya TriyandaniAinda não há avaliações
- HS527 SilvanChipDocumento3 páginasHS527 SilvanChipBouhafs AbdelkaderAinda não há avaliações
- Aravindhan PT CV CSWIP TrainerDocumento4 páginasAravindhan PT CV CSWIP TrainerGanesan RamamoorthyAinda não há avaliações
- Rocket PropulsionDocumento29 páginasRocket PropulsionPrajwal Vemala JagadeeshwaraAinda não há avaliações
- Depot 69.F1D6B066Documento164 páginasDepot 69.F1D6B066CĐXN5B 19— Lê Hữu MinhAinda não há avaliações
- Engineering Practices Lab-ECEDocumento43 páginasEngineering Practices Lab-ECEPraveen KarthickAinda não há avaliações
- The Sympathizer: A Novel (Pulitzer Prize for Fiction)No EverandThe Sympathizer: A Novel (Pulitzer Prize for Fiction)Nota: 4.5 de 5 estrelas4.5/5 (121)
- Experion MX MD Controls R700.1 Traditional Control: Configuration and System Build ManualDocumento62 páginasExperion MX MD Controls R700.1 Traditional Control: Configuration and System Build Manualdesaivilas60Ainda não há avaliações
- Lambeth College: School of Science & Dental Technology Assignment Front SheetDocumento5 páginasLambeth College: School of Science & Dental Technology Assignment Front SheetWillson DjohnAinda não há avaliações
- Accomplishment Report FormDocumento43 páginasAccomplishment Report FormChristelle Mary SabanalAinda não há avaliações
- Improved Mini-Silo For Studying Fermentation of Silage in Laboratory ConditionsDocumento8 páginasImproved Mini-Silo For Studying Fermentation of Silage in Laboratory ConditionsCk_psihAinda não há avaliações
- Filipino FGD NarrativeDocumento3 páginasFilipino FGD NarrativeNIMFA SEPARAAinda não há avaliações
- Adc 0808Documento14 páginasAdc 0808Vikas PatelAinda não há avaliações
- Brainstorming and OutliningDocumento7 páginasBrainstorming and OutliningWalter Evans LasulaAinda não há avaliações
- Updating Your Operating System To Oracle Solaris 11.4Documento8 páginasUpdating Your Operating System To Oracle Solaris 11.4errr33Ainda não há avaliações
- MR - Mentoring EE Educators Towards PEEEngr. Cirilo Calibjo Nov. 27 2015Documento74 páginasMR - Mentoring EE Educators Towards PEEEngr. Cirilo Calibjo Nov. 27 2015ramelAinda não há avaliações
- Structure 1Documento5 páginasStructure 1Thunder AnimeAinda não há avaliações
- 2021 Manual of Clinical Phonetics Siêu HayDocumento564 páginas2021 Manual of Clinical Phonetics Siêu HaydaohailongAinda não há avaliações
- Distributed Caching Algorithms For Content Distribution NetworksDocumento22 páginasDistributed Caching Algorithms For Content Distribution NetworksgodgivenhomesAinda não há avaliações
- Hamara FoundationDocumento7 páginasHamara Foundationshruti chavanAinda não há avaliações
- Adendo Catalogo Easytech IngDocumento15 páginasAdendo Catalogo Easytech IngTim SmytheAinda não há avaliações
- PHD Thesis Report Format Guidelines: S.No. Guidelines SpecificationsDocumento10 páginasPHD Thesis Report Format Guidelines: S.No. Guidelines SpecificationsAr Ayoushika AbrolAinda não há avaliações
- Lesson 15 Validity of Measurement and Reliability PDFDocumento3 páginasLesson 15 Validity of Measurement and Reliability PDFMarkChristianRobleAlmazanAinda não há avaliações
- iPhone 14 Guide for Seniors: Unlocking Seamless Simplicity for the Golden Generation with Step-by-Step ScreenshotsNo EverandiPhone 14 Guide for Seniors: Unlocking Seamless Simplicity for the Golden Generation with Step-by-Step ScreenshotsNota: 5 de 5 estrelas5/5 (5)