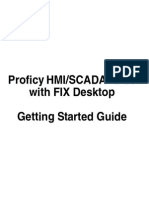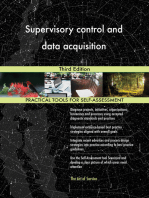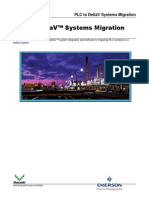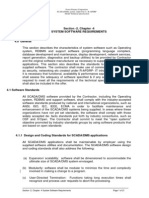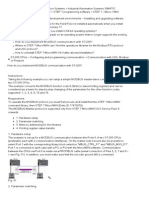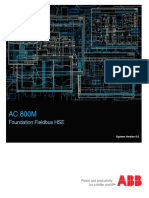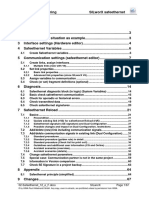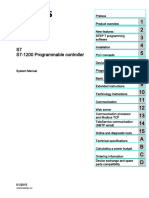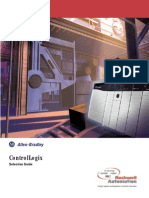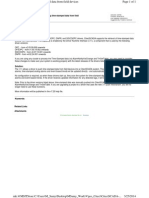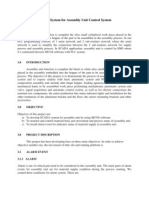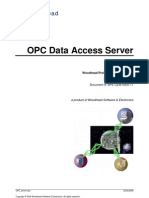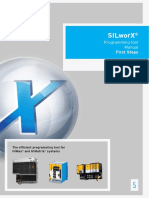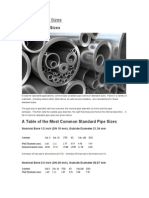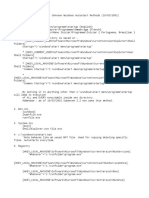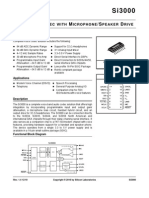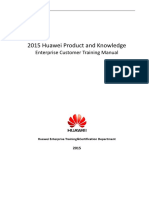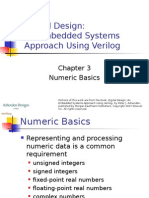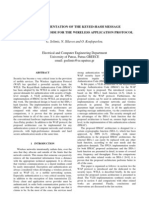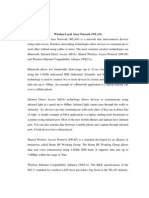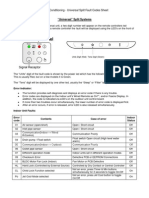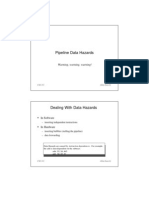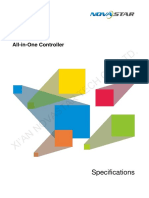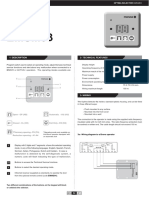Escolar Documentos
Profissional Documentos
Cultura Documentos
iFIX HMI Installation Guide
Enviado por
manashbdDescrição original:
Direitos autorais
Formatos disponíveis
Compartilhar este documento
Compartilhar ou incorporar documento
Você considera este documento útil?
Este conteúdo é inapropriado?
Denunciar este documentoDireitos autorais:
Formatos disponíveis
iFIX HMI Installation Guide
Enviado por
manashbdDireitos autorais:
Formatos disponíveis
4MW DFEG HMI iFIX 4.
5 CONFIGURATION
1. Install iFIX 4.5
Figure: 1
Prepared ByManash Kumar Roy
2. Install iFIX Complete
Figure: 2
Prepared ByManash Kumar Roy
3. Use Node Name: FIX Node Type: SCADA Connectivity: Standalone
Figure: 3
Prepared ByManash Kumar Roy
4. Complete the installation process.
Figure: 4
Prepared ByManash Kumar Roy
5. Install MB1 driver just as follows
Figure: 5
Figure: 6
Prepared ByManash Kumar Roy
6. Use
Node Type: Server
Figure: 7
Prepared ByManash Kumar Roy
7. Use Node Name: FIX and Program Folder: FIX Dynamics as following
Figure: 8
Prepared ByManash Kumar Roy
Figure: 9
8. Complete the driver installation by clicking on NO and Finish
Prepared ByManash Kumar Roy
Figure: 10
Prepared ByManash Kumar Roy
Figure: 11
9. Restart the computer.
10
10. Add MB1 driver to iFIX System (Figure: 12, 13, 14, 15, 16, 17, 18)
Prepared ByManash Kumar Roy
11
Figure: 12 Prepared ByManash Kumar Roy
Click on this icon
12
Figure: 13
Prepared ByManash Kumar Roy
Figure: 14
13
Click on this icon
Prepared ByManash Kumar Roy
Figure: 15
14
First Select and Click OK
Prepared ByManash Kumar Roy
Figure: 16
Click on ADD and then click OK
15
Prepared ByManash Kumar Roy
Figure: 17
16
Click OK and pop-up window will appear and then click YES
Prepared ByManash Kumar Roy
11. Now, MB1 driver has been added to iFIX as follows. Save it. And close this window.
Figure: 18
12. Open iFIX Tools and go to Backup and Restore Wizard and browse backup file to be restored. Follow the procedure as Figure: 19, 20, 21, 22, 23, 24
17
Prepared ByManash Kumar Roy
Figure: 19
18
Prepared ByManash Kumar Roy
Figure: 20 13. Browse the backup file . And remember, if backup is taken from C:\ drive , iFIX must be installed in C:\ drive in the new HMI otherwise, iFIX will show error (SCUDLLERROR).
19
Figure: 21 Prepared ByManash Kumar Roy
Figure: 22
Fill all
Click on Finish
20
Figure: 23 Prepared ByManash Kumar Roy
14. Click YES to all and click Finish
Figure: 24
21
Prepared ByManash Kumar Roy
15. Copy modbus.mb1 (this file can be found in old HMI C:\Program Files\GE Fanuc\iFIX\PDB ) from old computer iFIX PDB directory and paste into new computer iFIX PDB directory(C:\Program Files\GE Fanuc\iFIX\PDB). 16. Now, open iFIX 4.5 and click on SCU Configuration and double click on MB1
Double Click Figure: 25 Figure: 26
22
Prepared ByManash Kumar Roy
17. Click on File and open modbus.mb1 from PDB directory
Figure: 27
Figure: 28
23
Prepared ByManash Kumar Roy
Click Figure: 29 Figure: 30
18. Write modbus.mb1 and c:\PROGRAM FILES\GE FANUC\PROFICY IFIX\PDB and click OK.
24
Prepared ByManash Kumar Roy
Save and exit
Figure: 31
Figure: 32
25
Save Exit
Prepared ByManash Kumar Roy
19. Make sure that
Figure: 33
26
Prepared ByManash Kumar Roy
20. Open iFIX 4.5
Click
Figure: 34
27
Prepared ByManash Kumar Roy
21. Press Control+W
Double Click
Figure: 35
28
Prepared ByManash Kumar Roy
22. Find KAFCO database and click on OK
Figure: 36
29
Prepared ByManash Kumar Roy
23. Reload database
Figure: 37
30
Prepared ByManash Kumar Roy
24. Refresh twice or thrice and observe different real time values will appear and will be changing.
Figure: 38
31
Prepared ByManash Kumar Roy
25. Save and exit.
Figure: 39
32
Prepared ByManash Kumar Roy
26. Press Control+W to quit from configure mode.
Figure: 40
27. Data will appear depending on COM port assignment. First, make sure COM port is assigned correctly and same is assigned in MB1
33
Click and follow the process accordingly. Figure: 41 Prepared ByManash Kumar Roy
Figure: 42
Check
This shall same as COM port settings.
34
Figure: 43
Prepared ByManash Kumar Roy
Second, pressing this button transmits and receive data will count. First press this button
Figure: 44
Now, save and close all windows and start iFIX 4.5.
35
Prepared ByManash Kumar Roy
Você também pode gostar
- Getting Started With IFIXDocumento146 páginasGetting Started With IFIXFred RackowAinda não há avaliações
- IFIX DriversDocumento17 páginasIFIX DriversHenrique XavierAinda não há avaliações
- IFIX Database ReferenceDocumento474 páginasIFIX Database Referencechris75726Ainda não há avaliações
- Cimplicity SecureDeploymentGuide v2 PDFDocumento70 páginasCimplicity SecureDeploymentGuide v2 PDFMOHAMMADAinda não há avaliações
- IFIX With FIX Desktop - Getting StartedDocumento98 páginasIFIX With FIX Desktop - Getting StartedWalter HeindlAinda não há avaliações
- Supervisory control and data acquisition Third EditionNo EverandSupervisory control and data acquisition Third EditionAinda não há avaliações
- IFIX Operator ToolsDocumento16 páginasIFIX Operator ToolsHenrique XavierAinda não há avaliações
- Vijeo Citect User GuideDocumento1.108 páginasVijeo Citect User GuideLucia Cosanzeana100% (1)
- PID Control System Analysis, Design and TechnologyDocumento38 páginasPID Control System Analysis, Design and TechnologyMuhammad Usman GhaniAinda não há avaliações
- Training Kit PEK 408 EngDocumento38 páginasTraining Kit PEK 408 EngSyed Mohammad NaveedAinda não há avaliações
- Certified Automation Professional A Complete Guide - 2020 EditionNo EverandCertified Automation Professional A Complete Guide - 2020 EditionAinda não há avaliações
- Ifix Migration GuideDocumento44 páginasIfix Migration GuideMoses TanAinda não há avaliações
- How To Use GE iFIX PDFDocumento14 páginasHow To Use GE iFIX PDFRafael ZagariAinda não há avaliações
- PLC To Deltav Systems MigrationDocumento14 páginasPLC To Deltav Systems MigrationzacriasAinda não há avaliações
- IFIX With FIX DesktopDocumento1.134 páginasIFIX With FIX Desktopchris75726Ainda não há avaliações
- s71200 System Manual en-US en-USDocumento1.352 páginass71200 System Manual en-US en-USHoàng BửuAinda não há avaliações
- OPC Tunnel-AC500 FreelanceDocumento17 páginasOPC Tunnel-AC500 FreelanceBahadır Coşkuner100% (1)
- Scada System Software RequirementsDocumento21 páginasScada System Software RequirementsadactivatorAinda não há avaliações
- Technical Product Guide Trident v3 Jun 2019Documento64 páginasTechnical Product Guide Trident v3 Jun 2019Carlitos CastilloAinda não há avaliações
- IEC61131 User and Reference Manual - April - 22 - 2008Documento620 páginasIEC61131 User and Reference Manual - April - 22 - 2008Chantal LabrieAinda não há avaliações
- Siemens S7200 Modbus GuideDocumento6 páginasSiemens S7200 Modbus GuideVinothAinda não há avaliações
- Power Monitoring Expert 7 - 2 Functions and CharacteristicsDocumento6 páginasPower Monitoring Expert 7 - 2 Functions and CharacteristicsDave CamposAinda não há avaliações
- PLC Training Kit Omron CPM1ADocumento1 páginaPLC Training Kit Omron CPM1Alaihingkok9071Ainda não há avaliações
- GFK2950 PACSystems RX3i Rx7i CPU Prog Ref ManualDocumento469 páginasGFK2950 PACSystems RX3i Rx7i CPU Prog Ref ManualcakendriAinda não há avaliações
- 3BDD012903-600 A en AC 800M 6.0 FOUNDATION Fieldbus HSE PDFDocumento152 páginas3BDD012903-600 A en AC 800M 6.0 FOUNDATION Fieldbus HSE PDFtimsar1357Ainda não há avaliações
- Vega IiDocumento6 páginasVega Iiganeshram2305Ainda não há avaliações
- 02-Safeethernet 12 e FDocumento67 páginas02-Safeethernet 12 e FDario FaoroAinda não há avaliações
- 1756-pm006 - En-P - Sequential Function ChartsDocumento82 páginas1756-pm006 - En-P - Sequential Function Chartsjediael.pjAinda não há avaliações
- Ifix 354Documento506 páginasIfix 354sa30442Ainda não há avaliações
- Loop TuningDocumento5 páginasLoop Tuningurs5Ainda não há avaliações
- RSLOGIX5000 Programming A Clear and Concise ReferenceNo EverandRSLOGIX5000 Programming A Clear and Concise ReferenceAinda não há avaliações
- WW HMI SCADA-04 Discover The New Situational Awareness Library in InTouch 2014Documento45 páginasWW HMI SCADA-04 Discover The New Situational Awareness Library in InTouch 2014steam100deg8229Ainda não há avaliações
- s71200 System Manual en-US en-US PDFDocumento1.328 páginass71200 System Manual en-US en-US PDFVanessa Soria100% (1)
- ControlLogix Selection GuideDocumento88 páginasControlLogix Selection Guideronnell_naidooAinda não há avaliações
- InView AOI Sample Code User InstructionsDocumento55 páginasInView AOI Sample Code User InstructionsRrhh EstAinda não há avaliações
- KB 51770 Lab Manual - VBA Converting RSView32Documento42 páginasKB 51770 Lab Manual - VBA Converting RSView32Pablo Herson Black Rodriguez EliasAinda não há avaliações
- ConveyorDocumento42 páginasConveyorPratap ValekarAinda não há avaliações
- Getting Started With Your DeltaV SystemDocumento222 páginasGetting Started With Your DeltaV SystemMiguel Alvarez100% (1)
- Installation GuideDocumento25 páginasInstallation Guidechergui.adelAinda não há avaliações
- Høgskolen I Telemark: Bachelor I IngeniørfagDocumento30 páginasHøgskolen I Telemark: Bachelor I IngeniørfagAnonymous bvuCxCnQ9Ainda não há avaliações
- How To Make Your PLC System For DummiesDocumento36 páginasHow To Make Your PLC System For Dummiesdavid carrilloAinda não há avaliações
- Time Stamped Alarms in CitectDocumento4 páginasTime Stamped Alarms in CitectYasser Ragab100% (1)
- SCADA System For Assembly Unit Control SystemDocumento8 páginasSCADA System For Assembly Unit Control SystemMohamad TarmiziAinda não há avaliações
- OPC ServerDocumento64 páginasOPC ServerrobssantosAinda não há avaliações
- Silworx First Steps - Katalog4438Documento222 páginasSilworx First Steps - Katalog4438Jorge LuisAinda não há avaliações
- C Builder TutorialDocumento153 páginasC Builder TutorialOmar Chayña VelásquezAinda não há avaliações
- Difference Between PLC and DcsDocumento2 páginasDifference Between PLC and DcsHari PrasanthAinda não há avaliações
- ModbusRTUControl W ML1100 PDFDocumento11 páginasModbusRTUControl W ML1100 PDFEder RinasAinda não há avaliações
- Nve75259 01Documento128 páginasNve75259 01rmorenodx4587Ainda não há avaliações
- GE Versapro Programming ManualDocumento291 páginasGE Versapro Programming ManualLeo BurnsAinda não há avaliações
- Modbus ASCII Vs Modbus RTUDocumento5 páginasModbus ASCII Vs Modbus RTUMarcela SanchezAinda não há avaliações
- PLC Primer PDFDocumento16 páginasPLC Primer PDFAnish GoswamiAinda não há avaliações
- Johan School, Honeywell: Safety Systems Alarms, Events and Sequence of Events (SOE)Documento52 páginasJohan School, Honeywell: Safety Systems Alarms, Events and Sequence of Events (SOE)samim_khAinda não há avaliações
- L01 - Introduction To Studio 5000 Logix DesignerDocumento11 páginasL01 - Introduction To Studio 5000 Logix DesignerjaysonlkhAinda não há avaliações
- Process Control System A Complete Guide - 2020 EditionNo EverandProcess Control System A Complete Guide - 2020 EditionAinda não há avaliações
- Standard Pipe Sizes ME303-4.1.1Documento5 páginasStandard Pipe Sizes ME303-4.1.1manashbdAinda não há avaliações
- NAB Deltapi 2011Documento6 páginasNAB Deltapi 2011manashbdAinda não há avaliações
- Performance Evaluation - Employee Self EvaluationDocumento3 páginasPerformance Evaluation - Employee Self EvaluationAiden DrewAinda não há avaliações
- Application Note 83402: PID ControlDocumento32 páginasApplication Note 83402: PID Controlmanashbd100% (1)
- WLS 3710Documento2 páginasWLS 3710groovey9040Ainda não há avaliações
- Unknown Windows Autostart MethodsDocumento4 páginasUnknown Windows Autostart Methodsblah3422Ainda não há avaliações
- Si 3000Documento34 páginasSi 3000Edd PLanAinda não há avaliações
- Huawei Product and Knowledge Enterprise Customer Training ManualDocumento644 páginasHuawei Product and Knowledge Enterprise Customer Training Manualalfonso879Ainda não há avaliações
- 03 Numeric BasicsDocumento68 páginas03 Numeric BasicsGîrju AndradaAinda não há avaliações
- Slides ChannelCodingDocumento98 páginasSlides ChannelCodingHuongNguyenAinda não há avaliações
- Code For Wap SecurityDocumento4 páginasCode For Wap SecurityfirepaniAinda não há avaliações
- CBC-Telecom (POTS&DSL) NC IIDocumento73 páginasCBC-Telecom (POTS&DSL) NC IIGinger Fay Del Rosario100% (2)
- A Simple Technique To Measure The Light Intensity Using Arduino and LDRDocumento2 páginasA Simple Technique To Measure The Light Intensity Using Arduino and LDRLuis DiazAinda não há avaliações
- MQ Series For AS400Documento84 páginasMQ Series For AS400Ramana VaralaAinda não há avaliações
- Capitulo 10 Metodos NumericosDocumento42 páginasCapitulo 10 Metodos NumericosMarioAlbertoSimbronAinda não há avaliações
- Esteem 8 Installation Guide PDFDocumento53 páginasEsteem 8 Installation Guide PDFKamal IsmailAinda não há avaliações
- Arm InstructionsDocumento24 páginasArm InstructionsshivaniAinda não há avaliações
- Sparepart Vega R NewDocumento52 páginasSparepart Vega R NewShela KomalasariAinda não há avaliações
- BPL CouplerDocumento2 páginasBPL Couplerasadijaz50Ainda não há avaliações
- Service Manual: Color Video CameraDocumento63 páginasService Manual: Color Video Cameraaurumstar2000100% (1)
- Typing TutorDocumento17 páginasTyping TutorLog OutAinda não há avaliações
- ZFSDocumento24 páginasZFSAlphaQ by raks100% (1)
- Efi Fiery Firstaid Ig en UsDocumento89 páginasEfi Fiery Firstaid Ig en UsGiorgio LazzaroniAinda não há avaliações
- Notice Technique Megomat 1000Documento4 páginasNotice Technique Megomat 1000MaallemAinda não há avaliações
- Artikel Dan Contoh Soal (Bahasa Inggris)Documento15 páginasArtikel Dan Contoh Soal (Bahasa Inggris)BWfool100% (1)
- Fault Codes - Multi & CACDocumento19 páginasFault Codes - Multi & CACGabriel Marian BechmanAinda não há avaliações
- Pipeline Data HazardsDocumento14 páginasPipeline Data Hazardssaurabh_chauhanAinda não há avaliações
- Freebitcoin 10000 Roll ScriptDocumento1 páginaFreebitcoin 10000 Roll ScriptNetflix movies Watch and Download freeAinda não há avaliações
- The ZX Spectrum On Your PC - Second EditionDocumento206 páginasThe ZX Spectrum On Your PC - Second Editionmuie11219569100% (1)
- VX600 All in One Controller Specifications V1.3.1 PDFDocumento11 páginasVX600 All in One Controller Specifications V1.3.1 PDFCV KHALIFAinda não há avaliações
- IPS-EnERGY - Available Relay ModelsDocumento519 páginasIPS-EnERGY - Available Relay Modelskra_amAinda não há avaliações
- 9495510-Honda Xr80r Xr100r Service Repair Manual 1985-1997 Xr80 Xr100Documento168 páginas9495510-Honda Xr80r Xr100r Service Repair Manual 1985-1997 Xr80 Xr100Douglas O'Neil33% (6)
- Ce 2766Documento19 páginasCe 2766Alexe VictorAinda não há avaliações
- Selectoroptimaen MANUALDocumento3 páginasSelectoroptimaen MANUALDavid Esquivel Silva33% (3)