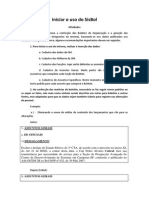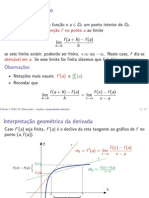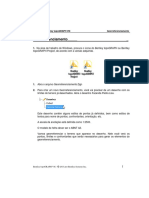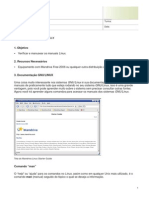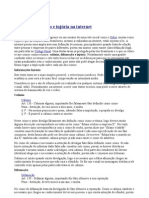Escolar Documentos
Profissional Documentos
Cultura Documentos
Beneficios Da Quimica
Enviado por
bruna_gatinhacorinthianaDireitos autorais
Formatos disponíveis
Compartilhar este documento
Compartilhar ou incorporar documento
Você considera este documento útil?
Este conteúdo é inapropriado?
Denunciar este documentoDireitos autorais:
Formatos disponíveis
Beneficios Da Quimica
Enviado por
bruna_gatinhacorinthianaDireitos autorais:
Formatos disponíveis
Introduo ao Microsoft Word 2003Captulo 01 O Microsoft Word o mais usado e conhecido editor de textos da atualidade.
.Sempre que voc precisar digitar um trabalho, livro, currculo, lista, etc. Com Certeza novai ter problemas se usar este programa. Nesta Aula vamos ter um primeiro contato comele e digitar um pequeno texto. Preste ateno e vamos l. 1. Primeiros Passos Para poder ser inicializado, necessrio que o Word esteja instalado no sistema.Depois de instal-lo, o cone do Word estar contido dentro do Grupo chamado MicrosoftOffice e na rea de trabalho do Windows. D um duplo clique no cone do Word (vistoacima).Ao iniciar o Word, ele sempre lhe dar um documento em branco , pronto para serusado. Apartir de agora vamos conhecer todos os componentes que formam este poderosoprograma. Barra de Menus: So as palavras que ficam na parte de cima da janela. Atravs destesmenus temos acessos a todas as funes do Microsoft Word Barra de Ferramentas Padro: Nela Encontramos os comandos mais utilizados atravsde cones para agilizar o acesso as operaes mais comuns. Barra deTtuloBarra deFerramentasPadroBarra deFerramentasFormataoLocal onde voc vaidigitar os textos, ouseja, o Papel.Barra deRolagemBarra deDesenhoBarra deStatusRgua Andr Luiz Azeredo da Rocha (28)9882-6694 Hotmail: andre.luiz.azeredo@hotmail.com 3 Muqui On Line Aqui est oboto Salvar Barra de ferramentas Formatao : fornece-nos acesso rpido a todas as ferramentasrelacionadas a formatao de textos. Barra de ferramentas desenho : Essa barra de ferramentas comum a todos osprogramas do Microsoft Office. Atravs dela podemos criar figuras de formasgeomtricas, colocar textos especiais, inserir figuras, girar, invertes e colorir as mesmas. 2. Para comearmos , vamos digitar um simples texto, para que possamos entendermelhor alguns conceitos do Word.Muqui On LineA Muqui On Line est situada na Rua Hitler Acha AyubCentro em Muqui noEsprito Santo. Propagando O melhor Curso de Informtica da cidade para pessoas quedesejam se especializar no ramo. Nela encontramos ainda Lan House, Venda deComputadores, Assistncia Tcnica, Peas e Acessrios, Suprimentos e Servios deInternet.
3. Salvando Um Documento Aps digitarmos nosso texto vamos aprender a Salv-lo em nosso computador.Salvar significa (guarda-lo) em forma de Arquivo, para todas as vezes que precisarmosdele, ele esta disponvel para qualquer alterao. Vamos ComearD um clique No Boto Salvar que se encontra na Barra de ferramentas Padro do Word. Assim que voc clicar neste boto uma caixa dedilogo aparece na tela. nela que vamos indicar onde e com que nome o texto vai ser gravado. A figura abaixo mostra como salvar um documento e quais as medidas a serem tomadas. Local ondeser salvo odocumento.Aqui ondeespecificamosO nome do nossodocumento. I-Na Caixa Salvar em : escolha aopo Meus Documentos.II-Na Caixa Nome do Arquivo ,apague o texto existente e digite: Muqui On Line e seu nome .III-Aps digitar d um clique noBoto Salvar . Assim Salvamos nosso documento. Andr Luiz Azeredo da Rocha (28)9882-6694 Hotmail: andre.luiz.azeredo@hotmail.com 4 Muqui On Line 4. Selecionando O texto Em muitas das operaes do Word preciso que voc selecione primeiro o texto aser modificado. Por exemplo, para alterar uma palavra em itlico, primeiro precisoselecion-la para, em seguida, especificar o itlico. Aps selecion-lo ele dever ficarassim:Este texto esta selecionado. 5. Formatando um texto Para Formatarmos um texto ele deve estar selecionado primeiramente, pois toda aformatao acontecer na parte selecionada. E precisaremos da Barra de FerramentasFormatao para nos auxiliar nesta aprendizagem. (Figura abaixo)Com esta Barra podemos alterar o Tipo de Fonte, o tamanho da Fonte, Colocar otexto em
Negrito, itlico e Sublinhado. E muitas outras funes. Esta mesmas funes eoutras mais tambm podero ser encontradas No Menu Formatar. Exerccios I - Selecione o Ttulo do texto e Mude o Tipo de Fonte para Arial Black , Coloque otamanho 18, Centralizado, Aplique Negrito e mude a cor paraAzul Escuro.IISelecione o texto, Mude O tipo de Fonte para Impact , tamanho 14, Justificado, Aplique Itlico e Mude a cor paraMarrom.IIISalve as Alteraes do texto clicando sobre o boto salvar . (Se voc no lembrar, volte pgina anterior). 6-Saindo do Word Assim que terminarmos de usar o Word, D um clique no para sair doprograma, que est localizado na Barra de Ttulo, se antes de sair voc tiver feito algumaalterao em seu documento, aparecer um pequena caixa de dilogo, perguntando sedeseja salvar as alteraes do mesmo, Clique em sim para salvar, caso contrrio, cliqueNo. Tipo de FonteTamanho da FonteNegrito ItlicoSublinhado Alinhar esquerdaCentralizar Alinhar direitaJustificarCor da Fonte Andr Luiz Azeredo da Rocha (28)9882-6694 Hotmail: andre.luiz.azeredo@hotmail.com 5 Muqui On Line Aqui est oboto Abrir Abrindo Um Documento e Outras Funes.Captulo 02 Nesta aula vamos aprender a abrir um documento feito no Microsoft Word.Podemos por exemplo, Abrir o texto que fizermos na aula anteriormente e fazermodificaes nele. Dessa forma podemos faz-lo em partes, Por exemplo, Se quisermosdigitar um livro nunca acabaria ele em um dia. Ento poderamos digitar Um captulohoje, outro amanh e assim sucessivamente.
1. Abrindo Documento 1-Entre no Microsoft Word2-Com o programa aberto d um clique no Boto Abrir que se encontra na Barra de Ferramentas padro. Se voc no encontrar o boto olhe a figura ao lado .Ao clicar neste boto abre-se a caixa de dilogo Abrir,nela vamos indicar onde est o arquivo que estamos procurando. Siga as instruesAbaixo:1Apagando um texto Temos duas Formas para apagarmos nosso texto, so elas: Usando a tecla Backspace : A tecla Backspace apaga os caracteres a esquerda doCursor. Usando a tecla Delete : A tecla Delete apaga os caracteres a Direita do Cursor. Local ondeest localizado,nosso arquivoDocumento Salvoem forma deArquivo I-Na caixa Examina r: especifique olocal onde salvamos nosso documento.II-Procure o arquivo Muqui On Linecom seu nome e d um clique.III-Com o arquivo selecionado d umclique No Boto Abrir . Assim Nosso documento aberto natela do Microsoft Word Delete Andr Luiz Azeredo da Rocha (28)9882-6694 Hotmail: andre.luiz.azeredo@hotmail.com 6 Muqui On Line Vamos Fazer Um teste. Clique depois da palavra Computadores, assim o cursorficar piscando, pressione a tecla Backspace at apagar toda a palavra. E digite: Mquinas. Viu como fcil apagar um texto?Agora clique Antes da palavra situada,
Com o cursor piscando pressione a teclaDelete at apagar toda a palavra. E digite: Localizada.2- Recortar, Copiar e Colar Um texto.Copiar: Com esta funo podemos copiar qualquer caractere ou objeto inserido em nossodocumento. Ou seja, fazer uma cpia de um texto ou uma figura. Recortar: Com esta funo removemos um caractere ou objeto e damos um novo destinoa ele. Ou seja, o mudamos de lugar. Colar: Quando especificarmos onde o documento dever ser copiado ou recortado, damosum clique em colar para que confirmemos a operao. Pincel: Permite copiar a formatao de qualquer caractere ou objeto que inserimos emnosso documento.1. Selecione o Ttulo do Texto Muqui On Line. D um clique na ferramenta Copiar, emseguida d um clique no final do texto, pressione a tecla Enter e clique em Colar .2. Selecione a palavra Informtica localizada no texto, D um clique na ferramenta Recortar em seguida clique depois do Ttulo Muqui On Line , d um espao e clique em Colar .3. Selecione o Ttulo que esta na cor Azul escuro e d um clique na ferramenta Pince l,perceba que o ponteiro fica com forma de um pincel, agora selecione a palavra Informticaque acabamos de recortar. Perceba que, o tipo de fonte a cor e o tamanho ficam igual a doTtulo que copiamos a formatao. 3- Desfazer e Refazer Estas duas ferramentas so muito teis para nosso melhor desempenho noWord, por exemplo: quando quisermos desfazer
tudo o que fizemos em nosso texto, s ir clicando na ferramenta desfazer, se errarmos algo em nosso texto, esta opo sermuito til. J a opo refazer , conseguimos refazer tudo aquilo que desfazemos.1. Clique na ferramenta desfazer at que nosso texto volte o que era antes. Percebeu? Assim estamos desfazendo toda a operao decopiar e recortar o texto, que tnhamos feito anteriormente. 2. D um clique no boto salvar , que se encontra nabarra de ferramentas padro, assim salvamos as alteraes feitas nesta aula.3. D um clique no Boto Fechar , para sairmos do programa.Muito bem assim, terminamos por hoje, at a prxima... Aqui esta opoDesfazer Andr Luiz Azeredo da Rocha (28)9882-6694 Hotmail: andre.luiz.azeredo@hotmail.com 7 Muqui On Line Inserindo Figura, Bordas e Sombreamento e mais Funes.Captulo 03 Nesta aula Vamos aprender a inserir Clip-arts nos textos. Clip-arts so figuras queacompanham o Microsoft Word. Alm disso, vamos aprender a colocar Bordas eSombreamento, Capitular, Marcadores e Numerao e a funo Maisculas e Minsculas.Vamos l! Boa Aula. 1. Trabalhando com clip-Arts O Microsoft Word possui um gerenciador de Clip Arts que serve para organizar todas as figuras que o acompanham. Vamos aprender a coloc-la em nosso texto.1. D um clique no Menu Inserir, Aponte para Imagem, no quadro que aparece, d umclique na opo Clip-Arts.Perceba que aparece uma cortina ao lado direito da tela, vamos conhecer suas principaisfunes.No campo procurar por : apague o texto existente e digite: Computador, paraconfirmar d um clique no boto ir , ou, pressione a tecla Enter. Escolha uma figura dasque aparecerem (caso seja necessrio utilize a barra de rolagem), aps escolh-la, d umclique sobre ela para inseri-la. OBS: Quanto mais voc clicar na figura, mais ela ser inserida em seu documento. 2. Formatando uma Figura.
Quando inserimos uma Figura, podemos format-la de acordo como queremos.Para isso iremos precisar de uma Barra, chamada Barra da Imagem.Para que esta barra possa estar disponvel, nossa figura deve estar selecionada.2. Se a figura no tiver selecionada, D um clique sobre ela para seleciona-la .Quando selecionamos uma figura, aparecem quadradinhos em volta dela e umlinha com tonalidade mais forte reala o contorno dela. Os Quadradinhos so chamados de Alas de redimensionamento nela que propagamos o tamanho da figura. 3. Vamos fazer um teste. D um clique em uma das alas e no solte, faa um movimentopara aument-la ou diminu-la . Perceba que com estas alas, redimensionamos a figurapara o tamanho que desejarmos. Para confirmar s soltar o boto.Perceba que a Barra da Imagem, aparece quando a figura esta selecionada. Vamosconhecer suas principais funes. Veja a figura abaixo:Para saber o nome de cada funo, passe o Mouse nelas, que ele lhe mostrar o nome decada item. Andr Luiz Azeredo da Rocha (28)9882-6694 Hotmail: andre.luiz.azeredo@hotmail.com 8 Muqui On Line Inserir Imagem : Com esta opo podemos inserir uma figura, salva em nossocomputador, Por exemplo: uma Foto sua. Podemos encontrar esta opo tambm no MenuInserir, Imagem e clicar Do Arquivo . Cor : Com esta opo podemos colocar a figura em quatro tonalidades diferentes:Automtico, Escala Cinza, Preto e Branco e desbotado. Mais contraste e menos Contraste: : Com estas opes aumentamos e diminumoso contraste da figura. Proporcionando a tonalidade que quisermos. Mais Brilho e Menos Brilho:
com estas opes podemos aumentar e diminuir o brilho daFigura. Proporcionando a Tonalidade que queremos. Girar 90 para esquerda: esta opo permite que giremos a figura para o lado esquerdoem 90 graus. Estilo de Linha : podemos colocar uma borda em volta da figura, basta clicar nesta opoe escolhermos um estilo de linha. Disposio do texto (layout): Esta opo uma das mais importantes, que temos para quenossa figura fique formatada de acordo com nosso texto. Vamos entender melhor:Quando inserimos uma figura ela fica com o layout desproporcional ao nossotexto, ou seja, no conseguimos move-la facilmente, ou ate mesmo, trabalhar com ela.Ento precisamos dessa opo para colocar nossa figura fique rente ao nosso textoVamos l! E muita Ateno1. D um duplo clique sobre a figura, com isso aberto caixa de dilogo formatarImagem, d um clique na Guia Layout, nela voc ir encontrar a opo Disposio dotexto , perceba que a caixa selecionada esta Alinhado, nas caixas a uma figura de umcachorro com linhas, isto indica como sua figura ficara em relao ao texto. Por exemplo:se voc escolher a opo Na frente sua figura ficar em frente ao texto, sendo fcil mov-la, pois ela no est em contato com ele.2. D um duplo clique sobre a figura, e v Guia Layout , escolha a opo atrs do texto ,e clique em OK. Perceba que a figura ficar atrs do seu texto.3. Mova a figura, at que ela seja posicionada no centro do seu texto. Clique no boto Cor e escolha a opo Desbotado . Perceba que a tonalidade da figura fica em efeito de marca dgua. 3. Bordas e Sombreamento Agora iremos aprender a colocar um novo efeito em nosso texto, chamado Borda eSombreamento, ou seja, se quisermos colocar uma Borda em nossa pgina,
ou somente emvolta do texto, contaremos com a ajuda deste recurso, alm disso, podemos colocar umpreenchimento dentro de nosso texto de quisermos um visual Super legal.1. D um clique no menu formatar e em seguida, clique em Bordas e Sombreamento . Andr Luiz Azeredo da Rocha (28)9882-6694 Hotmail: andre.luiz.azeredo@hotmail.com 9 Muqui On Line Aparecer uma caixa de dilogo como mostra a figura abaixo: Vamos conhec-la: Na Guia Borda: nesta guia nscolocamos uma borda em volta dottulo ou at mesmo somente dopargrafo. Na Guia Borda da Pgina : Inserimosuma Borda em nossa Folha inteira, ouseja, em toda a extenso de nossodocumento. Na Guia Sombreamento: Inserimosuma determinada cor para o fundodessa borda que aplicamos.1. Selecione o ttulo do nosso texto, D um clique no Menu Formatar e em seguida cliqueem Bordas e Sombreamento . Na Guia Borda Escolha um estilo de Borda , aplique a Co r Azul, e especifique a largura para 1 pt, perceba que na caixa Aplicar a: est selecionada pargrafo , ento s clicar em OK .2.
Selecione o ttulo novamente, e entre na caixa de dilogo Bordas e Sombreamento, para tirarmos uma borda, basta escolher a opo nenhuma , que se encontra na coluna definio , clique em OK para confirmar. 3. D um clique novamente No Menu Formatar e escolha a opo Bordas eSombreamento , Escolha a Guia Borda da Pgina, Agora colocaremos uma borda em todaa nossa folha, Escolha um estilo de Borda, aplique a cor Verde , Na caixa Larguraescolha 4 pt , e clique em OK . Perceba que nossa borda ficou na medida da Folha.Agora voc me pergunta e se eu quisesse colocar essa borda na Extremidade do texto? Ouseja, esta borda ficar bem prxima ao meu texto.4. Entre na caixa de dilogo Borda da Pgina , procure o boto Opes e clique nele. Suacaixa deve ser igual figura abaixo: Nesta caixa definimos como nossa borda deve secomportar mediante ao nosso texto, atravs dela podemos especificar manualmente o espaamento delaem relao ao texto. 5. Faa com que todas as margens fiquem em 15pt. Depois clique em OK. 6. Volte na caixa de dilogo Borda da Pgina, eescolha novamente opes, V caixa
Medir apartirde : e escolha a opo Texto, clique em OK. Percebaque nossa borda ficar na extremidade do Texto e Noda Pgina. Andr Luiz Azeredo da Rocha (28)9882-6694 Hotmail: andre.luiz.azeredo@hotmail.com 10 Muqui On Line 6. Selecione todo o texto e clique no Menu Formatar e em seguida escolha Bordas eSombreamento : V guia Sombreamento, escolha a cor Marron Claro, em seguidaclique em OK. O Preenchimento de nosso texto, fica com a cor especificada. 4. Capitular Podemos Colocar as iniciais de um texto em Formato Capitular, como em livros.Esse Formato nos d a possibilidade de criar textos muito mais atraentes e profissionais,nos exerccios a seguir vamos ver melhor o que Capitular.1. Selecione a primeira Letra do seu tex to, que a letra A, em seguida clique No Menu Formatar em seguida clique em Capitular. Se voc seguiu o exerccio corretamente dever aparecer uma caixa igual figura abaixo: 2. Perceba que a opo Nenhuma est selecionada, D um clique em Capitular e clique em
Ok . om isso a primeira letra do nossa texto, fica maior dando umaaparncia bem profissional .Podemos alterar o tipo de letra, a altura e o espaamento docapitular em relao ao texto.3. Com o Capitular selecionado, D um clique no Menu Formatar Capitular , Escolha otipo de Fonte Arial, em seguida na caixa Altura da Letra mude para 5 e Distncia dotexto para 0,5cm. Clique em OK . 5. Marcadores e Numerao. Com esta opo podemos fazer uma lista em forma de Marcadores (so smbolos oupequenos desenhos) ou Numerao (que so Letras e Nmeros). Vamos Conhec-la!1. D um clique antes da palavra Lan House, digite: dois pontos (:), pressione a teclaEnter no final de cada item at que sua lista Fique como mostra o exemplo abaixo:Lan House,Venda de Computadores,Assistncia Tcnica,Peas e Acessrios,Suprimentos eServios de Internet.2. Selecione toda sua lista, D um clique no Menu Formatar depois clique em Marcadores eNumerao: C Sua lista deve Ficar assim MarcadoresNumerao Andr Luiz Azeredo da Rocha
(28)9882-6694 Hotmail: andre.luiz.azeredo@hotmail.com 11 Muqui On Line 3. Na Guia Marcadores , escolha um exemplo e clique OK .4. Desmarque o texto e perceba o que aconteceu, sua lista fica com o marcador escolhido.5. Selecione novamente toda a lista e volte caixa de dilogo Marcadores e Numerao .6. D um clique na Guia Numerada, Escolha um exemplo e clique OK . Dica: Podemos ativar e Desativar nossos marcadores a qualquer Momento, Basta d umclique no Boto Marcadores ou no Boto Numerao que se encontra na Barra deFerramentas Formatao. Viu como fcil trabalhar com Marcadores e Numerao? Agora aproveitando a tista quefizemos, vamos aprender o ltimo tema desta aula. 6. Maisculas e Minsculas Com esta funo, podemos definir se queremos que nosso texto fique todo em letrasMaisculas ou todas as letras em Minsculas. Vamos L!1. Selecione toda a lista novamente, D um clique no Menu Formatar , na lista que apareced um clique na opo Maisculas e Minsculas. Se voc seguiu o exerccio corretamente aparecer uma caixa de dilogo igual de baixo: 2. D um clique em Maisculas e clique OK Nossa lista ficou toda em letras Maisculas. 3. Com a lista ainda selecionada, volte a caixa dedilogo Maisculas e Minsculas e escolha a opo:
Primeira Letra De Cada Palavra Em Maiscula. Depois clique em OK. Assim todas as primeiras letras de cada palavra ficaram em Maiscula. 4.Salve todas as alteraes do seu texto e saia do Microsoft Word.Reforando Um Pouco mais:1. Qual o caminho que devo usar para inserir uma figura em meu texto?2. Responda se Falso ou Verdadeiro:( ) Quando inserimos uma Figura, podemos format-la de acordo como queremos.( ) A Guia Borda, serve para colocar uma Borda somente na pgina.( ) Podemos Colocar as iniciais de um texto em Formato Capitular( ) O Microsoft Word possui um gerenciador de Clip Arts ( ) Podemos ativar e Desativar nossos marcadores a qualquer Momento, Basta d umclique no Boto Marcadores ou no Boto Numerao, que se encontra na barra deFerramentas Formatao.( )Com a Funo Maisculas e Minsculas, podemos definir se queremos que nosso textofique todo em letras Maisculas ou todas as letras em Minsculas.3. O que um Layout?Assim terminamos essa Aula, At a prxima! Andr Luiz Azeredo da Rocha (28)9882-6694 Hotmail: andre.luiz.azeredo@hotmail.com 12 Muqui On Line Inserindo WordArt e AutoformasCaptulo 04 Nesta Aula vamos trabalhar com WordArt e Autoformas. O primeiro WordArt nospermite criar textos com aparncia profissional e dessa forma melhorar a aparncia dosdocumentos. O Segundo como o prprio nome j diz, nos permite colocar no texto umagrande variedade de formas j prontas. Ento chega de conversa e vamos prtica! 1. Inserindo WordArt. 1. Entre no Word e digite o seguinte texto:Cursos Muqui On lineEntre para o mundo revolucionrio, seja atualizado com os melhores cursosproporcionado em uma escola de alta qualidade de ensino. Na Muqui On line voc encontracursos desde para iniciantes (bsico) at Avanados. O bsico proporciona um pacote comDigitao, Windows Profissional XP, Microsoft Word 2003, Microsoft Excel 2003,Microsoft PowerPoint 2003, Print Artist e Publish 2003. Faa parte desta grande revoluo,seja voc um aluno da Muqui On line.2. Salve este texto na pasta Meus Documentos , com o Nome:
Os Cursos e seu nome. OBS: Se voc no lembra como faz isso, veja na pgina 02. 3. Agora, D um clique no Menu Inserir em seguida aponte para Imagens e d um cliquena Opo WordArt. Se voc seguiu o exerccio corretamente aparecer uma caixa de dilogo igual de baixo: Esta primeira Caixa nos permite escolher um tipo de WordArt quedever ser inserido em nosso documento.4. Escolha um Estilo e clique em OK .Nesta segunda caixa que aparece devemos especificar o t exto quedever aparecer no Estilo que escolhemos.5. Apague o texto Existente e Digite: Muqui OnLine. Em seguidaclique em OK . Mova esse WorArt no Final do texto .Pronto Aparecer o WordArt que escolhemos, em seu Estilo e o texto que especificamos. Dica: Para inserir o WorArt rapidamente de um Clique no Boto Inserir WordArt que seencontra na Barra de Ferramentas Desenho. Dica: Selecione uma palavra do texto, que o WordArt Automaticamente colocar essetexto em disposio para incluir o modelo sem precisar digitar. Este o Boto Inserir WordArt Andr Luiz Azeredo da Rocha (28)9882-6694 Hotmail: andre.luiz.azeredo@hotmail.com 13 Muqui On Line 2. Formatando WordArt Como a Barra da Imagem que aprendemos, o WordArt possui sua barra quando eleestiver selecionado. Vamos conhec-la!
Inserir WordArt : Com esta opo podemos inserir um novo WordArt. Editar Texto : Com esta opo podemos alterar o texto do nosso WordArt aqualquer momento. Sem mesmo criar outro. WordArt Gallery : Com esta opo podemos alterar o Estilo do Nosso WordArt aqualquer momento. Sem mesmo criar outro. Formatar WordArt : Com esta opo entramos na caixa de Formatao do WordArt,onde podemos formatar seu preenchimento, seu Layout (disposio do WordArt emrelao ao texto), o tamanho e etc. Forma da WordArt : Com esta funo podemos colocar nosso WordArt de vriasformas, exemplo reto, inclinar, ondulado, em forma de crculo, tringulo e etc. Disposio do Texto(layout) : Esta opo uma das mais importantes, que temos paraque nosso WordArt fique formatado de acordo com nosso texto. Vamos entender melhor:Quando inserimos um WordArt ele fica com o layout desproporcional ao nossotexto, ou seja, no conseguimos move-la facilmente, ou ate mesmo, trabalhar com ela.Ento precisamos dessa opo para colocar nossa figura fique rente ao nosso texto1. Apague esse WordArt que acabamos de criar, para apagar selecione ele e pressione atecla Delete. 2. Selecione o Ttulo do nosso texto: Cursos Muqui On line. 3. Insira um novo WordArt usando a Barra de Ferramentas desenho . Procure o Boto Inserir WordArt e d um clique.4. Escolha um Estilo do quadro que aparece e clique OK (Perceba que nosso texto japarece na prxima tela pois selecionamos ele antes em nosso texto) Mude a fonte para Arial Black
e coloque em Negrito , depois s confirmar no OK .5. Posicione nosso WorArt no final do texto .6. Preencha este novo WordArt comAmarelo. (Para preencher o nosso WordArt d umclique na setinha do boto Cor de Preenchimento que se encontra na Barra deFerramentas Desenho.) Com esta opo preenchemos qualquer objeto que inserimos emnosso documento.7. Mude a forma do WordArt para Ondulado 1. Andr Luiz Azeredo da Rocha (28)9882-6694 Hotmail: andre.luiz.azeredo@hotmail.com 14 Muqui On Line 3. Trabalhando com Autoformas Iremos aprender a trabalhar com figuras pr-definidas que o Word nos permitecriar, so as Autoformas.1. Clique no boto Autoformas que se encontra na Barra de Desenho .2. Com a lista que aparece, Aponte para Formas Bsicas , com as formas que aparecemclique na opo Cubo .3. Para desenhar o cubo, Clique e arraste sem soltar o boto do Mouse, em qualquer lugarda tela, quando tiver um tamanho desejado, solte o boto do mouse. Dica: Para modificarmos o Tamanho de qualquer Autoformas utilizamos as Alas de
Redimensionamentoe para Movermos clicamos sobre ela e arrastamos para o lugar quedesejarmos. 4. Preencha este cubo com a corAzul.5. Mude o Estilo de Linha para 3pt . (Este Boto se localiza na Barra de FerramentasDesenho).6. Mude a Cor da Linha paraAmarelo. (Este Boto se encontra na Barra deFerramentas Desenho).7. Coloque uma sombra em nosso cubo, utilizando o boto Estilo de Sombra que seencontra na Barra de Ferramentas Desenho. Para Mudarmos a cor da sombra Clicamosem definio de Sombra, localizado no boto Estilos de Sombra. Na barra que aparececlique na setinha do Boto cor de sombra , escolha uma cor, e automaticamente a cor daSombra mudar para a cor especificada. Dica: Para que nosso objeto no tenha nehuma sombra, nenhuma linha, ou at mesmonenhum preenchimento, clicamos no boto especfico dessas opes e escolhemos: semsombra, sem linha e sem preenchimento. Com estes conceitos podemos fazer com qualquer Autoformas em que criarmos, ouat mesmo em qualquer objeto, ou seja, figura, WordArt, Caixa de texto e etc. Basta eleest selecionado. 4. Efeitos de Preenchimento Temos quatro formas de preenchermos nossos objetos inseridos em nossodocumento, para que conheamos melhor, vamos estud-lo mais profundamente.1. Selecione o Cubo que acabamos de fazer em nossa tela.2. D um clique na setinha do Boto Cor de Preenchimento. Eclique na opo E feitos de Preenchimento Nessa caixa que exibida, temos quatro Guias diferentes, Soelas: Gradiente, textura, Padro e Figura . Com elas podemos inserir diferentes tipos de Preenchimento para qualquer objeto que estamos trabalhando, basta ele estselecionado.
Andr Luiz Azeredo da Rocha (28)9882-6694 Hotmail: andre.luiz.azeredo@hotmail.com 15 Muqui On Line Gradiente: Permite colocarmos cores, desde uma nica cor at variados tipos de cores.Com todos os tons e cores diferentes.Se selecionarmos duas cores, ao mesmo tempo podemos combinar duas cores diferentes. Predefinidas, so modelos prontos de preenchimento que podemos inserir em nossoobjeto. Textura: Na Guia Textura, temos vrios modelos prontos para escolher s selecionar odesejado e da um clique em OK. Padro: Na Guia Padro so modelos, podemos fazer duas combinaes de cores apartirde um modelo pronto. Figura: Nessa Guia podemos colocar uma foto salva em nosso computador comopreenchimento em nosso objeto. Pode ser qualquer figura, que tivermos em nosso PC.Salve todas as alteraes clicando no boto salvar. 5. Novo Documento Para comear o novo documento clique no boto Novo que se encontra na Barra deFerramentas Padro. Dessa Forma Abrimos um novo documento sem precisarmos sair doprograma.Com este novo documento aberto, vamos fazer alguns exerccios para reforarmoso nosso aprendizado.1. Insira um WordArt. Com o seu nome.2. Coloque-o com uma combinao de duas cores Vermelho e Amarelo.3. Coloque este WordArt com a forma Cascata para cima .4. Desenhe um sol (Autoformas) em nosso documento e coloque uma textura nele a suaescolha.5. Desenhe Um Corao (Autoformas) e preencha ele com a cor vermelho. Coloque o estilo de linha em 4 pt. E aplique a cor Azul nesta linha.6. Saia do Word e no salve. Andr Luiz Azeredo da Rocha (28)9882-6694 Hotmail: andre.luiz.azeredo@hotmail.com 16
Muqui On Line TabelasCaptulo 05 No Microsoft Word 2003 podemos facilmente criar e organizar tabelas para osmais variados fins. Nos exerccios a seguir desta Aula voc conhecer os principaisconceitos de tabela e algumas dicas na criao e formatao da Mesma. Preste muitaAteno e Boa Aula. 1. Inserindo uma Tabela 1. Entre no Microsoft Word2. Antes de comear a digitar defina as propriedades da fonte para Times Nem Roman etamanho 12. 3. Digite o seguinte texto:Veja Abaixo as principais invenes de equipamentos que so usados em escritrios:4. Pressione Enter Duas Vezes5. Agora vamos criar uma pequena tabela no texto, para isso d um clique sobre o Menu Tabela e na Lista de opes que aparece aponte para Inserir .6. No Submenu que aparece a direita d um clique em Tabela. 7. Aparecer um caixa de dilogo como mostra a figura a baixo:8. Digite 2 no campo Nmero de Colunas .9. Digite 12 no campo Nmero de Linhas .Assim especificamos qual o nmero de colunas elinhas que nossa tabela ir ter.10. Para confirmar, clique em OK. 11. Automaticamente a tabela colocada em nossotexto. Preencha a Tabela com os dados descritosabaixo, para se locomover pela tabela pressione atecla TAB . Ou se preferir, se locomova com o Mouse.1642 Mquina de Somar1714 Mquina de escrever1806 Papel-carbono1820 Envelope1884 Caneta tinteiro1900 Clipe1938 Gravador1946 Computador eletrnico1968 Mquina de xrox1971 Calculadora de bolso1981 Post-it1988 Fax Andr Luiz Azeredo da Rocha
(28)9882-6694 Hotmail: andre.luiz.azeredo@hotmail.com 17 Muqui On Line 2. Formatando uma Tabela Para formatarmos nossa tabela precisaremos de uma ajuda da Barra de ferramentasTabelas e Bordas. Caso ela no esteja sendo visualizada em sua tela, d um clique Nomenu Exibir, aponte para Barra de ferramentas e Ative a Barra Tabelas e Bordas . Desenhar Tabela : Com esta opo podemos desenhar mais linhas e colunas emnossa tabela, basta clicar segurar e arrastar, para desenhar um linha. Quando no precisarmais dela, deixe-a desativada. Borracha : Serve para apagarmos uma linha em nossa tabela, basta dar um clique paraapagar a linha ou clique e segure e arraste para apagar mais de uma. Estilo da Linha : Serve para escolhermos um estilo de linha que queremosaplicar em nossa Tabela, basta escolher e da um clique onde vai ser aplicado. Espessura da Linha : Nesta opo escolhemos uma espessura que dever seraplicada. Cor da Borda : Nesta opo determinamos a cor que dever ser aplicada. Cor do Sombramento : Esta opo permite com que preenchamos uma cor em nossatabela, ou onde selecionarmos. Inserir tabela : Nos permite inserir uma nova tabela. Mesclar Clula : Torna Duas ou mais clulas em apenas uma. Lembrete: Para que todas as opes acima tenham efeito, primeiramente devemosselecionar onde queremos que as funes sejam realizadas. Por exemplo: se vocselecionar a tabela toda, conseqentemente a formatao acontecer nela inteira. 1. Selecione toda a Tabela, escolha um estilo de Borda , e indique a espessura 3pt , escolhaa cor vermelha
e aplique estas configuraes em Borda Externa. 2. Marque toda a tabela novamente e escolha o estilo de Borda Linha Simples, espessura 1 , e escolha a Cor Azul e aplique estas configuraes em Borda Interna. 3. Selecione as seis primeiras linhas da tabela e aplique um preenchimento Azul Claro.4. Selecione as seis linhas restantes e aplique uma textura nela.5. Marque toda a tabela e aplique fonte Berlin Sans FB , tamanho 14 e cor da fonte Azulescuro .6. Salve este documento com o nome Tabela e seu primeiro nome . (se voc no lembravolte a pgina 02).7. Saia do Word, dando um clique no Andr Luiz Azeredo da Rocha (28)9882-6694 Hotmail: andre.luiz.azeredo@hotmail.com 18 Muqui On Line Dicas e Truques do Word e Imprimir DocumentoCaptulo 06 Nesta Aula iremos aprender alguns truques que facilitaro e agilizaro nosso trabalho.Aprenderemos conceitos como Inserir Smbolos, Nmero de pginas. Etc. Preste atenoem cada um destes itens, pois so de grande utilidade. 1. Inserindo Smbolos Para facilitar nosso trabalho, vamos abrir um texto pronto, ou seja, um texto que jesta salvo em nosso computador.1. Clique no boto Abrir que se Encontra na Barra de ferramentas padro: aparecereste quadro como mostra abaixo:2. Na Pasta Meus Documentos
,localize o Arquivo Smbolos e dum clique sobre ele, depois deselecionado pressione o boto Abrir. Com isso nosso documento abertona tela, vamos trabalhar um poucocom ele:3. Faa o que o documento aberto lhe pede. Quando aberto a caixa de smbolosaparece a seguinte a caixa de dilogo: Continue nos prximos exerccios assim que terminar o que o Documento aberto lhe pede. 4. Ainda Utilizando o documento smbolos, vamos aprender outros truques. Nessa caixa, escolhemos qualtipo de fonte ou smbolo quequeremos inserir.Nessa rea visualizado ossmbolos que temos disponvel,referente a cada tipo de fonte.Assim que escolhemos umsmbolo, clicamos no botoinserir, para coloc-lo em nossodocumento. Andr Luiz Azeredo da Rocha (28)9882-6694 Hotmail: andre.luiz.azeredo@hotmail.com 19 Muqui On Line 2. Inserir nmero de pginas 1. D um clique no menu Inserir e na lista de opes que aparece clique em Nmero dePginas. Se voc seguiu o exerccio corretamente aparecer uma caixa de dilogo igual de baixo: No quadro Posio podemos selecionar cabealho(ou seja, na parte superior da pgina) ou Rodap (que no final da pgina)No quadro Alinhamento, podemos escolher ondequeremos o nmero da pgina fique: centralizada, esquerda ou ate mesmo a direita.2. Na caixa Posio escolha a opo Fim da pgina (rodap) e no Alinhamento escolha centralizada
. (Verifique se a caixa Mostrar nmero na primeira pgina est selecionado),se no tiver selecione-a . E em seguida clique em OK . Perceba que ser inserido o nmero de pginas em todas as pginas de nosso documento,Se tivssemos 100 pginas, todas elas seriam numeradas em ordem crescente. 2. Imprimindo um documento Este um recurso muito importante, vamos ver como podemos imprimir nossodocumento.1. D um clique no Menu Arquivo e na lista que aparece clique em Imprimir (Ctrl+P). Intervalo de Pginas: nesta opopodemos especificar quais folhasdevero ser impressas, perceba quea opo Todas j esta marcada, ouseja, todas as folhas de nossodocumento sero impressas. Naopo Pgina Atual , ser Impressaa pgina que estamos trabalhandono momento. E na opo Pginas, podemos especificar, quais pginassero impressas. Vamos entenderMelhor!2. Em Intervalo de pginas d um clique na opo Pginas. Na caixa ao lado dessa opodigite 1;3;5-8. Se clicssemos em Ok, iramos imprimir a pgina 1,3 de 5 at 8.O ponto e vrgula significa (E), ou seja, 1E 3 (sero impressas a pgina 1 e 3)O trao significa (AT), ou seja, 5 AT 8 (sero impressas as pginas 5, 6, 7 e 8) Cpias: Nesta area podemos especificar quantas cpias queremos fazer das pginasescolhidas.Como uma superstio, no iremos imprimir de verdade, caso fosse, deveramos clicarem OK, mas como no , clique em Cancelar. Impressora instalada no momentoem nosso computador. Andr Luiz Azeredo da Rocha (28)9882-6694 Hotmail: andre.luiz.azeredo@hotmail.com
20 Muqui On Line Mala DiretaCaptulo 07 O Microsoft Word possui um recurso chama do Mala Direta, com esse recurso possvel mandar, rpido e facilmente, cartas, convites e outros para vria pessoas. Prestemuita ateno, pois ele dos mais valiosos recursos disponvel no Word. 1. Criando Origem de Dados 1. Entre No Microsoft Word e no documento em branco insira uma tabela com 5 linhas e 3colunas. (se voc no lembra volte ao captulo 05). 2. Muito bem, agora preencha a tabela de acordo com os dados abaixo:Nome Endereo CidadeMichael Jordan Rua Floriano Peixoto, 1012 Belo HorizonteGeorge Gates Rua Jos Bonifcio, 458 PetrpolisSharon Stone Rua Cesrio Mota, 672 CravinhosKevin Bacon Rua Sergipe, 75 Ribeiro Preto3. Com isso temos uma lista de dados de vrias pessoas, Salve este documento na pasta Meus Documentos com o nome Lista de Nomes-seu primeiro nome. 4. Agora feche o Microsoft Word. 2. Criando o Documento Modelo Vamos imaginar que voc precisar enviar um convite para todas as pessoascadastradas que voc digitou anteriormente, antes de mais nada vamos redigir a carta.1. Entre no Microsoft Word e no documento em branco digite o texto abaixo:Prezado (a)Venho atravs desta, convida-lo (a) para meu 20 aniversrio, a ser realizado noprximo sbado, s 20h em minha casa, na Rua Jos Massaro, 90.Conto com sua presena.2. Selecione todo o texto que voc digitou, mude a fonte para Rockwell e tamanho 16. 3. D um clique em qualquer lugar do texto para tirar a seleo . 3. Mesclando Dados Nesta parte vamos Mesclar (juntar) os dados da lista de nomes com o convitedigitado, vamos l!1. D um clique no Menu Ferramentas e na lista de opes que aparece aponte para
Cartas e Correspondncias, em seguida clique em Mala Direta... Andr Luiz Azeredo da Rocha (28)9882-6694 Hotmail: andre.luiz.azeredo@hotmail.com 21 Muqui On Line Aparece a cortina Mala Direta, ao lado direito da tela. Deveremos seguir seis etapas para acriao da mesma. Siga os comandos abaixo e preste muita ateno.2. No campo Tipo de Documento selecione a opo Cartas , (aparece um pouco abaixouma breve descrio do tipo de documento que voc escolheu), para prosseguirmos cliqueem Prxima na parte inferior da cortina.3. Agora devemos especificar qual documento queremos usar, ou seja, ser esta carta queacabamos de digitar, como a opo Usar documento Atual j est selecionado, s darum clique em Prxima. 4. Neste campo devemos especificar para quem dever ser enviado nosso convite,precisaremos procurar nossa lista feita, que esta salva no computador. D um clique em Procurar , e abra a pasta Meus Documentos, procure o Arquivo Lista de Nomes juntamente com o seu nome, que esta salvo nesta pasta. Aps encontr-lo de um cliqueem Abrir. Se voc seguiu o exerccio corretamente aparecer uma caixa de dilogo igual de baixo: Perceba que aparecem o Nome, Endereo e acidade, como digitamos em nossa tabela.Note Tambm que todos os nomes j estoselecionados. Se no tiver clique no Boto selecionar Tudo , pois assim selecionaremostodos os convidados da nossa lista.5. Agora s dar um clique em OK paraconfirmar. Depois d um Clique em Prxima,
para passarmos prxima etapa.6. Este campo nos ajuda a digitar nossa carta, como ela j foi digitada, iremos somente incluir os campos de nosso convite, ou seja, o nome, o endereo e a Cidade. Devemosespecificar onde esses campos devero sair em nosso texto.7. D um clique em depois de Prezado (a), em seguida d um clique no Boto MaisItens... Com a caixa de dilogo Inserir campo de Mesclagem aberta, selecione a opo Nome, e clique em Inserir . Feche a caixa.8. D um clique em Prxima . Nesta etapa podemos visualizar como ficar nossa carta. Ouat mesma acrescentar mais convidados ou excluir.9. Agora D um clique em Prxima para ltima etapa. Agora d um clique em EditarCartas Individualmente . No quadro que aparece marque Todos e clique OK . Perceba que temos quatro folhas neste novo documento, ou seja, quatro convites a ser enviados. Cada uma possui um nome diferente. Prontos para Imprimir. Assim Finalizamos nosso aprendizado neste incrvel programa. Agora iremos fazermuitas tarefas, para reforarmos nosso Apredizado... Andr Luiz Azeredo da Rocha (28)9882-6694 Hotmail: andre.luiz.azeredo@hotmail.com 22 Muqui On Line TAREFA 01 As Nuvens Geralmente so brancas por causa da grande concentraode Microgotculas de gua e pequenos cristais de Gelo. Eles agem comoPrismas, decompondo a luz solar nas cores do Arco ris (Vermelho,
laranja,amarelo, verde, azul, anil e violeta). Para quem olha a nuvem, o resultado asoma de todas essas cores que d o branco.Os Microgotculas de gua surgem com a condensao (passagem doestado gasoso para o estado lquido) do vapor da atmosfera. Essas gotculas,cujo dimetro de milsimos de centmetro, so muito leves e ficamflutuando. Somente quando se juntam, devido a choques, e formam gotasmaiores, que elas ganham peso suficiente para cair.As nuvens de chuva ficam mais escuras, porque no permitem que aluz solar atravesse. A parte maior da luz solar refletida e volta para o cu;outra consegue atravessar as nuvens e uma parte menor absorvida por elas( de 5% a 10%). Como as nuvens de chuva, chamadas cmulos-nimbos eestratos-nimbos, so bastante claras, pois iro refletir quase toda a luz querecebem . Definies Tipo da Fonte: Goudy Old Style,. Tamanho da Fonte: 14, Texto Justificado. Inserir Wordart Inserir ImagemClipArts Salve com o nome: Tipo de Nuvens e seu primeiro nome.TAREFA 02 Andr Luiz Azeredo da Rocha (28)9882-6694 Hotmail: andre.luiz.azeredo@hotmail.com 23 Muqui On Line TRABALHO DE QUMICA TOMO Escola de 1 e 2 Graus Jernimo MonteiroProfessor: Bruno Bernardes NeryDisciplina: QumicaAluno: Coloque seu nome Definies Tamanho do ttulo: 26, Negrito, Centralizado. Tamanho do Subttulo: 20, Negrito, Centralizado. Tamanho do texto: 16, Negrito, Centralizado. Inserir Imagem-
ClipArts Salve com o nome: Trabalho de Qumica e seu primeiro nomeTAREFA 03 Andr Luiz Azeredo da Rocha (28)9882-6694 Hotmail: andre.luiz.azeredo@hotmail.com 24 Muqui On Line ____________________________________________________________________ ___ Muqui On-lineAv. Hitler Acha AyubTel : 3554-2076 Muqui, data de hoje Paulo da Silva PratesRua das Palmeiras, 123.Prezado:Esta tem a finalidade de alert-lo em relao duplicata nmero 0023, no valor deR$ 500,00 (Quinhentos Reais), vencida h 30 dias. Se existir algum problema com estefaturamento, favor entrar em contato conosco imediatamente para que possamos corrigilo.Agradecemos sua ateno.Atenciosamente,Muqui On-lineDireoP.S. Se o pagamento j foi efetuado, por favor aceite nossos agradecimentos e ignore estacarta. Definies Tamanho da Fonte: 12 Inserir Bodas e Sombreamento Andr Luiz Azeredo da Rocha (28)9882-6694 Hotmail: andre.luiz.azeredo@hotmail.com 25 Muqui On Line TAREFA 04 I SEMANA DE INFORMTICA ESCOLA MUNICIPAL NICOLAU BORGES FICHA DE INSCRIONOME SRIE OBSERVAOHalessandra 8 *Joo de Almeida 8 *Fernando Pscoa 7 *Fernando Mendes 8 *Altamiro Tadeu 8 *Elias Ferreira 8 *Pablo Zucoloto Pr-Escolar *Bruno Bernardes 1 ano Primrio *Andr Azeredo Parou de Estudar *Diogo Berrili 2 grau ano II ** * * Definies Tamanho da Fonte: 18
Tabela Inserir Tabela , Tamanho da fonte 18 / negrito / centralizado / 3 colunas e 12 linhas. Andr Luiz Azeredo da Rocha (28)9882-6694 Hotmail: andre.luiz.azeredo@hotmail.com 26 Muqui On Line TAREFA 05 AGORA EM MUQUIMUQUI ON-LINE CURSOS DE INFORM TICA APRENDA COM A GENTE OS COMANDOS PARACONQUISTAR MAIOR PRODUTIVIDADE NOTRABALHO E NA ESCOLA. Cursos Oferecidos: CURSO DURAO REQUISITO VISTA PARCELADODigitao 16 Horas No h R$ 30,00 2 X 15,00Windows98 16 Horas No h R$ 35,00 2 X 17,50Word 2000 16 Horas Windows R$ 35,00 2 X 17,50Excel 2000 16 Horas Windows R$ 35,00 2 X 17,50Access 2000 16 Horas Windows R$ 35,00 2 X 17,50Power Point 2000 16 Horas Windows R$ 35,00 2 X 17,50Print Artist 4.0 16 Horas Windows R$ 35,00 2 X 17,50Visual Basic 16 Horas Windows R$ 35,00 2 X 17,50Power Point 2000 16 Horas Windows R$ 35,00 2 X 17,50 Definies 1) A primeira frase est em negrito/centralizada/tamanho da fonte 282) A 2 e 3 frase esto alinhadas a esquerda/negrito, sendo que a 2 o tamanho 28 e est sublinhada,na terceira o tamanho 14.3) Para criarmos o desenho dentro do retngulo: Clique no boto Desenho na Barra de ferramentas,surgir uma barra de ferramentas prxima a barra de status, clique no boto
Caixa de Texto ,surgir na tela uma pequena cruz. Posicione a cruz no local desejado e desenhe o retngulo notamanho mostrado acima.4) Para aumentar a largura da linha do retngulo : Clique dentro da caixa de texto, clique no boto Estilo da linha na barra de ferramentas de desenho, escolha a largura da linha desejada.5) Insira a figura dentro da caixa de texto.6) O pargrafo seguinte foi escrito em negrito/tamanho 18/justificado.7) A frase debaixo (Cursos Oferecidos) foi escrita em negrito/fonte 12 e centralizada.8) Para inserir a tabela escolha a opo Tabela na barra de menu, especifique 5 colunas e 7 linhas.Formate a tabela como tamanho 12/centralizado. Preencha a tabela com os dados.9) Para separar a 1 linha : clique do lado de fora e a esquerda da 2 linha, isso marcar essa linha.Escolha Tabela na barra de menu, escolha Dividir Tabela . Andr Luiz Azeredo da Rocha (28)9882-6694 Hotmail: andre.luiz.azeredo@hotmail.com 27 Muqui On Line TAREFA 06 Introduo a InformticaWindows XPWord 2003Excel 2003 Definies 1) Para obter o efeito aplicado s duas primeiras linhas, clique no Menu Inserir, Imagem,WordArt , selecione o estilo desejado e clique em Ok . Na tela que se abre, apague o texto SEU TEXTO AQUI, digite o seu texto e clique no boto OK. 2) Para a segunda frase repita o passo 1.3) Inserir a figura.4) Digite o texto no tamanho 14 e alinhado a esquerda.5) Para desenhar a chave clique na palavra AutoFormas na barra de ferramentas desenho,para o mouse em Formas Bsicas
e clique no desenho da chave.6) Desenhe a chave.7) Escreva na frente da chave usando uma caixa de texto. Tire a linha de contorno dacaixa de texto clicando no boto Cor da linha na barra de ferramentas desenho eescolhendo Sem linha .8) Para mudar a fonte, selecione o texto e clique no menu Formatar e em seguida em Fonte . Escolha a fonte Arial e o tamanho 16. MDULO 1 Andr Luiz Azeredo da Rocha (28)9882-6694 Hotmail: andre.luiz.azeredo@hotmail.com 28 Muqui On Line TAREFA 07 CONTROLE DOS ALUNOS (DEFINITIVO) NOME : ____________________________________________________________________ ______ENDEREO : _____________________________________ TEL : ___________________________CURSO : ______________________________________ HORRIO : ________________________MATRCULA : ___________________ MS 1 : ________________ MS 2 : __________________OBSERVAES : ____________________________________________________________________ ____________________________________________________________________ ____________ CONTROLE DOS ALUNOS (DEFINITIVO) NOME : ____________________________________________________________________ ______ENDEREO : _____________________________________ TEL : ___________________________CURSO : ______________________________________ HORRIO : ________________________MATRCULA : ___________________ MS 1 : ________________ MS 2 : __________________OBSERVAES : ____________________________________________________________________ ____________________________________________________________________ ____________ CONTROLE DOS ALUNOS (DEFINITIVO)
NOME : ____________________________________________________________________ ______ENDEREO : _____________________________________ TEL : ___________________________CURSO : ______________________________________ HORRIO : ________________________MATRCULA : ___________________ MS 1 : ________________ MS 2 : __________________OBSERVAES : ____________________________________________________________________ ____________________________________________________________________ ____________ Definies 1) Desenhe a caixa de texto, conforme o tamanho acima. A 1 frase foi escrita em tamanho 16 ecentralizado, as demais alinhadas esquerda/tamanho 122) Para repetir o mesmo processo 2 vezes faa o seguinte : clique dentro da primeira caixa de texto,clique em cima do pontilhado que surge ao redor da caixa de texto, surgir pequenos pontos pretosem volta da caixa de texto, pronto ela est marcada.3) Copie a caixa de texto para rea de transferncia : Escolha Editar na barra de menu e depoisescolha Copiar , ou o boto Copiar da barra de ferramentas.4) Clique abaixo da primeira caixa de texto, d mais alguns espaos, teclando Enter. Escolha Editar e Colar , aparecer outra caixa de texto abaixo da primeira.5) Faa o mesmo para a 3, ou seja, clique abaixo da 2 e mande colar. Andr Luiz Azeredo da Rocha (28)9882-6694 Hotmail: andre.luiz.azeredo@hotmail.com 29 Muqui On Line TAREFA 08A Fora Area dos EstadosUnidos estar na revanche doatentado do dia 11 deSetembro de 2002.Ol! Eu sou a D Ana, eme formei em medicina a23 anos, gosto de cuidardos meus pacientes, comose cuida de um filho, commuito amor, carinho ededicao.Meu pior defeito: ser muito esperto,pois nem sempreconsigo o que querosomente na agilidade.Nossa cidade, tem o orgulhode lhe proporcionar o melhorturismo, com variados pontos,com shows, discotecas e omaior ponto nosso StioHistrico, com casas antigas,cheias de beleza. Andr Luiz Azeredo da Rocha
(28)9882-6694 Hotmail: andre.luiz.azeredo@hotmail.com 30 Muqui On Line TAREFA 09 CONTROLE DE CAIXA A elaborao de um controle de caixa de vital importncia, pois, atravs dosregistros feitos, fica-se conhecendo a origem e o destino de todo o dinheiromovimentado pela empresa, diariamente.Alm disso, atravs das informaes contidas no caixa, pode-se fazer aauditoria peridica da empresa, bem como alimentar outros controles comovendas, fluxo de caixa, etc. CONTROLE DE CAIXA MS/ANO ___/___DIA HISTRICO ENTRADA SADA SALDOTOTAL R$ Definies 1) Digite o texto com a fonte tamanho 14 . 2) Insira uma tabela com 5 colunas e 24 linhas. 3) Selecione a 1 linha. Clique no boto Tabelas e bordas da barra de ferramentas padropara tornar a barra de ferramentas Tabelas e Bordas visvel, se j no estiver. Na barrade ferramentas Tabelas, clique no boto Mesclar clulas . 4) Selecione as duas ltimas clulas inferiores da esquerda. Clique no boto Mesclarclulas . 5) Modifique a largura das colunas. 6) Selecione a ltima linha e no menu Tabela clique em
Dividir Tabela. 7) Marque esta tabela. Modifique a espessura da linha para 3 pts na caixa Espessura dalinha na barra de ferramenta Bordas, e coloque borda externa. 8) Repita o passo 7 para a ltima linha. Marque somente a ltima clula e coloque osombreamento que se encontra do lado direito dos botes de bordas. Andr Luiz Azeredo da Rocha (28)9882-6694 Hotmail: andre.luiz.azeredo@hotmail.com 31 Muqui On Line TAREFA 10 Um primeiro olhar Vinte e dois anos atrs, emdezembro de 1982, arevista semanal americana Time humanizou ocomputador pessoalcolocando-o na capa de suaclebre edio de fim deano. De 1923 at ento,apenas o gnero humano -mais de quarenta homens eduas mulheres - haviamerecido essa deferncia.O marco passou meiodespercebido no Brasil,pois era poca doconfinamento nacional reserva de mercado, e opas vivia margem dogrande avano datecnologia.S muito recentemente, ecom especial vigor nesteano de 2005, ocomputador. Por enquanto,h mais dvidasdo que respostasna cabea dobrasileiroquanto ao impactodo computador emsua vida Entrou na linguagem, nacultura, na vida dobrasileiro mdio. No emtermos de posse - poucomais de 1% da populaodo pas tem um micro emcasa. Mas a mquina seinstalou como elemento davida nacional. Das favelass novelas, ela foi sepopularizando,domesticando-se,infiltrando-se nos assuntosdia-a-dia do cidado. Est ameio caminho entre umeletrodomstico que secompra em supermercado eum fenomenal intentocapaz de alavanca aeducao das crianas. Definies 1) No menu Formatar escolha a opo Fonte .
2) Escolha a fonte Aristocrat, 24, Negrito, Itlico, Vermelha. Clique OK. Digite . 3) Insira uma tabela com 3 colunas e 1 linha. Marque a tabela e retire as bordas clicando no boto Sem bordas na barra de ferramentas bordas. 4) Clique no Menu Ferramentas e escolha a opo Idiomas e Hifenizao . 5) Na janela que se abre, marque com um X a opo Hifenizar o documento automaticamente .Clique OK. 6) Marque a 1 coluna e coloque Tamanho 14 e justificado. Digite o texto da 1 coluna. 7) Na 2 coluna coloque a fonte em itlico, cor azul, tamanho 16 e centralizado, digite o texto einsira a figura. Centralize a figura. 8) Marque a 3 coluna e coloque o tamanho 14 e justificado. Digite. Andr Luiz Azeredo da Rocha (28)9882-6694 Hotmail: andre.luiz.azeredo@hotmail.com 32 Muqui On Line Tarefa 11 MEDIDAS DE SANEAMENTO FINANCEIRO
1 . Aumento do capital prprio atravs da entrada de novos scios ou do reinvestimento dos lucros. 2. Reduo do ritmo das atividades operacionais. 3. Adequao do nvel de operaes ao nvel de recursos disponveis. 4. Conteno dos custos e despesas operacionais. 5. Desmobilizao de recursos ociosos. 6. Planejamento e controle financeiros. Muqui On-Line Fluxo de Caixa Ms/Ano: ____/____Semana _____a_____ _____a_____ _____a_____ _____a_____ _____a_____Discriminao Prev. Real Prev. Real Prev. Real Prev. Real Prev. Real (A) Existncia(B) Entradas - Total(C)Tot. Disp. (A+B)(D) Sadas Total(E) Saldo Sem. (B+D)(F) Saldo Final (E+A) Definies 1) No menu Arquivo d um clique em Configurar Pgina . D um clique na aba Tamanho do Papel. Coloque como tamanho de papel A4 , e em orientao clique em Paisagem, clique em Ok . 2) Escreva o texto no tamanho 14. Para fazer a lista numerada clique no boto Numerao na barra de ferramentas formatao. 3)
Insira uma tabela com 11 colunas e 15 linha. 4) Modifique o tamanho das colunas de acordo com o exemplo acima, mexendo sempre da esquerda para a direita 5) Mescle as clulas e digite o texto. Andr Luiz Azeredo da Rocha (28)9882-6694 Hotmail: andre.luiz.azeredo@hotmail.com 33 Muqui On Line TAREFA 12 INDSTRIA AUTOMOBILSTICA PREO COMPARATIVO DE ALGUNS MODELOS MODELO/ANO UNO S GOLS/CL CHEVETTE L ESCORT L85 3950 4200 3800 400086 4400 4800 4100 453587 4500 5000 4500 500088 5060 6000 5000 550089 5600 6400 5600 650090 6000 6900 6000 710091 6600 7400 6500 770092 7800 8000 6900 880093 8700 8795 7600 1125094 12210 10692 No Fabricado 14670 INDSTRIA AUTOMOBILSTICAGRFICO COMPARATIVO DE ALGUNS MODELOS 01000020000300004000050000600007000080000U N O S G O L S / C L C H E V E T T E L E S C O R T L 94939291908988878685 Definies 1) Escreva os ttulos com a fonte no tamanho 16/Negrito . 2) Faa a tabela. 3) Marque a tabela e copie. 4) No menu Inserir escolha Imagem e clique em Grfico . 5) No programa grfico aparecer uma planilha que gerar o grfico. Clique no primeiro botocinza, a tabela ficar preta, pressione a tecla DELETE.
6) Clique em algum lugar dentro da planilha, em seguida clique na primeira clula branca, epressione o boto Colar para colar a tabela antes copiada. 7) Clique no grfico para fechar a planilha. 8) Aumente o grfico pelos pontos pretos que aparecem em sua volta. 9) Clique na parte branca da tela para voltar ao documento. Andr Luiz Azeredo da Rocha (28)9882-6694 Hotmail: andre.luiz.azeredo@hotmail.com 34 Muqui On Line TAREFA 13 CONSULTORIA DE MERCADO VIRTUAL URBANO Rio de Janeiro, 13 de Maio de 2005.Prezado(a):Agradecemos seu interesse nos produtos da Consultoria de Mercado Virtual Urbano. Para queV.S.a. possa melhor avaliar os produtos e servios que temos a oferecer, tomamos a liberdade deanexar um folheto explicativo sobre as nossas atividades.O bom atendimento e a ateno que dispensamos aos nossos clientes tm sido sempre nossaprioridade. Estamos certos de que essa atitude um dos fatores que mais contribuem para o nossosucesso e para o sucesso dos clientes que servimos.Entraremos novamente em contato com V.S.a. para esclarecer quaisquer dvidas que possam existire fornecer informaes adicionais sobre nossa empresa e servios.Agradecemos mais uma vez seu interesse e colocamo-nos ao seu inteiro dispor.Sinceramente, Alberto Oliveira Gonalves Representante de Contas Definies 1. Para fazer este exerccio, siga as instrues da Pgina 19 da Apostila. 2. O Ttulo esta no tamanho 11, no tipo de fonte Arial e Negrito .3. A Fonte do texto est em Tamanho 12.
Andr Luiz Azeredo da Rocha (28)9882-6694 Hotmail: andre.luiz.azeredo@hotmail.com 35 Muqui On Line 14 14 PHARMATECH
Programas para Controle e Gesto deEstoques para Farmcias e Drogarias FICHA TCNICA(Caractersticas principais)Atendimento no Caixa 1. Lanamentos em contas normais econvnios/fiado. 2. Baixa automtica no estoque, clculo dotroco. 3. Dez modalidades de pagamento. 4. Emisso opcional de at 3 vias do cupom. 5. Descontos pr (promoes) ou ps-determinados. Etiquetas 1. A solicitao para emisso de etiquetas podeser automtica. 2. Emisso de etiquetas de acordo com a portariada SUNAB. Controle de Contas-Convnio 1. Consulta na tela, da ficha individual decada cliente. 2. Excluso e incluso de novas contas. 3. Duas modalidades de contas:Valores Fixosou Reajustveis. 4. Emisso de Extratos individuais ou coletivopor empresas com emisso de listas decontrole. Relatrios 1. Emisso dos seguintes relatrios: Geral,Vendas do dia, Faltas acumuladas, etc. Como fazer? 1) Escreva o texto e Insira a Imagem. 2) Escreva a 2 linha alinha com fonte Book Antiqua e tamanho 14 . 3) Insira outra tabela com 2 colunas e 1 linha. Retire as bordas.
4) Escreva o ttulo e pressione ENTER 2 vezes. 5) Clique no boto Numerao na barra de ferramentas formatao. O nmero 1 apareceautomaticamente.6) Se no estiver no tamanho 14, clique no menu Formatar e escolha a opo Marcadores eNumerao . Clique em no boto Personalizar e depois no boto Fonte . Escolha a fonte BookAntiqua, Negrito e o tamanho 14. Clique OK e novamente em OK . 7) Depois que digitar os 5 tpicos pressione ENTER para ir ao tpico 6 e desligue a numerao noboto Numerao. PROGRAMA 48
Andr Luiz Azeredo da Rocha (28)9882-6694 Hotmail: andre.luiz.azeredo@hotmail.com 36 Muqui On Line
Você também pode gostar
- Instalacao Sisbol PDFDocumento3 páginasInstalacao Sisbol PDFRebeca Tessari G. da SilvaAinda não há avaliações
- S2 Derivadas MoodleDocumento17 páginasS2 Derivadas MoodleBeatriz CardosoAinda não há avaliações
- DCL PostgresqlDocumento6 páginasDCL PostgresqlpaulomedeAinda não há avaliações
- MACS - EstatísticaDocumento10 páginasMACS - Estatísticamm mnkjAinda não há avaliações
- Bentley topoGRAPH V8i - GeorreferenciamentoDocumento17 páginasBentley topoGRAPH V8i - GeorreferenciamentoUendell SilvaAinda não há avaliações
- Filtro Passivo Passa Faixa Ou Passa BandaDocumento7 páginasFiltro Passivo Passa Faixa Ou Passa BandaAnonymous t9tLb3WgAinda não há avaliações
- Folder 2015 Incesa - BXDocumento16 páginasFolder 2015 Incesa - BXDJALMAAinda não há avaliações
- 10 Exercícios de Excel para Testar seus ConhecimentosDocumento6 páginas10 Exercícios de Excel para Testar seus ConhecimentosMel BritoAinda não há avaliações
- O Que É o Projeto MonoDocumento14 páginasO Que É o Projeto MonoAndreAinda não há avaliações
- Primeiro Acesso Portal FornecedorDocumento16 páginasPrimeiro Acesso Portal FornecedorNorberto A. GhiggiAinda não há avaliações
- Lumine Passo A PassoDocumento7 páginasLumine Passo A PassoJean SilvaAinda não há avaliações
- Documentação LinuxDocumento8 páginasDocumentação LinuxCassio MedeirosAinda não há avaliações
- Lista de Exercicios Vetores e MatrizesDocumento3 páginasLista de Exercicios Vetores e MatrizesSidney LimaAinda não há avaliações
- Resumao de Derivadas Do Responde AiDocumento8 páginasResumao de Derivadas Do Responde AiKaciane MarquesAinda não há avaliações
- Apostila - Banco de DadosDocumento115 páginasApostila - Banco de DadosJosé Corrêa VianaAinda não há avaliações
- Equações da reta em geometriaDocumento8 páginasEquações da reta em geometriaRafaell RamosAinda não há avaliações
- LISTA DE EXERCÍCIOS - VetoresDocumento4 páginasLISTA DE EXERCÍCIOS - VetoresliviacerbinoAinda não há avaliações
- Instalando o Bacula No CentOSDocumento5 páginasInstalando o Bacula No CentOSleandroejanainaAinda não há avaliações
- Queixa-crime por injúria e difamação em rede socialDocumento4 páginasQueixa-crime por injúria e difamação em rede socialVitória dos AnjosAinda não há avaliações
- Tudo Sobre HTML PDFDocumento26 páginasTudo Sobre HTML PDFwilkerAinda não há avaliações
- A correspondência comercial e socioprofissionalDocumento22 páginasA correspondência comercial e socioprofissionalsandraAinda não há avaliações
- Google Hacking para A PenetraçãoDocumento42 páginasGoogle Hacking para A PenetraçãoBruno SouzaAinda não há avaliações
- Curso Tekla Trimble CampinasDocumento25 páginasCurso Tekla Trimble CampinasAndré CardosoAinda não há avaliações
- Vírus X Worms X TrojanDocumento2 páginasVírus X Worms X Trojanfernanda136Ainda não há avaliações
- Kleopatra - Gerando Chaves PublicasDocumento40 páginasKleopatra - Gerando Chaves PublicasAlfredo Alves100% (1)
- EDO Euler Runge-KuttaDocumento16 páginasEDO Euler Runge-KuttaRamon SwellAinda não há avaliações
- Workshop BiometriaDocumento149 páginasWorkshop Biometriaronaldo70sAinda não há avaliações
- Redes Sociais - Calunia Difamacao e InjuriaDocumento3 páginasRedes Sociais - Calunia Difamacao e InjuriathiagovssAinda não há avaliações
- Manual Desenhador GeográficoDocumento13 páginasManual Desenhador GeográficoAdriano Polotto100% (1)
- Instalação de rede elétrica e lógica para laboratório de informáticaDocumento6 páginasInstalação de rede elétrica e lógica para laboratório de informáticaAilton NakaiAinda não há avaliações