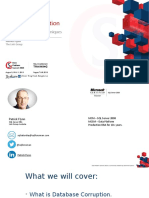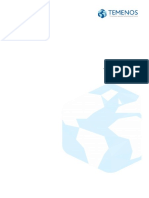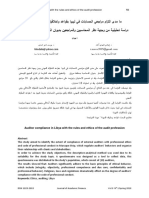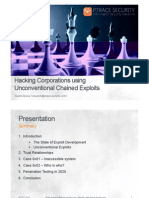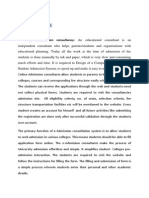Escolar Documentos
Profissional Documentos
Cultura Documentos
Catt Scat
Enviado por
Vardhan ReddyDescrição original:
Título original
Direitos autorais
Formatos disponíveis
Compartilhar este documento
Compartilhar ou incorporar documento
Você considera este documento útil?
Este conteúdo é inapropriado?
Denunciar este documentoDireitos autorais:
Formatos disponíveis
Catt Scat
Enviado por
Vardhan ReddyDireitos autorais:
Formatos disponíveis
Getting Started New sletters
Store
Welcome, Guest
Login
Register
Solutions Industries Lines of Business
SAP Services & Support Training & Education University Alliances
About SCN Partnership Events & Webinars
Downloads Developer Center Idea Place
My Home > Community Profiles > FAQ > Data Upload Using CATT Tool
Browse
Search Tools
Data Upload Using CATT Tool
2 Added by Hitesh Batra, last edited by Hitesh Batra on Sep 16, 2009 (view change) Unknow n macro: {gliffy}
CATT stands for Com puter Aided Test Tool w hich is integrated in SAP ABAP Workbench. It is a universal SAP functionality to combine and automate the business process as repeatable test procedures. This tool sends the data to SAP system through the user interface and causes real database updates. CATT (Com puter Aided Testing Tool) is basically used for: Processing multiple transactions automatically through SCAT To check for transaction results and system messages To check database updates by making comparisons betw een target and actual values or determining values. To check reactions of changes in the customizing setting Step by Step procedure to upload data using CATT Let us consider the scenario to create the multiple materials through SCAT w hich are further required for testing purpose. The complete procedure of uploading the data using CATT is divided into four steps. Step 1) Creation of the test cases and recording the transaction Transaction for CATT (Computer Aided Testing Tool): SCAT Enter the transaction SCAT Fig 1 Enter the Test Case Name (Z-Test Case) and click on create button Fig 2 On clicking create button it w ould ask for test case attributes Fig 3 Press Save and then Click on. It w ill navigate to next screen.
open in browser PRO version
Are you a developer? Try out the HTML to PDF API
pdfcrowd.com
Fig 4 Press Record Button to initiate the recording for Transaction MM01 Fig 5 Click on right arrow button to start recording Transaction MM01 for creating Materials Enter Industry sector and Material type Fig 6 Press Enter and select Basic Data1 and Basic Data2 Fig 7 Now again Press Enter it w ill navigate to next screen and fill the mandatory fields for creating the material Fig 8 Press Save and end the recording Fig 9 Recording for Transaction MM01 is done and saved Fig 10 Double Click on object MM01 to navigate to recording Fig 11 Step 2) Creation of Import Parameters and then dow nload source file template. To Dow nload Source file template firstly w e need to create the import parameters. It contains those fields w hich are required to create the material To create import parameters place the cursor on Screen No. 0060 and then click Field List Fig 12 It w ill navigate to next screen Fig 13 Now Double click on the parameters w hich are required as import parameters Fig 14 Add Industry Sector and Material Type as import parameters from Screen 0060 Fig 15 Now go back and select screen no. 0070 and press field list Fig 16 Double click on check box and add it into import parameters Now again go back and place cursor on screen no. 4004 it w ill navigate to detailed screen Fig 17
open in browser PRO version
Double click on Material Description, Base unit of measure and prod. Hierarchy to be added as import parameters Are you a developer? Try out the HTML to PDF API
pdfcrowd.com
Once all the fields are selected from the respective screen then press back Fig 18 It w ill navigate to screen Fig 19 Now Press execute button to check for the import parameters w hich need to be passed to create the material through transaction MM01 Fig 20 Now dow nload the import parameters from path GOTOVariantsExport Fig 21 Text file is dow nloaded Step 3) Modify the source file The data to be uploaded is populated into the dow nloaded source file template Dow nloaded Text File is to be opened using Excel. Already existing entries are not changed in the file. First row contains the field names, 2nd row contains the description of field, 3rd row contains the default values, w hich are the test cases w hereas 4th row contains a w arning that changes the default values in the spreadsheet and does not effect on the actual default values. The data to be uploaded can be entered in the spreadsheet from row 4 onw ards (delete the 4th row w arning message and add the test case data). Save the file as tab delimited text file Dow nloaded TAB Delimited text file Now delete the 4th row and add the test cases Fig 22 Now save as the Tab delimited text file Step 4) Uploading of the data from the source file Fig 23 Press Execute it w ill navigate to screen Fig 24 Now select the processing mode as foreground, background or errors. Also set the variant as External from file to read the data from file. Press Execute button to upload the data. Fig 25 A log is generated w hich displays material had been created and data uploaded successfully using CATT (Computer Aided Testing Tool)
open in browser PRO version
Are you a developer? Try out the HTML to PDF API
pdfcrowd.com
Contact Us Privacy
SAP Help Portal Terms of Use
Legal Disclosure
Copyright
Follow SCN
open in browser PRO version
Are you a developer? Try out the HTML to PDF API
pdfcrowd.com
Você também pode gostar
- The Subtle Art of Not Giving a F*ck: A Counterintuitive Approach to Living a Good LifeNo EverandThe Subtle Art of Not Giving a F*ck: A Counterintuitive Approach to Living a Good LifeNota: 4 de 5 estrelas4/5 (5794)
- The Gifts of Imperfection: Let Go of Who You Think You're Supposed to Be and Embrace Who You AreNo EverandThe Gifts of Imperfection: Let Go of Who You Think You're Supposed to Be and Embrace Who You AreNota: 4 de 5 estrelas4/5 (1090)
- Never Split the Difference: Negotiating As If Your Life Depended On ItNo EverandNever Split the Difference: Negotiating As If Your Life Depended On ItNota: 4.5 de 5 estrelas4.5/5 (838)
- Hidden Figures: The American Dream and the Untold Story of the Black Women Mathematicians Who Helped Win the Space RaceNo EverandHidden Figures: The American Dream and the Untold Story of the Black Women Mathematicians Who Helped Win the Space RaceNota: 4 de 5 estrelas4/5 (894)
- Elon Musk: Tesla, SpaceX, and the Quest for a Fantastic FutureNo EverandElon Musk: Tesla, SpaceX, and the Quest for a Fantastic FutureNota: 4.5 de 5 estrelas4.5/5 (474)
- The Hard Thing About Hard Things: Building a Business When There Are No Easy AnswersNo EverandThe Hard Thing About Hard Things: Building a Business When There Are No Easy AnswersNota: 4.5 de 5 estrelas4.5/5 (344)
- The Sympathizer: A Novel (Pulitzer Prize for Fiction)No EverandThe Sympathizer: A Novel (Pulitzer Prize for Fiction)Nota: 4.5 de 5 estrelas4.5/5 (119)
- The Emperor of All Maladies: A Biography of CancerNo EverandThe Emperor of All Maladies: A Biography of CancerNota: 4.5 de 5 estrelas4.5/5 (271)
- The Little Book of Hygge: Danish Secrets to Happy LivingNo EverandThe Little Book of Hygge: Danish Secrets to Happy LivingNota: 3.5 de 5 estrelas3.5/5 (399)
- The World Is Flat 3.0: A Brief History of the Twenty-first CenturyNo EverandThe World Is Flat 3.0: A Brief History of the Twenty-first CenturyNota: 3.5 de 5 estrelas3.5/5 (2219)
- The Yellow House: A Memoir (2019 National Book Award Winner)No EverandThe Yellow House: A Memoir (2019 National Book Award Winner)Nota: 4 de 5 estrelas4/5 (98)
- Devil in the Grove: Thurgood Marshall, the Groveland Boys, and the Dawn of a New AmericaNo EverandDevil in the Grove: Thurgood Marshall, the Groveland Boys, and the Dawn of a New AmericaNota: 4.5 de 5 estrelas4.5/5 (265)
- A Heartbreaking Work Of Staggering Genius: A Memoir Based on a True StoryNo EverandA Heartbreaking Work Of Staggering Genius: A Memoir Based on a True StoryNota: 3.5 de 5 estrelas3.5/5 (231)
- Team of Rivals: The Political Genius of Abraham LincolnNo EverandTeam of Rivals: The Political Genius of Abraham LincolnNota: 4.5 de 5 estrelas4.5/5 (234)
- The Unwinding: An Inner History of the New AmericaNo EverandThe Unwinding: An Inner History of the New AmericaNota: 4 de 5 estrelas4/5 (45)
- Batch StandardsDocumento249 páginasBatch StandardskrishnastaysAinda não há avaliações
- MS Excel MCQ Questions and Answers PDFDocumento6 páginasMS Excel MCQ Questions and Answers PDFMijanur Rahman100% (10)
- Subhasis CV FP&ADocumento3 páginasSubhasis CV FP&Asubhasis7689Ainda não há avaliações
- 1z0 067Documento76 páginas1z0 067Oğuz ŞahinAinda não há avaliações
- Unit 2 - Data BindingDocumento31 páginasUnit 2 - Data Binding2111CS010082 - KASINENI BHANU GAYATHRIAinda não há avaliações
- The Power of "The FILENAME" StatementDocumento6 páginasThe Power of "The FILENAME" StatementNagesh KhandareAinda não há avaliações
- Iii Tavi. El-Biznesisa Da El-Komerciis Sistemebis Modelireba, Tvisebebi Da Metodebi 3.1. Veb-PortaliDocumento19 páginasIii Tavi. El-Biznesisa Da El-Komerciis Sistemebis Modelireba, Tvisebebi Da Metodebi 3.1. Veb-Portaliნინა ზედგინიძეAinda não há avaliações
- Shendage Mrunal Manik (Fresher)Documento2 páginasShendage Mrunal Manik (Fresher)Revolusys System Pvt LtdAinda não há avaliações
- Teradata SQL Query Optimization or Performance TuningDocumento3 páginasTeradata SQL Query Optimization or Performance Tuningkirankumar1728Ainda não há avaliações
- Normalization AirlinesDocumento5 páginasNormalization AirlinesRishab RameshAinda não há avaliações
- Advanced DBSys Unit1Documento19 páginasAdvanced DBSys Unit1Vance GonzalesAinda não há avaliações
- Eduroam Installation in ZambiaDocumento11 páginasEduroam Installation in ZambiaThomas YobeAinda não há avaliações
- Interprocess CommunicationDocumento30 páginasInterprocess CommunicationSanjay ShahAinda não há avaliações
- 001salesforce ADMIN NotesDocumento85 páginas001salesforce ADMIN NotesMuraliKrishnaAinda não há avaliações
- Data Mining SystemsDocumento3 páginasData Mining SystemsMithuna SAinda não há avaliações
- Database Corruption: Advanced Recovery TechniquesDocumento18 páginasDatabase Corruption: Advanced Recovery TechniquesAjay DwivediAinda não há avaliações
- WSUS Error Connection Error Event ID7053Documento3 páginasWSUS Error Connection Error Event ID7053dvdsenthilAinda não há avaliações
- EBS Accreditation Study GuideDocumento91 páginasEBS Accreditation Study GuideEngOsamaHelalAinda não há avaliações
- High Speed Migration From Oracle To Netezza With FastReaderDocumento1 páginaHigh Speed Migration From Oracle To Netezza With FastReaderdba_guyAinda não há avaliações
- Developer's Guide: Golden Rules for Programming StandardsDocumento3 páginasDeveloper's Guide: Golden Rules for Programming Standardsnagalakshmi ramaAinda não há avaliações
- Cloud Resources ProvisioningDocumento13 páginasCloud Resources ProvisioningVaishnavi ChockalingamAinda não há avaliações
- TAFJ SetupDocumento36 páginasTAFJ SetupMrCHANTHA100% (1)
- Auditor Compliance in Libya With The Rules and Ethics of The Audit ProfessionDocumento23 páginasAuditor Compliance in Libya With The Rules and Ethics of The Audit ProfessionAhmad AldaasAinda não há avaliações
- Sybca (Sem - III) US03CBCA01 - Relational Database Management Systems-I Question BankDocumento9 páginasSybca (Sem - III) US03CBCA01 - Relational Database Management Systems-I Question BankAbdul QadeerAinda não há avaliações
- EthicalDocumento42 páginasEthicalNaAinda não há avaliações
- HANDS Hadoop CloudDocumento10 páginasHANDS Hadoop Cloudbenben08Ainda não há avaliações
- AZ 103 Azure SyllabusDocumento6 páginasAZ 103 Azure SyllabusAjoy Kumar MondalAinda não há avaliações
- JSP NotesDocumento29 páginasJSP NotesSatyam SrivastavaAinda não há avaliações
- D1T1 - Gianni Gnesa - Hacking Corporations Using Unconventional Chained ExploitsDocumento39 páginasD1T1 - Gianni Gnesa - Hacking Corporations Using Unconventional Chained Exploitssteward110Ainda não há avaliações
- Objective: The E-Admission Consultancy: An Educational Consultant Is AnDocumento14 páginasObjective: The E-Admission Consultancy: An Educational Consultant Is AnAnita DickersonAinda não há avaliações