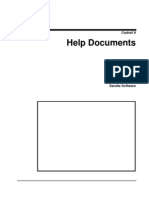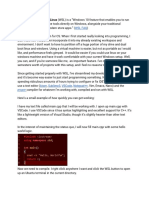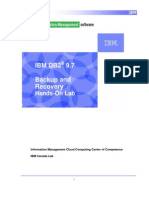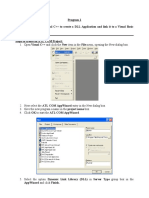Escolar Documentos
Profissional Documentos
Cultura Documentos
Pix Firewall Config
Enviado por
Abdelaziz GhazalDescrição original:
Direitos autorais
Formatos disponíveis
Compartilhar este documento
Compartilhar ou incorporar documento
Você considera este documento útil?
Este conteúdo é inapropriado?
Denunciar este documentoDireitos autorais:
Formatos disponíveis
Pix Firewall Config
Enviado por
Abdelaziz GhazalDireitos autorais:
Formatos disponíveis
The first thing in configuration is getting connected to the pix firewall.
You use the console cable to connect the cable to the console port of the pix firewall. The other end goes to the serial port of your computer. You can then use a terminal emulation software to get connected to the prompt. For Windows users, HyperTerminal is a good option. The next step is booting the Firewall. When a non-configured PIX Firewall boots up, it prompts to preconfigure it through interactive prompts. If you press Enter to accept the default answer of yes, you are presented with a series of prompts that lead you through the basic configuration steps: Pre-configure PIX Firewall now through interactive prompts [yes]? Enable Password []: abc123 Clock (UTC) Year [2002]: Month [Aug]: Day [2]: 12 Time [2:45:37]: 12:22:00 Inside IP address: 10.1.1.1 Inside network mask: 255.255.255.0 Host name: pixfirewall Domain name: secmanager.com IP address of host running
PIX Device Manager: 101.1.111 Use this configuration and write to flash? Y The above can also be achieved by entering the setup command in privileged mode. The pix Firewall has four modes of Operation as given below: Unprivileged mode: This mode provides a restricted, limited, view of PIX Firewall settings. Example : pixfirewall> Privileged mode: This mode enables you change the current firewall settings. Example: pixfirewall# Configuration mode: This mode enables you to change the system configurations of the firewall. Example pixfirewall(config)# Monitor mode: This mode is used to update the image over the network, perform password recovery or backup the configuration onto the TFTP server In case you dont want to use the setup command for the configuration, you can use the console connection and configure as follows: Priveleged mode The first step is to enter the privileged mode: Pixfirewall> en Password: (Enter or Cisco, for more information refer to the configuration manuals that came with the firewall) Pixfirewall# Changing password The next step is to change the enable password on the firewall: Pixfirewall# enable password abc123 The next step is to enter the configuration mode for changing the system configurations. To enter the config mode, enter the following command: Pixfirewall# configure terminal (or popularly conf t) Pixfirewall (config) # Give a Hostname to the firewall. You might want to give a hostname to the firewall. You can use the hostname command to do this. Pixfirewall (config) #hostname CorpFW1 CorpFW1(config)#
To save the information, use the write memory command or simply wr mem. CorpFW1(config)# write memory For purposes of this document, we continue to give the firewall the name Pixfirewall. So let us change the name back to Pixfirewall CorpFW1(config)# hostname Pixfirewall Pixfirewall (config) # wr mem Setup the console timeout: Next, you might want to setup the console timeout for security reasons. The default timeout is 0, which means unlimited. Pixfirewall (config) # console timeout 5 This means you have setup a console timeout of 5 minutes ( the value can be set from 0-60 minutes) which means after a idle time of 5 minutes, the session will be closed. Setup a banner to your Pix firewall. You can do this with the banner command: Pixfirewall (config) # banner exec Unauthorized access will be prosecuted. There are also two other commands available: banner login banner motd To remove banner you use the no banner or clear banner commands. Naming an Interface: The first two interfaces would have the default names of inside and outside. While inside interface has a security level of 100, the outside interface has a default security level of 0. Let us configure the Ethernet 2 interface as the dmz. Pixfirewall (config) # nameif ethernet2 dmz sec60 In this example, we are assigning a security_level of 60 to the DMZ network. Configure the Interface:
Now let us turn the interface on and configure the speeds for these interfaces: Pixfirewall (config) # interface ethernet0 100full Pixfirewall (config) #interface ethernet1 100full Pixfirewall (config) #interface ethernet2 100full Assign IP Address to the Interface: Pixfirewall (config) # ip address outside 192.168.1.1 255.255.255.0 Pixfirewall (config) # ip address inside 10.1.1.1 255.255.255.0 Pixfirewall (config) #ip address dmz 172.16.16.1 255.255.255.0 You can use the show ip command to view the ip address information and clear ip command to remove all assigned IP addresses from all interfaces. Route Commands: Now let us setup the routing information on the pix firewall. This is the default route, where we are configuring the next hop of the default route to the IP address of the Internet Router which is 192.168.1.100 Pixfirewall (config) # route outside 0.0.0.0 0.0.0.0 192.168.1.100 1 Pixfirewall (config) # route inside 10.0.0.0 255.0.0.0 10.1.1.1 1 Pixfirewall (config) # route dmz 172.16.17.0 255.255.255.0 172.16.16.1 1 So using these route commands you are telling the PIX router that route the traffic for 10.0.0.0/8 network to inside, 172.16.17.0/24 network to dmz. The default route is set for outside, which means for all other networks, route the traffic through the outside interface. WebLink: How to Configure Pix Firewall Part II
Você também pode gostar
- The Subtle Art of Not Giving a F*ck: A Counterintuitive Approach to Living a Good LifeNo EverandThe Subtle Art of Not Giving a F*ck: A Counterintuitive Approach to Living a Good LifeNota: 4 de 5 estrelas4/5 (5783)
- The Yellow House: A Memoir (2019 National Book Award Winner)No EverandThe Yellow House: A Memoir (2019 National Book Award Winner)Nota: 4 de 5 estrelas4/5 (98)
- Never Split the Difference: Negotiating As If Your Life Depended On ItNo EverandNever Split the Difference: Negotiating As If Your Life Depended On ItNota: 4.5 de 5 estrelas4.5/5 (838)
- The Emperor of All Maladies: A Biography of CancerNo EverandThe Emperor of All Maladies: A Biography of CancerNota: 4.5 de 5 estrelas4.5/5 (271)
- Hidden Figures: The American Dream and the Untold Story of the Black Women Mathematicians Who Helped Win the Space RaceNo EverandHidden Figures: The American Dream and the Untold Story of the Black Women Mathematicians Who Helped Win the Space RaceNota: 4 de 5 estrelas4/5 (890)
- The Little Book of Hygge: Danish Secrets to Happy LivingNo EverandThe Little Book of Hygge: Danish Secrets to Happy LivingNota: 3.5 de 5 estrelas3.5/5 (399)
- Team of Rivals: The Political Genius of Abraham LincolnNo EverandTeam of Rivals: The Political Genius of Abraham LincolnNota: 4.5 de 5 estrelas4.5/5 (234)
- Devil in the Grove: Thurgood Marshall, the Groveland Boys, and the Dawn of a New AmericaNo EverandDevil in the Grove: Thurgood Marshall, the Groveland Boys, and the Dawn of a New AmericaNota: 4.5 de 5 estrelas4.5/5 (265)
- A Heartbreaking Work Of Staggering Genius: A Memoir Based on a True StoryNo EverandA Heartbreaking Work Of Staggering Genius: A Memoir Based on a True StoryNota: 3.5 de 5 estrelas3.5/5 (231)
- Elon Musk: Tesla, SpaceX, and the Quest for a Fantastic FutureNo EverandElon Musk: Tesla, SpaceX, and the Quest for a Fantastic FutureNota: 4.5 de 5 estrelas4.5/5 (474)
- The Hard Thing About Hard Things: Building a Business When There Are No Easy AnswersNo EverandThe Hard Thing About Hard Things: Building a Business When There Are No Easy AnswersNota: 4.5 de 5 estrelas4.5/5 (344)
- The Unwinding: An Inner History of the New AmericaNo EverandThe Unwinding: An Inner History of the New AmericaNota: 4 de 5 estrelas4/5 (45)
- The World Is Flat 3.0: A Brief History of the Twenty-first CenturyNo EverandThe World Is Flat 3.0: A Brief History of the Twenty-first CenturyNota: 3.5 de 5 estrelas3.5/5 (2219)
- The Gifts of Imperfection: Let Go of Who You Think You're Supposed to Be and Embrace Who You AreNo EverandThe Gifts of Imperfection: Let Go of Who You Think You're Supposed to Be and Embrace Who You AreNota: 4 de 5 estrelas4/5 (1090)
- The Sympathizer: A Novel (Pulitzer Prize for Fiction)No EverandThe Sympathizer: A Novel (Pulitzer Prize for Fiction)Nota: 4.5 de 5 estrelas4.5/5 (119)
- Essential Tips On Using Microsoft Word For TMAs - Final Sep19Documento5 páginasEssential Tips On Using Microsoft Word For TMAs - Final Sep19Callum CIRLAinda não há avaliações
- Cadrail 9 ManualDocumento184 páginasCadrail 9 ManualMaverickMk11Ainda não há avaliações
- Hitachi Shadow ImageDocumento218 páginasHitachi Shadow Imagekchaitanya kaluvaAinda não há avaliações
- Logo1 12Documento53 páginasLogo1 12omojoye2Ainda não há avaliações
- Step by Step Encrypting User Data With EFS in Windows Server 2012 R2Documento21 páginasStep by Step Encrypting User Data With EFS in Windows Server 2012 R2Makalamangi BrownAinda não há avaliações
- HP Webcam HD User GuideDocumento23 páginasHP Webcam HD User GuideFreddy Ortega CruzAinda não há avaliações
- Carestream Image Suite PACSDocumento27 páginasCarestream Image Suite PACSRaghu Venkata50% (2)
- Enterpriseone Portal Solution For Oracle Application Server Portal 10GDocumento5 páginasEnterpriseone Portal Solution For Oracle Application Server Portal 10GChaitanyaReddyAinda não há avaliações
- eTB Register FinalDocumento43 páginaseTB Register FinalRaNa MBAinda não há avaliações
- SAP Budget Reports Training GuideDocumento18 páginasSAP Budget Reports Training GuideFarrukhAinda não há avaliações
- WSL Guide PDFDocumento3 páginasWSL Guide PDFAnonymous Z6AKRs9M8xAinda não há avaliações
- HP Vertica 7.1.x Informatica Plug-In GuideDocumento53 páginasHP Vertica 7.1.x Informatica Plug-In GuideRahul VishwakarmaAinda não há avaliações
- 2.1 - DB2 Backup and Recovery - LabDocumento15 páginas2.1 - DB2 Backup and Recovery - LabraymartomampoAinda não há avaliações
- Media41767 Celerra Support Demo How To Fail Over and Fail Back A VDM ReplicationDocumento24 páginasMedia41767 Celerra Support Demo How To Fail Over and Fail Back A VDM ReplicationRudra TripathiAinda não há avaliações
- Blaise Pascal MagazineDocumento2 páginasBlaise Pascal MagazinejmpessoaAinda não há avaliações
- Create A SQL Database by Using A ScriptDocumento5 páginasCreate A SQL Database by Using A ScriptDarwin VargasAinda não há avaliações
- Check Driver InstallationDocumento4 páginasCheck Driver InstallationZachary CamposAinda não há avaliações
- Voluson 730 E8 E6 I e Pry Usb-Rs232 Connection Kit Im 7q961 9Documento4 páginasVoluson 730 E8 E6 I e Pry Usb-Rs232 Connection Kit Im 7q961 9anon_78187786Ainda não há avaliações
- 3ds Max 2018 Help - Additional Keyboard Commands - AutodeskDocumento2 páginas3ds Max 2018 Help - Additional Keyboard Commands - Autodeskbackupsanthosh21 dataAinda não há avaliações
- How To Embed Fonts in WordDocumento2 páginasHow To Embed Fonts in WordAnonymous Of0C4dAinda não há avaliações
- Wells Fargo Bank Digital Sign Outage Tech ProceduresDocumento10 páginasWells Fargo Bank Digital Sign Outage Tech Proceduresmozollis22Ainda não há avaliações
- EventlogDocumento183 páginasEventlogAnonymous fp041xH44Ainda não há avaliações
- LaTeX - List of Notations (Nomenclature) - Simon SilkDocumento2 páginasLaTeX - List of Notations (Nomenclature) - Simon SilkVinicius CostaAinda não há avaliações
- Chapter 1Documento3 páginasChapter 1DAVE SARMIENTOAinda não há avaliações
- RuggedExplorer User GuideDocumento46 páginasRuggedExplorer User GuideRoberto GarridoAinda não há avaliações
- Enterprise Manager Cloud Control 12c: Configuring Microsoft Windows Server Failover ClusteringDocumento31 páginasEnterprise Manager Cloud Control 12c: Configuring Microsoft Windows Server Failover ClusteringPaxa TrumanAinda não há avaliações
- LogDocumento65 páginasLogHetti KomalasariAinda não há avaliações
- Comparing Iis and ApacheDocumento15 páginasComparing Iis and ApacheGaivs Ivlivs Caesar NeriaAinda não há avaliações
- Program 5: Create a Menu Bar in MFCDocumento80 páginasProgram 5: Create a Menu Bar in MFCKshitijAinda não há avaliações
- Reports Distribution Manual PDFDocumento59 páginasReports Distribution Manual PDFbahbaAinda não há avaliações