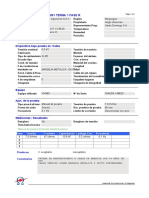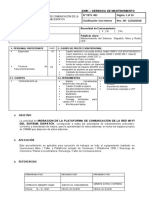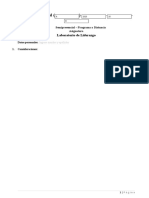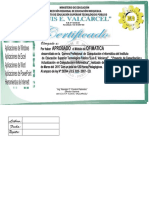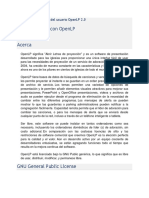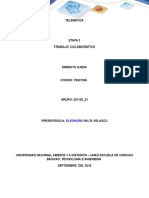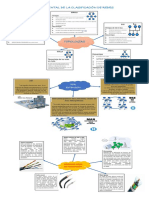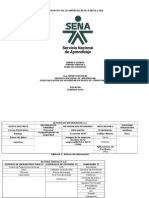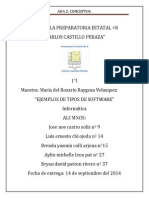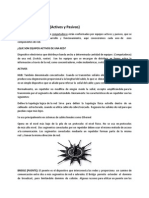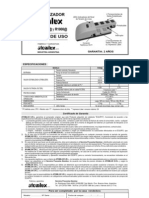Escolar Documentos
Profissional Documentos
Cultura Documentos
Mini Guia
Enviado por
Hernan Andre Ruiz VizcarraTítulo original
Direitos autorais
Formatos disponíveis
Compartilhar este documento
Compartilhar ou incorporar documento
Você considera este documento útil?
Este conteúdo é inapropriado?
Denunciar este documentoDireitos autorais:
Formatos disponíveis
Mini Guia
Enviado por
Hernan Andre Ruiz VizcarraDireitos autorais:
Formatos disponíveis
Version 1SmoothWall
Express
Gua rpida de instalacin de SmoothWall Express
Si ya tenemos descargado la imagen del cd y grabado el mismo, nos disponemos a bootear el ordenador que va a ser utilizado como firewall. 1. Insertamos el cd y luego observaremos la pantalla de inicio a la cual le daremos enter para arrancar el sistema:
2. Despus de leer la informacin, la prensa Entra. La caja del dilogo siguiente abre:
Presione enter para continuar..
3. Se abre el siguiente dilogo siguiente abre:
Debemos de darle a OK, precionamos enter y nos saltara al siguiente dialogo:
4. El sistema nos informa que instalara el programa en el disco duro y dice en que disco duro lo hara. Debemos de darle a ok o enter.
5. Aqu nos da una nota de atencin: El proceso de la instalacin BORRA TODOS los DATOS del disco duro del puesto de trabajo. Asegure que todo valioso el datos se apoya seguramente antes de que usted contine. El Expreso de SmoothWall el Proyecto de la Fuente Abierto no puede sostenerse responsable para cualquier prdida de datos.
6. Presione enter para continuar. SmoothWall Express que se instalan los archivos. Cuando se complete saldra un cuadra de dialogo con el mesaje de: Las felicitaciones! la caja del dilogo. 7. Aqu pregunta si queremos restarurar una copia de suguridad anterior, en caso de que ya teniamos instalado el Smoothwall y lo quremos recuperar.. Le damos a NO.
8. Aqu debemos de seleccionar el lenguaje de nuestro teclado, debemos de buscar en la lista uno que diga ES.
Seleccione su tipo del teclado y la prensa Entre para continuar
9. aqu debemos de especificar el nombre del host que vamos a utilizar.
Aqu usted puede especificar un hostname para el Expreso de SmoothWall Nota: Nosotros recomendamos que que usted slo usa escriba en letras minsculas los carcteres en el hostname. - Puede usar une con guin - ' y puntea . '. - No se puede usar nmeros, los espacios, subraya _ ' o cualquier otro wildcard o carcteres de la puntuacin excepte . '. El hostname predefinido es el smoothwall. Si usted tiene SmoothWall mltiple los sistemas Expresos, el uso, el nico hostnames. 10. Aqu debemos de elegiar el tipo de seguridad que tomara el sistema por defecto:
Tipos de Politica de seguridad:
Open: permite todas las demandas salientes. Esto es cmo las versiones anteriores de Expreso de SmoothWall trabajaba. Half-open: La poltica predefinida, el Expreso de SmoothWall permite la mayora de las demandas salientes y bloques las demandas potencialmente daosas. (Recomenda) Closed: todas las demandas salientes estan bloqueadas. Algo ser permitido debe ser explcitamente habilitado.
11. Ahora debemos de seleccionar el tipo de configuracin de Red y luego eneter.
12. En nuestro caso vamos a selecionar GREEM + RED.
Explicacion de los tipos de conexin: Green (Red is modem / ISDN): Si elegimos esta opcion el sistema sera; Una tarjeta de interfaz de red (NIC) para conectar a la red interna es protegiendo. un mdem o ISDN ponen en tarjeta para conectar al Internet o la red externa. un mdem o ISDN ponen en tarjeta para conectar a la Internet o la red externa. Green + Orange (Red is modem / ISDN): Si elegimos esta opcion el sistema sera; un NIC para conectar a la red interna est protegiendo un NIC para conectar a una zona de-militarizada un mdem o ISDN ponen en tarjeta para conectar a la Internet o la red externa.
Green +Red: Si elegimos esta opcion el sistema sera; un NIC para conectar a la red interna est protegiendo un NIC para conectar a la Internet o la red externa. Green +Orange + Red: Si elegimos esta opcion el sistema sera; un NIC para conectar a la red interna est protegiendo un NIC para conectar a una zona de-militarizada un NIC para conectar a la Internet o la red externa. Green + Purple (Red is modem / ISDN): Si elegimos esta opcion el sistema sera; un NIC para conectar a la red interna est protegiendo un NIC para conectar a una red inalmbrica un mdem o ISDN ponen en tarjeta para conectar a la Internet o la red externa.
13. Una vez selecionada el tipo de red debemos de asignarles los drivers o tarjetas de red correspondientes a cada red.
14. En el cuadro de dialogo superior elegimos la red que asignaremos a una tarjeta, y luego en la de abajo de damos a probar o si sabemos la marca de nuestra tarjeta le damos a select para buscar en una lista. (Recomiendo hacer probe para probar si tiene soporte para las tarjetas de red que estamos utilizando)
15. Al acabar de probar nos dira la marca y el tipo de tarjeta de red que tenemos en el siguiente cuadro de dialogo y le damos a ok. Si es la correcta.
16. Nos pedira a que interfaz queremos asignar esa tarjeta de red, elegimos una de acuerdo a nuestra necesidad y disposicion.
Si sale este mensaje quiere decir que ya tenemos asignado una tarjeta de red para la interface GREEN de nuestra red o sea para la conexin interna de nuestra red.
17. Ahora debemos de seleccionar de nuevo la interface GREEn para darle a reconfigurar:
Aparece este cuadro de dialogo y le damos a OK.
18. Ahora debemos de configurar la ip que tendra nuestro firewall.. Yo particularmente soy de la opcion de darle al ultimo numero de la red: EJ: IP 190.160.0.254 Mascara: 255.255.255.0
19. Luego deberiamos de asignar las ip para la interface RED, estos datos te da tu proveedor de internet.
Debemos de asignar las ip del tipo estatica, alli poner la ip y la mascara que nos da nuestro proveedor de internet.
20. Luego deberiamos de asignar las dns, para que pueda resolver los nombres de las paginas web.
21. Luego nos preguntara si tenes un servidor de proxy en nuestra red, si no las tenemos le damos a finalizar.
22. Posteor a esto viene la parte mas importante, la asignacion de los pass o contraceas.. Primero la del admin para poder ingresar al GUI, para manejar el sistema via WEB.
La segunda es para el usuario ROOR del sistema.
Y por ultimo pedira reiniciar
Si seguiste todos los pasos, y pudiste reiniciar y arrancar la pc con xito.. Para poder ingresar el gui, para poder administar via web el firewall debes de poner en tu navegar lo siguiente: https://190.160.0.254:441/ Alli te pedira el usuario y el pass del mismo.. Es admin y el pass que pusiste.. Si todo esta bien, deberia de mostarte la siguiente ventana.
Você também pode gostar
- Procedimiento Escrito de Trabajo Seguro: "Empalmes Y Pruebas Reflectometricas de Fibra Optica"Documento13 páginasProcedimiento Escrito de Trabajo Seguro: "Empalmes Y Pruebas Reflectometricas de Fibra Optica"Hernan Andre Ruiz VizcarraAinda não há avaliações
- HVA Control Center ReportDocumento1 páginaHVA Control Center ReportHernan Andre Ruiz VizcarraAinda não há avaliações
- Advertencias Del Mas Alla A La Iglesia ContemporaneaDocumento203 páginasAdvertencias Del Mas Alla A La Iglesia ContemporaneaHernan Andre Ruiz VizcarraAinda não há avaliações
- PETS Miski Mayo - FormatoDocumento10 páginasPETS Miski Mayo - FormatoHernan Andre Ruiz VizcarraAinda não há avaliações
- Guía Aula Virtual UcDocumento73 páginasGuía Aula Virtual UcMilagros Mamani PumaAinda não há avaliações
- Ejemplo Proyecto Final - ADS - UnlockedDocumento39 páginasEjemplo Proyecto Final - ADS - UnlockedHernan Andre Ruiz VizcarraAinda não há avaliações
- Evaluación Final Laboratorio de LiderazgoDocumento3 páginasEvaluación Final Laboratorio de LiderazgoRuben Contreras Espinoza100% (2)
- FUT Ugel de Barranca PDFDocumento1 páginaFUT Ugel de Barranca PDFYhon GarroAinda não há avaliações
- Contaminacion de ArequipaDocumento2 páginasContaminacion de ArequipaHernan Andre Ruiz VizcarraAinda não há avaliações
- Datasheet gvc3210 Spanish PDFDocumento2 páginasDatasheet gvc3210 Spanish PDFHernan Andre Ruiz VizcarraAinda não há avaliações
- SpeedFace V5LDocumento2 páginasSpeedFace V5LHernan Andre Ruiz VizcarraAinda não há avaliações
- SCTR AlphaDocumento1 páginaSCTR AlphaHernan Andre Ruiz VizcarraAinda não há avaliações
- SCTR AlphaDocumento1 páginaSCTR AlphaHernan Andre Ruiz VizcarraAinda não há avaliações
- Ficha Tecnica General CableDocumento3 páginasFicha Tecnica General CableHernan Andre Ruiz VizcarraAinda não há avaliações
- DIRECTORIO Redes ProvinciasDocumento66 páginasDIRECTORIO Redes ProvinciasHernan Andre Ruiz VizcarraAinda não há avaliações
- Tia606 and 606aDocumento58 páginasTia606 and 606aEdwin Fernando Farfán BareñoAinda não há avaliações
- Certificado de OfimaticaDocumento2 páginasCertificado de OfimaticaHernan Andre Ruiz VizcarraAinda não há avaliações
- UNIFILARDocumento1 páginaUNIFILARechyzenAinda não há avaliações
- PruebaDocumento4 páginasPruebaHernan Andre Ruiz VizcarraAinda não há avaliações
- La Biblia de Mysql-Anaya Multimedia PDFDocumento841 páginasLa Biblia de Mysql-Anaya Multimedia PDFteacherliz100% (2)
- Manual de Instalacion F.opticaDocumento36 páginasManual de Instalacion F.opticaGlicerio QuispeAinda não há avaliações
- Ezmedia 4.1 EsDocumento125 páginasEzmedia 4.1 EsHernan Andre Ruiz VizcarraAinda não há avaliações
- NotaDocumento1 páginaNotaHernan Andre Ruiz VizcarraAinda não há avaliações
- Decreto 449-06. Pmee. Versión Oficial Registro DistritalDocumento130 páginasDecreto 449-06. Pmee. Versión Oficial Registro DistritalEPHAISTOSAinda não há avaliações
- Plantilla para La Confeccion de Un OLADocumento7 páginasPlantilla para La Confeccion de Un OLAJorge OrtizAinda não há avaliações
- Comunicaciones Industriales AvanzadasDocumento9 páginasComunicaciones Industriales AvanzadasJuan AparicioAinda não há avaliações
- De Lo Analógico A Lo DigitalDocumento10 páginasDe Lo Analógico A Lo DigitalrosinaduranAinda não há avaliações
- Estimacion Recursos ReservasDocumento40 páginasEstimacion Recursos Reservasalexcordovamaco10Ainda não há avaliações
- Redes y Procesamiento DistribuidoDocumento2 páginasRedes y Procesamiento DistribuidoHector Ignacio Moreira MendozaAinda não há avaliações
- Manual de Instalacion y Configuracion de Una Red LanDocumento16 páginasManual de Instalacion y Configuracion de Una Red LanAnonymous Uf021dAinda não há avaliações
- OPTICODocumento67 páginasOPTICOQuique Nuevo PerezAinda não há avaliações
- Respuestas Guia de Tecnologia e InformaticaDocumento2 páginasRespuestas Guia de Tecnologia e InformaticaMilena Rueda100% (1)
- ACA1 RedesEmpresaDocumento24 páginasACA1 RedesEmpresaGERMAN DAVID LOPEZ RONDEROS. GERMAN DAVID LOPEZ RONDEROS. GERMAN DAVID LOPEZ RONDEROS. GERMAN DAVID LOPEZ RONDEROS.Ainda não há avaliações
- Bienvenidoalmanualdelusuarioopenlp2 150108123907 Conversion Gate01Documento262 páginasBienvenidoalmanualdelusuarioopenlp2 150108123907 Conversion Gate01Harold Piedrahita100% (1)
- Introducción Al InternetDocumento15 páginasIntroducción Al InternetOscar MartínezAinda não há avaliações
- Diseños Tutorial Como Identificar Las Fuentes Confiables en InternetDocumento19 páginasDiseños Tutorial Como Identificar Las Fuentes Confiables en InternetFrancy Elena Toloza VelasquezAinda não há avaliações
- Etapa # 2 Telematica.Documento23 páginasEtapa # 2 Telematica.Renzo Alexander RestrepoAinda não há avaliações
- Mapa Mental de La Clasificación de RedesDocumento2 páginasMapa Mental de La Clasificación de RedesRooney LbrAinda não há avaliações
- Empresa Alfa & BetaDocumento35 páginasEmpresa Alfa & BetaAndres DuarteAinda não há avaliações
- Malla 2021 Ingenieria Civil en TelematicaDocumento2 páginasMalla 2021 Ingenieria Civil en TelematicaUniverse Creed999 GamerAssassinsAinda não há avaliações
- Herramientas InformaticasDocumento30 páginasHerramientas InformaticasCesar CifuentesAinda não há avaliações
- Tema 1Documento37 páginasTema 1Tamara Saavedra LuengoAinda não há avaliações
- Topologia WlanDocumento9 páginasTopologia WlanalfonsoAinda não há avaliações
- Practica 7Documento6 páginasPractica 7David DominguezAinda não há avaliações
- Actividad 2 Conceptos InformaticaDocumento3 páginasActividad 2 Conceptos InformaticaLuis Chi OjedaAinda não há avaliações
- Carlos J Ali - RL01 - Tarea 1BDocumento4 páginasCarlos J Ali - RL01 - Tarea 1BAndrea Liliana GurreaAinda não há avaliações
- 3.1. Activos y PasivosDocumento7 páginas3.1. Activos y PasivosNikiJerryAinda não há avaliações
- Simbologia en Redes de Datos y Electricas FinalDocumento29 páginasSimbologia en Redes de Datos y Electricas FinalSirleym Lesaica100% (1)
- Qué Son Los Switches de CoreDocumento8 páginasQué Son Los Switches de CoreAlexanderAinda não há avaliações
- Manual Atomlux r1000Documento2 páginasManual Atomlux r1000enderseekAinda não há avaliações