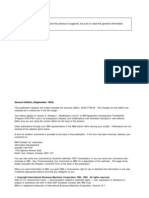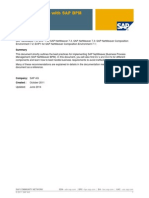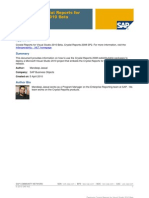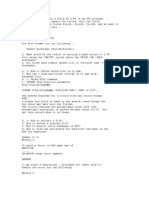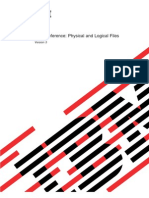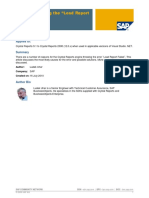Escolar Documentos
Profissional Documentos
Cultura Documentos
Untitled
Enviado por
vijay_venkiDescrição original:
Direitos autorais
Formatos disponíveis
Compartilhar este documento
Compartilhar ou incorporar documento
Você considera este documento útil?
Este conteúdo é inapropriado?
Denunciar este documentoDireitos autorais:
Formatos disponíveis
Untitled
Enviado por
vijay_venkiDireitos autorais:
Formatos disponíveis
Configuring SNADS and Setting Up SNA Distribution Services Technote This document explains the SNADS configuration process
and is intended to help y ou: o Provide step-by-step instructions on how to configure Systems Network Ar chitecture Distribution Services (SNADS) o Clarify which system values to use for the Address or System Name parame ters in a local and remote directory entry o Explain the difference between a Local Directory Entry and a Remote Dire ctory Entry and guide you through the process of creating these entries o Show you how to configure a Routing Table Entry and how to configure a D istribution Queue o Provide a list of common SNADS-related CL commands that can be used to c onfigure SNADS and that can be used to send distributions after you configure SN ADS SNADS Requirements For SNADS to operate properly, it requires the following on the IBM System i sys tem: o Communications line, controller, and device descriptions configured for APPC or APPN support. For more information about configuring line, controller, a nd device descriptions for APPC, see the APPC Programming manual. For more infor mation about APPN configuration, see the APPN Support manual. o The IBM-supplied subsystem QSNADS must be active. To start this subsyste m, on the operating system command line type the following: STRSBS SBSD(QSNADS) Press the Enter key. o The IBM-supplied subsystem QSYSWRK must be active. To start this subsyst em, on the operating system command line type the following: STRSBS SBSD(QSYSWRK) Press the Enter key. o The Mail Server Framework job QMSF found under subsystem QSYSWRK must be active. To start this job, on the operating system command line type the follow ing: STRMSF Press the Enter key. o The Object Distribution job QNFTP found under subsystem QSNADS must be a ctive. This job should automatically start when the subsystem QSNADS is started. If it is not started, try ending and then starting subsystem QSNADS. If problem s persist, call the IBM Rochester Support Center, and report a SNADS problem. o There must be a successful communications link test between the two syst ems you plan to set up SNADS for. Before configuring SNADS, test the communicati ons link by starting a display station pass-through session from the source syst em to the target system. To test the communications link, start a display statio n pass-through session using the same RMTLOCNAME, LCLLOCNAME, MODE, and RMTNETID parameters you plan to use when configuring your Distribution Queue for SNADS. In other words, use the same RMTLOCNAME, LCLLOCNAME, MODE , and RMTNETID paramet ers in your test as you plan to use with SNADS. For example, a user may start th e a Display Station Pass-Through session by typing the following on the operatin g system command line: STRPASTHR RMTLOCNAME(SYSB) MODE(BLANK) + LCLLOCNAME(SYSA) RMTNETID(APPN)
(See Note 1.) Press the Enter key. If pass-through works with the selected param eters, this user is ready to configure SNADS and should use these parameter valu es when configuring the distribution queue. If pass-through does not work with t he selected parameter values, call the IBM Rochester Support Center, and report a display station pass-through problem. Notes: 1 The parameters cited in the example above (RMTLOCNAME, MODE, LCLLOCNAME, and R MTNETID ) may be different for each iSeries family system connection. The iSerie s family system connection may not match the parameters described above. To veri fy the actual RMTLOCNAME, MODE, LCLLOCNAME, and RMTNETID parameters, display the device description you plan to use for SNADS. 2 For more information about configuring display station pass-through, refer to the Remote Work Station Support manual. Configuring SNADS The process of configuring SNADS is divided in the following steps: I. Adding a Local System Distribution Directory Entry II. Adding a Remote System Distribution Directory Entry III. Configuring Distribution Services Note: This is a basic SNADS configuration. There are many ways to configure SNAD S. For advanced functions, refer to the SNA Distribution Services manual. I. Adding a Local System Distribution Directory Entry A Local System Distribution Directory Entry authorizes an individual local user to distribute and receive objects. A local user is defined in the SNA Distributi on Services manual as a person who has a user profile on your local system and w hose system has the same name as your system. Using and managing the System Distribution Directory can be simplified by assign ing the User ID parameter in the Directory Entry the same value as the User Prof ile for the user profile which the entry represents. However, because there are different naming conventions for these fields, you must limit the User Profile p arameter in the user profile to 8 characters. If your User Profile is more than 8 characters, refer to the SNA Distribution Services manual, Chapter 3. The suggested way for assigning user IDs is to use the User Profile parameter fr om the profile for the user in the User ID field in the Directory Entry. In addi tion, the Address field and the System Name field in the Directory Entry should be completed with the Current System Name parameter found in the Network Attribu tes for the local system (DSPNETA ). Example 1: Creating a Local Directory Entry User Jane Smith has a user profile JANE in her local system called SYSA (Current System Name is SYSA). She wants to add a new Local System Directory Entry. If u ser JANE types on the operating system command line WRKDIRE and selects Option 1 on first empty line to Add a new entry, the new local entry looks similar to th e following: Add Directory Entry Type choices, press Enter. User ID/Address . Description . . . System name/Group User profile . . Network user ID . . . . . . . . . . . . . . . . JANE SYSA Jane Smith's Local Directory Entry SYSA F4 for list JANE F4 for list
Example 2: Different Way to Create a Local Directory Entry
User Jane Smith has a user profile JANE in her local system called SYSA (Current System Name is SYSA). She wants to add a new Local System Directory Entry. If u ser JANE types the ADDDIRE command on the operating system command line, the new local entry looks similar to the following: Add Directory Entry (ADDDIRE) Type choices, press Enter. User identifier: User ID . . . . . . . . . . . JANE Character value Address . . . . . . . . . . . SYSA Character value User description . . . . . . . . Jane Smith's Local Directory Entry User profile . . . . . . . . . . JANE System name: System name . . . . . . . . . SYSA System group . . . . . . . . . Network user ID . . . . . . . . *USRID Adding a New Local Directory Entry To add a new local directory entry, do the following: 1. On the operating system command line of your local System i system, type th e following: DSPNETA Press the Enter key. You are shown the Display Network Attributes screen. 2. Copy down the value of the Current System Name parameter from the local Network Attributes of the iSeries family system. Press F3 to Exit the Display Ne twork Attributes screen. 3. On the operating system command line of your local System i system, type the following: ADDDIRE Press the Enter key. You are shown the Add Directory Entry (ADDDIRE ) screen. 4. In the User ID field, type the user ID for the local user who you want t o authorize to distribute objects. It is highly suggested (for simplicity purpos es) that the User Profile for the user be used. 5. In the Address field, type the local system name you copied in Step 2. 6. In the User Description field, type a description that helps identify th e user specified in Step 4 (possibly the full name of the user). 7. In the User Profile field, type the User Profile for the user who you wa nt to authorize to distribute objects. This must be a valid user profile on the local iSeries family system. If a valid and existing user profile is not used, a message is issued at the bottom of your screen when you attempt to create the e ntry. CPF2204: User profile not found. 8. In the System Name field, type the local system name you copied in Step 2. 9. In the System Group field, leave it blank. Do not type anything in this field. 10. Press the Enter key to create the new local directory entry. A message i s issued at the bottom of the screen confirming that the new entry was added to the directory. II. Adding a Remote System Distribution Directory Entry A Remote System Distribution Directory Entry provides initial route parameters u Name, *NONE Character value, *LCL, *PC... Character value
sed by SNADS to send a distribution to a remote user in a remote system. A remot e user is defined in the SNA Distribution Services manual as a person who has a user profile on a remote system and whose system name is not the same system nam e as your (local) system. There is no difference between the procedure for adding remote users individuall y and adding local users except that the System Name field for a remote director y entry contains the name of the remote system. The remote user must be also enr olled as a local user on the remote system. The following are suggested ways to assign user IDs in a remote system distribut ion directory entry. The first suggested way is to create an individual remote s ystem distribution directory entry for every remote user. However, to reduce the number of directory entries required for remote users, create one remote direct ory entry for all remote users. Do this by using a default entry where the User ID field is *ANY rather than a individual user ID. Example 3: Creating an Individual Remote Directory Entry User Jane Smith wants to add a new remote system directory entry so she can send distributions to remote user Joe Brown. Remote user Joe Brown has a user profil e JOE in the remote system called SYSB (Current System Name of the remote system is SYSB). If user JANE types on the OS/400 or i5/OS command line WRKDIRE and se lects Option 1 on the first empty line to Add a new entry, the new remote entry for Joe Brown should look like the following: Add Directory Entry Type choices, press Enter. User ID/Address . . . Description . . . . . System name/Group . . User profile . . . . Network user ID . . . Example 4: Different . . . . . Way JOE SYSB Joe Brown's Remote Directory Entry SYSB F4 for list F4 for list to Create an Individual Remote Directory Entry
User Jane Smith wants to add a new Remote System Directory Entry so she can send distributions to remote user Joe Brown. Remote user Joe Brown has a user profil e JOE in the remote system called SYSB (Current System Name of the remote system is SYSB). If user JANE types ADDDIRE on the operating system command line to ad d a new entry, the new entry looks similar to the following: Add Directory Entry (ADDDIRE) Type choices, press Enter. User identifier: User ID . . . . . . . . . . . JOE Character value Address . . . . . . . . . . . SYSB Character value User description . . . . . . . . Joe Brown's Remote Directory Entry User profile . . . . . . . . . . System name: System name . . . . . . . . . SYSB System group . . . . . . . . . Network user ID . . . . . . . . *USRID Name, *NONE Character value, *LCL, *PC... Character value
Example 5: Creating One Remote Directory Entry for All Remote Users (*ANY) User Jane Smith wants to add a new Remote System Directory Entry so she can send distributions to all remote users in the remote system called SYSB (Current Sys tem Name of the remote system is SYSB) independent of their user profiles. If us
er JANE types WRKDIRE on the operating system command line of her local system a nd selects Option 1 on the first empty line to Add a new entry, the new remote e ntry for all remote users at system SYSB should look like the following: Add Directory Entry Type choices, press Enter. User ID/Address . . . . Description . . . . . . System name/Group . . . User profile . . . . . Network user ID . . . . *ANY SYSB Remote Directory Entry for all users at SYSB SYSB F4 for list F4 for list
Example 6: Different Way to Create One Remote Directory Entry for All Remote Use rs (*ANY) User Jane Smith wants to add a new remote system directory entry so she can send distributions to all remote users in the remote system called SYSB (Current Sys tem Name of the remote system is SYSB) independent of their user profiles. If us er JANE types ADDDIRE on the operating system command line to add a new entry, t he new entry looks similar to the following: Add Directory Entry (ADDDIRE) Type choices, press Enter. User identifier: User ID . . . . . . . . . . . *ANY Character value Address . . . . . . . . . . . SYSB Character value User description . . . . . . . . Remote Directory Entry for all users at SYSB User profile . . . . . . . . . . System name: System name . . . . . . . . . SYSB System group . . . . . . . . . Network user ID . . . . . . . . *USRID Adding a New Remote Directory Entry To add a new remote directory entry, do the following: 1. On the operating system command line of your local System i system you w ant to send distributions to, type the following: DSPNETA Press the Enter key. You are shown the Display Network Attributes screen. 2. Copy down the value of the Current System Name parameter for the Network Attributes for remote iSeries family system. Press F3 to Exit the Display Netwo rk Attributes screen. 3. On the operating system command line of the local iSeries family system, type the following: ADDDIRE Press the Enter key. You are shown the Add Directory Entry (ADDDIRE ) screen. You have the following options for completing the User ID field: Type an individ ual user profile in the User ID field, or type *ANY in the User ID field. Please read both options described below, select one of them, and follow the appropria Name, *NONE Character value, *LCL, *PC... Character value
te directions: a. In the User ID field, type the user ID for the remote user who you want to se nd distributions to. It is highly suggested (for simplicity purposes) that the U ser Profile for the user be used. b. In the User ID field, type *ANY rather than an individual remote user ID. Typ ing *ANY in the User ID field is recommended. It is not necessary to create one entry for every remote user. This simplifies the setup and reduces the number of entries in the System Distribution Directory. If you type *ANY in the User ID f ield, your entry looks similar to Example 6 above. 4. In the Address field, type the remote system name you copied down in Ste p 2. 5. In the User Description field, type a description that helps identify th e user specified in Step 3 (possibly the full name of the user or the remote sys tem). 6. Leave the User Profile field blank. 7. In the System Name field, type the remote system name you documented in Step 2. Note: The System Name field is very important . The System Name field value must be the name of the Routing Table you will create in Step 21 of the Configuring Distribution Services section below. Therefore, document the System Name field v alue for later reference. 8. Leave the System Group field blank. 9. Press the Enter key to create the new remote directory entry. You may ge t a message at the bottom of your screen stating System name and group not found . Disregard the message. Press the Enter key to confirm and create the remote d irectory entry. You will get a message at the bottom of your screen stating that the new entry was added to the directory. III. Configuring Distribution Services 1. Start a display station pass-through session from the source system to t he target by using the STRPASTHR command. For example, on the OS/400 or i5/OS co mmand line, type the following: STRPASTHR RMTLOCNAME(SYSB) MODE(BLANK) + LCLLOCNAME(SYSA) RMTNETID(APPN) . Press the Enter key. If pass-through works, you will see a sign-on screen at the target system. If pass-through does not work with the selected parameter values, ensure you are using the correct parameter values or call the IBM Rochester Support Center, an d report a display station pass-through problem. 2. Sign on the target system. 3. End the display station pass-through session. On the operating system co mmand line on the target system, type the following: ENDPASTHR Press the Enter key. You should be back to the command line of the source system . 4. Press F9 to retrieve the STRPASTHR command used to start the display sta tion pass-through session to the target system. 5. Press F4 to prompt the STRPASTHR command used to start the display stati on pass-through session to the target system. You should be at the Start Pass-Th rough (STRPASTHR ) screen. 6. Document the values of the following parameters from the Start Pass-Thro ugh (STRPASTHR ) screen: Remote Location Mode
Local Location Remote Network Identifier a If the Local Location parameter value on the Start Pass-Through (STRPASTHR) sc reen is *NETATR, use the DSPNETA command, and document the value of the Default Local Location parameter from the network attributes on the source system. b. If the Remote Network Identifier parameter value on the Start Pass-Through (S TRPASTHR ) screen is *NETATR, use the DSPNETA command, and copy down the value o f the Local Network ID parameter from the network attributes on the source syste m. c. Copy parameters below: Start Pass-Through (STRPASTHR) Screen Network Attributes Remote Location => Local Location => Default Local Location => Remote Network Identifier => Local Network ID => Mode => 7. 8. Once you have documented the above parameters, press F3 to return to an operating system command line. Before continuing, verify the version of the operating system of the iSeries fam ily system. Beginning at V4RxMx, the QMSF job must be ended before adding/removi ng/changing a routing table entry. If the iSeries family system is at V4R1M0 or later, on the operating system command line, type the following: ENDMSF OPTION(*IMMED) Press the Enter key 9. On the operating system command line, type the following: CFGDSTSRV Press the Enter key. You are shown the Configure Distribution Services screen. 10. Select Option 1 and the Enter key to configure distribution queues . You are shown the Configure Distribution Queues screen. 11. Press F6 to Add distribution queue . You are shown the Add Distribution Queue screen. 12. In the Queue parameter, type the name of the queue to add. The name of t he target system is usually a good choice. Write down the queue name. This is th e queue in which distributions are stored prior to sending to the target system. 13. For the Queue Type parameter, type *SNADS. 14. For the Remote Location Name parameter, type the Remote Location paramet er value from the Start Pass-Through (STRPASTHR ) screen in Step 6. 15. In the Mode parameter, type the Mode parameter value copied from the Sta rt Pass-Through (STRPASTHR ) screen in Step 6. 16. In the Remote Net ID parameter, type the Remote Network Identifier param eter value copied from the Start Pass-Through (STRPASTHR ) screen in Step 6. Note: If the Remote Network Identifier parameter value copied from the Start Pas s-Through (STRPASTHR ) screen is *NETATR, type the Local Network ID parameter va lue copied from the network attributes on the source system. 17. In the Local Location Name parameter, type the Local Location Name param eter value copied from the Start Pass-Through (STRPASTHR ) screen in Step 6. Note: If the Local Location parameter value copied from the Start Pass-Through ( STRPASTHR ) screen is *NETATR, type the Default Local Location parameter value c opied from the network attributes on the source system.
18. Press the Enter key to add the distribution queue. You get a message at the bottom of the screen stating the queue was added. 19. Press F12 to return to the Configure Distribution Queues screen. Press F 12 again to return to the Configure Distribution Services screen. 20. Select Option 2, and press the Enter key to configure the routing table. You are shown the Configure Routing Table screen. 21. Press F6 to Add routing table entry. This takes you to the Add Routing T able Entry screen. A routing table entry is used to identify the name of the Distribution Queue use d when sending a distribution to another user (as you will see in Step 24). 22. In the System Name/Group parameter, type the same value typed in Step 7 in Section II, Adding a Remote System Distribution Directory Entry . The value o f the System Name/Group parameter in the routing table entry must be exactly the same value used in the System Name and Group fields used when you created the r emote entry in Step 8 of the section above. o When user Jane Smith created a Remote Directory Entry to allow her to send dis tributions to remote system SYSB (see Examples 3, 4, 5, or 6 above), the System Name value in the remote directory entry used was SYSB , and Group value was bla nk. When user Jane Smith creates a routing table entry, the System Name paramete r must be SYSB, and the Group parameter must be blank. o The System Name and Group fields of a Remote Distribution Directory Entry are used to identify the name of a Routing Table Entry used by SNADS to route distri butions for the remote user. Therefore, if the System Name and Group fields of a Remote Distribution Directory Entry do not match the System Name and Group of a ny Routing Table Entry, the distributions do not reach a Distribution Queue and SNADS does not work properly. 23. In the Description parameter, type an appropriate description to identif y this routing table entry. 24. In the Queue Name parameters under the Fast (Service Level), type the na me of the queue created in Step 11 of this section. In the Queue Name parameters under the Status (Service Level), type the name of the queue created in Step 11 of this section. In the Queue Name parameters under the Data high (Service Level), type the name of the queue created in Step 11 of this section. In the Queue Name parameters under the Data low (Service Level), type the name o f the queue created in Step 11 of this section. 25. The Maximum Hops parameters retain the default values of *DFT. 26. Press the Enter key to add the routing table entry. You get a message at the bottom of the screen stating the entry was added. 27. 28. Press F3 to return to the operating system command line.
If the iSeries family system is at V4R1M0 or later, and the QMSF job was ended i n step 8 above, it must be restarted at this point. On the operating system comm and line, type the following: STRMSF MSGOPT(*RESUME) Press the Enter key 29. Choose one of the commands below to test the new configuration. Generall y, sending a network message to a remote user using the SNDNETMSG command is suf ficient. Remember the remote user receiving the message must have a Local System Distribution Directory Entry in the system that authorizes distribution and rec
eipt of objects. You must follow the instructions on section I Adding a Local Sy stem Distribution Directory Entry and add a Local System Directory Entry in the remote system for every user you intend to send distributions to. For instructio ns on adding a Local System Directory Entry, see section I Adding a Local System Distribution Directory Entry above. Common CL Commands Related to SNADS Following are some of the most common CL commands related to SNA Distribution Se rvices. Use these commands to send, receive, display, change, add, remove, or wo rk with SNADS functions: Configuration Commands ADDDIRE : The Add Directory Entry (ADDDIRE ) command allows you to add new entri es to the system distribution directory. The directory contains information abou t a user; for example, such as the user ID and address, system name, user profil e name, mailing address, telephone, number, and other user information. ADDDSTQ : The Add Distribution Queue (ADDDSTQ ) command allows you to add an ent ry to the distribution services queue table. Distribution queues are used to sto re distributions before they are sent or forwarded to other systems. ADDDSTRTE : Adds an entry to the distribution services routing table. Adds an en try to the distribution services secondary system name table. Secondary system n ame entries identify alternative (alias) names for the system. ADDDSTSYSN : The Add Distribution Secondary System Name (ADDDSTSYSN ) command al lows you to add an entry to the distribution services secondary system name tabl e. The table contains the names of all of the alternate (or alias) system names for which this system receives and may redirect distributions. The SNA distribut ion services (SNADS) function automatically directs distributions with the local system as the destination system name, so the local system cannot be added to t he secondary system name table. CFGDSTSRV : The Configure Distribution Services (CFGDSTSRV ) command changes the configuration of the distribution network. The user can add, change, remove, an d display entries from the distribution queues table, the routing table, and the secondary system name table. Management Commands DSPDSTLOG : Provides an interface to the QSNADS journal. The QSNADS journal cont ains entries that track SNADS operations that were performed on the system, incl uding sending, receiving, and routing distributions and configuration changes. HLDDSTQ : The Hold Distribution Queue (HLDDSTQ ) command prevents a distribution queue from being sent. INZDSTQ : Resets the status of a distribution queue and optionally deletes all d istributions on that queue. Also allows queues to be cleaned up before changes a re made to a network. RLSDSTQ : The Release Distribution Queue (RLSDSTQ ) command releases a distribut ion queue from held status and allows it to be sent. STRMSF : The Start Mail Server Framework (STRMSF ) command starts the mail serve r framework jobs (QMSF) in the system work subsystem (QSYSWRK). WRKDIRE : The Work with Directory Entries (WRKDIRE ) command allows you to work with a set of panels to view, add, change, and remove entries in the distributio n directory. When the WRKDIRE command is entered, the system shows either one or
all of the entries in the system distribution directory, depending on the param eters specified. If the parameter specified applies to more than one directory e ntry, the system displays a list of directory entries. If the parameter identifi es a specific directory user, the system displays a list of entries for which th at user has authority. Restriction : Security administrator authority (*SECADM) is required to update a ll entries in the directory. Restrictions on the data entries that can be update d apply when this command is run without *SECADM authority. General access to vi ew and print the directory is provided by the DSPDIRE command. WRKDSTQ : The Work with Distribution Queue (WRKDSTQ ) command displays and contr ols the distribution requests on the Systems Network Architecture distribution s ervices (SNADS) distribution queues. Send Distribution Commands SNDDST : The Send Distribution (SNDDST ) command allows you to send a distributi on to a user, to a list of users, or to a distribution list. SNDDSTQ : The Send Distribution Queue (SNDDSTQ ) command is used to send a distr ibution queue's entries when the distribution queue is configured to be manually started but no operator is available. It is used to override any distribution q ueue scheduling attributes and begin sending a queue's entries immediately. It i s also used to restart a SNADS sender job that failed abnormally. The SNDDSTQ co mmand is primarily intended for use in a batch CL program. The SNDDSTQ command e nables the same functions as Option 2 (Send distribution queue) on the Work with Distribution Queue (WRKDSTQ ) command main list panel. The SNDDSTQ command allo ws the functions to be started from a batch job instead of interactively. SBMNETJOB : The Submit Network Job (SBMNETJOB ) command sends an input stream to another user on the SNADS network. (The input stream is sent to another user wh ere it can be filed, submitted, or rejected.) When the input stream arrives, its placement is governed by the job action (JOBACN) network attribute. If the valu e of JOBACN is *SEARCH, the entry in the network job table at the receiving syst em is used to determine the action taken. At the receiving system, the job may b e submitted immediately, filed for placement by the receiving user, or rejected. When the input stream arrives at the destination system, a message is sent to b oth the recipient of the input stream as well as the originator of the input str eam stating that the input stream arrived. This command can only be used to send a batch input stream to a user on a remote system. SNDNETF : The Send Network File (SNDNETF ) command sends a save file or a member of a physical database file to another user on the local system or on a remote system through the SNADS network. This command can be used to: send data files t o a user; send source files to a user (source sequence information is kept in th e file sent); send other object types stored in a save file to a user. SNDNETMSG : The Send Network Message (SNDNETMSG ) command sends a message to ano ther user on the local or a remote system through the SNADS network. This messag e is sent as an informational message to the message queue that is defined for t he recipient on the receiving system. SNDNETSPLF : The Send Network Spooled File (SNDNETSPLF ) command sends a spooled file to another user on the local system or on a remote system on the SNADS net work. The file is placed on the output queue that is specified in the user profi le of the user to whom the spooled file was sent. When the file arrives at the d estination system, a message is sent to both the recipient and sending user noti fying them of the arrival of the spooled file.
Other Important Commands RCVNETF : The Receive Network File (RCVNETF ) command receives a network file an d copies the records into a physical database file or a save file. Once the file has been received, it is removed from the queue of network files. If the origin al file is a save file, it must be received into a save file. Before a file can be received, the file specified by the TOFILE parameter must already exist. When a source physical file is sent, the source sequence number and change date in p ositions 1 through 12 of the record are sent with the file. These are kept if th e file is received into a source physical file, and are truncated if the file is received into a nonsource physical file. When a file that was originally a nons ource physical file is received into a source physical file, the source sequence numbers are created and placed in front of the records. If the file is a physic al file, the record length of the to-file must be at least as large as the recor d length of the original file. If the record length of the to-file is larger tha n that of the original file, the records are padded to the end with the default record value for the to-file. WRKNETF : The Work with Network Files (WRKNETF ) command displays or prints a li st of files that have arrived for a user, or creates an output file containing a list of the files. When the list of network files is shown, a user can either r eceive the file into a user file, delete the file, browse the file (not valid fo r save files) or submit files (submit the input stream). (Also not valid for sav e files). WRKNETJOBE : The Work with Network Job Entry (WRKNETJOBE ) command shows the net work job entries. There is one entry for each user or distribution group who can submit jobs to this system. This entry is used to determine whether the input s tream is automatically submitted, placed on the queue of network files for a use r, or rejected. This entry also specifies the user profile that is used for chec king the authority to the job description referred by the batch job.
Você também pode gostar
- The Subtle Art of Not Giving a F*ck: A Counterintuitive Approach to Living a Good LifeNo EverandThe Subtle Art of Not Giving a F*ck: A Counterintuitive Approach to Living a Good LifeNota: 4 de 5 estrelas4/5 (5795)
- The Gifts of Imperfection: Let Go of Who You Think You're Supposed to Be and Embrace Who You AreNo EverandThe Gifts of Imperfection: Let Go of Who You Think You're Supposed to Be and Embrace Who You AreNota: 4 de 5 estrelas4/5 (1091)
- Never Split the Difference: Negotiating As If Your Life Depended On ItNo EverandNever Split the Difference: Negotiating As If Your Life Depended On ItNota: 4.5 de 5 estrelas4.5/5 (838)
- Hidden Figures: The American Dream and the Untold Story of the Black Women Mathematicians Who Helped Win the Space RaceNo EverandHidden Figures: The American Dream and the Untold Story of the Black Women Mathematicians Who Helped Win the Space RaceNota: 4 de 5 estrelas4/5 (895)
- The Hard Thing About Hard Things: Building a Business When There Are No Easy AnswersNo EverandThe Hard Thing About Hard Things: Building a Business When There Are No Easy AnswersNota: 4.5 de 5 estrelas4.5/5 (345)
- Elon Musk: Tesla, SpaceX, and the Quest for a Fantastic FutureNo EverandElon Musk: Tesla, SpaceX, and the Quest for a Fantastic FutureNota: 4.5 de 5 estrelas4.5/5 (474)
- The Emperor of All Maladies: A Biography of CancerNo EverandThe Emperor of All Maladies: A Biography of CancerNota: 4.5 de 5 estrelas4.5/5 (271)
- The Sympathizer: A Novel (Pulitzer Prize for Fiction)No EverandThe Sympathizer: A Novel (Pulitzer Prize for Fiction)Nota: 4.5 de 5 estrelas4.5/5 (121)
- The Little Book of Hygge: Danish Secrets to Happy LivingNo EverandThe Little Book of Hygge: Danish Secrets to Happy LivingNota: 3.5 de 5 estrelas3.5/5 (400)
- The World Is Flat 3.0: A Brief History of the Twenty-first CenturyNo EverandThe World Is Flat 3.0: A Brief History of the Twenty-first CenturyNota: 3.5 de 5 estrelas3.5/5 (2259)
- The Yellow House: A Memoir (2019 National Book Award Winner)No EverandThe Yellow House: A Memoir (2019 National Book Award Winner)Nota: 4 de 5 estrelas4/5 (98)
- Devil in the Grove: Thurgood Marshall, the Groveland Boys, and the Dawn of a New AmericaNo EverandDevil in the Grove: Thurgood Marshall, the Groveland Boys, and the Dawn of a New AmericaNota: 4.5 de 5 estrelas4.5/5 (266)
- A Heartbreaking Work Of Staggering Genius: A Memoir Based on a True StoryNo EverandA Heartbreaking Work Of Staggering Genius: A Memoir Based on a True StoryNota: 3.5 de 5 estrelas3.5/5 (231)
- Team of Rivals: The Political Genius of Abraham LincolnNo EverandTeam of Rivals: The Political Genius of Abraham LincolnNota: 4.5 de 5 estrelas4.5/5 (234)
- The Unwinding: An Inner History of the New AmericaNo EverandThe Unwinding: An Inner History of the New AmericaNota: 4 de 5 estrelas4/5 (45)
- IFS FTP Tutorial For AS400 IseriesDocumento9 páginasIFS FTP Tutorial For AS400 IseriesVISHNU400100% (1)
- AS400 RPG400 BasicsDocumento148 páginasAS400 RPG400 Basicscharaviz84100% (1)
- DBA Cockpit A Automatic Table Maintenance For Sybase ASEDocumento19 páginasDBA Cockpit A Automatic Table Maintenance For Sybase ASEJuan Carlos FloresAinda não há avaliações
- Internet Transaction Server (ITS) and ITSmobileDocumento37 páginasInternet Transaction Server (ITS) and ITSmobileRohini GoudAinda não há avaliações
- As 400Documento162 páginasAs 400avez4uAinda não há avaliações
- Rzal 2 MSTDocumento186 páginasRzal 2 MSTKumar EAinda não há avaliações
- Tips and Tricks ForDocumento59 páginasTips and Tricks Forsmiks100% (1)
- ED01-1011-71380142 - Enterprise ComputingDocumento14 páginasED01-1011-71380142 - Enterprise ComputingM. Saad IqbalAinda não há avaliações
- AnyMail400 Mail Server Framework SupportDocumento69 páginasAnyMail400 Mail Server Framework SupportswamyscribeAinda não há avaliações
- ISDBDocumento48 páginasISDBapi-3800226Ainda não há avaliações
- Removing Language Entries From SMLTDocumento8 páginasRemoving Language Entries From SMLTing_reyes_dAinda não há avaliações
- Do's and Don'Ts With SAP Business Process ManagementDocumento23 páginasDo's and Don'Ts With SAP Business Process ManagementMohamed ShanabAinda não há avaliações
- Zabbix Agent Emulator For As/400: Experience of Monitoring Ibm Iseries Systems With ZabbixDocumento51 páginasZabbix Agent Emulator For As/400: Experience of Monitoring Ibm Iseries Systems With ZabbixKaryn AntunezAinda não há avaliações
- AS400 QuestionsDocumento40 páginasAS400 QuestionsBratati HoreAinda não há avaliações
- Crystal Reports Deploying InstructionsDocumento10 páginasCrystal Reports Deploying InstructionsDavy JonesAinda não há avaliações
- PCI Placement Rules For IBM System IDocumento52 páginasPCI Placement Rules For IBM System IchengabAinda não há avaliações
- As400 Int QuestionsDocumento14 páginasAs400 Int QuestionsMarco Antonio AraujoAinda não há avaliações
- Troubleshooting E1 Kernels-1Documento42 páginasTroubleshooting E1 Kernels-1Marco OrdonezAinda não há avaliações
- VSE and OS400 NJE Config ExamplesDocumento122 páginasVSE and OS400 NJE Config Examplesgborja8881331Ainda não há avaliações
- Java 400Documento44 páginasJava 400KrishnaraghavaAinda não há avaliações
- Demo Script: (Internal Document)Documento31 páginasDemo Script: (Internal Document)Gabriel NetoAinda não há avaliações
- IBM System I5 HandbookDocumento442 páginasIBM System I5 Handbookdzope2002100% (2)
- As400 NotesDocumento100 páginasAs400 Notessubuk003Ainda não há avaliações
- OVRDBFDocumento15 páginasOVRDBFmayankmistryAinda não há avaliações
- Manage Tape Libraries PDFDocumento38 páginasManage Tape Libraries PDFBurhan MalikAinda não há avaliações
- Ibm Support Handbook WebhndbkDocumento71 páginasIbm Support Handbook WebhndbkLê AnhAinda não há avaliações
- Troubleshooting The Load Report Failed Error PDFDocumento8 páginasTroubleshooting The Load Report Failed Error PDFGiska Setya PriajiAinda não há avaliações
- AS/400 Intrasystem Communications ProgrammingDocumento139 páginasAS/400 Intrasystem Communications ProgrammingKuzumichAinda não há avaliações
- Essentials of Backup/Recovery For Disaster Recovery: Debbie SaugenDocumento46 páginasEssentials of Backup/Recovery For Disaster Recovery: Debbie SaugenpravsaviAinda não há avaliações
- BW IncreasingLimits PDFDocumento17 páginasBW IncreasingLimits PDFkoraysezAinda não há avaliações