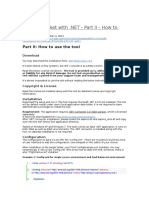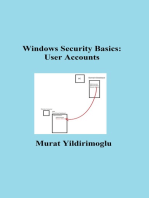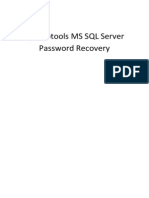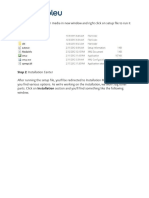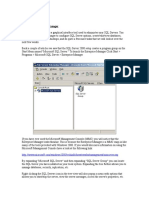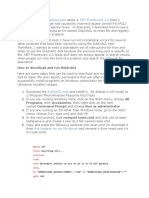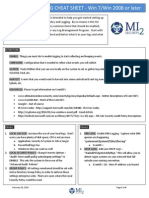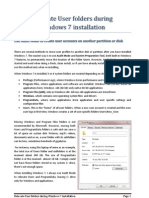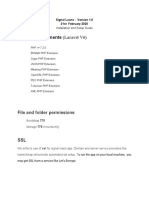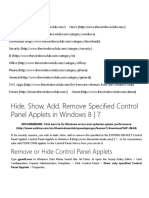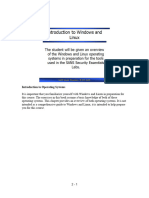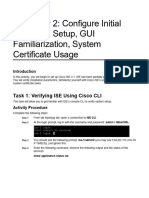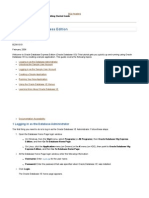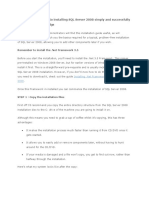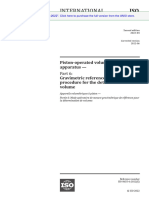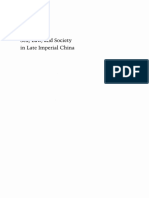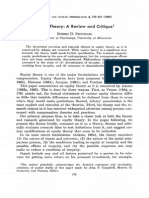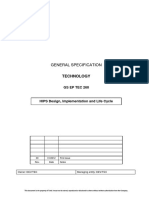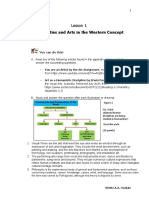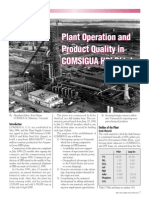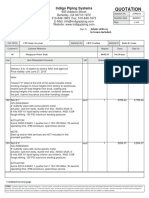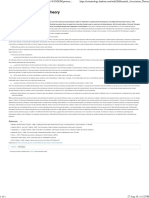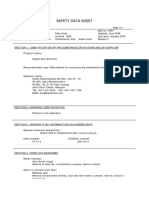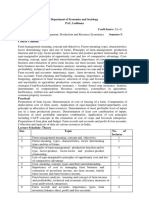Escolar Documentos
Profissional Documentos
Cultura Documentos
SAP HANA Understanding Look and Feel of SAP HANA STUDIO
Enviado por
Ramprasad NagillaDescrição original:
Direitos autorais
Formatos disponíveis
Compartilhar este documento
Compartilhar ou incorporar documento
Você considera este documento útil?
Este conteúdo é inapropriado?
Denunciar este documentoDireitos autorais:
Formatos disponíveis
SAP HANA Understanding Look and Feel of SAP HANA STUDIO
Enviado por
Ramprasad NagillaDireitos autorais:
Formatos disponíveis
Hello Folks, In this document, I will walkthrough the simple basic navigations which you would do when you
are provided access to your HANA Sandbox system and it helps you to get a look & feel of the system. We will discuss about the following in this document:
Perspectives Adding system System Monitor Administration view
The first Screen Which welcomes you is the welcome screen:
All the above mentioned things like Adminstration console, Open modeler are called prespectives. We will discuss about what is a prespective in detail below:
View: It is screen element which is used for doing a particular functionality. Here you can see different views: Example: 1. 2. 3. Navigator Where-Used List Cheat Sheets Perspectives: Collection of such views together is called a perspective. Different perspectives available in the system is shown below: 1. 2. 3. 4. 5. 6. Administration Console Debug Modeller RCP Perspective Resource Team Synchrozing To see the available prespectives in your system, Goto Window and you will find the below screen :
It will open the below screen:
If you want to save a new prespective, with your own collection of views then choose Save prespective.
You can see in the above screen, I have my own prespective named as Krish Adding Systems: Now let us learn about Adding System, In this example I will show you to add 2 different systems. Step 1: Goto Navigator View -> Context Menu -> Add System
Step 2: Give the Hostname,Instance number and Language as shown below:
Step 3: Give your credentials to the system as shown below:
Step 4: Give the connection URL as shown below:
Now I have repeated the same process to add a different system on another server instance and you can see I have added both the systems as shown below: 1. 2. DCC DCD
Under each system, you can find 2 folders: 1. Catalog: It contains Authorization and all the available schemas. Each Schema will contain as shown below:
Tables Procedures Views column views
1.
Content: It contains all information Models like Package, Attribute views, Analytic Views, Calculation Views, Analytic Privileges and Procedures as shown below:
After you add your system, the other screen which you notice is Quick Launch which provides short cuts for various activities as shown below:
System Monitor: System Monitor helps to check the health of the Added Systems in your HANA Studio. To go to system monitor navigate as shown below: So you can see in the above screen, that you have some Alerts with HIGH priority. So you can double click on that particular system ID and view the Administrator View of the system as shown below:
Administrator View:
You have different tabs like: Overview, Landscape, Alerts etc.., these are the different tabs which will tell you about the system. For example if you want to run scripts you have to enable Script server instance. To do this, Go to Configuration -> Deamon.ini -> []Script server and change instances to 1.
Hope this gives you a look and feel of the system. In my next blogs we will discuss about modeling concepts like creation of Information Models and also the Admin part J
Products: SAP HANA
121 183
Topics: In-Memory Business Data Management
5106 Views Tags: hana, beginner, business_intelligence_(businessobjects), analytics, in-memory, modeling
Você também pode gostar
- Window Server 2012 (Basic Configs)Documento33 páginasWindow Server 2012 (Basic Configs)Jordano ChambilloAinda não há avaliações
- Lab - 1 Active Directory InstallationDocumento32 páginasLab - 1 Active Directory InstallationsugapriyaAinda não há avaliações
- Class NoteDocumento156 páginasClass NoteMadhavAinda não há avaliações
- SAP Stress Test WithDocumento29 páginasSAP Stress Test WithDionisis PanagopoulosAinda não há avaliações
- JBoss Drools Business RulesDocumento13 páginasJBoss Drools Business RulesSrinivas KadiyalaAinda não há avaliações
- SSL Explorer SetupDocumento13 páginasSSL Explorer SetupvlimbadiAinda não há avaliações
- Attendance Management System Software ManualDocumento85 páginasAttendance Management System Software ManualHtet AungAinda não há avaliações
- PHP Environment Setup DocumentDocumento15 páginasPHP Environment Setup DocumentVamsi MohanAinda não há avaliações
- Windows PowerShell CmdletDocumento6 páginasWindows PowerShell CmdletPrithwish GhoshAinda não há avaliações
- Step by Step InstallationDocumento28 páginasStep by Step InstallationIvy AckabahAinda não há avaliações
- CockpitDocumento14 páginasCockpitEcs pvtAinda não há avaliações
- SQL Server Password RecoveryDocumento17 páginasSQL Server Password RecoveryNorris PaiementAinda não há avaliações
- SQL 2012 InstallationDocumento27 páginasSQL 2012 Installationvepoxo4945Ainda não há avaliações
- PLABS Bottleneck LogDocumento99 páginasPLABS Bottleneck LogahridroodAinda não há avaliações
- Complete Pangya Setup Guide v1.2Documento24 páginasComplete Pangya Setup Guide v1.2BananaspiltAinda não há avaliações
- LESSON 2. Prepare Materials and Tools Used For ConfigurationDocumento25 páginasLESSON 2. Prepare Materials and Tools Used For ConfigurationJonathan CayatAinda não há avaliações
- Ebox Ubuntu SeverDocumento24 páginasEbox Ubuntu SeverWarnet Master-netAinda não há avaliações
- 1.3 Windows Privilege Escalation (Light)Documento154 páginas1.3 Windows Privilege Escalation (Light)PinegiAinda não há avaliações
- Online Bidding System in PHPDocumento2 páginasOnline Bidding System in PHPAshfaq KhanAinda não há avaliações
- Navigating Enterprise ManagerDocumento12 páginasNavigating Enterprise Managerawadhesh.kumarAinda não há avaliações
- Attendance Management System Software Manual (Ams)Documento94 páginasAttendance Management System Software Manual (Ams)Santosh100% (1)
- Getting Started With Azure DevOpsDocumento15 páginasGetting Started With Azure DevOpsHarishAinda não há avaliações
- NetQos Documentation Ver 1.0Documento24 páginasNetQos Documentation Ver 1.0ganeshAinda não há avaliações
- CM72L1eL - M5 - A0 Create and Run A Sequence R.1.3 - 20200623 PDFDocumento12 páginasCM72L1eL - M5 - A0 Create and Run A Sequence R.1.3 - 20200623 PDFAriel Padilla RiosAinda não há avaliações
- Blog Post: How To Download and Run SubinaclDocumento6 páginasBlog Post: How To Download and Run SubinaclWijaya PranatamuliaAinda não há avaliações
- Attendance Management System Software Manual - Ams - PDFDocumento94 páginasAttendance Management System Software Manual - Ams - PDFmuhammad asriAinda não há avaliações
- Quick Start NlintDocumento34 páginasQuick Start Nlintjit2008Ainda não há avaliações
- Brio IrDocumento11 páginasBrio IrSuresh BabuAinda não há avaliações
- Xenapp Administration: Access Management Console and Delivery Services ConsoleDocumento10 páginasXenapp Administration: Access Management Console and Delivery Services ConsolevenkatAinda não há avaliações
- How To Install SQL Server 2008Documento28 páginasHow To Install SQL Server 2008meeramishra91Ainda não há avaliações
- T320-05 System Handling - RevBDocumento16 páginasT320-05 System Handling - RevBRodrigoBurgosAinda não há avaliações
- 10 Powershell Commands Every Windows Admin Should Know 10 Things TechrepublicDocumento3 páginas10 Powershell Commands Every Windows Admin Should Know 10 Things Techrepublicasterix3679Ainda não há avaliações
- Windows Logging Cheat Sheet v1.1Documento6 páginasWindows Logging Cheat Sheet v1.1selar89100% (1)
- Chapter 1-5Documento15 páginasChapter 1-5Nyo ZinAinda não há avaliações
- Admin Image Option Editor GoEngineerDocumento23 páginasAdmin Image Option Editor GoEngineerMichael DoyleAinda não há avaliações
- Open "Network and Sharing Center" and Click On "Change Advanced Sharing Settings"Documento26 páginasOpen "Network and Sharing Center" and Click On "Change Advanced Sharing Settings"Myo Thi HaAinda não há avaliações
- Windows Intune Getting Started GuideDocumento22 páginasWindows Intune Getting Started Guidejuanm26100% (1)
- Configure Win Server Ect HostwindsDocumento6 páginasConfigure Win Server Ect HostwindsGrief DougAinda não há avaliações
- Relocate User Folders During Windows 7 InstallationDocumento8 páginasRelocate User Folders During Windows 7 InstallationDave HarrisAinda não há avaliações
- Installation and Setup Guide - Signal LoansDocumento19 páginasInstallation and Setup Guide - Signal LoansFamo Youla100% (1)
- Enable SSO in SAP System Using Kerberos AuthenticationDocumento10 páginasEnable SSO in SAP System Using Kerberos AuthenticationPILLINAGARAJUAinda não há avaliações
- DSpace InstallationDocumento59 páginasDSpace InstallationManoj KumarAinda não há avaliações
- Access File RecoveryDocumento17 páginasAccess File RecoverySysInfotools SoftwareAinda não há avaliações
- Hide, Show, Add, Remove Specified Control Panel Applets in WindowsDocumento11 páginasHide, Show, Add, Remove Specified Control Panel Applets in WindowsalbertotecaAinda não há avaliações
- Managing User: Terminals (These Usually Consisted of A Keyboard and A Monitor, or Perhaps Even ADocumento9 páginasManaging User: Terminals (These Usually Consisted of A Keyboard and A Monitor, or Perhaps Even ADeepak BishtAinda não há avaliações
- Thesis Login Logout SystemDocumento5 páginasThesis Login Logout Systemaflodtsecumyed100% (2)
- Sec401 Windows Linux Tutorial v1Documento41 páginasSec401 Windows Linux Tutorial v1Snig KavAinda não há avaliações
- M1 Practice Core Infrastructure ServicesDocumento14 páginasM1 Practice Core Infrastructure ServicesTrifon ShterevAinda não há avaliações
- Discovery 2: Configure Initial Cisco ISE Setup, GUI Familiarization, System Certificate UsageDocumento27 páginasDiscovery 2: Configure Initial Cisco ISE Setup, GUI Familiarization, System Certificate UsagebounprakopAinda não há avaliações
- Process Explorer Tutorial HandoutDocumento10 páginasProcess Explorer Tutorial HandoutWayne CarterAinda não há avaliações
- Oracle® Database Express Edition Getting Started Guide 10g Release 2 (10.2)Documento13 páginasOracle® Database Express Edition Getting Started Guide 10g Release 2 (10.2)Moustapha Omar Farah MofAinda não há avaliações
- SAP BO Auditor ConfigurationDocumento11 páginasSAP BO Auditor ConfigurationRajeshAinda não há avaliações
- Ssrs SQL TutorialDocumento192 páginasSsrs SQL Tutorialnha100% (2)
- Poison Ivy 2.1.0 Documentation by Shapeless - TutorialDocumento12 páginasPoison Ivy 2.1.0 Documentation by Shapeless - TutorialsalvaesAinda não há avaliações
- A Step by Step Guide To Installing SQL Server 2008 Simply and Successfully With No Prior KnowledgeDocumento30 páginasA Step by Step Guide To Installing SQL Server 2008 Simply and Successfully With No Prior Knowledgeadarsh1234Ainda não há avaliações
- BCSL 063 Solved Assignment 2022 23 UlptmtDocumento15 páginasBCSL 063 Solved Assignment 2022 23 UlptmtShubham SrivastavAinda não há avaliações
- Veeam Backup Interfaz Gráifica FuncionesDocumento40 páginasVeeam Backup Interfaz Gráifica FuncionesFrancis DelgadoAinda não há avaliações
- Basic Structured Queru LanguageDocumento35 páginasBasic Structured Queru Languagemelkamu endaleAinda não há avaliações
- The Definitive Guide to Getting Started with OpenCart 2.xNo EverandThe Definitive Guide to Getting Started with OpenCart 2.xAinda não há avaliações
- Preview - ISO+8655 6 2022Documento6 páginasPreview - ISO+8655 6 2022s7631040Ainda não há avaliações
- Sex, Law, and Society in Late Imperial China (Law, Society, and Culture in China) by Matthew SommerDocumento444 páginasSex, Law, and Society in Late Imperial China (Law, Society, and Culture in China) by Matthew SommerFer D. MOAinda não há avaliações
- Loading and Hauling Dump Truck: DumperDocumento2 páginasLoading and Hauling Dump Truck: DumperRJAinda não há avaliações
- 19 - 22187 - Pritchard RD (1969)Documento36 páginas19 - 22187 - Pritchard RD (1969)Isaias MoralesAinda não há avaliações
- ACFrOgDVly789-6Z8jIbi7pBoLupubEgMyOp7PczEvUguHoW3uj oR2PKzDvuhRzzkIhacYjxXRrU6iA7sHt t6MhtpZFq0t uZL2pF5Ra NNZ kmcl5w7BCQeUegKhjRhNuou88XxLodzWwbsrDocumento14 páginasACFrOgDVly789-6Z8jIbi7pBoLupubEgMyOp7PczEvUguHoW3uj oR2PKzDvuhRzzkIhacYjxXRrU6iA7sHt t6MhtpZFq0t uZL2pF5Ra NNZ kmcl5w7BCQeUegKhjRhNuou88XxLodzWwbsrJohn Steven LlorcaAinda não há avaliações
- GS Ep Tec 260 enDocumento61 páginasGS Ep Tec 260 enCesarAinda não há avaliações
- MS Y7 Spelling Bee Memo & List 21 22Documento9 páginasMS Y7 Spelling Bee Memo & List 21 22Muhammad Akbar SaniAinda não há avaliações
- Maximus MHX DatasheetDocumento5 páginasMaximus MHX Datasheetjulya julyaAinda não há avaliações
- Command Center Processing and Display System ReplacementDocumento2 páginasCommand Center Processing and Display System ReplacementImranAinda não há avaliações
- 1 final-LESSON-1-U1-Humanities-and-Arts-in-the-Western-Concept-dallyDocumento10 páginas1 final-LESSON-1-U1-Humanities-and-Arts-in-the-Western-Concept-dallyVilla JibbAinda não há avaliações
- Comsigua HBIDocumento0 páginaComsigua HBIproxywarAinda não há avaliações
- Switch RotatoriosDocumento12 páginasSwitch RotatoriosRoberto AndrésAinda não há avaliações
- Floor DiaphragmDocumento24 páginasFloor DiaphragmChristian LeobreraAinda não há avaliações
- 17 Safety InventoryDocumento47 páginas17 Safety Inventorymishrakanchan 2396Ainda não há avaliações
- 33392-01 Finegayan Water Tank KORANDO PDFDocumento3 páginas33392-01 Finegayan Water Tank KORANDO PDFShady RainAinda não há avaliações
- Risk LogDocumento1 páginaRisk LogOzu HedwigAinda não há avaliações
- Sistema A-101 LVSDocumento4 páginasSistema A-101 LVSAdministrador AngloAinda não há avaliações
- Translated Copy of Jurnal B.inggris 41117110162 Aditya NurfajriDocumento16 páginasTranslated Copy of Jurnal B.inggris 41117110162 Aditya Nurfajriaditya estimatorAinda não há avaliações
- Differential Association Theory - Criminology Wiki - FANDOM Powered by WikiaDocumento1 páginaDifferential Association Theory - Criminology Wiki - FANDOM Powered by WikiaMorningstarAsifAinda não há avaliações
- Stearic Acid MSDSDocumento6 páginasStearic Acid MSDSJay LakhaniAinda não há avaliações
- Experiential MarketingDocumento23 páginasExperiential Marketingambesh Srivastava100% (5)
- Mini Riset Bahasa Inggris BisnisDocumento10 páginasMini Riset Bahasa Inggris BisnissyahsabilahAinda não há avaliações
- If You Restyou RustDocumento4 páginasIf You Restyou Rusttssuru9182Ainda não há avaliações
- Sony DVD Player Power Circuit DiagramDocumento40 páginasSony DVD Player Power Circuit DiagramHariyadiAinda não há avaliações
- ECON 304 Course ContentDocumento2 páginasECON 304 Course ContentAanand JhaAinda não há avaliações
- Project TitleDocumento2 páginasProject TitleVISHAL S. VAinda não há avaliações
- Rail Inspection Vehicle Using Ir Sensor and Spot Marking SystemDocumento63 páginasRail Inspection Vehicle Using Ir Sensor and Spot Marking SystemNarayananNanuAinda não há avaliações
- The Logistics of Harmonious Co-LivingDocumento73 páginasThe Logistics of Harmonious Co-LivingKripa SriramAinda não há avaliações
- Mechatronics Course PlanDocumento3 páginasMechatronics Course PlanMohammad Faraz AkhterAinda não há avaliações
- Interplater 85/125P HDX: Setting New Processing Standards For High-End UsersDocumento2 páginasInterplater 85/125P HDX: Setting New Processing Standards For High-End Usershackko24Ainda não há avaliações