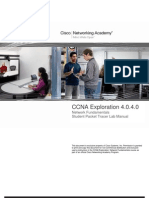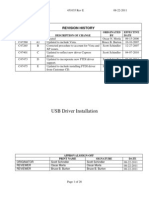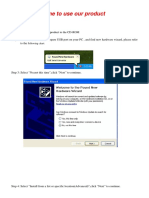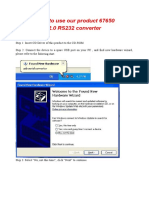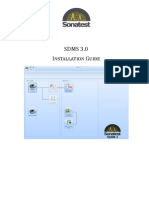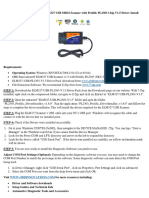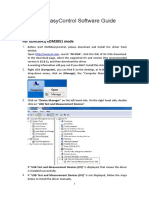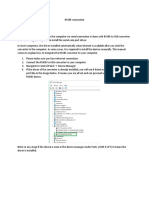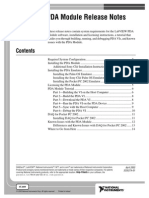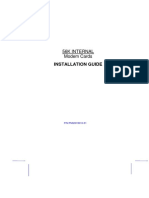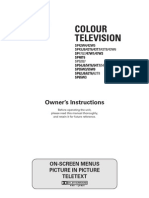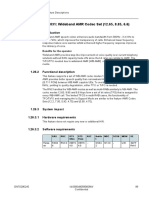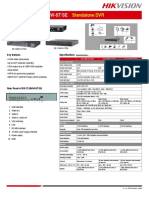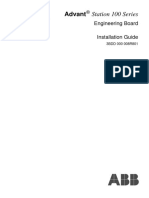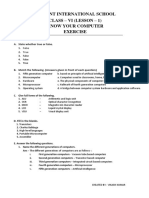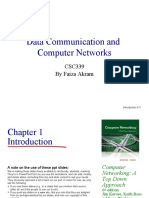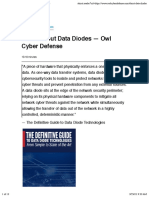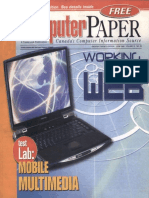Escolar Documentos
Profissional Documentos
Cultura Documentos
DA-70156 Manual English Rev2-0
Enviado por
quartetsDescrição original:
Direitos autorais
Formatos disponíveis
Compartilhar este documento
Compartilhar ou incorporar documento
Você considera este documento útil?
Este conteúdo é inapropriado?
Denunciar este documentoDireitos autorais:
Formatos disponíveis
DA-70156 Manual English Rev2-0
Enviado por
quartetsDireitos autorais:
Formatos disponíveis
USB TO SERIAL CONVERTER
User Manual
(DA-70156)
Windows XP Installation Guide
Step 1: Insert CD Driver of this product to the CD-ROM Step 2: Connect the device to a spare USB port on your PC, and find new hardware wizard, please refer to the following chart:
Step 3: Select No, not this time, click Next to continue.
Step 4: Select Install from a list or specific location (Advanced), click Next to continue.
Step 5: Select Search removable media (floppy, CD-ROD), click Next to continue.
Step 6: Auto search for the corresponding driver in the CD.
Step 7: You will find two types of hardware wizard, one is for USB 2.0 TO RS232 Converter, another one is for USB 2.0 TO RS232 cable. Please choose the corresponding driver according to your product, click Next to continue.
Step 8: The wizard has started installation and copy file to your system
Step 9: Click Finish to close the wizard.
Step 10: Find new com port.
Step 11: Select No, not this time, click Next to continue.
Step 12: Select Install from a list or specific location (Advanced), click Next to continue.
Step 13: Select Search removable media (floppy,CD-ROM),click Next to continue.
Step 14: Auto search for the corresponding driver in the CD.
Step 15: Choose one type of the driver for your product, click Next to continue.
Step 16: The wizard has started installation and copy file to your system .
Step 17: Installation completed, click Finish to close the wizard.
Step 18: Your new hardware is installed and ready to use.
Step 19: If you want to see it, right click my computer, and then click Properties.
Step 20: Select Device Manager in the Hardware of the interface System Properties, click it, you can see the hardware devices installed on your computer, please refer to the following chart:
Step 21: Installation finished. Remarks: After installation, if you can see USB Serial Converter from the Device Manager, but cant see USB Serial Port (COM3), please continue next steps.
Step A: Right click USB Serial Converter, and then click Properties.
Step B: Select Load VCP in the Advanced, click OK. Step C: Move out USB TO RS232 on your computer. Connect the device to an old USB port on your PC again, now it is ok, please refers to the following chart:
Congratulations, installation is successful.
Remove Driver
1, Open the drivers of this product, please refer to the below chart :
2Double click FTClen.exe, it appears the following interface
3click Clean System, it appears the following interface
4Disconnect USB 2.0 To rs232 device from the pcclick ok it appears the following interface, then click Yes
5, please click No to uninstall driver
6, When Uninstall is completed, please click Exit to terminate the uninstall application.
Mac OS X Installation Guide
1 Welcome to the Mac OS X Installation Guide This document describes the procedure for installing the Mac OS X FTDIUSBSerial driver for FTDI's FT2232C, FT232BM, FT245BM, FT8U232AM and FT8U245AM devices. The driver is available for free download from the Drivers section of the FTDI web site. 2 Installing FTDIUSBSerialDriver Download the driver from the Drivers section of the FTDI web site and save it to the hard disk.The driver is now available in disk image (.dmg) format. Run the installer by double clicking on the FTDIUSBSerialDriver.dmg icon.
Click Continue to proceed with the installation and follow the instructions on screen. When the installation is complete, reboot the computer.
When the computer has rebooted, plug in the device. If the device is installed properly, you will see entries in the /dev directory: /dev/cu.usbserial-xxxxxxxx /dev/tty.usbserial-xxxxxxxx where xxxxxxxx is either the device's serial number or, for unserialized devices, a location string that depends on which USB port your device is connected to. Note that for FT2232C devices port A is denoted by the serial number appended with "A" and port B is designated by the serial number appended with "B"./dev can be accessed through the Terminal application. The Terminal application can be launched by selecting Go > Applications > Utilities > Terminal. Type the following lines in the Terminal window to produce the file list: cd /dev ls-l If you run the application System Preferences and select Network (Go > Applications > System Preferences > Network), you should see the text "New Port Detected".
Click OK and select Network Port Configurations from the Show list. The new port can be
enabled from this screen by checking the On box and clicking Apply Now.
At this point, it is possible to exit Network and use the device as a COM port. If you wish to set the device up a a modem for an Internet connection, select the new port from the Show list to display the window below. Please note that the FT2232C device has two ports available and these must be configured separately.
Entries for this screen are specific to the Internet account for each user. If you do not know the required details, contact your Internet service provider.
3 Uninstalling FTDIUSBSerialDriver To remove the drivers from Mac OS X, the user must be logged on as root. Root is a reserved username that has the privileges required to access all files. Start a Terminal session (Go > Applications > Utilities > Terminal) and enter the following commands at the command prompt: cd /System/Library/Extensions rm -r FTDIUSBSerialDriver.kext The driver will then be removed from the system. To remove the port from the system, run the application SystemPreferences and select Network. Selecting Network Port Configurations from the Show menu will display the port as greyed out. Select the uninstalled port and click Delete. Confirm the deletion to remove the port.
4 How do I know what my deviceID is? Launch the System Profiler utility, or Apple System Profiler for earlier versions of OS X. This can be accessed by going to the Finder and selecting Applications from the Go menu, then open the Utilities folder. Select USB under Hardware in the pane to the left and then select the appropriate device from the USB Device Tree. In the screen shot below (from OS 10.3), the device has a deviceID given by: Vendor Name: FTDI Prioduct ID: 24577 ($6001) A Vendor Name of FTDI is equivalent to a Vendor ID of 1027 ($0403).
If the device does not work after installing the driver, it is likely to be because the PID is not supported by the driver. If this is the case, contact FTDI Support with the PID that needs to be added to the driver. If the VID is not 0x0403, it is likely that the device is not an FTDI device and we cannot support it.
Windows CE Installation Guide
1 Welcome to the Windows CE Installation Guide The purpose of this MANUAL is to provide users of USB 2.0 To RS232 with a simple procedure for installing drivers for their devices on PDAs and targets running Windows CE 4.2 and later. 2 Installing Devices The VCP drivers emulate a standard COM port. These can be communicated with in the same manner as any other COM port on the PC. ftdi_ser.dll - the VCP driver file FTDIPORT.inf - user changeable file to allow devices with custom VID and PID combinations to be installed Copy all of the unzipped files to the \\Windows directory on the PDA. If the PDA requires a host adaptor (e.g. USB host cable, presentation pack or Compact Flash host card), make sure that it is connected and installed before proceeding. Connect the RS232 device to a host USB port on the PDA. This will provide a dialog box to direct Windows CE to the driver files. Type the full name of the VCP driver file into the dialog box as shown below. If the file name is incorrect, the driver will not be found and the device will not function. The device installation is now complete.
The device installation is now complete.
Você também pode gostar
- How To Install ELM327 USB Cable On Windows and OBD2 SoftwareDocumento8 páginasHow To Install ELM327 USB Cable On Windows and OBD2 Softwarejhoel33% (6)
- Install Windows 10 USB Driver for STM32 Unit & Determine COM PortDocumento2 páginasInstall Windows 10 USB Driver for STM32 Unit & Determine COM PortFrancisco SalgueroAinda não há avaliações
- Virtual COM Port Drivers For RossDocumento22 páginasVirtual COM Port Drivers For RossBalanean RaulAinda não há avaliações
- Cisco Packet Tracer ExcersiseDocumento35 páginasCisco Packet Tracer ExcersiseSnehith Nayak Sujir83% (6)
- GRADE-10 DIGITAL-ARTS (2nd Q)Documento29 páginasGRADE-10 DIGITAL-ARTS (2nd Q)Queenie Belle100% (1)
- USB TO SERIAL CONVERTER QUICK INSTALL GUIDE FOR MAC OS XDocumento6 páginasUSB TO SERIAL CONVERTER QUICK INSTALL GUIDE FOR MAC OS Xculebras69Ainda não há avaliações
- USB-C™ Serial Adapter, USB-C™ - RS485: User ManualDocumento20 páginasUSB-C™ Serial Adapter, USB-C™ - RS485: User ManualYoussef AdnaneAinda não há avaliações
- DA-70157 Manual en English 20181004Documento20 páginasDA-70157 Manual en English 20181004medikappa1Ainda não há avaliações
- USB 2.0 To RS232 - Installation - Guide-UpdateDocumento15 páginasUSB 2.0 To RS232 - Installation - Guide-UpdateJose Antonio BetancesAinda não há avaliações
- USB To RS232 Installation Guide-UpdateDocumento15 páginasUSB To RS232 Installation Guide-UpdaterafaelAinda não há avaliações
- USB Device VCOM Drivers Installing GuideDocumento14 páginasUSB Device VCOM Drivers Installing GuideflvhAinda não há avaliações
- USB Driver Installation: Revision HistoryDocumento26 páginasUSB Driver Installation: Revision HistoryEpifanio Hdz MtzAinda não há avaliações
- Digital USB Driver Installation Guide R5.0Documento26 páginasDigital USB Driver Installation Guide R5.0elkinfgh0417Ainda não há avaliações
- USB VCOM Drivers Installing GuideDocumento15 páginasUSB VCOM Drivers Installing Guideelbakri abd elhakimAinda não há avaliações
- Windows2000 XP Installation Guide-UpdateqDocumento14 páginasWindows2000 XP Installation Guide-UpdateqMuhammad Iqbal ZalifunnasAinda não há avaliações
- Install USB Driver and Select COM Port for OBD Diagnostic ToolDocumento9 páginasInstall USB Driver and Select COM Port for OBD Diagnostic Tooldamqn filipovAinda não há avaliações
- ELM327 Quick Start: BluetoothDocumento3 páginasELM327 Quick Start: BluetoothOsmany De Las Cuevas RodriguezAinda não há avaliações
- ELM327 Quick Start: BluetoothDocumento3 páginasELM327 Quick Start: BluetoothOsmany De Las Cuevas RodriguezAinda não há avaliações
- Instalacion Convertidor Usb-Rs232 EbchqDocumento13 páginasInstalacion Convertidor Usb-Rs232 EbchqalexanderAinda não há avaliações
- User Installation Manual V13.1.1Documento19 páginasUser Installation Manual V13.1.1Guillermo RiveraAinda não há avaliações
- Mircom UIMA User ManualDocumento12 páginasMircom UIMA User ManualJMAC SupplyAinda não há avaliações
- SDMSLite Install GuideDocumento15 páginasSDMSLite Install Guidesatish_trivediAinda não há avaliações
- Andro DiaDocumento30 páginasAndro Diarok2970Ainda não há avaliações
- FT232R USB UART driver installation guideDocumento18 páginasFT232R USB UART driver installation guideAndi Septian NasrulohAinda não há avaliações
- Os Format TipsDocumento9 páginasOs Format TipsVamsi Jayasimha KaranamAinda não há avaliações
- KODAK I2400/i2600/i2800 Scanners: Installing The ScannerDocumento21 páginasKODAK I2400/i2600/i2800 Scanners: Installing The ScannerEnrique FigueroaAinda não há avaliações
- Usb To Serial Converter: User ManualDocumento11 páginasUsb To Serial Converter: User ManualKrishnanAinda não há avaliações
- Huawei EC 1261 User ManualDocumento20 páginasHuawei EC 1261 User ManualRajesh KaplishAinda não há avaliações
- FLOWCODE 4 Getting Started GuideDocumento12 páginasFLOWCODE 4 Getting Started Guideapeksha_837100% (1)
- WINDOWS 7.0 Installation Guide enDocumento6 páginasWINDOWS 7.0 Installation Guide enluongtrongvinhAinda não há avaliações
- Manual de InstalaçãoDocumento9 páginasManual de InstalaçãoFelipeAinda não há avaliações
- Install DSL-200 Drivers in Windows VistaDocumento6 páginasInstall DSL-200 Drivers in Windows VistaPhoenix Pal PhoenixAinda não há avaliações
- SDT270 Driver InstallationDocumento12 páginasSDT270 Driver InstallationHari HaranAinda não há avaliações
- Elm327 Usb PL2303 V1.5Documento1 páginaElm327 Usb PL2303 V1.5Davicho VieraAinda não há avaliações
- Manual (EStation 1000)Documento17 páginasManual (EStation 1000)Dan GheorgheAinda não há avaliações
- EDiTH Getting - Started 07-2011Documento9 páginasEDiTH Getting - Started 07-2011mole_68Ainda não há avaliações
- Cable Usb Pic AxeDocumento16 páginasCable Usb Pic AxeSandra CubasAinda não há avaliações
- USB Converter User's ManualDocumento13 páginasUSB Converter User's ManualCorey IngramAinda não há avaliações
- NEC NEO Win 7 Driver InstallDocumento8 páginasNEC NEO Win 7 Driver InstallAtef EssidAinda não há avaliações
- User's Manual PDFDocumento22 páginasUser's Manual PDFeverthAinda não há avaliações
- USB Driver Instruction ManualDocumento36 páginasUSB Driver Instruction ManualQiming WangAinda não há avaliações
- How To Install ODIS 23.0.5Documento4 páginasHow To Install ODIS 23.0.54gpuiuAinda não há avaliações
- PHC-D08 - USB Driver Installation Manual (En)Documento34 páginasPHC-D08 - USB Driver Installation Manual (En)Mallikharjuna OfficialAinda não há avaliações
- Reliance Netconnect+ AC2738 Installation Guide For Linux PDFDocumento10 páginasReliance Netconnect+ AC2738 Installation Guide For Linux PDFgovind_misraaAinda não há avaliações
- PE3359 - Technical Summary For USB-ML-1632Documento5 páginasPE3359 - Technical Summary For USB-ML-1632Henry A Ramirez CAinda não há avaliações
- Bug Check Error Screen Microsoft Windows CrashDocumento6 páginasBug Check Error Screen Microsoft Windows CrashTamil SelvanAinda não há avaliações
- Install OLIMEXINO-328: 1.installation of The Arduino-Based BoardDocumento15 páginasInstall OLIMEXINO-328: 1.installation of The Arduino-Based BoarddataromaAinda não há avaliações
- DMMEasyControl Software Guide - V1.4.3 (20211110)Documento15 páginasDMMEasyControl Software Guide - V1.4.3 (20211110)Bruno FroesAinda não há avaliações
- USB To Serial Adapter: Model #: U209-000-RDocumento44 páginasUSB To Serial Adapter: Model #: U209-000-RjairAinda não há avaliações
- 2 Port USB 2.0 Cardbus: User's ManualDocumento28 páginas2 Port USB 2.0 Cardbus: User's Manualgabi_xyzAinda não há avaliações
- USB TO Serial Adapter User's Manual (English)Documento7 páginasUSB TO Serial Adapter User's Manual (English)BITGEORGYAinda não há avaliações
- Tech Note 386 - Verifying Modem Functionality With SCADAlarm 6.0Documento7 páginasTech Note 386 - Verifying Modem Functionality With SCADAlarm 6.0profilemail8Ainda não há avaliações
- USB To RS232 Cable For Windows User's ManualDocumento7 páginasUSB To RS232 Cable For Windows User's ManualElvis CachayAinda não há avaliações
- RS485 Driver InstallationDocumento5 páginasRS485 Driver InstallationAlberto GanelaAinda não há avaliações
- Axe027 Picaxe Usb Cable: RevolutionDocumento11 páginasAxe027 Picaxe Usb Cable: RevolutionHernani MendesAinda não há avaliações
- PCI Modem Card: User's ManualDocumento78 páginasPCI Modem Card: User's ManualNadeesha NishaniAinda não há avaliações
- Labview Pda Module Release Notes: © 2003 National Instruments Corp. All Rights Reserved. Printed in IrelandDocumento14 páginasLabview Pda Module Release Notes: © 2003 National Instruments Corp. All Rights Reserved. Printed in IrelandMaynor JarquinAinda não há avaliações
- DiagsDocumento4 páginasDiagsDhrubo Jyoti DasAinda não há avaliações
- DT-5019 ManualDocumento1 páginaDT-5019 Manualzeka1galantniyAinda não há avaliações
- ManualDocumento21 páginasManualcavmfrAinda não há avaliações
- Evaluation of Some Android Emulators and Installation of Android OS on Virtualbox and VMwareNo EverandEvaluation of Some Android Emulators and Installation of Android OS on Virtualbox and VMwareAinda não há avaliações
- SAP HANA Master Guide enDocumento72 páginasSAP HANA Master Guide enquartetsAinda não há avaliações
- EsxDocumento78 páginasEsxAbuabed AlbeirutiAinda não há avaliações
- Release NotesDocumento1 páginaRelease NotesquartetsAinda não há avaliações
- Simulate ONTAP 8.1 Installation and Setup GuideDocumento36 páginasSimulate ONTAP 8.1 Installation and Setup Guidemarco_rf2004Ainda não há avaliações
- Netapp Simulator 7.3: Installing The Netapp Simulator in A Ubuntu 8.10 Desktop DistributionDocumento30 páginasNetapp Simulator 7.3: Installing The Netapp Simulator in A Ubuntu 8.10 Desktop Distributionsudhir09Ainda não há avaliações
- Ricoh SP 377Dnwx SP 377Sfnwx: B&W Multifunction Laser PrinterDocumento4 páginasRicoh SP 377Dnwx SP 377Sfnwx: B&W Multifunction Laser PrinterFAQMD2Ainda não há avaliações
- DocuWide 3035 BrochureDocumento8 páginasDocuWide 3035 BrochureRumen Stoychev0% (1)
- Samsung Tantus TV ManualDocumento52 páginasSamsung Tantus TV ManualsslittleAinda não há avaliações
- ItimDocumento12 páginasItimLalita TiwariAinda não há avaliações
- WB-AMR Codec FeatureDocumento3 páginasWB-AMR Codec FeatureGhassen Gaston KannouAinda não há avaliações
- D16 White Paper 1.3Documento20 páginasD16 White Paper 1.3text100% (1)
- Aoc Le32d0330 PDFDocumento96 páginasAoc Le32d0330 PDFRaniere B. AraujoAinda não há avaliações
- Computer Basics TextbookDocumento103 páginasComputer Basics Textbookapi-19727066Ainda não há avaliações
- DCH 4000PDocumento4 páginasDCH 4000PthefilosofAinda não há avaliações
- SEMANTIC FIELD RelationshipsDocumento1 páginaSEMANTIC FIELD RelationshipschorizosfinosAinda não há avaliações
- How to control a Daft Punk helmet LED matrix with BluetoothDocumento10 páginasHow to control a Daft Punk helmet LED matrix with BluetoothFrank GAinda não há avaliações
- Am ModulationDocumento38 páginasAm ModulationaksdafAinda não há avaliações
- Especificaciones DVR PDFDocumento1 páginaEspecificaciones DVR PDFPascual DuqueAinda não há avaliações
- Advant: Station 100 SeriesDocumento38 páginasAdvant: Station 100 SeriesmustardbassmanAinda não há avaliações
- Iraq - 2010Documento16 páginasIraq - 2010tech4aAinda não há avaliações
- Motorola Mototrbo System Planner 1 2014Documento468 páginasMotorola Mototrbo System Planner 1 2014Oscar Escobar100% (3)
- Mosaic TRD1 U9 EPDocumento5 páginasMosaic TRD1 U9 EPjjmalherAinda não há avaliações
- Radiant International School Class VI Lesson 1 Computer ExerciseDocumento2 páginasRadiant International School Class VI Lesson 1 Computer ExerciseyjsuwuAinda não há avaliações
- Data Communication and Computer Networks: CSC339 by Faiza AkramDocumento26 páginasData Communication and Computer Networks: CSC339 by Faiza AkramHack MafiaAinda não há avaliações
- Physics of Climate PDFDocumento269 páginasPhysics of Climate PDFJorge Luis SalazarAinda não há avaliações
- Data Diode Guide for Network SecurityDocumento13 páginasData Diode Guide for Network SecurityDougNewAinda não há avaliações
- 2002-06 The Computer Paper - Ontario EditionDocumento112 páginas2002-06 The Computer Paper - Ontario EditionthecomputerpaperAinda não há avaliações
- Cte I Computer PartsDocumento30 páginasCte I Computer Partsapi-240796577Ainda não há avaliações
- AEP Model Service ManualDocumento27 páginasAEP Model Service ManualJosip HrdanAinda não há avaliações
- The Fastest The Most ComplexDocumento2 páginasThe Fastest The Most ComplexDiHLoSAinda não há avaliações
- Week 3 - Introduction To Transport & Application LayersDocumento3 páginasWeek 3 - Introduction To Transport & Application LayersJamesAinda não há avaliações
- H685 Series 4G TDD LTE Cellular RouterDocumento4 páginasH685 Series 4G TDD LTE Cellular Routerelins11Ainda não há avaliações
- SD-4980 Om e Toshiba DVD PlayerDocumento68 páginasSD-4980 Om e Toshiba DVD PlayertoddrichmondAinda não há avaliações