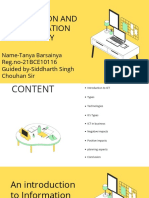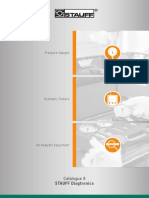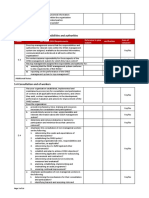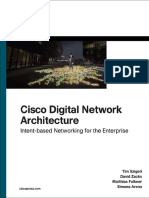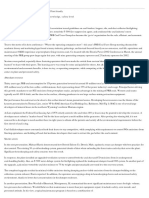Escolar Documentos
Profissional Documentos
Cultura Documentos
Exporting Contacts From Outlook Express To Lotus Notes
Enviado por
Melissa RiveraDescrição original:
Título original
Direitos autorais
Formatos disponíveis
Compartilhar este documento
Compartilhar ou incorporar documento
Você considera este documento útil?
Este conteúdo é inapropriado?
Denunciar este documentoDireitos autorais:
Formatos disponíveis
Exporting Contacts From Outlook Express To Lotus Notes
Enviado por
Melissa RiveraDireitos autorais:
Formatos disponíveis
Exporting Contacts from Outlook Express to Comma Separated Values File Open Outlook Express, open your contacts
folder, and perform the following: 1. Open the File Menu and go to Export 2. Select Other Address Book 3. You will see a dialogue box will open called Address Book Export Tool. Click once on Text File(Comma Separated Values) to highlight. 4. Click on Export 5. A dialogue box will open called CSV Export. Beside Save exported file as click on Browse to choose a folder where you would like to save the file. 6. Choose a file name and save this file. ( It will be saved as a Comma Separated Values ie *.csv) 7. The CSV Export dialogue box will come up again showing the directory that this file is saved in. Click Next. 8. Another CSV Export box will appear again. Here you must Select the fields you wish to export. Make sure to choose all that may apply. 9. Click Finish. A box will come up saying Address book export completed. Click OK. 10. The Address Book Export Tool dialogue box will appear again. Click on Close. At this point, you have created a Microsoft Excel Comma Separated Values File with your contact information exported from your Outlook Express Address book. Preparing the Excel File Open the file saved above with Excel. In the dialogue box, click the drop down arrow beside File of Types and choose Text Files(which include the *.csv extension) and then click Open. Replace each Outlook Express Field Name with its Lotus Notes equivalent listed below. Field Names not listed do not need to be changed. Outlook Express Lotus Notes MiddleName MiddleInitial Company CompanyName BusinessStreet OfficeStreetAddress BusinessCity OfficeCity BusinessState OfficeState BusinessPostalCode*** OfficeZip BusinessCountry OfficeCountry HomeStreet StreetAddress HomeCity City HomeState State HomePostalCode*** Zip HomeCountry Country BusinessFax OfficeFaxPhoneNumber BusinessPhone OfficePhoneNumber CarPhone CellPhoneNumber CompanyMainPhone OfficePhoneNumber HomeFax HomeFaxPhoneNumber HomePhone PhoneNumber MobilePhone CellPhoneNumber AssistantsName Assistant EmailAddress MailAddress EmailDisplayName MailAddress Managers Name Manager Notes Comment WebPage WebSite *** You are required to perform the following for both postal code columns to convert them to text fields for Lotus Notes if they are not already: 1. Highlight the entire column (zip code column) by double clicking the column header 2. Open the Format Menu and select Cells 3. Click the Number Tab 4. Make sure the Category is set to TEXT, then click OK 5. Do these steps for both columns If there are contacts that contain only a first name, ensure that you complete the last name field. Now we need to save the File as a Lotus 1-2-3 file, (this is the only format that Lotus Notes uses for importing purposes).
1. Open the File Menu and select Save As 2. Under Save type use the drop down arrow to find wk4(1-2-3) (*.wk4), select it 3. Make a note of the file name and location of this new spreadsheet/contact list 4. Click the Save button You will most likely receive an error that tells you that some features in the spreadsheet may not be compatible with Lotus 1-2-3 file. Click Yes, at this point to accept the incompatibilities. You may be prompted to save the document again. Remember the file name and location for the next step. We are now at the home stretch of this exercise. Importing Contacts into Notes Open your personal address book in Lotus Notes. You should see Contacts in Version 5.0 and Business Cards if you are using Version 4.6. 1. Open the File Menu and choose Import 2. Click Browse to select the file that you just saved (*.wk4), highlight it, then click Next 3. Make sure youve selected the following options: Use Form: Contact (Business Card if you are using Version 4.6) Column Format: WKS Title Defined Calculate fields on form during document import (make sure this is checked) Import as: Main Document(s) 4. Click OK At this point you will see a percentage complete status in the Lotus Notes TaskBar. Once the import process completes, your contacts are now visible in the view. If you are using version 5.0, the process is complete. Your personal address book should now include those entries from your Outlook Express address book. If you are using Version 4.6x you are not finished. Some of your contacts may not have the name field filled in. This is unavoidable, but can be corrected by doing the following: 1. Highlight the contact in View 2. Click Edit Card to go into EDIT mode. 3. Click Save and Close. Lotus Notes performs a recalculation and corrects the name field, bringing the appropriate name into view.
Você também pode gostar
- The Subtle Art of Not Giving a F*ck: A Counterintuitive Approach to Living a Good LifeNo EverandThe Subtle Art of Not Giving a F*ck: A Counterintuitive Approach to Living a Good LifeNota: 4 de 5 estrelas4/5 (5795)
- Hidden Figures: The American Dream and the Untold Story of the Black Women Mathematicians Who Helped Win the Space RaceNo EverandHidden Figures: The American Dream and the Untold Story of the Black Women Mathematicians Who Helped Win the Space RaceNota: 4 de 5 estrelas4/5 (895)
- The Yellow House: A Memoir (2019 National Book Award Winner)No EverandThe Yellow House: A Memoir (2019 National Book Award Winner)Nota: 4 de 5 estrelas4/5 (98)
- The Little Book of Hygge: Danish Secrets to Happy LivingNo EverandThe Little Book of Hygge: Danish Secrets to Happy LivingNota: 3.5 de 5 estrelas3.5/5 (400)
- The Emperor of All Maladies: A Biography of CancerNo EverandThe Emperor of All Maladies: A Biography of CancerNota: 4.5 de 5 estrelas4.5/5 (271)
- Never Split the Difference: Negotiating As If Your Life Depended On ItNo EverandNever Split the Difference: Negotiating As If Your Life Depended On ItNota: 4.5 de 5 estrelas4.5/5 (838)
- The World Is Flat 3.0: A Brief History of the Twenty-first CenturyNo EverandThe World Is Flat 3.0: A Brief History of the Twenty-first CenturyNota: 3.5 de 5 estrelas3.5/5 (2259)
- Elon Musk: Tesla, SpaceX, and the Quest for a Fantastic FutureNo EverandElon Musk: Tesla, SpaceX, and the Quest for a Fantastic FutureNota: 4.5 de 5 estrelas4.5/5 (474)
- A Heartbreaking Work Of Staggering Genius: A Memoir Based on a True StoryNo EverandA Heartbreaking Work Of Staggering Genius: A Memoir Based on a True StoryNota: 3.5 de 5 estrelas3.5/5 (231)
- Team of Rivals: The Political Genius of Abraham LincolnNo EverandTeam of Rivals: The Political Genius of Abraham LincolnNota: 4.5 de 5 estrelas4.5/5 (234)
- Devil in the Grove: Thurgood Marshall, the Groveland Boys, and the Dawn of a New AmericaNo EverandDevil in the Grove: Thurgood Marshall, the Groveland Boys, and the Dawn of a New AmericaNota: 4.5 de 5 estrelas4.5/5 (266)
- The Hard Thing About Hard Things: Building a Business When There Are No Easy AnswersNo EverandThe Hard Thing About Hard Things: Building a Business When There Are No Easy AnswersNota: 4.5 de 5 estrelas4.5/5 (345)
- The Unwinding: An Inner History of the New AmericaNo EverandThe Unwinding: An Inner History of the New AmericaNota: 4 de 5 estrelas4/5 (45)
- The Gifts of Imperfection: Let Go of Who You Think You're Supposed to Be and Embrace Who You AreNo EverandThe Gifts of Imperfection: Let Go of Who You Think You're Supposed to Be and Embrace Who You AreNota: 4 de 5 estrelas4/5 (1090)
- The Sympathizer: A Novel (Pulitzer Prize for Fiction)No EverandThe Sympathizer: A Novel (Pulitzer Prize for Fiction)Nota: 4.5 de 5 estrelas4.5/5 (121)
- Varioskan Flash Quick Reference GuideDocumento2 páginasVarioskan Flash Quick Reference GuideDiem NguyenAinda não há avaliações
- 10000026631Documento127 páginas10000026631Chapter 11 DocketsAinda não há avaliações
- Macht Tiefgrund WasserDocumento2 páginasMacht Tiefgrund Wassering ndertimAinda não há avaliações
- Information and Communication TechnologyDocumento18 páginasInformation and Communication TechnologyAvantee SinghAinda não há avaliações
- Tempblue Inverter PX Seer19Documento2 páginasTempblue Inverter PX Seer19Alejandro GalindoAinda não há avaliações
- Input: Please Notice The Limitations Concerning Warranty and Liability Th. Witt GMBHDocumento5 páginasInput: Please Notice The Limitations Concerning Warranty and Liability Th. Witt GMBHHFEBP MANTENIMIENTOAinda não há avaliações
- STAUFF Catalogue 8 STAUFF Diagtronics EnglishDocumento84 páginasSTAUFF Catalogue 8 STAUFF Diagtronics EnglishJoel David Barrios AmadoAinda não há avaliações
- 5.3 Organisational Roles, Responsibilities and AuthoritiesDocumento1 página5.3 Organisational Roles, Responsibilities and AuthoritiesAnabela GibraltarAinda não há avaliações
- Computer Science Textbook Solutions - 27Documento31 páginasComputer Science Textbook Solutions - 27acc-expertAinda não há avaliações
- Reduction in Pavement Thickness by Using GeogridDocumento4 páginasReduction in Pavement Thickness by Using GeogridHemanth Gowda50% (2)
- 14-Passive Filter RCDocumento12 páginas14-Passive Filter RCraven anandioAinda não há avaliações
- Failure Analysis of A Motorcycle Brake DiscDocumento13 páginasFailure Analysis of A Motorcycle Brake DiscashwaniAinda não há avaliações
- Cisco Digital Network Architecture Intent-Based Networking For The Enterprise by Tim SzigetiDocumento1.272 páginasCisco Digital Network Architecture Intent-Based Networking For The Enterprise by Tim SzigetiSergio Nelo Vera Hinojosa100% (1)
- PROFIBUS Commissioning 8032 V123 Sep22Documento129 páginasPROFIBUS Commissioning 8032 V123 Sep22Yohn Espinoza Zarate-JeldresAinda não há avaliações
- Juan Dela Cruz: UP Mindanao Security Personnel ProfileDocumento4 páginasJuan Dela Cruz: UP Mindanao Security Personnel ProfileinvictuslorenzoAinda não há avaliações
- Practical 5 - Text Processing PDFDocumento2 páginasPractical 5 - Text Processing PDFDarian ChettyAinda não há avaliações
- Cuckoo Clock Owners ManualDocumento8 páginasCuckoo Clock Owners ManualarturfreddyAinda não há avaliações
- Project: List Title: Output Input DO AO AIDocumento21 páginasProject: List Title: Output Input DO AO AIobaiAinda não há avaliações
- Docbank: A Benchmark Dataset For Document Layout AnalysisDocumento12 páginasDocbank: A Benchmark Dataset For Document Layout Analysisroshan9786Ainda não há avaliações
- Mini Project Doc 2Documento25 páginasMini Project Doc 2Likhil GoudAinda não há avaliações
- List of Bank Swift Codes and BIC Code For All Banks in The WorldDocumento4 páginasList of Bank Swift Codes and BIC Code For All Banks in The Worldsonia soansAinda não há avaliações
- User Manual ETE/ETX Module MSC ETE-A945GSE-1: Intel Atom N270Documento55 páginasUser Manual ETE/ETX Module MSC ETE-A945GSE-1: Intel Atom N270AlejandroAinda não há avaliações
- Sandero PDFDocumento183 páginasSandero PDFSven GoshcAinda não há avaliações
- Ambedkar Indrum Endrum - Ambedkar in Thernthedukkappatta KatturaigalDocumento244 páginasAmbedkar Indrum Endrum - Ambedkar in Thernthedukkappatta KatturaigalSathish KumarAinda não há avaliações
- Chapter 7 - Supply Chain DesignDocumento24 páginasChapter 7 - Supply Chain DesignCẩm VyAinda não há avaliações
- CT2 Motor Controller Installation - ComNavDocumento11 páginasCT2 Motor Controller Installation - ComNavDare DoreAinda não há avaliações
- مختبر ابلايد 1Documento6 páginasمختبر ابلايد 1عبد الرحمن أبوخاطر, أبو رزقAinda não há avaliações
- Reference Guide August 9, 2018: Ibm Tivoli Netcool/Omnibus Probe For Huawei U2000 (Corba)Documento58 páginasReference Guide August 9, 2018: Ibm Tivoli Netcool/Omnibus Probe For Huawei U2000 (Corba)jarami_valenciaAinda não há avaliações
- AgrifoodTech6 0Documento27 páginasAgrifoodTech6 0leoverma61Ainda não há avaliações
- ART - F5 - PWR - PRB Coal Users Group Industry KnowledgeDocumento4 páginasART - F5 - PWR - PRB Coal Users Group Industry KnowledgeGothandaraman Muthu ManickamAinda não há avaliações