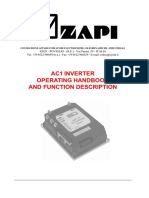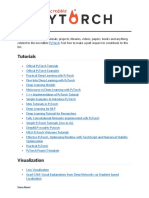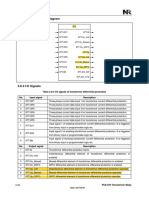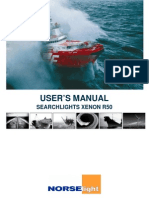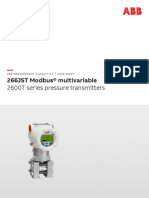Escolar Documentos
Profissional Documentos
Cultura Documentos
Endpoint Protector 4 VIRTUAL Appliance User Manual en
Enviado por
vaida.dan3089Título original
Direitos autorais
Formatos disponíveis
Compartilhar este documento
Compartilhar ou incorporar documento
Você considera este documento útil?
Este conteúdo é inapropriado?
Denunciar este documentoDireitos autorais:
Formatos disponíveis
Endpoint Protector 4 VIRTUAL Appliance User Manual en
Enviado por
vaida.dan3089Direitos autorais:
Formatos disponíveis
User Manual Version 4.0.0.
User Manual
I | Endpoint Protector Virtual Appliance | User Manual
Table of Contents
1. Endpoint Protector Virtual Appliance Formats1
1.1. Available Formats of the Virtual Appliance ............................ 1
1.1.1. 1.1.2. 1.1.3. The Virtualization software that supports OVF Format is: ..... 1 The Virtualization software that supports VMX Format is: ..... 1 The Virtualization software that supports VHD Format is: ..... 1
2. Implementing using OVF Format ............... 3
2.1. Implementing in Oracle VM VirtualBox using OVF Format ....... 3 2.2. Implementing in VMware vSphere using OVF Format ........... 10 2.3. Implementing in Citrix Xen Server 5.6 using OVF Format ..... 19
3. Implementing using VMX Format ............. 24
3.1. Implementing in VMware Server 2.0 using VMX Format ....... 24 3.2. Implementing in VMware Player 3.0 using VMX Format ........ 27 3.3. Implementing in VMware Workstation 6.5 using VMX Format 30
4. Implementing using VHD Format ............. 34
4.1. Implementing in Microsoft Hyper-V using VHD Format ......... 34
5. Access Appliance Setup Wizard ............... 37
5.1. Appliance Setup Wizard ................................................... 39
5.1.1. 5.1.2. 5.1.3. 5.1.4. 5.1.5. 5.1.6. 5.1.7. End User License Agreement - Appliance License Agreement39 Define your Appliance Administrator Password .................. 40 Set Time Zone .............................................................. 41 Set Appliance Network IP Address ................................... 42 Endpoint Protector Client Automatic MSI Repackaging..... 43 Appliance Server Certificate............................................ 44 Finishing the Endpoint Protector Appliance Setup .............. 45
6. Endpoint Protector Appliance Configuration46
6.1. Connect Appliance to Network .......................................... 46 6.2. Access to the Appliance Interface through your Network ...... 46 6.3. Login to Appliance Interface ............................................. 47 6.4. Appliance Configuration Wizard ......................................... 48 6.5. Appliance Basic Settings .................................................. 49
II | Endpoint Protector Virtual Appliance | User Manual
6.6. Appliance Default Policies ................................................. 51 6.7. Finishing the Endpoint Protector Appliance Configuration Wizard 51
7. Appliance Settings and Maintenance ........ 52
7.1. Server Information .......................................................... 52 7.2. Server Maintenance ........................................................ 53
7.2.1. 7.2.2. 7.2.3. Network Settings .......................................................... 53 Reboot the Appliance ..................................................... 53 Reset Appliance to Factory Default .................................. 54
7.3. Endpoint Protector Client Installation for Appliance.............. 55 7.4. Appliance Online Live Update............................................ 56
8. Installing Root Certificate to your Internet Browser ............................................. 57
8.1. For Microsoft Internet Explorer ......................................... 57 8.2. For Mozilla Firefox ........................................................... 66
9. Support ............................................... 68 10. Important Notice / Disclaimer.............. 69
1 | Endpoint Protector Virtual Appliance | User Manual
1. Endpoint Protector Virtual Appliance Formats
1.1. Available Formats of the Virtual Appliance
The Endpoint Protector Virtual Appliance is distributed in two different formats: As OVF package As VMX package
Endpoint Protector makes available these formats in order to help customer test and implement Endpoint Protector in different virtualized environments. Open Virtualization Format (OVF) is an open standard for packaging and distributing virtual appliances.
1.1.1. The Virtualization software that supports OVF Format is:
VMWare Workstation 7.1 and VMware Player 3.1 Oracle VM Virtual Box Citrix Xen Server 5.6
1.1.2. The Virtualization software that supports VMX Format is:
VMware Server 2.0 or higher VMware Player 3.0 or higher VMware Workstation 6.5 or higher
1.1.3. The Virtualization software that supports VHD Format is:
Microsoft Hyper-V
2 | Endpoint Protector Virtual Appliance | User Manual
Note! In case of a power failure or any other event that causes the host computer to shut down unexpectedly, the Endpoint Protector Virtual Appliance can be corrupted. In such a situation, we recommend starting it by booting the Ubuntu operating system in Safe Mode.
3 | Endpoint Protector Virtual Appliance | User Manual
2. Implementing using OVF Format
2.1. Implementing in Oracle VM VirtualBox using OVF Format
1. Unzip the downloaded package 2. Start VirtualBox
4 | Endpoint Protector Virtual Appliance | User Manual
3. Go To File > Import Appliance
5 | Endpoint Protector Virtual Appliance | User Manual
4. Press Choose button
6 | Endpoint Protector Virtual Appliance | User Manual
5. Browse and select the OVF file from the extracted zip file
7 | Endpoint Protector Virtual Appliance | User Manual
6. Press Next Button
8 | Endpoint Protector Virtual Appliance | User Manual
7. Press Finish Button
8. Wait for the import displayed by the progress bar
9 | Endpoint Protector Virtual Appliance | User Manual
9. At the end the new virtual machine will appear on the left container as displayed bellow
At this point the virtual machine is ready to be started. Please follow the Endpoint Protector Appliance User Manual from this point on.
10 | Endpoint Protector Virtual Appliance | User Manual
2.2. Implementing in VMware vSphere using OVF Format
1. Unzip the downloaded package. 2. Start vSphere.
11 | Endpoint Protector Virtual Appliance | User Manual
3. Go To File > Deploy OVF Template.
12 | Endpoint Protector Virtual Appliance | User Manual
4. Press the Browse button.
13 | Endpoint Protector Virtual Appliance | User Manual
5. Browse and select the OVF file from the extracted zip file.
14 | Endpoint Protector Virtual Appliance | User Manual
6. Press the Next button.
15 | Endpoint Protector Virtual Appliance | User Manual
7. Verify the OVF Template Details and press Next.
16 | Endpoint Protector Virtual Appliance | User Manual
8. Specify the name of the OVF template and press Next.
17 | Endpoint Protector Virtual Appliance | User Manual
9. Select Thin provision as Disk Format option and press Next.
18 | Endpoint Protector Virtual Appliance | User Manual
10.Press the Finish button to complete the installation.
19 | Endpoint Protector Virtual Appliance | User Manual
2.3. Implementing in Citrix Xen Server 5.6 using OVF Format
1. Unzip the downloaded package 2. Start XenCenter
20 | Endpoint Protector Virtual Appliance | User Manual
3. Go To File > Appliance Import
4. Select the ovf file
5. Press the Next button 6. Read and accept the EULA, then press Next
21 | Endpoint Protector Virtual Appliance | User Manual
7. Select the target for this Virtual Appliance
8. Select the storage location
22 | Endpoint Protector Virtual Appliance | User Manual
9. Select you network (keep default values)
10.On Security Screen click on Next button
23 | Endpoint Protector Virtual Appliance | User Manual
11.On Advanced Options screen click Next
12.On the Finish Screen, review this configuration and click Finish 13.Wait for the import to be completed
At this point the virtual machine is ready to be started. Please follow the Endpoint Protector Appliance User Manual from this point on.
24 | Endpoint Protector Virtual Appliance | User Manual
3. Implementing using VMX Format
3.1. Implementing in VMware Server 2.0 using VMX Format
1. Extract the downloaded Endpoint Protector Virtual Appliance package and move the files to the path where your virtual machines are stored 2. Open your WMware Server web interface and login
25 | Endpoint Protector Virtual Appliance | User Manual
3. Select Add virtual Machine to inventory
26 | Endpoint Protector Virtual Appliance | User Manual
4. Browse in the inventory for Endpoint Protector Virtual Appliance and select the VMX file and press OK
At this point the virtual machine is ready to be started. Please follow the Endpoint Protector Appliance User Manual from this point on.
27 | Endpoint Protector Virtual Appliance | User Manual
3.2. Implementing in VMware Player 3.0 using VMX Format
1. Extract the downloaded Endpoint Protector Virtual Appliance package and move the files to the path where your virtual machines are stored
2. Open VMware Player
28 | Endpoint Protector Virtual Appliance | User Manual
3. Select Open a Virtual Machine and select the VMX file from the location
where you extracted it and then click Open
29 | Endpoint Protector Virtual Appliance | User Manual
4. After the virtual machine is in your inventory click Play Virtual Machine
5. If asked if the Virtual Machine was copied or moved, select moved (if it is the only Endpoint Protector Virtual Appliance in your network)
At this point the virtual machine is ready to be started. Please follow the Endpoint Protector Appliance User Manual from this point on.
30 | Endpoint Protector Virtual Appliance | User Manual
Note! Do not suspend the VMware Player while Endpoint Protector Virtual Appliance is running! Do not shut down your computer while VMware Player is running.
3.3. Implementing in VMware Workstation 6.5 using VMX Format
1. Extract the downloaded Endpoint Protector Virtual Appliance package and move the files to the path where your virtual machines are stored 2. Open VMWare Workstation
31 | Endpoint Protector Virtual Appliance | User Manual
3. Select Open Existing VM or Team
32 | Endpoint Protector Virtual Appliance | User Manual
4. After the Virtual Appliance is in your inventory power on the Virtual Appliance
33 | Endpoint Protector Virtual Appliance | User Manual
5. If asked if the Virtual Machine was copied or moved, select moved (if it is the only Endpoint Protector Virtual Appliance in your network)
The Virtual Machine is started and ready for use. Please follow the Endpoint Protector Appliance User Manual from this point on.
34 | Endpoint Protector Virtual Appliance | User Manual
4. Implementing using VHD Format
4.1. Implementing in Microsoft Hyper-V using VHD Format
1. Extract the downloaded Endpoint Protector Virtual Appliance zip package 2. Start Hyper-V Manager
35 | Endpoint Protector Virtual Appliance | User Manual
3. Select Import Virtual Machine Option from right side box
Select the folder which contains the Appliance folders/files. Choose Copy the virtual machine as Import Settings.
36 | Endpoint Protector Virtual Appliance | User Manual
4. Press Import button
5. The new Virtual Machine will appear in the Virtual Machines list.
The Virtual Machine is started and ready for use. Please follow the Endpoint Protector Appliance User Manual from this point on.
37 | Endpoint Protector Virtual Appliance | User Manual
5. Access Appliance Setup Wizard
With your computer that is in the same local network as your virtual appliance, connect now to the virtual appliance. Check the TCP/IPv4 Settings to be on your PC: IP Address 111.33.33.33 Subnet Mask 255.255.255.0
38 | Endpoint Protector Virtual Appliance | User Manual
Then access it through your internet browser by typing the following IP http://111.33.33.111 in the URL bar.
39 | Endpoint Protector Virtual Appliance | User Manual
5.1. Appliance Setup Wizard
This wizard will guide you through the Endpoint Protector Appliance setup to get your appliance ready for your network.
5.1.1. End User License Agreement - Appliance License Agreement
To continue with the setup process, please review the End User License Agreement Appliance License Agreement.
40 | Endpoint Protector Virtual Appliance | User Manual
5.1.2. Define your Appliance Administrator Password
Enter and confirm your administrator password. The minimum length is 6 characters and the password is case sensitive. The default administrator user name is root. After entering and confirming your administrator password click next to continue.
41 | Endpoint Protector Virtual Appliance | User Manual
5.1.3. Set Time Zone
Select your time zone to correctly display time related data. Seasonal time changes are adjusted automatically. You can change this setting later from Appliance menu, by selecting System Maintenance option.
42 | Endpoint Protector Virtual Appliance | User Manual
5.1.4. Set Appliance Network IP Address
Provide an IP address for your appliance under which it will be reachable in your network. The default IP Address assigned to the Endpoint Protector Appliance in your network is 192.168.0.201. If this IP Address is not assigned in your network this setting does not require a change. A static IP for the Endpoint Protector Appliance is required for a stable and functional communication between the Appliance and the protected clients. Therefore DHCP is not offered since the IP Address of the Appliance must be a static one. Please provide also Gateway, Network Mask, Network and Broadcast settings if default values require to be changed. You can change this setting later from Appliance menu, by selecting System Maintenance option.
43 | Endpoint Protector Virtual Appliance | User Manual
5.1.5. Endpoint Protector Client Automatic MSI Repackaging
After setting the Appliance server static IP Address, the MSI files for the Endpoint Protector client have been automatically repackaged. Your server IP Address has been added to the MSI package. For the Macintosh installation file the Appliance IP Address has to entered manually in the installation process of the Endpoint Protector Client on a MAC OS X computer.
44 | Endpoint Protector Virtual Appliance | User Manual
5.1.6. Appliance Server Certificate
After you have set a static IP address the Endpoint Protector Appliance has created for your Appliance a Certificate Authority using OpenSSL technology. This will enable you to connect securely over your network to the Web-based administration interface of the appliance and it also provides a secure and encrypted communication between the Appliance and the protected Client computers. We recommend you to add the Root Certificate of the Endpoint Protector Appliance to your Trusted Root Certificates store of your internet browser. If not, then when prompted by your internet browser, please accept the invalid certificate. Detailed instructions on how to add the Root Certificate for different Internet browser types can be found in Chapter 8. Installing Root Certificate to your Internet Browser.
If using Internet Explorer with Enhanced Security Configuration enabled, you need to add Endpoint Protector site to the browsers trusted Sites list.
45 | Endpoint Protector Virtual Appliance | User Manual
5.1.7. Finishing the Endpoint Protector Appliance Setup
Your Endpoint Protector Appliance has been setup.
46 | Endpoint Protector Virtual Appliance | User Manual
6. Endpoint Protector Appliance Configuration
6.1. Connect Appliance to Network
After assigning in the Setup process a static IP address for the Endpoint Protector Appliance, you can connect now the Appliance to your network.
6.2. Access to the Appliance Interface through your Network
Now you can connect to the Endpoint Protector Appliance Web interface through your network. To access the Appliance connect to the static IP address that you have defined before through https. Example default: https://192.168.0.201.
47 | Endpoint Protector Virtual Appliance | User Manual
6.3. Login to Appliance Interface
Please enter your user name and password that you have defined for the Endpoint Protector Appliance in the previous setup step.
The default username and password for Endpoint Protector 4 Administration and Reporting Tool are: USERNAME: PASSWORD: root epp2011
48 | Endpoint Protector Virtual Appliance | User Manual
6.4. Appliance Configuration Wizard
You have completed the setup of your Endpoint Protector Appliance and you can now finalize the configuration by defining some important basic settings and the default device control policy (Global Settings) by following the steps of the Configuration Wizard.
49 | Endpoint Protector Virtual Appliance | User Manual
6.5. Appliance Basic Settings
Please provide here all required settings for the Appliance to function properly. Choose what later defined right will have priority, what E-mail address is used to receive System Alerts and what contact information is shown to users in the Offline Temporary Password system tray dialog.
50 | Endpoint Protector Virtual Appliance | User Manual
Additionally, you can select the Refresh Interval, activate/deactivate features such as File Tracing and File Shadowing and set default parameters for the generated logs.
51 | Endpoint Protector Virtual Appliance | User Manual
6.6. Appliance Default Policies
In this step you can define the default Appliance Policy for portable device use. This Policy (Global Settings) can be later changed.
6.7. Finishing the Endpoint Protector Appliance Configuration Wizard
You have now completed the setup and configuration of the Endpoint Protector Appliance. Now we recommend you to deploy the Endpoint Protector client to the Windows and Macintosh computers that you want to protect.
52 | Endpoint Protector Virtual Appliance | User Manual
7. Appliance Settings and Maintenance
The Endpoint Protector Appliance Settings can be accessed through the main menu item Appliance in the Administration and Reporting Tool.
7.1. Server Information
Here you can view information about the Server current state.
53 | Endpoint Protector Virtual Appliance | User Manual
7.2. Server Maintenance
7.2.1. Network Settings
Here you can change the network settings for the appliance to communicate correctly in your network. Detailed description can be found in Chapter 5.1.4 Set Appliance Network IP Address. Attention! Close the Internet browser, then reopen a new instance of your Internet browser. Now try to access the Endpoint Protector Administration and Reporting Tool with the NEW IP address!
7.2.2. Reboot the Appliance
You have the option to reboot the Appliance by clicking the Reboot button.
54 | Endpoint Protector Virtual Appliance | User Manual
7.2.3. Reset Appliance to Factory Default
A reset to Factory will erase all settings, policies, certificates and other data on the Appliance. If you reset to factory default, all settings and the communication between Appliance and Endpoint Protector Clients will be interrupted. A complete new installation of all Endpoint Protector Clients will be also required when setting up the Appliance again.
55 | Endpoint Protector Virtual Appliance | User Manual
7.3. Endpoint Protector Client Installation for Appliance
As next step to secure your PCs and MACs you have to install the Endpoint Protector Client on the Windows and Macintosh computers that you want to protect. This will connect and establish the communication between the Endpoint Protector Appliance and the protected clients. To install the Endpoint Protector Client on your client computers, download it directly from the Appliance by entering the Appliance static IP Address in a browser (example http://192.168.0.201). Note: access it through HTTP and not HTTPS. Note: You need to Save the Endpoint Protector Client on a location and then install it from there. Do not run it directly from the browser!
Active Directory can be used for Endpoint Protector Client deployment as well. This feature can be found in the Endpoint Protector System Configuration menu Active Directory.
56 | Endpoint Protector Virtual Appliance | User Manual
7.4. Appliance Online Live Update
The Live Update feature is checking online if updates for the Appliance and the Endpoint Protector Client software are available. You have the choice to have the appliance check automatically for updates or manually. If new updates are available they will only be installed when applied by the administrator.
57 | Endpoint Protector Virtual Appliance | User Manual
8. Installing Root Certificate to your Internet Browser
8.1. For Microsoft Internet Explorer
Open Endpoint Protector Administration and Reporting Tool IP address. (Your Appliance static IP Address, example https://192.168.0.201). If there is no certificate in your browser, you will be prompted with Certificate Error page like the screenshot below.
58 | Endpoint Protector Virtual Appliance | User Manual
Continue your navigation by clicking recommended).
Continue to this website (not
Now, go to the Certificate file you downloaded from the Appliance Setup Wizard>Appliance Server Certificate-> and install the Certificate. Click the Certificate Error button just next to the IE address bar as shown. By clicking the Certificate Error button, a pop-up window appears. Just click the View certificates in that pop-up window. Another pop-up Certificate window will appear with three tabs namely General, Details and Certification Path. Select the General tab and then click Install Certificate... button or go to Tools->Internet Options-> Content->Certificates.
59 | Endpoint Protector Virtual Appliance | User Manual
From the Certificates list, select Trusted Root Certification Authorities and click on the Import button.
60 | Endpoint Protector Virtual Appliance | User Manual
A Welcome to the Certificate Import Wizard pops up. Just click the Next button.
61 | Endpoint Protector Virtual Appliance | User Manual
Browse for the Certificate file you downloaded from the Appliance Setup Wizard ->Appliance Server Certificate.
62 | Endpoint Protector Virtual Appliance | User Manual
In the Certificate Store window, select Place all certificates in the following store radio button.
63 | Endpoint Protector Virtual Appliance | User Manual
Another Completing the Certificate Import Wizard pops up. Just click the Finish button.
64 | Endpoint Protector Virtual Appliance | User Manual
A Security Warning window pops up. Just click Yes.
You have now successfully installed the Certificate.
65 | Endpoint Protector Virtual Appliance | User Manual
Close the Internet Explorer browser and try accessing the Endpoint Protector Administration and Reporting Tool IP address again.
66 | Endpoint Protector Virtual Appliance | User Manual
8.2. For Mozilla Firefox
Open the Browser. Open Endpoint Protector Administration and Reporting Tool IP address. (Your Appliance static IP Address, example https://192.168.0.201).
From the above screenshot This Connection is Untrusted, choose I Understand the Risks. Click Add Exception. Security Warning window pops up.
67 | Endpoint Protector Virtual Appliance | User Manual
Just click Get Certificate button and then the Confirm Security Exception button.
Close the browser and start it again.
68 | Endpoint Protector Virtual Appliance | User Manual
9. Support
In case additional help, such as the FAQs or e-mail support is required, you can visit the support website directly at http://www.cososys.com/help.html
69 | Endpoint Protector Virtual Appliance | User Manual
10. Important Notice / Disclaimer
Endpoint Protector Appliance does not communicate outside of your network except with liveupdate.endpointprotector.com. Endpoint Protector does not contain malware software and does not send at any time any of you private information.
Security safeguards, by their nature, are capable of circumvention. CoSoSys cannot, and does not, guarantee that data or devices will not be accessed by unauthorized persons, and CoSoSys disclaims any warranties to that effect to the fullest extent permitted by law.
2004 2012 CoSoSys Ltd.; Endpoint Protector Basic, EPPBasic, Endpoint Protector, My Endpoint Protector are trademarks of CoSoSys Ltd. All rights reserved. Windows is registered trademark of Microsoft Corporation. Macintosh, Mac OS X are trademarks of Apple Corporation. All other names and trademarks are property of their respective owners.
Você também pode gostar
- A Heartbreaking Work Of Staggering Genius: A Memoir Based on a True StoryNo EverandA Heartbreaking Work Of Staggering Genius: A Memoir Based on a True StoryNota: 3.5 de 5 estrelas3.5/5 (231)
- The Sympathizer: A Novel (Pulitzer Prize for Fiction)No EverandThe Sympathizer: A Novel (Pulitzer Prize for Fiction)Nota: 4.5 de 5 estrelas4.5/5 (121)
- Never Split the Difference: Negotiating As If Your Life Depended On ItNo EverandNever Split the Difference: Negotiating As If Your Life Depended On ItNota: 4.5 de 5 estrelas4.5/5 (838)
- The Little Book of Hygge: Danish Secrets to Happy LivingNo EverandThe Little Book of Hygge: Danish Secrets to Happy LivingNota: 3.5 de 5 estrelas3.5/5 (400)
- Devil in the Grove: Thurgood Marshall, the Groveland Boys, and the Dawn of a New AmericaNo EverandDevil in the Grove: Thurgood Marshall, the Groveland Boys, and the Dawn of a New AmericaNota: 4.5 de 5 estrelas4.5/5 (266)
- The Subtle Art of Not Giving a F*ck: A Counterintuitive Approach to Living a Good LifeNo EverandThe Subtle Art of Not Giving a F*ck: A Counterintuitive Approach to Living a Good LifeNota: 4 de 5 estrelas4/5 (5794)
- The Gifts of Imperfection: Let Go of Who You Think You're Supposed to Be and Embrace Who You AreNo EverandThe Gifts of Imperfection: Let Go of Who You Think You're Supposed to Be and Embrace Who You AreNota: 4 de 5 estrelas4/5 (1090)
- The World Is Flat 3.0: A Brief History of the Twenty-first CenturyNo EverandThe World Is Flat 3.0: A Brief History of the Twenty-first CenturyNota: 3.5 de 5 estrelas3.5/5 (2259)
- The Hard Thing About Hard Things: Building a Business When There Are No Easy AnswersNo EverandThe Hard Thing About Hard Things: Building a Business When There Are No Easy AnswersNota: 4.5 de 5 estrelas4.5/5 (345)
- The Emperor of All Maladies: A Biography of CancerNo EverandThe Emperor of All Maladies: A Biography of CancerNota: 4.5 de 5 estrelas4.5/5 (271)
- Team of Rivals: The Political Genius of Abraham LincolnNo EverandTeam of Rivals: The Political Genius of Abraham LincolnNota: 4.5 de 5 estrelas4.5/5 (234)
- Hidden Figures: The American Dream and the Untold Story of the Black Women Mathematicians Who Helped Win the Space RaceNo EverandHidden Figures: The American Dream and the Untold Story of the Black Women Mathematicians Who Helped Win the Space RaceNota: 4 de 5 estrelas4/5 (895)
- Elon Musk: Tesla, SpaceX, and the Quest for a Fantastic FutureNo EverandElon Musk: Tesla, SpaceX, and the Quest for a Fantastic FutureNota: 4.5 de 5 estrelas4.5/5 (474)
- The Yellow House: A Memoir (2019 National Book Award Winner)No EverandThe Yellow House: A Memoir (2019 National Book Award Winner)Nota: 4 de 5 estrelas4/5 (98)
- The Unwinding: An Inner History of the New AmericaNo EverandThe Unwinding: An Inner History of the New AmericaNota: 4 de 5 estrelas4/5 (45)
- ZAPI AC-1 ManualDocumento62 páginasZAPI AC-1 ManualMarcos Gregorio da SilvaAinda não há avaliações
- Safety Culture in Nuclear InstalationsDocumento98 páginasSafety Culture in Nuclear InstalationschrissbansAinda não há avaliações
- Connecting To The Internet With Pico WDocumento30 páginasConnecting To The Internet With Pico WKnut BoergeAinda não há avaliações
- Energy Efficient BuildingDocumento11 páginasEnergy Efficient BuildingSantosh Basnet100% (2)
- 320D2L - Serie - Esg - Plano HidraulicoDocumento10 páginas320D2L - Serie - Esg - Plano HidraulicoJorge Calderon RojasAinda não há avaliações
- Manual de Reparacion MCR Serie 32-33Documento34 páginasManual de Reparacion MCR Serie 32-33Fernando Tapia Gibson100% (2)
- Plant Maintenance StrategyDocumento8 páginasPlant Maintenance Strategymirdza94Ainda não há avaliações
- The COBIT 5 Processes Are Split Into Governance and ManagementDocumento8 páginasThe COBIT 5 Processes Are Split Into Governance and ManagementdevmasterAinda não há avaliações
- Level 50 - How Can CSP Partners Build A Business With AzureDocumento56 páginasLevel 50 - How Can CSP Partners Build A Business With Azureaki koshaAinda não há avaliações
- TutorialsDocumento17 páginasTutorialsnandini chinthalaAinda não há avaliações
- Nvidia DGX Os 4 Server: Software Release NotesDocumento19 páginasNvidia DGX Os 4 Server: Software Release Notesloreto07Ainda não há avaliações
- Ms RDPBCGRDocumento421 páginasMs RDPBCGRDenis UvarkinAinda não há avaliações
- Cognitive API Using Neural NetworkDocumento30 páginasCognitive API Using Neural NetworkAnish SAinda não há avaliações
- HW - Disk Storage 5 NewDocumento2 páginasHW - Disk Storage 5 Newkingsbross72Ainda não há avaliações
- 3.6.3 Function Block Diagram: 3 Operation TheoryDocumento2 páginas3.6.3 Function Block Diagram: 3 Operation TheoryAC DCAinda não há avaliações
- 15kw - SN College - SLDDocumento1 página15kw - SN College - SLDmebin k XavierAinda não há avaliações
- B&R Automation Studio Target For SimulinkDocumento76 páginasB&R Automation Studio Target For SimulinkAdrian MeleroAinda não há avaliações
- Saxby KatalogDocumento163 páginasSaxby KatalogjaAinda não há avaliações
- XS 500 - 3000W R50 Users Manual Version 3Documento49 páginasXS 500 - 3000W R50 Users Manual Version 3Mario Armelao100% (1)
- Demantra SOP EBS Integration Process v1.0Documento20 páginasDemantra SOP EBS Integration Process v1.0kmurali321100% (1)
- QuestionnaireDocumento4 páginasQuestionnaireBishu BiswasAinda não há avaliações
- Sensotronic Brake Control ReportDocumento19 páginasSensotronic Brake Control ReportDeekshaomarAinda não há avaliações
- Gei 100727 PDFDocumento26 páginasGei 100727 PDFMohd Khairul AshrafAinda não há avaliações
- Andrew Bonar LeviticusDocumento517 páginasAndrew Bonar LeviticusexpsalmodyAinda não há avaliações
- ND AvinicDocumento5 páginasND AvinicMd. Amirul IslamAinda não há avaliações
- Data Sheet Multivariable ABB 266JSTDocumento20 páginasData Sheet Multivariable ABB 266JSTzhamyrAinda não há avaliações
- Kiln Shell Laser ManualDocumento19 páginasKiln Shell Laser Manualบิ๊ก บิ๊กAinda não há avaliações
- CMR Cloud Lab Guide CommunityDocumento46 páginasCMR Cloud Lab Guide Communitykepke86Ainda não há avaliações
- Chapter 3Documento74 páginasChapter 3Berhane KifleAinda não há avaliações
- QRadar SOAR PoX Product Education Quiz (SOAR PoX L4) Attempt ReviewDocumento15 páginasQRadar SOAR PoX Product Education Quiz (SOAR PoX L4) Attempt ReviewLyu SeyAinda não há avaliações