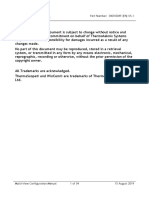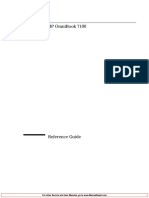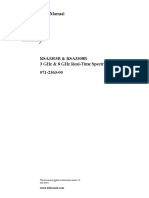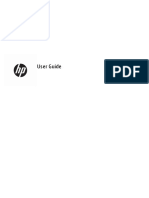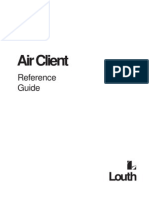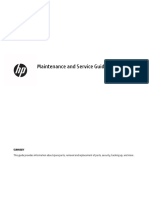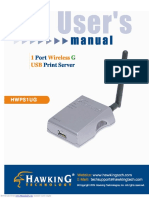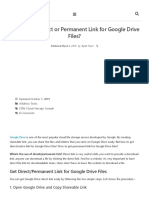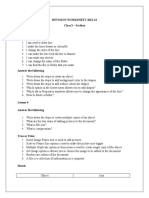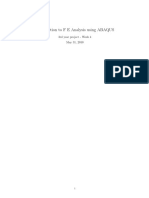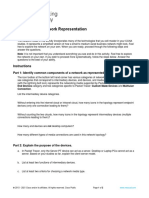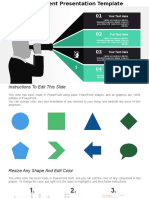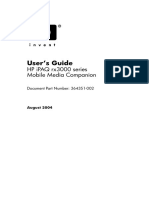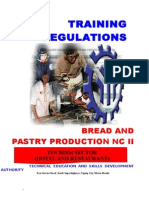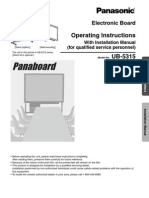Escolar Documentos
Profissional Documentos
Cultura Documentos
Guide X550 X350
Enviado por
Sandy OrbitDescrição original:
Título original
Direitos autorais
Formatos disponíveis
Compartilhar este documento
Compartilhar ou incorporar documento
Você considera este documento útil?
Este conteúdo é inapropriado?
Denunciar este documentoDireitos autorais:
Formatos disponíveis
Guide X550 X350
Enviado por
Sandy OrbitDireitos autorais:
Formatos disponíveis
X350 and X550 Desktop Virtualization Kits with vSpace
TM
User Manual
.
www.ncomputing.com
X350/X550 User Manual
Important Notices
Please note that reproduction of this user manual in whole or in part, without express written permission from NComputing, is not permitted. NComputing reserves the right to make improvements and/or changes to this User Guide and to the products, programs and/or specifications described herein at any time without notice. Information contained in this document may have been obtained from internal testing or from a third party. NComputing shall not be liable for any direct, indirect, special, incidental or consequential damages in connection with the use of this material. The latest version of this User Guide can be downloaded from the Documentation area in the Support section of the NComputing website at: http://www.ncomputing.com/documentation Refer to the Limited Hardware Warranty applicable to your region for information on what is and what is not covered by the warranty, your responsibilities and exclusions, and how to obtain service. It is your responsibility to download a copy of the warranty at the time of purchase to keep for your records. The warranty can be downloaded from the Documentation area in the Support section of the NComputing website. Please refer to the End User License Agreement (EULA) and Terms of Use (TOU) that are presented for your review during the software installation process. The information contained in these documents is very important. The EULA and TOU constitute agreements between you and NComputing and are accepted by you by installing and using the product. It is your responsibility to print a copy of the EULA and TOU directly from the installer in order to keep for your records. This product gives users shared access to computer resources. It is not a computer, and may not support all software applications, especially high-resolution graphics applications or 3D games that are designed to be supported by stand-alone computers. Similarly, it may not support all hardware peripherals that are designed to be supported by stand-alone computers. Refer to your computer operating system and application software vendors license agreements for information on using these products with NComputing systems. Additional software licenses may be required. Microsoft Windows Licenses. You are licensed by NComputing to use the vSpace software under the terms of the EULA. You must also acquire the appropriate number of Windows Server licenses and Client Access Licenses for each device or user accessing Windows Server software. You cannot use the vSpace software with Windows Client software (i.e., Windows XP, Windows 7) unless a single user and no other user accesses the same Windows Client software at any one time, or you are authorized to do so under an applicable license from Microsoft or as expressly set forth in the Microsoft Windows Server to Windows XP License Rights section of the NComputing EULA. In all cases, your rights and obligations with respect to the use of vSpace software with Windows Server software and Windows Client software are defined by both the NComputing vSpace software EULA and the applicable Microsoft Software License Agreement or EULA. For more information on licensing with Microsoft operating systems see: www.ncomputing.com/mslicensing
The NComputing hardware and software products described in this user manual are protected by numerous granted and pending U.S. and international patents.
2003-2011 by NComputing Inc. All rights reserved. NComputing is a registered Trademark of NComputing Inc. USA. Microsoft and Windows are registered trademarks of Microsoft Corporation. All trademarks are the property of their respective owners.
www.ncomputing.com
X350 and X550 User Manual
Contents
Safety Information ................................................................................................. 4 Regulatory Compliance ......................................................................................... 5
FCC Information .......................................................................................................... 5 MIC Certification Information ....................................................................................... 6 Product Overview ........................................................................................................ 7
Minimum System Requirements ........................................................................... 8
Host Computer ............................................................................................................ 8 Access Devices ........................................................................................................... 9
Install the Hardware ............................................................................................ 10
Install the X-series PCI Card ..................................................................................... 10 Connect Peripheral Devices ...................................................................................... 12
Install the NComputing vSpace Software ............................................................ 13
Installing vSpace 4 and 5 .......................................................................................... 13 Installing vSpace 6 .................................................................................................... 18
Product Registration ........................................................................................... 21
Offline Registration .................................................................................................... 25
Client Access License (CAL) Installation ............................................................ 26 Upgrading Your PC or Moving Your Card to another PC .................................... 26 Uninstalling vSpace ............................................................................................ 27 Updating the vSpace Software ........................................................................... 27
Updating vSpace 4 and 5 .......................................................................................... 27 Updating vSpace 6 .................................................................................................... 29
Using the vSpace 4 or 5 Management Console .................................................. 30
Administration Console Interface ............................................................................... 32 Local Settings ........................................................................................................ 32 X350/X550 PCI Card ............................................................................................. 32
Using the Management Console in vSpace 6 ..................................................... 46 NCTray Interface................................................................................................. 50 Troubleshooting .................................................................................................. 51 Glossary.............................................................................................................. 52
Page 3
X350 and X550 User Manual
Safety Information
Refer to the following to prevent any physical injury or loss of assets caused by damage to the product. A user must read this User Manual carefully before use and properly follow the instructions. Make sure that the place of installation is not too hot (above 35C), too cold (below 0C) or too wet (above 85% relative humidity). Avoid any severe impacts to the product. Make sure that the product is not exposed to direct sunlight or any hot machinery. Please keep the product away from any items which have strong magnetic properties. Do not disassemble, repair or rebuild the product. Please properly route all cables and power cords to avoid a tripping hazard. An electric shock, fire, damage to the product or physical injury may occur as a result of tripping over the cable.
Please disconnect the Cat 5e or Cat 6 cable from the product when it is not in use for a long period of time.
Page 4
X350 and X550 User Manual
Regulatory Compliance
FCC Information
This equipment has been tested and found to comply with the limits for a class B digital device, pursuant to part 15 of the FCC Rules. These limits are designed to provide reasonable protection against harmful interference in a residential installation. This equipment generates, uses, and can radiate radio frequency energy, and if not installed and used in accordance with the instructions, may cause harmful interference to radio communications. However, there is no guarantee that interference will not occur in a particular installation. If this equipment does cause harmful interference to radio or television reception, which can be determined by turning the equipment off and on, the user is encouraged to try and correct the interference by one or the following measures: Reorient or relocate the receiving antenna Increase the separation between the equipment and the receiver Connect the equipment to a power outlet on a circuit different from which the receiver is connected Consult your dealer or an experienced radio TV technician for help
Changes or modifications not expressly approved by the party responsible for compliance could void the users authority to operate the equipment. For enhancing performance and reliability, we recommend using an FTP or STP cable between the X350 or X550 PCI card and the XD2 devices. This device complies with part 15 of the FCC Rules. Operation is subject to the following two conditions: (1) This device may not cause harmful interference, and (2) This device must accept any interference received, including interference that may cause undesired operation.
Page 5
X350 and X550 User Manual
MIC Certification Information
X350 PCI Card 1.(): NComputing X-series (X350) 2. : NCC-X350(B) 3./: / 4.:
X550 PCI Card
1.(): NComputing X-series (X550) 2. : NCC-X550(B) 3./: / 4.:
XD2 Access Device 1.(): NComputing X-series (XD2) 2. : NCC-XD2(B) 3./: / 4.:
(B ) , .
X350/X550 PCI Card XD2 Access Device FTP STP Cable .
Page 6
X350 and X550 User Manual
Product Overview
NComputing vSpace desktop virtualization software divides your host PC's resources into independent virtual workspaces that give each user their own full PC experience. The X-series PCI card connects your PC to each of the XD2 access devices through a standard Category 5e or shielded Category 6 cable (sold separately). Each XD2 connects to a users keyboard, monitor, mouse and speakers. All these components work together to efficiently harness the excess computing capacity of your PC so multiple users can share it at the same time. The X550 desktop virtualization kit includes a license for NComputing vSpace software, one full-height X550 PCI card, and five (5) XD2 access devices. The X350 desktop virtualization kit includes a license for NComputing vSpace software, one low-profile X350 PCI card, and three (3) XD2 access devices.
One X350 Kit Enables Four Users to Share a PC (Seven with Two Kits)
One X550 Kit Enables Six Users to Share a PC (Eleven with Two Kits) One X550 kit adds five users to a PC, and an X350 kit adds three users to a PC. Including the first user that works directly on the PC, this means that: Six users can share a single PC with one X550 kit. With two X550 kits, you can add ten users to a PC for a total of eleven users sharing one PC.
Page 7
X350 and X550 User Manual
Four users can share a single PC with one X350 kit. With two X350 kits, you can add six users to a PC for a total of seven users sharing one PC.
Minimum System Requirements
Host Computer
Refer to the vSpace Operating System Support Matrix in the NComputing Knowledge Base for the latest information on supported operating system versions (note that unless specifically listed in the OS support matrix document, a new OS service pack may not be supported by then-current vSpace software). As a best practice, before deploying any new OS service pack, first confirm vSpace support per above and then test in a representative non-production environment with all your applications before rolling out to your complete environment (e.g. you should not allow automatic updates). Microsoft Windows Licenses. You are licensed by NComputing to use the vSpace software under the terms of the End-User License Agreement (EULA). You must also acquire the appropriate number of Windows Server licenses and Client Access Licenses (CALs) for each device or user accessing Windows Server software. You cannot use the vSpace software with Windows Client software (i.e., Windows Vista, Windows 7) unless a single user and no other user accesses the same Windows Client software at any one time, or you are authorized to do so under an applicable license from Microsoft or as expressly set forth in the Microsoft Windows Server to Windows XP License Rights section of the NComputing EULA.1 In all cases, your rights and obligations with respect to the use of vSpace software with Windows Server software and Windows Client software are defined by both the NComputing vSpace software EULA and the applicable Microsoft Software License Agreement or EULA. For more information on licensing with Microsoft operating systems see: www.ncomputing.com/mslicensing Each X550 PCI card requires an available full-height PCI slot, while each X350 requires either an available full-height or half-height PCI slot. For a single X350 kit with 1-4 users, a host PC should have a minimum of a 2.4 GHz processor or any dual-core processor and 2 GB RAM. For a single X550 kit with up to 6 users, a 3.0 GHz processor or any dual- or quad-core processor with at least 3 GB of RAM is recommended. You should double the amount of RAM for 64-bit systems. For a dual card installation (two X350 or two X550 kits with 7 to 11 users), a host PC should have a minimum of a 3.0 GHz processor or an equivalent dual- or quad-core processor and 4+ GB RAM (for 64-bit hosts, 6+ GB is recommended). Note that performance varies based on the shared computer specifications and what applications are being run. For multimedia applications, benchmark testing has shown
Microsoft Windows Server to Windows XP License Rights. If you have licensed the appropriate number of Windows Server operating system and associated Client Access Licenses for simultaneous access by multiple users to the host computer, you may install and run vSpace on a separately licensed Windows XP operating system for simultaneous access by multiple users in lieu of the Windows Server operating system. You may only install and use either the Windows Server operating system software or the Windows XP Client operating system software but not both. Microsoft does not provide any support for vSpace or for the Windows XP operating system in this configuration; you should seek support from NComputing for issues relating to vSpace and its use with the Windows XP Client operating system.
Page 8
X350 and X550 User Manual
that with host systems as described above, six or more stations can run independent video streams at native DVD resolution (720 x 480). Several stations (3-4) can also run full-screen video (at 1024x768). Of course, performance depends on several factors, including the shared PC specifications, monitor resolution, video file being played and the types of decoders and media player used.
Access Devices
For each XD2 access device you will need: PS/2 keyboard and PS/2 mouse Monitor (supporting 800x600, 1024x768, 1280x720, 1280x800, 1280x1024, 1360x768, or 1440x900 resolution) A Category 5e cable for lengths up to 5 meters or a shielded (STP or FTP) Category 6 cable for lengths between 5 and 10 meters Optional: speakers or headphones Optional: USB devices and USB cables (connect directly to host PC and can be assigned to each station via the vSpace software)
Page 9
X350 and X550 User Manual
Install the Hardware
Before attempting to install the X350/X550 kit, verify that your Windows or Linux OS is supported by vSpace, and that the OS is properly installed, updated and all devices viewable in the OS device manager are working properly. Also, check to be sure your package includes one X550 (or X350) PCI card, five (or three) XD2 devices, the vSpace installation CD, and ten (or six) monitor mounting screws.
Install the X-series PCI Card
1. Disconnect all peripheral and power cables from the host PC. 2. Remove the host PC system cover.
3. Locate an available PCI slot for the X-series PCI card.
Page 10
X350 and X550 User Manual
4. Insert one PCI card and secure the bracket to the chassis with a retaining screw (or other fastening mechanism specific to your PC). Note: The X550 is a fullheight PCI card, and the X350 is a half-height PCI card.
Optional installation of a second PCI card (matched pairs only) If the system has a second available PCI slot and you wish to use a second X-series kit, insert the second card into the available slot and secure the card to the chassis. Note that only matched sets of cards are supported. For example, you can use two X550 cards in a PC or two X350 cards. You cannot use both an X350 and an X550 card in the same system. 5. Replace the system cover and reconnect all peripheral and power cables.
Page 11
X350 and X550 User Manual
Connect Peripheral Devices Connect each access device to a port on the PCI card using high-quality Cat 5e or shielded Cat 6 cables. These must be standard, straight (not crossover) cables. Maximum cable length between the X-series card and an access device is: Standard Category 5e UTP cable: up to 5 meters Standard Category 6 STP or FTP cable: up to 10 meters WARNING: You must NOT attach any Ethernet networking equipment, such as a hub, switch or router, between the access device and the PCI card. The signals being sent from the X350/X550 PCI card to the XD2 device are NOT Ethernet. Connect the desired peripheral devices to each XD2 access device. If you plan to use any USB devices, connect these directly to the host PC these can then be assigned to each XD2 station with the vSpace software.
Using two screws (provided) you can attach the XD2 to the back of an LCD monitor that has VESA-compliant mounting holes, as shown below.
Page 12
X350 and X550 User Manual
Install the NComputing vSpace Software
This user manual applies to vSpace 4, 5 and 6 for Windows. For vSpace on Linux, please refer to the separate Installation Guide for Linux provided with the Linux software download. Note that screen shots included below for reference may vary slightly depending on the version of vSpace and the operating system you are installing. IMPORTANT! Per the instructions below, always check the NComputing website for the latest vSpace software. The software on the CD in your package may not be the latest version. You can view a chart specifying which version of vSpace is the latest for which operating system in the NComputing Knowledge Base (http://www.ncomputing.com/kb/) by searching on vSpace Operating System Support Matrix. Or click directly on this link: vSpace Operating System Support Matrix You can download the appropriate version by visiting the Software Download Center (http://www.ncomputing.com/softwaredownload) note that the software download center will include Release Notes specific to that release it is very important to read these release notes prior to installation. In addition, the latest version of this user manual is posted on the Documentation page in the Support section of the website (http://www.ncomputing.com/documentation)
NOTE: The vSpace software is hardware protected and cannot be used if an X-series PCI card is not present in the host PC at runtime.
Installing vSpace 4 and 5
This section describes how to install vSpace 4 and 5. Proceed to the next section for instructions on installing vSpace 6. 1. Turn on the host PC. After Windows starts, it will automatically bring up a dialog box called Found New Hardware Wizard.
Do not install anything from Windows Update for the X350/X550 PCI card. Simply click Cancel on this screen. 2. Insert the software installation CD into the host PC's CD drive. Page 13
X350 and X550 User Manual
If the installer does not automatically launch, go to "My Computer," open the CD drive icon, and manually start the installation using the .exe file. 3. At the installation screen, follow the prompts to install the software.
Before actual installation starts, the software may attempt to connect to the Internet to compare the software version on the CD with the latest software version on the NComputing update server. If there is a later version on the NComputing server, a prompt will appear to ask if you want to use the version on the CD or if you want to download the latest version (installation of the latest software is always recommended). NOTE: You can also skip using the CD to install vSpace, and simply go to the Software Download Center on the NComputing website to get the latest software installation files. 4. At the installers "Welcome" screen, click on the "Next" button which will take you to the antivirus and firewall warning screen. Read and follow the instructions, and then click on the "Next" button.
5. At the software End User License Agreement and Terms of Use screens, read the agreements and if you agree, click on the "I agree" checkbox, and then click on the "Next" button. 6. From the "Choose Destination Location" screen, you can choose to install vSpace in the default location, or you can navigate to a different location and install vSpace there. When you are finished, click on the "Next" button. Page 14
X350 and X550 User Manual
7. At the "Create Password for Administrator" screen, select whether to use or disable use of an administrator password. If you choose to use an administrator password, enter it and retype it. Click on the "Next" button.
Note: This password only applies to the vSpace software installed on the host PC. Resetting a forgotten password will require uninstalling and reinstalling the vSpace software. Therefore, the system administrator needs to manage this password carefully. Note: The NComputing Administration Console allows you to administer vSpace software and parameters associated with the access devices on this PC. It will automatically be installed on this system. At this point, one of the following ready to copy files screens will be displayed (vSpace 4 and 5). If this is the first time vSpace has been installed on this system, the Create sys info file check box will appear on the screen. Leave the box unchecked. Review your selections and click on the "Next" button.
OR
First time install screen
Screen if vSpace has previously been installed
Page 15
X350 and X550 User Manual
Note: Create sys info file enables the Windows utility to create a system information file and place it in your My Documents folder. This process will create a record of your systems configuration but it may take some time to create. This is only necessary if you are specifically asked to do so when interacting with NComputing Technical Support. The vSpace software will then be installed.
8. At the "Add new users" pop-up, select whether or not you would like to add new users to the system. If you click on the "Yes" button, the installation program will launch a screen to administer user accounts on the host computer. If you click the "No" button, the installation process will continue without bringing up the user administration screen. If you choose to add or set up new User Accounts later, you can do so by going to Start->Control Panel->User Accounts. You can also search on To add a new user to the computer in the Windows Help and Support Center for more information.
Windows Server 2008 install screen
Windows Server 2003 install screen
Page 16
X350 and X550 User Manual
Note: It is strongly recommended that all users have their own user accounts to enable control of their own settings. If you click on the Yes button, the Local Users and Groups Windows utility (screen shot shown below) will be displayed on an otherwise blank overlay screen. You can right-click and select New User to add each desired individual user account. When you are finished adding users, close the Local Users and Groups utility and you will be brought back to finish the vSpace installation process.
Windows Server 2008 user account management screen
Windows Server 2003 user account management screen
9. At the "vSpace successfully installed" screen, click Close to end the installer, and select whether or not to immediately restart the computer (a restart is required before vSpace can be used). NOTE: During installation, you will be prompted to enter a default resolution setting for the X-series stations. After installing the software you can change the resolution for all stations connected to a single card from the Management Console. See the sections on the Management Console for your version of vSpace later in this manual for instructions on how to set the resolution. IMPORTANT: Now proceed to the product registration section to register and activate your system (required for operation beyond 30 days and for sessions longer than 1 hour during the trial period).
Page 17
X350 and X550 User Manual
Installing vSpace 6
Perform the steps in this section to install vSpace 6 on a host PC. 1. Turn on the host PC. After Windows starts, it will automatically bring up a dialog box called Found New Hardware Wizard.
Do not install anything from Windows Update for the X350/X550 PCI card. Simply click Cancel on this screen. 2. Insert the software installation CD into the host PC's CD drive. If the installer does not automatically launch, go to "My Computer," open the CD drive icon, and manually start the installation using the .msi file. The installer is a single .EXE file that can install vSpace on both 64-bit and 32-bit versions of Microsoft Windows (refer to the vSpace Operating System Support Matrix in the NComputing Knowledge Base for the latest information on supported operating system versions). When you run the setup.exe file, an appropriate 64-bit or 32-bit setup.msi file is extracted in the same directory (this .msi file can be used for silent installation, for example). 3. At the installation screen, follow the prompts to install the software.
NOTE: You can also skip using the CD to install vSpace, and simply go to the Software Download Center on the NComputing website to get the latest software installation files.
Page 18
X350 and X550 User Manual
4. At the installers "Welcome" screen, click on the "Next" button. 5. At the software End User License Agreement and Terms of Use screens, read the agreements and if you agree, click on the "I agree" checkbox, and then click on the "Next" button. 6. When prompted, choose the default screen resolution for all the vSpace stations. You can change this setting after you install vSpace. 7. From the "Select Destination Location" screen, you can choose to install vSpace in the default location, or you can navigate to a different location and install vSpace there. When you are finished, click on the "Next" button. 8. When asked if you want to add new users to the system, if you click on the "Yes" button, the installation program will launch a screen to administer user accounts on the host PC. If you click the "No" button, the installation process will continue without bringing up the user administration screen. If you choose to add or set up new User Accounts later, you can do so by going to Start>Control Panel->User Accounts. You can also search on To add a new user to the computer in the Windows Help and Support Center for more information. Note: It is strongly recommended that all users have their own user accounts to enable control of their own settings. If you click on the Yes button, a Windows utility screen (see the screen shots below for reference) will be displayed. When you are finished adding users, close the Windows utility and you will be brought back to finish the vSpace installation process.
Windows Server 2008 R2 and MultiPoint Server user account management screen
Page 19
X350 and X550 User Manual
Windows Server 2008 user account management screen
Windows Server 2003 user account management screen
9. When the License wizard screen is displayed, enter the name of the person that will be maintaining the vSpace software on this system. You must also enter the persons company, select a location country from the dropdown menu, enter street address, city, state/province, zip code, and phone number, reseller/dealer name where the product was purchased, and select the type of expected product use from the second dropdown menu. Then click Finish. 10. At the "vSpace successfully installed" screen, click Close to end the installer, and select whether or not to immediately restart the computer (a restart is required before vSpace can be used). The vSpace software will then be installed. NOTE: During installation, you are prompted to enter a default resolution setting for the X-series stations. After installing the software, you can change the resolution for all stations connected to a single card from the Management Console. See the sections on the Management Console for your version of vSpace later in this manual for instructions on how to set the resolution. IMPORTANT: Now proceed to the next section to register and activate your system (required for operation beyond 30 days and for sessions longer than 1 hour during the trial period). Page 20
X350 and X550 User Manual
Product Registration
The X350/X550 PCI card contains an embedded hardware license which allows it to support up to three/five access devices. When first installed, the X350/X550 starts a trial license which permits you to use up to three/five attached access devices for the next 30 days. Until you register, sessions are limited to 60 minutes and a reminder info box like the one shown below will be displayed at least once a day on every user station. If you fail to register the X350/X550 card with NComputing (online or offline) within the 30-day trial period, the PCI card will cease to function.
Reminder box displayed daily on each user station attached to an unregistered PCI card.
Warning message that the 60-minute session limit has been reached. This message appears on user stations prior to station shut down.
Allowing a cards trial license to expire will not prevent you from later registering the card. You can always launch the vSpace Registration application from the host PCs main screen, via : Start > All Programs > NComputing vSpace > vSpace registration Then perform either online or offline registration, and full PCI card functionality will be delivered once the card is successfully registered with NComputing.
Click on vSpace Registration
Windows Multipoint Server screen
Windows Server 2003 screen
Page 21
X350 and X550 User Manual
Below are some notes regarding installing matched X-series PCI cards and product registration: If you have two matched X-series cards installed in the host PC during product registration, the vSpace registration application will register both cards at the same time. If you have a single X-series card installed when you register the product, during product registration, you may select the Register future devices in the background option so that if you later install a second PCI card in the host PC, the vSpace registration application will discover and register the second card with your information without any user intervention. If you install a single X-series PCI card and register the product, do not select the option to register future devices in the background, and later install a second PCI card, youll need to run the registration program again to activate the second card. If you install a second X-series PCI card after the first cards 30-day trial period has expired, the user access devices you connect to the second card will not start up; youll need to register the product. If you register the product after the trial period, youll need to reboot the host PC to initialize the card and start up sessions on the user access devices.
At any time during the registration process, you can use the "Back" button to return to a previous screen to change your entries, and you can also click on the "Cancel" button to cancel the process at that point. At the registration program welcome screen, if vSpace password protection is turned on, you will need to enter your password in the password entry dialog box that will display. Enter the password and then click the "Next" button.
The Type of Registration screen is displayed.
Page 22
X350 and X550 User Manual
To proceed with online registrations, select the Register vSpace server software option. If the host PC doesnt currently have an Internet connection or you prefer to register offline, select the Continue offline registration button. Click Next to proceed with the selected registration option. If you selected online registration, continue following the steps below. If you selected offline registration, skip ahead to the next section. Note: the Get additional licenses option does not apply to the X-series products. If you selected the register online option, the "Customer data for NComputing products" screen is displayed.
If you entered the contact information for your organization during vSpace installation, the information you entered is displayed onscreen. If you didnt enter the contact information, enter the requested information in this screen. When finished entering all the information, click Next. A screen is displayed that allows you to select what serial number(s) to register. The screen provides a list of X350/X550 PCI card number(s) read directly from the card(s). For each serial number, the screen shows if it is registered or not yet registered. Any Page 23
X350 and X550 User Manual
unregistered PCI card(s) will have the appropriate box checked. Click on the "Next" button to proceed.
The Registration Type screen is displayed. This screen allows you to pick how you will register your X350/X550 PCI card.
Note: If you use a proxy server for Internet connectivity, enter the proxy connection data here. To register vSpace online, select the Register online button. To register offline, select the Create offline registration file button. Click the Next button to continue. Remember that successful registration is necessary for the X350/X550 card to function past the initial 30 days. If you chose online registration, follow the instructions below. If you chose offline registration, skip ahead to the next section. Page 24
X350 and X550 User Manual
You will then see a registration progress bar. Once the online registration process has completed, you can view the results. Click on the "Finish" button. Note: with vSpace 6, if you entered your registration information during installation and you were online at that time, your system may have registered automatically in the background so that at this stage in the manual registration process you will get a notice indicating that the system has already been registered.
Offline Registration
Using the offline registration option, you will create a file containing the PCI card number and the user registration information that must be emailed to: registration@ncomputing.com Once a matching registration file has been emailed back, you will restart the vSpace registration program and point the application to the location where you have stored the returned X350/X550 license. When you select to register offline, the screen presented allows you to select the serial number(s) to register. The screen provides a list of X350/X550 PCI card number(s) read directly from the card(s). For each serial number, the screen shows if it is registered or not yet registered. Any unregistered PCI card(s) will have the appropriate box checked. Click on the "Next" button to proceed. In the next screen, you see the user information previously entered and the PCI card numbers chosen for registration. Confirm that the information is correct and then click on the "Next" button to continue. In the next screen, you select where to store the file that must be emailed to registration@NComputing.com . Navigate to the desired location and then click the Next button. The offline registration file is then created and stored in the location specified. Once the file is created, you can copy it to another PC, if necessary. Email that file to registration@ncomputing.com. You will receive an immediate email reply confirming that the registration information reached NComputing. If the registration system determines that the file is valid and that the X350/X550 is entitled to be activated, you will receive an email within the next 2 or 3 minutes with an attached license file specific to the X350/X550 card(s) and the PC in which it was installed. Once you receive the license file, start the registration program again and select "Continue offline registration. The next screen allows you to specify the disk directory where you have stored your returned license file(s). The registration program will search through the specified disk directory (it can be on a USB disk-on-key device or network share) looking for the specific license file that matches the X350/X550 PCI card(s) installed in the host PC. When the registration program locates the correct license file(s), the license removes the 30-day time limit from the PCI card(s). Click on the "Finish" button to complete the offline registration process. Page 25
X350 and X550 User Manual
Client Access License (CAL) Installation
For multi-user applications, in addition to installing and activating the Windows Server operating system license on the host PC, you need to acquire two types of client access licenses. First, you need a standard Windows Server CAL for each user or device. You also need to install a: or Windows MultiPoint Server CAL (WMS-CAL) when running on Windows MultiPoint Server for each user or device accessing the system. Remote Desktop Services CAL (RDS-CAL) when running on Windows Server
For Windows Server operating systems, you will need to add the Remote Desktop Licensing Server role (provided with the operating system) to at least one host in your environment. After you install the licensing server on a particular host: You will use the Remote Desktop Licensing Manager application to activate the server and add RDS CALs. Other hosts in your environment can then point to this license server. For Windows MultiPoint Server, the licensing server component is pre-installed and you can simply use the MultiPoint Manager application to enter in your WMS CAL (instead of using the Remote Desktop Licensing Manager, which does not accept WMS CALs).
For further details on setting up the license server and installing CALs, please refer to your respective operating system documentation or refer to the article entitled: How to Configure a Remote Desktop Licensing Server for vSpace 6 in the NComputing Knowledge Base.
Upgrading Your PC or Moving Your Card to another PC
The registration process assigns your vSpace software license and X-series PCI card to the specific host PC in which they are installed. If you change or upgrade multiple components on your PC, such as the hard drive and operating system or if you move the PCI card to another PC, you will need to re-assign your software license and card to the new host PC configuration. When making such a change, simply repeat the online or offline registration process. You can reassign your license in this way a maximum of two additional times after your initial registration. If you exceed this limit, you will need to contact NComputing technical support.
Page 26
X350 and X550 User Manual
Uninstalling vSpace
To uninstall the vSpace software, select Start > NComputing vSpace > Uninstall. Follow the prompts and the vSpace software will be removed from the host PC. You will be prompted to restart the host PC to complete the process.
Updating the vSpace Software
This section describes how to update the vSpace 4/5 and vSpace 6 software. See the section below for information on updating vSpace 4/5. To update vSpace 6, skip ahead to the next section.
Updating vSpace 4 and 5
Once you have successfully completed the registration process, you can update the software directly over the Internet by selecting Start > NComputing > Update vSpace (provided that updates to which you may be entitled are available).
Note: If the Enter Password window appears, enter the administrator password.
Click the Options button to select whether to you want the update done right now, or if you would like to save the update program to on a disk. If you save the update to a disk, you can apply the update later, and/or you can carry the update to another PC to update vSpace on that PC without connecting to the Internet. Click the Connect button to check for the availability of a software update. Page 27
X350 and X550 User Manual
If there is a new version available, click on the Download button to start the update process. When the download is complete: 1) if you previously used the Options button to select save update program to disk, the update will be saved to disk for you to apply later; 2) if you didnt use the Options button to modify the standard update behavior, installation of the new version will immediately begin.
If there was no new version available, simply click on the Exit button. You will be asked to confirm that you want to exit, and then the update program ends. The core version number for your vSpace software installation can be found by going to: Start All programs NComputing vSpace vSpace Update Page 28
X350 and X550 User Manual
Launch the Update Wizard and it will show you the current version installed on your system (i.e. 4.4.004). Note that the vSpace Console application has its own version number that can be found by clicking on Help About vSpace Console (note this is typically a subset of the main software version, e.g. 4.4). The version of the graphics driver for the X550/X350 can be found by going to the Device Manager and clicking on Display Adapters X550 Graphic Controller Properties Driver (this driver version will have an additional digit added to the core vSpace version).
Updating vSpace 6
To update the vSpace 6 software: 1. From the host PC, select Start>All Programs>NComputing vSpace>vSpace update The vSpace Update wizard is displayed.
2. Click the Connect button to connect to the registration server and check for software updates. A message will be displayed to inform you if you do or dont need to update the software. To update the software, follow the onscreen instructions.
Page 29
X350 and X550 User Manual
Using the vSpace 4 or 5 Management Console
Start the management console from the Windows Start menu. The application is called "vSpace Console." You can also start the management console by right-clicking on the NComputing icon in the system tray and selecting "vSpace Management Console" or by simply doubleclicking on the NComputing icon in the system tray.
The color of the NComputing system tray icon displayed on the administrators host station provides vSpace status information.
vSpace is enabled and running normally.
vSpace is enabled and running, but a minor system module inconsistency has been noted. Please check the NComputing online Knowledge Base for any recommended software update.
vSpace has been disabled on this system.
Other vSpace options available from a right-click on the system tray icon are: Station Information tells you about the station on which you are logged-in
Page 30
X350 and X550 User Manual
Send Message to other vSpace users on this system.
Send a message to users on the same vSpace PC as this user.
From the Start menu, vSpace has the following four commands:
Uninstall vSpace: will uninstall the vSpace software vSpace Console: will launch the Administrator Console vSpace Registration: will launch the registration process vSpace Update: will launch a utility that enables online software updates
Page 31
X350 and X550 User Manual
Administration Console Interface
Local Settings
The "Local Settings" tree allows you to see and change settings for the host PC.
X350/X550 PCI Card Select the "X350 PCI Card" or X550 PCI Card item to show information about all the vSpace sessions currently available on that PCI card.
Right-click on the selected X550 PCI Card (or X350 PCI Card) item to do the following: Stop Stations: this will stop the sessions on all of the user stations that are connected to this card at once. Start Stations: this will start the sessions for all stations connected to this card if they are in the stopped state. View: this lets you select different viewing options for the information in the right pane. Page 32
X350 and X550 User Manual
Refresh: refreshes the information displayed in the right pane. Export List: Exports a list (tab- or comma-delimited text file) that can be used to keep a record of which users (if any) are logged-in to each station at a given point in time. Properties: Displays or modifies the properties defined for that particular PCI card.
NOTE: All stations attached to the same X350/X550 PCI card will use the same resolution and color depth that is set in the Administration Console. Selecting the Properties option brings up a new window that allows setting the common monitor resolution and color depth. (A system reboot is required before the new resolution and/or color depth can take effect.) Note: You CANNOT change the monitor resolution and color depth from the Display Properties on each individual station (e.g. right-clicking on the Windows desktop).
Page 33
X350 and X550 User Manual
NOTE: Changing the PCI cards resolution and/or color depth is only allowed from the Administration console on the local system. Properties for cards inside other network systems can be remotely viewed, but resolution/color depth changes cannot be remotely applied.
Right-click a station in the left window to force that station (and the associated user session) to stop. Note: you can also stop the station by clicking the red Stop button in the tool bar when you have selected a station. A confirmation window will appear and ask if you want to stop the selected station. It also reminds you to exit all programs and log off the station. In the same way you can also start a station either by right-clicking the station and selecting Start Station or by clicking the triangle button (next to the stop button) in the toolbar at the top of the window.
Page 34
X350 and X550 User Manual
To send a message to the screen of the user session currently running on that station, right-click a station in the left window (or click the message icon in the toolbar). From this window, you can only send messages to stations attached to this PC. Page 35
X350 and X550 User Manual
If you right-click directly on a station number, you can access three tabs of available information. The "Application loaded" tab shows all the applications running on that stations session.
The "Information" tab (displayed in the screen shot below) shows the following information about the selected stations session: Station name: the access device / stations provisioned name Session ID: the vSpace session number for the session on this station Logged in user: the username of the user who is currently logged in. Default user: the default username for the access device session. If one is not configured, it shows the last user that logged in. Status: the session status Logon program: the filename that will run at session login (typically a kiosk type application) Logon program folder: the folder where the logon program exists. AutoLaunch enabled: the stations automatic launch status Display Id: the PCI card ID for the card to which this station is attached Hardware Id: the virtual hardware name for the stations access device Keyboard Id: what type of keyboard interface is used (always PS/2) Pointer Id: what type of pointer interface (i.e., mouse) is used (always PS/2)
Page 36
X350 and X550 User Manual
The Station Settings tab shows parameters that can be set for each station.
Page 37
X350 and X550 User Manual
The parameters configurable from this window are: Station name: The provisioned name of the station Automatically turn station on when system starts: If you uncheck this checkbox, the station (and its monitor) will not start when the system boots up. This is normally left to on by default; otherwise, you will have to manually start the station from this Administration console. In the tool bar, individual stations can be turned on or off by using the green triangular arrow or red stop sign. Enable Shut Down option without logging on to the station: If this is turned on, access device users see the shut down options in their logon window and their Start programs tab. This would allow the host PC to be shut down without a valid user logon. If this is turned off, the shut down options are not visible until the user logs on. Monitor off: An individual X-series station consumes less than one watt of power, but the monitor attached to it consumes many times that (50-70 watts for an LCD monitor and well over 100 watts for a CRT). Thus the X350/X550 PCI card provides an EXTRA energy saver setting that is independently configurable for each access device or station. This dropdown menu sets the amount of time the station can be idle before the X350/X550 puts the monitor into a sleep state. Moving the mouse or pressing a key on the keyboard attached to the corresponding access device will wake up the monitor. The installation default value for Monitor off is 20 minutes. Selecting the value of Never means that the monitor will always remain powered on. (All normal screen saver functions still apply to prevent monitor burn.) Enable Auto Logon mode: When this is enabled and there is an entry in the username and password fields, the specified username is automatically logged in when the station starts. Note: a password must be entered to enable this feature. Also, note that in some environments, your Windows Group Policies may require users to first press CTRL-ALT-DEL to complete a logon. Run this program only during Logon: and In folder: When you select a program to run and the folder where it is located, the program is started when there is a logon using the station. (This option, along with the Enable Auto Logon option, are often used in setting up unattended kiosk environments.) Initial keyboard state: These check boxes allow setting the specific keyboard states that will be active when the station starts. There are separate settings for Num-Lock, Caps-Lock and Scroll-Lock. Keyboard Type (only visible on operating systems using double-byte characters, such as the Korean language OS): Use this dropdown menu to select the appropriate keyboard type from the available options (see below).
Page 38
X350 and X550 User Manual
Information & Settings The "Product Information" item shows information about the installed vSpace software, such as product name, build date, version string and vendor information. (You cannot modify these values.)
The "User information" item shows the information entered during the registration process, and double clicking an item brings up a window allowing you to change the value.
Page 39
X350 and X550 User Manual
The "System Settings" item shows the following settings for the vSpace software. Double-click on the name of the setting to adjust it, unless it is read-only, which is specified below.
Maximum number of stations (incl. Host): the maximum number of sessions the vSpace software is configured to support. This number includes the host PC. This setting is read-only. Current number of additional stations: the number of additional stations. This setting is read-only. Page 40
X350 and X550 User Manual
This machine: the name of the host PC. This setting is read-only. This user: the currently logged-in users username. This setting is read-only. System uptime: how long the system has been up. This setting is read-only. Start stations at boot?: whether or not the stations start when the host PC boots. You can set this to either on or off. Disable Send Broadcast Message: sets whether or not the administrator has disabled broadcast messages from the NComputing vSpace icon in the Windows System Tray. You can set this to either Yes or No. When set to Yes, a user cannot access the vSpace console to send a broadcast message. If set to No, a user can send broadcast messages from the vSpace console. To send a broadcast message, go to Local settings in the vSpace console right-click on the station number enter a message send the message. Disable console in context menu: when enabled, the user cannot launch the console from the NComputing vSpace icon in the Windows System Tray. Support WTSAPI32 Interface: (This option may be disabled in some versions of vSpace.) Controls whether support for the WTSAPI32 application interface is turned on or off. This setting is intended to support certain management applications. Do not display last user name: when enabled, the user name field in the Windows logon screen will not be auto-populated with the information from the last user to have logged into a session on that station. Administrator Password: used to enable and define an administrator password. You can change the administrator password properties. Autologon on the Host Station: used to enable the host PC to start without the Windows logon screen and to define the username and password to use to bypass the logon screen. You can enable or disable autologon and define the username and password.
The "Serial Numbers" item shows a list of serial numbers of access devices that have connected to the vSpace software. For each serial number, it shows the number of licenses required for that access device, the station number (if available), whether or not it is registered and the location of the serial number record.
Page 41
X350 and X550 User Manual
Before PCI Card Registration
AFTER PCI Card Registration
Page 42
X350 and X550 User Manual
USB-Device Assignment(s)
In the "USB-Device Assignment(s)" item, you can control which USB ports on the host PC are connected to which access device (station). To use this function, navigate the tree to select a connected USB device. After selecting a device, the following information will be displayed in the right-hand window. The device's name. The device's description. A check box for "Allow all users access to every USB port. When this is selected, all stations are connected, as if on one hub. When it is not selected, a list of station IDs is displayed and you may select which station(s) can connect to the device.
Page 43
X350 and X550 User Manual
Page 44
X350 and X550 User Manual
When you click on the "Apply" button, changes to the USB-device assignments are saved. To discard changes, simply navigate to another tree item or close the console without clicking on the "Apply" button, but you will be reminded that you may wish to save the settings you made. Note: In order to view the current status of USB devices connected to the system (for example, after youve added a new USB device), you must press the F5 key or click on Refresh from the drop-down menu to get an updated list of USB devices.
Page 45
X350 and X550 User Manual
Using the Management Console in vSpace 6
Previous versions of the console on vSpace 4 and 5 have been based on the Windows MMC platform, and were limited in their appearance and capabilities. To enable an improved feature set across wider deployment scenarios, vSpace 6 uses a new, independent console architecture.
When launching the new vSpace console, the user interface is different from the console in vSpace 4 and 5. However, the same features are still present; they are just organized in a different way. The following describes the navigation items in the left pane of the console:
License Information and System Settings are available by expanding the NComputing vSpace list. License Information displays the status and details on registration. System Settings lets you control several global parameters for the system.
Page 46
X350 and X550 User Manual
Click on System Settings to display the System Settings screen, which lets you control the following: Define the disconnected session cleanup timeout Send messages from the NCTray in each session Define whether or not the Console can be started from the NCTray Allow or prohibit desktop wallpaper Allow or prohibit the display of the name of the user who last logged into the session
Expand the USB Assignment list to select a USB port on the host and configure it to be assigned to all stations, just the host or to a specific station.
Stop icon at top of screen.
Expand the Session list to select a session in order to identify the user that is logged in, when the session started and what applications are running. You can log-off and stop a session by clicking on the Stop icon at the top of the screen. (To restart the session, navigate to the Station in the Terminal tree, rightclick on the Station and select Start Session see below for more information.)
Page 47
X350 and X550 User Manual
The Stations are listed under the Terminal icon and show how each PCI card connects to the stations (access devices) and their associated sessions. To stop or start all sessions at the same time, right-click on the access device icon named X-series or the PCI card icon. To start/stop a Stations session or access the station settings (shown below), right-click on a Station. Finally, to send a message to a station or disconnect a station, expand the Terminals/Station list and right-click on the Session for a specific Station. Note: Disconnecting a session will leave its programs running in the background, while Stopping a session ends all programs and logs the session out. Setting Screen Resolution: You can set the screen resolution for all Stations connected to a PCI-card. To do this, click on the desired X-series PCI-card in the Terminals list. Rightclick on the X-series card on the right side of the screen and choose Terminal Settings from the pop-up menu that is displayed. Choose the desired screen resolution from the drop-down menu and then click OK.
Page 48
X350 and X550 User Manual
To view device-specific configurations, including Auto Logon and Monitor Power-off, expand the Terminals list, right-click on the desired Station and choose Station Settings. Check the Enable Auto Logon checkbox, type in the desired user credentials and click OK to enable this feature (this can also be set from the NC Tray). Note: For Domain environments, enter credentials in the following format: domain\username. The Monitor off feature lets you set a time for each station after which the signal to the monitor is shut-off, allowing the monitor to enter its power saving mode (if applicable). This is a useful energy-saving feature.
The three buttons at the top of the console are: Refresh this refreshes the data shown in the console Registration this launches the vSpace Registration Wizard Help this connects to the NComputing Support web page
At the top of the screen, click File and choose Administrator Password to set a password for the console.
Page 49
X350 and X550 User Manual
NCTray Interface
Several tasks are also available in the vSpace task tray icon from within each users session. From this tray icon, you can configure auto-logon settings (as in the console) and send messages to other users. Note that the figure below shows the NCTray that is available on the host PC.
In some environments, you may not want every user to access the NCTray. To disable the NCTray for user stations, please refer to the article titled http://www.ncomputing.com/kb/How-to-remove-the-vSpace-6-NCtray-icon-from-theWindows-SystemTray_305.html in the NComputing Knowledge Base for information.
Page 50
X350 and X550 User Manual
Troubleshooting
Error message: Station x. stopped! This message appears on the access device when the station is not yet logged in or has logged off. I cant connect to the host PC. Make sure the access devices cable is connected to the host PC, the host PC is running and the X350/X550 card has been registered. Checking that the X350/X550 PCI Card and software are installed correctly. On the host PC, open the Control Panel and then open the System item. Select the Device Manager tab and expand the Multifunction adapters item. You can check the installation status of the drivers here.
For more troubleshooting information, visit the NComputing knowledge base in the support section of the NComputing website at www.ncomputing.com.
Page 51
X350 and X550 User Manual
Glossary
Access device (XD2): a multi-user computing station using NComputing patented technology. It doesn't use a CPU, VGA or main chipsets. It shares the resources of the host PC using NComputing vSpace software and a PCI card containing a system-on-achip (SoC). Administrator: a person who is responsible for managing a multi-user computing environment, such as a local area network (LAN). Administrator responsibilities typically include: installing and configuring system hardware and software, establishing and managing user accounts, upgrading software and performing backup and recovery tasks. Download: the network transmission of a file from one computer system to another. Ethernet: the most widely-installed local area network (LAN) technology - specified in a standard, IEEE 802.3. Firewall: a set of related programs that protect the resources of a private network from users on other networks and control what outside resources local users have access to. Gateway: a network point that acts as an entrance to another network. On the Internet, a node can be either a gateway node or a host (end-point) node. Host PC: a computer in which the vSpace software has been installed. Internet: a worldwide system of computer networks in which users at any one computer can, if they have permission, get information from other connected computers (and sometimes talk directly with users at other computers). LAN: local area network (LAN) is a group of computers and associated devices that share a common communications line or wireless link and typically share the resources of a single processor or server within a small geographic area (for example, within an office building). Usually, the server has applications and data storage that are shared in common by multiple computer users. A local area network may serve as few as two or three users (for example, in a home network) or as many as thousands of users (for example, in an FDDI network). Log on: logon is the procedure by which an entity (person, program or system) exchanges credentials with an operating system or application in order to be allowed access to the OS or application. Almost always, a logon requires that the user has (1) a user ID and (2) a password. Often, the user ID must conform to a length requirement, such as eight characters or more, and the password must contain at least one digit and not match a natural language word. User: a person who uses a computer system. Users need to identify themselves to be able to access the computer system. In order to ensure unique identities, the system administrator usually assigns each user a username associated with a defined set of computer resources. USB: (Universal Serial Bus) is a standard designed to allow peripherals to connect and identify themselves to a computer via a standardized interface socket. USB allows devices to connect and disconnect from a computer without forcing the computer to be restarted. vSpace: NComputing Desktop Virtualization software Page 52
X350 and X550 User Manual
2003-2011 NComputing Inc. All rights reserved. NComputing, vSpace, and Numo are registered trademarks of NComputing Inc. USA. Microsoft, Windows, and Windows Firewall are registered trademarks of Microsoft Corporation. All trademarks are the property of their respective owners.
163-0053 Rev. N
Page 53
Você também pode gostar
- X350 and X550 Desktop Virtualizatio Desktop Virtualization Kits With Vspace User Guide User Guide (PDFDrive)Documento47 páginasX350 and X550 Desktop Virtualizatio Desktop Virtualization Kits With Vspace User Guide User Guide (PDFDrive)Eduardo San juan MaillardAinda não há avaliações
- User-Manual X-Series X350-X550 (EN) 212188 PDFDocumento53 páginasUser-Manual X-Series X350-X550 (EN) 212188 PDFJEISSON LINEROSAinda não há avaliações
- Ncomputing ManualDocumento59 páginasNcomputing ManualDaniel CobosAinda não há avaliações
- User-Manual L-Series L350 (En) 498943Documento76 páginasUser-Manual L-Series L350 (En) 498943Jairo HuamanAinda não há avaliações
- Usb Virtual Desktop Kit (Model U170) With VspaceDocumento22 páginasUsb Virtual Desktop Kit (Model U170) With VspaceSwebeduCentrodeEstudosAinda não há avaliações
- User-Manual L-Series L300 (EN) 376762 PDFDocumento72 páginasUser-Manual L-Series L300 (EN) 376762 PDFalisAinda não há avaliações
- N-Series Thin Clients For Citrix HDX: User ManualDocumento25 páginasN-Series Thin Clients For Citrix HDX: User ManualAdeltop4everAinda não há avaliações
- Manual FlashPro2000Documento103 páginasManual FlashPro2000Asep TatangAinda não há avaliações
- Anr Ms2721b ManualDocumento58 páginasAnr Ms2721b ManualIonut BirlicaAinda não há avaliações
- PLX31 ManualDocumento198 páginasPLX31 ManualOswaldo LeónAinda não há avaliações
- (En) Configuration ManualDocumento34 páginas(En) Configuration ManualDanangBiantaraAinda não há avaliações
- HP Pavilion Laptop 15-Eh1002nq - User Guide - M04045-001Documento78 páginasHP Pavilion Laptop 15-Eh1002nq - User Guide - M04045-001statbc2008Ainda não há avaliações
- HP ZBook 15 G3 User ManualDocumento80 páginasHP ZBook 15 G3 User ManualKitAinda não há avaliações
- OB7100 RGDocumento146 páginasOB7100 RGrpereda peredaAinda não há avaliações
- MotorinsuranceDocumento36 páginasMotorinsuranceAbhishek PathakAinda não há avaliações
- USD Implementation EDocumento329 páginasUSD Implementation EJosé Antonio Torres ManzanoAinda não há avaliações
- OBM Manual Version 6 08 00Documento100 páginasOBM Manual Version 6 08 00ashwinivinod29Ainda não há avaliações
- OBD Code Scanners - TIS2000 Pls Dongle ManualDocumento40 páginasOBD Code Scanners - TIS2000 Pls Dongle ManualautoolAinda não há avaliações
- Rsa3303b Rsa3308b - User ManualDocumento446 páginasRsa3303b Rsa3308b - User ManualPankaj GargAinda não há avaliações
- HP CC200 Users Guide enDocumento65 páginasHP CC200 Users Guide enRichard RoperAinda não há avaliações
- GM Sps ManualDocumento40 páginasGM Sps ManualABAinda não há avaliações
- 1990 - Copy II PC V6Documento25 páginas1990 - Copy II PC V6radutariAinda não há avaliações
- MA24104A Inline High Power Sensor: User GuideDocumento56 páginasMA24104A Inline High Power Sensor: User GuideNguyễn Công CườngAinda não há avaliações
- OB7100 WIN9598NTV2 RGDocumento135 páginasOB7100 WIN9598NTV2 RGrpereda peredaAinda não há avaliações
- HP ManualDocumento83 páginasHP ManualMarvricksAinda não há avaliações
- Kanguru Duplicator User GuideDocumento89 páginasKanguru Duplicator User Guideajpomales1Ainda não há avaliações
- User GuideDocumento70 páginasUser GuideRobby MaulanaAinda não há avaliações
- HP EliteBook Folio 1040 G2 User GuideDocumento84 páginasHP EliteBook Folio 1040 G2 User GuideTong AttasitAinda não há avaliações
- OB5500 GsDocumento50 páginasOB5500 Gsrpereda peredaAinda não há avaliações
- User GuideDocumento77 páginasUser GuideMithun LomateAinda não há avaliações
- GMSPSManualDocumento40 páginasGMSPSManualVlad OşanAinda não há avaliações
- PLX3x Series: User ManualDocumento193 páginasPLX3x Series: User Manualleonardo_melo_costaAinda não há avaliações
- Laptop HP ENVY 360 ManualDocumento79 páginasLaptop HP ENVY 360 ManualPAinda não há avaliações
- HP 250 G6 Notebook PC MSGDocumento122 páginasHP 250 G6 Notebook PC MSGTóth LászlóAinda não há avaliações
- Air ClientDocumento114 páginasAir Clientbeemer3Ainda não há avaliações
- Maintenance and Service GuideDocumento80 páginasMaintenance and Service GuideValeAinda não há avaliações
- DLL User GuideDocumento119 páginasDLL User GuidemboAinda não há avaliações
- Daq32 InstallationDocumento61 páginasDaq32 InstallationIrma 2019Ainda não há avaliações
- User GuideDocumento86 páginasUser GuideMujahid Ahmed FadelAinda não há avaliações
- Manual UserDocumento76 páginasManual UserJoao EliasAinda não há avaliações
- User GuideDocumento77 páginasUser GuideAlejandra Cardona DiazAinda não há avaliações
- Asus A8n Sli PremiumDocumento88 páginasAsus A8n Sli Premiumjohn.aboodAinda não há avaliações
- Hawking Hwps1ugDocumento163 páginasHawking Hwps1ugRobertoAinda não há avaliações
- pCLAMP 8 Manual WindowsDocumento316 páginaspCLAMP 8 Manual WindowsHagoub ArteenAinda não há avaliações
- M17135 001 PDFDocumento92 páginasM17135 001 PDFBavos BaAinda não há avaliações
- Axis 221 User's ManualDocumento64 páginasAxis 221 User's ManualGotoMyCameraAinda não há avaliações
- Minolta 1600WDocumento119 páginasMinolta 1600Wtudor_patrutoiuAinda não há avaliações
- User GuideDocumento81 páginasUser GuideRazman RashidAinda não há avaliações
- CP6230 User ManualDocumento330 páginasCP6230 User ManualAlejandro GJaméAinda não há avaliações
- Oracle Linux: KVM User's GuideDocumento54 páginasOracle Linux: KVM User's GuiderodrigosilvaluzAinda não há avaliações
- Data MaxDocumento160 páginasData MaxMiroslava BiroAinda não há avaliações
- Polycom CX5500 - AG - 1 - 1 - 0 - UsDocumento386 páginasPolycom CX5500 - AG - 1 - 1 - 0 - UsadminakAinda não há avaliações
- User Manual: AXIS M3014 Network CameraDocumento49 páginasUser Manual: AXIS M3014 Network CameraJoshua WardAinda não há avaliações
- Asus PRIME Z490 ManualDocumento72 páginasAsus PRIME Z490 ManualTrifan DavidAinda não há avaliações
- HP Laptop 15-bs0xx Service ManualDocumento67 páginasHP Laptop 15-bs0xx Service ManualChintha Weliwatta75% (4)
- User GuideDocumento77 páginasUser GuidemielAinda não há avaliações
- Multistage Interconnection Network Design for EngineersNo EverandMultistage Interconnection Network Design for EngineersAinda não há avaliações
- Modern Intelligent Instruments - Theory and ApplicationNo EverandModern Intelligent Instruments - Theory and ApplicationAinda não há avaliações
- Protocompiler Reference PDFDocumento166 páginasProtocompiler Reference PDFajaysimhaAinda não há avaliações
- How to Get Direct Google Drive LinksDocumento3 páginasHow to Get Direct Google Drive LinksFoysal AhamedAinda não há avaliações
- SCT Help: MetasysDocumento593 páginasSCT Help: MetasysMark Izsm AmersonAinda não há avaliações
- Automating CALYPSODocumento18 páginasAutomating CALYPSOGabriel TelepteanAinda não há avaliações
- Scribus Revision Worksheet 2022-23 Class 3Documento2 páginasScribus Revision Worksheet 2022-23 Class 3Acoustic ChaiAinda não há avaliações
- Nikon Coolpix l830 ManualDocumento128 páginasNikon Coolpix l830 ManualTracy Leigh HenryAinda não há avaliações
- Labview: Statistical Process Control Toolkit Reference ManualDocumento107 páginasLabview: Statistical Process Control Toolkit Reference ManualRoberto PerezAinda não há avaliações
- 3BDA035401R5105EN Interlock Viewer For AC800M PDFDocumento46 páginas3BDA035401R5105EN Interlock Viewer For AC800M PDFquangAinda não há avaliações
- Ixpenseit User Guide v254Documento42 páginasIxpenseit User Guide v254Camilo Rodriguez Beltran100% (1)
- Windows 11 Bible 2024 - Complete - Robinson CortezDocumento678 páginasWindows 11 Bible 2024 - Complete - Robinson CortezAl K100% (2)
- Photostudio6 ManualDocumento22 páginasPhotostudio6 ManualGty Tyuu100% (1)
- ProfCast Learner Instruction GuideDocumento21 páginasProfCast Learner Instruction GuidejefftoorongianAinda não há avaliações
- AutoCAD 2022 FundamentalsDocumento42 páginasAutoCAD 2022 Fundamentalshanif mahendraAinda não há avaliações
- Abaqus Tutorial PDFDocumento18 páginasAbaqus Tutorial PDFmlouredocasadoAinda não há avaliações
- Alstom O&M Manual ViewerDocumento43 páginasAlstom O&M Manual ViewerRaden MasAinda não há avaliações
- HooToo Cloud IP Camera User GuideDocumento28 páginasHooToo Cloud IP Camera User GuideLuca John0% (1)
- DataExplorer ManualDocumento62 páginasDataExplorer ManualdanialalishahAinda não há avaliações
- 1.5.5 Packet Tracer Network RepresentationDocumento2 páginas1.5.5 Packet Tracer Network RepresentationRussel MendozaAinda não há avaliações
- Test Automation Tool For SAP S4HANA CloudDocumento71 páginasTest Automation Tool For SAP S4HANA CloudAshwani KumarAinda não há avaliações
- Samsung Galaxy S7 G930T User ManualDocumento120 páginasSamsung Galaxy S7 G930T User ManualLeonardo CalleAinda não há avaliações
- Block Modelling PDFDocumento104 páginasBlock Modelling PDFKamaraAinda não há avaliações
- Template KW 01Documento5 páginasTemplate KW 01karthikawarrierAinda não há avaliações
- Connections ManualDocumento53 páginasConnections Manualargo2001clAinda não há avaliações
- HP iPAQ RX3115 Pocket PC Manual PDFDocumento301 páginasHP iPAQ RX3115 Pocket PC Manual PDFagooAinda não há avaliações
- ResScan 5.5 Clinician ManualDocumento58 páginasResScan 5.5 Clinician ManualRussellLindererAinda não há avaliações
- Bread and Pastry Production Training RegulationsDocumento64 páginasBread and Pastry Production Training Regulationsasafi1127100% (1)
- Influencer Marketing Strategy by SlidesgoDocumento53 páginasInfluencer Marketing Strategy by SlidesgoAnaAinda não há avaliações
- Panasonic UB 5315Documento56 páginasPanasonic UB 5315slong777Ainda não há avaliações
- GK-604D Digital Inclinometer System - UnlockedDocumento124 páginasGK-604D Digital Inclinometer System - Unlockedthanhtrung87Ainda não há avaliações
- Creating Outlook-Style Desktop Alerts With Visual Foxpro Kevin Ragsdale, Pc-InteractiveDocumento24 páginasCreating Outlook-Style Desktop Alerts With Visual Foxpro Kevin Ragsdale, Pc-InteractiveNorma Elizabeth Castelo TiriraAinda não há avaliações