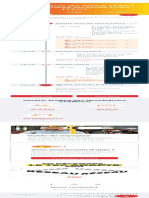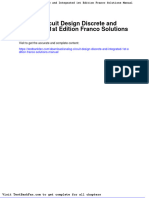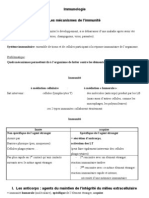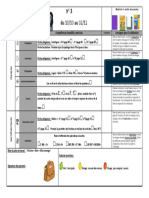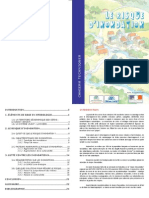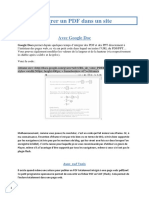Escolar Documentos
Profissional Documentos
Cultura Documentos
Photoshopelements 10 Help
Enviado por
anais2329Direitos autorais
Formatos disponíveis
Compartilhar este documento
Compartilhar ou incorporar documento
Você considera este documento útil?
Este conteúdo é inapropriado?
Denunciar este documentoDireitos autorais:
Formatos disponíveis
Photoshopelements 10 Help
Enviado por
anais2329Direitos autorais:
Formatos disponíveis
Utilisation
dADOBE PHOTOSHOP ELEMENTS 10
Mentions lgales
Mentions lgales
Pour consulter les informations juridiques, reportez-vous la section http://help.adobe.com/fr_FR/legalnotices/index.html.
Dernire mise jour le 30/1/2012
iii
Sommaire
Chapitre 1 : Prise en main Configuration systme . . . . . . . . . . . . . . . . . . . . . . . . . . . . . . . . . . . . . . . . . . . . . . . . . . . . . . . . . . . . . . . . . . . . . . . . . . . . . . . . . . . . . . . . . . . . . . . . 1 Installation et dsinstallation dAdobe Photoshop Elements Cration dun ID Adobe Enregistrement de votre logiciel Logiciels et matriel pris en charge ............................................................ 1 ................................................................................................ 2 ....................................................................................... 2 ..................................................................................... 2 ...................................................................... 2 .................................................................. 3
Nouveauts dans Adobe Photoshop Elements 10 Ressources de laide
Conversion dun catalogue dune version prcdente Elements Organizer et Photoshop Elements Recherche de photos et de clips vido Cration de projets photo
................................................................................................... 3 ............................................................................ 5 ................................................................ 6 ..................................................... 9
Importation et organisation de photos et de clips vido
................................................................................. 8
Recherche du fichier correspondant une photo ou un clip vido Correction (retouche) de photos Impression et partage de photos
. . . . . . . . . . . . . . . . . . . . . . . . . . . . . . . . . . . . . . . . . . . . . . . . . . . . . . . . . . . . . . . . . . . . . . . . . . . . . . . . . . . . . . . . . . . . 10 . . . . . . . . . . . . . . . . . . . . . . . . . . . . . . . . . . . . . . . . . . . . . . . . . . . . . . . . . . . . . . . . . . . . . . . . . . . . . . . . . . . . . . 11 . . . . . . . . . . . . . . . . . . . . . . . . . . . . . . . . . . . . . . . . . . . . . . . . . . . . . . . . . . . . . . . . . . . . . . . . . . . . . . . . . . . . . 14
Chapitre 2 : Espace de travail de Photoshop Elements A propos des espaces de travail . . . . . . . . . . . . . . . . . . . . . . . . . . . . . . . . . . . . . . . . . . . . . . . . . . . . . . . . . . . . . . . . . . . . . . . . . . . . . . . . . . . . . . . 16 Outils . . . . . . . . . . . . . . . . . . . . . . . . . . . . . . . . . . . . . . . . . . . . . . . . . . . . . . . . . . . . . . . . . . . . . . . . . . . . . . . . . . . . . . . . . . . . . . . . . . . . . . . . . . . . . . . . 20 . . . . . . . . . . . . . . . . . . . . . . . . . . . . . . . . . . . . . . . . . . . . . . . . . . . . . . . . . . . . . . . . . . . . . . . . . . . . . . . . . . . . . . . . . . . . . . . . 24 . . . . . . . . . . . . . . . . . . . . . . . . . . . . . . . . . . . . . . . . . . . . . . . . . . . . 28 . . . . . . . . . . . . . . . . . . . . . . . . . . . . . . . . . . . . . . . . . . . . . . . . . . . . . . . . . . . . . . . . . . . . . . . . . . 29 . . . . . . . . . . . . . . . . . . . . . . . . . . . . . . . . . . . . . . . . . . . . . . . . . . . . . . . . . . . . . . . . . . . . . . 30 Panneaux et corbeilles
Prise en charge de la fonctionnalit dinteraction tactile multipoint Utilisation des fonctionnalits de Windows 7 Annulation et rtablissement Utilisation des cadres dapplication sous Mac OS Disques de travail et modules externes
. . . . . . . . . . . . . . . . . . . . . . . . . . . . . . . . . . . . . . . . . . . . . . . . . . . . . . . . . . . . . . . . . . . . . . . . . . . . . . . . . . . . . . . . . 30 . . . . . . . . . . . . . . . . . . . . . . . . . . . . . . . . . . . . . . . . . . . . . . . . . . . . . . . . . . . . . . . . . . . . . . . . . . . . . . . . 33
Chapitre 3 : Utilisation de Photoshop Elements Ouverture de fichiers dans lespace de travail Modifier Importation de fichiers dans lespace de travail Modifier Informations sur les fichiers Repres, grilles et rgles Modification guide Affichage des images dans lespace de travail Modifier Enregistrement et exportation des images
. . . . . . . . . . . . . . . . . . . . . . . . . . . . . . . . . . . . . . . . . . . . . . . . . . . . . . . . . . . . . . . . . 35 . . . . . . . . . . . . . . . . . . . . . . . . . . . . . . . . . . . . . . . . . . . . . . . . . . . . . . . . . . . . . . . 40 . . . . . . . . . . . . . . . . . . . . . . . . . . . . . . . . . . . . . . . . . . . . . . . . . . . . . . . . . . . . . . . . 45
. . . . . . . . . . . . . . . . . . . . . . . . . . . . . . . . . . . . . . . . . . . . . . . . . . . . . . . . . . . . . . . . . . . . . . . . . . . . . . . . . . . . . . . . . . . 41
. . . . . . . . . . . . . . . . . . . . . . . . . . . . . . . . . . . . . . . . . . . . . . . . . . . . . . . . . . . . . . . . . . . . . . . . . . . . . . . . . . . . . . . . . . . . . . 48 . . . . . . . . . . . . . . . . . . . . . . . . . . . . . . . . . . . . . . . . . . . . . . . . . . . . . . . . . . . . . . . . . . . . . . . . . . . . 50
. . . . . . . . . . . . . . . . . . . . . . . . . . . . . . . . . . . . . . . . . . . . . . . . . . . . . . . . . . . . . . . . . . . . . . . . . . . . . . . . . . . . . . . . . . . . . . . . . . 57
Chapitre 4 : Utilisation des calques Cration de calques . . . . . . . . . . . . . . . . . . . . . . . . . . . . . . . . . . . . . . . . . . . . . . . . . . . . . . . . . . . . . . . . . . . . . . . . . . . . . . . . . . . . . . . . . . . . . . . . . . 66 Modification des calques Opacit et modes de fusion Masques de fusion . . . . . . . . . . . . . . . . . . . . . . . . . . . . . . . . . . . . . . . . . . . . . . . . . . . . . . . . . . . . . . . . . . . . . . . . . . . . . . . . . . . . . . . . . . . . . 71 . . . . . . . . . . . . . . . . . . . . . . . . . . . . . . . . . . . . . . . . . . . . . . . . . . . . . . . . . . . . . . . . . . . . . . . . . . . . . . . . . . . . . 74 . . . . . . . . . . . . . . . . . . . . . . . . . . . . . . . . . . . . . . . . . . . . . . . . . . . . . . . . . . . . . . . . . . . . . . . . . . . . . . . . . 81 . . . . . . . . . . . . . . . . . . . . . . . . . . . . . . . . . . . . . . . . . . . . . . . . . . . . . . . . . . . . . . . . . . . . . . . . . . . . . . . . . . . . . . . . . . . 79 Copie et organisation des calques
Calques de rglage et de remplissage
. . . . . . . . . . . . . . . . . . . . . . . . . . . . . . . . . . . . . . . . . . . . . . . . . . . . . . . . . . . . . . . . . . . . . . . . . . . . . . . . . . . . . . . . . . . . . . . . . . . 86
Dernire mise jour le 30/1/2012
UTILISATION DE PHOTOSHOP ELEMENTS 10
Sommaire
iv
Ecrtage de masques Styles de calque
. . . . . . . . . . . . . . . . . . . . . . . . . . . . . . . . . . . . . . . . . . . . . . . . . . . . . . . . . . . . . . . . . . . . . . . . . . . . . . . . . . . . . . . . . . . . . . . . . 86
. . . . . . . . . . . . . . . . . . . . . . . . . . . . . . . . . . . . . . . . . . . . . . . . . . . . . . . . . . . . . . . . . . . . . . . . . . . . . . . . . . . . . . . . . . . . . . . . . . . . . . 88
Chapitre 5 : Fichiers Camera Raw Traitement des fichiers image Camera Raw Paramtres et commandes Couleur et Camera Raw
. . . . . . . . . . . . . . . . . . . . . . . . . . . . . . . . . . . . . . . . . . . . . . . . . . . . . . . . . . . . . . . . . . . . . . . . . . . . 92
. . . . . . . . . . . . . . . . . . . . . . . . . . . . . . . . . . . . . . . . . . . . . . . . . . . . . . . . . . . . . . . . . . . . . . . . . . . . . . . . . . . . . . . . . . . 95
. . . . . . . . . . . . . . . . . . . . . . . . . . . . . . . . . . . . . . . . . . . . . . . . . . . . . . . . . . . . . . . . . . . . . . . . . . . . . . . . . . . . . . . . . . . . . . . 96
Chapitre 6 : Slection partielle dune image Slections . . . . . . . . . . . . . . . . . . . . . . . . . . . . . . . . . . . . . . . . . . . . . . . . . . . . . . . . . . . . . . . . . . . . . . . . . . . . . . . . . . . . . . . . . . . . . . . . . . . . . . . . . . . 101 Modification des slections . . . . . . . . . . . . . . . . . . . . . . . . . . . . . . . . . . . . . . . . . . . . . . . . . . . . . . . . . . . . . . . . . . . . . . . . . . . . . . . . . . . . . . . . . . 111 . . . . . . . . . . . . . . . . . . . . . . . . . . . . 116 . . . . . . . . . . . . . . . . . . . . . . . . . . . . . . . . . . . . . . . . . . . . . . . . . . . . . . . . . . . . . . . . . . . . . . . . . . . . . . . . . . 117 Lissage des contours de slection laide des fonctions de lissage et de contour progressif Dplacement et copie de slections Mmorisation des slections
. . . . . . . . . . . . . . . . . . . . . . . . . . . . . . . . . . . . . . . . . . . . . . . . . . . . . . . . . . . . . . . . . . . . . . . . . . . . . . . . . . . . . . . . . 120
Chapitre 7 : Correction des couleurs et des tons Concepts de base sur la correction des couleurs et des tons Rglage des tons foncs et des tons clairs Correction des dominantes couleur Filtres Rglages
. . . . . . . . . . . . . . . . . . . . . . . . . . . . . . . . . . . . . . . . . . . . . . . . . . . . . . . . . . . 122
. . . . . . . . . . . . . . . . . . . . . . . . . . . . . . . . . . . . . . . . . . . . . . . . . . . . . . . . . . . . . . . . . . . . . . . . . . . . 131 . . . . . . . . . . . . . . . . . . . . . . . . . . . . . . . . . . . . . . . . . . . . . . . . . . . . . . . . . . . . . . . . . . 145
. . . . . . . . . . . . . . . . . . . . . . . . . . . . . . . . . . . . . . . . . . . . . . . . . . . . . . . . . . . . . . . . . . . . . . . . . . . . . . . . . . 141
Rglage de la saturation et de la teinte des couleurs
. . . . . . . . . . . . . . . . . . . . . . . . . . . . . . . . . . . . . . . . . . . . . . . . . . . . . . . . . . . . . . . . . . . . . . . . . . . . . . . . . . . . . . . . . . . . . . . . . . . . . 152
Chapitre 8 : Recadrage dune image : recadrage, redimensionnement, retouche et transformation de photos Recadrage . . . . . . . . . . . . . . . . . . . . . . . . . . . . . . . . . . . . . . . . . . . . . . . . . . . . . . . . . . . . . . . . . . . . . . . . . . . . . . . . . . . . . . . . . . . . . . . . . . . . . . . . . . 158 Redimensionnement Retouche Nettet . . . . . . . . . . . . . . . . . . . . . . . . . . . . . . . . . . . . . . . . . . . . . . . . . . . . . . . . . . . . . . . . . . . . . . . . . . . . . . . . . . . . . . . . . . . . . . . . 164 . . . . . . . . . . . . . . . . . . . . . . . . . . . . . . . . . . . . . . . . . . . . . . . . . . . . . . . . . . . . . . . . . . . . . . . . . . . . . . . . . . . . . . . . . . . . . . . . . . . . . . . . . . . 169 . . . . . . . . . . . . . . . . . . . . . . . . . . . . . . . . . . . . . . . . . . . . . . . . . . . . . . . . . . . . . . . . . . . . . . . . . . . . . . . . . . . . . . . . . . . . . . . . . . . . . . . . . . . . . 185 . . . . . . . . . . . . . . . . . . . . . . . . . . . . . . . . . . . . . . . . . . . . . . . . . . . . . . . . . . . . . . . . . . . . . . . . . . . . . . . . . . . . . . . . . . . . . . . . . . . . . . 189 . . . . . . . . . . . . . . . . . . . . . . . . . . . . . . . . . . . . . . . . . . . . . . . . . . . . . . . . . . . . . . . . . . . . . . . . . . . . . . . . . . . . . . . . . . . . . . . . . . . . . . 193 . . . . . . . . . . . . . . . . . . . . . . . . . . . . . . . . . . . . . . . . . . . . . . . . . . . . . . . . . . . . . . . . . . . . . . . . . . . . . . . . . 197
Transformation Recomposition
Assemblage de plusieurs panoramas
Chapitre 9 : Prsentation de la couleur Prsentation de la couleur . . . . . . . . . . . . . . . . . . . . . . . . . . . . . . . . . . . . . . . . . . . . . . . . . . . . . . . . . . . . . . . . . . . . . . . . . . . . . . . . . . . . . . . . . . . 202 Utilisation des modes et des tables de couleur Configuration de la gestion des couleurs . . . . . . . . . . . . . . . . . . . . . . . . . . . . . . . . . . . . . . . . . . . . . . . . . . . . . . . . . . . . . . . . . . . . . . . 204 . . . . . . . . . . . . . . . . . . . . . . . . . . . . . . . . . . . . . . . . . . . . . . . . . . . . . . . . . . . . . . . . . . . . . . . . . . . . . 210
Chapitre 10 : Filtres, effets, styles et illustrations Effets . . . . . . . . . . . . . . . . . . . . . . . . . . . . . . . . . . . . . . . . . . . . . . . . . . . . . . . . . . . . . . . . . . . . . . . . . . . . . . . . . . . . . . . . . . . . . . . . . . . . . . . . . . . . . . . 214 Filtres . . . . . . . . . . . . . . . . . . . . . . . . . . . . . . . . . . . . . . . . . . . . . . . . . . . . . . . . . . . . . . . . . . . . . . . . . . . . . . . . . . . . . . . . . . . . . . . . . . . . . . . . . . . . . . . 219 . . . . . . . . . . . . . . . . . . . . . . . . . . . . . . . . . . . . . . . . . . . . . . . . . . . . . . . . . . . . . . . . . . . . . . . . . . . . . . . . . . . . . . . . . . . . . . . . . . . . 224 . . . . . . . . . . . . . . . . . . . . . . . . . . . . . . . . . . . . . . . . . . . . . . . . . . . . . . . . . . . . . . . . . . . . . . . . . . . . . . . . . . . . . . . . . . . . . . . . . . 226 . . . . . . . . . . . . . . . . . . . . . . . . . . . . . . . . . . . . . . . . . . . . . . . . . . . . . . . . . . . . . . . . . . . . . . . . . . . . . . . . . . . . . . . . . . . . . . . . . . . . . 228 . . . . . . . . . . . . . . . . . . . . . . . . . . . . . . . . . . . . . . . . . . . . . . . . . . . . . . . . . . . . . . . . . . . . . . . . . . . . . . . . . . . . . . . . . . . . . . . . . . 229 . . . . . . . . . . . . . . . . . . . . . . . . . . . . . . . . . . . . . . . . . . . . . . . . . . . . . . . . . . . . . . . . . . . . . . . . . . . . . . . . . . . . . . . . . . . . . . . . . . . 235 Filtres Artistiques Filtres Attnuation Filtres Contours Filtres Bruit Filtres Rendu Filtres Esquisse Filtres Dformation Filtres Pixellisation
. . . . . . . . . . . . . . . . . . . . . . . . . . . . . . . . . . . . . . . . . . . . . . . . . . . . . . . . . . . . . . . . . . . . . . . . . . . . . . . . . . . . . . . . . . . . . . . . . . . . . . . . . . 234 . . . . . . . . . . . . . . . . . . . . . . . . . . . . . . . . . . . . . . . . . . . . . . . . . . . . . . . . . . . . . . . . . . . . . . . . . . . . . . . . . . . . . . . . . . . . . . . . . . . . . . . . 236 . . . . . . . . . . . . . . . . . . . . . . . . . . . . . . . . . . . . . . . . . . . . . . . . . . . . . . . . . . . . . . . . . . . . . . . . . . . . . . . . . . . . . . . . . . . . . . . . . . . . . . 239 . . . . . . . . . . . . . . . . . . . . . . . . . . . . . . . . . . . . . . . . . . . . . . . . . . . . . . . . . . . . . . . . . . . . . . . . . . . . . . . . . . . . . . . . . . . . . . . . . . . 241
Filtres Esthtiques
Dernire mise jour le 30/1/2012
UTILISATION DE PHOTOSHOP ELEMENTS 10
Sommaire
Filtres Textures Filtres Vido Filtres Divers
. . . . . . . . . . . . . . . . . . . . . . . . . . . . . . . . . . . . . . . . . . . . . . . . . . . . . . . . . . . . . . . . . . . . . . . . . . . . . . . . . . . . . . . . . . . . . . . . . . . . . . 243 . . . . . . . . . . . . . . . . . . . . . . . . . . . . . . . . . . . . . . . . . . . . . . . . . . . . . . . . . . . . . . . . . . . . . . . . . . . . . . . . . . . . . . . . . . . . . . . . . . . . . . . . 244
. . . . . . . . . . . . . . . . . . . . . . . . . . . . . . . . . . . . . . . . . . . . . . . . . . . . . . . . . . . . . . . . . . . . . . . . . . . . . . . . . . . . . . . . . . . . . . . . . . . . . . . . . 244
Chapitre 11 : Peinture Prsentation de la peinture Slection des couleurs Outils de peinture Fonds et contours Motifs Dgrads
. . . . . . . . . . . . . . . . . . . . . . . . . . . . . . . . . . . . . . . . . . . . . . . . . . . . . . . . . . . . . . . . . . . . . . . . . . . . . . . . . . . . . . . . . . 247
. . . . . . . . . . . . . . . . . . . . . . . . . . . . . . . . . . . . . . . . . . . . . . . . . . . . . . . . . . . . . . . . . . . . . . . . . . . . . . . . . . . . . . . . . . . . . . . 252 . . . . . . . . . . . . . . . . . . . . . . . . . . . . . . . . . . . . . . . . . . . . . . . . . . . . . . . . . . . . . . . . . . . . . . . . . . . . . . . . . . . . . . . . . . . . 263
. . . . . . . . . . . . . . . . . . . . . . . . . . . . . . . . . . . . . . . . . . . . . . . . . . . . . . . . . . . . . . . . . . . . . . . . . . . . . . . . . . . . . . . . . . . . . . . . . . . 256 . . . . . . . . . . . . . . . . . . . . . . . . . . . . . . . . . . . . . . . . . . . . . . . . . . . . . . . . . . . . . . . . . . . . . . . . . . . . . . . . . . . . . . . . . . . . . . . . . . . 267
Configuration des formes
. . . . . . . . . . . . . . . . . . . . . . . . . . . . . . . . . . . . . . . . . . . . . . . . . . . . . . . . . . . . . . . . . . . . . . . . . . . . . . . . . . . . . . . . . . . . . . . . . . . . . . . . . . . . . . . 269 . . . . . . . . . . . . . . . . . . . . . . . . . . . . . . . . . . . . . . . . . . . . . . . . . . . . . . . . . . . . . . . . . . . . . . . . . . . . . . . . . . . . . . . . . . . . . . . . . . . . . . . . . . . 271 . . . . . . . . . . . . . . . . . . . . . . . . . . . . . . . . . . . . . . . . . . . . . . . . . . . . . . . . . . . . . . . . . . . . . . . . . . . . . . 276
Paramtres prdfinis et bibliothques
Chapitre 12 : Ajout de texte et de formes Ajout et modification de texte . . . . . . . . . . . . . . . . . . . . . . . . . . . . . . . . . . . . . . . . . . . . . . . . . . . . . . . . . . . . . . . . . . . . . . . . . . . . . . . . . . . . . . . 280 Modification de texte asiatique Cration de formes Modification des formes . . . . . . . . . . . . . . . . . . . . . . . . . . . . . . . . . . . . . . . . . . . . . . . . . . . . . . . . . . . . . . . . . . . . . . . . . . . . . . . . . . . . . . 291 . . . . . . . . . . . . . . . . . . . . . . . . . . . . . . . . . . . . . . . . . . . . . . . . . . . . . . . . . . . . . . . . . . . . . . . . . . . . . . . . . . . . . . . . . . . . . . . . . . 293 . . . . . . . . . . . . . . . . . . . . . . . . . . . . . . . . . . . . . . . . . . . . . . . . . . . . . . . . . . . . . . . . . . . . . . . . . . . . . . . . . . . . . . . . . . . . . 297
Chapitre 13 : Cration de projets dans lespace de travail Modifier Concepts de base sur les projets . . . . . . . . . . . . . . . . . . . . . . . . . . . . . . . . . . . . . . . . . . . . . . . . . . . . . . . . . . . . . . . . . . . . . . . . . . . . . . . . . . . . . 299 Cration de projets photo . . . . . . . . . . . . . . . . . . . . . . . . . . . . . . . . . . . . . . . . . . . . . . . . . . . . . . . . . . . . . . . . . . . . . . . . . . . . . . . . . . . . . . . . . . . 299 . . . . . . . . . . . . . . . . . . . . . . . . . . . . . . . . . . . . . . . . . . . . . . . . . . . . . . . . . . . . . . . . . . . . . . . . . . . . . . . . . . 303 . . . . . . . . . . . . . . . . . . . . . . . . . . . . . . . . . . . . . . . . . . . . . . . . . . . . . . . . . . . . . . . . . . . . . . . . . . . . . . . . . 306 . . . . . . . . . . . . . . . . . . . . . . . . . . . . . . . . . . . . . . . . . . . . . . . . . . . . . . . . . . . . . . . . 310 . . . . . . . . . . . . . . . . . . . . . . . . . . . . . . . . . . . . . . . . . . . . . . . . . . . . . . . . . . . . . . . . . . . . . . . . . . . . . . . . . . . . . . . . 304 . . . . . . . . . . . . . . . . . . . . . . . . . . . . . . . . . . . . . . . . . . . . . . . . . . . . . . . . . . . . . . . . . . . . . . . . . . . . . . . . . . . . . . . 306 Cration dun catalogue de photos Cration dune carte de vux Modification de projets photo Folioscopes Cration de calendriers avec photos
Cration dun CD vido avec un menu de diaporamas
. . . . . . . . . . . . . . . . . . . . . . . . . . . . . . . . . . . . . . . . . . . . . . . . . . . . . . . . . . . . . . . . . . . . . . . . . . . . . . . . . . . . . . . . . . . . . . . . . . . . . . . . . 310
Chapitre 14 : Optimisation pour le Web Optimisation des images . . . . . . . . . . . . . . . . . . . . . . . . . . . . . . . . . . . . . . . . . . . . . . . . . . . . . . . . . . . . . . . . . . . . . . . . . . . . . . . . . . . . . . . . . . . . 311 Utilisation de la transparence et du dtourage Tramage dans les images Web Prvisualisation des images Web . . . . . . . . . . . . . . . . . . . . . . . . . . . . . . . . . . . . . . . . . . . . . . . . . . . . . . . . . . . . . . . . . . . . . . . 319 . . . . . . . . . . . . . . . . . . . . . . . . . . . . . . . . . . . . . . . . . . . . . . . . . . . . . . . . . . . . . . . . . . . . . . . . . . . . . . . . . . . . . . . 322 . . . . . . . . . . . . . . . . . . . . . . . . . . . . . . . . . . . . . . . . . . . . . . . . . . . . . . . . . . . . . . . . . . . . . . . . . . . . . . . . . . . . . 324
Chapitre 15 : Impression et partage de photos Impression de photos . . . . . . . . . . . . . . . . . . . . . . . . . . . . . . . . . . . . . . . . . . . . . . . . . . . . . . . . . . . . . . . . . . . . . . . . . . . . . . . . . . . . . . . . . . . . . . . 326 Options dimpression Partage de photos . . . . . . . . . . . . . . . . . . . . . . . . . . . . . . . . . . . . . . . . . . . . . . . . . . . . . . . . . . . . . . . . . . . . . . . . . . . . . . . . . . . . . . . . . . . . . . . . 333 . . . . . . . . . . . . . . . . . . . . . . . . . . . . . . . . . . . . . . . . . . . . . . . . . . . . . . . . . . . . . . . . . . . 334 Envoi de photos des services de partage en ligne
. . . . . . . . . . . . . . . . . . . . . . . . . . . . . . . . . . . . . . . . . . . . . . . . . . . . . . . . . . . . . . . . . . . . . . . . . . . . . . . . . . . . . . . . . . . . . . . . . . . 334
Chapitre 16 : Raccourcis clavier de Photoshop Elements Raccourcis clavier Windows 7 . . . . . . . . . . . . . . . . . . . . . . . . . . . . . . . . . . . . . . . . . . . . . . . . . . . . . . . . . . . . . . . . . . . . . . . . . . . . . . . . . . . . . . . . 335 Touches daffichage des images (Retouche standard) Touches de slection des outils Touches de slection et dplacement dobjets . . . . . . . . . . . . . . . . . . . . . . . . . . . . . . . . . . . . . . . . . . . . . . . . . . . . . . . . . . . . . . . . . 335 . . . . . . . . . . . . . . . . . . . . . . . . . . . . . . . . . . . . . . . . . . . . . . . . . . . . . . . . . . . . . . . . . . . . . . . . . . . . . . . . . . . . . . 336 . . . . . . . . . . . . . . . . . . . . . . . . . . . . . . . . . . . . . . . . . . . . . . . . . . . . . . . . . . . . . . . . . . . . . . . 338 . . . . . . . . . . . . . . . . . . . . . . . . . . . . . . . . . . . . . . . . . . . . . . . . . . . . . . . . . . . . . . . . . 339
Touches de la bote de dialogue Extraction magique
Dernire mise jour le 30/1/2012
UTILISATION DE PHOTOSHOP ELEMENTS 10
Sommaire
vi
Touches de transformation des slections Touches de peinture et de pinceau Touches pour lutilisation de texte Touches du panneau Calques
. . . . . . . . . . . . . . . . . . . . . . . . . . . . . . . . . . . . . . . . . . . . . . . . . . . . . . . . . . . . . . . . . . . . . . . . . . . . 339
. . . . . . . . . . . . . . . . . . . . . . . . . . . . . . . . . . . . . . . . . . . . . . . . . . . . . . . . . . . . . . . . . . . . . . . . . . . . . . . . . . . 340 . . . . . . . . . . . . . . . . . . . . . . . . . . . . . . . . . . . . . . . . . . . . . . . . . . . . . . . . . . . . . . . . . . . . . . . . . . . . . . . . . . . 341 . . . . . . . . . . . . . . . . . . . . . . . . . . . . . . . . . . . . . . . . . . . . . . . . . . . . . . . . . . . . . . . . . . . . . . . 343
. . . . . . . . . . . . . . . . . . . . . . . . . . . . . . . . . . . . . . . . . . . . . . . . . . . . . . . . . . . . . . . . . . . . . . . . . . . . . . . . . . . . . . . . 341 . . . . . . . . . . . . . . . . . . . . . . . . . . . . . . . . . . . . . . . . . . . . . . . . . . . . . . . . . . . . . . . . . . . . . . . . . . . . . . . . . . . 343 . . . . . . . . . . . . . . . . . . . . . . . . . . . . . . . . . . . . . . . . . . . . . . 344
Touches pour lutilisation des modes de fusion Touches du panneau Informations Touches du panneau Nuancier Touches de la Galerie de filtres Touches du filtre Fluidit
. . . . . . . . . . . . . . . . . . . . . . . . . . . . . . . . . . . . . . . . . . . . . . . . . . . . . . . . . . . . . . . . . . . . . . . . . . . . . . . . . . . . . . . 344 . . . . . . . . . . . . . . . . . . . . . . . . . . . . . . . . . . . . . . . . . . . . . . . . . . . . . . . . . . . . . . . . . . . . . . . . . . . . . . . . . . . . . . . 344 . . . . . . . . . . . . . . . . . . . . . . . . . . . . . . . . . . . . . . . . . . . . . . . . . . . . . . . . . . . . . . . . . 345
Touches daffichage et de masquage des panneaux (Retouche standard)
. . . . . . . . . . . . . . . . . . . . . . . . . . . . . . . . . . . . . . . . . . . . . . . . . . . . . . . . . . . . . . . . . . . . . . . . . . . . . . . . . . . . . . . . . . . . 345 . . . . . . . . . . . . . . . . . . . . . . . . . . . . . . . . . . . . . . . . . . . . . . . . . . . . . . . . . . . . . . . . . . . . . . . . 346
Touches pour lutilisation de Panorama Photomerge Touches de la bote de dialogue Camera Raw Chapitre 17 : Glossaire Recherche de la dfinition de termes
. . . . . . . . . . . . . . . . . . . . . . . . . . . . . . . . . . . . . . . . . . . . . . . . . . . . . . . . . . . . . . . . . . . . . . . . . . . . . . . . . 347 . . . . . . . . . . . . . . . . . . . . . . . . . . . . . . . . . . . . . . . . . . . . . . . . . . . . . . . . . . . . . . . . . . 347
Terminologie du domaine de limagerie numrique
Dernire mise jour le 30/1/2012
Chapitre 1 : Prise en main
Alliant performances et simplicit, le logiciel Adobe Photoshop Elements 10 vous permet de rvler le meilleur de vos photos en un tour de main. Vous pouvez aussi partager vos crations de manire originale, localiser et afficher facilement vos photos et vos clips vido. Utilisez ces informations pour installer Photoshop Elements sur votre ordinateur et vous familiariser avec le logiciel. Les ressources fournies sont conues pour vous aider vous former ce produit votre rythme. Adobe vous recommande de consulter les ressources du guide avant de rechercher une aide extrieure. Ces ressources vous apporteront de laisance pour lutilisation de ce produit et vous feront galement gagner un temps prcieux.
Configuration systme
Pour vous assurer que vous disposez du matriel et des logiciels requis pour excuter Photoshop Elements, consultez la configuration systme requise dans le fichier Lisez-moi. Si votre ordinateur est connect Internet, Adobe vous recommande dutiliser le contenu en ligne pour disposer des informations les plus rcentes. Pour connatre la configuration requise dAdobe Photoshop Elements 10 pour Windows et Mac OS, rendez-vous sur le site www.adobe.com/go/learn_pse_systemreq_fr. Si vous navez pas accs Internet, ouvrez le fichier Lisez-moi sur le disque dinstallation.
Installation et dsinstallation dAdobe Photoshop Elements
Installation partir du disque
Assurez-vous quun lecteur de DVD (et non un lecteur de CD) est connect votre ordinateur avant de commencer linstallation. Insrez le DVD appropri dans le lecteur et suivez les instructions. Reportez-vous la section http://www.adobe.com/go/learn_installpse10_fr pour obtenir des informations compltes sur linstallation de Photoshop Elements partir de votre disque dinstallation.
Installation du logiciel tlcharg
Reportez-vous la section http://www.adobe.com/go/learn_installonlinepse_fr.
Conversion dune version dvaluation en une version sous licence (achete)
Reportez-vous la section http://www.adobe.com/go/learn_convertpse_fr.
Dernire mise jour le 30/1/2012
UTILISATION DE PHOTOSHOP ELEMENTS 10
Prise en main
Puis-je avoir plus dune version installe ?
Photoshop Elements ne supprime ou ne remplace pas automatiquement toutes les versions antrieures de Photoshop Elements installes sur votre systme. La dsinstallation de la version prcdente de Photoshop Elements nest pas obligatoire. Vous pouvez dsinstaller les versions antrieures de Photoshop Elements une fois que vous vous sentez laise avec la dernire version du logiciel.
Dsinstallation de Photoshop Elements
Reportez-vous la section http://www.adobe.com/go/learn_uninstallpse_fr.
Cration dun ID Adobe
Pour plus dinformations sur la cration et les avantages dun ID Adobe, reportez-vous la section http://www.adobe.com/go/learn_adobeid_fr. Important : les avantages en ligne gratuits et Plus de Photoshop Elements sont disponibles uniquement aux Etats-Unis. Un accs Internet est requis. Connectez-vous avec votre ID Adobe pour recevoir les avantages en ligne gratuits, tels que 2 Go de stockage gratuit, la sauvegarde en ligne gratuite et la synchronisation automatique de vos photos et de vos clips vido sur plusieurs ordinateurs. Vous recevez galement des didacticiels qui saffichent lorsque vous en avez besoin, laccs vos photos et vidos sur le site Photoshop.com et une URL personnelle pour le partage de vos albums photo et vido. Si vous avez achet Adobe Photoshop Elements 10 Plus, connectez-vous avec votre ID Adobe pour recevoir tous les avantages Plus, incluant lespace de stockage supplmentaire, les illustrations et les didacticiels. Pour plus dinformations, rendez-vous sur www.adobe.com/go/learn_pse10_membership_fr.
Enregistrement de votre logiciel
Pour plus dinformations sur lenregistrement des logiciels Adobe que vous avez achets et sur les avantages de lenregistrement, rendez-vous ladresse http://www.adobe.com/fr/support/registrationfaq.html.
Logiciels et matriel pris en charge
Pour obtenir les dernires informations sur les formats de fichier, les pilotes graphiques, les autres matriels et les priphriques pris en charge par Photoshop Elements, reportez-vous la section http://www.adobe.com/go/learn_readmepse10_fr. Si vous navez pas accs Internet, ouvrez le fichier Lisez-moi sur le disque dinstallation.
Nouveauts dans Adobe Photoshop Elements 10
Rendez-vous sur le site www.adobe.com/go/learn_pse_features_fr pour dcouvrir les nouvelles fonctions et amliorations du produit.
Dernire mise jour le 30/1/2012
UTILISATION DE PHOTOSHOP ELEMENTS 10
Prise en main
Conversion dun catalogue dune version prcdente
Lorsque vous ouvrez pour la premire fois Elements Organizer dans Adobe Photoshop Elements 10, vous tes invit convertir le catalogue actif de la version prcdente. Lorsque vous cliquez sur Oui, le catalogue de la version prcdente est converti et renomm. Remarque : avant la conversion dun catalogue dune version prcdente de Photoshop Elements, il est recommand que vous sauvegardiez le catalogue laide de la commande Fichier > Sauvegarder le catalogue sur CD, DVD ou disque dur. Si vous navez encore jamais converti de catalogues, utilisez la procdure suivante pour convertir les catalogues des versions prcdentes.
1 Slectionnez Fichier > Catalogue > Convertir. 2 Dans la bote de dialogue Gestionnaire de conversion, slectionnez le catalogue partir de la version prcdente.
Remarque : les catalogues enregistrs dans un dossier autre que lemplacement par dfaut ne saffichent pas automatiquement dans la fentre Convertir catalogue. Cliquez sur Rechercher dautres catalogues, puis slectionnez le dossier dans lequel se trouve votre catalogue. Les catalogues situs dans ce dossier sont ajouts la liste de ceux qui peuvent tre convertis.
3 Cliquez sur le bouton Convertir.
Affichage des catalogues convertis prcdemment
Vous pouvez afficher des catalogues convertis ou des catalogues crs en tant que sauvegardes des versions antrieures. La fentre Convertir catalogue naffiche pas ce type de catalogues par dfaut. Slectionnez loption Afficher les catalogues dj convertis pour afficher la liste des catalogues dj convertis. Remarque : vous ne pouvez pas utiliser un catalogue converti avec les versions prcdentes de lapplication. Cependant, lorsque le catalogue est converti, il copie les donnes dans un nouveau fichier de catalogue, et le fichier dorigine reste inchang. Vous pouvez continuer utiliser le catalogue dorigine dans les versions prcdentes.
Ressources de laide
Si vous avez des questions propos de linstallation ou de lutilisation de Photoshop Elements, Adobe vous recommande dutiliser ces ressources avant de contacter lassistance technique dAdobe. Ces ressources contiennent des rponses de nombreuses questions frquentes.
Ecran de bienvenue
Utilisez les ressources sur lcran de bienvenue pour vous familiariser avec Photoshop Elements.
Autres ressources pour la prise en main
Si vous utilisez Photoshop Elements pour la premire fois et que vous dsirez vous initier rapidement son utilisation avant de passer des fonctions avances, utilisez ces ressources.
Page Prise en main Reportez-vous la section http://www.adobe.com/go/learn_pse_gs_fr. La page Prise en main contient des liens vers une FAQ, des rubriques daide, des vidos, ainsi que dautres ressources qui vous aideront vous familiariser rapidement avec Photoshop Elements.
Dernire mise jour le 30/1/2012
UTILISATION DE PHOTOSHOP ELEMENTS 10
Prise en main
Page daide et dassistance Reportez-vous la section http://www.adobe.com/fr/support/photoshopelements/ pour obtenir des liens rapides vers lensemble des ressources Photoshop Elements.
Aide dAdobe Photoshop Elements
Recherchez des instructions tape par tape pour savoir comment utiliser les diffrentes fonctions de Photoshop Elements au sein de lapplication et dans laide en ligne.
Utilisation de laide dans lapplication Appuyez sur la touche F1 pour lancer le client de laide. Vrifiez que vous tes en ligne au moins une fois pour tlcharger le contenu de laide. Par la suite, le client de laide utilise le contenu tlcharg sur votre ordinateur ou tlcharge le contenu partir dInternet en fonction de ltat de connexion de votre ordinateur. Pour plus dinformations sur le client de laide de la communaut, reportez-vous la section http://www.adobe.com/go/learn_psechc_fr. Aide en ligne (manuel dutilisation) La version en ligne du manuel dutilisation. Reportez-vous la section http://www.adobe.com/go/learn_usinpse_fr. Tlcharger le manuel dutilisation (PDF) Reportez-vous la section http://www.adobe.com/go/learn_pdfpse_fr.
Menu daide
Utilisez le menu daide de Photoshop Elements pour accder rapidement une liste de ressources qui vous aident prendre en main le logiciel.
Aide de Photoshop Elements Si vous utilisez Elements Organizer, cliquez sur laide dElements Organizer pour lancer le client de laide. Selon que vous tes en ligne ou hors ligne, le contenu de laide en ligne (manuel dutilisation) ou de laide tlcharge est charg. Prise en main La page Prise en main contient une FAQ, des rubriques daide, des vidos, ainsi que dautres
ressources qui vous aideront vous familiariser rapidement avec Photoshop Elements.
Concepts-cls Ouvre une page contenant tous les concepts et les termes importants, connatre lorsque vous
utilisez Photoshop Elements.
Assistance Ouvre la page daide et dassistance contenant des informations sur les ressources daide et de
dpannage.
Didacticiels vido Ouvre un lien vers la page Adobe TV contenant une liste de vidos qui vous aideront prendre en main Photoshop Elements.
Fournir des commentaires sur le produit / envoyer des conseils et des astuces
Consultez le site www.adobe.com/go/learn_psefeed_fr.
Conseils de dpannage
Voici quelques conseils suivre afin de rsoudre les problmes de Photoshop Elements.
Relancez Photoshop Elements ou redmarrez votre ordinateur. Rinitialisez les prfrences de Photoshop Elements. Maintenez les touches Ctrl + Alt + Maj (Windows) ou
Option + Commande + touches Maj (Mac OS) enfonces immdiatement aprs avoir choisi douvrir Photoshop Elements ou Elements Organizer sur lcran de bienvenue.
Dsactivez tous les programmes, notamment lantivirus, le pare-feu et les applications de gravure de CD/DVD
excuts en arrire-plan, jusqu ce que vous trouviez la cause du problme.
Dernire mise jour le 30/1/2012
UTILISATION DE PHOTOSHOP ELEMENTS 10
Prise en main
Assurez-vous que le systme dexploitation de votre ordinateur est jour. Installez les derniers pilotes de votre carte
vido, carte son, imprimante ou tout autre priphrique.
Supprimez tout ajout rcent votre ordinateur. Quelle a t la dernire modification que vous avez effectue avant
que le problme ne survienne ? Avez-vous install une nouvelle imprimante, de nouvelles polices ou un autre logiciel ?
Un problme survient lorsque vous ouvrez ou modifiez une photo. Se reproduit-t-il avec lensemble des photos ?
Se pose-t-il pour les photos en provenance dautres appareils photo ou sources ?
Si un lment de Photoshop Elements semble ne pas fonctionner correctement, consultez lAide de
Photoshop Elements.
Poser des questions des utilisateurs expriments
Pour contacter des utilisateurs expriments de la communaut Adobe Photoshop Elements 10 susceptibles de vous aider rgler votre problme, visitez le site http://www.adobe.com/go/learn_forumpse_fr.
Assistance pour les questions sur lutilisation
Les questions et la plupart des problmes lis lutilisation de Photoshop Elements peuvent tre rsolus de faon optimale laide des ressources suivantes :
Page daide et dassistance (http://www.adobe.com/fr/support/photoshopelements/) Page Prise en main (http://www.adobe.com/go/learn_pse_gs_fr) Photoshop Elements Forums (http://www.adobe.com/go/learn_forumpse_fr)
Assistance client pour les commandes, linstallation et lactivation du produit
Pour trouver le meilleur moyen dobtenir une assistance client, procdez comme suit :
Si vous prfrez obtenir des rponses par courrier lectronique, connectez-vous au portail du support technique
ladresse http://www.adobe.com/go/learn_cust_por_fr. Si vous navez pas dID Adobe, cliquez sur le bouton Crer un compte Adobe pour crer votre ID.
Si vous avez besoin de nous contacter par tlphone, Adobe recommande dutiliser les menus droulants situs sur
la page des contacts http://www.adobe.com/go/learn_contact_fr. Vous avez le choix entre une discussion en direct (le cas chant) et une assistance tlphonique selon la mthode de ce contact.
Si vous tlphonez et que le temps dattente est long, vous pouvez demander tre rappel par le premier agent
disponible. Vous pouvez galement planifier un rappel un moment plus propice.
Elements Organizer et Photoshop Elements
Elements Organizer vous aide afficher, grer et rechercher toutes vos photos et tous vos clips vido. Lespace de travail Organiser vous permet galement deffectuer des retouches rapides. Dans lespace de travail Modifier, vous pouvez amliorer vos photos, effectuer des modifications de base, effectuer le suivi des tches de modification guide ou encore utiliser des outils de modification avancs. Aprs avoir retouch vos photos dans lespace de travail Modifier ou Organiser, vous pouvez crer des projets photo, notamment des pages de scrapbook, des diaporamas, des catalogues de photos et des albums en ligne. Il est trs facile de partager ces projets avec votre famille et vos amis grce Flickr et Facebook.
Dernire mise jour le 30/1/2012
UTILISATION DE PHOTOSHOP ELEMENTS 10
Prise en main
Remarque : la cration de folioscopes, de diaporamas et de messages photo au format HTML nest pas prise en charge par Mac OS. Pour accder lespace de travail Organiser partir de lespace de travail Modifier, cliquez sur licne .
Dois-je imprativement utiliser Elements Organizer ? Non. Vous pouvez copier des photos sur votre ordinateur et les retoucher dans lespace de travail Modifier de Photoshop Elements. Toutefois, Elements Organizer vous offre toutes sortes de possibilits pour vos photos. En outre, une fois que vous aurez recueilli des centaines, voire des milliers de photos sur votre ordinateur, vous vous rendrez compte quil est bien plus facile de les trouver et de les grer avec Elements Organizer.
Importation et organisation de photos et de clips vido
Lorsque vous utilisez Adobe Photoshop Elements 10, vous devez commencer par importer des photos dans Elements Organizer. Vous pouvez importer des photos partir de priphriques tels que des appareils photo, des lecteurs de cartes et des scanners, ou partir de nimporte quel dossier sur un ordinateur. Vous pouvez afficher, grer et rechercher toutes vos photos et tous vos clips vido dans Elements Organizer.
Options dimportation
Tlchargement de fichiers avec le tlchargeur de photos
1 Connectez votre appareil photo ou lecteur de carte votre ordinateur (voir la documentation fournie avec le
priphrique, si ncessaire). Remarque : (Windows) si lexcution automatique est active, la bote de dialogue Excution automatique de Windows souvre avec une liste doptions de rcupration des photos. Dans la bote de dialogue AutoPlay de Windows, slectionnez loption Organiser et modifier laide dAdobe Elements 10 Organizer. Si Elements Organizer nest pas encore ouvert, la bote de dialogue du tlchargeur de photos souvre. Cliquez sur le bouton Obtenir des photos. Elements Organizer souvre et importe les fichiers de support.
2 Dans lespace de travail Organiser, choisissez Fichier > Obtenir des photos et des vidos > A partir dun appareil
photo ou dun lecteur de carte.
3 Dans la bote de dialogue Tlchargeur de photos, sous la section Source, choisissez une option dans la liste
droulante Obtenir des photos partir de correspondant lemplacement source des photos copier/importer.
4 Dans la section Paramtres dimportation, dfinissez les options suivantes :
Position Dfinit le dossier vers lequel sont tlcharges les images. Pour modifier lemplacement des dossiers par
dfaut, cliquez sur le bouton Parcourir, puis indiquez un nouvel emplacement.
Crer sous-dossier Cre un sous-dossier conformment la convention de dnomination slectionne dans le menu droulant. Si vous slectionnez loption Nom personnalis, entrez un nom de sous-dossier dans la zone de saisie. Renommer les fichiers Change les noms de fichier conformment la convention de dnomination slectionne dans
le menu droulant. Si vous slectionnez loption Nom personnalis, saisissez un nom de fichier de base et un numro de dpart qui serviront attribuer aux photos des noms de fichier numrots squentiellement.
Dernire mise jour le 30/1/2012
UTILISATION DE PHOTOSHOP ELEMENTS 10
Prise en main
Remarque : si le nom spcifi existe dj, le nom du fichier image copi est assorti du suffixe -1 ou dun autre indicateur dment numrot.
Conserver le nom de fichier actuel dans XMP Slectionnez cette option pour nommer le fichier stock dans les
mtadonnes de la photo daprs le fichier actuel.
Options de suppression Etablit sil faut conserver les photos dans votre appareil photo ou votre carte, vrifier et
supprimer les fichiers ou supprimer les fichiers une fois leur copie termine. Les photos non importes dans Adobe Photoshop Elements demeurent sur lappareil photo ou la carte.
5 (Facultatif) (Windows) Pour tlcharger automatiquement des photos dans Photoshop Elements aprs le
branchement dun priphrique, slectionnez loption Tlchargement automatique. Les options de tlchargement automatique sont dfinies dans les prfrences dappareil photo ou de lecteur de carte.
6 (Facultatif) Pour obtenir davantage doptions de tlchargement, cliquez sur le bouton Bote de dialogue Avanc. 7 Cliquez sur le bouton Obtenir des photos.
Les photos sont copies sur votre disque dur.
8 Cliquez sur le bouton OK dans la bote de dialogue Fichiers correctement copis.
Remarque : si Elements Organizer est lanc pendant la copie des photos, cliquez sur le bouton Oui dans la bote de dialogue Fichiers correctement copis.
Organisation des photos et des clips vido
Utilisez Elements Organizer pour grer vos fichiers et pour localiser vos photos, fichiers vido et squences audio, ainsi que les documents Adobe PDF, mme sils sont stocks diffrents endroits sur votre ordinateur. Adobe Photoshop Elements classe automatiquement vos photos par date pendant leur tlchargement. Elements Organizer dispose dune bande de montage (choisissez Fentre > Montage) et dun mode daffichage par date trs utiles pour rechercher les photos en fonction de leur date. Vous avez la possibilit de trier et de classer vos photos en leur attribuant une notation par toiles (valuation), en les empilant ou en leur affectant des balises mot-cl, par exemple :
Personnes Lieux Evnements Autre
Catalogues et albums? Lorsque vous importez des photos ou des clips vido, Elements Organizer stocke les dtails des fichiers imports dans un catalogue. Un catalogue contient les liens vers les fichiers et les enregistrements des dtails, tels que la note et les tiquettes que vous ajoutez vos photos. Les albums constituent un excellent moyen de partager des photos dans le cadre de projets, de crations et dalbums en ligne. Ils facilitent en outre la recherche des photos ayant un thme commun. Un album est un sous-ensemble dun catalogue.
Cration dun catalogue
Au fur et mesure que vous importez dautres fichiers, il est judicieux de crer de nouveaux catalogues afin de ne pas perdre le bnfice du travail que vous avez fourni pour organiser les fichiers. Les fichiers de catalogue trs volumineux peuvent galement provoquer un ralentissement des performances.
1 Choisissez la commande Fichier > Catalogue.
Dernire mise jour le 30/1/2012
UTILISATION DE PHOTOSHOP ELEMENTS 10
Prise en main
2 Pour choisir un emplacement prdfini dans le catalogue, slectionnez loption Catalogues accessibles tous les
utilisateurs (Windows uniquement) ou Catalogues accessibles par lutilisateur actuel. Pour slectionner un emplacement personnalis, choisissez Emplacement personnalis, cliquez sur Parcourir, puis naviguez jusqu lemplacement de votre choix. Remarque : (Mac OS) vous ne pouvez pas accder aux catalogues figurant sur un lecteur rseau.
3 Cliquez sur Nouveau, saisissez le nom du catalogue dans la bote de dialogue Entrer le nom du nouveau catalogue,
puis cliquez sur OK.
Cration dun album
1 Cliquez sur le bouton Crer un nouvel album ou une nouvelle catgorie dalbums
dans le panneau Albums de
longlet Organiser, puis choisissez loption Nouvel album.
2 (Facultatif) Dans le menu Catgorie dalbums, choisissez la catgorie dans laquelle vous voulez placer lalbum.
Menu Catgorie dalbums
3 Dans la zone de texte Nom de lalbum, attribuez un nom lalbum. 4 Faites glisser des photos dans la zone Elments.
Lalbum saffiche dans le panneau Albums, sous la catgorie dalbum spcifie.
Recherche de photos et de clips vido
Vous pouvez rechercher des photos et des fichiers vido par date, nombre dtoiles, album, emplacement de dossier, nom de fichier, type de support, tiquette de mot-cl ou selon dautres critres. Vous pouvez galement rechercher des objets dans des photos laide de la recherche dobjets. Pour plus de dtails, rendez-vous sur le site www.adobe.com/go/learn_org10_photos_find_fr. Vous trouverez ci-dessous quelques fonctions dElements Organizer pour rechercher des photos :
Barre de recherche Faites glisser une photo dans la barre Rechercher pour rechercher des photos et des fichiers de
support identiques ou similaires.
Panneau Albums Slectionnez un album pour afficher uniquement les fichiers de support quil contient. Panneau Etiquettes de mots-cls Slectionnez une tiquette de mot-cl pour afficher uniquement les fichiers portant
cette tiquette.
Dernire mise jour le 30/1/2012
UTILISATION DE PHOTOSHOP ELEMENTS 10
Prise en main
Zone de texte Saisissez du texte dans le champ Rechercher pour rechercher des fichiers grce au texte correspondant. Les concordances peuvent notamment porter sur les noms de fichier, les mtadonnes, les tiquettes de mots-cls, les lgendes, les remarques, les noms dalbum, les groupes dalbums, les caractristiques de lappareil photo, les dates, les dossiers et les formats. Options de recherche Vous pouvez effectuer des recherches dans les photos laide des options de recherche de
similarit visuelle, dobjet et de photos en double dans la liste droulante Rechercher.
Bande de montage Cliquez sur un mois ou dfinissez une priode pour la recherche chronologique de photos et de
fichiers de support par date, lot dimportation ou emplacement de dossier. Remarque : pour afficher la bande de montage, choisissez la commande Fentre > Montage.
A B
Elements Organizer dispose de nombreux outils et fonctions de recherche de photos. A. Barre de recherche B. Zone de texte C. Panneau Albums D. Panneau Etiquettes de mots-cls
Recherche du fichier correspondant une photo ou un clip vido
1 Dans Elements Organizer, slectionnez la photo ou le clip vido dont vous voulez retrouver le fichier. 2 Pour ouvrir la fentre Proprits (Gnral), appuyez sur les touches Alt + Entre (Windows) ou Option + Entre
(Mac OS).
3 Utilisez lune des mthodes suivantes :
(Windows) Cliquez sur licne Rvler dans lExplorateur (Mac OS) Cliquez sur licne Faire apparatre dans le Finder
. .
Dernire mise jour le 30/1/2012
UTILISATION DE PHOTOSHOP ELEMENTS 10
Prise en main
10
Cration de projets photo
Vous pouvez utiliser vos photos pour de nombreux projets amusants partager avec vos proches. Il est possible, par exemple, de crer des projets photo, notamment des albums, des cartes de vux, des tiquettes et des jaquettes pour CD/DVD, sans oublier des collages photo. Vous pouvez imprimer ces projets photo chez vous ou bien les tlcharger vers un service dimpression en ligne. Vous pouvez galement utiliser vos photos dans des galeries de photos en ligne, des diaporamas et des folioscopes. Pour plus de dtails, rendez-vous sur le site www.adobe.com/go/learn_org10_projects_fr. Donnez un rendu original vos projets en personnalisant des modles de projets. Vous pouvez ajuster les couleurs des modles pour agrmenter vos photos et ajouter des lments graphiques, du texte et des effets tels que des ombres portes et des lueurs. Utilisez le panneau Contenu pour parcourir rapidement des centaines de cadres, de thmes, darrire-plans, de cliparts et deffets appliquer vos photos et projets. Remarque : la cration de folioscopes, de diaporamas et de messages photo au format HTML nest pas prise en charge sous Mac OS.
Cration et partage dun diaporama (Windows uniquement)
1 Dans Elements Organizer, slectionnez les photos insrer dans le diaporama. 2 Dans longlet Crer
, cliquez sur Diaporama pour afficher les prfrences de diaporama.
3 Modifiez nimporte quelle prfrence ou cliquez sur OK pour utiliser les options par dfaut.
Tous les outils utiles la cration de votre diaporama se trouvent dans la bote de dialogue Diaporama. Les photos utiliser dans le diaporama apparaissent au bas de lcran.
4 Dans lEditeur de diaporamas, amusez-vous ajouter des effets, du texte, de petites images, de la musique ou vos
commentaires personnaliss. LEditeur de diaporamas vous permet dexprimer votre crativit.
5 Si vous voulez rorganiser vos diapositives, faites glisser les vignettes vers un nouvel emplacement. Les vignettes se
situent en bas de lEditeur de diaporamas. Faites-en glisser une en avant ou en arrire jusqu ce que la barre bleue saffiche et relchez le bouton de la souris.
6 Pour prvisualiser votre diaporama avec tous ses effets, utilisez les boutons de type magntoscope situs sous lcran
de prvisualisation du diaporama. Vous pouvez tout moment reprendre la modification des diapositives en appuyant sur le bouton de type magntoscope. Remarque : vous pouvez galement prvisualiser le diaporama et tous ses effets laide de licne Aperu plein cran. Depuis laperu plein cran, vous pouvez revenir la modification des diapositives en appuyant sur la touche Echap.
7 Cliquez sur la commande Enregistrer le projet (en haut gauche de lEditeur de diaporamas). Il est recommand
deffectuer des enregistrements rguliers de votre diaporama tout au long de votre travail.
8 Pour afficher et partager votre diaporama, cliquez sur loption Sortie (dans le coin suprieur gauche de lEditeur de
diaporamas). Choisissez le mode de partage utiliser pour votre diaporama. Vous pouvez lenregistrer en tant que fichier de squence ou fichier PDF. Vous pouvez galement le graver sur un disque (VCD/DVD) afin de pouvoir le lire sur votre tlviseur ou sur votre ordinateur (Windows uniquement). Adobe Premiere Elements doit tre install sur votre ordinateur pour vous permettre de graver vos fichiers de squence sur un DVD.
Dernire mise jour le 30/1/2012
UTILISATION DE PHOTOSHOP ELEMENTS 10
Prise en main
11
Correction (retouche) de photos
Adobe Photoshop Elements 10 propose plusieurs niveaux de retouche, des simples corrections en un seul clic dans lespace de travail Organiser aux corrections chromatiques avances et aux compositions dans lespace de travail Modifier.
Recadrage dune photo
Le recadrage permet de supprimer les zones indsirables dune photo.
1 Dans lespace de travail Organiser, slectionnez les photos recadrer. 2 Dans longlet Retoucher, slectionnez loption Recadrer, puis suivez les instructions de la bote de
dialogue Recadrer.
Redimensionnement dune photo
Le redimensionnement vous permet de modifier les dimensions dune photo. Si vous voulez augmenter ou rduire la taille de la photo sans la dformer, assurez-vous que loption Conserver les proportions est slectionne.
1 Dans lespace de travail Modifier, choisissez Image > Redimensionner > Taille de limage. 2 Slectionnez Conserver les proportions. 3 Modifiez la largeur ou la hauteur. 4 Cliquez sur OK.
Retouche de photos dans lespace de travail Organiser
Dans lespace de travail Organiser, vous pouvez effectuer diffrents rglages de base sur vos photos, tels que les rglages Retouche optimise automatique, Couleur automatique, Contraste automatique, Correction automatique des yeux rouges et Nettet automatique. Pour plus de dtails, rendez-vous sur le site www.adobe.com/go/learn_org10_fix_organizer_fr.
1 Dans lespace de travail Organiser, slectionnez les photos corriger. 2 Cliquez sur longlet Retoucher. Effectuez les rglages souhaits.
Si vous ntes pas satisfait du rsultat, cliquez sur licne Annuler ou Commande + Z (Mac OS).
ou appuyez sur les touches Ctrl + Z (Windows)
Ouverture des photos en mode ddition Retouche standard, Modification rapide et Modification guide
Des modes ddition supplmentaires sont disponibles dans lespace de travail Modifier de Photoshop Elements : Retouche standard, Modification rapide et Modification guide. Ce sont votre niveau dexpertise en matire de retouche et la complexit de la retouche effectuer qui dterminent le mode le mieux adapt votre tche.
1 Dans Elements Organizer, slectionnez les photos que vous voulez retoucher dans lespace de travail Modifier. 2 Cliquez sur le triangle en regard de longlet Retoucher, puis choisissez une option parmi les propositions suivantes :
Retouche photo standard, Retouche photo rapide ou Retouche photo guide.
Dernire mise jour le 30/1/2012
UTILISATION DE PHOTOSHOP ELEMENTS 10
Prise en main
12
Barre de lOrganiseur
Dans lespace de travail Modifier, les photos apparaissent dans la Corbeille des projets. Vous pouvez vous dplacer dune photo lautre en cliquant deux fois dessus dans la Corbeille des projets.
Dois-je imprativement utiliser Elements Organizer pour ouvrir des images dans lespace de travail Modifier ? Non.
Vous pouvez galement ouvrir des photos dans lespace de travail Modifier. Choisissez la commande Fichier > Ouvrir, puis recherchez les photos ouvrir.
Que se passe-t-il si je passe dans Elements Organizer alors que je suis en train de retoucher des photos dans lespace de travail Modifier ? Si vous basculez vers Elements Organizer alors que des fichiers sont ouverts dans lespace de
travail Modifier, une bannire saffiche par-dessus les vignettes correspondant aux fichiers ouverts. Vous devez fermer les fichiers dans lespace de travail Modifier avant de pouvoir les modifier dans lespace de travail Organiser.
Slections prcises
Lorsque vous souhaitez modifier une partie spcifique dune photo, slectionnez cette partie. Photoshop Elements fournit de nombreux outils de slection automatiques et manuels qui facilitent la slection des formes complexes. Par exemple, loutil Lasso de slection main leve dessine des cadres de slection et vous permet deffectuer des slections prcises.
Effet de slection prcise
Loutil Slection rapide permet deffectuer automatiquement des slections daprs la couleur et la texture lorsque vous cliquez ou faites glisser le curseur sur une zone.
Dernire mise jour le 30/1/2012
UTILISATION DE PHOTOSHOP ELEMENTS 10
Prise en main
13
Outil Slection rapide
Vous pouvez aussi modifier les slections de nombreuses manires. Par exemple, vous pouvez choisir Slectionner > Intervertir pour inverser la slection ou inclure des zones de couleur similaire (Slectionner > Etendre ou Slectionner > Gnraliser). Consultez laide en ligne pour plus dinformations.
Cration deffets photographiques avec Modifications guides
Avec Modifications guides, vous pouvez crer des uvres de pop art, des effets de reflet, des effets Lomo et bien plus encore en quelques tapes seulement. Pour accder aux options Modifications guides, procdez comme suit :
1 Cliquez sur longlet Edition de lEditeur. 2 Cliquez sur longlet Guide. 3 Slectionnez un type de modification guide.
Enregistrement de vos modifications
Aprs avoir modifi une image dans lespace de travail Modifier, enregistrez-la pour ne pas perdre votre travail. Les modifications apportes dans lespace de travail Organizer sont automatiquement enregistres.
Dans lespace de travail Modifier, choisissez Fichier > Enregistrer.
Les photos enregistres dans lespace de travail Modifier sont enregistres sous forme de versions ; elles sont regroupes avec dautres versions enregistres de la photo originale. Ces diffrentes versions sont empiles ensemble dans Elements Organizer, la dernire version enregistre se trouvant au-dessus de la pile.
Que se passe-t-il si je ne souhaite pas enregistrer certaines versions dune photo ? Il est conseill denregistrer des
versions dune photo afin de prserver le fichier dorigine. Si pour une raison quelconque, vous ne souhaitez pas enregistrer une version dune photo, choisissez la commande Fichier > Enregistrer une fois que vous avez termin de retoucher une photo. Dans la zone Options denregistrement, dans la bote de dialogue Enregistrer sous, dslectionnez loption Enregistrer dans un jeu de versions avec loriginal.
Que se passe-t-il si jai besoin doptimiser la photo pour le Web ? Choisissez Fichier > Enregistrer pour le Web. Vous
pouvez utiliser diffrentes options doptimisation et prvisualiser les modifications apportes. En rgle gnrale, les formats GIF, JPEG et PNG sont utiliss sur le Web.
Dernire mise jour le 30/1/2012
UTILISATION DE PHOTOSHOP ELEMENTS 10
Prise en main
14
Impression et partage de photos
Photoshop Elements propose plusieurs faons de partager rapidement vos photos. Vous avez la possibilit de diffuser vos photos par le biais dalbums interactifs en ligne. Vous pouvez envoyer des photos par courrier lectronique. Vous pouvez imprimer des photos sur votre imprimante personnelle ou bien commander des photos imprimes par un professionnel. Sinon, vous pouvez stocker vos fichiers ou vos albums sur des CD/DVD. Dans Elements Organizer, vous devez dabord slectionner les photos partager. Cliquez sur longlet Partager, puis slectionnez le mode de partage de vos photos. Pour plus de dtails, rendez-vous sur le site www.adobe.com/go/learn_org10_share_fr.
Impression partir dElements Organizer (Windows uniquement)
1 Slectionnez des photos ou des clips vido dans le navigateur de photos. Si vous slectionnez un clip vido, seule la
premire image du clip simprime.
2 Choisissez la commande Fichier > Imprimer. 3 Spcifiez les options dimpression dans la bote de dialogue Tirages, puis cliquez sur le bouton Imprimer.
Partage de photos par courrier lectronique
Photoshop Elements facilite le partage de photos par courrier lectronique. Vous pouvez attacher des photos en pice jointe un message lectronique ou, sous Windows, incorporer une photo un message lectronique laide de la fonction Message photo.
1 Assurez-vous que votre messagerie cliente est spcifie dans les prfrences. Sous Windows, choisissez la
commande Edition > Prfrences > Partage. Remarque : sous Mac OS, loption Prfrences se trouve sous le menu Adobe Elements 10 Organizer.
2 Sous Windows, slectionnez Microsoft Outlook, Outlook Express ou Service de messagerie Adobe. Sous Mac OS,
choisissez Entourage ou Mail. Remarque : sous Windows Vista ou Windows 7, choisissez Microsoft Outlook, Windows Live Mail ou le Service de messagerie Adobe.
3 Slectionnez une photo dans le navigateur de supports, cliquez sur longlet Partager
puis sur loption Pices
jointes.
4 Pour ajouter plusieurs lments au courrier lectronique, slectionnez-les dans le navigateur de supports, puis
cliquez sur le bouton Ajouter
Remarque : vous pouvez galement supprimer des lments en les slectionnant dans la liste Elments, puis en cliquant sur le bouton Supprimer .
5 Choisissez une option dans le menu Taille max. de la photo et utilisez le curseur Qualit pour rgler la clart de
limage.
6 Cliquez sur le bouton Suivant. 7 Saisissez un message dans la zone de texte Message. 8 Effectuez lune des oprations suivantes pour slectionner les destinataires du courrier lectronique :
Slectionnez un nom dans la liste Slectionner les destinataires (ces noms sont extraits de votre carnet dadresses).
Dernire mise jour le 30/1/2012
UTILISATION DE PHOTOSHOP ELEMENTS 10
Prise en main
15
Si vous le souhaitez, ajoutez le destinataire votre carnet dadresses en slectionnant loption Nouveau contact dans
la bote de dialogue Carnet dadresses. Une fois que vous avez cliqu sur le bouton OK, le destinataire apparat slectionn dans la liste Slectionner les destinataires.
9 Cliquez sur Suivant.
Photoshop Elements ouvre le message dans votre application de messagerie par dfaut.
Que se passe t-il lorsque jutilise un service de messagerie Internet ? Si vous utilisez un service de messagerie Internet
tel que Gmail ou Yahoo Mail, vous pouvez exporter vos photos et les joindre des messages lectroniques. Cliquez sur longlet Partager, puis slectionnez loption Pices jointes. LAssistant Pices jointes vous guide travers les diffrentes tapes permettant de crer des versions de vos photos convenant une messagerie lectronique.
Dernire mise jour le 30/1/2012
16
Chapitre 2 : Espace de travail de Photoshop Elements
Adobe Photoshop Elements 10 comprend deux espaces de travail : lespace de travail Organiser et lespace de travail Modifier. Lespace de travail Organiser vous permet de rechercher, dorganiser et de partager vos photos et vos fichiers multimdias. Lespace de travail Modifier vous permet de crer, modifier et retoucher vos images. Vous pouvez toffer lventail des fonctions disponibles laide de modules externes et augmenter la quantit de mmoire systme en utilisant des disques de travail. Pour ouvrir une photo dans lespace de travail Modifier, slectionnez la photo dans lespace de travail Organiser. Cliquez sur le triangle en regard de longlet Retoucher, puis slectionnez Retouche photo standard, Retouche photo rapide ou Retouche photo guide. Lorsque vous travaillez dans lespace de travail Modifier, cliquez sur le bouton Organiseur pour ouvrir lespace de travail Organiser. Vous pouvez passer dun espace de travail lautre en cliquant sur le bouton correspondant dans la barre des tches de Windows ou dans le dock de Mac.
A propos des espaces de travail
Ecran de bienvenue
Lcran de bienvenue saffiche par dfaut au lancement de Photoshop Elements pour vous orienter vers les tches principales. Cliquez sur loption Organiser pour importer, tiqueter ou organiser vos photos. Cliquez sur Modifier pour amliorer vos images ou ajouter des effets spciaux. Cliquez sur le bouton de fermeture (X) dans le coin suprieur droit de lcran de bienvenue pour fermer cet cran. Vous pouvez louvrir nouveau tout moment en cliquant sur le bouton Ecran de bienvenue de lespace de travail Modifier ou Organiser. Vous navez pas besoin de revenir lcran de bienvenue pour ouvrir dautres espaces de travail ; vous pouvez le faire partir de nimporte quel espace de travail. Cliquez sur le bouton Paramtres pour lancer la bote de dialogue Adobe Photoshop Elements 10. Slectionnez loption permettant de dfinir la mthode de lancement dAdobe Photoshop Elements. Slectionnez lune de ces options, puis cliquez sur OK :
Afficher uniquement lcran de bienvenue Toujours lancer Elements Organizer uniquement Toujours lancer Photoshop Elements Editor uniquement
Pour choisir lespace de travail qui se lance lors du dmarrage de PSE 10, cliquez sur Paramtres lorsque vous lancez PSE 10.
Dernire mise jour le 30/1/2012
UTILISATION DE PHOTOSHOP ELEMENTS 10
Espace de travail de Photoshop Elements
17
Modification des paramtres de lancement
Espace de travail Modifier
Pour visionner une vido sur le mode Retouche rapide, rendez-vous ladresse www.adobe.com/go/lrvid905_ps_fr. Lespace de travail Modifier est dot de modes permettant de crer et modifier des images. Slectionnez lune des options suivantes :
Standard Permet de retoucher les photos en mode Retouche standard. Rapide Permet de retoucher les photos en mode Retouche rapide. Guide Permet de retoucher les photos en mode Modification guide.
Lespace de travail Retouche standard dispose des outils ncessaires pour effectuer des corrections chromatiques, crer des effets spciaux et amliorer les photos. Lespace de travail Retouche rapide met votre disposition des outils simples dutilisation pour ajuster la couleur et lclairage ainsi que des commandes pour corriger rapidement les problmes courants tels que les yeux rouges. Lespace de travail Modification guide contient des outils pour les retouches photo standard, les activits guides et les effets photographiques. Si vous dcouvrez le monde de limage numrique, lespace de travail Retouche rapide ou Modification guide est parfait pour sinitier la correction de photos. Si vous avez dj utilis des applications de retouche dimages, vous apprcierez la souplesse et les performances de lespace de travail Retouche standard en matire de correction dimages. Il regroupe des commandes dclairage et de correction chromatique, mais aussi des outils pour corriger les dfauts dune image, effectuer des slections, ajouter du texte et peindre sur les images. Vous pouvez agencer lespace de travail Retouche standard en fonction de vos besoins. Libre vous de dplacer, de masquer, dafficher et de disposer les panneaux dans la Corbeille des panneaux. Vous pouvez aussi agrandir ou rduire une photo avec la fonction de zoom, faire dfiler la fentre de document pour accder certaines parties masques et crer plusieurs fentres et vues.
Dernire mise jour le 30/1/2012
UTILISATION DE PHOTOSHOP ELEMENTS 10
Espace de travail de Photoshop Elements
18
A D
C F G
Espace de travail Retouche standard A. Onglet inactif B. Onglet actif C. Zone de limage active D. Barre de menus E Barre doptions F. Palette doutils G. Corbeille des projets H. Palette I. Palette
Barre de menus Contient des menus pour excuter des tches. Ces menus sont organiss par sujet. A titre dexemple, le menu Accentuation contient des commandes qui permettent deffectuer des rglages sur une image. Palette doutils Contient les outils de retouche dimages. Barre doptions Fournit des options pour loutil que vous slectionnez. Corbeille des projets Affiche les vignettes des images ouvertes et permet de les grer facilement. Panneaux Permettent de contrler et de modifier les images. Corbeille des panneaux Permet dorganiser les panneaux dans la zone de travail.
Voir aussi
Correction chromatique en mode Retouche rapide la page 123 Affichage des informations sur le fichier dans le panneau Informations ou dans la barre dtat la page 43
Utilisation des menus contextuels
Vous pouvez utiliser les menus contextuels dans les espaces de travail Modifier et Organiser. Les menus contextuels affichent les commandes associes loutil, la slection ou au panneau actif. Ces menus ne sont souvent quune alternative pour accder aux commandes qui figurent dans les menus principaux.
Dernire mise jour le 30/1/2012
UTILISATION DE PHOTOSHOP ELEMENTS 10
Espace de travail de Photoshop Elements
19
Cliquez avec le bouton droit de la souris pour ouvrir un menu contextuel. Ce menu apparat dans la Corbeille des projets en mode Retouche standard.
1 Placez le pointeur sur une image ou sur un lment de panneau.
Remarque : certains panneaux seulement prsentent des menus contextuels.
2 Cliquez avec le bouton droit de la souris, puis choisissez une option dans le menu.
Utilisation des commandes de raccourcis et des touches de modification
Vous pouvez utiliser les commandes de raccourcis dans les espaces de travail Modifier et Organiser. Une commande de raccourci vous permet dexcuter rapidement une commande sans utiliser un menu. Une touche de modification vous permet de changer le comportement dun outil. La commande de raccourci apparat, le cas chant, droite du nom de la commande dans le menu.
Voir aussi
Raccourcis clavier de Photoshop Elements la page 335 Touches de slection des outils la page 336
Fermeture de Photoshop Elements
Pour quitter Photoshop Elements, vous devez fermer la fois les espaces de travail Modifier et Organiser, car la fermeture de lun nentrane pas automatiquement la fermeture de lautre.
1 Pour fermer les espaces de travail, procdez comme suit :
Sous Windows, choisissez la commande Fichier > Quitter. Sous Mac OS, choisissez la commande
Photoshop Elements > Quitter Photoshop Elements.
Cliquez sur le bouton Fermer (X) dans le coin suprieur droit de lespace de travail.
2 Lorsque vous fermez lespace de travail Modifier, indiquez si vous voulez enregistrer les fichiers ouverts.
Voir aussi
Enregistrement de modifications dans diffrents formats de fichiers la page 52
Dernire mise jour le 30/1/2012
UTILISATION DE PHOTOSHOP ELEMENTS 10
Espace de travail de Photoshop Elements
20
Outils
A propos de la palette doutils
Des outils sont accessibles dans lespace de travail Modifier. Certains outils de la palette doutils sont utiliss pour la slection, la retouche et laffichage des images ; dautres semploient pour la peinture, le dessin et le texte. La palette doutils saffiche dans la partie gauche des espaces de travail Retouche standard et Retouche rapide. Dans lespace de travail Retouche standard, vous pouvez dplacer la palette doutils en faisant glisser la barre de manipulation situe au sommet de la palette. Slectionnez loutil utiliser dans la palette doutils. Une fois slectionn, loutil est mis en surbrillance dans la barre doutils. Des paramtres facultatifs de loutil apparaissent dans la barre doptions, situe sous la barre de raccourcis qui se trouve en haut de lespace de travail Modifier. Certains outils de la palette doutils en masquent dautres ; il sagit des outils masqus. Un petit triangle situ en bas droite de licne de loutil indique la prsence doutils masqus. Lorsque vous slectionnez un outil, tous les outils quil masquait saffichent dans la barre doptions. Remarque : vous ne pouvez pas dslectionner un outil ; une fois quun outil est slectionn, il le reste jusqu ce que vous en slectionniez un autre. Si, par exemple, vous slectionnez loutil Lasso et que vous souhaitez cliquer dans votre image sans effectuer de slection, slectionnez loutil Main. Il vous suffit de placer le pointeur sur un outil pour en obtenir une description. Lencadr comportant le nom de loutil qui saffiche sous le pointeur est appel une info-bulle. Dans certaines info-bulles, vous pouvez cliquer sur un lien pour afficher des informations supplmentaires sur loutil.
Dernire mise jour le 30/1/2012
UTILISATION DE PHOTOSHOP ELEMENTS 10
Espace de travail de Photoshop Elements
21
Prsentation de la palette doutils
A
Outils de navigation et de mesure
Dplacement (V) Zoom (Z) Main (H)
Outils de recadrage
Recadrage (C) Emporte-pice (Q) Redressement (P) Recomposition (C+C)
Outils de peinture et de dessin
Pinceau (B) Crayon (N) Forme impressionniste (B) Remplacement de couleur (B) Forme dynamique (F) Dtail de forme dynamique (F) Pot de peinture (K) Dgrad (G)
Pipette (I) B
Outils de retouche
Retouche des yeux rouges (Y) Correcteur localis (J) Correcteur (J) Tampon de duplication (S) Tampon de motif (S) Gomme (E) Gomme darrire-plan (E) Gomme magique (E) Goutte deau (R) Nettet (R) Doigt (R) Eponge (O) Densit - (O) Densit + (O) G
Outils de slection
Rectangle de slection (M) Ellipse de slection (M)
Lasso (L) Lasso magntique (L) Lasso polygonal (L) Baguette magique (W) Slection rapide (A) Forme de slection (A) C
Outils de forme
Rectangle (U) Rectangle arrondi (U) Ellipse (U) Polygone (U) Trait (U) Forme personnalise (U) Slection de forme (U)
Outils Texte
Texte horizontal (T) Texte vertical (T) Masque de texte horizontal (T) Masque de texte vertical (T)
Indique loutil par dfaut
* Les raccourcis clavier sont indiqus entre parenthses
Prsentation de la palette doutils
Slection dun outil
Pour consulter une vido sur la slection automatique et manuelle doutils, rendez-vous sur les sites www.adobe.com/go/lrvid907_pse_fr et www.adobe.com/go/lrvid908_pse_fr.
Utilisez lune des mthodes suivantes :
Cliquez sur un outil. Si un petit triangle apparat en bas droite de licne de loutil, maintenez le bouton de la
souris enfonc pour afficher les outils masqus. Cliquez ensuite sur loutil que vous voulez utiliser.
Appuyez sur la touche de raccourci de loutil. Celle-ci apparat dans linfo-bulle de loutil. Vous pouvez, par
exemple, slectionner loutil Dplacement en appuyant sur la touche V.
Dernire mise jour le 30/1/2012
UTILISATION DE PHOTOSHOP ELEMENTS 10
Espace de travail de Photoshop Elements
22
D B C
Utilisation des outils A. Palette doutils B. Outil actif C. Outils masqus D. Nom de loutil E. Raccourci de loutil F. Triangle doutil masqu
Voir aussi
Touches de slection des outils la page 336
Dfinition des prfrences ddition
1 Sous Windows, choisissez la commande Edition > Prfrences > Gnral. Sous Mac OS, choisissez la commande
Photoshop Elements > Prfrences > Gnral.
2 Slectionnez les options ci-aprs selon votre convenance, puis cliquez sur le bouton OK.
Slectionnez loption Descriptions doutils pour afficher ou masquer les info-bulles. Slectionnez loption Touche Maj pour changer doutil afin dactiver lun aprs lautre les outils masqus dun
groupe en maintenant la touche Maj enfonce. Lorsque cette option est dslectionne, il vous suffit dappuyer sur la touche de raccourci des outils dun groupe masqu (sans utiliser la touche Maj) pour les activer ou les dsactiver tour de rle.
Dfinition de laspect dun pointeur
1 Sous Windows, choisissez la commande Edition > Prfrences > Affichage et pointeurs. Sous Mac OS, choisissez
Photoshop Elements > Prfrences > Affichage et pointeurs.
2 Slectionnez un paramtre pour les pointeurs des outils de dessin :
Standard Affiche les pointeurs sous forme dicnes. Prcis Affiche les pointeurs sous forme de rticules. Pointe standard Affiche les pointeurs sous forme de cercles dont la taille est gale la moiti de la taille de la forme. Taille relle de la pointe Affiche les pointeurs sous forme de cercles ayant la taille de la forme. Affichage du rticule de la pointe Affiche les rticules lintrieur de cercles lorsque vous slectionnez loption Pointe
standard ou Taille relle de la pointe.
3 Slectionnez un paramtre pour les pointeurs des autres outils :
Standard Affiche les pointeurs sous forme dicnes. Prcis Affiche les pointeurs sous forme de rticules.
Dernire mise jour le 30/1/2012
UTILISATION DE PHOTOSHOP ELEMENTS 10
Espace de travail de Photoshop Elements
23
Changement de la taille et de la duret des pointeurs de dessin ou de peinture par glissement
Vous pouvez changer la taille et la duret dun pointeur de dessin ou de peinture par un glissement dans limage. Pendant que vous faites glisser loutil de peinture, vous obtenez un aperu de sa taille et de sa duret.
Pour changer la taille du curseur, cliquez avec le bouton droit de la souris tout en maintenant la touche Alt
(Windows) enfonce ou maintenez les touches Ctrl+Option (Mac OS) enfonces et faites glisser le curseur de la souris vers la gauche ou vers la droite.
Pour changer la duret du curseur, cliquez avec le bouton droit de la souris tout en maintenant les touches Maj+Alt
(Windows) enfonces ou maintenez les touches Ctrl+Option+Commande (Mac OS) enfonces et faites glisser le curseur de la souris vers la gauche ou vers la droite.
Dfinition des options des outils
La barre doptions apparat en haut de lespace de travail Modifier, au-dessous de la barre de raccourcis. Elle est contextuelle, ce qui signifie que son contenu change selon loutil slectionn. Certains paramtres de cette barre sont communs plusieurs outils ; dautres sont spcifiques un seul outil.
A B C D
Barre doptions de loutil Lasso A. Icne doutil B. Outil actif C. Outils masqus D. Options doutil
1 Slectionnez un outil. 2 Passez en revue les options disponibles dans la barre doptions. Pour plus de dtails sur la dfinition des options
dun outil particulier, effectuez une recherche sur son nom dans lAide de Photoshop Elements. Remarque : pour rtablir les paramtres par dfaut dun outil (ou de tous les outils), cliquez sur licne de loutil, cliquez ensuite sur le triangle dans la barre doptions, puis choisissez la commande Rinitialiser cet outil ou Rinitialiser tous les outils dans le menu contextuel.
Voir aussi
Touches de slection des outils la page 336
Dfinition dune alerte des oprations termines
1 Sous Windows, choisissez la commande Edition > Prfrences > Gnral. Sous Mac OS, choisissez la commande
Photoshop Elements > Prfrences > Gnral.
2 Slectionnez loption Signal sonore en fin dopration, puis cliquez sur le bouton OK.
Dernire mise jour le 30/1/2012
UTILISATION DE PHOTOSHOP ELEMENTS 10
Espace de travail de Photoshop Elements
24
Panneaux et corbeilles
A propos des panneaux
Les espaces de travail Modifier et Organiser comportent tous deux des panneaux ; cependant, ceux-ci se comportent de manire un peu diffrente. Les panneaux vous permettent de grer, contrler et modifier les images. Certains panneaux sont dots de menus proposant des commandes et options supplmentaires. Vous pouvez organiser les panneaux dans lespace de travail de diffrentes manires. Vous pouvez ranger des panneaux dans la Corbeille des panneaux, tout en les conservant votre porte, ou laisser ouverts ceux que vous utilisez frquemment. Rien ne vous empche de regrouper des panneaux ou dancrer un panneau au bas dun autre panneau. Remarque : pour retirer un panneau de la Corbeille des panneaux et le garder ouvert, faites-le glisser en dehors de la Corbeille.
Dplacement dun panneau.
Menus de panneau Certaines commandes figurent la fois dans le menu des panneaux et dans la barre de menus. Dautres commandes sont spcifiques au menu dun panneau. Cliquez sur le menu de panneau pour afficher les diffrentes commandes dans chaque panneau. Curseurs droulants dans les panneaux Certains panneaux, ainsi que certaines botes de dialogue, contiennent des paramtres faisant appel des curseurs droulants (par exemple, loption Opacit du panneau Calques). Il suffit de cliquer sur le triangle, situ en regard de la zone de texte, le cas chant, pour activer le curseur droulant. Placez le pointeur sur le triangle situ en regard de la valeur dfinie, maintenez le bouton de la souris enfonc, puis faites glisser le curseur ou le rayon dangle jusqu obtenir la valeur souhaite. Cliquez lextrieur du menu ou appuyez sur la touche Entre pour le refermer. Appuyez sur la touche Echap pour annuler les modifications. Pour augmenter ou diminuer une valeur par incrments de 10 % lorsque le menu du curseur droulant est ouvert, appuyez sur la flche Haut ou Bas tout en maintenant la touche Maj enfonce.
Dernire mise jour le 30/1/2012
UTILISATION DE PHOTOSHOP ELEMENTS 10
Espace de travail de Photoshop Elements
25
Diverses mthodes de saisie de valeurs A. Cadran B. Cliquer ici pour ouvrir la fentre C. Zone de texte D. Flche de menu E. Curseur de proximit F. Case cocher G. Curseur H Triangle de curseur droulant
Utilisation des panneaux dans lespace de travail Modifier
La Corbeille des panneaux de lespace de travail Modifier permet de stocker plusieurs panneaux en un seul et mme endroit. Vous pouvez facilement configurer et fermer la Corbeille des panneaux, ou la laisser ouverte, pour y accder rapidement. Par dfaut, la Corbeille des panneaux saffiche dans la partie droite de lespace de travail. Lorsque vous rglez des panneaux, ils restent tels que vous les avez laisss jusqu rinitialisation ou modification ultrieure.
Dernire mise jour le 30/1/2012
UTILISATION DE PHOTOSHOP ELEMENTS 10
Espace de travail de Photoshop Elements
26
A D
Corbeille des panneaux A. Changer les outils du panneau B. Rgler la hauteur dun panneau C. Menu du panneau D. Faire dfiler pour afficher le reste du panneau
1 Pour afficher ou masquer la Corbeille des panneaux, choisissez Fentre > Corbeille des panneaux. 2 Pour rgler la hauteur dun panneau, slectionnez le panneau. Une barre de rglage
apparat alors en bas du
panneau. Faites glisser le panneau laide de la barre de rglage.
3 Pour effectuer des oprations sur les panneaux dans la Corbeille des panneaux, utilisez lune des mthodes
suivantes :
Pour retirer un panneau de la Corbeille des panneaux, faites glisser sa barre de titre en dehors de la corbeille. Pour ajouter un panneau la Corbeille des panneaux, faites y glisser sa barre de titre. Pour rorganiser les panneaux dans la Corbeille des panneaux, faites glisser la barre de titre de chaque panneau vers
lemplacement voulu.
Pour dvelopper ou rduire des panneaux dans la Corbeille des panneaux, cliquez deux fois sur le nom du panneau.
4 Pour vous servir des panneaux en dehors de la Corbeille des panneaux, utilisez lune des mthodes suivantes :
Pour ouvrir un panneau, choisissez le nom de ce panneau dans le menu Fentre. Pour fermer un panneau, choisissez le nom de ce panneau dans le menu Fentre. A dfaut, cliquez sur le bouton
Fermer dans la barre de titre du panneau.
Pour modifier la taille dun panneau, faites glisser lun de ses coins.
Dernire mise jour le 30/1/2012
UTILISATION DE PHOTOSHOP ELEMENTS 10
Espace de travail de Photoshop Elements
27
Pour regrouper des panneaux (en un seul panneau compos de plusieurs onglets), faites glisser le panneau dans le
corps du panneau cible. Un trait pais encadre le corps du panneau cible lorsque le pointeur se situe au bon endroit pour le regroupement. Pour dplacer un panneau vers un autre groupe, faites glisser son onglet vers le groupe cible. Pour sparer un panneau dun groupe, faites glisser longlet du panneau en dehors du groupe.
Pour dplacer un groupe de panneaux, faites glisser la barre de titre. Pour dvelopper ou rduire un panneau ou un groupe de panneaux, cliquez deux fois sur longlet ou la barre de
titre du panneau.
Pour ancrer des panneaux ensemble (sous la forme dune pile), faites glisser longlet ou la barre de titre dun
panneau vers le bas dun autre panneau. Le double trait qui apparat au bas du panneau cible indique que le pointeur se situe au bon endroit. Vous ne pouvez pas ancrer tout un groupe de panneaux.
Pour rtablir la position par dfaut des panneaux, choisissez la commande Fentre > Rinitialiser les panneaux.
Remarque : pour que les panneaux souvrent toujours dans leur position par dfaut dans lespace de travail Modifier, choisissez la commande Edition > Prfrences > Gnral sous Windows (Photoshop Elements > Prfrences > Gnral sous Mac OS), puis dslectionnez loption Enregistrer la position du panneau. Les modifications prendront effet lors du prochain lancement de lapplication.
Utilisation de la Corbeille des projets dans lespace de travail Modifier
Situe dans la partie infrieure des espaces de travail Retouche standard et Retouche rapide, la Corbeille des projets affiche les vignettes des photos ouvertes. Elle est utile pour passer dune photo lautre lorsque plusieurs photos sont ouvertes dans votre espace de travail. La Corbeille des projets offre la possibilit douvrir ou de refermer des images, de masquer des images, de parcourir les images ouvertes, de placer des images au premier plan, de dupliquer une image, de faire pivoter une image ou encore dafficher les informations sur les fichiers. Etant donn que la Corbeille des projets saffiche la fois dans les espaces de travail Retouche standard et Retouche rapide, vous pouvez facilement importer des images ouvertes dans lespace Retouche rapide pour les modifier. Les projets multipages sont mis en vidence par un cadre gris autour des vignettes de page. Pour afficher ou masquer les pages individuelles, cliquez sur le bord droit du cadre. Les projets multipages crs dans longlet Crer souvrent dans le panneau Crer.
A B
Corbeille des projets A. Photo multipage rduite (slectionne) B. Cliquer pour dvelopper la photo multipage
Utilisez lune des mthodes suivantes :
(Windows uniquement) Pour ouvrir une image, faites glisser le fichier qui se trouve sur votre ordinateur (y compris
dans le Navigateur de photos) ou sur un priphrique de stockage connect votre ordinateur dans la Corbeille des projets. Pour ouvrir des fichiers par glisser-dposer sous Mac OS, voir la section Ouverture dun fichier dans le cadre de lapplication (Mac OS) la page 36.
Pour placer une image ouverte au premier plan, cliquez deux fois sur une vignette. Pour rorganiser les photos, faites glisser les vignettes dans la Corbeille des projets. Lordre des photos dans la
corbeille na aucun impact sur lordre des photos dans Elements Organizer.
Pour fermer une image, cliquez dans la Corbeille des projets sur une vignette avec le bouton droit de la souris, puis
choisissez loption Fermer.
Dernire mise jour le 30/1/2012
UTILISATION DE PHOTOSHOP ELEMENTS 10
Espace de travail de Photoshop Elements
28
Pour masquer une image situe dans une fentre flottante, cliquez avec le bouton droit de la souris sur la vignette
correspondante, puis slectionnez la commande Rduire dans le menu contextuel. Remarque : pour afficher une image masque, cliquez deux fois sur sa vignette dans la Corbeille des projets, ou cliquez sur sa vignette avec le bouton droit de la souris et choisissez loption Restaurer dans le menu contextuel.
Pour afficher les informations de fichier dune photo, cliquez sur une vignette avec le bouton droit de la souris, puis
choisissez loption Informations dans le menu contextuel.
Pour dupliquer une image, cliquez sur une vignette avec le bouton droit de la souris, choisissez loption Dupliquer
dans le menu contextuel, puis nommez le fichier.
Pour faire pivoter une image, cliquez sur une vignette avec le bouton droit de la souris, puis choisissez loption
Rotation 90 vers la gauche ou Rotation 90 vers la droite dans le menu contextuel.
Pour ajouter une page vierge et enregistrer la photo en tant que fichier PSE, choisissez loption Ajouter une page
vide dans le menu contextuel.
Pour supprimer la page slectionne, choisissez loption Supprimer la page slectionne dans le menu contextuel. Pour afficher les noms de fichier, cliquez avec le bouton droit de la souris sur la vignette dans la Corbeille des
projets, puis choisissez loption Afficher les noms de fichier dans le menu contextuel.
Pour ouvrir ou fermer la corbeille des projets, choisissez la commande Fentre > Corbeille des projets. Pour afficher ou masquer manuellement la corbeille des projets, cliquez sur sa barre de titre.
Prise en charge de la fonctionnalit dinteraction tactile multipoint
Si le matriel et le systme dexploitation de votre ordinateur prennent en charge la fonctionnalit tactile, vous pouvez faire dfiler et faire pivoter une image et lui appliquer un zoom avant. Linteraction tactile multipoint caractrise les trois espaces de travail : Retouche standard, Retouche rapide et Modification guide.
Impulsion Fait dfiler limage horizontalement ou verticalement. Pour faire dfiler une image, touchez lcran (le
trackpad sous Mac OS) avec un doigt (deux doigts sous Mac OS) et bougez le ou les doigts vers la gauche, la droite, le haut ou le bas.
Impulsion horizontale pour un dfilement vers la gauche ou la droite
Torsion Fait pivoter limage de 90 degrs dans le sens horaire ou antihoraire. Pour faire pivoter une image, touchez
limage (le trackpad sous Mac OS) en deux points et faites-la tourner comme vous le feriez avec une photo imprime. Bougez deux doigts dans la direction oppose ou faites pivoter un doigt autour de lautre.
Dernire mise jour le 30/1/2012
UTILISATION DE PHOTOSHOP ELEMENTS 10
Espace de travail de Photoshop Elements
29
Tout en gardant un doigt immobile, bougez lautre dans le sens des aiguilles dune montre pour faire pivoter limage dans le mme sens.
Agrandissement ou rduction par pincement Applique un zoom avant ou arrire limage. Pour effectuer un zoom
avant, placez deux doigts sur limage (le trackpad sous Mac OS) et pincez-la. A linverse, pour effectuer un zoom arrire, pincez limage et cartez les deux doigts.
Placez deux doigts sur limage et pincez-la pour raliser un zoom arrire.
Utilisation des fonctionnalits de Windows 7
Photoshop Elements prend en charge les fonctionnalits Windows 7 suivantes :
Barre des tches dynamique Affiche les icnes de toutes les applications excutes et affiches. Les icnes de toutes les
applications excutes sont reprsentes avec un contour en surbrillance. Placez le pointeur de la souris sur une icne pour afficher les images des applications et fichiers ouverts. Pour utiliser une application, pointez sur son icne, amenez le pointeur sur les images prvisualiser en plein cran, puis cliquez sur limage en plein cran.
Aero Peek Rend toutes les fentres ouvertes transparentes. Le Bureau est ainsi visible. Pour faire rapparatre une
fentre masque, placez le curseur de la souris sur son icne dans la barre des tches.
Aero Shake Permet de se concentrer sur une seule fentre en masquant toutes les autres. Pour utiliser une application,
cliquez sur sa fentre, puis secouez la souris. Toutes les fentres ouvertes disparaissent, except celle slectionne. Pour faire rapparatre les fentres masques, secouez de nouveau la souris.
Aero Snap Permet de redimensionner et dorganiser rapidement les fentres. Pour redimensionner une fentre, faitesla glisser vers un bord de lcran, puis tirez-la verticalement ou horizontalement.
Dernire mise jour le 30/1/2012
UTILISATION DE PHOTOSHOP ELEMENTS 10
Espace de travail de Photoshop Elements
30
Utilisation des cadres dapplication sous Mac OS
Sous Mac OS, le cadre de lapplication runit tous les lments de lespace de travail dans une seule et mme fentre intgre grce laquelle vous pouvez utiliser lapplication en un seul bloc. Lorsque vous dplacez ou redimensionnez le cadre de lapplication ou lun de ses lments, lensemble des lments est coordonn de faon ne pas se chevaucher. Les panneaux ne disparaissent pas lorsque vous passez dune application une autre ou lorsque vous cliquez par mgarde dans une zone extrieure lapplication. Si vous utilisez au moins deux applications, vous pouvez juxtaposer chaque application sur un mme cran ou les afficher sur plusieurs crans. Si vous prfrez linterface utilisateur classique en structure libre disponible sous Mac OS, vous pouvez dsactiver la fonction de cadre de lapplication. Vous pouvez afficher ou masquer le cadre de lapplication en accdant au menu Fentre. Choisissez la commande Fentre > Cadre de lapplication pour activer ou dsactiver le cadre de lapplication. De la mme faon, vous pouvez afficher ou masquer la barre de lapplication en choisissant la commande Fentre > Barre de lapplication.
Voir aussi
Ouverture dun fichier dans le cadre de lapplication (Mac OS) la page 36
Annulation et rtablissement
Annulation ou rtablissement doprations
Vous pouvez annuler ou rtablir de nombreuses oprations effectues dans les espaces de travail Organiser et Modifier. Par exemple, vous pouvez rtablir en totalit ou en partie la dernire version enregistre dune image. Notez toutefois que la mmoire disponible risque de limiter lutilisation de ces options.
1 Pour annuler ou rtablir une opration, choisissez la commande Edition > Annuler ou Edition > Rtablir. 2 Pour annuler une opration en cours dexcution, maintenez la touche Echap enfonce jusqu ce que celle-ci
sarrte.
Utilisation du panneau Annuler lhistorique pendant ldition
Le panneau Annuler lhistorique (Fentre > Annuler lhistorique) vous permet de revenir un tat rcent de limage cre pendant la sance de travail en cours. Chaque fois que vous apportez une modification aux pixels dune image, le nouvel tat de cette image est ajout au panneau. Vous navez pas besoin denregistrer une modification pour que celle-ci soit affiche dans lhistorique. Si, par exemple, vous slectionnez, peignez et faites pivoter une partie dune image, chacun de ces tats est ajout sparment la liste dtats du panneau. Vous pouvez ensuite slectionner lun de ces tats et rtablir ltat antrieur de limage avant sa modification. Vous pouvez continuer travailler partir de cette version. Les oprations telles que le zoom et le dfilement nont aucune incidence sur les pixels de limage et ne figurent pas dans le panneau Annuler lhistorique. Les modifications apportes lapplication, par exemple aux panneaux, aux paramtres de couleur et aux prfrences, ny figurent pas non plus.
Dernire mise jour le 30/1/2012
UTILISATION DE PHOTOSHOP ELEMENTS 10
Espace de travail de Photoshop Elements
31
A B
Panneau Annuler lhistorique A. Etat original B. Etat C. Etat slectionn et curseur dtat
Tenez compte des observations suivantes lorsque vous utilisez le panneau Annuler lhistorique :
Par dfaut, le panneau Annuler lhistorique rpertorie les 50 tats prcdents. Les tats plus anciens sont
automatiquement supprims pour librer de la mmoire pour Photoshop Elements. Vous pouvez modifier le nombre dtats affichs dans le panneau Annuler lhistorique, dans les prfrences de performances (sous Windows, Edition > Prfrences ; sous Mac OS, Photoshop Elements > Prfrences > Performances). Le nombre maximum dtats est gal 1 000.
Ltat dorigine de la photo saffiche toujours dans la partie suprieure du panneau Annuler lhistorique. Vous
pouvez donc toujours rtablir ltat dorigine dune image en cliquant sur cet tat. Cette option est pratique pour effectuer des comparaisons avant/aprs de vos retouches.
Lorsque vous fermez un document puis le rouvrez, tous les tats de la dernire sance de travail sont supprims du
panneau.
Les versions sont ajoutes au bas de la liste. La version la plus ancienne saffiche en dbut de liste, et la plus rcente
en fin de liste.
Chaque version est accompagne du nom de loutil ou de la commande utiliss pour modifier limage. La slection dune version estompe celles qui suivent. Ainsi, vous pouvez identifier facilement les modifications qui
seront ignores si vous poursuivez votre travail partir de la version slectionne.
La slection dune version et la modification de limage suppriment les versions qui suivent. De mme, la
suppression dune version supprime cette version et celles qui suivent.
Restauration de la dernire version enregistre
Lorsque vous retouchez une photo en mode Retouche standard ou Retouche rapide, vous pouvez rtablir la dernire version enregistre.
Choisissez la commande Edition > Rtablir.
Remarque : le rtablissement de la version prcdente est ajout au panneau Annuler lhistorique sous la forme dtat et ne peut pas tre annul.
Rtablissement dun tat antrieur dune image
En mode Retouche standard ou Retouche rapide, effectuez lune des oprations suivantes :
Cliquez sur le nom de ltat dans le panneau Annuler lhistorique. Faites glisser le curseur situ gauche de ltat vers le haut ou le bas pour slectionner un autre tat dans le panneau
Annuler lhistorique.
Cliquez sur le bouton Annuler
ou Rtablir
dans la barre de raccourcis.
Choisissez la commande Annuler ou Rtablir dans le menu du panneau Annuler lhistorique ou le menu Edition.
Dernire mise jour le 30/1/2012
UTILISATION DE PHOTOSHOP ELEMENTS 10
Espace de travail de Photoshop Elements
32
Pour dfinir la commande de raccourci des options Aller vers lavant et Aller vers larrire, choisissez la commande Edition > Prfrences > Gnral sous Windows (Photoshop Elements > Prfrences > Gnral sous Mac OS), puis choisissez une commande dans le menu Aller vers larrire/avant.
Suppression dun ou plusieurs tats du panneau Annuler lhistorique
Utilisez lune des mthodes suivantes :
Pour supprimer un tat, cliquez sur le nom de ltat, puis choisissez la commande Supprimer dans le menu du
panneau Annuler lhistorique. Les tats qui se trouvent aprs ltat que vous avez slectionn sont galement supprims.
Pour supprimer la liste des tats du panneau Annuler lhistorique sans modifier limage, choisissez la
commande Effacer lhistorique dans le menu du panneau ou choisissez la commande Edition > Effacer > Annuler lhistorique. Cette opration est pratique pour librer de la mmoire, notamment si vous recevez une alerte signalant que la mmoire de Photoshop Elements est presque sature. Remarque : leffacement du panneau Annuler lhistorique est irrversible.
Effacement de la mmoire utilise par le Presse-papiers et le panneau Annuler lhistorique
Vous pouvez supprimer des donnes que vous avez copies dans le Presse-papiers ou des tats du panneau Annuler lhistorique pour librer de la mmoire.
En mode Retouche standard, effectuez lune des oprations suivantes :
Pour effacer la mmoire utilise par le Presse-papiers, choisissez la commande Edition > Effacer > Contenu du
Presse-papiers.
Pour effacer la mmoire utilise par le panneau Annuler lhistorique, choisissez la commande Edition > Effacer >
Annuler lhistorique ou choisissez la commande Effacer lhistorique dans le menu du panneau.
Pour effacer simultanment la mmoire utilise par le Presse-papiers et par le panneau Annuler lhistorique,
choisissez la commande Edition > Effacer > Tout. Remarque : leffacement du panneau Annuler lhistorique ou du Presse-papiers est irrversible.
Restauration des prfrences par dfaut
Les rglages des prfrences commandent notamment la faon dont Photoshop Elements affiche les images, les curseurs et la transparence, enregistre les fichiers et utilise les modules externes et les disques de travail, etc. Si lapplication se comporte de manire inattendue, il est possible que le fichier de prfrences soit endommag. Vous pouvez rtablir les valeurs par dfaut de toutes les prfrences.
Appuyez sur les touches Alt+Ctrl+Maj et maintenez-les enfonces immdiatement aprs le lancement de
Photoshop Elements. Cliquez sur le bouton Oui pour supprimer le fichier de paramtres Adobe Photoshop Elements. Un nouveau fichier de prfrences est cr au redmarrage de Photoshop Elements. Pour plus de dtails sur une option de prfrence spcifique, reportez-vous la rubrique daide correspondante.
Dernire mise jour le 30/1/2012
UTILISATION DE PHOTOSHOP ELEMENTS 10
Espace de travail de Photoshop Elements
33
Raffichage de messages davertissement dsactivs
Dans certains cas, des messages davertissement ou dinvite saffichent. Vous avez la possibilit de dsactiver laffichage de ces messages en slectionnant loption Ne plus afficher dans la fentre de message et de rtablir les messages dsactivs ultrieurement.
1 Sous Windows, choisissez la commande Edition > Prfrences > Gnral. Sous Mac OS, choisissez la commande
Photoshop Elements > Prfrences > Gnral.
2 Cliquez sur le bouton Rinitialiser tous les messages davertissement, puis sur le bouton OK.
Disques de travail et modules externes
A propos des disques de travail
Lorsque la mmoire vive (RAM) de votre systme est insuffisante pour effectuer une opration, Photoshop Elements utilise des disques de travail. Un disque de travail est un disque ou une partition de disque dont la mmoire est disponible. Par dfaut, Photoshop Elements utilise le disque dur sur lequel le systme dexploitation est install comme disque de travail principal. Vous pouvez changer le premier disque de travail ou spcifier un deuxime, troisime ou quatrime disque de travail qui prendra la relve du premier en cas de saturation. Veillez ce que votre premier disque de travail soit le plus rapide et quil dispose dun espace dfragment suffisant. Pour optimiser vos rsultats, tenez compte des indications suivantes lors de laffectation des disques de travail :
Veillez ce que les disques de travail et les fichiers volumineux que vous retouchez rsident sur une unit diffrente
de celle qui excute Photoshop Elements.
Veillez ce que les disques de travail rsident sur une unit diffrente de celle utilise pour la mmoire virtuelle du
systme dexploitation.
Les disques de travail doivent tre localiss sur un disque local, cest--dire un disque non accessible par rseau. Les disques de travail doivent tre des mdias conventionnels (non amovibles). Les disques RAID et les piles de disques conviennent parfaitement comme volumes de disques de travail ddis. Vous devez dfragmenter priodiquement les units comportant des disques de travail. Afin dviter les problmes
de fragmentation, une meilleure solution consiste toutefois utiliser un disque vide ou disposant dun espace disponible important.
Changement de disques de travail
Pour crer un disque de travail, Photoshop Elements requiert un espace de disque dur contigu. Il vous est donc conseill de dfragmenter frquemment votre disque dur. Vous tes invit le faire au moyen dun utilitaire pour disque, tel que le Dfragmenteur de Windows. Pour plus de dtails sur les utilitaires de dfragmentation, reportez-vous votre documentation Windows.
1 Sous Windows, choisissez la commande Edition > Prfrences > Performances. Sous Mac OS, choisissez la
commande Photoshop Elements > Prfrences > Performances.
2 Slectionnez les disques de travail dans le menu correspondant (quatre maximum), puis cliquez sur le bouton OK. 3 Redmarrez Photoshop Elements pour appliquer la modification.
Dernire mise jour le 30/1/2012
UTILISATION DE PHOTOSHOP ELEMENTS 10
Espace de travail de Photoshop Elements
34
A propos des modules externes
Les modules externes sont des programmes logiciels dvelopps par Adobe Systems ou dautres diteurs de logiciels afin denrichir les fonctionnalits de Photoshop Elements. De nombreux modules externes accompagnent lapplication, en particulier pour limportation, lexportation et les effets spciaux ; ils sont automatiquement installs dans les dossiers des modules externes de Photoshop Elements. Les modules externes, une fois installs, sont disponibles comme commandes dans le menu Importation ou Exportation, comme filtres dans le menu Filtre ou comme formats de fichier dans les botes de dialogue Ouvrir et Enregistrer sous. Si vous installez un grand nombre de modules externes, il se peut que Photoshop Elements ne puisse pas tous les faire figurer dans les menus appropris. Dans ce cas, les derniers modules externes installs apparaissent dans le sous-menu Filtre > Divers. Pour empcher le chargement dun module externe ou dun dossier de modules externes, ajoutez le signe tilde (~) devant le nom du dossier, rpertoire ou module externe. Ce fichier (ou tous les fichiers inclus dans le dossier) est ignor par lapplication lorsque vous la redmarrez. Pour afficher les informations relatives aux modules externes installs, choisissez la commande Aide > A propos des modules externes, puis slectionnez un module externe dans le sous-menu. Remarque : pour utiliser un module externe en option, copiez-le partir du dossier des modules en option vers le sousdossier appropri sous le dossier des modules. Installez ensuite le module et redmarrez Photoshop Elements. Vous pouvez slectionner un dossier de modules externes supplmentaires dans lequel charger les modules externes compatibles stocks dans une autre application. Vous pouvez galement crer un raccourci vers un module externe stock dans un autre dossier du systme. Ajoutez le raccourci ou lalias cr dans le dossier des modules externes pour utiliser le module avec Photoshop Elements.
Voir aussi
Filtres externes la page 245
Installation de modules externes
Utilisez lune des mthodes suivantes :
Utilisez le programme dinstallation du module externe, sil est fourni. Suivez les instructions dinstallation qui accompagnent le module externe. Assurez-vous que les modules externes ne sont pas compresss avant de les copier dans le dossier des modules
externes appropri du dossier Photoshop Elements.
Slection dun dossier de modules externes supplmentaires
Vous pouvez slectionner un dossier de modules externes supplmentaires dans lequel charger les modules externes compatibles stocks dans une autre application.
1 Sous Windows, choisissez la commande Edition > Prfrences > Modules externes. Sous Mac OS, choisissez la
commande Photoshop Elements > Prfrences > Modules externes.
2 Dans la bote de dialogue Prfrences, slectionnez loption Dossier des modules externes supplmentaires,
slectionnez un dossier dans la liste, puis cliquez sur le bouton Slectionner.
3 Cliquez deux fois sur le nom dun dossier pour en afficher le contenu. Le chemin daccs au dossier saffiche dans
la fentre des prfrences. Remarque : slectionnez un emplacement lextrieur du dossier des modules externes de Photoshop Elements.
4 Redmarrez Photoshop Elements pour charger les modules externes.
Dernire mise jour le 30/1/2012
35
Chapitre 3 : Utilisation de Photoshop Elements
Lespace de travail Modifier de Photoshop Elements vous permet de choisir la faon dont vous souhaitez travailler sur vos fichiers. Vous pouvez dfinir des options relatives louverture, lenregistrement et lexportation de fichiers par type, taille de fichier et rsolution. Vous pouvez galement traiter et enregistrer des fichiers Camera Raw. Ces outils permettent de combiner des fichiers de types diffrents et de les optimiser dans Adobe Photoshop Elements 10. Lespace de travail Modifier permet de crer un fichier vierge, douvrir un fichier rcemment utilis, de spcifier quels types de fichiers vous voulez ouvrir dans Photoshop Elements, et bien plus encore. Vous pouvez en outre utiliser la fonction Modification guide lorsque vous travaillez dans lespace de travail Modifier. Les modifications guides peuvent vous tre utiles si vous ntes pas certain de la marche suivre. Les utilisateurs peuvent excuter des flux de modification complexes en un petit nombre dtapes simples.
Ouverture de fichiers dans lespace de travail Modifier
Cration dun fichier vide
Si vous souhaitez crer un graphique Web, une bannire, un logo ou un papier en-tte, vous devez commencer avec un nouveau fichier vide.
1 Dans lespace de travail Modifier, choisissez la commande Fichier > Nouveau > Fichier vide. 2 Entrez les options de la nouvelle image, puis cliquez sur le bouton OK.
Nom Attribue un nom au nouveau fichier dimage. Paramtre prdfini Fournit des options permettant de dfinir la largeur, la hauteur et la rsolution des images que vous prvoyez dimprimer ou dafficher lcran. Slectionnez loption Presse-papiers pour utiliser la taille et la rsolution des donnes que vous avez copies dans le Presse-papiers. Vous pouvez galement attribuer une nouvelle image la taille et la rsolution dune image ouverte quelconque en choisissant son nom au bas du menu Paramtre prdfini. Largeur, Hauteur et Rsolution Dfinit ces options individuellement. Les valeurs par dfaut sont bases sur la dernire image que vous avez cre, sauf si vous avez copi des donnes dans le Presse-papiers. Mode Dfinit une image en mode RVB, Niveaux de gris ou Bitmap (mode 1 bit). Contenu de larrire-plan Dfinit la couleur du calque darrire-plan de limage. Blanc est loption par dfaut. Slectionnez loption Couleur darrire-plan pour utiliser la couleur darrire-plan actuelle (affiche dans la palette doutils). Slectionnez loption Transparent pour rendre le calque par dfaut transparent sans aucune valeur chromatique ; ainsi, la nouvelle image naura pas de calque darrire-plan, mais un calque 1.
Vous pouvez galement cliquer avec le bouton droit de la souris sur larrire-plan dune image pour choisir une couleur darrire-plan (gris, noir ou une couleur personnalise).
Dernire mise jour le 30/1/2012
UTILISATION DE PHOTOSHOP ELEMENTS 10
Utilisation de Photoshop Elements
36
Ouverture dun fichier
Vous pouvez ouvrir et importer des images dans divers formats dans lespace de travail Modifier. Les formats disponibles sont affichs dans les botes de dialogue Ouvrir et Ouvrir sous et dans le sous-menu Importation. Pour ouvrir un fichier partir du Navigateur de supports dans Elements Organizer, slectionnez-le, cliquez sur le triangle situ en regard de longlet Retoucher, puis slectionnez Retouche photo standard .
1 Dans lespace de travail Modifier, choisissez la commande Fichier > Ouvrir. 2 Localisez le fichier ouvrir, puis slectionnez-le. Si le fichier ne saffiche pas, choisissez loption Tous les formats
dans le menu Type de fichiers.
3 Cliquez sur le bouton Ouvrir. Dans certains cas, une bote de dialogue souvre, vous permettant de dfinir les
options spcifiques dun format. Parfois, Photoshop Elements ne parvient pas dterminer le format correct dun fichier. Par exemple, lors du transfert dun fichier entre Mac OS et Windows, il arrive quun format soit libell de manire incorrecte. Le cas chant, vous devez spcifier le format correct pour louverture du fichier.
Voir aussi
Enregistrement de modifications dans diffrents formats de fichiers la page 52
Ouverture dun fichier dans le cadre de lapplication (Mac OS)
1 Faites glisser un fichier depuis nimporte quel emplacement de votre ordinateur vers le cadre de lapplication. Vous
pouvez galement faire glisser des photos partir du Navigateur de photos ou de tout priphrique de stockage connect votre ordinateur. Limage souvre dans une fentre onglets, qui couvre entirement le cadre de lapplication.
2 Pour faire glisser des images supplmentaires dans le cadre de lapplication afin de les ouvrir, activez les fentres de
document flottantes (voir la section Affichage et organisation de plusieurs fentres la page 48). Pour afficher le cadre de lapplication, convertissez les images ouvertes en fentres de document flottantes.
Voir aussi
Utilisation des cadres dapplication sous Mac OS la page 30 Affichage et organisation de plusieurs fentres la page 48 Utilisation de la Corbeille des projets dans lespace de travail Modifier la page 27
Ouverture dun fichier rcemment ouvert
Dans lespace de travail Modifier, choisissez la commande Fichier > Ouvrir un fichier rcemment modifi, puis
slectionnez un fichier dans le sous-menu. Remarque : pour dfinir le nombre de fichiers prsents dans ce sous-menu, choisissez la commande Edition > Prfrences > Enregistrement des fichiers, puis entrez un nombre dans la zone de texte La liste des fichiers rcents contient _ fichiers.
Spcification du format douverture dun fichier
Choisissez la commande Fichier > Ouvrir sous, puis slectionnez le fichier ouvrir. Choisissez ensuite un format
dans le menu Ouvrir sous, puis cliquez sur le bouton Ouvrir. Important : si le fichier ne souvre pas, cela signifie que le format slectionn ne correspond peut-tre pas au format rel du fichier ou que le fichier est endommag.
Dernire mise jour le 30/1/2012
UTILISATION DE PHOTOSHOP ELEMENTS 10
Utilisation de Photoshop Elements
37
Ouverture dun fichier PDF
Le format PDF (Portable Document Format) est un format de fichier polyvalent pouvant reprsenter la fois des donnes vectorielles et bitmap, et pouvant proposer des fonctions de navigation et de recherche lectronique de document. Le format PDF est le format principal dAdobe Acrobat. La bote de dialogue Importer un fichier PDF vous permet de prvisualiser les pages et les images dun fichier PDF multipage, puis de dcider si vous souhaitez les ouvrir dans lespace de travail Modifier. Vous pouvez choisir dimporter les pages compltes (avec texte et images) ou seulement les images dun fichier PDF. Si vous nimportez que les images, la rsolution, la taille et le mode colorimtrique des images ne changent pas. Si vous importez les pages, vous pouvez modifier la rsolution et le mode colorimtrique. Chaque page saffiche sous forme de vignette. Pour agrandir la taille des vignettes, choisissez une option dans le menu droulant Vignette.
Importation de pages partir dun fichier PDF.
1 Dans lespace de travail Modifier, choisissez Fichier > Ouvrir. 2 Slectionnez le nom du fichier, puis cliquez sur le bouton Ouvrir. Vous pouvez modifier le type de fichier affich
en slectionnant une option dans le menu Type de fichiers.
3 Pour importer seulement les images dun fichier PDF, choisissez loption Image dans le menu Slection de la bote
de dialogue Importer un fichier PDF. Choisissez limage ou les images importer. (Pour slectionner plusieurs images, cliquez sur chacune delles tout en maintenant la touche Ctrl (Commande sous Mac OS) enfonce.)
4 Pour importer des pages dun fichier PDF, choisissez loption Page dans le menu Slection, puis utilisez lune des
mthodes suivantes :
Si le fichier contient plusieurs pages, slectionnez la ou les pages ouvrir, puis cliquez sur le bouton OK. (Pour
slectionner plusieurs pages, cliquez sur chacune delles tout en maintenant la touche Ctrl (Commande sous Mac OS) enfonce.)
Dans la section Options de page, acceptez le nom existant ou saisissez le nouveau nom du fichier dans la zone Nom. Choisissez une option dans le menu Mode (RVB pour conserver les photos en couleurs ou Niveaux de gris pour les
convertir automatiquement en noir et blanc). Si le fichier contient un profil ICC (International Color Consortium) incorpor, il est possible de slectionner ce profil partir du menu droulant.
Sous Rsolution, acceptez la valeur par dfaut (300 ppp) ou entrez une nouvelle valeur. Une rsolution plus leve
augmente la taille du fichier.
Slectionnez loption Liss pour minimiser les bords crnels lors de la pixellisation de limage (en mode point).
5 Slectionnez loption Supprimer les avertissements pour masquer les avertissements pendant limportation. 6 Cliquez sur le bouton OK pour ouvrir le fichier.
Dernire mise jour le 30/1/2012
UTILISATION DE PHOTOSHOP ELEMENTS 10
Utilisation de Photoshop Elements
38
Ouverture dun fichier EPS
Le format EPS (Encapsulated PostScript) pouvant reprsenter des donnes vectorielles et bitmap est pris en charge par la majorit des logiciels de graphisme, dillustration et de mise en page. Parmi les applications Adobe qui produisent des illustrations PostScript, citons Adobe Illustrator. Lorsque vous ouvrez un fichier EPS contenant une illustration vectorielle dans lespace de travail Modifier, cette dernire est pixellise. En dautres termes, les lignes et courbes de lillustration vectorielle dfinies mathmatiquement sont converties en pixels ou bits dune image bitmap. Elements Organizer ne prend pas en charge les fichiers EPS.
1 Dans lespace de travail Modifier, choisissez Fichier > Ouvrir. 2 Slectionnez le fichier ouvrir, puis cliquez sur le bouton Ouvrir. 3 Indiquez les dimensions, la rsolution et le mode. Pour conserver le rapport hauteur/largeur, slectionnez loption
Conserver les proportions.
4 Cochez la case Liss pour minimiser laspect crnel des contours, puis cliquez sur le bouton OK.
Le lissage permet de gnrer des objets aux contours lisses en fondant les contours des objets dans larrire-plan. Il est galement possible dimporter des illustrations PostScript dans Photoshop Elements laide des commandes Importer et Coller.
Importation dun fichier PDF, Adobe Illustrator ou EPS dans un nouveau calque
Vous pouvez importer des fichiers PDF, Adobe Illustrator ou EPS dans un nouveau calque dune image. Comme lillustration importe est pixellise (en mode point), vous ne pouvez modifier ni son texte ni ses donnes vectorielles. Lillustration est pixellise selon la rsolution du fichier dans lequel vous limportez.
1 Dans lespace de travail Modifier, ouvrez limage dans laquelle importer lillustration. 2 Choisissez la commande Fichier > Importer, slectionnez le fichier, puis cliquez sur Importer. 3 Si vous importez un fichier PDF contenant plusieurs pages, slectionnez celle importer dans la bote de dialogue
ouverte cet effet, puis cliquez sur le bouton OK. Lillustration importe saffiche dans un cadre de slection, au centre de limage Photoshop Elements. Lillustration conserve ses proportions initiales. Toutefois, si la taille de lillustration est suprieure celle de limage Photoshop Elements, lillustration est redimensionne en consquence.
4 (Facultatif) Repositionnez lillustration importe en plaant le pointeur lintrieur du cadre de slection de
lillustration et en le faisant glisser.
5 (Facultatif) Mettez lillustration importe lchelle en utilisant une ou plusieurs des mthodes suivantes :
Faites glisser lune des poignes dangle ou latrales du cadre de slection. Tout en maintenant la touche Maj
enfonce, faites glisser une poigne dangle pour conserver les proportions.
Dans la barre doptions, entrez les valeurs L (largeur) et H (hauteur) pour spcifier les dimensions de lillustration.
Par dfaut, ces options reprsentent lchelle sous la forme dun pourcentage. Vous pouvez cependant dfinir une autre unit de mesure : pouce (po), centimtre (cm) ou pixel (px). Pour conserver les proportions de lillustration, cliquez sur la case Conserver les proportions. Cette option est active lorsque larrire-plan de licne est blanc.
6 (Facultatif) Faites pivoter lillustration importe en utilisant une ou plusieurs des mthodes suivantes :
Placez le pointeur lextrieur du cadre de slection de lillustration importe (le pointeur prend la forme dune
flche courbe) et faites glisser.
Dans la barre doptions, entrez une valeur (en degrs) pour loption Rotation
Dernire mise jour le 30/1/2012
UTILISATION DE PHOTOSHOP ELEMENTS 10
Utilisation de Photoshop Elements
39
7 (Facultatif) Inclinez lillustration importe en maintenant la touche Ctrl (Commande sous Mac OS) enfonce et en
faisant glisser une poigne latrale du cadre de slection.
8 Dfinissez loption Lissage dans la barre doptions. Pour fusionner les pixels de contour pendant la pixellisation,
slectionnez loption Lissage. Pour obtenir une transition par contours nets entre les pixels de contour pendant la pixellisation, dslectionnez loption Lissage.
9 Pour valider lillustration importe sur un nouveau calque, utilisez lune des mthodes suivantes :
Cliquez sur le bouton de validation Appuyez sur la touche Entre.
Pour annuler limportation, cliquez sur le bouton dannulation
ou appuyez sur la touche Echap.
Traitement de plusieurs fichiers
La commande Traitement de fichiers multiples applique des paramtres un dossier de fichiers. Si vous possdez un appareil photo numrique ou un scanner avec un chargeur de documents, vous pouvez galement importer et traiter plusieurs images. Il est parfois ncessaire dajouter au scanner ou lappareil photo numrique un module externe dacquisition prenant en charge ces oprations. Lors du traitement des fichiers, vous pouvez laisser tous les fichiers ouverts, fermer les fichiers dorigine en y enregistrant les modifications ou enregistrer les versions modifies des fichiers un nouvel emplacement (en conservant les fichiers dorigine inchangs). Si vous enregistrez les fichiers traits un nouvel emplacement, vous pouvez crer un nouveau dossier pour ces fichiers traits avant de dmarrer le traitement. Remarque : la commande Traitement de fichiers multiples ne fonctionne pas avec les fichiers de plusieurs pages.
1 Choisissez la commande Fichier > Traitement de fichiers multiples. 2 Slectionnez les fichiers traiter dans le menu droulant Traiter les fichiers de :
Dossier Traite les fichiers dans le dossier que vous spcifiez. Cliquez sur le bouton Parcourir pour rechercher et slectionner le dossier. Importation Traite les images obtenues partir dun appareil photo numrique ou dun scanner. Fichiers ouverts Traite tous les fichiers ouverts.
3 Slectionnez loption Inclure tous les sous-dossiers si vous souhaitez traiter les fichiers situs dans les sous-
rpertoires du dossier spcifi.
4 Dans la zone Destination, cliquez sur le bouton Parcourir, puis slectionnez un dossier pour les fichiers traits. 5 Si vous slectionnez loption Dossier comme destination, prcisez une convention de dnomination des fichiers et
slectionnez les options de compatibilit de fichier pour les fichiers traits :
Dans la zone Renommer les fichiers, slectionnez des lments dans les menus droulants ou entrez du texte dans
les champs associer aux noms par dfaut pour tous les fichiers. Les champs permettent de modifier lordre et la mise en forme des composants du nom de fichier. Vous devez inclure au moins un champ unique pour chaque fichier (par exemple, nom de fichier, numro de srie ou lettre de srie) pour viter quun fichier nen crase un autre. Loption Dbut du numro de srie indique le numro par lequel commenceront tous les champs de numro de srie. Si vous slectionnez loption Lettres de srie dans le menu droulant, les champs de lettre de srie commencent toujours par la lettre A pour le premier fichier.
Choisissez loption de compatibilit Windows, Mac OS ou UNIX pour rendre les noms de fichier compatibles avec
ces systmes dexploitation.
Dernire mise jour le 30/1/2012
UTILISATION DE PHOTOSHOP ELEMENTS 10
Utilisation de Photoshop Elements
40
6 Dans la zone Taille de limage, slectionnez loption Redimensionner les images pour uniformiser la taille des
fichiers traits. Saisissez alors les largeur et hauteur des photos, puis choisissez une option dans le menu Rsolution. Slectionnez loption Conserver les proportions pour conserver le rapport largeur/hauteur.
7 Pour appliquer un rglage automatique aux images, slectionnez une option dans la palette Retouche rapide. 8 Pour ajouter un libell aux images, choisissez une option dans le menu Libells, puis personnalisez le texte,
lemplacement du texte, la police et le corps des caractres, lopacit et la couleur. Pour modifier la couleur du texte, cliquez sur le tmoin de couleur, puis choisissez une autre couleur dans le slecteur de couleurs. Remarque : loption Filigrane vous permet dajouter un filigrane visuel permanent aux images. Pour plus dinformations, consultez cet article.
9 Slectionnez loption Consigner les erreurs de traitement de fichiers pour enregistrer les erreurs dans un fichier sans
interrompre le processus. Si des erreurs sont consignes dans un fichier, un message saffiche aprs le traitement. Pour examiner le fichier derreurs, ouvrez-le dans un diteur de texte aprs lexcution de la commande Traitement par lots.
10 Cliquez sur le bouton OK pour lancer le traitement et enregistrer les fichiers.
Fermeture dun fichier
1 Utilisez lune des mthodes suivantes dans lespace de travail Modifier :
Choisissez la commande Fichier > Fermer. Choisissez la commande Fichier > Tout fermer.
2 Indiquez si vous voulez enregistrer le fichier.
Cliquez sur le bouton Oui pour enregistrer le fichier. Cliquez sur le bouton Non pour fermer le fichier sans lenregistrer.
Importation de fichiers dans lespace de travail Modifier
Importation dimages partir dune vido
Photoshop Elements vous permet de lire une vido, de capturer des images dune vido, de les modifier et de les enregistrer en tant quimages.
1 Choisissez la commande Fichier > Importer >Image partir de la vido. 2 Naviguez jusqu la vido et slectionnez-la. 3 Cliquez sur le bouton Lecture.
La lecture de la vido commence dans la bote de dialogue Image vido. Vous pouvez utiliser les commandes de lecture pour afficher les images que vous souhaitez capturer. Si vous tes distrait par le son, slectionnez la commande Sourdine.
4 Cliquez sur loption Saisir limage.
Photoshop Elements place les images captures dans un nouveau fichier qui prend en charge les modifications.
5 Cliquez sur Terminer.
Dernire mise jour le 30/1/2012
UTILISATION DE PHOTOSHOP ELEMENTS 10
Utilisation de Photoshop Elements
41
Importation des images dun appareil photo numrique en utilisant lextension WIA (Windows seulement)
Certains appareils photo numriques peuvent tre utiliss pour importer des images laide de lextension WIA (Windows Image Acquisition). Lorsque vous utilisez lextension WIA, Photoshop Elements interagit avec Windows et le logiciel de votre scanner ou appareil photo numrique pour importer les images directement dans Photoshop Elements.
1 Choisissez la commande Fichier > Importation > Extension WIA. 2 Choisissez un emplacement de sauvegarde de vos fichiers image sur votre ordinateur. 3 Assurez-vous que loption Ouvrir les images captures dans Photoshop est slectionne. Si vous importez un grand
nombre dimages, ou si vous souhaitez retoucher les images ultrieurement, dslectionnez cette option.
4 Pour enregistrer les images importes directement dans un dossier dont le nom est la date du jour, slectionnez
Crer un sous-dossier unique la date du jour.
5 Cliquez sur Dbut. 6 Slectionnez lappareil photo numrique partir duquel vous souhaitez importer les images.
Remarque : si le nom de votre appareil photo numrique ne figure pas parmi les choix, vrifiez que le logiciel et les pilotes appropris sont correctement installs et que votre appareil est connect.
7 Choisissez limage ou les images importer :
Cliquez sur limage importer dans la liste des vignettes. Maintenez la touche Maj enfonce, puis cliquez sur plusieurs images pour les importer simultanment. Cliquez sur Slectionner tout pour importer toutes les images disponibles.
8 Importez limage en cliquant sur Obtenir les photos.
Informations sur les fichiers
A propos des informations de fichier (mtadonnes)
Lorsque vous prenez une photo avec un appareil numrique, chaque fichier contient des informations telles que la date et lheure de la photo, la vitesse dobturation, louverture et le modle de lappareil photo. Lensemble de ces informations constitue les mtadonnes, que vous pouvez afficher ou complter dans le panneau Proprits dElements Organizer et dans la bote de dialogue Informations de lespace de travail Modifier. Vous pouvez ajouter des informations, par exemple un titre, des tiquettes de mots-cls et des descriptions pour vous aider identifier les images lorsque vous grez et organisez votre collection. Lorsque vous modifiez vos images, Photoshop Elements fait automatiquement le suivi de lhistorique des modifications et ajoute les informations aux mtadonnes du fichier. De plus, lapplication recherche automatiquement les filigranes Digimarc dans les images ouvertes. Lorsquelle en repre un, Photoshop Elements affiche un symbole de copyright dans la barre de titre de la fentre de limage et entre les informations dans les sections Etat du copyright, Mention de copyright et URL des infos du copyright de la bote de dialogue Informations.
Dernire mise jour le 30/1/2012
UTILISATION DE PHOTOSHOP ELEMENTS 10
Utilisation de Photoshop Elements
42
Vous pouvez ajouter des filigranes aux images pour indiquer quil sagit de votre propre travail. Les filigranes visuels ne font pas lobjet dun suivi dans les informations sur les fichiers. Pour plus dinformations sur la cration de filigranes visuels, consultez les articles suivants :
Ajout de filigranes permanents un lot de photos Cration dun filigrane laide de calques de texte Cration dune forme de filigrane
Pour consulter une vido sur la cration dun filigrane, rendez-vous sur le site www.adobe.com/go/lrvid927_pse_fr.
Affichage ou ajout dinformations sur les fichiers dans lespace de travail Modifier
Dans lespace de travail Modifier, la bote de dialogue Informations affiche les donnes de lappareil photo, la lgende et les informations concernant le copyright et lauteur qui ont t ajoutes au fichier. Cette bote de dialogue permet de modifier ou dajouter des informations aux fichiers enregistrs dans Photoshop Elements. Les informations ajoutes sont incorpores au fichier laide de lextension XMP (eXtensible Metadata Platform). XMP offre aux applications Adobe et aux collaborateurs dun flux de production une structure XML commune permettant duniformiser les crations, le traitement et lchange des mtadonnes de documents entre plusieurs mthodes de publication. Si vous entrez frquemment les mmes mtadonnes, vous pouvez crer un modle de mtadonnes, qui permettra dacclrer lajout des informations aux fichiers. La modification des informations affiches pour la catgorie de mtadonnes Donnes de lappareil photo est impossible. Important : les tiquettes ajoutes un fichier dans le Navigateur de photos apparaissent en tant que mots-cls dans la bote de dialogue Informations. Certains formats de fichier, tels que PDF et BMP, ne prennent pas en charge laffichage des tiquettes sous forme de mots-cls.
1 Une fois que vous avez ouvert une image, choisissez la commande Fichier > Informations. Vous pouvez galement
cliquer avec le bouton droit de la souris sur une vignette dans la Corbeille des photos et choisir Informations.
2 Cliquez sur lattribut Description, dans le panneau de gauche de la bote de dialogue, pour afficher des informations
spcifiques. La section Description vous permet dajouter ou de modifier le titre dun document, les informations concernant lauteur, les mots-cls et les informations sur les droits dauteur. Saisissez les informations dans les zones de texte prvues cet effet, puis cliquez sur le bouton OK pour incorporer les informations. Pour entrer ltat du copyright, faites un choix dans la liste droulante Etat du copyright.
Utilisation du panneau Informations dans lespace de travail Modifier
Dans lespace de travail Retouche standard, le panneau Informations affiche des informations sur un fichier image et suit la progression de loutil actif. Assurez-vous que le panneau Informations est visible dans votre zone de travail pour obtenir des informations lorsque vous faites glisser loutil sur limage.
1 Vous pouvez afficher le panneau Informations en cliquant sur licne triangulaire qui lui correspond
si ce panneau se trouve dans la Corbeille des panneaux. Si le panneau ne se trouve ni dans la Corbeille des panneaux ni dans la zone de travail, choisissez la commande Fentre > Informations pour lafficher.
2 Slectionnez un outil. 3 Placez le pointeur sur limage ou faites glisser loutil sur limage. Laffichage des informations suivantes varie selon
loutil slectionn : Les valeurs numriques des couleurs situes sous le pointeur.
Dernire mise jour le 30/1/2012
UTILISATION DE PHOTOSHOP ELEMENTS 10
Utilisation de Photoshop Elements
43
Les coordonnes x et y du pointeur. La largeur (L) et la hauteur (H) dun rectangle de slection ou dune forme que vous faites glisser, ou les largeur et hauteur dune slection active. Les coordonnes x et y de votre position de dpart (lorsque vous cliquez sur limage). Le dplacement dune slection, dun calque ou dune forme le long de laxe des abscisses (x), ordonnes (y), . , et de laxe des
Langle (A) dune droite ou dun dgrad, le nouvel angle adopt par la slection, la forme ou le calque dplac, ou encore langle de rotation dune transformation. La distance (D) de dplacement dune slection, dune forme ou dun calque. Le pourcentage de mise lchelle dune slection, dune forme ou dun calque, en largeur (L) et en hauteur (H). Langle dinclinaison, sur laxe horizontal (H) ou vertical (V), dune slection, dune forme ou dun calque.
Voir aussi
A propos de la couleur la page 202 A propos des modes de couleur des images la page 204
Dfinition des modes de couleur et des units de mesure dans le panneau Informations
Utilisez lune des mthodes suivantes :
Pour modifier le mode daffichage des valeurs chromatiques, cliquez sur licne Pipette
dans le panneau Informations, puis choisissez un mode de couleur dans le menu droulant. Vous pouvez galement choisir la commande Options de panneau dans le menu Plus du panneau Informations, puis slectionner un mode de couleur dans les menus des sections Infos couleur 1re lecture et Infos couleur 2e lecture :
Niveaux de gris Affiche les valeurs de niveaux de gris sous le pointeur. Couleurs RVB Affiche les valeurs RVB (rouge, vert, bleu) sous le pointeur. Couleurs Web Affiche le code hexadcimal des valeurs RVB sous le pointeur. Couleurs TSL Affiche les valeurs TSL (teinte, saturation, luminosit) sous le pointeur.
Pour modifier lunit de mesure affiche, cliquez sur licne en forme de croix
dans le panneau Informations, puis choisissez une unit de mesure dans le menu droulant. Vous pouvez galement slectionner la commande Options de panneau dans le menu Plus du panneau Informations. Choisissez une unit de mesure dans le menu Unit, puis cliquez sur le bouton OK.
Affichage des informations sur le fichier dans le panneau Informations ou dans la barre dtat
Dans lespace de travail Modifier, vous pouvez changer les informations affiches dans le panneau Informations ou dans la barre dtat. (Lextrmit gauche de la barre dtat, situe au bas de la fentre du document, affiche le taux actuel dagrandissement. La section suivante affiche des informations sur le fichier actif.)
1 Utilisez lune des mthodes suivantes :
Choisissez la commande Options de panneau dans le menu Plus du panneau Informations. Dans la barre dtat, cliquez sur licne triangulaire de couleur noire.
Dernire mise jour le 30/1/2012
UTILISATION DE PHOTOSHOP ELEMENTS 10
Utilisation de Photoshop Elements
44
2 Slectionnez une option daffichage :
Tailles du document (Documents) Affiche les informations sur la quantit de donnes de limage. La valeur de gauche
indique la taille dimpression de limage : taille approximative du fichier enregistr et aplati au format PSD. La valeur de droite reprsente la taille approximative du fichier, calques compris.
Profil de document Affiche le nom du profil de couleur utilis dans limage. Dimensions du document Affiche la taille de limage dans lunit de mesure slectionne. Fichiers de travail Affiche les informations sur la mmoire vive (RAM), ainsi que lutilisation du disque de travail et lespace allou. La valeur de gauche correspond la mmoire vive (RAM) utilise et lespace du disque de travail allou Photoshop Elements. La valeur de droite correspond la mmoire vive (RAM) que Photoshop Elements peut utiliser pour le stockage des images ou le disque de travail. Efficacit Affiche la dure dexcution (en pourcentage) relle dune opration, et non les oprations de
lecture/criture sur le disque de travail. Si la valeur est infrieure 100 %, Photoshop Elements utilise le disque de travail et sexcute donc plus lentement.
Dure Affiche la dure de la dernire opration. Outil actif Affiche le nom de loutil slectionn.
Voir aussi
A propos de la couleur la page 202 A propos des disques de travail la page 33 A propos des rgles, grilles et repres la page 48
Enregistrement ou suppression de modles de mtadonnes dans lespace de travail Modifier
Si vous entrez frquemment les mmes mtadonnes, vous pouvez enregistrer les informations dans un modle de mtadonnes. Les modles peuvent tre utiliss pour entrer des informations et vous dispenser de ressaisir les mmes mtadonnes dans la bote de dialogue Informations. Dans le Navigateur de photos, vous pouvez effectuer une recherche sur les mtadonnes pour localiser des fichiers et des photos.
Dans lespace de travail Modifier, ouvrez la bote de dialogue Informations, puis effectuez lune des oprations
suivantes :
Pour enregistrer les mtadonnes sous forme de modle, cliquez sur le bouton droulant situ dans la range de
boutons de la bote de dialogue Informations et slectionnez loption Exporter. Entrez un nom de modle, puis cliquez sur le bouton Enregistrer.
Pour supprimer un modle de mtadonnes, cliquez sur loption Afficher le dossier de modles. Accdez au modle
concern et slectionnez-le, puis cliquez sur le bouton Supprimer.
Utilisation dun modle de mtadonnes enregistr dans lespace de travail Modifier
1 Dans lespace de travail Modifier, choisissez la commande Fichier > Informations, cliquez sur le bouton droulant
situ dans la range de boutons de la bote de dialogue Informations et slectionnez loption Importer.
2 Slectionnez une option dimportation et cliquez sur le bouton OK. 3 Slectionnez un modle dans la liste des modles de mtadonnes enregistrs et cliquez sur le bouton Ouvrir.
Dernire mise jour le 30/1/2012
UTILISATION DE PHOTOSHOP ELEMENTS 10
Utilisation de Photoshop Elements
45
Affichage des images dans lespace de travail Modifier
Affichage des images en mode Retouche standard ou Retouche rapide
En mode Retouche standard ou Retouche rapide, loutil Main , les outils Zoom , les commandes Zoom et le panneau Navigation permettent de visualiser diffrentes parties dune image et de modifier lchelle daffichage. Limage saffiche dans la fentre de document. Vous pouvez afficher simultanment plusieurs vues dune mme image dans des fentres diffrentes (par exemple, avec diffrents facteurs dagrandissement). Vous disposez de plusieurs mthodes pour agrandir ou rduire une vue. La barre de titre de la fentre affiche le facteur dagrandissement ou de rduction utilis ( moins que la fentre ne soit trop petite). Pour afficher une autre zone de limage, utilisez les barres de dfilement de la fentre ou slectionnez loutil Main, puis balayez limage. Vous pouvez galement utiliser le panneau Navigation. Pour utiliser loutil Main alors quun autre outil est slectionn, maintenez la barre despace enfonce tout en faisant glisser loutil Main dans limage.
Dplacement de loutil Main pour afficher une autre partie de limage.
Agrandissement ou rduction de limage
En mode Retouche standard ou Retouche rapide, effectuez lune des oprations suivantes :
Slectionnez loutil Zoom
, puis cliquez sur le bouton Zoom avant ou Zoom arrire dans la barre doptions. Cliquez sur la zone de limage agrandir. Chaque clic agrandit ou rduit limage lchelle prdfinie suivante ; le point sur lequel vous cliquez devient le centre de limage affiche. Lorsque vous atteignez le facteur maximum dagrandissement (3 200 %) ou le niveau minimum de rduction gal 1 pixel, la loupe saffiche vide de son centre.
Remarque : vous pouvez galement utiliser loutil Zoom pour balayer la zone de limage agrandir. Assurez-vous que le bouton Zoom avant est slectionn dans la barre doptions. Pour dplacer le rectangle de slection autour de limage, commencez par le faire glisser, puis maintenez la barre despace enfonce tout en le dplaant vers un nouvel emplacement.
Dernire mise jour le 30/1/2012
UTILISATION DE PHOTOSHOP ELEMENTS 10
Utilisation de Photoshop Elements
46
Dplacement de loutil Zoom pour agrandir laffichage dune image.
Cliquez sur le bouton Zoom avant
ou Zoom arrire
dans le panneau Navigation.
Choisissez la commande Affichage > Zoom avant ou Affichage > Zoom arrire. Entrez un facteur dagrandissement dans la case de zoom de la barre dtat ou du panneau Navigation.
Lorsque vous utilisez un outil Zoom, maintenez la touche Alt enfonce pour basculer entre le zoom avant et arrire.
Affichage dune image 100 %
En mode Retouche standard ou Retouche rapide, effectuez lune des oprations suivantes :
Cliquez deux fois sur loutil Zoom
dans la palette doutils.
Slectionnez un outil de zoom, puis cliquez sur le bouton 1:1 dans la barre doptions. Slectionnez loutil Main et cliquez sur loption Taille relle des pixels. Choisissez la commande Affichage > Taille relle des pixels, ou cliquez sur limage avec le bouton droit de la souris
et choisissez loption Taille relle des pixels.
Entrez la valeur 100 dans la case de zoom de la barre dtat, puis appuyez sur la touche Entre.
Adaptation dune image la taille de lcran
En mode Retouche standard ou Retouche rapide, effectuez lune des oprations suivantes :
Cliquez deux fois sur loutil Main
dans la palette doutils.
Slectionnez loutil Main ou un outil Zoom, puis cliquez sur le bouton Taille cran dans la barre doptions ou
cliquez avec le bouton droit de la souris sur limage, puis choisissez loption Taille cran.
Choisissez la commande Affichage > Taille cran.
Ces options ajustent laffichage et la taille de la fentre aux dimensions du moniteur.
Dernire mise jour le 30/1/2012
UTILISATION DE PHOTOSHOP ELEMENTS 10
Utilisation de Photoshop Elements
47
Redimensionnement de la fentre lors dun zoom
Slectionnez un outil Zoom, puis cochez la case Redimensionner les fentres dans la barre doptions. La fentre est
redimensionne lorsque vous agrandissez ou rduisez la vue de limage. Lorsque loption Redimensionner les fentres est dslectionne, la taille de la fentre reste constante, quel que soit le facteur daffichage de limage. Cette caractristique peut savrer utile sur les petits crans ou lorsque vous travaillez avec des images en mosaque. Remarque : pour redimensionner automatiquement la fentre lorsque vous utilisez des raccourcis clavier et rduire ou agrandir ainsi la vue dune image dans lespace de travail Modifier, choisissez la commande Edition > Prfrences > Gnral, slectionnez loption Fentres redimensionnes par zoom-clavier, puis cliquez sur le bouton OK.
Utilisation du panneau Navigation
Le panneau Navigation permet de rgler le facteur dagrandissement et la zone daffichage de limage. Pour modifier le facteur dagrandissement, entrez une valeur dans la case de zoom, cliquez sur les boutons Zoom avant ou Zoom arrire, ou faites glisser le curseur de zoom. Faites glisser le cadre daffichage de la vignette de limage pour dplacer la vue dune image. Ce cadre dlimite la fentre dimage. Vous pouvez galement cliquer sur la vignette de limage pour dfinir la zone de la vue. Remarque : pour modifier la couleur de la zone de visualisation, choisissez la commande Options de panneau dans le menu du panneau Navigation. Choisissez une couleur dans le menu ou cliquez sur le tmoin de couleur pour slectionner une couleur personnalise dans le slecteur de couleurs. Cliquez sur OK.
A B C D E
Panneau Navigation A. Case de zoom B. Zoom arrire C. Faire glisser le cadre daffichage pour dplacer la vue D. Curseur de zoom E. Zoom avant
Voir aussi
Adaptation dune image la taille de lcran la page 46
Ouverture de plusieurs vues dune mme image
Dans lespace de travail Retouche standard, vous pouvez ouvrir plusieurs fentres afin dafficher diffrentes vues du mme fichier. Une liste des fentres ouvertes saffiche dans le menu Fentre, et la vignette de chaque image ouverte apparat dans la Corbeille des photos. Le nombre de fentres par image peut tre limit en fonction de la mmoire disponible.
Choisissez la commande Affichage > Nouvelle fentre pour [nom du fichier image]. Sil y a lieu, dplacez la
deuxime fentre pour pouvoir la visualiser en mme temps que la premire. Vous pouvez utiliser la commande Nouvelle fentre lorsque vous travaillez sur une image agrandie/rduite afin dobtenir un aperu de sa taille relle dans une fentre distincte.
Dernire mise jour le 30/1/2012
UTILISATION DE PHOTOSHOP ELEMENTS 10
Utilisation de Photoshop Elements
48
Affichage et organisation de plusieurs fentres
En mode Retouche standard, effectuez lune des oprations suivantes :
Pour afficher les fentres superposes et en cascade, de la partie suprieure gauche de lcran vers la partie infrieure
droite, choisissez la commande Fentre > Images > Cascade.
Pour afficher des fentres cte cte, choisissez la commande Fentre > Images > Juxtaposition. Lorsque vous
refermez un fichier image, les fentres ouvertes sont redimensionnes pour sadapter lespace disponible.
Pour afficher toutes les images ouvertes avec le mme facteur dagrandissement/de rduction que limage active,
choisissez la commande Fentre > Images > Faire correspondre le zoom.
Pour afficher la mme section (angle suprieur gauche, centre, angle infrieur droit, etc.) de toutes les photos
ouvertes, choisissez la commande Fentre > Images > Faire correspondre la position. La vue de toutes les fentres reflte limage active (au premier plan). Le facteur de zoom ne change pas. Remarque : les options Fentre > Images sont disponibles uniquement si vous avez slectionn loption Autoriser les documents flottants en mode Retouche standard dans les prfrences.
Fermeture de fentres
En mode Retouche standard, effectuez lune des oprations suivantes :
Choisissez la commande Fichier > Fermer pour refermer la fentre active. Cliquez sur licne de fermeture
commande Fermer. dans la barre de titre de la fentre active.
Cliquez avec le bouton droit de la souris sur la vignette dans la Corbeille des projets, puis choisissez la Choisissez la commande Fichier > Tout fermer pour fermer toutes les fentres ouvertes.
Repres, grilles et rgles
A propos des rgles, grilles et repres
En mode Retouche standard, les rgles, les grilles et les repres permettent de placer avec prcision les lments (slections, calques, formes, entres autres), horizontalement et verticalement, sur limage. En mode Retouche rapide, seuls les repres et les grilles sont disponibles. Lorsquelles sont visibles, les rgles saffichent sur les bords suprieur et gauche de la fentre active. Les graduations des rgles indiquent la position du pointeur tout moment lorsque vous le dplacez. Vous pouvez dplacer le point dorigine des rgles (graduation 0,0) pour effectuer des mesures partir dun point spcifique de limage. Le point dorigine de la rgle concide avec celui de la grille. Utilisez le menu Affichage pour afficher ou masquer les rgles (en mode Retouche rapide uniquement), la grille ou le repre. Le menu Affichage vous permet aussi dactiver ou de dsactiver le magntisme dlments vers la grille ou le repre.
Dernire mise jour le 30/1/2012
UTILISATION DE PHOTOSHOP ELEMENTS 10
Utilisation de Photoshop Elements
49
Modification du point dorigine et des paramtres des rgles
En mode Retouche standard, effectuez lune des oprations suivantes :
Pour modifier le point dorigine des rgles, positionnez le pointeur sur lintersection des rgles dans langle
suprieur gauche de la fentre, puis faites-le glisser en diagonale sur limage. Une petite croix indique le nouveau point dorigine des rgles. Relchez la souris pour le dfinir. Remarque : pour rtablir lorigine par dfaut des rgles, cliquez deux fois dans la case dintersection des rgles dans langle suprieur gauche de la fentre.
Cration dun nouveau point dorigine des rgles par glissement.
Pour modifier les paramtres des rgles, cliquez deux fois sur une rgle, ou choisissez la commande Edition >
Prfrences > Units et rgles. Dans le menu local Rgles, choisissez une unit de mesure. Entrez la taille de la colonne dans les zones Largeur et Gouttire. Cliquez sur OK. Certains programmes de mise en page utilisent le paramtre de largeur de colonne pour afficher des images sur plusieurs colonnes. Les commandes Taille de limage et Taille de la zone de travail se basent galement sur cette valeur. Remarque : le changement dunit de mesure dans le panneau Informations se rpercute sur les rgles.
Voir aussi
Utilisation du panneau Informations dans lespace de travail Modifier la page 42 Redimensionnement de la zone de travail la page 162 Modification des dimensions et de la rsolution dimpression sans rchantillonnage la page 166
Modification des paramtres de la grille
1 En mode Retouche standard ou Retouche rapide, choisissez la commande Edition > Prfrences > Repres et grille. 2 Choisissez une couleur prdfinie dans le menu droulant Couleur ou cliquez sur le tmoin de couleur pour choisir
une couleur personnalise.
3 Choisissez un style de grille dans le menu local Style. Vous avez le choix entre un quadrillage continu
(Traits continus) et discontinu (Traits pointills, Points).
4 Entrez une valeur numrique et choisissez une unit de mesure dans la zone Pas pour dfinir lespacement des
graduations principales.
5 Entrez une valeur numrique dans la zone Subdivisions pour dfinir lcart entre les graduations secondaires, puis
cliquez sur le bouton OK.
Dernire mise jour le 30/1/2012
UTILISATION DE PHOTOSHOP ELEMENTS 10
Utilisation de Photoshop Elements
50
Modification des paramtres des repres
1 En mode Retouche standard ou Retouche rapide, choisissez la commande Edition > Prfrences > Repres et grille. 2 Choisissez une couleur prdfinie dans le menu droulant Couleur ou cliquez sur le tmoin de couleur pour choisir
une couleur personnalise.
3 Choisissez un style de repre dans le menu local Style. Vous avez le choix entre un repre plein (Traits continus) et
discontinu (Traits pointills).
Enregistrement et exportation des images
A propos de lenregistrement des images et des formats de fichiers
Pour consulter une vido sur ce processus, rendez-vous sur le site www.adobe.com/go/lrvid2321_pse9_fr. Aprs avoir modifi une image dans lespace de travail Modifier, veillez lenregistrer. Pour prserver les donnes de vos images, enregistrez-les rgulirement au format Photoshop (PSD). Les crations multipages sont toujours enregistres au format Cration Photo (PSE). Ces formats ne compressent pas vos donnes dimage. Enregistrez vos photos au format PSD (et non au format JPEG), moins que vous ne souhaitiez les partager ou les utiliser sur une page Web. A chaque enregistrement dune image au format JPEG, les donnes sont compresses et donc susceptibles de perdre des informations. Il est possible de noter une dtrioration de la qualit de limage au bout de deux ou trois enregistrements au format JPEG. Linconvnient de lenregistrement au format PSD est laugmentation considrable de la taille du fichier, lequel nest pas compress. Photoshop Elements peut enregistrer les images sous plusieurs formats, selon lutilisation prvue. Si vous travaillez avec des images Web, la commande Enregistrer pour le Web offre plusieurs options doptimisation des images. Pour convertir plusieurs images au mme format ou la mme taille et la mme rsolution de fichier, utilisez la commande Traitement de fichiers multiples.
Voir aussi
Utilisation de la bote de dialogue Enregistrer pour le Web la page 311 Traitement de plusieurs fichiers la page 39
Formats de fichier pour lenregistrement
Photoshop Elements peut enregistrer les images dans les formats de fichiers suivants :
BMP BMP est un format dimage Windows standard. Vous pouvez spcifier un format Windows ou OS/2, ainsi quun
nombre de bits pour limage. Pour les images 4 bits et 8 bits au format Windows, vous pouvez galement opter pour la compression RLE.
CompuServe GIF (Graphics Interchange Format) Le format CompuServe GIF est couramment utilis pour afficher les
graphiques et les petites animations sur les pages Web. GIF est un format compress conu pour rduire la taille des fichiers et la dure de transfert. Ce format prend uniquement en charge les images couleur 8 bits (256 couleurs maximum). Vous pouvez galement enregistrer une image en tant que fichier GIF laide de la commande Enregistrer pour le Web et les priphriques.
JPEG (Joint Photographic Experts Group) Utilis pour lenregistrement des photos, le format JPEG conserve toutes les
informations chromatiques de limage mais compresse la taille des fichiers par limination slective des donnes. Vous
Dernire mise jour le 30/1/2012
UTILISATION DE PHOTOSHOP ELEMENTS 10
Utilisation de Photoshop Elements
51
pouvez choisir le niveau de compression. Un niveau lev diminue la qualit dimage et la taille de fichier, tandis quun niveau faible produit leffet inverse. JPEG est un format standard pour laffichage des images sur le Web.
PCX Le format PCX est un format bitmap largement reconnu par de nombreuses plates-formes. Photoshop (PSD) Il sagit du format dimage standard de Photoshop Elements. Lutilisation de ce format est
recommande pour enregistrer vos images retouches tout en conservant toutes leurs donnes graphiques et leurs calques dans un fichier dune seule page.
Format Cration photo (PSE) Il sagit du format standard de Photoshop Elements pour les crations multipages. Lutilisation de ce format est recommande pour enregistrer vos crations photo tout en conservant toutes leurs donnes graphiques et leurs calques dans un fichier de plusieurs pages. Photoshop PDF (Portable Document Format) Le format Photoshop PDF est un format de fichier reconnu par toutes
les plates-formes et applications. Les fichiers PDF saffichent avec prcision et conservent leurs polices, leurs mises en page, ainsi que leurs graphiques vectoriels et bitmap. Remarque : les formats PDF et PDP sont identiques, mais les fichiers PDP souvrent dans Adobe Photoshop alors que les fichiers PDF souvrent dans Acrobat.
Photoshop EPS (Encapsulated PostScript) Le format EPS permet de partager les fichiers Photoshop avec de
nombreuses applications dillustration et de mise en page. Pour de meilleurs rsultats, imprimez les documents contenant des images EPS sur des imprimantes PostScript.
PICT Le format PICT est utilis dans les applications de mise en page et graphiques Mac OS pour le transfert dimages entre applications. Ce format est particulirement adapt la compression dimages contenant dimportantes zones de couleur en aplat.
Lorsque vous enregistrez une image RVB au format PICT, vous pouvez choisir une rsolution en pixels de 16 ou 32 bits. Pour une image en niveaux de gris, vous avez le choix entre 2, 4 ou 8 bits par pixel.
Pixar Le format Pixar est adopt pour lchange de fichiers avec des ordinateurs Pixar. Les postes de travail Pixar sont conus pour des applications graphiques haut de gamme, notamment les logiciels dillustration et danimation en trois dimensions. Le format Pixar prend en charge les images en niveaux de gris et RVB. PNG (Portable Network Graphics) Le format PNG permet la compression sans perte et laffichage dimages sur le Web.
Contrairement au format GIF, le format PNG prend en charge les images 24 bits et gnre des transparences darrireplan sans rendre le contour irrgulier. Cependant, certains navigateurs Web ne prennent pas en charge ce format. Le format PNG prserve la transparence dans les images niveaux de gris et RVB.
Photoshop Brut Ce format est utilis pour le transfert dimages entre applications et plates-formes informatiques lorsque les autres formats ne conviennent pas. Scitex CT Le format Scitex CT est utilis en prpresse. TGA (Targa) Le format TGA est conu pour les systmes quips de la carte vido Truevision. Lors de lenregistrement
dune image RVB dans ce format, vous pouvez choisir une profondeur de pixel de 16, 24 ou 32 bits et une compression RLE.
TIFF (Tagged-Image File Format) Le format TIFF est utilis pour changer des fichiers entre applications et platesformes. TIFF est un format dimage bitmap souple pris en charge par la plupart des applications de dessin, de retouche dimages et de mise en page. La majorit des scanners de bureau peut gnrer des images TIFF.
Par ailleurs, vous pouvez ouvrir des fichiers de formats plus anciens dans Photoshop Elements, notamment les fichiers PS 2.0, Pixel Paint, Alias Pix, IFF, Portable Bitmap, SGI RGB, Soft Image, Wavefront RLA et ElectricImage.
Voir aussi
Formats de fichiers optimiss pour le Web la page 313
Dernire mise jour le 30/1/2012
UTILISATION DE PHOTOSHOP ELEMENTS 10
Utilisation de Photoshop Elements
52
Enregistrement de modifications dans diffrents formats de fichiers
Vous pouvez dfinir des options relatives lenregistrement de fichiers image, notamment spcifier le format et indiquer sil faut inclure le fichier enregistr dans le catalogue du Navigateur de photos ou conserver les couches dune image. Selon le format slectionn, dautres options peuvent tre disponibles.
Voir aussi
Dfinition des prfrences denregistrement des fichiers la page 56 A propos des images transparentes et des images Web avec dtourage la page 319 A propos du format JPEG la page 313 Formats de fichiers optimiss pour le Web la page 313 A propos du format GIF la page 314 Conversion dune image en une image couleurs indexes la page 206 A propos du format PNG-8 la page 314 A propos du format PNG-24 la page 315
Modification des options denregistrement des fichiers
1 Dans lespace de travail Modifier, choisissez Fichier > Enregistrer. 2 Pour modifier les options denregistrement des fichiers, telles que le nom ou le format, choisissez la commande
Fichier > Enregistrer sous, dfinissez les options denregistrement ci-aprs, puis cliquez sur le bouton Enregistrer. Remarque : des options supplmentaires sont disponibles dans une autre bote de dialogue pour certains formats de fichiers.
Nom du fichier Spcifie le nom de fichier de limage enregistre. Format Spcifie le format de fichier de limage enregistre. Enregistrer dans Elements Organizer Inclut le fichier enregistr dans votre catalogue de faon lafficher dans le Navigateur de photos. Certains formats de fichier pris en charge dans lespace de travail Modifier ne le sont pas dans Elements Organizer. Si vous enregistrez un fichier dans lun de ces formats (EPS, par exemple), cette option nest pas disponible. Enregistrer dans un jeu de versions avec loriginal Enregistre le fichier, puis lajoute un jeu de versions dans le Navigateur de photos pour conserver les diffrentes versions de limage dans lordre. Cette option est uniquement disponible si loption Enregistrer dans lOrganiseur est slectionne. Calques Conserve tous les calques de limage. Si cette option est dsactive ou inaccessible, limage ne contient aucun
calque. Une icne davertissement en regard de la case Calques indique que les calques de limage seront aplatis ou fusionns pour le format slectionn. Avec certains formats, tous les calques sont fusionns. Pour prserver les calques, slectionnez un autre format.
En tant que copie Enregistre une copie du fichier tout en conservant le fichier en cours ouvert. La copie est enregistre dans le dossier contenant le fichier ouvert. Profil ICC Incorpore un profil colorimtrique dans limage pour certains formats. Aperu Enregistre les donnes daperu du fichier. Cette option nest disponible que lorsque vous activez Choix
lenregistrement pour loption Aperus dimage de la bote de dialogue Prfrences.
Extension de fichier en minuscules Enregistre lextension du fichier en caractres minuscules.
Dernire mise jour le 30/1/2012
UTILISATION DE PHOTOSHOP ELEMENTS 10
Utilisation de Photoshop Elements
53
Remarque : des serveurs de fichiers Unix sont souvent utiliss pour faciliter la transmission des donnes sur les rseaux et par Internet. Certains serveurs de fichiers Unix ne reconnaissent pas les extensions en majuscules. Pour vous assurer que vos images arrivent correctement destination, utilisez les extensions de fichier en minuscules.
Enregistrement dun fichier au format GIF
1 Dans lespace de travail Modifier, choisissez la commande Fichier > Enregistrer sous. 2 Spcifiez le nom et lemplacement du fichier, puis slectionnez loption CompuServe GIF dans la liste des formats.
Une copie de limage est enregistre dans le rpertoire indiqu (sauf si elle est dj en mode Couleurs indexes).
3 Si vous crez un fichier GIF anim, cochez la case Calques comme cadres. Chaque calque du fichier final apparatra
sous la forme dune image spare dans le fichier GIF anim.
4 Cliquez sur le bouton Enregistrer. Si limage dorigine est au format RVB, la bote de dialogue Couleurs indexes
saffiche.
5 Si ncessaire, spcifiez les options de couleurs indexes dans la bote de dialogue Couleurs indexes, puis cliquez
sur le bouton OK.
6 Dans la bote de dialogue Options GIF, slectionnez un format pour le fichier GIF, puis cliquez sur le bouton OK :
Normal Cre une image qui saffiche dans un navigateur, une fois tlcharge uniquement. Entrelac Affiche une srie dimages qui saffichent en basse rsolution dans un navigateur au fur et mesure du
tlchargement. Le tlchargement de limage parat ainsi moins long et lutilisateur peut vrifier son droulement. Cette option augmente toutefois la taille du fichier.
Enregistrement dun fichier au format JPEG
1 Dans lespace de travail Modifier, choisissez la commande Fichier > Enregistrer sous, puis slectionnez
loption JPEG dans la liste des formats. Remarque : vous ne pouvez pas enregistrer les images en modes Couleurs indexes et Bitmap au format JPEG.
2 Spcifiez le nom et lemplacement du fichier, dfinissez les options denregistrement des fichiers, puis cliquez sur
Enregistrer. La bote de dialogue Options JPEG souvre.
3 Si limage contient des transparences, slectionnez une couleur de cache pour simuler la transparence de larrire-plan. 4 Spcifiez la compression et la qualit de limage en choisissant une option dans le menu Qualit, en dplaant le
curseur Qualit ou en entrant une valeur comprise entre 1 et 12.
5 Slectionnez une option de format :
De base (standard) Utilise un format compatible avec la plupart des navigateurs Web. De base optimis Optimise la qualit des couleurs de limage et produit un fichier un peu moins volumineux. Cette
option nest pas compatible avec tous les navigateurs Web.
Progressif Cre une image qui saffiche progressivement dans un navigateur Web au fur et mesure du
tlchargement. Les images au format JPEG progressif sont un peu plus volumineuses, leur affichage ncessite davantage de mmoire RAM et elles ne sont pas compatibles avec toutes les applications et tous les navigateurs Web.
6 Pour obtenir une estimation de la dure de tlchargement de limage, choisissez une vitesse de modem dans la
liste Taille. Vous devez cocher loption Aperu pour accder aux options de cette liste. Remarque : si une application Java ne peut pas lire votre fichier JPEG, essayez de lenregistrer sans vignette daperu.
7 Cliquez sur OK.
Dernire mise jour le 30/1/2012
UTILISATION DE PHOTOSHOP ELEMENTS 10
Utilisation de Photoshop Elements
54
Enregistrement dun fichier au format Photoshop EPS
1 Dans lespace de travail Modifier, choisissez la commande Fichier > Enregistrer sous, puis slectionnez
loption EPS dans la liste des formats.
2 Spcifiez le nom et lemplacement du fichier, dfinissez les options denregistrement des fichiers, puis cliquez sur
Enregistrer.
3 Dans la bote de dialogue Options EPS, dfinissez les options suivantes :
Dans la liste droulante Prvisualisation, choisissez loption TIFF (8 bits/pixel) pour une meilleure qualit
daffichage ou TIFF (1 bit/pixel) pour une taille de fichier plus petite.
Choisissez une mthode de codage parmi les options suivantes : ASCII ASCII85 Binaire JPEG - Qualit rduite JPEG - Qualit moyenne JPEG - Qualit suprieure JPEG - Qualit maximale
4 Pour afficher les zones blanches de limage sous forme de zones transparentes, choisissez loption Blancs
transparents. Cette option nest disponible que pour les images en mode Bitmap.
5 Pour lisser lapparence dune image basse rsolution limpression, cochez la case Interpolation de limage. 6 Cliquez sur OK.
Enregistrement dun fichier au format Photoshop PDF
1 Dans lespace de travail Modifier, choisissez la commande Fichier > Enregistrer sous, puis slectionnez loption
Photoshop PDF dans la liste des formats.
2 Spcifiez le nom et lemplacement du fichier, dfinissez les options denregistrement des fichiers, puis cliquez sur
le bouton Enregistrer.
3 Dans la bote de dialogue Enregistrer le fichier Adobe PDF, slectionnez une mthode de compression (voir la
section Compression des fichiers la page 55).
4 Slectionnez une option dans le menu Qualit de limage. 5 Pour afficher le fichier PDF, cochez la case Afficher le fichier PDF aprs lenregistrement pour lancer
Adobe Acrobat ou Adobe Reader (selon lapplication installe sur votre ordinateur).
6 Cliquez sur le bouton Enregistrer le fichier PDF.
Si vous avez apport des modifications un fichier Acrobat Touchup, mais que ces dernires ne sont pas prises en compte lorsque vous ouvrez le fichier, ouvrez la bote de dialogue des prfrences Enregistrement des fichiers. Choisissez la commande Edition > Prfrences > Enregistrement des fichiers, puis slectionnez loption Ecraser le fichier en cours dans la liste droulante Au premier enregistrement.
Enregistrement dun fichier au format PNG
1 Dans lespace de travail Modifier, choisissez la commande Fichier > Enregistrer sous, puis slectionnez
loption PNG dans la liste des formats.
Dernire mise jour le 30/1/2012
UTILISATION DE PHOTOSHOP ELEMENTS 10
Utilisation de Photoshop Elements
55
2 Spcifiez le nom et lemplacement du fichier, dfinissez les options denregistrement des fichiers, puis cliquez sur
Enregistrer.
3 Dans la bote de dialogue Options PNG, slectionnez une option dentrelacement, puis cliquez sur le bouton OK.
Non Cre une image qui saffiche dans un navigateur Web uniquement aprs son tlchargement. Entrelac Cre une image qui saffiche basse rsolution dans un navigateur au fur et mesure de son tlchargement.
Le tlchargement de limage parat ainsi moins long et lutilisateur peut vrifier son droulement. Cette option augmente toutefois la taille du fichier.
Enregistrement dun fichier au format TIFF
1 Dans lespace de travail Modifier, choisissez la commande Fichier > Enregistrer sous, puis slectionnez
loption TIFF dans la liste des formats.
2 Spcifiez le nom et lemplacement du fichier, dfinissez les options denregistrement des fichiers, puis cliquez sur
Enregistrer.
3 Dans la bote de dialogue Options TIFF, dfinissez les options suivantes :
Compression de limage Spcifie une mthode de compression des donnes dimage composite. Ordre des pixels Choisissez loption Entrelac pour ajouter la photo dans Elements Organizer. Format La plupart des applications rcentes peuvent lire les fichiers aux formats Mac ou Windows. Cependant, si vous ne savez pas dans quelle application le fichier sera ouvert, slectionnez la plate-forme de lecture du fichier. Enreg. pyramide dimages Prserve les informations multirsolutions. Photoshop Elements ne propose pas doption
douverture des fichiers multirsolutions ; limage souvre dans le fichier avec la rsolution la plus leve. Toutefois, Adobe InDesign et certains serveurs dimages prennent en charge louverture de formats multirsolution.
Enregistrer transparence Conserve les zones transparentes en tant que couches alpha supplmentaires si le fichier est
ouvert dans une autre application (les zones transparentes sont toujours prserves si le fichier est rouvert dans Photoshop Elements).
Compression du calque Spcifie la mthode de compression des donnes des pixels de calques (qui diffrent des
donnes composites). De nombreuses applications ne peuvent pas lire les donnes de calques et les ignorent lors de louverture du fichier TIFF. Photoshop Elements est cependant capable de lire les donnes de calques des fichiers TIFF. Bien que les fichiers contenant des donnes de calques soient plus volumineux, lenregistrement de donnes de calques permet dviter lenregistrement et la gestion dun fichier PSD spar contenant ces donnes.
Compression des fichiers
De nombreux formats de fichiers compressent les donnes de limage pour rduire la taille du fichier. La compression sans perte conserve la totalit des donnes de limage sans supprimer de dtail, tandis que la compression avec perte supprime des donnes de limage et certains dtails. Les techniques les plus courantes sont les suivantes :
RLE (Run Length Encoding) Technique de compression sans perte qui compresse les parties transparentes de chaque calque dans des images multicalques contenant une zone de transparence. LZW (Lemple-Zif-Welch) Technique de compression sans perte qui produit les meilleurs rsultats avec des images
comportant des zones monochromes importantes.
JPEG Technique de compression avec perte qui produit les meilleurs rsultats avec des photographies. CCITT Famille de techniques de compression sans perte pour les images en noir et blanc.
Dernire mise jour le 30/1/2012
UTILISATION DE PHOTOSHOP ELEMENTS 10
Utilisation de Photoshop Elements
56
ZIP Technique de compression sans perte qui produit les meilleurs rsultats avec des images comportant des zones monochromes importantes.
Dfinition des prfrences denregistrement des fichiers
Dans lespace de travail Modifier, choisissez la commande Edition > Prfrences > Enregistrement des fichiers, puis
dfinissez les options suivantes :
Au premier enregistrement Vous permet de contrler la mthode denregistrement des fichiers :
Loption Demander pour loriginal (par dfaut) ouvre la bote de dialogue Enregistrer sous la premire
modification (avec enregistrement) du fichier dorigine. Tous les enregistrements suivants crasent la version dorigine. Si vous ouvrez la copie retouche dans lespace de travail Modifier ( partir dElements Organizer), le premier enregistrement, ainsi que les suivants, crasent la version prcdente.
Loption Toujours demander ouvre la bote de dialogue Enregistrer sous la premire modification (avec
enregistrement) du fichier dorigine. Tous les enregistrements suivants crasent la version dorigine. Si vous ouvrez la copie retouche dans lespace de travail Modifier ( partir dElements Organizer), le premier enregistrement a pour effet dafficher la bote de dialogue Enregistrer sous.
Loption Ecraser le fichier en cours nouvre pas la bote de dialogue Enregistrer sous. Le premier enregistrement
crase le fichier dorigine.
Aperus dimage Enregistre un aperu de limage avec le fichier. Slectionnez loption Ne jamais enregistrer pour
enregistrer un fichier sans aperu, Toujours enregistrer pour enregistrer un fichier avec les aperus spcifis ou Choix lenregistrement pour slectionner un par un les fichiers dont vous voulez afficher un aperu.
Extension Spcifie une option pour les extensions de fichier trois caractres indiquant le format de fichier :
En majuscules ajoute lextension en caractres majuscules et En minuscules ajoute lextension en caractres minuscules. Dans la plupart des cas, il est recommand de conserver loption En minuscules slectionne.
Utiliser Adobe Camera Raw pour les fichiers Raw pris en charge Vrifie que tous les fichiers Raw pris en charge sont
ouverts avec Adobe Camera Raw et non avec un autre logiciel. Slectionnez cette option si vous avez ajout dautres modules externes au dossier Plug-Ins.
Ignorer les profils des donnes de lappareil photo (EXIF) Slectionnez cette option pour supprimer automatiquement
les profils couleur utiliss par votre appareil photo numrique. Le profil couleur que vous utilisez dans Photoshop Elements est enregistr avec limage.
Maximiser la compatibilit des fichiers PSD Enregistre une image composite dans un fichier Photoshop multicalque de sorte que vous puissiez limporter ou louvrir dans un plus grand nombre dapplications. Utilisez lune des mthodes suivantes :
Slectionnez Jamais pour ignorer cette tape. Slectionnez Toujours pour enregistrer automatiquement limage composite. Slectionnez Sur demande pour recevoir une invite chaque fois que vous enregistrez un fichier.
La liste des fichiers rcents contient : _fichiers Spcifie le nombre de fichiers disponibles dans le sous-menu Fichier > Ouvrir un fichier rcemment modifi. Entrez une valeur comprise entre 0 et 30. La valeur par dfaut est de 10 lettres.
Voir aussi
Enregistrement de modifications dans diffrents formats de fichiers la page 52
Dernire mise jour le 30/1/2012
UTILISATION DE PHOTOSHOP ELEMENTS 10
Utilisation de Photoshop Elements
57
Modification guide
Le mode Modification guide offre une prsentation plus structure de certaines tches afin den faciliter lexcution et fournit des explications plus dtailles tout au long du processus. Longlet Modification guide se trouve droite de longlet Modifier de la Corbeille des panneaux, dans lespace de travail Modifier. La fonction Modification guide permet de raliser les tches suivantes :
Modifications de base Recadrez, faites pivoter et/ou redressez et rglez la nettet des photos. Modifications avances Recomposez, retouchez les rayures ou les dfauts, laissez-vous guider pour modifier des
photos, crez un portrait parfait et corrigez la distorsion en trapze.
Couleur et clairage Eclaircissez ou obscurcissez une photo, rglez la luminosit et le contraste, rglez les niveaux, amliorez les couleurs, supprimez une dominante couleur et corrigez la coloration de la peau. Effets de lobjectif Appliquez leffet Profondeur de champ aux photos pour obtenir un effet irrel. Effets de photographie Vous permet dajouter un effet Lomo, dappliquer des effets pour crer un dessin au trait, de
crer une photo ayant un aspect ancien, de crer une photo aux couleurs satures comme les images dun film diapo et dajouter un effet Orton vos photos.
Lecture photo Transformez une image en Pop Art, ajoutez un effet de reflet, crez une pile dimages et appliquez leffet
Hors limites. Remarque : les modifications guides disponibles peuvent varier selon votre version de Photoshop Elements.
Photomerge Fusionnez intelligemment plusieurs images de prises de vue de groupe ou de visages ou utilisez le nettoyage de scne pour supprimer les lments indsirables dune photo, rglez lexposition de la photo et procdez une concordance de style. Actions automatises Vous permet de suivre des flux de production complexes en quelques tapes faciles excuter
en vous permettant de slectionner un ensemble dactions, puis dexcuter les actions de ce fichier.
Utilisation des options du mode Modification guide
1 Cliquez sur longlet Edition de lespace de travail Modifier. 2 Cliquez sur longlet Guide. 3 Choisissez une modification guide dans la liste. 4 Utilisez lune des mthodes suivantes :
Suivez les tapes indiques, puis cliquez sur le bouton Terminer. Cliquez sur le bouton Annuler pour choisir une autre modification guide ou revenez lespace de travail Modifier.
Remarque : si vous accdez une modification guide, slectionnez loption Avant et aprs - horizontal dans la liste droulante Affichage en bas de limage pour activer laffichage Avant et aprs de votre photo. Laffichage revient Aprs seulement (valeur par dfaut) lorsque vous quittez la modification guide pour accder dautres effets.
Modification guide Recadrer la photo
Utilisez la modification guide Recadrer la photo pour recadrer une image. Vous pouvez afficher limage aprs seulement ou les images avant et aprs, verticalement ou horizontalement. Pour plus de dtails sur le recadrage, reportez-vous la section Recadrage la page 158.
Dernire mise jour le 30/1/2012
UTILISATION DE PHOTOSHOP ELEMENTS 10
Utilisation de Photoshop Elements
58
Modification guide Recomposer la photo
Pour plus de dtails sur les fonctions disponibles en mode Modification guide Recomposer la photo, reportez-vous la section Recomposition la page 193.
Modification guide Faire pivoter et/ou redresser la photo
Utilisez la modification guide Faire pivoter et/ou redresser la photo pour faire pivoter une image par incrment de 90 ou tracer une ligne sur une image pour la raligner. Vous pouvez afficher limage aprs seulement ou les images avant et aprs, verticalement ou horizontalement. Pour plus de dtails sur la rotation des images, reportez-vous la section Application dune rotation ou dune symtrie un lment la page 189. Pour plus de dtails sur le redressement des images, reportez-vous la section Redressement dune image la page 163.
Modification guide Rgler la nettet
Utilisez la modification guide Rgler la nettet pour rgler la nettet dune image. Vous pouvez afficher limage aprs seulement ou les images avant et aprs, verticalement ou horizontalement. Pour plus de dtails sur le rglage de la nettet des images, reportez-vous la section Prsentation du rglage de la nettet la page 185 ou Accentuation dune image la page 186.
Modification guide Eclaircir ou obscurcir
Utilisez la modification guide Eclaircir ou obscurcir pour claircir ou obscurcir une image. Vous pouvez afficher limage aprs seulement ou les images avant et aprs, verticalement ou horizontalement. Pour plus de dtails sur lclaircissement ou lobscurcissement des images, reportez-vous la section Rglage des tons foncs et des tons clairs la page 131.
Modification guide Luminosit et contraste
Utilisez la modification guide Luminosit et contraste pour rgler la luminosit ou le contraste dune image. Vous pouvez afficher limage aprs seulement ou les images avant et aprs, verticalement ou horizontalement. Pour plus de dtails sur le rglage de la luminosit et du contraste, reportez-vous la section Rglage des tons foncs et des tons clairs la page 131.
Modification guide Rgler les niveaux
Pour plus de dtails sur lutilisation des niveaux, reportez-vous la section A propos des rglages des niveaux la page 137.
Modification guide Amliorer les couleurs
Utilisez la modification guide Amliorer les couleurs pour amliorer la teinte, la saturation et la luminosit dune image. Vous pouvez afficher limage aprs seulement ou les images avant et aprs, verticalement ou horizontalement.
Dernire mise jour le 30/1/2012
UTILISATION DE PHOTOSHOP ELEMENTS 10
Utilisation de Photoshop Elements
59
Pour plus de dtails sur lamlioration des couleurs, reportez-vous la section Rglage de la saturation et de la teinte des couleurs la page 145.
Ajout de contenu personnalis
Vous pouvez ajouter du contenu personnalis comme des effets de photo et des styles de calque laide du flux de production dajout de contenu personnalis. Pour ajouter du contenu personnalis, suivez la procdure ci-dessous :
1 Placez votre contenu personnalis dans le dossier appropri (Effets de photo, Styles de calque ou Arrire-plans)
dans Bibliothque/Application Support/Adobe/Photoshop Elements/10.0/Photo Creations/.
2 Supprimez les fichiers Mediadatabase.db3 et Thumbdatabase.db3 de Bibliothque/Application
Support/Adobe/Photoshop Elements/10.0/Locales/fr_FR.
3 Redmarrez PSE et autorisez lapplication recrer la base de donnes de supports.
Modification guide Supprimer une dominante de couleur
Utilisez la modification guide Supprimer une dominante de couleur pour corriger les dominantes couleur dune image. Vous pouvez afficher limage aprs seulement ou les images avant et aprs, verticalement ou horizontalement. Pour plus de dtails sur la correction des dominantes couleur, reportez-vous la section Correction des dominantes couleur la page 141.
Modification guide Corriger la coloration de la peau
Utilisez la modification guide Corriger la coloration de la peau pour corriger les tons chair (hle, rougeur et lumire ambiante) dune image. Vous pouvez afficher limage aprs seulement ou les images avant et aprs, verticalement ou horizontalement. Pour plus de dtails sur la correction de la coloration de la peau, reportez-vous la section Rglage de la coloration de la peau la page 147.
Modification guide Retoucher une photo
Utilisez la modification guide Retoucher une photo pour corriger les imperfections (imperfections importantes ou petites imperfections) dune image ( laide de loutil Correcteur ou Correcteur localis). Vous pouvez afficher limage aprs seulement ou les images avant et aprs, verticalement ou horizontalement. Pour plus de dtails sur la correction des imperfections, reportez-vous la section Correction des imperfections importantes la page 171 ou Correction des taches et des petites imperfections la page 170.
Modification guide Guide sur la modification de photos
Utilisez la modification guide Guide sur la modification de photos pour suivre les tapes de modification standard des photos dans lordre recommand. Il sagit de lordre quAdobe recommande pour la ralisation des diffrentes modifications, et donc de lordre que vous devez suivre. Vous obtiendrez ainsi des rsultats optimaux dans toutes vos tches de base de retouche de photos.
Dernire mise jour le 30/1/2012
UTILISATION DE PHOTOSHOP ELEMENTS 10
Utilisation de Photoshop Elements
60
Modification guide Corriger la distorsion en trapze
Pour plus de dtails sur les fonctions utilises dans cette modification guide, reportez-vous aux sections Correction de la distorsion de lobjectif la page 175 et Transformation manuelle dun lment la page 192.
Modification guide Prise de vue de groupe Photomerge
Pour plus de dtails sur la prise de vue de groupe Photomerge, reportez-vous la section Utilisation de la fonction Prise de vue de groupe Photomerge la page 177.
Modification guide Visages Photomerge
Pour plus de dtails sur les visages Photomerge, reportez-vous la section Utilisation de la fonction Visages Photomerge la page 178.
Modification guide Nettoyage de scne Photomerge
Pour plus dinformations sur le nettoyage de scne Photomerge, reportez-vous la section Utilisation de la fonction Nettoyage de scne Photomerge la page 180.
Modification guide Exposition Photomerge
Pour plus de dtails sur les fonctions disponibles avec loption Exposition Photomerge, voir la section Exposition Photomerge la page 181.
Modification guide Concordance de style Photomerge
Pour plus dinformations sur la concordance de style Photomerge, reportez-vous la section Concordance de style Photomerge la page 183.
Modification guide Actions automatises (Action Player)
Une action est une srie de tches excutable dun simple clic par Photoshop Elements. Photoshop Elements est assorti dun ensemble dactions. Vous pouvez galement excuter des actions cres dans Photoshop condition quelles utilisent des fonctions prises en charge par Photoshop Elements. Gardez lesprit que les actions automatises peuvent ne pas fonctionner sur tous les calques et avec tous les types de fichier.
1 Une fois longlet Modification guide slectionn dans lespace de travail Modifier, vrifiez que lentre Actions
automatises est dveloppe, puis cliquez sur Action Player.
2 Suivez les instructions, puis choisissez une action dans le menu. 3 Cliquez sur le bouton Lire laction.
Installation des actions cres dans Photoshop
Le lecteur Action Player de la modification guide Actions automatises permet de lire les actions cres dans Photoshop. Gardez lesprit que seules les actions faisant appel des fonctions prises en charge dans Photoshop Elements sont excutables.
Copiez le fichier .atn lun des emplacements suivants : Windows XP C:\Documents and Settings\All Users\Application Data\Adobe\Photoshop
Elements\10.0\Locale\fr_FR\Workflow Panels\actions
Dernire mise jour le 30/1/2012
UTILISATION DE PHOTOSHOP ELEMENTS 10
Utilisation de Photoshop Elements
61
Vista C:\ProgramData\Adobe\Photoshop Elements\10.0\Locale\fr_FR\Workflow Panels\actions Mac Bibliothque/Application Support /Adobe /Photoshop Elements /10.0/Locale/fr_FR/Workflow Panels/actions
Au prochain lancement de Photoshop Elements, laction figurera dans le menu de la modification guide Actions automatises.
Modification guide Crer un dessin au trait
Pour plus de dtails sur les fonctions utilises dans cette modification guide, reportez-vous aux sections Conversion prcise des images en noir et blanc la page 150, A propos des rglages des niveaux la page 137, Ajout de bruit la page 234 et Rglage de la saturation et de la teinte la page 145.
Ajout dun effet Appareil photo Lomo
Dans lespace de travail Modification guide, appliquez leffet de lappareil photo Lomo.
1 Cliquez sur Effets de photographie, puis slectionnez Effet Appareil photo Lomo. 2 Cliquez sur le bouton Image Traitement crois. 3 Cliquez sur le bouton Appliquer du vignetage.
A chaque fois que vous cliquez sur le bouton Image Traitement crois ou Appliquer du vignetage, Photoshop Elements intensifie le dernier effet appliqu. Vous pouvez cliquer tout moment sur le bouton Rinitialiser pour supprimer tous les effets appliqus et restaurer limage dorigine.
Modification guide pour crer une photo ancienne
Pour plus de dtails sur les fonctions utilises dans cette modification guide, reportez-vous aux sections Utilisation du panneau Effets la page 214, Dfinition de lopacit dun calque la page 80 et A propos des rglages des niveaux la page 137.
Modification guide Effet Film diapo
Pour plus de dtails sur le rglage de la saturation, reportez-vous la section Rglage de la saturation et de la teinte la page 145.
Effet Profondeur de champ
Leffet Profondeur de champ vous permet de mettre laccent sur certaines zones de limage en appliquant un flou au reste de limage.
Mthode simple
Dans cette mthode, une copie du calque darrire-plan est cre et un flou uniforme lui est appliqu. Utilisez loutil Dgrad pour slectionner les zones que vous souhaitez mettre en avant. Vous pouvez personnaliser le degr de flou appliqu au reste de limage.
1 Ouvrez limage dans Photoshop Elements. 2 Cliquez sur Profondeur de champ. Cette option se trouve dans le panneau Guide sous Effets de lobjectif. 3 Cliquez sur Simple. 4 Cliquez sur Flou. Un flou uniforme apparat sur limage.
Dernire mise jour le 30/1/2012
UTILISATION DE PHOTOSHOP ELEMENTS 10
Utilisation de Photoshop Elements
62
5 Pour dfinir les zones nettes, cliquez sur loutil Dgrad et faites glisser le curseur sur les zones de limage
concernes.
6 Pour personnaliser le flou pour le reste de limage, faites glisser le curseur Flou jusqu ce que vous obteniez leffet
de flou souhait.
Mthode personnalise
Dans cette mthode, vous choisissez les objets sur lesquels vous souhaitez mettre laccent laide de loutil Slection rapide. Le flou est appliqu aux zones non slectionnes de limage. Vous pouvez personnaliser le degr de flou appliqu au reste de limage.
1 Ouvrez limage dans Photoshop Elements. 2 Cliquez sur Profondeur de champ. Cette option se trouve dans le panneau Guide sous Effets de lobjectif. 3 Cliquez sur Personnalise. 4 Cliquez sur loutil Slection rapide et placez-le sur les zones de limage qui doivent rester nettes. 5 Cliquez sur Ajouter du flou. Un flou uniforme est appliqu au reste de limage. 6 Pour personnaliser le flou pour le reste de limage, faites glisser le curseur Flou jusqu ce que vous obteniez leffet
de flou souhait.
Cration dun effet Hors limites
Loption Hors limites disponible dans le mode Modification guide permet dajouter un cadre une image et dafficher une partie dune image en dehors de ce cadre.
A. Image originale B. Aprs lajout dun cadre C. Aprs la slection de la partie tendre D. Image finale
1 Cliquez sur Lecture photo, puis slectionnez Hors limites. 2 Cliquez sur loption Ajouter un cadre pour ajouter un cadre limage.
Dernire mise jour le 30/1/2012
UTILISATION DE PHOTOSHOP ELEMENTS 10
Utilisation de Photoshop Elements
63
3 Etirez les angles du cadre en laissant une partie de limage en dehors du cadre. 4 Ajoutez une perspective en appuyant sur les touches Ctrl + Alt + Maj (Commande + Option + Maj sous Mac OS)
et tirez les poignes du cadre. Cliquez sur le bouton Confirmer.
5 Rglez la largeur du cadre en tirant les bordures. Cliquez sur Confirmer. 6 A laide de loutil Slection rapide, slectionnez la partie de limage tendre au-del du cadre. 7 Cliquez sur loption Crer un effet Hors limites. 8 (Facultatif) Ajoutez une ombre. 9 (Facultatif) Cliquez sur loption Ajouter un dgrad.
Scinder une image en plusieurs instantans
Leffet Pile dimages divise une image en plusieurs instantans prsentant chacun sa propre bordure. Lorsque vous passez en mode Retouche standard aprs lapplication de leffet, vous pouvez dplacer les instantans.
1 Dans le panneau de modification, slectionnez Guide. 2
Dans les options Lecture photo, slectionnez Pile de photos.
3 Vous pouvez scinder une image en 4, 8 ou 12 instantans. Slectionnez loption utiliser. 4 (Facultatif) Cliquez sur lpaisseur de la bordure qui rpond au mieux vos besoins. 5 Pour modifier larrire-plan de la pile de photos, cliquez sur loutil Dgrad ou Couleur unie.
Dgrad La bote de dialogue Nouveau calque qui souvre lorsque vous cliquez sur loption Dgrad offre des
options permettant dajouter un effet de dgrad larrire-plan.
Couleur unie La bote de dialogue Nouveau calque qui souvre lorsque vous cliquez sur loption Couleur unie offre
des options permettant dajouter une couleur unie larrire-plan. Slectionnez Crer un masque dcrtage daprs le calque prcdent si vous souhaitez que seul le calque ci-dessous soit affect. Un calque de rglage ordinaire affecte tous les calques en dessous de celui-ci.
Application de leffet Orton
Leffet Orton fournit un effet irrel vos photographies.
1 Dans le panneau des modifications, cliquez sur Guide. 2 Dans la section Effets de photographie, cliquez sur Effet Orton. 3 Dans le panneau Crer un effet Orton, cliquez sur Ajouter un effet Orton. 4 Modifiez les paramtres suivants en fonction de vos besoins :
Augmenter le flou Spcifie la quantit de flou sur le calque prsentant un effet flou. Augmenter le bruit Ajoute du bruit au calque flou. Appliquer de la luminosit Augmente la luminosit du calque flou.
Utilisez loption Zoom de lEditeur pour identifier la faon dont leffet est appliqu diffrentes zones de la photographie.
Dernire mise jour le 30/1/2012
UTILISATION DE PHOTOSHOP ELEMENTS 10
Utilisation de Photoshop Elements
64
Cration dun portrait parfait
Crez un portrait parfait en mode Modification guide en supprimant les dfauts et en amliorant certaines parties de limage laide doutils simples utiliser.
1 Cliquez sur Modifications avances, puis slectionnez Portrait parfait. 2 Amliorez la texture de la peau. a Cliquez sur loption Appliquer Flou optimis pour lisser la peau et estomper les rides. Pour plus de dtails sur
les commandes Flou optimis, reportez-vous la section Flou optimis la page 228.
b Cliquez sur loption Faire apparatre loriginal. Lorsque la peau dorigine apparat sous la peau floue, utilisez
loutil Flou pour lisser la peau aux endroits appropris.
c Cliquez sur Augmenter le contraste pour apporter plus de clart. 3 Amliorez les traits du visage. a Cliquez sur loutil Correcteur localis pour gommer les petits dfauts. Pour obtenir de laide sur lutilisation de
loutil Correcteur localis, reportez-vous la section Correction des taches et des petites imperfections la page 170.
b Cliquez sur loutil Retouche des yeux rouges pour retirer prcisment les yeux rouges (voir la section
Suppression prcise de leffet yeux rouges la page 169).
c Cliquez sur loutil Densit - pour clairer le regard. d Cliquez sur loutil Densit + pour assombrir les cils et les sourcils (voir la section Eclaircissement ou
obscurcissement rapide de zones isoles la page 140).
e Cliquez sur loutil Blanchir les dents pour blanchir le sourire. 4 Ajoutez des retouches. a Cliquez sur loption Ajouter une lueur. Dplacez les curseurs jusqu ce que vous obteniez les rsultats souhaits. b Cliquez sur le bouton Affiner.
Remarque : chaque fois que vous cliquez, leffet sintensifie.
Transformation dune image en Pop Art
Dans lespace de travail Modification guide, trois tapes simples suffisent transformer une image en Pop Art. Vous avez le choix entre deux styles.
1 Cliquez sur Lecture photo puis slectionnez Pop Art. 2 Choisissez un style, puis suivez les instructions lcran :
Style A Conversion du mode de limage, colorisation et duplication de limage avec diffrentes couleurs Pop Art Style B Isohlie de limage, ajout deffet Non et duplication de limage avec diffrentes couleurs Pop Art
Ajout dun reflet
Dans lespace de travail Modification guide, choisissez un effet de reflet prdfini, puis appliquez-le une image en quelques tapes seulement. Pour obtenir un rsultat optimal, vitez de sauter une tape ou de raliser les diffrentes oprations dans un ordre quelconque.
1 Cliquez sur Lecture photo et slectionnez Reflet.
Dernire mise jour le 30/1/2012
UTILISATION DE PHOTOSHOP ELEMENTS 10
Utilisation de Photoshop Elements
65
2 Cliquez sur le bouton Ajouter un reflet pour crer un calque dupliqu invers. 3 Choisissez une couleur de limage, puis cliquez sur le bouton Remplir larrire-plan. 4 Cliquez sur lun des boutons suivants pour appliquer un type de reflet :
Reflet au sol Reflet dans le verre Reflet dans leau
5 (Facultatif) Rglez lintensit du reflet. 6 (Facultatif) Cliquez sur le bouton Ajouter une distorsion pour modifier le reflet de manire raliste. 7 (Facultatif) Cliquez sur loutil Recadrage pour supprimer les zones superflues. 8 (Facultatif) Cliquez sur loutil Dgrad et faites glisser un trait dgrad du bas du reflet vers le bas de limage.
Dernire mise jour le 30/1/2012
66
Chapitre 4 : Utilisation des calques
Les calques sont utiles pour ajouter des composants une image et les manipuler indpendamment les uns des autres, sans modifier limage dorigine de faon permanente. Vous pouvez apporter des modifications la couleur ou la luminosit, appliquer des effets spciaux, repositionner le contenu du calque, spcifier diffrentes valeurs dopacit et de fusion, entre autres, sparment pour chacun des calques. Vous pouvez galement modifier lordre dempilement des calques, lier des calques pour les manipuler simultanment, ainsi que crer des animations Web composes de calques. Pour consulter une vido sur lutilisation des calques, rendez-vous sur le site www.adobe.com/go/lrvid925_pse_fr.
Cration de calques
Prsentation des calques
Les calques peuvent tre compars des feuilles de verre superposes les unes aux autres et sur lesquelles vous pouvez dessiner. Les zones transparentes dun calque laissent transparatre les calques infrieurs. Vous pouvez travailler sur un calque indpendamment des autres et exprimenter pour crer les effets recherchs. Tant que vous ne combinez (ou fusionnez) pas les calques, chacun dentre eux reste indpendant. Le calque situ au bas du panneau Calques, cest-dire le calque darrire-plan, est toujours verrouill (protg). Par consquent, vous ne pouvez pas modifier son ordre dempilement, son mode de fusion ou son opacit ( moins de le convertir au pralable en calque ordinaire).
Les zones transparentes dun calque laissent transparatre les calques infrieurs.
Les calques sont organiss dans le panneau Calques. Il est recommand de conserver ce panneau affich pendant vos travaux dans Adobe Photoshop Elements 10. Vous pouvez ainsi voir immdiatement le calque actif (le calque slectionn sur lequel vous travaillez). Vous pouvez simplifier la gestion des calques en les liant pour les dplacer comme un tout. Plus votre image contient de calques, plus son fichier est volumineux. La fusion des calques sur lesquels vous ne travaillez plus vous aidera rduire la taille du fichier de limage. Le panneau Calques est une mine de renseignements dont vous aurez besoin tout au long de votre travail sur les photos, tandis que le menu Calque vous sera des plus utiles pour manipuler les calques.
Dernire mise jour le 30/1/2012
UTILISATION DE PHOTOSHOP ELEMENTS 10
Utilisation des calques
67
Les calques ordinaires sont des calques pixelliss (dimage). Vous utilisez dautres types de calques pour crer des effets spciaux :
Calques de remplissage Ces calques contiennent un dgrad de couleurs, une couleur en aplat ou un motif. Calques de rglage Ces calques vous permettent daffiner la couleur, la luminosit et la saturation sans apporter de
modifications permanentes limage (jusqu laplatissement ou la rduction du calque de rglage).
Calques de texte et de forme Ces calques vous permettent de crer du texte et des formes vectoriss.
Vous ne pouvez pas peindre sur les calques de rglage, mais vous pouvez le faire sur leurs masques. Pour peindre sur les calques de remplissage ou de texte, vous devez dabord les convertir en calques dimages ordinaires.
Voir aussi
A propos des calques de rglage et de remplissage la page 81 A propos des masques dcrtage du calque la page 86 Verrouillage ou dverrouillage dun calque la page 72 A propos des options dopacit et de fusion des calques la page 79
A propos du panneau Calques
Le panneau Calques (Fentre > Calques) de lespace de travail Modifier recense tous les calques dune image, du calque du dessus (en haut) au calque darrire-plan (en bas). Vous pouvez faire glisser le panneau hors de la Corbeille des panneaux en cliquant sur sa barre de titre, pour quil reste visible tant que vous en avez besoin. Le calque actif (calque de travail) est mis en surbrillance afin dtre facilement identifi. Lorsque vous travaillez sur une image, il est recommand de vrifier quel calque est actif pour vous assurer que les rglages et modifications que vous ralisez sont appliqus au calque appropri. Si, par exemple, vous choisissez une commande et que rien ne semble se produire, vrifiez que le calque affich est bien le calque actif. Les icnes du panneau vous permettent deffectuer de nombreuses tches (cration, masquage, liaison, verrouillage et suppression dun calque, par exemple). A part quelques exceptions, les modifications que vous apportez ne sappliquent quau calque slectionn ou actif, mis en surbrillance.
Dernire mise jour le 30/1/2012
UTILISATION DE PHOTOSHOP ELEMENTS 10
Utilisation des calques
68
F G
Panneau Calques A. Menu de mode de fusion B. Afficher/Masquer le calque C. Vignette du calque D. Le calque en surbrillance correspond au calque actif. E. Calque verrouill F. Calque li un autre calque G. Calque avec style
En mode daffichage sous forme de liste, le panneau Calques affiche une vignette, un titre et une ou plusieurs icnes dcrivant chacun des calques : Le calque est visible. Cliquez sur licne en forme dil pour afficher ou masquer un calque. (Vous ne pouvez pas imprimer les calques masqus.) Le calque est li au calque actif. Un style est appliqu au calque. Cliquez sur cette icne pour modifier le style du calque dans la bote de dialogue Paramtres de style. Le calque est verrouill. Limage contient des groupes de calques et a t importe depuis Adobe Photoshop. Photoshop Elements ne prend pas en charge les groupes de calques et ne peut les afficher que sous leur forme rduite. Vous devez les simplifier pour crer une image modifiable. Les boutons situs en bas du panneau vous permettent deffectuer diverses oprations : Crer un nouveau calque Crer un calque de remplissage/rglage Supprimer un calque Lier le calque un autre calque Verrouiller les pixels transparents. Verrouiller tous les calques
Dernire mise jour le 30/1/2012
UTILISATION DE PHOTOSHOP ELEMENTS 10
Utilisation des calques
69
Le menu de mode de fusion (Normal, Fondu, Obscurcir, etc.), la zone de texte Opacit et le bouton Plus donnant accs un menu de commandes de calques et doptions de panneau sont galement disponibles en haut du panneau.
Voir aussi
A propos des calques de rglage et de remplissage la page 81 A propos des options dopacit et de fusion des calques la page 79 Simplification dun calque la page 73
Ajout de calques
Les nouveaux calques saffichent au-dessus du calque slectionn dans le panneau Calques. Vous pouvez ajouter des calques une image en utilisant les mthodes suivantes :
cration de calques vierges ou conversion de slections en calques ; conversion dun calque darrire-plan en un calque ordinaire, et inversement ; collage de slections dans une image ; utilisation de loutil Texte ou dun outil de forme ; duplication dun calque existant.
Vous pouvez crer, pour une mme image, jusqu 8 000 calques ayant chacun leur mode de fusion et leur opacit. Ce nombre peut toutefois varier selon les ressources en mmoire de votre systme.
Voir aussi
A propos du texte la page 280 A propos des formes la page 293 Suppression dun calque la page 73
Cration dun calque vide et attribution dun nom au calque
Utilisez lune des mthodes suivantes dans lespace de travail Modifier :
Pour crer un calque avec le nom et les paramtres par dfaut, cliquez sur le bouton Crer un calque
en bas du panneau Calques. Le calque obtenu est dfini sur le mode Normal avec une opacit de 100 %, et son nom suit lordre de cration. (Pour renommer le nouveau calque, cliquez deux fois dessus, puis saisissez le nouveau nom.) choisissez la commande Nouveau calque dans le menu du panneau Calques. Spcifiez le nom et les autres options, puis cliquez sur le bouton OK.
Pour crer un calque et spcifier son nom et ses options, choisissez la commande Calque > Nouveau > Calque, ou
Le nouveau calque est automatiquement slectionn et apparat dans le panneau, au-dessus du calque prcdemment slectionn.
Voir aussi
Copie dun calque entre deux images la page 75 Suppression dun calque la page 73 Duplication dun calque dans une image la page 74
Dernire mise jour le 30/1/2012
UTILISATION DE PHOTOSHOP ELEMENTS 10
Utilisation des calques
70
Dfinition du mode de fusion dun calque la page 80 Dfinition de lopacit dun calque la page 80
Cration dun calque partir dune portion de calque
Vous pouvez dplacer une partie dune image dun calque vers un nouveau calque tout en conservant le fichier dorigine intact.
1 Dans lespace de travail Modifier, slectionnez un calque, puis dfinissez une slection. 2 Choisissez lune des commandes suivantes :
Choisissez la commande Calque > Nouveau > Calque par Copier pour copier la slection dans un nouveau calque. Choisissez la commande Calque > Nouveau > Calque par Couper pour couper la slection et la coller dans un
nouveau calque. La zone slectionne apparat dans un nouveau calque, la mme position par rapport au contour de limage.
Cration dun calque en copiant et en collant une partie dun calque dans le nouveau calque
Voir aussi
Duplication dun calque dans une image la page 74 A propos des slections la page 101
Conversion du calque darrire-plan en calque ordinaire
Le calque darrire-plan est le calque de base dune image. Les autres calques sont empils sur le calque darrire-plan, qui contient en gnral (mais pas toujours) les donnes dimage relles dune photo. Pour protger limage, le calque darrire-plan est toujours verrouill. Si vous souhaitez modifier son ordre dempilement, son mode de fusion ou son opacit, vous devez tout dabord le convertir en calque ordinaire.
1 Dans lespace de travail Modifier, procdez de lune des faons suivantes :
Cliquez deux fois sur le calque darrire-plan dans le panneau Calques. Choisissez la commande Calque > Nouveau > Calque partir de larrire-plan. Slectionnez le calque darrire-plan, puis choisissez la commande Dupliquer le calque dans le menu Plus du
panneau Calques pour conserver le calque darrire-plan intact et en crer une copie sous forme de nouveau calque.
Dernire mise jour le 30/1/2012
UTILISATION DE PHOTOSHOP ELEMENTS 10
Utilisation des calques
71
Vous pouvez crer une rplique du calque darrire-plan converti quelle que soit la mthode de conversion utilise ; il suffit de slectionner le calque darrire-plan converti et de choisir la commande Dupliquer le calque dans le menu Plus du panneau Calques.
2 Saisissez un nom pour le nouveau calque.
Si vous faites glisser loutil Gomme darrire-plan sur le calque darrire-plan, ce dernier est automatiquement converti en un calque ordinaire, et les zones effaces deviennent transparentes.
Conversion dun calque en calque darrire-plan
Vous ne pouvez pas convertir un calque en calque darrire-plan si limage en contient dj un. Le cas chant, vous devez dabord convertir le calque darrire-plan existant en un calque ordinaire.
1 Slectionnez un calque dans le panneau Calques de lespace de travail Modifier. 2 Choisissez Calque > Nouveau > Arrire-plan daprs un calque.
Les zones transparentes du calque dorigine adoptent la couleur de larrire-plan.
Modification des calques
Slection dun calque
Les modifications apportes une image ne sappliquent quau calque actif. Si vous nobservez pas leffet escompt lors de la manipulation dune image, assurez-vous que le calque correct est slectionn.
Dans lespace de travail Modifier, procdez de lune des faons suivantes :
Slectionnez la vignette ou le nom dun calque dans le panneau Calques. Pour slectionner plusieurs calques, cliquez sur chacun deux tout en maintenant la touche Ctrl (Commande sous
Mac OS) enfonce. Pour slectionner des calques de faon interactive pendant que vous utilisez loutil Dplacement, choisissez loption Slection automatique du calque dans la barre doptions. Pour connatre le calque qui sera mis en surbrillance, slectionnez loption Afficher la slection au survol. Pour slectionner plusieurs calques la fois, faites-les glisser.
Voir aussi
Prsentation des calques la page 66 Slection de toutes les zones opaques dun calque la page 81 Copie de slections laide de loutil Dplacement la page 118
Affichage ou masquage dun calque
Licne en forme dil affiche dans la colonne la plus gauche du panneau Calques, en regard dun calque, indique que ce calque est visible.
1 Dans lespace de travail Modifier, choisissez la commande Fentre > Calques si le panneau Calques nest pas ouvert. 2 Utilisez lune des mthodes suivantes :
Pour masquer un calque, cliquez sur son icne en forme dil. Cliquez de nouveau dans cette colonne pour faire
rapparatre le calque.
Dernire mise jour le 30/1/2012
UTILISATION DE PHOTOSHOP ELEMENTS 10
Utilisation des calques
72
Faites glisser la souris sur la colonne de lil pour afficher ou masquer plusieurs calques. Pour afficher un seul calque, maintenez la touche Alt (Option sous Mac OS) enfonce et cliquez sur licne en
forme dil correspondant ce calque. Cliquez nouveau dans cette colonne en maintenant la touche Alt (Option sous Mac OS) enfonce pour afficher tous les calques.
Voir aussi
A propos du panneau Calques la page 67
Redimensionnement ou masquage des vignettes de calques
1 Choisissez la commande Options de panneau dans le menu Plus du panneau Calques de lespace de
travail Modifier.
2 Slectionnez une autre taille ou loption Sans pour masquer les vignettes. Cliquez ensuite sur le bouton OK.
Voir aussi
A propos du panneau Calques la page 67
Verrouillage ou dverrouillage dun calque
Vous pouvez verrouiller entirement ou partiellement des calques pour protger leur contenu. Lorsquun calque est verrouill, un verrou saffiche droite de son nom pour indiquer quil est impossible de le supprimer. Vous pouvez dplacer les calques verrouills, except le calque darrire-plan, divers endroits de la pile dans le panneau Calques.
Dans lespace de travail Modifier, slectionnez le calque dans le panneau Calques, puis utilisez lune des mthodes
suivantes :
Cliquez sur licne Tout verrouiller
en bas du panneau Calques pour verrouiller toutes les proprits du calque. Cliquez de nouveau sur licne pour les dverrouiller. en bas du panneau Calques pour verrouiller toutes les zones transparentes du calque et rendre ainsi toute peinture impossible. Cliquez de nouveau sur licne pour les dverrouiller.
Cliquez sur licne Verrouiller les pixels transparents
Remarque : pour les calques de texte et de forme, les pixels transparents sont verrouills par dfaut et ne peuvent pas tre dverrouills sans simplifier au pralable le calque.
Voir aussi
A propos du panneau Calques la page 67
Modification du nom dun calque
Lorsque vous ajoutez des calques une image, il peut tre utile de les renommer en fonction de leur contenu. Utilisez des noms descriptifs pour identifier plus facilement les calques dans le panneau Calques. Remarque : vous ne pouvez pas renommer le calque darrire-plan sans le convertir en calque ordinaire.
Dans lespace de travail Modifier, procdez de lune des faons suivantes :
Cliquez deux fois sur le nom du calque dans le panneau Calques, puis entrez le nouveau nom. (Windows uniquement) Cliquez avec le bouton droit de la souris sur le calque, puis choisissez la
commande Renommer le calque dans le menu contextuel.
Dernire mise jour le 30/1/2012
UTILISATION DE PHOTOSHOP ELEMENTS 10
Utilisation des calques
73
Voir aussi
Prsentation des calques la page 66 A propos du panneau Calques la page 67 Conversion du calque darrire-plan en calque ordinaire la page 70
Simplification dun calque
Pour simplifier un calque dobjet dynamique, de cadre, de texte, de forme, de couleur en aplat, de dgrad ou de remplissage motif (ou un groupe de calques import depuis Photoshop), convertissez-le en calque dimage. Vous devez simplifier ces calques pour pouvoir leur appliquer des filtres et les diter avec les outils de peinture. Toutefois, vous ne pourrez plus appliquer les options ddition de texte et de formes.
1 Slectionnez un calque de texte, de forme, de remplissage ou un groupe de calques Photoshop dans le
panneau Calques de lespace de travail Modifier.
2 Simplifiez le calque ou le groupe de calques import :
Si vous avez slectionn un calque de forme, cliquez sur le bouton Simplifier dans la barre doptions. Si vous avez slectionn un calque de texte, de forme, de remplissage ou un groupe de calques Photoshop, choisissez
la commande Simplifier le calque dans le menu Calque ou dans le menu Plus du panneau Calques.
Voir aussi
A propos des calques de rglage et de remplissage la page 81 Prsentation des calques la page 66
Suppression dun calque
En supprimant les calques dont vous navez plus besoin, vous rduisez la taille du fichier dimage.
1 Dans lespace de travail Modifier, slectionnez le calque dans le panneau Calques. 2 Utilisez lune des mthodes suivantes :
Faites glisser le calque jusqu licne Supprimer le calque
situe en bas du panneau Calques.
Cliquez sur licne Supprimer le calque en bas du panneau Calques, puis cliquez sur le bouton Oui dans la bote de
dialogue de confirmation. Pour empcher louverture de cette bote de dialogue, maintenez la touche Alt (Option sous Mac OS) enfonce lorsque vous cliquez sur licne Supprimer le calque.
Choisissez la commande Supprimer le calque dans le menu Calque ou dans le menu Plus du panneau Calques, puis
cliquez sur le bouton Oui.
Voir aussi
Prsentation des calques la page 66 Cration dun calque vide et attribution dun nom au calque la page 69
Prlvement dun chantillon partir de tous les calques visibles
Par dfaut, lorsque vous utilisez certains outils, vous appliquez une couleur prleve uniquement partir du calque actif. Par consquent, vous pouvez taler ou chantillonner des pixels dun seul calque mme lorsque dautres calques sont visibles, et vous pouvez prlever un chantillon partir dun calque et peindre dans un autre.
Dernire mise jour le 30/1/2012
UTILISATION DE PHOTOSHOP ELEMENTS 10
Utilisation des calques
74
Si vous voulez peindre en utilisant les donnes prleves sur tous les calques visibles, procdez comme suit :
1 Dans lespace de travail Modifier, slectionnez loutil Baguette magique, Pot de peinture, Doigt, Goutte deau,
Nettet ou Tampon de duplication.
2 Slectionnez loption Tous les calques dans la barre doptions.
Voir aussi
Prsentation des calques la page 66 A propos des outils de peinture la page 247
Copie et organisation des calques
Duplication dun calque dans une image
Vous avez la possibilit de dupliquer les calques, y compris le calque darrire-plan, dans une image.
Slectionnez un ou plusieurs calques dans le panneau Calques de lespace de travail Modifier, puis utilisez lune des
mthodes suivantes :
Pour dupliquer et renommer le calque, choisissez la commande Calque > Dupliquer le calque, ou choisissez la
commande Dupliquer le calque dans le menu Plus du panneau Calques. Nommez le calque dupliqu, puis cliquez sur le bouton OK.
Pour dupliquer le calque sans le nommer, slectionnez le calque, puis faites-le glisser sur le bouton Crer un
calque le calque. en bas du panneau Calques.
Cliquez sur le nom du calque ou de la vignette avec le bouton droit de la souris, puis choisissez loption Dupliquer
Voir aussi
Prsentation des calques la page 66
Duplication dun ou de plusieurs calques dans une autre image
Vous pouvez dupliquer un calque, y compris le calque darrire-plan, dune image dans une autre. Gardez lesprit que les dimensions en pixel de limage cible dterminent la taille de la copie imprime du calque dupliqu. De mme, si les dimensions en pixel des deux images sont diffrentes, le calque dupliqu risque dapparatre plus petit ou plus grand que prvu.
1 Ouvrez limage source dans lespace de travail Modifier. Si vous dupliquez un calque dans une image existante
plutt que dans une nouvelle image, ouvrez galement limage cible.
2 Dans le panneau Calques de limage source, slectionnez le nom du ou des calques dupliquer. Pour slectionner
plusieurs calques, cliquez sur le nom de chaque calque tout en maintenant la touche Ctrl (Commande sous Mac OS) enfonce.
3 Choisissez la commande Calque > Dupliquer le calque, ou choisissez la commande Dupliquer le calque dans le
menu Plus du panneau Calques.
4 Attribuez un nom au calque dupliqu dans la bote de dialogue Dupliquer le calque, choisissez la destination du
calque, puis cliquez sur le bouton OK :
Pour dupliquer le calque dans une image existante, choisissez un nom de fichier dans le menu local Document. Dernire mise jour le 30/1/2012
UTILISATION DE PHOTOSHOP ELEMENTS 10
Utilisation des calques
75
Pour crer un document, choisissez loption Nouveau dans la liste droulante Document, puis saisissez le nom du
nouveau fichier. Les images cres par duplication dun calque nont pas de calque darrire-plan.
Voir aussi
Prsentation des calques la page 66 A propos de la taille et de la rsolution dimage la page 164
Copie dun calque entre deux images
Vous avez la possibilit de copier un calque, y compris le calque darrire-plan, dune image une autre. Gardez lesprit que la rsolution de limage cible dtermine la taille de la copie imprime du calque. De mme, si les dimensions en pixel des deux images sont diffrentes, le calque copi risque dapparatre plus petit ou plus grand que prvu.
1 Ouvrez les deux images utiliser dans lespace de travail Modifier. 2 Dans le panneau Calques de limage source, slectionnez le calque copier. 3 Utilisez lune des mthodes suivantes :
Choisissez la commande Slection > Tout slectionner pour slectionner tous les pixels dun calque, puis choisissez
la commande Edition > Copier. Activez limage cible, puis choisissez la commande Edition > Coller.
Faites glisser le nom du calque du panneau Calques de limage source dans limage cible. Slectionnez loutil Dplacement
pour faire glisser le calque de limage source vers limage cible. Le calque copi apparat dans limage cible, au-dessus du calque actif dans le panneau Calques. Si le calque que vous faites glisser est plus grand que limage cible, seule une partie du calque est visible. Utilisez loutil Dplacement pour visualiser dautres parties du calque. Pour copier un calque la mme position quil occupe dans limage source (si les images source et cible ont les mmes dimensions de pixels) ou au centre de limage cible (si les images source et cible ont des dimensions de pixels diffrentes), faites-le glisser tout en maintenant la touche Maj enfonce.
Glisser-dposer du calque de bambou dans une autre image
Voir aussi
Prsentation des calques la page 66 A propos de la taille et de la rsolution dimage la page 164
Dernire mise jour le 30/1/2012
UTILISATION DE PHOTOSHOP ELEMENTS 10
Utilisation des calques
76
Dplacement du contenu dun calque
Les calques ressemblent des images superposes sur des carreaux de verre. Vous pouvez insrer un calque dans une pile pour modifier la partie de son contenu visible par rapport aux calques du dessus et du dessous.
1 Slectionnez le calque dans le panneau Calques de lespace de travail Modifier. Pour dplacer plusieurs calques en
mme temps, liez-les dans le panneau Calques en les slectionnant puis en cliquant sur licne Lier les calques
2 Slectionnez loutil Dplacement
3 Utilisez lune des mthodes suivantes :
Faites glisser le ou les calques slectionns pour les insrer lendroit voulu dans limage. Appuyez sur les touches flches de votre clavier pour dplacer le ou les calques par incrments de 1 pixel, ou
appuyez sur la touche Maj et une touche flche pour dplacer le calque par incrments de 10 pixels.
Maintenez la touche Maj enfonce tandis que vous faites glisser pour dplacer le ou les calques directement vers le
haut ou vers le bas, directement sur un ct ou sur une diagonale de 45.
Voir aussi
Prsentation des calques la page 66
Modification de lordre dempilement des calques
Lordre dempilement des calques dtermine si un calque apparat devant ou derrire les autres. Par dfaut, le calque darrire-plan doit rester au bas de la pile. Pour dplacer le calque darrire-plan, vous devez le convertir en calque ordinaire.
Le dplacement dun calque sous un autre modifie lordre dempilement.
1 Slectionnez un ou plusieurs calques dans le panneau Calques. Pour slectionner plusieurs calques, cliquez sur
chaque calque tout en maintenant la touche Ctrl enfonce.
2 Pour changer lordre dempilement, utilisez lune des mthodes suivantes :
Faites glisser le ou les calques vers le haut ou vers le bas dans le panneau Calques. Choisissez la commande Calque > Rorganiser, puis choisissez loption Premier plan, Rapprocher, Eloigner
ou Arrire-plan.
Dernire mise jour le 30/1/2012
UTILISATION DE PHOTOSHOP ELEMENTS 10
Utilisation des calques
77
Voir aussi
Prsentation des calques la page 66 Conversion du calque darrire-plan en calque ordinaire la page 70
Liaison et rupture de liens entre des calques
Vous pouvez dplacer simultanment le contenu des calques lis. Vous pouvez galement copier, coller, fusionner et appliquer des transformations simultanment aux calques lis. Plus tard, vous voudrez peut-tre modifier ou dplacer un calque li. Le moment venu, vous pourrez tout simplement rompre le lien des calques pour les manipuler indpendamment.
1 Slectionnez les calques lier dans le panneau Calques de lespace de travail Modifier. Pour slectionner plusieurs
calques, cliquez sur chacun deux tout en maintenant la touche Ctrl (Commande sous Mac OS) enfonce.
2 Cliquez sur licne Lier les calques
en bas du panneau Calques. Une icne Lier les calques
apparat dans les
calques lis.
3 Pour rompre le lien des calques, slectionnez un calque li dans le panneau Calques, puis cliquez sur licne Lier les
calques en bas du panneau Calques.
Voir aussi
Prsentation des calques la page 66 A propos des masques dcrtage du calque la page 86
Fusion de calques
Les calques peuvent augmenter considrablement la taille des images. Il est cependant possible de rduire cette taille en fusionnant les calques. Envisagez de fusionner les calques uniquement lorsque limage obtenue vous convient.
Exemple de fusion
Dernire mise jour le 30/1/2012
UTILISATION DE PHOTOSHOP ELEMENTS 10
Utilisation des calques
78
Vous pouvez choisir de fusionner uniquement les calques lis, les calques visibles, le calque slectionn avec le calque du dessous ou les calques slectionns. Vous pouvez galement fusionner le contenu des calques visibles en un calque slectionn sans toutefois supprimer les autres calques visibles (dans ce cas, la taille de fichier nest pas rduite). Lorsque vous avez termin de travailler sur une image, vous pouvez laplatir. Laplatissement a pour effet de fusionner tous les calques visibles, de supprimer tous les calques masqus et de remplir de blanc les zones transparentes.
1 Dans lespace de travail Modifier, assurez-vous quune icne en forme dil
saffiche en regard de chaque
calque fusionner dans le panneau Calques.
2 Utilisez lune des mthodes suivantes :
Pour fusionner des calques slectionns, effectuez votre slection en cliquant sur chaque calque tout en maintenant
la touche Ctrl (Commande sous Mac OS) enfonce, puis choisissez la commande Fusionner les calques dans le menu Plus du panneau Calques.
Pour fusionner un calque avec le calque du dessous, slectionnez le calque du dessus, puis choisissez la
commande Fusionner avec le calque infrieur dans le menu Calque ou dans le menu Plus du panneau Calques. Remarque : si le calque infrieur est un calque de forme, de texte ou de remplissage, vous devez le simplifier. Si le calque infrieur est li un autre calque ou sil sagit dun calque de rglage, vous ne pouvez pas choisir la commande Fusionner avec le calque infrieur.
Pour fusionner tous les calques visibles, masquez les calques ne pas fusionner, puis choisissez la
commande Fusionner les calques visibles dans le menu Calque ou dans le menu Plus du panneau Calques.
Pour fusionner tous les calques lis visibles, slectionnez lun des calques lis, puis choisissez la
commande Fusionner les calques lis dans le menu Calque ou dans le menu Plus du panneau Calques. Remarque : si le calque de base fusionn est un calque de texte, de forme, de couleur en aplat, de dgrad ou de remplissage motif, vous devez le simplifier.
Voir aussi
Fusion des calques de rglage la page 84 Simplification dun calque la page 73
Fusion de calques dans un autre calque
Suivez la procdure ci-dessous pour conserver intacts les calques dorigine de la fusion. Vous obtenez un nouveau calque fusionn, plus les calques dorigine.
1 Dans lespace de travail Modifier, cliquez sur licne en forme dil en regard des calques ne pas fusionner, puis
assurez-vous quune icne en forme dil saffiche ct de chacun des calques fusionner.
2 Spcifiez un calque cible pour la fusion de tous les calques visibles. Vous pouvez crer un calque ou slectionner un
calque existant dans le panneau Calques.
3 Maintenez la touche Alt (Option sous Mac OS) enfonce, puis choisissez la commande Fusionner les calques
visibles dans le menu Calque ou dans le menu Plus du panneau Calques. Photoshop Elements fusionne une copie de tous les calques visibles avec le calque slectionn.
Voir aussi
Prsentation des calques la page 66 Fusion des calques de rglage la page 84
Dernire mise jour le 30/1/2012
UTILISATION DE PHOTOSHOP ELEMENTS 10
Utilisation des calques
79
Aplatissement dune image
Lorsque vous aplatissez une image, Photoshop Elements fusionne tous les calques visibles dans le calque darrire-plan, ce qui permet de rduire considrablement la taille du fichier. Laplatissement dune image a pour effet de supprimer tous les calques masqus et de remplir de blanc les zones transparentes. Dans la plupart des cas, il est prfrable de ne pas aplatir une image tant que vous navez pas termin dditer ses calques individuels.
1 Assurez-vous que les calques conserver dans limage sont visibles. 2 Choisissez ensuite la commande Aplatir limage dans le menu Calque ou dans le menu Plus du panneau Calques.
Vous pouvez observer la diffrence de taille entre le fichier de limage avec calques et le fichier aplati en choisissant Tailles du document dans le menu droulant de la barre dtat, au bas de la fentre de limage.
Voir aussi
Prsentation des calques la page 66
Opacit et modes de fusion
A propos des options dopacit et de fusion des calques
Lopacit du calque dfinit le degr de visibilit du calque qui se trouve en dessous. Un calque ayant une opacit de 1 % est presque transparent, tandis quun calque ayant une opacit de 100 % est opaque. Les zones transparentes restent transparentes quelle que soit lopacit dfinie. Le mode de fusion permet de dterminer la faon dont un calque se fond avec les pixels des calques placs en dessous. A laide des modes de fusion, vous pouvez crer diffrents effets spciaux. Lopacit et le mode de fusion dun calque interagissent avec lopacit et le mode de fusion des outils de peinture. Par exemple, un calque utilise le mode de fusion Fondu avec une opacit de 50 %. Vous peignez sur ce calque avec loutil Pinceau dfini sur le mode de fusion Normal avec une opacit de 100 %. La peinture apparat alors en mode Fondu avec une opacit de 50 %. De mme, si un calque utilise le mode de fusion Normal avec une opacit de 100 % et que vous utilisez loutil Gomme avec une opacit de 50 %, seule la moiti de la peinture disparat du calque lorsque vous gommez.
Dernire mise jour le 30/1/2012
UTILISATION DE PHOTOSHOP ELEMENTS 10
Utilisation des calques
80
Fusion de calques A. Calque de bambou et calque de bordure B. Calque de bambou avec application dune opacit de 100 % et du mode Couleur densit + C. Calque de bambou avec application dune opacit de 50 % et du mode Couleur densit +
Voir aussi
Prsentation des calques la page 66 A propos des modes de fusion la page 248 A propos des outils de peinture la page 247
Dfinition de lopacit dun calque
1 Dans lespace de travail Modifier, slectionnez le calque dans le panneau Calques. 2 Dans le panneau Calques, entrez une valeur comprise entre 0 et 100 pour lopacit, ou cliquez sur la flche droite
de la zone Opacit pour dplacer le curseur Opacit.
Voir aussi
Prsentation des calques la page 66
Dfinition du mode de fusion dun calque
1 Slectionnez le calque dans le panneau Calques de lespace de travail Modifier. 2 Choisissez une option dans le menu local des modes de fusion.
(Windows) Vous pouvez appuyer sur les touches Haut ou Bas du clavier immdiatement aprs avoir choisi un mode de fusion pour essayer les autres modes du menu.
Voir aussi
Prsentation des calques la page 66 A propos des modes de fusion la page 248
Dernire mise jour le 30/1/2012
UTILISATION DE PHOTOSHOP ELEMENTS 10
Utilisation des calques
81
Slection de toutes les zones opaques dun calque
Vous pouvez rapidement slectionner toutes les zones opaques dun calque. Ce procd est utile pour exclure les zones transparentes dune slection.
1 Dans le panneau Calques, cliquez sur la vignette du calque en maintenant la touche Ctrl (Commande sous Mac OS)
enfonce :
2 Pour ajouter des pixels une slection existante, cliquez sur la vignette du calque dans le panneau Calques tout en
maintenant les touches Ctrl+Maj (Commande+Maj sous Mac OS) enfonces.
3 Pour supprimer des pixels dune slection existante, cliquez sur la vignette du calque dans le panneau Calques tout
en maintenant les touches Ctrl+Alt (Commande+Option sous Mac OS) enfonces.
4 Pour rcuprer lintersection des pixels et dune slection existante, maintenez les touches Ctrl+Alt+Maj
(Commande+Option+Maj sous Mac OS) enfonces, et cliquez sur la vignette du calque dans le panneau Calques.
Voir aussi
Prsentation des calques la page 66 A propos des slections la page 101
Personnalisation de la grille de transparence
La grille en damier indique la transparence dun calque. Vous pouvez modifier laspect de cette grille ; vitez toutefois de la rendre blanche pour conserver la distinction visuelle entre opaque (blanc) et transparent (damier).
1 Sous Windows, choisissez la commande Edition > Prfrences > Transparence. Sous Mac OS, choisissez la
commande Photoshop Elements > Prfrences > Transparence.
2 Choisissez une taille de motif dans le menu Grille. 3 Choisissez une couleur de motif dans le menu Couleur. Pour choisir une couleur personnalise, cliquez sur lune
des deux cases sous le menu Couleur, puis slectionnez une couleur dans le slecteur de couleurs.
Voir aussi
A propos du panneau Calques la page 67 Utilisation du slecteur de couleurs Adobe la page 255
Calques de rglage et de remplissage
A propos des calques de rglage et de remplissage
Les calques de rglage vous permettent de faire des essais de rglage de couleurs et de tons sans modifier dfinitivement les pixels de limage. Le calque de rglage peut tre compar un voile colorant les calques sous-jacents. Par dfaut, le calque de rglage affecte tous les calques situs en dessous. Vous pouvez, toutefois, modifier ce comportement. Lorsque vous crez un calque de rglage, le panneau Calques affiche un cadre blanc reprsentant le rglage du calque. Les calques de remplissage permettent de remplir un calque avec une couleur en aplat, un dgrad ou un motif. Contrairement aux calques de rglage, les calques de remplissage naffectent pas les calques infrieurs. Pour peindre sur un calque de remplissage, vous devez dabord le convertir (ou le simplifier) en un calque ordinaire.
Dernire mise jour le 30/1/2012
UTILISATION DE PHOTOSHOP ELEMENTS 10
Utilisation des calques
82
Les calques de rglage et de remplissage ont les mmes options dopacit et de mode de fusion que les calques dimage et peuvent tre dplacs et rorganiss de la mme faon que ces derniers. Par dfaut, les calques de rglage et de remplissage prennent le nom du type de rglage/remplissage (par exemple, calque de remplissage Couleur unie, calque de rglage Seuil).
Menu Crer un calque de rglage A. Calques de remplissage B. Calques de rglage
Voir aussi
Modification de masques de fusion la page 85 A propos des options dopacit et de fusion des calques la page 79 Application des outils de forme dynamique la page 135 Simplification dun calque la page 73
Cration de calques de rglage
1 Dans le panneau Calques, slectionnez le calque suprieur auquel appliquer un calque de rglage. 2 Pour restreindre les effets du calque de rglage une certaine zone, effectuez une slection. 3 Utilisez lune des mthodes suivantes :
Pour inclure tous les calques infrieurs au calque de rglage, cliquez sur le bouton Crer un calque de remplissage
ou de rglage en bas du panneau Calques. Choisissez ensuite lun des types de rglages suivants. (Les trois premires options du menu sont des calques de remplissage, et non des calques de rglage.)
Dernire mise jour le 30/1/2012
UTILISATION DE PHOTOSHOP ELEMENTS 10
Utilisation des calques
83
Image dorigine et image avec rglage de la teinte et de la saturation sappliquant aux seuls calques situs sous le calque de rglage
Pour naffecter quun seul calque ou plusieurs calques conscutifs infrieurs au calque de rglage, choisissez la
commande Calque > Nouveau calque de rglage > [type de rglage]. Dans la bote de dialogue Nouveau calque, slectionnez loption Crer un masque dcrtage daprs le calque prcdent, puis cliquez sur OK.
Niveaux Corrige la valeur des tons dans limage. Luminosit/Contraste Eclaircit ou obscurcit limage. Teinte/Saturation Rgle les couleurs de limage. Courbe de transfert de dgrad Met en correspondance les pixels slectionns et les couleurs du dgrad slectionn. Filtre photo Rgle la balance et la temprature des couleurs de limage. Inverser Produit un effet de photographie ngative en crant un ngatif daprs les valeurs de luminosit de limage. Seuil Restitue une image monochrome sans gris permettant didentifier les zones les plus claires et les plus fonces. Isohlie Donne un aspect plat et postris la photo en rduisant le nombre des valeurs de luminosit (niveaux) de limage, et par l mme le nombre de couleurs.
4 Spcifiez des options, puis cliquez sur le bouton OK dans la bote de dialogue. (Le rglage Inverser ne propose
aucune option.) Si vous slectionnez loption Crer un masque dcrtage daprs le calque prcdent ltape 3, le calque de rglage est associ au calque situ juste en dessous, et leffet est restreint au groupe.
5 Pour ajouter dautres calques au groupe, appuyez sur la touche Alt (Option sous Mac OS), puis placez le pointeur
sur la ligne de sparation entre le calque situ au bas du groupe et le calque infrieur. Cliquez lorsque le pointeur prend la forme de deux cercles intersects . Un calque de rglage est cr automatiquement ds lapplication dune correction laide de loutil Forme dynamique ou de loutil Dtail de forme dynamique .
Voir aussi
Application des outils de forme dynamique la page 135 A propos des histogrammes la page 129
Dernire mise jour le 30/1/2012
UTILISATION DE PHOTOSHOP ELEMENTS 10
Utilisation des calques
84
Cration de calques de remplissage
1 Dans le panneau Calques, slectionnez le calque au-dessus duquel placer le calque de remplissage. 2 Pour restreindre les effets du calque de remplissage une certaine zone, effectuez une slection. 3 Utilisez lune des mthodes suivantes :
Cliquez sur le bouton Crer un calque de remplissage ou de rglage
en bas du panneau Calques, puis choisissez le type de remplissage. (Les trois premires options du panneau sont des calques de remplissage, tandis que les autres options sont des calques de rglage.) bouton OK dans la bote de dialogue Nouveau calque qui saffiche.
Choisissez la commande Calque > Nouveau calque de remplissage > [type de remplissage]. Cliquez sur le
Couleur unie Cre un calque rempli dune couleur en aplat provenant du slecteur de couleurs. Dgrad Cre un calque de remplissage avec un dgrad. Le menu Dgrad propose plusieurs dgrads prdfinis.
Pour modifier le dgrad dans lEditeur de dgrad, cliquez sur le dgrad de couleur. Vous pouvez faire glisser la fentre de limage pour dplacer le centre du dgrad. Vous pouvez aussi spcifier la forme (style) et langle dapplication du dgrad. Slectionnez loption Inverser pour inverser son sens, Simuler pour rduire leffet de bandes ou Aligner sur le calque pour utiliser le cadre de slection du calque dans le calcul du dgrad.
Motif Cre un calque de remplissage avec un motif. Cliquez sur le motif, puis choisissez un motif dans le panneau
droulant. Vous pouvez mettre lchelle le motif et choisir Magntisme de lorigine pour faire concider lorigine du motif avec lorigine de la fentre de document. Pour que le motif accompagne le calque de remplissage dans son dplacement, slectionnez loption Lien avec le calque. Lorsque cette option est slectionne, vous pouvez faire glisser le pointeur sur limage pour positionner le motif lorsque la bote de dialogue Motif est ouverte. Pour crer un nouveau motif prdfini aprs la modification des paramtres de motif, cliquez sur le bouton Crer un nouveau motif prdfini daprs ce motif .
Modification dun calque de rglage ou de remplissage
1 Dans lespace de travail Modifier, ouvrez la bote de dialogue des options de rglage ou de remplissage en utilisant
lune des mthodes suivantes :
Cliquez deux fois sur la vignette la plus gauche du calque de rglage ou de remplissage dans le panneau Calques. Slectionnez le calque dans le panneau, puis choisissez la commande Calque > Options de contenu de calque.
2 Apportez vos modifications, puis cliquez sur le bouton OK.
Fusion des calques de rglage
Il existe plusieurs manires de fusionner un calque de rglage ou de remplissage : vous pouvez le fusionner avec le calque du dessous, avec dautres calques slectionns, avec les calques de son propre groupe, avec les calques auxquels il est li ou avec tous les autres calques visibles. Nanmoins, vous ne pouvez pas utiliser un calque de rglage ou de remplissage comme calque de base ou cible dune fusion. Lorsque vous fusionnez un calque de rglage ou de remplissage avec le calque infrieur, les rglages sont simplifis et appliqus dfinitivement au calque fusionn. Le rglage ne sapplique plus aux autres calques infrieurs au calque de rglage fusionn. Vous pouvez galement convertir (simplifier) un calque de remplissage en un calque dimage sans le fusionner.
Dernire mise jour le 30/1/2012
UTILISATION DE PHOTOSHOP ELEMENTS 10
Utilisation des calques
85
Les calques de rglage et de remplissage dont les masques (les vignettes les plus droite du calque dans le panneau Calques) contiennent uniquement des valeurs de blanc augmentent moyennement la taille des fichiers ; il est donc inutile de fusionner ces calques de rglage pour limiter la taille de fichier.
Voir aussi
Fusion de calques la page 77 Simplification dun calque la page 73
Modification de masques de fusion
Le masque de fusion rend invisible tout ou partie dun calque. Il sert afficher ou masquer certaines parties dune image ou dun effet. Lorsque le masque de fusion (vignette de droite) rattach un calque de rglage est entirement blanc, leffet de rglage sapplique tous les calques sous-jacents. Si vous prfrez ne pas appliquer cet effet certaines parties des calques sous-jacents, vous devez peindre en noir les zones correspondantes du masque. Lorsque le masque de fusion est rattach un calque de remplissage, il permet de dfinir la zone remplie de ce calque.
La peinture dun masque en noir agrandit la zone protge.
1 Slectionnez le calque de rglage ou le calque de remplissage dans le panneau Calques de lespace de
travail Modifier.
2 Slectionnez loutil Pinceau ou un autre outil de peinture ou de retouche. 3 Pour afficher le masque de fusion, utilisez lune des mthodes suivantes :
Tout en maintenant la touche Alt (Option sous Mac OS) enfonce, cliquez sur la vignette du masque de fusion
(vignette la plus droite) pour nafficher que le masque. Cliquez nouveau dans cette colonne en maintenant la touche Alt (Option sous Mac OS) enfonce pour afficher les autres calques.
Tout en maintenant les touches Alt+Maj (Option+Maj sous Mac OS) enfonces, cliquez sur la vignette du masque
de fusion (vignette la plus droite) pour afficher le masque dans une couleur de masquage rouge. Tout en maintenant les touches Alt+Maj (Option+Maj sous Mac OS) enfonces, cliquez de nouveau sur la vignette pour dsactiver laffichage de couleur.
Pour restreindre les modifications certaines parties du masque, slectionnez les pixels correspondants.
Dernire mise jour le 30/1/2012
UTILISATION DE PHOTOSHOP ELEMENTS 10
Utilisation des calques
86
4 Modifiez le masque de fusion :
Pour supprimer des zones de leffet de rglage ou du remplissage, peignez le masque de fusion en noir. Pour ajouter des zones leffet de rglage ou du remplissage, peignez le masque de fusion en blanc. Pour supprimer partiellement leffet de rglage ou le remplissage et lafficher dans divers niveaux de transparence,
peignez le masque de fusion en gris. (Cliquez une fois sur la nuance de couleur de premier plan dans la palette doutils pour choisir une nuance de gris dans le panneau Nuancier.) La porte de la suppression de leffet ou du remplissage dpend des tons de gris de la peinture. Les nuances plus fonces augmentent la transparence, tandis que les nuances plus claires accentuent lopacit. Tout en maintenant la touche Maj enfonce, cliquez sur la vignette du masque (la vignette la plus droite du calque) dans le panneau Calques pour dsactiver le masque ; cliquez de nouveau sur la vignette pour activer le masque.
Voir aussi
A propos des slections la page 101
Masques de fusion
A propos des masques de fusion
Les masques de fusion sont des images bitmap dpendantes de la rsolution et sont modifis laide des outils de peinture et de slection. Les masques de fusion influent sur la visibilit des calques auxquels ils sont ajouts. Vous pouvez modifier un masque de fusion en ajoutant ou en supprimant des lments dans la partie masque sans perdre les pixels du masque. Un masque de fusion tant une image en niveaux de gris, les zones peintes en noir sont masques, les zones peintes en blanc sont visibles et celles peintes en niveaux de gris apparaissent divers degrs de transparence. Les outils Pinceau et Gomme vous permettent de peindre par-dessus le masque.
Ajout dun masque de fusion une image
Pour ajouter un masque de fusion, slectionnez la partie de limage que vous souhaitez faire apparatre, puis cliquez
sur le bouton Ajouter un masque de fusion dans le panneau Calques. Remarque : une vignette de masque lie la vignette de calque est ajoute. Cette vignette reprsente la couche de niveaux de gris qui est cre lors de lajout du masque.
Ecrtage de masques
A propos des masques dcrtage du calque
Un masque dcrtage est un groupe de calques auquel vous appliquez un masque. Le calque infrieur, ou calque de base, dfinit les limites visibles du groupe entier. Supposez par exemple que vous avez une forme sur un calque de base, une photographie sur le calque situ au-dessus et du texte sur le calque de premier plan. Si la photographie et le texte apparaissent uniquement travers la forme dessine sur le calque de base, ils adoptent lopacit de ce dernier.
Dernire mise jour le 30/1/2012
UTILISATION DE PHOTOSHOP ELEMENTS 10
Utilisation des calques
87
Vous ne pouvez associer que les calques conscutifs. Le nom du calque de base dans le groupe est soulign, et les vignettes des calques placs au-dessus sont en retrait. En outre, ces calques suprieurs sont indiqus par une icne de masque dcrtage . Vous pouvez lier les calques dun masque dcrtage pour les dplacer simultanment.
La forme dans le calque infrieur du masque dcrtage dtermine la zone du calque de photo situ au-dessus qui transparat.
Voir aussi
Prsentation des calques la page 66 Liaison et rupture de liens entre des calques la page 77
Cration dun masque dcrtage
1 Dans lespace de travail Modifier, procdez de lune des faons suivantes :
Tout en maintenant la touche Alt (Option sous Mac OS) enfonce, placez le pointeur sur la ligne sparant deux
calques dans le panneau Calques (le pointeur prend la forme de deux cercles partiellement superposs cliquez. Calque > Crer un masque dcrtage.
2 Lorsque vous gnrez un masque dcrtage daprs un calque existant et un calque en cours de cration,
), puis
Dans le panneau Calques, slectionnez le calque suprieur des deux calques associer, puis choisissez la commande
slectionnez dabord le calque existant dans le panneau Calques. Choisissez ensuite la commande Nouveau calque dans le menu Calque ou dans le menu Plus du panneau Calques. Dans la bote de dialogue Nouveau calque, slectionnez Crer un masque dcrtage daprs le calque prcdent, puis cliquez sur OK. Les calques du masque dcrtage adoptent les attributs dopacit et de mode du calque de base au bas du groupe. Pour modifier lordre dempilement du masque dcrtage par rapport aux autres calques de limage, slectionnez tous les calques du groupe. Ensuite, faites glisser le calque de base du groupe vers le haut ou vers le bas, dans le panneau Calques. (Si vous faites glisser un calque sans slectionner tous les calques du groupe, vous le supprimez du groupe.)
Voir aussi
Liaison et rupture de liens entre des calques la page 77
Dernire mise jour le 30/1/2012
UTILISATION DE PHOTOSHOP ELEMENTS 10
Utilisation des calques
88
Suppression dun calque dun masque dcrtage
Si vous dissociez le calque de base du calque situ au-dessus, vous dissociez tous les calques du masque dcrtage.
Dans lespace de travail Modifier, procdez de lune des faons suivantes :
Maintenez la touche Alt (Option sous Mac OS) enfonce, placez le pointeur sur la ligne sparant deux calques
associs dans le panneau Calques (le pointeur se transforme en deux cercles partiellement superposs puis cliquez. ),
Dans le panneau Calques, slectionnez un calque du masque dcrtage, puis choisissez Calque > Annuler le
masque dcrtage. Cette commande retire le calque slectionn ainsi que tous les calques situs au-dessus dans le masque dcrtage.
Dans le panneau Calques, slectionnez nimporte quel calque du groupe lexception du calque de base. Faites-le
glisser en dessous du calque de base ou entre deux calques dissocis dans limage.
Annulation du masque dcrtage
1 Dans le panneau Calques, slectionnez un calque diffrent du calque de base du masque dcrtage. 2 Choisissez la commande Calque > Annuler le masque dcrtage.
Styles de calque
A propos des styles de calque
Les styles de calque vous permettent dappliquer rapidement des effets au calque entier. Dans le panneau Effets, vous pouvez afficher tout un ventail de styles de calque prdfinis et appliquer un style dun seul clic.
Trois styles de calque diffrents appliqus du texte
Leffet est automatiquement mis jour lorsque vous modifiez ce calque. Si, par exemple, vous appliquez un style dombre porte un calque de texte, lombre change automatiquement ds que vous modifiez le texte. Les styles de calque peuvent tre cumuls de manire crer un effet complexe par application de plusieurs styles un mme calque. Les diffrents styles appliqus un mme calque peuvent provenir de bibliothques diffrentes. Vous pouvez galement changer les paramtres dun style de calque pour peaufiner le rsultat final.
Dernire mise jour le 30/1/2012
UTILISATION DE PHOTOSHOP ELEMENTS 10
Utilisation des calques
89
Lorsque vous appliquez un style un calque, une icne de style apparat droite de son nom dans le panneau Calques. Les effets de calque sont lis au contenu du calque. En dautres termes, si vous dplacez ou modifiez le contenu du calque, les effets voluent en consquence. Une fois la commande Calque > Style de calque > Paramtres de style slectionne, vous pouvez modifier les paramtres du style dun calque ou appliquer dautres paramtres ou attributs disponibles dans la bote de dialogue.
Angle dclairage Dtermine langle dclairage de leffet appliqu au calque. Ombre porte Dtermine la distance de lombre porte par rapport au contenu du calque. Vous pouvez galement dfinir la taille et lopacit laide des curseurs. Taille de la lueur externe Dtermine la taille dune lueur qui mane des bords externes du contenu du calque. Vous
pouvez galement dfinir lopacit laide du curseur.
Taille de la lueur interne Dtermine la taille dune lueur qui mane des bords internes du contenu du calque. Vous
pouvez galement dfinir lopacit laide du curseur.
Taille du biseau Indique la taille du biseau le long des bords internes du contenu du calque. Sens du biseautage Indique le sens du biseau : soit vers le haut, soit vers le bas. Taille du contour Indique lpaisseur du contour. Opacit du contour Indique lopacit du contour.
Voir aussi
Utilisation du panneau Effets la page 214
Utilisation des styles de calque
Vous pouvez appliquer des effets spciaux un calque, masquer ou afficher les styles dun calque, et mme modifier lchelle dun style de calque (par exemple, diminuer ou augmenter la taille dun effet de lueur). Vous pouvez facilement copier un style dun calque vers un autre.
Application dun style de calque
1 Slectionnez un calque dans le panneau Calques. 2 Choisissez la commande Styles de calque dans le menu de catgorie du panneau Effets. 3 Utilisez lune des mthodes suivantes :
Slectionnez un style, puis cliquez sur le bouton Appliquer. Cliquez deux fois sur un style. Faites glisser un style sur un calque.
Dernire mise jour le 30/1/2012
UTILISATION DE PHOTOSHOP ELEMENTS 10
Utilisation des calques
90
Icne de style indiquant quun style a t appliqu au calque
Si le rsultat ne vous satisfait pas, appuyez sur la combinaison de touches Ctrl+Z (Commande+Z sous Mac OS) pour supprimer le style ou choisissez la commande Edition > Annuler. Vous pouvez galement faire glisser le style dans limage dans laquelle il sera appliqu au calque slectionn.
Affichage ou masquage de tous les styles de calque dans une image
Choisissez lune des commandes suivantes :
Calque > Style de calque > Masquer tous les effets. Calque > Style de calque > Afficher tous les effets.
Modification des paramtres dun style de calque
Vous pouvez modifier les paramtres dun style de calque pour en ajuster leffet. Vous pouvez galement copier les paramtres de style dun calque un autre et supprimer un style dun calque.
1 Utilisez lune des mthodes suivantes :
Cliquez deux fois sur licne de style
dans le panneau Calques.
Choisissez la commande Calque > Style de calque > Paramtres de style.
2 Pour prvisualiser les modifications apportes limage, slectionnez Aperu. 3 Modifiez un ou plusieurs des paramtres de style de calque ou ajoutez-en, puis cliquez sur le bouton OK.
Modification de la mise lchelle dun style de calque
1 Dans le panneau Calques, slectionnez le calque contenant les effets mettre lchelle. 2 Choisissez la commande Calque > Style de calque > Mise lchelle des effets. 3 Pour prvisualiser les modifications apportes limage, slectionnez loption Aperu. 4 Indiquez le facteur de mise lchelle des effets. Par exemple, si vous augmentez la taille dune lueur externe, 100 %
correspond lchelle en cours, et 200 % double la taille de la lueur. Cliquez ensuite sur OK.
Dernire mise jour le 30/1/2012
UTILISATION DE PHOTOSHOP ELEMENTS 10
Utilisation des calques
91
Copie des paramtres de style entre deux calques
1 Dans le panneau Calques, slectionnez le calque contenant les paramtres de style copier. 2 Choisissez la commande Calque > Style de calque > Copier le style de calque. 3 Slectionnez le calque cible dans le panneau Calques, puis choisissez la commande Calque > Style de calque >
Coller le style de calque.
Suppression dun style de calque
1 Dans le panneau Calques, slectionnez le calque contenant le style supprimer. 2 Choisissez la commande Calque > Style de calque > Effacer le style de calque.
Dernire mise jour le 30/1/2012
92
Chapitre 5 : Fichiers Camera Raw
Il est possible de traiter les fichiers Camera Raw grce des profils dappareil photo prdfinis pris en charge par Adobe Photoshop Elements 10 et de dfinir certaines valeurs communes tous les formats de fichier image (notamment pour le contraste, la gamme de tons et la nettet). Aprs le traitement dun fichier image Camera Raw, vous pouvez louvrir, le retoucher, puis lenregistrer dans un format pris en charge par Photoshop Elements. Le traitement des fichiers Camera Raw, qui font penser des ngatifs numriques, et leur manipulation dans Photoshop Elements vous permettent de faire des essais sur vos images tout en conservant les fichiers bruts dorigine.
Traitement des fichiers image Camera Raw
A propos des fichiers image Camera Raw
Un fichier au format Camera Raw contient les donnes dimage non traites obtenues par le capteur des appareils photo. Les fichiers Camera Raw sont comparables des ngatifs. De nombreux appareils photo peuvent enregistrer des fichiers au format Camera Raw. Vous pouvez ouvrir un fichier de ce type dans Photoshop Elements, le traiter et lenregistrer, plutt que de laisser lappareil photo sen charger. Ce format permet de dterminer la balance des blancs, la gamme des tons, le contraste, la saturation des couleurs et la nettet. Vous pouvez traiter le fichier plusieurs fois pour parvenir au rsultat souhait. Photoshop Elements nenregistre pas les modifications dans le fichier dorigine, mais enregistre les derniers paramtres spcifis avant limportation du fichier de lappareil photo vers lordinateur. Aprs avoir trait le fichier image Camera Raw par le biais des fonctions de la bote de dialogue Camera Raw, ouvrez limage dans Photoshop Elements. Vous pouvez alors la modifier exactement comme toute autre photo, cest--dire, entre autres, corriger les yeux rouges ou effectuer divers rglages de couleur. Vous pouvez ensuite enregistrer le fichier dans nimporte quel format pris en charge par Photoshop Elements. Il est recommand dutiliser le format PSD. Pour utiliser des fichiers Camera Raw, vous devez configurer votre appareil photo afin quil enregistre les fichiers dans son format natif. Lorsque vous tlchargez les fichiers partir de lappareil photo, ils sont dots dune extension .nef, .crw, etc. Photoshop Elements ouvre uniquement les fichiers Camera Raw des appareils photo pris en charge. Visitez le site Web dAdobe pour obtenir une liste des appareils pris en charge.
Dernire mise jour le 30/1/2012
UTILISATION DE PHOTOSHOP ELEMENTS 10
Fichiers Camera Raw
93
A G H I
J K
Bote de dialogue Camera Raw A. Options daffichage B. Cliquer sur longlet Rglages de base ou Dtail pour accder diverses commandes C. Valeurs RVB D. Histogramme E. Paramtres dimage F. Menu Plus G. Appareil photo et quelques informations EXIF H. Outils I. Boutons de rotation J. Echelle K. Options de profondeur
Ouverture et traitement des fichiers Camera Raw
1 Dans lespace de travail Modifier, choisissez la commande Fichier > Ouvrir. 2 Parcourez les fichiers pour slectionner un ou plusieurs fichiers Camera Raw, puis cliquez sur le bouton Ouvrir.
Lhistogramme de la bote de dialogue Camera Raw prsente la gamme des tons de limage avec les paramtres actuels. Il se met jour automatiquement mesure que vous dfinissez les paramtres.
3 (Facultatif) Rglez laffichage de limage laide de commandes comme loutil Zoom et doptions comme Tons
foncs et Tons clairs, qui mettent en vidence lcrtage dans la zone daperu (voir la section Commandes des fichiers Camera Raw la page 95). Remarque : la commande Aperu affiche un aperu de limage tenant compte des modifications que vous avez apportes aux paramtres. Lorsque vous dslectionnez loption Aperu, vous affichez limage Camera Raw avec les paramtres dorigine de longlet slectionn associs aux paramtres des onglets non slectionns.
4 Pour faire pivoter limage de 90 dans le sens des aiguilles dune montre ou dans le sens inverse, cliquez sur les
boutons de rotation des images
5 Afin dappliquer les paramtres utiliss pour limage Camera Raw prcdente ou les paramtres par dfaut de votre
appareil photo, choisissez loption correspondante dans le menu Paramtres. Pour traiter rapidement des images avec des conditions dclairage similaires, il est judicieux dutiliser les mmes options (voir la section Dfinition des paramtres dappareil photo personnaliss la page 96).
6 (Facultatif) Dfinissez les options pour rgler la balance des blancs (voir la section Commandes de la balance des
blancs pour les fichiers Camera Raw la page 97). Vous pouvez contrler les valeurs RVB des pixels dans limage pendant que vous rglez ces dernires dans la bote de dialogue Camera Raw. Placez loutil Zoom, Main, Balance des blancs ou Recadrage sur limage daperu pour afficher les valeurs RVB des pixels situs directement sous le pointeur.
Dernire mise jour le 30/1/2012
UTILISATION DE PHOTOSHOP ELEMENTS 10
Fichiers Camera Raw
94
7 Rglez la tonalit laide des curseurs Exposition, Luminosit, Contraste et Saturation. (voir Rglages des tons et
dimage des fichiers Camera Raw la page 98). Pour annuler vos rglages manuels et passer au mode de rglage automatique, slectionnez loption Auto. Pour rtablir les paramtres dorigine de toutes les options, appuyez sur la touche Alt (Option sous Mac OS), puis cliquez sur le bouton Rinitialiser.
8 Utilisez lune des mthodes suivantes :
Pour ouvrir une copie dun fichier Camera Raw (avec les paramtres Camera Raw appliqus) dans
Photoshop Elements, cliquez sur le bouton Ouvrir. Vous pouvez modifier limage et lenregistrer dans un format pris en charge par Photoshop Elements. Le fichier Camera Raw original demeure intact.
Pour enregistrer les rglages dans un fichier DNG, cliquez sur le bouton Enregistrer limage (voir la
section Enregistrement des modifications apportes aux images Camera Raw la page 95).
Pour annuler les rglages et fermer la bote de dialogue, cliquez sur le bouton Annuler.
Remarque : le format Digital Negative (DNG) constitue le format standard dAdobe pour les fichiers Camera Raw. Les fichiers DNG sont utiles pour archiver les images Camera Raw, car ils contiennent les donnes brutes du capteur de lappareil photo et des donnes dfinissant laspect de limage. Ces fichiers peuvent galement stocker les paramtres dimage Camera Raw, se substituant ainsi aux fichiers annexes XMP ou la base de donnes Camera Raw.
Rglage de la nettet dans les fichiers Camera Raw
Le curseur Nettet permet de rgler laccentuation de limage afin daugmenter la dfinition du bord des objets. Le rglage Nettet est une variante du filtre Accentuation de Adobe Photoshop qui localise les pixels diffrents des pixels environnants daprs le seuil spcifi et augmente le contraste entre ces pixels de la valeur spcifie. Lorsque vous ouvrez un fichier Camera Raw, le module externe Camera Raw calcule le seuil utiliser en fonction du modle dappareil photo, de la sensibilit ISO et de la compensation dexposition. Vous pouvez dcider si laccentuation doit tre applique toutes les images ou uniquement aux aperus.
1 Faites un zoom sur limage daperu avec une valeur dau moins 100 %. 2 Cliquez sur longlet Dtail. 3 Faites glisser le curseur Nettet vers la droite pour augmenter le degr daccentuation et vers la gauche pour le
rduire. Lorsque le curseur se trouve sur la position Zro, laccentuation de limage Camera Raw est dsactive. En gnral, il est prfrable de rgler le curseur Nettet sur une valeur assez faible pour obtenir des images propres. Si vous ne prvoyez pas beaucoup de modifications de limage dans Photoshop Elements, utilisez le curseur Nettet de Camera Raw. Si, linverse, vous avez prvu dapporter beaucoup de modifications limage dans Photoshop Elements, dsactivez laccentuation de limage dans Camera Raw. Une fois que vous avez effectu toutes les modifications et tous les redimensionnements souhaits dans Photoshop Elements, vous pouvez appliquer des filtres daccentuation.
Rduction du bruit dans les images Camera Raw
Longlet Dtail de la bote de dialogue Camera Raw comprend des commandes permettant de rduire le bruit de limage (ces artefacts incongrus qui dgradent la qualit de limage). Le bruit dune image comprend un bruit de luminance (niveaux de gris), qui a pour effet de rendre limage granuleuse, et un bruit de chrominance (couleur), gnralement visible sous forme dartefacts dans limage. Les photos prises avec des sensibilits ISO leves ou un appareil photo numrique peu sophistiqu peuvent tre affectes dun bruit considrable. Faites glisser les curseurs Luminance et Couleur vers la droite pour rduire respectivement le bruit de luminance et le bruit de chrominance.
Dernire mise jour le 30/1/2012
UTILISATION DE PHOTOSHOP ELEMENTS 10
Fichiers Camera Raw
95
Avant deffectuer des rglages avec les options Luminance ou Couleur, prvisualisez limage et agrandissez-la 100 % afin dobtenir une meilleure vue.
Faites glisser le curseur Luminance vers la droite pour rduire le bruit de luminance.
Enregistrement des modifications apportes aux images Camera Raw
Vous pouvez enregistrer les modifications que vous apportez un fichier Camera Raw. La bote de dialogue Camera Raw permet denregistrer limage Camera Raw comportant vos modifications dans un fichier .dng. Lenregistrement du fichier ne permet pas son ouverture dans Photoshop Elements. (Pour ouvrir un fichier Camera Raw, cliquez simplement sur le bouton Ouvrir, comme pour nimporte quel fichier, puis modifiez-le et enregistrez-le comme toute autre image.)
1 Dans la bote de dialogue Camera Raw, appliquez des rglages une ou plusieurs images Camera Raw. 2 Cliquez sur le bouton Enregistrer limage. 3 Dans la bote de dialogue Options denregistrement, dfinissez lemplacement denregistrement du fichier et la
dnomination utiliser en cas denregistrement de plusieurs fichiers Camera Raw.
4 Cliquez sur le bouton Enregistrer.
Ouverture dune image Camera Raw dans lespace de travail Modifier
Aprs avoir trait une image Camera Raw dans la bote de dialogue Camera Raw, vous pouvez louvrir et la retoucher dans lespace de travail Modifier.
1 Dans la bote de dialogue Camera Raw, vous pouvez appliquer des rglages une ou plusieurs images Camera Raw. 2 Cliquez sur le bouton Ouvrir une image. La bote de dialogue Camera Raw se ferme, et la photo souvre dans
lespace de travail Modifier.
Paramtres et commandes
Commandes des fichiers Camera Raw
Outil Zoom
Dfinit le zoom daperu sur la valeur prdfinie suivante lorsque vous cliquez dans la photo daperu. Pour faire un zoom arrire, cliquez tout en maintenant la touche Alt (Option sous Mac OS) enfonce. Faites glisser
Dernire mise jour le 30/1/2012
UTILISATION DE PHOTOSHOP ELEMENTS 10
Fichiers Camera Raw
96
loutil Zoom sur limage daperu pour agrandir la partie slectionne. Pour revenir laffichage en 100 %, cliquez deux fois sur loutil Zoom.
Outil Main Dplace limage dans la fentre daperu si la photo daperu est plus grande que la fentre. Pour utiliser loutil Main alors quun autre outil est slectionn, maintenez la barre despace enfonce tout en faisant glisser loutil Main sur limage. Cliquez deux fois sur loutil Main pour adapter laperu de limage la taille de la fentre. Outil Balance des blancs Dfinit la zone dans laquelle vous cliquez sur un ton de gris neutre pour supprimer les dominantes couleur et ajuster la couleur de limage tout entire. Les valeurs Temprature et Teinte varient afin de reflter lajustement colorimtrique. Outil Recadrage Supprime une partie de limage. Faites glisser loutil dans laperu pour slectionner la partie de limage que vous souhaitez conserver, puis appuyez sur la touche Entre. Outil Redressement Loutil Redressement permet de raligner une image la verticale ou lhorizontale. Il redimensionne ou recadre galement la zone de travail pour ladapter limage redresse. Retouche des yeux rouges
Retouche dans les photos au flash les yeux rouges des personnes, ainsi que les yeux verts Ouvre la bote de dialogue Prfrences Camera Raw.
ou blancs des animaux.
Ouvrir la bote de dialogue Prfrences Boutons de rotation
Fait pivoter la photo dans le sens des aiguilles dune montre ou dans le sens inverse.
Dfinition des paramtres dappareil photo personnaliss
Lorsque vous ouvrez un fichier Camera Raw, Photoshop Elements lit les informations du fichier afin de dterminer le modle dappareil photo utilis, puis applique les paramtres appropris limage. Si vous apportez sans cesse les mmes modifications, nous vous conseillons de changer les paramtres par dfaut de votre appareil photo. Vous pouvez galement modifier les paramtres de chaque modle dappareil photo, mais pas de plusieurs appareils du mme modle.
1 Dans lespace de travail Modifier, ouvrez un fichier Camera Raw, puis modifiez limage. 2 Pour enregistrer les paramtres actuels comme paramtres par dfaut de lappareil photo utilis, cliquez sur le
triangle situ en regard du menu Paramtres, puis choisissez la commande Enregistrer les nouveaux paramtres par dfaut de Camera Raw.
3 Pour utiliser les paramtres par dfaut de Photoshop Elements dans lappareil photo, cliquez sur le triangle situ en
regard du menu Paramtres, puis choisissez la commande Rinitialiser les paramtres par dfaut de Camera Raw.
Couleur et Camera Raw
Utilisation de lhistogramme et des valeurs RVB dans les fichiers Camera Raw
Lhistogramme de Camera Raw affiche simultanment les trois couches (rouge, vert et bleu) de limage. Cet histogramme est automatiquement mis jour pendant le rglage des paramtres de la bote de dialogue Camera Raw. Lorsque vous faites glisser loutil Zoom, Main ou Balance des blancs sur limage daperu, les valeurs RVB apparaissent dans langle suprieur droit de la bote de dialogue.
Dernire mise jour le 30/1/2012
UTILISATION DE PHOTOSHOP ELEMENTS 10
Fichiers Camera Raw
97
Valeurs RVB dune image
Commandes de la balance des blancs pour les fichiers Camera Raw
Un appareil photo numrique enregistre la balance des blancs au moment de lexposition sous forme de mtadonnes que vous pouvez afficher lorsque vous ouvrez le fichier dans la bote de dialogue Camera Raw. Cela produit gnralement la temprature de couleur approprie. Vous pouvez rgler la balance des blancs si elle nest pas tout fait correcte. Longlet Rglages de base de la bote de dialogue Camera Raw comprend les trois commandes suivantes qui permettent de corriger une dominante couleur dans limage :
Balance des blancs Dfinit la balance des couleurs de limage de faon reproduire les conditions dclairage lors de
la photographie. Dans certains cas, il suffit de choisir une balance des blancs dans le menu Balance des blancs pour obtenir des rsultats satisfaisants. Cependant, dans la plupart des cas, il vous faudra personnaliser la balance des blancs en utilisant les rglages Temprature et Teinte. Remarque : le module externe Camera Raw peut reconnatre les paramtres de balance des blancs de certains appareils photo. Gardez loption Tel quel du menu Balance des blancs slectionne pour utiliser les paramtres de balance des blancs de lappareil photo. Si ce nest pas le cas de votre appareil photo, vous pouvez slectionner loption Tel quel ou Auto. Dans les deux cas, le module externe Camera Raw lit les donnes de limage et ajuste automatiquement la balance des blancs.
Temprature Permet daffiner la balance des blancs en fonction dune temprature de couleurs personnalise. Vous pouvez dfinir la temprature de couleurs en utilisant lchelle Kelvin de temprature de couleurs. Faites glisser le curseur vers la gauche pour corriger une photo prise avec une faible temprature de couleurs. Le module externe refroidit les couleurs (en les faisant tendre vers le bleu) afin de compenser la basse temprature de couleurs (tendant vers le jaune) de la lumire ambiante. Faites glisser le curseur vers la droite pour corriger une photo prise avec une temprature de couleurs leve. Le module externe rchauffe les couleurs (en les faisant tendre vers le jaune) afin de compenser la temprature de couleurs leve (tendant vers le bleu) de la lumire ambiante.
Dernire mise jour le 30/1/2012
UTILISATION DE PHOTOSHOP ELEMENTS 10
Fichiers Camera Raw
98
Correction de la balance des blancs A. Le dplacement du curseur Temprature vers la droite corrige une photo prise avec une temprature de couleurs leve. B. Le dplacement du curseur Temprature vers la gauche corrige une photo prise avec une faible temprature de couleurs. C. Photo aprs rglage de la temprature de couleurs
Teinte Permet daffiner la balance des blancs afin de compenser la prsence de teintes vertes ou magenta. Faites glisser
le curseur vers la gauche (valeurs ngatives) pour ajouter du vert la photo, et vers la droite (valeurs positives) pour ajouter du magenta. Pour rgler rapidement la balance des blancs, slectionnez loutil Balance des blancs et cliquez sur une zone de blanc ou de gris neutre dans limage daperu. Les curseurs Temprature et Teinte sajustent automatiquement de faon neutraliser la couleur slectionne (si possible). Lorsque vous cliquez sur du blanc, choisissez une zone de tons clairs comportant des dtails blancs significatifs et non pas un ton clair spculaire.
Clic sur une zone blanche neutre avec loutil Balance des blancs et correction obtenue
Rglages des tons et dimage des fichiers Camera Raw
Exposition Rgle les zones lumineuses et sombres de limage. Dplacez le curseur vers la gauche pour foncer limage
ou vers la droite pour lclaircir. Les valeurs sont des incrments quivalents des ouvertures de diaphragme. Un rglage de +1,50 revient largir louverture une fois et demie. De mme, un rglage de -1,50 revient diminuer louverture une fois et demie.
Dernire mise jour le 30/1/2012
UTILISATION DE PHOTOSHOP ELEMENTS 10
Fichiers Camera Raw
99
Maintenez la touche Alt (Option sous Mac OS) enfonce lorsque vous faites glisser le curseur Exposition pour afficher un aperu des endroits o les tons clairs sont crts. (Lcrtage correspond au dplacement de certaines valeurs de pixel sur la valeur de ton clair la plus leve ou la valeur de ton fonc la plus basse. Les zones crtes sont soit compltement blanches, soit compltement noires, sans aucun dtail.) Dplacez le curseur jusqu ce que les tons clairs (mais pas les tons clairs spculaires) soient compltement crts, puis revenez lgrement sur le rglage. Le noir indique les zones non crtes, tandis que la couleur indique les zones crtes sur une ou deux couches uniquement.
Maintenez la touche Alt (Option sous Mac OS) enfonce lorsque vous faites glisser le curseur Exposition pour afficher les tons clairs crts.
Rcupration Tente de rcuprer les dtails des tons clairs. Camera Raw peut reconstruire certains dtails dans des zones o une ou deux couches de couleur sont crtes en blanc. Lumire dappoint Tente de rcuprer les dtails des tons foncs, sans claircir les noirs. Camera Raw peut
reconstruire certains dtails dans des zones o une ou deux couches de couleurs sont crtes en noir. Loption Lumire dappoint produit un rsultat semblable celui obtenu en utilisant la partie des tons foncs du filtre Tons foncs/Tons clairs de Photoshop ou de leffet Tons foncs/Tons clairs dAfter Effects.
Noirs Dfinit les niveaux dentre devant correspondre au noir dans limage finale. Laugmentation de la valeur des
noirs permet dtendre les zones qui correspondent au noir. Cette mthode peut parfois donner limpression dune image plus contraste. La modification la plus importante apparat dans les tons foncs ; les tons moyens et les tons clairs sont peu modifis. Le curseur Noirs se rapproche du curseur de point noir des niveaux dentre lors de lutilisation de la commande Niveaux de Photoshop ou de leffet Niveaux dAfter Effects.
Luminosit Ajuste la luminosit de limage, comme le fait le curseur Exposition. Toutefois, au lieu dcrter limage dans ses tons clairs (zones compltement blanches, sans aucun dtail) ou ses tons foncs (zones compltement noires, sans aucun dtail), loption Luminosit comprime les tons clairs et dilate les tons foncs lorsque le curseur est dplac vers la droite. En rgle gnrale, vous utilisez le curseur Luminosit pour rgler globalement la luminosit aprs avoir dfini les points dcrtage noir et blanc avec les curseurs Exposition et Tons foncs. Contraste Ajuste les tons moyens dune image. Plus la valeur de contraste est leve, plus le contraste des tons moyens augmente. Plus cette valeur est faible, moins limage est contraste. En rgle gnrale, vous utilisez le curseur Contraste pour ajuster le contraste des tons moyens aprs avoir dfini lexposition, les tons foncs et la luminosit. Clart Amliore la dfinition des contours dune image. Cette tape permet de rtablir les dtails et la nettet qui ont
pu tre altrs par les rglages des tons.
Vibrance Permet de rgler la saturation pour minimiser lcrtage mesure que les couleurs deviennent
compltement satures, modifiant ainsi la saturation de toutes les couleurs moins satures tout en agissant moins sur les couleurs plus satures. La vibrance prvient galement la sursaturation de la coloration de la peau.
Saturation Rgle la saturation des couleurs de limage de -100 (monochrome) +100 (saturation double).
Dernire mise jour le 30/1/2012
UTILISATION DE PHOTOSHOP ELEMENTS 10
Fichiers Camera Raw
100
Nettet Le renforcement de la nettet accentue la dfinition des contours dune image. Dautres commandes sont
disponibles dans le panneau Dtail. Le niveau de zoom doit tre au moins de 100 % pour que les effets de ces commandes soient visibles.
Gain : ajuste la dfinition du contour. Augmentez cette valeur pour augmenter la nettet. Lorsque le curseur se
trouve sur la position Zro, la nettet de limage Camera Raw est dsactive. En gnral, il est prfrable de rgler le curseur Gain sur une valeur assez faible pour obtenir des images propres. Ce rglage permet de reprer les pixels qui diffrent des pixels avoisinants daprs le seuil que vous spcifiez et augmente le contraste des pixels de la valeur de gain que vous dfinissez.
Rayon : dlimite le primtre de dtails vis par la nettet applique. Utilisez un rayon assez faible pour les photos
trs dtailles, et un rayon plus lev pour les photos aux dtails moins fouills. Un rayon trop lev risque de dnaturer la photo.
Dtail : dfinit la quantit dinformations haute frquence renforces dans limage, ainsi que lempreinte de la
nettet applique sur les contours. En gnral, les valeurs faibles prcisent les contours de manire les rendre nets, tandis que les textures de limage sont plus prononces avec des valeurs leves.
Masquage : commande le masquage dun contour. Une valeur gale zro applique une nettet uniformise tous
les lments de limage. Une valeur gale 100 limite la nettet aux zones proches des contours les plus nets.
Rduction du bruit Rgle la saturation des couleurs de limage de -100 (monochrome) +100 (saturation double).
Luminance : rgle le bruit des niveaux de gris. Couleur : rgle le bruit de chrominance.
Profil de lappareil photo Permet de choisir le profil ACR (Adobe Camera Raw). Pour chacun des modles dappareil
photo quil prend en charge, Camera Raw utilise des profils pour assurer le traitement des images brutes. Parmi les diffrents profils dappareil photo prsents sous longlet Etalonnage de lappareil photo, choisissez ACR 4.4, ACR 2.4 ou Adobe Standard. Le numro de version le plus lev correspond au profil dappareil photo le plus rcent, et donc le plus perfectionn. Vous pouvez choisir le numro de version le moins lev pour souci duniformit avec des images existantes.
Dernire mise jour le 30/1/2012
101
Chapitre 6 : Slection partielle dune image
Une slection permet de dfinir la zone modifiable dune photo. Vous pouvez ainsi claircir une partie dune photo sans toucher au reste. Vous pouvez effectuer une slection laide dun outil ou dune commande de slection. Un cadre de slection, que vous pouvez masquer, dlimite la zone slectionne. Vous pouvez modifier, copier ou supprimer des pixels lintrieur du cadre de slection, mais vous ne pouvez pas modifier les zones situes lextrieur de ce cadre tant que vous nannulez pas la slection.
Slections
A propos des slections
Adobe Photoshop Elements 10 propose plusieurs outils de slection adapts diffrents types de slections. Par exemple, loutil Ellipse de slection slectionne des zones circulaires et elliptiques, tandis que loutil Baguette magique permet de slectionner dun seul clic une zone comportant des couleurs semblables. Les outils Lasso permettent deffectuer des slections plus complexes. Vous pouvez mme lisser les bords dune slection laide des fonctions de lissage et de contour progressif. Remarque : les slections se limitent au calque actif (pour effectuer des modifications sur tous les calques la fois, vous devez aplatir limage au pralable).
Slection effectue avec loutil Ellipse de slection et rglage de la couleur dans la zone slectionne
Voir aussi
Aplatissement dune image la page 79 Application dun contour progressif pour un outil de slection la page 116 Lissage des contours dune slection laide de la fonction de lissage la page 116
Dernire mise jour le 30/1/2012
UTILISATION DE PHOTOSHOP ELEMENTS 10
Slection partielle dune image
102
A propos des outils de slection
Les outils de slection figurent dans la palette doutils qui, par dfaut, occupe la partie gauche de lcran.
Outil Rectangle de slection Permet de dessiner un cadre de slection carr ou rectangulaire.
Outil Ellipse de slection Permet de dessiner Outil Lasso Permet de dessiner un cadre de slection main leve. Cest loutil idal pour un cadre de slection rond ou elliptique. effectuer des slections trs prcises.
Outil Lasso polygonal Permet de dessiner un Outil Lasso magntique Permet de dessiner Outil Baguette magique Permet de un cadre de slection qui vient cadre de slection avec des segments slectionner les pixels de couleurs similaires automatiquement sancrer aux bords des contours droits. en un seul clic. objets sur lesquels vous faites glisser le curseur dans la photo.
Outil Slection rapide Permet deffectuer rapidement et automatiquement une slection daprs la couleur et la texture lorsque vous cliquez ou faites glisser le curseur sur une zone.
Outil Forme de slection Permet de slectionner ou de dslectionner automatiquement la zone que vous peignez, selon que vous travaillez en mode Slection ou Masque.
Outil Forme dynamique Applique des rglages de couleur et de tonalit et des effets la slection. Loutil cre automatiquement un calque de rglage pour lapplication de modifications temporaires.
Utilisation des outils Rectangle de slection et Ellipse de slection
Loutil Rectangle de slection permet de dessiner des cadres de slection carrs ou rectangulaires, de mme que loutil Ellipse de slection permet de dessiner des cadres de slection ronds ou elliptiques.
C D E F
Options des outils Rectangle de slection et Ellipse de slection A. Outil Rectangle de slection B. Outil Ellipse de slection C. Nouvelle slection D. Ajouter la slection E. Soustraire de la slection F. Intersection avec la slection
1 Slectionnez loutil Rectangle de slection
ou loutil Ellipse de slection
dans la palette doutils de lespace
de travail Modifier.
Dernire mise jour le 30/1/2012
UTILISATION DE PHOTOSHOP ELEMENTS 10
Slection partielle dune image
103
2 (Facultatif) Dfinissez les options doutils de slection dans la barre doptions situe au-dessus de votre image
comme suit :
Spcifiez si vous souhaitez crer une slection, tendre une slection, rduire une slection ou slectionner une zone
intersecte par dautres slections.
Pour attnuer le cadre de slection de faon ce quil se fonde dans la zone situe hors de la slection, entrez une
valeur de contour progressif.
Pour lisser les contours de votre slection, choisissez loption Lissage (outil Ellipse de slection seulement). Dans le menu droulant Mode, choisissez la commande Normal pour dfinir visuellement la taille et les
proportions du cadre de slection, Proportions fixes pour dfinir le rapport largeur/hauteur du cadre de slection ou Taille fixe pour spcifier la hauteur et la largeur du cadre.
3 Faites glisser le curseur sur la zone slectionner. Maintenez la touche Maj enfonce pendant le dplacement pour
forcer la slection un carr ou un cercle. Pour repositionner le cadre de slection dun outil de slection, maintenez la barre despace enfonce tout en le faisant glisser avec loutil de slection. Relchez la barre despace ds que le cadre de slection se trouve dans la zone qui convient.
Utilisation de loutil Lasso
Loutil Lasso permet de dessiner des cadres de slection main leve. Il est idal pour effectuer des slections trs prcises.
B C
D E F G
Options de loutil Lasso A. Outil Lasso B. Outil Lasso polygonal C. Outil Lasso magntique D. Nouvelle slection E. Ajouter la slection F. Soustraire de la slection G. Slectionner lintersection
1 Slectionnez loutil Lasso
dans la palette doutils de lespace de travail Modifier.
2 (Facultatif) Dfinissez les options de loutil Lasso dans la barre doptions situe au-dessus de votre image comme
suit :
Spcifiez si vous souhaitez crer une slection, tendre une slection, rduire une slection ou slectionner une zone
intersecte par dautres slections.
Pour attnuer le cadre de slection de faon ce quil se fonde dans la zone situe hors de la slection, entrez une
valeur de contour progressif.
Pour lisser les contours de votre slection, choisissez loption Lissage.
3 Faites glisser pour tracer un cadre de slection main leve :
Pour tendre la slection, relchez le bouton de la souris ; appuyez ensuite sur la touche Maj, puis faites glisser la
souris lorsque le pointeur prend la forme de licne . .
Pour rduire la slection, relchez le bouton de la souris ; appuyez ensuite sur la touche Alt (Option sous Mac OS),
puis faites glisser la souris lorsque le pointeur prend la forme de licne
Dernire mise jour le 30/1/2012
UTILISATION DE PHOTOSHOP ELEMENTS 10
Slection partielle dune image
104
Pour ajouter des segments contours droits, maintenez le bouton de la souris enfonc et appuyez sur la touche Alt
(Option sous Mac OS), puis relchez le bouton de la souris. Ensuite, lorsque le pointeur prend la forme de licne , cliquez lendroit o terminer le segment.
4 Pour fermer le cadre de slection, relchez le bouton de la souris. Un segment rectiligne est trac entre le point o
vous avez relch le bouton de la souris et le point de dpart de votre slection.
Utilisation de loutil Lasso polygonal
Loutil Lasso polygonal permet de dessiner un cadre de slection avec des segments contours droits. Vous pouvez crer autant de segments quil est ncessaire pour tracer un cadre de slection.
B C
D E F G
Options de loutil Lasso polygonal A. Outil Lasso B. Outil Lasso polygonal C. Outil Lasso magntique D. Nouvelle slection E. Ajouter la slection F. Soustraire de la slection G. Slectionner lintersection
1 Slectionnez loutil Lasso polygonal
dans la palette doutils de lespace de travail Modifier.
2 (Facultatif) Dfinissez les options de loutil Lasso polygonal dans la barre doptions situe au-dessus de votre image
comme suit :
Spcifiez si vous souhaitez crer une slection, tendre une slection, rduire une slection ou slectionner une zone
intersecte par dautres slections.
Pour attnuer le cadre de slection de faon ce quil se fonde dans la zone situe hors de la slection, entrez une
valeur de contour progressif.
Pour lisser les contours de votre slection, choisissez loption Lissage.
3 Cliquez lendroit o vous souhaitez commencer le premier segment rectiligne, puis cliquez une seconde fois
lendroit o vous souhaitez que ce segment finisse et que le suivant commence. Continuez cliquer pour crer dautres segments. En cas derreur, appuyez sur la touche Suppr. pour effacer des segments. Maintenez la touche Alt (Option sous Mac OS) enfonce pour tracer des segments main leve, et non plus des segments rectilignes.
4 Utilisez lune des mthodes suivantes pour fermer le cadre de slection :
Placez le pointeur sur le point de dpart, puis cliquez. Un cercle ferm apparat en regard du pointeur lorsque vous
passez sur le point de dpart.
Si le pointeur ne se trouve pas sur le point de dpart, cliquez deux fois ou cliquez tout en maintenant la touche Ctrl
(Commande sous Mac OS) enfonce. Un segment rectiligne est trac du pointeur au point de dpart de votre slection.
Utilisation de loutil Lasso magntique
Loutil Lasso magntique trace un cadre de slection qui vient automatiquement sancrer aux bords des objets sur lesquels vous faites glisser le curseur dans la photo. Cet outil facilite le trac de cadres de slection prcis. Loutil Lasso magntique est pratique pour slectionner rapidement des objets avec des bords complexes sur des arrire-plans trs contrasts.
Dernire mise jour le 30/1/2012
UTILISATION DE PHOTOSHOP ELEMENTS 10
Slection partielle dune image
105
B C
D E F G
Options de loutil Lasso magntique A. Outil Lasso B. Outil Lasso polygonal C. Outil Lasso magntique D. Nouvelle slection E. Ajouter la slection F. Soustraire de la slection G. Slectionner lintersection
1 Slectionnez loutil Lasso magntique dans la palette doutils de lespace de travail Modifier.
Pour passer de loutil Lasso magntique aux autres outils de lasso et inversement, slectionnez loutil Lasso magntique, puis utilisez lune des mthodes suivantes :
Pour activer loutil Lasso, maintenez la touche Alt (Option sous Mac OS) enfonce et faites glisser. Pour activer loutil Lasso polygonal, maintenez la touche Alt (Option sous Mac OS) enfonce et cliquez.
2 (Facultatif) Dfinissez les options de loutil Lasso magntique dans la barre doptions situe au-dessus de votre
image comme suit :
Spcifiez si vous souhaitez crer une slection, tendre une slection, rduire une slection ou slectionner une zone
intersecte par dautres slections.
Pour attnuer le cadre de slection de faon ce quil se fonde dans la zone situe hors de la slection, entrez une
valeur de contour progressif.
Pour lisser les contours de votre slection, choisissez loption Lissage. Pour spcifier la zone de dtection de contour, entrez un nombre de pixels compris entre 1 et 256 dans la
zone Largeur. Loutil dtecte les contours jusqu une distance du pointeur correspondant la valeur indique. Pour modifier le pointeur du lasso magntique afin quil indique la zone de dtection de contour (valeur Largeur), appuyez sur la touche Verrouillage majuscule du clavier.
Pour dfinir la sensibilit de loutil Lasso magntique aux contours dans la photo, entrez une valeur comprise
entre 1 et 100 % dans la zone Dviation du contour. Une valeur leve permet de dtecter uniquement les contours qui contrastent nettement avec leur environnement ; une valeur faible permet de dtecter les contours moins contrasts.
Pour dfinir le rythme auquel loutil Lasso magntique dfinit les points dancrage, entrez une valeur comprise
entre 0 et 100 dans la zone Frquence. Plus la valeur est leve, plus le cadre de slection est ancr rapidement.
3 Utilisez lune des mthodes suivantes pour ajouter des segments un cadre de slection :
Cliquez sur des points le long du contour. Faites glisser le curseur le long du contour tout en maintenant le bouton de la souris enfonc.
Le cadre de slection sancre sur le contour de la photo. Si le cadre ne sancre pas sur le contour appropri, cliquez une fois pour ajouter manuellement un point, puis continuez tracer le cadre et cliquer sur les points voulus. En cas derreur, appuyez sur la touche Suppression pour effacer des points le long du cadre.
4 Utilisez lune des mthodes suivantes pour fermer le cadre de slection :
Pour fermer le cadre manuellement, faites glisser jusquau point de dpart, puis cliquez. Un cercle ferm apparat
en regard du pointeur lorsque vous passez sur le point de dpart.
Pour fermer le cadre par un segment magntique main leve, cliquez deux fois ou appuyez sur la touche Entre. Pour fermer le cadre par un segment droit, cliquez deux fois tout en maintenant la touche Alt (Option sous
Mac OS) enfonce.
Dernire mise jour le 30/1/2012
UTILISATION DE PHOTOSHOP ELEMENTS 10
Slection partielle dune image
106
Utilisation de loutil Baguette magique
Loutil Baguette magique permet de slectionner dun seul clic les pixels de valeurs chromatiques proches. Il vous suffit de spcifier la gamme de couleurs, ou tolrance, pour les slections effectues avec cet outil. Utilisez loutil Baguette magique sur une zone comportant des couleurs semblables (un ciel bleu, par exemple).
B C D E
Options de loutil Baguette magique A. Outil Baguette magique B. Nouvelle slection C. Ajouter la slection D. Soustraire de la slection E. Intersection avec la slection
1 Dans lespace de travail Modifier, slectionnez loutil Baguette magique
2 (Facultatif) Dfinissez les options de loutil Baguette magique dans la barre doptions situe au-dessus de votre
image comme suit :
Entrez une valeur comprise entre 0 et 255 dans la zone Tolrance. Une valeur peu leve slectionne les couleurs
trs semblables la couleur du pixel sur lequel vous cliquez ; une valeur leve slectionne une gamme de couleurs plus tendue.
Pour dfinir un contour de slection lisse, slectionnez loption Lissage. Pour slectionner uniquement les zones adjacentes qui utilisent les mmes couleurs, slectionnez loption
Pixels contigus. Lorsque cette option est dslectionne, les pixels utilisant les mmes couleurs sont slectionns dans toute la photo.
Pour slectionner les couleurs en utilisant les donnes de tous les calques visibles, slectionnez loption
Echantillonner tous les calques. Lorsque cette option est dslectionne, loutil Baguette magique slectionne les couleurs du calque actif uniquement.
3 Dans la photo, cliquez sur la couleur slectionner. 4 Pour tendre la slection, cliquez sur les zones non slectionnes tout en maintenant la touche Maj enfonce. Pour
retirer une zone de la slection, cliquez sur cette zone tout en maintenant la touche Alt (Option sous Mac OS) enfonce.
Utilisation de loutil Slection rapide
Loutil Slection rapide permet de dfinir une slection par similarit des couleurs et textures lorsque vous cliquez ou bien cliquez et faites glisser la souris sur une zone. Vous navez pas besoin de dfinir une marque prcise, car cet outil cre automatiquement et intuitivement un cadre. Remarque : loutil Forme dynamique ralise des slections la manire de loutil Slection rapide et applique simultanment un rglage chromatique ou tonal (voir la section Application des outils de forme dynamique la page 135).
D E
Options des outils Slection rapide et Forme de slection A. Outil Slection rapide B. Outil Forme de slection C. Nouvelle slection D. Ajouter la slection E. Soustraire de la slection
1 Dans lespace de travail Modifier, slectionnez loutil Slection rapide
Dernire mise jour le 30/1/2012
UTILISATION DE PHOTOSHOP ELEMENTS 10
Slection partielle dune image
107
2 Dans la barre doptions, choisissez lune des options suivantes :
Nouvelle slection Cette option vous permet de dfinir une nouvelle slection. Il sagit de loption dfinie par dfaut. Ajouter la slection Cette option vous permet dtendre une slection existante. Soustraire de la slection Cette option vous permet de rduire une slection existante. Elle nest disponible que si vous avez effectu une slection.
3 Choisissez une forme dans le slecteur de formes de la barre doptions. Si vous prfrez slectionner une zone plus
tendue, choisissez une forme plus paisse. Pour raliser des slections plus prcises, choisissez une forme plus fine.
4 Cliquez ou bien cliquez et faites glisser le pointeur sur la zone traversant la plage de couleurs de lobjet
slectionner, puis relchez le bouton de la souris. Le cadre de slection apparat.
5 Utilisez lune des mthodes suivantes pour affiner la slection :
Pour ajouter une zone la slection, cliquez sur le bouton Ajouter la slection
cliquez ou bien cliquez et faites glisser le pointeur sur la zone ajouter.
dans la barre doptions, puis dans la barre doptions,
Pour soustraire une zone de la slection, cliquez sur le bouton Soustraire de la slection
puis cliquez ou bien cliquez et faites glisser le pointeur sur la zone soustraire.
Pour effectuer une nouvelle slection, cliquez sur le bouton Nouvelle slection
cliquez ou dessinez pour spcifier la nouvelle zone de slection.
dans la barre doptions, puis
Utilisation de loutil Forme de slection
Loutil Forme de slection permet deffectuer des slections de deux manires : vous pouvez appliquer une couleur la zone que vous voulez slectionner en mode Slection ou des zones ne pas slectionner en utilisant une incrustation semi-opaque en mode Masque. Vous pouvez dabord effectuer une slection approximative laide dun outil de slection, ou de loutil Slection rapide, puis affiner votre slection laide de loutil Forme de slection. Vous pouvez tendre la slection laide de loutil Forme de slection en mode Slection ou en soustraire une portion en mode Masque.
A B C F
Options de loutil Forme de slection A. Ajouter la slection B. Soustraire de la slection C. Panneau droulant des formes D. Epaisseur (de forme) E. Mode F. Duret G. Outil Forme de slection
1 Slectionnez loutil Forme de slection
dans la palette doutils de lespace de travail Modifier. Il se peut que vous deviez cliquer sur loutil Slection rapide dans la palette doutils et slectionner loutil Forme de slection dans la liste doutils masqus qui saffiche. sur loption Soustraire de la slection . Pour soustraire une zone de la slection, cliquez dans la barre doptions.
2 Par dfaut, loutil est dfini sur loption Ajouter la slection
Dernire mise jour le 30/1/2012
UTILISATION DE PHOTOSHOP ELEMENTS 10
Slection partielle dune image
108
3 (Facultatif) Dfinissez les options de loutil Forme de slection dans la barre doptions situe au-dessus de votre
image comme suit :
Choisissez une forme dans le panneau droulant des formes prdfinies. Indiquez lpaisseur de la forme. Choisissez loption Slection (pour tendre la slection) ou Masque (pour rduire la slection) dans le menu Mode. Dfinissez la duret de la pointe avec une valeur comprise entre 1 % et 100 %.
Si vous utilisez une forme floue avec loutil Forme de slection, il est recommand de passer en mode Masque pour mieux distinguer les contours flous de la slection.
En mode Masque, spcifiez une valeur dopacit dincrustation comprise entre 1 % et 100 %. En mode Masque, cliquez sur la case de couleur dincrustation, puis slectionnez une couleur dans le slecteur de
couleurs pour dfinir la couleur du masque. Ce procd est utile lorsque la couleur du masque (couleur dincrustation) est trs proche des couleurs de la photo.
4 Dessinez sur votre photo pour slectionner ou dslectionner des zones.
Extension dune slection en mode Slection ( gauche) et rduction dune slection en mode Masque ( droite)
Utilisation de la fonction Extraction magique
Utilisez la fonction Extraction magique pour dfinir des slections prcises selon laspect des zones de premier plan et darrire-plan spcifies. Vous pouvez spcifier ces zones en les marquant par des points de couleur. Une fois les zones marques et la bote de dialogue ferme, seule la zone de premier plan apparat sur la photo dans lespace de travail Modifier. La fonction Extraction magique permet de slectionner facilement des sujets ou des objets pour les superposer un autre arrire-plan. Ainsi, vous pouvez extraire votre silhouette dune photo de vous bicyclette et la superposer la photo dun cycliste du Tour de France. Vous pouvez enregistrer limage extraite sous la forme dun fichier et la rutiliser votre gr.
Dernire mise jour le 30/1/2012
UTILISATION DE PHOTOSHOP ELEMENTS 10
Slection partielle dune image
109
Utilisation de la fonction Extraction magique A. Zone extraire marque de points rouges B. Arrire-plan marqu de points bleus C. Image extraite
1 Dans lespace de travail Modifier, ouvrez la photo contenant lobjet extraire. 2 Dfinissez une slection prliminaire laide de loutil Ellipse de slection ou Rectangle de slection pour contrler
ce qui doit apparatre dans la bote de dialogue Extraction magique.
3 Choisissez la commande Image > Extraction magique.
La bote de dialogue Extraction magique souvre avec loutil Forme de premier plan
4 Cliquez plusieurs fois ou dessinez des lignes pour marquer la zone extraire. 5 Cliquez sur loutil Forme darrire-plan
slectionn par dfaut.
, puis cliquez plusieurs fois ou dessinez des lignes pour marquer la zone
exclure de votre slection. Lorsque vous slectionnez des objets de diffrentes couleurs et textures, faites glisser le curseur sur toutes les couleurs et textures pour assurer une slection plus prcise.
6 Pour faciliter le marquage de votre slection, choisissez loutil Zoom
ou Main pour agrandir la photo et vous dplacer dans la photo. Maintenez la touche Alt (Option sous Mac OS) enfonce pour effectuer un zoom arrire laide de loutil Zoom.
7 Utilisez lune des mthodes suivantes pour spcifier une autre paisseur ou couleur de forme :
Choisissez une paisseur de forme dans le menu local Epaisseur. Cliquez sur la nuance Couleur de premier plan ou Couleur darrire-plan, puis choisissez une couleur dans le
slecteur de couleurs. Cliquez ensuite sur le bouton OK.
8 Cliquez sur le bouton Aperu pour afficher votre slection.
Dernire mise jour le 30/1/2012
UTILISATION DE PHOTOSHOP ELEMENTS 10
Slection partielle dune image
110
9 Utilisez lune des mthodes suivantes pour spcifier les paramtres daperu :
Pour modifier les lments qui saffichent dans la zone daperu, choisissez la commande Zone de slection ou
Photo dorigine dans le menu Affichage. A dfaut, appuyez sur la touche X du clavier pour passer dune vue lautre.
Pour spcifier un arrire-plan diffrent, choisissez une option dans le menu Arrire-plan.
10 Utilisez lune des mthodes suivantes pour affiner la slection puis afficher de nouveau un aperu des rsultats :
Pour tendre ou rduire une slection, ajoutez dautres points ou traits laide de loutil Forme de premier plan ou
Forme darrire-plan. Remarque : lorsque vous modifiez la couleur de premier plan ou darrire-plan, loutil de pinceau associ devient actif.
Pour effacer les points de premier plan ou darrire-plan, slectionnez loutil Gomme de points
ou faites glisser le pointeur sur les marques supprimer.
, puis cliquez
Pour ajouter des zones une slection, slectionnez loutil Ajouter la slection
ou faites-le glisser sur la zone ajouter.
, puis cliquez sur le pointeur , puis cliquez ou faites
Pour supprimer des zones dune slection, slectionnez loutil Soustraction de la slection
glisser le pointeur sur les zones supprimer.
Pour lisser les contours de la slection de premier plan, slectionnez loutil Lissage
pointeur sur les zones lisser.
, puis faites glisser le
Pour adoucir les contours de la slection, spcifiez une valeur de contour progressif plus leve. Pour remplir les trous restants dans la slection, cliquez sur le bouton Remplir les trous. Pour identifier et supprimer une zone de la slection principale, slectionnez loutil Soustraction de la slection
puis faites glisser une ligne entre la slection principale et la zone supprimer. Cliquez ensuite sur le bouton Remplir les trous. ,
Pour supprimer les couleurs de frange entre le premier plan et larrire-plan, cliquez sur le bouton Supprimer la
frange. Pour augmenter ou rduire la quantit de frange supprime, spcifiez une valeur dans le menu droulant Largeur de suppression de la frange.
11 Cliquez sur le bouton OK pour extraire les zones slectionnes. Si vous devez recommencer, cliquez sur le bouton
Rinitialiser pour supprimer toutes les marques.
Suppression dune zone slectionne
Si vous supprimez une slection sur un calque darrire-plan (fond) ou un calque utilisant loption Verrouiller les pixels transparents, la zone slectionne est remplace par la couleur darrire-plan ou par un motif darrire-plan en damier.
Dans lespace de travail Modifier, procdez de lune des faons suivantes :
Choisissez la commande Edition > Supprimer pour supprimer la slection. (Si vous supprimez une slection par
erreur, vous pouvez choisir Edition > Annuler pour la rtablir.)
Appuyez sur la touche Retour arrire ou Suppression pour supprimer la slection. Choisissez la commande Edition > Couper pour couper la slection et la placer dans le Presse-papiers. Vous pouvez
alors la coller un autre emplacement.
Dernire mise jour le 30/1/2012
UTILISATION DE PHOTOSHOP ELEMENTS 10
Slection partielle dune image
111
Voir aussi
Prsentation des calques la page 66 Verrouillage ou dverrouillage dun calque la page 72
Slection et dslection de zones laide de commandes
1 Utilisez lune des mthodes suivantes dans lespace de travail Modifier :
Pour slectionner tous les pixels dun calque, slectionnez le calque dans le panneau Calques, puis choisissez la
commande Slection > Tout slectionner.
Pour dslectionner les slections, choisissez la commande Slection > Dslectionner. Cest la mthode la plus
sre pour dslectionner la zone.
Pour reslectionner la dernire slection, choisissez la commande Slection > Reslectionner.
2 Pour afficher ou masquer les cadres de slection, choisissez la commande Affichage > Slection.
Remarque : vous pouvez galement effectuer une dslection en cliquant sur un endroit quelconque de la photo, en dehors de la zone slectionne. Vous risquez toutefois de slectionner ainsi inopinment dautres zones si vous utilisez un outil de slection fonctionnant par clics, comme loutil Baguette magique.
Modification des slections
Dplacement dun cadre de slection
Le dplacement dun cadre de slection repositionne uniquement ce cadre sans modifier la photo.
1 A laide de lun des outils de slection de lespace de travail Modifier, choisissez la commande Nouvelle slection
dans la barre doptions, puis placez le pointeur lintrieur dun cadre de slection existant. Le pointeur prend la forme de licne pour indiquer que vous pouvez dplacer la slection. Remarque : loption Nouvelle slection saffiche dans la barre doptions lorsquun outil de slection est slectionn ( lexception de loutil Forme de slection). Utilisez temporairement un autre outil de slection, si ncessaire, pour slectionner cette option.
2 Utilisez lune des mthodes suivantes :
Faites glisser le cadre de slection de faon dlimiter une autre zone de la photo. Vous pouvez faire sortir le cadre
de la zone de travail, mais cela le rend difficile rtablir. Vous pouvez galement le faire glisser vers une autre fentre dimage.
Pour dplacer la slection par incrments de 1 pixel, utilisez les touches flches. Pour dplacer la slection par incrments de 10 pixels, utilisez les touches flches tout en maintenant la touche Maj
enfonce.
Pour contraindre le dplacement un multiple de 45, commencez faire glisser le pointeur, puis continuez en
maintenant la touche Maj enfonce.
Voir aussi
Dplacement dune slection la page 117
Dernire mise jour le 30/1/2012
UTILISATION DE PHOTOSHOP ELEMENTS 10
Slection partielle dune image
112
Inversion dune slection
Linversion dune slection consiste slectionner les zones dslectionnes, tout en protgeant la zone prcdemment slectionne.
Dans une photo comportant dj un cadre de slection, choisissez la commande Slection > Intervertir.
Vous pouvez utiliser cette commande pour slectionner facilement un objet qui apparat sur une zone de couleur en aplat. Slectionnez la couleur en aplat avec loutil Baguette magique, puis choisissez la commande Slection > Intervertir.
Extension ou rduction dune slection
Vous pouvez ajouter des zones une slection existante ou en soustraire dune slection existante pour peaufiner les cadres de slection. Par exemple, pour effectuer une slection en forme danneau, tracez une premire slection circulaire, puis soustrayez une seconde slection circulaire lintrieur de la premire.
Dans lespace de travail Modifier, choisissez un outil de slection, puis procdez de lune des manires suivantes :
Maintenez la touche Maj enfonce (un signe plus apparat en regard du pointeur) pour tendre la slection, ou la
touche Alt (Option sous Mac OS) pour rduire la slection (un signe moins apparat en regard du pointeur). Slectionnez ensuite la zone ajouter ou soustraire, puis effectuez une autre slection.
Cliquez sur le bouton Ajouter la slection
ou Soustraire de la slection dans la barre doptions, puis effectuez une autre slection. Les options Ajouter la slection et Soustraire de la slection saffichent dans la barre doptions lorsquun outil de slection est slectionn.
Slection de lintersection dune zone avec une slection existante
Vous pouvez limiter la zone sur laquelle porte une slection. Par exemple, dans une photo de montagnes enneiges, vous pouvez slectionner les nuages blancs dans le ciel sans slectionner les parties blanches de la montagne audessous. Pour cela, slectionnez lensemble du ciel, slectionnez ensuite loutil Baguette magique, activez loption Slectionner lintersection slectionne, puis dslectionnez loption Pixels contigus pour slectionner uniquement les zones blanches incluses dans la slection existante (le ciel).
Dernire mise jour le 30/1/2012
UTILISATION DE PHOTOSHOP ELEMENTS 10
Slection partielle dune image
113
Slection du ciel et du sommet des montagnes laide de loutil Rectangle de slection (en haut). Slection de loption Slectionner lintersection et utilisation de loutil Baguette magique pour slectionner les nuages (au centre). Image rsultante aprs augmentation de la luminosit des nuages (en bas)
Dans lespace de travail Modifier, choisissez un outil de slection, puis procdez de lune des manires suivantes :
Slectionnez loption Slectionner lintersection
une intersection avec la slection existante.
dans la barre doptions, puis slectionnez une zone prsentant
Maintenez les touches Alt (Option sous Mac OS) et Maj enfonces pour faire apparatre une petite croix ct du
pointeur, puis slectionnez une zone en intersection avec la slection existante.
Dilatation ou contraction dune slection dun certain nombre de pixels
A laide des commandes du menu Slection, vous pouvez augmenter ou diminuer la taille dune slection existante et nettoyer les pixels isols lintrieur ou lextrieur dune slection de couleur.
1 Dans lespace de travail Modifier, effectuez une slection laide dun outil de slection. 2 Choisissez la commande Slection > Modifier > Dilater ou Contracter. 3 Dans la zone Dilater de ou Contracter de, entrez une valeur comprise entre 1 et 100 pixels, puis cliquez sur le
bouton OK. Le cadre de slection est dplac vers lintrieur ou lextrieur du nombre de pixels indiqu. Les parties du cadre de slection situes le long du cadre de la zone de travail restent inchanges.
Encadrement dune slection existante par un nouveau cadre de slection
La commande Cadre cre un cadre de slection liss et aux contours diffus. Lorsque vous ajoutez le nouveau cadre de slection, seuls les pixels compris entre les deux cadres sont slectionns.
Dernire mise jour le 30/1/2012
UTILISATION DE PHOTOSHOP ELEMENTS 10
Slection partielle dune image
114
Utilisation de la commande Cadre pour crer une slection de cadre de 4 pixels (en haut). Copie de la slection sur un nouveau calque et remplissage pour dfinir les contours de limage (au centre). Remplissage de la slection sur limage dorigine pour crer un contour autour de limage (en bas).
1 Dans lespace de travail Modifier, effectuez une slection laide dun outil de slection. 2 Choisissez la commande Slection > Modifier > Cadre. 3 Entrez une valeur comprise entre 1 et 200 pixels dans la zone de texte Largeur, puis cliquez sur le bouton OK.
Voir aussi
Attnuation des contours dune slection laide de la fonction de contour progressif la page 116
Inclusion de zones de couleur semblable dans une slection
1 Dans lespace de travail Modifier, effectuez une slection laide dun outil de slection, puis procdez de lune des
manires suivantes :
Choisissez la commande Slection > Etendre pour inclure tous les pixels adjacents compris dans la plage de
tolrance dfinie dans la barre doptions. (Vous devrez peut-tre choisir un outil de slection comportant une plage de tolrance, comme loutil Baguette magique.) Une valeur de tolrance leve permet de slectionner une gamme de couleurs plus tendue.
Choisissez la commande Slection > Gnraliser pour inclure tous les pixels de la photo, et pas seulement ceux
adjacents, compris dans la plage de tolrance.
2 Pour dvelopper la slection par incrments, choisissez plusieurs reprises lune de ces deux commandes.
Remarque : il est impossible dutiliser les commandes Etendre et Gnraliser sur une photo en mode Bitmap.
Suppression de pixels isols dune slection de couleur
La commande Lisser recherche autour de chaque pixel slectionn dautres pixels appartenant la mme gamme de couleurs et les slectionne.
1 Dans lespace de travail Modifier, effectuez une slection laide dun outil de slection, puis choisissez la
commande Slection > Modifier > Lisser.
2 Dans la zone Rayon, entrez une valeur comprise entre 1 et 100 pixels, puis cliquez sur le bouton OK.
Dernire mise jour le 30/1/2012
UTILISATION DE PHOTOSHOP ELEMENTS 10
Slection partielle dune image
115
Suppression de la frange dans une slection
Lorsque vous dplacez ou collez une slection, cette dernire inclut certains pixels voisins du cadre de slection. Il peut en rsulter une frange ou un halo sur le contour de la slection. La commande Supprimer la frange du calque remplace la couleur des pixels de la frange par la couleur des pixels voisins contenant des couleurs pures (sans aucune couleur darrire-plan). Si, par exemple, vous slectionnez un objet jaune sur fond bleu et que vous dplacez la slection, une partie du fond bleu est dplace avec lobjet. La commande Supprimer la frange du calque permet de remplacer les pixels bleus par des pixels jaunes.
Photo du chien, slectionne et copie dans une nouvelle image prsentant des artefacts de larrire-plan (en haut). Image aprs lapplication de la commande Supprimer la frange du calque (en bas).
1 Copiez et collez une slection dans un nouveau calque ou un calque existant. 2 Choisissez la commande Accentuation > Rgler la couleur > Supprimer la frange du calque. 3 Dans la bote de dialogue Supprimer la frange, entrez le nombre de pixels supprimer autour de lobjet. Une valeur
de 1 ou 2 est suffisante.
4 Cliquez sur OK.
Dernire mise jour le 30/1/2012
UTILISATION DE PHOTOSHOP ELEMENTS 10
Slection partielle dune image
116
Lissage des contours de slection laide des fonctions de lissage et de contour progressif
Lissage des contours dune slection laide de la fonction de lissage
Deux mthodes sont votre disposition pour lisser le contour marqu dune slection : le lissage et le contour progressif. Le lissage lisse les bords crnels dune slection en adoucissant la transition de couleur entre les pixels du bord et ceux de larrire-plan. Dans la mesure o seuls les pixels du bord changent, aucun dtail nest perdu. Le lissage est utile lorsque des slections sont coupes, copies et colles pour crer des images composites. La fonction de lissage est disponible avec les outils Lasso, Lasso polygonal, Lasso magntique, Ellipse de slection et Baguette magique. Pour appliquer le lissage, vous devez slectionner loption Lissage avant deffectuer la slection ; vous ne pouvez pas appliquer le lissage une slection dj active.
1 Dans lespace de travail Modifier, slectionnez loutil Lasso, Lasso polygonal, Lasso magntique, Ellipse de slection
ou Baguette magique.
2 Slectionnez loption Lissage dans la barre doptions. 3 Effectuez une slection dans la fentre dimage.
Attnuation des contours dune slection laide de la fonction de contour progressif
Vous pouvez adoucir le contour marqu dune slection laide de la fonction de contour progressif. Le contour
progressif attnue les bords en appliquant une transition entre la slection et les pixels situs autour. Cette attnuation peut provoquer la perte de dtails sur le contour de la slection. Vous pouvez crer une slection contour progressif avec les outils Ellipse de slection, Rectangle de slection, Lasso, Lasso polygonal ou Lasso magntique. Vous pouvez ajouter un contour progressif une slection existante laide du menu Slection. Les effets de contour progressif sont visibles lorsque vous dplacez, coupez, copiez ou remplissez la slection.
Image dorigine ( gauche) et aprs slection dun contour progressif, application de la commande Intervertir et remplissage par du blanc ( droite)
Application dun contour progressif pour un outil de slection
1 Dans lespace de travail Modifier, procdez de lune des faons suivantes :
Slectionnez lun des outils de lasso ou de slection dans la palette doutils, puis entrez une valeur de contour
progressif dans la barre doptions pour dfinir la largeur du contour progressif. Le contour progressif commence au cadre de slection.
Dernire mise jour le 30/1/2012
UTILISATION DE PHOTOSHOP ELEMENTS 10
Slection partielle dune image
117
Slectionnez loutil Forme de slection, puis slectionnez une forme aux contours diffus dans le panneau droulant
des formes de la barre doptions.
2 Effectuez une slection dans la fentre dimage.
Application dun contour progressif une slection existante
1 Dans lespace de travail Modifier, effectuez une slection laide dun outil de slection de la palette doutils. 2 Choisissez la commande Slection > Contour progressif. 3 Entrez une valeur comprise entre 0,2 et 250 pixels dans la zone de texte Rayon, puis cliquez sur le bouton OK. Le
rayon dfinit la largeur du contour progressif.
Dplacement et copie de slections
Dplacement dune slection
Loutil Dplacement vous permet de couper et de faire glisser une slection de pixels vers un nouvel emplacement dans la photo. Vous pouvez galement utiliser cet outil pour dplacer ou copier des slections dune photo une autre, et dune application une autre.
Dplacement dune slection dune photo une autre laide de loutil Dplacement
Pour activer loutil Dplacement alors quun autre outil est slectionn, appuyez sur la touche Ctrl (Commande sous Mac OS) (cette technique ne fonctionne pas avec loutil Main).
1 Dans lespace de travail Modifier, effectuez une slection laide dun outil de slection et choisissez loutil
Dplacement
dans la palette doutils.
2 (Facultatif) Modifiez les paramtres de loutil Dplacement dans la barre doptions. 3 Placez le pointeur lintrieur du cadre de slection et faites glisser la slection vers un nouvel emplacement. Si vous
avez slectionn plusieurs zones, les pixels se dplacent tous ensemble.
Options de loutil Dplacement
Lorsque vous slectionnez loutil Dplacement doptions : plutt que le calque slectionn. , vous pouvez modifier les paramtres suivants dans la barre
Slection automatique du calque Slectionne le premier calque comportant des pixels sous loutil Dplacement,
Dernire mise jour le 30/1/2012
UTILISATION DE PHOTOSHOP ELEMENTS 10
Slection partielle dune image
118
Afficher le cadre de slection Affiche le cadre de slection de llment slectionn. Les cases situes sur les bords et les coins du cadre de slection vous permettent de redimensionner la slection. Afficher la slection au survol Met les calques individuels en surbrillance au fur et mesure du passage de la souris sur
limage. Cliquez sur un calque en surbrillance pour le slectionner et le dplacer. Les calques dj slectionns ne sont pas mis en surbrillance au survol.
Menu Disposition Fait passer le calque slectionn devant, entre ou derrire dautres calques. Les options disponibles
sont Premier plan, Rapprocher, Eloigner et Arrire plan. Pour disposer un calque, slectionnez-le, puis choisissez une option du menu Disposition.
Menu Aligner Aligne les calques slectionns. Les options incluent Bords suprieurs, Centres verticaux, Bords
infrieurs, Bords gauches, Centres horizontaux et Bords droits. Plusieurs calques peuvent tre aligns en mme temps. Pour aligner des calques, slectionnez-en un, maintenez la touche Maj enfonce, slectionnez-en un autre, puis choisissez une option du menu Aligner.
Menu Rpartir Espace les calques slectionns. Les options incluent Bords suprieurs, Centres verticaux, Bords infrieurs, Bords gauches, Centres horizontaux et Bords droits. Plusieurs calques peuvent tre espacs en mme temps. Pour espacer des calques, slectionnez-en un, maintenez la touche Maj enfonce, slectionnez-en un autre, puis choisissez une option du menu Rpartir.
Copie de slections ou de calques
Vous pouvez copier et coller des slections laide de loutil Dplacement ou des commandes Copier, Copier avec fusion, Couper, Coller ou Coller dans la slection du menu Edition. Noubliez pas, lors du collage dune slection ou dun calque entre deux photos de rsolution diffrente, que les donnes colles gardent leurs dimensions originales en pixels. La zone colle peut de ce fait sembler disproportionne dans la nouvelle image. A laide de la commande Image > Redimensionner > Taille de limage, dfinissez une rsolution identique pour les photos source et cible avant lopration de copier-coller. Les slections que vous coupez ou copiez sont stockes dans le Presse-papiers, lune aprs lautre. Lorsque vous quittez Photoshop Elements, le contenu du Presse-papiers est perdu, sauf si vous slectionnez loption Exporter le Presse-papiers dans les prfrences gnrales.
Copie de slections laide de loutil Dplacement
Pour la copie entre deux photos, faites glisser la slection de la fentre active vers lautre fentre. Une bordure en surbrillance apparat autour de la fentre dimage lorsque vous pouvez y dposer la slection.
1 Slectionnez la partie de limage copier. 2 Slectionnez loutil Dplacement
dans la palette doutils de lespace de travail Modifier.
3 Maintenez la touche Alt (Option sous Mac OS) enfonce et faites glisser la slection que vous voulez copier et
dplacer.
4 Pour effectuer des copies supplmentaires de la mme slection, utilisez lune des mthodes suivantes :
Maintenez la touche Alt (Option sous Mac OS) enfonce et faites glisser la slection vers chaque nouvel
emplacement.
Pour dcaler la rplique de 1 pixel, maintenez la touche Alt (Option sous Mac OS) enfonce tout en appuyant sur
une touche flche (cela dplace et copie les pixels, crant ainsi un effet de flou).
Pour dcaler la rplique de 10 pixels, maintenez les touches Alt (Option sous Mac OS) et Maj enfonces tout en
appuyant sur une touche flche (cela dplace les pixels au lieu de les copier).
Dernire mise jour le 30/1/2012
UTILISATION DE PHOTOSHOP ELEMENTS 10
Slection partielle dune image
119
Copie dune slection laide de commandes
1 Dans lespace de travail Modifier, utilisez un outil de slection pour slectionner la zone copier. 2 Utilisez lune des mthodes suivantes :
Choisissez la commande Edition > Copier pour copier la slection dans le Presse-papiers. Choisissez la commande Edition > Copier avec fusion pour copier tous les calques de la zone slectionne dans
le Presse-papiers. Lorsque vous quittez Photoshop Elements, le contenu du Presse-papiers est perdu, sauf si vous slectionnez loption Exporter le Presse-papiers dans les prfrences gnrales.
Collage dune slection dans une autre
Vous pouvez utiliser la commande Coller dans la slection pour coller une slection dans une autre. Cette commande vous permet de tirer parti des lments compris dans la zone slectionne, tout en vitant que limage colle ait lair plate et artificielle. Ainsi, vous pouvez utiliser un mode de fusion Lumire crue une opacit de 85 % pour conserver le reflet cr dans une paire de lunettes. Une telle utilisation des modes de fusion ncessite de crer un calque et dy coller la slection.
Copie dune slection dune image une autre A. Partie de la photo dorigine slectionne B. Photo copier-coller dans loriginal C. Image rsultante
1 Dans lespace de travail Modifier, utilisez la commande Copier pour copier la partie de la photo coller (vous
pouvez mme copier des photos partir dautres applications).
2 Effectuez une slection dans la photo dans laquelle vous voulez coller la photo copie.
Remarque : la photo copie apparat seulement dans les limites du cadre de slection. Vous pouvez dplacer la photo copie lintrieur du cadre, mais si vous la dplacez compltement lextrieur, elle ne sera plus visible.
3 Choisissez la commande Edition > Coller dans la slection. 4 Le pointeur tant plac lintrieur du cadre de slection, faites glisser limage colle vers son emplacement. 5 Lorsque le rsultat vous convient, dslectionnez limage colle pour valider les modifications.
Pour activer loutil Dplacement alors quun autre outil est slectionn, appuyez sur la touche Ctrl (Commande sous Mac OS) (cette technique ne fonctionne pas avec loutil Main).
Dernire mise jour le 30/1/2012
UTILISATION DE PHOTOSHOP ELEMENTS 10
Slection partielle dune image
120
Mmorisation des slections
Mmorisation, rcupration ou suppression dune slection
La mmorisation dune slection permet de retoucher ultrieurement une zone slectionne dune photo. Vous pouvez ainsi travailler sur dautres parties de la photo avant de rcuprer la slection mmorise.
Mmorisation de la slection (en haut), rcupration de la slection (au centre) et utilisation de la slection pour le remplissage avec une couleur en aplat (en bas)
1 Dans lespace de travail Modifier, effectuez une slection dans votre photo. 2 Choisissez Slection > Mmoriser la slection. 3 Dans la bote de dialogue Mmoriser la slection, choisissez la commande Nouveau dans le menu
droulant Slection.
4 Entrez un nom pour la slection dans la zone de texte Nom, puis cliquez sur le bouton OK. 5 Pour rcuprer une slection, choisissez la commande Slection > Rcuprer la slection ; choisissez la slection
mmorise dans le menu droulant Slection, puis cliquez sur le bouton OK.
6 Pour supprimer une slection, choisissez la commande Slection > Supprimer la slection ; choisissez une slection
mmorise dans le menu droulant Slection, puis cliquez sur le bouton OK.
Modification dune slection mmorise
Vous pouvez modifier des slections mmorises en effectuant des remplacements, des ajouts et des soustractions dans des slections.
1 Dans lespace de travail Modifier, effectuez une slection dans votre photo.
Dernire mise jour le 30/1/2012
UTILISATION DE PHOTOSHOP ELEMENTS 10
Slection partielle dune image
121
2 Choisissez la commande Slection > Mmoriser la slection. 3 Dans la bote de dialogue Mmoriser la slection, choisissez la slection modifier dans le menu Slection. 4 Slectionnez lune des options suivantes, puis cliquez sur le bouton OK :
Remplacer la slection Remplace la slection mmorise par la slection en cours. Ajouter la slection Ajoute la slection en cours la slection mmorise. Soustraire de la slection Soustrait la slection en cours de la slection mmorise. Intersection avec la slection Remplace la slection mmorise par lintersection entre la slection en cours et la
slection mmorise. Vous pouvez galement modifier une slection mmorise en la rcuprant et en utilisant des outils de slection pour tendre (Maj-faire glisser) ou rduire (Alt-faire glisser sous Windows ou Option-faire glisser sous Mac OS) la slection (voir la section Extension ou rduction dune slection la page 112).
Modification dune nouvelle slection avec une slection mmorise
1 Dans lespace de travail Modifier, ouvrez une photo contenant une slection mmorise. 2 Effectuez une nouvelle slection dans votre photo. 3 Choisissez la commande Slection > Rcuprer la slection. 4 Choisissez une slection mmorise dans le menu Slection. 5 Slectionnez lune des options suivantes :
Ajouter la slection Ajoute la slection mmorise la slection en cours. Soustraire de la slection Soustrait la slection mmorise de la slection en cours. Intersection avec la slection Remplace la slection en cours par lintersection entre la slection en cours et la slection
mmorise.
6 Pour inverser la zone slectionne, slectionnez loption Inverser, puis cliquez sur le bouton OK.
Dernire mise jour le 30/1/2012
122
Chapitre 7 : Correction des couleurs et des tons
Adobe Photoshop Elements 10 propose des outils qui vous permettent de rgler la gamme des tons, les couleurs et la nettet de vos photos. Vous pouvez galement supprimer les imperfections des photos, telles que les taches de poussire. Vous pouvez effectuer ces tches dans trois modes diffrents, selon votre exprience et vos besoins.
Concepts de base sur la correction des couleurs et des tons
Prsentation de la correction colorimtrique
Photoshop Elements fournit plusieurs outils et commandes permettant de corriger la gamme des tons, les couleurs et la nettet de vos photos, mais aussi de supprimer les traces de poussires ou autres imperfections. Vous pouvez travailler dans trois espaces de travail diffrents, selon votre exprience et vos besoins.
Modification guide Si vous dcouvrez le monde de limagerie numrique et Photoshop Elements, vous pouvez
utiliser la commande Modification guide pour corriger la couleur. Cette commande vous aidera mieux comprendre le flux de production.
Retouche rapide Si vous disposez de connaissances limites en matire dimagerie numrique, lespace de travail Retouche rapide est parfait pour vous initier la correction de photos. Il comprend plusieurs outils de correction lmentaires pour les couleurs et lclairage. Retouche standard Si vous avez dj manipul des images, lespace de travail Retouche standard vous semblera lenvironnement de retouche dimages le plus souple et le plus labor. Il comporte des commandes dclairage et de correction des couleurs, ainsi que des outils ncessaires pour retoucher les imperfections des images, effectuer des slections, ajouter du texte et dessiner sur vos images.
En utilisant certaines des commandes de rglage de lespace de travail Modifier, vous pouvez apporter des modifications directement sur les pixels des images. Vous pouvez galement utiliser les calques de rglage pour effectuer des ajustements temporaires quil vous sera facile de peaufiner jusqu obtenir une image parfaite. En mode Retouche standard, loutil Forme dynamique et loutil Dtail de forme dynamique crent automatiquement un calque de rglage pour la correction que vous appliquez (voir la section Application des outils de forme dynamique la page 135).
Camera Raw Si vous prenez des photos numriques dans le format brut de votre appareil photo, vous pouvez ouvrir et corriger des fichiers bruts dans la bote de dialogue Camera Raw. Le rglage de la couleur et de lexposition amliore les images puisque les fichiers Camera Raw nont pas encore t traits par votre appareil photo. Le plus souvent, aucun autre rglage nest ncessaire dans Photoshop Elements. Pour ouvrir les fichiers Camera Raw dans Photoshop Elements, commencez par les enregistrer dans un format pris en charge.
Voir aussi
A propos des fichiers image Camera Raw la page 92
Dernire mise jour le 30/1/2012
UTILISATION DE PHOTOSHOP ELEMENTS 10
Correction des couleurs et des tons
123
Correction chromatique en mode Retouche rapide
Pour consulter une vido sur Retouche rapide, rendez-vous sur le site www.adobe.com/go/lrvid905_pse_fr. Le mode Retouche rapide regroupe de nombreux outils lmentaires de retouche photo de Photoshop Elements. Lorsque vous utilisez cette fonction, limitez le nombre de commandes de couleur et dclairage que vous appliquez une photo. Dans la plupart des cas, vous nappliquez quune seule des commandes automatiques sur une photo. Si le rsultat ne vous convient pas, cliquez sur le bouton Rinitialiser, puis essayez une autre commande. Vous pouvez galement amliorer limage laide des curseurs, que vous ayez ou non utilis une commande automatique. Ajustez la nettet de limage en dernier.
Utilisation du rglage automatique de lobscurcissement des tons clairs en mode Retouche rapide pour retoucher une photo instantanment
1 Utilisez lune des mthodes suivantes :
Slectionnez une ou plusieurs photos dans Elements Organizer, cliquez sur la flche en regard de
loption Retoucher, puis cliquez sur le bouton Modifier les photos.
Aprs avoir ouvert une photo dans lespace de travail Modifier, cliquez sur la flche en regard de loption Modifier,
puis slectionnez loption Retouche rapide. Les photos que vous avez stockes dans la corbeille des photos sont accessibles en mode Retouche rapide.
2 (Facultatif) Dfinissez des options daperu en effectuant une slection dans le menu Affichage (situ sous laperu
de limage). Vous pouvez configurer laperu de faon afficher la photo avant ou aprs une retouche ou juxtaposer les deux aperus.
3 (Facultatif) Utilisez les outils Retouche rapide pour faire un zoom sur limage, la dplacer et la recadrer. Vous
pouvez galement effectuer une slection, retoucher les yeux rouges, blanchir les dents et transformer un ciel maussade en beau ciel bleu.
4 Pour faire pivoter une image par incrments de 90, cliquez sur le bouton Rotation de la photo vers la gauche de
90
ou Rotation de la photo vers la droite de 90
, au bas de la fentre.
Dernire mise jour le 30/1/2012
UTILISATION DE PHOTOSHOP ELEMENTS 10
Correction des couleurs et des tons
124
5 Dfinissez une ou plusieurs options de retouche dimage sur le ct droit de la fentre. Cliquez sur le
bouton Rinitialiser si vous nobtenez pas le rsultat recherch, puis essayez les autres commandes. Si ncessaire, cliquez sur le triangle pour afficher les options de correction dimage dans un panneau.
Aperu en mode Retouche rapide
Photoshop Elements vous permet de prvisualiser les effets des rglages raliss sur une photo avant de les lui appliquer. Pour ce faire, utilisez licne de prvisualisation du mode Retouche rapide . Par exemple, vous pouvez prvisualiser un changement de couleur dans une image avant de lappliquer.
1 Dans le panneau Retouche rapide, effectuez les rglages ncessaires laide des curseurs, puis cliquez sur licne de
prvisualisation Retouche rapide en regard du curseur. Vous pouvez afficher les vignettes des variantes disponibles.
2 Passez la souris sur les vignettes pour prvisualiser le rglage effectu sur la photo. 3 Cliquez sur la vignette pour appliquer de faon provisoire le rglage limage. 4 Cliquez sur le bouton Confirmer pour enregistrer le rglage ou sur le bouton Annuler pour annuler la modification.
Pour affiner une image partir de laperu, maintenez le bouton de la souris enfonc, puis faites glisser la souris vers la droite ou vers la gauche. Dans le panneau Retouche rapide, les outils suivants sont destins amliorer la qualit de vos photos :
Retouche optimise Rgle lclairage et les couleurs. Loption Retouche optimise corrige la balance globale des
couleurs et amliore le dtail des tons foncs et des tons clairs, le cas chant. Cliquez sur le bouton Auto pour appliquer cette commande.
Retouche Faites glisser le curseur pour faire varier la quantit de rglage.
Eclairage Rgle le contraste global dune image avec de possibles rpercussions sur les couleurs. Si votre image ncessite davantage de contraste et prsente une dominante couleur, vous pouvez utiliser les deux options suivantes :
Niveaux Contraste
Ces options fonctionnent par mise en correspondance des pixels les plus clairs et les plus sombres de chaque couche de couleur avec le ton monochrome. Pour appliquer les paramtres, cliquez sur le bouton Auto en regard de ces options. (voir la section A propos des rglages des niveaux la page 137 ou Modification guide Rgler les niveaux la page 58).
Tons foncs Faites glisser le curseur pour claircir les zones les plus sombres de votre photo sans modifier les tons clairs. Les zones dun noir pur restent intactes. Tons moyens Rgle le contraste dans les valeurs tonales mdianes (ces valeurs sont celles se situant environ michemin entre le blanc pur et le noir pur). Cela ninflue pas sur les tons extrmement clairs ou extrmement foncs. Tons clairs Faites glisser le curseur pour obscurcir les zones les plus claires de votre photo sans modifier les tons foncs. Les zones dun blanc pur restent intactes.
Couleur Rgle la couleur par identification des tons foncs, moyens et clairs dans limage, plutt que dans des couches
de couleur individuelles. Cette option neutralise les tons moyens et coupe les pixels blancs et noirs selon un ensemble de valeurs par dfaut. Cliquez sur le bouton Auto pour appliquer cette commande.
Dernire mise jour le 30/1/2012
UTILISATION DE PHOTOSHOP ELEMENTS 10
Correction des couleurs et des tons
125
Rglage des valeurs chromatiques en mode Retouche rapide
Saturation Faites glisser le curseur pour rendre les couleurs plus vives ou pour les attnuer. Teinte Modifie les couleurs dans une image. Il est prfrable dutiliser cette commande par petites touches ou avec
des objets slectionns dont vous souhaitez modifier la couleur.
Balance Rgle la balance des couleurs dune image sans en modifier le contraste.
Temprature Faites glisser le curseur pour rendre les couleurs plus chaudes (rouge) ou plus froides (bleu). Utilisez cette commande pour accentuer les couchers de soleil ou enrichir les teintes de la peau, ou lorsque la balance des couleurs dfinie par votre appareil photo est drgle. Ton Faites glisser le curseur pour amener la couleur vers le vert ou vers le magenta. Utilisez cette commande pour affiner les couleurs aprs avoir utilis la commande Temprature.
Nettet Rgle la nettet de limage. Cliquez sur le bouton Auto pour utiliser le degr de nettet par dfaut.
Plus net Faites glisser le curseur pour faire varier le degr de nettet. Faites un zoom 100 % sur votre aperu pour observer plus prcisment le degr de nettet que vous appliquez.
Retouche de photos laide des boutons de retouche du panneau doutils Retouche rapide
Grce aux boutons de retouche du panneau doutils Retouche rapide, vous pouvez appliquer des corrections et des rglages aux parties slectionnes dune image. Except pour les yeux rouges, toutes les modifications apportes avec les touches de retouche sont appliques sur un calque de rglage. Ainsi, aucune information concernant le calque de limage nest limine ou modifie dfinitivement. Vous pouvez toujours changer les paramtres de rglage sans dtriorer limage dorigine. Les boutons Blanchit les dents, Transforme un ciel gris en ciel bleu et Noir et blanc Contraste lev permettent dappliquer des rglages de loutil Forme dynamique (voir les sections Rglage de la couleur et de la tonalit laide des outils de forme dynamique la page 131 et A propos des calques de rglage et de remplissage la page 81).
1 Dans le panneau doutils Retouche rapide, effectuez lune des oprations suivantes :
Cliquez sur le bouton Retouche des yeux rouges
pour supprimer les yeux rouges sur une photo. Cet outil supprime les yeux rouges sur les photos avec flash. Faites glisser loutil dans limage autour dun il corriger, ou cliquez sur le bouton Automatique dans la barre doptions (voir la section Suppression prcise de leffet yeux rouges la page 169). pour appliquer un rglage Blancs clatants. Faites glisser le curseur sur la zone de limage o se trouvent les dents blanchir.
Cliquez sur le bouton Blanchit les dents
Dernire mise jour le 30/1/2012
UTILISATION DE PHOTOSHOP ELEMENTS 10
Correction des couleurs et des tons
126
Cliquez sur le bouton Transforme un ciel gris en ciel bleu
pour appliquer un rglage Ciels bleus. Faites glisser le curseur sur la zone de limage o ajouter du bleu dans le ciel. Pour consulter une vido sur la faon de rendre bleu un ciel gris, rendez-vous sur le site www.adobe.com/go/lrvid909_pse_fr.
Cliquez sur le bouton Noir et blanc - Contraste lev
pour appliquer un filtre rouge fortement contrast. Faites glisser le curseur sur la zone de limage convertir en une image monochrome fortement contraste. Ce rglage simule les effets produits par les photographes lorsquils placent un filtre rouge devant lobjectif de leur appareil photo et utilisent une pellicule monochrome. des oprations suivantes :
2 (Facultatif) Si vous avez blanchi des dents, bleui le ciel ou appliqu un filtre rouge contraste lev, effectuez lune
Etendre le rglage dautres parties de la photo en cliquant sur le bouton Ajouter la slection
glisser le curseur dans limage.
et en faisant et en faisant
Annuler le rglage dans des parties de la photo en cliquant sur le bouton Soustraire de la slection
glisser le curseur dans limage.
Options de retouche rapide et de lespace de travail Modifier
Ces outils fonctionnent de la mme faon dans lenvironnement Retouche rapide et dans lespace de travail Modifier.
Outil Zoom
Dfinit le facteur dagrandissement de laperu de limage. Les commandes et les options fonctionnent comme celles de loutil Zoom dans la palette doutils (voir la section Agrandissement ou rduction de limage la page 45).
Outil Main Permet de dplacer limage dans la fentre daperu si elle nest pas visible en entier. Pour utiliser loutil Main alors quun autre outil est slectionn, appuyez sur la barre despace (voir la section Affichage des images en mode Retouche standard ou Retouche rapide la page 45). Outil Slection rapide Permet de slectionner des parties de limage selon lendroit o vous cliquez ou faites glisser le curseur (voir la section Utilisation de loutil Slection rapide la page 106). Outil Recadrage
Supprime une partie de limage. Faites glisser loutil dans laperu pour slectionner la partie de limage que vous souhaitez conserver, puis appuyez sur la touche Entre (voir la section Recadrage dune image la page 158).
Correction de la couleur en mode Retouche standard
Si vous avez dj manipul des images, lespace de travail Modifier vous semblera lenvironnement de retouche dimages le plus souple et le plus labor. Il regroupe des commandes dclairage et de correction chromatique, mais aussi des outils pour corriger les dfauts dune image, effectuer des slections, ajouter du texte et peindre sur les images. En utilisant certaines des commandes de rglage de lespace de travail Modifier, vous pouvez apporter des modifications directement sur les pixels des images. Vous pouvez galement utiliser les calques de rglage pour effectuer des ajustements temporaires quil vous sera facile de peaufiner jusqu obtenir une image parfaite. Les outils Forme dynamique et Dtail de forme dynamique crent automatiquement un calque de rglage ds que vous appliquez une correction (voir la section Application des outils de forme dynamique la page 135 ou A propos des calques de rglage et de remplissage la page 81).
Dernire mise jour le 30/1/2012
UTILISATION DE PHOTOSHOP ELEMENTS 10
Correction des couleurs et des tons
127
Retouche standard A. De nombreux outils vous permettent de corriger les problmes et de slectionner diffrentes parties dune photo. B. La Corbeille des projets vous permet de visualiser les photos qui sont ouvertes dans lespace de travail Modifier. C. La Corbeille des panneaux contient les panneaux que vous utilisez pour transformer et amliorer les photos.
Lorsque vous manipulez vos photos dans lespace de travail Modifier, effectuez les tches requises pour chaque image parmi les tches ci-dessous. Bien que toutes les tches ne sappliquent pas chaque image, cette procdure est reprsentative du flux de production recommand :
1. Dfinition dune option de gestion des couleurs.
Spcifiez des options de gestion des couleurs (voir la section Configuration de la gestion des couleurs la page 212).
2. Affichage de limage en taille relle et recadrage, si ncessaire.
Avant de procder des corrections de couleur, affichez limage un pourcentage de zoom de 100 %. Cest 100 % que Photoshop Elements affiche limage avec le plus de prcision. Vous pouvez galement dtecter les imperfections de limage, telles que les taches de poussire et les rayures. Si vous envisagez de recadrer limage, faites-le maintenant pour conomiser de la mmoire et vous assurer que lhistogramme nutilise que les informations ncessaires. Effectuez un zoom arrire avec loutil Zoom pour obtenir un affichage optimis avant de recadrer une image de manire bien centrer la slection.
3. Vrification de la qualit et de la gamme tonale de limage numrise.
Observez lhistogramme de limage pour dterminer si limage dispose du niveau de dtail suffisant pour une sortie de haute qualit.
Dernire mise jour le 30/1/2012
UTILISATION DE PHOTOSHOP ELEMENTS 10
Correction des couleurs et des tons
128
4. Redimensionnement de votre image, si ncessaire.
Redimensionnez limage la taille souhaite si vous comptez lutiliser dans une autre application ou un autre projet. Pour limprimer ou lutiliser dans un projet Photoshop Elements, il est gnralement inutile de la redimensionner (voir la section A propos de la taille et de la rsolution dimage la page 164).
5. Rglage des tons clairs et des tons foncs.
Commencez les corrections par le rglage des valeurs des pixels correspondant aux tons clairs et foncs les plus intenses de limage (galement appels gamme des tons). Le fait de dterminer ainsi une gamme des tons densemble permet dobtenir le plus de dtails possible sur toute limage. Ce processus correspond la dfinition des tons clairs et des tons foncs ou dfinition des points blancs et noirs (voir la section A propos des rglages des niveaux la page 137 ou Modification guide Rgler les niveaux la page 58).
6. Rglage de la balance des couleurs.
Une fois la gamme des tons corrige, vous pouvez rgler la balance des couleurs afin de supprimer toute dominante couleur indsirable ou corriger des couleurs sur/sous-satures. Avec certaines commandes automatiques Photoshop Elements, la gamme des tons et les couleurs sont corriges en une seule opration (voir la section Rglage de la saturation et de la teinte la page 145).
7. Ralisation dautres rglages de couleur, si ncessaire.
Une fois la balance des couleurs densemble corrige, vous pouvez effectuer des rglages facultatifs pour amliorer les couleurs. Par exemple, vous pouvez augmenter la vivacit des couleurs dans votre image en augmentant la saturation de celle-ci.
8. Retouche de limage.
Utilisez les outils de retouche, tels que loutil Correcteur localis, pour supprimer les taches de poussire ou les imperfections dans limage (voir la section Correction des taches et des petites imperfections la page 170).
9. Renforcement de la clart de limage.
Enfin, renforcez la clart des contours de limage. Cette tape permet de rtablir les dtails et la nettet qui ont pu tre altrs par les rglages des tons (voir la section Prsentation du rglage de la nettet la page 185).
Voir aussi
A propos des fichiers image Camera Raw la page 92
Rglage automatique de lclairage et des couleurs
Photoshop Elements dispose de plusieurs commandes dclairage et de correction des couleurs automatiques en mode Retouche standard et en mode Retouche rapide. Le choix de la commande est fonction des besoins de limage. Vous pouvez essayer chacune des commandes automatiques. Si le rsultat de lune ne vous convient pas, annulez-la en choisissant Edition > Annuler, puis essayez-en une autre. Vous aurez rarement besoin de plusieurs commandes automatiques pour retoucher une image.
1 Pour agir sur une seule partie de limage, slectionnez cette zone avec lun des outils de slection. Pour appliquer le
rglage limage entire, neffectuez aucune slection.
2 Choisissez lune des commandes suivantes dans le menu Accentuation :
Retouche optimise automatique Corrige la balance globale des couleurs et amliore les tons foncs et les tons clairs,
le cas chant.
Dernire mise jour le 30/1/2012
UTILISATION DE PHOTOSHOP ELEMENTS 10
Correction des couleurs et des tons
129
Niveaux automatiques Rgle le contraste global dune image avec de possibles rpercussions sur les couleurs. Essayez
cette commande si votre image a besoin de plus de contraste et quelle possde une dominante couleur. La commande Niveaux automatiques fonctionne par mise en correspondance des pixels les plus clairs et les plus sombres de chaque couche de couleur avec le blanc et le noir.
Contraste automatique Rgle le contraste global dune image sans aucune rpercussion sur les couleurs. Utilisez cette
commande lorsque votre image a besoin de plus de contraste, mais que les couleurs sont bonnes. Cette option met en correspondance les pixels les plus clairs et les plus foncs dune image avec le blanc et le noir, les tons clairs apparaissant alors plus clairs et les tons foncs plus foncs.
Correction colorimtrique automatique Rgle le contraste et la couleur en identifiant les tons foncs, moyens et clairs
dans limage, plutt que dans des couches de couleur individuelles. Cette option neutralise les tons moyens et dfinit les pixels blancs et noirs selon un ensemble de valeurs par dfaut.
Nettet automatique Rgle la nettet de limage en amliorant la clart des contours et en rajoutant des dtails qui ont
pu tre altrs par les rglages des tons.
Correction automatique des yeux rouges Dtecte et corrige automatiquement les yeux rouges dans une image.
Voir aussi
Suppression prcise de leffet yeux rouges la page 169 Remplacement de couleurs dans une image la page 174 Accentuation dune image la page 186
A propos des histogrammes
Vous pouvez utiliser lhistogramme pour analyser la rpartition des tons dans limage, afin de dterminer si elle doit tre retouche. Un histogramme prsente la rpartition des valeurs en pixels dune image sous la forme dun graphique barres. Le ct gauche du graphique montre les valeurs des tons foncs de limage ( partir du niveau 0), tandis que le ct droit affiche les tons clairs (niveau 255). Laxe vertical du graphique reprsente le nombre total de pixels un niveau donn. Vous pouvez afficher lhistogramme dune image dans le panneau Histogramme. Les histogrammes sont galement disponibles dans les botes de dialogue Niveaux et Camera Raw. Vous pouvez mettre jour un histogramme au fur et mesure que vous travaillez pour vrifier les modifications apportes la gamme des tons par vos rglages. Lorsque licne davertissement des donnes en mmoire cache apparat, cliquez dessus pour actualiser les donnes de lhistogramme.
A B
C D
Panneau Histogramme A. Menu Couche B. Menu du panneau C. Bouton Actualiser les donnes non mises en mmoire cache D. Icne davertissement des donnes en mmoire cache E. Statistiques
Dernire mise jour le 30/1/2012
UTILISATION DE PHOTOSHOP ELEMENTS 10
Correction des couleurs et des tons
130
Si de nombreux pixels sont accumuls dans la partie sombre ou claire du graphique, cela peut indiquer que les dtails de limage dans les tons foncs ou clairs sont crts, cest--dire figs en noir pur ou blanc pur. Les manipulations de rcupration de ce type dimage sont limites. Sil sagit dune image numrise, vous pouvez essayer de la renumriser pour obtenir une meilleure gamme des tons. Si votre appareil photo numrique peut afficher un histogramme dimage, vrifiez-le pour savoir si lexposition est correcte et, si ncessaire, effectuer des rglages. Pour plus de dtails, consultez la documentation de lappareil photo. Lhistogramme peut rvler quune image nexploite pas entirement la gamme des tons disponible si certains pixels ne figurent pas dans les tons foncs et les tons clairs. Vous pouvez retoucher une image dont la gamme des tons est limite en dveloppant cette gamme laide de la commande Niveaux ou lune des commandes automatiques du menu Accentuation.
Lecture dun histogramme A. Photo surexpose avec tons clairs crts B. Photo correctement expose avec une tonalit complte C. Photo sous-expose avec tons foncs crts
Voir aussi
A propos des fichiers image Camera Raw la page 92 Utilisation de lhistogramme et des valeurs RVB dans les fichiers Camera Raw la page 96 Modification guide Rgler les niveaux la page 58
Affichage dun histogramme
1 Si le panneau Histogramme nest pas ouvert dans lespace de travail Modifier ou dans la Corbeille des panneaux,
choisissez Fentre > Histogramme.
2 Choisissez la source de lhistogramme dans le menu Source :
Image entire Affiche un histogramme de limage entire, y compris tous les calques du document multicalque. Calque slectionn Affiche un histogramme du calque slectionn dans le panneau Calques.
Dernire mise jour le 30/1/2012
UTILISATION DE PHOTOSHOP ELEMENTS 10
Correction des couleurs et des tons
131
Composite de rglage Affiche lhistogramme du calque de rglage qui est slectionn dans le panneau Calques, y
compris tous les calques sous le calque de rglage.
3 Pour afficher lhistogramme dune partie de votre image, faites une slection dans limage, puis choisissez une
option dans le menu Couche :
RVB Affiche un histogramme qui est un composite de couches de couleur individuelles superposes. Rouge, Vert et Bleu Affiche les histogrammes de chaque couche de couleur. Luminosit Affiche un histogramme reprsentant les valeurs de luminance ou dintensit de la couche composite. Couleurs Affiche lhistogramme RVB composite individuellement par couleur. Le rouge, le vert et le bleu reprsentent
les pixels dans ces couches. Le cyan, le magenta et le jaune reprsentent les zones dintersection des histogrammes de deux couches. Le gris reprsente les zones dintersection des histogrammes des trois couches. Les images en niveaux de gris possdent une seule option de couche, savoir Gris.
4 Pour afficher les donnes statistiques suivantes sur les plages de valeurs, faites glisser lhistogramme en veillant
maintenir le bouton de la souris enfonc pour mettre la plage en surbrillance. Pour afficher les donnes dune zone spcifique de lhistogramme, placez le pointeur sur la zone :
Moyenne Reprsente la valeur dintensit moyenne. Ecart type Reprsente lamplitude de variation des valeurs dintensit. Mdiane Affiche la valeur mdiane de la plage des valeurs dintensit. Pixels Reprsente le nombre total de pixels servant calculer lhistogramme. Niveau Affiche le niveau dintensit de la zone situe sous le pointeur. Nombre Indique le nombre total de pixels au niveau dintensit indiqu par le pointeur. % plus sombre Affiche le pourcentage de pixels au niveau indiqu par le pointeur et en dessous. Cette valeur est
exprime en pourcentage de tous les pixels de limage, de 0 % lextrme gauche, 100 % lextrme droite.
Niveau de cache Indique la configuration de la mmoire cache de limage. Si loption Utiliser pour les histogrammes est slectionne dans la bote de dialogue Prfrences, Photoshop Elements affiche les histogrammes plus rapidement mais avec moins de prcision. Pour afficher des histogrammes plus prcis, dslectionnez cette option.
Rglage des tons foncs et des tons clairs
Rglage de la couleur et de la tonalit laide des outils de forme dynamique
Les outils Forme dynamique et Dtail de forme dynamique rglent la tonalit et la couleur dans des parties bien prcises dune photo. Ces outils permettent galement dappliquer certains effets. Il suffit de slectionner un rglage prdfini et dappliquer la correction. Ces deux outils crent automatiquement des calques de rglage. Le calque de limage dorigine restant ainsi intact, la manipulation des photos nen est que plus souple. Nhsitez pas revenir en arrire et modifier lgrement vos rglages sachant que vous ne perdrez aucune information de limage. Lapplication de loutil Forme dynamique a pour effet de dlimiter une slection par analogie de couleur et de texture. Le rglage est appliqu simultanment la zone slectionne. Vous pouvez rgler les tons foncs, les tons clairs, les couleurs et les contrastes. Appliquez les couleurs des objets dans votre image, ajoutez des textures, appliquez divers effets photographiques.
Dernire mise jour le 30/1/2012
UTILISATION DE PHOTOSHOP ELEMENTS 10
Correction des couleurs et des tons
132
Outil Forme dynamique appliquant une slection de rglage
1 Slectionnez loutil Forme dynamique. 2 Slectionnez un effet et faites glisser votre souris sur les objets de limage laquelle vous souhaitez appliquer leffet.
Vous pouvez appliquer divers effets et motifs laide de loutil Forme dynamique parmi les paramtres prdfinis disponibles.
Paramtres prdfinis disponibles
Toutefois, vous ne pouvez pas modifier les paramtres dun effet car le calque auquel leffet sapplique est un calque de pixels et non un calque de rglage. Il y a un nouveau jeu de paramtres prdfinis trs utile, dsormais disponible sous la catgorie Textures de loutil Forme dynamique.
Dernire mise jour le 30/1/2012
UTILISATION DE PHOTOSHOP ELEMENTS 10
Correction des couleurs et des tons
133
Option Textures
Les 15 nouveaux paramtres prdfinis permettent dappliquer les effets suivants vos images :
Amliorer les arrire-plans ternes et sans attrait. Crer un effet Satin pour les vtements/textiles figurant sur une image. Ajouter des motifs fleuris aux robes figurant sur une image. Ajouter des motifs de conception aux murs ou arrire-plans figurant dans une image.
Dernire mise jour le 30/1/2012
UTILISATION DE PHOTOSHOP ELEMENTS 10
Correction des couleurs et des tons
134
Effets Textures
Loutil Dtail de forme dynamique applique le rglage certaines parties de la photo, tout comme un outil de peinture. Cet outil permet dajuster les petits dtails avec des paramtres prdfinis de motif et deffet. La peinture et lapplication des paramtres prdfinis dans de petites zones est plus prcis. Cliquez sur un effet dans la liste droulante et appliquez le pinceau sur la zone pour appliquer leffet. Plusieurs formes vous sont proposes. Vous pouvez choisir lpaisseur et la forme du pinceau dans la barre doptions. Il fonctionne galement comme un outil de slection ; vous pouvez cliquer sur loption Amliorer le contour dans la barre doptions pour modifier la forme et la taille de la slection. Pour retirer une zone de la slection, cliquez sur le bouton Soustraire de la slection.
Dernire mise jour le 30/1/2012
UTILISATION DE PHOTOSHOP ELEMENTS 10
Correction des couleurs et des tons
135
Application dun contour de rglage laide de loutil Dtail de forme dynamique
Ces deux outils vous permettent dtendre (par ajout) ou de rduire (par suppression) les zones que vous rglez et mme dappliquer plusieurs rglages prdfinis une photo. Chaque rglage prdfini est appliqu son propre calque de rglage. Vous pouvez affiner les paramtres pour chaque correction sparment. Une fois la correction effectue, une pingle apparat lendroit o le premier rglage a t appliqu. Cette pingle renvoie au rglage correspondant. Une nouvelle pingle apparat chaque application dun rglage prdfini diffrent. Cette fonction simplifie la modification dune correction donne, tout particulirement si vous appliquez divers rglages.
Epingles indiquant plusieurs rglages sur une photo
Application des outils de forme dynamique
1 Slectionnez loutil Forme dynamique ou loutil Dtail de forme dynamique dans la palette doutils de lespace de
travail Modifier. Les rglages prdfinis disponibles apparaissent dans un panneau droulant.
2 Choisissez un rglage dans le panneau droulant des rglages prdfinis.
Choisissez une option dans le menu du panneau droulant pour afficher divers jeux de rglages. Pour plus de dtails sur la configuration du panneau droulant, reportez-vous la section A propos des paramtres prdfinis la page 276.
3 (Facultatif) Utilisez lune des mthodes suivantes pour rgler la taille et la qualit de loutil de forme :
Si vous avez slectionn loutil Forme dynamique, ouvrez le slecteur de formes dans la barre doptions, puis
modifiez les paramtres.
Si vous avez slectionn loutil Dtail de forme dynamique, slectionnez une pointe de forme prdfinie dans le
panneau droulant des formes prdfinies. Modifiez ensuite le paramtre dpaisseur dans la barre doptions.
Dernire mise jour le 30/1/2012
UTILISATION DE PHOTOSHOP ELEMENTS 10
Correction des couleurs et des tons
136
4 Peignez ou faites glisser le pointeur de loutil sur limage.
La correction est applique sur le calque de rglage correspondant, et une pingle de couleur apparat lemplacement de la premire application de loutil de forme.
5 (Facultatif) Procdez de lune des manires suivantes :
Pour ajouter le rglage actuel dautres zones de la photo, peignez ou faites glisser le curseur sur limage. Si
ncessaire, assurez-vous que licne Ajouter la slection dans limage. est slectionne. , puis peignez
Pour dduire certaines parties du rglage actuel, slectionnez licne Soustraire de la slection Pour appliquer un type de rglage diffrent, slectionnez licne Nouvelle slection
prdfini dans le panneau droulant, puis peignez dans limage.
, choisissez un rglage
Pour lisser les bords de la slection, cliquez sur le bouton Amliorer le contour dans la barre doptions, modifiez les
paramtres dans la bote de dialogue, puis cliquez sur le bouton OK. Pour plus de dtails, reportez-vous la section Lissage des contours de slection laide des fonctions de lissage et de contour progressif la page 116. Remarque : si vous revenez loutil Forme dynamique ou Dtail de forme dynamique aprs avoir utilis un autre outil de la palette doutils, le dernier rglage appliqu est actif.
6 (Facultatif) Si vous travaillez sur plusieurs rglages, effectuez lune des oprations suivantes pour slectionner le
rglage ajouter, retirer ou modifier :
Cliquez sur une pingle. Cliquez avec le bouton droit de la souris sur la photo, puis choisissez le rglage figurant dans la partie infrieure
du menu.
Modification des paramtres de correction de loutil Forme dynamique
1 Utilisez lune des mthodes suivantes :
Dans limage, cliquez avec le bouton droit de la souris sur une pingle ou une slection active, puis choisissez la
commande Modifier les paramtres de rglage.
Dans le panneau Calques, cliquez deux fois sur la vignette du calque de rglage appropri. Cliquez deux fois sur une pingle.
2 Modifiez les paramtres dans la bote de dialogue, puis cliquez sur le bouton OK.
Changement dune correction prdfinie de loutil Forme dynamique
1 Cliquez sur une pingle ou une slection active, puis ouvrez le panneau droulant des rglages prdfinis dans la
barre doptions.
2 Choisissez un rglage prdfini dans le panneau droulant.
Suppression dune correction de loutil Forme dynamique
Cliquez avec le bouton droit de la souris sur une pingle ou une slection active, puis choisissez la commande
Supprimer le rglage. Remarque : dans le panneau Calques, vous pouvez galement annuler une correction de loutil Forme dynamique en supprimant le calque de rglage correspondant.
Dernire mise jour le 30/1/2012
UTILISATION DE PHOTOSHOP ELEMENTS 10
Correction des couleurs et des tons
137
Panneau droulant Forme dynamique
Photoshop Elements vous permet dappliquer une multitude de rglages prdfinis laide de loutil Forme dynamique et de loutil Dtail de forme dynamique . Ces rglages sont disponibles dans le panneau droulant des rglages prdfinis de la barre doptions. Le panneau droulant des rglages prdfinis Forme dynamique est configurable, comme tous les panneaux droulants. Utilisez le menu du panneau pour afficher les rglages sous la forme de vignettes ou de liste. Vous pouvez galement faire glisser le slecteur en dehors de la barre doptions pour le rendre flottant dans lespace de travail. Il est possible dafficher des jeux de rglages ou tous les rglages en choisissant une commande dans le menu situ dans la partie suprieure gauche du panneau. Ces rglages portent sur la tonalit et les corrections.
A propos des rglages des niveaux
La bote de dialogue Niveaux constitue un outil puissant de rglage des tons et des couleurs. Vous pouvez rgler les niveaux sur toute limage la fois ou sur une partie slectionne. (Pour accder la bote de dialogue, choisissez la commande Accentuation > Rgler lclairage > Niveaux.)
A
Bote de dialogue Niveaux A. Couche de rglage de la couleur B. Valeurs des tons foncs C. Valeurs des tons moyens D. Valeurs des tons clairs
La bote de dialogue Niveaux vous permet deffectuer les oprations suivantes :
Dfinir les valeurs des tons foncs et des tons clairs pour vous assurer que limage utilise la gamme des tons
complte.
Rgler la luminosit des tons moyens de limage sans modifier les valeurs des tons foncs et clairs. Retoucher une dominante couleur en rendant les gris neutres. Vous pouvez galement amliorer une image en
ajoutant une lgre dominante couleur, par exemple, un effet rchauffant sur un coucher de soleil.
Cibler les valeurs des tons foncs et des tons clairs RVB si vous destinez les images une impression commerciale.
Lorsque vous utilisez les niveaux, vous pouvez manipuler les pixels de limage directement ou par lintermdiaire dun calque de rglage. Les calques de rglage apportent une certaine souplesse :
Vous pouvez modifier un rglage tout moment en cliquant deux fois sur le calque de rglage pour rouvrir la bote
de dialogue Niveaux.
Vous pouvez galement rduire leffet dun rglage en diminuant lopacit du calque de rglage dans le
panneau Calques.
Vous pouvez empiler les calques de rglage pour procder de nombreux rglages sans dgrader limage la suite
dun trop grand nombre de manipulations successives.
Vous pouvez utiliser le masque de fusion du calque de rglage pour limiter un rglage une partie de limage.
Dernire mise jour le 30/1/2012
UTILISATION DE PHOTOSHOP ELEMENTS 10
Correction des couleurs et des tons
138
Voir aussi
A propos des calques de rglage et de remplissage la page 81 Modification guide Rgler les niveaux la page 58
Amlioration des dtails des tons foncs et des tons clairs
1 Dans lespace de travail Modifier, choisissez la commande Accentuation > Rgler lclairage > Tons
foncs/Tons clairs
2 Faites glisser lun des curseurs de rglage ou entrez des valeurs dans les zones de texte, puis cliquez sur le
bouton OK.
Eclaircir les tons foncs Eclaircit les zones sombres de votre photo pour rvler une plus grande partie des dtails des
tons foncs capturs dans limage.
Obscurcir les tons clairs Assombrit les zones claires de votre photo pour rvler une plus grande partie des dtails des
tons clairs capturs dans limage. Les zones dun blanc pur nont aucun dtail et ne sont donc pas concernes par ce rglage.
Contraste des tons moyens Renforce ou rduit le contraste des tons moyens. Utilisez ce curseur si le contraste de limage semble incorrect aprs rglage des tons foncs et clairs.
Pour rtablir limage son tat initial lors de louverture de la bote de dialogue, maintenez la touche Alt (Option sous Mac OS) enfonce, puis cliquez sur le bouton Rinitialiser.
Avant rglage des tons foncs et des tons clairs (en haut) et aprs (en bas). Le rglage permet dadoucir les traits du visage et de rvler plus de dtails derrire les lunettes de soleil.
Voir aussi
Suppression automatique dune dominante couleur la page 143
Dernire mise jour le 30/1/2012
UTILISATION DE PHOTOSHOP ELEMENTS 10
Correction des couleurs et des tons
139
Rglage des tons foncs et de la luminosit laide des niveaux
1 Utilisez lune des mthodes suivantes dans lespace de travail Modifier :
Choisissez la commande Accentuation > Rgler lclairage > Niveaux. Choisissez la commande Calque > Nouveau calque de rglage > Niveaux ou ouvrez un calque de rglage existant.
2 Choisissez loption RVB dans le menu droulant Couche. Lorsque le menu droulant Couche est rgl sur RVB, vos
rglages sappliquent aux trois couches (Rouge, Vert et Bleu). Si vous travaillez sur une image en niveaux de gris, elle ne contient que la couche de gris.
3 Dfinissez les valeurs des tons foncs et clairs en faisant glisser les curseurs Niveaux dentre noir et blanc (les
curseurs de gauche et de droite situs directement sous lhistogramme) jusqu la limite du premier groupe de pixels lune des extrmits de lhistogramme. Vous pouvez galement entrer directement des valeurs dans la premire et la troisime zone de texte Niveaux dentre.
En faisant glisser le curseur des tons clairs vers la gauche, vous claircissez la photo.
Maintenez la touche Alt (Option sous Mac OS) enfonce et faites glisser le curseur de tons foncs pour voir les zones qui seront crtes et remplaces par du noir (niveau 0). Maintenez la touche Alt (Option sous Mac OS) enfonce et faites glisser le curseur de tons clairs pour voir les zones qui seront crtes et remplaces par du blanc (niveau 255). Les zones colores indiquent lcrtage dans les couches individuelles.
4 Pour rgler la luminosit des tons moyens sans modifier les valeurs des tons foncs et clairs, faites glisser le curseur
Niveaux dentre gris (celui du milieu). Vous pouvez galement entrer des valeurs directement dans la zone de texte Niveaux dentre du milieu. (La valeur 1 reprsente les tons moyens sans rglage actuels.) Cliquez sur OK. Le rglage est rpercut dans le panneau Histogramme. Remarque : vous pouvez cliquer sur Auto pour dplacer les curseurs de tons clairs et de tons foncs automatiquement sur les points les plus lumineux et les plus foncs de chaque couche. Cela revient au mme que dutiliser la commande Niveaux automatiques et peut provoquer une variation chromatique dans votre image.
Dernire mise jour le 30/1/2012
UTILISATION DE PHOTOSHOP ELEMENTS 10
Correction des couleurs et des tons
140
Voir aussi
Modification guide Rgler les niveaux la page 58 Rglage de la saturation et de la teinte la page 145 Rglage automatique de lclairage et des couleurs la page 128
Rglage de la luminosit et du contraste de zones slectionnes
La commande Luminosit/Contraste est idale sur des parties slectionnes dune image. Lutilisation de cette commande pour rgler la luminosit dune image entire ou pour rduire le contraste produit une image qui nexploite pas compltement la gamme des tons disponible. Les commandes Niveaux et Tons foncs/Tons clairs sont prfrables pour rgler les tons.
1 Utilisez lune des mthodes suivantes dans lespace de travail Modifier :
Choisissez la commande Accentuation > Rgler lclairage > Luminosit/Contraste pour effectuer des rglages
directement sur les pixels de limage.
Choisissez la commande Calque > Nouveau calque de rglage > Luminosit/Contraste pour effectuer des rglages
sur un calque.
2 Faites glisser les curseurs pour rgler la luminosit et le contraste, puis cliquez sur le bouton OK.
Faites glisser les curseurs vers la gauche pour diminuer la quantit et vers la droite pour laugmenter. Le nombre droite de chaque curseur indique la valeur de luminosit ou de contraste.
Eclaircissement ou obscurcissement rapide de zones isoles
Les outils Densit - et Densit + claircissent ou obscurcissent des zones de limage. Vous pouvez utiliser loutil Densit - pour faire ressortir les dtails des tons foncs, et loutil Densit + pour faire ressortir ceux des tons clairs.
Image dorigine ( gauche), aprs application de loutil Densit + (en haut, au centre) et aprs application de loutil Densit - (en bas, droite)
1 Dans lespace de travail Modifier, slectionnez loutil Densit -
ou loutil Densit +
. Si vous ne voyez pas
ces outils, cherchez-les dans le groupe de loutil Eponge
Dernire mise jour le 30/1/2012
UTILISATION DE PHOTOSHOP ELEMENTS 10
Correction des couleurs et des tons
141
2 Dfinissez les options de loutil dans la barre doptions :
Menu droulant Formes Dfinit la pointe de la forme. Cliquez sur la flche situe en regard de lchantillon de forme, choisissez une catgorie de forme dans le menu droulant Formes, puis slectionnez une vignette. Epaisseur Dfinit lpaisseur de la forme en pixels. Dplacez le curseur de taille ou entrez une valeur dans la zone de
texte.
Gamme Dfinit la gamme des tons de limage que loutil rgle. Slectionnez loption Tons moyens pour modifier la gamme mdiane des gris, Tons foncs pour modifier les zones sombres et Tons clairs pour modifier les zones claires. Exposition Dfinit leffet de loutil chaque application. Un pourcentage lev augmente leffet.
Pour rduire ou augmenter graduellement la densit dune zone, attribuez loutil une valeur dexposition peu leve, puis faites glisser le pointeur plusieurs fois sur la zone retoucher.
3 Faites glisser le pointeur sur la partie de limage modifier.
Voir aussi
Rglage de la saturation et de la teinte la page 145
Saturation ou dsaturation rapide de zones isoles
Loutil Eponge permet de saturer ou dsaturer des zones de limage. Vous pouvez utiliser cet outil pour rendre les couleurs dun objet ou dune zone plus vives ou plus ternes.
1 Dans lespace de travail Modifier, slectionnez loutil Eponge
. Si vous ne voyez pas loutil Eponge, recherchez
loutil Densit -
ou Densit +
2 Dfinissez les options de loutil dans la barre doptions.
Menu droulant Formes Dfinit la pointe de la forme. Cliquez sur la flche situe en regard de lchantillon de forme, choisissez une catgorie de forme dans le menu droulant Formes, puis slectionnez une vignette. Epaisseur Dfinit lpaisseur de la forme en pixels. Dplacez le curseur de taille ou entrez une valeur dans la zone de
texte.
Mode Dfinit la saturation ou la dsaturation. Flux Dfinit lintensit de loutil chaque application. En mode Saturation, un pourcentage plus lev intensifie la
saturation. En mode Dsaturation, un pourcentage plus lev intensifie la dsaturation.
Correction des dominantes couleur
Correction des dominantes couleur par comparaison des variantes dune image
Vous pouvez procder des rglages de couleur et de ton dans la bote de dialogue Variantes de couleurs en comparant et en choisissant diffrentes variantes de vignette dune photo. La commande Variantes de couleurs fonctionne mieux avec les images tons moyens qui nexigent pas de rglages chromatiques prcis. Remarque : il est impossible dutiliser la commande Variantes de couleurs avec des images en mode Couleurs indexes.
Dernire mise jour le 30/1/2012
UTILISATION DE PHOTOSHOP ELEMENTS 10
Correction des couleurs et des tons
142
Comparaison des rglages de couleur dans la bote de dialogue Variantes de couleurs
1 Dans lespace de travail Modifier, choisissez la commande Accentuation > Rgler la couleur > Variantes de
couleurs. Les deux images daperu prsentent limage dorigine (Avant) et limage ajuste aprs modifications (Aprs).
2 Slectionnez une option dsignant llment rgler dans limage :
Tons moyens, Tons foncs ou Tons clairs Indique la partie de la gamme des tons ajuster : les zones sombres, les zones
moyennes ou les zones claires.
Saturation Rend les couleurs de limage plus vives (plus de saturation) ou ternes (moins de saturation).
3 Dfinissez la quantit, ou intensit, de chaque rglage laide du curseur de rglage des couleurs. Faites glisser le
curseur vers la gauche pour diminuer la quantit et vers la droite pour laugmenter.
4 Si vous rglez la couleur des tons moyens, foncs ou clairs, utilisez lune des mthodes suivantes :
Pour ajouter une couleur limage, cliquez sur la vignette Plus de la couleur correspondante. Pour soustraire une couleur, cliquez sur la vignette Moins de la couleur correspondante.
Chaque fois que vous cliquez sur une vignette, toutes les vignettes sont actualises.
5 Si vous rglez la saturation des couleurs, cliquez sur le bouton Moins satur ou Plus satur. 6 Pour annuler ou rtablir les rglages, utilisez lune des mthodes ci-dessous, puis cliquez sur le bouton OK pour
appliquer les rglages limage.
Cliquez sur le bouton Rtablir limage pour recommencer zro et annuler tous les rglages. Cliquez sur le bouton Annuler une ou plusieurs reprises pour chaque rglage successif annuler. En revanche, il
est impossible dannuler loption Rtablir limage.
Dernire mise jour le 30/1/2012
UTILISATION DE PHOTOSHOP ELEMENTS 10
Correction des couleurs et des tons
143
Aprs avoir annul un nouveau rglage, cliquez sur le bouton Rtablir une ou plusieurs reprises pour chaque
rglage que vous souhaitez rtablir.
Voir aussi
Amlioration des dtails des tons foncs et des tons clairs la page 138 Rglage des tons foncs et de la luminosit laide des niveaux la page 139
Suppression automatique dune dominante couleur
Une dominante couleur est une variation chromatique malvenue dans une photo. Par exemple, une photo prise en intrieur sans flash risque de contenir trop de jaune. La commande Suppression de la dominante couleur modifie le mlange densemble des couleurs pour supprimer les dominantes couleur dans une image.
Image dorigine ( gauche) et image aprs suppression de la dominante couleur verte ( droite)
1 Dans lespace de travail Modifier, choisissez la commande Accentuation > Rgler la couleur > Corrections de la
dominante couleur.
2 Dans votre image, cliquez sur une zone devant tre blanche, noire ou dun gris neutre. Limage change en fonction
de la couleur slectionne.
3 Pour recommencer zro en annulant les modifications apportes limage, cliquez sur le bouton Rinitialiser. 4 Cliquez sur le bouton OK pour accepter le changement de couleur.
Voir aussi
Rglage automatique de lclairage et des couleurs la page 128
Suppression dune dominante couleur laide des niveaux
Cette technique exige une exprience de la correction des couleurs, de mme quune certaine connaissance de la roue chromatique RVB.
1 Utilisez lune des mthodes suivantes dans lespace de travail Modifier :
Choisissez la commande Accentuation > Rgler lclairage > Niveaux. Choisissez la commande Calque > Nouveau calque de rglage > Niveaux ou ouvrez un calque de rglage existant.
2 Choisissez une couche de couleur rgler dans le menu local Couche :
Rouge, pour ajouter du rouge ou du cyan limage. Vert, pour ajouter du vert ou du magenta limage. Bleu, pour ajouter du bleu ou du jaune limage.
3 Faites glisser le curseur dentre du milieu vers la gauche ou la droite pour ajouter ou soustraire de la couleur. 4 Lorsque vous tes satisfait de la couleur globale, cliquez sur le bouton OK.
Dernire mise jour le 30/1/2012
UTILISATION DE PHOTOSHOP ELEMENTS 10
Correction des couleurs et des tons
144
Vous pouvez utiliser la pipette de gris de la bote de dialogue Niveaux pour supprimer rapidement une dominante couleur. Cliquez deux fois sur la pipette, puis assurez-vous que les valeurs RVB sont identiques. Aprs avoir ferm le slecteur de couleurs, cliquez sur une zone de votre image qui devrait tre dun gris neutre.
Voir aussi
Roue chromatique la page 203 Rglage des tons foncs et de la luminosit laide des niveaux la page 139 Modification guide Rgler les niveaux la page 58 Suppression automatique dune dominante couleur la page 143
Rglage des courbes des couleurs
La commande Rglage des courbes de couleur permet damliorer les tons dune photo en ajustant les tons clairs, les tons moyens et les tons foncs dans chaque couche de couleur. Vous pouvez, par exemple, utiliser cette commande pour retoucher des photos sur lesquelles le sujet apparat en silhouette en raison dun clairage en contre-jour intense ou prsentant des objets lgrement effacs en raison de la proximit du flash de lappareil photo. Dans la bote de dialogue Rgler les courbes de couleur, vous pouvez comparer et choisir diffrents paramtres de ton en slectionnant des options dans la liste Slectionner un style. Pour affiner le rglage, ajustez les tons clairs, la luminosit et le contraste des tons moyens, ainsi que les tons foncs.
Rglage des courbes de couleur dans une image A. Slectionnez un style (choisissez parmi des styles prdfinis). B. Rglez les curseurs (options personnalises).
1 Dans lespace de travail Modifier, ouvrez une image. 2 Pour agir sur une seule partie ou un seul calque de limage, slectionnez la zone ou le calque concern laide de
lun des outils de slection (pour appliquer le rglage limage entire, neffectuez aucune slection). Faites vos essais de rglage des courbes de couleur sur un calque dupliqu afin de conserver la photo dorigine.
3 Choisissez la commande Accentuation > Rgler la couleur > Rglage des courbes de couleur. 4 Slectionnez un style (par exemple, Eclairage en contre-jour ou Solarisation). 5 Rglez les curseurs de tons clairs, luminosit des tons moyens, contraste des tons moyens et tons foncs. 6 Pour appliquer les rglages votre image, cliquez sur le bouton OK Pour annuler le rglage et recommencer, cliquez
sur le bouton Rinitialiser. Pour fermer la bote de dialogue Rgler les courbes de couleur, cliquez sur le bouton Annuler.
Dernire mise jour le 30/1/2012
UTILISATION DE PHOTOSHOP ELEMENTS 10
Correction des couleurs et des tons
145
Voir aussi
Prsentation des calques la page 66
Rglage de la saturation et de la teinte des couleurs
Rglage de la saturation et de la teinte
La commande Teinte/Saturation permet de rgler la teinte (couleur), la saturation (puret) et la luminosit de la totalit de limage ou de composantes de couleur isoles. Utilisez le curseur Teinte pour obtenir des effets spciaux, colorer une image noire et blanche (par exemple, pour lui donner un aspect spia) ou pour modifier la gamme des couleurs dune partie de limage.
Modification des couleurs d une image l aide de la commande Teinte/Saturation A. Original B. Application dune teinte spia toute limage avec loption Redfinir C. Couleurs magenta modifies laide du curseur Teinte avec loption Magentas slectionne dans le menu droulant Modifier
Utilisez le curseur Saturation pour rendre les couleurs plus vives ou pour les attnuer. Ce rglage pourrait servir ajouter une pointe de couleur un paysage en augmentant la saturation de toutes les couleurs. Une autre utilisation consisterait attnuer une couleur trop voyante, comme celle dun pull rouge vif dans un portrait.
Avant et aprs le rglage de la saturation de couleur
Utilisez le curseur Luminosit en combinaison avec les autres rglages pour claircir ou assombrir une partie dune image. Veillez ne pas lutiliser sur toute limage, car ce rglage rduit la gamme des tons globale.
Voir aussi
Roue chromatique la page 203
Dernire mise jour le 30/1/2012
UTILISATION DE PHOTOSHOP ELEMENTS 10
Correction des couleurs et des tons
146
Modification de la saturation ou de la teinte des couleurs
1 Utilisez lune des mthodes suivantes dans lespace de travail Modifier :
Choisissez la commande Accentuation > Rgler la couleur > Teinte/saturation. Choisissez la commande Calque > Nouveau calque de rglage > Teinte/Saturation ou ouvrez un calque de
teinte/saturation existant. Les deux gammes de couleurs dans la bote de dialogue reprsentent les couleurs selon leur ordre sur la roue chromatique. La gamme (barre) suprieure indique la couleur avant rglage, tandis que celle du bas montre leffet du rglage sur toutes les teintes pleine saturation.
2 Dans le menu droulant Modifier, slectionnez les couleurs rgler :
Slectionnez loption Global pour rgler toutes les couleurs simultanment. Slectionnez lune des autres gammes de couleurs prdfinies rpertories pour la couleur rgler. Un curseur de
rglage apparat entre les gammes de couleur, vous permettant de modifier les gammes de teintes.
3 Pour loption Teinte, entrez une valeur ou faites glisser le curseur jusqu ce que les couleurs saffichent comme vous
le souhaitez. Les valeurs affiches dans la zone de texte refltent langle de rotation autour de la roue chromatique, partir de la couleur dorigine du pixel. Une valeur positive indique une rotation vers la droite, tandis quune valeur ngative correspond une rotation vers la gauche. Les valeurs sont comprises entre -180 et +180.
4 Pour loption Saturation, entrez une valeur ou faites glisser le curseur vers la droite pour laugmenter ou vers la
gauche pour la diminuer. Les valeurs sont comprises entre -100 et +100.
5 Pour loption Luminosit, entrez une valeur ou faites glisser le curseur vers la droite pour laugmenter ou vers la
gauche pour la diminuer. Les valeurs sont comprises entre -100 et +100. Soyez prudent lorsque vous utilisez ce curseur sur toute une image. En effet, il rduit la gamme des tons globale de limage.
6 Cliquez sur OK. Pour annuler les modifications et recommencer, maintenez la touche Alt (Option sous Mac OS)
enfonce, puis cliquez sur le bouton Rinitialiser.
Modification de la gamme des curseurs Teinte/Saturation
1 Utilisez lune des mthodes suivantes dans lespace de travail Modifier :
Choisissez la commande Accentuation > Rgler la couleur > Teinte/saturation. Choisissez la commande Calque > Nouveau calque de rglage > Teinte/Saturation ou ouvrez un calque de
teinte/saturation existant.
2 Choisissez une couleur individuelle dans le menu Modifier. 3 Effectuez lune des oprations suivantes sur le curseur de rglage :
Faites glisser lun des triangles pour rgler la rduction de quantit de couleur sans aucune incidence sur la gamme. Faites glisser lune des gammes de gris clair pour rgler la gamme sans crer dimpact sur la rduction de quantit
de couleur.
Faites glisser la partie centrale grise pour dplacer entirement le curseur de rglage, slectionnant ainsi une zone
de couleur diffrente.
Faites glisser lune des gammes blanches verticales en regard de la partie centrale gris fonc pour rgler la gamme
de la composante chromatique. Laugmentation de la gamme diminue la rduction de quantit de couleur, et inversement. Pour dplacer la gamme de couleurs et le curseur de rglage en mme temps, maintenez la touche Ctrl (Commande sous Mac OS) enfonce tout en faisant glisser la gamme de couleurs.
Dernire mise jour le 30/1/2012
UTILISATION DE PHOTOSHOP ELEMENTS 10
Correction des couleurs et des tons
147
Curseur de rglage A. Rglage de la rduction de quantit de couleur progressive sans incidence sur la gamme B. Rglage de la gamme sans incidence sur la rduction de quantit de couleur progressive C. Rglage de ltendue de la composante chromatique D. Dplacement de la totalit du curseur
Si vous modifiez le curseur de rglage pour le placer dans une autre gamme de couleurs, son nom reflte ce changement. Par exemple, si vous slectionnez les jaunes, puis modifiez la gamme de couleurs en dplaant le curseur vers la partie rouge de la gamme (barre) des couleurs, son nom change en Rouge 2. Vous pouvez convertir jusqu six gammes de couleurs individuelles en variantes de la mme gamme de couleurs (par exemple, de Rouge 1 Rouge 6). Remarque : par dfaut, la gamme de couleurs slectionne, lorsque vous choisissez une composante de couleur, est de 30 de largeur avec une rduction de quantit de couleur progressive de 30 de part et dautre. La dfinition dune rduction trop faible risque de produire un effet de bande limage.
4 Pour modifier la plage en choisissant des couleurs dans limage, slectionnez loutil Pipette, puis cliquez sur limage.
Utilisez loutil Ajouter pour effectuer un ajout la plage, et loutil Retirer pour effectuer une soustraction de la plage. Tandis que la pipette est slectionne, vous pouvez galement appuyer sur la touche Maj pour effectuer un ajout la gamme ou sur la touche Alt (Option sous Mac OS) pour effectuer une soustraction la gamme.
Rglage de la coloration de la peau
La commande Coloration de la peau permet de rgler la couleur globale dune photo pour faire ressortir la coloration plus naturelle de la peau. Lorsque vous cliquez sur une zone de peau dans une photo, Photoshop Elements rgle la coloration de la peau ainsi que les autres couleurs de la photo. Vous pouvez rgler manuellement les couleurs marron et rouge sparment pour obtenir la couleur recherche.
Dernire mise jour le 30/1/2012
UTILISATION DE PHOTOSHOP ELEMENTS 10
Correction des couleurs et des tons
148
Image dorigine (en haut) et aprs rglage de la coloration de la peau (en bas)
1 Ouvrez la photo dans lespace de travail Modifier, puis slectionnez le calque corriger. 2 Choisissez la commande Accentuation > Rgler la couleur > Coloration de la peau. 3 Cliquez sur une zone de peau.
Photoshop Elements rgle automatiquement les couleurs de limage. Ces rglages peuvent tre trs subtils. Remarque : vrifiez que la case Aperu est coche pour voir les effets du rglage au fur et mesure.
4 (Facultatif) Faites glisser les curseurs suivants pour affiner la correction :
Hle Augmente ou rduit le niveau de la couleur marron des tons chair. Rougeur Augmente ou rduit le niveau de la couleur rouge des tons chair. Temprature Modifie la couleur globale des tons chair.
5 Lorsque vous avez termin, cliquez sur le bouton OK. Pour annuler les modifications et recommencer, cliquez sur
le bouton Rinitialiser.
Rglage de la saturation de zones isoles
Loutil Eponge permet de modifier la saturation ou la vivacit des couleurs dune zone de limage.
Dernire mise jour le 30/1/2012
UTILISATION DE PHOTOSHOP ELEMENTS 10
Correction des couleurs et des tons
149
Augmentation de la saturation laide de loutil Eponge
1 Dans lespace de travail Modifier, slectionnez loutil Eponge 2 Dfinissez les options de loutil dans la barre doptions :
Menu droulant Formes Dfinit la pointe de la forme. Cliquez sur la flche situe en regard de lchantillon de forme, choisissez une catgorie de forme dans le menu droulant Formes, puis slectionnez une vignette. Epaisseur Dfinit lpaisseur de la forme en pixels. Dplacez le curseur de taille ou entrez une valeur dans la zone de
texte.
Mode Augmente ou rduit la saturation des couleurs. Choisissez loption Saturer pour renforcer la couleur. En mode
Niveaux de gris, cette option augmente le contraste. Choisissez loption Dsaturer pour diluer la couleur. En mode Niveaux de gris, cette option diminue le contraste.
Flux Dfinit le taux de modification de la saturation. Dplacez le curseur de flux ou entrez une valeur dans la zone de
texte.
3 Faites glisser le pointeur sur la partie de limage modifier.
Modification de la couleur dun objet
La commande Remplacement de couleur remplace une couleur prcise dans une image. Vous pouvez dfinir la teinte, la saturation et la luminosit de cette couleur.
1 Dans lespace de travail Modifier, choisissez la commande Accentuation > Rgler la couleur > Remplacement de
couleur.
2 Slectionnez une option daffichage sous la vignette de limage :
Slection Affiche le masque, qui ressemble une version en noir et blanc de limage, dans la zone daperu. Image Affiche limage dans la zone daperu. Cette option est utile lorsque vous traitez une image agrandie ou que
lespace cran est limit.
3 Cliquez sur le bouton Pipette puis sur la couleur remplacer dans limage ou dans la zone daperu. Utilisez loutil
Ajouter pour ajouter des couleurs ou loutil Retirer pour en supprimer de manire les protger.
4 Faites glisser le curseur Tolrance pour commander le degr dinclusion, dans la slection, des couleurs associes. 5 Utilisez lune des mthodes suivantes pour slectionner une couleur :
Faites glisser les curseurs Teinte, Saturation et Luminosit (ou entrez des valeurs dans les zones de texte). Cliquez dans la case Rsultats, choisissez une couleur dans le slecteur de couleurs, puis cliquez sur le bouton OK.
6 Pour annuler les modifications et recommencer, maintenez la touche Alt (Option sous Mac OS) enfonce, puis
cliquez sur le bouton Rinitialiser.
Dernire mise jour le 30/1/2012
UTILISATION DE PHOTOSHOP ELEMENTS 10
Correction des couleurs et des tons
150
Conversion prcise des images en noir et blanc
Pour consulter une vido sur ce processus, rendez-vous sur le site www.adobe.com/go/lrvid2325_pse9_fr. La commande Convertir en noir et blanc permet de choisir un type de conversion, la diffrence de la commande Suppression de la couleur qui ralise automatiquement la conversion en noir et blanc. Dans la bote de dialogue Convertir en noir et blanc, comparez les diffrentes conversions prdfinies reprsentes par des styles dimages, puis choisissez celle qui vous convient. Slectionnez un style, puis utilisez les curseurs disponibles pour affiner la conversion.
Convertir en noir et blanc A. Avant et aprs B. Slectionner un style C. Intensit du rglage
1 Dans lespace de travail Modifier, ouvrez une image. 2 Slectionnez une zone ou un calque convertir. Limage entire est convertie si vous ne slectionnez pas de zone
ou de calque. Convertissez un calque dupliqu pour tester la conversion en noir et blanc tout en conservant la photo dorigine.
3 Choisissez la commande Accentuation > Convertir en noir et blanc. 4 Slectionnez une option de style refltant le contenu de votre image (par exemple, Portraits ou Paysages
panoramiques).
5 Faites glisser les curseurs dintensit du rglage pour modifier le rouge, le bleu, le vert ou le contraste.
Remarque : les curseurs dintensit du rglage du rouge, vert et bleu ne colorent pas votre image ; ils incluent simplement plus ou moins de donnes provenant des couches de couleur dorigine dans la nouvelle image en noir et blanc.
Dernire mise jour le 30/1/2012
UTILISATION DE PHOTOSHOP ELEMENTS 10
Correction des couleurs et des tons
151
6 Cliquez sur le bouton OK pour convertir limage. Pour annuler les modifications et recommencer, cliquez sur le
bouton Rinitialiser. Pour fermer la bote de dialogue Convertir en noir et blanc, cliquez sur le bouton Annuler.
Voir aussi
Prsentation des calques la page 66
Conversion automatique des images en noir et blanc
La commande Supprimer la couleur effectue une conversion en noir et blanc en attribuant les mmes valeurs de rouge, de vert et de bleu chaque pixel dune image RVB. La luminosit globale de chaque pixel demeure constante. Cette commande produit le mme rsultat que la dfinition de la saturation -100 dans la bote de dialogue Teinte/Saturation.
1 Pour agir sur une seule partie de limage, slectionnez cette zone avec lun des outils de slection. Pour appliquer le
rglage limage entire, neffectuez aucune slection.
2 Choisissez la commande Accentuation > Rgler la couleur > Supprimer la couleur.
Ajout de paramtres prdfinis pour la conversion en noir et blanc
Vous pouvez ajouter manuellement des paramtres prdfinis au convertisseur en noir et blanc en ditant un fichier texte spcifique. Remarque : cette tche convient aux utilisateurs avancs.
1 Fermez lespace de travail Modifier. 2 Accdez au dossier contenant le fichier bwconvert.txt.
Sous Windows, il sagit du dossier \Program Files\Adobe\Photoshop Elements 9.0\Required. Sous Mac OS, il sagit du dossier /Applications/Photoshop Elements 9. Cliquez sur Adobe Photoshop Elements
tout en maintenant la touche Commande enfonce, puis slectionnez la commande Afficher le contenu du paquet. Recherchez le dossier Contents/Required.
3 Ouvrez le fichier bwconvert.txt dans un diteur de texte brut (par exemple, Bloc-notes). 4 Ajoutez votre nouveau paramtre prdfini en observant la convention de dnomination dj existante dans le
fichier, puis donnez-lui un nom unique.
5 Enregistrez le fichier (sous son nom de fichier dorigine). 6 Lancez lespace de travail Modifier, puis choisissez la commande Accentuation > Convertir en noir et blanc pour
afficher les paramtres prdfinis.
Ajout de couleur une image en niveaux de gris
Vous pouvez coloriser lensemble dune image en niveaux de gris ou slectionner des zones redfinir avec dautres couleurs. Par exemple, vous pourriez slectionner les cheveux dune personne pour les colorer en brun, puis lui ajouter du rose aux joues aprs avoir effectu une autre slection. Remarque : si limage que vous colorez est en mode Niveaux de gris, convertissez-la en mode RVB en choisissant la commande Image > Mode > Couleurs RVB dans lespace de travail Modifier.
1 Dans lespace de travail Modifier, choisissez la commande Accentuation > Rgler la couleur > Teinte/saturation ou
Calque > Nouveau calque de rglage > Teinte/Saturation pour travailler sur un calque de rglage.
Dernire mise jour le 30/1/2012
UTILISATION DE PHOTOSHOP ELEMENTS 10
Correction des couleurs et des tons
152
2 Slectionnez loption Redfinir. Si la couleur de premier plan nest ni le noir ni le blanc, Photoshop Elements
convertit limage la teinte de la couleur du premier plan. La valeur de luminosit de chaque pixel demeure inchange.
3 Utilisez le curseur Teinte pour slectionner une nouvelle couleur, le cas chant. Utilisez le curseur Saturation pour
rgler la saturation. Cliquez ensuite sur OK.
Filtres Rglages
Application du filtre Egaliser
Le filtre Egaliser permet de redistribuer les valeurs de luminosit des pixels dune image, afin quils reprsentent plus rgulirement la plage entire des niveaux de luminosit. Lorsque vous appliquez cette commande, Photoshop Elements recherche les valeurs les plus lumineuses et les plus sombres de limage composite, puis les remet en correspondance de sorte que la valeur la plus lumineuse reprsente le blanc et la plus sombre, le noir. Photoshop Elements procde ensuite lgalisation de la luminosit, cest--dire quil rpartit rgulirement les valeurs de pixel intermdiaires sur les niveaux de gris.
1 Dans lespace de travail Modifier, slectionnez une image, un calque ou une zone. 2 Choisissez la commande Filtre > Rglages > Egaliser. 3 Si vous avez slectionn une zone de limage, slectionnez llment galiser dans la bote de dialogue, puis cliquez
sur le bouton OK :
Slection seule, pour rpartir uniformment les pixels de la slection uniquement. Image entire en fonction de la slection, pour rpartir rgulirement tous les pixels de limage en fonction de ceux
prsents dans la slection.
Voir aussi
A propos des filtres la page 219 Application dun filtre la page 220
Application du filtre Courbe de transfert de dgrad
Le filtre Courbe de transfert de dgrad met en correspondance la gamme des niveaux de gris dune image avec les couleurs dun fond en dgrad donn.
Dernire mise jour le 30/1/2012
UTILISATION DE PHOTOSHOP ELEMENTS 10
Correction des couleurs et des tons
153
Utilisation du filtre Courbe de transfert de dgrad pour simuler un ton spia
1 Dans lespace de travail Modifier, slectionnez une image, un calque ou une zone. 2 Utilisez lune des mthodes suivantes :
Choisissez la commande Filtre > Rglages > Courbe de transfert de dgrad. A laide du panneau Calques ou du menu Calque, crez un calque de rglage Courbe de transfert de dgrad ou
ouvrez un calque de ce type.
3 Spcifiez le fond en dgrad utiliser.
Pour afficher la liste des fonds en dgrad disponibles, cliquez sur le triangle droite du fond en dgrad affich
dans la bote de dialogue Courbe de transfert de dgrad. Cliquez pour slectionner le fond en dgrad recherch, puis cliquez sur une zone vide de la bote de dialogue pour fermer la liste.
Pour modifier le fond en dgrad affich dans la bote de dialogue Courbe de transfert de dgrad, cliquez sur ce
dernier. Modifiez ensuite le fond en dgrad existant ou crez-en un. Par dfaut, les tons foncs, moyens et clairs de limage sont respectivement mis en correspondance avec les couleurs de dbut ( gauche), du milieu et de fin ( droite) du fond en dgrad.
4 Slectionnez lune et/ou lautre des options de dgrad, ou aucune :
Loption Simuler a pour effet dajouter du bruit alatoire pour lisser laspect du fond en dgrad et rduire les effets
de bande.
Loption Inverser a pour effet dinverser la direction du fond en dgrad, en inversant la courbe de transfert de
dgrad.
5 Cliquez sur OK.
Voir aussi
A propos des filtres la page 219 Application dun filtre la page 220 A propos des dgrads la page 271 A propos des calques de rglage et de remplissage la page 81
Application du filtre Inverser
Le filtre Inverser permet dinverser les couleurs dune image. Vous pouvez utiliser cette commande pour transformer un positif noir et blanc en ngatif noir et blanc ou pour convertir un ngatif numris noir et blanc en positif.
Dernire mise jour le 30/1/2012
UTILISATION DE PHOTOSHOP ELEMENTS 10
Correction des couleurs et des tons
154
Remarque : comme la base des films couleur contient un masque orange, la commande Inverser ne peut pas produire dimages positives prcises partir de ngatifs couleur numriss. Assurez-vous dutiliser les paramtres appropris aux ngatifs couleur lorsque vous numrisez une pellicule sur des scanners pour diapositives. Lorsque vous inversez une image, la valeur de luminosit de chaque pixel est convertie en sa valeur inverse sur lchelle des 256 valeurs chromatiques. Par exemple, la valeur 255 dun pixel dune image positive devient 0.
1 Dans lespace de travail Modifier, slectionnez une image, un calque ou une zone. 2 Choisissez la commande Filtre > Rglages > Inverser.
Voir aussi
Application dun filtre la page 220 A propos des calques de rglage et de remplissage la page 81
Application du filtre Isohlie
Le filtre Isohlie permet de spcifier le nombre de niveaux de tons (ou valeurs de luminosit) pour chaque couche dune image puis de mapper les pixels la correspondance la plus proche. Si, par exemple, vous choisissez deux niveaux de tons dans une image RVB, vous obtenez six couleurs : deux pour le rouge, deux pour le vert et deux pour le bleu. Cette commande prsente une grande utilit pour la cration deffets spciaux, tels que des zones plates et tendues sur une photographie. Le rsultat de cette commande est des plus probants lorsque vous rduisez le nombre de niveaux de gris dans une image niveaux de gris. Elle produit galement des effets intressants pour les images couleur. Pour que votre image comporte un nombre de couleurs prcis, convertissez-la en niveaux de gris, puis spcifiez le nombre de niveaux voulu. Reconvertissez ensuite limage dans le mode couleur prcdemment utilis, puis remplacez les tons de gris par les couleurs voulues.
1 Dans lespace de travail Modifier, slectionnez une image, un calque ou une zone. 2 Utilisez lune des mthodes suivantes :
Choisissez la commande Filtre > Rglages > Isohlie. Depuis le panneau Calques ou le menu Calque, crez un calque de rglage Isohlie ou ouvrez un calque de ce type.
3 Entrez le nombre de niveaux de tons voulu, puis cliquez sur le bouton OK.
Voir aussi
A propos des filtres la page 219 Application dun filtre la page 220 A propos des calques de rglage et de remplissage la page 81
Application du filtre Seuil
Le filtre Seuil convertit les images en niveaux de gris ou en couleurs en images noir et blanc fortement contrastes. Vous pouvez spcifier un certain niveau comme seuil. Tous les pixels plus clairs sont alors convertis en blanc, tandis que les pixels plus foncs sont convertis en noir. La commande Seuil est utile pour dterminer les zones les plus claires et les plus fonces dune image.
1 Dans lespace de travail Modifier, slectionnez une image, un calque ou une zone.
Dernire mise jour le 30/1/2012
UTILISATION DE PHOTOSHOP ELEMENTS 10
Correction des couleurs et des tons
155
2 Utilisez lune des mthodes suivantes :
Choisissez la commande Filtre > Rglages >Seuil. Depuis le panneau Calques ou le menu Calque, crez un calque de rglage Seuil ou ouvrez un calque de ce type.
La bote de dialogue Seuil affiche un histogramme des niveaux de luminance des pixels de la slection active.
3 Cochez la case Aperu, puis utilisez lune des mthodes suivantes :
Pour convertir limage en noir et blanc, faites glisser le curseur sous lhistogramme jusqu ce que le seuil recherch
saffiche en haut de la bote de dialogue, puis cliquez sur le bouton OK. Lorsque vous faites glisser le curseur, limage change pour reflter le nouveau paramtre de seuil.
Pour identifier un ton clair reprsentatif, faites glisser le curseur vers la droite jusqu ce que limage devienne du
noir pur. Faites ensuite glisser le curseur dans lautre sens jusqu ce que des zones blanches unies apparaissent dans limage.
Pour identifier un ton fonc reprsentatif, faites glisser le curseur vers la gauche jusqu ce que limage prsente un
blanc pur. Faites ensuite glisser le curseur dans lautre sens jusqu ce que des zones noires unies apparaissent dans limage.
4 (Facultatif) Pour rtablir les paramtres par dfaut, maintenez la touche Alt (Option sous Mac OS) enfonce, puis
cliquez sur le bouton Rinitialiser.
5 (Facultatif) Cliquez sur le bouton Annuler pour refermer la bote de dialogue Seuil sans appliquer les modifications.
Voir aussi
A propos des filtres la page 219 Application dun filtre la page 220 A propos des calques de rglage et de remplissage la page 81
Application du filtre Filtre photo
La commande Filtre photo simule la technique qui consiste placer un filtre color devant lobjectif de lappareil photo pour changer la balance et la temprature des couleurs de la lumire transmise par lobjectif et exposant le film. Cette commande vous permet galement de choisir une couleur prdfinie pour appliquer un rglage de teinte une image. Si vous voulez appliquer un rglage de couleur personnalis, la commande Filtre photo permet de spcifier une couleur laide du slecteur de couleurs Adobe.
Dernire mise jour le 30/1/2012
UTILISATION DE PHOTOSHOP ELEMENTS 10
Correction des couleurs et des tons
156
Image dorigine ( gauche) et Filtre rchauffant (81) avec une densit de 60 % ( droite)
1 Utilisez lune des mthodes suivantes :
Choisissez la commande Filtre > Rglages > Filtre photo. Choisissez la commande Calque > Nouveau calque de rglage > Filtre photo. Cliquez sur le bouton OK dans la
bote de dialogue Nouveau calque.
2 Pour choisir la couleur du filtre, utilisez lune des mthodes suivantes dans la bote de dialogue Filtre photo :
Filtre rchauffant (85) et Filtre refroidissant (80) Filtres de conversion chromatique qui ajustent la balance des blancs
dune image. Si une photo a t prise avec une temprature de couleurs faible (jauntre), le filtre refroidissant (80) bleuit les couleurs de limage pour compenser la baisse de temprature des couleurs de la lumire ambiante. A linverse, si une photo a t prise avec une temprature de couleurs leve (bleutre), le filtre rchauffant (85) rend les couleurs de limage plus chaudes pour compenser la hausse de temprature des couleurs de la lumire ambiante.
Filtre rchauffant (81) et Filtre refroidissant (82) Filtres de correction de la lumire conus pour les rglages mineurs
de la qualit des couleurs dune image. Le filtre rchauffant (81) rend limage plus chaude (plus jaune), tandis que le filtre refroidissant (82) la rend plus froide (plus bleue).
Couleurs individuelles Rglez la teinte de limage en fonction de la couleur prdfinie de votre choix. Ce choix de couleur dpend de la faon dont vous utilisez la commande Filtre photo. Si la photo prsente une dominante couleur, vous pouvez choisir une couleur complmentaire pour neutraliser cette dominante. Vous pouvez galement appliquer des couleurs pour obtenir des effets spciaux ou amliorer la photo. Par exemple, la couleur Subaquatique simule la dominante turquoise des prises de vue sous-marines.
Slectionnez loption Filtre, puis slectionnez un paramtre prdfini partir du menu Filtre. Slectionnez loption Couleur, puis cliquez sur le tmoin de couleur pour choisir la couleur de votre filtre color
personnalis dans le slecteur de couleurs Adobe. Vrifiez que la case Aperu est coche pour voir les effets du filtre color. Si vous ne voulez pas que limage soit fonce par lapplication du filtre photo, vrifiez que la case Conserver la luminosit est bien coche.
3 Pour ajuster la quantit de couleur applique limage, utilisez le curseur Densit ou entrez un pourcentage dans
la zone de texte Densit. Plus la densit est leve, plus le rglage est fort.
4 Cliquez sur OK.
Dernire mise jour le 30/1/2012
UTILISATION DE PHOTOSHOP ELEMENTS 10
Correction des couleurs et des tons
157
Voir aussi
A propos des filtres la page 219 Application dun filtre la page 220 Rglage de la coloration de la peau la page 147 A propos des calques de rglage et de remplissage la page 81
Dernire mise jour le 30/1/2012
158
Chapitre 8 : Recadrage dune image : recadrage, redimensionnement, retouche et transformation de photos
Pour crer une composition dimages personnalise, vous pouvez recadrer et redimensionner des images. Le recadrage permet de mettre laccent sur un sujet particulier de la photo ou de supprimer des lments superflus larrire-plan. Le redimensionnement permet dinclure davantage de photos sur une page ou de mieux agencer les photos sur une disposition particulire. Vous pouvez retoucher certaines parties dune photo pour corriger les yeux rouges, remplacer des couleurs, adoucir les contours et renforcer ou attnuer la nettet de la photo. Vous pouvez galement faire pivoter une image, la redimensionner ou lui appliquer une dformation, une perspective, un calque ou une slection. Vous avez mme la possibilit de manipuler une image plane en deux dimensions comme sil sagissait dun objet en relief, en 3 dimensions.
Recadrage
Recadrage dune image
Loutil Recadrage supprime la partie dune image situe lextrieur de la slection ou de son rectangle. Le recadrage est utile pour supprimer les lments darrire-plan superflus et pour mettre laccent sur un sujet particulier dans une photo. Par dfaut, une photo recadre conserve la rsolution de la photo dorigine. Loption Utiliser le rapport photo permet dafficher et de modifier la taille et la rsolution pendant le recadrage dune photo. La rsolution sadapte la taille prdfinie utilise, le cas chant.
Recadrage dune photo pour supprimer une partie de larrire-plan
1 Slectionnez loutil Recadrage
dans lespace de travail Modifier, ou choisissez longlet Retoucher dans Elements Organizer et cliquez sur loutil Recadrer .
Dernire mise jour le 30/1/2012
UTILISATION DE PHOTOSHOP ELEMENTS 10
Recadrage dune image : recadrage, redimensionnement, retouche et transformation de photos
159
2 Si vous souhaitez utiliser une rsolution diffrente de celle de la photo dorigine, slectionnez lune des options
suivantes dans le menu droulant Proportions, ou spcifiez de nouvelles valeurs dans les zones Largeur et Hauteur de la barre doptions :
Aucune restriction Permet de redimensionner limage selon les dimensions souhaites. Utiliser le rapport photo Affiche les proportions dorigine de la photo lors du recadrage. Les zones Largeur et Hauteur affichent les valeurs utilises pour limage recadre. La bote de dialogue Rsolution vous permet de modifier la rsolution de limage. Taille prdfinie Spcifie une taille dimage prdfinie pour la photo recadre. Si vous souhaitez que la photo recadre
possde des dimensions prcises, par exemple 10 x 15 cm, pour tenir dans un cadre photos standard, choisissez cette taille prdfinie. Remarque : lorsque vous spcifiez des valeurs dans les zones Largeur et Hauteur, le menu droulant Proportions affiche loption Personnaliss.
3 (Espace de travail Modifier) Faites glisser le pointeur sur la partie de limage conserver. Lorsque vous relchez le
bouton de la souris, le rectangle de slection de la zone recadre (rectangle de recadrage) saffiche comme un cadre de slection avec des poignes dangle et latrales.
4 (Facultatif) Utilisez lune des mthodes suivantes pour ajuster le rectangle de recadrage :
Pour modifier la taille prdfinie ou les proportions, choisissez de nouvelles valeurs dans le menu Proportions de
la barre doutils.
Pour dplacer le rectangle de slection, placez le pointeur lintrieur du cadre de slection, cliquez dessus et faitesle glisser ou maintenez la touche Alt (Option sous Mac OS) enfonce et dplacez-le laide des touches flches.
Pour redimensionner le rectangle de slection, faites glisser lune de ses poignes. (Si vous slectionnez loption
Aucune restriction dans le menu Proportions, vous pouvez conserver les proportions lors de la mise lchelle en maintenant la touche Maj enfonce pendant que vous faites glisser une poigne dangle.)
(Espace de travail Modifier) Pour permuter les valeurs de largeur et de hauteur, cliquez sur licne Permuter la
hauteur et la largeur dans la barre doptions.
(Espace de travail Modifier) Pour faire pivoter le rectangle, placez le pointeur en dehors du cadre de slection (le
pointeur prend la forme dune flche courbe ), puis faites-le glisser. (Il est impossible de faire pivoter le rectangle de recadrage sur une image en mode Bitmap.) Remarque : vous pouvez changer la couleur et lopacit du masque de protection (zone recadre autour de limage) en modifiant les prfrences de loutil Recadrage. Choisissez la commande Edition > Prfrences > Affichage et pointeurs, puis spcifiez de nouvelles valeurs de couleur et dopacit dans la section Recadrage de la bote de dialogue Prfrences. Dslectionnez loption Utiliser la protection pour que le masque de protection color soit invisible pendant le recadrage.
5 Cliquez sur le bouton vert Valider lopration en cours
dans langle infrieur droit du rectangle ou appuyez sur la touche Entre pour terminer le recadrage. Si vous prfrez annuler le recadrage, cliquez sur le bouton rouge Annuler le recadrage en cours ou appuyez sur la touche Echap.
Dernire mise jour le 30/1/2012
UTILISATION DE PHOTOSHOP ELEMENTS 10
Recadrage dune image : recadrage, redimensionnement, retouche et transformation de photos
160
Cliquez sur le bouton de validation pour effectuer le recadrage.
Voir aussi
Rchantillonnage dune image la page 167 Utilisation de repres pour obtenir de meilleurs rsultats de recadrage la page 160
Recadrage dune photo en fonction dune slection
Utilisez la commande Recadrer pour supprimer les zones exclues de la slection en cours. Si vous recadrez une photo en fonction dune slection, Photoshop Elements rogne limage selon le cadre qui contient les limites de la slection (les slections de formes irrgulires, telles que celles ralises laide de loutil Lasso, sont recadres selon un cadre rectangulaire contenant la slection). Si vous utilisez la commande Recadrer sans effectuer de slection au pralable, Photoshop Elements rogne limage de 50 pixels sur chaque bord visible.
1 Dans lespace de travail Modifier, choisissez un outil de slection quelconque, tel que loutil Rectangle de
slection
, pour slectionner la partie de limage conserver.
2 Choisissez la commande Image > Recadrer.
Utilisation de repres pour obtenir de meilleurs rsultats de recadrage
Visionnez une vido pour comprendre le recadrage grce de meilleures compositions. Les options dincrustation suivantes sont disponibles dans loutil Recadrage :
Rgle des tiers Divise limage en trois, horizontalement et verticalement (lignes quidistantes) en neuf parties
donnant ainsi une meilleure aide visuelle pour dcider du recadrage. Vous pouvez valider ou annuler une suggestion de recadrage. Lincrustation de recadrage est dtermine en fonction des options L et H dans la barre doptions. Par exemple, votre sujet principal (un arbre, une personne ou un animal) peut tre aux deux tiers de lhorizon concidant avec lune des lignes.
Grille Cre un repre sous forme de grille sur limage. Utilisez la grille pour positionner les objets avant de recadrer limage. Nombre dor Le nombre dor fournit un repre pour placer des objets sur une photographie. Positionner les objets de
limage le long des lignes et des intersections de cette grille permet de confrer une image un impact visuel plus fort. Grce au nombre dor, vous pouvez positionner une partie importante de limage, par exemple, un il, un ornement ou une feuille mettre en avant, qui est mis en vidence au moyen dun cercle concentrique dans la grille.
Dernire mise jour le 30/1/2012
UTILISATION DE PHOTOSHOP ELEMENTS 10
Recadrage dune image : recadrage, redimensionnement, retouche et transformation de photos
161
Utilisez licne Symtrie en regard des options de recadrage pour inverser la grille horizontalement ou verticalement. La partie recadre laide du nombre dor peut pivoter dans le sens horaire ou antihoraire. Le bouton Symtrie respecte la logique suivante :
1 Si les dimensions de recadrage sont telles que la largeur est suprieure la hauteur dans la barre doptions de
recadrage, le bouton reprsente (graphiquement) une symtrie horizontale.
2 Si les dimensions de recadrage sont telles que la largeur est infrieure la hauteur dans la barre doptions de
recadrage, le bouton reprsente (graphiquement) une symtrie verticale.
Sans Il sagit de loption de recadrage sans incrustation. Limage est recadre en suivant le recadrage dessin dessus,
mais ne montre aucune incrustation dans la slection de recadrage.
Utilisation de loutil Emporte-pice
Loutil Emporte-pice taille une photo selon la forme de votre choix. Faites glisser la forme sur votre photo, puis dplacez et/ou redimensionnez volont le cadre de slection.
Utilisez loutil Emporte-pice pour tailler la photo dans une forme amusante.
1 Dans lespace de travail Modifier, slectionnez loutil Emporte-pice
2 Cliquez sur le menu Forme de la barre doptions pour afficher la bibliothque de formes et choisir une option. Pour
afficher dautres bibliothques, cliquez sur le triangle situ sur le ct droit de la bibliothque ouverte, puis choisissez une option dans la liste qui saffiche.
3 Cliquez deux fois sur une forme pour la slectionner. 4 Dfinissez les options de forme :
Libre Trace la forme selon la taille et les dimensions souhaites. Proportions dfinies Conserve les proportions de la hauteur et la largeur de la forme recadre. Taille dfinie Recadre limage la taille exacte de la forme choisie. Taille fixe Permet de dfinir les dimensions exactes de la forme finale. A partir du centre Trace la forme partir du centre.
5 Saisissez une valeur dans la zone Contour progressif pour adoucir les bords de la forme finale.
Dernire mise jour le 30/1/2012
UTILISATION DE PHOTOSHOP ELEMENTS 10
Recadrage dune image : recadrage, redimensionnement, retouche et transformation de photos
162
Remarque : les contours progressifs adoucissent les bords de limage recadre de sorte quils sestompent et se confondent avec larrire-plan.
6 Faites glisser le curseur dans limage pour dfinir les limites de la forme et dplacer cette dernire lemplacement
voulu de limage.
7 Cliquez sur le bouton de validation
ou appuyez sur la touche Entre pour terminer le recadrage. Si vous prfrez annuler le recadrage, cliquez sur le bouton dannulation ou appuyez sur la touche Echap.
Redimensionnement de la zone de travail
Vous pouvez ajouter de lespace sur un des cts dune image ou sur tous. Les portions de zone de travail ajoutes adoptent la mme couleur de fond que le calque darrire-plan, et sont transparentes sur les autres calques. Vous pouvez ajouter du texte ou redimensionner la photo dans le nouvel espace de la zone de travail.
Lagrandissement de la zone de travail permet dy ajouter un cadre color.
1 Dans lespace de travail Modifier, choisissez la commande Image > Redimensionner > Taille de la zone de travail. 2 Utilisez lune des mthodes suivantes :
Entrez les dimensions compltes de la nouvelle zone de travail dans les zones Largeur et Hauteur. Choisissez les
units de mesure dans les menus adjacents. Loption colonnes mesure la largeur en tenant compte de la largeur des colonnes spcifie dans les prfrences Units et rgles et ne sapplique quaux rductions de taille, non aux augmentations.
Slectionnez loption Relative, puis indiquez de combien augmenter ou diminuer la taille de la zone de travail.
Entrez un nombre ngatif pour diminuer la taille. Utilisez cette option pour agrandir la zone de travail selon une valeur prcise, par exemple 5 cm de chaque ct.
3 Pour loption Position, cliquez sur lune des flches pour indiquer la position de limage existante dans la nouvelle
zone de travail.
Dernire mise jour le 30/1/2012
UTILISATION DE PHOTOSHOP ELEMENTS 10
Recadrage dune image : recadrage, redimensionnement, retouche et transformation de photos
163
4 Pour modifier la couleur de la zone de travail ajoute, choisissez une option dans le menu Couleur darrire-plan
de la zone de travail, puis cliquez sur le bouton OK.
Redressement dune image
Loutil Redressement permet de raligner une image la verticale ou lhorizontale. Il redimensionne ou recadre galement la zone de travail pour ladapter limage redresse.
Redressement manuel dune image
1 Dans lespace de travail Modifier, slectionnez loutil Redressement
2 Pour redresser tous les calques de limage, slectionnez loption Rotation de tous les calques, puis choisissez une
option dans le menu droulant Options de zone de travail (ce menu est disponible uniquement si vous slectionnez loption Rotation de tous les calques) :
Etendre ou rtrcir la zone de travail Redimensionne la zone de travail la taille de limage pivote. Le redressement
place les angles de limage hors des limites de la zone de travail slectionne. Limage redresse comportera des zones darrire-plan vide, mais les pixels ne seront pas crts.
Recadrer pour supprimer larrire-plan Recadre limage pour supprimer les zones darrire-plan vide visibles la suite du redressement. Certains pixels seront crts. Recadrer selon la taille dorigine La taille de la zone de travail demeure identique celle de limage dorigine. Limage
redresse comportera des zones darrire-plan vide, et certains pixels seront crts.
Redressement et recadrage pour le dtourage de larrire-plan
3 Pour redresser limage, utilisez lune des mthodes suivantes :
Pour aligner limage horizontalement, tracez une ligne dans limage pour indiquer la nouvelle ligne droite
horizontale.
Pour aligner limage verticalement, cliquez sur le point dorigine, maintenez la touche Ctrl (Commande pour
Mac OS) enfonce et faites glisser limage pour indiquer la nouvelle ligne droite verticale.
Redressement automatique dune image
Pour redresser automatiquement limage sans toucher la zone de travail, choisissez la commande
Image > Rotation > Redresser limage. Limage redresse comportera des zones darrire-plan vide, mais les pixels ne seront pas crts.
Pour redresser et rogner limage automatiquement, choisissez la commande Image > Rotation > Redresser et
rogner limage. Limage redresse ne comportera pas de zones darrire-plan vide, mais certains pixels seront crts.
Division dune image numrise contenant plusieurs photos
Si vous avez numris plusieurs photos la fois sur un scanner plat, vous pouvez automatiquement scinder et redresser limage numrise pour individualiser les photos qui la composent. Les photos doivent comporter une sparation claire.
Dernire mise jour le 30/1/2012
UTILISATION DE PHOTOSHOP ELEMENTS 10
Recadrage dune image : recadrage, redimensionnement, retouche et transformation de photos
164
Sparation des images numrises partir dune mme page en trois images distinctes
Dans lespace de travail Modifier, choisissez la commande Image > Diviser les photos numrises.
Photoshop Elements scinde automatiquement limage et place chaque photo dans un fichier distinct. Pour les images prsentant du blanc sur les contours (ciel clair, neige, etc.), cette commande est plus efficace si vous recouvrez limage dune feuille sombre lorsque vous la placez sur le scanner.
Redimensionnement
A propos de la taille et de la rsolution dimage
La taille dune image (ses dimensions en pixels) mesure le nombre de pixels sur la largeur et la hauteur de limage. Par exemple, votre appareil photo numrique peut prendre une photo mesurant 1 500 pixels de large sur 1 000 pixels de haut. Ces deux mesures indiquent la quantit de donnes dimage contenues dans une photo et dterminent la taille du fichier. La rsolution correspond la quantit de donnes dimage dans un espace donn. Elle est mesure en pixels par pouce (ppp). Plus le nombre de pixels par pouce est grand, plus la rsolution est leve. En gnral, plus la rsolution de limage est leve, meilleure est la qualit de limage imprime. La rsolution dtermine la finesse des dtails visibles dans une image. Bien quune image numrique contienne une quantit spcifique de donnes dimage, elle na pas de taille de sortie physique ni de rsolution spcifiques. Lorsque vous modifiez la rsolution dune image, ses dimensions physiques changent ; lorsque vous modifiez la largeur ou la hauteur dune image, sa rsolution change.
Dernire mise jour le 30/1/2012
UTILISATION DE PHOTOSHOP ELEMENTS 10
Recadrage dune image : recadrage, redimensionnement, retouche et transformation de photos
165
Deux images (A et B) avec les mmes donnes dimage et taille de fichier mais une taille dimage et une rsolution diffrentes ; limage C prsente une rsolution plus leve, ce qui se traduit par une meilleure qualit.
La relation entre taille de limage et rsolution est apparente dans la bote de dialogue Taille de limage (Image > Redimensionner > Taille de limage). La modification dune valeur se rpercute sur les deux autres.
Loption Conserver les proportions vous permet de modifier la taille de limage sans modifier les donnes dimage.
Loption Conserver les proportions vous permet de conserver le rapport entre la largeur et la hauteur de limage. Si vous slectionnez cette option et que vous modifiez la taille et la rsolution de limage, limage ne slargit pas et ne se rtrcit pas. Loption Rchantillonnage vous permet de modifier la taille dune image sans en modifier la rsolution. Si vous devez imprimer une rsolution particulire ou si vous souhaitez imprimer une image bien plus petite ou plus grande que ne lui permettent ses dimensions en pixels, vous pouvez rchantillonner limage. Le rchantillonnage peut toutefois rduire la qualit de limage.
Dernire mise jour le 30/1/2012
UTILISATION DE PHOTOSHOP ELEMENTS 10
Recadrage dune image : recadrage, redimensionnement, retouche et transformation de photos
166
A propos de la rsolution du moniteur
La rsolution de votre moniteur est exprime en pixels. Si, par exemple, cette rsolution est de 1 600 x 1 200, et que les dimensions en pixels de votre photo sont identiques, 100 %, la photo occupe tout lcran. La taille daffichage dune image lcran dpend dune combinaison de facteurs : les dimensions en pixels de limage, la taille et la rsolution du moniteur. Dans Photoshop Elements, vous pouvez modifier le facteur dagrandissement de limage lcran, ce qui permet de travailler facilement avec des images de nimporte quelles dimensions.
20" 15"
832 x 624 / 640 x 480
1024 x 768 / 640 x 480
Image de 620 x 400 pixels affiche sur deux moniteurs de taille et de rsolution diffrentes
Lorsque vous prparez des images destines un affichage lcran, tenez compte de la plus petite rsolution de moniteur laquelle elles sont susceptibles dtre visionnes.
Affichage de la taille dimage dun fichier ouvert
Dans lespace de travail Modifier, cliquez sur la zone dinformations de fichier au bas du document, puis maintenez
le bouton de la souris enfonc. La zone affiche la largeur et la hauteur de limage (dans lunit de mesure slectionne pour les rgles), les dimensions en nombre total de pixels de limage, le nombre de couches de couleur et la rsolution dimage (ppp).
Visualisation de la taille dimpression lcran
Dans lespace de travail Modifier, procdez de lune des faons suivantes :
Choisissez la commande Affichage > Taille dimpression. Slectionnez loutil Main ou Zoom, puis cliquez sur le bouton Taille dimpression dans la barre doptions.
Lagrandissement de limage est rgl de faon afficher approximativement la taille dimpression de limage, telle que spcifie dans la section Taille du document de la bote de dialogue Taille de limage. Retenez que la taille et la rsolution de votre moniteur influent sur la taille dimpression lcran.
Modification des dimensions et de la rsolution dimpression sans rchantillonnage
Vous devrez peut-tre modifier les dimensions et la rsolution dimpression si vous envisagez denvoyer limage un atelier dimpression qui a besoin de fichiers une rsolution spcifique. Si vous imprimez une photo directement dans Photoshop Elements, ces tapes ne sont pas ncessaires. Il suffit de choisir une taille dans la bote de dialogue dimpression pour que Photoshop Elements applique la rsolution dimage approprie.
Dernire mise jour le 30/1/2012
UTILISATION DE PHOTOSHOP ELEMENTS 10
Recadrage dune image : recadrage, redimensionnement, retouche et transformation de photos
167
Remarque : pour modifier uniquement les dimensions ou la rsolution dimpression et ajuster proportionnellement le nombre total de pixels de limage, vous devez rchantillonner limage.
1 Dans lespace de travail Modifier, choisissez la commande Image > Redimensionner > Taille de limage. 2 Vrifiez que loption Rchantillonnage nest pas slectionne. Dans ce cas, vous pouvez modifier les dimensions
dimpression et la rsolution sans modifier le nombre total de pixels de limage ; il se peut cependant que limage ne conserve pas ses proportions. Remarque : loption Rchantillonnage doit tre slectionne pour activer les options Conserver les proportions et Mettre les styles lchelle.
3 Pour conserver les mmes proportions, cochez la case Conserver les proportions. Cette option permet de mettre
automatiquement jour la largeur lorsque vous modifiez la hauteur, et inversement.
4 Dans la zone Taille du document, entrez les nouvelles valeurs pour la hauteur et la largeur. Sil y a lieu, slectionnez
une autre unit de mesure. Pour la largeur, loption colonnes adopte les valeurs de largeur et de gouttire spcifies dans les prfrences Units et rgles.
5 Entrez une nouvelle valeur de rsolution. Sil y a lieu, slectionnez une autre unit de mesure, puis cliquez sur le
bouton OK. Pour restaurer les valeurs dorigine affiches dans la bote de dialogue Taille de limage, maintenez la touche Alt (Option sous Mac OS) enfonce, puis cliquez sur le bouton Rinitialiser.
Rchantillonnage dune image
La modification des dimensions en pixels dune image est appele rchantillonnage. Le rchantillonnage agit non seulement sur la taille dune image lcran, mais galement sur sa qualit et sa sortie imprime, notamment ses dimensions limpression ou sa rsolution. Le rchantillonnage peut rduire la qualit de limage. Lorsque vous effectuez un sous-chantillonnage, savoir que vous rduisez le nombre de pixels de limage, des informations sont supprimes de cette dernire. Lorsque vous surchantillonnez, savoir que vous augmentez le nombre de pixels de limage, les nouveaux pixels sont ajouts daprs les valeurs chromatiques des pixels existants, et limage perd en dtail et en nettet.
Dernire mise jour le 30/1/2012
UTILISATION DE PHOTOSHOP ELEMENTS 10
Recadrage dune image : recadrage, redimensionnement, retouche et transformation de photos
168
Rchantillonnage dune image A. Image sous-chantillonne B. Image dorigine C. Image surchantillonne
Pour ne pas avoir surchantillonner une image, il est prfrable de la numriser ou de la crer la rsolution de limprimante ou du priphrique de sortie. Si vous voulez obtenir un aperu des effets de la modification des dimensions en pixel lcran ou imprimer des preuves dans diffrentes rsolutions, rchantillonnez une copie de votre fichier. Si vous prparez des images pour le Web, il est utile de dfinir la taille de limage par ses dimensions en pixels.
1 Dans lespace de travail Modifier, choisissez la commande Image > Redimensionner > Taille de limage. 2 Slectionnez loption Rchantillonnage, puis choisissez une mthode dinterpolation :
Au plus proche Mthode rapide mais moins prcise. Elle est recommande pour les illustrations contenant des bords
sans lissage, afin de conserver des bords nets et dobtenir un fichier plus petit. Elle peut cependant crer des bords dentels, visibles lors de la dformation ou de la mise lchelle dune image ou lors dune srie de manipulations sur une slection.
Bilinaire Mthode de qualit moyenne. Bicubique Mthode lente, mais plus prcise, produisant les gradations de tons les plus lisses. Bicubique plus lisse A utiliser pour agrandir des images. Bicubique plus net A utiliser pour rduire la taille dune image. Cette mthode permet de prserver les dtails dune
image rchantillonne. Notez quelle peut galement provoquer lapparition de zones trop nettes dans limage. Dans ce cas, choisissez plutt la mthode Bicubique.
Dernire mise jour le 30/1/2012
UTILISATION DE PHOTOSHOP ELEMENTS 10
Recadrage dune image : recadrage, redimensionnement, retouche et transformation de photos
169
3 Pour conserver les mmes proportions, cochez la case Conserver les proportions. Cette option permet de mettre
automatiquement jour la largeur lorsque vous modifiez la hauteur, et inversement.
4 Dans la zone Dimensions de pixel, entrez les valeurs correspondant la largeur et la hauteur. Pour entrer ces
valeurs sous la forme dun pourcentage des dimensions actuelles, slectionnez loption % comme unit de mesure. La nouvelle taille de fichier de limage saffiche ct de la zone Dimensions de pixel, lancienne taille tant spcifie entre parenthses.
5 Cliquez sur le bouton OK pour modifier les dimensions en pixel et rchantillonner limage.
Pour optimiser la cration dune image plus petite, procdez un sous-chantillonnage, puis appliquez le filtre Accentuation. Pour obtenir une image plus grande, numrisez de nouveau limage avec une rsolution plus leve.
Retouche
Suppression prcise de leffet yeux rouges
Pour consulter une vido sur ce processus, rendez-vous sur le site www.adobe.com/go/lrvid906_pse_fr Loutil Retouche des yeux rouges supprime les yeux rouges des sujets photographis au flash. Ce phnomne, occasionn par lclairement de la rtine du sujet par le flash de lappareil photo, est plus frquent lorsque vous prenez des photos dans une pice sombre, car liris du sujet est alors dilat. Pour viter les yeux rouges, utilisez la fonction de rduction de leffet dil rouge de votre appareil photo, si disponible. Pour corriger automatiquement les yeux rouges lorsque vous importez des photos dans Elements Organizer, slectionnez loption Correction automatique des yeux rouges dans la bote de dialogue Obtenir des photos. Vous pouvez galement retoucher les yeux rouges sur les photos slectionnes dans le Navigateur de photos.
Retouchez les yeux rouges en slectionnant un il (en haut) ou en cliquant sur un il (au centre).
1 Pour corriger manuellement les yeux rouges, slectionnez loutil Retouche des yeux rouges
dans la palette
doutils Retouche standard ou dans le panneau Retouche du mode Retouche rapide.
2 Sur la barre doptions, dfinissez la taille de la pupille et le facteur dobscurcissement. 3 Dans limage, utilisez lune des mthodes suivantes :
Cliquez sur une zone rouge dun il. Dessinez un cadre de slection sur la surface recouvrant lil.
Lorsque vous relchez le bouton de la souris, le rouge disparat de lil.
Dernire mise jour le 30/1/2012
UTILISATION DE PHOTOSHOP ELEMENTS 10
Recadrage dune image : recadrage, redimensionnement, retouche et transformation de photos
170
Remarque : vous pouvez galement retoucher automatiquement les yeux rouges en cliquant sur le bouton Automatique dans la barre doptions de loutil Retouche des yeux rouges.
Voir aussi
Rglage automatique de lclairage et des couleurs la page 128 Rglage de la coloration de la peau la page 147 Retouche de photos laide des boutons de retouche du panneau doutils Retouche rapide la page 125
Suppression des taches et des objets superflus
Correction des taches et des petites imperfections
Loutil Correcteur localis supprime rapidement les imperfections de vos photos. Vous pouvez soit cliquer une fois sur une imperfection, soit cliquer et faire glisser le pointeur pour liminer toutes les imperfections dune zone.
Supprimez facilement les taches ou les imperfections laide de loutil Correcteur localis.
1 Dans lespace de travail Modifier, slectionnez loutil Correcteur localis
2 Choisissez une paisseur de pinceau. Il est conseill de choisir une paisseur lgrement suprieure la zone
recouvrir, de faon appliquer la correction dun seul clic.
3 Choisissez lune des options de type suivantes dans la barre doptions.
Similarit des couleurs Utilise les pixels autour du bord de la slection pour trouver une zone dimage pouvant tre
applique sur la zone slectionne. Si cette option ne permet pas une retouche satisfaisante, choisissez la commande Edition > Annuler, puis essayez loption Nouvelle texture.
Nouvelle texture Utilise tous les pixels de la slection pour crer une texture permettant de corriger la zone. Si la
texture ne convient pas, essayez de la faire glisser sur la zone une deuxime fois. Remarque : cliquez sur loption Echantillonner tous les calques pour appliquer la modification tous les calques dans limage.
4 Cliquez sur la zone de limage corriger, ou cliquez et faites glisser le pointeur sur une zone plus large.
Voir aussi
Rglage de la coloration de la peau la page 147
Suppression dobjets superflus par correction base sur le contenu
Pour consulter une vido sur ce processus, rendez-vous sur le site www.adobe.com/go/lrvid911_pse_fr.
Dernire mise jour le 30/1/2012
UTILISATION DE PHOTOSHOP ELEMENTS 10
Recadrage dune image : recadrage, redimensionnement, retouche et transformation de photos
171
Il vous arrive frquemment de devoir supprimer des objets ou formes inutiles de vos photos sans vouloir pour autant les gcher. Grce loption Contenu pris en compte de loutil Correcteur localis, vous pouvez effacer de manire constructive des objets slectionns sur une photo. Photoshop Elements compare le contenu de limage pour remplir la slection de manire continue, tout en conservant les dtails cls, tels que les tons foncs et bords des objets.
Image avant et aprs suppression de lobjet superflu (la brosse) par lapplication dun fond bas sur le contenu
La correction localise donne de meilleurs rsultats sur les objets de petite taille. Si vous retouchez une image de grande dimension et souhaitez en liminer un objet encombrant, vous devez travailler sur une configuration de haute qualit. Si vous rencontrez des difficults avec les images de grande dimension, essayez les approches suivantes :
Procdez par tapes en slectionnant chaque fois des zones de faible tendue remplir. Augmentez la RAM alloue lapplication et redmarrez cette dernire. Sous-chantillonnez limage.
Pour liminer un objet superflu :
1 Slectionnez loutil Correcteur localis. 2 Dans la barre doptions, slectionnez loption Contenu pris en compte.
Barre doptions de loutil Correcteur localis
3 Appliquez loutil Correcteur localis jusqu recouvrir lobjet superflu effacer.
Correction des imperfections importantes
Loutil Correcteur corrige des imperfections tendues lorsque vous faites glisser le pointeur dessus. Vous pouvez supprimer des objets dun arrire-plan uniforme, tel quun objet au milieu dune pelouse.
Avant et aprs lapplication de loutil Correcteur.
1 Dans lespace de travail Modifier, slectionnez loutil Correcteur
Dernire mise jour le 30/1/2012
UTILISATION DE PHOTOSHOP ELEMENTS 10
Recadrage dune image : recadrage, redimensionnement, retouche et transformation de photos
172
2 Choisissez une paisseur de pinceau dans la barre doptions, puis dfinissez les options du correcteur.
Mode Dtermine le mode de fusion de la source ou du motif avec les pixels existants. Le mode Normal recouvre les
pixels dorigine par les nouveaux pixels. Le mode Remplacer conserve le grain et la texture du film sur le contour de la forme.
Source Dfinit la source utiliser pour corriger les pixels. Loption Echantillon utilise les pixels de limage actuelle.
Loption Motif utilise les pixels du motif spcifi dans le panneau Motif.
Align Applique les pixels de faon continue, sans perdre le point dchantillonnage courant, mme si vous relchez le bouton de la souris. Dslectionnez loption Align pour appliquer les pixels prlevs partir du point dchantillonnage initial aprs chaque interruption et chaque reprise. Echantillonner tous les calques Choisissez loption Echantillonner tous les calques pour prlever des donnes du
calque actif, du calque actif et des calques infrieurs ou de tous les calques visibles.
3 Positionnez le pointeur dans une image ouverte, puis maintenez la touche Alt (Option sous Mac OS) enfonce et
cliquez pour prlever des donnes. Remarque : si vous prlevez un chantillon dune image pour lappliquer une autre, les deux images doivent utiliser le mme mode de couleur, moins que lune des deux ne soit en mode Niveaux de gris.
4 Faites glisser le pointeur sur limperfection pour fusionner les donnes existantes avec les donnes prleves. Les
pixels chantillonns sont fusionns avec les pixels existants chaque fois que vous relchez le bouton de la souris. Si le contraste est prononc sur les bords de la zone corriger, effectuez une slection avant dutiliser loutil Correcteur. Cette slection doit tre plus grande que la zone corriger tout en suivant prcisment la limite des pixels contrasts. Lorsque vous dessinez avec loutil Correcteur, cette slection empche les couleurs extrieures de se mlanger la slection.
Voir aussi
Rglage de la coloration de la peau la page 147 A propos des modes de fusion la page 248 A propos des motifs la page 269
Duplication des images ou des zones dune image
Loutil Tampon de duplication applique un chantillon dune image, que vous pouvez utiliser pour dupliquer des objets, retoucher les imperfections ou recouvrir des objets dans votre photo.
Dernire mise jour le 30/1/2012
UTILISATION DE PHOTOSHOP ELEMENTS 10
Recadrage dune image : recadrage, redimensionnement, retouche et transformation de photos
173
Photo dorigine (en haut), aprs lajout de deux toiles de mer laide de loutil Tampon de duplication (au centre) et aprs la suppression dune personne laide de loutil Tampon de duplication (en bas).
1 Dans lespace de travail Modifier, slectionnez loutil Tampon de duplication 2 (Facultatif) Dfinissez les options de loutil dans la barre doptions :
Formes Dfinit la pointe de la forme. Cliquez sur la flche situe en regard de lchantillon de forme, choisissez une catgorie de forme dans le menu droulant Formes, puis slectionnez une vignette. Epaisseur Dfinit la taille de la forme en pixels. Dplacez le curseur Epaisseur ou entrez une valeur dans la zone de
texte.
Mode Dtermine le mode de fusion de la source ou du motif avec les pixels existants. Le mode Normal recouvre les
pixels dorigine par les nouveaux pixels.
Opacit Dfinit lopacit de la peinture applique. Une faible opacit laisse transparatre les pixels situs sous lempreinte de forme. Dplacez le curseur ou entrez une valeur dopacit. Align Dplace la zone dchantillon avec le curseur lorsque vous commencez peindre, sans tenir compte du nombre dinterruptions et de reprises effectues. Cette option est utile lorsque vous souhaitez liminer des zones dont vous navez pas besoin, comme une ligne tlphonique dans le ciel ou une dchirure dans une photo numrise. Si loption Align est dslectionne, loutil Tampon de duplication applique la zone dchantillon partir du point de prlvement initial chaque interruption et chaque reprise. Cela est pratique pour appliquer plusieurs copies de la mme partie dune image diffrentes zones de la mme image ou une autre image. Echantillonner tous les calques Slectionnez cette option pour prlever (copier) des donnes de tous les calques
visibles, et dslectionnez-la pour prlever des donnes partir du calque actif uniquement.
3 Positionnez le pointeur sur la partie dune image ouverte qui vous intresse, puis maintenez la touche Alt (Option
sous Mac OS) enfonce et cliquez. Loutil duplique les pixels ce point de prlvement de limage au fur et mesure que vous peignez.
Dernire mise jour le 30/1/2012
UTILISATION DE PHOTOSHOP ELEMENTS 10
Recadrage dune image : recadrage, redimensionnement, retouche et transformation de photos
174
4 Faites glisser le pointeur ou cliquez pour appliquer lchantillon.
Voir aussi
A propos des modes de fusion la page 248
Remplacement de couleurs dans une image
Loutil Remplacement de couleur permet de remplacer plus facilement des couleurs spcifiques dans votre image. Vous pouvez choisir une couleur cible (par exemple, une fleur jaune de limage) et peindre par-dessus en choisissant une autre couleur, par exemple du rouge. Loutil Remplacement de couleur permet galement de corriger les couleurs.
Remplacement de couleurs
1 Slectionnez loutil Remplacement de couleur
(il se trouve dans le groupe de loutil Pinceau
).
2 Choisissez une pointe de forme dans le menu Forme de la barre doptions. Dans la plupart des cas, vous garderez
le mode de fusion dfini sur Couleur.
3 Dans le menu Limites, slectionnez lune des options suivantes :
Discontigus Remplace la couleur chantillonne partout o elle apparat sous le pointeur. Contigus Remplace les couleurs contigus par la couleur immdiatement sous le pointeur.
4 Dans le menu droulant Tolrance, choisissez un faible pourcentage pour remplacer les couleurs trs semblables au
pixel sur lequel vous cliquez, et un pourcentage lev pour remplacer une gamme des couleurs plus large.
5 Pour dfinir un bord lisse dans les zones que vous corrigez, slectionnez loption Lissage. 6 Choisissez une couleur de premier plan substituer la couleur actuelle. 7 Cliquez sur la couleur remplacer dans limage. 8 Faites glisser limage pour remplacer la couleur cible.
Voir aussi
Rglage de la coloration de la peau la page 147
Dernire mise jour le 30/1/2012
UTILISATION DE PHOTOSHOP ELEMENTS 10
Recadrage dune image : recadrage, redimensionnement, retouche et transformation de photos
175
Attnuation ou adoucissement des contours
Loutil Goutte deau adoucit les contours ou les zones dune image en dissipant leurs dtails. Lattnuation dun arrireplan trs charg peut rendre vos images cibles plus nettes. Vous pouvez galement utiliser des filtres Attnuation.
Photo dorigine ( gauche) et aprs attnuation de son arrire-plan ( droite).
1 Slectionnez loutil Goutte deau
2 Dfinissez les options de loutil dans la barre doptions :
Menu droulant Formes Dfinit la pointe de la forme. Cliquez sur la flche situe en regard de lchantillon de forme,
choisissez une catgorie de forme dans le menu droulant Formes, puis slectionnez une vignette.
Epaisseur Dfinit lpaisseur de la forme en pixels. Dplacez le curseur Epaisseur ou entrez une valeur dans la zone de
texte.
Mode Spcifie la manire dont les pixels que vous adoucissez se fondent avec les autres pixels de limage. Intensit Spcifie le degr dattnuation chaque application.. Echantillonner tous les calques Attnue tous les calques visibles. Si cette option est dslectionne, loutil attnue le
calque actif uniquement.
3 Faites glisser le pointeur sur la partie de limage adoucir.
Voir aussi
Flou et Plus flou la page 227 Flou gaussien la page 227 A propos des modes de fusion la page 248
Correction de la distorsion de lobjectif
La bote de dialogue Correction de la distorsion de lobjectif vous permet de corriger les problmes courants de distorsion de lobjectif, tels que lobscurcissement des bords dcoulant dun mauvais fonctionnement de lobjectif ou dun rglage incorrect de ce dernier. Par exemple, sur une photo du ciel prise avec un faible clairage, les angles de limage risquent dtre plus foncs que le centre. Une modification de la quantit de vignetage et un rglage des tons moyens permettent de corriger la distorsion. Vous pouvez galement utiliser les commandes de perspective pour faire pivoter une image ou corriger une perspective inadquate de limage provoque par linclinaison verticale ou horizontale de lappareil. La grille du filtre Corriger la distorsion de lobjectif vous permet deffectuer ces rglages avec prcision et en toute facilit.
Dernire mise jour le 30/1/2012
UTILISATION DE PHOTOSHOP ELEMENTS 10
Recadrage dune image : recadrage, redimensionnement, retouche et transformation de photos
176
Correction de la distorsion de lobjectif
1 Slectionnez la commande Filtre > Corriger la distorsion de lobjectif. 2 Cochez la case Aperu. 3 Dfinissez les options suivantes pour corriger votre image, puis cliquez sur le bouton OK :
Suppression de la distorsion Corrige la distorsion en barillet ou en coussinet de lobjectif. Entrez une valeur dans la
zone correspondante, ou utilisez le curseur pour redresser les lignes horizontales et verticales courbes vers le centre de limage ou dans le sens oppos.
Quantit de vignetage Dfinit la quantit dclaircissement ou dobscurcissement sur les bords de limage. Entrez une
valeur dans la zone correspondante ou utilisez le curseur pour nuancer progressivement limage.
Milieu du vignetage Spcifie la largeur de la zone affecte par le curseur Quantit. Dplacez le curseur ou saisissez une valeur infrieure pour agir sur une plus grande partie de limage. Spcifiez une valeur suprieure pour restreindre leffet aux bords de limage. Perspective verticale Corrige la perspective de limage provoque par linclinaison de lappareil photo dans un sens ou
dans lautre. Saisissez une valeur dans la zone correspondante, ou utilisez le curseur pour rendre parallles les lignes verticales dune image.
Perspective horizontale Dtecte les bords et le dtail dune image. Augmente la prcision des dtails et rduit les halos.
Entrez une valeur ou utilisez le curseur pour rduire leffet de flou provoqu par le dplacement de lappareil photo ou du sujet. Dfinissez la valeur Angle pour choisir un flou directionnel.
Angle Fait pivoter limage afin de corriger une inclinaison de lappareil photo ou dapporter des ajustements aprs la
correction de la perspective. Entrez une valeur dans la zone correspondante ou faites glisser le cadran dangle pour faire pivoter limage vers la gauche (sens inverse des aiguilles dune montre) ou vers la droite (sens des aiguilles dune montre).
Echelle Ajuste la mise lchelle de limage dans un sens ou dans lautre. La dimension des pixels de limage reste inchange. Saisissez une valeur dans la zone correspondante, ou utilisez le curseur pour supprimer les zones vides de limage rsultant des corrections de distorsion en coussinet, de rotation ou de perspective. Laugmentation de la taille entrane un recadrage de limage et une interpolation la dimension initiale des pixels.
Dernire mise jour le 30/1/2012
UTILISATION DE PHOTOSHOP ELEMENTS 10
Recadrage dune image : recadrage, redimensionnement, retouche et transformation de photos
177
Afficher la grille Cette option affiche la grille lorsquelle est slectionne, et la masque lorsquelle est dslectionne. Zoom Le zoom avant et le zoom arrire offrent une vue plus rapproche ou plus loigne, respectivement. Couleur Dfinit la couleur de la grille.
Voir aussi
Modification guide Corriger la distorsion en trapze la page 60 Rglage des courbes des couleurs la page 144 Amlioration des dtails des tons foncs et des tons clairs la page 138
Utilisation de la fonction Prise de vue de groupe Photomerge
Pour consulter une vido sur les fonctionnalits Photomerge, rendez-vous sur le site www.adobe.com/go/lrvid2342_pse9_fr. La fonction Prise de vue de groupe Photomerge vous permet de crer la photo de groupe parfaite partir de plusieurs photos. Remarque : pour obtenir les meilleurs rsultats possibles, slectionnez toutes les images utiliser pour former la prise de vue de groupe Photomerge dans la mme sance de photos.
1 Utilisez lune des mthodes suivantes pour slectionner les photos de groupe utiliser comme images sources pour
la prise de vue de groupe Photomerge :
Slectionnez les photos dans Elements Organizer. Ouvrez les photos dans lespace de travail Modifier.
2 Choisissez la commande Fichier > Nouveau > Prise de vue de groupe Photomerge. 3 Slectionnez la meilleure photo de groupe dans la Corbeille des projets, puis faites-la glisser vers la fentre Finale. 4 Cliquez sur dautres photos dans la Corbeille des projets ( codage couleur pour un meilleur suivi). Utilisez
loutil Crayon pour marquer les zones que vous souhaitez fusionner dans la photo finale. Apportez la dernire touche limage en enrichissant son contenu avec loutil Crayon ou en le simplifiant avec loutil Gomme.
5 Dfinissez les options suivantes :
Afficher les contours Cliquez sur cette option pour afficher les traits de crayon que vous avez tracs dans limage
source.
Afficher les rgions Cliquez sur cette option pour faire apparatre les zones slectionnes dans limage finale. Options avances Dveloppez ou rduisez cette flche pour afficher ou masquer les options avances. Outil Alignement Pour corriger lalignement de plusieurs photos, cliquez sur cet outil, placez trois marqueurs dans
limage source et trois marqueurs dans limage finale, puis cliquez sur le bouton Aligner les photos. Remarque : la prise de vue de groupe Photomerge fait appel lalignement automatique. Utilisez loutil Alignement uniquement si lalignement automatique na pas produit le rsultat escompt.
Fusion des pixels Cliquez sur cette option pour fusionner les pixels.
6 Cliquez sur le bouton Rtablir pour recommencer, le bouton Terminer pour terminer la prise de vue de visages
Photomerge ou le bouton Annuler pour fermer la prise de vue de visages Photomerge.
Dernire mise jour le 30/1/2012
UTILISATION DE PHOTOSHOP ELEMENTS 10
Recadrage dune image : recadrage, redimensionnement, retouche et transformation de photos
178
Fentre de prise de vue de groupe Photomerge
Remarque : la fonction Prise de vue de groupe Photomerge ne prend pas en charge le format de fichier PSE. Vous obtiendrez un message derreur si vous essayez de crer une prise de vue de groupe Photomerge avec un fichier PSE. Ce problme est connu.
Utilisation de la fonction Visages Photomerge
Pour consulter une vido sur les fonctionnalits Photomerge, rendez-vous sur le site www.adobe.com/go/lrvid2342_pse9_fr. Utilisez la fonction Visages Photomerge pour combiner plusieurs visages et crer une vue composite.
1 Utilisez lune des mthodes suivantes pour slectionner les images de visage utiliser comme images sources pour
les visages Photomerge :
Slectionnez les photos de visages dans Elements Organizer. Ouvrez les photos de visages dans lespace de travail Modifier.
2 Choisissez la commande Fichier > Nouveau > Visages Photomerge.
Dernire mise jour le 30/1/2012
UTILISATION DE PHOTOSHOP ELEMENTS 10
Recadrage dune image : recadrage, redimensionnement, retouche et transformation de photos
179
3 Choisissez un visage pour limage de base, puis faites-le glisser de la Corbeille des projets vers la fentre Finale. 4 Cliquez sur une autre image dans la Corbeille des projets, puis cliquez sur loutil Alignement. Placez les trois
marqueurs dalignement sur les yeux et la bouche de limage source et de limage finale, puis cliquez sur le bouton Aligner les photos.
5 Cliquez sur dautres photos dans la Corbeille des projets ( codage couleur pour un meilleur suivi). Utilisez
loutil Crayon pour marquer les zones que vous souhaitez fusionner dans la photo finale. Apportez la dernire touche limage en enrichissant son contenu avec loutil Crayon ou en le simplifiant avec loutil Gomme.
6 Dfinissez les options suivantes :
Afficher les contours Cliquez sur cette option pour afficher les traits de crayon que vous avez tracs dans limage
source.
Afficher les rgions Cliquez sur cette option pour faire apparatre les zones slectionnes dans limage finale.
7 Cliquez sur le bouton Rtablir pour recommencer, sur le bouton Terminer pour terminer la prise de vue de visages
Photomerge ou sur le bouton Annuler pour fermer la prise de vue de visages Photomerge.
Fentre de visages Photomerge
Dernire mise jour le 30/1/2012
UTILISATION DE PHOTOSHOP ELEMENTS 10
Recadrage dune image : recadrage, redimensionnement, retouche et transformation de photos
180
Utilisation de la fonction Nettoyage de scne Photomerge
Utilisez la fonction Nettoyage de scne Photomerge pour crer la photo panoramique parfaite partir de plusieurs photos. Elle vous permet dliminer les lments superflus tels que les touristes qui se sont immiscs par inadvertance dans le cadre. Remarque : pour optimiser les rsultats du nettoyage de scne Photomerge, pensez utiliser des images extraites dune mme scne et prises sous le mme angle.
1 Utilisez lune des mthodes suivantes pour slectionner entre 2 et 10 photos pour le nettoyage de scne
Photomerge :
Slectionnez les photos dans Elements Organizer. Ouvrez les photos dans lespace de travail Modifier.
2 Choisissez la commande Fichier > Nouveau > Nettoyage de scne Photomerge.
Photoshop Elements passe en mode Modification guide et prsente divers outils et indications dans le panneau de modification guide intitul Nettoyage de scne Photomerge.
3 Slectionnez la meilleure photo dans la Corbeille des projets, puis faites-la glisser vers la fentre Finale.
Cette photo devient limage de base de la photo finale.
4 Cliquez sur une photo dans la Corbeille des projets ( codage couleur pour un meilleur suivi).
Elle apparat dans la fentre Source.
5 Utilisez lune des mthodes suivantes pour ajouter des zones la fentre Finale ou en supprimer :
Pour supprimer une zone, dlimitez-la avec loutil Crayon dans la fentre Finale. Pour ajouter une zone dans la fentre Finale, dlimitez-la avec loutil Crayon dans la fentre Source. Apportez la dernire touche limage en enrichissant son contenu avec loutil Crayon ou en le simplifiant avec
loutil Gomme.
6 (Facultatif) Slectionnez lune des options suivantes :
Afficher les contours Affiche vos coups de crayon dans limage source. Afficher les rgions Fait apparatre les zones slectionnes dans limage finale.
7 (Facultatif) Si lalignement des photos pose problme, cliquez sur la flche Options avances pour accder aux
options suivantes :
Outil Alignement Corrige lalignement de plusieurs photos. Cliquez sur loutil Alignement pour placer trois marqueurs dans limage source et trois marqueurs dans limage finale. Faites glisser les marqueurs sur des zones analogues dans chaque photo, puis cliquez sur le bouton Aligner les photos.
Remarque : le nettoyage de scne Photomerge fait appel lalignement automatique. Utilisez loutil Alignement uniquement si lalignement automatique na pas produit le rsultat recherch.
Fusion des pixels Utilise plusieurs options pour mlanger les pixels. Faites des essais pour vrifier si cette option amliore ou non la photo.
8 (Facultatif) Slectionnez dautres photos dans la Corbeille des projets pour les utiliser dans la fentre Source, puis
rptez ltape 5.
9 Cliquez sur le bouton Rinitialiser pour recommencer, le bouton Terminer pour terminer le nettoyage de scne
Photomerge ou le bouton Annuler pour fermer la bote de dialogue Nettoyage de scne Photomerge.
Dernire mise jour le 30/1/2012
UTILISATION DE PHOTOSHOP ELEMENTS 10
Recadrage dune image : recadrage, redimensionnement, retouche et transformation de photos
181
Nettoyage de scne Photomerge A. Dplacement dune image vers la fentre Finale B. Utilisation de loutil Crayon pour marquer la zone remplacer dans la fentre Finale C. Rsultat dans la fentre Finale
Exposition Photomerge
Pour consulter une vido sur les fonctionnalits Photomerge, rendez-vous sur le site www.adobe.com/go/lrvid2342_pse9_fr. Utilisez la fonction Exposition Photomerge pour traiter de faon optimale les scnes de photos qui ncessitent une correction de lexposition. Vous pouvez fusionner deux photos afin dobtenir une photo parfaitement expose. Imaginons, par exemple, quune fentre fait figure darrire-plan sur une photo et que vous souhaitez obtenir un rsultat parfait pour cette image avec les proprits suivantes :
Une exposition satisfaisante du dcor en dehors de la fentre Une exposition satisfaisante des objets sombres lintrieur de la pice
Dans une telle situation, il nest pas rare dobtenir un dcor surexpos en dehors de la fentre ou des objets sousexposs lintrieur de la pice. Pour tre sr dobtenir une photo parfaite, procdez comme suit :
Prenez au moins deux photos de la mme scne avec diffrentes expositions. Pour un rsultat optimal, prenez les
photos selon une valeur dexposition diffrente en vitant les mouvements de secousse. Par exemple :
Vous pouvez prendre au moins deux photos avec flash pour obtenir une exposition satisfaisante du sujet (les
objets lintrieur de la pice).
Vous pouvez ensuite prendre une photo sans flash pour obtenir une exposition satisfaisante de larrire-plan (le
dcor lextrieur de la fentre). Vous pouvez utiliser sur votre appareil photo la fonction dexposition avec prise de vue en fourchette afin de raliser plusieurs prises de vue du mme sujet selon diffrents paramtres dexposition.
Fusionnez les photos pour crer une photo parfaitement expose.
La fonction Exposition Photomerge simplifie la fusion de deux photos et cre une photo parfaitement expose. La fonction Exposition Photomerge est disponible avec les modes suivants :
Mode automatique Mode manuel
Pour obtenir un rsultat optimal en mode automatique, utilisez les photos prises selon diffrentes valeurs dexposition laide de la fonction dexposition avec prise de vue en fourchette. Pour obtenir un rsultat optimal en mode manuel, utilisez les photos prises avec et sans flash.
Dernire mise jour le 30/1/2012
UTILISATION DE PHOTOSHOP ELEMENTS 10
Recadrage dune image : recadrage, redimensionnement, retouche et transformation de photos
182
Exposition Photomerge
Exposition Photomerge automatique
Vous pouvez slectionner les photos de votre choix depuis Elements Organizer, puis slectionner et dslectionner les photos dans la Corbeille des projets.
1 Utilisez lune des mthodes suivantes :
Dans Elements Organizer, choisissez entre 2 et 10 photos, puis choisissez la commande Fichier > Nouveau >
Exposition Photomerge.
Dans lespace de travail Modifier, ouvrez les fichiers requis au moyen de la commande Fichier > Ouvrir.
a Dans la Corbeille des projets, slectionnez loption Afficher documents ouverts pour visualiser tous les fichiers
ouverts.
b Dans la Corbeille des projets, slectionnez entre deux et dix photos. c Slectionnez la commande Fichier > Nouveau > Exposition Photomerge.
Photoshop Elements affiche les photos slectionnes.
2 Dans le panneau Photomerge, slectionnez Automatique.
Vous pouvez afficher les photos slectionnes dans lespace de travail Modifier.
3 Slectionnez lune des options suivantes :
Fusion simple Cette option ne vous permet pas de modifier les paramtres de la fonction Exposition Photomerge. Si vous slectionnez cette option, la photo fusionne saffiche dans lespace de travail Modifier. Fusion dynamique Si vous slectionnez cette option, vous pouvez rgler les paramtres laide des curseurs. Vous pouvez afficher la photo finale selon les paramtres indiqus. Vous pouvez galement rgler les paramtres suivants :
Dtails des tons clairs Permet daugmenter ou de diminuer les dtails des tons clairs. Tons foncs Permet dclaircir ou dobscurcir les tons foncs. Saturation Permet de modifier lintensit de la couleur.
Dernire mise jour le 30/1/2012
UTILISATION DE PHOTOSHOP ELEMENTS 10
Recadrage dune image : recadrage, redimensionnement, retouche et transformation de photos
183
4 Aprs avoir obtenu le rsultat souhait, cliquez sur le bouton Terminer pour terminer lexposition Photomerge.
Exposition Photomerge manuelle
Remarque : lorsque vous utilisez des photos prises avec flash, le mode Exposition Photomerge manuelle est dfini par dfaut pour la fonction Exposition Photomerge.
1 Utilisez lune des mthodes suivantes :
Dans Elements Organizer, choisissez entre 2 et 10 photos, puis choisissez Fichier > Nouveau > Exposition
Photomerge.
Dans lespace de travail Modifier, ouvrez les fichiers requis au moyen de la commande Fichier > Ouvrir.
a Dans la Corbeille des projets, slectionnez loption Afficher documents ouverts pour visualiser tous les fichiers
ouverts.
b Dans la Corbeille des projets, slectionnez entre deux et dix photos. c Slectionnez la commande Fichier > Nouveau > Exposition Photomerge.
Photoshop Elements affiche les photos slectionnes.
2 Dans le panneau Photomerge, slectionnez Manuel.
La premire image de la Corbeille des projets saffiche en tant que photo source. Vous pouvez slectionner une image dans la Corbeille des projets pour la dfinir comme photo darrire-plan.
3 Dfinissez les options suivantes :
Afficher les contours Cliquez sur cette option pour afficher les traits de crayon dans limage source. Afficher les rgions Cliquez sur cette option pour faire apparatre les zones slectionnes dans limage finale.
4 A laide de loutil de slection, slectionnez les zones exposes dans limage source affiche. Changez la photo de
premier plan, puis slectionnez les zones sur cette photo, le cas chant. Vous pouvez dsormais afficher une image finale avec diffrentes zones copies partir de diffrentes photos source au-dessus de la photo darrire-plan pralablement slectionne.
5 Modifiez la transparence des zones slectionnes pour les fusionner convenablement avec larrire-plan laide du
curseur Transparence. Slectionnez loption Fusion du contour pour attnuer les contours fusionns. Remarque : le curseur Transparence sapplique uniquement aux zones slectionnes dans limage source affiche. Changez dimage source si vous souhaitez modifier la transparence des zones slectionnes des autres images. Les valeurs utilises pour une image spcifique sont mmorises. Si le curseur est conserv tel quel, 0 est la valeur par dfaut.
6 Pour corriger lalignement de plusieurs photos, slectionnez Option avance, puis cliquez sur Outil Alignement.
Placez trois marqueurs sur limage source et trois autres marqueurs sur limage finale, puis cliquez sur loption Aligner les photos. Cliquez ensuite sur le bouton Terminer.
Concordance de style Photomerge
Si le style dune image vous plat, rien ne vous empche dappliquer les proprits de style correspondantes une autre image. Vous pouvez utiliser vos images prfres, appliquer un par un des styles limage puis mettre jour cette dernire en utilisant le style qui rend le mieux. Remarque : lorsque vous appliquez des styles plusieurs fois, leffet ne saccumule pas. Seul le dernier style appliqu est enregistr.
Dernire mise jour le 30/1/2012
UTILISATION DE PHOTOSHOP ELEMENTS 10
Recadrage dune image : recadrage, redimensionnement, retouche et transformation de photos
184
Image aprs application du style de limage
1 Ouvrez limage , puis effectuez lune des oprations suivantes :
Choisissez la commande Fichier > Nouveau > Concordance de style Photomerge. Dans lespace de travail Modification guide, choisissez la commande Photomerge > Concordance de style.
2 Dans la corbeille des styles, ajoutez les images partir desquelles transfrer le style. Choisissez des images ayant des
proprits et des dtails de style trs marqus. Remarque : vous pouvez galement choisir lune des images de style par dfaut affiches dans la corbeille des styles.
3 Pour appliquer le style limage, cliquez deux fois sur limage dans la corbeille des styles ou faites-la glisser de la
corbeille des styles vers lespace qui lui est rserv.
4 Pour peaufiner limage, utilisez les options du panneau Edition.
Intensit du style Contrle lintensit du style transfrer. La valeur maximale signifie que vous souhaitez
transfrer 100 % du style de limage de style.
Clart du style Amliore le contraste local dune image stylise. Cette option permet daugmenter le contraste des
zones comportant de faibles variations dintensit pour faire mieux ressortir les dtails dans les zones sombres.
Amliorer les dtails Amliore le contraste gnral ou global de limage. Gomme de styles Efface le style appliqu sur des parties bien spcifiques de limage. Peinture de styles Restaure le style supprim dans les zones o il a t appliqu. Adoucir les contours du trac Lisse les contours nets rsultant de lapplication et de la suppression de styles.
Dernire mise jour le 30/1/2012
UTILISATION DE PHOTOSHOP ELEMENTS 10
Recadrage dune image : recadrage, redimensionnement, retouche et transformation de photos
185
Transfrer les tons Transfre les tons de limage de style. Par exemple, si limage de style est en noir et blanc ou
spia, et que limage laquelle vous voulez transfrer le style Photomerge est en couleurs, slectionnez loption Transfrer les tons pour transfrer le ton du style (noir et blanc ou spia) limage en couleurs.
Image originale en couleurs transforme en noir et blanc laide de loption Transfrer les tons
5 Cliquez sur le bouton Terminer pour mettre jour limage avec le style appliqu.
Nettet
Prsentation du rglage de la nettet
Le renforcement de la nettet accentue la dfinition des contours dune image. Quelles proviennent dun appareil photo numrique ou dun scanner, la plupart des images sont amliores lors dun renforcement de la nettet. Lorsque vous renforcez la nettet de vos images, tenez compte des points suivants :
Une image trs floue ne peut pas tre corrige en amliorant la nettet. Renforcez le nettet de votre image sur un calque spar afin de pouvoir la retravailler ultrieurement si vous avez
besoin de modifier le rglage. Rglez le mode de fusion du calque sur Luminosit pour viter les variations chromatiques sur les bords. Si vous constatez que les tons clairs et les tons foncs sont attnus suite au renforcement de la nettet, utilisez les commandes de fusion des calques pour empcher le renforcement de la nettet dans les zones de tons clairs et de tons foncs.
Si vous devez rduire le bruit de limage, faites-le avant de renforcer la nettet afin de ne pas intensifier le bruit. Travaillez sur la nettet de limage en progressant par petites tapes. Commencez par renforcer la nettet pour
corriger le flou captur par un scanner ou un appareil photo numrique. Une fois que vous avez corrig les couleurs et redimensionn votre image, renforcez sa nettet une fois de plus.
Dernire mise jour le 30/1/2012
UTILISATION DE PHOTOSHOP ELEMENTS 10
Recadrage dune image : recadrage, redimensionnement, retouche et transformation de photos
186
Si possible, ralisez une sortie de votre image afin dvaluer la nettet de cette dernire aprs vos diverses oprations
de renforcement. Le degr de nettet ncessaire varie selon que limage est imprime ou affiche sur une page Web.
Accentuation dune image
La commande Nettet automatique augmente la clart et la prcision, sans risque de trop renforcer la nettet dune image. Loutil Nettet accentue les contours flous dune photo pour augmenter leur nettet ou prcision. Une photo trop nette prsente un aspect granuleux. Vous pouvez viter cet aspect en dfinissant une valeur dintensit faible dans la barre doptions. Il est recommand de rendre la nettet plus subtile et daugmenter son niveau au besoin en faisant glisser le pointeur plusieurs fois sur une zone pour cumuler leffet. Certaines commandes de renforcement de la nettet de la bote de dialogue Rgler la nettet ne sont pas disponibles avec loutil Nettet ou la commande Nettet automatique. Vous pouvez dfinir lalgorithme de renforcement ou contrler la quantit de correction applique aux zones de tons clairs et de tons foncs.
Rglage de la nettet
Renforcement automatique de la nettet dune image
Slectionnez la commande Accentuation > Nettet automatique.
Dernire mise jour le 30/1/2012
UTILISATION DE PHOTOSHOP ELEMENTS 10
Recadrage dune image : recadrage, redimensionnement, retouche et transformation de photos
187
Renforcement de la nettet des zones dune image
Image dorigine (en haut), deux visages prsentant une nettet correcte (en bas, gauche) et deux visages prsentant une nettet trop leve (en bas, droite)
1 Slectionnez loutil Nettet
2 Dfinissez les options de loutil dans la barre doptions :
Menu Formes Dfinit la pointe de la forme. Cliquez sur la flche situe en regard de lchantillon de forme, choisissez une catgorie de forme dans le menu droulant Formes, puis slectionnez une vignette. Epaisseur Dfinit lpaisseur de la forme en pixels. Dplacez le curseur Epaisseur ou entrez une valeur dans la zone de
texte.
Mode Indique la manire dont la peinture applique fusionne avec les pixels existants de limage. Intensit Spcifie le degr de renforcement de la nettet produit chaque application. Echantillonner tous les calques Renforce la nettet de tous les calques visibles. Si cette option est dslectionne, loutil
utilise les donnes du calque actif uniquement.
3 Faites glisser le pointeur sur la partie de limage corriger.
Renforcement prcis de la nettet dune image
1 Slectionnez la commande Accentuation > Rgler la nettet. 2 Cochez la case Aperu. 3 Dfinissez les options suivantes pour renforcer la nettet de limage, puis cliquez sur le bouton OK :
Gain Dfinit le degr de renforcement de la nettet. Saisissez une valeur dans la zone correspondante, ou faites glisser
le curseur pour augmenter ou diminuer le contraste entre les pixels du contour. Cette opration permet damliorer la nettet.
Rayon Dtermine le nombre de pixels entourant les pixels de contour affects par le renforcement. Saisissez une valeur
dans la zone correspondante, ou faites glisser le curseur pour modifier la valeur de rayon. Lorsque vous augmentez le rayon, le renforcement de la nettet est visible.
Supprimer Dfinit lalgorithme de renforcement utilis pour accentuer la nettet de limage. Flou gaussien est la mthode utilise par le filtre Accentuation. Flou de lobjectif dtecte les contours et le dtail dune image, fournit un dtail plus net et rduit les halos de dfinition des contours. Flou directionnel tente de rduire les effets de flou dus au dplacement de lappareil ou du sujet. Slectionnez une option de flou dans le menu droulant.
Dernire mise jour le 30/1/2012
UTILISATION DE PHOTOSHOP ELEMENTS 10
Recadrage dune image : recadrage, redimensionnement, retouche et transformation de photos
188
Angle Dfinit la direction du mouvement pour loption Flou directionnel de la commande Supprimer. Saisissez une
valeur dans la zone correspondante ou faites glisser le cadran dangle pour modifier le pourcentage dangle vers la gauche (sens inverse des aiguilles dune montre) ou vers la droite (sens des aiguilles dune montre).
Plus raffin Traite le fichier plus lentement, pour une suppression plus prcise du flou.
Utilisation du filtre Accentuation
Le filtre Accentuation reproduit une technique de composition de film traditionnelle utilise pour renforcer la nettet des contours dune image. Ce filtre corrige leffet de flou produit aprs photographie, numrisation, rchantillonnage ou impression. Il est utile pour les images destines la fois limpression et laffichage en ligne. Ce filtre permet de reprer les pixels qui diffrent des pixels avoisinants en fonction dun seuil que vous spcifiez et augmente le contraste des pixels selon le degr que vous indiquez. Pour les pixels adjacents situs dans le rayon spcifi, les pixels plus clairs sclaircissent, et les pixels plus foncs sassombrissent. Les effets du filtre Accentuation sont bien plus prononcs lcran que sur une sortie imprime haute rsolution. Si limage est destine limpression, faites des essais pour dterminer les meilleurs paramtres.
Le filtre Accentuation augmente le contraste pour rduire laspect de flou.
1 Dans lespace de travail Modifier, slectionnez une image, un calque ou une zone. 2 Choisissez la commande Accentuation > Accentuation. 3 Slectionnez loption Aperu. 4 Dfinissez les options suivantes, puis cliquez sur le bouton OK :
Gain Dtermine le degr daugmentation du contraste des pixels. Pour les images imprimes haute rsolution, un gain
compris entre 150 et 200 % est gnralement recommand.
Rayon Spcifie le nombre de pixels rendre plus nets autour des contours. Pour les images haute rsolution, un rayon
compris entre 1 et 2 est gnralement recommand. Une valeur infrieure renforce uniquement les pixels de contour, tandis quune valeur suprieure traite une plus large bande de pixels. Leffet de cette opration est bien moins visible limpression qu lcran, car un rayon de deux pixels reprsente une zone plus petite sur une image imprime haute rsolution.
Seuil Dtermine la distance recherche entre les pixels et la zone environnante avant quils ne soient pris en compte comme pixels de contour et renforcs. Pour viter dintroduire du bruit, faites des essais avec des valeurs de seuil comprises entre 2 et 20. La valeur de seuil par dfaut (0) renforce tous les pixels de limage.
Dernire mise jour le 30/1/2012
UTILISATION DE PHOTOSHOP ELEMENTS 10
Recadrage dune image : recadrage, redimensionnement, retouche et transformation de photos
189
Transformation
Application dune rotation ou dune symtrie un lment
Vous pouvez appliquer une rotation ou une symtrie une slection, un calque ou une image entire. Assurez-vous de choisir la commande de correction adapte llment auquel vous souhaitez appliquer une rotation ou une symtrie.
1 Dans lespace de travail Modifier, slectionnez la photo, le calque, la slection ou la forme auxquels appliquer une
rotation ou une symtrie.
2 Slectionnez le menu Image > Rotation, puis choisissez lune des commandes suivantes dans le sous-menu :
90 vers la gauche, Calque 90 vers la gauche ou Slection 90 vers la gauche Fait pivoter la photo, le calque ou la slection dun quart de tour dans le sens inverse des aiguilles dune montre (la commande Rotation de la slection est disponible uniquement lorsquune slection est active dans limage). 90 vers la droite, Calque 90 vers la droite ou Slection 90 vers la droite Fait pivoter la photo, le calque ou la slection
dun quart de tour dans le sens des aiguilles dune montre.
180, Calque 180 ou Slection 180 Fait pivoter la photo, le calque ou la slection dun demi-tour. Personnalise Applique llment une rotation gale la valeur que vous avez spcifie. Si vous slectionnez cette option, indiquez la valeur de rotation en degrs que vous voulez appliquer llment et la direction de la rotation.
Remarque : un nombre positif fait pivoter lobjet dans le sens des aiguilles dune montre, et un nombre ngatif dans le sens inverse des aiguilles dune montre. Lorsque vos rglages sont dfinitifs, cliquez sur le bouton OK.
Symtrie axe horizontal, Symtrie horizontale du calque ou Symtrie horizontale de la slection Applique une
symtrie horizontale la photo, au calque ou la slection.
Symtrie axe vertical, Symtrie verticale du calque ou Symtrie verticale de la slection Applique une symtrie
verticale la photo, au calque ou la slection.
Rotation dune image A. Rotation 90 vers la gauche B. Symtrie horizontale C. Rotation 90 vers la droite D. Rotation 180 E. Image dorigine F. Rotation manuelle G. Symtrie verticale
Dernire mise jour le 30/1/2012
UTILISATION DE PHOTOSHOP ELEMENTS 10
Recadrage dune image : recadrage, redimensionnement, retouche et transformation de photos
190
Rotation manuelle dun lment
Grce aux commandes Rotation manuelle du calque et Rotation manuelle de la slection, vous pouvez faire pivoter un lment votre convenance.
Utilisez la commande Rotation manuelle du calque pour redresser limage, puis cliquez sur le bouton de validation pour appliquer la rotation.
1 Dans lespace de travail Modifier, slectionnez le calque ou la slection faire pivoter. 2 Choisissez la commande Image > Rotation > Rotation manuelle du calque ou Rotation manuelle de la slection. Un
cadre de slection saffiche dans limage. Remarque : si vous slectionnez une image qui est en fait un calque darrire-plan (photo importe dun appareil photo ou dun scanner, par exemple), vous avez la possibilit de la convertir en calque ordinaire afin de la transformer.
3 (Facultatif) Pour modifier lemplacement du point autour duquel la rotation de llment seffectue, cliquez sur un
carr du localisateur de point de rfrence
dans la barre doptions.
4 Utilisez lune des mthodes suivantes pour spcifier la valeur de rotation :
Cliquez sur la poigne de rotation au bas du cadre de slection, puis faites-la glisser. Le pointeur se transforme en
flches concentriques lorsquil se trouve au-dessus de la poigne. Pour contraindre la rotation des incrments de 15, maintenez la touche Maj enfonce tout en faisant glisser le pointeur.
Spcifiez un angle de rotation compris entre -180 (rotation maximale vers la gauche) et 180 (rotation maximale vers
la droite) dans la zone de texte Dfinir la rotation
5 Utilisez lune des mthodes suivantes :
de la barre doptions.
Pour appliquer la transformation, cliquez deux fois lintrieur du cadre de slection, cliquez sur le bouton de
validation ou appuyez sur la touche Entre. ou appuyez sur la touche Echap.
Pour annuler la transformation, cliquez sur le bouton dannulation
Mise lchelle dun lment
1 Dans lespace de travail Modifier, slectionnez la photo, le calque, la slection ou la forme mettre lchelle. 2 Choisissez la commande Image > Redimensionner > Echelle.
Dernire mise jour le 30/1/2012
UTILISATION DE PHOTOSHOP ELEMENTS 10
Recadrage dune image : recadrage, redimensionnement, retouche et transformation de photos
191
Remarque : si vous slectionnez une photo qui est en fait un calque darrire-plan (photo importe dun appareil photo ou dun scanner, par exemple), vous avez la possibilit de la convertir en calque ordinaire afin de la transformer.
3 Utilisez lune des mthodes suivantes pour spcifier la valeur dchelle :
Pour conserver les proportions relatives (et viter la distorsion de limage) lors dune opration de mise lchelle,
cochez la case Conserver les proportions, puis faites glisser une poigne dangle. Vous pouvez aussi maintenir la touche Alt (Option sous Mac OS) enfonce et faire glisser une poigne dangle.
Pour mettre uniquement la hauteur ou la largeur lchelle, faites glisser une poigne latrale. Entrez un pourcentage pour la largeur, la hauteur ou les deux dans la barre doptions.
4 Utilisez lune des mthodes suivantes :
Pour appliquer la transformation, cliquez deux fois lintrieur du cadre de slection, cliquez sur le bouton de
validation ou appuyez sur la touche Entre. ou appuyez sur la touche Echap.
Pour annuler la transformation, cliquez sur le bouton dannulation
Mise lchelle proportionnelle par glissement de langle avec licne dchelle
Application dune inclinaison ou dune torsion un lment
Linclinaison dun lment consiste le pencher verticalement ou horizontalement, alors que la torsion consiste ltirer ou lcraser.
1 Dans lespace de travail Modifier, slectionnez la photo, le calque, la slection ou la forme transformer. 2 Choisissez la commande Image > Transformation > Inclinaison ou Image > Transformation > Torsion. Si vous
transformez une forme laide dun outil de forme, choisissez la commande Image > Forme Transformation > Inclinaison ou Image > Forme Transformation > Torsion. Remarque : si vous slectionnez une photo qui est en fait un calque darrire-plan (photo importe dun appareil photo ou dun scanner, par exemple), vous avez la possibilit de la convertir en calque ordinaire afin de la transformer.
3 Faites glisser une poigne pour appliquer une inclinaison ou une torsion au cadre de slection. 4 Utilisez lune des mthodes suivantes :
Pour appliquer la transformation, cliquez deux fois lintrieur du cadre de slection, cliquez sur le bouton de
validation ou appuyez sur la touche Entre. ou appuyez sur la touche Echap.
Pour annuler la transformation, cliquez sur le bouton dannulation
Dernire mise jour le 30/1/2012
UTILISATION DE PHOTOSHOP ELEMENTS 10
Recadrage dune image : recadrage, redimensionnement, retouche et transformation de photos
192
Application dune perspective un lment
Lapplication dune perspective donne limpression dobjets en trois dimensions.
Image dorigine ( gauche) et image aprs application de la perspective ( droite)
1 Dans lespace de travail Modifier, slectionnez llment transformer. 2 Choisissez la commande Image > Transformation > Perspective. Si vous transformez une forme avec un outil de
forme, choisissez la commande Image > Forme Transformation > Perspective. Remarque : si vous slectionnez une photo qui est en fait un calque darrire-plan (photo importe dun appareil photo ou dun scanner, par exemple), vous avez la possibilit de la convertir en calque ordinaire afin de la transformer.
3 Faites glisser une poigne dangle du cadre de slection pour appliquer une perspective. 4 Utilisez lune des mthodes suivantes :
Pour valider la transformation, cliquez deux fois lintrieur du cadre de slection, cliquez sur le bouton de
validation ou appuyez sur la touche Entre. ou appuyez sur la touche Echap.
Pour annuler la transformation, cliquez sur le bouton dannulation
Transformation manuelle dun lment
La commande Transformation manuelle vous permet dappliquer des transformations (rotation, mise lchelle, inclinaison, torsion et perspective) en une seule tape. Au lieu de choisir entre diffrentes commandes, il suffit de maintenir une touche du clavier enfonce pour passer dun type de transformation un autre.
1 Dans lespace de travail Modifier, slectionnez llment transformer. 2 Choisissez la commande Image > Transformation > Transformation manuelle. Si vous transformez une forme,
choisissez la commande Image > Forme Transformation > Forme Transformation manuelle. Remarque : si vous slectionnez une photo qui est en fait un calque darrire-plan (photo importe dun appareil photo ou dun scanner, par exemple), vous avez la possibilit de la convertir en calque ordinaire afin de la transformer.
3 (Facultatif) Pour modifier lemplacement du point autour duquel la rotation de llment seffectue, cliquez sur un
carr du localisateur de point de rfrence
dans la barre doptions.
4 Utilisez lune ou plusieurs des mthodes suivantes pour transformer lobjet :
Pour effectuer une mise lchelle, faites glisser une poigne du cadre de slection. Pour mettre la largeur et la
hauteur lchelle de manire proportionnelle, appuyez sur la touche Maj tout en faisant glisser une poigne dangle, ou cochez la case Conserver les proportions dans la barre doptions, puis faites glisser une poigne dangle.
Pour effectuer une rotation, pointez lextrieur du cadre de slection, puis faites glisser le pointeur. Le pointeur
plac en dehors du cadre de slection prend la forme dune double flche incurve . Appuyez sur la touche Maj tout en faisant glisser le curseur pour contraindre la rotation des incrments de 15.
Dernire mise jour le 30/1/2012
UTILISATION DE PHOTOSHOP ELEMENTS 10
Recadrage dune image : recadrage, redimensionnement, retouche et transformation de photos
193
Pour appliquer une distorsion, maintenez la touche Ctrl (Commande sous Mac OS) enfonce et faites glisser une
poigne. Lorsque vous placez le pointeur sur une poigne, il se transforme en pointe de flche grise .
Pour effectuer une inclinaison, appuyez sur les touches Ctrl+Maj (Commande+Maj sous Mac OS), puis faites
glisser une poigne depuis le milieu dun des cts du cadre de slection. Lorsque vous placez le pointeur sur une poigne latrale, ce dernier se transforme en pointe de flche grise avec une petite flche double .
Pour appliquer une perspective, appuyez sur les touches Ctrl+Alt+Maj (Commande+Option+Maj) et faites glisser
une poigne dangle. Lorsque vous placez le pointeur sur une poigne dangle, il se transforme en pointe de flche grise .
5 Utilisez lune des mthodes suivantes :
Pour valider la transformation, cliquez deux fois lintrieur du cadre de slection, cliquez sur le bouton de
validation ou appuyez sur la touche Entre. ou appuyez sur la touche Echap.
Pour annuler la transformation, cliquez sur le bouton dannulation
Application dune transformation au calque darrire-plan
Avant dappliquer des transformations au calque darrire-plan, vous devez le convertir en calque ordinaire.
1 Slectionnez le calque darrire-plan dans le panneau Calques de lespace de travail Modifier. 2 Convertissez le calque darrire-plan. 3 Appliquez la transformation.
Voir aussi
Conversion du calque darrire-plan en calque ordinaire la page 70
Recomposition
Loutil Recomposition facilite le redimensionnement intelligent des photos sans pour autant modifier les lments essentiels du contenu visuel, tels que les sujets humains, les btiments, les animaux, etc. Lors du redimensionnement dune image, la mise lchelle normale sapplique tous les pixels de faon uniforme. Loption Recomposition sapplique aux pixels des zones dont le contenu visuel ninclut pas dlments importants. La recomposition vous permet daugmenter ou de rduire la rsolution des images pour amliorer une composition, les adapter une disposition ou changer leur orientation. Remarque : une image peut galement tre recompose sans utiliser loption de protection de zones. Par exemple, pour recomposer une photo sans marquer de zones pour la protection ou la suppression, faites glisser les poignes de limage .
Dernire mise jour le 30/1/2012
UTILISATION DE PHOTOSHOP ELEMENTS 10
Recadrage dune image : recadrage, redimensionnement, retouche et transformation de photos
194
Avant la recomposition ( gauche) et aprs la recomposition
Si vous souhaitez conserver ou supprimer des zones spcifiques lors de la mise lchelle dune image, loption Recomposition vous permet de protger le contenu au cours du redimensionnement.
A. Photo slectionne pour la recomposition B. Zones marques pour la protection (en vert) et pour la suppression (en rouge) C. Photo aprs la recomposition
Recomposition dune photo en mode Modification guide
1 Dans la Corbeille des projets, ouvrez une photo redimensionner, puis slectionnez Modification guide. 2 Dans le panneau Modification guide, dveloppez loption Modifications de base apportes la photo, puis
slectionnez Recomposer la photo.
3 Marquez les zones protger en utilisant Protger la forme
. Cliquez sur la photo laide du bouton droit de la
souris, puis slectionnez lun des modes suivants :
Mise en surbrillance normale Ce mode est similaire au mode de dessin. Marquez toutes les zones protger. Si, par exemple, vous protgez un cercle en utilisant loption Mise en surbrillance normale, vous devez marquer ou dessiner lintgralit du cercle. Mise en surbrillance rapide Vous pouvez slectionner rapidement les zones que vous souhaitez protger. Entourez le
sujet pour slectionner les zones de votre choix. Par exemple, pour mettre en surbrillance une zone contenue dans un cercle, tracez le contour de ce cercle. La mise en surbrillance rapide permet de vous assurer que la zone contenue dans le cercle est marque pour la protection. Vous pouvez dfinir lpaisseur de la forme et la taille de la photo. La couleur verte indique les zones marques pour la protection.
Dernire mise jour le 30/1/2012
UTILISATION DE PHOTOSHOP ELEMENTS 10
Recadrage dune image : recadrage, redimensionnement, retouche et transformation de photos
195
4 Pour effacer les parties des zones marques dont vous navez pas besoin (en vert), utilisez lune des mthodes
suivantes :
Effacez les parties laide de loutil Gomme vert
Cliquez sur la photo avec le bouton droit de la souris, puis slectionnez Effacer les surbrillances de protection.
5 Marquez les zones supprimer (cest--dire les zones dont vous navez pas besoin) laide de loutil Supprimer la
forme
La couleur rouge indique les zones marques pour la suppression. Cliquez sur la photo avec le bouton droit de la souris, puis slectionnez Effacer toutes les surbrillances pour effacer les zones marques protges et non protges.
6 Pour effacer les parties des zones marques dont vous navez pas besoin (en rouge), utilisez lune des mthodes
suivantes :
Effacez-les laide de loutil Gomme rouge
Cliquez sur la photo laide du bouton droit de la souris, puis slectionnez Effacer les surbrillances de suppression.
7 Faites glisser les poignes de limage pour recomposer la photo.
Recomposition dune photo en mode Retouche standard
1 Dans la Corbeille des projets, ouvrez une photo redimensionner, puis choisissez Image > Recomposition ou
cliquez sur loutil Recomposition
Remarque : pour afficher loutil Recomposition, appuyez sur la touche C ou cliquez avec le bouton droit de la souris sur loutil Recadrage dans la barre doutils, puis slectionnez loutil Recomposition. Une bote de dialogue prsentant rapidement loutil Recomposition souvre. Si vous voulez que cette bote de dialogue ne saffiche plus, cochez la case Ne plus afficher. Si vous voulez revoir cette bote de dialogue daide lorsque vous utilisez loutil Recomposition, cliquez sur la photo avec le bouton droit de la souris et slectionnez Afficher laide sur la recomposition. Cliquez sur Visionner un didacticiel vido en ligne pour voir une dmonstration sur loutil Recomposition.
2 Marquez les zones protger en utilisant Protger la forme
. Cliquez sur la photo laide du bouton droit de la
souris, puis slectionnez lun des modes suivants :
Mise en surbrillance normale Mise en surbrillance rapide
Vous pouvez dfinir lpaisseur de la forme et la taille de la photo. La couleur verte indique les zones marques pour la protection. Remarque : une image peut galement tre recompose sans utiliser loption de protection de zones. Par exemple, pour recomposer une photo sans marquer de zones pour la protection ou la suppression, faites glisser les poignes de limage .
3 Pour effacer les parties des zones marques dont vous navez pas besoin (en vert), utilisez lune des mthodes
suivantes :
Effacez les parties laide de loutil Gomme vert
Cliquez sur la photo avec le bouton droit de la souris, puis slectionnez Effacer les surbrillances de protection.
Dernire mise jour le 30/1/2012
UTILISATION DE PHOTOSHOP ELEMENTS 10
Recadrage dune image : recadrage, redimensionnement, retouche et transformation de photos
196
4 Marquez les zones supprimer (cest--dire les zones dont vous navez pas besoin) laide de loutil Supprimer la
forme
La couleur rouge indique les zones marques pour la suppression. Cliquez sur la photo avec le bouton droit de la souris, puis slectionnez Effacer toutes les surbrillances pour effacer les zones marques protges et non protges.
5 Pour effacer les parties des zones marques dont vous navez pas besoin (en rouge), utilisez lune des mthodes
suivantes :
Effacez-les laide de loutil Gomme rouge
Cliquez sur la photo laide du bouton droit de la souris, puis slectionnez Effacer les surbrillances de suppression.
Vous pouvez dfinir lpaisseur de la forme et la taille de la photo.
6 Faites glisser les poignes de limage
pour recomposer la photo. Une fois lopration termine, cliquez sur .
licne Valider lopration en cours
Recomposition dune photo dans un projet photo
Vous pouvez utiliser loutil Recomposition pour recomposer les photos dans les projets photo suivants :
Catalogue de photos Carte de vux Collage photo
1 Crez un catalogue de photos, une carte de vux ou un collage photo. 2 Cliquez sur la photo du projet photo laide du bouton droit de la souris, puis slectionnez Recomposer la photo. 3 (Facultatif) Marquez les zones protger en utilisant loption Protger la forme
. pour effacer les parties des
La couleur verte indique les zones protges. Vous pouvez utiliser loutil Gomme vert zones marques superflues.
Remarque : une image peut galement tre recompose sans utiliser loption de protection de zones. Par exemple, pour recomposer une photo sans marquer de zones pour la protection ou la suppression, faites glisser les poignes de limage .
4 (Facultatif) Marquez les zones supprimer laide de loutil Supprimer la forme
. pour
La couleur rouge indique les zones marques pour la suppression. Vous pouvez utiliser loutil Gomme rouge effacer les parties des zones superflues marques pour la suppression. Vous pouvez dfinir lpaisseur de la forme et la taille de la photo.
5 Faites glisser les poignes de limage
pour recomposer la photo. Une fois lopration termine, cliquez sur .
licne Valider lopration en cours
Voir aussi
Cration de projets dans lespace de travail Modifier la page 299
Dernire mise jour le 30/1/2012
UTILISATION DE PHOTOSHOP ELEMENTS 10
Recadrage dune image : recadrage, redimensionnement, retouche et transformation de photos
197
Options de recomposition
Lorsque vous utilisez loutil Recomposition, les options suivantes sont disponibles :
Taille Permet de dfinir lpaisseur de la forme. Paramtre prdfini Permet de dfinir le rapport que vous souhaitez utiliser pour le redimensionnement. Loption
Paramtre prdfini sapplique au rapport photo mais pas aux dimensions de la photo. Par exemple, si vous utilisez un rapport prdfini de 3x5, limage est redimensionne selon ce rapport. Si vous voulez mettre la photo lchelle en utilisant le mme rapport, maintenez la touche Maj enfonce et faites glisser les poignes dangle. Le menu Paramtres prdfinis comporte dsormais un paramtre permettant de recadrer une image au format 16:9. Remarque : si vous ne maintenez pas la touche Maj enfonce, limage est redimensionne selon nimporte quel rapport.
Valeur Permet de dterminer le seuil de recomposition. Un seuil dfini sur 100 % entrane une recomposition 100 %.
Si le seuil est dfini sur 0 %, loutil Recomposition fonctionne de la mme faon que loutil Transformation.
Mise en surbrillance de la coloration de la peau Identifie et met en surbrillance la coloration de la peau pour protection. Vous pouvez conserver les zones avec les tons chair. Cliquez sur licne Mise en surbrillance de la coloration de peau pour afficher la zone de tons chair suggre. Pour effacer les zones identifies comme comportant des tons chair, utilisez loutil de suppression de protection, ou cliquez sur limage avec le bouton droit de la souris et slectionnez Effacer les surbrillances de protection. Permuter la hauteur et la largeur Permet de permuter les valeurs spcifies pour la hauteur et la largeur. Par exemple, vous avez entr les valeurs suivantes : H : 10 et L : 15. Cliquez sur licne Permuter la hauteur et la largeur pour changer ces valeurs. Les nouvelles valeurs sont : H :15 et L : 10.
Assemblage de plusieurs panoramas
Cration de panoramas Photomerge
Pour consulter une vido sur ce processus, rendez-vous sur le site www.adobe.com/go/lrvid923_pse_fr. La commande Panorama Photomerge assemble plusieurs photographies en une seule image continue. Vous pouvez, par exemple, prendre cinq photographies partiellement superposes de lhorizon, puis les assembler en un panorama. Cette commande permet tout aussi bien de juxtaposer des photos horizontalement que verticalement. Lorsque vous configurez une composition Panorama Photomerge, il vous suffit de slectionner les fichiers fusionner (appels fichiers sources) ; Photoshop Elements les assemble automatiquement en un panorama. Une fois le panorama ralis, vous pouvez encore repositionner individuellement des photos, si ncessaire.
Cration dun panorama Photomerge
Dernire mise jour le 30/1/2012
UTILISATION DE PHOTOSHOP ELEMENTS 10
Recadrage dune image : recadrage, redimensionnement, retouche et transformation de photos
198
La russite dune composition panoramique dpend largement de la qualit des photographies qui la composent. Pour viter des problmes ventuels, suivez les instructions suivantes lorsque vous prenez des photographies destines tre utilises pour un panorama Photomerge :
Prvoir un chevauchement suffisant Le chevauchement des images doit reprsenter environ 15 % 40 %. Si le
chevauchement est infrieur ces valeurs, la commande Panorama Photomerge risque de ne pouvoir assembler automatiquement le panorama. Si les images se chevauchent de 50 % ou plus, elles sont plus difficiles manipuler, et la fusion risque dtre moins satisfaisante.
Utiliser la mme distance focale Evitez de zoomer avec lappareil pendant que vous prenez la srie de photos. Garder lappareil photo au mme niveau Bien que la fonction Panorama Photomerge puisse traiter de lgres
rotations entre les images, une inclinaison suprieure quelques degrs risque de gnrer des erreurs lors de lassemblage automatique du panorama. Vous pouvez utiliser un trpied tte rotative qui vous aidera maintenir lalignement de lappareil et le point de vise. Lorsque vous photographiez une scne panoramique vue den haut, vous avez naturellement tendance garder le niveau de lhorizon dans le viseur. Or, cela produit une rotation considrable entre les images. Il est recommand dutiliser un trpied pour maintenir lalignement de lappareil dans ce type de situation.
Garder la mme position Ne changez pas votre position pendant la prise dune srie de photographies, afin de garder
le mme point de vise. En utilisant le viseur optique avec lappareil maintenu prs de lil, vous conserverez plus facilement un point de vise constant. Vous pouvez aussi utiliser un trpied pour maintenir lappareil photo dans la mme position.
Eviter les objectifs dformants Les objectifs, notamment ceux trs grand angle, dforment considrablement limage
et perturbent la fonction Panorama Photomerge.
Garder la mme exposition Evitez dutiliser le flash pour certaines photos et pas pour dautres. La fonction de fusion avance du panorama Photomerge permet de gommer les diffrences dexposition. Toutefois, lorsque ces carts sont extrmes, elles rendent lalignement difficile. Certains appareils photo adaptent automatiquement les rglages dexposition lorsque vous prenez des photos ; vous devez donc vrifier ces paramtres pour vous assurer que toutes les photos sont prises avec la mme exposition.
Cration dune composition Panorama Photomerge
1 Utilisez lune des mthodes suivantes :
En mode Retouche standard dans lespace de travail Modifier, choisissez Fichier > Nouveau > Panorama
Photomerge.
Dans Elements Organizer, choisissez Fichier > Nouveau > Panorama Photomerge.
2 Choisissez une option dans le menu droulant Utiliser de la bote de dialogue Photomerge :
Fichiers Gnre la composition Photomerge laide de fichiers image individuels. Dossiers Utilise toutes les images stockes dans un dossier pour crer la composition Photomerge. Les fichiers du
dossier apparaissent dans la bote de dialogue. Vous pouvez galement slectionner loption Ajouter les fichiers ouverts pour utiliser les images que vous avez ouvertes dans lespace de travail Modifier.
3 Utilisez lune des mthodes suivantes pour slectionner les photos utiliser :
Slectionnez loption Ajouter les fichiers ouverts pour utiliser les images que vous avez ouvertes dans lespace de
travail Modifier.
Cliquez sur le bouton Parcourir pour accder aux fichiers sources ou leur dossier.
Dernire mise jour le 30/1/2012
UTILISATION DE PHOTOSHOP ELEMENTS 10
Recadrage dune image : recadrage, redimensionnement, retouche et transformation de photos
199
Vous pouvez ajouter dautres fichiers en cliquant nouveau sur le bouton Parcourir pour naviguer jusquaux fichiers sources. Vous pouvez supprimer un fichier de la liste Fichiers source en le slectionnant et en cliquant sur le bouton Supprimer.
4 Choisissez une option de disposition :
Auto Analyse les images sources et applique une disposition en perspective ou cylindrique en fonction du meilleur
rsultat Photomerge.
Perspective Cre une composition cohrente en dsignant comme image rfrence lune des images sources (par
dfaut, limage du milieu). Les autres images sont alors transformes (repositionnes, tires ou inclines, selon les besoins) pour faire correspondre le contenu se chevauchant dans les calques.
Cylindrique Rduit la dformation effet papillon qui peut survenir avec la disposition Perspective en affichant chacune des images comme sur un cylindre dpli. Le contenu se chevauchant concorde toujours. Limage de rfrence est place au centre. Cette option est parfaitement adapte la cration de panoramas larges. Sphrique Aligne et transforme les images comme si elles taient lintrieur dune sphre. Si vous avez pris une srie de photos couvrant 360 degrs, utilisez cette option pour les panoramas 360 . Vous pouvez galement la slectionner pour produire des effets panoramiques esthtiques avec dautres jeux de fichiers. Collage Aligne les calques, fait correspondre les contenus se chevauchant et transforme (par rotation ou mise lchelle) tous les calques source. Repositionnement Aligne les calques et ajuste le chevauchement du contenu mais ne transforme aucune image source (tirement ou inclinaison). Disposition interactive Choisissez cette option pour ouvrir les images sources dans une bote de dialogue et les placer
manuellement.
5 (Facultatif) Slectionnez les options suivantes, selon vos besoins :
Fusion des images Dtecte les contours optimaux entre les images puis les utilise pour crer des raccords et mettre les couleurs des images en correspondance. Lorsque cette option est dsactive, une simple fusion rectangulaire est ralise. Optez de prfrence pour cette solution si vous voulez retoucher les masques de fusion manuellement. Correction du vignetage Supprime et compense les carts dexposition dans les images dont les bords ont t obscurcis en raison dun dfaut de lobjectif ou dun ombrage de lobjectif inadquat. Correction de la dformation gomtrique Corrige les distorsions en barillet, en coussinet ou en il-de-poisson.
6 Cliquez sur le bouton OK pour gnrer le panorama sous la forme dun nouveau fichier.
Un message vous invite prciser si vous dsirez remplir les contours du panorama qui sont rests transparents. Si vous rpondez Oui, Photoshop Elements applique une correction aux contours en respectant le contexte.
Cration interactive dun panorama Photomerge
Habituellement, les options automatiques de la bote de dialogue Photomerge produisent des panoramas satisfaisants. Si vous nobtenez pas les rsultats escompts avec ces options, utilisez loption Disposition interactive. La bote de dialogue Photomerge spcifique aux dispositions interactives vous permet de rorganiser manuellement vos images sources.
1 Slectionnez loption Disposition interactive dans la bote de dialogue Photomerge principale pour ouvrir la bote
de dialogue Photomerge interactive.
Dernire mise jour le 30/1/2012
UTILISATION DE PHOTOSHOP ELEMENTS 10
Recadrage dune image : recadrage, redimensionnement, retouche et transformation de photos
200
2 Utilisez lune des mthodes suivantes :
Slectionnez les options Repositionnement seul et Aligner sur limage pour conserver lalignement des zones de
chevauchement de limage. Photoshop Elements applique une fusion pour uniformiser lexposition entre les images sources.
Slectionnez loption Perspective. Photoshop Elements slectionne lune des images sources pour crer un point de
fuite, puis tire ou incline les autres images pour crer un effet denveloppement. Utilisez loutil Point de fuite pour modifier le point de fuite et rorienter la perspective.
3 Faites glisser les images sur la zone de travail pour les disposer manuellement. 4 Une fois la composition organise, cliquez sur le bouton OK pour gnrer le panorama sous la forme dun nouveau
fichier. La composition souvre alors dans Photoshop Elements.
Bote de dialogue Photomerge spcifique aux dispositions interactives
La bote de dialogue Photomerge regroupe des outils pour manipuler la composition, une table lumineuse pour stocker les images sources inutilises, une zone de travail pour assembler la composition et des options pour afficher et modifier la composition. Vous pouvez galement effectuer un zoom avant et arrire pour mieux visualiser lalignement de chaque fichier.
A
Bote de dialogue de dispositions interactives Photomerge A. Table lumineuse B. Outils C. Zone de travail D. Image slectionne E. Barre dtat
Pour vous dplacer, slectionnez loutil Dplacement de la vue
, puis faites glisser le curseur dans la zone de travail. A dfaut, faites glisser la zone daffichage (le cadre rouge) ou la barre de dfilement dans la section de navigation. et licne Zoom arrire , ou utilisez loutil Zoom . Maintenez la touche Alt (Option sous Mac OS) enfonce pour effectuer un zoom arrire laide de loutil Zoom.
Pour effectuer un zoom, cliquez sur licne Zoom avant
Dernire mise jour le 30/1/2012
UTILISATION DE PHOTOSHOP ELEMENTS 10
Recadrage dune image : recadrage, redimensionnement, retouche et transformation de photos
201
Pour faire pivoter une image, slectionnez loutil Slection de limage
slectionnez ensuite loutil Rotation limage. image sur la table.
, cliquez sur limage faire pivoter, , puis faites glisser le pointeur en un mouvement circulaire autour de
Pour rorganiser les images sur la table lumineuse, slectionnez loutil Slection de limage, puis faites glisser une Pour ajouter une image la composition, slectionnez loutil Slection de limage, puis faites glisser limage de la
table lumineuse jusqu la zone de travail.
Pour supprimer une des images de la composition, slectionnez loutil Slection de limage, puis faites glisser
limage depuis la zone de travail jusqu la table lumineuse. Assurez-vous que loption Aligner sur limage est slectionne pour aligner automatiquement les images qui se chevauchent lorsquune similitude est dtecte.
Modification du point de fuite dans un panorama Photomerge
Loutil Point de fuite permet de slectionner limage de point de fuite, laquelle modifie la perspective de la composition du Panorama Photomerge.
1 Slectionnez loption Perspective dans la zone Paramtres de la bote de dialogue Photomerge. Par dfaut, limage
du milieu est considre comme limage de point de fuite (elle prsente une bordure bleue lorsquelle est slectionne).
2 Slectionnez loutil Point de fuite
, puis cliquez sur une image dans la zone de travail pour en faire limage de point de fuite. Il ne peut y avoir quune seule image de point de fuite par composition.
Remarque : maintenez la touche Alt (Option sous Mac OS) enfonce lorsque vous dplacez le pointeur sur une image pour afficher le cadre de slection de cette photo.
3 Si ncessaire, utilisez loutil Slection de limage
pour ajuster la position des autres images. Les autres images ont
une bordure rouge lorsquelles sont slectionnes. Lorsque vous appliquez une correction de perspective une composition, les autres images sont lies limage de point de fuite. Vous pouvez rompre ce lien en cliquant sur le bouton Repositionnement seul, en sparant les images dans la zone de travail ou en ramenant limage de point de fuite dans la table lumineuse. Une fois le lien rompu, les images retrouvent leurs formes originales. La correction de la perspective ne fonctionne que sur des vues avec un angle de champ maximum denviron 120 degrs. Si langle de champ visuel de votre composition est plus lev, dslectionnez loption Perspective.
Dernire mise jour le 30/1/2012
202
Chapitre 9 : Prsentation de la couleur
Dans Adobe Photoshop Elements 10, vous utilisez deux modles colorimtriques pour manipuler les couleurs. Lun des modles repose sur la perception des couleurs par lil humain (teinte, saturation et luminosit, ou TSL) ; lautre repose sur laffichage des couleurs par les crans dordinateur (en quantit de rouge, de vert et de bleu, ou RVB). La roue chromatique est un outil qui vous aide comprendre les relations entre les couleurs. Photoshop Elements comprend quatre modes qui dterminent le nombre de couleurs affiches dans une image : RVB, Bitmap, Niveaux de gris et Couleurs indexes.
Prsentation de la couleur
A propos de la couleur
Lil humain peroit trois caractristiques de la couleur, savoir la teinte, la saturation et la luminosit (TSL), tandis que le moniteur dun ordinateur restitue la couleur par lmission dune varit de faisceaux lumineux rouges, verts et bleus (RVB). Photoshop Elements vous permet dutiliser votre guise les modles colorimtriques TSL et RVB pour slectionner des couleurs et les manipuler. La roue chromatique vous aide comprendre les relations entre les couleurs.
Modle TSL
Reposant sur la perception humaine de la couleur, le modle TSL dcrit trois caractristiques fondamentales de la couleur :
Teinte Couleur rflchie ou transmise travers un objet. Elle correspond une position sur la roue chromatique
standard, exprime en degrs (de 0 360). Concrtement, il sagit de la couleur proprement dite de lobjet : rouge, orange ou vert.
Saturation Puret, ou intensit, dune couleur. Parfois appele chrominance, elle reprsente la quantit de gris
contenue dans une teinte, mesure en pourcentage de 0 (gris) 100 (saturation totale). Sur la roue chromatique standard, la saturation augmente partir du centre jusquau bord.
Luminosit Clart ou obscurit relative de la couleur, gnralement exprime sous la forme dun pourcentage de 0 (noir) 100 (blanc).
Bien que vous puissiez utiliser le modle TSL dans Photoshop Elements pour dfinir une couleur dans la bote de dialogue Slecteur de couleurs, le modle ne peut pas tre utilis ni pour crer ni retoucher les images.
Dernire mise jour le 30/1/2012
UTILISATION DE PHOTOSHOP ELEMENTS 10
Prsentation de la couleur
203
0 100
360 100
0
Section TSL du slecteur de couleurs Adobe A. Saturation B. Teinte C. Luminosit
Modle RVB
Une grande partie du spectre visible peut tre reprsente par le mlange des trois composantes lmentaires de la lumire (rouge, vert, bleu) dans des proportions et intensits variables. Ces trois couleurs sont appeles des couleurs additives. Ensemble, les lumires rouge, verte et bleue produisent la lumire blanche (blanc). Lintersection de deux de ces couleurs produit du cyan, du magenta ou du jaune. Les couleurs primaires additives sont utilises pour lclairage, la vido et les moniteurs. Votre moniteur, par exemple, produit de la couleur en mettant de la lumire travers trois luminophores : rouge, vert et bleu.
A B C
Couleurs additives (RVB) A. Rouge B. Vert C. Bleu D. Jaune E. Magenta F. Cyan
Roue chromatique
La roue chromatique est un outil pratique pour comprendre et retenir les relations entre les couleurs. Les trois couleurs RVB (rouge, vert et bleu) reprsentent les couleurs primaires additives, tandis que les couleurs cyan, magenta et jaune reprsentent les couleurs primaires soustractives. Directement loppos de chaque couleur primaire additive se trouve sa couleur complmentaire (rouge-cyan, vert-magenta et bleu-jaune). Chaque couleur primaire soustractive se compose de deux couleurs primaires additives, sans couleur complmentaire. Par consquent, si vous augmentez la valeur dune couleur primaire dans une image, vous rduisez la valeur de sa couleur complmentaire. Par exemple, la couleur jaune est compose de lumire verte et rouge, sans que la lumire bleue soit prsente dans le jaune. Ds linstant que vous rglez la couleur jaune dans Photoshop Elements, vous modifiez les valeurs chromatiques dans la couche de couleur bleue. Le fait dajouter du bleu dans une image en retire du jaune.
Dernire mise jour le 30/1/2012
UTILISATION DE PHOTOSHOP ELEMENTS 10
Prsentation de la couleur
204
0/360
B
270
F D
90
180
Roue chromatique A. Magenta B. Rouge C. Jaune D. Vert E. Cyan F. Bleu
Utilisation des modes et des tables de couleur
A propos des modes de couleur des images
Un mode de couleur dtermine le nombre de couleurs pouvant tre affiches dans une image, ainsi que la taille de fichier de limage. Photoshop Elements met votre disposition quatre modes de couleur : RVB, Bitmap, Niveaux de gris et Couleurs indexes.
Modes de couleur des images A. Mode Bitmap B. Mode Niveaux de gris C. Mode Couleurs indexes D. Mode Couleurs RVB
Mode Bitmap Ce mode utilise une des deux valeurs chromatiques (noir ou blanc) pour reprsenter les pixels dune image. Les images en mode Bitmap sont appeles des images 1 bit, car elles ont un nombre de bits par pixel gal 1. Mode Niveaux de gris Ce mode utilise jusqu 256 nuances de gris. Les images en mode Niveaux de gris sont des
images 8 bits. Chaque pixel dune image en niveaux de gris a une valeur de luminosit comprise entre 0 (noir) et 255 (blanc). Les valeurs de niveaux de gris peuvent galement tre mesures comme des pourcentages de couverture de lencre noire (0 % est gal au blanc, 100 % au noir).
Dernire mise jour le 30/1/2012
UTILISATION DE PHOTOSHOP ELEMENTS 10
Prsentation de la couleur
205
Mode Couleurs indexes Ce mode utilise jusqu 256 couleurs. Les images en mode Couleurs indexes sont des images 8 bits. Lors dune conversion en couleurs indexes, Photoshop Elements construit une table des couleurs qui mmorise et indexe les couleurs dans limage. Si une couleur de limage dorigine napparat pas dans la table, le programme choisit celle qui sen rapproche le plus ou simule la couleur en utilisant les couleurs disponibles. En limitant le panneau de couleurs, les couleurs indexes peuvent rduire la taille du fichier tout en conservant la qualit visuelle (pour une page Web, par exemple). Dans ce mode, les possibilits de modifications sont limites. Pour des modifications importantes, il convient de procder une conversion temporaire vers le mode RVB.
Ds linstant que vous redfinissez le mode de couleur dune image dans lespace de travail Modifier (Image > Mode > [mode dimage]), vous modifiez dfinitivement les valeurs chromatiques de cette dernire. Plusieurs raisons peuvent vous dcider convertir les fichiers vers un mode diffrent. Si, par exemple, vous disposez dune ancienne photo numrise en niveaux de gris que vous souhaitez colorer, vous devez passer au mode RVB. Avant de convertir des images, il est conseill de procder comme suit :
Effectuez la majorit de vos modifications en mode RVB. Enregistrez une copie de sauvegarde avant de convertir une image. Assurez-vous denregistrer une copie de votre
image comprenant tous les calques de manire modifier la version originale de limage aprs la conversion.
Aplatissez le fichier avant de le convertir. Linteraction des couleurs entre les modes de fusion de calque varie
lorsque le mode change. Remarque : les calques masqus sont ignors et les images sont automatiquement aplaties lorsquelles sont converties en mode Bitmap ou Couleurs indexes, car ces modes ne reconnaissent pas les calques.
Mode Couleurs RVB Il sagit du mode de couleur adopt par dfaut pour les nouvelles images Photoshop Elements et
les images de votre appareil photo numrique. En mode RVB, chaque pixel des composantes rouge, vert et bleu correspond une valeur dintensit allant de 0 (noir) 255 (blanc). Par exemple, un rouge vif aura une valeur R de 246, une valeur V de 20 et une valeur B de 50. Lorsque toutes les composantes ont une valeur gale, on obtient une nuance de gris neutre. Si la valeur de toutes les composantes est gale 255, vous obtenez un blanc pur et, linverse, si cette valeur est gale 0, le rsultat est un noir pur.
Conversion dune image en mode Bitmap
Pour convertir une image en mode Bitmap, vous devez dabord la convertir en mode Niveaux de gris, ce qui simplifie les informations chromatiques de limage tout en rduisant la taille du fichier. Cette conversion en niveaux de gris supprime les informations sur la teinte et la saturation des pixels, et ne conserve que les valeurs de luminosit. Cependant, comme peu doptions de retouche sont disponibles pour les images en mode Bitmap, il est souvent prfrable de retoucher limage en mode Niveaux de gris puis de la convertir.
1 Choisissez la commande Image > Mode > Bitmap. 2 Sil sagit dune image RVB, cliquez sur le bouton OK pour la convertir en mode Niveaux de gris. 3 Entrez une valeur dans la zone Sortie pour dfinir la rsolution de sortie de limage en mode Bitmap, puis choisissez
une unit de mesure. Par dfaut, la rsolution actuelle de limage reprsente la fois la rsolution dentre et celle de sortie.
4 Slectionnez lun des modes de conversion bitmap ci-dessous, puis cliquez sur le bouton OK.
50 % Seuil Convertit en blanc les pixels dont la valeur de gris est suprieure au niveau de gris moyen (128), et en noir les pixels avec une valeur infrieure. Limage obtenue, en noir et blanc, apparat trs contraste.
Dernire mise jour le 30/1/2012
UTILISATION DE PHOTOSHOP ELEMENTS 10
Prsentation de la couleur
206
Image dorigine en niveaux de gris ( gauche) et convertie avec le mode 50 % Seuil ( droite).
Motif gomtrique Convertit une image en organisant les niveaux de gris en configurations gomtriques de points
blancs et noirs.
Diffusion Convertit une image selon un procd de diffusion derreur, en commenant par le pixel en haut gauche de limage. Si la valeur du pixel est suprieure au gris moyen (128), le pixel devient blanc (si elle est infrieure, il devient noir). Comme le pixel dorigine est rarement dun blanc pur ou dun noir pur, lerreur est invitablement introduite. Cette erreur se rpercute sur les pixels environnants, puis elle est diffuse travers limage, produisant ainsi une texture granuleuse rappelant celle dun film. Cette option est utile pour visualiser des images sur un cran en noir et blanc.
Modes de conversion Motif gomtrique et Diffusion
Conversion dune image bitmap en mode Niveaux de gris
Avant de procder la conversion, gardez lesprit quune image en mode Bitmap retouche en mode Niveaux de gris peut perdre son aspect lorsquelle est reconvertie en mode Bitmap. Prenons, par exemple, un pixel noir en mode Bitmap retouch en une nuance de gris en mode Niveaux de gris. Si la valeur de gris du pixel est assez claire, il deviendra blanc une fois reconverti en mode Bitmap.
1 Dans lespace de travail Modifier, choisissez la commande Image > Mode > Niveaux de gris. 2 Entrez une valeur comprise entre 1 et 16 pour le rapport.
Le rapport correspond au facteur de rduction de la taille de limage. Par exemple, pour rduire une image en niveaux de gris de 50 %, entrez un rapport dune valeur de 2. Si vous entrez un nombre suprieur 1, le programme calcule la moyenne entre plusieurs pixels dans limage en mode Bitmap pour produire un seul pixel dans limage en niveaux de gris. Cette procdure permet dobtenir plusieurs nuances de gris partir dune image scanne sur un scanner 1 bit.
Conversion dune image en une image couleurs indexes
La conversion en couleurs indexes rduit le nombre de couleurs dans limage un maximum de 256 (nombre de couleurs standard pris en charge par les formats GIF et PNG-8, mais aussi de nombreux navigateurs Web). Cette conversion rduit la taille du fichier en supprimant les informations chromatiques de limage. Remarque : pour convertir une image en mode Couleurs indexes, commencez avec une image en niveaux de gris ou RVB.
1 Dans lespace de travail Modifier, choisissez la commande Image > Mode > Couleurs indexes.
Dernire mise jour le 30/1/2012
UTILISATION DE PHOTOSHOP ELEMENTS 10
Prsentation de la couleur
207
2 Cliquez sur le bouton OK pour fusionner les calques.
Remarque : vous aplatissez ainsi tous les calques visibles et supprimez les calques masqus. La conversion est automatique pour les images en niveaux de gris. Sil sagit dune image RVB, la bote de dialogue Couleurs indexes saffiche.
3 Slectionnez loption Aperu dans la bote de dialogue Couleurs indexes pour afficher un aperu des changements. 4 Dfinissez lune des options de conversion suivantes, puis cliquez sur le bouton OK :
Palette Spcifie la palette des couleurs appliquer limage prsentant des couleurs indexes. Dix palettes de couleurs sont disponibles :
Exacte Cre un panneau daprs les couleurs exactes qui figurent dans limage RVB (cette option est disponible uniquement si limage comprend au plus 256 couleurs). Labsence de tramage sexplique par le fait que le panneau de limage rpertorie toutes les couleurs de limage. Systme (Mac OS) Utilise le panneau 8 bits par dfaut du systme Mac OS, reposant sur un chantillonnage uniforme des couleurs RVB. Systme (Windows) Utilise le panneau 8 bits par dfaut du systme Windows, reposant sur un chantillonnage uniforme des couleurs RVB. Web Utilise la palette 216 couleurs utilise par les navigateurs Web, quelle que soit la plate-forme, pour afficher des
images sur un moniteur limit 256 couleurs. Utilisez cette option pour viter le tramage du navigateur lorsque vous affichez des images sur un moniteur limit 256 couleurs.
Uniforme Cre un panneau en chantillonnant uniformment les couleurs du cube de couleurs RVB. Si, par exemple, Photoshop Elements prlve 6 niveaux de couleurs intervalles rguliers de rouge, de vert et de bleu, la combinaison produit un panneau uniforme de 216 couleurs (soit 6 au cube). Le nombre total des couleurs affiches dans une image correspond au cube parfait le plus proche (8, 27, 64, 125 ou 216), infrieur la valeur dfinie dans la zone de texte Couleurs. Perceptive locale ou globale Cre un panneau personnalis en donnant la priorit aux couleurs auxquelles lil humain est le plus sensible. Loption Locale (Perceptive) applique le panneau des images individuelles alors que loption Globale (Perceptive) permet dappliquer le panneau slectionn plusieurs images (pour une production multimdia, par exemple). Slective locale ou globale Cre une table de couleurs semblable la table de couleurs Perceptive, mais en favorisant les larges zones colores et le respect des couleurs Web. Cette option produit gnralement les images de la plus haute fidlit chromatique. Loption Locale (Slective) applique le panneau des images individuelles alors que loption Globale (Slective) permet dappliquer le panneau slectionn plusieurs images (pour une production multimdia, par exemple). Adaptative locale ou globale Cre un panneau en chantillonnant les couleurs du spectre qui figurent le plus souvent dans limage. Par exemple, une image RVB contenant uniquement du vert et du bleu produit un panneau compos essentiellement de verts et de bleus. La plupart des images concentrent des couleurs situes dans des zones particulires du spectre. Pour dfinir un panneau de manire plus prcise, slectionnez dabord une partie de limage contenant les couleurs mettre en valeur. Photoshop Elements oriente la conversion vers ces couleurs. Loption Locale (Adaptative) applique le panneau des images individuelles alors que loption Globale (Adaptative) permet dappliquer le panneau slectionn plusieurs images (pour une production multimdia, par exemple). Personnalise Cre un panneau personnalis en utilisant la bote de dialogue Table des couleurs. Modifiez la table des couleurs et enregistrez-la pour lutiliser plus tard, ou cliquez sur le bouton Charger pour charger une table des couleurs cre prcdemment. Cette option affiche galement le panneau Adaptative actif, ce qui permet davoir un aperu des couleurs utilises le plus souvent dans limage.
Dernire mise jour le 30/1/2012
UTILISATION DE PHOTOSHOP ELEMENTS 10
Prsentation de la couleur
208
Prcdente Utilise le panneau personnalis de la conversion prcdente, facilitant ainsi la conversion de plusieurs images avec le mme panneau personnalis.
Couleurs Spcifie le nombre de couleurs inclure dans la table des couleurs (jusqu 256) pour les
panneaux Uniforme, Perceptive, Slective ou Adaptative.
Forces Fournit des options pour forcer linclusion de certaines couleurs dans la table. Noir et blanc ajoute un noir et un blanc purs la table des couleurs ; Primaires ajoute du rouge, du vert, du bleu, du cyan, du magenta, du jaune, du noir et du blanc ; Web ajoute 216 couleurs scurises pour le Web ; Autre permet de dfinir des couleurs personnalises ajouter. Transparence Etablit sil faut conserver ou non les zones transparentes de limage pendant la conversion. Si cette case
est coche, une entre dindex spciale est ajoute pour les couleurs transparentes dans la table des couleurs. Si elle nest pas coche, les zones transparentes sont remplies avec la couleur du cache, ou avec du blanc si aucune couleur de cache nest slectionne.
Cache Spcifie la couleur darrire-plan (fond) utilise pour remplir le contour liss attenant aux zones transparentes
de limage. Lorsque loption Transparence est coche, le cache est appliqu aux zones de contour de sorte que le contour se fonde parfaitement un arrire-plan Web de mme couleur. Lorsque la case Transparence nest pas coche, le cache est appliqu aux zones transparentes. Si vous optez pour le rglage de cache Sans et que la case Transparence est coche, vous obtenez une transparence avec un contour net. Sinon, toutes les zones transparentes sont remplies avec du blanc 100 %.
Simuler Spcifie si vous devez utiliser un motif de tramage ou non. A moins que vous ne choisissiez le rglage Exacte dans la liste droulante Palette, la table des couleurs peut ne pas contenir toutes les couleurs utilises dans limage. Pour simuler les couleurs absentes de la table, vous pouvez juxtaposer les couleurs. Cette juxtaposition entremle les pixels des couleurs disponibles pour simuler les couleurs manquantes.
Sans Ne juxtapose pas les couleurs, mais utilise la couleur la plus proche de la couleur manquante. Ce procd tend produire des transitions nettes entre les nuances de couleur dans limage, crant un effet de contour postris. Diffusion Utilise une mthode de diffusion derreur qui produit un tramage moins structur que loption Motif. Pour empcher que les couleurs de limage prsentes dans la table des couleurs ne soient juxtaposes, cochez la case Conserver les couleurs exactes. Ce choix se rvle judicieux pour prserver le texte et les traits fins des images Web. Motif Applique un motif carr semblable une demi-teinte pour simuler les couleurs absentes de la table des
couleurs.
Bruit Permet de rduire les motifs htrognes le long des contours.
Facteur Spcifie le pourcentage de couleurs dimage tramer. Le nombre de couleurs juxtaposes et la taille du fichier
graphique obtenu sont proportionnels au facteur spcifi.
Conserver les couleurs exactes Empche le tramage des couleurs de limage prsentes dans la table des couleurs.
Modification de couleurs dans une table de couleurs indexes
Vous pouvez modifier les couleurs dans la table des couleurs pour produire des effets spciaux ou appliquer de la transparence dans limage une couleur unique dans la table.
1 Ouvrez limage couleurs indexes dans lespace de travail Modifier. 2 Choisissez la commande Image > Mode > Table des couleurs. 3 Cliquez ou faites glisser la souris dans la table pour choisir la couleur ou la gamme de couleurs modifier. 4 Choisissez une couleur dans le slecteur de couleurs ou prlevez une couleur directement dans limage.
Dernire mise jour le 30/1/2012
UTILISATION DE PHOTOSHOP ELEMENTS 10
Prsentation de la couleur
209
Si vous modifiez une gamme de couleurs, Photoshop Elements cre un dgrad dans la table des couleurs entre les couleurs de dbut et de fin. La premire couleur que vous choisissez dans le slecteur de couleurs reprsente la couleur de dbut de cette gamme. Lorsque vous cliquez sur le bouton OK, le slecteur de couleurs rapparat de sorte que vous puissiez choisir la dernire couleur de la gamme. Les couleurs slectionnes dans le slecteur de couleurs sont places dans la gamme que vous avez dfinie dans la bote de dialogue Table des couleurs.
5 Cochez la case Aperu pour obtenir un aperu des modifications apportes limage. 6 Cliquez sur le bouton OK dans la bote de dialogue Table des couleurs pour appliquer les nouvelles couleurs
limage couleurs indexes.
Application de transparence une seule couleur dans une table de couleurs indexes
1 Dans lespace de travail Modifier, choisissez la commande Image > Mode > Table des couleurs. 2 Slectionnez la pipette, puis cliquez sur la couleur dsire dans la table ou dans limage. La couleur prleve est
remplace par de la transparence dans limage. Cliquez sur OK.
Utilisation dune table de couleurs indexes prdfinie
1 Dans lespace de travail Modifier, choisissez la commande Image > Mode > Table des couleurs. 2 Slectionnez une option dans le menu Table :
Corps noir Affiche un panneau constitu daprs les diffrentes couleurs mises par un radiateur intgral lorsquil chauffe (du noir au rouge, orange, jaune et blanc). Niveaux de gris Affiche un panneau bas sur les 256 nuances de gris (du noir au blanc). Spectre Affiche un panneau bas sur les couleurs produites quand la lumire blanche traverse un prisme (du violet,
bleu et vert au jaune, orange et rouge).
Systme Affiche le panneau systme 256 couleurs standard pour les systmes dexploitation Mac OS ou Windows.
Enregistrement ou chargement dune table de couleurs indexes
Pour enregistrer une table, cliquez sur le bouton Enregistrer dans la bote de dialogue Table des couleurs. Pour charger une table, cliquez sur le bouton Charger dans la bote de dialogue Table des couleurs. Une fois la table
des couleurs charge dans limage, les couleurs de cette image changent pour reflter la position des couleurs auxquelles elles font rfrence dans la nouvelle table des couleurs. Remarque : vous pouvez galement charger dans le panneau Nuancier des tables de couleurs enregistres.
Voir aussi
Utilisation du panneau Nuancier la page 253
Dernire mise jour le 30/1/2012
UTILISATION DE PHOTOSHOP ELEMENTS 10
Prsentation de la couleur
210
Configuration de la gestion des couleurs
A propos de la gestion des couleurs
La gestion des couleurs vous permet datteindre une certaine homognit des couleurs entre appareils photo numriques, scanners, moniteurs dordinateur et imprimantes. Chacun de ces priphriques reproduit une gamme de couleurs spcifique. Limage subit une variation chromatique lors du transfert dune image du scanner au moniteur, puis du moniteur une imprimante. Cette variation chromatique sexplique par le fait que chaque priphrique dispose dune gamme de couleurs qui lui est propre et reproduit galement ces couleurs de manire diffrente.
RVB CMJN A B
Photoshop Elements
Gammes des couleurs de divers priphriques et documents A. Espace colorimtrique Lab (totalit du spectre visible) B. Documents (espace de travail) C. Priphriques
La gestion des couleurs convertit les couleurs dune image de sorte que chaque priphrique puisse les reproduire de la mme manire et que les couleurs affiches sur le moniteur soient proches de celles de limage imprime. Il est possible que toutes les couleurs ne correspondent pas exactement, car limprimante peut ne pas reproduire la mme gamme de couleurs que le moniteur.
Dernire mise jour le 30/1/2012
UTILISATION DE PHOTOSHOP ELEMENTS 10
Prsentation de la couleur
211
B C D
Gestion des couleurs avec profils A. Les profils dcrivent les espaces colorimtriques du priphrique dentre et du document. B. A partir des informations descriptives contenues dans les profils, le systme de gestion des couleurs identifie les couleurs relles du document. C. Le systme de gestion des couleurs transpose les valeurs numriques dans lespace colorimtrique du moniteur partir des informations contenues dans le profil de ce dernier. D. Le systme de gestion des couleurs transpose les valeurs numriques du document dans les valeurs chromatiques du priphrique de sortie laide des informations contenues dans le profil de ce dernier afin dimprimer les couleurs relles.
Cration de profils pour les priphriques
Vous devez dfinir le profil de vos priphriques ou utiliser le profil ICC cr par le fabricant pour obtenir une gestion efficace des couleurs.
Priphriques dacquisition La cration de profil nest pas indispensable pour les priphriques dacquisition tels que les appareils photo numriques ou les scanners. Elle est toutefois recommande pour les scanners si vous souhaitez reproduire fidlement les couleurs dans les transparences numrises et limiter ainsi les corrections chromatiques apporter dans Photoshop Elements. Moniteurs Il est important dtalonner votre moniteur et den effectuer le profilage. Si vous travaillez avec un ordinateur portable ou un autre type dordinateur reli un moniteur LCD, vous pouvez utiliser le profil fourni par le fabricant. Si vous disposez dun colorimtre et du logiciel associ permettant deffectuer le profilage, vous pouvez utiliser les profils obtenus dans Photoshop Elements. Imprimantes La cration de profils pour une imprimante jet dencre fournit gnralement de meilleurs rsultats ; il
est nanmoins possible dobtenir des impressions dexcellente qualit sans profil dimpression en utilisant les commandes du pilote dimprimante. De nombreux fabricants dimprimante fournissent des profils dimprimante ICC sur leurs sites Web. Un profil distinct est ncessaire pour chaque type dimprimante, dencre et de papier. Vous pouvez galement obtenir des profils spcialement adapts votre combinaison dencre et de papier. Lorsque vous enregistrez une image sur laquelle vous avez travaill, Photoshop Elements offre la possibilit dincorporer (associer) un profil ICC correspondant aux couleurs telles quelles sont affiches sur le moniteur de lordinateur ou sur le priphrique qui a servi produire cette image. Lincorporation de profils une image rend ses couleurs portables, ce qui signifie que ses valeurs chromatiques peuvent tre converties par divers priphriques. Si, par exemple, vous envoyez limage sur une imprimante jet dencre, le systme de gestion des couleurs lit le profil incorpor et convertit les donnes chromatiques en utilisant le profil de limprimante. Votre imprimante peut alors utiliser ces donnes converties de manire exprimer les couleurs prcisment pour le support slectionn.
Dernire mise jour le 30/1/2012
UTILISATION DE PHOTOSHOP ELEMENTS 10
Prsentation de la couleur
212
Tches de gestion des couleurs
Si vous souhaitez faire appel la gestion des couleurs, vous devez effectuer les tches suivantes au pralable :
Configurez la gestion des couleurs en incorporant un profil de couleur, puis en utilisant les profils de priphrique
lors de la numrisation ou de limpression dun document (voir la section Configuration de la gestion des couleurs la page 212).
Etalonnez le moniteur, puis crez son profil. Si vous utilisez un moniteur LCD, utilisez le profil qui accompagne le
moniteur. Pour obtenir des instructions dtailles, consultez la documentation livre avec votre moniteur LCD.
Lorsque vous imprimez une image partir de Photoshop Elements, assurez-vous que le profil de couleur spcifi
dans la zone Gestion des couleurs de la bote de dialogue Imprimer est correct. Si vous navez pas de profil dimprimante, spcifiez les couleurs par le biais des commandes de couleur du pilote de limprimante. Choisissez en outre un paramtre de couleur adapt votre flux de production, comme loption Optimiser limpression.
Voir aussi
Prsentation de limpression la page 326
Configuration de la gestion des couleurs
1 Dans lespace de travail Modifier, choisissez la commande Edition > Couleurs. 2 Slectionnez lune des options de gestion des couleurs ci-dessous, puis cliquez sur le bouton OK.
Aucun systme de gestion des couleurs Laisse limage sans description. Cette option utilise le profil de votre moniteur comme espace de travail. Il supprime tout profil incorpor louverture dune image et nattache pas de description lenregistrement. Toujours optimiser les couleurs pour les crans dordinateur Utilise sRVB en tant quespace de travail RVB. Lespace
de travail Niveaux de gris utilis est Gamma gris 2.2. Cette option conserve les profils incorpors et attribue le profil sRVB louverture de fichiers sans description.
Toujours optimiser pour limpression Utilise Adobe RVB en tant quespace de travail RVB. Lespace de travail
Niveaux de gris utilis est Engraissement de 20 %. Cette option conserve les profils incorpors et attribue le profil Adobe RVB louverture de fichiers sans description.
Me laisser choisir Vous permet de choisir entre le profil sRVB (paramtre par dfaut) et le profil Adobe RVB louverture de fichiers sans description.
3 Lorsque vous enregistrez un fichier, cochez la case Profil ICC dans la bote de dialogue Enregistrer sous.
Dernire mise jour le 30/1/2012
UTILISATION DE PHOTOSHOP ELEMENTS 10
Prsentation de la couleur
213
Conversion de profil colorimtrique
Il nest pas frquent de modifier le profil colorimtrique dun document. Photoshop Elements affecte automatiquement le profil colorimtrique en fonction de la configuration slectionne dans la bote de dialogue Couleurs. Cependant, il existe une raison de changer de profil colorimtrique : lors de la prparation dun document pour une autre destination en sortie. Vous pouvez galement effectuer cette opration pour corriger le comportement dune police que vous ne souhaitez plus appliquer dans un document. Le changement du profil colorimtrique est conseill uniquement aux utilisateurs chevronns.
Dans lespace de travail Modifier, choisissez la commande Image > Convertir le profil de couleur, puis slectionnez
lune des options suivantes :
Supprimer le profil Permet de supprimer le profil de sorte que les couleurs du documents ne sont plus gres. Conversion en profil sRVB Permet dincorporer un profil sRVB dans le document. Conversion en profil Adobe RVB Permet dincorporer un profil Adobe RVB dans le document.
Dernire mise jour le 30/1/2012
214
Chapitre 10 : Filtres, effets, styles et illustrations
Vous disposez dun grand nombre de filtres, deffets, de styles et dillustrations pour amliorer vos images. Les filtres Dsentrelacement et Couleurs NTSC, par exemple, vous permettent de lisser les images dune vido ou de prparer une vido pour la tlvision. Vous pouvez galement installer et utiliser des filtres externes tiers ou crer des filtres personnaliss.
Effets
Utilisation du panneau Effets
Le panneau Effets est lendroit par excellence partir duquel appliquer des effets. Par dfaut, le panneau Effets se trouve au-dessus de la Corbeille des panneaux.
A C D
Panneau Effets A. Catgorie B. Exemples de vignettes C. Menu Plus D. Sous-catgorie E. Appliquer (enregistrer)
Filtres
Permet dappliquer des filtres une image. Permet dappliquer des styles de calque une image. Permet dappliquer des effets photographiques une image.
Styles de calque Effets de la photo
Chaque section contient des exemples sous forme de vignettes reprsentant les illustrations ou effets quil est possible dajouter ou dappliquer une image. La plupart des sections comportent un menu doptions de catgorie, associ une liste de sous-catgories correspondantes.
Utilisation du panneau Contenu
Le panneau Contenu est lendroit par excellence partir duquel appliquer des illustrations, dcorations thmatiques et styles de texte aux images. Pour afficher le panneau Contenu, choisissez la commande Fentre > Contenu.
Dernire mise jour le 30/1/2012
UTILISATION DE PHOTOSHOP ELEMENTS 10
Filtres, effets, styles et illustrations
215
Panneau Contenu A. Catgorie B. Menu Plus C. Exemples de vignettes
Dans le panneau Contenu, vous disposez de divers lments de filtre permettant damliorer les images, regroups par sections comme suit :
Filtre pour les arrire-plans Filtre pour les images Filtre pour les graphiques Filtre pour les formes
Choisissez parmi une slection darrire-plans dcoratifs.
Choisissez parmi des images prdfinies pour amliorer votre image ou projet. Permet dappliquer des graphiques votre image ou projet. Permet dappliquer des formes votre image ou projet. Permet dappliquer du texte votre image ou projet.
Filtre pour les effets de texte Filtre pour les thmes
Choisissez parmi une slection de thmes appliquer votre projet.
Chaque section contient des exemples sous forme de vignettes reprsentant les illustrations ou effets quil est possible dajouter ou dappliquer une image. La plupart des sections comportent un menu doptions de catgorie, associ une liste de sous-catgories correspondantes. Remarque : lorsque vous cliquez sur ces boutons, vous activez ou dsactivez laffichage des vignettes correspondantes.
Ajout de formes ou graphiques styliss une image
Lorsque vous ajoutez une forme ou un graphique une image, cet lment constitue un nouveau calque qui naffecte pas limage dorigine.
1 Dans le panneau Contenu, utilisez lune des mthodes suivantes :
Cliquez sur licne Filtre pour les graphiques
ou Filtre pour les formes
Choisissez une catgorie dans le menu droulant correspondant (par exemple, Evnement ou Activit), puis
choisissez une sous-catgorie (par exemple, Bb).
2 Choisissez ensuite la couleur de la forme dans la palette doutils. 3 Utilisez lune des mthodes suivantes :
Slectionnez une vignette, puis cliquez sur le bouton Appliquer. Cliquez deux fois sur une vignette. Faites glisser la vignette sur limage.
4 Utilisez loutil Dplacement
pour positionner ou redimensionner la forme ou le graphique.
Dernire mise jour le 30/1/2012
UTILISATION DE PHOTOSHOP ELEMENTS 10
Filtres, effets, styles et illustrations
216
Voir aussi
A propos des formes la page 293 Slection ou dplacement dune forme la page 297
Ajout dun arrire-plan artistique une image
Lorsque vous ajoutez un arrire-plan artistique une image, vous remplacez le calque darrire-plan existant. A laide des outils de slection, vous pouvez ainsi crer un calque pour sparer les membres de votre famille dun arrire-plan reprsentant une cuisine, puis remplacer la cuisine par un arrire-plan reprsentant un paysage extrieur.
1 Si votre image ne comporte quun calque darrire-plan, slectionnez ce dernier, puis choisissez la commande
Calque > Dupliquer le calque. Attribuez un nom au calque, puis cliquez sur le bouton OK.
2 Slectionnez le calque darrire-plan dans le panneau Calques. 3 Cliquez sur licne Arrire-plan
dans le panneau Contenu.
4 Utilisez lune des mthodes suivantes :
Slectionnez une vignette, puis cliquez sur le bouton Appliquer. Cliquez deux fois sur une vignette. Faites glisser la vignette sur limage.
Ajout dun cadre ou dun thme une image
Lorsque vous ajoutez une image ou un thme un projet de photo, les cadres sont affichs avec une zone vide (grise) la place de limage. Cliquez sur une image dans la Corbeille des projets et faites-la glisser sur la zone vide.
1 Dans le panneau Contenu, utilisez lune des mthodes suivantes :
Cliquez sur licne Filtre pour les thmes
ou Filtre pour les images
Choisissez une catgorie dans le menu droulant correspondant (par exemple, Par vnement ou Par activit), puis
choisissez une sous-catgorie (par exemple, Bb ou Art culinaire).
2 Utilisez lune des mthodes suivantes :
Slectionnez une vignette, puis cliquez sur le bouton Appliquer. Cliquez deux fois sur une vignette. Faites glisser la vignette sur larrire-plan vide.
3 Faites glisser limage de votre choix de la Corbeille des projets vers le cadre. 4 Redimensionnez limage lintrieur du cadre ou du thme laide du curseur, puis cliquez sur licne de
validation
pour appliquer la modification ou cliquez sur licne dannulation .
. pour appliquer la
5 Centrez limage laide de loutil Dplacement, puis cliquez sur licne de validation
modification ou cliquez sur licne dannulation
A propos des effets de photo
Les effets de photo permettent de donner rapidement diffrentes apparences vos images. Dans le panneau Effets, cliquez sur licne Effets de la photo , puis choisissez lune des sous-catgories (Photo dcolore, Cadre, Effets divers, Couleur monochrome, Photo ancienne ou Photo vintage).
Cadre Applique une varit deffets aux contours dun calque slectionn ou une partie dun calque. Le cadre cre galement une zone rserve dont vous pouvez facilement complter ou modifier le contenu.
Dernire mise jour le 30/1/2012
UTILISATION DE PHOTOSHOP ELEMENTS 10
Filtres, effets, styles et illustrations
217
Effets dimage Appliquent des effets une copie dun calque slectionn. Lapplication de leffet Blizzard une image
donne limpression quil neige. Leffet Non transforme limage en photo prise sous non. Vous pouvez utiliser les effets dimage tels que Pastel lhuile ou Mise au point floue pour adoucir les couleurs dune image ou la rendre floue. Vous pouvez galement combiner plusieurs effets dimage. Dans ce cas, vous pouvez tre invit aplatir les calques au pralable.
Textures Appliquent des calques de texture une image. Vous pouvez appliquer une texture une nouvelle image vide
comme arrire-plan ou une image existante. En organisant les calques et en utilisant lopacit et dautres outils de calques, vous pouvez crer des images intressantes et attrayantes. Plusieurs effets de photo appliquent des filtres avec des valeurs modifies.
Voir aussi
Utilisation du panneau Effets la page 214 Amlioration des performances avec les filtres et les effets la page 224 Aplatissement dune image la page 79
Application dun effet
Si vous souhaitez faire des essais avec un effet, modifiez un calque dupliqu afin de prserver limage dorigine.
1 Utilisez lune des mthodes suivantes :
Pour appliquer un effet la totalit dun calque, dslectionnez les ventuelles zones slectionnes dans limage,
puis slectionnez le calque dans le panneau Calques.
Pour appliquer un effet une partie de calque, slectionnez la zone concerne laide dun des outils de slection. Pour appliquer un effet du texte, slectionnez ou saisissez le texte, puis utilisez un effet de texte du
panneau Contenu.
2 Dans le panneau Effets, choisissez loption Effets de la photo
, puis utilisez lune des mthodes suivantes :
Cliquez deux fois sur un effet. Faites glisser un effet dans limage. Slectionnez un effet, puis cliquez sur le bouton Appliquer.
Remarque : dans certains cas, lorsque vous appliquez un effet une image comportant plusieurs calques, vous tes invit aplatir limage au pralable.
Dernire mise jour le 30/1/2012
UTILISATION DE PHOTOSHOP ELEMENTS 10
Filtres, effets, styles et illustrations
218
Dplacement dun effet dimage sur une photo
Voir aussi
A propos des effets de photo la page 216 Amlioration des performances avec les filtres et les effets la page 224 Prsentation des calques la page 66
Ajout de texte stylis une image
Lorsque vous ajoutez du texte une image, le calque de texte ainsi cr vous permet de modifier le texte sans toucher limage dorigine.
1 Dans le panneau Contenu, cliquez sur licne de texte
, puis utilisez lune des mthodes suivantes :
Slectionnez une vignette, puis cliquez sur le bouton Appliquer. Cliquez deux fois sur une vignette. Faites glisser une vignette sur limage.
2 Un bloc de texte saffiche sur limage, et loutil Texte devient actif. Saisissez le nouveau texte. 3 Lorsque vous avez termin votre saisie, cliquez sur licne de validation
pour appliquer la modification ou sur
licne dannulation
4 Repositionnez ou redimensionnez le bloc de texte laide de loutil Dplacement. 5 (Facultatif) Ajoutez de la couleur au texte laide du panneau droulant Couleur dans la barre doptions. 6 Lorsque vous avez termin vos modifications, cliquez sur licne de validation
pour appliquer la modification
ou sur licne dannulation
7 (Facultatif) Pour tester les diffrents effets de texte, faites glisser une vignette diffrente sur le bloc de texte.
Voir aussi
A propos du texte la page 280 Modification du texte dun calque de texte la page 282 Modification de lorientation dun calque de texte la page 291
Dernire mise jour le 30/1/2012
UTILISATION DE PHOTOSHOP ELEMENTS 10
Filtres, effets, styles et illustrations
219
Ajout dillustrations ou deffets aux Favoris
Si vous envisagez de rutiliser ultrieurement certains effets ou illustrations, ajoutez-les la section Favoris du panneau Effets.
Dans le panneau Effets ou Contenu, cliquez sur la vignette avec le bouton droit de la souris, puis choisissez la
commande Ajouter aux favoris.
Filtres
A propos des filtres
Vous pouvez utiliser des filtres pour corriger ou retoucher vos photos. Vous pouvez galement en utiliser pour appliquer des effets spciaux artistiques ou crer des transformations insolites laide deffets de dformation. Outre les filtres fournis par Adobe, certains filtres proposs par des dveloppeurs tiers sont disponibles sous forme de modules externes. Une fois installs, ces filtres externes apparaissent au bas des listes de filtres.
Les filtres vous permettent de modifier radicalement laspect dune photo.
Vous pouvez appliquer les filtres de trois manires diffrentes :
Menu Filtre Il regroupe tous les filtres disponibles et permet de les appliquer un un. Galerie de filtres Elle affiche, sous forme de vignettes, des exemples de ce que produit chaque filtre, de la mme faon
que le panneau. Cette galerie permet de cumuler plusieurs filtres et dappliquer chaque filtre plusieurs fois. Vous pouvez galement changer lordre des filtres et les paramtres de chaque filtre appliqu pour obtenir les effets souhaits. La Galerie de filtres est souvent la mthode dapplication la plus pratique en raison de sa souplesse. Cependant, tous les filtres du menu Filtre ny figurent pas.
Panneau Effets Il affiche, sous forme de vignettes, des exemples de ce que produit chaque filtre figurant dans le menu Filtre. Vous pouvez galement utiliser cette palette pour appliquer les effets et les styles de calques.
Dernire mise jour le 30/1/2012
UTILISATION DE PHOTOSHOP ELEMENTS 10
Filtres, effets, styles et illustrations
220
Conseils suivre pour lapplication de filtres Les informations ci-aprs vous aideront mieux comprendre la procdure dapplication de filtres vos images.
Affichez un aperu du rsultat du filtre. Lapplication de filtres une image de grande taille peut tre une opration
fastidieuse. Vous pouvez gagner du temps en affichant dabord un aperu du rsultat du filtre dans la Galerie de filtres. Pour la plupart des filtres, cet aperu peut galement tre affich dans la bote de dialogue Options de filtre et dans la fentre de document. Vous pouvez alors choisir dappliquer le filtre ou dannuler lopration sans perte de temps.
Les filtres sappliquent uniquement la partie active dune image. Ils agissent uniquement sur le calque actif visible
ou sur une partie du calque slectionne.
Les filtres ne fonctionnent pas sur tous les types dimages. Certains dentre eux ne peuvent pas tre utiliss sur les
images en mode Niveaux de gris, et aucun filtre ne fonctionne sur les images en mode Bitmap ou Couleurs indexes. Plusieurs filtres ne fonctionnent pas sur des images 16 bits.
Vous pouvez appliquer une nouvelle fois le dernier filtre. Le dernier filtre appliqu est affich en haut du
menu Filtre. Vous pouvez lappliquer de nouveau avec les mmes paramtres que les derniers utiliss de faon amliorer un peu plus cette image. Conseils suivre pour crer des effets visuels grce aux filtres Utilisez les techniques suivantes pour obtenir des rsultats visuels spcifiques au moyen des filtres :
Crez un contour progressif. Si vous appliquez un filtre une zone slectionne, vous pouvez attnuer les contours
de leffet du filtre en appliquant un contour progressif la slection avant dappliquer le filtre.
Appliquez successivement des filtres pour renforcer les effets. Vous pouvez appliquer des filtres des calques
individuels ou une succession de calques pour produire un effet cumul. Vous pouvez choisir diffrents modes de fusion dans le panneau Calques pour fusionner leffet. Pour quun filtre agisse sur un calque, ce dernier doit tre visible et contenir des pixels.
Crez des textures et des arrire-plans. En appliquant des filtres des images de couleurs en aplat ou en niveaux de
gris, vous pouvez gnrer toute une varit darrire-plans et de textures. Vous pouvez ensuite attnuer ces textures. Mme si certains filtres (le filtre Verre, par exemple) nont quun effet rduit ou invisible lorsquils sont appliqus des couleurs en aplat, dautres produisent des effets intressants. Pour ce type de couleurs, vous pouvez utiliser les filtres Ajout de bruit, Craie/Fusain, Nuages, Crayon Cont, Nuages par diffrence, Verre, Plume calligraphique, Trame de demi-teintes, Mezzo-tinto, Papier gaufr, Pointillisme, Rticulation, Pastels, Eponge ou Sous-couche. Vous pouvez galement utiliser les filtres du sous-menu Texture.
Amliorez la qualit et lhomognit de limage. Vous pouvez maquiller les dfauts, modifier ou amliorer une
image, ou encore homogniser laspect de plusieurs images en appliquant le mme filtre chacune.
Voir aussi
Utilisation du panneau Effets la page 214 Amlioration des performances avec les filtres et les effets la page 224
Application dun filtre
1 Choisissez la zone laquelle appliquer le filtre :
Pour appliquer un filtre la totalit dun calque, dslectionnez les zones slectionnes, puis slectionnez le calque
dans le panneau Calques.
Pour appliquer un filtre une partie dun calque, slectionnez la zone souhaite laide de lun des outils de
slection.
Dernire mise jour le 30/1/2012
UTILISATION DE PHOTOSHOP ELEMENTS 10
Filtres, effets, styles et illustrations
221
2 Choisissez la manire dappliquer le filtre :
Pour utiliser la Galerie de filtres, choisissez la commande Filtre > Galerie de filtres, slectionnez une catgorie, puis
cliquez sur le filtre appliquer.
Pour utiliser le panneau Effets, choisissez la commande Fentre > Effets, slectionnez une catgorie, puis cliquez
deux fois sur le filtre appliquer. Vous pouvez galement faire glisser un filtre vers une image.
Pour utiliser le menu Filtre, choisissez loption Filtre, slectionnez un sous-menu puis le filtre appliquer. Si un
nom de filtre est suivi de points de suspension (), une bote de dialogue doptions de filtre saffiche.
3 Dans ce cas, vous devez entrer des valeurs ou slectionner des options. 4 Slectionnez loption Aperu, si elle est disponible, pour afficher le filtre dans la fentre de document. En fonction
du filtre et de la faon dont vous lappliquez, utilisez lune des mthodes suivantes pour en afficher laperu :
Utilisez le bouton + ou - au-dessous de la fentre daperu pour agrandir ou rduire laperu. Cliquez sur la barre de zoom ( lendroit o apparat le facteur de zoom) pour choisir un facteur de zoom. Cliquez, puis faites glisser la souris dans la fentre daperu pour centrer une zone spcifique de limage dans la
fentre.
Cliquez sur le bouton Afficher/Masquer Cliquez sur licne en forme dil
en haut de la bote de dialogue pour masquer les vignettes des filtres. Une fois les vignettes masques, la zone daperu est agrandie. en regard dun filtre pour masquer leffet dans laperu.
5 Si la bote de dialogue contient des curseurs, maintenez la touche Alt (Option sous Mac OS) enfonce tout en
faisant glisser un curseur pour afficher laperu en temps rel (rendu en temps rel).
6 Cliquez dans la fentre dimage pour centrer une zone spcifique de limage dans la fentre daperu (cette
fonctionnalit nest pas disponible dans toutes les fentres daperu). Remarque : une ligne clignotante sous la taille daperu indique que le rendu de laperu est en cours.
7 Si vous utilisez la Galerie de filtres ou si le filtre sy ouvre, utilisez lune des mthodes suivantes, puis cliquez sur le
bouton OK :
Cliquez sur le bouton Nouveau calque deffet
situ au bas de la bote de dialogue, puis choisissez un autre filtre appliquer. Vous pouvez ajouter plusieurs calques deffets pour appliquer plusieurs filtres. appliqus, situe au bas de la bote de dialogue. La rorganisation de lordre des filtres peut compltement transformer laspect de limage.
Rorganisez les filtres appliqus en faisant glisser un nom de filtre vers une nouvelle position dans la liste des filtres
Pour supprimer chaque filtre appliqu, slectionnez le filtre, puis cliquez sur le bouton Supprimer un calque
deffet .
8 Si vous utilisez une commande Filtre ou le panneau Effets, utilisez lune des mthodes suivantes, puis cliquez sur le
bouton OK :
Cliquez deux fois sur le filtre. Faites glisser le filtre sur limage.
Voir aussi
Utilisation du panneau Effets la page 214
Dernire mise jour le 30/1/2012
UTILISATION DE PHOTOSHOP ELEMENTS 10
Filtres, effets, styles et illustrations
222
Catgories de filtres
Vous pouvez appliquer les catgories de filtres suivantes :
Correction de la distorsion de lobjectif Ce filtre corrige les aberrations de lentille frquentes telles que la distorsion en
barillet, la distorsion en coussinet et le vignetage. Il fait galement pivoter une image et en corrige la perspective suite une inclinaison de lappareil photo la verticale ou lhorizontale.
Filtres Rglages Ces filtres modifient les valeurs de luminosit, la couleur, la gamme des niveaux de gris et les niveaux
de tons dune image. Ils permettent par ailleurs de convertir les pixels de couleur en noir et blanc.
Filtres Artistiques Ces filtres simulent un aspect de peinture sur les supports traditionnels pour crer une apparence
unique.
Filtres Attnuation Ces filtres permettent dattnuer une slection ou une image. Ils sont particulirement utiles pour
les retouches.
Filtres Contours Ces filtres produisent un aspect de peinture ou duvre dart par lapplication de divers effets de
formes et de contours lencre.
Filtres Dformation Ces filtres permettent de dformer gomtriquement une image pour raliser des effets tridimensionnels et de remodelage. Filtres Bruit Ces filtres fusionnent une slection avec les pixels avoisinants et suppriment les surfaces problmatiques,
telles que les raflures ou les traces de poussire.
Filtres Pixellisation Ces filtres dfinissent avec nettet une image ou une slection par rassemblement des pixels de
valeurs chromatiques similaires.
Filtres Rendu Ces filtres permettent de crer des motifs de nuages, des halos, des fibres et des clairs dans une image. Filtres Esquisse Ces filtres ajoutent une texture aux images pour ajouter de la profondeur ou produire un effet de dessin la main. Filtres Esthtiques Ces filtres produisent un effet de tableau peint ou un effet impressionniste par dispersion des pixels
et intensification des contrastes.
Filtres Textures Ces filtres donnent aux images un semblant de profondeur ou de substance ou un aspect organique. Filtres Vido Ces filtres limitent la gamme des couleurs celles admises pour la tlvision et lissent les images animes
obtenues partir dune vido.
Filtres Divers Ces filtres vous permettent de crer vos propres effets de filtre, de modifier des masques, de dplacer une
slection par translation dans une image et deffectuer des rglages de couleur rapides.
Filtres Digimarc Ces filtres permettent dafficher un filigrane Digimarc.
Galerie de filtres
La Galerie de filtres (commande Filtre > Galerie de filtres) permet de cumuler diffrents filtres et dappliquer chaque filtre plusieurs fois. Vous pouvez galement changer lordre des filtres et les paramtres de chaque filtre appliqu pour obtenir les effets souhaits. Comme il est possible dappliquer plusieurs filtres une image depuis la bote de dialogue Galerie de filtres, vous pouvez contrler trs prcisment linfluence de chaque filtre sur limage. La Galerie de filtres est souvent la mthode dapplication la plus pratique en raison de sa souplesse et de sa convivialit.
Dernire mise jour le 30/1/2012
UTILISATION DE PHOTOSHOP ELEMENTS 10
Filtres, effets, styles et illustrations
223
Application de filtres par le biais de la Galerie de filtres A. Photo dorigine B. Application dun seul filtre par photo C. Application successive de trois filtres
Toutefois, tous les filtres ne sont pas prsents dans la Galerie de filtres. Certains filtres ne sont en effet disponibles que sous la forme de commandes individuelles dans le menu Filtre. Par ailleurs, vous ne pouvez pas appliquer deffets ni de styles de calques partir de la Galerie de filtres, ce que vous pouvez faire partir du panneau Effets.
A B C D
F G H I
Bote de dialogue Galerie de filtres A. Catgorie de filtre B. Vignette du filtre slectionn C. Afficher/Masquer les vignettes des filtres D. Menu Filtre E. Options du filtre slectionn F. Liste deffets de filtre appliquer ou organiser G. Filtre masqu H. Filtres cumuls mais non slectionns I. Filtre slectionn mais non appliqu
Voir aussi
Utilisation du panneau Effets la page 214
Dernire mise jour le 30/1/2012
UTILISATION DE PHOTOSHOP ELEMENTS 10
Filtres, effets, styles et illustrations
224
Options de texture et de surface de verre
Les filtres Crayon Cont, Verre, Pastels, Placage de texture et Sous-couche disposent doptions de placage de texture. Ces options dfinissent laspect des images comme si ces dernires taient peintes sur des textures (une toile ou des briques, par exemple) ou vues travers des blocs de verre.
Texture Spcifie le type de texture appliquer. Vous pouvez galement choisir la commande Charger une texture pour spcifier un fichier Photoshop. Echelle Accentue ou attnue leffet sur la surface de limage. Relief (si disponible) Rgle la profondeur de surface de la texture. Lumire (si disponible) Dfinit la direction de la source lumineuse sur limage. Inverser Inverse les couleurs claires et fonces de la surface.
Amlioration des performances avec les filtres et les effets
Certains filtres et effets ncessitent beaucoup de mmoire, en particulier lorsquils sont appliqus des images haute rsolution. Les techniques suivantes permettent damliorer les performances :
Testez les filtres et les paramtres sur une petite portion slectionne de limage. Testez les filtres et les paramtres sur une copie rduite de limage. Une fois que vous tes satisfait du rsultat,
appliquez le filtre avec les mmes paramtres limage dorigine.
Librez de la mmoire avant dappliquer le filtre ou leffet, en effaant le contenu du Presse-papiers et/ou
lhistorique des annulations. Choisissez la commande Edition > Effacer > [commande].
Quittez les autres applications ventuelles pour librer de la mmoire. Configurez les options des filtres de manire simplifier lutilisation de la mmoire par les filtres. Les filtres
consommateurs de mmoire sont les filtres Eclairage, Dcoupage, Vitrail, Chrome, Ondulation, Effet pointilliste, Arographe et Verre. (Par exemple, pour rduire la complexit du filtre Vitrail, augmentez la taille de cellule. Pour simplifier le filtre Dcoupage, augmentez la valeur de simplicit et/ou diminuez la valeur de fidlit.)
Voir aussi
A propos des effets de photo la page 216
Filtres Artistiques
Crayon de couleur
Le filtre Crayon de couleur redessine une image laide de crayons de couleur sur un arrire-plan uni. Ce filtre conserve les contours importants et leur donne un aspect de croisillons grossiers ; la couleur darrire-plan en aplat transparat au travers des zones plus lisses. Vous pouvez rgler lpaisseur du crayon, la pression du trait et la clart du papier. Remarque : pour obtenir un effet de parchemin, modifiez la couleur darrire-plan juste avant dappliquer le filtre Crayon de couleur une zone slectionne.
Dernire mise jour le 30/1/2012
UTILISATION DE PHOTOSHOP ELEMENTS 10
Filtres, effets, styles et illustrations
225
Dcoupage
Le filtre Dcoupage produit une image constitue de morceaux irrguliers de papier de couleur. Les images fortement contrastes apparaissent en silhouette, tandis que les images en couleurs sont composes de plusieurs calques de papier couleur. Vous pouvez dfinir le nombre de niveaux, la simplicit et la fidlit.
Pinceau sec
Le filtre Pinceau sec peint une image selon une technique mi-chemin entre la peinture lhuile et laquarelle, faisant appel un pinceau sec. Ce filtre simplifie limage en rduisant sa gamme des couleurs des zones de couleur commune. Vous pouvez dfinir lpaisseur et le dtail du pinceau, ainsi que la texture.
Grain photo
Le filtre Grain photo applique une texture granuleuse uniforme une image. Il rend le motif des zones plus claires de limage plus lisse et plus satur. Ce filtre est utile pour liminer leffet de bande dans les fusions ou les dgrads et pour unifier visuellement les lments provenant de sources diverses. Vous pouvez dfinir le grain, les zones claires et lintensit.
Fresque
Le filtre Fresque peint un calque de faon grossire par lapplication rapide de petites touches arrondies. Vous pouvez dfinir lpaisseur et le dtail du pinceau, ainsi que la texture.
Non
Le filtre Non utilise la couleur de premier plan, la couleur darrire-plan et la couleur de lueur pour colorer une image tout en ladoucissant. Vous pouvez dfinir la taille, la luminosit et la couleur de la lueur. Les valeurs de taille faibles limitent la couleur de lueur aux zones fonces, alors que les valeurs leves appliquent la couleur de lueur aux zones de tons moyens et clairs dun calque. Pour slectionner une lueur, cliquez sur la case Couleur, puis slectionnez une couleur dans le slecteur de couleurs.
Barbouillage
Le filtre Barbouillage donne une image laspect dune peinture. Vous pouvez dfinir lpaisseur et le type du pinceau, ainsi que la nettet.
Couteau palette
Le filtre Couteau palette rduit le niveau de dtail dune image pour produire leffet dune toile recouverte dune fine couche de peinture, rvlant la texture sous-jacente. Vous pouvez dfinir lpaisseur et le dtail de la touche, ainsi que ladoucissement.
Emballage plastique
Le filtre Emballage plastique donne limpression quun calque est recouvert dun plastique brillant accentuant les dtails de la surface. Vous pouvez dfinir lintensit, le dtail et ladoucissement.
Dernire mise jour le 30/1/2012
UTILISATION DE PHOTOSHOP ELEMENTS 10
Filtres, effets, styles et illustrations
226
Contour postris
Le filtre Contour postris rduit le nombre de couleurs dans une image en fonction de loption de postrisation dfinie et recherche les contours de limage pour tracer des lignes noires par-dessus. Les zones tendues de limage reoivent un simple ombrage, alors que les petits dtails foncs sont rpartis dans toute limage. Vous pouvez dfinir lpaisseur du contour, lintensit du contour et la postrisation.
Pastels
Le filtre Pastels donne limpression que limage a t esquisse avec une craie pastel sur un arrire-plan textur. Dans les zones de couleur vive, la craie semble paisse et peu texture ; dans les zones plus fonces, la craie semble avoir t gratte pour rvler la texture. Vous pouvez dfinir la longueur des touches, le niveau de dtail et la texture. Les options de texture dfinissent laspect des images comme si ces dernires taient peintes sur des textures telles quune toile, des briques, un sac ou du grs.
Etalement
Le filtre Etalement lisse une image par petites touches dposes en diagonale pour taler les zones plus fonces de limage. Les zones plus claires deviennent plus lumineuses et perdent en dtail. Vous pouvez dfinir la longueur des touches, les zones claires et lintensit.
Eponge
Le filtre Eponge peint un calque avec des zones de couleur contraste trs texture. Vous pouvez dfinir la taille du pinceau, la dfinition et ladoucissement.
Sous-couche
Le filtre Sous-couche peint un calque comme sur une texture darrire-plan. Vous pouvez dfinir lpaisseur du pinceau, ltendue de la texture et les options de texture. Les options de texture dfinissent laspect des images comme si ces dernires taient peintes sur des textures telles quune toile, des briques, un sac ou du grs.
Aquarelle
Le filtre Aquarelle donne une image laspect dune aquarelle en simplifiant ses dtails laide dun pinceau de taille moyenne tremp dans de leau et de la peinture. Lorsque des modifications de tons notables sont apportes aux contours, le filtre sature les couleurs. Vous pouvez dfinir le dtail du pinceau, les ombres et la texture.
Filtres Attnuation
Moyenne
Le filtre Moyenne recherche la couleur moyenne dune image ou dune slection puis applique cette couleur de surface limage ou la slection pour lui donner un aspect lisse. Si, par exemple, vous slectionnez une zone dherbe, le filtre transforme la zone en une surface verte homogne.
Dernire mise jour le 30/1/2012
UTILISATION DE PHOTOSHOP ELEMENTS 10
Filtres, effets, styles et illustrations
227
Flou et Plus flou
Les filtres Attnuation, utiles pour les retouches, lissent une slection ou une image. Ils lissent les transitions en calculant la moyenne des valeurs chromatiques des pixels proches des contours marqus des lignes dfinies et des zones ombres.
Flou Elimine le bruit lorsque des transitions de couleur notables surviennent dans une image. Les filtres Flou et Plus flou permettent dobtenir des transitions lisses en calculant la moyenne des valeurs chromatiques des pixels proches des contours marqus des lignes dfinies et des zones ombres. Plus flou Produit un effet bien plus prononc que celui du filtre Flou.
Remarque : avant dappliquer un filtre de flou, dslectionnez loption Verrouiller les pixels transparents dans le panneau Calques.
Application de flou larrire-plan dune photo
Flou gaussien
Le filtre Flou gaussien attnue rapidement une slection selon une valeur rglable. Le terme gaussien se rapporte la courbe en forme de cloche gnre lorsque Photoshop Elements applique une moyenne pondre aux pixels. Le filtre Flou gaussien ajoute des dtails basse frquence et peut gnrer un effet de brume. Vous pouvez dfinir le rayon du flou dans les options du filtre pour dterminer le primtre de recherche des pixels dissemblables attnuer.
Flou directionnel
Le filtre Flou directionnel applique un effet dattnuation dans une direction particulire (comprise entre -360 et +360) et sur une distance spcifique (de 1 999). Ce filtre produit un effet semblable la prise de vue dun objet en mouvement, avec un temps dexposition fixe. Vous pouvez dfinir langle et la distance dattnuation.
Flou radial
Le filtre Flou radial simule leffet obtenu par le zoom ou la rotation dun objectif pour produire un lger flou. Loption Valeur contrle le niveau de flou. Loption Rotation cre un effet de flou le long de lignes circulaires concentriques et permet de dfinir un angle de rotation. Loption Zoom cre un effet de flou le long des lignes, comme si vous effectuiez un zoom avant ou arrire sur limage, et permet de spcifier une valeur comprise entre 1 et 100. La qualit du flou peut stendre du type Brouillon, pour des rsultats plus rapides mais grenus, aux types Normale et Suprieure pour des rsultats plus lisses, impossibles distinguer sauf sur une grande slection. Vous pouvez spcifier lorigine du flou en faisant glisser le motif sur la zone Centre.
Dernire mise jour le 30/1/2012
UTILISATION DE PHOTOSHOP ELEMENTS 10
Filtres, effets, styles et illustrations
228
Flou optimis
Le filtre Flou optimis attnue une image avec prcision. Vous pouvez spcifier le rayon du primtre dans lequel le filtre doit rechercher les pixels dissemblables attnuer, un seuil pour dfinir le degr de diffrence entranant llimination des valeurs de pixel et la qualit du flou. Vous pouvez galement dfinir un mode pour la totalit de la slection (Normal) ou pour les contours des transitions de couleur (Contour seul et Masquage du contour). En prsence dun contraste notable, loption Contour seul applique des contours noir et blanc, tandis que loption Masquage du contour applique du blanc.
Flou de surface
Le filtre Flou de surface rend une image floue en conservant son contour intact. Ce filtre est utile pour la cration deffets spciaux et la suppression du bruit et du grain. Loption Rayon spcifie la taille de la zone chantillonne pour le flou. Loption Seuil dtermine le degr de divergence des valeurs tonales des pixels voisins par rapport la valeur du pixel central avant dtre compris dans le flou. Les pixels dont les diffrences de valeurs tonales sont infrieures la valeur du seuil sont exclus du flou.
Filtres Contours
Contours accentus
Le filtre Contours accentus accentue les contours dune image. Lorsque la luminosit de contour dfinie est leve, les accentuations sapparentent de la craie blanche ; lorsque la luminosit est faible, elles sapparentent de lencre noire. Vous pouvez dfinir lpaisseur, la luminosit et le lissage du contour.
Diagonales
Le filtre Diagonales repeint une image par des touches en diagonale. Les touches de peinture sont appliques dans un sens dans les zones plus claires de limage, et dans le sens oppos dans les zones plus fonces. Vous pouvez dfinir la balance, la longueur et la nettet des touches.
Croisillons
Le filtre Croisillons ajoute de la texture et esquisse le contour des zones colores en dessinant des semblants de hachures au crayon, tout en prservant les dtails et les caractristiques de limage dorigine. Vous pouvez dfinir la longueur, la nettet et lintensit (le nombre de hachures) des touches.
Noir/Blanc
Le filtre Noir/Blanc applique une teinte plus proche du noir aux zones fonces dune image par petits coups de pinceau rapprochs et peint les zones plus claires par touches de blanc plus longues. Vous pouvez dfinir la balance des touches, ainsi que les niveaux dintensit du noir et du blanc.
Contour encr
Le filtre Contour encr redessine une image en traant de fines lignes rapproches sur les dtails dorigine, avec un style de dessin la plume. Vous pouvez dfinir la longueur des touches, ainsi que les niveaux de clair et de fonc.
Dernire mise jour le 30/1/2012
UTILISATION DE PHOTOSHOP ELEMENTS 10
Filtres, effets, styles et illustrations
229
Effet pointilliste
Le filtre Effet pointilliste simule leffet dun arographe projections. Vous pouvez dfinir le rayon de la projection, ainsi que son lissage.
Arographe
Le filtre Arographe repeint un calque daprs ses couleurs dominantes, par touches pulvrises selon un angle. Vous pouvez dfinir la longueur, le rayon et la direction des touches.
Sumi-e
Le filtre Sumi-e redessine un calque dans le style japonais comme sil tait dessin avec un pinceau mouill, tremp dans lencre noire, sur du papier de riz. On obtient ainsi des contours flous et lisses avec des noirs intenses. Vous pouvez dfinir lpaisseur, la pression et le contraste des touches.
Filtres Dformation
Lueur diffuse
Le filtre Lueur diffuse transforme limage de manire donner limpression quelle est vue au travers dun filtre de diffusion lger. Ce filtre ajoute du bruit blanc translucide une image, la lueur diminuant partir du centre de la slection.
Dispersion
Le filtre Dispersion dtermine comment dformer une slection partir dune image de rfrence. Par exemple, en utilisant une image de rfrence en forme de parabole, vous pouvez crer une image qui semble tre imprime sur un tissu maintenu par les coins. Ce filtre requiert un fichier dimage de rfrence compos dune image aplatie enregistre au format Photoshop ou une image en mode Bitmap. Vous pouvez utiliser vos propres fichiers ou les fichiers contenus dans le dossier Photoshop Elements 8/Plug-Ins/Displacement Maps ou le dossier Photoshop Elements 4/Presets/Textures.
Voir aussi
A propos des filtres la page 219 Aplatissement dune image la page 79
Application du filtre Dispersion
1 Dans lespace de travail Modifier, slectionnez une image, un calque ou une zone. 2 Choisissez la commande Filtre > Dformation > Dispersion. 3 Pour dfinir lamplitude de la dispersion, entrez une valeur comprise entre -999 et 999 dans les zones de texte
Echelle horizontale et Echelle verticale. Lorsque les axes horizontal et vertical de lchelle sont rgls sur 100 %, la plus grande dispersion est de 128 pixels (car le gris du milieu ne produit pas de dispersion).
Dernire mise jour le 30/1/2012
UTILISATION DE PHOTOSHOP ELEMENTS 10
Filtres, effets, styles et illustrations
230
4 Si limage de rfrence nest pas de la mme taille que la slection, vous devez slectionner son mode dadaptation
limage :
Adapter Redimensionne limage. Juxtaposer Remplit la slection par la rptition de limage de rfrence.
5 Slectionnez le mode de remplissage des vides crs par le filtre dans limage, puis cliquez sur le bouton OK.
Reboucler Remplit les vides avec un contenu provenant du bord oppos de limage. Pixels du contour Etend les couleurs des pixels le long du contour de limage dans la direction spcifie.
6 Slectionnez limage de rfrence, puis ouvrez-la. Photoshop Elements applique limage de rfrence limage.
Verre
Le filtre Verre donne limpression quune image est vue travers diffrents types de verre. Vous pouvez slectionner un effet Verre ou crer votre propre surface en verre sous la forme dun fichier Photoshop puis lappliquer. Vous pouvez rgler les paramtres dchelle, de dformation et de lissage. Lorsque vous utilisez des commandes de surface avec un fichier, suivez les instructions indiques pour le filtre Dispersion.
Fluidit
Le filtre Fluidit facilite la manipulation de zones dimage, tout comme si ces zones avaient t fondues. Vous travaillez dans un aperu du calque slectionn de limage en utilisant des outils spciaux pour dformer, faire tourner, dilater, contracter, dplacer ou reflter des zones de limage. Vous pouvez apporter de lgres retouches ou appliquer des dformations importantes produisant un effet artistique.
Voir aussi
A propos des filtres la page 219
Application du filtre Fluidit
1 Dans lespace de travail Modifier, slectionnez une image, un calque ou une zone. 2 Choisissez la commande Filtre > Dformation > Fluidit. 3 Pour agrandir ou rduire laffichage de limage, utilisez lune des mthodes suivantes :
Choisissez un facteur de zoom dans le menu droulant situ dans langle infrieur gauche de la bote de dialogue. Slectionnez loutil Zoom dans la palette doutils de la bote de dialogue, puis cliquez dans limage pour lagrandir,
ou cliquez dans limage tout en maintenant la touche Alt (Option sous Mac OS) enfonce pour la rduire. Vous pouvez galement utiliser loutil Zoom pour balayer la zone de laperu agrandir.
Slectionnez un outil dans la palette doutils.
4 Slectionnez lun des outils suivants dans la palette doutils :
Dformation Turbulence
Pousse les pixels en avant lorsque vous le faites glisser sur limage.
Brouille lgrement les pixels pour crer des effets de feu, de nuages, dondes et autres effets similaires. Pour rgler le lissage, faites glisser le curseur droulant Variation de turbulence dans la section Options doutils, ou entrez une valeur comprise entre 1 et 100 dans la zone de texte. Plus la valeur est leve, plus le lissage est lev.
Tourbillon horaire Fait pivoter les pixels dans le sens des aiguilles dune montre lorsque vous maintenez le bouton de la souris enfonc et faites glisser le pointeur sur limage.
Dernire mise jour le 30/1/2012
UTILISATION DE PHOTOSHOP ELEMENTS 10
Filtres, effets, styles et illustrations
231
Outil Tourbillon antihoraire
Fait pivoter les pixels dans le sens contraire des aiguilles dune montre lorsque vous maintenez le bouton de la souris enfonc et faites glisser le pointeur sur limage.
Dplace les pixels vers le centre de la zone de la forme lorsque vous maintenez le bouton de la souris enfonc et faites glisser le pointeur sur limage.
Contraction Dilatation
Eloigne les pixels du centre de la zone de la forme lorsque vous maintenez le bouton de la souris enfonc et faites glisser le pointeur sur limage.
Glissement des pixels Dplace les pixels perpendiculairement la direction du trac. Faites glisser le pointeur pour dplacer les pixels vers la gauche, et faites-le glisser tout en maintenant la touche Alt (Option sous Mac OS) enfonce pour dplacer les pixels vers la droite. Miroir
Copie les pixels dans la zone de la forme. Faites glisser le pointeur pour rflchir la zone perpendiculairement la direction du trac (vers la gauche ou en dessous). Faites glisser le pointeur tout en maintenant la touche Alt (Option sous Mac OS) enfonce pour rflchir la zone dans la direction oppose celle du trac (par exemple, la zone au-dessus dun trait vers le bas). Utilisez des traits superposs pour crer un effet semblable un reflet dans leau. Annule entirement ou partiellement les modifications apportes.
Reconstruction
5 Dans la section Options doutils, rglez lpaisseur et la pression selon les besoins :
Pour modifier lpaisseur, faites glisser le curseur droulant ou entrez une valeur comprise entre 1 et 600 pixels. Pour modifier la pression, faites glisser le curseur droulant ou entrez une valeur comprise entre 1 et 100.
Une faible pression vous permet deffectuer les modifications de faon plus progressive.
Si vous utilisez un stylet, slectionnez loption Pression du stylet.
Pour crer un effet de glissement linaire entre le point slectionn et le point prcdent sur lequel vous avez cliqu, cliquez sur les outils Dformation, Glissement des pixels ou Miroir tout en maintenant la touche Maj enfonce.
6 Pour appliquer les modifications de limage daperu limage relle, cliquez sur le bouton OK. 7 (Facultatif) Pour rtablir un tat antrieur dune image, utilisez lune des mthodes suivantes :
Slectionnez loutil Reconstruction
, puis maintenez le bouton de la souris enfonc ou balayez les zones dformes. Le rtablissement seffectue plus rapidement au centre de la forme. Cliquez en maintenant la touche Maj enfonce pour reconstruire en ligne droite la surface comprise entre le point slectionn et le point prcdent sur lequel vous avez cliqu. dialogue, maintenez la touche Alt (Option sous Mac OS) enfonce, puis cliquez sur le bouton Rtablir. A dfaut, cliquez sur le bouton Rtablir pour rtablir limage dorigine et les prcdents paramtres des outils.
Pour rtablir la totalit de limage daperu ltat dans lequel elle se trouvait lorsque vous avez ouvert la bote de
Ocan
Le filtre Ocan ajoute la surface de limage des ondulations espaces de manire alatoire donnant limpression quelle est vue sous leau.
Contraction
Le filtre Contraction resserre une slection ou un calque vers lintrieur ou lextrieur.
Application du filtre Contraction
1 Dans lespace de travail Modifier, slectionnez une image, un calque ou une zone.
Dernire mise jour le 30/1/2012
UTILISATION DE PHOTOSHOP ELEMENTS 10
Filtres, effets, styles et illustrations
232
2 Choisissez la commande Filtre > Dformation > Contraction. 3 Faites glisser le curseur vers la droite, dans les valeurs positives, pour contracter une slection vers son centre, ou
vers la gauche, dans les valeurs ngatives, pour la dplacer vers lextrieur. Cliquez ensuite sur OK.
Voir aussi
A propos des filtres la page 219
Coordonnes polaires
Le filtre Coordonnes polaires convertit les coordonnes rectangulaires dune slection en coordonnes polaires, et inversement, selon loption slectionne. Ce filtre vous permet de crer une anamorphose cylindrique (art populaire au XVIIIe sicle) par laquelle une image dforme semble normale lorsquelle est vue au travers dun cylindre quip dun miroir.
Ondulation
Le filtre Ondulation cre un motif ondul sur une slection, comme des ondulations la surface dun tang. Pour une plus grande prcision, utilisez le filtre Onde. Les options de ce filtre permettent de dfinir le nombre et la taille des ondulations.
Cisaillement
Le filtre Cisaillement dforme limage le long dune courbe.
Voir aussi
A propos des filtres la page 219
Application du filtre Cisaillement
1 Dans lespace de travail Modifier, slectionnez une image, un calque ou une zone. 2 Choisissez la commande Filtre > Dformation > Cisaillement. 3 Pour dfinir une courbe de dformation, utilisez lune des mthodes suivantes dans la bote de dialogue
Cisaillement :
Cliquez dun ct ou de lautre de la ligne verticale. Cliquez sur la ligne verticale, puis faites glisser le nouveau point de courbe.
Vous pouvez faire glisser un point le long de la courbe pour ajuster la dformation et ajouter des points de courbe.
4 Slectionnez lune des options suivantes pour les zones non dfinies, puis cliquez sur le bouton OK :
Reboucler Remplit les nouveaux vides de limage avec du contenu provenant du bord oppos de limage. Pixels du contour Etend les couleurs des pixels. Un effet de bande peut se produire si les pixels de contour sont de diffrentes couleurs.
Vous pouvez cliquer sur le bouton Dfaut pour rtablir la courbe en droite.
Sphrisation
Le filtre Sphrisation donne des objets un effet 3D en bouclant la slection autour ou lintrieur dune forme sphrique, en dformant limage et en ltirant.
Dernire mise jour le 30/1/2012
UTILISATION DE PHOTOSHOP ELEMENTS 10
Filtres, effets, styles et illustrations
233
Application du filtre Sphrisation
1 Dans lespace de travail Modifier, slectionnez une image, un calque ou une zone. 2 Choisissez la commande Filtre > Dformation > Sphrisation. 3 Entrez une valeur positive dans la zone de texte Valeur pour tirer limage vers lextrieur comme si elle enveloppait
une sphre. Entrez une valeur ngative pour compresser limage vers lintrieur comme si elle tait enveloppe lintrieur dune sphre.
4 Choisissez le mode normal, horizontal ou vertical, puis cliquez sur OK.
Voir aussi
A propos des filtres la page 219
Tourbillon
Le filtre Tourbillon fait pivoter une image ou une slection plus nettement au centre que sur les contours. En dfinissant un angle, vous produisez un effet de tourbillon. Vous pouvez faire glisser le curseur vers la droite, dans les valeurs positives, pour appliquer limage un tourbillon dans le sens horaire, ou vers la gauche, dans les valeurs ngatives, pour produire un tourbillon antihoraire ; une autre solution consiste entrer une valeur comprise entre 999 et 999.
Onde
Le filtre Onde cre un motif ondul sur un calque ou une slection.
Application du filtre Onde
1 Dans lespace de travail Modifier, slectionnez une image, un calque ou une zone. 2 Choisissez la commande Filtre > Dformation > Onde. 3 Slectionnez un type donde dans la section Forme : Sinusodale, Triangulaire ou Rectangulaire. 4 Pour dfinir le nombre de gnrateurs dondes, faites glisser le curseur ou entrez un nombre compris entre 1 et 999. 5 Faites glisser les curseurs de longueur donde Mini et Maxi pour dfinir la distance comprise entre chaque crte
donde. Rglez les deux curseurs la mme valeur pour crer un schma rgulier de crtes dondes.
6 Faites glisser les curseurs damplitude Mini et Maxi pour dfinir la longueur donde. 7 Faites glisser les curseurs dchelle Horiz. et Vert. pour dfinir la hauteur et la largeur de leffet donde. 8 Pour appliquer des rsultats alatoires daprs les valeurs dfinies dans la bote de dialogue, cliquez sur le bouton
Phase initiale alatoire. Cliquez plusieurs fois sur ce bouton pour accentuer leffet.
9 Slectionnez lune des options suivantes, puis cliquez sur OK :
Reboucler Remplit les vides de limage avec un contenu provenant du bord oppos de limage. Pixels du contour Etend les couleurs des pixels le long du contour de limage dans la direction spcifie.
Voir aussi
A propos des filtres la page 219
Zigzag
Le filtre Zigzag applique une dformation radiale une slection selon le rayon des pixels quelle contient.
Dernire mise jour le 30/1/2012
UTILISATION DE PHOTOSHOP ELEMENTS 10
Filtres, effets, styles et illustrations
234
Application du filtre Zigzag
1 Dans lespace de travail Modifier, slectionnez une image, un calque ou une zone. 2 Choisissez la commande Filtre > Dformation > Zigzag. 3 Faites glisser le curseur Amplitude pour dfinir le niveau et la direction de la dformation. 4 Faites glisser le curseur Inflexions pour dfinir le nombre dinversions de direction du zigzag, depuis le centre de la
slection vers le contour.
5 Choisissez un type de dformation dans le menu Type, puis cliquez sur le bouton OK.
Autour du centre Fait pivoter les pixels autour du centre de la slection. A partir du centre Produit un effet ondulant vers le centre de la slection ou dans le sens oppos. Ronds dans leau Produit un effet ondulant qui dforme la slection vers le coin suprieur gauche ou le coin infrieur
droit.
Voir aussi
A propos des filtres la page 219
Filtres Bruit
Ajout de bruit
Le filtre Ajout de bruit applique des pixels alatoires une image, en simulant le rsultat obtenu lorsque des photos sont prises avec un film grande vitesse. Ce filtre permet galement de rduire leffet de bande dans des slections contour progressif ou des fonds dgrads, de donner un aspect plus raliste des zones fortement retouches ou encore de crer une texture de calque. Vous pouvez dfinir la quantit de bruit, le type de rpartition du bruit et le mode de couleur. Loption Uniforme produit une rpartition subtile, tandis que loption Gaussienne cre un effet mouchet. Loption Monochromatique applique le filtre en utilisant les tons existants de limage sans modifier les couleurs.
Flou intrieur
Le filtre Flou intrieur dtecte les contours dun calque (zones ayant subi des modifications de couleur notables) et rend floue la totalit dune slection lexception de ses contours. Ce type de flou permet de supprimer le bruit tout en conservant les dtails. Ce filtre permet de supprimer leffet de bande ou le bruit visuel qui apparat frquemment sur les numrisations de magazines ou dautres documents imprims.
Antipoussire
Le filtre Antipoussire rduit le bruit visuel en modifiant des pixels dissemblables.
Mdiane
Le filtre Mdiane rduit le bruit dans un calque en fusionnant la luminosit des pixels dune slection. Ce filtre recherche les pixels de mme luminosit et limine les pixels trop dissemblables des pixels adjacents, puis remplace le pixel central par la valeur de luminosit mdiane des pixels trouvs. Ce filtre permet notamment dliminer ou de rduire leffet de mouvement sur une image, ou les motifs indsirables parfois visibles sur une image numrise.
Dernire mise jour le 30/1/2012
UTILISATION DE PHOTOSHOP ELEMENTS 10
Filtres, effets, styles et illustrations
235
Rduction de bruit
Le filtre Rduction de bruit rduit le bruit de lumire et de couleur, tel que le bruit cr par une photo prise avec une lumire insuffisante. Slectionnez loption Supprimer lartefact JPEG pour supprimer les artefacts et les halos engendrs par lenregistrement dune image avec une qualit JPEG faible.
Cette photo ( gauche), prise avec un tlphone mobile, prsente une zone de bruit sur le visage de lenfant. Grce au filtre Rduction de bruit, les pixels isols sont corrigs ( droite).
Filtres Pixellisation
Demi-teintes couleur
Le filtre Demi-teintes couleur simule le rsultat de lutilisation dune trame de demi-teintes dilate sur le calque. Le filtre divise limage en rectangles et remplace chaque rectangle par un cercle. La taille du cercle est proportionnelle la luminosit du rectangle.
Application du filtre Demi-teintes couleur
1 Dans lespace de travail Modifier, slectionnez une image, un calque ou une zone. 2 Choisissez la commande Filtre > Pixellisation > Demi-teintes couleur. 3 Entrez une valeur, comprise entre 4 et 127 pixels, pour le rayon maximal dun point en demi-teintes. 4 Entrez une valeur dangle de trame comprise entre -360 et 360 (angle du point par rapport lhorizontale relle)
pour une ou plusieurs couches :
Pour les images en niveaux de gris, entrez une valeur dans la zone correspondant la couche 1. Les valeurs
indiques dans les zones de texte des autres couches nont pas dincidence sur le filtre.
Pour les images couleur, utilisez les couches 1, 2, 3 et 4, qui correspondent aux couches CMJN (Cyan, Magenta,
Jaune et Noir).
5 Cliquez sur le bouton Dfaut pour rtablir la valeur par dfaut de tous les angles de trame, puis cliquez sur le
bouton OK.
Voir aussi
A propos des filtres la page 219
Dernire mise jour le 30/1/2012
UTILISATION DE PHOTOSHOP ELEMENTS 10
Filtres, effets, styles et illustrations
236
Cristallisation
Le filtre Cristallisation redessine un calque en rassemblant la couleur dans un polygone. Vous pouvez dfinir la maille des cristaux.
Facettes
Le filtre Facettes redessine un calque en blocs de couleur en aplat. Ce filtre vous permet de donner limpression quune image numrise est peinte la main ou de donner une image raliste laspect dun tableau abstrait.
Fragmentation
Le filtre Fragmentation redessine un calque pour quil apparaisse dcal et flou.
Mezzo-tinto
Le filtre Mezzo-tinto redessine un calque en un motif alatoire de zones noir et blanc dans une image en niveaux de gris, ou de couleurs totalement satures dans une image couleur. Vous pouvez choisir un motif points, lignes ou traits.
Mosaque
Le filtre Mosaque redessine un calque en blocs de couleur carrs. Vous pouvez dfinir la taille du carreau.
Pointillisme
Le filtre Pointillisme redessine un calque en points agencs de manire alatoire, comme dans un tableau pointilliste, et utilise comme toile la couleur darrire-plan dans la palette doutils pour remplir lespace entre les points. Vous pouvez dfinir la taille des cellules.
Filtres Rendu
Nuages
Le filtre Nuages gnre un motif de nuage flou laide de valeurs alatoires qui varient entre les couleurs de premier plan et darrire-plan sur la barre doutils. Pour gnrer un motif de nuage plus marqu, choisissez la commande Filtre > Rendu > Nuages tout en maintenant la touche Alt (Option sous Mac OS) enfonce.
Nuages par diffrence
Le filtre Nuages par diffrence utilise des valeurs gnres de manire alatoire qui varient entre les couleurs de premier plan et darrire-plan dans la palette doutils pour produire un effet de nuage. Lorsque vous slectionnez ce filtre pour la premire fois, des portions de limage sont inverses selon un motif de nuage. Une application rpte cre des motifs de veinules ressemblant une texture marbre.
Dernire mise jour le 30/1/2012
UTILISATION DE PHOTOSHOP ELEMENTS 10
Filtres, effets, styles et illustrations
237
Fibres
Le filtre Fibres reproduit laspect de fibres tisses daprs les couleurs de premier plan et darrire-plan. Il est possible de contrler les carts chromatiques laide de loption Variance. Plus la valeur est faible, plus les bandes de couleur sont longues ; plus la valeur est leve, plus les fibres sont courtes et la rpartition des couleurs varie. Loption Intensit agit sur laspect de chaque fibre. Plus le paramtre est faible, plus les fibres sont disperses ; plus le paramtre est lev, plus les fibres sont courtes et filandreuses. Le bouton Phase initiale alatoire modifie lapparence du motif ; vous pouvez le slectionner tant que vous navez pas trouv de motif votre convenance. Lorsque le filtre Fibres est appliqu, les donnes graphiques du calque actif sont remplaces par les fibres. Pour colorer les fibres, ajoutez un calque de rglage de la courbe de transfert de dgrad (voir la section A propos des calques de rglage et de remplissage la page 81).
Halo
Le filtre Halo simule la rfraction provoque par la projection dune lumire vive dans lobjectif dun appareil photo. Vous pouvez dfinir la luminosit, la position et la forme (le type dobjectif) du halo. Pour dfinir la position, cliquez dans la fentre daperu de la bote de dialogue.
Eclairage
Le filtre Eclairage permet de produire des effets dclairage labors sur des images RVB. Vous pouvez crer plusieurs clairages, dfinir des proprits dclairage individuelles et faire glisser simplement des clairages dans la fentre daperu pour tester diffrentes configurations dclairage. Vous pouvez galement utiliser des matires provenant de fichiers de niveaux de gris, appels textures, pour produire des effets de style 3D et enregistrer vos propres styles pour les utiliser dans dautres images.
Application du filtre Eclairage
1 Dans lespace de travail Modifier, slectionnez une image, un calque ou une zone. 2 Choisissez la commande Filtre > Rendu > Eclairage. 3 Dfinissez les options de votre choix, puis cliquez sur le bouton OK.
Zone daperu Affiche un aperu de leffet servant de rfrence pour ajuster chaque clairage (voir la section Rglage dun clairage la page 239). Vous pouvez ajouter un clairage en faisant glisser dans la zone daperu licne dclairage . Vous pouvez crer un total de 16 clairages. Pour supprimer un clairage, slectionnez-le dans la fentre daperu, puis faites-le glisser (par son cercle central) vers la Corbeille ou appuyez sur la touche Suppr.
Pour copier un clairage existant, slectionnez-le dans la fentre daperu, puis faites-le glisser vers le nouvel emplacement souhait dans la fentre tout en maintenant la touche Alt (Option sous Mac OS) enfonce.
Enregistrer Bouton permettant de nommer et denregistrer le style. Les styles enregistrs contiennent tous les
paramtres de chaque clairage et sont affichs dans le menu Style ds que vous ouvrez une image dans Photoshop Elements.
Suppression Bouton permettant de supprimer le style slectionn. Les styles par dfaut ne peuvent pas tre supprims. Menu Style Permet de choisir lun des styles dclairage par dfaut suivants, ainsi que des styles personnaliss que vous avez enregistrs :
Remarque : si vous choisissez un style comportant plusieurs clairages, vous devez dfinir des options pour chacun dentre eux.
Projecteur 45 Ajoute un projecteur jaune avec une intensit moyenne et un cne large.
Dernire mise jour le 30/1/2012
UTILISATION DE PHOTOSHOP ELEMENTS 10
Filtres, effets, styles et illustrations
238
Bleu omnidirectionnel Ajoute un clairage bleu omnidirectionnel en hauteur avec une intensit totale sans cne. Cercle lumineux Ajoute quatre projecteurs. Le blanc est dfini par une intensit totale et un cne concentr. Le jaune est dfini par une intensit forte et un cne concentr. Le rouge est dfini par une intensit moyenne et un cne concentr. Le bleu est dfini par une intensit totale et un cne moyen. Phare montant Ajoute un projecteur blanc avec une intensit moyenne et un cne large. Phare plongeant Ajoute deux projecteurs blancs avec une intensit moyenne et un cne large. Par dfaut Ajoute un projecteur blanc avec une intensit moyenne et un cne large. 5 sources plongeantes/5 sources montantes Ajoute cinq projecteurs blancs plongeants ou montants avec une
intensit totale et un cne large.
Flash Ajoute une lumire jaune omnidirectionnelle avec une intensit moyenne. Projecteur puissant Ajoute un projecteur blanc avec une intensit moyenne et un cne large. Parallle Ajoute une lumire bleue avec une intensit totale sans cne ou une lumire blanche directionnelle avec une intensit moyenne sans cne. RVB Eclairages rouge, vert et bleu produisant une lumire dintensit moyenne et un cne large. Tamis direct Ajoute deux clairages directionnels blanc (intensit tamise) et bleu (intensit moyenne) sans cne. Projecteur tamis Eclairage omnidirectionnel tamis dintensit moyenne. Projecteur diffus Projecteur blanc avec une intensit totale et un cne large (100). 3 sources plongeantes Ajoute trois projecteurs blancs avec une intensit moyenne et un cne large. Projecteur triple Ajoute trois projecteurs avec une intensit moyenne et un cne large.
Type Contient les options suivantes pour chaque clairage dans le style slectionn :
Activ Active ou dsactive la lumire slectionne dans la fentre daperu. Cette option est utile lorsque votre style deffets dclairage utilise plusieurs lumires et que vous souhaitez en observer une en particulier. Intensit Spcifie lintensit de la lumire. Cne Spcifie la largeur du faisceau de lumire. Case de couleur Affiche le slecteur de couleurs pour modifier la couleur de la lumire. Cliquez sur cette case blanche pour lutiliser.
Proprits Contient les options suivantes pour limage sur laquelle vous mettez la lumire :
Brillance Dtermine le degr de rflexion de la lumire par la surface, de Mat (faible rflexion) Brillant (forte
rflexion).
Matire Dtermine si cest la lumire ou lobjet sur lequel la lumire est projete qui produit le reflet le plus intense. Le paramtre Plastique reflte la couleur de la lumire, tandis que le paramtre Mtallique reflte la couleur de lobjet. Exposition Augmente la lumire (valeurs positives) ou la diminue (valeurs ngatives). La valeur 0 ne produit aucun
effet.
Ambiance Diffuse la lumire comme si elle tait combine une autre source lumineuse dans une pice, notamment la lumire du soleil ou celle dune lampe fluorescente. Slectionnez la valeur 100 pour utiliser uniquement la source lumineuse, ou la valeur -100 pour diffuser compltement cette source lumineuse. Case de couleur Affiche le slecteur de couleurs pour modifier la couleur de la lumire ambiante. Cliquez sur cette case blanche pour lutiliser.
Dernire mise jour le 30/1/2012
UTILISATION DE PHOTOSHOP ELEMENTS 10
Filtres, effets, styles et illustrations
239
Texture Contient les options suivantes permettant de crer une texture pour limage sur laquelle la lumire est mise :
Menu Texture Permet de slectionner les couches de couleur rouge, vert et bleu de limage pour pouvoir contrler la manire dont la lumire est rflchie par chaque couche et ainsi crer un effet de texture. Vous pouvez galement utiliser la transparence du calque actif pour crer un effet de texture. Blanc = haut Rehausse les parties claires de la couche partir de la surface. Dslectionnez cette option pour rehausser les parties sombres. Relief Fait varier la profondeur de la texture de Plat (0) Montagneux (100).
Rglage dun clairage
Utilisez lune des mthodes suivantes dans la zone daperu de lclairage, en fonction du type dclairage :
(Eclairages directionnels, omnidirectionnels et projecteurs) Pour dplacer lclairage, faites glisser le cercle situ en
son centre.
(Eclairages directionnels) Pour modifier la direction de lclairage, faites glisser la poigne lextrmit de la ligne
selon un angle par rapport la ligne. Faites glisser la souris tout en maintenant la touche Ctrl enfonce pour conserver une hauteur dclairage constante.
(Eclairages directionnels) Pour modifier la hauteur de lclairage, faites glisser la poigne lextrmit de la ligne
dans la direction de la ligne. Faites glisser la souris tout en maintenant la touche Maj enfonce pour conserver un angle constant et modifier la hauteur de lclairage (longueur de ligne).
(Eclairages omnidirectionnels) Pour augmenter ou diminuer la taille du faisceau lumineux, faites glisser lune des
poignes dfinissant les contours de lclairage.
(Projecteurs) Pour modifier langle de lclairage, faites glisser la poigne lextrmit de la ligne. (Projecteurs) Pour tirer lellipse ou la faire pivoter, faites glisser lune des poignes. Faites glisser la souris tout en
maintenant la touche Maj enfonce pour conserver un angle constant et modifier uniquement la taille de lellipse. Faites glisser la souris tout en maintenant la touche Ctrl enfonce pour conserver une taille constante et modifier langle ou la direction du projecteur.
Voir aussi
Application du filtre Eclairage la page 237 Eclairage la page 237
Texture
Le filtre Texture utilise une image Photoshop en niveaux de gris comme texture pour une image.
Filtres Esquisse
Bas-relief
Le filtre Bas-relief transforme une image pour quelle semble grave en bas-relief et claire pour accentuer les variations de la surface. Les zones sombres de limage prennent la couleur de premier plan, tandis que les zones claires utilisent la couleur darrire-plan. Vous pouvez dfinir le niveau de dtail et de lissage du relief.
Dernire mise jour le 30/1/2012
UTILISATION DE PHOTOSHOP ELEMENTS 10
Filtres, effets, styles et illustrations
240
Craie/Fusain
Le filtre Craie/Fusain remplace les tons clairs et moyens dune image par un arrire-plan uni gris en tons moyens dessin grossirement la craie. Les zones de tons foncs sont remplaces par des diagonales noires traces au fusain. Le fusain est dessin dans la couleur de premier plan, tandis que la craie est de la couleur de larrire-plan. Vous pouvez dfinir la pression du trait et les zones de fusain et de craie.
Fusain
Le filtre Fusain redessine une image pour crer un effet dtalement. Les contours principaux sont dessins franchement, et les tons moyens sont esquisss dune touche en diagonale. Le fusain est de la couleur du premier plan, tandis que le papier est de la couleur de larrire-plan. Vous pouvez dfinir lpaisseur du trait, le niveau de dtail de limage et la rpartition entre les tons clairs et foncs.
Chrome
Le filtre Chrome donne limage une surface chrome et polie en utilisant les tons clairs comme points levs et les tons foncs comme points bas sur la surface rflchissante. Vous pouvez dfinir le niveau de dtail et de lissage de la surface chrome. Aprs application du filtre Chrome, utilisez la bote de dialogue Niveaux pour contraster davantage limage.
Crayon Cont
Le filtre Crayon Cont simule la texture des crayons Cont noir intense et blanc pur sur une image. Ce filtre utilise la couleur de premier plan pour les zones fonces et la couleur darrire-plan pour les zones claires. Vous pouvez dfinir le niveau daccentuation du premier plan et de larrire-plan et spcifier des options de texture. Ces options dfinissent laspect des images comme si ces dernires taient peintes sur des textures (une toile ou des briques, par exemple) ou vues travers des blocs de verre. Pour obtenir un effet plus raliste, remplacez la couleur de premier plan par lune des couleurs habituelles du crayon Cont (noir, spia, sanguine) avant dappliquer le filtre. Pour obtenir un effet plus discret, utilisez le blanc comme couleur darrire-plan et mlangez-y un peu de couleur de premier plan.
Plume calligraphique
Le filtre Plume calligraphique utilise des touches dencre fines et linaires pour faire ressortir les dtails de limage dorigine et produit un effet particulirement impressionnant sur des images numrises. Ce filtre remplace la couleur dans limage dorigine en utilisant la couleur de premier plan pour lencre et la couleur darrire-plan pour le papier. Vous pouvez dfinir la longueur et la direction du trait, ainsi que la rpartition entre les tons clairs et foncs.
Trame de demi-teintes
Le filtre Trame de demi-teintes simule leffet dune trame de demi-teintes tout en conservant la gamme des tons continus. Vous pouvez dfinir la taille, le contraste et le type de trame des demi-teintes.
Papier gaufr
Le filtre Papier gaufr simule la texture du papier fait la main en combinant les effets des filtres Estampage et Grain. Les zones fonces de limage apparaissent comme des trous sur la couche suprieure du papier, rvlant ainsi la couleur darrire-plan. Vous pouvez dfinir la balance, la granularit et le relief de limage.
Dernire mise jour le 30/1/2012
UTILISATION DE PHOTOSHOP ELEMENTS 10
Filtres, effets, styles et illustrations
241
Photocopie
Le filtre Photocopie simule leffet obtenu lorsquune image est photocopie. Pour les larges zones sombres, la copie tend se limiter autour des contours, tandis que les tons moyens deviennent noirs ou blancs unis. Vous pouvez dfinir le niveau de dtail et dobscurcissement.
Pltre
Le filtre Pltre moule le calque de faon produire un effet de pltre 3D puis colore le rsultat laide des couleurs de premier plan et darrire-plan. Les zones fonces sont rehausses, tandis que les zones claires sont abaisses. Vous pouvez dfinir la balance de limage, son lissage et la lumire.
Rticulation
Le filtre Rticulation simule la dformation et la diminution contrles dune mulsion pour film photographique pour crer une image semblant dense dans les zones fonces, et lgrement grene dans les tons clairs. Vous pouvez dfinir les niveaux de densit, de premier plan et darrire-plan.
Tampon
Le filtre Tampon simplifie limage de sorte quelle semble tamponne avec un tampon de caoutchouc ou de bois. Vous pouvez dfinir le lissage, ainsi que la rpartition entre les tons clairs et foncs. Ce filtre convient parfaitement aux images en noir et blanc.
Contour dchir
Le filtre Contour dchir produit une image constitue de morceaux de papier dchirs puis la colore laide des couleurs de premier plan et darrire-plan. Vous pouvez dfinir la balance, le lissage et le contraste de limage. Ce filtre convient particulirement aux images composes de texte ou dobjets fortement contrasts.
Papier humide
Le filtre Papier humide utilise des taches barbouilles qui semblent peintes sur du papier fibreux et humide, entranant lcoulement et le mlange des couleurs. Vous pouvez dfinir la longueur, la luminosit et le contraste de la fibre de papier.
Filtres Esthtiques
Diffusion
Le filtre Diffusion mlange les pixels dans une slection pour lui donner un aspect moins net, en fonction de loption slectionne : Normal dplace les pixels de manire alatoire en ignorant les valeurs chromatiques ; Plus fonc remplace les pixels clairs par des pixels plus foncs ; Plus clair remplace les pixels foncs par des pixels plus clairs ; Anisotrope attnue tous les pixels.
Dernire mise jour le 30/1/2012
UTILISATION DE PHOTOSHOP ELEMENTS 10
Filtres, effets, styles et illustrations
242
Estampage
Le filtre Estampage donne limpression que la slection est rehausse ou estampe, en convertissant sa couleur de fond en gris et en traant les contours avec la couleur de fond dorigine. Vous pouvez dfinir langle et la hauteur de lestampage, ainsi que le pourcentage exprimant la quantit de couleur dans la slection.
Extrusion
Le filtre Extrusion applique une texture 3D une slection ou un calque.
Application du filtre Extrusion
1 Dans lespace de travail Modifier, slectionnez une image, un calque ou une zone. 2 Choisissez la commande Filtre > Esthtiques > Extrusion. 3 Dfinissez les options suivantes, puis cliquez sur le bouton OK :
Cubes Cre des objets avec une face avant carre et quatre faces latrales. Pyramides Cre des objets constitus de quatre faces triangulaires se rencontrant en un mme point. Longueur Dtermine la longueur de la base de lobjet, comprise entre 2 et 255 pixels. Profondeur Indique dans quelle proportion lobjet le plus haut semble sortir de lcran, au moyen dune valeur comprise entre 1 et 255. Alatoire Applique une profondeur arbitraire chaque cube ou pyramide. Selon la luminosit Fait correspondre la profondeur de chaque objet sa luminosit (les objets lumineux paraissent
plus protubrants que les objets foncs).
Faces frontales opaques Remplit la face avant de chaque cube avec la couleur moyenne du cube. Dslectionnez cette
option pour remplir la face avant de chaque cube avec limage. Elle nest pas disponible pour les pyramides.
Masquer les terminaisons superflues Masque tout objet stendant au-del de la slection.
Voir aussi
A propos des filtres la page 219
Trac des contours
Le filtre Trac des contours identifie les zones de limage contenant des transitions notables et met en relief les contours. Comme le filtre Courbes de niveau, le filtre Trac des contours met en relief les contours dune image par des lignes noires sur fond blanc. Ce filtre permet notamment de crer une bordure autour de limage. Remarque : aprs avoir appliqu des filtres tels que Trac des contours et Courbes de niveau pour claircir les contours, vous pouvez appliquer la commande de filtre Inverser pour souligner le contour dune image en couleurs avec des lignes colores ou celui dune image en niveaux de gris avec des lignes blanches.
Contour lumineux
Le filtre Contour lumineux identifie les contours de couleur et leur applique un effet Non. Vous pouvez dfinir lpaisseur, la luminosit et le lissage du contour.
Dernire mise jour le 30/1/2012
UTILISATION DE PHOTOSHOP ELEMENTS 10
Filtres, effets, styles et illustrations
243
Solarisation
Le filtre Solarisation fusionne une image ngative et une image positive pour produire un rsultat semblable lexposition rapide dun tirage photo la lumire pendant le dveloppement.
Carrelage
Le filtre Carrelage divise une image en une srie de carreaux, dcalant ainsi la slection par rapport sa position dorigine. Vous pouvez dfinir le nombre de carreaux et le pourcentage du dcalage. Vous pouvez galement choisir lun des lments suivants pour remplir les joints : Couleur darrire-plan, Couleur de premier plan, Image inverse ou Image dorigine, cette dernire option ayant pour effet de superposer la version carrele la version dorigine et de rvler partiellement limage dorigine sous les contours carrels.
Courbes de niveau
Le filtre Courbes de niveau recherche les transitions des zones de luminosit principales et les met finement en relief pour produire un effet semblable aux lignes dune image en contours. Vous pouvez dfinir le niveau dvaluation des valeurs chromatiques et indiquer sil faut mettre en relief les pixels infrieurs (Infrieur) ou suprieurs (Suprieur) ce niveau. Utilisez le panneau Informations en mode Niveaux de gris pour identifier la valeur chromatique tracer. Reportez ensuite cette valeur dans la zone de texte Niveau.
Soufflerie
Le filtre Soufflerie cre de petites lignes horizontales dans limage pour simuler un effet de soufflerie. Vous pouvez dfinir la force et la direction de la soufflerie.
Filtres Textures
Craquelure
Le filtre Craquelure peint une image sur une surface pltre en haut-relief, produisant ainsi un fin rseau de fissures qui suivent les contours de limage. Utilisez ce filtre pour crer un effet destampage avec des images dont la gamme des couleurs ou des niveaux de gris est tendue. Vous pouvez dfinir lespacement, la profondeur et la luminosit des craquelures.
Grain
Le filtre Grain ajoute de la texture une image en simulant diffrents types de grain. Les types de grain Lger et Pointill utilisent la couleur darrire-plan. Vous pouvez dfinir lintensit, le contraste et le type de grain.
Effet mosaque
Le filtre Effet mosaque dessine limage comme si elle tait constitue de petits morceaux ou carreaux de mosaque spars par des joints (en revanche, le filtre Pixellisation > Mosaque divise une image en blocs de pixels de diffrentes couleurs). Vous pouvez dfinir la taille du carreau, lpaisseur et la luminosit du joint.
Dernire mise jour le 30/1/2012
UTILISATION DE PHOTOSHOP ELEMENTS 10
Filtres, effets, styles et illustrations
244
Patchwork
Le filtre Patchwork divise une image en carrs remplis par la couleur prdominante dans les diffrentes zones de limage. Le filtre diminue ou augmente de manire alatoire la profondeur des carreaux pour rpliquer les tons clairs et foncs. Vous pouvez dfinir la taille et le relief des carreaux.
Vitrail
Le filtre Vitrail produit une image constitue de cellules juxtaposes unicolores soulignes par la couleur de premier plan. Vous pouvez dfinir la taille, le plomb et la luminosit.
Placage de texture
Le filtre Placage de texture permet de simuler diffrents types de texture ou de slectionner un fichier utiliser comme texture. Ces options de texture dfinissent laspect des images comme si ces dernires taient peintes sur des textures (une toile ou des briques, par exemple) ou vues travers des blocs de verre.
Filtres Vido
Dsentrelacement
Le filtre Dsentrelacement lisse les images animes obtenues en vido en supprimant les lignes entrelaces impaires ou paires de limage vido. Vous pouvez remplacer les lignes supprimes par duplication ou par interpolation.
Couleurs NTSC
Le filtre Couleurs NTSC limite la gamme des couleurs imprimables celles admises pour la tlvision pour empcher que des couleurs sursatures ne se mlangent sur les lignes de balayage de la tlvision.
Filtres Divers
Autre
Le filtre Autre permet de concevoir votre propre effet de filtre (filtres personnaliss). Ce filtre permet de modifier les valeurs de luminosit de chaque pixel de limage en fonction dune opration mathmatique prdfinie, appele convolution. Une valeur est rattribue chaque pixel en fonction des valeurs des pixels avoisinants. Vous pouvez enregistrer les filtres personnaliss que vous avez crs et les utiliser avec dautres images Photoshop. Utilisez les boutons Enregistrer et Charger pour enregistrer et rutiliser les filtres personnaliss.
Application du filtre Autre
1 Dans lespace de travail Modifier, slectionnez une image, un calque ou une zone. 2 Choisissez la commande Filtre > Divers > Autre. 3 Slectionnez la zone de texte centrale qui reprsente le pixel en cours dvaluation. Entrez la valeur, comprise entre
-999 et +999, par laquelle vous voulez multiplier la valeur de luminosit de ce pixel.
Dernire mise jour le 30/1/2012
UTILISATION DE PHOTOSHOP ELEMENTS 10
Filtres, effets, styles et illustrations
245
4 Slectionnez une zone de texte reprsentant un pixel adjacent. Entrez la valeur par laquelle vous voulez multiplier
le pixel cette position. Par exemple, pour multiplier par 2 la valeur de luminosit du pixel immdiatement droite du pixel slectionn (central), entrez 2 dans la zone de texte immdiatement droite de la zone de texte centrale. Remarque : pour viter de rendre limage compltement blanche ou noire, la somme des valeurs de la matrice doit tre gale 1.
5 Rptez les tapes 3 et 4 pour tous les pixels inclure dans lopration. Il nest pas ncessaire dentrer des valeurs
dans toutes les zones de texte.
6 Dans la zone de texte Echelle (diviseur), entrez la valeur par laquelle vous voulez diviser la somme des valeurs de
luminosit des pixels inclus dans le calcul.
7 Dans la zone de texte Dcalage, entrez la valeur ajouter au rsultat du calcul du diviseur. 8 Cliquez sur OK. Le filtre Autre est appliqu tous les pixels de limage, un par un.
Voir aussi
A propos des filtres la page 219
Passe-haut
Le filtre Passe-haut conserve les dtails de contour dans un rayon spcifi, l o des transitions de couleur nettes surviennent, et supprime le reste de limage. (Avec un rayon de 0,1 pixel, seuls les pixels du contour sont conservs.) Ce filtre supprime les dtails de basse frquence dans une image et produit un effet inverse celui du filtre Flou gaussien. Vous pouvez utiliser ce filtre pour extraire des traits de dessin et de larges zones noir et blanc dans des images numrises. Dans ce cas, appliquez le filtre avant dutiliser la commande Filtre > Rglages > Seuil ou de convertir limage en mode Bitmap.
Maximum et Minimum
Les filtres Maximum et Minimum examinent un un les pixels dune slection, de la mme faon que le filtre Mdiane. Dans un rayon spcifi, ces deux filtres remplacent la valeur de luminosit du pixel slectionn par la valeur de luminosit maximale ou minimale des pixels environnants. Le filtre Maximum produit un effet de maigri : il tale les zones blanches et affine les zones noires. Le filtre Minimum produit un effet de grossi il tale les zones noires et rduit les zones blanches.
Translation
Le filtre Translation dplace une slection horizontalement vers la droite ou verticalement vers le bas, selon une valeur spcifie, laissant un espace vide lemplacement dorigine de la slection. Selon la taille de la slection, vous pouvez remplir la zone vide avec un arrire-plan transparent, avec les pixels de contour ou avec les pixels provenant des bords droit ou infrieur dune image.
Filtres externes
Vous pouvez installer des filtres tiers conus par des diteurs de logiciels autres quAdobe. Une fois installs, les filtres tiers saffichent au bas du menu Filtre, sauf indication contraire de la part du dveloppeur.
Dernire mise jour le 30/1/2012
UTILISATION DE PHOTOSHOP ELEMENTS 10
Filtres, effets, styles et illustrations
246
Si vous tes intress par la cration de modules externes, prenez contact avec le support de dveloppement Adobe Systems Developer Support. Important : si vous rencontrez des problmes avec le module externe dun fabricant tiers ou si vous avez des questions, contactez directement le fabricant.
Voir aussi
A propos des filtres la page 219 Application dun filtre la page 220 A propos des modules externes la page 34
Filtres Digimarc
Photoshop Elements analyse automatiquement les images ouvertes pour y rechercher les filigranes Digimarc. Lorsquelle en repre un, elle affiche un symbole de copyright dans la barre de titre de la fentre de limage et reporte les informations dans les sections Etat du copyright, Notice de copyright et URL dinformations sur le copyright de la bote de dialogue Informations.
Voir aussi
A propos des filtres la page 219 Catgories de filtres la page 222 Application dun filtre la page 220
Dtection dun filigrane Digimarc
1 Choisissez la commande Filtre > Digimarc > Lecture du filigrane. Si le filtre repre un filigrane, une bote de
dialogue affiche lidentifiant du crateur, lanne de copyright (si prsente) et les attributs de limage.
2 Cliquez sur le bouton OK. Si un navigateur Web est install sur votre ordinateur, cliquez sur le bouton Rechercher
pour en savoir davantage sur le propritaire de limage. Cette option lance le navigateur et affiche le site Web Digimarc, o vous trouverez des informations dtailles sur le numro didentification Digimarc.
Dernire mise jour le 30/1/2012
247
Chapitre 11 : Peinture
Les outils de peinture permettent de modifier la couleur des pixels dune image. Les outils Pinceau et Crayon fonctionnent comme des outils de dessin traditionnels, en appliquant de la couleur par touches. Loutil Dgrad, la commande Remplir et loutil Pot de peinture permettent dappliquer de la couleur des zones tendues dune image. Les outils Gomme, Flou et Doigt, notamment, modifient les couleurs existantes dune image. La particularit des outils de peinture dAdobe Photoshop Elements 10 est que vous pouvez dfinir des options spcifiant la faon dont un outil applique ou modifie la couleur. Par exemple, vous pouvez appliquer des couleurs graduellement, avec des contours flous, par grandes touches de peinture, avec diffrentes options de stylet, diffrentes proprits de fusion et avec des pinceaux de diffrentes formes. Vous pouvez mme simuler la pulvrisation de peinture laide dun arographe.
Prsentation de la peinture
A propos des outils de peinture
Lespace de travail Modifier de Photoshop Elements comprend plusieurs outils qui permettent dappliquer des couleurs ou de les modifier. Lorsque vous slectionnez un outil de peinture, plusieurs formes de pointe prdfinies et paramtres dpaisseur de pinceau, de fusion de peinture et dopacit, ainsi que deffets darographe, saffichent dans la barre doptions. Vous pouvez crer de nouvelles formes prdfinies et les enregistrer dans des bibliothques de formes. Vous avez galement la possibilit de personnaliser les formes et les paramtres des outils de peinture et de retouche, puis de les grer laide du Gestionnaire des paramtres prdfinis.
A B
Options de forme dans la barre doptions A. Panneau droulant des formes et vignette de forme B. Curseur dpaisseur de forme et zone de texte C. Menu Plus
Loutil Pinceau permet de peindre des lignes lisses. Les autres outils de peinture incluent notamment le crayon pour crer des contours marqus et la gomme pour effacer des pixels de couleur sur les calques. Loutil Pot de peinture et la commande Remplir permettent de remplir les zones de limage avec de la couleur ou des motifs. Loutil Tampon de motif permet dappliquer lun des motifs prdfinis ou un motif cr par vous-mme. Loutil Forme impressionniste modifie la couleur existante par application de petites touches. Loutil Doigt modifie galement la couleur de limage en simulant leffet dun doigt talant de la peinture frache.
Dernire mise jour le 30/1/2012
UTILISATION DE PHOTOSHOP ELEMENTS 10
Peinture
248
Loutil Dtail de forme dynamique cre automatiquement un calque de rglage ds que vous appliquez de la peinture. Il garde intact le calque de limage dorigine. Vous pouvez peindre et peaufiner les rglages volont sans dgrader votre photo dorigine (voir la section Rglage de la couleur et de la tonalit laide des outils de forme dynamique la page 131).
A propos des couleurs de premier plan et darrire-plan
Vous appliquez la couleur de premier plan lorsque vous utilisez les outils Pinceau ou Crayon et lorsque vous remplissez des slections avec loutil Pot de peinture. La couleur que vous appliquez au calque darrire-plan laide de loutil Gomme est appele couleur darrire-plan. Vous pouvez voir et modifier les couleurs de premier plan et darrire-plan dans les deux cases intersectes au bas de la palette doutils. La case suprieure reprsente la couleur de premier plan et la case infrieure, la couleur darrire-plan. Les couleurs de premier plan et darrire plan sont galement utilises conjointement par loutil Dgrad et certains filtres deffets spciaux.
C A D B
Cases de couleur de premier plan et darrire-plan dans la palette doutils A. Case de couleur de premier plan B. Cliquer ici pour utiliser les couleurs par dfaut (noir et blanc) C. Cliquer ici pour permuter entre les couleurs de premier plan et darrire-plan D. Case de couleur darrire-plan
Vous pouvez modifier les couleurs de premier plan et darrire-plan dans la palette doutils avec loutil Pipette, dans le panneau Nuancier ou le slecteur de couleurs.
Voir aussi
Slection des couleurs la page 252
A propos des modes de fusion
Les modes de fusion dterminent lincidence dun outil de peinture ou de retouche sur les pixels de limage. Lorsque vous observez leffet dun mode de fusion, gardez lesprit les dfinitions suivantes :
La couleur de base est la couleur dorigine de limage. La couleur de fusion est la couleur applique laide de loutil de peinture ou de retouche. La couleur finale est la couleur rsultant de la fusion.
Dernire mise jour le 30/1/2012
UTILISATION DE PHOTOSHOP ELEMENTS 10
Peinture
249
Mode de fusion Produit (en haut), mode de fusion Superposition (au centre) et mode de fusion Luminosit (en bas) appliqus au calque de ltoile de mer
Vous pouvez choisir lun des modes de fusion suivants dans le menu Mode de la barre doptions :
Normal Modifie ou peint chaque pixel pour lui donner la couleur finale. Il sagit du mode par dfaut. Le mode Normal
est appel Seuil lorsque vous travaillez sur une image en mode Bitmap ou Couleurs indexes.
Fondu Modifie ou peint chaque pixel pour lui donner la couleur finale. Cependant, la couleur finale est obtenue par un remplacement alatoire des pixels avec la couleur de base ou la couleur de fusion, selon lopacit dun pixel cet endroit. Ce mode convient parfaitement loutil Pinceau et aux formes de grande taille. Arrire Modifie ou peint seulement la partie transparente dun calque. Ce mode fonctionne uniquement sur les
calques dont les pixels transparents sont dverrouills et quivaut peindre au dos des zones transparentes dune feuille de verre.
Transparent Modifie ou peint tous les pixels et les rend transparents. Pour utiliser ce mode, vous devez slectionner
un calque pour lequel loption Verrouiller les pixels transparents est dslectionne dans le panneau Calques.
Obscurcir Analyse les coordonnes chromatiques de chaque couche et slectionne la couleur de base ou de fusion
(selon la couleur la plus fonce) comme couleur finale. Les pixels plus clairs que la couleur de fusion sont remplacs, et les pixels plus foncs demeurent intacts.
Couleur plus fonce Compare la somme des valeurs des couches des couleurs de fusion et de base et affiche la couleur prsentant la valeur la plus faible. Le mode Couleur plus fonce ne gnre pas une troisime couleur, issue de la fusion Obscurcir, mais choisit les valeurs de couche les plus faibles entre la couleur de base et la couleur de fusion afin de crer la couleur finale. Produit Analyse les coordonnes chromatiques de chaque couche et multiplie la couleur de base par la couleur de fusion. La couleur obtenue est toujours plus fonce. Si vous multipliez une couleur avec du noir, vous obtenez du noir. Si vous multipliez une couleur avec du blanc, la couleur reste inchange. Lorsque vous peignez avec une couleur autre que le noir ou le blanc, les traits successifs appliqus laide dun outil de dessin produisent des couleurs progressivement plus fonces. Cet effet quivaut dessiner sur une image laide de plusieurs marqueurs magiques.
Dernire mise jour le 30/1/2012
UTILISATION DE PHOTOSHOP ELEMENTS 10
Peinture
250
Densit couleur + Analyse les coordonnes chromatiques de chaque couche et obscurcit la couleur de base pour
reflter la couleur de fusion. La fusion avec du blanc ne produit aucun effet.
Densit linaire + Analyse les coordonnes chromatiques de chaque couche et obscurcit la couleur de base pour
reflter la couleur de fusion par rduction de la luminosit. La fusion avec du blanc ne produit aucun effet.
Eclaircir Analyse les coordonnes chromatiques de chaque couche et slectionne la couleur de base ou de fusion (selon la couleur la plus claire) comme couleur finale. Les pixels plus foncs que la couleur de fusion sont remplacs, et les pixels plus clairs demeurent intacts. Superposition Analyse les coordonnes chromatiques de chaque couche et multiplie linverse des couleurs de fusion
et de base. La couleur obtenue est toujours plus claire. La couleur reste inchange si vous y superposez du noir. Vous obtenez du blanc si vous superposez du blanc une couleur. Cet effet quivaut projeter plusieurs diapositives photographiques les unes sur les autres.
Densit couleur - Analyse les coordonnes chromatiques de chaque couche et claircit la couleur de base pour reflter la couleur de fusion, tandis que la fusion avec du noir ne produit aucun effet. Densit linaire (Ajout) Analyse les coordonnes chromatiques de chaque couche et claircit la couleur de base pour reflter la couleur de fusion par augmentation de la luminosit, tandis que la fusion avec du noir ne produit aucun effet. Plus clair Compare toutes les valeurs de couche pour la couleur de base et la couleur de fusion et affiche la valeur
chromatique la plus forte. Cette option ne gnre pas une troisime couleur, comme cest le cas avec le mode Eclaircir, mais choisit les valeurs de couche les plus leves parmi les couleurs de base et de fusion pour crer la couleur finale.
Incrustation Multiplie ou superpose les couleurs, selon la couleur de base. Les motifs ou les couleurs recouvrent les
pixels existants tout en prservant les tons clairs et les tons foncs de la couleur de base. La couleur de base est mlange la couleur de fusion pour reflter la teinte fonce ou claire de la couleur dorigine.
Lumire tamise Obscurcit ou claircit les couleurs, selon la couleur de fusion. Cet effet quivaut projeter une
lumire de projecteur diffuse sur limage. Si la couleur de fusion contient moins de 50 % de gris, limage est claircie. Si la couleur de fusion contient plus de 50 % de gris, limage est obscurcie. Lorsque vous dessinez avec un noir ou un blanc pur, vous obtenez une zone nettement plus fonce ou plus claire, mais vous nobtenez ni un noir ni un blanc pur.
Lumire crue Multiplie ou superpose les couleurs, selon la couleur de fusion. Cet effet quivaut projeter une lumire
de projecteur crue sur une image. Si la couleur de fusion contient moins de 50 % de gris, limage est claircie. Cet effet est utile pour ajouter des tons clairs une image. Si la couleur de fusion contient plus de 50 % de gris, limage est obscurcie. Cet effet permet dajouter des tons foncs une image. Lorsque vous peignez avec un noir ou un blanc pur, vous obtenez un noir pur ou un blanc pur.
Lumire vive Augmente ou diminue la densit des couleurs par augmentation ou rduction du contraste, selon la couleur de fusion. Si la couleur de fusion (source lumineuse) contient moins de 50 % de gris, limage est claircie par diminution du contraste. Si la couleur de fusion contient plus de 50 % de gris, limage est obscurcie par augmentation du contraste. Lumire linaire Augmente ou diminue la densit des couleurs par augmentation ou rduction de la luminosit, selon
la couleur de fusion. Si la couleur de fusion (source lumineuse) contient moins de 50 % de gris, limage est claircie par augmentation de la luminosit. Si la couleur de fusion contient plus de 50 % de gris, limage est obscurcie par diminution de la luminosit.
Lumire ponctuelle Remplace les couleurs, selon la couleur de sous-fusion. Si la couleur de fusion (source lumineuse)
contient moins de 50 % de gris, les pixels plus sombres que la couleur de fusion sont remplacs, tandis que les pixels plus clairs restent intacts. Si la couleur de fusion contient plus de 50 % de gris, les pixels plus clairs que la couleur de fusion sont remplacs, tandis que les pixels plus sombres restent intacts. Ce mode permet dajouter des effets spciaux une image.
Dernire mise jour le 30/1/2012
UTILISATION DE PHOTOSHOP ELEMENTS 10
Peinture
251
Mlange maximal Rduit les couleurs au blanc, noir, rouge, vert, bleu, jaune, cyan et magenta, selon la couleur de base et la couleur de fusion. Diffrence Analyse les coordonnes chromatiques de chaque couche et soustrait la couleur de fusion de la couleur de
base, ou inversement, selon la couleur la plus lumineuse. La fusion avec du blanc inverse les valeurs de la couleur de base, tandis que la fusion avec du noir ne produit aucun effet.
Exclusion Cre un effet semblable au mode Diffrence, mais moins contrast. La fusion avec du blanc inverse les
valeurs de la couleur de base, tandis que la fusion avec du noir ne produit aucun effet.
Teinte Cre une couleur finale ayant la luminance et la saturation de la couleur de base, et la teinte de la couleur de
fusion.
Saturation Cre une couleur finale ayant la luminance et la teinte de la couleur de base, et la saturation de la couleur
de fusion. Peindre dans ce mode ne produit aucun effet sur une zone non sature (avec une valeur de gris neutre).
Couleur Cre une couleur finale ayant la luminance de la couleur de base, et la teinte et la saturation de la couleur de fusion. Ce mode prserve les niveaux de gris de limage et est pratique pour colorer des images monochromes ou pour teinter des images en couleurs.
Utilisation du mode de fusion Couleur pour modifier la couleur dune chemise
Luminosit Cre une couleur finale ayant la teinte et la saturation de la couleur de base, et la luminance de la couleur de fusion. Ce mode produit leffet inverse du mode Couleur.
Couleurs Web scurises
Les couleurs Web scurises correspondent aux 216 couleurs utilises par les navigateurs sous Windows et Mac OS. En travaillant exclusivement avec ces couleurs, vous garantissez que les couleurs de lillustration destine tre publie sur le Web safficheront correctement dans un navigateur Web. Vous pouvez reprer les couleurs Web scurises dans le slecteur de couleurs Adobe en procdant comme suit :
Slectionnez loption Couleurs Web uniquement dans langle infrieur gauche du slecteur de couleurs, puis
choisissez une couleur. Lorsque cette option est slectionne, toutes les couleurs que vous choisissez sont compatibles avec le Web.
Choisissez une couleur dans le slecteur de couleurs. Si vous choisissez une couleur incompatible avec le Web, un
cube saffiche en regard du rectangle de couleur situ dans langle suprieur droit du slecteur de couleurs. Cliquez sur ce cube pour slectionner la couleur Web la plus proche. (Si aucun cube napparat, la couleur choisie est scurise.)
Dernire mise jour le 30/1/2012
UTILISATION DE PHOTOSHOP ELEMENTS 10
Peinture
252
Voir aussi
Utilisation du panneau Nuancier la page 253 Utilisation du slecteur de couleurs Adobe la page 255 A propos du tramage la page 322
Slection des couleurs
Choix dune couleur laide de loutil Pipette
Loutil Pipette permet de copier facilement une couleur sans devoir slectionner une nuance. Il copie ou prlve la couleur dune zone de la photo pour dfinir une nouvelle couleur de premier plan ou darrire-plan. Vous pouvez prlever un chantillon partir de limage active, dune autre image ouverte ou du bureau de lordinateur. Si vous voulez que cette couleur soit toujours disponible, vous pouvez ajouter la couleur chantillonne au panneau Nuancier. Vous pouvez galement spcifier la taille de la zone chantillonne par la pipette. Par exemple, vous pouvez dfinir la pipette pour chantillonner les valeurs chromatiques moyennes dune zone de 5 pixels sur 5 ou de 3 pixels sur 3 sous le pointeur.
Slection dune couleur de premier plan avec la pipette A. Echantillon ponctuel B. Echantillon Moyenne 5 x 5
1 Slectionnez loutil Pipette
dans la palette doutils de lespace de travail Modifier.
2 (Facultatif) Pour modifier la taille dchantillon de la pipette, choisissez une option dans le menu droulant Taille
de la barre doptions :
Echantillon ponctuel, pour lire la valeur exacte du pixel sur lequel vous cliquez. Moyenne 3 x 3 ou Moyenne 5 x 5, pour lire la valeur moyenne du nombre de pixels spcifi dans la zone sur laquelle
vous cliquez.
3 Utilisez lune des mthodes suivantes pour slectionner une couleur :
Pour slectionner une nouvelle couleur de premier plan partir dune image, cliquez sur la couleur souhaite dans
limage. Pour slectionner une couleur apparaissant un autre endroit de lcran de lordinateur, cliquez dans limage et faites glisser.
Pour slectionner une nouvelle couleur darrire-plan partir dune image, cliquez sur la couleur souhaite tout en
maintenant la touche Alt (Option sous Mac OS) enfonce. La case de couleur de premier plan change au fur et mesure que vous cliquez et faites glisser loutil Pipette.
4 Relchez le bouton de la souris pour choisir la nouvelle couleur.
Dernire mise jour le 30/1/2012
UTILISATION DE PHOTOSHOP ELEMENTS 10
Peinture
253
Remarque : vous pouvez activer temporairement loutil Pipette pendant que vous utilisez un autre outil de peinture pour changer rapidement de couleur sans slectionner lautre outil. Maintenez simplement la touche Alt (Option sous Mac OS) enfonce. Une fois que vous avez choisi la couleur approprie, relchez la touche Alt (Option sous Mac OS).
Voir aussi
A propos des couleurs de premier plan et darrire-plan la page 248
Choix dune couleur dans la palette doutils
Utilisez lune des mthodes suivantes :
Pour dfinir les cases de couleur de premier plan et darrire-plan sur le noir et le blanc, cliquez sur licne Couleurs
de premier plan et darrire-plan par dfaut plan . .
Pour intervertir les couleurs des deux cases, cliquez sur licne Permuter les couleurs de premier plan et darrire Pour modifier la couleur de premier plan, cliquez sur la case de couleur suprieure dans la palette doutils, puis
choisissez une couleur dans le slecteur de couleurs.
Pour modifier la couleur darrire-plan, cliquez sur la case de couleur infrieure dans la palette doutils, puis
choisissez une couleur dans le slecteur de couleurs.
Voir aussi
A propos des couleurs de premier plan et darrire-plan la page 248
Utilisation du panneau Nuancier
Le panneau Nuancier (Fentre > Nuancier) est un emplacement pratique pour stocker les couleurs que vous utilisez frquemment dans vos images. Vous pouvez choisir une couleur de premier plan ou darrire-plan en cliquant sur une nuance dans le panneau Nuancier. Vous pouvez crer une bibliothque de nuances personnalises en ajoutant ou en supprimant des couleurs. Vous pouvez galement enregistrer une bibliothque de nuances et la recharger pour lutiliser dans une autre image. Vous pouvez modifier la disposition des vignettes dans le panneau Nuancier en choisissant une option dans le menu Plus. Bien quil soit possible dajouter un grand nombre de couleurs au panneau Nuancier, il est prfrable de limiter la taille du panneau pour une plus grande facilit de gestion et de meilleures performances. Le fait de crer des bibliothques vous permet de grouper des nuances apparentes ou spciales et de limiter ainsi la taille du panneau. Les diffrentes bibliothques de nuances sont stockes dans le dossier Photoshop Elements\9.0\Presets\Color Swatches. Les bibliothques personnalises enregistres dans le dossier Color Swatches saffichent automatiquement dans le menu droulant correspondant du panneau.
Voir aussi
Utilisation du Gestionnaire des paramtres prdfinis la page 278
Choix dune couleur laide du panneau Nuancier
1 Si le panneau Nuancier nest pas dj ouvert dans lespace de travail Modifier, choisissez la commande
Fentre > Nuancier.
2 (Facultatif) Choisissez une bibliothque de nuances dans le menu du panneau Nuancier, dans langle suprieur
gauche.
Dernire mise jour le 30/1/2012
UTILISATION DE PHOTOSHOP ELEMENTS 10
Peinture
254
3 Utilisez lune des mthodes suivantes :
Pour choisir une couleur de premier plan, cliquez sur une couleur dans le panneau. Pour choisir une couleur darrire-plan, cliquez sur une couleur dans le panneau tout en maintenant la touche Ctrl
(Commande sous Mac OS) enfonce.
Ajout dune couleur au panneau Nuancier
Si vous rutilisez souvent une couleur, vous pouvez lenregistrer comme nuance dans le panneau Nuancier. Les nuances enregistres sont ajoutes la bibliothque de couleurs du panneau. Pour enregistrer dfinitivement vos nuances personnalises, vous devez enregistrer lintgralit de la bibliothque.
1 Dfinissez, dans la palette doutils, la couleur de premier plan ajouter. 2 Dans le panneau Nuancier, utilisez lune des mthodes suivantes :
Cliquez sur le bouton Nouvelle nuance de couleur de premier plan
ajoute et automatiquement appele Nuance 1.
au bas du panneau Nuancier. La nuance est
Choisissez loption Nouvelle nuance dans le menu Plus du panneau. Placez le pointeur sur un espace vide au bas du panneau Nuancier (le pointeur prend la forme dun pot de peinture),
puis cliquez sur cet espace vide pour ajouter la couleur.
Slection dune couleur avec la pipette et ajout comme nouvelle nuance
3 Nommez la nouvelle couleur, puis cliquez sur le bouton OK. 4 Si vous tes invit enregistrer la bibliothque de nuances, entrez un nouveau nom dans la bote de dialogue
Enregistrer, puis cliquez sur le bouton Enregistrer.
Enregistrement et utilisation des bibliothques de nuances personnalises
Dans le panneau Nuancier, utilisez lune des mthodes suivantes :
Pour enregistrer une bibliothque de nuances, choisissez la commande Enregistrer le nuancier dans le menu Plus.
Pour que le nuancier apparaisse dans le menu droulant des bibliothques de nuances du panneau, enregistrez le fichier dans le dossier Photoshop Elements\9.0\Presets\Color Swatches. Remarque : vous devez relancer Photoshop Elements pour que le nouveau nuancier apparaisse dans le menu.
Pour slectionner et charger une bibliothque de nuances, choisissez la commande Charger un nuancier dans le
menu Plus du panneau.
Pour remplacer la bibliothque de nuances ouverte par une autre bibliothque, choisissez la commande Remplacer
le nuancier dans le menu Plus du panneau, puis slectionnez une bibliothque.
Rtablissement des nuances par dfaut dune bibliothque de nuances
1 Dans lespace de travail Modifier, choisissez une bibliothque de nuances dans le menu droulant du
panneau Nuancier.
Dernire mise jour le 30/1/2012
UTILISATION DE PHOTOSHOP ELEMENTS 10
Peinture
255
2 Dans le menu Plus du panneau Nuancier, choisissez la commande Gestionnaire des paramtres prdfinis. 3 Choisissez loption Nuancier dans le menu Type de la bote de dialogue Gestionnaire des paramtres prdfinis. 4 Choisissez loption Rinitialiser le nuancier dans le menu Plus, puis cliquez sur le bouton Terminer.
Suppression dune couleur du panneau Nuancier
1 Utilisez lune des mthodes suivantes :
Faites glisser la nuance vers le bouton Corbeille du panneau, puis cliquez sur le bouton OK pour confirmer la
suppression.
Appuyez sur la touche Alt (Option sous Mac OS) pour transformer le pointeur en une icne en forme de ciseaux,
puis cliquez sur une couleur dans le panneau Nuancier.
2 Si vous tes invit enregistrer la bibliothque, entrez un nom dans la bote de dialogue Enregistrer, puis cliquez
sur le bouton Enregistrer. Remarque : pour supprimer dfinitivement les nuances, vous devez renregistrer la bibliothque qui les contenait.
Utilisation du slecteur de couleurs Adobe
Le slecteur de couleurs Adobe vous permet de slectionner la couleur de premier plan ou darrire-plan dans un spectre de couleurs ou en dfinissant des couleurs de faon numrique. Par ailleurs, vous pouvez slectionner des couleurs selon les modles TSL et RVB ou choisir de ne slectionner que des couleurs Web scurises.
Slecteur de couleurs Adobe A. Couleur rgle B. Couleur dorigine C. Valeurs chromatiques TSL D. Valeurs chromatiques RVB E. Affichage des couleurs Web uniquement F. Champ de couleur G. Curseur de couleur H. Valeur chromatique hexadcimale
1 Cliquez sur les cases de couleur de premier plan ou darrire-plan dans la palette doutils pour afficher le slecteur
de couleurs.
2 Cliquez lintrieur du champ de couleur. Lorsque vous cliquez dans le champ de couleur, un marqueur circulaire
indique la position de la couleur dans le champ, et les valeurs numriques refltent la nouvelle couleur.
3 Faites glisser les triangles blancs le long du curseur pour passer une autre couleur.
Dernire mise jour le 30/1/2012
UTILISATION DE PHOTOSHOP ELEMENTS 10
Peinture
256
4 Pour spcifier un nombre de manire visuelle, vous pouvez galement utiliser lune des mthodes suivantes :
Entrez la valeur hexadcimale de la couleur dans la zone de texte situe sous les valeurs RVB. (Les valeurs
chromatiques hexadcimales sont souvent utilises par les concepteurs de sites Web.)
Pour le mode de couleur RVB, slectionnez un bouton radio, puis spcifiez la valeur des composantes comprise
entre 0 et 255 (0 correspondant aucune lumire, et 255 la lumire la plus vive).
Pour le mode de couleur TSL, slectionnez un bouton radio, puis spcifiez des pourcentages de saturation et de
luminosit ; exprimez la teinte sous forme dun angle compris entre 0 et 360 correspondant une position sur la roue chromatique.
5 La partie suprieure du rectangle de couleur droite du curseur affiche la nouvelle couleur. La partie infrieure du
rectangle contient la couleur dorigine.
6 Cliquez sur le bouton OK pour commencer peindre avec la nouvelle couleur.
Remarque : vous pouvez slectionner des couleurs laide du slecteur de couleurs intgr de votre systme ou dun slecteur de couleurs externe. Choisissez la commande Edition > Prfrences > Gnral, puis choisissez le slecteur de couleurs.
Outils de peinture
Utilisation de loutil Pinceau
Loutil Pinceau permet dappliquer des touches colores lgres ou franches. Vous pouvez lutiliser pour simuler les techniques du pistolet peinture. (Sil napparat pas dans la palette doutils, slectionnez loutil Forme impressionniste ou Remplacement de couleur , puis cliquez sur licne de loutil Pinceau dans la barre doptions.)
1 Dans lespace de travail Modifier, slectionnez une couleur de peinture en dfinissant la couleur de premier plan. 2 Slectionnez loutil Pinceau dans la palette doutils. 3 Dfinissez les options de loutil Pinceau dans la barre doptions, puis faites glisser le pointeur de loutil sur limage
pour peindre. Pour tracer une droite, cliquez sur un point de dpart dans limage. Puis, tout en maintenant la touche Maj enfonce, cliquez pour dfinir un point darrive. Vous pouvez spcifier les options de loutil Pinceau suivantes :
Formes Dfinit la pointe de la forme. Cliquez sur la flche situe en regard de lchantillon de forme, choisissez une catgorie de forme dans le menu droulant Formes, puis slectionnez une vignette. Epaisseur Dfinit la taille de la forme en pixels. Dplacez le curseur Epaisseur ou entrez une valeur dans la zone de
texte.
Mode Indique comment la peinture applique est fusionne avec les pixels existants de limage. Opacit Dfinit lopacit de la peinture applique. Une faible opacit laisse transparatre les pixels situs sous lempreinte de forme. Dplacez le curseur ou entrez une valeur dopacit. Arographe
Permet de produire des effets darographe. Cette option applique des tons graduels une image, en simulant les techniques darographe traditionnelles.
Options de tablette de formes Dfinit les options contrler avec votre stylet si vous utilisez une tablette sensible la pression au lieu dune souris.
Dernire mise jour le 30/1/2012
UTILISATION DE PHOTOSHOP ELEMENTS 10
Peinture
257
Autres options
Dfinit des options de forme supplmentaires.
Voir aussi
A propos des modes de fusion la page 248 A propos des couleurs de premier plan et darrire-plan la page 248 A propos des options de forme la page 263 Ajout dune forme la bibliothque de formes la page 265 Configuration de la prise en charge des tablettes sensibles la pression la page 266
Utilisation de loutil Crayon
Loutil Crayon permet de tracer main leve des traits contours nets.
1 Dans lespace de travail Modifier, slectionnez une couleur de peinture en dfinissant la couleur de premier plan. 2 Slectionnez loutil Crayon dans la palette doutils (il se trouve dans le groupe de loutil Pinceau
).
3 Dfinissez les options de loutil Crayon dans la barre doptions, puis faites glisser le pointeur de loutil sur limage
pour peindre. Pour tracer une droite, cliquez sur un point de dpart dans limage. Puis, tout en maintenant la touche Maj enfonce, cliquez pour dfinir un point darrive. Vous pouvez spcifier les options de loutil Crayon suivantes :
Formes Dfinit la pointe de la forme. Cliquez sur la flche situe en regard de lchantillon de forme, choisissez une catgorie de forme dans le menu droulant Formes, puis slectionnez une vignette. Epaisseur Dfinit la taille de la forme en pixels. Dplacez le curseur Epaisseur ou entrez une valeur dans la zone de
texte.
Mode Indique comment la peinture applique est fusionne avec les pixels existants de limage. Opacit Dfinit lopacit de la peinture applique. Une faible opacit laisse transparatre les pixels situs sous
lempreinte de forme. Dplacez le curseur ou entrez une valeur dopacit.
Inversion auto Si vous commencez dessiner et que vous faites glisser le pointeur sur une zone ne contenant pas la
couleur de premier plan, loutil applique la couleur de premier plan. En dautres termes, si vous commencez avec une couleur autre que la couleur de premier plan, loutil applique la couleur de premier plan uniquement. Cliquez et peignez les zones avec la couleur de premier plan ; si cette option est slectionne, les zones vides de limage seront peintes avec la couleur darrire-plan.
Voir aussi
A propos des modes de fusion la page 248 A propos des couleurs de premier plan et darrire-plan la page 248 A propos des outils de peinture la page 247 A propos des options de forme la page 263
Dernire mise jour le 30/1/2012
UTILISATION DE PHOTOSHOP ELEMENTS 10
Peinture
258
Utilisation de loutil Forme impressionniste
Loutil Forme impressionniste apporte aux couleurs et aux dtails existants de limage des petites touches de peinture stylises. En combinant diverses options de style, de taille et de tolrance, il est possible de simuler la texture associ la peinture de diffrents styles artistiques.
1 Slectionnez loutil Forme impressionniste
dans la palette doutils de lespace de travail Modifier. (Si cet outil napparat pas dans la palette doutils, cliquez avec le bouton droit de la souris sur loutil Pinceau ou Remplacement de couleur , puis slectionnez loutil Forme impressionniste dans la barre doptions.) loutil sur limage pour peindre.
2 Dfinissez les options de loutil Forme impressionniste dans la barre doptions, puis faites glisser le pointeur de
Photo dorigine ( gauche) et aprs utilisation de loutil Forme impressionniste ( droite)
Vous pouvez spcifier les options de loutil Forme impressionniste suivantes :
Formes Dfinit la pointe de la forme. Cliquez sur la flche situe en regard de lchantillon de forme, choisissez une catgorie de forme dans le menu droulant Formes, puis slectionnez une vignette. Epaisseur Dfinit la taille de la forme en pixels. Dplacez le curseur Epaisseur ou entrez une valeur dans la zone de
texte.
Mode Indique comment la peinture applique est fusionne avec les pixels existants de limage (voir la section A
propos des modes de fusion la page 248 pour plus de dtails).
Opacit Dfinit lopacit de la peinture applique. Une faible opacit laisse transparatre les pixels situs sous
lempreinte de forme. Dplacez le curseur ou entrez une valeur dopacit.
Autres options Style affecte la forme dessine par le pinceau. Zone contrle la taille de lempreinte de forme. Une
valeur de zone leve augmentera galement le nombre dempreintes. Tolrance dfinit lcart chromatique admis pour que les pixels adjacents soient pris en compte par le trac dune forme.
Voir aussi
A propos des options de forme la page 263
Utilisation de loutil Doigt
Loutil Doigt simule leffet dun doigt talant de la peinture frache. Il prlve la couleur au point de dpart et ltale lorsque vous faites glisser. Vous pouvez appliquer loutil Doigt aux couleurs existantes de limage ou maculer limage avec la couleur de premier plan.
Dernire mise jour le 30/1/2012
UTILISATION DE PHOTOSHOP ELEMENTS 10
Peinture
259
Image dorigine ( gauche) et aprs talement sur des parties de la photo ( droite)
1 Slectionnez loutil Doigt
dans la palette doutils de lespace de travail Modifier. (Si cet outil napparat pas dans la palette doutils, slectionnez loutil Goutte deau ou Nettet , puis cliquez sur licne de loutil Doigt dans la barre doptions.) pour taler la couleur. Pour utiliser temporairement loption Peinture au doigt lorsque vous faites glisser loutil Doigt, appuyez sur la touche Alt (Option sous Mac OS).
2 Dfinissez les options de loutil Doigt dans la barre doptions, puis faites glisser le pointeur de loutil sur limage
Vous pouvez spcifier les options de loutil Doigt suivantes :
Formes Dfinit la pointe de la forme. Cliquez sur la flche situe en regard de lchantillon de forme, choisissez une catgorie de forme dans le menu droulant Formes, puis slectionnez une vignette. Epaisseur Dfinit la taille de la forme en pixels. Dplacez le curseur Epaisseur ou entrez une valeur dans la zone de
texte.
Mode Indique comment la peinture applique est fusionne avec les pixels existants de limage (voir la section A
propos des modes de fusion la page 248 pour plus de dtails).
Intensit Dfinit limportance de leffet dtalement. Echantillonner tous les calques Etale la couleur de tous les calques visibles. Si cette option est dslectionne,
loutil Doigt tale les couleurs du calque actif uniquement.
Peinture au doigt Etale la couleur de premier plan au dbut de chaque application. Si cette option est dslectionne,
loutil Doigt applique la couleur sous le pointeur au dbut de chaque application.
Voir aussi
Prsentation des calques la page 66 A propos des options de forme la page 263
Dernire mise jour le 30/1/2012
UTILISATION DE PHOTOSHOP ELEMENTS 10
Peinture
260
Utilisation de loutil Gomme
Loutil Gomme modifie les pixels dune image au fur et mesure que vous faites glisser la souris dessus. Si vous travaillez sur le calque darrire-plan ou sur un calque dont les pixels transparents sont verrouills, les pixels adoptent la couleur darrire-plan ; dfaut, les pixels gomms deviennent transparents. Les pixels transparents sont indiqus par la grille de transparence.
1 Slectionnez loutil Gomme
dans la palette doutils. (Si cet outil napparat pas dans la palette doutils, slectionnez loutil Gomme darrire-plan ou Gomme magique , puis cliquez sur licne de loutil Gomme dans la barre doptions.) effacer.
2 Dfinissez les options de loutil Gomme darrire-plan dans la barre doptions, puis faites glisser loutil sur la zone
Vous pouvez spcifier les options de loutil Gomme suivantes :
Formes Dfinit la pointe de la forme. Cliquez sur la flche situe en regard de lchantillon de forme, choisissez une catgorie de forme dans le menu droulant Formes, puis slectionnez une vignette. Epaisseur Dfinit la taille de la forme en pixels. Dplacez le curseur Epaisseur ou entrez une valeur dans la zone de
texte.
Mode Forme efface en utilisant les caractristiques de loutil Pinceau, ce qui permet de raliser des effacements
graduels. Crayon effectue des effacements nets de la mme manire quun crayon. Carr utilise un carr de 16 pixels aux contours nets comme gomme.
Opacit Dfinit lintensit du gommage. Une opacit de 100 % rend compltement transparents les pixels dun calque et efface les pixels de la couleur darrire-plan sur le calque darrire-plan. Une opacit plus faible rend les pixels dun calque partiellement transparents et peint partiellement avec la couleur darrire-plan sur le calque darrire-plan. (Si le mode Carr est slectionn dans la barre doptions, loption Opacit nest pas disponible.)
Voir aussi
A propos des modes de fusion la page 248 A propos des options de forme la page 263
Utilisation de loutil Gomme magique
Loutil Gomme magique modifie tous les pixels similaires lorsque vous le faites glisser sur une photo. Si vous travaillez sur un calque dont les pixels transparents sont verrouills, les pixels adoptent la couleur darrire-plan ; dfaut, les pixels deviennent transparents. Vous pouvez choisir deffacer uniquement des pixels contigus ou tous les pixels similaires du calque actif.
Dernire mise jour le 30/1/2012
UTILISATION DE PHOTOSHOP ELEMENTS 10
Peinture
261
Image dorigine ( gauche) et aprs effacement des nuages ( droite)
1 Dans le panneau Calques, slectionnez le calque contenant les zones effacer.
Remarque : si vous slectionnez larrire-plan, il devient automatiquement un calque lorsque vous utilisez la gomme magique.
2 Slectionnez loutil Gomme magique
slectionnez loutil Gomme dans la barre doptions.)
dans la palette doutils. (Si cet outil napparat pas dans la palette doutils, ou Gomme darrire-plan , puis cliquez sur licne de loutil Gomme magique
3 Dfinissez des options dans la barre doptions, puis cliquez sur la zone de calque effacer.
Vous pouvez spcifier les options de loutil Gomme magique suivantes :
Tolrance Dfinit la gamme des couleurs effaables. Une faible tolrance remplace les pixels dont la valeur
chromatique est trs proche de celle du pixel sur lequel vous avez cliqu. Une tolrance leve remplace une plus large plage de pixels.
Lissage Lisse les contours de la zone gomme, en donnant un aspect plus naturel. Contigu Efface uniquement les pixels adjacents celui sur lequel vous cliquez. Dslectionnez cette option pour
effacer tous les pixels similaires de limage.
Echantillonner tous les calques Echantillonne la couleur gomme partir de donnes provenant de tous les calques
visibles. Dslectionnez cette option pour effacer uniquement les pixels sur le calque actif.
Opacit Dfinit lintensit du gommage. Une opacit de 100 % rend les pixels compltement transparents sur un calque et efface les pixels de la couleur darrire-plan sur un calque verrouill. Une opacit plus faible rend les pixels partiellement transparents sur un calque et peint partiellement avec la couleur darrire-plan sur un calque verrouill.
Voir aussi
A propos des modes de fusion la page 248 A propos des options de forme la page 263
Dernire mise jour le 30/1/2012
UTILISATION DE PHOTOSHOP ELEMENTS 10
Peinture
262
A propos du panneau Calques la page 67 Lissage des contours dune slection laide de la fonction de lissage la page 116
Utilisation de loutil Gomme darrire-plan
Loutil Gomme darrire-plan rend transparents les pixels de couleur pour vous permettre de supprimer facilement un objet de son arrire-plan. En agissant dlicatement, vous pouvez conserver les contours de lobjet de premier plan tout en liminant les pixels de la frange darrire-plan. Le pointeur de loutil se prsente sous la forme dun cercle avec une croix indiquant la zone sensible . Au fur et mesure que vous dplacez le pointeur, les pixels contenus dans le cercle et dune valeur chromatique semblable celle du pixel sous la zone sensible sont effacs. Si le cercle chevauche votre objet de premier plan et ne contient pas de pixels semblables au pixel de la zone sensible, lobjet de premier plan nest pas effac.
Effacement des lments darrire-plan superflus. Vous pouvez remplacer des lments darrire-plan par dautres lments laide de loutil Tampon de duplication ou en ajoutant un autre calque.
1 Dans le panneau Calques, slectionnez le calque contenant les zones effacer.
Remarque : si vous slectionnez larrire-plan, il devient automatiquement un calque lorsque vous utilisez la gomme darrire-plan.
2 Slectionnez loutil Gomme darrire-plan
loutil Gomme doptions.)
ou Gomme magique
. (Si cet outil napparat pas dans la palette doutils, slectionnez , puis cliquez sur licne de loutil Gomme darrire-plan dans la barre
3 Dfinissez les options de loutil Gomme darrire-plan dans la barre doptions, puis faites glisser loutil sur la zone
effacer. Maintenez la zone sensible de loutil en dehors des zones conserver.. Vous pouvez spcifier les options de loutil Gomme darrire-plan suivantes :
Slecteur de forme prdfinie Dfinit les paramtres prdfinis de la forme, tels que lpaisseur, le diamtre, la duret
et le pas. Dplacez les curseurs Epaisseur ou entrez des chiffres dans les zones de texte.
Limites Contigus efface les parties juxtaposes arborant la couleur de la zone sensible. Discontigus efface les pixels contenus dans le cercle qui sont semblables la couleur de la zone sensible. Tolrance Dfinit lcart chromatique admis entre un pixel et la zone sensible pour tre pris en compte par loutil. Une
faible tolrance limite leffacement aux zones qui sont trs semblables la couleur de la zone sensible. Une tolrance leve remplace une gamme des couleurs plus tendue.
Dernire mise jour le 30/1/2012
UTILISATION DE PHOTOSHOP ELEMENTS 10
Peinture
263
Voir aussi
A propos des options de forme la page 263
Configuration des formes
A propos des options de forme
Vous pouvez simuler des touches de peinture en dfinissant le taux destompage progressif des empreintes de forme appliques avec loutil. Vous pouvez dfinir les options qui varient de faon dynamique sur une empreinte de forme, notamment la diffusion, lpaisseur et la couleur. La vignette de forme situe dans la barre doptions reflte les changements de forme mesure que vous rglez les options de stylet. Pour dfinir les options de stylet, slectionnez loutil Pinceau, puis slectionnez les commandes de votre choix dans le menu Autres options de la barre doptions.
Pas Dfinit la distance entre les empreintes de la forme sur le dessin. Pour modifier le pas, entrez un nombre ou utilisez le curseur pour dfinir une valeur correspondant un pourcentage du diamtre de la forme. (La vignette de forme situe dans la barre doptions varie de faon dynamique pour reflter le rglage du pas.)
Plus le pas est lev, plus les sauts de la forme sont nombreux.
Estomper Dfinit le nombre dtapes jusqu ce que le flux de peinture soit totalement estomp. Une valeur faible
applique un estompage trs rapide, et la valeur zro ne cre aucun effet destompage. Chaque tape quivaut une marque de la pointe dune forme. Les valeurs admises sont comprises entre 0 et 9999. Si, par exemple, vous spcifiez 10 tapes, vous obtenez un estompage en 10 incrments. Pour les formes plus petites, il est conseill de dfinir une valeur de 25 ou suprieure. Si les dessins sestompent trop rapidement, augmentez cette valeur.
Estompage en 40, 60 et 80 tapes
Variation de teinte Dfinit le taux auquel la couleur du contour bascule entre les couleurs de premier plan et darrireplan. Plus la valeur est leve, plus les permutations sont frquentes (pour dfinir les couleurs utilises par loption de variation de teinte, voir la section A propos des couleurs de premier plan et darrire-plan la page 248).
Dernire mise jour le 30/1/2012
UTILISATION DE PHOTOSHOP ELEMENTS 10
Peinture
264
Trac de pinceau avec et sans variation de teinte
Duret Dfinit la taille du centre de la forme. Entrez un nombre ou utilisez le curseur pour dfinir une valeur correspondant un pourcentage du diamtre de la forme.
Formes avec diffrentes valeurs de duret
Diffusion La diffusion de la forme dtermine la manire dont les empreintes de la forme sont distribues dans le dessin. Les valeurs faibles produisent un trait plus dense et une peinture moins diffuse, tandis que les valeurs leves augmentent la zone de diffusion.
Empreinte de forme avec valeurs de diffusion faible et leve
Angle Dfinit langle de dcalage de laxe prolong dune forme elliptique par rapport laxe horizontal. Entrez une
valeur en degrs ou dplacez la flche dans licne dangle pour dfinir langle souhait.
Les formes angulaires produisent un effet cisel.
Arrondi Dfinit le rapport entre laxe court et laxe long de la forme. Entrez un pourcentage ou faites glisser un point
dans licne dangle en le rapprochant ou lloignant de la flche. Une valeur de 100 % cre une forme circulaire, une valeur de 0 % cre une forme linaire, et les valeurs intermdiaires crent des formes elliptiques.
Dernire mise jour le 30/1/2012
UTILISATION DE PHOTOSHOP ELEMENTS 10
Peinture
265
Le rglage de larrondi modifie la pointe de la forme.
Voir aussi
A propos des modes de fusion la page 248
Ajout dune forme la bibliothque de formes
1 Slectionnez loutil Pinceau
2 Cliquez sur la flche situe en regard de lchantillon de forme pour afficher le panneau droulant dans la barre
doptions ; choisissez une catgorie dans le menu droulant Formes, puis slectionnez une forme modifier dans la liste.
3 Utilisez la barre doptions pour modifier la forme dorigine. 4 Cliquez sur la flche situe en regard de lchantillon de forme pour afficher le menu du panneau, puis choisissez
la commande Enregistrer la forme.
5 Entrez un nom dans la bote de dialogue Nom de la forme, puis cliquez sur le bouton OK.
La nouvelle forme est slectionne dans la barre doptions, et ajoute au bas du panneau droulant des formes.
Suppression dune forme
1 Slectionnez loutil Pinceau
2 Cliquez sur la flche situe en regard de lchantillon de forme pour afficher le panneau droulant des formes dans
la barre doptions.
3 Utilisez lune des mthodes suivantes :
Appuyez sur la touche Alt (Option sous Mac OS) pour transformer le pointeur en une icne en forme de ciseaux,
puis cliquez sur la forme supprimer.
Slectionnez la forme dans le panneau droulant, puis choisissez la commande Supprimer la forme dans le menu
du panneau.
Choisissez la commande Gestionnaire des paramtres prdfinis dans le menu du panneau, slectionnez loption
Formes dans la liste Type, slectionnez une forme dans la liste de la bote de dialogue, puis cliquez sur le bouton Supprimer.
Cration dune forme personnalise partir dune image
Vous pouvez crer une forme personnalise en slectionnant une zone sur une photo. La forme utilise une version en niveaux de gris de la slection pour appliquer la couleur de premier plan votre image. Par exemple, vous pourriez slectionner une feuille et la colorer aux couleurs dautomne. Vous pouvez galement crer une forme laide de loutil Pinceau. Vous pouvez crer une forme personnalise partir dun calque entier ou dune slection. La taille maximale de la forme personnalise est de 2 500 x 2 500 pixels.
Dernire mise jour le 30/1/2012
UTILISATION DE PHOTOSHOP ELEMENTS 10
Peinture
266
Cration dune forme personnalise de chien. Cette forme permet de peindre sur des formes de chiens.
1 Utilisez lune des mthodes suivantes :
Slectionnez une partie dune image utiliser comme forme personnalise. Neffectuez aucune slection pour utiliser le calque entier comme forme personnalise.
Utilisez les outils de peinture pour tracer la forme et la slectionner. Vous pouvez utiliser des contours nets ou diffus et varier lopacit des traits pour produire des effets de contour flou.
2 Choisissez la commande Edition > Dfinir une forme ou Dfinir une forme daprs la slection. 3 Nommez la forme, puis cliquez sur le bouton OK.
Voir aussi
Utilisation du Gestionnaire des paramtres prdfinis la page 278
Configuration de la prise en charge des tablettes sensibles la pression
Photoshop Elements est compatible avec la plupart des tablettes de numrisation sensibles la pression, telles que les tablettes Wacom. A partir du tableau de bord logiciel de votre tablette, vous pouvez faire varier les proprits de loutil Pinceau en fonction des options de la tablette et du degr de pression que vous appliquez avec votre stylet.
Slectionnez loutil Pinceau dans la palette doutils de lespace de travail Modifier, puis, dans la barre doptions,
dfinissez loption de tablette que vous voulez contrler par la pression du stylet.
Utilisation dElements Organizer sur les tablettes Wacom
Vous pouvez maintenant utiliser Elements Organizer sur les tablettes Wacom.
Dernire mise jour le 30/1/2012
UTILISATION DE PHOTOSHOP ELEMENTS 10
Peinture
267
Le mode Souris fonctionne de faon transparente dans les tablettes Wacom suivantes : Wacom Intuos 3, Intuos 4, Bamboo Fun et Bamboo Touch.
Basculer entre le mode Souris et le mode Plume
1 Slectionnez Dmarrer > Proprits de la tablette Wacom. 2 Slectionnez le mode que vous souhaitez utiliser.
Paramtres des prfrences de la tablette Wacom
Fonds et contours
Utilisation de loutil Pot de peinture
Loutil Pot de peinture permet de remplir une zone dont les valeurs chromatiques sont semblables aux pixels sur lesquels vous cliquez. Vous pouvez remplir une zone avec la couleur de premier plan ou un motif.
1 Dans lespace de travail Modifier, choisissez une couleur de premier plan. 2 Slectionnez loutil Pot de peinture dans la palette doutils. 3 Dfinissez les options de loutil Pot de peinture dans la barre doptions, puis cliquez sur la partie de limage
remplir. Si vous ne voulez pas remplir les zones transparentes dun calque, vous pouvez les verrouiller dans le panneau Calques. Vous pouvez spcifier les options de loutil Pot de peinture suivantes :
Motif Dfinit un motif utiliser comme remplissage. Mode Indique comment la peinture applique est fusionne avec les pixels existants de limage. Opacit Dfinit lopacit de la peinture applique. Une faible opacit laisse transparatre les pixels situs sous lempreinte de forme. Dplacez le curseur ou entrez une valeur dopacit. Tolrance Dfinit lcart chromatique admis pour remplir les pixels. Une faible tolrance remplit les pixels dont la
valeur chromatique est trs proche de celle du pixel sur lequel vous avez cliqu. Une tolrance leve remplit les pixels contenant une plus grande gamme des couleurs.
Dernire mise jour le 30/1/2012
UTILISATION DE PHOTOSHOP ELEMENTS 10
Peinture
268
Lissage Lisse les bords de la slection remplie. Pixels contigus Remplit les pixels aux valeurs chromatiques similaires situs les uns ct des autres. Dslectionnez
cette option si vous voulez remplir tous les pixels similaires dans limage, y compris ceux qui ne sont pas adjacents. Loption Tolrance dfinit lcart chromatique admis.
Tous les calques Remplit les pixels similaires sur tous les calques visibles compris dans les niveaux dfinis par les options Tolrance et Pixels contigus.
Voir aussi
A propos des couleurs de premier plan et darrire-plan la page 248 A propos des modes de fusion la page 248 Lissage des contours dune slection laide de la fonction de lissage la page 116 Cration de calques de remplissage la page 84
Remplissage dun calque avec une couleur ou un motif
Vous pouvez galement utiliser un calque de remplissage pour appliquer un fond ou un motif votre image, la place des outils de forme. Le calque de remplissage offre davantage de souplesse en permettant de changer les proprits du fond et du motif et de modifier le masque de remplissage pour restreindre le dgrad une portion de limage.
1 Dans lespace de travail Modifier, slectionnez une couleur de premier plan ou darrire-plan. 2 Slectionnez la zone remplir. Pour remplir un calque entier, slectionnez-le dans le panneau Calques. 3 Choisissez la commande Edition > Remplir le calque. 4 Dfinissez les options dans la bote de dialogue Remplir le calque, puis cliquez sur le bouton OK.
Remplir Choisissez une couleur dans le menu Avec. Pour slectionner une couleur diffrente, choisissez loption
Couleur, puis slectionnez une couleur dans le slecteur de couleurs. Choisissez loption Motif pour remplir le calque avec un motif.
Motif personnalis Spcifie le motif utiliser si vous choisissez la commande Motif dans le menu Avec. Vous pouvez galement utiliser des motifs provenant des bibliothques fournies ou crer vos propres motifs. Mode Spcifie la manire dont le motif de couleur appliqu fusionne avec les pixels existants de limage. Opacit Dfinit lopacit du motif de couleur appliquer. Conserver les zones transparentes Remplit uniquement les pixels opaques.
Voir aussi
A propos des motifs la page 269 A propos des modes de fusion la page 248 A propos des couleurs de premier plan et darrire-plan la page 248 Cration de calques de remplissage la page 84
Traage du contour des objets sur un calque
Vous pouvez utiliser la commande Contour pour tracer automatiquement un contour color autour dune slection ou du contenu dun calque.
Dernire mise jour le 30/1/2012
UTILISATION DE PHOTOSHOP ELEMENTS 10
Peinture
269
Remarque : pour ajouter un contour larrire-plan, vous devez dabord le convertir en calque ordinaire. Larrire-plan ne contenant aucun pixel transparent, le calque entier est entour.
1 Slectionnez la zone de limage ou un calque dans le panneau Calques de lespace de travail Modifier. 2 Choisissez la commande Edition > Contour de la slection. 3 Dans la bote de dialogue Contour, dfinissez les options suivantes, puis cliquez sur le bouton OK pour ajouter le
contour :
Epaisseur Spcifie lpaisseur du contour franc. Les valeurs admises sont comprises entre 1 et 250 pixels. Couleur Dfinit la couleur du contour. Cliquez sur le tmoin de couleur pour slectionner une couleur dans le slecteur de couleurs. Position Spcifie si la bordure doit tre place lintrieur, lextrieur ou au centre de la slection ou des limites du
calque.
Mode Indique comment la peinture applique est fusionne avec les pixels existants de limage. Opacit Dfinit lopacit de la peinture applique. Entrez une valeur dopacit ou cliquez sur la flche et dplacez le
curseur.
Conserver les zones transparentes Entoure uniquement les zones contenant des pixels opaques sur un calque. Cette option nest pas disponible si votre image ne comporte aucune zone transparente.
Voir aussi
A propos des modes de fusion la page 248
Motifs
A propos des motifs
Vous pouvez peindre un motif avec loutil Tampon de motif ou remplir une slection ou un calque avec un motif que vous choisissez dans les bibliothques de motifs. Dans Photoshop Elements, vous pouvez choisir parmi diffrents motifs. Pour personnaliser vos images ou pour crer des pages dalbum uniques, vous pouvez concevoir vos propres motifs. Vous pouvez enregistrer les motifs que vous crez dans une bibliothque, puis charger vos bibliothques de motifs laide du Gestionnaire des paramtres dfinis ou du panneau droulant Motif, qui saffiche dans la barre doptions des outils Tampon de motif et Pot de peinture. Vous pouvez ainsi utiliser facilement un motif dans plusieurs images.
Dernire mise jour le 30/1/2012
UTILISATION DE PHOTOSHOP ELEMENTS 10
Peinture
270
Cration dun motif personnalis A. Slection rectangulaire utilise pour dfinir le motif B. Motif personnalis dans le slecteur de motifs C. Nouvelle image remplie avec le motif personnalis
Voir aussi
Remplissage dun calque avec une couleur ou un motif la page 268 Utilisation du Gestionnaire des paramtres prdfinis la page 278
Utilisation de loutil Tampon de motif
Loutil Tampon de motif prdfini. applique un motif dfini partir de votre image, dune autre image ou dun motif
1 Slectionnez loutil Tampon de motif dans la palette doutils de lespace de travail Modifier. (Sil napparat pas dans
la palette doutils, slectionnez loutil Tampon de duplication dans la barre doptions.)
, puis cliquez sur licne de loutil Tampon de motif
2 Choisissez un motif dans le panneau droulant Motif de la barre doptions. Pour charger des bibliothques de
motifs supplmentaires, slectionnez le nom dune bibliothque dans le menu du panneau droulant, ou choisissez la commande Charger les motifs, puis recherchez le dossier dans lequel se trouve la bibliothque. Vous pouvez galement crer votre propre motif.
3 Dfinissez les options de loutil Tampon de motif dans la barre doptions, puis faites glisser le pointeur de loutil sur
limage pour peindre. Vous pouvez spcifier les options de loutil Tampon de motif suivantes :
Formes Dfinit la pointe de la forme. Cliquez sur la flche situe en regard de lchantillon de forme, choisissez une catgorie de forme dans le menu droulant Formes, puis slectionnez une vignette. Epaisseur Dfinit la taille de la forme en pixels. Dplacez le curseur Epaisseur ou entrez une valeur dans la zone de
texte.
Mode Indique comment la peinture applique est fusionne avec les pixels existants de limage (voir la section A
propos des modes de fusion la page 248).
Opacit Dfinit lopacit du motif appliqu. Une faible opacit laisse transparatre les pixels situs sous le motif.
Dplacez le curseur ou entrez une valeur dopacit.
Align Rpte le motif de manire contigu et uniforme. Le motif est appliqu dune touche de peinture lautre. Si loption Align est dslectionne, le motif est centr sur le pointeur aprs chaque interruption et reprise. Forme impressionniste Peint le motif en utilisant les tampons pour crer un effet impressionniste.
Dernire mise jour le 30/1/2012
UTILISATION DE PHOTOSHOP ELEMENTS 10
Peinture
271
Voir aussi
Remplissage dun calque avec une couleur ou un motif la page 268
Ajout dun motif personnalis au slecteur de motifs
1 Utilisez lune des mthodes suivantes :
Pour crer un motif daprs une portion dimage, dlimitez-la par une slection rectangulaire avec un contour
progressif de 0 pixel.
Pour crer un motif daprs limage entire, dslectionnez tout.
2 Choisissez la commande Edition > Dfinir le motif daprs la slection. 3 Donnez un nom au motif dans la bote de dialogue Nom du motif. 4 Pour dslectionner la slection dorigine, choisissez la commande Slection > Dslectionner.
Voir aussi
A propos des slections la page 101
Utilisation dun motif prdfini figurant dans le dossier des motifs PostScript
Chaque fichier de motif prdfini contenu dans le dossier des motifs PostScript contient un seul motif au format Adobe Illustrator. Vous pouvez mettre ces motifs lchelle une rsolution quelconque.
1 Choisissez la commande Fichier > Ouvrir. 2 Accdez au dossier Photoshop Elements 10.0/Presets/Patterns/PostScript Patterns. 3 Slectionnez le motif utiliser, puis cliquez sur le bouton Ouvrir. 4 Lorsque la bote de dialogue Pixelliser le format gnrique EPS souvre, cliquez sur le bouton OK pour continuer. 5 Choisissez la commande Slection > Tout slectionner ou dlimitez par une slection rectangulaire le motif avec un
contour progressif de 0 pixel dans la barre doptions.
6 Choisissez la commande Edition > Dfinir le motif daprs la slection. Le motif est dfini comme motif Adobe
Photoshop Elements.
7 Donnez un nom au motif dans la bote de dialogue Nom du motif, puis cliquez sur le bouton OK.
Voir aussi
Utilisation du Gestionnaire des paramtres prdfinis la page 278
Dgrads
A propos des dgrads
Pour remplir une zone avec un dgrad, faites glisser le pointeur de loutil Dgrad sur limage ou la slection. La distance entre le point de dpart (celui o vous appuyez pour la premire fois sur le bouton de la souris) et le point darrive (celui o vous relchez le bouton de la souris) influe sur laspect du dgrad, de la mme faon que le type de dgrad.
Dernire mise jour le 30/1/2012
UTILISATION DE PHOTOSHOP ELEMENTS 10
Peinture
272
Loutil Dgrad et lEditeur de dgrad vous permettent de crer un mlange de couleurs personnalis dans vos photos.
Vous pouvez choisir lun des types de dgrad suivants dans la barre doptions :
Dgrad linaire Dgrad radial Dgrad inclin Dgrad rflchi
Applique un dgrad en ligne droite entre le point de dpart et le point darrive. Applique un dgrad de forme circulaire entre le point de dpart et le point darrive. Applique un dgrad autour du point de dpart dans le sens inverse des aiguilles dune montre. Applique un dgrad de part et dautre du point de dpart en utilisant des dgrads linaires
symtriques.
Dgrad en losange Applique un dgrad en forme de losange en partant du point de dpart vers lextrieur. Le point darrive dfinit un angle du losange.
Vous pouvez galement appliquer un dgrad limage au moyen dun calque de remplissage. Le calque de remplissage offre davantage de souplesse en permettant de modifier les proprits de dgrad et dditer le masque de remplissage pour restreindre le dgrad une portion de limage. Les dgrads sont stocks dans des bibliothques. Vous pouvez choisir dafficher une bibliothque de dgrads diffrente dans le menu droulant du slecteur de dgrads en cliquant sur le petit triangle du menu et en slectionnant une bibliothque au bas de la liste. Vous pouvez enregistrer et charger vos propres bibliothques de dgrads dans ce menu. Vous avez galement la possibilit de grer les dgrads laide du Gestionnaire des paramtres dfinis.
Voir aussi
Cration de calques de remplissage la page 84
Application dun dgrad
1 Pour remplir une partie de limage, slectionnez cette partie avec lun des outils de slection. A dfaut, le dgrad
est appliqu tout le calque actif.
2 Slectionnez loutil Dgrad
3 Dans la barre doptions, cliquez sur le type de dgrad souhait. 4 Choisissez un fond en dgrad dans le panneau du slecteur de dgrads de la barre doptions.
Dernire mise jour le 30/1/2012
UTILISATION DE PHOTOSHOP ELEMENTS 10
Peinture
273
5 (Facultatif) Dfinissez les options de dgrad dans la barre doptions.
Mode Spcifie comment le dgrad appliqu est fusionn avec les pixels existants de limage. Opacit Dfinit lopacit du dgrad. Une faible opacit laisse transparatre les pixels situs sous le dgrad. Dplacez le curseur ou entrez une valeur dopacit. Inverser Inverse lordre des couleurs dans le fond en dgrad. Simuler Cre un dgrad plus rgulier avec moins de bandes de couleur apparentes. Transparence Utilise la transparence du dgrad (au lieu des zones transparentes de limage), si le dgrad contient
des zones transparentes.
6 Placez le pointeur dans limage lendroit o dfinir le point de dpart du dgrad, puis faites glisser la souris pour
dfinir le point darrive. Pour contraindre langle un multiple de 45, maintenez la touche Maj enfonce lorsque vous faites glisser la souris.
Application dun fond en dgrad du texte
1 Slectionnez le texte remplir. 2 Choisissez la commande Calque > Simplifier le calque pour convertir le texte vectoriel en image bitmap. Vous ne
pourrez plus modifier le texte une fois que le calque sera simplifi.
3 Tout en maintenant la touche Ctrl (Commande sous Mac OS) enfonce, cliquez sur la vignette du calque de texte
dans le panneau Calques pour slectionner le texte.
4 Slectionnez loutil Dgrad. 5 Dans la barre doptions, cliquez sur le type de dgrad souhait. 6 Choisissez un fond en dgrad dans le panneau du slecteur de dgrads. 7 Placez le pointeur dans le texte lendroit o dfinir le point de dpart du dgrad, puis faites glisser la souris pour
dfinir le point darrive.
Voir aussi
Simplification dun calque la page 73
Dfinition dun dgrad
Vous pouvez dfinir vos propres dgrads dans la bote de dialogue Editeur de dgrad. Un dgrad peut inclure deux couleurs ou plus, ou une couleur ou plus, qui sestompent progressivement jusqu la transparence.
Bote de dialogue Editeur de dgrad A. Etape de couleur B. Milieu de couleur C. Etape dopacit
Pour dfinir un dgrad, vous ajoutez une tape de couleur ajouter au dgrad, faites glisser le taquet dtape de couleur et licne de milieu pour dfinir lintervalle entre deux couleurs, puis dfinissez ltape dopacit pour dfinir la transparence de votre choix dans le dgrad.
1 Dans lespace de travail Modifier, slectionnez loutil Dgrad
Dernire mise jour le 30/1/2012
UTILISATION DE PHOTOSHOP ELEMENTS 10
Peinture
274
2 Pour afficher la bote de dialogue Editeur de dgrad, cliquez sur le bouton Modifier ct de lchantillon de
dgrad.
3 Dans la zone Paramtres prdfinis de la bote de dialogue Editeur de dgrad, slectionnez un dgrad sur lequel
fonder le nouveau dgrad.
4 Pour choisir les couleurs de votre dgrad, utilisez lune des mthodes suivantes :
Cliquez deux fois sur le taquet dtape de couleur
ou cliquez sur le tmoin Couleur pour afficher le slecteur de couleurs. Choisissez une couleur, puis cliquez sur le bouton OK.
Choisissez loption Premier plan dans le menu droulant Couleur pour utiliser la couleur de premier plan. Choisissez loption Arrire-plan dans le menu droulant Couleur pour utiliser la couleur darrire-plan. Choisissez loption Couleur utilisateur dans le menu droulant Couleur pour utiliser systmatiquement la couleur
que vous choisissez pour le dgrad, autre que le premier plan ou larrire plan.
5 Pour modifier lemplacement de ltape dune couleur, faites glisser le taquet vers la gauche ou vers la droite. 6 Pour ajouter une couleur au dgrad, cliquez sous la bande de dgrad pour dfinir une autre tape de couleur. 7 Pour dfinir le point central de transition entre les couleurs, dplacez le losange sous la bande de dgrad vers la
gauche ou vers la droite.
8 Pour supprimer ltape de couleur que vous modifiez, cliquez sur le bouton Supprimer. 9 Pour dfinir la fluidit de la transition des couleurs, entrez un pourcentage dans la zone de texte Lissage ou dplacez
le curseur.
10 Si ncessaire, dfinissez les valeurs de transparence du dgrad en dplaant les tapes dopacit. 11 Pour enregistrer le dgrad comme dgrad prdfini, entrez un nom pour le nouveau dgrad, puis cliquez sur le
bouton Nouveau.
12 Cliquez sur OK. Le nouveau dgrad est slectionn et prt lemploi.
Voir aussi
Utilisation du slecteur de couleurs Adobe la page 255
Dfinition de la transparence dun dgrad
Chaque fond en dgrad est associ des paramtres (tapes dopacit) qui dterminent lopacit du fond diffrents endroits du dgrad. Le motif en damier indique la quantit de transparence dans laperu du dgrad. Les dgrads ncessitent au moins deux tapes dopacit.
1 Crez un dgrad. 2 Pour rgler lopacit de dpart dans lEditeur de dgrad, cliquez sur le taquet dtape dopacit de gauche situ au-
dessus de la bande de dgrad. Le triangle situ au bas du taquet devient noir, signe que vous procdez ldition de la transparence de dpart.
3 Utilisez lune des mthodes suivantes pour dfinir lopacit :
Entrez une valeur comprise entre 0 (transparence totale) et 100 % (opacit totale). Dplacez le curseur droulant Opacit.
4 Pour rgler lopacit de lextrmit, cliquez sur le taquet dtape de transparence de droite situ au-dessus de la
bande de dgrad. Dfinissez ensuite lopacit comme dcrit ltape 3.
Dernire mise jour le 30/1/2012
UTILISATION DE PHOTOSHOP ELEMENTS 10
Peinture
275
5 Pour rgler les positions de dpart ou darrive de lopacit, utilisez lune des mthodes suivantes :
Dplacez le taquet dtape dopacit correspondante vers la gauche ou vers la droite. Slectionnez le taquet dtape dopacit correspondante, puis entrez une valeur dans la zone Position.
6 Pour rgler la position de lopacit du milieu (le point situ mi-chemin entre les opacits de dpart et darrive),
utilisez lune des mthodes suivantes :
Dplacez le losange situ au-dessus de la bande de dgrad vers la gauche ou vers la droite. Slectionnez le losange, puis entrez une valeur dans la zone Position.
7 Pour supprimer ltape dopacit en cours ddition, cliquez sur le bouton Supprimer ou faites glisser le taquet
dtape en dehors de la bande de dgrad.
8 Pour ajouter une opacit intermdiaire, cliquez au-dessus de la bande de dgrad pour dfinir une nouvelle tape
dopacit. Vous pouvez alors rgler et dplacer cette opacit de la mme manire que les opacits de dpart ou darrive. Pour supprimer une opacit intermdiaire, faites glisser le taquet dtape de transparence correspondant vers le haut et hors de la bande de dgrad, ou slectionnez ltape et cliquez sur le bouton Supprimer.
9 Pour enregistrer le dgrad comme dgrad prdfini, entrez un nouveau nom dans la zone de texte Nom, puis
cliquez sur le bouton Nouveau. Un nouveau dgrad prdfini est cr avec le paramtre de transparence que vous avez spcifi.
10 Cliquez sur le bouton OK pour refermer la bote de dialogue et slectionner le nouveau dgrad. Assurez-vous que
loption Transparence est slectionne dans la barre doptions.
Cration dun dgrad de type bruit
Un dgrad de type bruit est un dgrad dont les couleurs sont rparties de faon alatoire selon une gamme des couleurs que vous spcifiez.
A B C
Dgrads de type bruit avec diffrentes valeurs de bruit A. 10 % de bruit B. 50 % de bruit C. 90 % de bruit
1 Dans lespace de travail Modifier, slectionnez loutil Dgrad
2 Pour afficher la bote de dialogue Editeur de dgrad, cliquez sur le bouton Modifier de la barre doptions. 3 Choisissez loption Bruit dans le menu Type de dgrad. 4 Dfinissez les options pour le dgrad.
Cassure Dfinit la fluidit de la transition entre les couleurs du motif. Modle de couleur Spcifie le modle colorimtrique utiliser pour dfinir la gamme des couleurs inclure dans le dgrad. Pour dfinir la gamme des couleurs, faites glisser le curseur de chacune des composantes chromatiques. Restreindre les couleurs Empche les couleurs sursatures. Ajouter de la transparence Ajoute de la transparence des couleurs alatoires.
5 Pour mlanger les couleurs de faon alatoire, cliquez sur le bouton Phase initiale alatoire jusqu ce que vous
trouviez un dgrad vous satisfaisant.
Dernire mise jour le 30/1/2012
UTILISATION DE PHOTOSHOP ELEMENTS 10
Peinture
276
6 Entrez le nom du nouveau dgrad. 7 Pour ajouter votre dgrad prdfini, cliquez sur le bouton Nouveau. 8 Cliquez sur le bouton OK pour refermer la bote de dialogue et slectionner le nouveau dgrad.
Paramtres prdfinis et bibliothques
A propos des paramtres prdfinis
Dans lespace de travail Retouche standard, les panneaux droulants saffichent dans la barre doptions et permettent daccder des bibliothques prdfinies contenant des formes, des nuances, des dgrads, des motifs, des styles de calque et des formes personnalises. Les lments figurant dans chaque bibliothque sont appels des paramtres prdfinis. Un panneau droulant ferm reprsente la vignette du paramtre prdfini slectionn.
A B
Affichage du panneau droulant Emporte-pice dans la barre doptions A. Cliquez pour afficher le panneau droulant. B. Cliquez ici pour afficher le menu du panneau droulant contenant les bibliothques de paramtres prdfinis.
Vous pouvez modifier laffichage dun panneau droulant afin de visualiser les paramtres prdfinis par leur nom, sous forme dicnes de vignettes, ou avec leur nom et leur icne. Vous pouvez utiliser le Gestionnaire des paramtres prdfinis pour charger les bibliothques correspondantes. Les paramtres prdfinis sont stocks dans des fichiers de bibliothque distincts qui se trouvent dans le sous-dossier Presets du dossier de lapplication Photoshop Elements.
Utilisation des options des paramtres prdfinis
1 Slectionnez un outil. 2 Dans la barre doptions, ouvrez le panneau droulant. Certains outils seulement possdent un panneau droulant. 3 Utilisez lune des mthodes suivantes :
Pour afficher et slectionner les bibliothques de paramtres prdfinis charges, cliquez sur le triangle situ dans
langle suprieur droit du panneau droulant.
Pour slectionner un paramtre prdfini, cliquez sur un lment de la bibliothque. Pour enregistrer une forme, ouvrez le menu du panneau droulant, choisissez la commande Enregistrer la forme,
entrez un nom dans la bote de dialogue qui saffiche, puis cliquez sur le bouton OK.
Pour enregistrer un dgrad ou un motif, ouvrez le menu du panneau, choisissez la commande Nouveau dgrad
ou Nouveau motif, entrez un nom dans la bote de dialogue qui saffiche, puis cliquez sur le bouton OK.
Dernire mise jour le 30/1/2012
UTILISATION DE PHOTOSHOP ELEMENTS 10
Peinture
277
Pour renommer une forme, un dgrad ou un motif dans un panneau droulant, ouvrez le menu du panneau
droulant, choisissez la commande Renommer correspondante, entrez un nouveau nom, puis cliquez sur le bouton OK.
Pour supprimer une forme, un dgrad ou un motif dun panneau droulant, slectionnez un lment, ouvrez le
menu du panneau droulant, puis choisissez la commande Supprimer correspondante. Vous pouvez galement maintenir la touche Alt (Option sous Mac OS) enfonce et cliquer sur une forme ou un dgrad.
Pour enregistrer une bibliothque de formes, de dgrads ou de motifs, ouvrez le menu du panneau droulant. Dans
le menu, choisissez la commande Enregistrer les formes, Enregistrer les dgrads ou Enregistrer les motifs, nommez le fichier de bibliothque, puis cliquez sur le bouton Enregistrer.
Pour charger une bibliothque de formes, de dgrads ou de motifs, ouvrez le menu du panneau droulant,
choisissez la commande Charger correspondante, slectionnez le fichier de bibliothque ajouter, puis cliquez sur le bouton Charger. Remarque : la commande Charger a pour effet dajouter le contenu de la bibliothque de formes aux formes dj disponibles. Si vous choisissez une bibliothque prdfinie de formes, cette dernire remplace le jeu de formes existant.
Pour remplacer le jeu de dgrads actif dans un panneau droulant, ouvrez le menu du panneau droulant,
choisissez un fichier de bibliothque dans la section infrieure du menu, puis cliquez sur le bouton OK. Vous pouvez galement choisir la commande Remplacer correspondante, rechercher un fichier de bibliothque slectionner et cliquer sur le bouton Charger.
Pour remplacer le jeu actif de formes ou de motifs dun panneau, choisissez une bibliothque dans le menu Formes.
Remarque : pour remplacer le jeu actif de formes, de dgrads ou de motifs, vous pouvez galement choisir la commande Gestionnaire des paramtres prdfinis dans le menu du panneau droulant et utiliser ce gestionnaire pour charger une autre bibliothque de formes, de dgrads ou de motifs.
Pour charger le jeu de formes, de dgrads ou de motifs par dfaut, ouvrez le menu du panneau droulant, puis
choisissez la commande Rinitialiser correspondante.
Modification de laffichage des lments dans un menu de panneau droulant
1 Utilisez lune des mthodes suivantes :
Pour modifier laffichage dun panneau, ouvrez le menu dun panneau droulant en cliquant sur le triangle
dans langle suprieur droit du panneau.
situ
Pour modifier laffichage de tous les panneaux, choisissez la commande Edition > Gestionnaire des paramtres
prdfinis pour ouvrir le gestionnaire des paramtres prdfinis, puis cliquez sur le bouton Plus.
2 Slectionnez une option daffichage :
Texte seul Affiche le nom de chaque lment. Petite vignette ou Grande vignette Affiche une vignette de chaque lment. Petite liste ou Grande liste Affiche le nom et la vignette de chaque lment. Vignette du contour Affiche un chantillon et une vignette dun contour. Cette option est disponible pour les formes
uniquement. Remarque : les options dcrites ci-dessus ne sont pas toutes proposes par lensemble des panneaux droulants.
Dernire mise jour le 30/1/2012
UTILISATION DE PHOTOSHOP ELEMENTS 10
Peinture
278
Utilisation du Gestionnaire des paramtres prdfinis
Dans lespace de travail Retouche standard, vous pouvez utiliser le Gestionnaire des paramtres prdfinis ( laide de la commande Edition > Gestionnaire des paramtres prdfinis) pour grer les bibliothques de formes, de nuances, de dgrads ou de motifs qui accompagnent Photoshop Elements. Vous pouvez, par exemple, regrouper vos formes prfres dans un jeu ou rtablir les paramtres prdfinis par dfaut. Chaque type de bibliothque est un fichier avec son extension de fichier et son dossier par dfaut. Les fichiers des paramtres prdfinis sont installs, sur votre systme, dans le sous-dossier Presets du dossier de Photoshop Elements. Remarque : pour supprimer un paramtre prdfini du Gestionnaire, slectionnez-le, puis cliquez sur le bouton Supprimer. Vous pouvez toujours utiliser la commande Rinitialiser correspondante pour rtablir les lments par dfaut dune bibliothque.
Dplacement dun paramtre prdfini vers un nouvel emplacement dans le Gestionnaire de paramtres prdfinis
Chargement dune bibliothque
1 Dans le menu Type du Gestionnaire des paramtres prdfinis, choisissez la commande Formes, Nuancier,
Dgrads ou Motifs.
2 Utilisez lune des mthodes suivantes :
Cliquez sur le bouton Charger, slectionnez une bibliothque dans la liste, puis cliquez sur le bouton OK. Si vous
voulez charger une bibliothque situe dans un autre dossier, recherchez ce dossier, puis slectionnez la bibliothque. Par dfaut, les fichiers des paramtres prdfinis sont installs sur votre systme, dans le dossier Presets du dossier de Photoshop Elements.
Cliquez sur le bouton Plus, puis choisissez une bibliothque dans la section infrieure du menu.
3 Lorsque vous avez fini, cliquez sur le bouton Terminer.
Restauration de la bibliothque par dfaut ou remplacement des bibliothques affiches
Dans le Gestionnaire des paramtres prdfinis, cliquez sur le bouton Plus, puis choisissez une commande du
menu :
Rinitialiser Rtablit la bibliothque par dfaut de ce type. Remplacer Remplace la bibliothque charge par le contenu dune autre bibliothque.
Enregistrement dun sous-ensemble de bibliothque
1 Dans le Gestionnaire des paramtres prdfinis, cliquez tout en maintenant la touche Maj enfonce pour
slectionner plusieurs paramtres prdfinis contigus, ou cliquez tout en maintenant la touche Ctrl (Commande sous Mac OS) pour slectionner des paramtres prdfinis non contigus. Seuls les paramtres prdfinis que vous slectionnez sont enregistrs dans la nouvelle bibliothque.
2 Cliquez sur le bouton Enregistrer le groupe, puis entrez un nom pour la bibliothque. Si vous ne voulez pas
enregistrer la bibliothque dans le dossier par dfaut, recherchez un autre dossier, puis enregistrez la bibliothque.
Dernire mise jour le 30/1/2012
UTILISATION DE PHOTOSHOP ELEMENTS 10
Peinture
279
Changement de nom dun paramtre prdfini
1 Dans le Gestionnaire des paramtres prdfinis, utilisez lune des mthodes suivantes :
Slectionnez un paramtre prdfini dans la liste, puis cliquez sur le bouton Renommer. Cliquez deux fois sur un paramtre prdfini de la liste.
2 Entrez le nouveau nom du paramtre. Si vous avez slectionn plusieurs paramtres prdfinis, vous tes invit
entrer plusieurs noms.
Dernire mise jour le 30/1/2012
280
Chapitre 12 : Ajout de texte et de formes
Vous pouvez ajouter du texte et des formes de diffrents effets, couleurs et styles une image. Dans lespace de travail Modifier, utilisez les outils Texte horizontal et Texte vertical pour crer et modifier du texte Vous pouvez crer un texte de ligne ou un texte de paragraphe. Dans Photoshop Elements, les formes sont des graphiques vectoriels (lignes et courbes dfinies par leurs caractristiques gomtriques au lieu de pixels) indpendants de la rsolution et peuvent tre dplaces, redimensionnes ou modifies sans perte de dtail ou de clart, ni de qualit. Le texte et les formes sont crs dans des calques distincts.
Ajout et modification de texte
A propos du texte
Dans lespace de travail Modifier, utilisez les outils Texte horizontal et Texte vertical pour crer et modifier du texte Le texte saisi saffiche dans un nouveau calque de texte. Vous pouvez crer un texte de ligne ou un texte de paragraphe. Chaque ligne de texte de ligne saisie est indpendante, cest--dire quelle varie en longueur mesure que vous lditez sans tre renvoye la ligne suivante. Pour crer une ligne de texte, appuyez sur la touche Entre. Le texte de paragraphe est renvoy la ligne suivante dans les limites de paragraphe que vous spcifiez.
Texte de ligne (haut de limage) et texte de paragraphe (bas de limage)
Utilisez les outils Masque de texte (cliquez avec le bouton droit de la souris sur loutil Texte) pour crer une slection dans la forme de texte. Vous pouvez ensuite crer diffrents effets et diffrents dcoupages dans le texte. Cliquez sur une image avec loutil Texte pour passer en mode dition et saisir ou modifier le texte. Vous devez valider les modifications apportes au texte avant deffectuer toute autre opration (par exemple, slectionner une commande de menu). Loutil Texte est en mode dition lorsque les boutons de validation et dannulation apparaissent dans la barre des options. Remarque : lorsque vous ajoutez du texte une image en mode Couleurs indexes, Photoshop Elements ne cre pas de calque de texte. Le texte saisi saffiche sous forme de texte masqu.
Ajout de texte
1 Dans lespace de travail Modifier, slectionnez loutil Texte horizontal
ou Texte vertical
Dernire mise jour le 30/1/2012
UTILISATION DE PHOTOSHOP ELEMENTS 10
Ajout de texte et de formes
281
2 Utilisez lune des mthodes suivantes :
Pour crer une ligne de texte, cliquez lintrieur de limage pour placer un point dinsertion de texte. Pour crer un texte de paragraphe, faites glisser loutil Texte pour dfinir le rectangle de saisie du texte.
La petite ligne qui traverse le pointeur en forme de I indique la position de la ligne de base du texte. Pour le texte horizontal, la ligne de base reprsente la ligne sur laquelle se trouve le texte. Pour le texte vertical, la ligne de base reprsente laxe central des caractres du texte.
3 (Facultatif) Slectionnez des options de texte (police, style, corps et couleur, par exemple) dans la barre doptions. 4 Entrez les caractres de votre choix. Si vous navez pas cr une zone de saisie de texte, appuyez sur la touche Entre
pour commencer une nouvelle ligne. Le texte apparat dans son propre calque, appel calque de texte.
5 Utilisez lune des mthodes suivantes pour valider le calque de texte :
Cliquez sur le bouton de validation
dans la barre doptions.
Appuyez sur la touche Entre du pav numrique. Cliquez dans limage, lextrieur de la zone de texte. Slectionnez un autre outil dans la palette doutils.
Remarque : pour supprimer le calque de texte avant de le valider, cliquez sur le bouton Annuler .
Voir aussi
Ajout de texte stylis une image la page 218
Options de loutil Texte
Dfinissez les options suivantes de loutil Texte dans la barre doptions :
Dfinir la famille de polices Applique une famille de polices du nouveau texte ou du texte existant. Dfinir le style Applique des styles de police (par exemple, gras) du nouveau texte ou du texte existant. Dfinir le corps Applique une taille de police du nouveau texte ou du texte existant. Liss
Applique un effet de lissage au texte.
Dernire mise jour le 30/1/2012
UTILISATION DE PHOTOSHOP ELEMENTS 10
Ajout de texte et de formes
282
Application du lissage A. Lissage dsactiv B. Lissage activ
Faux gras
Applique un style de police gras du nouveau texte ou du texte existant. Utilisez cette option si votre police na pas de vrai style gras que vous pouvez slectionner depuis le menu de style de police.
Faux italique
Applique un style de police italique du nouveau texte ou du texte existant. Utilisez cette option si votre police na pas de vrai style italique que vous pouvez slectionner depuis le menu de style de police. Souligne le nouveau texte ou le texte existant. Barre du nouveau texte ou du texte existant. Dfinit lespacement entre les lignes du nouveau texte ou du texte slectionn.
Soulign Barr
Dfinir linterligne
Menu Couleur du texte Applique une couleur au nouveau texte ou au texte slectionn. Crer un texte dform
Dforme le texte sur le calque slectionn. Change lorientation verticale du texte en orientation horizontale, et inversement.
Modifier lorientation du texte
Modification du texte dun calque de texte
Une fois le calque de texte cr, vous pouvez diter le texte et y appliquer des commandes de calque. Vous pouvez insrer, modifier et supprimer du texte sur les calques de texte. Si un style est appliqu un calque de texte, lintgralit du texte hrite des attributs de ce style. Vous pouvez galement modifier lorientation (soit horizontale, soit verticale) dun calque de texte. Lorsquun calque de texte est vertical, les lignes de texte se lisent de haut en bas. Lorsquun calque de texte est horizontal, les lignes de texte se lisent de gauche droite.
1 Slectionnez loutil Texte horizontal
Dplacement
ou Texte vertical puis cliquer deux fois sur le texte.
. Vous pouvez galement slectionner loutil
Lorsque vous cliquez dans un calque de texte, loutil Texte change au point dinsertion en fonction de lorientation du calque.
2 Slectionnez le calque de texte dans le panneau Calques, ou cliquez dans le texte pour slectionner
automatiquement un calque de texte.
Dernire mise jour le 30/1/2012
UTILISATION DE PHOTOSHOP ELEMENTS 10
Ajout de texte et de formes
283
3 Placez le point dinsertion dans le texte, puis procdez de lune des manires suivantes :
Cliquez pour dfinir lemplacement du point dinsertion. Slectionnez un ou plusieurs caractres modifier. Saisissez le texte.
4 Utilisez lune des mthodes suivantes pour valider le calque de texte :
Cliquez sur le bouton de validation Cliquez dans limage.
dans la barre doptions.
Slectionnez un autre outil dans la palette doutils.
Alignement du texte
A laide dun outil de texte, cliquez sur le menu droulant dalignement, puis slectionnez lune des options
suivantes :
Texte align gauche Texte centr
Aligne le bord gauche de chaque ligne de texte du calque sur la position initiale du curseur.
Aligne le centre de chaque ligne de texte du calque sur la position initiale du curseur. Aligne le bord droit de chaque ligne de texte du calque sur la position initiale du curseur.
Texte align droite
Slection de caractres
1 Dans lespace de travail Modifier, slectionnez loutil Texte. 2 Slectionnez le calque de texte dans le panneau Calques, ou cliquez dans le texte pour slectionner
automatiquement un calque de texte.
3 Placez le point dinsertion dans le texte, puis procdez de lune des manires suivantes :
Faites glisser la souris pour slectionner un ou plusieurs caractres. Cliquez deux fois dans le texte pour slectionner un seul mot. Cliquez trois fois dans le texte pour slectionner une ligne entire de texte. Cliquez dans le texte, puis cliquez tout en maintenant la touche Maj enfonce pour slectionner une plage de
caractres.
Choisissez la commande Slection > Tout slectionner pour slectionner tous les caractres du calque. Pour slectionner des caractres laide des touches flches, maintenez la touche Maj enfonce, puis appuyez sur
la touche Droite ou Gauche.
Choix dune famille et dun style de police
Une police est un ensemble de caractres (lettres, chiffres ou symboles) qui partagent la mme graisse, la mme chasse et le mme style. Lors de la slection dune police, vous pouvez indpendamment slectionner la famille de police de caractres (par exemple, Arial) et le style de caractre. Un style de caractre est une variante dune police individuelle dune famille de caractres (par exemple, Normal, Gras ou Italique). La plage des styles disponibles varie selon chaque police.
Dernire mise jour le 30/1/2012
UTILISATION DE PHOTOSHOP ELEMENTS 10
Ajout de texte et de formes
284
Si une police ne comprend pas le style dont vous avez besoin, vous pouvez appliquer des styles dits faux (versions simules des styles gras et italique). Une fausse police est une version de police gnre par ordinateur qui simule une police de caractres de remplacement, utilise uniquement si aucun style correspondant nest disponible pour une police donne.
1 Si vous apportez des modifications du texte existant, slectionnez un ou plusieurs caractres dont vous voulez
modifier la police. Pour modifier la police de tous les caractres dun calque, slectionnez ce dernier dans le panneau Calques, puis utilisez les boutons et les menus de la barre doptions pour modifier le type, le style, le corps, lalignement et la couleur de la police.
2 Dans la barre doptions, choisissez une famille de polices de caractres dans le menu droulant Dfinir la famille de
polices.
3 Utilisez lune des mthodes suivantes :
Choisissez un style de police dans le menu droulant Dfinir le style de la barre doptions. Si la famille de polices que vous choisissez ne contient pas de style gras ou italique, cliquez sur le bouton Faux
gras et/ou sur le bouton Faux italique , puis cliquez sur le bouton OK. Remarque : le texte que vous saisissez adopte par dfaut la couleur du premier plan. Vous pouvez cependant modifier la couleur du texte avant ou aprs lavoir saisi. Lors de la modification de calques de texte, vous pouvez modifier la couleur de caractres isols ou de tous les caractres dun calque.
Choix dun corps de caractre
Le corps des caractres dtermine lencombrement du caractre dans limage. La taille physique de la police dpend de la rsolution de limage. Une lettre capitale dans un texte de 72 points mesure environ 2,5 cm de haut dans une image de 72 ppp. Les rsolutions suprieures rduisent le corps dun texte donn, car les pixels sont plus serrs dans les images rsolution leve.
1 Si vous apportez des modifications du texte existant, slectionnez un ou plusieurs caractres dont vous voulez
modifier le corps. Pour modifier le corps de tous les caractres dun calque, slectionnez le calque de texte dans le panneau Calques.
2 Slectionnez loutil Texte horizontal
ou Texte vertical
3 Dans la barre doptions, entrez ou slectionnez une nouvelle valeur dans la zone Dfinir le corps. Vous pouvez
entrer un corps suprieur 72 points. La valeur entre est convertie dans lunit de mesure par dfaut. Pour utiliser une autre unit de mesure, entrez lunit (po, cm, pt, px ou pica) aprs la valeur dans la zone de texte Dfinir le corps. Lunit de mesure par dfaut est le point. Vous pouvez cependant changer lunit de mesure dans la section Units et rgles de la bote de dialogue Prfrences. Dans lespace de travail Modifier, choisissez la commande Edition > Prfrences > Units et rgles, puis choisissez une unit de mesure pour le texte.
Modification de la couleur de texte
Vous pouvez modifier la couleur de texte avant ou aprs la saisie. Lors de la modification de calques de texte, vous pouvez modifier la couleur de caractres isols ou de tous les caractres dun calque. Vous pouvez aussi appliquer un dgrad au texte dun calque de texte.
Dernire mise jour le 30/1/2012
UTILISATION DE PHOTOSHOP ELEMENTS 10
Ajout de texte et de formes
285
La palette droulante Dfinir la couleur du texte de la barre doptions propose un grand choix de nuances prdfinies.
1 Utilisez lune des mthodes suivantes :
Pour modifier la couleur de texte avant de le saisir, slectionnez loutil Texte. Pour modifier la couleur dun texte existant, slectionnez un outil de texte, puis faites-le glisser pour slectionner
le texte.
2 Utilisez lune des mthodes suivantes :
Pour choisir une couleur dans le slecteur de couleurs, cliquez sur le tmoin de couleur dans le menu droulant
Dfinir la couleur du texte de la barre doptions.
Pour choisir une couleur dans une liste de nuances, cliquez sur le triangle droite du menu droulant Dfinir la
couleur du texte de la barre doptions.
Voir aussi
Utilisation du panneau Nuancier la page 253 Utilisation du slecteur de couleurs Adobe la page 255
Ajout de texte des images
Vous pouvez ajouter du texte une image. Il existe trois nouvelles faons dajouter du texte une image :
Outil Texte sur la slection Outil Texte sur la forme Outil Texte sur trac personnalis
Remarque : dans lensemble des options texte curviligne, vous pouvez dplacer le texte le long du trac ou lintrieur/ lextrieur en maintenant les touches Ctrl (Win) ou Cmde (Mac) enfonces tout en cliquant et en faisant glisser le texte. Vous pouvez galement faire glisser le curseur lintrieur ou lextrieur de la zone de slection.
Texte sur la slection
Ajoutez du texte sur le contour dun trac cr partir dune slection. Lorsque vous validez une slection, la slection est convertie en un trac sur lequel vous pouvez saisir du texte.
1 Dans la catgorie des outils texte du panneau Outils, cliquez avec le bouton droit de la souris et slectionnez loutil
Texte sur la slection.
Dernire mise jour le 30/1/2012
UTILISATION DE PHOTOSHOP ELEMENTS 10
Ajout de texte et de formes
286
Texte sur la slection
2 Placez le curseur sur lobjet de limage, puis faites glisser le curseur jusqu ce que vous obteniez la slection
souhaite. Vous pouvez ajuster la taille de votre slection laide du curseur Dcalage.
Dfinir une slection
Lorsque vous confirmez la slection, la slection est convertie en trac. Utilisez les touches Ctrl/Cmde + T ou Image >Transformer la slection > Transformation manuelle pour modifier la slection.
3 Pour ajouter du texte limage, passez le pointeur de la souris sur le trac jusqu ce que licne change pour
basculer en mode Texte. Cliquez sur le point pour ajouter du texte.
Dernire mise jour le 30/1/2012
UTILISATION DE PHOTOSHOP ELEMENTS 10
Ajout de texte et de formes
287
Ajouter du texte
Une fois que vous avez ajout du texte, vous pouvez le modifier comme du texte normal.
4 Aprs avoir ajout du texte, cliquez sur licne Confirmer qui saffiche dans la barre doptions, ou sur licne
Annuler pour relancer votre flux de production.
Texte sur la forme
Vous pouvez ajouter du texte aux formes disponibles via loutil Texte sur la forme.
1 Dans la catgorie des outils texte du panneau Outils, cliquez avec le bouton droit de la souris et slectionnez loutil
Texte sur la forme.
Texte sur la forme
2 Parmi les formes disponibles, slectionnez la forme laquelle vous souhaitez ajouter du texte. Faites glisser le
curseur sur la zone de travail pour crer la forme. Utilisez les touches Ctrl/Cmde + T ou Image >Forme Transformation > Transformation manuelle pour modifier les formes.
Slectionner une forme
Dernire mise jour le 30/1/2012
UTILISATION DE PHOTOSHOP ELEMENTS 10
Ajout de texte et de formes
288
3 Pour ajouter du texte limage, passez le pointeur de la souris sur le trac jusqu ce que licne change pour
basculer en mode Texte. Cliquez sur le point pour ajouter du texte.
Cliquer et entrer du texte
Modifiez le texte comme du texte normal.
4 Aprs avoir ajout du texte, cliquez sur licne Confirmer qui saffiche dans la barre doptions, ou sur licne
Annuler pour relancer votre flux de production. Pour certaines formes, le texte doit tre crit lintrieur. Vous pouvez dplacer le texte le long du trac ou lintrieur/ lextrieur en maintenant la touche Cmde/Ctrl enfonce tout en cliquant et en faisant glisser le texte (le texte saffiche dans une petite flche). Vous pouvez faire glisser le curseur dans une zone slectionne, le trac est autoris lintrieur/ lextrieur dune zone.
Texte sur trac personnalis
Vous pouvez dessiner et ajouter du texte le long du trac personnalis.
1 Dans la catgorie des outils texte du panneau Outils, cliquez avec le bouton droit de la souris et slectionnez loutil
Texte sur trac personnalis.
Texte sur trac personnalis
2 Dessinez un trac personnalis sur limage. Vous pouvez valider/annuler le trac dessin pour le redessiner via la
barre doptions de loutil. Utilisez les touches Ctrl/Cmde + T ou Image > Transformation du trac personnalis > Transformation manuelle pour modifier les formes.
Dernire mise jour le 30/1/2012
UTILISATION DE PHOTOSHOP ELEMENTS 10
Ajout de texte et de formes
289
Dessiner un trac personnalis
3 Pour amliorer ou redessiner le trac, cliquez sur Amliorer le trac. Utilisez les nuds qui apparaissent sur le trac
pour le modifier.
Amliorer le trac
4 Une fois que vous avez fini de crer un trac, cliquez nimporte quel endroit le long du trac pour ajouter du texte.
Modifiez le texte comme du texte normal.
Ajouter du texte
Dernire mise jour le 30/1/2012
UTILISATION DE PHOTOSHOP ELEMENTS 10
Ajout de texte et de formes
290
5 Aprs avoir ajout du texte, cliquez sur licne Confirmer dans la barre doptions, ou sur licne Annuler pour
relancer votre flux de production.
Cration et utilisation dun texte masqu
Les outils Masque de texte horizontal et Masque de texte vertical permettent de crer une slection dans la forme de texte. Grce aux cadres de slection de texte, vous pouvez vous amuser couper le texte dune image pour rvler larrire-plan ou coller le texte slectionn dans une nouvelle image. Faites des essais avec diffrentes options pour personnaliser vos images et vos compositions.
Masque de texte horizontal utilis pour crer une slection remplie
1 Dans lespace de travail Modifier, slectionnez le calque sur lequel faire apparatre la slection. Pour obtenir des
rsultats optimaux, ne crez pas le cadre de slection du texte sur un calque de texte.
2 Slectionnez loutil Masque de texte horizontal
ou Masque de texte vertical
3 Slectionnez des options de texte supplmentaires (voir la section Options de loutil Texte la page 281), puis
saisissez votre texte. Le cadre de slection de texte apparat dans limage du calque actif.
Dformation de texte
La dformation permet deffectuer une distorsion du texte pour obtenir un large ventail de formes diffrentes. Vous pouvez, par exemple, donner du texte la forme dun arc ou dune vague. La dformation sapplique tous les caractres du calque de texte. Il est impossible de dformer isolment certains caractres. Il est galement impossible de dformer du texte en faux gras.
Calque de texte auquel une dformation a t applique
1 Dans lespace de travail Modifier, slectionnez un calque de texte. 2 Utilisez lune des mthodes suivantes :
Slectionnez un outil de texte, puis cliquez sur le bouton Crer un texte dform
dans la barre doptions.
Dernire mise jour le 30/1/2012
UTILISATION DE PHOTOSHOP ELEMENTS 10
Ajout de texte et de formes
291
Choisissez Calque > Texte > Dformer le texte.
3 Choisissez un style de dformation dans le menu droulant Style. Le style dtermine la forme de base du texte
dform.
4 Slectionnez lorientation de leffet de dformation (horizontale ou verticale). 5 (Facultatif) Spcifiez les valeurs doptions de dformation supplmentaires pour contrler lorientation et la
perspective de leffet de dformation :
Inflexion, pour spcifier limportance de la dformation. Dformation horizontale et Dformation verticale, pour appliquer une perspective la dformation.
6 Cliquez sur OK.
Annulation de la dformation de texte
1 Slectionnez un calque de texte auquel une dformation a t applique. 2 Slectionnez un outil de texte, puis cliquez sur le bouton Crer un texte dform
dans la barre doptions, ou
choisissez la commande Calque > Texte > Dformer le texte.
3 Choisissez la commande Sans dans le menu droulant Style, puis cliquez sur le bouton OK.
Modification de lorientation dun calque de texte
1 Slectionnez le calque de texte dans le panneau Calques de lespace de travail Modifier. 2 Utilisez lune des mthodes suivantes :
Slectionnez un outil de texte, puis cliquez sur le bouton Modifier lorientation du texte Choisissez la commande Calque > Texte > Horizontal ou Calque > Texte > Vertical.
dans la barre doptions.
Modification de texte asiatique
Affichage des options de texte asiatique
Photoshop Elements comprend plusieurs options de manipulation de texte asiatique. Les polices asiatiques sont souvent appeles des polices codes sur deux octets ou polices CJC (chinois, japonais et coren).
1 Sous Windows, choisissez la commande Edition > Prfrences > Texte. Sous Mac OS, choisissez la commande
Photoshop Elements > Prfrences > Texte.
2 Dfinissez les options de texte :
Afficher les options de texte asiatique, pour afficher les options de texte asiatique. Afficher les polices en anglais, pour afficher le nom des polices asiatiques en anglais.
3 Cliquez sur OK. Le bouton Afficher les options de texte asiatique
est ajout la barre doptions des outils de
texte.
Dernire mise jour le 30/1/2012
UTILISATION DE PHOTOSHOP ELEMENTS 10
Ajout de texte et de formes
292
Rduction de lespace entre les caractres asiatiques
Loption Tsume permet de rduire lespace qui entoure un caractre (mais pas le caractre lui-mme) selon une valeur exprime en pourcentage. Lorsque loption Tsume est applique un caractre, lespace est rduit de part et dautre du caractre selon un pourcentage uniforme.
1 Si vous travaillez avec un calque existant, slectionnez ce dernier dans le panneau Calques, puis slectionnez un
outil de texte.
2 Slectionnez les caractres modifier. 3 Cliquez sur le bouton Afficher les options de texte asiatique 4 Slectionnez un pourcentage pour loption Tsume
dans la barre doptions. Si le bouton nest pas visible, assurez-vous que les prfrences sont dfinies de manire rendre les options de texte asiatique visibles. dans le menu droulant, et appuyez sur la touche Entre ou Retour. Plus le pourcentage est lev, plus les caractres sont comprims. A 100 % (la valeur maximale), aucun espace ne spare le cadre de slection du caractre de son embox.
Remarque : un embox, galement connu sous le nom de cadratin, est un espace dont la hauteur et la largeur correspondent peu prs la chasse de la lettre M .
Activation ou dsactivation de loption tate-chuu-yoko
Le tate-chuu-yoko (galement appel kumimoji et renmoji) est un bloc de texte horizontal plac lintrieur dune ligne de texte vertical.
Avant et aprs lapplication du tate-chuu-yoko
1 Si vous travaillez avec un calque existant, slectionnez ce dernier dans le panneau Calques, puis slectionnez un
outil de texte.
2 Slectionnez les caractres faire pivoter. 3 Cliquez sur le bouton Afficher les options de texte asiatique 4 Slectionnez loption Tate-Chuu-Yoko.
dans la barre doptions.
Activation ou dsactivation de loption Mojikumi
Loption Mojikumi dtermine lespacement entre la ponctuation, les symboles, les nombres et les autres catgories de caractres japonais. Lorsque loption Mojikumi est dsactive, un espacement pleine chasse est appliqu aux caractres. Lorsque loption Mojikumi est active, un espacement demi-chasse est appliqu aux caractres.
Dernire mise jour le 30/1/2012
UTILISATION DE PHOTOSHOP ELEMENTS 10
Ajout de texte et de formes
293
Option Mojikumi active (en haut) et dsactive (en bas)
1 Si vous travaillez avec un calque existant, slectionnez ce dernier dans le panneau Calques, puis slectionnez un
outil de texte.
2 Cliquez sur le bouton Afficher les options de texte asiatique 3 Slectionnez loption Mojikumi.
dans la barre doptions.
Cration de formes
A propos des formes
Dans Photoshop Elements, les formes sont des graphiques vectoriels composs de lignes et de courbes dfinies par leurs caractristiques gomtriques au lieu de pixels. Les graphiques vectoriels sont indpendants de la rsolution : ils peuvent tre mis nimporte quelle chelle et imprims avec nimporte quelle rsolution sans perte de dtail ou de clart. Vous pouvez les dplacer, les redimensionner ou les modifier sans perdre en qualit graphique. Les crans dordinateur affichant les images suivant une grille de pixels, les donnes vectorielles sont affiches lcran en tant que pixels. Les formes sont cres dans des calques de forme. Un calque de forme peut contenir une ou plusieurs formes, selon loption de zone de forme slectionne. Vous pouvez slectionner plusieurs formes dans un mme calque. Vous pouvez changer la couleur dune forme en modifiant son calque de remplissage et en lui appliquant des styles de calque. Les outils de forme offrent un moyen simple de crer des boutons, des barres de navigation et dautres lments employs sur les pages Web.
Objets vectoriels crs avec les outils de forme dans Photoshop Elements
Dernire mise jour le 30/1/2012
UTILISATION DE PHOTOSHOP ELEMENTS 10
Ajout de texte et de formes
294
Voir aussi
Slection ou dplacement dune forme la page 297 Transformation dune forme la page 297 Application dun style de calque une forme la page 297
Dessin dun rectangle, dun carr ou dun rectangle arrondi
1 Dans lespace de travail Modifier, slectionnez loutil Rectangle
ou Rectangle arrondi . Si ncessaire, slectionnez et maintenez enfonc un autre outil de forme dans la palette doutils, puis choisissez un outil dans la liste qui saffiche. suivantes :
2 (Facultatif) Dans la barre doptions, cliquez sur le triangle des options de gomtrie pour accder aux options
Libre Permet de dfinir la largeur et la hauteur dun rectangle en faisant glisser le curseur. Carr Limite le dessin dun rectangle un carr. Taille fixe Trace un rectangle aux dimensions exactes que vous avez spcifies dans les zones de texte de largeur et de
hauteur.
Rapport L/H Trace un rectangle sur la base des dimensions que vous avez indiques dans les zones de texte de largeur et de hauteur. A partir du centre Trace un rectangle depuis le centre de lemplacement o vous commencez dessiner (un rectangle est gnralement trac partir de son angle suprieur gauche). Magntisme des pixels Ancre les cts dun rectangle sur ses limites en pixels.
3 Faites glisser le curseur dans limage pour tracer la forme.
Dessin dun cercle ou dune ellipse
1 Dans lespace de travail Modifier, slectionnez loutil Ellipse
. Si ncessaire, slectionnez et maintenez enfonc un autre outil de forme dans la palette doutils, puis choisissez cet outil dans la liste qui saffiche. suivantes :
2 (Facultatif) Dans la barre doptions, cliquez sur le triangle des options de gomtrie pour utiliser les options
Libre Permet de dfinir la largeur et la hauteur dune ellipse en faisant glisser le curseur. Cercle Trace un cercle parfait au lieu dune ellipse. Taille fixe Trace une ellipse aux dimensions exactes que vous avez spcifies dans les zones de texte de largeur et de
hauteur.
Rapport L/H Trace une ellipse proportionnelle sur la base des dimensions que vous avez indiques dans les zones de texte de largeur et de hauteur. A partir du centre Trace une ellipse depuis le centre de lemplacement o vous commencez dessiner (une ellipse est gnralement trace partir de langle suprieur gauche).
3 Faites glisser le curseur dans limage pour tracer lellipse.
Dessin dune forme plusieurs cts
1 Dans lespace de travail Modifier, slectionnez loutil Polygone
. Si ncessaire, slectionnez et maintenez enfonc un autre outil de forme dans la palette doutils, puis choisissez cet outil dans la liste qui saffiche.
Dernire mise jour le 30/1/2012
UTILISATION DE PHOTOSHOP ELEMENTS 10
Ajout de texte et de formes
295
2 (Facultatif) Dans la barre doptions, slectionnez le triangle des options de gomtrie pour utiliser les options
suivantes :
Rayon Dfinit la distance entre le centre et les points externes dun polygone. Angles arrondis Arrondit les angles dun polygone. Etoile Transforme un polygone en toile. Cts indents de Spcifie la profondeur des indentations de ltoile. Branches arrondies Arrondit les indentations dune toile.
3 Dans le champ Cts, indiquez le nombre de cts du polygone. 4 Faites glisser le curseur dans limage pour tracer le polygone.
Dessin dun trait ou dune flche
1 Dans lespace de travail Modifier, slectionnez loutil Trait
. Si ncessaire, slectionnez et maintenez enfonc un autre outil de forme dans la palette doutils, puis choisissez cet outil dans la liste qui saffiche. suivantes :
2 (Facultatif) Dans la barre doptions, slectionnez le triangle des options de gomtrie pour utiliser les options
Flches : Dbut et Fin Permet dajouter une flche lune et/ou lautre des extrmits dune ligne. Slectionnez loption Dbut, Fin ou les deux pour spcifier quelle(s) extrmit(s) de la ligne vous voulez ajouter une flche. Les options de forme saffichent dans la bote de dialogue droulante.
Choix doptions de flche
Flches : Epaisseur et Taille Dfinissez les proportions de la flche sous la forme dun pourcentage de lpaisseur du trait (de 10 1 000 % pour la largeur, et de 10 5 000 % pour la longueur). Entrez une valeur (comprise entre -50 % et +50 %) pour indiquer la concavit de la flche. Concavit La base du triangle reprsentant la flche est plus ou moins creuse selon la concavit dfinie.
3 Dans le champ Epaisseur, indiquez lpaisseur du trait en pixels. 4 Faites glisser le curseur dans limage pour tracer le trait.
Dernire mise jour le 30/1/2012
UTILISATION DE PHOTOSHOP ELEMENTS 10
Ajout de texte et de formes
296
Dessin dune forme personnalise
Loutil Forme personnalise vous permet de tracer toutes sortes de formes. Lorsque vous slectionnez loutil Forme personnalise, vous pouvez accder toutes ces formes depuis la barre doptions.
1 Dans lespace de travail Modifier, slectionnez loutil Forme personnalise
. Si ncessaire, slectionnez et maintenez enfonc un autre outil de forme dans la palette doutils, puis choisissez cet outil dans la liste qui saffiche. droite du panneau pour faire apparatre les formes que vous pouvez choisir et slectionner leur affichage.
2 Slectionnez une forme dans le panneau droulant Forme de la barre doptions. Cliquez sur la flche en haut 3 (Facultatif) Dans la barre doptions, slectionnez le triangle des options de gomtrie pour utiliser les options
suivantes :
Libre Permet de dfinir la largeur et la hauteur dun rectangle, dun rectangle arrondi, dune ellipse ou dune forme
personnalise en faisant glisser le curseur.
Proportions dfinies Trace une forme personnalise selon les proportions dfinies lors de sa cration. Taille dfinie Trace une forme personnalise selon la taille dfinie lors de sa cration. Taille fixe Trace une forme personnalise en tant que forme fixe daprs les dimensions que vous avez indiques dans
les zones de texte de largeur et de hauteur.
A partir du centre Trace une forme personnalise partir du centre.
4 Faites glisser le curseur dans limage pour tracer la forme.
Loutil Forme personnalise propose des formes prdfinies que vous pouvez appliquer vos photos.
Cration de plusieurs formes sur un mme calque
1 Slectionnez un calque de forme dans le panneau Calques de lespace de travail Modifier, ou crez-en un. 2 Si vous voulez crer un type de forme diffrent, slectionnez un autre outil de forme. 3 Slectionnez une option de zone de forme pour dterminer le mode de chevauchement des formes, puis faites
glisser le curseur dans limage pour tracer de nouvelles formes :
Addition
Ajoute une forme supplmentaire la forme existante. Cette forme recouvre alors lintgralit de la zone dans laquelle se trouvent les formes que vous avez pralablement dessines.
Soustraction Supprime la zone de chevauchement des formes. Le reste de la zone dans laquelle se trouvent les formes est prserv. Intersection Exclusion
Affiche uniquement la zone de superposition des formes. Les autres zones sont supprimes. Supprime les zones de chevauchement entre la nouvelle forme et la forme existante.
Dernire mise jour le 30/1/2012
UTILISATION DE PHOTOSHOP ELEMENTS 10
Ajout de texte et de formes
297
Modification des formes
Slection ou dplacement dune forme
Utilisez loutil Slection de forme pour slectionner des formes dun seul clic. Si vous convertissez une forme en lment bitmap en simplifiant le calque de forme, vous ne pouvez plus la slectionner laide de loutil Slection de forme (vous devez alors utiliser loutil Dplacement). Lorsquun calque contient plusieurs formes, vous pouvez toutes les repositionner ensemble laide de loutil Dplacement. Si, en revanche, vous ne voulez repositionner quune seule forme sur le calque, vous devez utiliser loutil Slection de forme.
1 Dans lespace de travail Modifier, procdez de lune des faons suivantes :
Slectionnez loutil Slection de forme
2 Cliquez sur la forme pour la slectionner.
dans la palette doutils.
Si un autre outil de forme est actif, cliquez sur loutil Slection de forme dans la barre doptions.
3 Dplacez la forme en la faisant glisser vers son nouvel emplacement.
Transformation dune forme
1 Slectionnez loutil Slection de forme 2 Utilisez lune des mthodes suivantes :
Slectionnez la forme transformer, choisissez la commande Image > Transformation, puis choisissez une
commande de transformation.
Cliquez deux fois sur la forme transformer, puis faites glisser un point dancrage pour la transformer.
Modification de la couleur de toutes les formes dun calque
1 Cliquez deux fois sur la vignette du calque de forme dans le panneau Calques de lespace de travail Modifier. 2 Utilisez le slecteur de couleurs
pour slectionner une nouvelle couleur.
Remarque : si la couleur dune forme ne change pas lorsque vous slectionnez une nouvelle couleur, vrifiez si un style (identifiable par une icne de style dans le panneau Calques) est appliqu au calque. En effet, certains styles ignorent la couleur de base de la forme.
Voir aussi
Utilisation du slecteur de couleurs Adobe la page 255 Utilisation de loutil Pot de peinture la page 267
Application dun style de calque une forme
Les styles de calque permettent dappliquer rapidement et facilement des effets, notamment une ombre porte ou un biseautage, des formes. Noubliez pas que le style de calque est appliqu toutes les formes sur le calque. Si, par exemple, vous appliquez le style Ombre porte un calque contenant plusieurs formes, toutes ces formes apparatront avec une ombre porte.
Dernire mise jour le 30/1/2012
UTILISATION DE PHOTOSHOP ELEMENTS 10
Ajout de texte et de formes
298
Avant lapplication dun style de calque une forme personnalise ( gauche) et aprs ( droite)
1 Dans le panneau Calques, cliquez sur le bouton Crer un calque
2 Dans le panneau Contenu, slectionnez une forme, puis insrez-la dans le nouveau calque. 3 Dans le panneau Effets, cliquez sur le bouton Styles de calque
, puis cliquez deux fois sur la vignette du style que
vous voulez appliquer la forme.
Dernire mise jour le 30/1/2012
299
Chapitre 13 : Cration de projets dans lespace de travail Modifier
Vous pouvez utiliser vos photos dans des projets cratifs comme des diaporamas et des catalogues de photos et les partager avec votre famille et vos amis. Remarque : les options Diaporama, VCD avec un menu et Folioscope ne sont pas disponibles sous Mac OS.
Concepts de base sur les projets
Les espaces de travail Organiser et Modifier sont des moyens rapides et efficaces dexercer sur vos photos votre crativit. Vous pouvez raliser certains projets de bout en bout dans lespace de travail Organiser. Pour dautres projets, slectionnez les photos que vous souhaitez utiliser dans lespace de travail Organiser, puis terminez le projet dans lespace de travail Modifier. Les projets situs dans longlet Crer vous guident tout au long de lutilisation de modles professionnels pour la cration votre propre projet. Lorsque vous avez termin un projet, vous pouvez soit le partager en ligne, soit limprimer chez vous ou via un service dimpression professionnel. Vos projets apparaissent dans lespace de travail Organiser. Le fichier du projet et les sous-dossiers associs contenant le document ou les pages Web de chaque projet sont crs sur votre disque dur. Pour conserver le lien entre ces fichiers de projet, sous-dossiers et fichiers de pages, vitez de les dplacer dans lExplorateur Windows. Utilisez de prfrence la commande Dplacer dans lespace de travail Organiser. Vous pouvez partager des projets de nombreuses faons. Par exemple, vous pouvez graver un diaporama sur un CD vido. Vous pouvez galement faire imprimer vos projets de manire professionnelle en faisant appel aux services en ligne Adobe Photoshop Elements. Remarque : les projets des versions prcdentes de Photoshop Elements risquent de ne pas souvrir dans cette version. Vous devrez peut-tre utiliser une version prcdente pour ouvrir certains projets.
Cration de projets photo
A propos des projets photo
Les projets photo englobent les catalogues de photos, calendriers avec photos, collages photos, cartes de vux et jaquettes et tiquettes de CD/DVD. Remarque : les catalogues de photos sont conus spcialement pour limpression en ligne. Vous pouvez les imprimer en local, mais chaque ct dune double page est trait comme une page spare. Les projets ne comportant quune seule page sont enregistrs par dfaut au format Photoshop (PSD). En revanche, ceux de plusieurs pages sont enregistrs au format PSE qui a lavantage dtre plus polyvalent. Contrairement aux formats dimage classiques qui ncessitent louverture et la modification spares de chaque image, le format PSE permet de crer et dimprimer jusqu 30 pages la fois.
Dernire mise jour le 30/1/2012
UTILISATION DE PHOTOSHOP ELEMENTS 10
Cration de projets dans lespace de travail Modifier
300
Remarque : les fichiers multipages pouvant tre trs volumineux, il est conseill dutiliser un ordinateur avec un minimum dun Go de mmoire vive (RAM) pour obtenir des performances optimales. Lorsque vous commencez un projet photo, vous pouvez spcifier une taille, une option dimpression (locale ou via un prestataire) et un thme unique ou commun au type de projet. Par exemple, les options de format du modle Jaquette de CD sont diffrentes de celles du modle Collage photos, mais il existe galement des options de disposition et de thme communes la plupart des projets. Cest aussi au dbut que vous pouvez spcifier si vous souhaitez utiliser les options Remplir automatiquement avec les images slectionnes et Nombre de pages (le cas chant). Une fois ces options spcifies, le projet de photo souvre dans lespace de travail Modifier. Les onglets Pages, Dispositions, Illustration et Texte du panneau Crer vous permettent dajouter ou de modifier des cadres, des arrireplans et des styles de calques. Vous pouvez, par exemple, appliquer un arrire-plan diffrent chaque page dun album photos partir de longlet Illustration au lieu davoir un arrire-plan par dfaut pour le thme slectionn. Lorsque vous avez termin un projet, plusieurs options de partage vous sont proposes. Vous pouvez, par exemple, imprimer ou envoyer des cartes de vux ou des collages photos par courrier lectronique. Vous pouvez galement faire imprimer vos projets de manire professionnelle en faisant appel aux services en ligne Adobe Photoshop Elements. Remarque : sil manque des fichiers dans votre projet photo, vous pouvez enregistrer le projet, mais il nest pas possible de limprimer.
Dfinition des options dun projet photo
Longlet Crer est le point de dpart des nouveaux projets photo. Lorsque vous slectionnez un projet photo, tel quun catalogue de photos, vous pouvez spcifier une taille, une option dimpression et un thme. Les tailles disponibles dpendent de loption dimpression slectionne. Vous pouvez galement activer loption Remplir automatiquement avec les images slectionnes pour ajouter toutes les images ouvertes dans la Corbeille en une seule opration, au lieu de les ajouter manuellement par la suite. Par exemple, si vous cliquez sur Collage photo sous longlet Crer, vous disposez des options suivantes dans la bote de dialogue des projets photo :
Tailles Fournit des formats de page prdfinis pour chaque projet. Le format slectionn devient le format par dfaut pour toutes les pages du projet. Chaque type de projet propose diffrentes options de format. Par exemple, les formats des modles de carte de vux sont plus petits que les formats des modles de catalogue de photos. Thmes Fournit une varit de motifs prdfinis pour agrmenter vos images de cadres et arrire-plans prdfinis. Le
thme et le cadre slectionns deviennent les thme et cadre par dfaut de toutes les pages du projet, mais vous pouvez les modifier ultrieurement dans les onglets Dispositions, Illustration et Texte. Vous pouvez, par exemple, choisir dappliquer un arrire-plan diffrent chaque page dun scrapbook.
Remplir automatiquement avec les images slectionnes Place automatiquement les images slectionnes du projet
dans le mme ordre que dans la Corbeille des projets. Vous pouvez slectionner des fichiers ou albums ouverts, ou bien des fichiers slectionns dans Elements Organizer, pour remplir automatiquement le projet. Pour disposer les images dans un ordre particulier, rorganisez-les dans la Corbeille des projets avant de commencer un projet. Vous pouvez nanmoins les rorganiser une fois le projet commenc dans le projet photo en les faisant glisser partir de la Corbeille des projets ou en les ajoutant directement partir du dossier o elles sont enregistres. Vous pouvez galement ouvrir les images dans la Corbeille des projets et remplir automatiquement le projet ultrieurement laide de loption de menu contextuelle Corbeille des projets.
Dernire mise jour le 30/1/2012
UTILISATION DE PHOTOSHOP ELEMENTS 10
Cration de projets dans lespace de travail Modifier
301
Types de projets photo
A propos des collages photo
Les collages photo vous permettent de raliser des projets photo grand format, tels que des collages photo ou des tirages uniques. Les collages photo peuvent tre imprims domicile, commands en ligne ou enregistrs sur un disque dur et envoys par courrier lectronique.
Exemples de collages photo
Voir aussi
Cration dun collage photo, dune tiquette, dune jaquette de CD ou de DVD la page 303
A propos des cartes de vux
Les cartes de vux vous permettent dajouter diffrents motifs et dispositions vos images et dajouter jusqu 22 photos sur une page. Les cartes de vux peuvent tre imprimes domicile ou enregistres sur un disque dur et envoyes par courrier lectronique. Les cartes de vux peuvent tre commandes en ligne auprs des services en ligne Adobe Photoshop Elements dans certaines rgions.
Exemple de cartes de vux avec photo
Voir aussi
Cration dun collage photo, dune tiquette, dune jaquette de CD ou de DVD la page 303
A propos des jaquettes de CD et de DVD
Photoshop Elements vous permet de crer des jaquettes (couvertures) pour coffrets de CD et DVD. Elles peuvent tre imprimes domicile, enregistres sur un disque dur et envoyes par courrier lectronique au format PDF.
Dernire mise jour le 30/1/2012
UTILISATION DE PHOTOSHOP ELEMENTS 10
Cration de projets dans lespace de travail Modifier
302
Exemples de jaquettes de CD et de DVD
Voir aussi
Cration dun collage photo, dune tiquette, dune jaquette de CD ou de DVD la page 303
A propos des tiquettes de CD et de DVD
Photoshop Elements vous permet de crer des tiquettes adhsives ou non pour CD/DVD, laide dune imprimante jet dencre. Les tiquettes peuvent tre imprimes domicile, enregistres sur un disque dur et envoyes par courrier lectronique au format PDF.
Exemples dtiquettes de CD et de DVD
Voir aussi
Cration dun collage photo, dune tiquette, dune jaquette de CD ou de DVD la page 303
A propos des diaporamas
Les diaporamas reprsentent une faon amusante de partager vos fichiers de support. Photoshop Elements permet de personnaliser des diaporamas en leur ajoutant des squences audio, des cliparts, du texte et mme des commentaires audio. Les images au format PDF ne sont pas affiches dans les diaporamas. Une fois un diaporama termin, il existe diffrentes faons de le partager. Remarque : les diaporamas ne sont pas disponibles sous Mac OS. Remarque : pour consulter une vido sur les diaporamas, rendez-vous sur le site www.adobe.com/go/lrvid913_pse_fr
Dernire mise jour le 30/1/2012
UTILISATION DE PHOTOSHOP ELEMENTS 10
Cration de projets dans lespace de travail Modifier
303
Cration dun collage photo, dune tiquette, dune jaquette de CD ou de DVD
Pour consulter une vido sur les collages photo, rendez-vous sur le site www.adobe.com/go/lrvid910_pse_fr.
1 Dans lespace de travail Organiser, slectionnez les photos que vous souhaitez utiliser dans votre projet. Pour
ajouter des photos un projet existant, ouvrez lespace de travail Modifier.
2 Slectionnez longlet Crer
. Vous pouvez voir les types de projet. Utilisez lune des mthodes suivantes :
Cliquez sur Collage photo. Cliquez sur Plus doptions et slectionnez Jaquette de CD. Cliquez sur Plus doptions et slectionnez Jaquette de DVD. Cliquez sur Plus doptions et slectionnez Etiquette de CD/DVD.
3 Slectionnez une taille (un format) et un thme. 4 Activez loption Remplir automatiquement avec les images slectionnes. 5 Cliquez sur OK.
Le projet souvre dans lespace de travail Modifier. Utilisez les onglets Pages, Dispositions, Illustration et Texte du panneau Crer pour modifier la cration.
6 Ajoutez des photos (si ce nest pas dj fait) ou de nouvelles pages au collage de photos. 7 Pour afficher et personnaliser vos photos, utilisez lune des mthodes suivantes :
Modifiez la position ou les dimensions des photos. Faites pivoter une photo. Ajoutez ou modifiez le texte. Remplacez ou supprimez une photo.
8 Choisissez la commande Fichier > Enregistrer. Par dfaut, les projets sont enregistrs dans le dossier Mes images,
mais vous pouvez choisir un autre emplacement.
9 Par dfaut, loption Enregistrer dans Elements Organizer est slectionne de sorte placer le projet dans
Elements Organizer. Dslectionnez cette option si vous ne voulez pas que le projet soit plac dans Elements Organizer.
10 Saisissez un nom de fichier, puis cliquez sur le bouton Enregistrer.
Voir aussi
Modification de projets photo la page 306
Cration dun catalogue de photos
Pour consulter une vido sur ce processus, rendez-vous sur le site www.adobe.com/go/lrvid2328_pse9_fr. Les catalogues de photos vous permettent dutiliser toutes sortes de dispositions et de conceptions. Les catalogues de photos peuvent tre imprims domicile, commands en ligne auprs dAdobe Photoshop Services ou enregistrs sur un disque dur et envoys par courrier lectronique. Les catalogues de photos sont conus pour tre commands en ligne auprs des services en ligne Adobe Photoshop Elements.
Dernire mise jour le 30/1/2012
UTILISATION DE PHOTOSHOP ELEMENTS 10
Cration de projets dans lespace de travail Modifier
304
Cration dun catalogue de photos
1 Slectionnez les images ajouter au catalogue de photos dans lespace de travail Organiser ou ouvrez-les dans
lespace de travail Modifier. Cliquez sur Crer, puis slectionnez Catalogue de photos.
2 Slectionnez la taille (le format) et le thme appropris.
Remarque : les options du panneau Tailles conviennent divers services en ligne.
3 Slectionnez Remplir automatiquement avec les images slectionnes pour ajouter toutes les photos dj ouvertes
dans la Corbeille des projets.
4 Spcifiez le nombre de pages du catalogue de photos.
Remarque : Photoshop Elements prend en charge des plages de pages diffrentes selon la mthode dimpression slectionne. Par exemple, la plage du catalogue de photos imprim localement stend de la 2me la 78me page. Les nombres de pages minimum et maximum dpendent galement des paramtres rgionaux.
5 Cliquez sur OK.
Photoshop Elements cre le catalogue de photos et affiche les onglets Pages, Dispositions, Illustration et Texte du panneau Crer.
6 Pour amliorer votre catalogue de photos et y ajouter des crations, utilisez les options suivantes :
Pages Vous pouvez galement effectuer un glisser-dposer des pages dans le panneau Pages pour les rorganiser dans le catalogue de photos. Dispositions Cliquez deux fois sur une disposition pour lappliquer. Effectuez un glisser-dposer pour appliquer une
disposition.
Illustration Choisissez un arrire-plan, un cadre et des graphiques. Double-cliquez sur une illustration ou faites-la
glisser pour lajouter.
Texte Ajoute et modifie le texte des pages.
7 Cliquez sur loption Basculer vers le mode avanc pour accder aux options Retouche standard.
Remarque : en mode Avanc, Photoshop Elements redfinit la rsolution de 72 220 ppp. le mode Avanc ne permet pas de redimensionner une cration.
8 Cliquez sur Imprimer.
Remarque : Photoshop Elements imprime les pages une rsolution de 220 ppp.
9 Cliquez sur Terminer.
Cration dune carte de vux
Les cartes de vux vous permettent dappliquer toutes sortes de dispositions et de conceptions vos images et dintgrer 22 photos sur une seule page. Vous pouvez imprimer des cartes de vux domicile, les enregistrer sur un disque dur et les envoyer par courrier lectronique. Les cartes de vux peuvent tre commandes en ligne auprs des services en ligne Adobe Photoshop Elements dans certaines rgions.
Dernire mise jour le 30/1/2012
UTILISATION DE PHOTOSHOP ELEMENTS 10
Cration de projets dans lespace de travail Modifier
305
Exemple de cartes de vux avec photo
Pour consulter une vido sur les cartes de vux, rendez-vous sur le site www.adobe.com/go/lrvid912_pse_fr.
Cration dune carte de vux et impression sur une imprimante locale
1 Depuis lespace de travail Modifier, cliquez sur loption Crer, puis slectionnez loption Carte de vux (ou depuis
Elements Organizer, slectionnez longlet Crer, puis choisissez loption Carte de vux).
2 Slectionnez la taille (le format) et le thme appropris.
Remarque : les options du panneau Tailles conviennent divers services en ligne.
3 Slectionnez Remplir automatiquement avec les images slectionnes pour ajouter toutes les photos dj ouvertes
dans la Corbeille des projets.
4 Cliquez sur OK.
Photoshop Elements cre la carte de vux et affiche les onglets Pages, Dispositions, Illustration et Texte du panneau Crer.
5 Pour amliorer votre carte de vux et y ajouter des crations, utilisez les options suivantes :
Dispositions Cliquez deux fois sur une disposition pour lappliquer. Faites glisser une disposition pour lappliquer. Illustration Choisissez un arrire-plan, un cadre et des graphiques. Double-cliquez sur une illustration ou faites-la
glisser pour lajouter.
Texte Ajoute et modifie le texte des pages.
6 Cliquez sur loption Basculer vers le mode avanc pour accder aux options Retouche standard.
Remarque : le mode Avanc ne permet pas de redimensionner une cration.
7 Cliquez sur Imprimer. 8 Cliquez sur Terminer.
Dernire mise jour le 30/1/2012
UTILISATION DE PHOTOSHOP ELEMENTS 10
Cration de projets dans lespace de travail Modifier
306
Cration de calendriers avec photos
Cration de calendriers avec photos pour impression locale
Vous pouvez tlcharger vos photos, crer des calendriers avec photos et passer des commandes avec Shutterfly.
1 Depuis lespace de travail Modifier, cliquez sur loption Crer, puis slectionnez loption Calendrier avec photos
(ou depuis Elements Organizer, slectionnez longlet Crer, puis choisissez loption Calendrier avec photos).
2 Slectionnez le mois et lanne de dpart. 3 Slectionnez la taille (le format) et le thme appropris.
Remarque : les options du panneau Tailles sont adaptes aux services en ligne.
4 Slectionnez Remplir automatiquement avec les images slectionnes pour ajouter toutes les photos dj ouvertes
dans la Corbeille des projets.
5 Cliquez sur OK.
Photoshop Elements cre le calendrier avec photos et affiche les onglets Pages, Dispositions, Illustration et Texte du panneau Crer.
6 Pour amliorer votre calendrier avec photos et y ajouter des crations, utilisez les options suivantes :
Dispositions Cliquez deux fois sur une disposition pour lappliquer. Illustration Choisissez un arrire-plan, un cadre et des graphiques. Texte Ajoute et modifie le texte des pages.
7 Cliquez sur loption Basculer vers le mode avanc pour accder aux options Retouche standard.
Remarque : le mode Avanc ne permet pas de redimensionner une cration.
8 Cliquez sur Imprimer. 9 Cliquez sur Terminer.
Modification de projets photo
A propos de la modification de projets photo
Dans lespace de travail Modifier, vous pouvez modifier les collages photo, les cartes de vux, ainsi que les jaquettes et les tiquettes de CD/DVD. Le panneau Crer permet dajouter diffrents cadres, textures, arrire-plans et graphiques aux projets. Il permet galement dappliquer des effets de texte. Vous pouvez par ailleurs redimensionner, faire pivoter et dplacer des images.
Ajout dimages un projet photo
Vous pouvez ajouter des images un projet photo dans lespace de travail Modifier. Une fois les images ajoutes, vous pouvez les rorganiser, les modifier ou les remplacer. Photoshop Elements ajoute toutes les images de votre projet dans votre catalogue par dfaut.
Dernire mise jour le 30/1/2012
UTILISATION DE PHOTOSHOP ELEMENTS 10
Cration de projets dans lespace de travail Modifier
307
Lorsque vous enregistrez un projet photo, Photoshop Elements y intgre toutes les images non enregistres que vous avez ajoutes au projet. Les images comportant un seul calque sont enregistres au format JPEG. En revanche, celles qui en comportent plusieurs sont enregistres dans des fichiers PSD. Photoshop Elements enregistre les images en crant une copie de limage originale au mme emplacement. Remarque : si lcriture nest pas permise cet emplacement, Photoshop Elements enregistre limage dans le dossier %Mes documents%Adobe\Crations photo. Si vous dplacez les images dun catalogue de photos, une icne de fichier manquant les remplace dans le catalogue. Vous devez alors les importer nouveau en cliquant sur le point dinterrogation ou reconnecter tous les fichiers manquants dans lespace de travail Organiser. Une fois que vous avez reconnect tous les fichiers, fermez le projet, puis ouvrez-le nouveau.
1 Si le projet photo nest pas encore ouvert dans lespace de travail Modifier, slectionnez-le dans
Elements Organizer, cliquez sur le triangle situ en regard de Retoucher > Retouche standard, ou faites glisser le projet photo vers lespace de travail Modifier. Vous devez tre dans lespace de travail Modifier pour pouvoir ajouter des images un projet photo.
2 Choisissez Fichier > Ouvrir. Choisissez les photos ajouter. Si vous ne voyez pas les images, recherchez leur
emplacement, puis cliquez sur le bouton Ouvrir pour les placer dans la Corbeille des projets.
3 Slectionnez une photo dans la Corbeille des projets et faites-la glisser dans un cadre, cest--dire dans la zone grise
de la disposition. Pour remplacer une photo dans un projet photo, cliquez avec le bouton droit de la souris sur la photo existante, puis slectionnez loption Remplacer la photo. Slectionnez ensuite un fichier dimage, puis cliquez sur le bouton Importer. Vous pouvez galement cliquer deux fois sur une image dans le projet photo, puis cliquer sur le bouton Obtenir une nouvelle photo, ou slectionner une autre photo dans la Corbeille des projets et la faire glisser dans un cadre.
Retouche de photos en mode Retouche rapide
1 Dans lespace de travail Modifier, cliquez avec le bouton droit de la souris sur la photo, puis slectionnez loption
Retouche rapide.
2 Effectuez toutes les modifications dsires, laide des diffrents curseurs. 3 Cliquez sur le bouton Retour la cration pour revenir au panneau Crer.
Ajout de pages un projet photo
1 Dans la Corbeille des projets, slectionnez la page qui prcdera la nouvelle page. 2 Utilisez lune des mthodes suivantes :
Pour ajouter une page vide, choisissez la commande Edition > Ajouter une page vide, ou cliquez avec le bouton
droit de la souris sur une page dans la Corbeille des projets et slectionnez cette option dans le menu contextuel. Vous pouvez galement faire glisser une page vide vers un autre emplacement du projet photo. Par exemple, vous pouvez la faire glisser au dbut du projet pour lutiliser comme page de titre.
Pour ajouter une page utilisant la disposition slectionne, choisissez la commande Edition > Ajouter une page avec
la disposition slectionne, ou cliquez avec le bouton droit de la souris sur la page dans la Corbeille des projets et slectionnez cette option dans le menu contextuel. Vous pouvez galement faire glisser une nouvelle page vers un emplacement diffrent du projet. Par exemple, cela permet de dplacer la nouvelle page ailleurs dans le projet.
Pour supprimer une page, choisissez la commande Edition > Supprimer la page slectionne, ou cliquez avec le
bouton droit de la souris sur la page et slectionnez cette option dans le menu contextuel.
Dernire mise jour le 30/1/2012
UTILISATION DE PHOTOSHOP ELEMENTS 10
Cration de projets dans lespace de travail Modifier
308
Repositionnement ou redimensionnement de photos dans un projet photo
1 Pour ajuster la photo et le cadre ensemble, cliquez sur la photo une fois. Pour ajuster la photo dans son cadre,
cliquez deux fois sur la photo. Cette opration fait apparatre un cadre de slection exposant les bords de la photo, mme si ceux-ci sont masqus par le cadre.
2 Utilisez lune des mthodes suivantes :
Pour repositionner la photo, cliquez nimporte o dans le cadre de slection, puis faites glisser la photo. Pour redimensionner la photo, faites glisser le curseur. Vous pouvez galement positionner loutil Dplacement sur
un coin, dans le haut, dans le bas ou sur les cts ; lorsque la flche diagonale deux ttes glisser. le bouton dannulation
A B
apparat, faites-la ou sur
3 Aprs avoir repositionn ou redimensionn la photo dans le cadre, cliquez sur le bouton de validation
.
C
Redimensionnement dune photo dans lespace de travail Modifier A. Faire glisser un coin de la photo pour la redimensionner B. Dplacer le curseur de redimensionnement C. Les zones qui sortent du cadre de la photo sont masques.
Remplacement ou suppression de photos dans un projet photo
Utilisez lune des mthodes suivantes :
Cliquez deux fois sur la photo, puis cliquez sur le bouton Obtenir une nouvelle photo Faites glisser une nouvelle photo de la Corbeille des projets sur une photo.
Pour remplacer une photo sur une page, cliquez avec le bouton droit de la souris sur la photo, puis slectionnez
loption Remplacer la photo.
Pour supprimer (effacer) une photo dune page, cliquez avec le bouton droit de la souris sur la photo, puis
slectionnez loption Effacer la photo.
Rotation de photos dans un projet photo
1 Pour faire pivoter la photo et le cadre ensemble, cliquez sur la photo une fois. Pour faire pivoter la photo dans son
cadre, cliquez deux fois sur la photo.
2 Utilisez lune des mthodes suivantes :
Cliquez nimporte o dans le cadre de slection ; un cercle apparat sous la slection. Placez le curseur sur le cercle.
Lorsque la double flche incurve quatre ttes apparat, faites-la glisser pour faire pivoter limage.
Dernire mise jour le 30/1/2012
UTILISATION DE PHOTOSHOP ELEMENTS 10
Cration de projets dans lespace de travail Modifier
309
Rotation dune image dans un projet photo
Placez loutil Dplacement sur un coin. Lorsque la flche incurve deux ttes
apparat, faites-la glisser pour faire pivoter la photo. Plus le curseur est loin du coin, plus vos modifications pourront tre prcises. pivote que par incrments de 90).
Cliquez deux fois sur la photo, puis cliquez sur le bouton de rotation qui se trouve ct du curseur (ce dernier ne
3 Une fois que vous avez fini, cliquez sur le bouton de validation
ou sur le bouton dannulation
Modification des pages dun projet photo dans Photoshop CS5
Si AdobePhotoshop CS5 et Photoshop Elements sont installs sur le mme ordinateur, vous pouvez envoyer des fichiers JPEG, des fichiers GIF et dautres fichiers photo page unique vers Photoshop laide de la commande Edition > Retoucher avec Photoshop. Photoshop ne prend pas en charge le format de fichier PSE multipage, ce qui signifie quil ne peut pas modifier des projets photo entiers. Cependant, Photoshop peut modifier les pages individuelles dun projet photo (format PSD page unique). Photoshop offre un contrle direct sur de nombreux aspects des pages de projet photo, en permettant par exemple de modifier directement les calques photo (appels objets dynamiques dans Photoshop) et les cadres. Ces fonctions sont limites dans Photoshop Elements afin de prserver un flux de retouche des images ais et automatique.
1 Dans le navigateur de photos, cliquez avec le bouton droit de la souris sur le projet photo. 2 Slectionnez loption Afficher les proprits. 3 Dans la page Gnral, cliquez sur licne du dossier en regard du chemin daccs au fichier du projet, ce qui affiche
le fichier PSE dans lExplorateur Windows.
4 Localisez et ouvrez le dossier portant le nom du fichier PSE. 5 Cliquez avec le bouton droit de la souris sur le fichier PSD correspondant la page que vous souhaitez modifier,
puis choisissez la commande Ouvrir avec > Adobe Photoshop CS5.
6 Dans Photoshop, effectuez vos modifications, puis choisissez la commande Fichier > Enregistrer. Lorsque
Photoshop vous demande si vous voulez remplacer le fichier existant, cliquez sur le bouton Oui. Important : vous ne devez ni rorganiser ni renommer les calques dans le fichier PSD. Cela risquerait dentraver le bon fonctionnement des fonctions de retouche de Photoshop Elements.
Dernire mise jour le 30/1/2012
UTILISATION DE PHOTOSHOP ELEMENTS 10
Cration de projets dans lespace de travail Modifier
310
Cration dun CD vido avec un menu de diaporamas
Vous pouvez graver vos diaporamas sur CD vido (VCD) pour les partager avec vos proches. Pour crer un VCD, vous devez tre quip dun lecteur de CD-RW ou DVD-RW et utiliser exclusivement des disques CD-R/RW. Vous pouvez commencer la cration dun CD vido avec un menu de diaporamas dans lespace de travail Modifier et poursuivre cette tche dans Elements Organizer. Pour commencer la cration dun VCD avec un menu de diaporamas, cliquez sur Crer > Plus doptions > VCD avec un menu.
Folioscopes
Loption Folioscope vous permet de crer une vido image par image de vos photos. Vous pouvez commencer la cration dun folioscope dans lespace de travail Modifier et poursuivre cette tche dans Elements Organizer. Pour commencer la cration dun folioscope, cliquez sur Crer > Plus doptions > Folioscope.
Dernire mise jour le 30/1/2012
311
Chapitre 14 : Optimisation pour le Web
Loptimisation pour le Web est le procd qui consiste comprimer des images et dfinir les options utiliser pour un affichage optimal sur Internet. Lorsque vous placez des images sur Internet, la taille des fichiers est importante : le but est dobtenir une taille assez petite pour garantir une dure de tlchargement raisonnable, tout en prservant des couleurs et des dtails satisfaisants. Il existe trois principaux formats de fichiers graphiques pour le Web : GIF, JPEG et PNG.
Optimisation des images
A propos de loptimisation
Vous devez penser la taille des fichiers lorsque vous placez des images sur le Web. Le but est dobtenir une taille assez petite pour garantir des dlais de tlchargement raisonnables, tout en prservant des couleurs et des dtails satisfaisants. Trois principaux formats de fichiers graphiques sont utiliss sur le Web : GIF, JPEG et PNG. Vous pouvez optimiser les images dans ces formats en utilisant lune des mthodes suivantes :
Pour optimiser prcisment une image en vue de son utilisation dans une application de cration de pages Web telle
quAdobe Dreamweaver, vous pouvez faire appel la commande Enregistrer pour le Web. La bote de dialogue Enregistrer pour le Web permet de prvisualiser limage dans diffrents formats de fichier et selon diffrents paramtres doptimisation. Vous pouvez galement dfinir les paramtres de transparence et danimation.
Pour une optimisation de base, il suffit dutiliser la commande Enregistrer sous. Selon le format slectionn, vous
pouvez spcifier la qualit de limage, la transparence ou le dtourage darrire-plan, la couleur daffichage et la mthode de tlchargement.
Utilisation de la bote de dialogue Enregistrer pour le Web
La bote de dialogue Enregistrer pour le Web permet de prvisualiser les effets de diverses options doptimisation sur une photo destine tre partage sur le Web. Le processus est simple. Ouvrez une photo dans lespace de travail Modifier et choisissez la commande Fichier > Enregistrer pour le Web. Choisissez ensuite un format dans le menu droulant des formats de fichier (GIF, JPEG, PNG-8 ou PNG-24), puis dfinissez vos options. Le menu droulant des formats de fichier est situ juste au-dessous du menu Paramtres prdfinis. Vous enregistrez ainsi une copie de votre fichier sans remplacer limage dorigine.
Dernire mise jour le 30/1/2012
UTILISATION DE PHOTOSHOP ELEMENTS 10
Optimisation pour le Web
312
A B
Bote de dialogue Enregistrer pour le Web A. Palette doutils B. Couleur de la pipette C. Paramtres doptimisation D. Taille de limage E. Options danimation F. Menu Zoom G. Image dorigine H. Image optimise I. Menu daperu dans le navigateur
Les options doptimisation figurent sur le ct droit de la bote de dialogue Enregistrer pour le Web. Outre le format de fichier Web, vous pouvez choisir des options de compression et de couleur, prserver la transparence de larrireplan, dfinir le dtourage darrire-plan et modifier la taille de limage. Vous pouvez utiliser des paramtres prdfinis (en choisissant un format dans le menu Paramtres prdfinis) ou slectionner des options propres un format pour garantir une meilleure optimisation. Les fentres de limage affichent limage dorigine ( gauche) et un aperu de limage optimise ( droite). Les informations doptimisation (paramtres slectionns, taille du fichier optimis et dure de tlchargement estime) apparaissent sous les fentres. Au fur et mesure des rglages, les informations sous limage optimise changent pour reflter les nouveaux paramtres. Une petite palette doutils saffiche dans le coin suprieur gauche de la bote de dialogue. Slectionnez loutil Main , puis faites glisser le pointeur pour visualiser les diffrentes zones de limage. Slectionnez loutil Zoom , puis cliquez dans une vue pour lagrandir, ou maintenez la touche Alt enfonce tout en cliquant dans la vue pour la rduire ( dfaut, utilisez la case Zoom situe en bas gauche de la bote de dialogue). Pour crer des couleurs de dtourage, utilisez loutil Couleur de la Pipette.
Voir aussi
Prvisualisation dune image optimise dans un navigateur Web la page 324 Prvisualisation des variations daffichage des couleurs la page 324 Affichage de la dure de tlchargement estime la page 324
Dernire mise jour le 30/1/2012
UTILISATION DE PHOTOSHOP ELEMENTS 10
Optimisation pour le Web
313
Formats de fichiers optimiss pour le Web
Vous pouvez choisir parmi quatre formats pour le Web. Prenez en compte les observations suivantes lorsque vous choisissez un format pour votre image Web :
JPEG Il sagit du format gnralement recommand pour lenregistrement de photographies. PNG-24 Comme JPEG, ce format est excellent pour les photographies. Prfrez le format PNG-24 au format JPEG si votre image contient des pixels transparents (le format JPEG ne prend pas en charge la transparence ; vous devez la remplir avec une couleur de dtourage). Pour une mme image, les fichiers PNG-24 sont souvent beaucoup plus volumineux que les fichiers JPEG. GIF Il sagit du format idal pour les dessins au trait, les illustrations comportant de larges zones de couleur en aplat
et des dtails prcis, ainsi que pour le texte. Par ailleurs, si vous souhaitez exporter une image anime, vous devez utiliser le format GIF.
PNG-8 Ce format, moins connu, est interchangeable avec le format GIF. Ses applications sont les mmes ( lexception
de lanimation). Les images aux formats GIF et PNG-8, parfois appeles images couleurs indexes, peuvent afficher jusqu 256 couleurs. Photoshop Elements cre une table des couleurs pour convertir une image en image couleurs indexes. Si une couleur de limage dorigine ne figure pas dans cette table, lapplication choisit la couleur la plus proche dans la table ou simule la couleur en combinant les couleurs disponibles. Les fichiers JPEG et PNG-24 prennent en charge les couleurs 24 bits pour pouvoir afficher jusqu 16 millions de couleurs. Selon le format slectionn, vous pouvez spcifier la qualit de limage, la transparence ou le dtourage darrire-plan, la couleur daffichage et la mthode utilise par le navigateur pour afficher limage pendant le tlchargement. Laspect dune image sur le Web dpend galement des couleurs affiches par la plate-forme de lordinateur, du systme dexploitation, du moniteur et du navigateur. Vous pouvez prvisualiser les images dans diffrents navigateurs et sur diffrentes plates-formes pour savoir comment elles safficheront sur le Web.
A propos du format JPEG
Le format JPEG prend en charge les couleurs 24 bits, ce qui lui permet de prserver les variations subtiles de luminosit et de teinte des photographies. Une version basse rsolution dune image au format JPEG progressif saffiche dans le navigateur Web jusqu son tlchargement complet. La compression dimage JPEG est dite avec perte, car elle limine des donnes de faon slective. Un paramtre de qualit plus lev permet de rduire les donnes limines, mais le mode de compression JPEG risque nanmoins de dgrader les dtails de limage, tout particulirement si elle contient du texte ou des graphiques vectoriels. Remarque : des artefacts, tels que des vagues ou des zones de bandes, sont crs chaque fois que vous enregistrez une image au format JPEG. Cest pourquoi vous devez toujours enregistrer les fichiers JPEG partir de limage dorigine, et non dun fichier JPEG prcdemment enregistr.
Image dorigine ( gauche) et image JPEG optimise selon le paramtre de qualit Bas ( droite)
Dernire mise jour le 30/1/2012
UTILISATION DE PHOTOSHOP ELEMENTS 10
Optimisation pour le Web
314
Le format JPEG ne prend pas en charge la transparence. Lorsque vous enregistrez une image au format JPEG, les pixels transparents sont remplis avec la couleur de dtourage dfinie dans la bote de dialogue Enregistrer pour le Web. Pour simuler les effets dune transparence darrire-plan, vous pouvez calquer la couleur de dtourage sur la couleur darrire-plan de la page Web. Si limage contient des zones transparentes et que vous ne connaissez pas la couleur darrire-plan de la page Web, ou si larrire-plan est un motif, utilisez de prfrence un format prenant en charge la transparence (GIF, PNG 8 ou PNG-24).
Voir aussi
Cration dune image GIF ou PNG avec un dtourage la page 321
A propos du format GIF
Le format GIF utilise les couleurs 8 bits et compresse efficacement les zones de couleur en aplat tout en prservant les dtails des dessins au trait, des logos ou du texte. Ce format est galement utilis pour crer une image anime et conserver la transparence dune image. Il est pris en charge par la plupart des navigateurs. Le format GIF utilise la mthode de compression LZW sans perte. Toutefois, les fichiers GIF tant limits 256 couleurs, loptimisation dun original 24 bits au format GIF 8 bits risque de dgrader lintensit des couleurs.
Image GIF avec une correction slective ( gauche) et image GIF avec une couleur Web ( droite)
Vous pouvez choisir le nombre de couleurs utilises dans une image GIF pour dfinir le tramage des couleurs dans un navigateur. Le format GIF prend en charge la transparence et le dtourage darrire-plan qui vous permettent de fusionner les bords de limage avec la couleur darrire-plan de la page Web.
Voir aussi
Conservation de la transparence darrire-plan dans une image au format GIF ou PNG la page 320
A propos du format PNG-8
Le format PNG-8 utilise les couleurs 8 bits. Tout comme le format GIF, le format PNG-8 compresse efficacement les zones de couleurs en aplat tout en prservant les dtails des dessins au trait, des logos ou du texte. Le format PNG-8 ntant pas pris en charge par tous les navigateurs, il peut tre souhaitable de lviter lorsque vous distribuez limage auprs dun vaste public. Le format PNG-8 utilise une mthode de compression plus avance que le format GIF et la taille dun fichier de ce format peut tre de 10 30 % infrieure celle dun fichier GIF de la mme image, selon les caractristiques chromatiques de limage. Bien que la compression PNG-8 soit sans perte, loptimisation dune image dorigine 24 bits en fichier PNG 8 bits risque de dgrader lintensit des couleurs.
Dernire mise jour le 30/1/2012
UTILISATION DE PHOTOSHOP ELEMENTS 10
Optimisation pour le Web
315
Remarque : avec certaines images, en particulier celles qui comportent des motifs simples et peu de couleurs, la compression GIF peut crer un fichier plus petit que la compression PNG-8. Affichez les images optimises dans les formats GIF et PNG-8 pour comparer la taille des fichiers. Comme avec le format GIF, vous pouvez choisir le nombre de couleurs utilises dans une image pour dfinir le tramage des couleurs dans un navigateur. Le format PNG-8 prend en charge la transparence et le dtourage darrireplan qui vous permettent de fusionner les bords de limage avec la couleur darrire-plan de la page Web.
PNG-8 avec 256 couleurs et sans tramage ( gauche) et PNG-8 avec 16 couleurs et tramage ( droite)
Voir aussi
Conservation de la transparence darrire-plan dans une image au format GIF ou PNG la page 320
A propos du format PNG-24
Le format PNG-24 prend en charge les couleurs 24 bits. Tout comme le format JPEG, le format PNG-24 prserve les variations subtiles de luminosit et de teinte des photographies. Comme les formats GIF et PNG-8, le format PNG-24 prserve les dtails graphiques, notamment ceux des dessins au trait, des logos ou du texte. Le format PNG-24 utilise la mme mthode de compression sans perte que le format PNG-8. Cest pourquoi, pour une mme image, les fichiers PNG-24 sont gnralement plus volumineux que les fichiers JPEG. Il peut tre souhaitable dviter le format PNG-24 lorsque vous distribuez limage auprs dun vaste public. Le format PNG-24 prend en charge la transparence et le dtourage darrire-plan, ainsi que la transparence multiniveau. Vous pouvez disposer de 256 degrs de transparence (de lopacit une transparence complte), ce qui permet de fusionner les bords dune image avec toute couleur darrire-plan. Toutefois, les navigateurs ne prennent pas tous en charge la transparence multiniveau.
Voir aussi
Conservation de la transparence darrire-plan dans une image au format GIF ou PNG la page 320
A propos du format GIF anim
Le format GIF anim cre une illusion de mouvement en affichant une squence dimages sur une priode de temps. Photoshop Elements est un outil puissant et facile utiliser qui permet de crer des graphiques GIF anims partir dune image multicalque. Pour crer un fichier GIF anim, vous manipulez des calques. Chaque calque devient une image lorsque Photoshop Elements gnre une animation optimise. Les fichiers GIF anims sont compils dans un document couleur RVB dans lespace de travail Modifier. Vous pouvez ouvrir un fichier GIF anim existant en utilisant la commande Ouvrir partir de lespace de travail Modifier. Photoshop Elements cre un calque pour chaque image du fichier. Pour visualiser une image prcise dans la fentre de document, rendez visible le calque de cette image dans le panneau Calques, puis masquez les autres calques.
Dernire mise jour le 30/1/2012
UTILISATION DE PHOTOSHOP ELEMENTS 10
Optimisation pour le Web
316
Les images contenues dans des calques diffrents peuvent tre mises en squence pour crer une animation.
Voir aussi
Prsentation des calques la page 66 Prvisualisation dune animation la page 325
Application dun paramtre doptimisation prdfini
Vous pouvez rapidement et aisment optimiser une image pour le Web en choisissant un paramtre doptimisation prdfini dans le menu droulant Paramtres prdfinis, ct de langle suprieur droit de la bote de dialogue Enregistrer pour le Web. Les paramtres prdfinis sont adapts aux besoins doptimisation de diffrents types dimages. Le nom de chaque paramtre prdfini reflte son format et son niveau de qualit. Par exemple, choisissez loption JPEG leve pour optimiser une image au format de fichier JPEG avec une qualit dimage leve et une compression basse. Choisissez loption GIF 32 Tram pour optimiser une image au format GIF, rduire le nombre de couleurs 32 et appliquer un tramage.
1 Dans la bote de dialogue Enregistrer pour le Web, choisissez un nom de paramtre dans le menu droulant
Paramtres prdfinis, puis cliquez sur le bouton OK.
2 Dans la bote de dialogue Enregistrer une copie optimise sous, entrez un nom de fichier, puis cliquez sur le bouton
Enregistrer. Remarque : si vous modifiez les options dun paramtre prdfini, la mention Personnalis saffiche dans le menu droulant Paramtres prdfinis. Vous ne pouvez pas enregistrer un paramtre personnalis ; toutefois, les paramtres actuels apparaissent au prochain affichage de la bote de dialogue Enregistrer pour le Web.
Optimisation dune image au format JPEG
Le format JPEG est le format standard de compression des photographies.
1 Ouvrez une image dans lespace de travail Modifier, puis choisissez la commande Fichier > Enregistrer pour
le Web.
2 Choisissez loption JPEG dans le menu droulant des formats doptimisation. 3 Pour optimiser limage une taille de fichier particulire, cliquez sur la flche
droite du menu Paramtres prdfinis, puis cliquez sur loption Optimiser pour la taille du fichier. Entrez un nombre dans la zone de texte Taille de fichier dsire, puis slectionnez soit loption Paramtres actuels pour optimiser les paramtres en cours, soit loption Slection automatique GIF/JPEG pour dterminer automatiquement si le format JPEG ou GIF est le mieux adapt.
Dernire mise jour le 30/1/2012
UTILISATION DE PHOTOSHOP ELEMENTS 10
Optimisation pour le Web
317
4 Utilisez lune des mthodes suivantes pour spcifier le niveau de compression :
Choisissez une option de qualit (Basse, Moyenne, Haute, etc.) dans le menu droulant situ sous le menu des
formats doptimisation.
Cliquez sur la flche du menu droulant Qualit, puis dplacez le curseur Qualit. Entrez une valeur comprise entre 0 et 100 dans la zone Qualit.
Lorsque le paramtre de qualit est lev, un plus grand nombre de dtails est conserv dans limage optimise, mais la taille du fichier est plus leve. Affichez limage optimise avec diffrents paramtres de qualit pour choisir le meilleur compromis entre qualit et taille de fichier.
5 Slectionnez loption Progressif pour afficher limage progressivement dans un navigateur Web, cest--dire pour
lafficher dabord basse rsolution puis augmenter progressivement les rsolutions au fur et mesure du tlchargement. Remarque : certains navigateurs ne prennent pas en charge les images JPEG progressives.
6 Pour prserver le profil ICC de limage dorigine dans le fichier optimis, slectionnez loption Profil ICC.
Certains navigateurs utilisent les profils ICC pour la correction des couleurs. Le profil ICC de limage dpend du paramtre de couleur actif.
7 Si limage dorigine contient de la transparence, slectionnez une couleur de dtourage identique larrire-plan de
la page Web. Les zones transparentes de limage dorigine sont remplies avec la couleur de dtourage.
8 Pour enregistrer limage optimise, cliquez sur le bouton OK. Dans la bote de dialogue Enregistrer une copie
optimise sous, entrez un nom de fichier, puis cliquez sur le bouton Enregistrer.
Voir aussi
A propos du format JPEG la page 313 A propos de la gestion des couleurs la page 210
Optimisation dune image au format GIF ou PNG-8
Le format GIF est le format standard de compression dimages avec de larges zones de couleurs en aplat et des dtails prcis, comme ceux des dessins au trait, des logos ou du texte. Tout comme le format GIF, le format PNG-8 prend en charge la transparence et compresse efficacement les zones de couleurs en aplat tout en prservant les dtails prcis ; toutefois, certains navigateurs Web ne peuvent pas afficher les fichiers au format PNG-8.
1 Ouvrez une image dans lespace de travail Modifier, puis choisissez Fichier > Enregistrer pour le Web. 2 Choisissez les paramtres GIF ou PNG-8 dans le menu droulant des formats doptimisation. 3 Pour afficher une image basse rsolution pendant le tlchargement de limage haute rsolution, slectionnez
loption Entrelac. Le tlchargement de limage parat ainsi moins long, et lutilisateur peut vrifier son droulement.
4 Dans le menu situ au-dessous de celui des formats doptimisation, choisissez un algorithme de rduction des
couleurs pour gnrer la table des couleurs :
Perceptive Cre une table des couleurs personnalise en donnant la priorit aux couleurs auxquelles notre il est plus
sensible.
Slective Cre une table de couleurs semblable la table de couleurs Perceptive, mais en favorisant les larges zones colores et le respect des couleurs Web. En gnral, cette table des couleurs restitue fidlement les couleurs de limage (Slective est loption par dfaut).
Dernire mise jour le 30/1/2012
UTILISATION DE PHOTOSHOP ELEMENTS 10
Optimisation pour le Web
318
Adaptative Cre une table des couleurs personnalise en chantillonnant les couleurs partir du spectre apparaissant le plus souvent dans limage. Par exemple, une image contenant uniquement des nuances de vert et de bleu produit une table des couleurs constitue essentiellement de verts et de bleus. La plupart des images concentrent des couleurs situes dans des zones particulires du spectre. Restrictive (Web) Utilise la table des couleurs Web scurises standard de 216 couleurs commune aux palettes 8 bits
(256 couleurs) des systmes Windows et Mac OS. Cette option garantit quaucun tramage de navigateur nest appliqu aux couleurs lorsque limage est affiche en couleurs 8 bits. Si votre image comporte moins de 216 couleurs, les couleurs inutilises sont supprimes de la table.
5 Pour spcifier le nombre maximum de couleurs dans la palette des couleurs, slectionnez un nombre dans le
menu Couleurs, entrez une valeur dans la zone de texte ou cliquez sur les flches pour changer le nombre de couleurs. Si limage comporte moins de couleurs que la palette, la table des couleurs est conforme au nombre infrieur de couleurs dans limage.
6 Si vous avez opt pour lalgorithme de rduction de couleurs Restrictive (Web), vous pouvez choisir loption Auto
du menu Couleurs. Choisissez cette option pour que Photoshop Elements dtermine le nombre optimal de couleurs de la table des couleurs selon la frquence des couleurs dans limage.
7 Choisissez un pourcentage de tramage, soit en entrant une valeur dans la zone de texte Tramage, soit en cliquant
sur la flche du menu droulant Tramage et en faisant glisser le curseur qui saffiche.
8 Si limage contient de la transparence, activez loption Transparence pour conserver les pixels transparents, ou
dsactivez-la pour remplir les pixels entirement et partiellement transparents avec la couleur de dtourage.
9 Pour crer un fichier GIF anim, slectionnez loption Animation. 10 Pour enregistrer limage optimise, cliquez sur le bouton OK. Dans la bote de dialogue Enregistrer une copie
optimise sous, entrez un nom de fichier, puis cliquez sur le bouton Enregistrer.
Voir aussi
A propos du tramage la page 322 A propos des images transparentes et des images Web avec dtourage la page 319
Optimisation dune image au format PNG-24
Le format PNG-24 est adapt la compression des photographies. Toutefois, pour une mme image, les fichiers PNG24 sont souvent beaucoup plus volumineux que les fichiers JPEG. Le format PNG-24 est recommand uniquement lorsque vous travaillez avec une image dote de plusieurs niveaux de transparence partielle.
1 Ouvrez une image dans lespace de travail Modifier, puis choisissez Fichier > Enregistrer pour le Web. 2 Choisissez loption PNG-24 comme format doptimisation. 3 Slectionnez loption Entrelac pour afficher une image basse rsolution dans le navigateur pendant le
tlchargement de limage haute rsolution. Le tlchargement de limage parat ainsi moins long, et lutilisateur peut vrifier son droulement.
4 Si limage contient de la transparence, activez loption Transparence pour conserver les pixels transparents, ou
dsactivez-la pour remplir les pixels entirement et partiellement transparents avec la couleur de dtourage.
5 Pour enregistrer limage optimise, cliquez sur le bouton OK. Dans la bote de dialogue Enregistrer une copie
optimise sous, entrez un nom de fichier, puis cliquez sur le bouton Enregistrer.
Voir aussi
Conservation de la transparence darrire-plan dans une image au format GIF ou PNG la page 320
Dernire mise jour le 30/1/2012
UTILISATION DE PHOTOSHOP ELEMENTS 10
Optimisation pour le Web
319
Cration dun fichier GIF anim
1 Placez les images devant figurer dans chaque cadre de lanimation sur des calques distincts du panneau Calques de
lespace de travail Modifier. Par exemple, pour crer une animation reprsentant un clin dil, vous devez placer limage dun il ouvert sur un calque, et limage dun il ferm sur un autre calque.
2 Choisissez la commande Fichier > Enregistrer pour le Web.
Remarque : si votre image comporte plusieurs calques, vous pouvez galement ouvrir la bote de dialogue Enregistrer pour le Web partir de la bote de dialogue Enregistrer sous, en choisissant le format CompuServe GIF et en slectionnant loption Calques comme cadre.
3 Optimisez limage au format GIF. 4 Slectionnez loption Animation. 5 Dfinissez dautres options dans la section Animation de la bote de dialogue :
Aperu en boucle Rpte sans arrt lanimation dans un navigateur Web. Dlai de limage Spcifie le nombre de secondes pendant lequel chaque image est affiche dans un navigateur Web.
Utilisez une valeur dcimale pour spcifier des fractions de seconde. Par exemple, indiquez 0,5 pour une demiseconde.
Voir aussi
Prvisualisation dune animation la page 325 Prsentation des calques la page 66
Utilisation de la transparence et du dtourage
A propos des images transparentes et des images Web avec dtourage
La transparence permet de crer des images non rectangulaires pour le Web. La transparence darrire-plan, prise en charge par les formats GIF et PNG, conserve les pixels transparents de limage et permet larrire-plan de la page Web de transparatre dans les zones transparentes de votre image. Bien que le format JPEG ne prenne pas en charge la transparence, vous pouvez spcifier une couleur de dtourage pour simuler une impression de transparence dans limage dorigine.
Bouton Web sans transparence ( gauche) et avec transparence ( droite)
Le dtourage darrire-plan, pris en charge par les formats GIF, PNG et JPEG, simule la transparence par remplissage ou fusion des pixels transparents avec une couleur de dtourage correspondant la couleur darrire-plan de la page Web. Le dtourage darrire-plan donne de meilleurs rsultats lorsque le fond de la page Web est dune couleur unie et que vous connaissez cette couleur.
Dernire mise jour le 30/1/2012
UTILISATION DE PHOTOSHOP ELEMENTS 10
Optimisation pour le Web
320
Pour crer une transparence ou un dtourage darrire-plan dans limage optimise, vous devez commencer par utiliser une image contenant des pixels transparents. Vous pouvez crer la transparence lorsque vous crez un calque ou que vous utilisez les outils Gomme darrire-plan, Gomme magique ou Extraction magique. Lorsque vous travaillez avec des fichiers au format GIF ou PNG-8, vous pouvez crer des zones transparentes bords nets : tous les pixels transparents plus de 50 % dans limage dorigine sont compltement transparents dans limage optimise, et tous les pixels opaques plus de 50 % dans limage dorigine sont compltement opaques dans limage optimise. Utilisez la transparence bords nets lorsque vous ne connaissez pas la couleur darrire-plan de la page Web ou lorsque cet arrire-plan prsente une texture ou un motif. Toutefois, gardez lesprit que la transparence bords nets peut produire des bords crnels dans limage.
Image GIF sans transparence bords nets ( gauche) et avec transparence bords nets ( droite)
Voir aussi
Ajout de calques la page 69 Formats de fichiers optimiss pour le Web la page 313
Conservation de la transparence darrire-plan dans une image au format GIF ou PNG
Les formats GIF et PNG-8 prennent en charge un seul niveau de transparence : les pixels peuvent tre compltement transparents ou opaques, mais ils ne peuvent pas tre partiellement transparents. (En revanche, le format PNG-24 prend en charge la transparence multiniveau, ce qui signifie quune image peut contenir jusqu 256 degrs de transparence, allant de lopacit la transparence complte.)
1 Dans lespace de travail Modifier, ouvrez une image contenant de la transparence ou crez-en une, puis choisissez
Fichier > Enregistrer pour le Web.
2 Dans la bote de dialogue Enregistrer pour le Web, slectionnez le format doptimisation GIF, PNG-8 ou PNG-24. 3 Activez loption Transparence. 4 Pour les formats GIF et PNG-8, indiquez comment traiter les pixels partiellement transparents dans limage
dorigine. Vous pouvez fusionner ces pixels avec une couleur de dtourage ou crer une transparence bords nets.
Voir aussi
A propos du format GIF la page 314 A propos du format PNG-8 la page 314 A propos du format PNG-24 la page 315
Dernire mise jour le 30/1/2012
UTILISATION DE PHOTOSHOP ELEMENTS 10
Optimisation pour le Web
321
Cration dune image GIF ou PNG avec un dtourage
Lorsque vous connaissez la couleur darrire-plan de la page Web sur laquelle limage sera affiche, vous pouvez utiliser la fonction de dtourage pour remplir ou fusionner les pixels transparents avec une couleur de dtourage correspondant la couleur darrire-plan de la page Web.
1 Dans lespace de travail Modifier, ouvrez une image contenant de la transparence ou crez-en une, puis choisissez
Fichier > Enregistrer pour le Web.
2 Dans la bote de dialogue Enregistrer pour le Web, slectionnez le format doptimisation GIF, PNG-8 ou PNG-24. 3 Pour les formats GIF et PNG-8, utilisez lune des mthodes suivantes :
Pour conserver tels quels les pixels compltement transparents et pour fusionner les pixels partiellement
transparents avec la couleur de dtourage, slectionnez la case Transparence. Cette option permet dviter leffet daurole qui apparat lorsque vous placez une image lisse sur un arrire-plan Web diffrent de celui de limage. Elle vite galement lapparition de bords crnels dans les zones transparentes bords nets.
Pour remplir les pixels transparents avec la couleur de dtourage et fusionner les pixels partiellement transparents
avec cette mme couleur, dslectionnez la case Transparence.
4 Slectionnez une couleur dans le menu droulant Dtourage :
Couleur de la pipette (pour utiliser la couleur de lchantillon de la pipette) Blanc, Noir ou Autre (pour choisir une couleur dans le slecteur de couleurs)
Voir aussi
A propos du format GIF la page 314 A propos du format PNG-8 la page 314 A propos du format PNG-24 la page 315
Cration dune transparence bords nets dans un fichier GIF ou PNG-8
Utilisez la transparence bords nets lorsque vous ne connaissez pas la couleur darrire-plan de la page Web ou lorsque cet arrire-plan prsente une texture ou un motif. Toutefois, gardez lesprit que la transparence bords nets peut produire des bords crnels dans limage.
1 Dans lespace de travail Modifier, ouvrez une image contenant de la transparence ou crez-en une, puis choisissez
la commande Fichier > Enregistrer pour le Web.
2 Dans la bote de dialogue Enregistrer pour le Web, slectionnez le format doptimisation GIF ou PNG-8. 3 Activez loption Transparence. 4 Slectionnez loption Sans dans le menu Dtourage.
Voir aussi
A propos du format GIF la page 314 A propos du format PNG-8 la page 314
Dernire mise jour le 30/1/2012
UTILISATION DE PHOTOSHOP ELEMENTS 10
Optimisation pour le Web
322
Cration dune image JPEG avec un dtourage
Bien que le format JPEG ne prenne pas en charge la transparence, vous pouvez spcifier une couleur de dtourage pour simuler une impression de transparence dans limage dorigine. La couleur de dtourage remplit les pixels compltement transparents et se fond avec les pixels partiellement transparents. Lorsque vous placez limage JPEG sur une page Web dont larrire-plan correspond la couleur de dtourage, limage semble intgre larrire-plan.
1 Dans lespace de travail Modifier, ouvrez une image contenant de la transparence ou crez-en une, puis choisissez
Fichier > Enregistrer pour le Web.
2 Dans la bote de dialogue Enregistrer pour le Web, slectionnez loption JPEG comme format doptimisation. 3 Slectionnez une couleur dans le menu droulant Dtourage : Sans, Couleur de la pipette (pour utiliser la couleur
de lchantillon de la pipette), Blanc, Noir ou Autre (pour slectionner une couleur dans le slecteur de couleurs). Lorsque vous slectionnez loption Sans, le blanc est utilis comme couleur de dtourage.
Voir aussi
A propos du format JPEG la page 313
Tramage dans les images Web
A propos du tramage
La plupart des images Web sont cres par des concepteurs quips dcrans couleur 24 bits (qui affichent plus de 16 millions de couleurs) bien que certains utilisateurs affichent les pages Web sur des ordinateurs dots dcrans couleur 8 bits (qui naffichent que 256 couleurs). Par consquent, les images Web contiennent souvent des couleurs qui ne sont pas disponibles sur certains ordinateurs. Les ordinateurs utilisent alors une technique appele tramage pour simuler les couleurs quils ne peuvent pas afficher. Le tramage utilise des pixels adjacents de diffrentes couleurs pour donner limpression dune troisime couleur. Par exemple, une couleur rouge et une couleur jaune peuvent tre trames en mosaque pour crer lillusion dune couleur orange absente de la palette des couleurs 8 bits.
Le tramage simule des tons continus.
Utilisez les couleurs de la palette Web pour garantir que les couleurs ne seront pas trames lorsquelles seront affiches sur des systmes Windows ou Mac OS prenant en charge laffichage 256 couleurs. Lorsque vous crez une image, vous pouvez utiliser le slecteur de couleurs pour choisir des couleurs scurises pour le Web. Lorsque vous optimisez des images, deux types de tramage peuvent se produire :
Tramage dapplication Il se produit dans les images GIF et PNG-8 lorsque Photoshop Elements tente de simuler des
couleurs qui ne figurent pas dans la table des couleurs actuelle. Vous pouvez soit grer le tramage dapplication en choisissant un motif de tramage, soit essayer de lviter en ajoutant davantage de couleurs la table.
Dernire mise jour le 30/1/2012
UTILISATION DE PHOTOSHOP ELEMENTS 10
Optimisation pour le Web
323
Tramage de navigateur Il se produit lorsquun navigateur Web avec affichage couleurs 8 bits (mode 256 couleurs)
tente de simuler des couleurs qui ne figurent pas dans la palette des couleurs 8 bits. Le tramage de navigateur peut se produire avec des images GIF, PNG ou JPEG. Photoshop Elements permet de contrler la quantit de tramage de navigateur en remplaant les couleurs slectionnes de limage par des couleurs Web scurises. Vous pouvez aussi spcifier des couleurs Web scurises lors du choix dune couleur dans le slecteur de couleurs. Le tramage dapplication peut tre prvisualis dans les images GIF et PNG-8. Les images contenant principalement des couleurs en aplat donnent de bons rsultats sans tramage. A linverse, les images en tons continus (notamment les dgrads) donnent souvent de meilleurs rsultats avec un tramage qui vite lapparition de bandes de couleurs.
Voir aussi
Formats de fichiers optimiss pour le Web la page 313 Utilisation du slecteur de couleurs Adobe la page 255 Optimisation dune image au format GIF ou PNG-8 la page 317
Contrle du tramage dans les images Web
1 Ouvrez une image dans lespace de travail Modifier, puis choisissez Fichier > Enregistrer pour le Web. 2 Choisissez vos paramtres doptimisation. 3 Entrez une valeur dans la zone de texte Tramage, ou cliquez sur la flche du menu droulant Tramage et faites
glisser le curseur qui saffiche.
4 Le pourcentage de tramage indique la quantit de tramage applique limage. Un pourcentage lev restitue un
plus grand nombre de couleurs et de dtails dans limage, mais risque de crer un fichier plus volumineux. Pour une compression et une qualit daffichage optimales, utilisez le plus petit pourcentage de tramage dapplication qui vous permette dobtenir le dtail de couleurs recherch.
Prvisualisation du tramage
Vous pouvez prvisualiser le tramage de navigateur directement dans Photoshop Elements ou dans un navigateur utilisant un affichage couleur 8 bits (mode 256 couleurs).
1 Ouvrez une image dans lespace de travail Modifier, puis choisissez Fichier > Enregistrer pour le Web. 2 Choisissez vos paramtres doptimisation. 3 Pour prvisualiser le tramage dans Photoshop Elements, choisissez loption de tramage de navigateur dans le menu
de la palette de document de la bote de dialogue Enregistrer pour le Web. (Pour afficher ce menu, cliquez sur le triangle situ en haut droite de limage optimise.)
4 Pour prvisualiser le tramage dans un navigateur, procdez comme suit :
Rglez laffichage couleur de votre ordinateur sur le mode couleur 8 bits (256 couleurs). Consultez la
documentation de votre systme dexploitation pour obtenir plus dinformations sur la modification de laffichage couleur.
Slectionnez un navigateur dans le menu Aperu dans de la bote de dialogue Enregistrer pour le Web.
Voir aussi
Ajout dun navigateur dans le menu Aperu dans la page 324
Dernire mise jour le 30/1/2012
UTILISATION DE PHOTOSHOP ELEMENTS 10
Optimisation pour le Web
324
Prvisualisation des images Web
Prvisualisation dune image optimise dans un navigateur Web
Vous pouvez utiliser nimporte quel navigateur Web install sur votre systme. Laperu du navigateur affiche limage avec une lgende indiquant le type de fichier de limage, les dimensions des pixels, la taille de fichier, les caractristiques de compression et autres informations HTML.
1 Ouvrez limage prvisualiser dans lespace de travail Modifier. 2 Choisissez la commande Fichier > Enregistrer pour le Web, puis appliquez vos paramtres doptimisation. 3 Dans langle infrieur droit de limage optimise, choisissez un navigateur dans le menu Aperu dans, ou cliquez
sur licne de navigateur
pour lancer votre navigateur Web par dfaut.
Voir aussi
Utilisation de la bote de dialogue Enregistrer pour le Web la page 311
Ajout dun navigateur dans le menu Aperu dans
1 Dans lespace de travail Modifier, choisissez la commande Fichier > Enregistrer pour le Web. 2 Cliquez sur la flche oriente vers le bas du menu Aperu dans, puis choisissez loption Modifier la liste. 3 Dans la bote de dialogue Navigateurs, cliquez sur le bouton Tout rechercher. La bote de dialogue affiche tous les
navigateurs installs.
4 Slectionnez-en un, puis cliquez successivement sur les boutons Ajouter et OK.
Affichage de la dure de tlchargement estime
1 Ouvrez une image dans lespace de travail Modifier, puis choisissez Fichier > Enregistrer pour le Web. 2 Choisissez vos paramtres doptimisation. 3 Cliquez sur le triangle
situ en haut droite de limage optimise pour afficher le menu du panneau de
document.
4 Choisissez une vitesse daccs Internet, quil sagisse dun accs par modem, RNIS, cble ou DSL. 5 La dure de tlchargement estime qui saffiche sous limage optimise varie selon la vitesse daccs Internet
slectionne. Si la dure de tlchargement vous semble trop longue, essayez dautres paramtres doptimisation ou modifiez la taille de limage dans la bote de dialogue Enregistrer pour le Web.
Voir aussi
A propos de loptimisation la page 311
Prvisualisation des variations daffichage des couleurs
Lors de loptimisation dune image pour le Web, prenez en compte le mode daffichage de cette image sur diffrents moniteurs. En gnral, une image apparat plus fonce sur les systmes Windows que sur les systmes Mac OS. Vous pouvez simuler les diffrences daffichage entre plates-formes dans la bote de dialogue Enregistrer pour le Web.
1 Ouvrez une image dans lespace de travail Modifier, puis choisissez Fichier > Enregistrer pour le Web. 2 Choisissez vos paramtres doptimisation.
Dernire mise jour le 30/1/2012
UTILISATION DE PHOTOSHOP ELEMENTS 10
Optimisation pour le Web
325
3 Cliquez sur le triangle
situ en haut droite de limage optimise pour afficher le menu de la palette de
document.
4 Choisissez une option daffichage :
Couleur non compense Affiche limage sans rglage des couleurs (option par dfaut). Couleur Windows standard Rgle les couleurs de faon simuler un moniteur Windows standard. Couleur Macintosh standard Rgle les couleurs de faon simuler un moniteur Macintosh standard. Utilisation du profil de couleur du document Affiche limage avec son profil colorimtrique, le cas chant.
Remarque : ces options daperu rglent les couleurs uniquement dans la bote de dialogue Enregistrer pour le Web ; elles ne les modifient ni dans limage dorigine ni dans limage optimise.
Voir aussi
A propos de loptimisation la page 311
Prvisualisation dune animation
Vous pouvez afficher laperu dune animation dans la bote de dialogue Enregistrer pour le Web ou dans un navigateur Web. La bote de dialogue Enregistrer pour le Web affiche lanimation sous forme dimages fixes. Vous devez prvisualiser lanimation dans un navigateur pour afficher les images sous forme de squence programme.
1 Configurez une image anime dans lespace de travail Modifier, puis choisissez la commande Fichier > Enregistrer
pour le Web.
2 Pour prvisualiser une animation partir de la bote de dialogue Enregistrer pour le Web, utilisez lune des
mthodes suivantes :
Pour afficher limage suivante de lanimation, cliquez sur le bouton Image suivante Pour afficher la dernire image de lanimation, cliquez sur le bouton Dernire image Pour afficher la premire image de lanimation, cliquez sur le bouton Premire image
3 Pour prvisualiser une animation dans un navigateur Web, procdez comme suit :
. . . .
Pour afficher limage prcdente de lanimation, cliquez sur le bouton Image prcdente
Dans langle infrieur droit de limage optimise, choisissez un navigateur dans le menu Aperu dans, ou cliquez
sur licne de navigateur lanimation. pour lancer votre navigateur Web par dfaut.
Utilisez les commandes Arrter et Actualiser ou Recharger de votre navigateur pour arrter ou excuter de nouveau
Dernire mise jour le 30/1/2012
326
Chapitre 15 : Impression et partage de photos
Adobe Photoshop Elements 10 propose plusieurs options pour limpression et le partage de vos photos. Vous pouvez les faire imprimer en ligne par des professionnels en utilisant Adobe Photoshop Services ou les imprimer domicile. Vous pouvez imprimer des photos individuelles, des planches contact (vignettes de chaque photo slectionne), des collections dimages (une page dune ou plusieurs photos imprimes selon diffrentes tailles) et mme des transferts pour T-shirt. Photoshop Elements vous permet en outre de partager vos images et de commander des tirages par Internet.
Voir aussi
Impression et partage de photos la page 14
Impression de photos
Prsentation de limpression
Pour consulter une prsentation vido, rendez-vous sur le site www.adobe.com/go/lrvid2333_pse9_fr. Photoshop Elements propose plusieurs options pour limpression de vos photos. Vous pouvez les faire imprimer en ligne par des professionnels laide des services dAdobe Photoshop ou les imprimer domicile (Lespace de travail Organiser permet galement de slectionner un clip vido imprimer, mais seule la premire image est imprime). Vous avez la possibilit dimprimer des photos individuelles, des planches contact (vignettes de chaque photo slectionne) et des collections dimages (une page dune ou de plusieurs photos imprimes selon diffrentes tailles). Vous pouvez mme faire pivoter une image horizontalement pour imprimer des transferts pour T-shirt. Remarque : limpression dun fichier PDF ncessite linstallation pralable dAdobe Acrobat sur votre ordinateur. Enfin, vous pouvez imprimer des crations ralises dans Photoshop Elements, telles que des albums photos, des cartes et des calendriers. Vous pouvez commander certains projets auprs de services dimpression en ligne.
Dernire mise jour le 30/1/2012
UTILISATION DE PHOTOSHOP ELEMENTS 10
Impression et partage de photos
327
Diverses options dimpression A. Photos individuelles B. Planche contact C. Collection dimages
Avant dimprimer vos photos, vous devez indiquer dans Photoshop Elements quelques informations de base concernant le document imprimer, telles que le format de papier utilis et lorientation de la page. Dfinissez ces options dans la bote de dialogue Format dimpression. Il est possible que vous deviez galement spcifier les units de mesure dans la bote de dialogue Prfrences.
Voir aussi
Dfinition des options du format de page et de limprimante la page 333
Impression de photos partir de lespace de travail Modifier
1 Utilisez lune des mthodes suivantes :
Ouvrez les photos dans lespace de travail Modifier. Slectionnez des photos dans la Corbeille des projets. Pour en slectionner plusieurs, cliquez sur chacune delles
tout en maintenant la touche Ctrl (Commande sous Mac OS) enfonce. Remarque : vous pouvez slectionner les photos dans lespace de travail Organiser et slectionner loption Afficher les fichiers slectionns dans lOrganiseur. Les photos saffichent dans la Corbeille des projets.
2 Choisissez la commande Fichier > Imprimer.
Remarque : vous pouvez ajouter des photos un travail dimpression dans la bote de dialogue Imprimer.
3 Cliquez sur le bouton Ajouter pour slectionner des photos partir de lespace de travail Organiser. Vous pouvez
slectionner des photos divers emplacements, comme des catalogues et des albums. Vous pouvez galement spcifier un critre, comme une tiquette de mot-cl ou des photos avec notes.
Dernire mise jour le 30/1/2012
UTILISATION DE PHOTOSHOP ELEMENTS 10
Impression et partage de photos
328
4 Slectionnez une imprimante dans la liste droulante Slectionner une imprimante. Vous pouvez galement cliquer
sur le bouton Format dimpression pour dfinir les options dimpression de page.
5 (Windows uniquement) Pour modifier les paramtres dimpression, cliquez sur le bouton Modifier les paramtres.
La bote de dialogue Modifier les paramtres vous permet de modifier les paramtres suivants :
Imprimante Type de papier Bac dalimentation Format du papier Qualit dimpression
6 Slectionnez le format du papier dans la liste droulante Format du papier. 7 Slectionnez une des options de la liste droulante Type dimpression. 8 Slectionnez une taille dimpression dans la liste droulante Slectionner la taille dimpression. 9 Slectionnez ou saisissez un chiffre dans la zone de texte Imprimer copies de chaque page. 10 Pour adapter limage individuelle la disposition dimpression spcifie, slectionnez loption Recadrer
automatiquement. Limage est mise lchelle et, si ncessaire, recadre en fonction des proportions de la disposition dimpression. Dslectionnez cette option si vous ne souhaitez pas que les photos soient recadres.
11 Pour placer limage un emplacement spcifique, dslectionnez la case Centrer limage et spcifiez les
valeurs Haut et Gauche. Laissez loption slectionne si vous souhaitez que limage apparaisse au centre. Si vous effectuez un panoramique de limage lintrieur du conteneur de la photo ou que vous faites glisser le conteneur de la photo, la case cocher Centrer limage est automatiquement dslectionne. Remarque : le pouce est lunit par dfaut des valeurs Gauche et Haut. Vous pouvez choisir nimporte quelle autre unit dans la liste prdfinie des units.
12 (Facultatif) Cliquez sur le bouton Autres options pour modifier dautres paramtres. 13 Cliquez sur le bouton Imprimer.
Si vous narrivez pas imprimer une photo dans un format particulier, essayez de la redimensionner aux dimensions souhaites avant de limprimer.
Voir aussi
Dfinition des options du format de page et de limprimante la page 333 Modification des dimensions et de la rsolution dimpression sans rchantillonnage la page 166
Ajout de photos dans la bote de dialogue Imprimer
1 Dans la bote de dialogue Imprimer, cliquez sur le bouton Ajouter. 2 Dans la bote de dialogue Ajouter des photos, slectionnez lune des options suivantes :
Photos dans lexplorateur Affiche les photos actuellement visibles dans le navigateur de supports. Catalogue entier Affiche toutes les photos du catalogue. Album Affiche les photos dun album spcifique. Utilisez le menu pour slectionnez un album. Etiquette de mot-cl Affiche les photos associes une tiquette spcifique. Utilisez le menu pour slectionner une
tiquette.
Afficher uniquement les photos avec notations Affiche uniquement les lments portant une tiquette Favoris.
Dernire mise jour le 30/1/2012
UTILISATION DE PHOTOSHOP ELEMENTS 10
Impression et partage de photos
329
Afficher galement les photos masques Affiche des photos marques comme tant masques.
3 Cliquez sur une ou plusieurs vignettes ou sur le bouton Tout slectionner, puis cliquez sur le bouton Ajouter les
photos slectionnes.
4 Cliquez sur Terminer.
Rotation de limage et du support photo
Une image peut tre soumise une rotation dans la bote de dialogue dimpression. Le support photo et limage ellemme peuvent tre soumis une rotation.
Dernire mise jour le 30/1/2012
UTILISATION DE PHOTOSHOP ELEMENTS 10
Impression et partage de photos
330
Rotation de limage et du support photo A. Rotation de limage B. Curseur de zoom
Cliquez sur les boutons rectangulaires dimage pour faire pivoter le support photo vers la gauche ou vers la droite. Cochez la case Image uniquement pour faire pivoter uniquement limage. Le support photo ne pivote pas.
Dernire mise jour le 30/1/2012
UTILISATION DE PHOTOSHOP ELEMENTS 10
Impression et partage de photos
331
Vous pouvez effectuer un zoom avant ou arrire sur limage laide du curseur.
Autres options pour limpression depuis lespace de travail Modifier
Lorsque vous cliquez sur le bouton Plus doptions dans la bote de dialogue Imprimer, les options suivantes sont disponibles :
Choix dimpression Taille dimpression personnalise Gestion des couleurs
Choix dimpression Permet dindiquer les paramtres suivants :
Dtails de la photo Vous pouvez imprimer la date, la lgende et le nom du fichier en slectionnant les options
suivantes :
Afficher la date Afficher la lgende Afficher le nom du fichier Cadre Vous pouvez indiquer les dtails suivants pour le cadre : Epaisseur en pouces, en mm ou en points. Couleur du cadre Couleur darrire-plan Transfert repasser Slectionnez loption Inverser limage pour pouvoir transfrer limage sur un T-shirt.
Remarque : certaines imprimantes disposent dune option dinversion dimage. Si cest le cas de votre imprimante, pour inverser une image, assurez-vous dutiliser soit les paramtres de votre pilote dimpression, soit loption Inverser limage. Slectionner les deux options en mme temps revient appliquer deux fois la symtrie horizontale.
Repres de coupe Slectionnez loption Imprimer les traits de coupe (repres sur les quatre bords de la photo) pour faciliter le rognage de la photo.
Taille dimpression personnalise Permet dindiquer les paramtres suivants :
Taille dimpression La largeur et la hauteur peuvent tre dfinies en pouces, en centimtres ou en millimtres. Slectionnez loption Ajuster au support pour ajuster limage la page.
Gestion des couleurs Affiche le profil de couleur de limage. Le champ Espace de limage affiche lespace colorimtrique incorpor dans le fichier photo. (La gestion des couleurs nest pas applique laperu avant impression de la bote de dialogue dimpression, et cet aperu nest pas actualis en fonction du profil choisi.) Vous pouvez modifier le profil pour limpression laide des options suivantes :
Gestion des couleurs Vous pouvez vous reposer sur la fonction de gestion des couleurs de votre imprimante ou de
Photoshop Elements, ou vous pouvez dcider de travailler sans gestion des couleurs.
Profil de limprimante Vous permet de dfinir un profil dimprimante personnalis pour convertir les couleurs de limage dans lespace colorimtrique de limprimante, ou de dsactiver la conversion des couleurs. Si vous disposez dun profil ICC correspondant une combinaison de papier et dimprimante, choisissez-le partir du menu. Veillez dsactiver la gestion des couleurs du pilote dimprimante. Mode de rendu Permet de spcifier le mode de conversion des couleurs de lespace colorimtrique dorigine de limage lorsque certaines couleurs ne sont pas disponibles dans lespace dimpression.
Dernire mise jour le 30/1/2012
UTILISATION DE PHOTOSHOP ELEMENTS 10
Impression et partage de photos
332
Mise lchelle dune image dans la bote de dialogue dimpression
Lorsque vous modifiez lchelle dune image dans la bote de dialogue dimpression, seules la taille et la rsolution de limage imprime sont modifies (la taille du fichier reste identique).
Dans lespace de travail Modifier, choisissez la commande Fichier > Imprimer. Cliquez sur le bouton Plus doptions
dans la bote de dialogue Imprimer. Slectionnez loption Taille dimpression personnalise, puis utilisez lune des mthodes suivantes :
Slectionnez loption Ajuster au support pour ajuster limage la page. Dfinissez les units de mesure dans le menu Units, et saisissez des valeurs numriques dans les zones Hauteur
et Largeur pour une mise lchelle prcise. Les dimensions sont conserves, ce qui signifie que la modification dune dimension entrane la modification proportionnelle de lautre dimension.
Impression dimages calques multiples partir de lespace de travail Modifier
Si limage (PSD ou TIFF) contient plusieurs calques, utilisez le panneau Calques pour masquer temporairement les calques et empcher leur impression.
1 Ouvrez une image multicalque en mode Retouche standard. 2 Dans le panneau Calques, cliquez sur licne en forme dil
pour masquer un calque.
3 Aprs avoir slectionn les calques devant tre visibles limpression, slectionnez Fichier > Imprimer. La bote de
dialogue dimpression qui souvre affiche uniquement les calques visibles dans laperu.
4 Dfinissez les options dimpression, puis cliquez sur le bouton Imprimer.
Voir aussi
Prsentation des calques la page 66
Utilisation de loption Tirages photo
Vous pouvez imprimer des photos laide de loption Tirages photo.
1 Utilisez lune des mthodes suivantes :
Ouvrez les photos dans lespace de travail Modifier. Cliquez sur des photos tout en maintenant la touche Ctrl enfonce pour slectionner plusieurs photos dans la
Corbeille des projets. Remarque : vous pouvez slectionner les photos dans lespace de travail Organiser et choisir loption Afficher les fichiers slectionns dans lOrganiseur. Les photos saffichent dans la Corbeille des projets.
2 Choisissez la commande Crer > Tirages photo. 3 Utilisez lune des mthodes suivantes :
Slectionnez loption Imprimer avec limprimante locale pour imprimer les photos laide dune imprimante
configure sur votre ordinateur. La bote de dialogue dimpression souvre. Pour plus dinformations, reportezvous la section Impression de photos partir de lespace de travail Modifier la page 327.
Slectionnez loption Imprimer une collection dimages.
Remarque : sous Windows, cette option ouvre la bote de dialogue dimpression dans lespace de travail Organiser. Pour plus de dtails, reportez-vous la section Impression dune collection dimages la page 333
4 Suivez les instructions affiches lcran pour imprimer vos photos.
Dernire mise jour le 30/1/2012
UTILISATION DE PHOTOSHOP ELEMENTS 10
Impression et partage de photos
333
Impression dune planche contact
Grce la disposition de ses vignettes sur une seule page, une planche contact permet de prvisualiser facilement des groupes dimages. Vous pouvez imprimer une planche contact partir de lespace de travail Organiser. Cependant, vous pouvez dmarrer le processus dans lespace de travail Modifier. Slectionnez Planche contact dans la bote de dialogue Imprimer. Elements Organizer souvre, ce qui vous permet dimprimer la planche contact requise. Pour plus de dtails sur limpression dune planche contact partir dElements Organizer, reportez-vous la section Impression dune planche contact du Guide dElements Organizer.
Exemple de planche contact
Impression dune collection dimages
Loption Collection dimages permet dimporter plusieurs copies dune ou plusieurs photos sur une seule page, la manire des planches traditionnellement vendues par les photographes de portrait. De nombreuses options de format et dimportation permettent dadapter la prsentation dune collection dimages. Vous pouvez imprimer des collections dimages partir de lespace de travail Organiser. Cependant, vous pouvez dmarrer le processus dans lespace de travail Modifier. Slectionnez Collection dimages dans la bote de dialogue Imprimer. Elements Organizer souvre, ce qui vous permet dimprimer la collection dimages requise. Pour plus de dtails sur limpression dune collection dimages partir dElements Organizer, reportez-vous la section Impression dune collection dimages du Guide dElements Organizer.
Diffrentes tailles sont disponibles pour les collections dimages.
Options dimpression
Dfinition des options du format de page et de limprimante
1 Choisissez la commande Fichier > Imprimer, puis slectionnez Format dimpression dans la bote de
dialogue Imprimer. En mode Retouche standard, Retouche rapide ou Modification guide, la commande Imprimer est uniquement disponible si vous avez ouvert une photo.
Dernire mise jour le 30/1/2012
UTILISATION DE PHOTOSHOP ELEMENTS 10
Impression et partage de photos
334
2 Dans la bote de dialogue qui saffiche, cliquez sur le bouton Imprimante, puis choisissez une imprimante dans le
menu Nom. Si ncessaire, cliquez sur le bouton Proprits pour dfinir les options de disposition et de papier. Le bouton des options avances de la bote de dialogue du pilote dimprimante (le cas chant) permet de dfinir dautres options dimprimante. La disponibilit de ce bouton et des options dimprimante dpend de limprimante, des pilotes dimprimante et de Windows. Cliquez sur le bouton OK pour fermer les botes de dialogue. Remarque : si vous souhaitez mettre limage imprimer lchelle, utilisez les options de mise lchelle de la bote de dialogue Aperu avant impression plutt que les options avances de limprimante. La bote de dialogue dimpression propose une vignette daperu affichant limage mise lchelle. De plus, il est prfrable de ne pas dfinir les options de mise lchelle la fois dans les options avances de limprimante et dans la bote de dialogue Aperu avant impression. Le cas chant, ce paramtre serait appliqu deux fois, et la taille de limage risquerait dtre autre que celle escompte.
3 Dans la bote de dialogue Format dimpression, dfinissez les options telles que le format de papier et lorientation,
puis cliquez sur le bouton OK.
Envoi de photos des services de partage en ligne
1 Dans lespace de travail Modifier, cliquez sur longlet Partager
2 Cliquez sur le bouton Plus doptions, puis choisissez lun des services de partage de photos dans le menu droulant. 3 Suivez les instructions qui saffichent lcran pour partager vos photos en ligne.
Partage de photos
Photoshop Elements vous permet de partager des photos par message lectronique. Vous pouvez attacher des photos en pice jointe un message lectronique ou insrer une photo un message lectronique laide de la fonction Message photo. Vous pouvez galement partager des albums en ligne et partager des photos en les gravant sur CD/DVD. Comme Elements Organizer permet une organisation et une gestion efficaces des fichiers de support, vous pouvez commencer le partage de fichiers de supports dans Photoshop Elements et le terminer dans Elements Organizer. Vous pouvez slectionner les fichiers de support partager dans Elements Organizer. Pour le partage de photos, longlet Partager de Photoshop Elements offre les options suivantes :
Album en ligne Permet de partager les albums. Pices jointes Permet de partager des photos comme pices jointes. Message photo Permet dutiliser un assistant pour insrer vos photos dans le corps dun message lectronique avec
une papeterie personnalise colore. Remarque : les messages photo ne sont pas pris en charge sous Mac OS.
Partager sur Flickr Permet de tlcharger des photos sur Flickr. Partager sur Facebook Permet de tlcharger des photos sur Facebook. Partager sur SmugMug Gallery Permet de tlcharger des photos sur SmugMug Gallery.
Vous pouvez galement partager des images laide des services en ligne. Remarque : pour consulter une vido sur le partage de fichiers par courrier lectronique, rendez-vous sur le site www.adobe.com/go/lrvid914_pse_fr.
Dernire mise jour le 30/1/2012
335
Chapitre 16 : Raccourcis clavier de Photoshop Elements
Vous pouvez utiliser les commandes de raccourcis pour naviguer dans Elements Organizer et rechercher, afficher et retoucher vos photos dans lespace de travail Organiser. Dans lespace de travail Modifier, les raccourcis vous permettent dafficher, de slectionner, de retoucher et dutiliser nombre des autres outils disponibles en mode Retouche standard.
Raccourcis clavier Windows 7
Photoshop Elements prend en charge les raccourcis clavier Windows 7 suivants :
Opration Activer Aero Peek Activer Aero Shake Agrandir Restaurer ou rduire Agrandir verticalement la fentre active Magntiser la fentre active sur la moiti gauche ou droite de lcran Remarque : dans une configuration multimoniteur, rptez la commande pour dplacer la fentre vers les autres moniteurs. Dplacer la fentre active sur la gauche ou la droite de lcran Windows + Maj + touche Gauche Windows + Maj + touche Droite Zoom avant sur le Bureau Zoom arrire sur le Bureau Parcourir les fentres (ou les onglets) dune icne groupe sur la barre des tches Windows + + (signe plus) Windows + - (signe moins) Contrle + Clic Raccourci Windows + Barre despace Windows + Origine Windows + touche Haut Windows + touche Bas Windows + Maj + touche Haut Windows + touche Gauche Windows + touche Droite
Touches daffichage des images (Retouche standard)
Cette liste partielle comporte les raccourcis les plus utiles. Vous obtiendrez des raccourcis supplmentaires dans les commandes de menu et les info-bulles.
Dernire mise jour le 30/1/2012
UTILISATION DE PHOTOSHOP ELEMENTS 10
Raccourcis clavier de Photoshop Elements
336
Opration
Windows
Mac OS
Passer en revue les documents ouverts vers lavant Ctrl + Tab Passer en revue les documents ouverts vers larrire Adapter limage la taille de la fentre Ctrl + Maj + Tab
Ctrl + 0 (ou cliquer deux fois sur loutil Main) Commande + 0 (ou cliquer deux fois sur loutil Main) Ctrl + Alt + 0 (ou cliquer deux fois sur loutil Zoom) Espace Ctrl + Espace Espace + Alt Commande + Option + 0 (ou cliquer deux fois sur loutil Zoom) Espace Espace + Commande Espace + Option Espace - faire glisser
Agrandir 100 %
Passer loutil Main (hors mode dition de texte) Passer loutil Zoom avant Passer loutil Zoom arrire
Repositionner le rectangle de zoom tout en faisant Espace - faire glisser glisser Agrandir une zone spcifie de limage Ctrl + faire glisser sur laperu dans le panneau Navigation Faire glisser ou faire glisser la zone daffichage dans le panneau Navigation Page prcdente ou Page suivante Maj + Page prcdente ou Page suivante Ctrl + Page prcdente ou Page suivante
Commande - faire glisser sur laperu dans le panneau Navigation Faire glisser ou faire glisser la zone daffichage dans le panneau Navigation Page prcdente ou Page suivante Maj + Page prcdente ou Page suivante Commande + Page prcdente ou Page suivante Commande + Maj + Page prcdente ou Page suivante Origine ou Fin
Faire dfiler limage laide de loutil Main
Faire dfiler vers le haut/bas dun cran Faire dfiler vers le haut/bas de 10 units Faire dfiler vers la gauche ou vers la droite dun cran Faire dfiler vers la gauche ou vers la droite de 10 units
Ctrl + Maj + Page prcdente ou Page suivante
Dplacer laffichage vers le coin suprieur gauche Origine ou Fin ou infrieur droit
Touches de slection des outils
Cette liste partielle comporte les raccourcis les plus utiles. Vous obtiendrez des raccourcis supplmentaires dans les commandes de menu et les info-bulles.
Opration Activer lun aprs lautre les outils ayant le mme raccourci clavier Windows Appuyer sur la touche de raccourci tout en maintenant la touche Maj enfonce (la prfrence Touche Maj pour changer doutil doit tre active) Alt - clic sur loutil V Z H I Mac OS Appuyer sur la touche de raccourci tout en maintenant la touche Maj enfonce (la prfrence Touche Maj pour changer doutil doit tre active) Option - clic sur loutil V Z H I
Activer lun aprs lautre les outils dun groupe Outil Dplacement Outil Zoom Outil Main Outil Pipette
Dernire mise jour le 30/1/2012
UTILISATION DE PHOTOSHOP ELEMENTS 10
Raccourcis clavier de Photoshop Elements
337
Opration Outil Rectangle de slection Outil Ellipse de slection Outil Lasso Outil Lasso magntique Outil Lasso polygonal Outil Baguette magique Outil Forme de slection (ou outil Slection rapide) Outil Texte horizontal Outil Texte vertical Outil Masque de texte horizontal Outil Masque de texte vertical Outil Recadrage Outil Recomposition Outil Emporte-pice Outil Forme darrire-plan Outil Retouche des yeux rouges Outil Correcteur localis Outil Lissage Outil Tampon de duplication Outil Tampon de motif Outil Gomme Outil Gomme darrire-plan Outil Gomme magique Outil Crayon Outil Pinceau Outil Forme impressionniste Outil Remplacement de couleur Outil Forme dynamique Outil Dtail de forme dynamique Outil Pot de peinture Outil Dgrad
Windows M
Mac OS M
W A
W A
C C
Q P Y J
Q P Y J
N B
N B
K G
K G
Dernire mise jour le 30/1/2012
UTILISATION DE PHOTOSHOP ELEMENTS 10
Raccourcis clavier de Photoshop Elements
338
Opration Outil Rectangle Outil Rectangle arrondi Outil Ellipse Outil Polygone Outil Trait Outil Forme personnalise Outil Slection de forme Outil Goutte deau Outil Nettet Outil Doigt Outil Eponge Outil Densit Outil Densit + Afficher/Masquer tous les panneaux Dfinir les couleurs par dfaut de premier plan et darrire-plan
Windows U
Mac OS U
Tabulation D
Tabulation D
Permuter entre les couleurs par dfaut de premier X plan et darrire-plan
Touches de slection et dplacement dobjets
Cette liste partielle comporte les raccourcis les plus utiles. Vous obtiendrez des raccourcis supplmentaires dans les commandes de menu et les info-bulles.
Opration Dslectionner Dplacer la slection en cours Extension ou rduction dune slection Windows Ctrl + D Espace - faire glisser Tout outil de slection + Maj ou Alt - faire glisser Mac OS Commande + D Espace - faire glisser Tout outil de slection + Maj ou Option faire glisser
Intersection avec une slection
Tout outil de slection (sauf loutil Slection Tout outil de slection (sauf loutil Slection rapide et loutil Forme de slection) + Maj + rapide et loutil Forme de slection) + Maj + Alt - faire glisser Option - faire glisser Maj - faire glisser Maj - faire glisser
Tracer un cercle ou un carr de slection (si aucune autre slection nest active)
Tracer un rectangle de slection partir du centre Alt - faire glisser (si aucune autre slection nest active) Restreindre la forme et tracer un rectangle de slection partir du centre Passer loutil Dplacement Maj + Alt - faire glisser
Option - faire glisser
Maj + Option - faire glisser
Ctrl (sauf lorsque loutil Main ou tout outil de forme est slectionn)
Commande (sauf lorsque loutil Main ou tout outil de forme est slectionn)
Dernire mise jour le 30/1/2012
UTILISATION DE PHOTOSHOP ELEMENTS 10
Raccourcis clavier de Photoshop Elements
339
Opration Passer de loutil Lasso magntique loutil Lasso polygonal Supprimer le dernier point dancrage pour loutil Lasso magntique ou Lasso polygonal Appliquer/Annuler une opration de loutil Lasso magntique Dplacer la copie dune slection
Windows Alt - clic et faire glisser
Mac OS Option - clic et faire glisser
Supprimer
Supprimer
Entre/Echap
Entre/Echap
Outil Dplacement + Alt - faire glisser la slection Toute slection + touche Droite, Gauche, Haut ou Bas Outil Dplacement + touche Droite, Gauche, Haut ou Bas Ctrl + touche Droite, Gauche, Haut ou Bas
Outil Dplacement + Option - faire glisser la slection Toute slection + touche Droite, Gauche, Haut ou Bas Outil Dplacement + touche Droite, Gauche, Haut ou Bas Commande + touche Droite, Gauche, Haut ou Bas Outil Lasso magntique + , (virgule) ou ; (point-virgule) Outil Recadrage + Entre ou Echap / (barre oblique)
Dplacer la zone de slection de 1 pixel
Dplacer la slection de 1 pixel
Dplacer le calque de 1 pixel lorsque aucune slection nest effectue sur le calque Augmenter/Diminuer le primtre de dtection
Outil Lasso magntique + , (virgule) ou ; (point-virgule) Outil Recadrage + Entre ou Echap / (barre oblique)
Accepter le recadrage ou quitter le recadrage Activer/Dsactiver lisolation de recadrage
Touches de la bote de dialogue Extraction magique
Cette liste partielle comporte les raccourcis les plus utiles. Vous obtiendrez des raccourcis supplmentaires dans les commandes de menu et les info-bulles.
Opration Outil Forme de premier plan Outil Forme darrire-plan Outil Gomme de points Outil Ajout la slection Outil Soustraction de la slection Outil Lissage Outil Zoom Outil Main Raccourci (Windows et Mac OS) B P E A D J Z H
Touches de transformation des slections
Cette liste partielle comporte les raccourcis les plus utiles. Vous obtiendrez des raccourcis supplmentaires dans les commandes de menu et les info-bulles.
Dernire mise jour le 30/1/2012
UTILISATION DE PHOTOSHOP ELEMENTS 10
Raccourcis clavier de Photoshop Elements
340
Opration Transformer partir du centre ou appliquer une symtrie Contraindre Tordre Incliner Changer la perspective Appliquer Annuler
Windows Alt
Mac OS Option
Maj Ctrl Ctrl + Maj Ctrl + Maj + Alt Entre Echap ou Ctrl + . (point)
Maj Commande Commande + Maj Commande + Maj + Option Entre Echap ou Commande + . (point)
Touches de peinture et de pinceau
Cette liste partielle comporte les raccourcis les plus utiles. Vous obtiendrez des raccourcis supplmentaires dans les commandes de menu et les info-bulles.
Opration Passer loutil Pipette Windows Tout outil de peinture ou de forme + Alt (sauf loutil Forme impressionniste) Outil Pipette + Alt - clic Mac OS Tout outil de peinture ou de forme + Option (sauf loutil Forme impressionniste)
Slectionner la couleur darrire-plan
Outil Pipette + Option - clic Tout outil de peinture ou de retouche + touches numriques (par exemple, 0 = 100 %, 1 = 10 %, 4 suivi rapidement de 5 = 45 %) Lorsque loption Arographe est active, utiliser Maj + touches numriques.
Dfinir lopacit, la tolrance ou lexposition Tout outil de peinture ou de retouche + du mode peinture touches numriques (par exemple, 0 = 100 %, 1 = 10 %, 4 suivi rapidement de 5 = 45 %) Lorsque loption Arographe est active, utiliser Maj + touches numriques. Passer en revue les modes de fusion Appliquer la couleur de premier plan ou darrire-plan la slection ou au calque Afficher la bote de dialogue Remplir Activer/Dsactiver loption Verrouiller les pixels transparents Joindre des points par une droite (dessiner une ligne droite) Supprimer une forme Diminuer/Augmenter lpaisseur de la forme Diminuer/Augmenter la souplesse de la forme par incrment de 25 % Maj + + (plus) ou - (moins) Alt + Retour arrire ou Ctrl + Retour arrire Maj + Retour arrire / (barre oblique)
Maj + + (plus) ou - (moins) Option + Supprimer (Retour arrire) ou Commande + Supprimer (Retour arrire) Maj + Supprimer (Retour arrire) / (barre oblique)
Tout outil de peinture + Maj - clic
Tout outil de peinture + Maj - clic
Alt - clic sur la forme Maj + * ou *
Option + clic sur la forme Maj + * ou *
; (point-virgule) ou Maj + ; (pointvirgule)
; (point-virgule) ou Maj + ; (point-virgule)
Dernire mise jour le 30/1/2012
UTILISATION DE PHOTOSHOP ELEMENTS 10
Raccourcis clavier de Photoshop Elements
341
Opration Slectionner lpaisseur de forme prcdente/suivante Slectionner la premire/dernire forme
Windows , (virgule) ou . (point)
Mac OS , (virgule) ou . (point)
: (deux-points) ou ! (point)
: (deux-points) ou ! (point) Verrouillage majuscule
Afficher un pointeur en croix prcis pour les Verrouillage majuscule formes
Touches pour lutilisation de texte
Cette liste partielle comporte les raccourcis les plus utiles. Vous obtiendrez des raccourcis supplmentaires dans les commandes de menu et les info-bulles.
Opration Dplacer le texte dans limage Windows Ctrl - faire glisser le texte lorsque le calque de texte est slectionn Mac OS Commande+faire glisser le texte lorsque le calque de texte est slectionn Maj + touches Gauche/Droite ou Bas/Haut, ou Commande + Maj + touches Gauche/Droite
Slectionner un caractre sur la Maj + touche Gauche/Droite ou gauche/droite ou une ligne vers le bas/haut Bas/Haut ou Ctrl + Maj + touche ou un mot vers la gauche/droite Gauche/Droite Slectionner des caractres placs entre le point dinsertion et le point de clic de la souris Dplacer le curseur dun caractre vers la gauche/droite, dune ligne vers le bas/haut ou dun mot vers la gauche/droite Slectionner un mot, une ligne ou un paragraphe Mettre le texte lchelle ou lincliner dans un cadre de slection lors du redimensionnement de ce cadre Aligner sur la gauche, sur la droite ou centrer Aligner en haut, en bas ou centrer Maj - clic
Maj - clic
Touche Gauche/Droite, Bas/Haut ou Ctrl + touche Gauche/Droite
Touches Gauche/Droite, touches Bas/Haut ou Commande + touches Gauche/Droite
Cliquer deux, trois ou quatre fois
Cliquer deux, trois ou quatre fois
Ctrl - faire glisser les poignes du cadre Commande - faire glisser les poignes du cadre de de slection slection
Outil Texte horizontal ou Masque de Outil Texte horizontal ou Masque de texte horizontal + texte horizontal + Ctrl + Maj + L, R ou C Commande + Maj + L, R ou C Outil Texte vertical ou Masque de texte Outil Texte vertical ou Masque de texte vertical + vertical + Ctrl + Maj + L, R ou C Commande + Maj + L, R ou C Ctrl + Maj + Y Ctrl + Maj + U Ctrl + Maj + : (deux-points) Ctrl + Maj + < ou > Commande + Maj + Y Commande + Maj + U Commande + Maj + / (barre oblique) Commande + Maj + < ou >
Rtablir le style de police par dfaut Activer/Dsactiver le style Soulignement Activer/Dsactiver le style Barr Diminuer/Augmenter le corps des caractres de texte slectionns de 2 points/pixels
Touches du panneau Calques
Cette liste partielle comporte les raccourcis les plus utiles. Vous obtiendrez des raccourcis supplmentaires dans les commandes de menu et les info-bulles.
Dernire mise jour le 30/1/2012
UTILISATION DE PHOTOSHOP ELEMENTS 10
Raccourcis clavier de Photoshop Elements
342
Opration Dfinir les options du calque Supprimer sans confirmation Appliquer une valeur et conserver la zone de texte active Charger la transparence du calque comme slection Etendre la slection
Windows Alt - clic sur le bouton Crer un calque Alt - clic sur le bouton Corbeille Maj + Entre
Mac OS Option - clic sur le bouton Nouveau Option - clic sur le bouton Corbeille Maj + Entre
Ctrl - clic sur la vignette du calque
Commande - clic sur la vignette du calque
Ctrl + Maj - clic sur le calque
Commande + Maj - clic sur la vignette du calque Commande + Option - clic sur la vignette du calque
Rduire la slection
Ctrl + Alt - clic sur la vignette du calque
Intersection avec la slection active
Ctrl + Maj + Alt - clic sur la vignette du calque Commande + Maj + Option - clic sur la vignette du calque Ctrl + Maj + E Alt - clic sur le bouton Crer un calque Ctrl - clic sur le bouton Crer un calque Commande + Maj + E Option - clic sur le bouton Nouveau calque Commande - clic sur le bouton Nouveau calque Option + .(point)/(virgule) Alt + : ou = Maj + Alt + Commande + ; ou , Commande + Maj + Option + E
Fusionner les calques visibles Crer un calque vierge avec bote de dialogue Crer un calque sous le calque cible
Activer le calque infrieur/suprieur
Alt + .(point)/(virgule)
Slectionner le calque suivant infrieur/suprieur Alt + , ou ; Dplacer le calque cible vers le bas/haut Fusionner une copie de tous les calques visibles avec le calque cible Fusionner avec le calque infrieur Copier le calque actif sur le calque infrieur Ctrl + , ou ; Ctrl + Maj + Alt + E
Ctrl + E Alt + commande Fusionner avec le calque infrieur du menu droulant du panneau
Commande + E Option + commande Fusionner avec le calque infrieur du menu droulant du panneau Option + commande Fusionner les calques visibles du menu droulant du panneau Option - clic sur licne en forme dil
Copier tous les calques visibles sur le calque actif Alt + commande Fusionner les calques visibles du menu droulant du panneau Afficher/Masquer tous les autres calques actuellement visibles Activer/Dsactiver le verrouillage des pixels transparents pour le calque cible ou le dernier verrou appliqu Editer les proprits de calque Slectionner tout le texte ; slectionner temporairement loutil Texte Crer un masque dcrtage Alt - clic sur licne en forme dil
/ (barre oblique)
/ (barre oblique)
Double clic sur la vignette du calque Double clic sur la vignette du calque de texte Alt - clic sur la ligne sparant deux calques
Double clic sur la vignette du calque Double clic sur la vignette du calque de texte Option - clic sur la ligne sparant deux calques Double clic sur le nom du calque Maj + Alt + = (gal) ou : (deux points)
Renommer un calque
Double clic sur le nom du calque
Ajouter le calque suprieur/infrieur la slection Maj + Alt + , (virgule) ou ; (point-virgule) de calque dans le panneau Calques
Dernire mise jour le 30/1/2012
UTILISATION DE PHOTOSHOP ELEMENTS 10
Raccourcis clavier de Photoshop Elements
343
Touches pour lutilisation des modes de fusion
Cette liste partielle comporte les raccourcis les plus utiles. Vous obtiendrez des raccourcis supplmentaires dans les commandes de menu et les info-bulles.
Opration Passer en revue les modes de fusion Normal Fondu Arrire Transparent Obscurcir Produit Densit couleur + Densit linaire + Eclaircir Superposition Densit couleur Densit linaire Incrustation Lumire tamise Lumire crue Lumire vive Lumire linaire Lumire ponctuelle Mlange maximal Diffrence Exclusion Teinte Saturation Couleur Luminosit Windows Maj + + (plus) ou - (moins) Maj + Alt + N Maj + Alt + I Maj + Alt + Q Maj + Alt + R Maj + Alt + K Maj + Alt + M Maj + Alt + B Maj + Alt + A Maj + Alt + G Maj + Alt + S Maj + Alt + D Maj + Alt + W Maj + Alt + O Maj + Alt + F Maj + Alt + H Maj + Alt + V Maj + Alt + J Maj + Alt + Z Maj + Alt + L Maj + Alt + E Maj + Alt + X Maj + Alt + U Maj + Alt + T Maj + Alt + C Maj + Alt + Y Mac OS Maj + + (plus) ou - (moins) Maj+Option+N Maj + Option + I Maj + Option + Q Maj + Option + R Maj + Option + K Maj + Option + M Maj + Option + B Maj + Option + A Maj + Option + G Maj + Option + S Maj + Option + D Maj + Option + W Maj + Option + O Maj + Option + F Maj + Option + H Maj + Option + V Maj + Option + J Maj + Option + Z Maj + Option + L Maj + Option + E Maj + Option + X Maj + Option + U Maj + Option + T Maj + Option + C Maj + Option + Y
Touches du panneau Informations
Cette liste partielle comporte les raccourcis les plus utiles. Vous obtiendrez des raccourcis supplmentaires dans les commandes de menu et les info-bulles.
Dernire mise jour le 30/1/2012
UTILISATION DE PHOTOSHOP ELEMENTS 10
Raccourcis clavier de Photoshop Elements
344
Opration Changer le mode de lecture des couleurs Changer les units de mesure
Raccourci (Windows et Mac OS) Clic sur licne Pipette Clic sur licne en forme de croix
Touches du panneau Nuancier
Cette liste partielle comporte les raccourcis les plus utiles. Vous obtiendrez des raccourcis supplmentaires dans les commandes de menu et les info-bulles.
Opration Crer une nuance daprs la couleur de premier plan Slectionner la couleur darrire-plan Supprimer la couleur Windows Clic dans une zone vide du panneau Mac OS Clic dans une zone vide du panneau
Ctrl - clic sur la nuance Alt - clic sur la nuance
Commande - clic sur la nuance Option - clic sur une nuance
Touches daffichage et de masquage des panneaux (Retouche standard)
Cette liste partielle comporte les raccourcis les plus utiles. Vous obtiendrez des raccourcis supplmentaires dans les commandes de menu et les info-bulles.
Opration Ouvrir lAide Afficher/Masquer le panneau Contenu Afficher/Masquer le panneau Informations Afficher/Masquer le panneau Histogramme Afficher/Masquer le panneau Annuler lhistorique Afficher/Masquer le panneau Calques Afficher/Masquer le panneau Navigation Windows F1 F7 F8 F9 F10 Mac OS Commande + ? F7 F8 Option+F9 Option + F10
F11 F12
Option + F11 Option + F12
Touches de la Galerie de filtres
Cette liste partielle comporte les raccourcis les plus utiles. Vous obtiendrez des raccourcis supplmentaires dans les commandes de menu et les info-bulles.
Dernire mise jour le 30/1/2012
UTILISATION DE PHOTOSHOP ELEMENTS 10
Raccourcis clavier de Photoshop Elements
345
Opration Appliquer un nouveau filtre au-dessus de celui slectionn Ouvrir/Fermer tous les triangles de dveloppement Transformer le bouton Annuler en bouton Par dfaut Transformer le bouton Annuler en bouton Rtablir/Rinitialiser Annuler/Rtablir Aller vers lavant Aller vers larrire
Windows Alt - clic sur un filtre
Mac OS Option - clic sur un filtre
Alt - clic sur un triangle de dveloppement
Option - clic sur un triangle de dveloppement Commande
Ctrl
Alt
Option
Ctrl + Z Ctrl + Maj + Z Ctrl + Alt + Z
Commande + Z Commande + Maj + Z Commande + Option + Z
Touches du filtre Fluidit
Cette liste partielle comporte les raccourcis les plus utiles. Vous obtiendrez des raccourcis supplmentaires dans les commandes de menu et les info-bulles.
Opration Outil Dformation Outil Turbulence Outil Tourbillon horaire Outil Tourbillon antihoraire Outil Contraction Outil Dilatation Outil Glissement des pixels Outil Miroir Outil Reconstruction Outil Zoom Outil Main Windows W A R L P B S M E Z H Mac OS W T C L P B S M E Z H
Touches pour lutilisation de Panorama Photomerge
Remarque : Cette bote de dialogue apparat uniquement pour les dispositions interactives. Cette liste partielle comporte les raccourcis les plus utiles. Vous obtiendrez des raccourcis supplmentaires dans les commandes de menu et les info-bulles.
Dernire mise jour le 30/1/2012
UTILISATION DE PHOTOSHOP ELEMENTS 10
Raccourcis clavier de Photoshop Elements
346
Opration Outil Slection de limage Outil Rotation de limage Outil Point de fuite (option Perspective slectionne) Outil Zoom Outil Main Passer loutil Main Aller vers larrire Aller vers lavant Dplacer limage slectionne de 1 pixel Transformer le bouton Annuler en bouton Rtablir/Rinitialiser Afficher une bordure individuelle de limage
Windows A R V
Mac OS A R V
Z H Espace Ctrl + Z Ctrl + Maj + Z Touche Droite, Gauche, Haut ou Bas Alt
Z H Espace Commande + Z Commande + Maj + Z Touche Droite, Gauche, Haut ou Bas Option
Alt - dplacer le pointeur sur limage
Option - dplacer le pointeur sur limage
Touches de la bote de dialogue Camera Raw
Cette liste partielle comporte les raccourcis les plus utiles. Vous obtiendrez des raccourcis supplmentaires dans les commandes de menu et les info-bulles.
Opration Afficher les tons clairs qui seront crts dans laperu Activer le bouton Ouvrir une copie de la bote de dialogue Camera Raw Windows Alt - faire glisser les curseurs Exposition et Noirs, ou la barre Rcupration Alt Mac OS Option - faire glisser les curseurs Exposition et Noirs, ou la barre Rcupration Option
Dernire mise jour le 30/1/2012
347
Chapitre 17 : Glossaire
Le glossaire rpertorie les termes propres Adobe Photoshop Elements 10 et au domaine de limagerie numrique. Si le terme que vous recherchez napparat pas dans la liste, recherchez-le dans lAide pour trouver sa dfinition en contexte.
Recherche de la dfinition de termes
Dans longlet Sommaire de lAide, dveloppez les lettres situes sous Terminologie du domaine de limagerie
numrique . Si le terme que vous recherchez napparat pas dans la liste, saisissez-le dans la zone de recherche pour en identifier les occurrences dans lAide.
Terminologie du domaine de limagerie numrique
A
accentuation Technique renforant les dtails dune image en augmentant le contraste entre les zones claires et les zones sombres. (Nom emprunt un procd de photographie traditionnelle qui consiste augmenter le contraste par la superposition dun ngatif lgrement flou sur loriginal.) ADM Adobe Dialog Manager. Fichier utilis par de nombreux modules externes dans Photoshop Elements. Adobe Color Engine (moteur de couleurs Adobe) Moteur charg de la gestion des couleurs affiches lcran et imprimes. Grce ce moteur de couleurs, vous pouvez reproduire et appliquer la gamme dun espace colorimtrique la gamme dun autre espace. Adobe RVB Profil despace colorimtrique RVB cr par Adobe Systems, Incorporated. Il fournit un large spectre de couleurs (voir aussi RVB la page 360). arographe Option de forme permettant dappliquer des tons graduels une image, en simulant les techniques darographe traditionnelles. Plus la pression applique est forte, plus la peinture se densifie. Cette option permet de simuler un effet de pulvrisation de couleurs sur une image. AGMLib Fichier de bibliothque Adobe Graphics Manager, install et utilis par Photoshop Elements. album Groupe de photos que vous souhaitez afficher ensemble. Les photos dun mme album peuvent porter des tiquettes diffrentes. Toutes les photos dune collection sont numrotes, ce qui vous permet de les ordonner. Grce aux albums, vous pouvez classer vos photos dans des albums photos et des diaporamas. aperu EPS PICT Aperu dcran basse rsolution enregistr avec un fichier EPS Macintosh. aperu EPS TIFF Aperu dcran basse rsolution enregistr avec un fichier EPS. aplatissement Fusion de tous les calques visibles en un calque darrire-plan afin de rduire la taille du fichier. appareil photo numrique Appareil photo qui enregistre les donnes dimage en pixels, constitus de bits
dinformations pouvant tre traits par un ordinateur.
artefact Perturbation inattendue et indsirable dune image numrique cause par des paramtres incorrects ou un
traitement dfectueux. Il peut sagir notamment dun bleuissement, dun moir, dune accentuation de la nettet des couleurs ou de bruit.
Dernire mise jour le 30/1/2012
UTILISATION DE PHOTOSHOP ELEMENTS 10
Glossaire
348
Assistant Outil de Photoshop Elements charg de vous accompagner du dbut la fin dun processus de cration. Lassistant vous informe de toutes les fonctions que vous pouvez utiliser chaque tape du processus de cration ; choisissez celles qui vous conviennent avant de passer ltape suivante. Association de fichier Moteur interne de Photoshop Elements permettant lapplication de reconnatre, de modifier et douvrir diffrents types de fichiers. associ Fichier associ une application (ou association de fichiers). Chaque type de fichier est associ une application. Par exemple, les fichiers PSD sont associs Adobe Photoshop et Photoshop Elements. Un message dalerte vous indique si le fichier que vous tentez douvrir nest pas associ une application. attnuation Technique consistant calculer la moyenne des valeurs de pixels adjacents afin de rduire le contraste et crer un effet adouci et flou. augmentation de la densit Obscurcissement slectif dune partie dune image.
B
balance des blancs Fonction qui compense la variation du rendu de couleurs identiques sous des sources dclairage
diffrentes : lumire incandescente, lumire fluorescente, lumire du soleil, etc.
bas-relief En photographie numrique, il sagit de lillusion donne quune image est lgrement rehausse par
rapport la surface de son arrire-plan.
bichrome Fichier bicolore en niveaux de gris qui utilise deux tons directs. Photoshop Elements ne prend pas en charge les fichiers bichromes. biseau Effet rehauss ou enfonc autour de la totalit ou dune partie dune image ou dun texte. Vous crez des
biseaux en appliquant un ton clair et un ton fonc aux contours internes et externes du cadre de limage ou du texte de manire simuler une profondeur en trois dimensions.
bits/couche Nombre de bits par couche. Cette mesure correspond au nombre de tons contenus dans chaque couche
de couleur.
bleuissement Artefact produit par un dbordement dinformations chromatiques depuis un capteur dun appareil
photo (correspondant un pixel) vers les capteurs adjacents. Un bleuissement peut entraner des marques, des halos ainsi quune perte de dtails (voir aussi artefact la page 347).
BMP Format de fichier standard pour lenregistrement des fichiers bitmap sous Windows. Windows peut afficher les
fichiers BMP sur nimporte quel type de priphrique daffichage.
bruit Artefact provenant dune interfrence ou dune erreur lie lappareil photo. Le bruit se traduit souvent par des pixels isols dune couleur inattendue ou une apparence granuleuse gnrale. Certaines techniques de compression peuvent amplifier le bruit.
C
cache image Portion despace disque utilise comme mmoire virtuelle. Le cache image acclre la reprsentation lcran des images haute rsolution. cadre de slection Bordure rectangulaire autour dune image, dune forme ou dun texte que vous pouvez faire pivoter
ou redimensionner par glissement.
cadre de slection de transformation Cadre entourant la partie dune image que vous modifiez avec une commande
de transformation.
Dernire mise jour le 30/1/2012
UTILISATION DE PHOTOSHOP ELEMENTS 10
Glossaire
349
calque Mcanisme permettant de superposer et de combiner plusieurs images. Les calques sont semblables des transparents en actate (ou en plastique) que vous pouvez empiler et modifier. Il existe des calques spciaux en plus des calques dimage ordinaires (voir calque de remplissage la page 349 et calque de rglage la page 349). calque actif Calque slectionn dans le panneau Calques. calque cible Calque slectionn dans le panneau Calques. calque darrire-plan Calque de base dune image, contenant les donnes de limage. Le calque darrire-plan est
toujours verrouill. Si vous souhaitez modifier son ordre dempilement, son mode de fusion ou son opacit, vous devez tout dabord le convertir en calque ordinaire.
calque de cadre Calque masquant une image dans une cration photo. Le calque de cadre entoure limage et peut tre
redimensionn, pivot ou repositionn laide des mthodes utilises pour les images.
calque de contenu Tout calque dans Photoshop Elements contenant une image, un texte ou un objet. calque de forme Calque contenant des formes vectorises (voir aussi calque la page 349). calque de rglage Calque permettant de procder des rglages de couleur et de ton dans limage sans modifier
dfinitivement les valeurs des pixels. Utilisez les calques de rglage pour simuler divers tons et couleurs. Le calque de rglage peut tre compar un voile travers lequel apparaissent les calques sous-jacents (voir aussi calque la page 349).
calque de remplissage Calque contenant une couleur en aplat, un motif ou un dgrad, selon celui que vous
choisissez.
calque de texte Calque contenant du texte vectoris (voir aussi calque la page 349). calque verrouill Calque du panneau Calques accompagn de licne de verrou. Vous ne pouvez pas modifier un
calque verrouill. Le calque darrire-plan est toujours verrouill.
caractre imprimable Objet texte pouvant tre imprim. caractre Unicode Partie du systme de codage universel des caractres. CCITT Comit Consultatif International Tlphonique et Tlgraphique. Groupe charg de dfinir les standards en matire de communications. Dsormais appel ITU-T (International Telecommunications UnionTelecommunication Standardization sector, Syndicat international des tlcommunications-Secteur Standardisation des tlcommunications). Le CCITT a dvelopp une famille de techniques de compression sans perte pour les images en noir et blanc. chrominance Voir saturation la page 360. CIE Commission Internationale de lEclairage. Groupe charg de dfinir les standards de couleurs universels au dbut
des annes 1930. Le modle de couleur Lab fut dvelopp par la CIE.
CMJN Sigle des encres cyan, magenta, jaune et noir. Encres utilises par la plupart des imprimantes pour reproduire
les images en couleurs. Photoshop Elements ne prend pas en charge lespace colorimtrique CMJN ; cependant, la plupart des imprimantes de bureau sy convertissent automatiquement.
codage ZIP Technique de compression sans perte plus particulirement adapte aux images comportant des zones
monochromes importantes.
ColorSync Logiciel de gestion des couleurs fourni par Apple. commande Tout lment de menu que vous slectionnez pour effectuer une opration. compression Technique permettant de rduire la taille de fichier des images bitmap. compression avec perte Technique de compression dimage utilisant un rapport de compression qui entrane la perte de certaines donnes dimage.
Dernire mise jour le 30/1/2012
UTILISATION DE PHOTOSHOP ELEMENTS 10
Glossaire
350
compression JPEG Technique de compression avec perte qui rduit les donnes dimage et la taille du fichier (voir
aussi compression avec perte la page 349).
compression sans perte Technique de compression dimage qui empche la dgradation de limage cause par la perte
de donnes. Les techniques de compression sans perte utilisent gnralement un rapport de compression moins lev que les techniques avec perte.
contenu pris en compte Option utilise avec loutil Correcteur localis. Slectionnez cette option pour supprimer les
objets inutiles sans crer de vides dans larrire-plan.
contour (1) Ligne entourant une image ou partie dune image cre laide de la commande Contour ou avec un outil de dessin, de peinture ou de slection. (2) Caractristiques des lignes cres laide de lun des outils de peinture ou de dessin, en particulier les formes. contour progressif Adoucissement du contour dune slection. contraste Ecart de luminosit entre les zones claires et les zones sombres dune image. Le contraste dtermine le nombre de nuances de limage. CoolType Technologie de police dAdobe permettant damliorer la rsolution du texte affich sur les crans. corps noir Matire thorique noire lorsquelle est compltement froide et qui commence produire diverses couleurs
au fur et mesure quelle se rchauffe. Lorsque sa temprature (mesure en degrs Kelvin) augmente, elle commence produire des couleurs allant du rouge (la plus froide) au blanc (la plus chaude) (voir aussi temprature de couleur la page 361).
correction des tons Rglage appliqu aux tons dune image : tons foncs, tons clairs ou tons moyens. Vous pouvez rgler les valeurs des tons clairs et des tons foncs pour augmenter la gamme de tons, rgler la luminosit des tons moyens sans affecter les valeurs des tons foncs et des tons clairs, etc. couche Concept dcrivant les donnes chromatiques dune image. Une image en niveaux de gris noir et blanc contient
une couche, une image RVB en contient trois, et une image CMJN en contient quatre. En rgle gnrale, une couche dcrit les composantes rouge, vert ou bleu qui sont mlanges pour produire toutes les autres couleurs.
couche alpha Masque permettant de manipuler, disoler et de protger des parties spcifiques dune image. Dans
Photoshop Elements, les couches alpha sappellent des slections mmorises (enregistres). Pour enregistrer une couche alpha, choisissez la commande Slection > Mmoriser la slection. Pour charger une couche alpha, choisissez la commande Slection > Rcuprer la slection.
couche cible Couche slectionne dans le panneau Couches de Photoshop. Il nexiste pas de panneau Couches dans Photoshop Elements. couche de ton direct Couche Photoshop contenant un ton direct, par exemple une couleur Pantone.
Photoshop Elements ne prend pas en charge les couches de tons directs.
couches de couleur Composantes chromatiques partir desquelles toutes les autres couleurs dune image sont obtenues. Celles-ci se rfrent gnralement au rouge, au vert et au bleu (RVB). couleur cible Couleur que vous spcifiez pour les tons clairs, les gris neutres et les tons foncs pour la retouche dune
photo.
couleur indexe Couleur dont le rendu est obtenu par lutilisation dune valeur en pixels comme indice dune palette de 256 couleurs au maximum, en vue dune interprtation. couleur RVB 48 bits Mode dimage haute dfinition pouvant contenir des milliers de couleurs par couche. Photoshop Elements prend en charge les couleurs 8 bits ou 16 bits par couche. Ainsi, une image RVB peut correspondre un total de 24 bits ou 48 bits, en fonction du codage par couche.
Dernire mise jour le 30/1/2012
UTILISATION DE PHOTOSHOP ELEMENTS 10
Glossaire
351
couleur Web scurise Une des 216 couleurs dont laffichage est homogne sur le Web, quel que soit le navigateur ou
la plate-forme de lordinateur.
couleurs chaudes Couleurs lextrmit rouge du spectre, y compris le jaune et lorange, associes la chaleur. couleurs complmentaires Couple de couleurs lumineuses dont le mlange produit une lumire blanche (blanc), ou
couple de couleurs dencre dont le mlange produit du noir. Lorsque deux couleurs sont dites complmentaires, elles figurent face face sur la roue chromatique.
couleurs froides Couleurs se trouvant lextrmit bleue du spectre. couleurs primaires additives Rouge, vert et bleu. En associant ces trois couleurs, lil humain peroit la totalit des
couleurs. Pour crer des couleurs autres que les couleurs primaires additives, les moniteurs dordinateur combinent ces trois couleurs lumineuses. Par exemple, pour crer du jaune, un moniteur met une combinaison de lumire rouge et verte. Lorsquelles sont associes les unes aux autres leur degr dintensit maximal, les couleurs primaires additives produisent du blanc (voir aussi couleurs primaires soustractives la page 351).
couleurs primaires soustractives Cyan, magenta et jaune. En thorie, la combinaison en quantits gales des pigments de ces trois couleurs produit du noir. Les imprimantes combinent ces couleurs selon des proportions varies afin de reprsenter lensemble des couleurs imprimables. Les couleurs primaires additives sont utilises pour combiner les couleurs lumineuses, tandis que les couleurs primaires soustractives le sont pour les couleurs dencre (voir aussi couleurs primaires additives la page 351). craquelure Fissure de surface aussi fine quun cheveu rencontre dans les tableaux anciens, et effet utilis pour simuler les fissures de surface dans les images photographiques. crnelage Effet prenant la forme de dentelures visibles sur les contours des diagonales, des arcs, etc., produit par lalignement des pixels en motif en dents de scie.
D
dfinition Nettet ou clart des dtails dune image. dformation Distorsion dune image, souvent un texte, selon un large ventail de formes diffrentes. Vous pouvez, par
exemple, dformer une ligne de texte en forme darc ou de vague.
dgrad Mthode spcifique permettant dobtenir une transition lisse entre deux couleurs adjacentes, y compris le
noir et le blanc.
dgrad de type bruit Dgrad de couleurs rparties de faon alatoire selon une gamme de couleurs spcifies. demi-teinte Image monochrome compose de points de taille variable simulant les nuances de gris dune photo. Ce
type dimage est employ pour la reproduction de photographies sur des imprimantes PostScript ou des presses dimprimerie.
dtourage Mthode permettant de simuler la transparence dans les images affiches sur des pages Web. Lorsque la
transparence nest pas prise en charge, vous pouvez spcifier une couleur de dtourage correspondant larrire-plan afin de simuler la transparence.
diffusion Caractrise la distribution des empreintes de la forme sur un contour. dimensions en pixels Nombre des pixels situs sur la largeur et la hauteur dune image. Il sagit dune mesure de la quantit des donnes dimage dune photo, non de la taille physique de celle-ci une fois imprime ou affiche sur un moniteur. disque de travail Systme de mmoire virtuelle de Photoshop Elements qui utilise tout lecteur ou toute partition de
disque contenant de lespace disponible. Vous pouvez spcifier les disques de travail utiliser lorsque la mmoire RAM ncessaire pour excuter une opration est insuffisante.
Dernire mise jour le 30/1/2012
UTILISATION DE PHOTOSHOP ELEMENTS 10
Glossaire
352
dominante couleur Variation chromatique indsirable et inattendue dans une photo. Par exemple, une photo prise en intrieur sans flash risque de contenir trop de jaune. donnes de trac dans le Presse-papiers Donnes des tracs vectoriels stockes sur le Presse-papiers. Les tracs
vectoriels sont utiliss avec les donnes vectorielles, telles que les calques de texte ou de formes.
donnes vectorielles Donnes caractristiques des polices PostScript utilises pour limpression. Ces donnes sont
stockes dans le fichier de police vectorielle, galement appele police dimprimante.
droplet Petite application permettant de traiter par lots les images que vous faites glisser sur son icne.
Photoshop Elements ne prend pas en charge les droplets.
duplication Opration consistant peindre laide de loutil Tampon de duplication. Vous devez dfinir un point
dchantillonnage sur le calque actif avant dappliquer loutil Tampon de duplication.
E
chantillonnage Slection dune couleur laide de la pipette en vue de lutiliser avec un outil de dessin ou de peinture. clairage en contre-jour Lumire dont la source est situe derrire le sujet photographi. clairement Mesure de la quantit de lumire tombant sur un sujet dune photo. entrelacement Affichage dune srie de versions basse rsolution dune image dans un navigateur alors que le fichier image complet est en cours de tlchargement. EOF Dernire ligne de code lisible dans un fichier. Lerreur fin de fichier inattendue indique que le fichier utilis est endommag. EPS Encapsulated PostScript (PostScript encapsul). Format de fichier utilis pour lenregistrement dimages
destines des programmes dillustration ou de mise en page.
erreurs Message du systme ou de lapplication vous signalant lchec dune commande ou dune opration. espace colorimtrique Mode de couleur conu pour un priphrique ou dans un but spcifique. Par exemple, Adobe RVB est lespace colorimtrique utilis par les applications Adobe, et sRVB est lespace colorimtrique utilis par la plupart des moniteurs. Les espaces colorimtriques jouent un rle important dans la gestion des couleurs, o le profil de couleur dune image est concili avec lespace colorimtrique de lapplication ou du priphrique sur lequel limage est affiche. Lespace colorimtrique utilis par les applications Adobe est parfois appel espace de travail. estomper Lorsquelle est utilise avec les outils de peinture, commande permettant de contrler le nombre dtapes ncessaires pour attnuer le flux de peinture jusqu le faire disparatre. tat dhistorique Etat dune image indiqu dans le panneau Annuler lhistorique. tiquette Libell joint vos photos pour mieux les organiser. Vous pouvez crer vos propres tiquettes en fonction
des personnes, des lieux et des vnements quils reprsentent. En outre, vous pouvez attacher plusieurs tiquettes une mme photo. Une fois tiquetes, vos photos seront faciles trouver lorsque vous les cherchez par tiquette.
EXIF Exchangeable Image File Format. Standard conu pour simplifier lchange des donnes entre appareils photo et
logiciels. Les donnes peuvent inclure la marque de lappareil, la date et lheure de la prise de vue, les rglages de lappareil, la vitesse dobturation, etc.
exposition Mesure de la quantit de lumire sous laquelle une photo est prise. Les photos numriques sous-exposes sont trop sombres, tandis que celles surexposes sont trop claires.
Dernire mise jour le 30/1/2012
UTILISATION DE PHOTOSHOP ELEMENTS 10
Glossaire
353
F
famille de polices (de caractres) Ensemble de polices portant le mme nom mais ayant des styles diffrents. Par
exemple, les polices Times Italic, Times Bold et Times Bold Italic appartiennent toutes la mme famille de polices.
fausse police Version gnre par ordinateur dune police de caractres simulant lapparence dune police non
disponible.
FDF Fichier contenant des annotations provenant dun fichier Adobe Acrobat PDF. Photoshop Elements ne peut pas
ouvrir les fichiers FDF.
fichier cache Fichier utilis par la mmoire virtuelle. Le fichier cache optimise les performances de
Photoshop Elements.
fichier CMap Fichier utilis pour accder aux jeux de caractres des polices codes sur deux octets, comme les polices
japonaises.
fichier derreurs Fichier texte gnr lorsquune erreur survient pendant lexcution de la commande de traitement par lots ou de traitement de fichiers multiples. fichier du panneau Microsoft Table des couleurs attache un fichier image. fichier EPS Fichier PostScript encapsul. Format de fichier graphique pouvant reprsenter des donnes vectorielles et
bitmap, pris en charge par la plupart des programmes de graphisme, dillustration et de mise en page.
fichier GIF anim Srie dimages au format GIF crant une illusion de mouvement lorsquelles sont affiches sous forme de squence dans le temps. fichier JPEG diffrentiel Procd de codage utilis pour certains fichiers JPEG. Les fichiers JPEG diffrentiels ne sont
pas pris en charge dans Photoshop Elements.
fichier Scitex Fichier haute rsolution pouvant tre utilis avec les systmes propritaires de Scitex. Photoshop Elements est capable douvrir les fichiers Scitex enregistrs en mode RVB. filtres Outils prfournis permettant de modifier lapparence dune image, notamment lui donner laspect dune
mosaque, y ajouter un clairage unique, y appliquer des dformations, etc.
flou Adoucissement des dtails dune image ou de parties dune image. flou gaussien Effet adoucissant appliqu par une distribution en forme de cloche des tons et des couleurs. format Camera Raw Format dcrivant les donnes exactement telles quelles sont captures par le capteur de lappareil photo, sans quelles soient traites dans lappareil. Egalement appel format Raw. (Ce format diffre du format Photoshop Brut la page 353.) format Photoshop Brut Format tudi pour les images enregistres dans des formats non documents, telles que celles
utilises dans les applications scientifiques. (Ce format diffre du format Camera Raw la page 353.)
format Targa (TGA) Format de fichier compatible avec les systmes utilisant la carte vido Truevision. forme personnalise Forme figurant dans le slecteur de forme personnalise de la barre doptions. Le slecteur de
forme personnalise est disponible lorsque vous slectionnez loutil Forme personnalise.
forme prdfinie Forme dont la taille, lpaisseur et dautres paramtres sont prdfinis. Photoshop Elements vous
propose un choix de formes prdfinies et vous permet de crer vos propres formes. Vous pouvez crer jusqu 8 000 formes prdfinies dans Photoshop Elements.
G
gamme Plage de couleurs reproductibles par un priphrique (voir aussi espace colorimtrique la page 352).
Dernire mise jour le 30/1/2012
UTILISATION DE PHOTOSHOP ELEMENTS 10
Glossaire
354
gamme des couleurs Plage de couleurs pouvant tre reproduites par un priphrique dans un espace colorimtrique. gestion des couleurs Systme utilis pour obtenir des couleurs uniformes lors du transfert dune dun priphrique
un autre (par exemple, dun appareil photo vers un ordinateur et dun ordinateur vers une imprimante).
GIF Graphic Image File (fichier dimage graphique). Format de fichier adapt aux images contenant des dessins au
trait, des zones monochromes importantes, ainsi que du texte. Les animations Web sont cres partir dimages au format GIF.
graphique vectoriel Lignes, formes et autres composants dimage graphique stocks dans un format qui incorpore des
formules gomtriques pour le rendu des lments de limage. Pour cette raison, les graphiques sont mis lchelle sans dgradation de la qualit de limage, et la sortie ne contient pas de lignes crneles. Adobe Illustrator est un programme dillustration vectorielle.
groupe de calques Collection de calques enregistrs avec une image Photoshop. Lorsque vous ouvrez un fichier
contenant un groupe de calques dans Photoshop Elements, les calques individuels du groupe sont masqus et classs dans un dossier en lecture seule. Pour modifier un groupe de calques dans Photoshop Elements, commencez par simplifier le calque.
H
halo de dfinition des contours Artefact revtant la forme dune aurole lumineuse entourant les contours, rsultant dun renforcement de la nettet (voir aussi artefact la page 347). histogramme Reprsentation graphique sous forme de barres de la rpartition des valeurs en pixels dune image
numrique. Laxe horizontal reprsente les niveaux allant de 0 (plus fonc) 255 (plus clair), et laxe vertical reprsente le nombre de pixels chaque niveau.
I
ICC International Color Consortium. Les profils de priphrique ICC sont les profils standard de lindustrie utiliss
pour la reproduction prcise des couleurs sur des priphriques tels que des scanners, des moniteurs et des imprimantes (voir aussi profil la page 359).
ICM Image Color Management. Il sagit du systme intgr de gestion des couleurs de Windows qui utilise diffrents profils de couleurs pour les images et les priphriques, notamment pour les scanners ou les imprimantes. Ce systme est comparable ColorSync dApple sous Mac OS. image une seule couche Image contenant une seule couche, par exemple une image en mode bitmap, en niveaux de
gris ou couleurs indexes.
image bitmap Image constitue de ranges et de colonnes de pixels dans la mmoire de lordinateur. Egalement
appele image pixellise. Les formats BMP, GIF, JPEG, PSD, PICT et TIFF sont des formats de fichier bitmap (voir aussi graphique vectoriel la page 354).
image de largeur nulle Image sans dimensions spcifies. image de longueur nulle Image sans dimensions spcifies. image pixellise Voir image bitmap la page 354. image sous-expose Image trop sombre prise sous un clairage peu lumineux ou avec des rglages dappareil photo
incorrects.
inclinaison Dviation du contenu dune image par rapport un axe vertical ou horizontal. Linclinaison peut tre la
rsultante dun artefact de lappareil photo ou un effet intentionnel.
Dernire mise jour le 30/1/2012
UTILISATION DE PHOTOSHOP ELEMENTS 10
Glossaire
355
indpendance de la rsolution Proprit permettant de redimensionner une image sans en modifier la rsolution. La rsolution en pixels dune image bitmap standard tant fixe, la qualit dune image diminue lorsquelle est agrandie. Une image indpendante de la rsolution nest toutefois pixellise quau moment de sa simplification ou de son impression. interface de module dacquisition Module externe permettant dimporter des photos partir dun appareil photo
numrique ou dun scanner.
isohlie Procd permettant de rduire le nombre de tons continus dune image. Lisohlie produit une image plate, de type bande dessine. Cet effet peut tre appliqu dlibrment mais est parfois le rsultat dune surcompression.
J
jeu de versions Versions modifies de vos photos regroupes automatiquement lorsque vous enregistrez une modification dans lEditeur. Par dfaut, lorsque vous retouchez une photo dans lEditeur, Photoshop Elements place la dernire version modifie sur le dessus du jeu de versions et classe loriginal ainsi que les prcdentes versions modifies sous celle-ci. Vous pouvez faire apparatre les photos dans un jeu de versions ou le convertir en lments individuels quand vous le voulez. JPEG Joint Photographic Experts Group. Comit dexperts charg de dvelopper des algorithmes pour la compression des fichiers image dordinateur. Dcrit galement tout fichier image auquel un algorithme JPEG est appliqu. Le format JPEG est gnralement utilis pour le partage des photos sur le Web. JPEG codage arithmtique Type de compression utilis pour les fichiers JPEG. JPEG de base Convention de compression standard pour les fichiers JPEG. Laffichage des fichiers de base JPEG est
obtenu par un balayage ligne par ligne sur le Web.
K
kumimoji Voir tate-chuu-yoko la page 361.
L
lecteur de carte Matriel portable permettant de stocker, de tlcharger et dobtenir des photos, des fichiers audio et
vido, ainsi que toutes autres donnes. Vous pouvez tlcharger des donnes stockes sur un lecteur de carte vers Photoshop Elements.
lgende Texte ou commentaire audio joint une photo. Pour ajouter des lgendes audio dans le Navigateur de photos, utilisez un microphone connect votre ordinateur ou importez un fichier audio. Pour ajouter des lgendes sous forme de texte, saisissez le texte dans le champ Lgende du panneau Proprits du Navigateur de photos ou de la bote de dialogue Informations de lespace Retouche standard. lgende audio Commentaire audio dune photo. lissage Attnuation des dentelures des images numriques obtenue par le calcul de la moyenne des couleurs des pixels
un point dlimit.
lumire ambiante Conditions dclairage naturelles dans lesquelles une photo est prise, sans tre amliore par le flash
de lappareil photo.
luminance Luminosit. En termes techniques, il sagit de la somme des valeurs RVB la plus leve et la plus faible
divise par deux.
luminophore Substance recouvrant la surface interne dun cran cathodique. Les luminophores mettent de la lumire en rponse une stimulation lectrique et dterminent laffichage des couleurs lcran. Avec le temps, les luminophores se modifient et rendent ncessaire un nouvel talonnage ou profilage du moniteur.
Dernire mise jour le 30/1/2012
UTILISATION DE PHOTOSHOP ELEMENTS 10
Glossaire
356
luminosit Clart ou obscurit relative dune image dterminant lintensit des couleurs. Cest aussi la clart ou
lobscurit relative de nimporte quelle couleur (voir aussi luminance la page 355).
LZW (Lemple-Zif-Welch) Technique de compression sans perte tout particulirement adapte la compression
dimages contenant des zones monochromes importantes.
M
masque de fusion Zone protge dun calque de rglage. Vous ne pouvez pas modifier les zones se trouvant sous ce
masque.
masque de texte Contour de slection sous la forme dun texte. Mezzo-tinto Effet simulant le motif de la lumire et de lombre rencontr sur les gravures ralises partir dune plaque rugueuse. mode dimage Mode de couleur dune image, tel que Niveaux de gris ou RVB. mode de couleur Dtermine la faon dont les composantes chromatiques sont associes, en fonction du nombre de couches de couleur dont dispose le modle colorimtrique. Les modes de couleur les plus courants sont, entre autres, les modes Niveaux de gris (1 couche), RVB (3 couches) et CMJN (4 couches). Photoshop Elements prend en charge les modes Bitmap, Niveaux de gris, Couleurs indexes et RVB. mode de fusion Fonction dfinissant lincidence dun outil de peinture ou de retouche sur les pixels dune image. La
couleur de fusion est applique la couleur de base (dorigine) pour produire une nouvelle couleur, la couleur finale. Lorsquil est appliqu des calques, le mode de fusion dtermine la manire dont les pixels dun calque fondent avec les pixels des calques sous-jacents.
mode Masque Couche de masque cre en mode Masque dans Photoshop. Photoshop Elements qui est dpourvu du mode Masque aplatit toutes les couches des images Photoshop. modle colorimtrique Tout systme de description des composantes chromatiques (couleurs). Les principaux modles de couleur sont les modles RVB, CMJN et TSL. module dexportation Module externe permettant dexporter les images dans diffrents formats de fichier depuis
Photoshop Elements.
module dextension Module externe pour Photoshop Elements permettant damliorer les performances ou dajouter
des fonctions.
module dinterprtation Module externe convertissant les donnes vectorielles en donnes bitmap. module de filtre Module externe de filtre install avec Photoshop Elements et rpertori dans le menu Filtre. module de format de fichier Module externe permettant Photoshop Elements douvrir diffrents formats de fichiers. module de slection Module externe permettant de faire une slection dans Photoshop Elements (par exemple, le
module de slection de la texture utilis par loutil Slecteur magique et par la commande Extraction magique).
module externe Petit programme logiciel dvelopp par Adobe ou des diteurs tiers afin denrichir les fonctionnalits des produits Adobe. moir Motif bandes onduleuses dans une image ressemblant au motif produit par de la soie sur laquelle on aurait
renvers de leau. Le moir peut provenir de lincapacit de lappareil photo capturer le dtail dune image.
mojikumi Systme permettant de dterminer lespacement entre les signes de ponctuation, les symboles et les chiffres
dans le texte japonais.
moniteur vido Moniteur utilisant une mthode de numrisation progressive pour laffichage des images ( linverse du tlviseur qui utilise des signaux entrelacs).
Dernire mise jour le 30/1/2012
UTILISATION DE PHOTOSHOP ELEMENTS 10
Glossaire
357
moteur de pixellisation Moteur dans Photoshop Elements permettant de convertir les donnes vectorielles, telles que le texte, en donnes bitmap. motif Motif prdfini inclus dans Photoshop Elements, ou motif que vous crez. Vous pouvez utiliser les motifs avec
les calques de remplissage, la commande Remplir, loutil Tampon de motif ou loutil Pot de peinture.
Multiple Master Polices Type 1 personnalisables dont vous pouvez modifier les caractristiques, telles que la graisse, la chasse, le style et la taille optique.
N
nettet Dans les programmes de retouche de photos, toute fonctionnalit qui amliore les dtails sur les contours des objets et personnes photographis. Le renforcement de la nettet est souvent appliqu lors du traitement dans lappareil photo, bien que ce renforcement ne soit pas appliqu aux images de fichier Camera Raw (voir aussi accentuation la page 347). Niveaux Fonction de rglage des couleurs et des tons. La fonction Niveaux permet de dfinir les valeurs des tons foncs
et des tons clairs de manire utiliser une gamme de tons complte, de rgler les tons moyens uniquement, de corriger les dominantes couleur, etc.
Niveaux automatiques Commande de correction automatique des couleurs. niveaux de gris Image comportant une seule couche, compose uniquement de noir, de blanc et de nuances de gris. Selon la profondeur, les images en niveaux de gris peuvent reproduire diffrentes nuances de gris. niveaux de gris 16 bits Mode dimage haute dfinition pouvant contenir des milliers de nuances de gris.
Photoshop Elements prend en charge les images 16 bits aplaties (il ne prend pas en charge les calques dans les images 16 bits).
nuances Couleurs prdfinies que vous pouvez slectionner dans le panneau Nuancier. Vous pouvez charger jusqu 8 190 nuances dans Photoshop Elements. numrisation Processus de conversion dune image tangible, telle quune diapositive ou une impression, en image
numrique, laide dune lumire dirige sur des capteurs tels que les capteurs CCD.
numrisation progressive Mthode daffichage des images lcran qui dessine (balaye) de gauche droite 60 images
vido compltes par seconde. La numrisation progressive permet de gnrer une image plus claire, plus propre que celle de la vido entrelace.
O
objets Cos Partie interne dun fichier Adobe PDF. opacit Degr selon lequel un lment bloque la lumire. Vous pouvez modifier lopacit des calques, des filtres et des effets de sorte quune plus grande (ou petite) partie de limage sous-jacente soit visible. opaque Contraire de transparent. Un texte, une forme ou un calque opaque ne laisse rien transparatre.
P
panorama Reprsentation tendue dun sujet, gnralement un paysage, ralise par superposition chronologique des prises de vue puis par fusion pour former une seule image.
Dernire mise jour le 30/1/2012
UTILISATION DE PHOTOSHOP ELEMENTS 10
Glossaire
358
panoramique Dplacement du point de mire dun sujet lautre ou dun endroit lautre de la photo en un laps de
temps dfini. Par exemple, dans le diaporama de Photoshop Elements, vous pouvez dfinir le point de dbut du panoramique sur un visage de la photo et le faire sarrter sur un autre visage, crant ainsi une vido partir de la photo. Vous pouvez galement effectuer un zoom avant ou arrire sur une photo en un laps de temps dfini. Par exemple, vous pouvez dabord raliser un gros plan sur un visage puis effectuer un zoom arrire pour afficher lensemble de la photo.
papier peint Image ou images darrire-plan situes sur votre bureau Windows. Vous pouvez crer un papier peint personnalis laide de lassistant de cration de Photoshop Elements. paramtre Flou Paramtre dterminant le degr de tolrance de loutil Baguette magique et de la commande
Remplacement de couleur. Vous commandez ainsi le degr dinclusion, dans la slection, des couleurs associes. Voir Tolrance.
paramtre Teinte Variation dune couleur obtenue par lajout de blanc, rduisant ainsi la saturation et augmentant la
luminosit.
PDF (PDP) Portable Document Format. Format de fichier Adobe qui capture les lments dun document imprim, y
compris les graphiques et les photos, sous la forme dune image lectronique. Vous pouvez effectuer des recherches dans un document PDF, le parcourir, limprimer et lenvoyer par courrier lectronique. Les fichiers PDF et PDP sont identiques, lexception prs que les fichiers PDF sutilisent avec Adobe Acrobat et les fichiers PDP avec Adobe Photoshop Elements.
perspective Angle ou niveau de la prise de vue, cest--dire la vue il de lappareil . PICT Format de fichier pour le stockage des photos numriques sous Mac OS. pile Photos rassembles sous une seule photo. Lutilisation de piles permet de ne pas encombrer le Navigateur de
photos avec toutes les photos dun mme sujet utilises dans un projet.
pixel Unit rectangulaire lmentaire des donnes dont est compose une image numrique. Les contours des pixels
forment un motif en dents de scie moins que le lissage ne soit utilis (voir aussi image bitmap la page 354).
pixels nappartenant pas la frange Pixels slectionns plus de 50 % dans une slection lisse. pixels par pouce (ppp) Mesure de la rsolution de limage enregistre dans un fichier dappareil photo ou dordinateur.
Des valeurs en ppp leves produisent des photographies aux dtails prcis et aux fichiers volumineux (voir aussi points par pouce (ppp) la page 358).
PixMap Image bitmap stocke dans la mmoire de lordinateur. PNG-24 Portable Network Graphics. Format dimage qui prend en charge les couleurs 24 bits. Tout comme le
format JPEG, le format PNG-24 prserve les dtails des photographies. Contrairement au format JPEG, il prend en charge 256 nuances de transparence.
PNG-8 Portable Network Graphics. Format dimage bitmap qui utilise les couleurs 8 bits. Tout comme le format GIF,
le format PNG-8 compresse efficacement les zones de couleurs en aplat tout en prservant les dtails des dessins au trait, des logos ou dun texte.
point Unit de mesure par dfaut du texte (par exemple, Times Roman Normal, 12 points). point blanc Point de rfrence utilis pour reprsenter le blanc. Il sert calculer toutes les autres couleurs de limage. pointillisme Style de peinture par trs petites touches de points indiscernables individuellement une certaine distance. Lil fusionne les points selon la couleur perue. points par pouce (ppp) Mesure de la rsolution de limprimante. Des valeurs en ppp leves produisent des
impressions aux dtails prcis (voir aussi pixels par pouce (ppp) la page 358).
Dernire mise jour le 30/1/2012
UTILISATION DE PHOTOSHOP ELEMENTS 10
Glossaire
359
police Ensemble de lettres, chiffres, signes de ponctuation et symboles partageant la mme graisse, la mme chasse et le mme style. Times Italic en est un exemple. polices codes sur deux octets Terme dsignant les polices asiatiques, souvent appeles polices CJC (chinoise,
japonaise et corenne). Chaque caractre est reprsent par deux bits au lieu dun.
PostScript Langage de programmation dvelopp par Adobe qui dcrit laspect du texte, les formes graphiques et les
images chantillonnes sur les pages imprimes ou affiches lcran.
Presse-papiers Emplacement de stockage temporaire des donnes prleves laide des commandes Couper
et Copier.
profil Informations sur lespace colorimtrique dun priphrique, dune application ou dun fichier photo. Un profil
colorimtrique de priphrique ICC permet de convertir les donnes chromatiques dune image de sorte que la couleur soit reproduite fidlement sur le priphrique en question (voir aussi gestion des couleurs la page 354).
profil despace de travail Gris Profil prdfini permettant de dterminer la meilleure mthode daffichage et dimpression des images en niveaux de gris, pour un rglage de couleur spcifique. profil despace de travail RVB Profil de couleur dfinissant lespace de travail RVB dun appareil photo numrique ou
dun scanner.
profil dimprimante Profil dcrivant la mthode de reproduction des couleurs par les imprimantes. profil incorpor Profil ICC (couleur) rsidant dans un fichier image. Ce profil garantit une interprtation exacte des
couleurs de limage (voir aussi gestion des couleurs la page 354).
profondeur Nombre de couleurs utilises pour reprsenter un pixel dans une image. Une image 1 bit est une image noir et blanc ; une image 8 bits peut prsenter 256 couleurs ou niveaux de gris ; une image 16 bits peut contenir 65 536 couleurs. profondeur de couleur (dchantillonnage) Mesure, exprime en bits, du nombre de couleurs pouvant tre reproduites sur un cran ou limpression de chaque pixel dune image. Plus la profondeur est leve, plus le nombre de couleurs disponibles est grand, et plus leur reprsentation est prcise dans limage numrique. projet Produit que vous crez en utilisant vos photos dans Photoshop Elements. Vous pouvez crer, entre autres, des
diaporamas, des pages dalbum, des cartes de vux et des calendriers.
proportions Rapport entre la largeur et la hauteur dune image. Ce rapport sert dterminer laffichage dune image
dans le cadre dune page ou dun moniteur.
PSD Format de fichier natif dAdobe Photoshop et dAdobe Photoshop Elements.
Q
QuickTime Logiciel dvelopp par Apple permettant de visionner les squences et autres fichiers multimdias sur un
ordinateur.
R
RAID Acronyme de Redundant Array of Independent Disks. Catgorie de lecteurs de disque utilisant au moins deux lecteurs simultanment afin damliorer les performances et de garantir une rponse approprie en cas dchec matriel ou logiciel. recadrage Coupure dune partie dune image afin damliorer sa composition ou de lencadrer. rduction Rduction de la quantit de lumire au fur et mesure quelle se dplace de sa source. Dsigne galement la
longueur de la transition entre des couleurs associes dans la bote de dialogue Teinte/saturation.
Dernire mise jour le 30/1/2012
UTILISATION DE PHOTOSHOP ELEMENTS 10
Glossaire
360
rduction de la densit Eclaircissement slectif dune partie dune image. rchantillonnage Modification de la rsolution dune image en changeant ses dimensions en pixels. Le souschantillonnage consiste rduire le nombre de pixels, et le surchantillonnage augmenter ce nombre. rglage du gamma Contraste rsultant de lobscurcissement ou de lclaircissement des tons moyens dune image. Lorsque vous rglez le gamma, vous modifiez la luminosit des tons moyens sans affecter considrablement les tons clairs et les tons foncs. remarques Remarque ajoute un fichier Photoshop. Dans Photoshop Elements, vous pouvez afficher et supprimer des remarques, mais vous ne pouvez pas en ajouter. rendu Conversion dun calque vectoriel, notamment un calque de forme ou de texte, en un calque ordinaire. Pour
convertir un calque vectoriel en un calque ordinaire, choisissez la commande Calque > Simplifier le calque.
renmoji Voir tate-chuu-yoko la page 361. Renommer des fichiers multiples Fonction permettant de renommer automatiquement plusieurs fichiers en une seule
opration, disponible par le biais de la commande Traitement de fichiers multiples.
rsolution Mesure de la clart et de la nettet dune image. Dans le cas des images numriques, elle est mesure en
pixels par pouce (voir aussi rsolution de moniteur la page 360 et rsolution dimprimante la page 360).
rsolution dcran Dimensions de la grille de pixels utilise par un moniteur. rsolution dimprimante Finesse des dtails rendus dans une image par une imprimante. Elle est mesure en points dencre par pouce (ppp). Une rsolution de 240 ppp produit gnralement de bons rsultats lors de limpression de photos de haute qualit sur une imprimante jet dencre (voir aussi rsolution la page 360 et rsolution de moniteur la page 360). rsolution de moniteur Rsolution dun moniteur dont les dimensions sont exprimes en pixels. La taille dune image
affiche lcran dpend des dimensions en pixels de limage en question, de la taille du moniteur et de la rsolution de ce dernier (voir aussi rsolution la page 360 et rsolution dimprimante la page 360).
rticulation Mthode de photographie traditionnelle qui consiste plonger rapidement la pellicule dans une mulsion
chaude puis froide (rvlateur chaud puis fixateur froid). Il en rsulte un motif de lignes alatoire dans une image photographique moins fines quune craquelure.
RLE (Run Length Encoding) Technique de compression sans perte des parties transparentes de chaque calque dimages (voir aussi compression sans perte la page 350). rognage Suppression de pixels dune image laide de la commande Rogner de Photoshop. Il nexiste pas de
commande Rogner dans Photoshop Elements.
roue chromatique Reprsentation circulaire des couleurs du spectre visible selon laquelle les couleurs
complmentaires sont directement loppos les unes des autres.
RVB Modle de reprsentation des couleurs sur un cran dordinateur. Le rouge, le vert et le bleu (RVB) sont combins en proportions variables de manire reprsenter toute couleur. Le modle RVB peut reprsenter 256 x 256 x 256 couleurs.
S
saturation Puret, ou intensit, dune couleur. Une couleur entirement sature ne contient pas de gris. Les
commandes de saturation permettent de rendre les couleurs plus clatantes (moins de noir ou de blanc ajout) ou plus ternes (plus de noir ou de blanc ajout).
slecteur de couleurs Adobe Utilitaire intgr permettant de dfinir la couleur de premier plan ou darrire-plan dans
une application Adobe.
Dernire mise jour le 30/1/2012
UTILISATION DE PHOTOSHOP ELEMENTS 10
Glossaire
361
slection Partie dune image slectionne en vue dune manipulation quelconque : duplication dans un calque,
correction des couleurs, suppression, rotation, etc. La slection est forme par tous les pixels, entirement ou partiellement slectionns, dfinis par la dlimitation de la slection.
sparation des couleurs Conversion des donnes chromatiques RVB en donnes CMJN pour limpression. serveur de polices Moteur interne de Photoshop Elements permettant lapplication dutiliser et dafficher les polices. services en ligne Services auxquels vous pouvez vous connecter ou partir desquels vous pouvez commander
sur Internet. Ces services en ligne sont accessibles directement depuis Photoshop Elements pour commander des tirages, des catalogues et des cartes, entre autres produits. Par ailleurs, vous avez votre disposition des services de partage de photos en ligne.
silhouette Masse sombre ressortant sur un arrire-plan clair. simplification Conversion dun calque de texte, de forme, de couleur en aplat, de dgrad ou de remplissage motif
en un calque dimage ordinaire. Vous devez simplifier ces types de calques avant dappliquer des filtres ou dutiliser des outils de peinture.
sRVB Espace colorimtrique RVB dsormais standard sur le Web. La plupart des moniteurs dordinateur peuvent
uniquement afficher les couleurs de lespace colorimtriques RVB (voir aussi espace colorimtrique la page 352).
style de police Variante dune police individuelle dune famille de polices. Italique, Normal et Gras sont des styles de
police.
style de texte Voir style de police la page 361. style faux gras Style de texte permettant dappliquer un effet gras une famille de polices de caractres dpourvue du
style Gras.
T
table de fausses couleurs Systme utilis pour indexer ou rfrencer les couleurs lorsque le nombre de bits est insuffisant pour reprsenter toutes les couleurs. table des couleurs Voir table de fausses couleurs la page 361. tate-chuu-yoko Bloc de texte horizontal dispos sur une ligne verticale. teinte Couleur rflchie ou transmise travers un objet. Dans lusage courant, la teinte est la proprit qui permet didentifier une couleur en tant que rouge, bleu, jaune etc. ; il sagit de la couleur dune couleur . tlchargeur de photos Adobe Fonctionnalit de Photoshop Elements de recherche et tlchargement automatique
des photos stockes sur les lecteurs de carte, les appareils photo numriques ou les tlphones portables connects lordinateur. Vous pouvez dsactiver la dtection automatique dans les prfrences de lappareil photo ou du lecteur de carte. Une fois les prfrences dsactives, vous pourrez toujours accder manuellement au tlchargeur : cliquez sur licne Obtenir des photos dans le Navigateur de photos, puis choisissez la commande A partir dun appareil photo ou dun lecteur de carte ou A partir dun tlphone mobile.
temprature En matire de couleur, degr de chaleur (en degrs Kelvin) quun objet doit absorber avant de produire
une certaine couleur. Chaque couleur est associe une temprature de couleur, comme le sont diffrents types de lumire (voir aussi corps noir la page 350).
temprature de couleur (1) Position dune couleur sur une chelle allant du chaud (rouge) au froid (bleu). (2) Degr
de chaleur (en degrs Kelvin) quun objet doit absorber afin de produire une certaine couleur. Chaque couleur est associe une temprature de couleur, comme le sont diffrents types de lumire.
TIFF Tagged Image File Format. Format dimage numrique couramment utilis pour les images destines limpression ou la publication. Vous pouvez compresser les images TIFF sans perte.
Dernire mise jour le 30/1/2012
UTILISATION DE PHOTOSHOP ELEMENTS 10
Glossaire
362
tirage spia Photographie en tons de brun. Les programmes de retouche de photos simulent cette apparence ancienne par application deffets spciaux. tolrance Mesure de la prcision de certains outils. La tolrance reprsente la variation de la valeur entre des pixels
adjacents affects par un outil. Plus la tolrance est leve, plus le nombre de pixels affects ou slectionns est important.
tons clairs Elments les plus lumineux dune image (voir aussi tons foncs la page 362). tons clairs et tons foncs Couleurs claires et fonces dune image. tons foncs Elments les plus sombres dune image, et degr de dtail visible dans ces zones sombres (voir aussi tons
clairs la page 362).
tons moyens Zone comprise entre le ton clair le plus lumineux et le ton fonc le plus sombre. trac cible Trac slectionn dans le panneau Tracs de Photoshop. Il nexiste pas de panneau Tracs dans Photoshop
Elements.
traitement par lots Excution simultane dune ou plusieurs tches informatiques sur un ensemble de fichiers. tramage Approximation dune couleur non disponible par lutilisation dau moins deux couleurs disponibles. La couleur des pixels adjacents est modifie dans le but de reproduire la couleur non disponible. tranches Portions dune image dans Photoshop divisant limage en plusieurs zones fonctionnelles. Les tranches ne sont pas prises en charge dans Photoshop Elements. transformation Mise lchelle, rduction, agrandissement, inclinaison, distorsion, rotation ou modification de la perspective dun calque, dune slection ou dune forme. transition Effet ajout entre deux photos, par exemple dans un diaporama, qui dtermine laspect visuel du passage
dune photo lautre. Par exemple, lorsque vous ajoutez une transition par fondu entre deux photos, la premire sestompe peu peu pour faire place progressivement la seconde.
transparence Dans le domaine de la photographie numrique, fonctionnalit prenant en charge les zones transparentes dune image ou dun calque dimage. Certains formats dimage ne prennent pas en charge la transparence. TSL Mode de couleur bas sur la perception humaine de la couleur et dcrivant la couleur selon la teinte, la saturation et la luminosit. TWAIN Protocole permettant aux applications et aux priphriques, tels que des scanners et des appareils photo, dchanger des informations. type de forme Style doutil de forme : pinceau, pinceau impressionniste ou arographe.
V
valeur chromatique Description mathmatique de la couleur dun pixel dtermine partir de ses composantes
chromatiques.
valeur de diffusion Espacement entre les lments dun contour. valeur de luminosit Luminosit dune image ou dune slection, gnralement exprime par un pourcentage compris
entre 0 (noir) et 100 (blanc).
variation Matrialisation du caractre alatoire des contours. variation de teinte Dfinit le taux auquel la couleur du contour bascule entre les couleurs de premier plan et darrire-
plan. Plus la valeur est leve, plus les permutations sont frquentes.
Dernire mise jour le 30/1/2012
UTILISATION DE PHOTOSHOP ELEMENTS 10
Glossaire
363
VCD Video Compact Disc. Disque compact vido. CD sur lequel se trouvent des fichiers audio et vido au format MPEG. Vous pouvez lire les VCD avec un lecteur de DVD ou un lecteur de CD. Il est mme possible dajouter un menu aux VCD que vous crez dans Photoshop Elements. verrouill Fichier dfini en lecture seule. Les fichiers verrouills saffichent avec une icne de verrou dans le Navigateur de photos. version prcdente Commande rtablissant la dernire version enregistre de limage. vido entrelace Vido gnre par un systme dvelopp pour les premiers tlviseurs, encore utilis pour les crans de tlviseurs standard. La vido saffiche lcran une frquence de 30 images par seconde (NTSC) ou 25 images par seconde (PAL). Chaque image est divise en deux trames entrelaces, sachant quune trame saffiche pendant 1/60e de seconde. La trame impaire contient toutes les lignes de balayage impaires et la trame paire toutes les lignes de balayage paires dune image vido. Lil humain peroit les informations figurant dans deux trames entrelaces squentielles comme une seule et mme image (voir aussi numrisation progressive la page 357). vignetage Effet caractris par une diminution progressive de la luminosit sur les bords dune image. vignette Petite reprsentation basse rsolution dune image. Le programme affiche des vignettes des photos que vous utilisez afin de vous permettre de les reprer et de les modifier.
Y
yeux rouges Reflet du flash de lappareil photo dans la rtine du sujet photographi, produisant un point rouge dans lil de ce dernier. Vous pouvez les liminer automatiquement lorsque vous importez des images ou bien laide de loutil Retouche des yeux rouges.
Z
zone de travail Espace de travail dlimit autour dune image existante, dans la fentre de limage. Les donnes
relatives aux calques peuvent tre situes en dehors de la zone de travail, mais elles sont rattaches la zone de travail lorsque vous aplatissez limage. Pour modifier la taille et la couleur de la zone de travail, choisissez la commande Image > Redimensionner > Taille de la zone de travail.
zone sensible Zone dans laquelle la concentration de lumire est telle que les dtails sont perdus, savoir une zone
clate en blanc.
Dernire mise jour le 30/1/2012
Você também pode gostar
- Ue201718 213 S3 PDFDocumento120 páginasUe201718 213 S3 PDFIman FalahAinda não há avaliações
- 08 Cours Travail Force Energie Mecanique MelissoDocumento5 páginas08 Cours Travail Force Energie Mecanique MelissoAZIAKOUAinda não há avaliações
- COUR DE COMPTES TOGO AUDIT Thème 1Documento42 páginasCOUR DE COMPTES TOGO AUDIT Thème 1Pascal SindieAinda não há avaliações
- Le TANTRA Et Le Massage Tantrique.Documento15 páginasLe TANTRA Et Le Massage Tantrique.Alexandra GalvezAinda não há avaliações
- Du de La Des de de L ExercisesDocumento2 páginasDu de La Des de de L Exercisesapi-262811896Ainda não há avaliações
- MONS Rue de Nimy (TEC) MONS Grands Prés (TEC) : Votre Trajet en Quelques ChiffresDocumento1 páginaMONS Rue de Nimy (TEC) MONS Grands Prés (TEC) : Votre Trajet en Quelques ChiffresPernelle DAinda não há avaliações
- Dwnload Full Analog Circuit Design Discrete and Integrated 1st Edition Franco Solutions Manual PDFDocumento36 páginasDwnload Full Analog Circuit Design Discrete and Integrated 1st Edition Franco Solutions Manual PDFlincolnrod80100% (16)
- 10 29000-Rumelide 817008-1366091Documento19 páginas10 29000-Rumelide 817008-1366091gnouna12Ainda não há avaliações
- BUDAI Erika - Les SirenesDocumento9 páginasBUDAI Erika - Les SirenesHélène RichardeauAinda não há avaliações
- 20 Pages Part 3 - Trajectoire Decarbonation Du MarocDocumento20 páginas20 Pages Part 3 - Trajectoire Decarbonation Du MarocIsmail LamriniAinda não há avaliações
- L'impact Du Choix Des FournisseursDocumento9 páginasL'impact Du Choix Des FournisseursMamadou SYAinda não há avaliações
- Grille Bfem TroisiemeDocumento5 páginasGrille Bfem Troisiemepapeefi93Ainda não há avaliações
- Immunite CoursDocumento14 páginasImmunite CoursJulien GhandourAinda não há avaliações
- Compte-Rendu Diagnostic Et ExpertiseDocumento23 páginasCompte-Rendu Diagnostic Et ExpertiseM'hamdi EzdiharAinda não há avaliações
- Plan de Travail 3Documento1 páginaPlan de Travail 3Fabienne GillardAinda não há avaliações
- Dossier Technique RéviséDocumento10 páginasDossier Technique RéviséJalal Ke100% (2)
- 11 Technique D'expression3Documento17 páginas11 Technique D'expression3Imene BrbAinda não há avaliações
- PNL - SubmodalitesDocumento7 páginasPNL - SubmodalitessoriboAinda não há avaliações
- Sup Deco Institut Mercure Cours Compta AnalytiqueDocumento57 páginasSup Deco Institut Mercure Cours Compta AnalytiqueCheikhou Dia100% (1)
- Cordiérite-Mullite 1 PDFDocumento10 páginasCordiérite-Mullite 1 PDFkhalidAinda não há avaliações
- Le Risque D'inondationDocumento13 páginasLe Risque D'inondationcasaouis02Ainda não há avaliações
- Ces Aliments Que L'on Peut Consommer Après La Date de Péremption - Santé MagazineDocumento3 páginasCes Aliments Que L'on Peut Consommer Après La Date de Péremption - Santé MagazinekiamgoAinda não há avaliações
- Integrer Un PDF Dans Un Site PDFDocumento3 páginasIntegrer Un PDF Dans Un Site PDFlydiaberthomieuAinda não há avaliações
- Architecture J2 EEDocumento27 páginasArchitecture J2 EEFaiçal YahiaAinda não há avaliações
- Les Lettres AdministrativesDocumento7 páginasLes Lettres AdministrativesAyman LamzouriAinda não há avaliações
- Calendrier Previsionnel These 1.2Documento5 páginasCalendrier Previsionnel These 1.2Wassim CharmantAinda não há avaliações
- Examen Eoae 2 Bac Eco 2012 Session Rattrapage CorrigeDocumento4 páginasExamen Eoae 2 Bac Eco 2012 Session Rattrapage CorrigeAhmed Hassan SkifaAinda não há avaliações
- Art-Pie 1er Régiment d'Artillerie-à-Pied (Dunkerque, Calais, Boulogne)Documento22 páginasArt-Pie 1er Régiment d'Artillerie-à-Pied (Dunkerque, Calais, Boulogne)DUCHAUSSOYAinda não há avaliações
- 37 Denombrements CorrigeDocumento10 páginas37 Denombrements CorrigeYassine BenabdellahAinda não há avaliações
- Passerelle Primaire Admis 2023-2024Documento6 páginasPasserelle Primaire Admis 2023-2024Chaymah ChoubouAinda não há avaliações