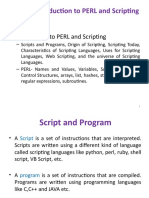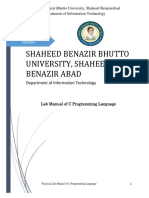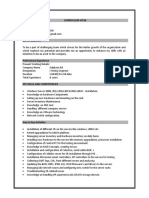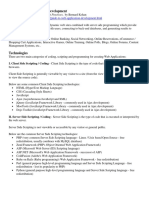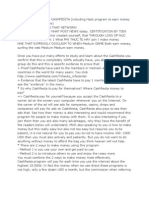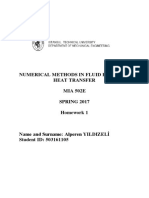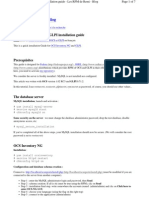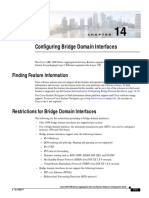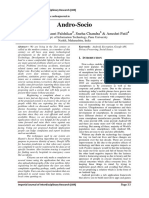Escolar Documentos
Profissional Documentos
Cultura Documentos
5241 Appendix D
Enviado por
hemant_hemant37Descrição original:
Direitos autorais
Formatos disponíveis
Compartilhar este documento
Compartilhar ou incorporar documento
Você considera este documento útil?
Este conteúdo é inapropriado?
Denunciar este documentoDireitos autorais:
Formatos disponíveis
5241 Appendix D
Enviado por
hemant_hemant37Direitos autorais:
Formatos disponíveis
Create Oracle User Database
In Oracle database 10g XE, only a single database instance is allowed to be created and implemented for any database applications. To make the database simple and easy, each database object is considered as a schema, and each schema is related to a user or a user account. When you create a new user and assign a new account to that user, exactly you create a new schema. A schema is a logical container for the database objects (such as tables, views, triggers, and so on) that the user creates. The schema name is the same as the user name, and can be used to unambiguously refer to objects owned by the user. After you download and installed Oracle Database 10g XE, defaultly that database contains a lot of default tables and most of those tables are not related to our special applications. In order to specify a database for our applications, we need to create a user database or a schema to meet our specific requirements in our applications. Following we use the CSE_DEPT database as an example to illustrate how to create a user database in Oracle Database 10g XE. To create a schema or a new user database, we need to create a new user account with the following steps: 1. 2. 3. 4. Log on the Oracle Database 10g XE as the Administrator using the user id: SYSTEM and your password Create a new user account using the Administration|Database Users|Create User Enter the desired Username and Password Click the Create button to create a new user account
Now lets follow these four steps to create our new user account or user database named CSE_DEPT. Open the Oracle Database 10g XE home page, log in as an Administrator and click the Administration button and go to Administration|Database Users|Create User. On the opened dialog box, enter 'CSE_DEPT' into the Username and 'reback' into the Password and the Confirm Password textboxes, respectively. Keep the 'Unlocked' in the Account Status box unchanged and check the following checkboxes: CONNECT RESOURCE CREATE DATABASE LINK CREATE TABLE CREATE TYPE The purpose of checking these checkboxes is to allow this new created user to be able to setup a connection (CONNECT) with this user database, use all data sources, setup database links, create tables as well as the data types as a new instance of this database is created in an application. Your finished creating new user dialog box should match one that is shown in Figure D-1.
Figure D-1. Createing new user dialog box Click the Create button to create this new user. After a new user is created, a new schema or a database is also created with the same name as the users name CSE_DEPT. Next we can add new data tables into this new database. To do that, first we need to log out from the current administrator account and log in as our new user account CSE_DEPT. Click the Logout icon on the upper-right corner of this window and click the Login icon to open the home page again. Enter 'CSE_DEPT' into the Username and 'reback' into the Password textboxes to log in as a CSE_DEPT user. Now you can create five data tables such as LogIn, Faculty, Course, Student and StudentCourse in this CSE_DEPT user account or user database as we did in Chapter 2. Also you need to setup the constraints relationships between those five tables as we did in Chapter 2. If you want to create another new user account with the same tables, you can first create another user and then add those tables using the Unload and Load methods provided by the Utilities button in Oracle Database 10g XE, which is discussed below.
Add Tables Using Load and Unload Methods
Suppose we have already created a user account with five tables: LogIn, Faculty, Course, Student and StudentCourse. Now we want to create another user account with the same five tables. We can use Unload and Load data methods provided by the Utilities button in Oracle Database 10g XE. In the following, we discuss how to add tables into a new user account using the Unload and Load data methods. Suppose we created five tables in the Administrator account, and now we want to create a new user account called 'CSE_DEPT' with password 'reback' with the same five tables as those in our Administrator account. To do that, first we need to create a new user account as we did in the last part. The point is that you need to log on as an Administrator to create a new user account CSE_DEPT. After the new user CSE_DEPT is created, we need to add five tables from the Administrator account (database) into the CSE_DEPT account (database). To do that, we need to perform the following steps: 1. 2. Unload five tables (one by one) from the Administrator account to temporary text files Load five tables (one by one) from the temporary text files into the CSE_DEPT account
Now lets open Oracle Database 10g XE to perform this data table copying and adding process to the new user CSE_DEPT. Suppose that the user CSE_DEPT has been created with the password 'reback'. Open and log on as Administrator to Oracle Database 10g XE, click Utilities button and select Data Load/Unload|Unload item to open the Unload page. Then click the Unload to Text icon to open the Unload to Text page. On the opened page, click the Next button to go to the next page, which is shown in Figure D-2.
Figure D-2. Select data table
Click the drop-down arrow from the Table combo box and select the desired data table we want to unload. We need to unload all five tables, but right now we want to unload the first table LogIn. Select that table and click the Next to go to the next page. In the next page, select all columns by highlighting them, as shown in Figure D-3.
Figure D-3. Select all columns in LogIn table Click the Next button to go to the next page. On the opened next page, keep the default selections and check the Include Column Names checkbox, which is shown in Figure D-4.
Figure D-4. Include the column names
Click the Unload Data button to begin to unload the data for this table. Click the Save button to the popup message box to save or unload this data into a temporary text file, login.txt, which is shown in Figure D-5.
Figure D-5. Save login.txt file Click the Save and then Close buttons to finish this unloading data process. Click the Home icon to return to the Home page of the Oracle Database 10g XE. In a similar way, we can finish unloading all other four tables: Faculty, Course, Student and StudentCourse. After all five tables have been unloaded, log out the database and log in as the new user CSE_DEPT with the password 'reback'. Now we need to load all five tables into our new user account (database) CSE_DEPT. Click the Utilities button and select Data Load/Unload|Load item to open the Load Data page. Click the Load Text Data button to open the next page, which is shown in Figure D-6.
Figure D-6. Load Text Data page
Since we need to load this data from a temporary text file into a new table, so keep the default selections and click the Next button to go to the next page. Click the Browse button to find our temporary text data file login.txt, select it and click the Open button to add it into the File textbox, as shown in Figure D-7.
Figure D-7. Select the temporary text file login.txt Click the Next button to go to the next page. Enter 'LogIn' into the Table Name textbox, which is shown in Figure D-8.
Figure D-8. Enter the LogIn into the Table Name textbox
Click the Next button to go to the next page. Check the Use an existing column checkbox for the Primary Key From item and Not generated checkbox for the Primary Key Population item since we want to use an existing column USER_NAME in the LogIn table as the primary key, and we do not want to use any sequence number as our primary key. Also select the USER_NAME column from the Primary Key textbox since we want to use this column as our primary key. Your finished Primary Key page is shown in Figure D-9.
Figure D-9. The Primary Key page Click Load Data button to begin to load the data. The next page is shown to indicate whether this data loading is successful or not, which is shown in Figure D-10.
Figure D-10. Data loading result
A number of 13 is shown under the Succeeded tab, which means that this data loading is successful. Click the Home icon to return to the Home page of the Oracle Database 10g XE. Now lets continue to load data for the Faculty table. Click the Utilities button and select Data Load/Unload|Load item to open the Load Data page. Click the Load Text Data button to open the next page, and click the Next button to go to the next page. Click the Browse button to find our temporary text data file faculty.txt, and click the Open button to add it into the File textbox, which is shown in Figure D-11.
Figure D-11. The File Details page Click the Next button to go to the next page. Enter Faculty into the Table Name textbox, which is shown in Figure D-12.
Figure D-12. The Table Properties page
Click the Next button to go to the next page. In the opened Primary Key page, check the Use an existing column checkbox for the Primary Key From item and Not generated checkbox for the Primary Key Population item since we want to use an existing column FACULTY_ID in the Faculty table as the primary key, and we do not want to use any sequence number as our primary key. Also select the FACULTY_ID column from the Primary Key textbox since we want to use this column as our primary key. Your finished Primary Key page is shown in Figure D-13.
Figure D-13. The Primary Key page Click the Load Data button to begin to load the data. The next page is shown up to indicate whether this data loading is successful or not, which is shown in Figure D-14.
Figure D-14. The data loading result page
A number of 8 is shown under the Succeeded tab, which means that this data loading is successful. Click the Home icon to return to the Home page of the Oracle Database 10g XE. In a similar way, we can finish loading all other three tables: Course, Student and StudentCourse.
10
Você também pode gostar
- The Subtle Art of Not Giving a F*ck: A Counterintuitive Approach to Living a Good LifeNo EverandThe Subtle Art of Not Giving a F*ck: A Counterintuitive Approach to Living a Good LifeNota: 4 de 5 estrelas4/5 (5794)
- The Little Book of Hygge: Danish Secrets to Happy LivingNo EverandThe Little Book of Hygge: Danish Secrets to Happy LivingNota: 3.5 de 5 estrelas3.5/5 (399)
- A Heartbreaking Work Of Staggering Genius: A Memoir Based on a True StoryNo EverandA Heartbreaking Work Of Staggering Genius: A Memoir Based on a True StoryNota: 3.5 de 5 estrelas3.5/5 (231)
- Hidden Figures: The American Dream and the Untold Story of the Black Women Mathematicians Who Helped Win the Space RaceNo EverandHidden Figures: The American Dream and the Untold Story of the Black Women Mathematicians Who Helped Win the Space RaceNota: 4 de 5 estrelas4/5 (894)
- The Yellow House: A Memoir (2019 National Book Award Winner)No EverandThe Yellow House: A Memoir (2019 National Book Award Winner)Nota: 4 de 5 estrelas4/5 (98)
- Elon Musk: Tesla, SpaceX, and the Quest for a Fantastic FutureNo EverandElon Musk: Tesla, SpaceX, and the Quest for a Fantastic FutureNota: 4.5 de 5 estrelas4.5/5 (474)
- Never Split the Difference: Negotiating As If Your Life Depended On ItNo EverandNever Split the Difference: Negotiating As If Your Life Depended On ItNota: 4.5 de 5 estrelas4.5/5 (838)
- Devil in the Grove: Thurgood Marshall, the Groveland Boys, and the Dawn of a New AmericaNo EverandDevil in the Grove: Thurgood Marshall, the Groveland Boys, and the Dawn of a New AmericaNota: 4.5 de 5 estrelas4.5/5 (265)
- The Emperor of All Maladies: A Biography of CancerNo EverandThe Emperor of All Maladies: A Biography of CancerNota: 4.5 de 5 estrelas4.5/5 (271)
- The Hard Thing About Hard Things: Building a Business When There Are No Easy AnswersNo EverandThe Hard Thing About Hard Things: Building a Business When There Are No Easy AnswersNota: 4.5 de 5 estrelas4.5/5 (344)
- Team of Rivals: The Political Genius of Abraham LincolnNo EverandTeam of Rivals: The Political Genius of Abraham LincolnNota: 4.5 de 5 estrelas4.5/5 (234)
- The Unwinding: An Inner History of the New AmericaNo EverandThe Unwinding: An Inner History of the New AmericaNota: 4 de 5 estrelas4/5 (45)
- The World Is Flat 3.0: A Brief History of the Twenty-first CenturyNo EverandThe World Is Flat 3.0: A Brief History of the Twenty-first CenturyNota: 3.5 de 5 estrelas3.5/5 (2219)
- The Gifts of Imperfection: Let Go of Who You Think You're Supposed to Be and Embrace Who You AreNo EverandThe Gifts of Imperfection: Let Go of Who You Think You're Supposed to Be and Embrace Who You AreNota: 4 de 5 estrelas4/5 (1090)
- The Sympathizer: A Novel (Pulitzer Prize for Fiction)No EverandThe Sympathizer: A Novel (Pulitzer Prize for Fiction)Nota: 4.5 de 5 estrelas4.5/5 (119)
- I. Multiple Choices: Choose The Letter of The Correct AnswerDocumento2 páginasI. Multiple Choices: Choose The Letter of The Correct AnswerROMNICK DIANZON100% (1)
- Image Processing: Gaurav GuptaDocumento38 páginasImage Processing: Gaurav GuptaanithaAinda não há avaliações
- TR244 TMF Inform Framework Enhance ZOOM R15.0.1Documento49 páginasTR244 TMF Inform Framework Enhance ZOOM R15.0.1UlysseAinda não há avaliações
- Unit 3Documento68 páginasUnit 3Bhargav RajAinda não há avaliações
- Lab Manual of CDocumento89 páginasLab Manual of Capi-394738731Ainda não há avaliações
- TCS - CodeVita - Coding Arena5Documento2 páginasTCS - CodeVita - Coding Arena5Suresh ReddyAinda não há avaliações
- Manohara Profile Lab Support EngineerDocumento3 páginasManohara Profile Lab Support EngineerGiduthuri AdityaAinda não há avaliações
- Guide To Web Application DevelopmentDocumento4 páginasGuide To Web Application DevelopmentHaftamu HailuAinda não há avaliações
- DSP Using Matlab® - 4Documento40 páginasDSP Using Matlab® - 4api-372116488% (8)
- Literature Survey Report: Report of Literature Review On Cost Effective Computer Vision RobotDocumento28 páginasLiterature Survey Report: Report of Literature Review On Cost Effective Computer Vision RobotHarshit BadigerAinda não há avaliações
- CMOS Cell Libraries For Minimal Leakage PowerDocumento125 páginasCMOS Cell Libraries For Minimal Leakage PowerS G ShivaPrasad YadavAinda não há avaliações
- Simplex Optimization of Production Mix A Case of Custard Producing Industries in NigeriaDocumento10 páginasSimplex Optimization of Production Mix A Case of Custard Producing Industries in NigeriaAqueel Amir AliAinda não há avaliações
- Make Money Fast With Cash Fiesta (New Version)Documento10 páginasMake Money Fast With Cash Fiesta (New Version)Phi Van HoeAinda não há avaliações
- Csat Dashboard and Dashboar1Documento25 páginasCsat Dashboard and Dashboar1swapnabhide18021380Ainda não há avaliações
- Micro PythonDocumento10 páginasMicro Pythonjhon doeAinda não há avaliações
- 8051 Chap6 InterruptsDocumento13 páginas8051 Chap6 InterruptsDangthieuhoi VuAinda não há avaliações
- 250 - U MarelDocumento16 páginas250 - U MareldicaveAinda não há avaliações
- M21des323 02Documento59 páginasM21des323 02asbsfgAinda não há avaliações
- CFD ApplicationsDocumento18 páginasCFD Applicationsqwe123Ainda não há avaliações
- Cyber LawDocumento16 páginasCyber LawAmrit Raz100% (1)
- Pages OCS GLPI enDocumento7 páginasPages OCS GLPI enJuan LopezAinda não há avaliações
- Python Tutorial - A Complete Guide To Learn Python ProgrammingDocumento25 páginasPython Tutorial - A Complete Guide To Learn Python ProgrammingIVYLEAGUE123456Ainda não há avaliações
- Writing The Basic Sales LetterDocumento6 páginasWriting The Basic Sales LetterAngel dreamAinda não há avaliações
- BdiDocumento12 páginasBdiSaptarshi BhattacharjeeAinda não há avaliações
- Machine Learning and Finance IDocumento70 páginasMachine Learning and Finance ITraderCat SolarisAinda não há avaliações
- Andro-Socio: Tressa Poulose, Gauri Palshikar, Sneha Chandra & Anushri PatilDocumento5 páginasAndro-Socio: Tressa Poulose, Gauri Palshikar, Sneha Chandra & Anushri PatilAshish kumar NeelaAinda não há avaliações
- Equipment and Controls for Automatic Transfer Systems (ATSDocumento7 páginasEquipment and Controls for Automatic Transfer Systems (ATSrajneesh jainAinda não há avaliações
- ORing 2011 GuidebookDocumento76 páginasORing 2011 Guidebookoring2012Ainda não há avaliações
- MATH 175: Numerical Analysis II Fixed Point IterationDocumento20 páginasMATH 175: Numerical Analysis II Fixed Point IterationHelbert PaatAinda não há avaliações
- A Simple Guide To Document Control PDFDocumento3 páginasA Simple Guide To Document Control PDFmx2186100% (1)