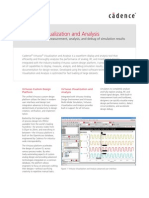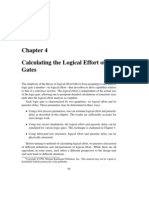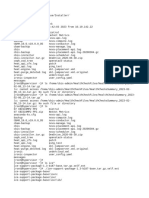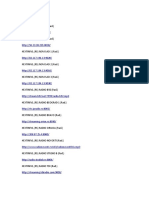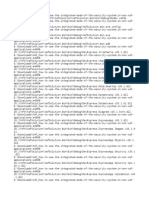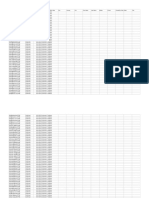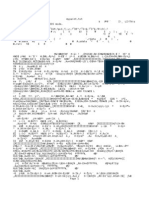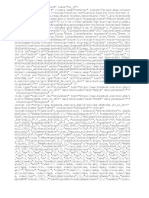Escolar Documentos
Profissional Documentos
Cultura Documentos
Close Imread Pout - Tif I I Imread Imread: Back To Top
Enviado por
Parameshwar Chandraiah ReddyDescrição original:
Título original
Direitos autorais
Formatos disponíveis
Compartilhar este documento
Compartilhar ou incorporar documento
Você considera este documento útil?
Este conteúdo é inapropriado?
Denunciar este documentoDireitos autorais:
Formatos disponíveis
Close Imread Pout - Tif I I Imread Imread: Back To Top
Enviado por
Parameshwar Chandraiah ReddyDireitos autorais:
Formatos disponíveis
Introduction
This example shows how to read an image into the MATLAB workspace, adjust the contrast in the image, and then write the adjusted image to a file. Back to Top
Step 1: Read and Display an Image
First, clear the MATLAB workspace of any variables and close open figure windows.
close all
To read an image, use the imread command. The example reads one of the sample images included with the toolbox, pout.tif, and stores it in an array named I.
I = imread('pout.tif'); imread infers from the file that the graphics file format is Tagged Image File Format (TIFF). For the list of supported graphics file formats, see the imread function reference documentation.
Now display the image. The toolbox includes two image display functions: imshow and imtool. imshow is the toolbox's fundamental image display function. imtool starts the Image Tool which presents an integrated environment for displaying images and performing some common image processing tasks. The Image Tool provides all the image display capabilities of imshow but also provides access to several other tools for navigating and exploring images, such as scroll bars, the Pixel Region tool, Image Information tool, and the Contrast Adjustment tool. For more information, see Displaying and Exploring Images. You can use either function to display an image. This example uses imshow.
imshow(I)
Grayscale Image pout.tif
Back to Top
Step 2: Check How the Image Appears in the Workspace
To see how the imread function stores the image data in the workspace, check the Workspace browser in the MATLAB desktop. The Workspace browser displays information about all the variables you create during a MATLAB session. The imread function returned the image data in the variable I, which is a 291-by-240 element array of uint8 data. MATLAB can store images as uint8, uint16, or double arrays. You can also get information about variables in the workspace by calling the whos command.
whos
MATLAB responds with
Name
Size
Bytes
Class
Attributes
291x240
69840
uint8
For more information about image storage classes, see Converting Between Image Classes. Back to Top
Step 3: Improve Image Contrast pout.tif is a somewhat low contrast image. To see the distribution of intensities in pout.tif, you can create a histogram by calling the imhist function. (Precede the call to imhist with the figure command so that the histogram does not overwrite the display of the image I in the current figure
window.)
figure, imhist(I)
Notice how the intensity range is rather narrow. It does not cover the potential range of [0, 255], and is missing the high and low values that would result in good contrast. The toolbox provides several ways to improve the contrast in an image. One way is to call the histeq function to spread the intensity values over the full range of the image, a process called histogram equalization.
I2 = histeq(I);
Display the new equalized image, I2, in a new figure window.
figure, imshow(I2)
Equalized Version of pout.tif
Call imhist again to create a histogram of the equalized image I2. If you compare the two histograms, the histogram of I2 is more spread out than the histogram of I1.
figure, imhist(I2)
The toolbox includes several other functions that perform contrast adjustment, including the imadjust and adapthisteq functions. See Adjusting Pixel Intensity Values for more information. In addition, the toolbox includes an interactive tool, called the Adjust Contrast tool, that you can use to adjust the contrast and brightness of an image displayed in the Image Tool. To use this tool, call the imcontrast function or access the tool from the Image Tool. For more information, see Adjusting Image Contrast Using the Adjust Contrast Tool. Back to Top
Step 4: Write the Image to a Disk File
To write the newly adjusted image I2 to a disk file, use the imwrite function. If you include the filename extension '.png', the imwrite function writes the image to a file in Portable Network Graphics (PNG) format, but you can specify other formats.
imwrite (I2, 'pout2.png');
See the imwrite function reference page for a list of file formats it supports. See also Writing Image Data to a File for more information about writing image data to files. Back to Top
Step 5: Check the Contents of the Newly Written File
To see what imwrite wrote to the disk file, use the imfinfo function.
imfinfo('pout2.png')
The imfinfo function returns information about the image in the file, such as its format, size, width, and height. See Getting Information About a Graphics File for more information about using imfinfo.
ans =
Filename: 'pout2.png' FileModDate: '29-Dec-2005 09:34:39' FileSize: 36938 Format: 'png' FormatVersion: [] Width: 240 Height: 291 BitDepth: 8 ColorType: 'grayscale' FormatSignature: [137 80 78 71 13 10 26 10] Colormap: [] Histogram: [] InterlaceType: 'none' Transparency: 'none' SimpleTransparencyData: [] BackgroundColor: [] RenderingIntent: [] Chromaticities: [] Gamma: [] XResolution: [] YResolution: [] ResolutionUnit: [] XOffset: [] YOffset: [] OffsetUnit: [] SignificantBits: [] ImageModTime: '29 Dec 2005 14:34:39 +0000' Title: [] Author: [] Description: [] Copyright: [] CreationTime: [] Software: [] Disclaimer: [] Warning: [] Source: []
Comment: [] OtherText: []
Você também pode gostar
- The Subtle Art of Not Giving a F*ck: A Counterintuitive Approach to Living a Good LifeNo EverandThe Subtle Art of Not Giving a F*ck: A Counterintuitive Approach to Living a Good LifeNota: 4 de 5 estrelas4/5 (5794)
- The Gifts of Imperfection: Let Go of Who You Think You're Supposed to Be and Embrace Who You AreNo EverandThe Gifts of Imperfection: Let Go of Who You Think You're Supposed to Be and Embrace Who You AreNota: 4 de 5 estrelas4/5 (1090)
- Never Split the Difference: Negotiating As If Your Life Depended On ItNo EverandNever Split the Difference: Negotiating As If Your Life Depended On ItNota: 4.5 de 5 estrelas4.5/5 (838)
- Hidden Figures: The American Dream and the Untold Story of the Black Women Mathematicians Who Helped Win the Space RaceNo EverandHidden Figures: The American Dream and the Untold Story of the Black Women Mathematicians Who Helped Win the Space RaceNota: 4 de 5 estrelas4/5 (895)
- The Hard Thing About Hard Things: Building a Business When There Are No Easy AnswersNo EverandThe Hard Thing About Hard Things: Building a Business When There Are No Easy AnswersNota: 4.5 de 5 estrelas4.5/5 (345)
- Elon Musk: Tesla, SpaceX, and the Quest for a Fantastic FutureNo EverandElon Musk: Tesla, SpaceX, and the Quest for a Fantastic FutureNota: 4.5 de 5 estrelas4.5/5 (474)
- The Sympathizer: A Novel (Pulitzer Prize for Fiction)No EverandThe Sympathizer: A Novel (Pulitzer Prize for Fiction)Nota: 4.5 de 5 estrelas4.5/5 (121)
- The Emperor of All Maladies: A Biography of CancerNo EverandThe Emperor of All Maladies: A Biography of CancerNota: 4.5 de 5 estrelas4.5/5 (271)
- Introduction To Statistical Theory Part 1 by Prof Sher Muhammad Chaudhry Key Book PDFDocumento4 páginasIntroduction To Statistical Theory Part 1 by Prof Sher Muhammad Chaudhry Key Book PDFTalha Ansari44% (32)
- The Little Book of Hygge: Danish Secrets to Happy LivingNo EverandThe Little Book of Hygge: Danish Secrets to Happy LivingNota: 3.5 de 5 estrelas3.5/5 (400)
- The World Is Flat 3.0: A Brief History of the Twenty-first CenturyNo EverandThe World Is Flat 3.0: A Brief History of the Twenty-first CenturyNota: 3.5 de 5 estrelas3.5/5 (2259)
- The Yellow House: A Memoir (2019 National Book Award Winner)No EverandThe Yellow House: A Memoir (2019 National Book Award Winner)Nota: 4 de 5 estrelas4/5 (98)
- Devil in the Grove: Thurgood Marshall, the Groveland Boys, and the Dawn of a New AmericaNo EverandDevil in the Grove: Thurgood Marshall, the Groveland Boys, and the Dawn of a New AmericaNota: 4.5 de 5 estrelas4.5/5 (266)
- A Heartbreaking Work Of Staggering Genius: A Memoir Based on a True StoryNo EverandA Heartbreaking Work Of Staggering Genius: A Memoir Based on a True StoryNota: 3.5 de 5 estrelas3.5/5 (231)
- Team of Rivals: The Political Genius of Abraham LincolnNo EverandTeam of Rivals: The Political Genius of Abraham LincolnNota: 4.5 de 5 estrelas4.5/5 (234)
- Richardson Estimating ManualDocumento4 páginasRichardson Estimating Manualmanualonline17% (6)
- The Unwinding: An Inner History of the New AmericaNo EverandThe Unwinding: An Inner History of the New AmericaNota: 4 de 5 estrelas4/5 (45)
- Pharmacology Mind MapsDocumento31 páginasPharmacology Mind MapsRaafat A. Issaq50% (2)
- bigDB File ListDocumento1.175 páginasbigDB File ListJeganAinda não há avaliações
- Cadence Virtuoso Visualization Analysis2012 DSDocumento6 páginasCadence Virtuoso Visualization Analysis2012 DSParameshwar Chandraiah ReddyAinda não há avaliações
- FFT CalculationDocumento6 páginasFFT CalculationParameshwar Chandraiah ReddyAinda não há avaliações
- Nyquist ShanonDocumento22 páginasNyquist ShanonParameshwar Chandraiah ReddyAinda não há avaliações
- Computing Logical EffortDocumento22 páginasComputing Logical EffortParameshwar Chandraiah ReddyAinda não há avaliações
- UntitledDocumento68 páginasUntitledJesús Laureano GuillénAinda não há avaliações
- UrlDocumento24 páginasUrlFranciele von MuhlenAinda não há avaliações
- Table of Content: Css NotesDocumento10 páginasTable of Content: Css NotesHarikritan Singh100% (2)
- Poojan Iptv1Documento819 páginasPoojan Iptv1Anonymous jM17QjUS100% (1)
- XafSolution Win Csproj FileListAbsoluteDocumento4 páginasXafSolution Win Csproj FileListAbsoluteFara NumeAinda não há avaliações
- HotlistDocumento210 páginasHotlistsyed zubairAinda não há avaliações
- Database Driven Web Programming SEM 1 SESSION 2020/2021Documento12 páginasDatabase Driven Web Programming SEM 1 SESSION 2020/2021nurshazihahAinda não há avaliações
- Av LogDocumento139 páginasAv LogAnahi Hernandez UbaldoAinda não há avaliações
- Big Blue Black RedDocumento20 páginasBig Blue Black RedJohn DohAinda não há avaliações
- Trendview Recorder DVD Contents - Honeywell REV. AN (ECN 2016-2224) Index Qty/Unit UM Description File Name Structure RefDocumento8 páginasTrendview Recorder DVD Contents - Honeywell REV. AN (ECN 2016-2224) Index Qty/Unit UM Description File Name Structure RefSimon lahengkoAinda não há avaliações
- Scribd 1Documento14 páginasScribd 1vince candidatoAinda não há avaliações
- PCConsole TOCDocumento564 páginasPCConsole TOCRicardo GomesAinda não há avaliações
- NPVR ManifestDocumento2 páginasNPVR ManifestuntalgabrielitoAinda não há avaliações
- Amdms HTMLDocumento12 páginasAmdms HTMLCristian LpAinda não há avaliações
- HTML CodeDocumento33 páginasHTML CodeKamran ManzoorAinda não há avaliações
- Rastreadores TorrentDocumento23 páginasRastreadores TorrentAndreia SimõesAinda não há avaliações
- Emptech ReviewerDocumento9 páginasEmptech ReviewerMaxine RodriguezAinda não há avaliações
- LevelsDocumento18 páginasLevelsLeonidas SpartanAinda não há avaliações
- MYICONSDocumento5 páginasMYICONSgnohmAinda não há avaliações
- Without This Message by Purchasing Novapdf : Print To PDFDocumento137 páginasWithout This Message by Purchasing Novapdf : Print To PDFMaria RădulescuAinda não há avaliações
- UntitledDocumento1.325 páginasUntitledSUMESH URCAinda não há avaliações
- Scribd 1Documento14 páginasScribd 1vince candidatoAinda não há avaliações
- ISO 228-2 Pipe Threads Where Pressure-Tight Joints Are Not Made On ThreadsDocumento20 páginasISO 228-2 Pipe Threads Where Pressure-Tight Joints Are Not Made On ThreadsNguyễn Văn HướngAinda não há avaliações
- Client File ListDocumento18 páginasClient File ListJhon YupanquiAinda não há avaliações
- Using SAS To Locate and Rename External FilesDocumento11 páginasUsing SAS To Locate and Rename External FilesNagesh KhandareAinda não há avaliações
- Day2 1Documento51 páginasDay2 1Ccloud PpkAinda não há avaliações