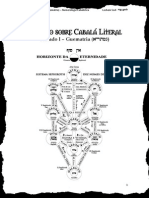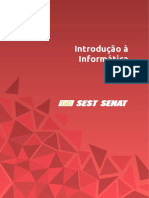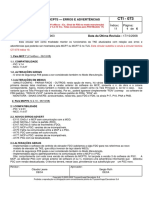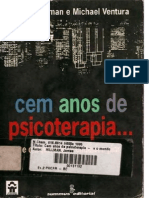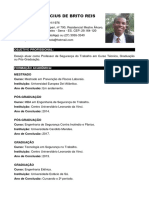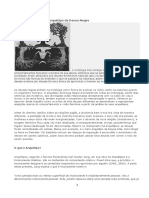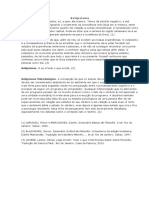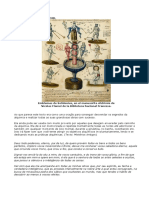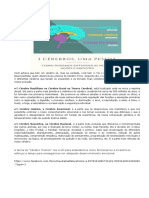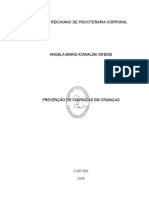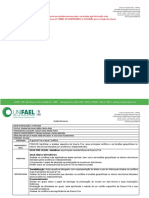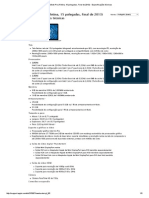Escolar Documentos
Profissional Documentos
Cultura Documentos
Guiadoworpress 120202152500 Phpapp02
Enviado por
fassisbr6137Título original
Direitos autorais
Formatos disponíveis
Compartilhar este documento
Compartilhar ou incorporar documento
Você considera este documento útil?
Este conteúdo é inapropriado?
Denunciar este documentoDireitos autorais:
Formatos disponíveis
Guiadoworpress 120202152500 Phpapp02
Enviado por
fassisbr6137Direitos autorais:
Formatos disponíveis
Blogues no WordPress
Guia do utilizador
Carlos Pinheiro, C
2
B
l
o
g
u
e
s
n
o
W
o
r
d
P
r
e
s
s
G
u
i
a
d
o
u
t
i
l
i
z
a
d
o
r
Carlos Pinheiro Maro de 2009
ndice
1. Registo no WordPress .................................................................................................. 3
2. Escrever artigos (posts) ........................................................................................... 7
2.1 Escrever texto ....................................................................................................... 7
2.2 Inserir multimdia imagem .............................................................................. 8
2.2 Inserir multimdia vdeo .................................................................................. 11
3. Indexar e publicar o post ........................................................................................... 12
4. Edio do blogue ........................................................................................................ 15
4.1. Gesto dos posts Editar e apagar posts........................................................... 15
4.2. Opes gerais do blogue ..................................................................................... 16
4.3. O tema do blogue ................................................................................................ 17
4.4. Os widgets ........................................................................................................... 18
4.5. Os links ................................................................................................................ 20
3
B
l
o
g
u
e
s
n
o
W
o
r
d
P
r
e
s
s
G
u
i
a
d
o
u
t
i
l
i
z
a
d
o
r
Carlos Pinheiro Maro de 2009
1. Registo no WordPress
Aceda a http://wordpress.com no seu navegador de Internet:
Clique em Sign Up Now. Aparece o seguinte ecr:
Preencha os dados solicitados e clique em Next no fundo da pgina. Vai aparecer
um novo ecr, onde o username escolhido foi associado ao domnio do Wordpress e
passar a ser o endereo do seu blogue:
1
2
3
5
4
4
B
l
o
g
u
e
s
n
o
W
o
r
d
P
r
e
s
s
G
u
i
a
d
o
u
t
i
l
i
z
a
d
o
r
Carlos Pinheiro Maro de 2009
Poder tambm escolher a linguagem a utilizar no seu ambiente de trabalho. De
seguida clique em Signup no fundo da pgina. Ser enviada uma mensagem
automtica para o endereo de email fornecido, para confirmao da conta. Abre-se
tambm um ecr onde convidado a registar o nome do autor do blogue:
Clique em Save Profile para confirmar os dados.
Agora dever ir sua conta de correio, onde dever ter uma mensagem de
WordPress.com:
1
2
3
5
B
l
o
g
u
e
s
n
o
W
o
r
d
P
r
e
s
s
G
u
i
a
d
o
u
t
i
l
i
z
a
d
o
r
Carlos Pinheiro Maro de 2009
Abra a mensagem e clique no link indicado para fazer a activao do blogue:
Abre-se uma nova janela com a mensagem de que a sua conta foi activada.
Clique em Login O para entrar na sua rea de administrao do blogue. Abre-se a
seguinte janela:
1
6
B
l
o
g
u
e
s
n
o
W
o
r
d
P
r
e
s
s
G
u
i
a
d
o
u
t
i
l
i
z
a
d
o
r
Carlos Pinheiro Maro de 2009
Escreva o seu Nome de Utilizador Oe Password O. Clique em Iniciar Sesso O. Ir
entrar no Painel de administrao do seu blogue:
1
2
3
7
B
l
o
g
u
e
s
n
o
W
o
r
d
P
r
e
s
s
G
u
i
a
d
o
u
t
i
l
i
z
a
d
o
r
Carlos Pinheiro Maro de 2009
2. Escrever artigos (posts)
2.1 Escrever texto
Para escrever um novo Post, clique em Novo Post O, na seco Posts do lado
esquerdo da pgina:
Escreva o ttulo O do post na caixa correspondente. Por baixo da caixa de ttulo,
tem a caixa de texto Oonde dever escrever o texto do post. Esta caixa tem duas
vistas: Visual Oe HTMLO, seleccionveis nos separadores respectivos no topo
direito da caixa.
A vista Visual a mais comum e mostra-nos o texto do post com um aspecto
idntico ao que ter quando publicado. A vista HTML mostra o cdigo
correspondente e dever ser usada quando precisamos de colar cdigo HTML
copiado de outro servio ou programa.
A vista HTML tambm dever ser usada para colar texto copiado de outro
programa, por exemplo o Word ou uma pgina web, para limpar as formataes
associadas a esse texto.
A caixa de texto tem uma pequena barra de ferramentas de formatao do texto,
semelhante dos normais processadores de texto:
1
2
5
4
3
8
B
l
o
g
u
e
s
n
o
W
o
r
d
P
r
e
s
s
G
u
i
a
d
o
u
t
i
l
i
z
a
d
o
r
Carlos Pinheiro Maro de 2009
2.2 Inserir multimdia imagem
Podemos adicionar ao texto do nosso post diversos elementos multimdia:
imagens, vdeo, som, etc. Para isso devemos utilizar os botes da seco
Upload/Inserir:
Para inserir uma imagem, coloque o cursor no local onde quer inserir a imagem e
clique no boto
Abre-se uma nova caixa:
Pode adicionar uma imagem de trs formas distintas: uma imagem que tenha
guardada no disco do computador, uma imagem a partir de um endereo da
Internet (URL) ou uma imagem que j tenha na sua Biblioteca de Mdia do
WordPress. So permitidos os formatos de imagem jpg, jpeg, gif e png.
Para adicionar uma imagem que tenha guardada no disco do computador clique
em
Vai abrir-se uma nova caixa para procurar o local do computador onde est
armazenada a imagem que deseja inserir no post. Escolha a imagem e clique em
Abrir:
NOTA: Poder usar tambm esta caixa para adicionar documentos do Word,
porwerpoints e pdf, que aparecero no post como uma hiperligao para
download.
9
B
l
o
g
u
e
s
n
o
W
o
r
d
P
r
e
s
s
G
u
i
a
d
o
u
t
i
l
i
z
a
d
o
r
Carlos Pinheiro Maro de 2009
Vai abrir-se uma nova janela:
1
2
3
5
4
10
B
l
o
g
u
e
s
n
o
W
o
r
d
P
r
e
s
s
G
u
i
a
d
o
u
t
i
l
i
z
a
d
o
r
Carlos Pinheiro Maro de 2009
Pode modificar o ttulo O da imagem e/ou adicionar-lhe uma legenda O. Outra
opo importante o alinhamento O da imagem em relao ao texto e o seu
tamanho O (tenha em ateno que ao modificar o tamanho original a imagem esta
perder qualidade).
Depois de definidas as opes pretendidas, clique em Inserir no Post O. Se estiver a
trabalhar no modo Visual, ver imediatamente a imagem na caixa do texto.
Poder tambm inserir imagens que estejam disponveis na Internet e que no
estejam protegidas por direitos de autor (ou caso seja o titular desses direitos)
Para inserir uma imagem a partir de um endereo de Internet, localize em primeiro
lugar a imagem e copie o seu endereo [para copiar o endereo de uma imagem,
clique com o boto direito do rato em cima dela e clique em propriedades. Na caixa
que se abre, copie o texto que se segue a Endereo (URL)]. Depois coloque o cursor
no local onde quer inserir a imagem e clique no boto . Na nova caixa que se
abre, seleccione o separador De um URL, que abrir a seguinte caixa:
Cole o endereo copiado em URLO. A indicao de um ttulo Opara a imagem
obrigatria. A legenda opcional. Depois de definir o alinhamento pretendido,
clique em Inserir no PostO.
1
2
3
11
B
l
o
g
u
e
s
n
o
W
o
r
d
P
r
e
s
s
G
u
i
a
d
o
u
t
i
l
i
z
a
d
o
r
Carlos Pinheiro Maro de 2009
2.2 Inserir multimdia vdeo
Para inserir vdeo no seu post, aconselhvel faz-lo a partir de um URL. Se tiver um
filme no disco do seu computador, publique-o primeiro, por exemplo no YouTube, e
depois ser muito fcil inseri-lo no post.
Para inserir um vdeo do Youtube, copie, no Youtube, o endereo do vdeo
pretendido. Depois coloque o cursor no local onde quer inserir o vdeo e clique no
boto .
Na nova caixa que se abre, seleccione o separador De um URL, que lhe mostrar a
seguinte caixa:
Cole o endereo copiado em URL O e depois clique em Inserir no Post O. Para
inserir vdeos do Google ou do DailyMotion, siga as instrues apresentadas.
Para adicionar um ficheiro de som, o procedimento semelhante.
1
2
12
B
l
o
g
u
e
s
n
o
W
o
r
d
P
r
e
s
s
G
u
i
a
d
o
u
t
i
l
i
z
a
d
o
r
Carlos Pinheiro Maro de 2009
3. Indexar e publicar o post
Depois de escrever o texto e/ou ter adicionado os elementos multimdia, est na
altura de publicar o post. Enquanto trabalhamos, o WordPress vai guardando uma
cpia de segurana do post sob a forma de rascunho, e que apagada uma vez
publicado o post.
Antes de publicar o Post, devemos adicionar-lhe meta-informo, para tornar mais
fcil a localizao da informao para os leitores. Para isso vamos adicionar-lhe Tags
(etiquetas). As tags (etiquetas) so uma espcie de palavras-chave que descrevem o
contedo do post e que aparecem depois como hiperligaes no incio ou no final
do post. Ao clicar nessas hiperligaes, acedemos a todos os posts do WordPress
que partilham a mesma tag (etiqueta), sendo assim uma forma muito til de
organizar a informao e de descobrir utilizadores e blogues com interesses
semelhantes.
Para adicionar tags ao seu post, utilize a caixa Post Tags, do lado direito da caixa de
edio do Post. As diferentes tags devero ser separadas por vrgulas. Depois de
escrever O, clique em Adicionar O.
A tag passa a constar do lado de baixo O da caixa onde a escrevemos. (Neste
exemplo j foi adicionada a tag e iremos adicionar a tag
Leitura). Para apagar uma tag, clique no X do lado esquerdo do nome da tag. Dever
adicionar as tags que achar necessrias para descrever o recurso, mas sem criar
rudo desnecessrio.
Outra forma de organizar a informao, mediante categorias. Se as tags nos
permitem indexar o recurso para os utilizadores da web, as categorias permitem-
nos organizar os posts no blogue, associando-os a um determinado tema. Tal como
as tags, as categorias tambm so pesquisveis por hiperligaes no universo
WordPress. Mas ao contrrio das tags, onde a diversidade dever reflectir o
contedo do post, nas categorias deveremos ser mais cerimoniosos e organiz-las
como enormes estantes temticas onde iremos guardando posts que versem o
mesmo tema, facilitando o acesso do leitor informao.
1
2
3
13
B
l
o
g
u
e
s
n
o
W
o
r
d
P
r
e
s
s
G
u
i
a
d
o
u
t
i
l
i
z
a
d
o
r
Carlos Pinheiro Maro de 2009
Para adicionar categorias ao post, utiliza-se a caixa Categorias, por baixo da seco
Post Tags, do lado direito da caixa de
edio do Post:
Existe uma categoria predefinida
(Uncategorized). Para adicionar uma
nova categoria, escreva o nome da
categoria O e clique em Adicionar O.
Todas as categorias adicionadas
passaro a constar desta seco,
tornando mais fcil a arrumao dos
posts.
Finalmente, chegou a hora de publicar o post. Para isso, ainda do lado direito da
caixa de edio do Post, no topo, devemos clicar em Publicar O:
Se quisermos agendar a publicao para mais tarde, podemos definir uma data
posterior clicando em Editar O na seco e
clicando depois em Publicar.
O post ser automaticamente publicado na data definida (esta funo muito til
para manter o blogue activo por exemplo em perodo de frias).
Depois de publicar o post, o boto Publicar toma a designao de Actualizar Post O
(que devemos usar para guardar qualquer alterao posterior que faamos ao post)
e ao lado surge a opo de Eliminar O, quepermite apagar o post. Por cima do
ttulo do post surge a mensagem Post Publicado. Ver Post O.
1
2
1
2
14
B
l
o
g
u
e
s
n
o
W
o
r
d
P
r
e
s
s
G
u
i
a
d
o
u
t
i
l
i
z
a
d
o
r
Carlos Pinheiro Maro de 2009
Clicando em Ver Post O, o post mostrado com o seu aspecto de publicado:
Caso se pretenda fazer alguma modificao no post, devemos clicar no boto Editar
Post, disponvel na nova barra de ferramentas O que passa a ficar disponvel
sempre que abrimos o nosso blogue e fazemos o log in. Esta barra de ferramentas
tambm nos d acesso a nossa conta, rea de administrao do blogue e
possibilidade de adicionar uma nova entrada.
1
2
3
1
15
B
l
o
g
u
e
s
n
o
W
o
r
d
P
r
e
s
s
G
u
i
a
d
o
u
t
i
l
i
z
a
d
o
r
Carlos Pinheiro Maro de 2009
4. Edio do blogue
4.1. Gesto dos posts Editar e apagar posts
Quando acedemos rea de administrao do blogue, entramos numa seco
chamada Painel, que nos apresenta um resumo do nosso blogue:
Uma das tarefas de edio do blogue mais importantes a gesto dos posts. Para
acedermos a essa rea, devemos, na seco Posts do lado esquerdo da rea de
administrao, clicar em Editar O.
Abre-se uma nova janela, com os posts ordenados cronologicamente:
Passando o apontador do rato sobre o ttulo de cada um dos posts, temos acesso a
algumas tarefas de edio bsica:
1
16
B
l
o
g
u
e
s
n
o
W
o
r
d
P
r
e
s
s
G
u
i
a
d
o
u
t
i
l
i
z
a
d
o
r
Carlos Pinheiro Maro de 2009
Podemos verificar que alm do post que crimos, temos um novo post, com o ttulo
Hello Word!, criado automaticamente pelo WordPress quando registmos o blogue,
como exemplo de um post. Podemos apag-lo com a opo Eliminar.
Para apagarmos vrios posts ao mesmo tempo, seleccionamo-los clicando no
pequeno quadradinho ao lado do ttulo e, na opo Edio em Massa (em cima, do
lado esquerdo), escolhemos a opo Eliminar.
4.2. Opes gerais do blogue
Nas opes gerais do blogue podemos modificar o ttulo ou subttulo do blogue, o
formato da data e da hora, etc. Para acedermos a essa rea, devemos, na seco
Opes do lado esquerdo da rea de administrao, clicar em Gerais O:
Abre-se a rea de Opes Gerais O, onde podemos modificar aquilo que
pretendermos.
No final, devemos clicar em Guardar Alteraes Opara confirmar as alteraes
feitas.
1
2
3
17
B
l
o
g
u
e
s
n
o
W
o
r
d
P
r
e
s
s
G
u
i
a
d
o
u
t
i
l
i
z
a
d
o
r
Carlos Pinheiro Maro de 2009
4.3. O tema do blogue
O tema diz respeito ao aspecto visual do blogue (esquemas de cores, tipo de letra,
imagem do cabealho) e disposio dos diferentes elementos da pgina
(cabealho, colunas, rodap, etc.). Podemos alterar o tema predefinido clicando em
Temas O, na seco Apresentao do lado esquerdo da pgina de administrao.
Abre-se a nova seco, onde esto disponveis dezenas de temas, organizados em
vrias pginas. Para escolhermos um tema, clicamos sobre ele e depois escolhemos
Aplicar.
1
18
B
l
o
g
u
e
s
n
o
W
o
r
d
P
r
e
s
s
G
u
i
a
d
o
u
t
i
l
i
z
a
d
o
r
Carlos Pinheiro Maro de 2009
4.4. Os widgets
Os widgets so um conjunto de aplicaes que o WordPress disponibiliza com
diferentes funcionalidades. Para vermos os widgets disponveis, clica-se em Widgets
O na seco Apresentao, do lado esquerdo da pgina de administrao:
Abre-se ento uma nova seco com os diferentes widgets listados do lado
esquerdo:
Os widgets que se seleccionarem aparecero numa das colunas do blogue (do lado
esquerdo ou do lado direito, de acordo com o tipo de tema escolhido).
Alguns dos widgets mais teis so os seguintes:
Arquivos: Mostra um arquivo mensal com os posts publicados em cada ms
Links: Mostra o conjunto de links que seleccionados para o blogue (ver seco
seguinte:
Procurar: Disponibiliza uma caixa de procura que permite aos leitores pesquisar no
blogue
Tags: Mostra uma nuvem de tags, com as tags que atribudas aos posts.
Categorias: Mostra a lista de categorias do blogue, permitindo aceder aos posts de
cada categoria
Estatsticas: Mostra o total de visitantes do blogue.
Texto: Permite adicionar um pequeno texto ou colar cdigo HTML.
1
19
B
l
o
g
u
e
s
n
o
W
o
r
d
P
r
e
s
s
G
u
i
a
d
o
u
t
i
l
i
z
a
d
o
r
Carlos Pinheiro Maro de 2009
Para adicionar widgets, basta clicar em Adicionar O : o widget passa para a seco
do lado direito Widgets Actuais O. No final, dever-se- confirmar a seleco
clicando em Guardar Alteraes O.
1
2
3
20
B
l
o
g
u
e
s
n
o
W
o
r
d
P
r
e
s
s
G
u
i
a
d
o
u
t
i
l
i
z
a
d
o
r
Carlos Pinheiro Maro de 2009
4.5. Os links
Podemos adicionar ao blogue um conjunto de hiperligaes para outros blogues ou
pginas de Internet. Esses links ficam disponveis numa das colunas do blogue,
mediante o widget links. O WordPress disponibiliza automaticamente alguns links,
que podemos ver clicando em Editar O, na seco Links, do lado esquerdo da
pgina.
Para apagar links, procede-se da mesma forma que para apagar posts. Seleccionam-
se e utiliza-se a opo Edio em Massa.
Para adicionar um novo link, clique na opo Novo Link O na seco Links. Abre-se
nova seco, onde devemos preencher os dados pedidos: Nome do link O,
Endereo O, Categoria O (podemos adicionar novas categorias, clicando em
Adicionar Nova Categoria O) e a janela O em que abrir o link quando os leitores
clicarem nele. No final, clicar em Adicionar Link O.
1
1
2
3
4
5
6
7
Você também pode gostar
- Ferramentas Holísticas para ProsperidadeDocumento32 páginasFerramentas Holísticas para ProsperidadeYuri100% (4)
- Tratado Sobre Cabalá Literal (Gematria) - Lochem Sod PDFDocumento13 páginasTratado Sobre Cabalá Literal (Gematria) - Lochem Sod PDFRocha Júnior83% (24)
- O Panorama atual da Psicodinâmica das CoresDocumento59 páginasO Panorama atual da Psicodinâmica das CoresJosé Eduardo Bastos100% (11)
- Procedimento separação pedidosDocumento2 páginasProcedimento separação pedidosLeticia Bomfim100% (2)
- EMDR TERAPIA Daniela Reis e Silva PDFDocumento308 páginasEMDR TERAPIA Daniela Reis e Silva PDFfassisbr6137100% (2)
- Catálogo Trilhas Regular 2023Documento243 páginasCatálogo Trilhas Regular 2023OSIEL damasceno100% (1)
- Av PensamentoDocumento4 páginasAv PensamentoTalyson BarbosaAinda não há avaliações
- A Orquestra Da Mente PDFDocumento160 páginasA Orquestra Da Mente PDFIvan CruzAinda não há avaliações
- Introdução À InformáticaDocumento67 páginasIntrodução À InformáticaThiago GonçalvesAinda não há avaliações
- Curso de Eletrônica Geral DownloadDocumento6 páginasCurso de Eletrônica Geral DownloadRaliel Amancio DiasAinda não há avaliações
- Errores y Advertencias MCP7Documento6 páginasErrores y Advertencias MCP7Anonymous 3CZ2TPEBw100% (1)
- 100 Anos de Psicoterapia e o Mundo Está Cada Vez PiorDocumento43 páginas100 Anos de Psicoterapia e o Mundo Está Cada Vez PiorDassayeve Távora Lima100% (5)
- Manual IMDS Versão 13.0 Tradução PortuguêsDocumento245 páginasManual IMDS Versão 13.0 Tradução PortuguêsFransley França100% (3)
- Currículo para Professor de Segurança Do TrabalhoDocumento3 páginasCurrículo para Professor de Segurança Do TrabalhoescolacetecAinda não há avaliações
- Uma síntese dos conceitos de caráter de Lowen e LakeDocumento68 páginasUma síntese dos conceitos de caráter de Lowen e LakeAndré BXimenesAinda não há avaliações
- TCC Uninter Fernanda 20.11.21Documento22 páginasTCC Uninter Fernanda 20.11.21fernandinhapiresmacielAinda não há avaliações
- Medicina TibetanaDocumento9 páginasMedicina TibetanaclareiraurbanaAinda não há avaliações
- Os Chakras CompletoDocumento29 páginasOs Chakras Completofassisbr6137Ainda não há avaliações
- ESSÊNCIA AGNI - AgniflowDocumento16 páginasESSÊNCIA AGNI - Agniflowfassisbr6137Ainda não há avaliações
- Sistema Toyota de Abastecimento (LEAN) em Power PointDocumento22 páginasSistema Toyota de Abastecimento (LEAN) em Power PointTiago SaintAinda não há avaliações
- Mitos e ArquétiposDocumento7 páginasMitos e Arquétiposfassisbr6137Ainda não há avaliações
- Solipsism oDocumento1 páginaSolipsism ofassisbr6137Ainda não há avaliações
- A Matéria Prima para A Realização Da Opus MagnumDocumento25 páginasA Matéria Prima para A Realização Da Opus Magnumfassisbr6137Ainda não há avaliações
- PSICOLOGIA Reich Estrutura Corpo e To SocialDocumento42 páginasPSICOLOGIA Reich Estrutura Corpo e To Socialfassisbr6137Ainda não há avaliações
- DEUS NÃO JOGA DADOS O Que Einstein Quis Dizer ComDocumento2 páginasDEUS NÃO JOGA DADOS O Que Einstein Quis Dizer Comfassisbr6137Ainda não há avaliações
- Óleo de CocoDocumento7 páginasÓleo de Cocofassisbr6137Ainda não há avaliações
- Fisica QuanticaDocumento1 páginaFisica Quanticafassisbr6137Ainda não há avaliações
- ECTO MESO E ENDO Folheto Embrionário PDFDocumento8 páginasECTO MESO E ENDO Folheto Embrionário PDFfassisbr6137Ainda não há avaliações
- Triciclo adaptado Burgman 125ccDocumento3 páginasTriciclo adaptado Burgman 125ccfassisbr6137Ainda não há avaliações
- Oração de Nicolas FlamelDocumento4 páginasOração de Nicolas Flamelfassisbr6137Ainda não há avaliações
- Como Escolher o Melhor Suplemento VitamínicoDocumento1 páginaComo Escolher o Melhor Suplemento Vitamínicofassisbr6137Ainda não há avaliações
- Poupança Social Digital Passo A Passo PDFDocumento7 páginasPoupança Social Digital Passo A Passo PDFJulio Cesar GuimarãesAinda não há avaliações
- 3 Cerebros Dentro de VoceDocumento1 página3 Cerebros Dentro de Vocefassisbr6137Ainda não há avaliações
- ECTO MESO E ENDO Folheto Embrionário PDFDocumento8 páginasECTO MESO E ENDO Folheto Embrionário PDFfassisbr6137Ainda não há avaliações
- Prevenção de couraças na infânciaDocumento41 páginasPrevenção de couraças na infânciaLuana Monteiro100% (1)
- O Imperador e Sua Armadura PDFDocumento6 páginasO Imperador e Sua Armadura PDFfassisbr6137Ainda não há avaliações
- Quatro Pilares e Análise Transacional Educação para o Seculo Xxi 1Documento14 páginasQuatro Pilares e Análise Transacional Educação para o Seculo Xxi 1Nelmo Monteiro Pinto100% (1)
- PSICOLOGIA Reich Estrutura Corpo e To SocialDocumento42 páginasPSICOLOGIA Reich Estrutura Corpo e To Socialfassisbr6137Ainda não há avaliações
- As 28 Vantagens em Praticar Meditação PDFDocumento2 páginasAs 28 Vantagens em Praticar Meditação PDFNovoEulerAinda não há avaliações
- O Que Faz Um Psicanalista PDFDocumento209 páginasO Que Faz Um Psicanalista PDFfassisbr6137100% (1)
- Guerra Fria e ConflitosDocumento19 páginasGuerra Fria e ConflitosAdriani Salete Mokfa PanhoAinda não há avaliações
- Campanha FPS 001 ISOLAMENTO E BLOQUEIODocumento11 páginasCampanha FPS 001 ISOLAMENTO E BLOQUEIOPaulo HenriqueAinda não há avaliações
- WSSiape Net Gestao Consignacao Nova VersaoDocumento150 páginasWSSiape Net Gestao Consignacao Nova VersaoJocelio SouzaAinda não há avaliações
- Manual Wolkan Editavel RPV 3500 Maio 2022Documento18 páginasManual Wolkan Editavel RPV 3500 Maio 2022Jander SantosAinda não há avaliações
- Relé direcional: proteção de sistemas em anel com monitoramento de fluxoDocumento19 páginasRelé direcional: proteção de sistemas em anel com monitoramento de fluxorafaelAinda não há avaliações
- Manual de Taller Sym Gts 125Documento17 páginasManual de Taller Sym Gts 125Virginia CodiasAinda não há avaliações
- Appinventor GeometriaemedidasparteiDocumento5 páginasAppinventor GeometriaemedidasparteiriodurvalAinda não há avaliações
- Apresentação RevisadaDocumento16 páginasApresentação RevisadaLeon Radnai JuniorAinda não há avaliações
- Procedimentos e SubprogramasDocumento23 páginasProcedimentos e Subprogramasmoacyranicio6360Ainda não há avaliações
- 2024-02-25-11-02-33 (2º Ano) Permutação SimplesDocumento2 páginas2024-02-25-11-02-33 (2º Ano) Permutação Simplesblack67owlAinda não há avaliações
- RL1C7A - Folha de DadosDocumento1 páginaRL1C7A - Folha de DadosAsperbras PCPAinda não há avaliações
- Configuração e operação do sistema de supervisão BluePlantDocumento167 páginasConfiguração e operação do sistema de supervisão BluePlantValberto AraujoAinda não há avaliações
- Manual do Portal dos Clientes Corporativos da CELPEDocumento23 páginasManual do Portal dos Clientes Corporativos da CELPEMarlon VictorAinda não há avaliações
- Aline Kelly Dos Santos Sekeff Atividade4Documento31 páginasAline Kelly Dos Santos Sekeff Atividade4Vinicius Sabrina PedroAinda não há avaliações
- MacBook Pro (Retina, 15 Polegadas, Final de 2013) - Especificações TécnicasDocumento5 páginasMacBook Pro (Retina, 15 Polegadas, Final de 2013) - Especificações TécnicasJefferson SantosAinda não há avaliações
- CMDBDocumento2 páginasCMDBEdgar Macari JuniorAinda não há avaliações
- Revisão de técnicas de eficiência energética em usinagemDocumento25 páginasRevisão de técnicas de eficiência energética em usinagembcs_brunaAinda não há avaliações
- Módulo de Comando CVT - Descrição Do ComponenteDocumento1 páginaMódulo de Comando CVT - Descrição Do ComponenteLeonardo SouttoAinda não há avaliações
- Ficha de EPI - Adriano KeresDocumento1 páginaFicha de EPI - Adriano Kereslsp.engenharia.segAinda não há avaliações
- Manual de Excavadora WackerDocumento354 páginasManual de Excavadora Wackerdiego tovarAinda não há avaliações