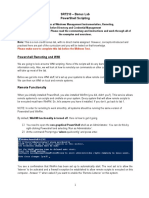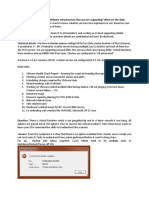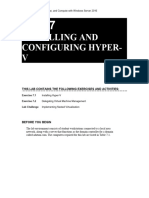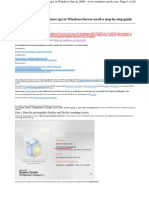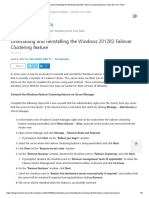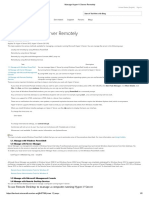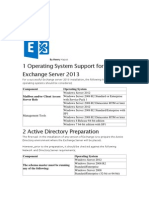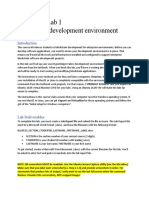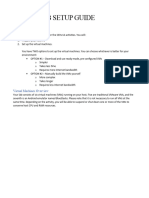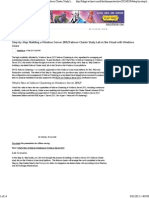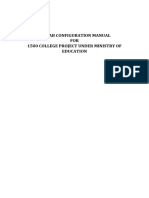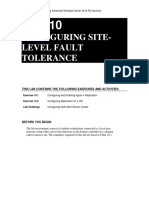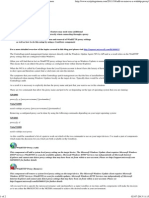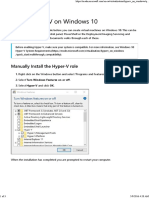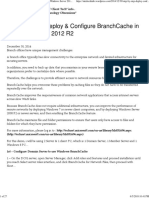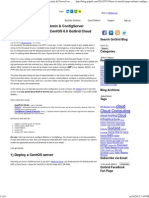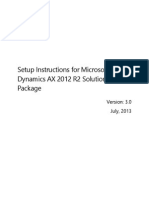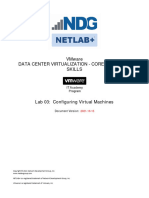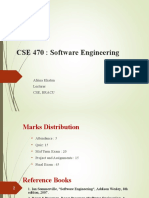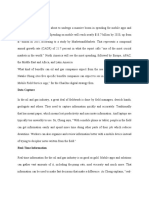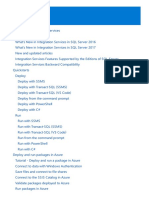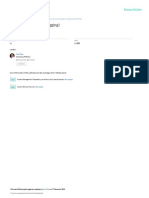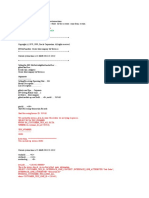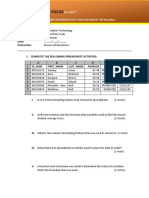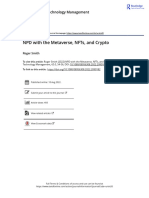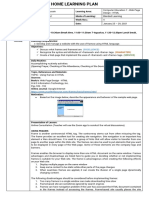Escolar Documentos
Profissional Documentos
Cultura Documentos
Powershell 2.0 Remoting Guide: Part 8 - Remoting Scenarios and Troubleshooting
Enviado por
kunalsdubeyDescrição original:
Título original
Direitos autorais
Formatos disponíveis
Compartilhar este documento
Compartilhar ou incorporar documento
Você considera este documento útil?
Este conteúdo é inapropriado?
Denunciar este documentoDireitos autorais:
Formatos disponíveis
Powershell 2.0 Remoting Guide: Part 8 - Remoting Scenarios and Troubleshooting
Enviado por
kunalsdubeyDireitos autorais:
Formatos disponíveis
PowerShell 2.0 remoting guide: Part 8 remoting scenarios and troubleshooting Ravik...
Page 1 of 6
Home About Publications Script center PowerShell PowerPack Presentations Sharepoint SharePoint2010 Deployment Tips & Tricks Virtualization Hyper-V Hyper-V v2 Virtual PC Virtual Server Feedburner Ravikanth Chaganti SharePoint, Virtualization, Automation and much more ...
PowerShell 2.0 remoting guide: Part 8 remoting scenarios and troubleshooting
by Ravikanth on February 7, 2010 Ive published a free book on PowerShell 2.0 remoting. You can download it at:
17628 downloads
If you have been following this remoting series and using PS remoting on a test setup or even production, you must have gone through a few initial hiccups. In fact, there could be many such issues if you are working in a mixed environment where you have a few computers in a domain and a few in workgroup. So, in this part of the remoting series I will discuss some of these issues and workarounds to resolve the same. I discussed enabling remoting on workgroup computers in part3 Enable remoting of this series. This post is kind of an extension to that. A more detailed guide is available at about_remote_troubleshooting page on TechNet. I will list only the scenarios I have tested. Remoting to a computer in workgroup from a computer in domain Take an example of two computers, Win7-VM in a domain environment and WinXP-VM in a workgroup. Now, if you want to start a remoting session from Win7-VM using Enter-PSSession using
Enter-PSSession -ComputerName WinXP-VM -Credential WinXP-VM\Administrator
you will see an error message similar to the one here
http://www.ravichaganti.com/blog/?p=1181
8/13/2012
PowerShell 2.0 remoting guide: Part 8 remoting scenarios and troubleshooting Ravik... Page 2 of 6
Error We can workaround this by adding the remote computer to local computers trusted hosts list in this case, on Win7-VM. You can use one of the following methods.
Set-Item WSMan:\localhost\Client\TrustedHosts -Value * set-item wsman:\localhost\Client\TrustedHosts -value WinXP-VM
Note: WSMan:\LocalHost\Client will be available only if WinRM service is enabled and running. The first command uses a wildcard to add all computers in the network to the list of trusted hosts and the second command adds only WinXP-VM to that list. You can also supply a comma seperated list. Remoting to a computer in domain from a computer in workgroup Using the same example as above if you want to establish a remoting session from WinXP-VM to Win7-VM, you can change the trusted hosts list on WinXP-VM to add the computers in the domain. Again, it can be done in multiple ways.
Set-Item WSMan:\localhost\Client\TrustedHosts -Value * set-item wsman:\localhost\Client\TrustedHosts -value Win7-VM set-item wsman:\localhost\Client\TrustedHosts -value *.remotinglab.com
The first two commands variations must be familiar by now. The 3rd variation adds all computers in remotinglab.com domain to the trusted hosts on WinXP-VM computer. Remoting to a domain computer as a non-administrator from another domain computer To start a remoting a session with a remote computer, the user initiating the remoting session must 1. Be a member of the administrators group on the remote computer or 2. Be able to authenticate to the remote computer as an administrator using the Credential parameter Alternatively on the remote computer, you can give non-administrator users execute permission to default session configuration. This can be done by running the following command at a elevated PowerShell prompt
Set-PSSessionConfiguration Microsoft.Powershell -ShowSecurityDescriptorUI #In addition to the above, on a x64 computer Set-PSSessionConfiguration Microsoft.Powershell32 -ShowSecurityDescriptorUI
http://www.ravichaganti.com/blog/?p=1181
8/13/2012
PowerShell 2.0 remoting guide: Part 8 remoting scenarios and troubleshooting Ravik... Page 3 of 6
When you use the above cmdlet, you will see a dialog box as shown here.
Session Permission Here, you need to click add and then select the non-administrator user account. Once added, give the user Execute permission. After you click OK on the main dialog and return to PowerShell, you will be prompted to restart WinRM service. That is it. I recommend this method than the first two. This way a non-administrator user should be able to remote in to a domain computer without providing administrator credentials or adding the user to local administrators group. A few things I discussed here today are really meant for an advanced remoting post. However, for the sake of getting started in a mixed environment, I thought this post is must. Feel free to write any questions you may have in an email or tweet to me.
Ravikanth
A technology enthu and a Windows PowerShell MVP working on SharePoint solutions at Dell Inc. Has deep interests in Windows Server OS & Virtualization. More Posts - Website - Twitter - Facebook
Share this:
Facebook Network
Tagged as: PowerShell Remoting, PowerShell Scripting
http://www.ravichaganti.com/blog/?p=1181
8/13/2012
PowerShell 2.0 remoting guide: Part 8 remoting scenarios and troubleshooting Ravik... Page 4 of 6
You are using an older browser. In order to comment, please upgrade to either Flash 10 or Internet Explorer 8.
Like
Add New Comment
Please wait
Login
Image
Post as
Showing 0 comments
M Subscribe by email S RSS
Sort by popular now
Trackback URL http://www.ravichaganti.com/blog/wp Previous post: PowerShell 2.0 remoting guide: Part 7 saving remote session to disk Next post: Download PowerScripting podcast episodes using PowerShell and BITS
eBooks
Laymans Guide to PowerShell 2.0 remoting WMI query language (WQL) via PowerShell
Archives
Select Month
http://www.ravichaganti.com/blog/?p=1181
8/13/2012
PowerShell 2.0 remoting guide: Part 8 remoting scenarios and troubleshooting Ravik... Page 5 of 6
Follow Me
Search
Search
http://www.ravichaganti.com/blog/?p=1181
8/13/2012
PowerShell 2.0 remoting guide: Part 8 remoting scenarios and troubleshooting Ravik... Page 6 of 6
Subscribe
Enter your email address:
Subscribe
Categories
Select Category
Get smart with the Thesis WordPress Theme from DIYthemes. WordPress Admin
http://www.ravichaganti.com/blog/?p=1181
8/13/2012
Você também pode gostar
- Poweshell SenecaDocumento14 páginasPoweshell Senecaignacio fernandez luengoAinda não há avaliações
- VMware Scenario BasedDocumento18 páginasVMware Scenario BasedKaram Shaik100% (1)
- Secrets of Powershell RemotingDocumento13 páginasSecrets of Powershell Remotingkalichko100% (1)
- Labs Srv02Documento38 páginasLabs Srv02Maria Eugenia RiveraAinda não há avaliações
- ch07 LM WSDocumento11 páginasch07 LM WSNathanael TsangAinda não há avaliações
- SCCM Installation On Win2008Documento20 páginasSCCM Installation On Win2008Jitendra Sabnis100% (1)
- Openbravo ERP Advanced Development: Chapter 2 - SetupDocumento57 páginasOpenbravo ERP Advanced Development: Chapter 2 - SetupMD ABUL KHAYERAinda não há avaliações
- 604: Administering and Troubleshooting Xendesktop 7.X: Hands-On Lab Exercise GuideDocumento114 páginas604: Administering and Troubleshooting Xendesktop 7.X: Hands-On Lab Exercise GuidesudharaghavanAinda não há avaliações
- Lab 9 Server 2016Documento9 páginasLab 9 Server 2016lucasAinda não há avaliações
- Uninstalling and Reinstalling The Windows 2012R2 Failover Clustering FeatureDocumento6 páginasUninstalling and Reinstalling The Windows 2012R2 Failover Clustering FeatureNavneetMishraAinda não há avaliações
- VMware Real Time ScenarioDocumento51 páginasVMware Real Time ScenarioVidya BhilareAinda não há avaliações
- MCSA 70-462 Training Kit Preparation - Hyper-V Lab Environment SetupDocumento10 páginasMCSA 70-462 Training Kit Preparation - Hyper-V Lab Environment SetupAjit WaderAinda não há avaliações
- Powershellorg Secrets of Powershell Remoting MasterDocumento150 páginasPowershellorg Secrets of Powershell Remoting MasterPrateekGandhiAinda não há avaliações
- About Remote Troubleshooting - HelpDocumento13 páginasAbout Remote Troubleshooting - HelpSumit DeswalAinda não há avaliações
- Microsoft: 70-743 ExamDocumento12 páginasMicrosoft: 70-743 ExamMilosAinda não há avaliações
- Manage Hyper-V ServerDocumento2 páginasManage Hyper-V ServerJose A Aparicio FernandezAinda não há avaliações
- HyperV General Access Denied Error - Server Management 24x7 !Documento15 páginasHyperV General Access Denied Error - Server Management 24x7 !deepagajeAinda não há avaliações
- Exchange 2013 Step by StepDocumento26 páginasExchange 2013 Step by StepAshish Kumar100% (1)
- BLCN532 Lab 1 Set Up Your Development EnvironmentDocumento9 páginasBLCN532 Lab 1 Set Up Your Development EnvironmentAVINNNNASHAinda não há avaliações
- Exam 70-743 - EstudoDocumento41 páginasExam 70-743 - EstudoAndersonAinda não há avaliações
- Ceh TutDocumento42 páginasCeh TutastinAinda não há avaliações
- Step by Step Windows Server 2012 Failover Cluster Study LabDocumento14 páginasStep by Step Windows Server 2012 Failover Cluster Study LabRavi Chandra RAinda não há avaliações
- How Israel Rules The World of Cyber Security, VICE On HBO, Full EpisodeDocumento34 páginasHow Israel Rules The World of Cyber Security, VICE On HBO, Full Episodesalim slemAinda não há avaliações
- InstructiuniDocumento9 páginasInstructiuni0q0Ainda não há avaliações
- Training Manual PDFDocumento27 páginasTraining Manual PDFGramer CheleAinda não há avaliações
- QuickStart VM Cloudera InstallationDocumento14 páginasQuickStart VM Cloudera InstallationSumiAinda não há avaliações
- Step by Step Guide For Instalinng Exchange 2013Documento8 páginasStep by Step Guide For Instalinng Exchange 2013Mohammed IzhaarAinda não há avaliações
- Clustering VMWare A Startup GuideDocumento3 páginasClustering VMWare A Startup GuidemadhavrecAinda não há avaliações
- Configuring Site-Level Fault Tolerance: This Lab Contains The Following Exercises and ActivitiesDocumento7 páginasConfiguring Site-Level Fault Tolerance: This Lab Contains The Following Exercises and ActivitiesAlexaAinda não há avaliações
- How To Install Vtiger CRM Open Source Edition On CentOS 7Documento8 páginasHow To Install Vtiger CRM Open Source Edition On CentOS 7atilana.pinheiroAinda não há avaliações
- Hyper-V Network Virtualization Cookbook: Chapter No. 1 "Installing Virtual Machine Manager"Documento48 páginasHyper-V Network Virtualization Cookbook: Chapter No. 1 "Installing Virtual Machine Manager"Packt PublishingAinda não há avaliações
- Install Hyper-V On Windows 10: Skip To Main ContentDocumento8 páginasInstall Hyper-V On Windows 10: Skip To Main ContentSanket BhaveAinda não há avaliações
- ZeroMq Installing V1.4Documento7 páginasZeroMq Installing V1.4PretorivmAinda não há avaliações
- Add or Remove A WinHTTP ProxyDocumento2 páginasAdd or Remove A WinHTTP ProxykiglideAinda não há avaliações
- Hyper - VDocumento73 páginasHyper - VAnonymous NeRBrZyAUbAinda não há avaliações
- Install Hyper-V On Windows 10 PDFDocumento3 páginasInstall Hyper-V On Windows 10 PDFJuniatus Cornelis Talibura TubulauAinda não há avaliações
- NxTop Center Installation Guide Rev02Documento27 páginasNxTop Center Installation Guide Rev02maxlen.santosAinda não há avaliações
- Step by Step - Deploy & Configure BranchCache in Windows Server 2012 R2 - Just A Random - Microsoft Server - Client Tech - Info..Documento27 páginasStep by Step - Deploy & Configure BranchCache in Windows Server 2012 R2 - Just A Random - Microsoft Server - Client Tech - Info..Bui Hong MyAinda não há avaliações
- User Guide To Access Engineering Environment at Perfect VipsDocumento11 páginasUser Guide To Access Engineering Environment at Perfect VipsmeghanaAinda não há avaliações
- How To Install LAMP, Webmin & ConfigServer Security & Firewall On A CentOS 6Documento9 páginasHow To Install LAMP, Webmin & ConfigServer Security & Firewall On A CentOS 6Botoran LucianAinda não há avaliações
- 7.4.7 Lab - Install The Virtual Machine LOGRADocumento6 páginas7.4.7 Lab - Install The Virtual Machine LOGRAAna Belen Gavilanes EscobarAinda não há avaliações
- Project Report: Product Name Qualification Name (NICF) Product Name Module Name (NICF)Documento17 páginasProject Report: Product Name Qualification Name (NICF) Product Name Module Name (NICF)Fairus YusofAinda não há avaliações
- Setup Instructions For Microsoft Dynamics AX 2012 R2 Solution Demo PackageDocumento13 páginasSetup Instructions For Microsoft Dynamics AX 2012 R2 Solution Demo PackageGuga SommaAinda não há avaliações
- BO & BW Issues & ResolutionsDocumento10 páginasBO & BW Issues & ResolutionssureshAinda não há avaliações
- Vsphere ICM7 Lab 19Documento20 páginasVsphere ICM7 Lab 19AlvinMoralesAinda não há avaliações
- WebCommander Server Installation and Configuration Guide - VMwareDocumento4 páginasWebCommander Server Installation and Configuration Guide - VMwaremi_hathor6209Ainda não há avaliações
- VSphere OnSv67 Lab 08Documento25 páginasVSphere OnSv67 Lab 08sybell8Ainda não há avaliações
- Remote PowerShell ConnectionDocumento4 páginasRemote PowerShell Connectiondaniel WangAinda não há avaliações
- Server Hung - Becoming UnresponsiveDocumento11 páginasServer Hung - Becoming UnresponsiveNavneetMishraAinda não há avaliações
- 7.4.7 Lab - Install The Virtual MachineDocumento5 páginas7.4.7 Lab - Install The Virtual MachineDiego Chi VilchezAinda não há avaliações
- Examen Microsoft 70 697Documento57 páginasExamen Microsoft 70 697Slim ABDELHEDIAinda não há avaliações
- 3.configuring Virtual Machines - Vsphere - DCV - CTS - Lab - 03Documento24 páginas3.configuring Virtual Machines - Vsphere - DCV - CTS - Lab - 03mundrAinda não há avaliações
- MetaQuery Prerequisite and ConfigurationDocumento17 páginasMetaQuery Prerequisite and ConfigurationAlok TiwaryAinda não há avaliações
- Leni Andriani - 1.1.1.4 Lab - Installing The CyberOps Workstation Virtual MachineDocumento5 páginasLeni Andriani - 1.1.1.4 Lab - Installing The CyberOps Workstation Virtual MachineLeni AndrianiAinda não há avaliações
- Altaro PowerShell Hyper V CookbookDocumento63 páginasAltaro PowerShell Hyper V CookbookjayblinghamAinda não há avaliações
- Some Tutorials in Computer Networking HackingNo EverandSome Tutorials in Computer Networking HackingAinda não há avaliações
- WSS1 Assignement 1BDocumento23 páginasWSS1 Assignement 1BFrancis DanielAinda não há avaliações
- 1.1.1.4 Lab - Installing The CyberOps Workstation Virtual MachineDocumento4 páginas1.1.1.4 Lab - Installing The CyberOps Workstation Virtual Machinec583706Ainda não há avaliações
- Installing Virtual Server 2005 R2 SP1 On Windows 7 - Ben Armstrong - Site Home - MSDN BlogsDocumento5 páginasInstalling Virtual Server 2005 R2 SP1 On Windows 7 - Ben Armstrong - Site Home - MSDN BlogscafjnkAinda não há avaliações
- How to Install WordPress on Your Windows Computer Using WampNo EverandHow to Install WordPress on Your Windows Computer Using WampAinda não há avaliações
- 01 - Introduction To Software EngineeringDocumento28 páginas01 - Introduction To Software Engineeringkaosar alamAinda não há avaliações
- Ukpricelist January 10Documento27 páginasUkpricelist January 10iwantAinda não há avaliações
- Assembly LanguageDocumento17 páginasAssembly LanguageKenneth CasuelaAinda não há avaliações
- Lesson 09 - Accessing Files in LabVIEW-1Documento22 páginasLesson 09 - Accessing Files in LabVIEW-1nirminAinda não há avaliações
- NOXON Iradio Technical Data GBDocumento2 páginasNOXON Iradio Technical Data GBn3fwrAinda não há avaliações
- How To Fix A Windows (Vista, 7 or 10) Corrupt User Profile - The User Profile Service Failed The Logon - Expert ReviewsDocumento19 páginasHow To Fix A Windows (Vista, 7 or 10) Corrupt User Profile - The User Profile Service Failed The Logon - Expert ReviewsIzajulianaBintiMohdIhsanAinda não há avaliações
- MDM 103HF1 BusinessEntityServicesGuide enDocumento193 páginasMDM 103HF1 BusinessEntityServicesGuide enjeremy depazAinda não há avaliações
- FAQ - Rockwell Automation and Microsoft Product CompatibilityDocumento4 páginasFAQ - Rockwell Automation and Microsoft Product CompatibilityjaysonlkhAinda não há avaliações
- Ctdot Openroads Manual For DesignersDocumento134 páginasCtdot Openroads Manual For DesignersGary LokeAinda não há avaliações
- MIS Project SolutionDocumento9 páginasMIS Project Solutionhaseeb ahmedAinda não há avaliações
- Cs 334 Syllabus 20122013 PDFDocumento5 páginasCs 334 Syllabus 20122013 PDFmanlaiAinda não há avaliações
- Hima Bindu D: ObjectiveDocumento2 páginasHima Bindu D: ObjectiveLast Minute Trending UpdatesAinda não há avaliações
- Credit Assessment and Robotics Transformation (C.A.R.T) : Ai Driven Solutions For Smoother Banking ExperienceDocumento11 páginasCredit Assessment and Robotics Transformation (C.A.R.T) : Ai Driven Solutions For Smoother Banking ExperiencevijayambaAinda não há avaliações
- VNX SPS Reemplazo de Unidad-Cambio Alimentación ElectricaDocumento15 páginasVNX SPS Reemplazo de Unidad-Cambio Alimentación Electricadvecchio2014Ainda não há avaliações
- SSIS Package CreationDocumento648 páginasSSIS Package CreationShanmuga VadivelAinda não há avaliações
- Keystroke Logging KeyloggingDocumento14 páginasKeystroke Logging KeyloggingAnjali100% (1)
- Tutorial Shipcon PDFDocumento330 páginasTutorial Shipcon PDFMaiDinh DinhAinda não há avaliações
- Data-Centric Applications With Vaadin 8Documento317 páginasData-Centric Applications With Vaadin 8Marcos OrmacheaAinda não há avaliações
- Debuging Using The INCAIP LogfileDocumento8 páginasDebuging Using The INCAIP LogfileSiva NagaAinda não há avaliações
- I Focus: Echnology For CSECDocumento3 páginasI Focus: Echnology For CSECChad McdonaldAinda não há avaliações
- Guide To Computer Forensics and Investigations Fifth EditionDocumento76 páginasGuide To Computer Forensics and Investigations Fifth EditionBe RelaxedAinda não há avaliações
- NPD With The Metaverse NFTs and CryptoDocumento4 páginasNPD With The Metaverse NFTs and CryptoManu Tamayo GarciaAinda não há avaliações
- OCR Computer Science A Level: 1.1.1 Structure and Function of The ProcessorDocumento471 páginasOCR Computer Science A Level: 1.1.1 Structure and Function of The ProcessorIncognitoAinda não há avaliações
- CCNA Security 210-260Documento2 páginasCCNA Security 210-260Chris BuenaventuraAinda não há avaliações
- A Study On Customer Satisfaction Towards Smart Phone Users: M Ragupathi, G PrabuDocumento5 páginasA Study On Customer Satisfaction Towards Smart Phone Users: M Ragupathi, G Prabunavaneetha krishnanAinda não há avaliações
- 67449-Cisco Unified Communications Manager (CUCM) - Basic Configuration For IP Phone Calls PDFDocumento27 páginas67449-Cisco Unified Communications Manager (CUCM) - Basic Configuration For IP Phone Calls PDFAndy LaunAinda não há avaliações
- 3rd G7 Lesson 4 Weekly Home Learning Plan in COMPUTERDocumento5 páginas3rd G7 Lesson 4 Weekly Home Learning Plan in COMPUTERHans Jhayson CuadraAinda não há avaliações
- IT ITeS Growth Corridor Series Bangalore ORR PDFDocumento16 páginasIT ITeS Growth Corridor Series Bangalore ORR PDFmandapatiAinda não há avaliações
- Nokia Pricing StrategiesDocumento19 páginasNokia Pricing Strategiesvickystupi100% (4)