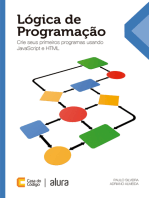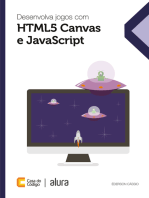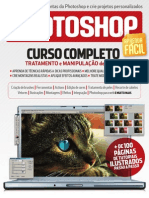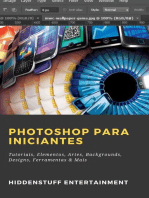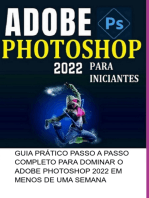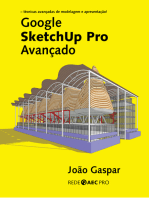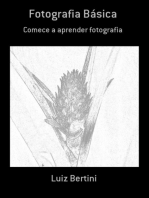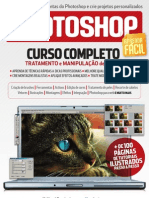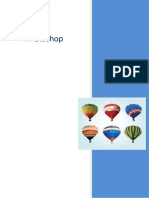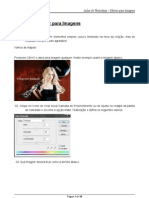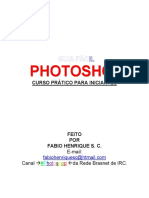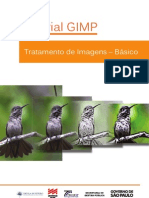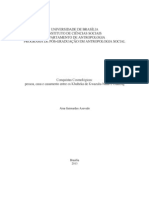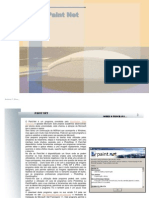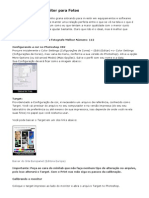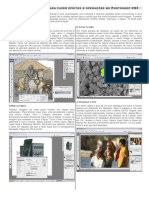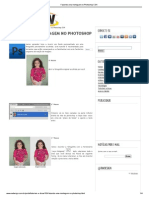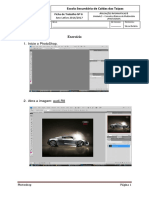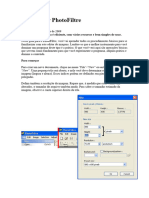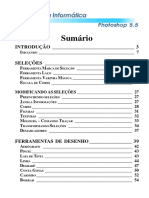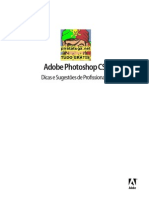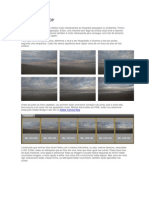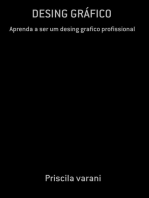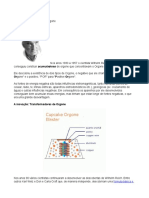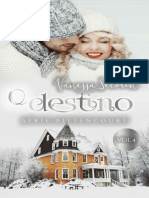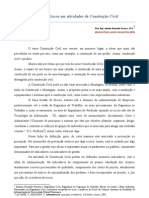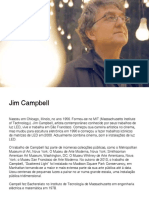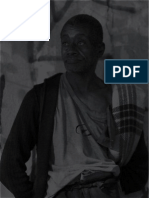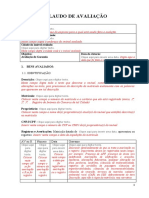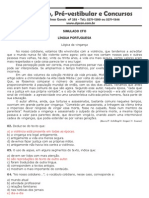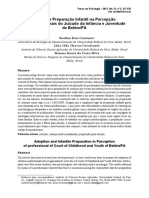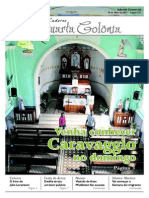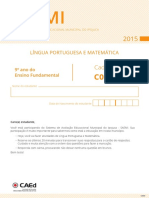Escolar Documentos
Profissional Documentos
Cultura Documentos
Manual GIMP Completo
Enviado por
Diego SousaTítulo original
Direitos autorais
Formatos disponíveis
Compartilhar este documento
Compartilhar ou incorporar documento
Você considera este documento útil?
Este conteúdo é inapropriado?
Denunciar este documentoDireitos autorais:
Formatos disponíveis
Manual GIMP Completo
Enviado por
Diego SousaDireitos autorais:
Formatos disponíveis
Manual Pratico do Gimp
Fazendo uma busca sobre textos sobre o Gimp, vi que o material disponvel no to vasto assim,principalmente se comparado a gama de informao disponvel para os softwares da Adobe e Corel, como raramente lanado tutoriais do GIMP em revistas, eu decidi escrever um para uns amigos e isso acabou virando um projeto e um item para download no meu site. Decidi ento dar minha contribuio na divulgao do Software Livre. Aqui eu abordo o GIMP Verso 1.2.3 para Windows e para Linux, sendo assim ambos os usurios podero usar o GIMP sem nenhuma dificuldade.
muito comum ver em sites pela internet que o GIMP um "Photoshop capenga", uma imitao, etc.
O Gimp tem suas limitaes e isso o impede de ser um substituto adquado para o Photoshop mas isso depende muito do profissional que vai usa-lo. Como o GIMP no trabalha com o padro de cores CYMK.Padro este que utilizado em Graficas. Sendo esta talvez a sua maior limitao.
O GIMP tem uma variedade de efeitos que pode ser utilizado por um Webdesigner sem problemas, e a contrario do que se fala o GIMP bastante estvel, mesmo rodando sob o Windows, e ele tambem capaz de gravar GIF e Gif animados, necessrio apenas acessar o o site do Gimp na seo GIMP for Windows ( www.gimp.org/~tml/gimp/win32 ).
A inciar o GIMP a primeira coisa que se nota que o gimp foge um pouco do padro Photoshop/Windows que estamos acostumados,
Iniciando.
1- Capturando uma tela com o GIMP ( Getting a Screenshoot) .
Apesar do KDE oferecer o Ksnapshoot e ter um sere de programas para captura de telas no Windows, existem usurios comuns que preferem ter programas tudo em um, e para estes eu recomendo o Gimp. Conforme na figura abaixo s usar o menu :
File >> Acquire (Adquirir) >> Screenshoot.
Antes de prosseguirmos vamos falar sobre as opes disponveis no menu Acquire so : TWAIN utilizada para adquirir imagens de Scanner From Clipbord para alguma imagem que esteja na rea de transferncia.
Em seguida surgir a tela mostrada abaixo :
As opes mostradas so :
Grab a single window : esta permite voc selecionar qual janela ou area da tela que voc quer copiar.
Grab the whole screen (Capturar todo a tela) : Faz uma cpia de todas as janelas ou programas abertos na rea de trabalho.
After ... seconds delay : Permite que voc programe quando o Gimp fara a captura da tela, permitindo assim que voc feche, abra programas, ou altere a ordem das janelas, permitindo-lhe fazer demonstraes de erros, papeis de paredes, programas, etc.
2 - Corrigindo fotografias que possuem pequenas manchas, riscos, etc. .
Clique com o boto direito do mouse sobre a imagem e acesse a opo :
Filters (Filtros) >>Enhance >> Despeckle.
Altere as opes e veja no preview o que acontece. Ajustando os valores de Branco e preto da imagem voc podera otimizar os resultados.
Dica ! Voc pode ainda em alguns casos selecionar apenas parte da imagem.
3 Corrigindo imagens borradas, e dando mais realismos as impresses .
As cmeras digitais recentes produzem imagens modeladas e realistas, muitos scanners suavizam o foco de fotografias para um ponto inaceitvel. Isso sem falar em impresses antigas que costuma estarem borradas ou fora de foco.
Para corrigir isso clique com o boto do mouse sobre a foto e selecione :
Filters >> Enhance >> Sharpen ou Filters >> Image >> Sharpen ( Dependendo de sua verso do GIMP)
Quando a caixa de dalogo abrir mova o slider e perceba as mudanas na janela de prvisualizao.
4 Corrigindo nveis
comum vermos na internet fotos com um aspecto encardido, vagamente opaco, com sombras escuras, um tanto avermelhadas, com menos intensidade que as que vemos na vida real, sendo isto muitas vezes caracteristicas dos scanners baratos ou culpa dos usurios que no sabem configura-los. Para ver e modificar quais partes da escala dinmica, sua imagem realmente utiliza precisamos verificar os nveis da imagem. Com o boto direito do mouse clique sobre a imagem desejada e selecione :
Image >> colors >> Levels (Nveis)
Sra carregada a caixa de dalogo contendo um histograma. Como voc na figura abaixo. Caso a imagem no esteja muito ntida, o histograma mostra o grau de ntidez, se voc quiser experimentar cuidadosamente, mova o Slider do topo da esquerda para a direita, e voc vera como este movimento afeta a imagem, voc pode salvar a imagem em diferentes nveis mas aconselhvel voc usar o boto Auto (Automtico).
Este recurso muito interessante, s no faz milagre. 5 - Corrigindo uma imagem avermelhada, muito escura, ou com ausncia de uma determinada cor.
Suponhamos que voc tem uma imagem e que esta com um execessivo tom de vermelho ou Rosa e voc quer corrigir isso. Clique sobre a imagem com um o boto direito do mouse e escolha :
Image >> Colors >> Curve
Clique sobre o boto Value no topo da janela que se abrir e selecione a cor que voc deseja alterar ou remover . A linha da janela principal tem apenas dois pontos de controles, porem possvel acrescentar mais trs ou quatro pontos de controle. Quando estiver a seu gosto clique em OK.
Manual pratico do GIMP Parte 2 Escrito por Cludio Santos - E-mail: klausantos@yahoo.com.br
Manual Pratico do Gimp Parte 2 Dando continuidade decidi expor o segundo capitulo de nosso Manual, aqui vou abordar alguns efeitos interressantes com filtros, valendo salientar que estou apenas dando alguns exemplos cabendo a voc expandir os seus conhecimentos atravs de sua propria curiosidade e criatividade, tambem estou dando nfase na questo de dar dicas compativeis com o GIMP para Windows e para Linux.
1 - Usando o Filtro Motion Blur
Veja a imagem abaixo, perceba que ela tem uma ligeira impresso de movimento. Para conseguir este efeito clique com o boto direito do mouse sobre a figura e selecione as opes : Filters >> Blur >> Motion Blur 2 Mapeando imagens para a Web Voc j deve ter visto em sites em que ao clicar em uma determinado imagem ou foto automaticamente voc direcionado para uma outra pagina ou link. Para alguns Webdesingners mais ceticos, o GIMP oferece uma ferramenta muito completa para isso. Basta apenas clicar com o boto direito do mouse na imagem desejada e escolher :
Filters >> Web >> Image Map Voc vera a tela abaixo, que dispe diversas ferramentas uteis e intuitivas.
Salvar tudo e anexar a sua pagina o arquivo gerado com as informaes necessrios para o Links da(s) imagem(ens). Manual Pratico do Gimp parte 3 1 - Conhecendo o efeito : Supernova .
acima temos a imagem Espao.jpg Agora vamos fazer surgir o sol iluminando o planeta terra. Para isso, clique com o boto direito do mouse sobre o a imagem espao.jpg e escolha a seguinte opo :
Filters >> Light Effects >> Supernova
Mova a supernova para o local desejada, escolha o o tamanho a cor e o resultado ser como o que temos abaixo.
Dica ! O efeito supernova tambem pode ser utilizado para criar uma lua do exemplo seguinte. 2 O efeito Vitral O Gimp traz um filtro chamado Tile Glass, que permite criar vitrais, ladrilhos, etc. Ao clicar com o boto direito do mouse sobre uma imagem e escolher a opo : Filters >> Glass Effects >> Tile Glass Voc tera uma imagem como a que esta sendo mostrada abaixo :
3 Dando Volumes as suas Fontes. Este um truque muito utilizado no no Photoshop que eu adaptei para o GIMP. Nesta parte do Manual eu vou apenas introduzir pois h muitas outras maneiras de fazer este efeito e eu vou dar um pouco de prioridade ao uso de Layers(camadas).
1 - Crie uma imagem com um fundo claro ou branco.
2 Crie um Layer transparente, clicando na caixa : Layers, Chanels and Paths ou clicando com o boto direito do mouse sobre a imagem e selecionando a opo Layers.
Clique no boto New Layer (Nova camada) e voc vera a a caixa de dialogo abaixo selecione transparente e clique em OK
Aps isso a caixa Layers, Chanels and Paths esta com a aparncia mostrada abaxo selecione o novo layer e em seguida clique na imagem, depois clique na ferramenta de texto e digite o texto desejado. Aps digitar o texto clique na ferramenta de seleo para que o texto e clique em qualquer lugar da imagem para deselecionar o texto. Agora s clicar com o boto direito do mouse sobre a imagem e escolher a seguinte opo : Script-Fu >> Decor >> Add Bevel OBS : O Menu Script-f oferece rotinas prontas para a gerao de diveros efeitos, optei pelo uso dele aqui para ficar mais facil o entendimento por pessoas no acostumadas com programas graficos, mas esta no a nica forma de adicionar relevo ou volume no GIMP
Na tela mostrada abaixo desmarque a opo : Work on copy ( exceto se voc no tiver certeza de que vai aplicar este efeito), escolha a quantidade de volume na opo Thickness e clique em OK.
E o resultado algo como os exemplos que mostrado nas imagens abaixo :
Porem antes de pensar em salvar clique na imagem com o boto direito do mouse e escolha a opo :
Layers >> Merge Visible Layers ou tecle CTRL + M
Agora s salvar a imagem e colocar por exemplo em sua homepage.
Dica ! Voc vera mais a frente que este recurso util na criao de botes.
Manual Pratico do Gimp Parte 4 Aqui estamos com a 4 parte do manual. Estou adaptando alguns tutoriais do Photoshop para facilitar o uso h pessoas acostumadas com o Photoshop, ao Paint Shop Pro e ao Photoline.
1 Aproveitando areas importantes de uma imagem. Muitas vezes quando criamos um site, e comum a preocupao com a rapidez que estas paginas e imagens sero abertas, um recurso muito util no GIMP permite que voc possa Aparar uma imagem veja o exemplo abaixo:
Temos a imagem de um avio, observe que o avio esta no centro da imagem e temos todo aquele espao ao redor que no acrescenta nada a imagem, agora imagine que temos 50 imagens semelhantes para mostrar no site, se reduzirmos o tamanho das imagens elas sero mostradas muito mais rapido do que antes, uma maneira de aproveitar areas importantes usando a ferramenta Crop or Resize :
Outra dica! interressante que antes de aplicarmos algum efeito em uma foto
aconselhavel converte-las para formatos descompactados como BMP ou Tiff.
Formatos como Jpg e GIF so formatos compactados e ao serem alterados repetidamente vo perdendo qualidade e com isso ou seu trabalho poder ficar prejudicado.
Agora vamos utilizar a Toolbox do Gimp, clicar na ferramenta Crop or Rezise e selecionar somente a rea da imagem que realmente nos interressa.
E depois clicar em Crop, o resultado ser mostrad abaixo :
agora temos a figura mostrando s o que import
2 - Dando volume e sombra as sua imagens . No Capitulo anterior eu j mostrei alguns exemplos de fontes com volumes, agora estou dando continuidade do ponto de onde eu parei, agora vamos mostrar um jeito facil de inserir sombra a textos e assim criar fontes, e para ficar mais divertido vamos inserir volumes e sombras para ficar mais criativo.
Como j citado anterior vamos criar uma imagem com fundo branco,eu criei uma com 80 pixels de altura e 350 de altura e em seguida na caixa Layers Chanels e Paths crie um novo Layer, escolha a opo transparente, feito isso vamos acrescentar o texto desejado e a cor pode ser a mesma do fundo ou um cor diferente e em seguida vamos deselecionar o texto, clicar o boto direito do mouse e escolher :
Script-Fu >> Shadow >> Drop Shadows
Na tela que aparece em seguida voc tem as seguintes opes :
Offset X e Y : marque valores baixos (no exemplo abaixo eu usei o valores de X e Y em 4 ). Blus Radius : O padro 15 mas voc pode alterar conforme a sua vontade. Color : Permite a voc escolher a cor da sombra .
Opacity : Permite a voc controlar o grau de densidade da sombra. Reset to Default : Volta as opes atuais para as opes padro. Allow Resizing : Redimensiona a imagem, no nosso exemplo vamos mater esta opo desmarcada.
Agora vamos acrescenta a imagem volume : Clique com o boto direito do mouse sobre a imagem e escolha ;
Script-Fu >> Decor >> Ad Bevel
Na tela que se abrir desmarque a opo Work on copy , aumente ou diminua a opoThickness conforme o seu gosto e clique em OK.
O resultado a imagem que vemos abaixo :
Como voc pode ver o GIMP poderoso, mas infelizmente mal explorado e divulgado, com um pouco de imaginao voc sera capaz de fazer maravilhas com as suas fotos, o que falta ao GIMP vencer o preconceito de muitos profissionais da rea grafica. A nossa quarta parte do nosso manual termina por aqui, mas no prximo capitulo teremos muito mais para ver e fazer. Se voc for precoce j deve ter percebido que este recurso pode ser utilizado para criar botes, e tambem deve percebeu que o efeito Drop Shadow pode ser util tambem para cirao de logos como o efeito Glow, se no havia percebido agora sabe mas isso vamos ver em outro capitulo.
Capitulo 5 Manual Pratico do GIMP
Gifs Animados e Transparncias em arquivos GIF e PNG. Para trabalharmos com o GIMP a primeira coisa a ser feita baixar o plugin do Gimp que permite a gravao de arquivos no formato GIF, descompactar com o winzip ou similar e copiar o arquivo gif.exe para a pasta plugins, no diretrio do Gimp. Dica ! O formato PNG tambem aceita transparncias e o procedimento para salvar um arquivo PNG semelhante ao de um arquivo GIF. As imagens em PNG so abertas por praticamente todos os navegadores mais usados (IE, Mozilla,Opera,Navigator,Konqueror, etc) e por programas graficos diversos ou seja uma alternativa ao GIF que um formato proprietrio.
Criando um gif Animado com o GIMP ( * )
1. Crie uma nova imagem ( 400x60). Coloque uma texto qualquer, um slogan, uma imagem, ou um texto e uma imagem, etc.. 2. Adicione um Layer. Coloque um segundo frame e adicione outro texto que complemente o texto da imagem anterior ou simplesmente a frase : "Clique Aqui".
1. Clique com o botao direito do mouse na imagem e use Image >> Mode >>Indexed ou as teclas A+I. ( Este procedimento necessario para fazer um arquivo .gif animado ou simples ou ainda um png com transparncias). 4. Use Filters >> Animations >> Playback para ver a animacao. 5. Salve a imagem com o Formato *.gif, no esquea de marcar a opo Save as Animation e clique no boto Export File. 6. No faca os frame delays ( atrasos entre os quadros ) muito curtos ou as animaes ficaram muito rapidas. aconselhavel valores altos, no nosso exemplo eu usuei um delay de 1000 Milleseconds, ou seja quanto maior o delay mais lenta a apresentao. Voc ira configurar o frames delays na tela abaixo :
7. Agora s voc Teclar OK e abrir o seu editor web preferido e inserir o seu banner.
( * ) Esta dica foi retirado do site http://linux.brasileiro.net e adaptada para a verso 1.2.3 do GIMP e foi tambem acrescentado mais detalhes, imagens e comentrios feitos por mim.
2) Inserindo Transparncias com o GIMP
Uma das formas mais facil de inserir transparncias no GIMP utilizar o filtro de transformao Color to Alpha, que acompanha a verso 1.2.x do Gimp: Filters >> Colors >> Color to Alpha Clique com o boto direito sobre a caixa de cor da janela Color to Alpha, ou arraste para ela a cor desejada e aplique o filtro. A imagem deve ser RGB, e isto possibilita a criao de cores 'semi-transparentes' (com valores RGB prximos cor indicada).
Quando for salvar a imagem ela poder ser em formato GIF ou PNG, mas no esquea de alterar a imagem para o Modo Indexed (Image >> Mode >>Indexed ou as teclas A+I ) e depois salve o arquivo.
Capitulo 6
1 - Criando textos com bordas.
Uma duvida que faz parte do cotidiano se o Gimp permite que seja feito textos com bordas e existem varias maneiras de fazer isso, mas estou priorizando a simplicidade por isso vou mostrar uma maneira bem facil de fazer isso, mas no a unica.
1. Crie uma imagem RGB 300 X 100. 2. Digite o texto que pretende usar e cole-o no local desejado 3. Use a ferramenta de seleo contigua e mantendo a tecla Shift pressionada, v clicando de letra em letra at selecionar todas. 4. Aps selecionar todo o texto clique com o boto direito do mouse na opo Select >> Border, escolha o valor em pixel, no exemplo e usei 2 pixels mas isso vai depender do tipo de fonte que voc escolheu. 5. Com voc poder ver o texto aparecer selecionado, clique com o boto direito do mouse e escolha : Edit >> Fill with FG Color ou Fill with BG Color (Escolha a cor antes).
Veja um exemplo aqui :
Ainda possvel colocar uma efeito num texto com borda.
1. Crie uma imagem RGB 300 X 100. 2. Digite o texto que pretende usar e cole-o no local desejado
3. Use a ferramenta de seleo contigua e mantendo a tecla Shift pressionada, v clicando de letra em letra at selecionar todas. 4. Aps selecionar todo o texto clique com o boto direito do mouse na opo Select >> Feather, Agora clique com o boto direito do mouse na imagem e escolha Select >> Shrink , escolha o valor em pixel, no exemplo e usei 2 pixels mas isso vai depender do tipo de fonte que voc escolheu. 5. Com voc poder ver o texto aparecer selecionado, clique com o boto direito do mouse e escolha : Edit >> Fill with FG Color ou Fill with BG Color (Escolha a cor antes).
Veja um exemplo aqui :
Este ultimo exemplo cria um efeito de borda interessante mais podemos melhorar muito ainda, veja a prxima de dica de criao de imagens com bordas.
Criando textos com bordas parte2 1. Crie uma imagem nova RGB, escolha o tamanho, neste exemplo vou usar uma imagem DE 300 x 70 pixels, com fundo branco (opcional), em seguida crie um novo Layer (Camada) transparente e d a ele o nome de contorno. 2. Insira o texto, tenha preferncia por letras mais condensadas ou que recebam o atributo negrito, no exemplo escolhi Arial Black , tamanho 56 points (este valor pode variar de acordo com o tipo de letra que voc escolheu), o texto ficar de acordo com o seu gosto, eu usei a palavra : LINUX em maiscula. 3. Aps a insero do texto no Layer chamado contorno, v a caixa Layers,Channels and Paths e duplique o Layer contorno. 4. Mude o nome da cpia do layer contorno para o nome de plano.
5. Volte ao Layer contorno e usando a ferramenta de seleo contgua pressionando a tecla Shift v clicando e selecionando letra por letra. 6. Quando todas as letras estiverem selecionadas, clique com o boto direito do mouse sobre a imagem e escolha : Select >> Grow e escolha 3 ou 4 pixels e clique em OK.
No menu mostrado acima voc escolhe Grow e a imagem ficar semelhante mostrada abaixo :
Feito isso clique com o boto direito do mouse sobre a imagem e escolha Edit >> Fill With Fg Color mas no esquea de antes de fazer isso escolher qual ser a cor a ser utilizada na Toolbox do Gimp. Sua imagem ter o aspecto mostrado abaixo :
Sendo que apartir da ainda ta para aplicar mais alguns efeitos para a imagem ficar mais interessante, como por exemplo a partir da ir para o layer plano e selecione as letras da palavra Linux e pedir Select >> Shrink escolher por exemplo 2 pixels e em seguida Script-fu >> Dcor Add Bevel , marcar Tickness = 5 (podendo variar a depender da fonte usada ou do seu gosto) , e sua imagem dever ficar como a mostrada abaixo :
Criando um Texto Flamejante
1 Crie uma RGB com fundo preto, o tamanho neste e exemplo eu usarei : 300 x 70 px
2 Digite um texto qualquer em branco por exemplo Hotlinks
3 Quando a sua imagem estiver com a aparncia da imagem acima, clique com o boto direito do mouse sobre a imagem e escolha as seguintes opes :
Image >> Transforms >> Rotate >> 90 Degrees
4 Sua imagem dever estar da forma mostrada a abaixo.
5 Clique com o boto esquerdo do mouse sobre a imagem e escolha :
Filters >> Distorts >> Wind
Na que se abre marque os seguintes valores :
Style = Wind Direction = Left Edge Affected = leading Threshold = 10 Strenght = 10
6 Tecle OK e em seguida clique com o boto direito do mouse e escolha a seguinte opo : Image >> Transforms >> Rotate >> 270 Degrees
Sua imagem dever estar igual a que est sendo mostrada acima. 7 Clique com o boto direito do mouse sobre a imagem e escolha :
Filters >> Blur >> Gaussian Blur (RLE)
Escolha um valor entre 3 e 5
8 Agora clique na Toolbox e escolha o Gradient chamado incandescent
8 feito isto clique com o boto direito do mouse sobre a imagem e escolha a opo :
Filters >> Colors >> Map >> Gradiente Map
Para finalizar a abra a caixa Layers , Chanels and Paths e crie udas cpias do layer da imagem e mude a propriedade das cpias para Adition conforme na imagem abaixo :
Aqui est o resultado :
Este Manual foi escrito por Cludio Santos, Usurio de Linux Mandrake, Linux Slackware e Windows 2000, Meu currculo esta disponvel no meu site : www32.brinkster.com/klausantos, Meu E-mail klausantos@yahoo.com.br ou ainda ciesvi@hotmail.com Este Manual foi escrito usando o OpenOffice e o GIMP ( Clro).
Seja Livre, no seja pirata !
Este artigo abaixo no faz parte do Manual do Manual Pratico mas achei necessrio incluir-lo. Tomei o cuidado de manter-lo da forma que eu o adquiri no site : www.gimp.hpg.com.br .
Gimp versus Photoshop
Autor: TheGimp.com Tradutor: Davi Ferreira Eu encontrei as dicas a seguir em uma revista especializada em Photoshop e ento decidi "traduzilas" para o GIMP. Nas tabelas abaixo, a Verso do Gimp diz onde voc far funcionar as dicas. Na maioria dos casos, se ela apenas disser "1.0", ento a dica vlida tanto para a verso 1.0 quanto a verso 1.2 que est por vir. Em alguns casos a dica possui pequenas diferenas entre 1.0 e 1.2. Observe que a terminologia do Photoshop um pouco diferente da do GIMP. Palhetas (palletes) no Photoshop so as janelas (dialogs) do GIMP. Ambos os termos se referem s vrias janelas (exceto pela Janela de Imagem) associadas com os programas.
Comparando dicas do Gimp e do Photoshop Verso 3 No Photoshop... Control/Command + E une uma camada (e qualquer outra camada ligada a ela) a camada de baixo. Clicando com o boto direito do mouse no cone da nova camada voc pode alterar seu nome. No Gimp... Verso do Gimp Control+Shift+M, na janela Layers & 1.2 Channels, une a camada atual com a camada de baixo. A janela de nova camada fornece um 1.0 campo de texto especfico para nome quando a camada criada. Alm disso, clicando duas vezes sobre a camada possvel alterar seu nome. Marcando a caixa Preserve Marcando o boto Keep Trans na janela 1.0 Transparence na palheta de camadas ir de camadas permitir que voc pinte permitir que voc pinte apenas os pixels apenas os pixels no transparentes. no-transparentes da camada. Utilize o modo tela cheia caso as Utilize a ferramenta de zoom para 1.2 marcaes dos paths fuja dos limites da aumentar a visualizao, depois tela. pressione Control+E e ento tire o zoom para ver as alavancas perdidas. Os modos de mistura (Blend) controlam O modo de mistura pode ser configurado 1.0, 1.2 a maneira de como as cores se a partir de qualquer ferramenta de misturam. Voc pode alterar estes desenho ou pintura, assim como nas modos enquanto est pintando, criando camadas. A verso 1.0 possui modo de um gradiente, ou ento entre camadas mistura associado com cada ferramenta. diferentes J na 1.2, o modo de mistura pode ser escolhido nos pincis e na janela de camadas. Todas as ferramentas de pintura e desenho fazem uso do modo de mistura configurado na janela de pincis. Se voc precisa de um guia com curvas Dito e feito. Paths so a soluo para 1.2 ou em diagonal, crie-o utilizando paths. vrios problemas encontrados na verso 1.0. Clique, pressionando a tecla shift, em Control+Clique torna a mscara visvel. 1.2 uma camada de mscara para Alt+Clique torna-a invisvel. desabilit-la. Paths tomams menos espao de um Paths tomams menos espao de um 1.2 arquivo de imagem do que uma seleo arquivo de imagem do que uma seleo gravada como canal. gravada como canal.
Clicar com o boto direito no Olho de uma camada torna as outras camadas invisveis.
No Photoshop... Voc simplesmente no pode copiar uma mscara de uma camada para outra no Photoshop 4. Se voc precisar fazer isso, clique na mscara pressionando a tecla Control / Command para carreg-la como uma seleo e ento clique no cone de nova mscara na segunda camada. Isto automaticamente transformar a seleo em mscara. Uma seleo ou forma especficas, pintadas, podem se transformar em um novo pincel.
Clicando duas vezes em um pincel permite que voc edite suas propriedades. Configure o espao para mais do que 25% e voc ter pinceladas mais fortes e mais espaadas.
A tecla Tab controla a visualizao das palhetas na tela: on ou off.
O cone de uma camada ajuda a identificar o que est nela, porm pode prejudicar o desempenho do Photoshop em computadores menos potentes. Voc pode desligar estes cones a partir das opes da palheta de camadas. Utilizar nomes descritivos de camadas sem os cones ajuda bastante.
A qualquer momento voc pode alterar o tamanho de uma imagem utilizando os
Pressionando a tecla Shift enquanto 1.0 clica com o boto do mouse sobre o Olho da camada torna todas as outras camadas invisveis. Repetir a operao ir torn-las visveis novamente. Observe que se todas as camadas no estavam visveis originalmente, ela ficar quando voc tornar ativa a visibilidade das camadas atravs do segundo passo desta dica. No Gimp... Verso do Gimp Para duplicar uma camada de mscara 1.0 voc precisa primeiro adicionar uma mscara a segunda camada. Posicione o cursor na Janela de Imagem e pressione Control+A seguido de Control+C. Clique na mscara da segunda camada, posicione o cursos novamente na Janela de Imagem e pressione Control+P. Volte para a janela de camadas e escolha Anchor Layer do menu. Usurios podem definir pincis utilizando 1.0, 1.2 o script-fu To brush (Script-fu > To Brush no menu da Janela de Imagem). Isto na verso 1.0. J na verso 1.2, voc pode definir isto na janela de pincis. Voc pode editar novas formas de 1.2, 1.0 pincis, porm, as j existentes ainda no podem ser editadas nas verses atuais. Para obter pinceladas mais espaadas e fortes, tanto na verso 1.0 como na 1.2, voc precisar ajustar o espaamento e este depender do tamanho e da forma do pincel. A tecla Tab torna todas as janelas 1.2 invisveis, incluindo a barra de ferramentas. Pressionar Tab novamente trs de volta a barra de ferramentas. Pressionar ela uma terceira vez trs de volta as telas que estavam visveis originalmente. A pr-visualizao das camadas pode 1.0 ser deligada, assim como ajustada para diferentes tamanhos, utilizando a janela de Preferncias. Com as prvisualizaes ativadas a performance pode ser afetada, em computadores lentos, de pouca memria. Deslig-las e utilizar nomes descritivos para as camadas podem ajudar a acelerar as coisas. Alterar o tamanho de uma imagem no 1.0 causar a perda de qualquer seleo
comandos Image Size e Canvas Size. Comandos.O Photoshop "confisca" as selees que estejam fora dos limites e que possam estar ativas.
existente. Elas so alteradas junto da imagem. A seleo tambm no se perde quando voc aumenta ou diminui uma camada, mas nesse caso a seleo no sofre as mesmas alteraes. Clicar com as teclas Control / Command Mscaras podem se transformar em carrega qualquer canal como uma selees utilizando a opo da verso seleo. reas pretas no so 1.0 Mask to selection, no menu de selecionadas, enquanto as brancas so camadas. reas pretas so totalmente selecionadas. selecionadas, reas brancas no (inverta a seleo para obter o mesmo efeito do Photoshop).
1.0
Para quem est vindo do Photoshop
1. O Gimp pode lidar com aqruivos TIFF do Photoshop. Porm voc no pode salv-los como
uma imagem CMYK do Photoshop, j que o Gimp ter problemas com ela. Para conferir, veja qual modo est configurado no Photoshop. Confira se o RGB. Depois de conferido salve a imagem TIFF.
2. Arquivos de camadas Photoshop, ex. arquivos PSD, podem ser lidos no Gimp utilizando a
ltima verso do plugi-in para arquivos PSD (disponvel no Gimp Plugin Registry) Sendo que isto no nescessrio nas verses 1.2.X. No entanto, o Gimp no podia salvar arquivos no formato PSD isso mudou na verso 1.2.X.
Filtros
1. Existem dois Filtros de Bump Map: Distort > Emboss e Map > Bump Map. O ltimo
funciona apenas com camadas que no possuam canais transparentes (alpha) o que geralmente significa apenas a camada de fundo. Se sua camada possuir um canal transparente use o filtro Emboss.
2. O filtro Sharpen pode distrocer os contornos de uma imagem com valores mais altos. Isto
geralmente afeta apenas as colunas de pixels de cima, de baixo, direita e/ou esquerda. Para limpar isto utilize a ferramenta de Clone e copie a coluna adjacente (por exemplo coluna 2 para coluna 1).
3. O filtro Bump Map (assim como muitos outros filtros) possuem uma janela de preview que
no mostra toda a imagem de origem. Voc pode clicar na janela com o boto esquerdo e se moviemntar pelos diversos pontos da imagem. Nem todos os previews permitem isso, mas no di nada tentar.
*As dicas de Photoshop foram retiradas de uma edio especial da revista Computer Arts, publicada em maio de 1999. Nesta edio existem mais de 100 dicas para o Photoshop. Levar um tempo para que eu possa converter todas elas para o Gimp! Fique de olho pois estas dicas sero autalizadas de tempos em tempos. Se voc um profissional que trabalha com Photoshop e Gimp, e converteu algumas dicas envie-e para a Gimp.br. O nosso email : davi@cruiser.com.br
A verso original deste documento voc encontra em: http://www.thegimp.com/tips-tricks.html
Atualizaes 1.1
Fotos montagens com o Gimp Parte 1
Vou comear com um exemplo simples de como unir duas fotos para gerar uma terceira, o Gimp no fica devendo nada aos maiores da computao grfica mas nesta primeira parte vou usar um exemplo simples e tosco mas que j uma base para voc fazer coisas mais avanadas, em breve disponibilizarei a verso 2.0 do Manual Pratico do Gimp, este trar efeitos e montagens mais avanadas.
Temos abaixo duas imagens :
O primeiro passo para fazer uma montagem no Gimp, abrir as duas imagens.
Para selecionar clique na imagem surgira um n, continue clicando e outros ns vo ser criados, contorne toda imagem e aps ligar todos os ns d um clique no meio da figura para que ela fique como a imagens abaixo:
A imagem do carro deve ser selecionada utilizando a ferramenta de Bezier.
Aps selecionar todo a imagem, clique como o boto direito do mouse sobre a
imagem e escolha copiar. Abra a segunda imagem e clique em Paste Into ( colar em ) .
Dica : Quando estamos trabalhando com montagem o ideal inserirmos na segunda figura( no nosso caso o fundo) um Layer transparente e colarmos a imagem do carro sobre ele. Assim caso queiramos corrigir ou fazer alteraes a imagem de fundo poder ser restaurada.
A imagem Adquira esta :
Você também pode gostar
- Lógica de Programação: Crie seus primeiros programas usando Javascript e HTMLNo EverandLógica de Programação: Crie seus primeiros programas usando Javascript e HTMLNota: 3.5 de 5 estrelas3.5/5 (9)
- Manual para Uso de Suas Bios e Frequências-18203152Documento84 páginasManual para Uso de Suas Bios e Frequências-18203152Taine Melo100% (5)
- FotografiaDocumento25 páginasFotografiaHamilton Ludtke de Moraes100% (2)
- PhotoshopDocumento113 páginasPhotoshopjamile0601100% (4)
- Pequena História Da FotografiaDocumento23 páginasPequena História Da FotografiaAguinaldo Rodrigues Gomes100% (3)
- Photoshop - Curso Completo de Tratamento e Manipulação de FotosDocumento113 páginasPhotoshop - Curso Completo de Tratamento e Manipulação de FotosKellsen Carlos100% (2)
- Como fazer teste de foleDocumento76 páginasComo fazer teste de foleFabrício Amorim0% (4)
- Exercicios Sobre Photoshop Ze CaetanoDocumento3 páginasExercicios Sobre Photoshop Ze Caetanomarezende1Ainda não há avaliações
- Curso básico de ferramentas PhotoshopDocumento30 páginasCurso básico de ferramentas PhotoshopVitor Mateus H. TeixeiraAinda não há avaliações
- Manual Exercicios Resolvidos PowerPointDocumento20 páginasManual Exercicios Resolvidos PowerPointfrances-asalgueiroAinda não há avaliações
- Photoshop ApostilaDocumento54 páginasPhotoshop ApostilaApaixonados pela AppleAinda não há avaliações
- Técnicas Multimédia Módulo 1 - PhotoshopDocumento45 páginasTécnicas Multimédia Módulo 1 - PhotoshopHélia Bonjardim Lima100% (1)
- Técnicas Multimédia Módulo 1 - PhotoshopDocumento45 páginasTécnicas Multimédia Módulo 1 - PhotoshopHélia Bonjardim Lima100% (1)
- Vários Execícios Passo A Passo para PhotoshopDocumento10 páginasVários Execícios Passo A Passo para PhotoshoppsorelizioAinda não há avaliações
- GIMP Apostila - Dicas e MacetesDocumento24 páginasGIMP Apostila - Dicas e MacetesPauloAmorimFFB100% (1)
- Curso prático Photoshop iniciantesDocumento30 páginasCurso prático Photoshop iniciantesIsney LuchtAinda não há avaliações
- Fotografia para Iniciantes: O Guia Completo de Fotografia para IniciantesNo EverandFotografia para Iniciantes: O Guia Completo de Fotografia para IniciantesAinda não há avaliações
- 8 Passos CasamentoDocumento22 páginas8 Passos CasamentoJoão AntônioAinda não há avaliações
- Livro O Retrato CorporativoDocumento43 páginasLivro O Retrato CorporativoDanielly PinheiroAinda não há avaliações
- Dicas Profissionais PhotoshopDocumento56 páginasDicas Profissionais PhotoshopGRUPOLCK100% (3)
- Tutorial GimpDocumento22 páginasTutorial Gimpguima.ricardoAinda não há avaliações
- Apostila Ii Photoshop CS5 PDFDocumento56 páginasApostila Ii Photoshop CS5 PDFInacio WanderleyAinda não há avaliações
- 2013 AinaGuimaraesAzevedoDocumento346 páginas2013 AinaGuimaraesAzevedoNatália AdrieleAinda não há avaliações
- Plano de Marketing de 1 PáginaDocumento171 páginasPlano de Marketing de 1 PáginaAdelmo GabrielAinda não há avaliações
- Paint NetDocumento27 páginasPaint NeteduardosequeiraAinda não há avaliações
- Calibragem de Monitor para FotosDocumento7 páginasCalibragem de Monitor para FotosmarcospozziAinda não há avaliações
- Dicas PhotoshopDocumento7 páginasDicas PhotoshopPedroAinda não há avaliações
- Aprenda a Dimensionar ImagensDocumento9 páginasAprenda a Dimensionar Imagensluiz.teixeiraAinda não há avaliações
- Tutorial GimpDocumento12 páginasTutorial Gimppaulom2010Ainda não há avaliações
- Como Usar o PhotoshopDocumento12 páginasComo Usar o PhotoshopwilsonAinda não há avaliações
- TUTORIAL GIMPDocumento12 páginasTUTORIAL GIMPThiago AraújoAinda não há avaliações
- Tutorial Screenshot CaptorDocumento27 páginasTutorial Screenshot Captorsabinobino100% (1)
- 15 truques rápidos Photoshop CS3Documento3 páginas15 truques rápidos Photoshop CS3Alex PRib RioAinda não há avaliações
- TUTORIAL GIMP Envelhecendo Suas FotosDocumento7 páginasTUTORIAL GIMP Envelhecendo Suas FotostelecentrosAinda não há avaliações
- GimpDocumento27 páginasGimpjequimAinda não há avaliações
- Tutorial GIMP Como Usar A Ferramenta CloneDocumento4 páginasTutorial GIMP Como Usar A Ferramenta ClonetelecentrosAinda não há avaliações
- Tutorial HQs Com Software LivreDocumento14 páginasTutorial HQs Com Software Livresinaraduarte50% (2)
- Montagem Photoshop CS4Documento4 páginasMontagem Photoshop CS4LinuxrpretoAinda não há avaliações
- (Tutorial Gimp), Como Usar o Gimp Passo A PassoDocumento6 páginas(Tutorial Gimp), Como Usar o Gimp Passo A PassoAninha FlorAinda não há avaliações
- Mais Tutoriais Do PhotoshpDocumento138 páginasMais Tutoriais Do PhotoshpLoboDeLuccaAinda não há avaliações
- TI - Agenda 5Documento16 páginasTI - Agenda 5sirclercAinda não há avaliações
- Apostila PhotoscapeDocumento35 páginasApostila PhotoscapeJoão Carlos SantosAinda não há avaliações
- Ficha04 GimpDocumento4 páginasFicha04 Gimpana.leigo1379Ainda não há avaliações
- Principais funções do Photoshop e como usá-lasDocumento9 páginasPrincipais funções do Photoshop e como usá-lasPaulo Luciana HadassaAinda não há avaliações
- Escola Secundária de Caldas das Taipas Ficha de Trabalho No 6 APLICAÇÕES INFORMÁTICAS B Unidade 3 – Conceitos Básicos de Multimédia (PHOTOSHOPDocumento13 páginasEscola Secundária de Caldas das Taipas Ficha de Trabalho No 6 APLICAÇÕES INFORMÁTICAS B Unidade 3 – Conceitos Básicos de Multimédia (PHOTOSHOPViorel Dorin RusAinda não há avaliações
- Apostila Photoshop WelingtonDocumento46 páginasApostila Photoshop WelingtonMatheusCassemiroAinda não há avaliações
- Como Usar PhotoFiltreDocumento14 páginasComo Usar PhotoFiltrejorge juniorAinda não há avaliações
- Photoshop 5.5 PDFDocumento88 páginasPhotoshop 5.5 PDFJulio MajorAinda não há avaliações
- Adobe Photoshop BásicoDocumento24 páginasAdobe Photoshop BásicoAbraão BatistaAinda não há avaliações
- 101 Dicas PhotoshopDocumento56 páginas101 Dicas PhotoshopPatricia AmaralAinda não há avaliações
- Foto PanorâmicaDocumento58 páginasFoto PanorâmicaDaniele Reinaldo Vila NovaAinda não há avaliações
- Atividade 1 de PhotoShopDocumento4 páginasAtividade 1 de PhotoShop222325joaoAinda não há avaliações
- Ferramenta DegradêDocumento18 páginasFerramenta DegradêMariana GarciaAinda não há avaliações
- A história de Trebilhadouro contada por seus habitantesDocumento28 páginasA história de Trebilhadouro contada por seus habitantesmorganzineAinda não há avaliações
- O Que É o Orgonite - Orgonite BrasilDocumento35 páginasO Que É o Orgonite - Orgonite BrasilLuiz Antonio Escaramuzi Garcia100% (1)
- Leon Eliachar o Homem Ao CuboDocumento100 páginasLeon Eliachar o Homem Ao CuboRogerio Brandao100% (1)
- O Destino - Série Bittencourt - Vanessa SecolinDocumento280 páginasO Destino - Série Bittencourt - Vanessa SecolinSoraia Fonseca OliveiraAinda não há avaliações
- Ihc Guidelines Site Fatec Sorocaba Prof Sérgio MoraesDocumento7 páginasIhc Guidelines Site Fatec Sorocaba Prof Sérgio MoraesVinicius SouzaAinda não há avaliações
- Menu e filtros PhotoshopDocumento15 páginasMenu e filtros PhotoshopGilbertoAinda não há avaliações
- Gestão de Riscos em Atividades de Construção Civil - RevDocumento34 páginasGestão de Riscos em Atividades de Construção Civil - RevAntonio Fernando Navarro100% (1)
- 1500296541ebook Eventos em Rooftop Um Guia para Proporcionar Experiencias InesqueciveisDocumento26 páginas1500296541ebook Eventos em Rooftop Um Guia para Proporcionar Experiencias InesqueciveisThiago de Souza ThiagoAinda não há avaliações
- Jim Campbell - BiografiaDocumento15 páginasJim Campbell - BiografiaFilipe Larisch MeunierAinda não há avaliações
- XAVIER, Ismail - Progresso, Disciplina Fabril e Descontração Operária - Retóricas Do Documentário Brasileiro SilenciosoDocumento16 páginasXAVIER, Ismail - Progresso, Disciplina Fabril e Descontração Operária - Retóricas Do Documentário Brasileiro SilenciosoGabriel F. MarinhoAinda não há avaliações
- Catalogo Impressoras 2017Documento27 páginasCatalogo Impressoras 2017Anderson Menezes Da SilvaAinda não há avaliações
- PHD Marco Hovnanian Volume 1 (Thesis)Documento113 páginasPHD Marco Hovnanian Volume 1 (Thesis)marcohovnanianAinda não há avaliações
- Secretária eletrônica e funções básicasDocumento6 páginasSecretária eletrônica e funções básicasMichelle NetoAinda não há avaliações
- Modelo de Laudo de Avaliacao ExternoDocumento5 páginasModelo de Laudo de Avaliacao ExternoEngenharia MARCELINOAinda não há avaliações
- Sim Cfo 04-04Documento10 páginasSim Cfo 04-04Laureano100% (2)
- Adoção e Preparação Infantil Na Percepção Da Equipe TécnicaDocumento17 páginasAdoção e Preparação Infantil Na Percepção Da Equipe Técnicaprisci_05Ainda não há avaliações
- Caderno Quarta Colônia - Edição 231Documento8 páginasCaderno Quarta Colônia - Edição 231SiteZoomAinda não há avaliações
- Aula 00 - Artes - EnEM - 2022Documento150 páginasAula 00 - Artes - EnEM - 2022Endro PeixotoAinda não há avaliações
- Menino PiscinaDocumento20 páginasMenino Piscinapaulo ribasAinda não há avaliações
- Poder de Realização Da Mandala Dos DesejosDocumento70 páginasPoder de Realização Da Mandala Dos DesejosJessicaPoncedeLeon100% (1)