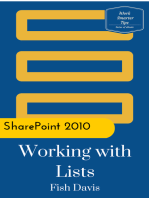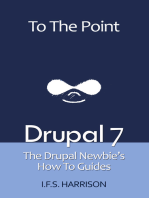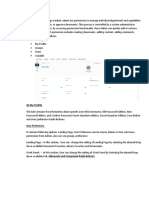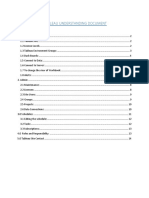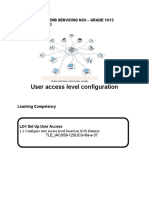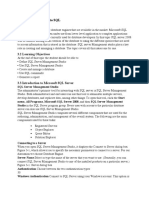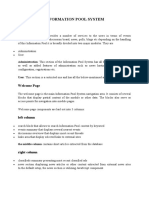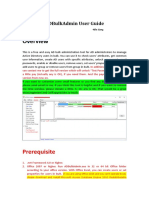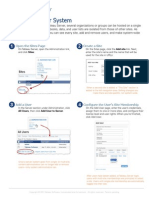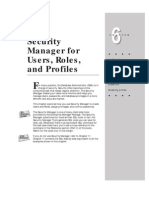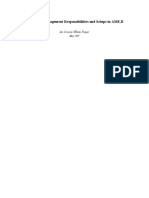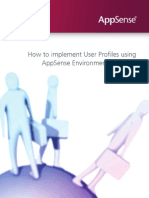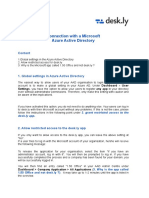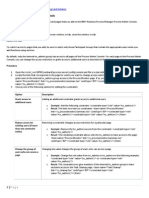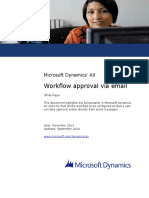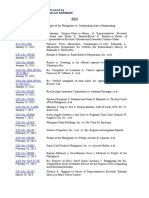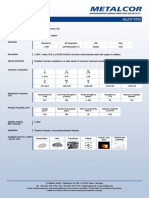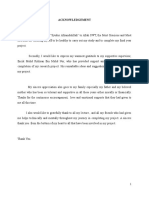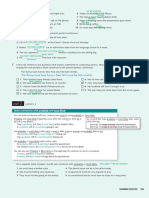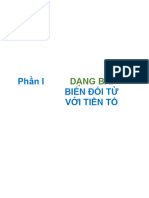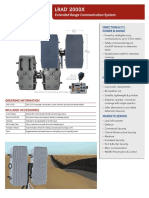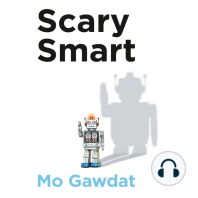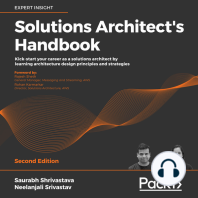Escolar Documentos
Profissional Documentos
Cultura Documentos
Sharepoint Ad Administration Tutorial For Sharepoint 2010
Enviado por
Jackson VilelaDescrição original:
Título original
Direitos autorais
Formatos disponíveis
Compartilhar este documento
Compartilhar ou incorporar documento
Você considera este documento útil?
Este conteúdo é inapropriado?
Denunciar este documentoDireitos autorais:
Formatos disponíveis
Sharepoint Ad Administration Tutorial For Sharepoint 2010
Enviado por
Jackson VilelaDireitos autorais:
Formatos disponíveis
SharePoint AD Administration Tutorial for SharePoint 2010
1. Adding the AD Administration Web Part to a Site You can add the AD Administration Web Part to any SharePoint site in your site collection. To do so, go to the page where you would like to add the web part, click Site Actions at the top of the page, and then click Edit Page to modify the site. Click on the Insert tab under Editing Tools, and then click Web Part.
In the Categories box, select SharePointBoost Web Parts, and then add the web part by selecting SharePointBoost AD Administration Web Part and clicking Add. 2. Navigation 2.1 In Central Administration On the Central Administration homepage, click SharePointBoost Software Management. Under AD Administration, you will find access to the main page displaying links to: General Settings; AD Administration User Permissions;
View User Permissions; License Management. 2.2 In SharePoint Open the site on which you want to add AD Administration. Then, click Edit Page on the Site Actions menu. Under Editing Tools, click the Insert tab, and then click Web Part.
In the Categories section, click SharePointBoost Web Parts, and then click Add. An AD Administration web part will be added on the page. If the web part was not configured in Central Administration, then the web part should be displayed as below.
The web part will only be displayed to users with the right permissions. 3. Configuration of AD Administration in Central Administration 3.1 AD Administration General Settings The General Settings of AD Administration give the administrator the option to specify the configuration of logs and SMTP Server settings.
The Log section allows the administrator to set the log options. The AD Administration Log Schedule Options specify how often a new log file should be created. It can either be set to create a new file monthly, or after a number of days to be specified by the administrator. The Delete logs checkbox gives the user the option to delete the logs after a specified number of days. The View Logs button opens up a new window displaying all changes made with AD Administration.
This window first displays all changes made. However, it is possible to filter these results based on the time and date. Another option is to filter the log events based on the action performed with the AD Administration web part.
To display more information about an entry, click on the Details link on the right side in the Log Details column. This will display details such as the original value and the new value of the changed property.
The SMTP Server Settings section lets the administrator customize the SMTP settings for the AD Administration web part. There is no need to customize these settings if the SMTP server settings are already configured in the SharePoint Central Administration. So the administrator just has to change these settings when he wants to specify customized settings for outgoing emails. Everything from domain name/IP, over port, display name, from address, to reply-to address can be customized. The administrator can also set to use either the default Windows login credentials or that of another user. The settings also allow enabling SSL connections. 3.2 User Permissions for AD Administration Initially, the User Permissions for AD Administration screen is empty, as no user has been added. Click Add Users to create a role for a user or a group.
In the new window, the administrator can specify for which users or groups he wanted to specify this role. This is done with a default SharePoint people picker. After that the administrator has to specify which organizational units (OUs) the users or groups should have permissions for to manage using the AD Administration web part. To do this, he has to specify the domain name and the administrator's credentials. Click Load to load the OU tree based on these login credentials. In the OU tree the administrator can select the OUs the users or groups can manage by checking the appropriate checkboxes. After the OUs have been selected, the administrator has to specify what permissions the users or groups should have for the selected OUs. For this, AD Administration provides several checkboxes for each administrative task. Activate the checkboxes according to the requirements of your organization. Tasks to be performed by using AD Administration are: Manage Organizational Units Delete Organizational Units Manage Groups Delete Groups Manage Users Delete Users Reset Passwords The administrator can also configure the web part layout and the AD properties settings. See Web Part Layout and AD Properties Settings for further information. Click Save to have the user added to AD Administration. After the user has been added, he is displayed in the list with his Display Name, User Name, Type, and Permissions for the web part.
The user's permission role can now be selected to be deleted or edited. 3.3 Web Part Layout and AD Properties Settings On initial setup, AD Administration will provide four tabs, and include default and AD properties. For each user or group set up to use AD Administration, this design can look different.
3.3.1 Managing Tabs To create new tabs, click New tab. The field will change and display a field to edit the tab name. Enter the name for the new tab, and press enter to confirm. To change the current display name of a tab, click on the pencil icon, and then type in a new name. 3.3.2 Managing Properties To add new AD properties to the web part, click the Add New Property button that is available under each tab. To delete AD properties from the web part, click on the red cross on the right side of the property.
A popup window will open to make sure that the property really should be removed. To display property details, click the pencil icon on the right side of the property. This will bring up the Edit Property popup window. The Appearance settings allow the administrator to specify how the users should enter the information for the AD properties. If Textbox is selected in the Display style dropdown box, the administrator can select how many rows are available for editing. If DropDownList is selected, the Appearance settings box will change to display a button to specify the values. After that the administrator has to specify which OU the users or groups should have permissions for to manage using the AD Administration web part. To do this he has to specify the domain name and the administrator's credentials. Based on these login credentials the OU tree is loaded.
Click the Set button under List values to open up the List values Webpage Dialog in which the administrator can specify which values are available, modify values, or delete values, if necessary. AD Administration supports drag and drop of items in the web part settings allowing the layout and setup of the tabs and properties to be easily changed.
3.4 View User Permissions After installing AD Administration, the View User Permissions window will be empty as no permissions have yet been set up. Once permissions have been set up, this location can be used to easily review permissions for users or groups. The window displays the display name, the user name, the type of object (e.g. user, security group, etc.), where permissions were inherited from, and the permissions themselves.
4. The AD Administration Web Part Based on the permissions set up with AD Administration, the user will have different access rights for the web part. Logging on as Administrator, the web part displays all OUs available. The tabs will be displayed as previously set up in the AD Administration settings in Central Administration.
Logging on as Catherine will only display the Users OU, because her account was set up to only display the Users OU. In addition, a different user interface for the user properties is displayed as the tabs are arranged in a different order.
AD Administration offers 3 different views for displaying the structure and users in it: Organization Alphabetical Sites
4.1 Organization This is the default view for AD Administration. Here the information in AD is displayed according to the OU structure in AD. The user can see the OUs as well as the groups and users within them given the appropriate permissions. 4.2 Alphabetical
This view displays all users alphabetically, sorted by their last name. For each letter the number of users with their last name beginning with this letter is displayed right of the letter. If a SharePoint environment contains many users, the Alphabetical View will display users summarized in object sets. This can be configured in the Appearance Settings of the web part. Please note that this functionality does not fully support Asian languages. 4.3 Sites The Sites View displays the users and groups according to their membership to sites in the SharePoint environment. 4.4 The AD Administration Settings Tab The AD Administration Settings tab allows the user to change the settings for: SMTP Sever Settings License Management Change Role Appearance Settings
Depending on the permissions of the user, fewer options might be available. Please note that users without the permission in SharePoint to update the web part will not be able to see the Settings tab. 4.4.1 SMTP Server Settings Here users can specify custom SMTP settings that are different from those configured in the AD Administration Settings in Central Administration. These settings will be userspecific, so different users can create different settings. The actual configuration works in the same way as in the AD Administration General Settings in Central Administration.
4.4.2 Change Role If a user has different permissions for two or more OUs, he can specify which role he wants to use. Multiple roles are usually available because the user is part of several groups for which permissions for AD Administration were set up. The user initially has to specify which role to use, but he can always change this selection by returning to the window. 4.4.3 Appearance Settings The Appearance Settings specify how many users should be displayed in one set of objects in the Alphabetical View. This makes the view more easily manageable, and reduces load time to pull information from AD into the web part. So for a large number of users with their last name beginning with the same letter, the Alphabetical View will look similar to the following.
To display more objects, AD Administration provides a "Display more objects..." link. The "1-3" or "4-4" links can be expanded or collapsed as required. Multiple object sets can be expanded if necessary. Please note that for optimal performance, it is recommended that each set contains no more than 1,000 objects. 5. Managing Active Directory with the AD Administration Web Part 5.1 Creating Organizational Units AD Administration offers 2 ways to create OUs: Click on the Actions menu while an OU is selected, and then click Create OU. Right click on any OU, and then click Create OU The Create OU window will then be displayed on the right side of the web part.
Once all necessary information is added, click the Save button to confirm. A popup window will ask for confirmation whether or not this OU information should really be saved. Clicking OK will finalize the process and display a confirmation message in the web part. 5.2 Creating Groups AD Administration offers 2 ways to create groups: Click on the Actions menu while an OU is selected, and then click Create OU. Right click on any OU, and then click Create OU The Create Group window will then be displayed on the right side of the web part.
Here the user can select the group name, the pre-Windows 2000 group name, as well as the group scope and the group type. The pre-Windows 2000 group name will be added automatically when the group name is entered. It ensures compatibility with preWindows 2000 system environments. Once all necessary information is added, click the Save button to confirm. A popup window will ask for confirmation whether or not this OU information should really be saved. Clicking OK will finalize the process and display a confirmation message in the web part. 5.3 Creating Users AD Administration offers 2 ways to create users: Click on the Actions menu while an OU is selected, and then click Create OU. Right click on any OU, and then click Create OU The Create User wizard will then be displayed on the right side of the web part.
In the first screen, the name and the logon name for the user has to be specified. Proceed by clicking Next.
The next screen displays the password settings for this user. Set the password, and then click Next to continue.
In this screen, the user is added to groups in AD. Complete the user creation by clicking the Finish button. At this stage, the user has only been added to AD, he has not yet been added to SharePoint. To add the user to SharePoint, click Click here to add this user to SharePoint in the next screen. This will open up a new browser window.
Enter the user name or look him up. Then select the permission level. If required, enter a Personal Message. Once finished, click OK. 5.4 Managing Organizational Units 5.4.1 Deleting OUs AD Administration offers 2 ways to delete OUs. Click on the Actions menu while an OU is selected, and then click Delete. Right click on any OU, and then click Delete. A popup window will then open up asking for confirmation whether or not this OU should really be deleted. After clicking the OK button the OU will be removed. 5.4.2 Renaming OUs AD Administration offers 2 ways to rename users: Click on the Actions menu while an OU is selected, and then click Rename. Right click on any OU, and then click Rename. The OU to be renamed now becomes editable. Type in a new name for the OU, and then click any area outside the editing field to have it renamed.
5.4.3 Refreshing OUs AD Administration offers 2 ways to refresh OUs: Click on the Actions menu while an OU is selected, and then click Refresh. Right click on any OU, and then click Refresh. This will refresh the OU, and expand it if it was collapsed before. 5.4.4 Editing AD properties of OUs AD Administration offers 3 ways to display and change the AD properties of OUs: Click on the Actions menu while an OU is selected, and then click Properties. Right click on an OU, and then click Properties. Left click on an OU, and then edit its properties on the right. After clicking the Save button a popup will appear asking for confirmation whether or not these changes should really be saved. Clicking OK will display a confirmation notification in the lower left corner of the edit OU window of the web part.
5.5 Managing Groups 5.5.1 Deleting Groups AD Administration offers 2 ways to delete groups: Click on the Actions menu while a group is selected, and then click Delete. Right click on any group, and then click Delete. A popup window will then open up asking for confirmation whether or not this group should really be deleted. After clicking the OK button the group will be removed. 5.5.2 Renaming Groups AD Administration offers 2 ways to rename groups: Click on the Actions menu while a group is selected, and then click Rename. Right click on any group, and then click Rename. The group to be renamed now becomes editable. Type in a new name for the group, and then click any area outside the editing field to have it renamed. 5.5.3 Editing AD properties of Groups AD Administration offers 3 ways to display and change the AD properties of groups: Click on the Actions menu while a group is selected, and then click Properties. Right click on a group, and then click Properties. Left click on a group, and then edit its properties on the right.
In the Group tab, the name of the group can be changed. Also, Group scope and Group type are displayed once more. Depending on the current group scope and type, these values might not be available for changing. Click Save to save the changes. Click the Members tab to display all current members of this group.
Here you can add and delete users to and from this group. To add a user to the group: Click the Add button. A people picker will then pop up. Enter a user name, or look him up from the directory. Confirm the user to be added by clicking OK. To delete a user from the group: Select the user you wish to delete from the group, and then click Delete. A popup window will appear, asking whether or not this user should really be removed from this group. Confirm the user to be deleted by clicking OK. 5.6 Managing Users 5.6.1 Add to a Group AD Administration offers 2 ways to add users to a group of users: Click on the Actions menu while a user is selected, and then click Add to a group Right click on any user, and then click Add to a group
The Add User to a Group window will be displayed on the right side of the web part. Select the groups to which he needs to be added.
Once the groups have been selected, click the OK button to confirm. This will finalize the process and display a confirmation message in the web part. 5.6.2 Disabling Accounts AD Administration offers 2 ways to disable user accounts: Click on the Actions menu while a user is selected, and then click Disable Account. Right click on any user, and then click Disable Account. A popup window will open up asking for confirmation whether or not this user should really be disabled. Proceed by clicking the OK button. The account of the user is now disabled; this is indicated by a small red cross next to user icon as shown below:
To enable the user again, repeat the same procedure. The menus will instead display Enable Account. 5.6.3 Resetting User Passwords AD Administration offers 2 ways to reset passwords of users: Click on the Actions menu while a user is selected, and then click Reset Password. Right click on any user, and then click Reset Password. The Reset Password window will be displayed on the right side of the web part.
This screen displays all password policies as defined in AD. It also offers an input box for the new password, and another to confirm the password. Once the passwords have been entered, click the Reset button to proceed. The window will refresh and a success message will appear in the lower left corner. 5.6.4 Editing AD Properties of Users AD Administration offers 3 ways to display and change the AD properties of users: Click on the Actions menu while a user is selected, and then click Properties. Right click on a user, and then click Properties. Left click on a user, and then edit its properties on the right.
Edit the properties of the user in window on the right, and when satisfied click Save. A popup window will ask for confirmation whether or not this user information should really be saved. Clicking OK will finalize the process and display a confirmation message in the bottom left corner of the web part. 5.6.5 Deleting Users AD Administration offers 2 ways to delete users: Click on the Actions menu while a user is selected, and then click Delete. Right click on any user, and then click Delete. A popup window will then open up asking for confirmation whether or not this user should really be deleted. After clicking the OK button the user will be removed. 5.6.6 Renaming Users AD Administration offers 2 ways to rename users: Click on the Actions menu while a user is selected, and then click Rename.
Right click on any user, and then click Rename. The user to be renamed now becomes editable. Type in a new name for the user, and then click any area outside the editing field to have it renamed. 5.7 Sending Emails AD Administration provides the option to send emails to users or groups from within the web part. 5.7.1 Mails to Users AD Administration offers 2 ways to open the Send E-mail window for users: Click on the Actions menu while a user is selected, and then click Send Mail. Right click on any user, and then click Send Mail. This will bring up the Send E-mail window on the right.
Enter the email contents and the subject of your message. You can send the email using Rich Text Formatting or in Plain text.
The "To:" field contains the email address of the user, if specified. Otherwise it will be blank. After clicking the Send button the window will display a progress window, then a confirmation window will be displayed, showing to which address the email has been sent. 5.7.2 Mails to Groups AD Administration offers 2 ways to open the Send E-mail window for groups: Click on the Actions menu while a group is selected, and then click Send Mail. Right click on any group, and then click Send Mail. This will bring up the Send E-mail window on the right.
Enter the email contents and the subject of your message. You can send the email using Rich Text Formatting or in Plain text. The "To:" field contains the email address of the user, if specified. Otherwise it will be blank. The user can also check the Send to all members of this group checkbox to send the email to everybody in the group.
After clicking the Send button the window will display a progress window, then a confirmation window will be displayed, showing to which addresses the email has been sent.
Você também pode gostar
- MICROSOFT AZURE ADMINISTRATOR EXAM PREP(AZ-104) Part-1: AZ 104 EXAM STUDY GUIDENo EverandMICROSOFT AZURE ADMINISTRATOR EXAM PREP(AZ-104) Part-1: AZ 104 EXAM STUDY GUIDEAinda não há avaliações
- TableauServer Security PDFDocumento18 páginasTableauServer Security PDFalcast007Ainda não há avaliações
- Set Access Rights and Security Permissions For User.: Practical No: 15Documento4 páginasSet Access Rights and Security Permissions For User.: Practical No: 1528-TYCM-1-SANDESH KADAMAinda não há avaliações
- SharePoint 2010 Issue Tracking System Design, Create, and ManageNo EverandSharePoint 2010 Issue Tracking System Design, Create, and ManageNota: 3 de 5 estrelas3/5 (1)
- Role Based Permissions PDFDocumento36 páginasRole Based Permissions PDFTarak PalavalasaAinda não há avaliações
- CSS - Info Sheet 3.1-2 - Configure User Access LevelDocumento18 páginasCSS - Info Sheet 3.1-2 - Configure User Access Levelomar100% (3)
- How To Create Users, Team and Task Profiles in BPC 10.0: 26 September 2013Documento6 páginasHow To Create Users, Team and Task Profiles in BPC 10.0: 26 September 2013Gilmar RodriguesAinda não há avaliações
- Documentation On SettingDocumento6 páginasDocumentation On Settingprit2287Ainda não há avaliações
- Lab Rats Inc.: Roject LANDocumento9 páginasLab Rats Inc.: Roject LANapi-549068032Ainda não há avaliações
- Bigant UserManualDocumento46 páginasBigant UserManualMuhammad Aquilur RahmanAinda não há avaliações
- ASTM Learning Management System (LMS) : Guide For System AdministratorsDocumento14 páginasASTM Learning Management System (LMS) : Guide For System Administratorsapi-316552069Ainda não há avaliações
- Sugar Community Edition 6 Admin Guide v1Documento62 páginasSugar Community Edition 6 Admin Guide v1Sumeet KumarAinda não há avaliações
- Lab - 1 Active Directory InstallationDocumento32 páginasLab - 1 Active Directory InstallationsugapriyaAinda não há avaliações
- Callmanager 5.X/6.X/7.X: Roles and Permissions: Document Id: 98796Documento9 páginasCallmanager 5.X/6.X/7.X: Roles and Permissions: Document Id: 98796Santiago Moronta ChacónAinda não há avaliações
- Google Workspace - Adminstrative User GuideDocumento39 páginasGoogle Workspace - Adminstrative User GuideAzuchukwuene Chikeluba Dominic0% (1)
- DMS Web UIDocumento7 páginasDMS Web UIKp VeenAinda não há avaliações
- Tableau UnderstandingDocumento14 páginasTableau UnderstandingDanilo LindoAinda não há avaliações
- 6.3 Creating and Managing User AccountsDocumento4 páginas6.3 Creating and Managing User AccountsHabtamu RegassaAinda não há avaliações
- Create New PageDocumento3 páginasCreate New Pagexaketos169Ainda não há avaliações
- User Accounts, Roles and PrivilegesDocumento25 páginasUser Accounts, Roles and PrivilegesGilbert MUHIREAinda não há avaliações
- User Accounts, Roles and PrivilegesDocumento25 páginasUser Accounts, Roles and PrivilegesGilbert MUHIREAinda não há avaliações
- Chapter 3 Getting Started With Oracle Enterprise ManagerDocumento10 páginasChapter 3 Getting Started With Oracle Enterprise ManagerahmerjamilAinda não há avaliações
- Mini-Lesson Module2-3 Css10 12Documento24 páginasMini-Lesson Module2-3 Css10 12Marie TuraAinda não há avaliações
- Using SQL ServerDocumento6 páginasUsing SQL ServerMiftah TemamAinda não há avaliações
- Information Pool System AbstractDocumento4 páginasInformation Pool System AbstractShivaji RajeAinda não há avaliações
- Ad Bulk AdminDocumento17 páginasAd Bulk Admintran hung daoAinda não há avaliações
- EPIC-Web Ui ArchitectureDocumento82 páginasEPIC-Web Ui Architecturerajesh98765Ainda não há avaliações
- Issue TrackerDocumento13 páginasIssue Trackersumanth324Ainda não há avaliações
- KB DirectoryboxDocumento170 páginasKB DirectoryboxWifi CrenAinda não há avaliações
- Approvals Management Responsibilities and Setups in AME.B: An Oracle Technical BriefDocumento21 páginasApprovals Management Responsibilities and Setups in AME.B: An Oracle Technical BriefshankarAinda não há avaliações
- Creating The Active DirectoryDocumento4 páginasCreating The Active DirectoryNaveen ChowdaryAinda não há avaliações
- SaleForce AettingsDocumento40 páginasSaleForce AettingsSantpa TechnologiesAinda não há avaliações
- 03 How To Join WS2k19-srv01 To An Existing WS2K19-DC01Documento36 páginas03 How To Join WS2k19-srv01 To An Existing WS2K19-DC01Anji NeyuluAinda não há avaliações
- Security Share PointDocumento33 páginasSecurity Share PointIngrid CardenasAinda não há avaliações
- Multi-Site Server System: Open The Sites Page Create A SiteDocumento1 páginaMulti-Site Server System: Open The Sites Page Create A SitePavanReddyReddyAinda não há avaliações
- Sugar CRM Admin ModuleDocumento6 páginasSugar CRM Admin ModuleMohan KumarAinda não há avaliações
- Security Manager For Users, Roles, and Profiles: in This ChapterDocumento24 páginasSecurity Manager For Users, Roles, and Profiles: in This ChapterArsalan AhmedAinda não há avaliações
- Tableau Server Admin - PDF Guide PDFDocumento25 páginasTableau Server Admin - PDF Guide PDFPraveen Singh0% (1)
- AME B Setup and RespDocumento22 páginasAME B Setup and RespMbade NDONGAinda não há avaliações
- AME B Setup and RespDocumento22 páginasAME B Setup and RespSaurabh SonkusareAinda não há avaliações
- Property Association: QuotataionDocumento8 páginasProperty Association: QuotataionUthayakumar LakshmananAinda não há avaliações
- OBIEE 11G Row Level SecurityDocumento10 páginasOBIEE 11G Row Level SecurityRajesh GlrAinda não há avaliações
- Onboarding Guide To The Microsoft Azure Enterprise Portal (Indirect Enrollment)Documento57 páginasOnboarding Guide To The Microsoft Azure Enterprise Portal (Indirect Enrollment)Juan VarelaAinda não há avaliações
- Shashank NMA 9Documento16 páginasShashank NMA 9Khushi MakAinda não há avaliações
- Azure AD IAMDocumento80 páginasAzure AD IAMsastry1946Ainda não há avaliações
- Appsense How To Implement User Profiles Using AppSense Environment ManagerDocumento20 páginasAppsense How To Implement User Profiles Using AppSense Environment ManagerNaresh MadirajuAinda não há avaliações
- SAP CRM Access Control EngineDocumento14 páginasSAP CRM Access Control Enginegoldy666Ainda não há avaliações
- Salesforce Interview QuestionsDocumento15 páginasSalesforce Interview QuestionsKris Shelton100% (4)
- Connection With A Microsoft Azure Active DirectoryDocumento2 páginasConnection With A Microsoft Azure Active DirectoryMichel DinhAinda não há avaliações
- Windows Security GuideDocumento23 páginasWindows Security Guidewilliam_thirteen8266Ainda não há avaliações
- Process Admin Console Settings and BehaviorDocumento44 páginasProcess Admin Console Settings and BehaviorAvishek DuttaAinda não há avaliações
- Workflow Approval Via EmailDocumento28 páginasWorkflow Approval Via Emailailp19Ainda não há avaliações
- Solution:: TH THDocumento43 páginasSolution:: TH THRanjith VenkatAinda não há avaliações
- Setup Win Server With Win 10 ClientDocumento3 páginasSetup Win Server With Win 10 ClientDJ BuzzyB OfficialAinda não há avaliações
- OktaDocumento17 páginasOktaMansoor AhmedAinda não há avaliações
- UnixDocumento251 páginasUnixAnkush AgarwalAinda não há avaliações
- 2013 Cases Penned by Justice BernabeDocumento11 páginas2013 Cases Penned by Justice BernabeJoan PabloAinda não há avaliações
- Formal Letter LPDocumento2 páginasFormal Letter LPLow Eng Han100% (1)
- Test Bank For Macroeconomics For Life Smart Choices For All2nd Edition Avi J Cohen DownloadDocumento74 páginasTest Bank For Macroeconomics For Life Smart Choices For All2nd Edition Avi J Cohen Downloadmichaelmarshallmiwqxteyjb100% (28)
- Code ExplanantionDocumento4 páginasCode ExplanantionVivek JadiyaAinda não há avaliações
- De DusterDocumento6 páginasDe DusterArstAinda não há avaliações
- ISO - 21.060.10 - Bolts, Screws, Studs (List of Codes)Documento9 páginasISO - 21.060.10 - Bolts, Screws, Studs (List of Codes)duraisingh.me6602Ainda não há avaliações
- Metalcor - 1.4507 - Alloy - F255 - Uranus 52N - S32520Documento1 páginaMetalcor - 1.4507 - Alloy - F255 - Uranus 52N - S32520NitinAinda não há avaliações
- LicencesDocumento5 páginasLicencesstopnaggingmeAinda não há avaliações
- IFR CalculationDocumento15 páginasIFR CalculationSachin5586Ainda não há avaliações
- 2 AcknowledgementDocumento8 páginas2 AcknowledgementPadil KonamiAinda não há avaliações
- Feds Subpoena W-B Area Info: He Imes EaderDocumento42 páginasFeds Subpoena W-B Area Info: He Imes EaderThe Times LeaderAinda não há avaliações
- Baxter - Heraeus Megafuge 1,2 - User ManualDocumento13 páginasBaxter - Heraeus Megafuge 1,2 - User ManualMarcos ZanelliAinda não há avaliações
- Lesson: The Averys Have Been Living in New York Since The Late NinetiesDocumento1 páginaLesson: The Averys Have Been Living in New York Since The Late NinetiesLinea SKDAinda não há avaliações
- The International Poker RulesDocumento2 páginasThe International Poker RulesOutontheBubbleAinda não há avaliações
- DISCHARGE PLAN CuyosDocumento6 páginasDISCHARGE PLAN CuyosShaweeyah Mariano BabaoAinda não há avaliações
- REAL BABY FOOD: Easy All-Natural Recipes For Your Baby and Toddler by Jenna HelwigDocumento8 páginasREAL BABY FOOD: Easy All-Natural Recipes For Your Baby and Toddler by Jenna HelwigHoughton Mifflin Harcourt Cookbooks50% (2)
- Power Control 3G CDMADocumento18 páginasPower Control 3G CDMAmanproxAinda não há avaliações
- Rubric For Aet570 BenchmarkDocumento4 páginasRubric For Aet570 Benchmarkapi-255765082Ainda não há avaliações
- Jurnal Ekologi TerestrialDocumento6 páginasJurnal Ekologi TerestrialFARIS VERLIANSYAHAinda não há avaliações
- Invoices For UEG IstanbulDocumento7 páginasInvoices For UEG IstanbulIesaw IesawAinda não há avaliações
- Bài Tập Từ Loại Ta10Documento52 páginasBài Tập Từ Loại Ta10Trinh TrầnAinda não há avaliações
- Engine Controls (Powertrain Management) - ALLDATA RepairDocumento3 páginasEngine Controls (Powertrain Management) - ALLDATA RepairRonald FerminAinda não há avaliações
- ARC-232, Material Construction 2Documento4 páginasARC-232, Material Construction 2danishali1090Ainda não há avaliações
- Acampamento 2010Documento47 páginasAcampamento 2010Salete MendezAinda não há avaliações
- Life in The Ancient WorldDocumento48 páginasLife in The Ancient Worldjmagil6092100% (1)
- LRAD Datasheet 2000XDocumento2 páginasLRAD Datasheet 2000XOkkar MaungAinda não há avaliações
- FAO-Assessment of Freshwater Fish Seed Resources For Sistainable AquacultureDocumento669 páginasFAO-Assessment of Freshwater Fish Seed Resources For Sistainable AquacultureCIO-CIO100% (2)
- What Says Doctors About Kangen WaterDocumento13 páginasWhat Says Doctors About Kangen Waterapi-342751921100% (2)
- Freshers Jobs 26 Aug 2022Documento15 páginasFreshers Jobs 26 Aug 2022Manoj DhageAinda não há avaliações
- Algorithms to Live By: The Computer Science of Human DecisionsNo EverandAlgorithms to Live By: The Computer Science of Human DecisionsNota: 4.5 de 5 estrelas4.5/5 (722)
- Defensive Cyber Mastery: Expert Strategies for Unbeatable Personal and Business SecurityNo EverandDefensive Cyber Mastery: Expert Strategies for Unbeatable Personal and Business SecurityNota: 5 de 5 estrelas5/5 (1)
- Scary Smart: The Future of Artificial Intelligence and How You Can Save Our WorldNo EverandScary Smart: The Future of Artificial Intelligence and How You Can Save Our WorldNota: 4.5 de 5 estrelas4.5/5 (55)
- Chaos Monkeys: Obscene Fortune and Random Failure in Silicon ValleyNo EverandChaos Monkeys: Obscene Fortune and Random Failure in Silicon ValleyNota: 3.5 de 5 estrelas3.5/5 (111)
- Digital Gold: Bitcoin and the Inside Story of the Misfits and Millionaires Trying to Reinvent MoneyNo EverandDigital Gold: Bitcoin and the Inside Story of the Misfits and Millionaires Trying to Reinvent MoneyNota: 4 de 5 estrelas4/5 (51)
- Cyber War: The Next Threat to National Security and What to Do About ItNo EverandCyber War: The Next Threat to National Security and What to Do About ItNota: 3.5 de 5 estrelas3.5/5 (66)
- Generative AI: The Insights You Need from Harvard Business ReviewNo EverandGenerative AI: The Insights You Need from Harvard Business ReviewNota: 4.5 de 5 estrelas4.5/5 (2)
- Chip War: The Quest to Dominate the World's Most Critical TechnologyNo EverandChip War: The Quest to Dominate the World's Most Critical TechnologyNota: 4.5 de 5 estrelas4.5/5 (228)
- AI Superpowers: China, Silicon Valley, and the New World OrderNo EverandAI Superpowers: China, Silicon Valley, and the New World OrderNota: 4.5 de 5 estrelas4.5/5 (398)
- System Error: Where Big Tech Went Wrong and How We Can RebootNo EverandSystem Error: Where Big Tech Went Wrong and How We Can RebootAinda não há avaliações
- The Intel Trinity: How Robert Noyce, Gordon Moore, and Andy Grove Built the World's Most Important CompanyNo EverandThe Intel Trinity: How Robert Noyce, Gordon Moore, and Andy Grove Built the World's Most Important CompanyAinda não há avaliações
- The Master Algorithm: How the Quest for the Ultimate Learning Machine Will Remake Our WorldNo EverandThe Master Algorithm: How the Quest for the Ultimate Learning Machine Will Remake Our WorldNota: 4.5 de 5 estrelas4.5/5 (107)
- The Future of Geography: How the Competition in Space Will Change Our WorldNo EverandThe Future of Geography: How the Competition in Space Will Change Our WorldNota: 4 de 5 estrelas4/5 (6)
- ChatGPT Side Hustles 2024 - Unlock the Digital Goldmine and Get AI Working for You Fast with More Than 85 Side Hustle Ideas to Boost Passive Income, Create New Cash Flow, and Get Ahead of the CurveNo EverandChatGPT Side Hustles 2024 - Unlock the Digital Goldmine and Get AI Working for You Fast with More Than 85 Side Hustle Ideas to Boost Passive Income, Create New Cash Flow, and Get Ahead of the CurveAinda não há avaliações
- Reality+: Virtual Worlds and the Problems of PhilosophyNo EverandReality+: Virtual Worlds and the Problems of PhilosophyNota: 4 de 5 estrelas4/5 (24)
- ChatGPT Money Machine 2024 - The Ultimate Chatbot Cheat Sheet to Go From Clueless Noob to Prompt Prodigy Fast! Complete AI Beginner’s Course to Catch the GPT Gold Rush Before It Leaves You BehindNo EverandChatGPT Money Machine 2024 - The Ultimate Chatbot Cheat Sheet to Go From Clueless Noob to Prompt Prodigy Fast! Complete AI Beginner’s Course to Catch the GPT Gold Rush Before It Leaves You BehindAinda não há avaliações
- ChatGPT Millionaire 2024 - Bot-Driven Side Hustles, Prompt Engineering Shortcut Secrets, and Automated Income Streams that Print Money While You Sleep. The Ultimate Beginner’s Guide for AI BusinessNo EverandChatGPT Millionaire 2024 - Bot-Driven Side Hustles, Prompt Engineering Shortcut Secrets, and Automated Income Streams that Print Money While You Sleep. The Ultimate Beginner’s Guide for AI BusinessAinda não há avaliações
- The Infinite Machine: How an Army of Crypto-Hackers Is Building the Next Internet with EthereumNo EverandThe Infinite Machine: How an Army of Crypto-Hackers Is Building the Next Internet with EthereumNota: 3 de 5 estrelas3/5 (12)
- The Manager's Path: A Guide for Tech Leaders Navigating Growth and ChangeNo EverandThe Manager's Path: A Guide for Tech Leaders Navigating Growth and ChangeNota: 4.5 de 5 estrelas4.5/5 (99)
- Broken Money: Why Our Financial System is Failing Us and How We Can Make it BetterNo EverandBroken Money: Why Our Financial System is Failing Us and How We Can Make it BetterNota: 5 de 5 estrelas5/5 (3)
- Solutions Architect's Handbook: Kick-start your career as a solutions architect by learning architecture design principles and strategiesNo EverandSolutions Architect's Handbook: Kick-start your career as a solutions architect by learning architecture design principles and strategiesAinda não há avaliações
- The E-Myth Revisited: Why Most Small Businesses Don't Work andNo EverandThe E-Myth Revisited: Why Most Small Businesses Don't Work andNota: 4.5 de 5 estrelas4.5/5 (709)
- Four Battlegrounds: Power in the Age of Artificial IntelligenceNo EverandFour Battlegrounds: Power in the Age of Artificial IntelligenceNota: 5 de 5 estrelas5/5 (5)