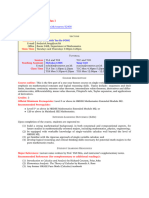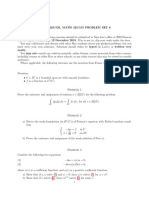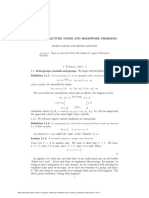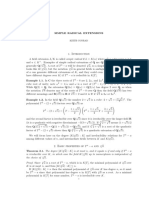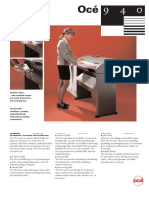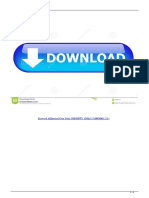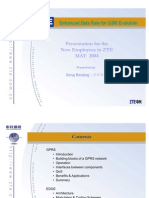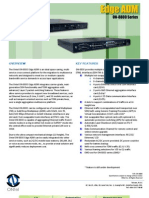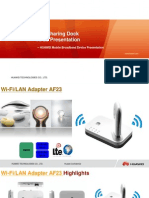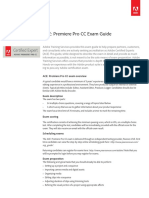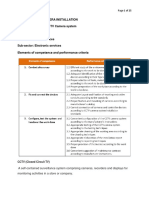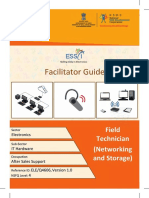Escolar Documentos
Profissional Documentos
Cultura Documentos
Linksys Router Setup Documentation
Enviado por
Huai Kai LinDescrição original:
Direitos autorais
Formatos disponíveis
Compartilhar este documento
Compartilhar ou incorporar documento
Você considera este documento útil?
Este conteúdo é inapropriado?
Denunciar este documentoDireitos autorais:
Formatos disponíveis
Linksys Router Setup Documentation
Enviado por
Huai Kai LinDireitos autorais:
Formatos disponíveis
Linksys Wireless Router Setup Guide
Pre-Requisites 1. This guide assumes the following: a. That you have a working internet connection b. If you are using DSL you know the username and password for your DSL connection c. You are using a Linksys WRT54G Wireless Router i. This can be used as a guide for other routers, however the screen shots may not be accurate. Router Setup 1. Plug in and connect the power pack to the back of the router. 2. Power cycle your Cable/DSL Modem. 3. Connect the network cable from your Cable/DSL Modem to the internet jack on the back of the linksys router. 4. Connect your laptop to one of the ports on the back of the router. 5. Launch Internet Explorer type http://192.168.1.1/ into the address bar 6. You should see a login screen (shown to the right) 7. Leave the username field blank and type admin in the password field
8. This will log you in to the wireless router and display the setup page seen below.
9. In the setup page change the following options: a. Change the Maximum Number of DHCP Users to 10 b. Change the Time Zone to the correct time zone for your region c. Click Save Settings and on the following page Continue 10. Click on the Wireless Tab and change the following options: a. Change the Wireless Network Name (SSID) to your username-home (For Example: adamon-home or gwang-home) b. Change the Wireless Channel to 2 2.417GHz c. Change the Wireless SSID Broadcast to Disable
d. Click Save Settings and on the following page Continue
11. Click on the wireless security sub-menu and change the following: a. Change the Security Mode to WEP b. Change the WEP Encryption to 128 bits 26 hex digits c. Type factset in the Passphrase box and click Generate i. Your WEP Key will now be displayed in Key 1 d. Click Save Settings and on the following page Continue
12. Click on the Administration Tab and Change the following: a. Change the Router Password, be sure to use something other than youre the password that you use for Windows or Notes. (for example factset) b. Click Save Settings and on the following page Continue
13. DSL Users ONLY: Click on the Setup Tab and Configure the following: a. Under Internet Connection Type Select PPPoE from the drop down list b. Type in your DSL User Name and DSL Password (this is provided by your DSL
Company)
c. Click Save Settings and on the following page Continue
14. The Following information will be needed to configure your computer to connect to your wireless network: SSID, WEP Key, and Router Password (It is suggested that you write these values down)
Windows Setup 1. Click on Start Connect to Show All Connections. 2. Right click on Wireless Network Connection and Select View Available Wireless Network Connections. 3. Click the Advanced Button.
4. Click the Add Button 5. Enter the Following information: a. Network Name (SSID)
(See Router Setup: Section 10a)
b. Un-Check The Key is Provided for me automatically c. The Network Key (See Router Setup: Section 11c) d. Click OK 6. Click OK 7. You should now be connected to your wireless network. You should see a balloon pop-up and confirm that your computer is connected. There may be a delay before this message pops up.
Wireless Router Troubleshooting Guide
1. Before trying anything else a. Unplug the power cables from your Cable/DSL Modem, the router. Also shutdown your laptop (Leave the network cables connected) b. Verify that the ethernet cable Cable/DSL modem is plugged into the internet jack on the back of the Linksys router. c. Plug in the power to your Cable/DSL Modem, Wait 30 Seconds d. Plug in the power to the Linksys Router, Wait 30 Seconds e. Turn on your laptop, if you still have trouble, follow the steps below 2. Verify that you are getting a wireless connection a. Click on Start Control Panel and Open Network Connections b. Right Click on Wireless Network Connection and Select Status i. You should see the status as Connected ii. If not double check your windows wireless settings to make sure they match the settings that were configured on your router. c. Click the Support tab. i. You should see and IP Address that starts with 192.168.1.xxx and the Type is Assigned by DHCP. ii. If you do not Click the Renew Button iii. If that doesnt work try unplugging the router and plugging it back in.
3. Verify that you are getting internet connectivity a. Click on Start Run, Type cmd and Click OK i. Type Ping 192.168.1.1, and press Enter ii. Type Ping www.google.com, and press Enter 1. If you see ping replies to both then you have an internet connection, try loading internet explorer and surfing the web 2. If you can ping the router, but not Google, you may be having a problem with your internet connection. Verify youre getting and internet connection (see below)
4. Verify your router is getting a connection from your internet service provider a. Launch internet explorer type http://192.168.1.1/ into the address bar b. In the login box leave the username field blank and enter the password for your router. This would have been set during router setup above (admin in the password field for routers that have not been configured) c. Click the Status Tab d. You should see an internet connection similar to the one below.
e. If you are getting an IP Address that is 0.0.0.0 then you are having a problems connecting to your internet connection. i. Try unplugging your Cable/DSL modem, waiting for 30seconds and plugging it back in. This should reset the Cable/DSL modem. Once youve plugged the modem back in wait another 30 seconds and click the DHCP Renew button. ii. If you are using DSL connection verify that you are using the correct username and password. 5. If you are having trouble with the router randomly dropping your connection, try upgrading the firmware. Linksys has detailed instructions here: http://www.linksys.com/support/top10faqs/wrt54g/Upgrading%20firmware%20on%20th e%20WRT54G.asp 6. If you continue to have problems please create a ticket into the Incidents Database in notes (http://factnotes2/noc/factsetincidents.nsf) a. Include the following: i. Internet service provider, wireless router type, firmware version, and if the problem occurred with wired, wireless, or both. b. Include screen shots of the following: i. The wireless connection status (Troubleshooting: 2c) ii. Ping results (Troubleshooting: 3a) iii. Router Status Tab (Troubleshooting 4d)
Você também pode gostar
- SyllabusDocumento2 páginasSyllabusHuai Kai LinAinda não há avaliações
- 423 Pset6-2ai3omxDocumento2 páginas423 Pset6-2ai3omxHuai Kai LinAinda não há avaliações
- SyllabusDocumento3 páginasSyllabusHuai Kai LinAinda não há avaliações
- hw5 423 Rep THDocumento2 páginashw5 423 Rep THHuai Kai LinAinda não há avaliações
- Algebra 1Documento116 páginasAlgebra 1Huai Kai LinAinda não há avaliações
- Separable 1Documento17 páginasSeparable 1Huai Kai LinAinda não há avaliações
- Simple RadicalDocumento6 páginasSimple RadicalHuai Kai LinAinda não há avaliações
- Math ImproveDocumento12 páginasMath ImproveHuai Kai LinAinda não há avaliações
- MATH3570 Foundations of Calculus: Faculty of Science School of Mathematics and StatisticsDocumento8 páginasMATH3570 Foundations of Calculus: Faculty of Science School of Mathematics and StatisticsHuai Kai LinAinda não há avaliações
- The Yellow House: A Memoir (2019 National Book Award Winner)No EverandThe Yellow House: A Memoir (2019 National Book Award Winner)Nota: 4 de 5 estrelas4/5 (98)
- The Subtle Art of Not Giving a F*ck: A Counterintuitive Approach to Living a Good LifeNo EverandThe Subtle Art of Not Giving a F*ck: A Counterintuitive Approach to Living a Good LifeNota: 4 de 5 estrelas4/5 (5795)
- Elon Musk: Tesla, SpaceX, and the Quest for a Fantastic FutureNo EverandElon Musk: Tesla, SpaceX, and the Quest for a Fantastic FutureNota: 4.5 de 5 estrelas4.5/5 (474)
- A Heartbreaking Work Of Staggering Genius: A Memoir Based on a True StoryNo EverandA Heartbreaking Work Of Staggering Genius: A Memoir Based on a True StoryNota: 3.5 de 5 estrelas3.5/5 (231)
- Hidden Figures: The American Dream and the Untold Story of the Black Women Mathematicians Who Helped Win the Space RaceNo EverandHidden Figures: The American Dream and the Untold Story of the Black Women Mathematicians Who Helped Win the Space RaceNota: 4 de 5 estrelas4/5 (895)
- Never Split the Difference: Negotiating As If Your Life Depended On ItNo EverandNever Split the Difference: Negotiating As If Your Life Depended On ItNota: 4.5 de 5 estrelas4.5/5 (838)
- The Little Book of Hygge: Danish Secrets to Happy LivingNo EverandThe Little Book of Hygge: Danish Secrets to Happy LivingNota: 3.5 de 5 estrelas3.5/5 (400)
- The Hard Thing About Hard Things: Building a Business When There Are No Easy AnswersNo EverandThe Hard Thing About Hard Things: Building a Business When There Are No Easy AnswersNota: 4.5 de 5 estrelas4.5/5 (345)
- The Unwinding: An Inner History of the New AmericaNo EverandThe Unwinding: An Inner History of the New AmericaNota: 4 de 5 estrelas4/5 (45)
- Team of Rivals: The Political Genius of Abraham LincolnNo EverandTeam of Rivals: The Political Genius of Abraham LincolnNota: 4.5 de 5 estrelas4.5/5 (234)
- The World Is Flat 3.0: A Brief History of the Twenty-first CenturyNo EverandThe World Is Flat 3.0: A Brief History of the Twenty-first CenturyNota: 3.5 de 5 estrelas3.5/5 (2259)
- Devil in the Grove: Thurgood Marshall, the Groveland Boys, and the Dawn of a New AmericaNo EverandDevil in the Grove: Thurgood Marshall, the Groveland Boys, and the Dawn of a New AmericaNota: 4.5 de 5 estrelas4.5/5 (266)
- The Emperor of All Maladies: A Biography of CancerNo EverandThe Emperor of All Maladies: A Biography of CancerNota: 4.5 de 5 estrelas4.5/5 (271)
- The Gifts of Imperfection: Let Go of Who You Think You're Supposed to Be and Embrace Who You AreNo EverandThe Gifts of Imperfection: Let Go of Who You Think You're Supposed to Be and Embrace Who You AreNota: 4 de 5 estrelas4/5 (1090)
- The Sympathizer: A Novel (Pulitzer Prize for Fiction)No EverandThe Sympathizer: A Novel (Pulitzer Prize for Fiction)Nota: 4.5 de 5 estrelas4.5/5 (121)
- B.ing Sastra 2Documento2 páginasB.ing Sastra 2abi hamzahAinda não há avaliações
- Router LED Locations and StatesDocumento8 páginasRouter LED Locations and Statescjames0812Ainda não há avaliações
- Oce 940specDocumento3 páginasOce 940specŽarko MočnikAinda não há avaliações
- CCNA Exploration: Network Fundamentals: Certificate of Course CompletionDocumento3 páginasCCNA Exploration: Network Fundamentals: Certificate of Course CompletionRafa SierraAinda não há avaliações
- EPLRS-XF-I, Enhanced Position Location Reporting SystemDocumento3 páginasEPLRS-XF-I, Enhanced Position Location Reporting SystemAnonymous i8jqGxiN9Ainda não há avaliações
- Keyword AllInternal Com Yoha 2009 HDTV 1080p75549668968 1214 PDFDocumento4 páginasKeyword AllInternal Com Yoha 2009 HDTV 1080p75549668968 1214 PDFJamesAinda não há avaliações
- EDGEDocumento43 páginasEDGEPramod RaiAinda não há avaliações
- Best Torrent Sites 2019Documento9 páginasBest Torrent Sites 2019gda gdaAinda não há avaliações
- ON 8800 Brochure v1Documento2 páginasON 8800 Brochure v1api-3749499Ainda não há avaliações
- Picoscope PC OscilloscopesDocumento3 páginasPicoscope PC Oscilloscopespsihocognitie1Ainda não há avaliações
- Huawei Af23 4g Modem Router Lte Sharing Dock Specifications and ApplicationsDocumento17 páginasHuawei Af23 4g Modem Router Lte Sharing Dock Specifications and ApplicationsYassin MorangoAinda não há avaliações
- Ericsson Rbs 2116 PDFDocumento2 páginasEricsson Rbs 2116 PDFEricaAinda não há avaliações
- Personal Area Network (PAN) : NetworksDocumento3 páginasPersonal Area Network (PAN) : NetworksShirlyn PerezAinda não há avaliações
- 7.6.1: Packet Tracer Skills Integration Challenge Activity: Topology DiagramDocumento4 páginas7.6.1: Packet Tracer Skills Integration Challenge Activity: Topology DiagramAdo PabsAinda não há avaliações
- Characteristics of Interface Standards: Data ConnectionsDocumento4 páginasCharacteristics of Interface Standards: Data ConnectionsJM RasAinda não há avaliações
- Philips DTR 230 ManualDocumento2 páginasPhilips DTR 230 ManualBaz Ticket-ManAinda não há avaliações
- Medusa PricelistDocumento1 páginaMedusa PricelistBambangAinda não há avaliações
- ScanMaster3 EnglishDocumento4 páginasScanMaster3 EnglishPetrMulačAinda não há avaliações
- LTN173KT01Documento32 páginasLTN173KT01barlow00Ainda não há avaliações
- CSC FilesDocumento2 páginasCSC FilesPaula Sanchez ConejeroAinda não há avaliações
- 1 Adobe Certified Expert Exam Guide - de La Exam Preparation Pana La Check ListDocumento4 páginas1 Adobe Certified Expert Exam Guide - de La Exam Preparation Pana La Check ListEduard AnganAinda não há avaliações
- DVB s2xDocumento114 páginasDVB s2xpwruserAinda não há avaliações
- Physics Notes For CSE by Supreet Singh GulatiDocumento27 páginasPhysics Notes For CSE by Supreet Singh Gulatidivyamittalias50% (4)
- DSL 2730EUser ManualDocumento93 páginasDSL 2730EUser Manualdillamirl100% (1)
- Hl-Dv7W HL-DV5: One-Piece Digital Camera/Recorder With DVCAM FormatDocumento8 páginasHl-Dv7W HL-DV5: One-Piece Digital Camera/Recorder With DVCAM FormatMuhammad Akhfash RaffayAinda não há avaliações
- Wargame Print - Battle MatsDocumento10 páginasWargame Print - Battle Matsme_in_china17% (6)
- DSP-Z9: Digital Home Cinema AmplifierDocumento15 páginasDSP-Z9: Digital Home Cinema AmplifierkosromAinda não há avaliações
- Elements of Competence and Performance CriteriaDocumento25 páginasElements of Competence and Performance CriteriaAnonymous VHWPQErC3Ainda não há avaliações
- LDPC Matlab CodeDocumento5 páginasLDPC Matlab Codeeng2011techAinda não há avaliações
- FG ELEQ4606 Field Technician Networking and Storage 09 03 2018 PDFDocumento273 páginasFG ELEQ4606 Field Technician Networking and Storage 09 03 2018 PDFakumaraoAinda não há avaliações