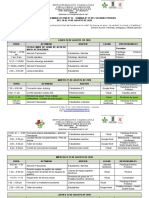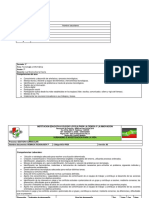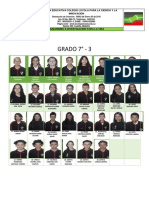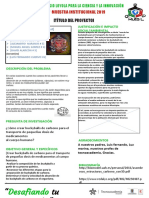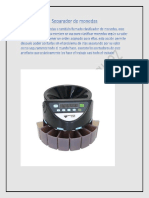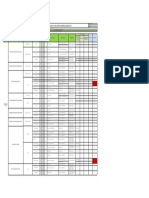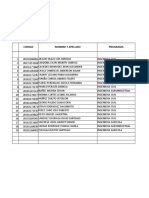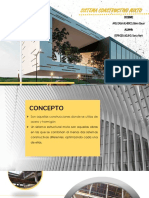Escolar Documentos
Profissional Documentos
Cultura Documentos
Aprendamos Excel
Enviado por
LuzmaDireitos autorais
Formatos disponíveis
Compartilhar este documento
Compartilhar ou incorporar documento
Você considera este documento útil?
Este conteúdo é inapropriado?
Denunciar este documentoDireitos autorais:
Formatos disponíveis
Aprendamos Excel
Enviado por
LuzmaDireitos autorais:
Formatos disponíveis
REGISTRO DE NOTAS - NIVELACIN
INSTITUCIN EDUCATIVA COLEGIO LOYOLA PARA LA CIENCIA Y LA INNOVACIN Creada por Resolucin N 00003 de Enero 5 de 2010. DANE: 105001025984 NIT: 900339251-3 Ncleo 919
Versin 02 Junio 2011
TEMA 1: CONCEPTOS BSICOS Excel es un programa de hoja de clculo diseado para ser usado en un PC IBM (o compatible) en el entorno de Windows. Aunque tiene muchas aplicaciones, Excel se usa principalmente como un paquete de modelos financieros para objetivos como el clculo de presupuestos, previsiones de movimientos de capital, informes de ventas, y preparar cuentas de resultados. Excel posee tres tipos principales de herramientas modelo:
1. Hoja de clculo: Se usa para almacenar datos numricos, clculos basados en esos datos, as
como textos que nos puedan dar informacin sobre los datos. La informacin est ordenada en columnas y filas. Las hojas de clculo se guardan en un libro. 2. Grficos: Un grfico se usa para representar de manera visual los datos contenidos en una hoja de clculo. 3. Base de datos: Se usa para guardar registros sobre cualquier tema que desee. Se puede ordenar la informacin, as como exportarla y manipularla de acuerdo con las necesidades del usuario. Iniciar Excel Haga clic en el botn de Inicio, site el puntero sobre Programas. Si la opcin Microsoft Excel no aparece en el submen de Programas, seleccione las opciones necesarias para mostrar el submen donde la opcin Microsoft Excel aparezca. Haga clic en Microsoft Excel. La pantalla de Excel Incluye los siguientes elementos, en orden descendente: Barra de Ttulo: Muestra el nombre del programa (Microsoft Excel), as como el nombre del libro en uso, si este estuviera guardado, sino se identificara al libro con un nmero (ejemplo: libro1). Barra de mens: Muestra los comandos principales del programa. Barra de Herramientas Estndar/Formato: Muestran botones de acceso rpido y cuadros para poder realizar las operaciones ms comunes de Excel. Si sita el puntero del ratn sobre cualquiera de esos botones o cuadros, aparecer una breve descripcin al lado del puntero del ratn. Cuadro de nombres: Identifica la celda activa. Barra de frmulas: Contiene el cuadro de nombres, descrito anteriormente; y un cuadro para introducir las frmulas en la hoja de clculo. rea de la hoja de clculo: Esta ventana ocupa la mayor parte de la pantalla y muestra un libro de Excel. Inicialmente, un libro contiene tres hojas, que se guardan en un mismo archivo. Cada hoja de clculo consiste en una serie de columnas (identificadas por letras) y una serie de filas (identificadas por nmeros). Las intersecciones entre columnas y filas de una hoja de clculo se denominan celdas, cada una de las cuales se identifica por las coordenadas columna / fila, o referencia de la celda (por ejemplo, b5). Fjese que la celda A1 est rodeada por un borde. Este
borde identifica la celda activa (la celda donde se almacenar la informacin introducida por teclado). Barras de desplazamiento Vertical/Horizontal: Se usan para desplazarse por el rea de la hoja de clculo vertical u horizontalmente. Etiquetas de hojas: Identifica las diferentes hojas de clculo de un libro y le permiten moverse de una a otra. Barra de estado: Muestra informacin til a medida que usa el programa. El indicador listo que actualmente aparece, le indica que el programa est preparado para que introduzca datos. Barra de Ttulo Barra de mens Barra de frmulas rea de la hoja de clculo Barra de Herramientas Estndar/Formato
Cuadro de nombres
Barra de estado Etiquetas de hojas
Barras de desplazamiento Horizontal/Vertical
Uso del sistema de mens de Excel El sistema de mens de Excel, que incluye los comandos para realizar las diferentes operaciones de Excel, es uno de los medios para comunicarse con el programa. Para seleccionar un comando de la barra de mens puede: o bien con el ratn situar el puntero sobre el comando y hacer clic con el botn izquierdo, o bien con el teclado, apretar la tecla Alt. y, sin soltarla, apretar la letra subrayada del comando. Para seleccionar una opcin del men que aparece a continuacin: o bien con el ratn site el puntero sobre la opcin y haga clic con el botn izquierdo, o bien con el teclado teclee la letra subrayada de la opcin. Si una opcin est difuminada, significa que no es relevante en ese momento, por lo que no est disponible. A veces, una secuencia de comandos puede ser accedida mediante una combinacin de teclas, stas aparecern en la parte derecha del men. Si un comando es accesible mediante un botn, ese botn aparecer a la izquierda de esa opcin. Si una opcin de un men est seguida de una flecha pequea negra, significa que eligiendo este comando aparecer un submen con opciones adicionales. Si un men va seguido de tres puntos, si se elige este comando aparecer un cuadro de dilogo en el cual se pueden especificar opciones adicionales. Cuando la parte inferior de un men aparecen un par de flechas apuntando hacia abajo, indica que si situamos el puntero del ratn sobre esa zona, el men se desplegar totalmente, apareciendo ms opciones. Con el botn derecho del ratn se puede acceder a varios mens contextuales. Un men contextual incluye opciones relativas a un elemento o seccin particular de la pantalla de un documento. Uso de barras de herramientas de Excel Las barras de herramientas Estndar y Formato incluyen botones de acceso rpido para saltarse el sistema de mens. Excel posee un gran nmero de barras de herramientas con botones relacionados con tareas especficas. Puede mostrar estas barras eligiendo Ver y Barras de Herramientas (o haciendo clic con el botn derecho sobre cualquier barra de herramientas visible) y seleccionando la opcin deseada del men que aparece a continuacin. Mostrar informacin de Ayuda
Excel posee un extenso sistema de ayuda, que siempre est preparado para ofrecerle ayuda cuando encuentre un problema o para ofrecerle informacin adicional mientras use un programa. Puede acceder al sistema de ayuda seleccionando la opcin Ayuda de Microsoft Excel del men interrogacin ( ? ). Haciendo esto aparecer el Ayudante de Office, donde se podrn buscar las preguntas deseadas. Para ello basta con escribir el motivo de nuestra bsqueda de ayuda en el recuadro especificado para ello y hacer clic sobre el botn buscar. Una vez pulsado este botn elegiremos una de las opciones que se hayan generado como resultado de nuestra bsqueda. Tambin puede obtener informacin de ayuda contextual-sensitiva de un elemento especfico de la pantalla eligiendo en el men? la opcin Qu es esto? ,y a continuacin haga clic sobre ese elemento. Asimismo, puede mostrar informacin de ayuda de un cuadro de dilogo haciendo clic en el botn ? que aparezca en el propio cuadro de dilogo. Salir de Excel Cuando termine de usar Microsoft Excel, se puede salir del programa de dos formas: 1) Haciendo clic en Archivo y Salir. 2) Haciendo clic en el botn cerrar de la barra de ttulo de la ventana de la aplicacin. Si no ha guardado los cambios de su libro, se le pedir que indique si desea o no guardar los cambios antes de abandonar la aplicacin. TEMA 2: LA VENTANA DE EXCEL Comenzamos a trabajar con Excel. Lo primero ser trabajar en el libro abierto o abrir uno nuevo. Cada libro tendr varias hojas y a su vez, cada hoja puede ocupar varias pginas. No debemos confundir, por tanto, el concepto de hoja con pgina (normalmente tamao DIN 4) Trabajar con las hojas del libro Normalmente, los libros de Excel, comienzan con 3 hojas, sin embargo esto es lo de menos, pues en cualquier momento podemos aadir o eliminar hojas. Las operaciones que pueden realizar con las hojas de Excel son: Moverse por las hojas, basta con hacer clic encima de la pestaa de la hoja a la que queramos movernos Insertar hojas nuevas, con la opcin del men Insertar/ Hoja de clculo. La hoja se insertar delante de la hoja en la que estemos situados. Seleccionar hojas, cuando nos movemos a una hoja, sta queda seleccionada. Si queremos seleccionar varias hojas a la vez, haremos lo mismo pero manteniendo la tecla Ctrl. presionada. Eliminar hojas, una vez hayamos seleccionado las hojas que queramos eliminar, elegimos la opcin eliminar hoja de clculo del men Edicin . Mover y copiar hojas, podemos utilizar la opcin Mover o copiar hoja del men Edicin.
Columnas y filas: Calibrar las columnas Una de las tareas de nunca acabar en la hoja es el ajuste de la amplitud de la columna. Pareciera que, tan pronto como termina de poner todas las columnas en orden, hiciera un cambio en la hoja (como formatear una tabla de figuras) y este cambio requiriera un nuevo ajuste en la amplitud de la columna. Afortunadamente, Excel hace que los cambios en la amplitud de la columna sean sencillos. La forma ms fcil para ajustar una columna es hacerle un ajuste perfecto, utilizando la caracterstica de Ajustar a la seleccin (AutoFit). A travs de este mtodo, Excel determina automticamente cunto ampliar o angostar la columna para que la entrada actual ms larga de todas se ajuste a dicha columna. Aqu le mostramos cmo utilizar Ajustar a la seleccin (AutoFit) para lograr el ajuste perfecto en una columna: 1. Coloque el indicador sobre el recuadro de la columna que necesita ajuste en su borde derecho. El indicador se convierte en una flecha de doble cabeza que seala hacia izquierda y derecha. 2. Dele doble clic al botn del ratn. Excel amplia o angosta la columna para que se ajuste a la entrada ms larga de todas. Puede utilizar esta caracterstica de ajuste perfecto en ms de una columna a la vez. Simplemente seleccione todas las columnas que necesita ajustar (si estas columnas estn una al lado de la otra, desplcese a travs de las letras de las columnas en el recuadro; si no lo estn, presione Ctrl mientras le da clic a las letras de columnas individuales). Una vez que se seleccionan las columnas, dele doble clic a cualquiera de los bordes derechos en el recuadro. Cuando el arreglo perfecto de Ajustar a la seleccin no funciona, en vez de darle doble clic, arrastre el borde derecho de la columna hasta que tenga el tamao que usted necesita. Esta tcnica manual para calibrar la amplitud de la columna funciona tambin cuando se selecciona ms de una columna. Slo dese cuenta de todas las columnas seleccionadas asuman el tamao de aquella que est arrastrando. Ajustar las filas El ajuste de la altura de las filas es parecido al ajuste de las columnas, excepto porque se hace menos frecuentemente. Esto ocurre porque Excel cambia automticamente la altura de las filas para acomodar cambios en sus entradas (tales como seleccionar un estilo de letra ms grande o resumir el texto en una celda). La mayora de los ajustes en la altura de las filas aparece cuando se quiere aumentar la cantidad de espacio entre el titulo de la tabla y la misma o entre una fila de encabezados de columna y la tabla de informacin, sin aadirle realmente una fila en blanco. Para aumentar la altura de una fila, arrastre el borde inferior del recuadro de la fila hacia abajo hasta que sta sea lo suficientemente alta y luego suelte el botn del ratn. Para reducirla haga el
proceso inverso y arrastre el borde inferior de la fila hacia arriba. Si quiere utilizar Ajustar a la seleccin para crear un ajuste perfecto en las entradas de una fila, dele doble clic al borde inferior del recuadro de la fila. Cmo moverse dentro de la hoja Para introducir datos en una celda o cambiar el contenido de sta, debe seleccionar primero la celda desplazando el selector de celda hasta ella. Puede realizarlo tanto con el ratn como con el teclado. Usando el teclado: PARA DESPLAZAR EL SELECTOR DE CELDA: Una celda abajo Una celda arriba Una celda a la derecha Una celda a la izquierda Una pantalla abajo Una pantalla arriba Una pantalla a la derecha Una pantalla a la izquierda Al principio de la fila La primera celda de la hoja de clculo APRIETE: [Flecha abajo] [Flecha arriba] [Flecha derecha] o Tabulador [Flecha izquierda] o [Shift]+Tabulador [Av Pg] [Re Pg] [Alt]+[Av Pg] [Alt]+[Re Pg] [Inicio] [Ctrol]+[Inicio]
Tambin puede moverse a una celda especificada introduciendo la referencia de la celda en el cuadro de nombres y apretando la tecla [Intro]. Queda claro, que para seleccionar una celda, basta con estar situados en ella, sin embargo tambin podemos seleccionar varias celdas (que estn seguidas) con el tpico mtodo de pinchar y arrastrar, o bien (si no estn seguidas) manteniendo presionada la tecla Crtl. y haciendo clic en aquellas celdas que queramos seleccionar. Nombrar y seleccionar celdas y rangos Para nombrar una sola celda basta con poner el nombre de la columna en la qu est junto al nombre de la fila (A3, J6, AB10,...) Sin embargo muy a menudo interesa nombrar varias celdas que estn seguidas formando un rea rectangular. A esto se llama rango de celdas (a la hora de utilizar funciones, son muy usados), se nombran con el nombre de la primera celda situada en la esquina superior izquierda del rango, dos puntos (:) y el nombre de la ltima celda, situada en la esquina inferior de la derecha del rango (A3:C5, B12:C9,...) Otra opcin muy interesante consiste en nombrar celdas y rangos de celdas, que no estn en la hoja activa (hoja en la que estamos trabajando). Pues bien para hacer esto basta con dar el nombre completo de la celda o el rango:
Si la celda (o rango) est en otra hoja del libro activo(en el que estamos trabajando): {nombre de la hoja}!{nombre de la celda o rango} o Ejemplo: hoja1!A4, prueba!B6:C8, ... Si la celda (o rango) est en otra hoja de otro libro: {[nombre del libro]}{nombre de la hoja}!{nombre de la celda} o Ejemplo: [libro1]hoja1!C6, [ejercicio1]hoja1!B8:C6
TEMA 3: INGRESANDO DATOS
Para introducir datos en una hoja, posicione el apuntador en la celda en donde quiere los datos, y luego comience a escribir la entrada. Mientras contina escribiendo, Excel muestra su progreso tanto en la barra de frmula como en la celda activa en la hoja. Sin embargo, el punto de insercin (la barra vertical destellante que acta como su cursor) se visualiza slo al final de los caracteres visibles en la celda. Al terminar de introducir los datos se debe validar lo que acaba de introducir, para ello basta con moverse a otra celda (presionando enter, con los cursores del teclado, con el ratn,...) Texto Al comenzar a trabajar en Excel, utilizamos un formato predefinido llamado formato General. Entre otras caractersticas, hace que al introducir texto, este se alinee a la izquierda de la celda. De modo que siempre que introduzcamos datos y se alineen a la izquierda al validarlos, significar que hemos introducido texto. Nmeros Algo parecido ocurre con los nmeros cuando comenzamos a trabajar utilizando el formato General, en este caso cuando introduzcamos nmeros en una celda, se alinearn a la derecha. A veces intentamos dar un aspecto ms vistoso a los nmeros escribindolos con los puntos de millares, aadindoles el smbolo de alguna moneda. Pues bien, no debemos hacer nada de eso manualmente. Cuando introduzcamos un nmero lo haremos sin ningn tipo de adorno, para que Excel no pueda confundirlo con texto (despus veremos que podemos adornar de diversas formas los nmeros utilizando el formato). Fechas, horas, porcentajes. En Excel podemos introducir fechas y horas. Para que Excel sepa que se trata de una fecha o una hora se pueden introducir utilizando estos mtodos: Fechas: [da]/[mes]/[ao] (11/5/2001) Horas: [hora]:[minutos]:[segundos] (5:02:08) Ambos tipos de datos, realmente son lo mismo. Es decir tanto las fechas como las horas son nmeros. Simplemente se trata de nmeros a los que se les ha cambiado el formato, para hacer que se muestren con el aspecto de fechas u horas. As pues, podemos realizar todo tipo de operaciones entre fechas, horas y nmeros, ya que realmente todo es lo mismo. Muy a menudo, en Excel interesa calcular el porcentaje de cualquier cantidad. Calcular el X% de algn nmero, es lo mismo que multiplicar dicho nmero por 0,0X.
Para Excel X% y 0,0X es el mismo nmero. Realmente lo nico que cambia es el formato (0,05=5% ; 0,2 = 20% ;...)
Frmulas Frmulas Una frmula consiste en dos elementos: operandos y operadores. Un operando representa el dato que se usar en el clculo y puede incluir constantes, y/o referencias de celdas; un operador indica la operacin que se realizar con los diferentes operandos y puede incluir cualquiera de las siguientes funciones: Operador aritmtico + (signo ms) - (signo menos) * (asterisco) / (barra oblicua) % (signo de porcentaje) ^ (acento circunflejo) Operador de comparacin = (igual) > (mayor que) < (menor que) >= (mayor o igual que) <= (menor o igual que) <> (distinto) OPERADOR LGICO Y O Operador de texto & ("y" comercial) Significado Suma Resta Negacin Multiplicacin Divisin % (signo de porcentaje) Exponente Significado Igual a Mayor que Menor que Mayor o igual que Menor o igual que Distinto de SIGNIFICADO Une proposiciones (condiciones,...) Excluye proposiciones Significado Ejemplo 3+3 3-1 -1 3*3 3/3 20%
Ejemplo A1=B1 A1>B1 A1<B1 A1>=B1 A1<=B1 A1<>B1 EJEMPLO A3>5 Y B6<6 A3>5 O B6<6 Ejemplo
Conecta o concatena dos valores para "Viento" & "norte" genera generar un valor de texto continuo. "Viento del norte"
Para introducir una frmula en una hoja de clculo: Seleccione la celda donde deba aparecer la frmula. Teclee el signo igual (=). (De este modo se activa la barra de frmulas).
Especifique una constante u operador teclendolo. Especifique una referencia de celda bien por el teclado o bien usando el ratn para situarse sobre ella. Haga clic en el botn Introducir de la barra de frmulas o apriete la tecla [Intro]. (Si fuera necesario, puede Cancelar la frmula antes de introducirla haciendo clic en el botn cancelar de la barra de frmulas o apretando la tecla [Esc]. Funciones Las funciones son frmulas predefinidas que ejecutan clculos utilizando valores especficos, denominados argumentos, en un orden determinado o estructura. Los argumentos pueden ser nmeros, texto, valores lgicos como VERDADERO o FALSO, matrices, valores de error como #N/A o referencias de celda. El argumento que se designe deber generar un valor vlido para el mismo. Los argumentos pueden ser tambin constantes, frmulas u otras funciones. La estructura o sintaxis de toda funcin es: (ponemos como ejemplo la funcin SUMA: Signo igual (si la funcin est al principio de una frmula Nombre de la funcin Argumentos
=SUMA(A10;B5:B10;50;37) Las comas separan los argumentos Los parntesis encierran argumentos Como se puede observar en la figura anterior, los argumentos deben ir entre parntesis, separados por ;. Desde el botn pegar funcin situado en la barra de herramientas Estndar, podemos abrir el cuadro de pegar funcin, esta opcin nos ayudar a introducir funciones utilizando un asistente.
Você também pode gostar
- Trabajar Con TablasDocumento4 páginasTrabajar Con TablasLuzmaAinda não há avaliações
- Agenda Semanal #24Documento4 páginasAgenda Semanal #24LuzmaAinda não há avaliações
- Actividad Dos: Word AvanzadoDocumento10 páginasActividad Dos: Word AvanzadoLuzmaAinda não há avaliações
- RUBRICA 7° Tecnologia Tercer PeriodoDocumento9 páginasRUBRICA 7° Tecnologia Tercer PeriodoLuzmaAinda não há avaliações
- La Importancia de Hablar BienDocumento8 páginasLa Importancia de Hablar BienemilyAinda não há avaliações
- Mosaico 7 1 FinalDocumento1 páginaMosaico 7 1 FinalLuzmaAinda não há avaliações
- Trabajar Con TablasDocumento4 páginasTrabajar Con TablasLuzmaAinda não há avaliações
- La Importancia de Hablar BienDocumento7 páginasLa Importancia de Hablar BienLuzma0% (1)
- Mosaico 6°-2Documento1 páginaMosaico 6°-2LuzmaAinda não há avaliações
- Mosaico 7°-3 2020Documento1 páginaMosaico 7°-3 2020LuzmaAinda não há avaliações
- RUBRICA 7° Tecnologia Tercer PeriodoDocumento9 páginasRUBRICA 7° Tecnologia Tercer PeriodoLuzmaAinda não há avaliações
- Mosaico 7°-1Documento1 páginaMosaico 7°-1LuzmaAinda não há avaliações
- Mpsaico 7°-2Documento1 páginaMpsaico 7°-2Luzma0% (2)
- Mosaico 7°-3 2020 FINALDocumento1 páginaMosaico 7°-3 2020 FINALLuzmaAinda não há avaliações
- Poster 7mo 2019Documento1 páginaPoster 7mo 2019LuzmaAinda não há avaliações
- Justificacion - Impacto Social y AmbientalDocumento2 páginasJustificacion - Impacto Social y AmbientalLuzmaAinda não há avaliações
- Qué Es La ElectrónicaDocumento5 páginasQué Es La ElectrónicaLuzmaAinda não há avaliações
- GRADO 7-1 Final PDFDocumento2 páginasGRADO 7-1 Final PDFLuzmaAinda não há avaliações
- Pregunta de Investigación y Objetivo de Investigación - EspañolDocumento1 páginaPregunta de Investigación y Objetivo de Investigación - EspañolLuzmaAinda não há avaliações
- Experiencia Vivida en TecnoacademiaDocumento2 páginasExperiencia Vivida en TecnoacademiaLuzmaAinda não há avaliações
- Separador de MonedasDocumento4 páginasSeparador de MonedasLuzmaAinda não há avaliações
- MOSAICO 7-3 FinalDocumento1 páginaMOSAICO 7-3 FinalLuzmaAinda não há avaliações
- Natural Ez ADocumento3 páginasNatural Ez ALuzmaAinda não há avaliações
- Problema de Investigación - EspañolDocumento1 páginaProblema de Investigación - EspañolLuzmaAinda não há avaliações
- Septimo 2 Mosaico ÚltimoDocumento1 páginaSeptimo 2 Mosaico ÚltimoLuzmaAinda não há avaliações
- FrasesDocumento11 páginasFrasesLuzmaAinda não há avaliações
- MOSAICO 7-3 Final PDFDocumento1 páginaMOSAICO 7-3 Final PDFLuzmaAinda não há avaliações
- Taller 6 de AutoformasDocumento1 páginaTaller 6 de AutoformasLuzmaAinda não há avaliações
- Actividad Power PointDocumento3 páginasActividad Power PointLuzmaAinda não há avaliações
- Septimo 2 PDFDocumento1 páginaSeptimo 2 PDFLuzmaAinda não há avaliações
- Capacitación A Los Usuarios CiberseguridadDocumento16 páginasCapacitación A Los Usuarios CiberseguridadJenny100% (1)
- Fecha Dias de Viaje Concepto DetalleDocumento14 páginasFecha Dias de Viaje Concepto DetalleRicky MuñozAinda não há avaliações
- El Método Simplex Revisado - EmezetaDocumento9 páginasEl Método Simplex Revisado - Emezetajosem_aviladAinda não há avaliações
- For-Sst-005 Inspeccion de Pulidora IndustrialDocumento1 páginaFor-Sst-005 Inspeccion de Pulidora Industrialyuliana agudeloAinda não há avaliações
- Cálculo de corrientes, voltajes y potencia en sistemas trifásicos conectados en Y-Δ, Δ-Δ y Y-YDocumento6 páginasCálculo de corrientes, voltajes y potencia en sistemas trifásicos conectados en Y-Δ, Δ-Δ y Y-YMaria Evelina Silva B100% (1)
- P0x Control de Motor PasoDocumento5 páginasP0x Control de Motor PasoMarco Antonio Quispe QuispeAinda não há avaliações
- Matriz de IEAAS 2018 PDFDocumento1 páginaMatriz de IEAAS 2018 PDFluis enriqueAinda não há avaliações
- Memoria Tecnica EjemploDocumento18 páginasMemoria Tecnica EjemploLuisEduardoRuizArroyo0% (1)
- Bocatoma - ErosionDocumento7 páginasBocatoma - ErosionreyneAinda não há avaliações
- Listado estudiantes ingenieríaDocumento20 páginasListado estudiantes ingenieríaAlexander CaviedesAinda não há avaliações
- HttpsDocumento8 páginasHttpsKarenAinda não há avaliações
- Auditoría Línea Trinitaria-Salitral 138kVDocumento6 páginasAuditoría Línea Trinitaria-Salitral 138kVivansanty91Ainda não há avaliações
- RomaDocumento30 páginasRomadeysiAinda não há avaliações
- Ampliación de mesa de partes en MBJ de Mariano MelgarDocumento10 páginasAmpliación de mesa de partes en MBJ de Mariano MelgarmeleorkyAinda não há avaliações
- Juan Ignacio Martínez GuerreroDocumento46 páginasJuan Ignacio Martínez GuerrerohenryAinda não há avaliações
- Memorias de cálculo para vivienda unifamiliar en Condominio Mi Terruno Lote 79Documento15 páginasMemorias de cálculo para vivienda unifamiliar en Condominio Mi Terruno Lote 79yainer almarioAinda não há avaliações
- Pemex - Cuadernillo de Platicas AstDocumento6 páginasPemex - Cuadernillo de Platicas AstEnrique RodriguezAinda não há avaliações
- BrochureDocumento4 páginasBrochureAnonymous h5uTxGvcAinda não há avaliações
- Sistemas de protección sísmica en edificaciones: pasivos, activos y semi-activosDocumento13 páginasSistemas de protección sísmica en edificaciones: pasivos, activos y semi-activosAnonymous acVHQjHltiAinda não há avaliações
- Método árbol fallas tanque almacenamientoDocumento16 páginasMétodo árbol fallas tanque almacenamientoRonald Borda SalinasAinda não há avaliações
- Ejercicios de logaritmos propuestosDocumento17 páginasEjercicios de logaritmos propuestosCarlos Matias Muñoz SandovalAinda não há avaliações
- Trabajo de CorreasDocumento1 páginaTrabajo de CorreasJDAinda não há avaliações
- MM ME33K Visualizar Pedido Abierto y Crear Orden de EntregaDocumento21 páginasMM ME33K Visualizar Pedido Abierto y Crear Orden de EntregaArqui SofosAinda não há avaliações
- Memoria de Cálculo Rev-00Documento10 páginasMemoria de Cálculo Rev-00Claudio Vergara100% (1)
- Parte Del Dosificador Volumétrico Tgpi13Documento3 páginasParte Del Dosificador Volumétrico Tgpi13Carlos NavarroAinda não há avaliações
- Libros C ProgramaciónDocumento6 páginasLibros C ProgramaciónUlises Alfredo Romero NavaAinda não há avaliações
- Sistema Const - MixtoDocumento28 páginasSistema Const - MixtomariaAinda não há avaliações
- Instrumentos de MedicionDocumento3 páginasInstrumentos de MedicionSherly Yesenia Melgarejo CastañedaAinda não há avaliações
- PresubwDocumento4 páginasPresubwHomer SanzAinda não há avaliações
- DB75 Guialabsesion03 2018iDocumento4 páginasDB75 Guialabsesion03 2018iAngel Arrese HuertaAinda não há avaliações