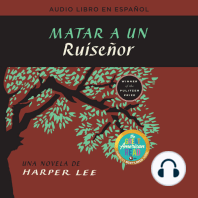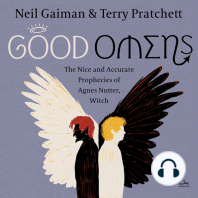Escolar Documentos
Profissional Documentos
Cultura Documentos
Manual Cam Studio
Enviado por
Miguel MarencoDireitos autorais
Formatos disponíveis
Compartilhar este documento
Compartilhar ou incorporar documento
Você considera este documento útil?
Este conteúdo é inapropriado?
Denunciar este documentoDireitos autorais:
Formatos disponíveis
Manual Cam Studio
Enviado por
Miguel MarencoDireitos autorais:
Formatos disponíveis
Tutorial de CamStudio
Instalacin del programa Descargue CamStudio pulsando en http://www.camstudio.org/CamStudio20.exe. Una vez haya descargado el programa, generar un archivo ejecutable (.exe) llamado CamStudio20.exe, ejectelo y siga los pasos. La instalacin requiere muy pocos pasos para tener funcionando el programa. El programa funciona en Windows 95, 98, NT 4, 2000 y XP. Basta con un procesador a 400Mhz para hacerlo funcionar. En la primera pantalla de la instalacin marque la casilla "I agree with the above terms and conditions" tal y como se muestra en la imagen.
A continuacin, pulse Next para continuar con la instalacin.
Pgina 1 de 14
Escoja la unidad en su computador donde quiere que se guarde la carpeta de CamStudio, si deja la unidad que est por defecto quedar guardada en C:\Archivos de programa\CamStudio, para acceder al programa basta con entrar en el men de Incio\todos los programa\CamStudio\camStudio.
Presiones Start para completar la instalacin.
Pgina 2 de 14
Funcionamiento Como puede observarse, la interfaz de CamStudio es pequea y por lo tanto fcil de manejar.
Los botones principales son: Que usaremos para comenzar una grabacin. Para detener la grabacin y generar el video. Para pausar la grabacin y continuar ms tarde.
Permite cambiar la vista de la interfaz, ya sea reducindola al mximo o dejndola predeterminada
Permite seleccionar el tipo de anotaciones de pantalla que deseo utilizar
Cambia el formato de salida del video de AVI a SWF Configurando la zona de grabacin CamStudio dispone de las posibilidades de: Una zona arbitraria de la pantalla que es dibujada con el ratn (Region) Una zona fija de la pantalla (Fixed Region) Grabar la pantalla completa (Full Screen)
Pgina 3 de 14
Para elegir el tipo dirjase al men Region y seleccione la ms apropiada.
Si selecciona la opcin de Region, cuando pulse en el botn de grabacin el cursor del ratn cambiar de forma para permitirle seleccionar la regin de pantalla que desea grabar. Si ha seleccionado la opcin de zona fija (Fixed Region), aparecer una ventana donde le permitir indicar las caractersticas de esa regin.
Pulse en Select, para seleccionar con el ratn la zona de la pantalla, pulse en la esquina superior izquierda del margen y arrastre hasta cubrir la zona deseada. Luego puede ajustar los tamaos as como la posicin en los cuadros de texto indicados. Pulse "Fixed Top-Left Corner" para ajustar la esquina superior izquierda de la regin y modifique los valores de ancho (Width) y alto (Height) a su gusto para ajustar el cuadro.
Pgina 4 de 14
Puede usted realizar una prueba marcando la opcin de Pantalla Completa (men Region \Full Screen) y a continuacin, pulsar el botn de Grabacin. Ver que la ventana principal del programa cambia de contenido, mostrando el tiempo de grabacin as como otros datos.
En ste momento puede minimizar el programa y empezar a ejecutar los pasos a seguir en su video, pues ya el programa se encuentra grabando sus movimientos en pantalla. Cuando lo desee, detenga la grabacin. Aparecer instantneamente la ventana que le solicita el nombre que se le quiere asignar al video y la ruta dnde guardarlo.
Elija el nombre y la ruta que desee y oprima guardar, as tendr usted su primer videotutorial, podr visualizarlo con cualquier reproductor de video que tenga instalado en su sistema como Windows Media Player u otros.
Pgina 5 de 14
Cmo grabar integrando audio CamStudio le permite aadir dentro del video, el audio que desee para mejorar su presentacin. Siempre y cuando su ordenador disponga de tarjeta de sonido. Tiene dos opciones: Grabar el audio que se escuche por los altavoces del ordenador Grabar el audio desde un micrfono Como alternativa se podra grabar el audio de los altavoces junto al micro. Esta alternativa se explicar ms adelante. Para elegir la opcin de grabacin de audio directamente de la salida de audio (lo que se escuche por los altavoces). Marque la opcin en Options \ Record audio from speakers
En el momento que pulse en grabacin, tanto los movimientos por la pantalla como el audio que se reproduzcan sern grabados alternativamente, si no funciona correctamente en la primera ocasin, deberemos configurar la tarjeta de sonido desde el men Options\Audio Options\Audio Options for Speakers que una vez pulsado aparecer la ventana de configuracin donde podremos elegir tanto la tarjeta de sonido, como la lnea de grabacin, as como comprobar si se escucha correctamente mediante los botones Ajust Playback Volume para ajustar el volumen de reproduccin y Auto Search para buscar la lnea de la tarjeta de sonido por la cual grabar el audio.
Pgina 6 de 14
Si lo que queremos es grabar a partir de una fuente de voz a travs del micrfono, deberemos marcar Options\Record audio from microphone para grabar directamente desde el micrfono debidamente conectado a la tarjeta de sonido. Podremos alternativamente, acceder a aspectos personalizados de la grabacin por micrfono desde el men Options\Audio Options\Audio Options for Microphone tal y como aparece en la figura.
Pgina 7 de 14
Desde esta ventana podremos elegir el dispositivo para la grabacin, normalmente Default input device, as como ajustar su volumen. Adems, el formato de grabacin, por si quisiramos obtener ms o menos calidad de sonido, as como la compresin del audio mediante los codecs instalados en el sistema como por ejemplo MPEG Layer 3 o MP3, normalmente si el espacio ocupado no lo requiere, se seleccionar el audio sin comprimir en PCM con las opciones por defecto. Las opciones de Interleave Video and Audio y Use System method for audio recording, posibilitan ajustar la sincronizacin entre el video y el audio (no suele modificarse) para el primer caso, y para usar el mtodo de grabacin de Windows (til si el mtodo estndar no funcionase).
Pgina 8 de 14
Opciones avanzadas de video Para modificar algunos parmetros del video generado, dirigirse al men Options\Video Options
En el apartado Compressor, podemos indicar el cdec de compresin ms apropiado, normalmente el codificador ms comn y que ser reproducible en la mayora de sistemas Windows, sino todos, es el Microsoft Video 1, si el cdec elegido contiene opciones de configuracin propias podremos acceder a ellas mediante el botn Configure, como es el caso del cdec DivX muy utilizado por su gran nivel de compresin (el cdec tiene que estar instalado en su sistema). Tambin podemos ajustar la calidad del video mediante la barra Quality. En el apartado Framerates, podremos modificar los valores (si el cdec lo permite) que queremos como calidad de grabacin de forma ms manual (estos parmetros implican conocimientos altos del uso de cdec de compresin, no los modifique si desconoce su funcionamiento). En el ltimo apartado permite el Auto Ajuste de la calidad del video (el ms apropiado y que normalmente deberemos dejar marcado). Otras opciones tiles del programa Si queremos evitar que una vez se ponga en marcha la grabacin siga apareciendo la ventana de CamStudio deberemos marcar la opcin del men Options\Program Options\Minimize program on start recording, mediante la cual el programa automticamente se minimizar situndose junto al reloj del sistema. Para capturar las ventanas transparentes que algunos programas poseen cuando se ejecutan sobre windows 2000 y XP deberemos marcar la opcin Options\Program Options\Capture translucent\layered windows.
Pgina 9 de 14
Creando Anotaciones en Pantalla
CamStudio permite adems, que, mientras se reproduzca el video, aparezcan diversos subttulos. El uso de subttulos es un proceso ms laborioso y que slo recomendamos a aqullas personas que se sientan intrigadas por las opciones avanzadas del programa, normalmente con las opciones bsicas el programa sigue siendo igualmente til. Para acceder a las opciones de subttulos o anotaciones, pulsaremos sobre el botn de la barra de herramientas. Aparecer una pequea ventana con dos pestaas como la siguiente.
Tenemos la pestaa de Shapes o formas y la de Layout o capas, si hacemos doble clic sobre alguna de las formas, la forma aparecer en la pantalla, tenemos desde botones hasta formas como bocadillos de texto propios de los comics; para situarlos por la pantalla simplemente deberemos pulsar con el botn izquierdo del ratn y arrastrarlo a la zona que creamos ms apropiada. Pulsando con el botn derecho sobre la forma aparecer el siguiente men.
Pgina 10 de 14
La opcin ms comn ser la de Edit Text que permitir escoger el texto que creamos oportuno, adems de la opcin Resize... que permitir modificar fcilmente el tamao de la forma para encajar todo el texto que queramos. Una vez tenemos el subttulo a nuestro gusto deberemos acceder al mismo men mediante una pulsacin con el botn derecho del ratn sobre la forma para acceder de nuevo al men y elegir la opcin de Save Layout o Guardar Capa. Instantneamente podremos ver que se ha creado una nueva capa accediendo a la pestaa Layout. Las capas permiten que durante la grabacin del video vayan apareciendo los distintos subttulos en la posicin que hemos indicado. Para que aparezcan en el momento que queramos y desaparezcan cuando queramos deberemos ir creando los subttulos en orden, como nuevas capas una debajo de la otra, la capa superior ser el primer subttulo que aparezca, el siguiente por debajo y as sucesivamente. Para poder hacerlas aparecer y desaparecer durante la presentacin deberemos crear una serie de atajos de teclado o pulsaciones de teclado. Para poder configurar estas pulsaciones de teclas debemos pulsar con el botn derecho sobre la capa y saldr el siguiente men:
La ltima opcin del men, Layout Shortcuts, nos permitir configurar la combinacin de teclas que debemos pulsar para que vayan apareciendo los distintos subttulos.
Pgina 11 de 14
Las tres opciones de la derecha de la ventana (Next Layout Key, Previous Layout Key, Show/Hide Layout Key) nos permitirn configurar las opciones de aparicin de los subttulos, la primera se configura para que cuando se pulse la combinacin de teclas deseadas, aparezcan sucesivamente los diferentes subttulos que he puesto o que vaya a poner, la segunda es para retroceder en los subttulos y la tercera para ocultar o mostrar los subttulos cuando stos no sean necesarios. Es importante tener en cuenta que las anotaciones deben hacerse antes de empezar a grabar.
Pgina 12 de 14
Creando anotaciones de video CamStudio permite hacer anotaciones de video usando su cmara web, esta herramienta puede hacer que su vdeo sea ms personalizado, pues puede grabarse usted mismo si as lo desea para que la persona a la que va dirigida el vdeo sienta ms el acompaamiento si as lo requiere. Para usar esta herramienta escogemos Tools\Video Annotations, inmediatamente aparecer la imagen de que la cmara web proyecte, para modificar las opciones basta con hacer clic derecho sobre la imagen que se est proyectando y se desplegar el siguiente men:
Video Sourse, esta opcin permite cambiar la configuracin de la cmara con la herramienta que esta trae dependiendo de los creadores. Video Format, permite cambiar la configuracin de la transmisin, es decir, la resolucin y la compresin. Edit Text, permite editar texto sobre la imagen que se est transmitiendo, puede cambiarse la fuente y la alineacin del texto. Edit Image, permite cambiar la forma a la imagen, aadirle borde y color a este. Edit Transparency, permite darle transparencia, y editar las opciones de la misma, a la imagen. Edit Refresh Rate, permite editar la velocidad, en fotogramas por segundo, a la que se actualizar la imagen, hay que tener en cuenta que si se pone una velocidad muy alta podra causar que el sistema se vuelva ms lento para trabajar o que se congele. Close, permite cerrar la ventana. Para modificar el tamao de la ventana de la imagen, solo basta con hacer clic sostenido en la esquina inferior derecha de esta y moverlo hasta el obtener el tamao deseado.
Pgina 13 de 14
Opciones de uso de cursor Es posible modificar la imagen del cursor o resaltarlo para que la persona que est viendo el producto final, identifique con claridad los movimientos a seguir. Para ver las opciones que nos ofrece CamStudio para los cursores, nos dirigimos a options\cursor options, aparecer el siguiente recuadro donde podremos configurar el cursor
Hide cursor, permite esconder el cursor en caso que no se desee su presencia en el vdeo. Show cursor, permite mostrar el cursor y adems ofrece 3 opciones para hacerlo: Use Actual Cursor, muestra el cursor que se est usando actualmente. Use Custom Cursor, permite usar diferentes tipos de cursores que estn en la lista. Use Cursor From File, permite escoger un archivo que se tenga para personalizar el cursor. Si activamos la opcin Highlight Cursor se habilitarn las opciones de Size, Shape y Color, estas me permiten darle tamao, forma y color respectivamente al resaltador del cursor, as la persona que este viendo el vdeo sabr con ms exactitud qu movimientos se hacen con el cursor.
Pgina 14 de 14
Você também pode gostar
- The Subtle Art of Not Giving a F*ck: A Counterintuitive Approach to Living a Good LifeNo EverandThe Subtle Art of Not Giving a F*ck: A Counterintuitive Approach to Living a Good LifeNota: 4 de 5 estrelas4/5 (5794)
- The Subtle Art of Not Giving a F*ck: A Counterintuitive Approach to Living a Good LifeNo EverandThe Subtle Art of Not Giving a F*ck: A Counterintuitive Approach to Living a Good LifeNota: 4.5 de 5 estrelas4.5/5 (20013)
- The 7 Habits of Highly Effective People: The Infographics EditionNo EverandThe 7 Habits of Highly Effective People: The Infographics EditionNota: 4 de 5 estrelas4/5 (2475)
- Art of War: The Definitive Interpretation of Sun Tzu's Classic Book of StrategyNo EverandArt of War: The Definitive Interpretation of Sun Tzu's Classic Book of StrategyNota: 4 de 5 estrelas4/5 (3321)
- Never Split the Difference: Negotiating As If Your Life Depended On ItNo EverandNever Split the Difference: Negotiating As If Your Life Depended On ItNota: 4.5 de 5 estrelas4.5/5 (3272)
- It Starts with Self-Compassion: A Practical Road MapNo EverandIt Starts with Self-Compassion: A Practical Road MapNota: 4.5 de 5 estrelas4.5/5 (188)
- Orgullo y prejuicio: Clásicos de la literaturaNo EverandOrgullo y prejuicio: Clásicos de la literaturaNota: 4.5 de 5 estrelas4.5/5 (20517)
- Amiga, lávate esa cara: Deja de creer mentiras sobre quién eres para que te conviertas en quien deberías serNo EverandAmiga, lávate esa cara: Deja de creer mentiras sobre quién eres para que te conviertas en quien deberías serNota: 4 de 5 estrelas4/5 (681)
- The Courage to Be Disliked: The Japanese Phenomenon That Shows You How to Change Your Life and Achieve Real HappinessNo EverandThe Courage to Be Disliked: The Japanese Phenomenon That Shows You How to Change Your Life and Achieve Real HappinessNota: 4 de 5 estrelas4/5 (393)
- Matar a un ruisenor (To Kill a Mockingbird - Spanish Edition)No EverandMatar a un ruisenor (To Kill a Mockingbird - Spanish Edition)Nota: 4.5 de 5 estrelas4.5/5 (23003)
- Pride and Prejudice: Bestsellers and famous BooksNo EverandPride and Prejudice: Bestsellers and famous BooksNota: 4.5 de 5 estrelas4.5/5 (19653)
- To Kill a Mockingbird \ Matar a un ruiseñor (Spanish edition)No EverandTo Kill a Mockingbird \ Matar a un ruiseñor (Spanish edition)Nota: 4.5 de 5 estrelas4.5/5 (22901)
- The Perfect Marriage: A Completely Gripping Psychological SuspenseNo EverandThe Perfect Marriage: A Completely Gripping Psychological SuspenseNota: 4 de 5 estrelas4/5 (1107)

















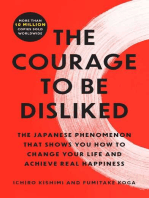
![American Gods [TV Tie-In]: A Novel](https://imgv2-2-f.scribdassets.com/img/audiobook_square_badge/626321117/198x198/22ab6b48b6/1712683119?v=1)