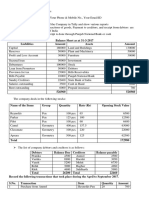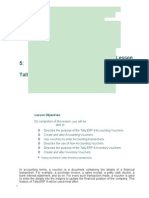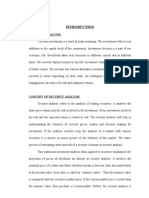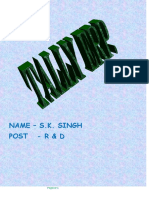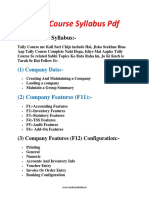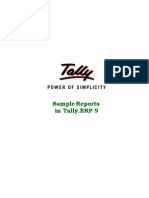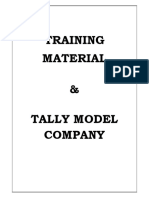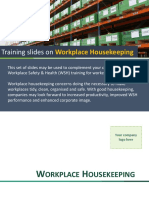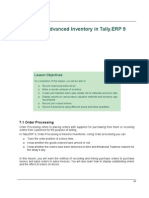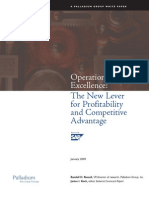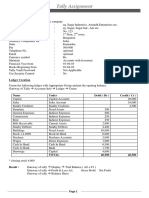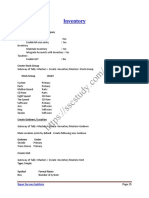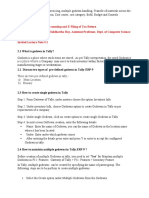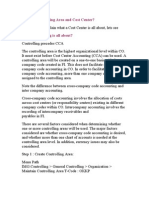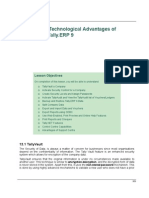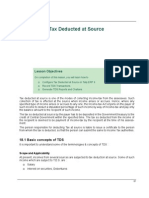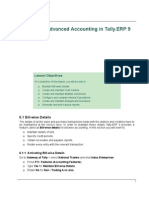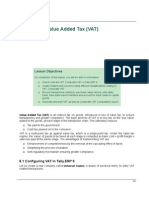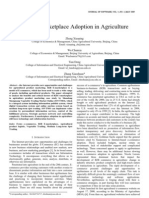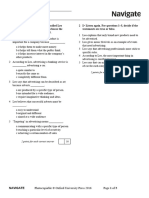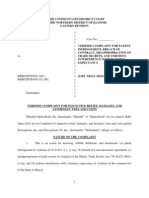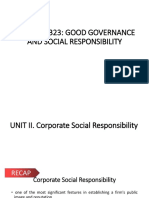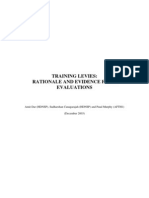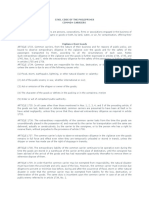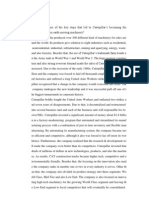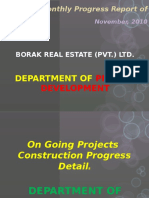Escolar Documentos
Profissional Documentos
Cultura Documentos
Tally Erp 9.0 Material Job Costing in Tally Erp 9.0
Enviado por
Raghavendra yadav KMTítulo original
Direitos autorais
Formatos disponíveis
Compartilhar este documento
Compartilhar ou incorporar documento
Você considera este documento útil?
Este conteúdo é inapropriado?
Denunciar este documentoDireitos autorais:
Formatos disponíveis
Tally Erp 9.0 Material Job Costing in Tally Erp 9.0
Enviado por
Raghavendra yadav KMDireitos autorais:
Formatos disponíveis
Lesson 11: Job Costing
Lesson Objectives
On completion of this lesson, you will be able to Enable and capture job costing details in Tally.ERP 9 Record the consumption of materials for each job Generate the report for jobs carried out in multiple godowns Compare and analyse jobs done
Job Costing applies to specific jobs undertaken according to customer requirements and specifications. Tally.ERP 9 enables the tracking of cost and revenue information down to the smallest detail. In order to determine the actual costs incurred, every job is assigned a job number or a job name. Job costing systems determine the costs separately for each product or service, based on the jobs undertaken. In a typical job costing environment: Many non-standard (customised) products/ service are produced/ rendered. Orders are executed based on customer requirements. Cost records are maintained for each distinct job. Costs are traced or allocated to jobs. The advantages of Job Costing are as follows. Costs can be alloted to each element while the job is in progress. On the completion of a job, each element of cost, selling price and profit can be compared with estimates made earlier and other similar jobs. Suitable methods can be used to determine the price on a cost plus contract basis.
283
Job Costing
11.1 Configuring Job Costing In Tally.ERP 9
Let us consider Computer Associates to understand the Job Costing feature of Tally.ERP 9. Computer Associates supplies computers configured as per customer requirements and upgrades old computers.
11.1.1 Company Setup
Create a company called Computer Associates as shown below : The completed Company Creation screen appears as shown below:
Figure 11.1 Company Creation screen
Press Y or Enter to accept the company creation screen. Computer Associates received two orders from SimplyC Solutions to upgrade existing systems and deliver new systems. The order details are given in the table. S.No 1. 2. Order Description Servicing and Upgrading of existing machines. Installing new systems as per specifications Terms of Contract Lump sum contract, inclusive of replacement of parts Rate contract based on requirement of systems Amount 3,75,000 20,000
284
Job Costing
Other Details The company has given the servicing and upgrading job collectively to Raj and Archana. The Service Charges amounts to Rs. 62,500 and Travel Expenses for visits made onsite are Rs. 25,000 The company has given the job of installing new systems job to Rajesh Service Charge Rs. 62,500 and Travel Expenses for visits made onsite-Rs. 25,000 The company has a stores godown and regularly purchases items from Reliable Computers.
11.1.2 Enabling Job Costing in Tally.ERP 9
In the F11: Features (Accounting Features), Set Maintain Cost Centres to Yes. Set Use Cost Centre for Job Costing to Yes. The Accounting Features screen appears as shown below:
Figure 11.2 Accounting Features screen
Press F2: Inventory Features and Set Maintain Multiple Godowns to Yes.
285
Job Costing
Set Track Additional Costs of Purchase to Yes. Set Use Tracking Numbers to Yes. The Inventory Features screen appears as shown below:
Figure 11.3 Inventory Features screen
Press Y or Enter to accept the Inventory Features screen.
11.2 Creating Masters for Job Costing
The masters required for Job costing are as follows: Cost centres used for job costing. Sales or direct income accounts related to job revenue. Direct and Indirect expenses related to job costs. Suppliers, vendors and other party account. Godowns dedicated to specific jobs necessary to assess stock consumption. Stock items. Voucher types and classes for stock transfer, consumption.
286
Job Costing
11.2.1 Creating Jobs as Job Cost Centres
Each job is identified with a name or number and this is used while creating the cost centre for the job. Create Upgrading Job as a Job Cost Centre under Primary. Go to Gateway of Tally > Accounts Info. > Cost Centres > Single Cost Centre > Create 1. Name: Upgrading Job 2. (alias): Skip field 3. Under: Select Primary from List of Cost Centres 4. Use for Job Costing: Yes The completed Cost Centre Creation screen appears as shown below:
Figure 11.4 Cost Centre Creation Upgrading Job
5. Press Y or Enter to accept the screen Similarly, create the following Cost Centres Name New Systems Job Retail Trade Alias Skip Field Skip Field Under Primary Primary Use for Job Costing Yes No
The Parallel allocation of cost to regular cost centres takes place when more than one cost category is enabled.
11.2.2 Creating Ledgers
Create the following ledger, Name Under Inventory values are affected Yes Cost Centres are applicable Yes
Purchase
Purchase Accounts
287
Job Costing
The completed ledger creation screen appears as shown below:
Figure 11.5 Ledger Creation Purchases
Press Y or Enter to accept the screen. Similarly, create the following ledgers: Name Under Maintain balances bill-by-bill Yes Inventory values are affected Yes No No No Cost Centres are applicable Yes Yes Yes No
Sales Service Charges Travel Expenses Reliable Computers
Sales Accounts Direct Expenses Indirect Expenses Sundry Creditors
Create a Capital Account under the Capital Account group and enter Rs.10,00,000 as the Opening Balance for the Capital and alter the Cash account to a opening balance of Rs. 10,00,000.
288
Job Costing
11.2.3 Creating Godowns dedicated to jobs
Godowns are geographical locations or persons responsible for stock handling. Whereas, Dedicated Godowns are created to keep track of stocks transferred, consumed and manufactured for each job.
In this lesson, godowns have been created in the names of persons responsible for stock handling.
Create a Dedicated Godown allotted to holding stocks for a default job and a normal Godown, used regularly and not assigned to any particular job. Create Stores godown Go to Gateway of Tally > Inventory Info. > Godowns > Create 1. 2. 3. 4. 5. Name: Stores (alias): Skip field Under: Primary Allow Storage of materials: Yes Set Job/Project Name for Job Costing: Not Applicable
Figure 11.6 Godown Creation Stores
6. Press Enter twice to accept the screen. Similarly, create the following Godowns with the details given below: Godown Name Raj Archana Rajesh Under Primary Primary Primary Allow Storage of materials Yes Yes Yes Default Job Name Upgrading Job Upgrading Job New Systems Job
289
Job Costing
11.2.4 Creating Units of Measure
A Unit of Measure is created to measure the stock items. Create Units of Measure as Numbers Go to Gateway of Tally > Inventory Info. > Units of Measure > Create Ensure that the details are as shown in the following screen:
Figure 11.7 Unit Creation Numbers
Press Y or Enter to accept the screen.
11.2.5 Creating Stock Item
i.Create stock item as Mother Board Go to Gateway of Tally > Inventory Info. > Stock Items > Create 1. 2. 3. 4. 5. 6. Name: Mother Board (alias): Skip field Under: Select Primary from List of Groups Units: Select Nos from Units list Rate of Duty: Skip Field Opening Balance: Do not enter any details
The completed stock item creation screen appears as shown below :
290
Job Costing
Figure 11.8 Stock Item Creation Mother Boards
7. Press Y or Enter to accept the screen. ii. Similarly, create the following Stock Items. Stock Item Hard Disk Monitor CPU Keyboard Mouse Under Primary Primary Primary Primary Primary Units Nos Nos Nos Nos Nos
iii. Creating Stock Item with Bill of Materials Go to Gateway of Tally > Inventory Info. > Stock Items > Create 1. Name: Computers 2. Press F12: Stock Item Configuration, Set Allow Component list details (Bill of Materials) to Yes The F12: Stock Item Configuration screen appears as shown below :
291
Job Costing
Figure 11.9 F12: Configuration
Accept the screen. 3. 4. 5. 6. 7. Under: Select Primary from the List of Groups Units: Select Nos from the Units list Set Components (BoM) to Yes Rate of Duty: Skip Field In the List of Components screen, Define the Unit of Manufacture as 1 Type the name of the components and godown details as given in the following table: Item Monitor CPU Keyboard Mouse Godown Rajesh Rajesh Rajesh Rajesh Qty (Nos) 1 1 1 1
The Components details screen appears as shown below :
292
Job Costing
Figure 11.10 Components List
New systems jobs are despatched from the Rajesh Godown.
8. Rate of Duty: Skip Field The completed stock item creation screen appears as shown below:
293
Job Costing
Figure 11.11 Stock Item Creation Computers
9. Press Y or Enter to accept the screen.
11.2.6 Creating Voucher Type with Voucher Class
In Tally.ERP 9, stock journals are used for the following purposes: To record the stages in the manufacturing process. To record the transfer of materials between godowns. To record the consumption of materials for Job Costing. Create one new Voucher Type and two Voucher Classes to deal with the scenarios in a manufacturing as well as non-manufacturing environment. i. Create Manufacturing Journal Voucher Type Go to Gateway of Tally > Inventory Info. > Voucher Types > Create 1. 2. 3. 4. 5. 6. Enter Manufacturing Journal as Name of the Voucher Type. Select the Type of Voucher as Stock Journal from the list of voucher types. Type the Abbr. as Mfg. Select the Method of Voucher Numbering as Automatic. By default Use Common narration is set to Yes. Set Use as a Manufacturing Journal to Yes.
294
Job Costing
The completed Voucher Type creation screen appears as shown below:
Figure 11.12 Voucher Type Creation Manufacturing Journal
7. Press Y or Enter to accept the screen. ii. Create Transfer Journal Voucher Type with Voucher Class Go to Gateway of Tally > Inventory Info. > Voucher Types > Create 1. 2. 3. 4. 5. 6. 7. Enter Transfer Journal as Name of the Voucher Type. Select the Type of Voucher as Stock Journal from the list of voucher types. Type the Abbr. as Transfer. Select the Method of Voucher Numbering as Automatic. By default Use Common Narration is set to Yes. Set Use as a Manufacturing Journal to No. Type the Name of Class as Transfer
Voucher classes are available when stock journals are not used as manufacturing journals. The options available are as follows: Use class for inter Godown transfers : Create this class to record transfer of materials from one godown to another. Use class for Job Costing consumption : Create this class to record the consumption of materials at godown level.
295
Job Costing
8. Press Enter and set Use Class for Inter-Godown Transfers to Yes.
Figure 11.13 Transfer Class
The completed Voucher Type Creation screen appears as shown below:
Figure 11.14 Voucher Type Creation Transfer Journal
9. Press Y or Enter to accept the screen. iii. Create Consumption Journal Voucher Type Go to Gateway of Tally > Inventory Info. > Voucher Types > Create 1. 2. 3. 4. 5. 6. 7. Enter Consumption Journal as Name of the Voucher Type. Select the Type of Voucher as Stock Journal from the list of voucher types. Type the Abbr. as Consumption. Select the Method of Voucher Numbering as Automatic. By default Use Common Narration is set to Yes. Set Use as a Manufacturing Journal to No. Type the Name of Class as Consumption.
296
Job Costing
8. Press Enter. Set Use Class for Inter-Godown Transfers to No and set Use Class for Job Costing Consumption to Yes.
Figure 11.15 Consumption Class
The completed Voucher Type Creation screen appears as shown below :
Figure 11.16 Voucher Type Creation Consumption Journal
9. Press Y or Enter to accept the screen.
11.3 Recording Transactions
On the receipt of orders from SimplyC Solutions, Computer Associates planned to buy and store the components required for the execution of jobs.
11.3.1 Creating Receipt Note
On 1-4-09, Computer Associates, placed an order with Reliable Computers for the following items :
297
Job Costing
Name of Item Mother Boards Hard Disk Mointors CPU Keyboard Mouse i. Create Receipt Note
Quantity 12 12 22 22 27 27
Rate per Unit 3,000 4,500 7,500 2,750 725 250
Value 36,000 54,000 1,65,000 60,500 19,575 6,750
In the F11: Inventory Features, set Yes to Use Tracking Numbers (Delivery/Receipt Notes) and Use Rejection Inward/ Outward Notes.
Go to Gateway of Tally > Inventory Vouchers > Alt + F9 to view Receipt Note entry screen 1. Press F2 to change voucher date. Type 1-4-2009. 2. In the Partys A/c Name select Reliable Computers from the List of Ledgers Accounts. 3. Press Enter to view the order details screen and accept the default screen. 4. In the Purchase Ledger field, select Purchases from the List of Ledger Accounts. 5. Select Mother Boards from List of Items. 6. The Item Allocation screen appears. Enter the details as shown below: Tracking No Select 1 (from List of Tracking Numbers) Godowns Stores Quantity 12 Nos Rate 3,000 Amount 36,000
Tracking Numbers Many businesses deliver stock with a delivery note or a challan and the bill is raised later. There may be a situation where a bill is raised first and the goods are delivered against it or the goods are received later against a purchase bill. In either case, it is important to track the delivery or receipt of inventory against the bill. Tally.ERP 9 provides a facility called Tracking Numbers to achieve the same.
298
Job Costing
The completed Receipt Note appears as shown below :
Figure 11.17 Receipt Note April 1, 2009
7. Press Y or Enter to accept the screen
11.3.2 Creating Purchase Invoice
On 2-4-09, received a purchase bill from Reliable Computers for the supply booked. Create Purchase Invoice Go to Gateway of Tally > Accounting Vouchers > F9: Purchase 1. 2. 3. 4. 5. 6. Press F2 and change the date to 2-4-2009. Enter the Supplier Invoice No. and Date. In the Partys A/c Name select Reliable Computers from the List of Ledgers Accounts. In the Receipt Details screen, select 1 from the List of Tracking Numbers. In the Purchase Ledger field select Purchases from the List of Ledgers Accounts. In the Bill-Wise Details screen, Select New Ref Type the name as RC1 Enter the amount as Rs. 341825
299
Job Costing
The completed Purchase Invoice appears as shown below:
Figure 11.18 Purchase Invoice April 2, 2009
If the Bill-wise Allocation screen does not appear then in F12: Configuration set Use Defaults Bill for Allocations to No.
7. Press Y or Enter to accept the screen. View Godown Summary Go to Gateway of Tally > Display > Statements of Inventory > Godowns Select Primary Press Alt+F1 to view the Godown Summary of Stocks. The Godown Summary appears as shown below:
300
Job Costing
Figure 11.19 Godown Summary
11.3.3 Creating Transfer Journal
Computer Associates has employed Raj and Archana. The following components have been issued to them on 4-4-2009 for the upgrading job. Details of Stock issued to Raj : Name of Item Mother Boards Hard Disk Godown Stores Stores Quantity 6 6 Rate 3,000 4,500 Value 18,000 27,000
Details of Stock issued to Archana : Name of Item Mother Boards Hard Disk Godown Stores Stores Quantity 6 6 Rate 3,000 4,500 Value 18,000 27,000
301
Job Costing
Create Transfer Journal Go to Gateway of Tally > Inventory Vouchers > press Alt + F7 1. The Voucher Type subscreen appears as shown:
Figure 11.20 Voucher Type Transfer Journal
2. 3. 4. 5.
Select Transfer Journal as Voucher Type and Class as Transfer Press F2 and change the date to 4-4-2009. Select Raj as the Destination Godown Enter the details as shown below : Name of Item Mother Boards Hard Disk Godown Stores Stores Quantity 6 6 Rate 3,000 4,500 Value 18,000 27,000
The completed Transfer Journal appears as shown below :
302
Job Costing
Figure 11.21 Transfer Journal April 3, 2009
6. The Rate and Amount are automatically displayed. 7. Press Y or Enter to accept the screen. Similarly, make an entry in a Transfer Journal, selecting Archana as the Destination Godown and ensure that the date is 4-4-2009.
11.3.4 Creating Consumption Journal
On 5-4-2009, Raj and Archana found that 8 Systems needed a replacement of Mother Boards and Hard Disk. The respective consumption has to be recorded as a job cost. Name of the Item Mother Boards Mother Boards Hard Disk Hard Disk Create Consumption Journal
303
Godown Raj Archana Raj Archana
Quantity 4 4 4 4
Rate 3,000 3,000 1,000 1,000
Value 12,000 12,000 4,000 4,000
Job Costing
Go to Gateway of Tally > Inventory Vouchers > press Alt + F7 1. Select Consumption Journal as Voucher Type 2. Select Consumption as Voucher Class 3. Press F2 to change the voucher date. Type 5-4-2009. Ensure that the screen is displayed as shown:
Figure 11.22 Consumption Journal April 5, 2009
4. Press Y or Enter to accept the screen.
On recording the above entry, the stock available in the godowns decrease. This value is considered for the consumption of materials during a job work analysis. A Manufacturing Journal can also be used to obtain the same result, but in this, a voucher class cannot be used and the voucher should not have any output.
Both direct and indirect expenses can be recorded through accounting vouchers by assigning them to job cost centres.
304
Job Costing
11.3.5 Creating Payment Voucher
On 6-4-09, Computer Associates made a cash payment of Rs. 31,250 as Service Charges and Rs. 20,000 as Travel Expenses, collectively to Raj and Archana. The costs were assigned to Upgrading Job. Create Payment Voucher Go to Gateway of Tally > Accounting Vouchers > F5: Payment
In F12 : Configuration, set Use Single Entry Mode for Pymt/Rcpt/Contra to Yes.
1. 2. 3. 4. 5.
Select Cash in the Account field. Select Service Charges from List of Ledger Accounts. Enter 31,250 in the Amount field Press Enter to view the Cost Allocations screen Select Upgrading Job from List of Cost Centres
Figure 11.23 Cost Allocations for Service Charges
6. Select Travel Expenses from List of Ledger Accounts, enter 20000 in the Amount field and press Enter to view the Cost Allocations screen. 7. Select Upgrading Job from List of Cost Centres. 8. Press Y or Enter to accept the screen. View Godown Summary Go to Gateway of Tally > Display > Statement of Inventory > Godowns >
305
Job Costing
Select Primary Press Alt+F1 to view the Godown summary in detailed format. In the F12: Configuration, set Show All Items (incl. zero balance) to Yes.
Figure 11.24 Godown Summary
11.3.6 Creating Sales Invoice
On 6-4-2009, Raj and Archana successfully completed the upgrading job at SimplyC Solutions. Computer Associates raised an invoice on 6-4-2009 for the upgrading job. Create Sales Invoice : Go to Gateway of Tally > Accounting Vouchers > F8: Sales
In the F12: Configuration, set Use Common Ledger A/c for Item Allocation to No.
1. In the Partys A/c Name select SimplyC Solutions from the List of Ledger Accounts. 2. Press Enter to view the Despatch Details screen and accept the default screen.
306
Job Costing
3. Select Sales from List of Ledger Accounts, enter 3,75,000 in the Amount field and press Enter once to view Cost Allocations for the Sales screen. 4. Select Upgrading Job from List of Cost Centres. 5. In the Bill-Wise Details for SimplyC Solutions, Select New Ref Type the Name as SS-1 Enter the amount as Rs. 4,25,000 6. Press Y or Enter to accept the screen.
11.3.7 Creating Stock Journal for Returns of Materials
On 6-4-2009, Raj and Archana return the remaining components to the stores having completed the job. Name of the Item Mother Boards Hard Disk Mother Boards Hard Disk Create Stock Journal Ensure that the Voucher Type is Transfer Journal and the Voucher Class is Transfer. Enter the details as shown Godown Raj Raj Archana Archana Quantity 2 2 2 2 Rate 3,000 4,500 3,000 4,500 Amount 6,000 9,000 6,000 9,000
307
Job Costing
Figure 11.25 Transfer Journal April 6, 2009
Press Y or Enter to accept the screen.
i. The stock value remains the same, since there is no consumption involved in the process of transfer of material. T ii. he job work analysis will indicate a reduction of stock in the Godown from which the transfer was made.
View Godown Summary Go to Gateway of Tally > Display > Statements of Inventory > Godowns Select Primary Press Alt+F1 to view the Godown summary in detailed format. In F12: Configuration set Show All Items (incl. zero balance) to Yes.
308
Job Costing
Figure 11.26 Godown Summary at the end of Upgrading Job
Practice Exercise Similarly, let us record transactions for New Systems Job. 1. On 7-4-2009, the following components are issued to Rajesh from the stores. This is for the installation of New Systems for SimplyC Solutions. The details of Stock issued to Rajesh are given below: Name of the Item CPU Monitor Keyboard Mouse Godown Stores Stores Stores Stores Quantity 15 15 15 15 Rate 2,750 7,500 725 250 Value 41,250 1,12,500 10,875 3,750
i. Make an entry of the following transaction in Stock Journal.
309
Job Costing
Ensure that the Voucher Type is a Transfer Journal and the Voucher Class is Transfer.
Select the Destination Godown as Rajesh. Ensure the entry is as shown in the following table: Name of the Item CPU Monitor Keyboard Mouse Godown Stores Stores Stores Stores Quantity 15 15 15 15 Rate 2,750 7,500 725 250 Value 41,250 1,12,500 10,875 3,750
2. Using the above components, Rajesh produced 15 computer systems on 8-4-2009. A manufacturing entry was passed when the components were converted into fully assembled computer systems for the job.
Once the entry is passed: The quantities of components get reduced from one godown while the quantity of assembled product increases in another. The aggregate value of the consumed components from each Godown will be taken as the consumption value for job work analysis. The value of the finished product (assembled computer systems) is considered as inward.
i. Make an entry of the transaction in a Manufacturing Journal. Go to Gateway of Tally > Inventory Vouchers > Alt + F7: Select the Voucher Type as Manufacturing Journal Enter the details as shown below:
310
Job Costing
Figure 11.27 Manufacturing Stock Journal April 8, 2009
Press Y or Enter to accept the screen. ii. View Godown Summary Go to Gateway of Tally > Display > Statements of Inventory > Godowns > Primary Press Alt+F1 to view the report in detailed format.
311
Job Costing
Figure 11.28 Godown Summary after Manufacturing of Systems
3. On 8-4-2009, Computer Associates paid Rajesh Service charges of Rs. 31,250 and Travel Expenses of Rs. 20000. i. Make an entry of the transaction in Payment Voucher Select Cash in the Account field. Select Service Charges and enter the amount as Rs. 31250. Press Enter once to view Cost Allocation for the Service Charges screen. Select New Systems Job from List of Cost Centres and press Enter once. Select Travel Expenses and enter the amount as Rs. 20000 and press Enter once to view Cost Allocation for the Travel Expenses screen. Select New Systems Job from List of Cost Centres. Press Y or Enter to accept the screen.
312
Job Costing
4. On 8-4-2009, Rajesh delivered 15 new systems to SimplyC Solutions. The agreed price was Rs. 20000 per system. i. Make an entry of the following transaction in Delivery Note Go to Gateway of Tally > Inventory Vouchers > Alt + F8: Delivery Note
In the F12: Configuration, set Use Common Ledger A/c for Item Allocation to Yes.
In the Partys A/c Name select SimplyC Solutions from the List of Ledger Accounts. Press Enter to view the Order Details screen and accept the default screen. Select Computers from List of Items and press Enter once to view the Item Allocation screen for computers. Select Tracking No: 1 and accept the Item Allocation screen. Ensure that the Item Allocation screen for computers is as shown: Godown Rajesh Quantity 15 Nos Rate 20,000 Amount 3,00,000
Select Sales in the Sales Ledger field. Press Y or Enter to Accept the Delivery Note. 5. On 8-4-2009, Computer Associates raises a sales invoice of Rs. 3,00,000 at the rate of Rs. 20,000 per system for 15 New systems delivered by Rajesh. i. Make an entry of the transaction in a sales item invoice.
In the F12: Configuration, set Common Ledger A/c for Item Allocation to No.
In the Partys A/c Name select SimplyC Solutions from the List of Ledger Accounts. In the Despatch Details screen, select Delivery Note No. 1 and accept the default details. The Item, Quantity, Rate and Amount fields are updated automatically. Accept the default Item Allocation screen. In the Accounting details screen select Sales from List of Ledger Accounts.
313
Job Costing
In the Cost Allocation for Sales screen, select New Systems Job. In the Bill-Wise Details screen, select the New Ref and enter the Name as SS-2. Enter the amount as Rs. 300000. Press Y or Enter to accept the screen. ii. View Godown Summary Go to Gateway of Tally > Display > Statements of Inventory > Godowns Select Primary Press Alt+F1 to view the report in detailed format.
Figure 11.29 Godown Summary after completion of New Systems Job
11.4 Job Costing Reports
Job Work Analysis can be viewed for jobs resulting in deliverable products in the same way as for jobs resulting in deliverable services. Tally.ERP 9 povides following Job work related reports to analyse cost and revenue accumulated for any particular job at any given stage viz., Job Work Analysis Report Material Consumption Summary
314
Job Costing
11.4.1 Job Work Analysis Report
Go to Gateway of Tally > Display > Statement of Accounts > Job Work Analysis Select the Upgrading Job to view the Job Work Analysis report for Upgrading Job The Job Work Analysis report of Upgrading Job appears as shown :
Figure 11.30 Job Work Analysis Upgrading Job
11.4.2 Material Consumption Summary
A Material consumption summary is a report that reflects the total material consumed from a godown alloted for a job. To arrive at the Material Consumption Summary Go to Gateway of Tally > Display > Statement of Accounts > Job Work Analysis Press Enter on Consumption The Material Consumption Summary is displayed as shown below:
315
Job Costing
Figure 11.31 Material Consumption Summary
11.4.3 Godown Summary
To view Godown summary, press Enter on the required Godown
316
Job Costing
Figure 11.32 Godown Summary Archana
The Godown Summary viewed through the menu, displays all godowns whereas the Godown Summary viewed by drilling down from Job Work Analysis report, displays only the godowns specific to the job.
To view Job Work Analysis report of New Systems Job, Go to Gateway of Tally > Display > Statement of Accounts > Job Work Analysis Select New Systems Job The Job Work Analysis report of New Systems Job appears as shown :
317
Job Costing
Figure 11.33 Job Work Analysis New Systems Job
Similar to the Upgrading Job, the Material Consumption Summary and the Godown Summary can be viewed, by drilling down the report.
11.4.4 Comparative Job Work Analysis
Computer Associates would like to compare the total jobs executed by them for SimplyC Solutions. Go to Gateway of Tally > Display > Statement of Accounts > Job Work Analysis > New Systems Job > Select New Column from the Buttons bar and select the Upgrading Job. Select any number of jobs as required. Press F12: Configuration and change the settings as shown below:
318
Job Costing
Figure 11.34 Configuration
Accept the Configuration screen to view the summary of Jobs performed for SimplyC Solutions.
Figure 11.35 Summary of Jobs Performed for SimplyC Solutions
319
Job Costing
Points to Remember
Job Costing is evaluating the cost of each specific job order. Tally.ERP 9 permits you to create a Godown / Location where you need not store materials but treat it as a virtual godown. Tally.ERP 9 allows a stock journal voucher type to be used as a manufacturing and as a non-manufacturing journal. A Manufacturing journal voucher type is used to track the list of components used, its value and the additional cost of manufacture associated with each product. A stock journal voucher type that is not used as a manufacturing journal, can be used to create voucher classes for the purpose of intergodown transfers and for job costing consumption records. There are two levels of reports generated in job costing viz., Job Work Analysis and Material Summary Report A Godown summary displays consumption and other transfer details of all the godowns.
320
Você também pode gostar
- SQL Server Backup Restore 2012Documento391 páginasSQL Server Backup Restore 2012Raghavendra yadav KM100% (1)
- Official Guide to Financial Accounting using TallyPrime: Managing your Business Just Got SimplerNo EverandOfficial Guide to Financial Accounting using TallyPrime: Managing your Business Just Got SimplerAinda não há avaliações
- Jis B 1196Documento19 páginasJis B 1196indeceAinda não há avaliações
- Tally NotesDocumento5 páginasTally NotesAMIN BUHARI ABDUL KHADER100% (1)
- Tally TutorialDocumento53 páginasTally TutorialN Gopi KrishnaAinda não há avaliações
- GST Tally ERP9 English: A Handbook for Understanding GST Implementation in TallyNo EverandGST Tally ERP9 English: A Handbook for Understanding GST Implementation in TallyNota: 5 de 5 estrelas5/5 (1)
- All Semesters Pages 47 65Documento19 páginasAll Semesters Pages 47 65rpraveenkumarreddyAinda não há avaliações
- Tally NotesDocumento44 páginasTally NotesJaydeep Paul100% (4)
- Tally Practice QuestionsDocumento68 páginasTally Practice Questionspranav tomar100% (1)
- Tally - ERP 9: Application of Computer in AccountingDocumento17 páginasTally - ERP 9: Application of Computer in Accounting777priyanka0% (1)
- Tally Assignment 12Documento90 páginasTally Assignment 12Kaushal SharmaAinda não há avaliações
- Tally Practical QuestionDocumento11 páginasTally Practical QuestionNandhini VimalAinda não há avaliações
- Tally ExerciseDocumento16 páginasTally ExercisePavanSyamsundarAinda não há avaliações
- Tally Assignment AfrozDocumento17 páginasTally Assignment AfrozAfrozAinda não há avaliações
- Tally 9 AssignmentDocumento49 páginasTally 9 AssignmentmayankAinda não há avaliações
- Tally ERP 9 (Power Of Simplicity): Software for business & accountsNo EverandTally ERP 9 (Power Of Simplicity): Software for business & accountsNota: 5 de 5 estrelas5/5 (3)
- Voucher Entry in Tally - Erp 9Documento57 páginasVoucher Entry in Tally - Erp 9Praveen CoolAinda não há avaliações
- Tally ERP 2017-18 - Basic LevelDocumento44 páginasTally ERP 2017-18 - Basic LevelAnonymous 3yqNzCxtTzAinda não há avaliações
- SQL Server Hardware ChoicesDocumento79 páginasSQL Server Hardware ChoicesRaghavendra yadav KMAinda não há avaliações
- Tally and GSTDocumento41 páginasTally and GSTPalani Sun InforAinda não há avaliações
- Tally LedgersDocumento18 páginasTally LedgersAAC aacAinda não há avaliações
- Tally ExerciseDocumento16 páginasTally Exercisesbnikte73% (11)
- Tally Erp 9 It AssignmentDocumento8 páginasTally Erp 9 It Assignmenta0mittal7Ainda não há avaliações
- Security Analysis and Portfolio ManagementDocumento71 páginasSecurity Analysis and Portfolio ManagementRaghavendra yadav KM80% (15)
- Journal: Illustration - 1 Journalise The Following Transactions in The Books of Shri .HerambhDocumento10 páginasJournal: Illustration - 1 Journalise The Following Transactions in The Books of Shri .HerambhAyushiAinda não há avaliações
- Tally 1st Day Assignment SolutionDocumento15 páginasTally 1st Day Assignment SolutionIasam Groups'sAinda não há avaliações
- Tally Course Syllabus PDFDocumento8 páginasTally Course Syllabus PDFकरण साळुंकेAinda não há avaliações
- Tally Erp 9.0 Material Sample Reports in Tally - Erp 9Documento150 páginasTally Erp 9.0 Material Sample Reports in Tally - Erp 9Raghavendra yadav KMAinda não há avaliações
- GEOVIA Whittle BrochureDocumento4 páginasGEOVIA Whittle BrochureMahesh PandeyAinda não há avaliações
- CAS Tally TRAINING Material PDFDocumento39 páginasCAS Tally TRAINING Material PDFKingg2009100% (1)
- Project 3 (Trading Organization Practice Assignment For Student)Documento5 páginasProject 3 (Trading Organization Practice Assignment For Student)Saibal DuttaAinda não há avaliações
- Voucher Entry PDFDocumento38 páginasVoucher Entry PDFlionlionsher71% (38)
- Tally Test Paper 1Documento16 páginasTally Test Paper 1lalwaniashok77% (39)
- Tally Erp 9.0 Material Creating Inventory Masters in Tally Erp 9.0Documento20 páginasTally Erp 9.0 Material Creating Inventory Masters in Tally Erp 9.0Raghavendra yadav KMAinda não há avaliações
- Tally Erp 9.0 Material Creating Inventory Masters in Tally Erp 9.0Documento20 páginasTally Erp 9.0 Material Creating Inventory Masters in Tally Erp 9.0Raghavendra yadav KMAinda não há avaliações
- Tally ERP 9 + Practical Assignment - Free Download PDFDocumento19 páginasTally ERP 9 + Practical Assignment - Free Download PDFanoop kumar0% (1)
- Tally AssignmentDocumento90 páginasTally AssignmentM Keerthana100% (1)
- Question No.1: Write The Steps To: Create CompanyDocumento15 páginasQuestion No.1: Write The Steps To: Create Companykoshalk88% (8)
- Tally Vol-1 - April #SKCreative2018Documento34 páginasTally Vol-1 - April #SKCreative2018SK CreativeAinda não há avaliações
- Workplace Housekeeping: Training Slides OnDocumento42 páginasWorkplace Housekeeping: Training Slides Onamit yadavAinda não há avaliações
- Costa CoffeeDocumento18 páginasCosta CoffeeNuwan Liyanagamage75% (4)
- 5s Audit Check SheetDocumento1 página5s Audit Check SheetDevendra Singh100% (1)
- Tally NotesDocumento76 páginasTally NotesManikandan Manohar100% (2)
- Tally Questions Zero Value, Billed and Actual Quantity PDFDocumento4 páginasTally Questions Zero Value, Billed and Actual Quantity PDFAjitesh anandAinda não há avaliações
- Tally Erp 9.0 Material Advanced Inventory in Tally Erp 9.0Documento57 páginasTally Erp 9.0 Material Advanced Inventory in Tally Erp 9.0Raghavendra yadav KMAinda não há avaliações
- The BEST PAPER CPM 26086235 A Palladium Group White PaperDocumento24 páginasThe BEST PAPER CPM 26086235 A Palladium Group White PaperColiveira_brAinda não há avaliações
- Tally Erp9 EnglisheditionDocumento31 páginasTally Erp9 Englisheditionapi-262072056Ainda não há avaliações
- HRM-Recruitment and SelectionDocumento56 páginasHRM-Recruitment and SelectionRaghavendra yadav KMAinda não há avaliações
- Problem: Regular Model Advanced Model Deluxe ModelDocumento8 páginasProblem: Regular Model Advanced Model Deluxe ModelExpert Answers100% (1)
- Tally Erp-9 GuideDocumento227 páginasTally Erp-9 GuideNitin Vishwakarma0% (2)
- What Are Key Performance IndicatorsDocumento13 páginasWhat Are Key Performance IndicatorsKharieh Comb's100% (1)
- 23 - GE Nine Cell MatrixDocumento24 páginas23 - GE Nine Cell Matrixlali62100% (1)
- Tally Erp.9: M.S.N.Durga PrasadDocumento91 páginasTally Erp.9: M.S.N.Durga PrasadMsme-tdc MeerutAinda não há avaliações
- Constitutional Provisions For Labor Law PhilippinesDocumento1 páginaConstitutional Provisions For Labor Law PhilippinesAgnes GamboaAinda não há avaliações
- Limba EnglezaDocumento9 páginasLimba EnglezamamatadeusernameAinda não há avaliações
- Universal Tally Note 2074&m18Documento56 páginasUniversal Tally Note 2074&m18universal academy100% (5)
- Tally AssignmentDocumento90 páginasTally AssignmentASHOK RAJ100% (2)
- Tally Erp 9.0 Material Tax Collected at Source Tally Erp 9.0Documento25 páginasTally Erp 9.0 Material Tax Collected at Source Tally Erp 9.0Raghavendra yadav KMAinda não há avaliações
- Tally Exercise 1 PDFDocumento1 páginaTally Exercise 1 PDFkumarbcomcaAinda não há avaliações
- TallyDocumento22 páginasTallyअंजनी श्रीवास्तवAinda não há avaliações
- Tally PracticeDocumento16 páginasTally PracticeArko Banerjee100% (2)
- Job Costing in TallyDocumento2 páginasJob Costing in Tallysanku guptaAinda não há avaliações
- Payroll in TallyDocumento227 páginasPayroll in Tallybhatia_priaAinda não há avaliações
- Tally Questions Inventry and Bill Wise Entry PDFDocumento9 páginasTally Questions Inventry and Bill Wise Entry PDFAjitesh anandAinda não há avaliações
- Tall Erp 9 Notes and Practice BookDocumento20 páginasTall Erp 9 Notes and Practice BooknoorulfaisalAinda não há avaliações
- TallyDocumento25 páginasTallyBackiyalakshmi VenkatramanAinda não há avaliações
- T.D.S. Assignment: Match The Following:-CASH .. 1,01,950 SBI 37,550Documento2 páginasT.D.S. Assignment: Match The Following:-CASH .. 1,01,950 SBI 37,550Reema Kumari100% (2)
- Tally Module 1 Assignment SolutionDocumento6 páginasTally Module 1 Assignment Solutioncharu bishtAinda não há avaliações
- Tally ERP9 Course Syllabus GSTDocumento39 páginasTally ERP9 Course Syllabus GSTAshok80% (10)
- Class 11 Accountancy Worksheet - 2023-24Documento17 páginasClass 11 Accountancy Worksheet - 2023-24Yashi BhawsarAinda não há avaliações
- Lesson 11: Job CostingDocumento38 páginasLesson 11: Job Costingandresboy123Ainda não há avaliações
- Mini Manual CompiereDocumento20 páginasMini Manual Compiereapi-3778979100% (1)
- Invited Lecture2Documento7 páginasInvited Lecture2BenstarkAinda não há avaliações
- Hands-On Lab 2: Transactions and Accruals: ObjectivesDocumento16 páginasHands-On Lab 2: Transactions and Accruals: ObjectivesCarlos QuispeAinda não há avaliações
- Using Wi Pac CtsDocumento39 páginasUsing Wi Pac CtsailihengAinda não há avaliações
- Computerized Accounting & E-FilingDocumento36 páginasComputerized Accounting & E-FilingSuman PolleyAinda não há avaliações
- Sapuniversity - Eu-How To Extend Vendor or Customer Master Data With SAP Enhancement SpotsDocumento11 páginasSapuniversity - Eu-How To Extend Vendor or Customer Master Data With SAP Enhancement SpotsmsabidouAinda não há avaliações
- Cost Accounting Project: Submitted By: Palka Jamwal Year Section A Roll No.-784Documento12 páginasCost Accounting Project: Submitted By: Palka Jamwal Year Section A Roll No.-784Ekta AnejaAinda não há avaliações
- What Is Controlling Area and Cost Center?Documento7 páginasWhat Is Controlling Area and Cost Center?sree_v123Ainda não há avaliações
- Tally Erp 9.0 Material Excise For Dealers in Tally Erp 9.0Documento57 páginasTally Erp 9.0 Material Excise For Dealers in Tally Erp 9.0Raghavendra yadav KMAinda não há avaliações
- Tally Erp 9 0 Material Payroll Accounting Amp Compliance in Tally Erp 9 0Documento228 páginasTally Erp 9 0 Material Payroll Accounting Amp Compliance in Tally Erp 9 0barakkat72100% (1)
- Tally Erp 9.0 Material Excise For Manufacturers in Tally Erp 9.0Documento128 páginasTally Erp 9.0 Material Excise For Manufacturers in Tally Erp 9.0Raghavendra yadav KMAinda não há avaliações
- Tally Erp 9.0 Material Shortcut Keys in Tally Erp 9.0Documento4 páginasTally Erp 9.0 Material Shortcut Keys in Tally Erp 9.0Raghavendra yadav KMAinda não há avaliações
- 13 Technological Advantages of Tally - Erp9Documento42 páginas13 Technological Advantages of Tally - Erp9Ajish KumarAinda não há avaliações
- Tally Erp 9.0 Material Service Tax in Tally Erp 9.0Documento56 páginasTally Erp 9.0 Material Service Tax in Tally Erp 9.0Raghavendra yadav KMAinda não há avaliações
- Tally Erp 9.0 Material Tax Collected at Source Tally Erp 9.0Documento25 páginasTally Erp 9.0 Material Tax Collected at Source Tally Erp 9.0Raghavendra yadav KMAinda não há avaliações
- Tally Erp 9.0 Material Control Centre in Tally Erp 9.0Documento27 páginasTally Erp 9.0 Material Control Centre in Tally Erp 9.0Raghavendra yadav KMAinda não há avaliações
- Tally Erp 9.0 Material Support Centre Tally Erp 9.0Documento19 páginasTally Erp 9.0 Material Support Centre Tally Erp 9.0Raghavendra yadav KMAinda não há avaliações
- Tally ERP 9.0 Material Basics of Accounting 01Documento10 páginasTally ERP 9.0 Material Basics of Accounting 01Raghavendra yadav KM100% (1)
- Tally Erp 9.0 Material Tax Deducted at Source in Tally Erp 9.0Documento123 páginasTally Erp 9.0 Material Tax Deducted at Source in Tally Erp 9.0Raghavendra yadav KMAinda não há avaliações
- 14Documento14 páginas14Swaroopa AbbineniAinda não há avaliações
- Tally Erp 9.0 Material Point of Sale (PoS) in Tally Erp 9.0Documento21 páginasTally Erp 9.0 Material Point of Sale (PoS) in Tally Erp 9.0Raghavendra yadav KMAinda não há avaliações
- Tally Erp 9.0 Material Multilingual Capabilities in Tally Erp 9.0Documento32 páginasTally Erp 9.0 Material Multilingual Capabilities in Tally Erp 9.0Raghavendra yadav KMAinda não há avaliações
- Advanced AccountingDocumento92 páginasAdvanced AccountingGirish Chandra KollamparambilAinda não há avaliações
- Tally Erp 9.0 Material Value Added Tax (VAT) in Tally Erp 9.0Documento86 páginasTally Erp 9.0 Material Value Added Tax (VAT) in Tally Erp 9.0Raghavendra yadav KM100% (5)
- Creating+Accounting+Masters+in+Tally Erp+9Documento34 páginasCreating+Accounting+Masters+in+Tally Erp+9Girish Chandra KollamparambilAinda não há avaliações
- 02 Fundamentals of TallyDocumento18 páginas02 Fundamentals of TallyVelayudham Chennai S100% (1)
- Tally Erp 9.0 Material Central Sales Tax (CST) in Tally Erp 9.0Documento23 páginasTally Erp 9.0 Material Central Sales Tax (CST) in Tally Erp 9.0Raghavendra yadav KMAinda não há avaliações
- Taxation BookDocumento490 páginasTaxation BookMukund PatelAinda não há avaliações
- F3 - Consolidation, RatiosDocumento11 páginasF3 - Consolidation, RatiosArslan AlviAinda não há avaliações
- Materi 9A Bench MarkingDocumento66 páginasMateri 9A Bench Markingapi-3756301100% (5)
- B2B E-Marketplace Adoption in Agriculture: Zheng XiaopingDocumento8 páginasB2B E-Marketplace Adoption in Agriculture: Zheng XiaopingNikhil MalhotraAinda não há avaliações
- BIR Form 1604cfDocumento3 páginasBIR Form 1604cfMaryjean PoquizAinda não há avaliações
- Faculty of Liberal Studies BBA (Hons.) Semester - I Division - CDocumento13 páginasFaculty of Liberal Studies BBA (Hons.) Semester - I Division - CPrince BharvadAinda não há avaliações
- CSI - 2006-46 Service Tool Case For EVO-2Documento1 páginaCSI - 2006-46 Service Tool Case For EVO-2Alfonsus Toby PurnomoAinda não há avaliações
- ValentusDocumento13 páginasValentusKaren AndreaAinda não há avaliações
- End-Of-Course Test BDocumento5 páginasEnd-Of-Course Test BAngel Reynaldo Panduro MiyakeAinda não há avaliações
- OpinionLab v. Iperceptions Et. Al.Documento34 páginasOpinionLab v. Iperceptions Et. Al.PriorSmartAinda não há avaliações
- BEGovSoc323 CSR 4Documento24 páginasBEGovSoc323 CSR 4Romeo DupaAinda não há avaliações
- Physics Technology in Transportation (Aviation) : Nor Shahirah Afiqah Binti Mat Shater Nazira Binti BahronDocumento15 páginasPhysics Technology in Transportation (Aviation) : Nor Shahirah Afiqah Binti Mat Shater Nazira Binti Bahronjustin milangAinda não há avaliações
- Ker61035 Appd Case01Documento3 páginasKer61035 Appd Case01GeeSungAinda não há avaliações
- HBX 6516DS VTMDocumento2 páginasHBX 6516DS VTMRoma Zurita100% (1)
- Training Levies: Rationale and Evidence From EvaluationsDocumento17 páginasTraining Levies: Rationale and Evidence From EvaluationsGakuya KamboAinda não há avaliações
- Accounting Concepts and Principles PDFDocumento9 páginasAccounting Concepts and Principles PDFDennis LacsonAinda não há avaliações
- Mms-Ente-Case StudyDocumento2 páginasMms-Ente-Case Studyvivek ghatbandheAinda não há avaliações
- Civil Code of The Philippines Common CarriersDocumento4 páginasCivil Code of The Philippines Common CarriersKathrynne NepomucenoAinda não há avaliações
- Marketing IndividualDocumento2 páginasMarketing Individualsinyi0Ainda não há avaliações
- Monthly Progress Report ofDocumento50 páginasMonthly Progress Report ofHamayet RaselAinda não há avaliações