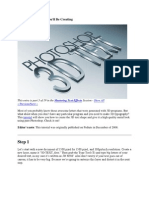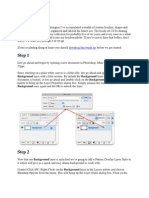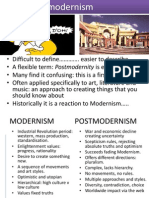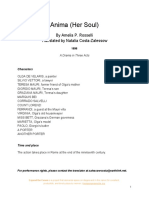Escolar Documentos
Profissional Documentos
Cultura Documentos
3D Flowery Text Effect
Enviado por
DuWayne Holiday0 notas0% acharam este documento útil (0 voto)
22 visualizações7 páginasCreate a 3D Flowery Text Effect using the Suddenly Spring brushes. Set the foreground color to #004B64 and background to #000000. Type in your first letter with a bold font. I am using Helvetica 75 bold. Repeat Step 2a to 2c for the rest of your letters. Adjust the values in Step 2b to get the letters facing different directions.
Descrição original:
Direitos autorais
© Attribution Non-Commercial (BY-NC)
Formatos disponíveis
DOCX, PDF, TXT ou leia online no Scribd
Compartilhar este documento
Compartilhar ou incorporar documento
Você considera este documento útil?
Este conteúdo é inapropriado?
Denunciar este documentoCreate a 3D Flowery Text Effect using the Suddenly Spring brushes. Set the foreground color to #004B64 and background to #000000. Type in your first letter with a bold font. I am using Helvetica 75 bold. Repeat Step 2a to 2c for the rest of your letters. Adjust the values in Step 2b to get the letters facing different directions.
Direitos autorais:
Attribution Non-Commercial (BY-NC)
Formatos disponíveis
Baixe no formato DOCX, PDF, TXT ou leia online no Scribd
0 notas0% acharam este documento útil (0 voto)
22 visualizações7 páginas3D Flowery Text Effect
Enviado por
DuWayne HolidayCreate a 3D Flowery Text Effect using the Suddenly Spring brushes. Set the foreground color to #004B64 and background to #000000. Type in your first letter with a bold font. I am using Helvetica 75 bold. Repeat Step 2a to 2c for the rest of your letters. Adjust the values in Step 2b to get the letters facing different directions.
Direitos autorais:
Attribution Non-Commercial (BY-NC)
Formatos disponíveis
Baixe no formato DOCX, PDF, TXT ou leia online no Scribd
Você está na página 1de 7
Create a 3D Flowery Text Effect
Preparations
In this tutorial, we will need the beautiful Suddenly Spring brushes designed by GValkyrie. Download the Suddenly Spring brushes here. All rights of these resources belong to their respective owners.
Step 1 Setting Up Background
Create a document of size 750550 pixels. Set the foreground color to #004B64 and background to #000000. Using the Radial Gradient tool, drag a circular gradient from the top downwards.
Step 2a Create a 3D Text
Open up Adobe Illustrator. Set the Fill to be #FFFFFF and type in your first letter with a bold font. I am using Helvetica 75 Bold. Draw a black layer below the white letter so it is visible.
Step 2b Create a 3D Text
Select the letter and go to Effect > 3D > Extrude & Bevel. Fill in the settings shown on the left. Check on Preview so you are able to see the end results from the settings. Adjust the values if necessary.
Step 2c Create a 3D Text
Fill in the remaining of settings as shown on the left. Click OK once you are done.
Step 2d Create a 3D Text
Repeat Step 2a to 2c for the rest of your letters. Adjust the values in Step 2b to get the letters facing in different directions. Select the first letter and press on Ctrl+C to copy it.
Step 2e Create a 3D Text
Go back to Photoshop and press Ctrl+V to paste the first letter. Paste As prompt will appear. Choose Smart Object. Do the copying and pasting for rest of the letters.
Step 3a Apply Surface Gradient
Select Magic Wand and enter the settings shown on the left. Click on top surface of the first letter.
Step 3b Apply Surface Gradient
Click on Refine Edge. Fill in the settings as shown on the left.
Step 3c Apply Surface Gradient
Create a new layer above the first letter and name it as Surface. Fill the selection with #000000. Select the new layer and choose Blending Option. Activate Gradient Overlay set the colors to be #003146 and #B8EBFE. Set the Blend Mode to Normal, Opacity to 100%, Style to Linear, Angle to 90 and Scale to 100%.
Step 3d Apply Surface Gradient
Repeat Step 3a to 3c for the rest of letters. Try to use different colors of same theme in the gradient overlay, such as shades of green and cyan.
Step 4a Adding Flowery Swirls
Load Suddenly Spring brushes. Create another layer above Surface layer and name it as Floral. Set the foreground to #FFFFFF. Select one of the Suddenly Spring brushes and paint over the gradient. Set the Blend Mode of Floral layer to Overlay and opacity to 50%. Select the Floral layer and Ctrl+left click on the Surface layer to load its selection. Click on Layer Mask button.
Step 4b Adding Flowery Swirls
Repeat Step 4a for rest of the letters. Create new layers in between each letter to paint some black (#000000) shadows with Soft Brush tool. Mask these shadows the same way done for the Floral layers.
Step 4c Adding Flowery Swirls
Create a new layer below all the letters. Set the foreground color to #BEF7A8 and paint some flowers around the letters. Right-click on the layer and choose Blending Options. Activate Outer Glow and set the color to #FFFFFF. Leave the rest of settings as default.
Step 4d Adding Flowery Swirls
Repeat Step 4c to plant more flowers around the letters.
Step 4e Adding Flowery Swirls
Create a new layer below everything. Set the foreground color to #FFFFFF and paint a large flower. Go to Filter > Blur > Gaussian Blur and set the radius to 6px. Set the Blend Mode of this layer to Overlay.
Step 5a Glowing Stars
Create a new layer above everything and name it as Stars. Use Soft Brush tool with size 1px and color #FFFFFF, draw a big cross as shown in the diagram. Erase slightly on the 4 corners with big Soft Eraser. Select Soft Brush tool, set its opacity 20% and size to 30px. Paint a fade dot in the center of the cross.
Step 5b Glowing Stars
Right-click on the Stars layer and choose Blending Options. Choose Outer Glower and set the color to #FFFFFF. Leave the rest of the settings as default.
Optional
You may repeat Step 5a and 5b for as many stars as you like with different sizes. I hope you have enjoyed the tutorial as much as I do. Thanks! Click here to view the final image.
Learn how you can take advantage of various printing services for your typography poster designs.
Você também pode gostar
- Step 1: Final Product What You'll Be CreatingDocumento28 páginasStep 1: Final Product What You'll Be CreatingDuWayne HolidayAinda não há avaliações
- Transformers Effect: Step 1Documento11 páginasTransformers Effect: Step 1DuWayne HolidayAinda não há avaliações
- Stitch Text EffectDocumento14 páginasStitch Text EffectDuWayne HolidayAinda não há avaliações
- Retro Text EffectDocumento15 páginasRetro Text EffectDuWayne HolidayAinda não há avaliações
- The Subtle Art of Not Giving a F*ck: A Counterintuitive Approach to Living a Good LifeNo EverandThe Subtle Art of Not Giving a F*ck: A Counterintuitive Approach to Living a Good LifeNota: 4 de 5 estrelas4/5 (5782)
- Hidden Figures: The American Dream and the Untold Story of the Black Women Mathematicians Who Helped Win the Space RaceNo EverandHidden Figures: The American Dream and the Untold Story of the Black Women Mathematicians Who Helped Win the Space RaceNota: 4 de 5 estrelas4/5 (890)
- The Yellow House: A Memoir (2019 National Book Award Winner)No EverandThe Yellow House: A Memoir (2019 National Book Award Winner)Nota: 4 de 5 estrelas4/5 (98)
- Elon Musk: Tesla, SpaceX, and the Quest for a Fantastic FutureNo EverandElon Musk: Tesla, SpaceX, and the Quest for a Fantastic FutureNota: 4.5 de 5 estrelas4.5/5 (474)
- Devil in the Grove: Thurgood Marshall, the Groveland Boys, and the Dawn of a New AmericaNo EverandDevil in the Grove: Thurgood Marshall, the Groveland Boys, and the Dawn of a New AmericaNota: 4.5 de 5 estrelas4.5/5 (265)
- The Little Book of Hygge: Danish Secrets to Happy LivingNo EverandThe Little Book of Hygge: Danish Secrets to Happy LivingNota: 3.5 de 5 estrelas3.5/5 (399)
- Never Split the Difference: Negotiating As If Your Life Depended On ItNo EverandNever Split the Difference: Negotiating As If Your Life Depended On ItNota: 4.5 de 5 estrelas4.5/5 (838)
- A Heartbreaking Work Of Staggering Genius: A Memoir Based on a True StoryNo EverandA Heartbreaking Work Of Staggering Genius: A Memoir Based on a True StoryNota: 3.5 de 5 estrelas3.5/5 (231)
- The Emperor of All Maladies: A Biography of CancerNo EverandThe Emperor of All Maladies: A Biography of CancerNota: 4.5 de 5 estrelas4.5/5 (271)
- Team of Rivals: The Political Genius of Abraham LincolnNo EverandTeam of Rivals: The Political Genius of Abraham LincolnNota: 4.5 de 5 estrelas4.5/5 (234)
- The Unwinding: An Inner History of the New AmericaNo EverandThe Unwinding: An Inner History of the New AmericaNota: 4 de 5 estrelas4/5 (45)
- The Hard Thing About Hard Things: Building a Business When There Are No Easy AnswersNo EverandThe Hard Thing About Hard Things: Building a Business When There Are No Easy AnswersNota: 4.5 de 5 estrelas4.5/5 (344)
- The World Is Flat 3.0: A Brief History of the Twenty-first CenturyNo EverandThe World Is Flat 3.0: A Brief History of the Twenty-first CenturyNota: 3.5 de 5 estrelas3.5/5 (2219)
- The Gifts of Imperfection: Let Go of Who You Think You're Supposed to Be and Embrace Who You AreNo EverandThe Gifts of Imperfection: Let Go of Who You Think You're Supposed to Be and Embrace Who You AreNota: 4 de 5 estrelas4/5 (1090)
- The Sympathizer: A Novel (Pulitzer Prize for Fiction)No EverandThe Sympathizer: A Novel (Pulitzer Prize for Fiction)Nota: 4.5 de 5 estrelas4.5/5 (119)
- Art Et Contestation - Tle - Cours Langues, Littératures Et Cultures Étrangères Anglais - KartableDocumento1 páginaArt Et Contestation - Tle - Cours Langues, Littératures Et Cultures Étrangères Anglais - KartableMarianne HanaAinda não há avaliações
- PVB Laminated Glass & Tempered GlassDocumento14 páginasPVB Laminated Glass & Tempered GlassSamantha Lim Ai PeiAinda não há avaliações
- Q1 ARTS 9 - PaintingsDocumento33 páginasQ1 ARTS 9 - PaintingsRuth Caina CastilloAinda não há avaliações
- Management A Practical Introduction 7th Edition Kinicki Test BankDocumento35 páginasManagement A Practical Introduction 7th Edition Kinicki Test Banklilyadelaides4zo100% (16)
- Kiss of The Spider Woman ScoreDocumento13 páginasKiss of The Spider Woman ScoreDashawn Perry60% (5)
- 2018 06 01 Tabletop GamingDocumento100 páginas2018 06 01 Tabletop GamingLeeroy100% (2)
- Microsoft PowerPoint - 9781605253084 - ch05 (Compatibility Mode)Documento34 páginasMicrosoft PowerPoint - 9781605253084 - ch05 (Compatibility Mode)Ankit KumarAinda não há avaliações
- Black Serpent Volume 2, Issue 1 (Spring 2007)Documento25 páginasBlack Serpent Volume 2, Issue 1 (Spring 2007)Jack Vamoros100% (3)
- Hand-Outs in Mapeh 10 - 1st Quarter Musical StylesDocumento6 páginasHand-Outs in Mapeh 10 - 1st Quarter Musical StylesMark Christian Subayno LunaAinda não há avaliações
- 12.VRF Reader: Postmodernism SD 11Documento23 páginas12.VRF Reader: Postmodernism SD 11ContextualStudiesAinda não há avaliações
- Islamic GardensDocumento2 páginasIslamic GardensArfiana Talita AsriAinda não há avaliações
- Mana KhemiaDocumento118 páginasMana KhemiaredilaAinda não há avaliações
- The Art of PowerDocumento150 páginasThe Art of PowerAngel CarballoAinda não há avaliações
- 2017 09 28 Beautiful BizarreDocumento168 páginas2017 09 28 Beautiful BizarreSusana Boliqueime100% (2)
- Anima (Her Soul) (Amelia Rosselli) PDFDocumento63 páginasAnima (Her Soul) (Amelia Rosselli) PDFRyan KenneyAinda não há avaliações
- Warren - F. - Motte OULIPO A - Primer of Potentia (BookzzDocumento107 páginasWarren - F. - Motte OULIPO A - Primer of Potentia (BookzzNIKOT2Ainda não há avaliações
- Edison P. VillanuevaDocumento3 páginasEdison P. VillanuevaEhm ManlayaAinda não há avaliações
- MAPEHDocumento3 páginasMAPEHmaria luzAinda não há avaliações
- Book of QuotesDocumento156 páginasBook of QuotesTeejay52100% (1)
- The Blind Side of Love: by Ingrid DíazDocumento389 páginasThe Blind Side of Love: by Ingrid DíazDennis SkylerAinda não há avaliações
- Glaveanu Creativity As A Sociocultural Act 2015Documento17 páginasGlaveanu Creativity As A Sociocultural Act 2015chocana100% (1)
- Leather Crafting - Carving and DyeingDocumento10 páginasLeather Crafting - Carving and DyeingMarjan BagdanAinda não há avaliações
- History of Art Development of Art in PenangDocumento13 páginasHistory of Art Development of Art in PenangOliver WongAinda não há avaliações
- Questions 1-4: Best Word to Complete SentencesDocumento12 páginasQuestions 1-4: Best Word to Complete Sentencesjaya kumar veerasamyAinda não há avaliações
- Sumi-E PowerpointDocumento14 páginasSumi-E Powerpointapi-528332890Ainda não há avaliações
- Specialist Games 2009Documento103 páginasSpecialist Games 2009frankelee100% (1)
- Performance Art in Portugal inDocumento8 páginasPerformance Art in Portugal inAna CancelaAinda não há avaliações
- Seed Paper 1Documento2 páginasSeed Paper 1Iulia AntonAinda não há avaliações
- Palais StocletDocumento5 páginasPalais StocletMilica VojinovicAinda não há avaliações