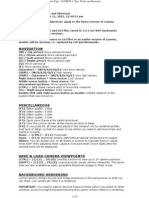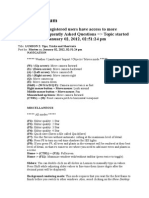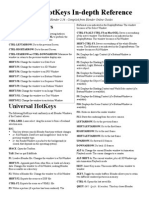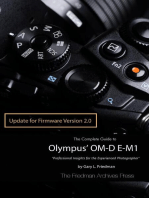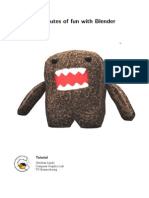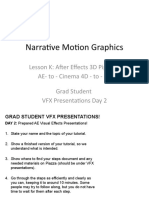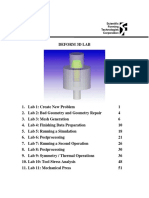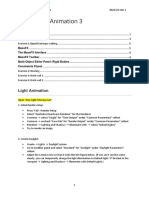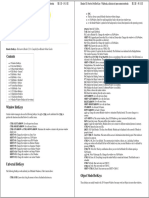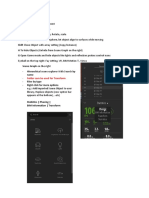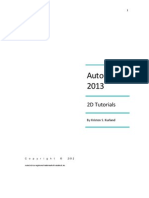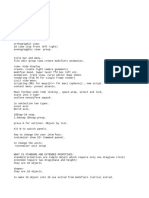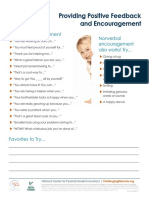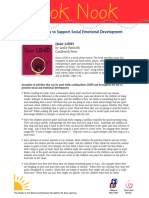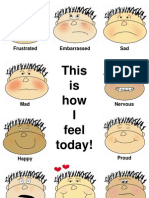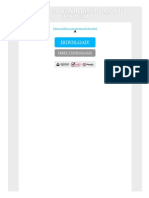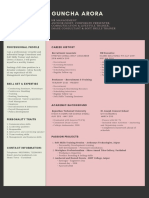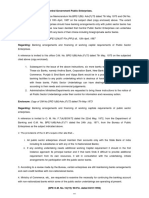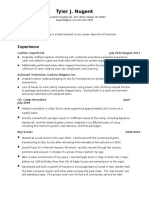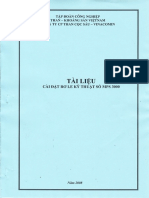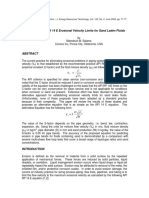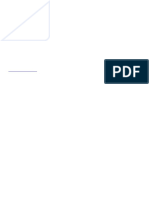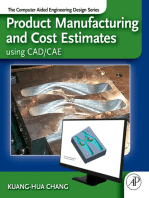Escolar Documentos
Profissional Documentos
Cultura Documentos
LUMION 2 Tips, Tricks and Shortcuts
Enviado por
jbonvierDescrição original:
Direitos autorais
Formatos disponíveis
Compartilhar este documento
Compartilhar ou incorporar documento
Você considera este documento útil?
Este conteúdo é inapropriado?
Denunciar este documentoDireitos autorais:
Formatos disponíveis
LUMION 2 Tips, Tricks and Shortcuts
Enviado por
jbonvierDireitos autorais:
Formatos disponíveis
Lumion 2 shortcuts
LUMION 1 VS LUMION 2 SCENES - In Lumion 2, the sky, clouds, fog, material settings, ambient shadows and reflections have been overhauled, so don't expect your Lumion 1 scenes to look identical when you load them in Lumion 2. In upcoming updates, we will however be tweaking the settings to make your Lumion 2 scenes look more like your Lumion 1 scenes. ADVANCED MODE Settings -> Enable Advanced Mode: This displays additional options, sliders, buttons and parameters which can be adjusted in Lumion. If you do not want to see the advanced options all the time, you can turn them on temporarily by pressing the CTRL key to see the additional options in the following modes:
Import / Object modes: 5 Layers for organising your scene are available at the top of the screen.
Movie mode -> Save Movie: MP4 or Image sequence, 2D or 3D (stereoscopic) rendering, Extra frame edge (This increases the render time but can eliminate Godray/ambient shadow artifacts along the edges of renderings). NAVIGATION (W) / (Up arrow): Move camera forward (S) / (Down arrow): Move camera backward (A) / (Left arrow): Move camera left (D) / (Right arrow): Move camera right (Q): Move camera up (E): Move camera down (Shift) + (W/S/A/D/Q/E): Camera moves twice as fast Right mouse button + Move mouse: Look around Middle mouse button + Move mouse: Pan MISCELLANEOUS (F1): Editor quality: 1 Star (F2): Editor quality: 2 Star (F3): Editor quality: 3 Star (F4): Editor quality: 4 Star (F5): Quick save (Saves a file called QuickSave) (F8): Press F8 to turn on real-time shadows for IES lights. (F9): If you press F9, all trees and plants in the viewport will be rendered at their best level of detail, so that it's easier to see where you need to add more trees and plants in a scene. Home -> (CTRL) + (F11): Fullscreen Home -> (F11): Maximize window with/without taskbar (Press twice to toggle) Sliders: You can double-click on all sliders in Lumion to manually type in values. Press Shift while adjusting slider values to fine-tune them (more digits after the decimal point will be displayed).
Lumion 2 shortcuts
IMPORTING & UPDATING MODELS ***** Import mode *****
Edit Materials -> (CTRL) + Reload Model button: If you import a model that uses over 100mb of texture memory, Lumion will cap the maximum texture resolution at 2048x2048 pixels. However, you can bypass this limit by pressing CTRL while you click on the Reload model button. If you apply a Standard or Lightmap material to your imported model, any texture you load will be loaded at whatever resolution your graphics card is capable of displaying (up to a maximum of 16384x16384 pixels). Edit Materials -> (ALT) + Reload Model button: If the name or location of an exported object file (DAE, FBX etc) has changed, this option allows you to manually select the location/name of the file. Animation on/off button: This function lets you import move/rotate/scale animations via FBX/DAE, for example from 3D Studio Max (FBX is the recommended format for animated models). Imported material scale: If you apply a Standard material to an object, a Scale slider value of 0 means that the imported texture coordinates are used. SELECTING, COPYING, MOVING AND ALIGNING OBJECTS ***** Import / Objects mode ***** (CTRL) + Drag with Left mouse button: Rectangular selection tool for selecting multiple objects. (CTRL) + (SHIFT) + Drag with Left mouse button: Add new rectangular selection to existing selection. (ALT) + Move selected object(s): Copy-paste selected object(s) by pressing ALT while dragging one of the selected objects. Place object mode -> (CTRL) + Left-click: Randomly place 10 copies of the currently active object library model. Place object mode -> (Z) + Left-click: Place a new object with +/-0 to 50% random scale. (Escape): This "advanced" move mode lets you move objects by clicking directly on them and dragging the mouse to move them. In addition, (H) lets you move objects up and down while (R) allows you to rotate them. (G): This function will make objects that you are moving or placing in your scene snap to the Lumion terrain while ignoring all other object types. (F): The orientation of all objects (apart from Trees/plants) can be made to adapt to the surface angles of other objects. Move object button -> Press (F) for "Flatten" -> Move the object(s) to make them adapt to the surface angles of other objects. (SHIFT) + Move selected object(s): Press shift while dragging selected objects to move them horizontally with snapping turned off. (SHIFT) + Rotate/Rotate Pitch/Rotate Bank selected object(s): Press shift while rotating objects to temporarily turn the 45 degree angle snapping off. (CTRL) + "Same height" command: The selected objects will be placed at the same height as the object you clicked on. (CTRL)-select objects -> Context menu -> (Click on the icon of the object that has the height you want the other objects to inherit -> Transformation -> Same height. (CTRL) + "Space" command: The selected objects will be placed in a straight line as defined by the objects that are furthest away from each other. (CTRL)-select objects -> Context menu -> Click on the selection icon of one of the selected objects -> Transformation -> Space) "Align" command: This command lets you centre selected objects so that their pivot points are at the same position (CTRL-select objects -> Context menu -> Transformation -> Align). If you need to move or manipulate one of the overlapping objects, place the mouse cursor over the small overlapping object selection icons and use the mouse wheel (or the Arrow Up/Down keys) to toggle between the objects. LIGHTS - Press F8 to turn on real-time shadows for IES lights. - Press shift while rotating lights to temporarily turn off the 45 degree angle snapping. - Objects -> Edit properties -> Cone angle = 4 turns the light into a 360 degree ambient light. REFLECTIONS CTRL + U: Update the 360 degree reflection texture. Reflections in Lumion rely on a single 360 degree panoramic reflection texture which is projected onto all reflective materials. In Lumion 2, add the new Lights -> Utilities -> Reflection control object to your scene to specify the position where the 360 degree panoramic reflection texture should be rendered at.
Lumion 2 shortcuts
HOW TO PREVENT FLICKERING IN SMALL SCALE SCENES If you are creating small scale interior renderings and you notice that overlapping surfaces flicker, add a Standard material to the surface that you want to be on top. Then adjust the Depth Offset slider in that material but avoid extreme Depth Offset values - you should only adjust it a little bit, until the flickering stops (The best method is of course to make sure that your surfaces are offset a bit in your 3D modelling application, so that the flickering is less likely to occur in the first place). HOW TO PREVENT FLICKERING IN LARGE SCALE SCENES If you are creating large scale exterior renderings, and you want to prevent models from flickering/disappearing when you move the camera far away, add Scene Effects -> Camera Clip Planes effect to the clip, and adjust the Near plane slider until the flickering is gone. You can also animate the Near plane if necessary by clicking on the small circular button to the right of the slider to set a keyframe.
SAVE & LOAD CAMERA VIEWPOINTS ***** Weather / Landscape/ Import / Objects modes ***** (CTRL) + (1) (2) (9) (0): Use this function to save up to 10 camera positions. (1) (2) (9) (0): Load previously saved camera viewpoints. The saved slots are also available as easily accessible thumbnails in Photo mode. OBJECT COLOURS - Objects -> Edit properties -> Object Color allows you to change the colours of many of the vehicles as well as the models in the Model Pack. Note that you can also copy-paste a colour from outside Lumion to any color selection window in Lumion. Simply press CTRL + C to copy a highlighted hexadecimal colour in text format, eg, "ff0000" (red), and press CTRL + V to paste this colour onto the solid bar on the right side of the color selection window. TERRAINS IN LUMION The editable part of the terrain in Lumion occupies a 2048x2048m square. Beyond this, you will not be able to change the height or paint the landscape. When you load a heightmap texture it will stretch to the full extent of the 2048x2048m square. If you load a standard JPG file, 100% black equates to a terrain height of 0m and 100% white is equal to a terrain height of 200m. In other words, each greyscale step (from 0 to 255) is equal to 0.78125m. As for the height scale of imported heightmap textures, the RGB values normally range from 0 to 1.0, but if you create a 32-bit image in Photoshop (Image -> Mode -> 32-bits per channel), you can boost the whiteness (and the terrain height range) by up to x20. In other words: RGB 0 to 1.0 in Photoshop = 0m to 200m in Lumion RGB 0 to 2.0 in Photoshop = 0m to 400m in Lumion RGB 0 to 3.0 in Photoshop = 0m to 600m in Lumion Once you've created your heightmap, you'll need to save it as a 32-bit DDS heightmap in "32f" format using Nvidia's DDS plugin for Photoshop: http://developer.nvidia.com/nvidia-texture-tools-adobe-photoshop TIP: You can also import your own terrain as a DAE/FBX object and apply a Landscape material to it. This allows you paint on it just like the "native" terrain in Lumion.
Lumion 2 shortcuts
MOVIE SECTION TIPS Double-clicking on a clip thumbnail: This allows you to edit the clip without having to click on the Edit clip button in the top-left corner. Duplicate camera keyframes: To duplicate a camera keyframe, first edit a clip by double-clicking on it. Then select one of the camera keyframe thumbnail images and press CTRL + C to duplicate it. Create Movie Effect keyframes: The small circular button to the right of effect sliders allows you to set keyframes:
USING LAYERS About Layers: Layers are useful for organising large projects. The Layer buttons in Build mode allow you to show or hide models (see Advanced mode further above). You can also animate the Layers you want displayed in your clips using the Show Layer and Hide Layer effects.
Move models to a Layer: Select the models that you want to move to a Layer using CTRL + rectangular selection. Then choose Context menu -> Selection -> Layer -> Move selection to Layer. HOW TO IMPORT MOVE/ROTATE/SCALE ANIMATIONS FROM 3DS MAX 1) Time configuration -> Frame Rate -> PAL 2) Animate your object with move/rotate/scale keyframes. 3) File -> Export... 4) FBX format -> Preset -> AutoDesk Media & Entertainment 5) Import the FBX file in Lumion -> "Animation On" 6) Place the object anywhere in your scene to see the animation. WHERE ARE MY LUMION PROJECTS AND IMPORTED MODELS SAVED? As with any other data on your harddrive, we recommend regular backups of the following folders:
Documents/Lumion 2/Scenes: All scenes saved in Lumion 2 Basic/Ultimate (2 files per
scene)
Documents/Lumion 2/Library: Models imported in Lumion 2 Basic/Ultimate (up to 4 files per
model)
Lumion is not backwards compatible, so if you save a scene or an imported model in Lumion 2 Basic/Ultimate you may not be able to open them in Lumion 1. Also, Lumion Free scenes can't be loaded in Lumion Basic/Ultimate. This is intentional, so that a company can't buy 1 Lumion Basic/Ultimate license for rendering and then use multiple Lumion Free installations to create all their scenes. HOW DO I MAKE MY OWN THUMBNAILS FOR MY MODELS? CTRL-select the object and make sure that its thumbnail is displayed in the lower left corner. Then move the camera until you're happy with how the model appears on the screen. Then press CTRL and left-click on the thumbnail to update the thumbnail.
Lumion 2 shortcuts
RED QUESTION MARKS If you notice a red question mark in one of your scenes, it means that the files for that model are missing in the Documents/Lumion 2/Library folder. It is currently not possible to display the file name of missing models. Here's how to delete question marks from your scene: 1) Outdoor model category -> Context menu -> Selection -> Select all similar 2) Trash object -> Click on one of the question marks to delete them
Você também pode gostar
- Lumion TipsDocumento5 páginasLumion TipsAnonymous 3v1z9lAinda não há avaliações
- LUMION 3 Tips, Tricks and ShortcutsDocumento8 páginasLUMION 3 Tips, Tricks and Shortcutstn1100% (1)
- Lumion ForumDocumento6 páginasLumion ForumRobertD.ZebuaAinda não há avaliações
- Print Page - LUMION 1 - Tips, Tricks and ShortcutsDocumento4 páginasPrint Page - LUMION 1 - Tips, Tricks and ShortcutsSally BaherAinda não há avaliações
- LUMION 4 Tips Tricks and ShortcutsDocumento8 páginasLUMION 4 Tips Tricks and Shortcuts9923288772Ainda não há avaliações
- Fujifilm X-T3: Pocket Guide: Buttons, Dials, Settings, Modes, and Shooting TipsNo EverandFujifilm X-T3: Pocket Guide: Buttons, Dials, Settings, Modes, and Shooting TipsAinda não há avaliações
- LumionDocumento13 páginasLumionBasuki PartamihardjaAinda não há avaliações
- Lightroom Classic and Photoshop Keyboard Shortcuts: Pocket Guide: Keyboard Shortcuts for PhotographersNo EverandLightroom Classic and Photoshop Keyboard Shortcuts: Pocket Guide: Keyboard Shortcuts for PhotographersAinda não há avaliações
- NAVIGATION LumionDocumento24 páginasNAVIGATION LumionHaji DudungAinda não há avaliações
- Lumion Keyboard ShortcutsDocumento6 páginasLumion Keyboard Shortcutszaw86% (7)
- Blender25 Help ENG v.02Documento9 páginasBlender25 Help ENG v.02Elnegro NegroAinda não há avaliações
- Windows 10 – Complete guide book to use your PC more efficientlyNo EverandWindows 10 – Complete guide book to use your PC more efficientlyAinda não há avaliações
- Blender Shortcut KeyDocumento18 páginasBlender Shortcut KeyShareef A. MajidAinda não há avaliações
- Tombol-Tombol Dan Fungsinya Pada Aplikasi BlenderDocumento9 páginasTombol-Tombol Dan Fungsinya Pada Aplikasi BlenderSai BlazingrAinda não há avaliações
- The Complete Guide to Olympus' E-m1 - Firmware 2.0 ChangesNo EverandThe Complete Guide to Olympus' E-m1 - Firmware 2.0 ChangesAinda não há avaliações
- Blender TutorialDocumento12 páginasBlender Tutorialo_dimitrov100% (1)
- NX 9 for Beginners - Part 2 (Extrude and Revolve Features, Placed Features, and Patterned Geometry)No EverandNX 9 for Beginners - Part 2 (Extrude and Revolve Features, Placed Features, and Patterned Geometry)Ainda não há avaliações
- Classic Tween: What Is Tweening in Flash Animation?Documento7 páginasClassic Tween: What Is Tweening in Flash Animation?JovzAinda não há avaliações
- 3dsmax Class 1-Lecture Notes PDFDocumento37 páginas3dsmax Class 1-Lecture Notes PDFSyahida Arif0% (1)
- RenderingDocumento7 páginasRenderingcheesecheeeseAinda não há avaliações
- NarrativeMotion Lessonk Cinema4DDocumento15 páginasNarrativeMotion Lessonk Cinema4DsamuelAinda não há avaliações
- Animate BasicsDocumento12 páginasAnimate BasicsEngameilrahc Fiel100% (2)
- Key Commands HandoutDocumento2 páginasKey Commands HandoutJathin GanapathyAinda não há avaliações
- UDK HotKey Reference - IpremsDocumento3 páginasUDK HotKey Reference - IpremsTimothy StockholmAinda não há avaliações
- 3D Lab01 BlockPreProcessingDocumento12 páginas3D Lab01 BlockPreProcessingAntonio SongAinda não há avaliações
- Deform 3d LabDocumento55 páginasDeform 3d LabTruong Tat Tai100% (1)
- 03 Tutorial For Photo Printing With Rush IdDocumento9 páginas03 Tutorial For Photo Printing With Rush IdRiza Gaquit100% (1)
- ReadmeDocumento4 páginasReadmeCatalin FilipAinda não há avaliações
- Tutorial 11 Animation 3 - 2122Documento23 páginasTutorial 11 Animation 3 - 2122吳先生Ainda não há avaliações
- Unreal Development Kit ManualDocumento69 páginasUnreal Development Kit ManualDiego Iván Flores MunguíaAinda não há avaliações
- 3ds Max TipsDocumento6 páginas3ds Max Tipsez1010100% (1)
- Mirror Me Software v7Documento54 páginasMirror Me Software v7api-406104263Ainda não há avaliações
- 3D Builder ManualDocumento12 páginas3D Builder ManualniczarnescuAinda não há avaliações
- 3D Builder ManualDocumento15 páginas3D Builder ManualniczarnescuAinda não há avaliações
- RDPlug Plug-Ins Software ManualV6.0Documento47 páginasRDPlug Plug-Ins Software ManualV6.0danAinda não há avaliações
- 7-2 Blender (1) - Ex3Documento7 páginas7-2 Blender (1) - Ex3Abriel HaqqaniAinda não há avaliações
- TwinmotionDocumento7 páginasTwinmotionHRAinda não há avaliações
- Castle TexturingDocumento65 páginasCastle TexturingpremasteringAinda não há avaliações
- Modelling Fundamentals - Simple HouseDocumento16 páginasModelling Fundamentals - Simple Housepriya dharshiniAinda não há avaliações
- DFBHDMEDDocumento40 páginasDFBHDMEDPro PCAinda não há avaliações
- Manual Mev PDFDocumento31 páginasManual Mev PDFraulrosiqueAinda não há avaliações
- Creating A Simple Animation in FlashDocumento3 páginasCreating A Simple Animation in FlashEnshell CameronAinda não há avaliações
- Editor TipsDocumento2 páginasEditor TipsMike HuskyAinda não há avaliações
- Brilliant Computer Education 2D Manual: AutocadDocumento38 páginasBrilliant Computer Education 2D Manual: AutocadGudapati PrasadAinda não há avaliações
- AutoCAD 2013 2D Tutorials by Kristen S. KurlandDocumento255 páginasAutoCAD 2013 2D Tutorials by Kristen S. KurlandnotevaleAinda não há avaliações
- Photoshop BasicsDocumento7 páginasPhotoshop BasicsJessica MichelsAinda não há avaliações
- KDMC Webdesign FlashDocumento33 páginasKDMC Webdesign FlashAndrés Grondona PastranaAinda não há avaliações
- Maya HotkeysDocumento10 páginasMaya HotkeyslordearonAinda não há avaliações
- Short NotesDocumento7 páginasShort NotesSiddhant RajputAinda não há avaliações
- 3DS MaxDocumento7 páginas3DS MaxSiddhant BansodeAinda não há avaliações
- Command + Shift + I Command + Shift + E: Table 1Documento1 páginaCommand + Shift + I Command + Shift + E: Table 1Ben ParkerAinda não há avaliações
- The 3D Bars' Actions: User's GuideDocumento4 páginasThe 3D Bars' Actions: User's GuideAnu ShrHanAinda não há avaliações
- Stop Go ActivityDocumento4 páginasStop Go ActivityjbonvierAinda não há avaliações
- Positive Solutions Family Routine GuideDocumento62 páginasPositive Solutions Family Routine GuidejbonvierAinda não há avaliações
- TuckerTurtle StoryDocumento15 páginasTuckerTurtle StoryjbonvierAinda não há avaliações
- Our Preschool Rules StoryDocumento5 páginasOur Preschool Rules StoryjbonvierAinda não há avaliações
- Ideas For Using Books To Support Social Emotional DevelopmentDocumento10 páginasIdeas For Using Books To Support Social Emotional Developmentsection14 petaling jayaAinda não há avaliações
- Routine Cards HomeDocumento9 páginasRoutine Cards Homejbonvier100% (1)
- Positive Feedback Encouragement TipsheetDocumento1 páginaPositive Feedback Encouragement TipsheetjbonvierAinda não há avaliações
- Using Books To Support Social Emotional Development: Quiet LOUDDocumento2 páginasUsing Books To Support Social Emotional Development: Quiet LOUDjbonvierAinda não há avaliações
- Tucker Finger Play SongsDocumento2 páginasTucker Finger Play SongsjbonvierAinda não há avaliações
- Using Books To Support Social Emotional Development: On Monday When It RainedDocumento5 páginasUsing Books To Support Social Emotional Development: On Monday When It RainedjbonvierAinda não há avaliações
- Ideas For Using Books To Support Social Emotional DevelopmentDocumento16 páginasIdeas For Using Books To Support Social Emotional DevelopmentjbonvierAinda não há avaliações
- Ideas For Using Books To Support Social Emotional DevelopmentDocumento8 páginasIdeas For Using Books To Support Social Emotional DevelopmentNikoletta KouskouniAinda não há avaliações
- The Rainbow FishDocumento2 páginasThe Rainbow Fishapi-348570588Ainda não há avaliações
- Pandemic Family InfographicDocumento1 páginaPandemic Family InfographicjbonvierAinda não há avaliações
- Using Books To Support Social Emotional Development: Glad Monster Sad MonsterDocumento2 páginasUsing Books To Support Social Emotional Development: Glad Monster Sad MonsterjbonvierAinda não há avaliações
- Problem Solving BoyDocumento1 páginaProblem Solving BoyjbonvierAinda não há avaliações
- FeelingFaces Chart En-BlankDocumento3 páginasFeelingFaces Chart En-BlankjbonvierAinda não há avaliações
- Using Books To Support Social Emotional Development: by Sophia LagunaDocumento2 páginasUsing Books To Support Social Emotional Development: by Sophia LagunajbonvierAinda não há avaliações
- Kinder Curriculum 2016 PDFDocumento32 páginasKinder Curriculum 2016 PDFBonjovi Verdejo100% (8)
- Hands Are Not For HittingDocumento5 páginasHands Are Not For Hittingapi-348570588Ainda não há avaliações
- Ideas For Using Books To Support Social Emotional DevelopmentDocumento13 páginasIdeas For Using Books To Support Social Emotional DevelopmentjbonvierAinda não há avaliações
- Feeling ChartDocumento4 páginasFeeling ChartDarleen Joy Udtujan100% (1)
- FeelingFaces Cards En-BlankDocumento4 páginasFeelingFaces Cards En-BlankjbonvierAinda não há avaliações
- FeelingFaces Wheel En-BlankDocumento2 páginasFeelingFaces Wheel En-BlankjbonvierAinda não há avaliações
- Using Books To Support Social Emotional Development: No Matter WhatDocumento2 páginasUsing Books To Support Social Emotional Development: No Matter WhatjbonvierAinda não há avaliações
- BN ProblemDocumento2 páginasBN ProblemjbonvierAinda não há avaliações
- Using Books To Support Social Emotional Development: When I Am/Cuando EstoyDocumento13 páginasUsing Books To Support Social Emotional Development: When I Am/Cuando EstoyjbonvierAinda não há avaliações
- Using Books To Support Social Emotional Development: Sometimes I'm BombalooDocumento2 páginasUsing Books To Support Social Emotional Development: Sometimes I'm BombaloojbonvierAinda não há avaliações
- BN LlamaDocumento2 páginasBN LlamaIonela CiureaAinda não há avaliações
- Using Books To Support Social Emotional Development: Pat Them GentlyDocumento2 páginasUsing Books To Support Social Emotional Development: Pat Them GentlyjbonvierAinda não há avaliações
- Muscles of The Dog 2: 2012 Martin Cake, Murdoch UniversityDocumento11 páginasMuscles of The Dog 2: 2012 Martin Cake, Murdoch UniversityPiereAinda não há avaliações
- Sap New GL: Document Splitting - Configuration: ChooseDocumento3 páginasSap New GL: Document Splitting - Configuration: ChooseChandra Sekhar PAinda não há avaliações
- Loop Types and ExamplesDocumento19 páginasLoop Types and ExamplesSurendran K SurendranAinda não há avaliações
- Internship Format HRMI620Documento4 páginasInternship Format HRMI620nimra tariqAinda não há avaliações
- EngHub How To Break HabitsDocumento13 páginasEngHub How To Break HabitsViktoria NovikovaAinda não há avaliações
- Multimedia System DesignDocumento95 páginasMultimedia System DesignRishi Aeri100% (1)
- CTS2 HMU Indonesia - Training - 09103016Documento45 páginasCTS2 HMU Indonesia - Training - 09103016Resort1.7 Mri100% (1)
- Reaction Paper FinalDocumento5 páginasReaction Paper FinalJelo RoxasAinda não há avaliações
- G1000 Us 1014 PDFDocumento820 páginasG1000 Us 1014 PDFLuís Miguel RomãoAinda não há avaliações
- Ethical Conflicts in Psychology PDF DownloadDocumento2 páginasEthical Conflicts in Psychology PDF DownloadAvory0% (2)
- Hannah Mancoll - Research Paper Template - 3071692Documento14 páginasHannah Mancoll - Research Paper Template - 3071692api-538205445Ainda não há avaliações
- Ti05001 PDFDocumento1 páginaTi05001 PDFanggieAinda não há avaliações
- Lab Manual Switchgear and Protection SapDocumento46 páginasLab Manual Switchgear and Protection SapYash MaheshwariAinda não há avaliações
- The Great Muslim Scientist - Imam Jaffer Sadiq (ADocumento78 páginasThe Great Muslim Scientist - Imam Jaffer Sadiq (ASalman Book Centre100% (2)
- Maha Vedha DikshaDocumento1 páginaMaha Vedha DikshaBallakrishnen SubramaniamAinda não há avaliações
- Quanta To QuarksDocumento32 páginasQuanta To QuarksDaniel Bu100% (5)
- Literature Review of Service Quality in RestaurantsDocumento7 páginasLiterature Review of Service Quality in RestaurantsuifjzvrifAinda não há avaliações
- Guncha Arora: Professional Profile Career HistoryDocumento1 páginaGuncha Arora: Professional Profile Career HistoryNitin MahawarAinda não há avaliações
- A 138Documento1 páginaA 138pooja g pAinda não há avaliações
- Tyler Nugent ResumeDocumento3 páginasTyler Nugent Resumeapi-315563616Ainda não há avaliações
- Tài Liệu Hướng Dẫn Cài Đặt Rơ Le MPS 3000Documento55 páginasTài Liệu Hướng Dẫn Cài Đặt Rơ Le MPS 3000nguyenquangtonAinda não há avaliações
- Honda IzyDocumento16 páginasHonda IzyTerry FordAinda não há avaliações
- Twin PregnancyDocumento73 páginasTwin Pregnancykrishna mandalAinda não há avaliações
- RSC Article Template-Mss - DaltonDocumento15 páginasRSC Article Template-Mss - DaltonIon BadeaAinda não há avaliações
- Erosional VelocityDocumento15 páginasErosional VelocityGary JonesAinda não há avaliações
- Marion Nicoll: Life & Work by Catharine MastinDocumento147 páginasMarion Nicoll: Life & Work by Catharine MastinArt Canada InstituteAinda não há avaliações
- Arbans Complete Conservatory Method For Trumpet Arbans Complete ConservatoryDocumento33 páginasArbans Complete Conservatory Method For Trumpet Arbans Complete ConservatoryRicardo SoldadoAinda não há avaliações
- Low Speed Aerators PDFDocumento13 páginasLow Speed Aerators PDFDgk RajuAinda não há avaliações
- Getting Started With Citrix NetScalerDocumento252 páginasGetting Started With Citrix NetScalersudharaghavanAinda não há avaliações
- Enzymes IntroDocumento33 páginasEnzymes IntropragyasimsAinda não há avaliações
- CATIA V5-6R2015 Basics - Part I : Getting Started and Sketcher WorkbenchNo EverandCATIA V5-6R2015 Basics - Part I : Getting Started and Sketcher WorkbenchNota: 4 de 5 estrelas4/5 (10)
- SketchUp Success for Woodworkers: Four Simple Rules to Create 3D Drawings Quickly and AccuratelyNo EverandSketchUp Success for Woodworkers: Four Simple Rules to Create 3D Drawings Quickly and AccuratelyNota: 1.5 de 5 estrelas1.5/5 (2)
- Certified Solidworks Professional Advanced Weldments Exam PreparationNo EverandCertified Solidworks Professional Advanced Weldments Exam PreparationNota: 5 de 5 estrelas5/5 (1)
- FreeCAD | Step by Step: Learn how to easily create 3D objects, assemblies, and technical drawingsNo EverandFreeCAD | Step by Step: Learn how to easily create 3D objects, assemblies, and technical drawingsNota: 5 de 5 estrelas5/5 (1)
- Product Manufacturing and Cost Estimating using CAD/CAE: The Computer Aided Engineering Design SeriesNo EverandProduct Manufacturing and Cost Estimating using CAD/CAE: The Computer Aided Engineering Design SeriesNota: 4 de 5 estrelas4/5 (4)
- Autodesk Inventor 2020: A Power Guide for Beginners and Intermediate UsersNo EverandAutodesk Inventor 2020: A Power Guide for Beginners and Intermediate UsersAinda não há avaliações
- Autodesk Fusion 360: A Power Guide for Beginners and Intermediate Users (3rd Edition)No EverandAutodesk Fusion 360: A Power Guide for Beginners and Intermediate Users (3rd Edition)Nota: 5 de 5 estrelas5/5 (2)
- Beginning AutoCAD® 2022 Exercise Workbook: For Windows®No EverandBeginning AutoCAD® 2022 Exercise Workbook: For Windows®Ainda não há avaliações
- Up and Running with AutoCAD 2020: 2D Drafting and DesignNo EverandUp and Running with AutoCAD 2020: 2D Drafting and DesignAinda não há avaliações