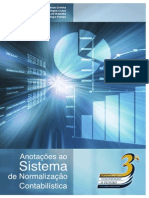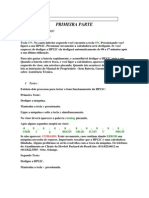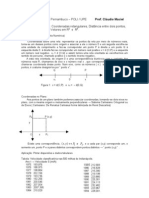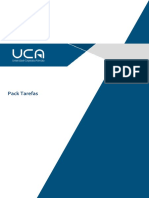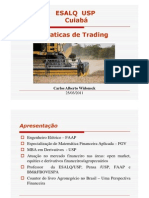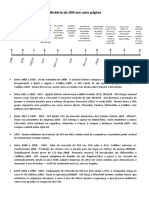Escolar Documentos
Profissional Documentos
Cultura Documentos
Apostila Autocad 2d Parte 1
Enviado por
Rycardo LiraDireitos autorais
Formatos disponíveis
Compartilhar este documento
Compartilhar ou incorporar documento
Você considera este documento útil?
Este conteúdo é inapropriado?
Denunciar este documentoDireitos autorais:
Formatos disponíveis
Apostila Autocad 2d Parte 1
Enviado por
Rycardo LiraDireitos autorais:
Formatos disponíveis
TREINAMENTO BSICO
AUTO CAD 2002
ESTRUTURA DE COMANDO
A ilustrao abaixo mostra as partes principais da janela do AutoCAD:
1 2 3
5 9
7 7 6
1. Barra de Ttulo 2. Barra de Menu Nela voc pode executar praticamente todos os comandos do AutoCAD. 3. Barra de Ferramentas Padro Representam comandos freqentemente utilizados. 4. Cursor de Mira Cursor padro utilizado na rea de AutoCAD. 5. Barra de Rolagem regio utilizada para deslocar a rea de trabalho. 6. Barra de Status uma regio de informaes, que exibe a posio absoluta do cursor a cada instante, em coordenadas cartesianas ou polares. Esta regio tambm permite configurar uma srie de outros parmetros de trabalho que sero discutidos mais adiante. 7. Linhas de Comando o lugar que, alem de nos mostrar o que se digita pelo teclado, tambm exibe o que o AutoCAD usa para se comunicar com voc. Ela composta pela atual e pelo histrico de comandos (tecla F2), que so registrados os comandos previamente digitados. 8. cone de UCS UCS, significa sistema de coordenada do usurio. Serve para indicar a direo dos eixos X e Y correntes. 9. Barra de Ferramentas Caracterizada por cones, representam algumas ferramentas flutuantes (que ficam solta na tela).
Mouse
1- O boto da esquerda serve para seleo do(s) objeto(s), desenhar ou para realizar aes de menus e comandos de tela.
1 2 3
2-
Ativa a aplicao de PAN em tempo real.
3-
O boto direito serve como pressionar um ENTER do teclado.
TREINAMENTO BSICO
AUTO CAD 2002
Funes de Acesso e cancelamento de comandos
Para qualquer ao no CAD teremos sempre a mesma seqncia de abertura, desenvolvimento e concluso do comando. Passo a passo: 1. 2. 3. 4. Primeiro damos entrada no comando atravs do teclado; O CAD nos pede dados necessrios a execuo do comando; Fornecemos os dados atravs do teclado ou do mouse (cursor); O CAD executa o comando e ns o finalizamos.
EXEMPLO - Executando o comando Line - L
1. Damos entrada no comando Line, digitando a letra L e ENTER ou L e BARRA DE ESPAO.
2. O CAD entende que o L aciona o comando LINE (linha), e pede para que voc especifique o primeiro ponto, que voc pode marcar com o cursor em qualquer ponto da tela.
3. Clicando em qualquer local da tela, fornecemos a coordenada do primeiro ponto para construo de uma linha. Imediatamente o CAD pede para que voc especifique o prximo ponto. Observe que cada pao seguido vai ficando registrado na barra de comandos.
TREINAMENTO BSICO
AUTO CAD 2002
4. Clicamos em outro ponto qualquer, fornecendo a coordenada do segundo ponto, necessria para construo da linha. Imediatamente o CAD pede para que voc especifique o prximo ponto. Ento podemos concluir o comando ou dar continuidade, criando novos segmentos.
5. Neste exemplo optamos por concluir o comando, teclando ENTER. Observe que a linha est construda e a barra de comandos est livre para um novo comando.
A partir de agora se voc teclar outro ENTER ou o boto esquerdo do mouse, o CAD
automaticamente d entrada no ltimo comando acessado, que no caso o comando line
Para sair ou cancelar qualquer comando durante sua execuo, basta teclar ESC ou o
boto direito do mouse.
Para desfazer o ltimo comando basta teclar U e ENTER (undo). A partir da a cada
novo ENTER voc volta um comando.
A Barra de Espao tambm serve como ENTER.
De uma forma geral todos os comandos seguem esta mesma seqncia. No nosso caso o comando line, que um dos mais simples, o CAD pede apenas a informao das coordenadas dos pontos que formaro a linha. Existem comandos que, quando acessados, o CAD abre um leque de opes dentro do prprio comando, podendo tambm pedir vrias informaes para executar uma nica ao. Os comandos podem abrir grandes parnteses mas seguem a mesma estrutura bsica. importante que o iniciante acompanhe cada pao dado lendo a barra de comando. A barra poder ajud-lo caso tenha dvida sobre o prximo passo a ser tomado, visto que o CAD todas as opes na seqncia correta para execuo do comando.
TREINAMENTO BSICO
AUTO CAD 2002
SELEO DE OBJETOS
No CAD temos cinco formas bsicas de selecionar objetos de desenho: 1. A primeira delas e mais simples, um clique no prprio objeto. Observe que o objeto selecionado torna-se tracejado como no exemplo abaixo. Alm do tracejado podemos notar que aparecem pontos magnticos, na cor azul, nas extremidades e no meio do segmento. 2. O segundo caso de seleo o SELECT ALL que seleciona todos os objetos de desenho do arquivo. 3. O terceiro o SELECT PREVIOUS que seleciona automaticamente o ltimo objeto selecionado do desenho. 5. SELEO PELA DIREITA
1. Clicando em qualquer lugar da tela e abrindo uma janela de seleo da direita para esquerda, selecionaremos todo objeto que for tocado pela janela de seleo. 6. SELEO PELA ESQUERDA
2. Observe, no exemplo acima, que todos os objetos tocados mesmo que no tenham sido completamente envolvidos pela janela foram selecionados.
1. Abrindo uma janela da esquerda para direita, selecionamos apenas o que foi totalmente envolvido pela janela.
2. Note que o crculo no foi totalmente envolvido, logo, no foi selecionado.
TREINAMENTO BSICO
AUTO CAD 2002
CONFIGURAO DE ATALHOS
Para cada comando voc pode ter um atalho, para configura-los precisamos estar com o AutoCAD fechado e entrar em ARQUIVOS DE PROGRAMA. Em seguida AUTOCAD e SUPPORT.
Depois de abrir a pasta de SUPPORT voc abre o acad PGP. Aparecer ento uma janela do Bloco de Notas, pela barra de rolagem voc encontra a configurao dos atalhos, podendo acrescentar algum, ou modifica-los.
Lembrando: As letras devem estar MAISCULAS. Depois do atalho sempre uma VIRGULA (,). Antes do comando sempre um ASTERISCO (*).
TREINAMENTO BSICO
AUTO CAD 2002
VIEW > VIEWPORT
Para configurar a sua rea grfica, voc pode ir na barra de menu no item VIEWS > VIEWPORT > NAMED VIEWPORT ... que ir aparecer uma janela de opes para sua tela. Para aplicar basta selecionar o tipo de rea grfica e apertar o OK. Para voltar a tela padro faz-se o mesmo processo.
COMANDOS DE VISUALIZAO VIEW > ZOOM > EXTENTS Z
Os comandos ZOOM ampliam ou reduzem a imagem da tela. Podemos acessar todos os comandos do ZOOM pelo teclado ou pela barra de atalho. Todos os comandos ZOOM podem ser ativados durante a execuo de qualquer outro comando. O comando ZOOM EXTENTS enquadra todo o desenho construdo na tela. Isto , visualiza todo o desenho feito no arquivo. Teclando Z e ENTER, entramos no comando ZOOM. Observe que a barra de comando abre um parntese com vrias opes dentro do ZOOM. Teclando a opo E e ENTER executamos o ZOOM EXTENTS.
No exemplo acima, na primeira figura, temos um desenho de uma planta qualquer. Executando ZOOM EXTENTS, visualizamos toda a planta, conforme segunda figura.
TREINAMENTO BSICO
AUTO CAD 2002
VIEW > ZOOM > REAL TIME Z
O comando ZOOM REAL TIME, ativa uma lupa que nos possibilita ampliar ou reduzir a imagem. Teclando Z e dois ENTER, entramos no ZOOM REAL TIME. Assim que aparecer a lupa, segure o boto direito do mouse. Se deslizarmos o mouse para baixo, reduzimos a imagem da tela. Se deslizarmos o mouse para cima, ampliamos a imagem. Para sair do ZOOM REAL TIME basta teclar ESC ou o boto direito do mouse e em seguida EXIT.
No exemplo acima deslizamos o mouse para baixo e reduzimos a imagem. No primeiro quadro visualizamos uma porta. No segundo, aps o ZOOM REAL TIME, visualizamos mais elementos da planta. Por fim, no terceiro quadro visualizamos toda a planta.
VIEW > ZOOM > WINDOW Z
O comando ZOOM WINDOW, amplia um campo delimitado. Teclando Z e ENTER e em seguida W e ENTER, entramos no comando. A partir da abrimos uma janela com o mouse clicando dois pontos aleatrios. O ZOOM WINDOW vai enquadrar na tela o espao delimitado. O atalho, como na figura acima, serve para ativar o ZOOM WINDOW durante a execuo de qualquer outro comando.
Na primeira figura entramos no comando ZOOM WINDOW e abrimos um janela, indicada pela seta. Na segunda figura, clicamos o segundo ponto da janela e imediatamente visualizamos o trecho selecionado enquadrado na tela.
TREINAMENTO BSICO
AUTO CAD 2002
VIEW > ZOOM > PREVIOUS Z
O comando ZOOM PREVIOUS, serve para retornar visualizao anterior. Voc pode restaurar at 10 visualizaes. Pode ser acessado teclando Z e ENTER, P e ENTER, ou na barra de atalho pelo cone ao lado.
VIEW > PAN P
Os comandos do VIEW servem para visualizao. O VIEW PAN, tem funo de percorrer a tela sem alterar o ZOOM do desenho. Pode ser acessado teclando P e ENTER, ou na barra de atalho conforme a indicao abaixo. Observe que os comandos do VIEW so uns dos poucos que deixamos atalhos. Isto porque podemos entrar em comandos VIEW durante a execuo de qualquer outro comando.
Desta forma podemos, por exemplo, construir uma linha e aps o primeiro ponto entrar em qualquer comando VIEW para facilitar a marcao do segundo ponto.
Para sair do comando basta teclar ESC ou clicar no boto direito do mouse. No segundo caso aparece um quadrinho de comandos (indicada ao lado) com a opo de EXIT ou de acessar qualquer outro comando do VIEW. Aconselhamos acessar qualquer comando do VIEW sempre pelo teclado. S utilizaremos a barra de atalho do VIEW para aplica-lo durante a execuo de qualquer outro comando.
Outras opes para percorrer todo o desenho so as barras de rolagem indicadas na figura acima pelas setas verdes. Esta opo tambm pode ser utilizada durante a execuo de qualquer comando.
10
TREINAMENTO BSICO
AUTO CAD 2002
VIEW > REGEN RE
O comando REGEN regenera a imagem da tela. Este comando se faz necessrio porque o CAD simplifica a resoluo da imagem das formas geomtricas da tela para economizar memria. Na primeira figura abaixo, podemos identificar trs segmentos que formam o arco. Na segunda figura, aps o REGEN, o arco aparece mais definido que no exemplo anterior.
VIEW > DISPLAY > UCS OB
No AutoCAD voc pode girar o cursor de mira para facilitar desenhos na diagonal. Digitando UCS e ENTER, OB e ENTER na linha de comandos, e selecionando um objeto que tenha a inclinao desejada, automaticamente o cursor muda e o cone de coordenadas tambm. Veja no exemplo:
Para voltar a posio de origem basta digitar UCS, ENTER e ENTER de novo. Para fazer com que o cone de UCS desaparea, acesse VIEW na barra de menu em
seguida DISPLAY > UCS Icon > ON
11
TREINAMENTO BSICO
AUTO CAD 2002
FORMAT > LAYER
medida que avanamos na construo de desenhos, a complexidade e diversidade de objetos nos obrigam a organizar nosso trabalho. Esta a funo dos LAYERS: a organizao dos objetos de desenho. Tudo que desenhamos no CAD est contido em algum LAYER. A princpio trabalhamos apenas com o LAYER 0. Podemos acessar este comando, atravs da barra de menu ou pelo atalho indicado pela seta. O quadro de configurao dos LAYERS, inicialmente apresenta apenas um LAYER especificado como 0. Podemos criar LAYERS para separar, por exemplo, objetos de desenho. Um LAYER onde sero desenhados apenas crculos, outro que contenha apenas polgonos. Existem vrias formas de organizar os objetos de desenho. Os LAYERS so grandes grupos de objetos de desenho. O critrio de agrupamento aleatrio com objetivo de facilitar ao mximo a construo do desenho. CRIANDO LAYERS
Clicando na opo NEW, indicada pela seta, aparecer um novo LAYER no quadro. Podemos renomear digitando o nome desejado no quadrinho Layer1. Observe trs opes que vo fazer parte da configurao do LAYER. COLOR Cor dos objetos deste LAYER (azul, vermelho, amarelo, etc); LINETYPE Tipo de linha dos objetos deste LAYER (contnua, tracejada, etc); LINEWEIGHT Espessura ou pena das linhas deste LAYER (0.5mm, 0.7mm, etc). O melhor critrio de organizao dos LAYERS em funo da PLOTAGEM ou impresso do desenho. Isto porque na plotagem, cada cor de linha da tela corresponder a uma espessura ou pena. Organizando os LAYERS, desta forma tambm facilitamos o trabalho de plotagem.
12
TREINAMENTO BSICO
AUTO CAD 2002
COLOR cor dos objetos do LAYER Clicando no quadrinho ou no texto referente a cor, do novo LAYER, abrimos um quadro de seleo de cores. Podemos escolher qualquer cor deste quadro, lembrando que todos os objetos de desenho construdos dentro deste novo LAYER, tero esta mesma cor. No nosso exemplo, vamos optar pela cor vermelha. Clique em OK para fechar o quadro.
LINETYPE Tipo de linha dos objetos deste LAYER Clicando no texto referente ao tipo de linha, do novo LAYER, abrimos um quadro de seleo de linhas. Nele constar apenas a linha do tipo contnua. Para procurar outros tipos de linha clique em LOAD. Vo aparecer vrios tipos de linha. Os mais utilizados so o HIDDEN (tracejada) e DASHDOT (ponto e linha). Uma vez selecionados eles faro parte do quadro de seleo. Optamos pela linha HIDDEN (tracejada) e clicamos OK para fechar o quadro. LINEWEIGHT Espessura ou pena das linhas deste LAYER Clicando no texto referente a espessura da linha, do novo LAYER, abrimos um quadro de seleo de penas. Vamos optar pela pena 0.5mm, e clicar em OK para fechar o quadro.
Desta forma, todo objeto construdo neste novo LAYER ter cor vermelha, linha tracejada e suas linhas sero impressas com 0.5mm de espessura.
13
TREINAMENTO BSICO
AUTO CAD 2002
PADRO DE LAYERS A seguir temos uma proposta de configurao de LAYERS adaptada para desenhos de arquitetura.
Experimente trabalhar com esta configurao e observe os seguintes aspectos: Facilitando a visualizao: 1. as cores de maior contraste com a tela devem coincidir com as de maior espessura porque mais fcil associar a pena ao contraste visual. 2. observe que as cores de objetos especiais como COTAS, por exemplo, no devem ser repetidas. Evite repetir cores que possam confundir a imagem visualizada. Separando objetos: 1. Os objetos devem ser separados por etapa de construo. Imagine um passo a passo do seu desenho e agrupe os LAYERS de acordo com as etapas. Desta forma podemos trabalhar melhor as FUNES LAYERS que veremos a seguir. ESCOLHENDO O LAYER
Durante a construo de qualquer desenho, podemos alterar o LAYER atravs da barra de atalhos. Basta clicar na barra de rolagem e escolher o LAYER desejado. indicado tambm o atalho para o gerenciador dos LAYERS. Nota: L-mfi linha muita fina L-fi linha fina L-gr linha grossa L-mgr linha muito grossa
HATCH hachura L-PROJ - projeo
14
TREINAMENTO BSICO
AUTO CAD 2002
FUNES LAYER Observe que existem quatro figuras antes de cada LAYER dentro da barra de atalhos: uma lmpada, um sol, um sol sob um quadrado e um cadeado. 1. A lmpada: representa a funo ON-OFF do LAYER. Este funo torna os objetos desenhados no LAYER visveis ou invisveis. Pode ser utilizado para se trabalhar dentro de um LAYER sem a interferncia dos objetos de outro LAYER. 2. O cadeado: representa a funo LOCKUNLOCK do LAYER. Ativando esta funo os objetos do LAYER permanecem visveis mas no podem ser modificados. 3. O sol: representa a funo FREEZE. Esta acumula as duas ltimas funes. Ativando o FREEZE - congelando, os objetos do LAYER ficam invisveis e tambm no podem ser modificados. 4. O sol sob o quadrado: no representa funo. Apenas indica em que MODEL voc est trabalhando.
FORMAT > TEXT
Tem funo de formatar os textos. basicamente utilizado para alterar a fonte utilizada pelo editor de texto. Uma vez alteradas as caractersticas do FORMAT TEXT, o editor SINGLE LINE TEXT far textos com as novas configuraes. Alm de alterar as fontes tambm trs algumas opes de efeitos.
15
TREINAMENTO BSICO
AUTO CAD 2002
FORMAT > DIMENSION
Tem funo de formatar as cotas. Abrindo o quadro de formatao das cotas, voc visualiza os estilos de cotas existentes indicado pela seta. direta temos cinco botes na vertical dos quais estudaremos os trs primeiros.
SET CURRENT, ativa qualquer estilo da lista indicada pela seta. Basta selecionar o estilo e clicar SET CURRENT. NEW, serve para criar novos estilos de cotas a partir de um modelo existente. MODIFY, modifica estilo de cota. um
Passo a passo: 1. Clicando em NEW aparece um quadro que pede trs informaes: a) O nome do estilo de cota a ser criado; b) START WITH a partir de que estilo voc deseja criar seu novo modelo. c) USE FOR quais as aplicaes que o novo estilo vai abranger. Opte ALL. Para seguir adiante clique em CONTINUE. Entramos no quadro principal de configurao. A primeira pgina LINES AND ARROWS diz respeito ao conjunto de linhas que compem o bloco COTA. DIMENSION LINES so as linhas de extenso das cotas; EXTENSION LINES so as linhas que ligam as dimension lines ao desenho. ARROWHEADS no exemplo ao lado representa o pequeno trao diagonal nas extremidades da cota.
16
TREINAMENTO BSICO
AUTO CAD 2002
TEXT A prxima pgina TEXT, para configurao do texto da cota. TEXT APARENCE diz respeito ao estilo do texto. Aqui escolhemos cor e fonte. TEXT PLACEMENTE configura a posio do texto em relao a linha de cota. TEXT ALIGMENT formas de alinhamento do texto.
FIT Na terceira pgina, nos interessa a parte destacada referente ao fator de escala da cota que deve variar de acordo com a escala em que for impresso o desenho.
PRIMARITY UNITS Diz respeito preciso da cota. Nos interessa o primeiro quadro que mostra quantos zeros termos aps a vrgula. No segundo quadro voc elimina os zeros.
FORMAT > POINT STYLE
Esta funo permite a mudana de estilo de ponto. Aps a mudana do estilo de ponto, O AutoCAD regenera automaticamente o desenho modificando os pontos para o estilo corrente. Basta selecionar e clicar OK.
17
TREINAMENTO BSICO
AUTO CAD 2002
TOOLS > OPTIONS
Este comando serve para configurar o CAD. Esta rea do OPTIONS muito vasta e neste treinamento bsico, aprenderemos as seguintes funes: OPTIONS > DISPLAY - (configurando a tela de trabalho)
Observe nos quadros WINDOW ELEMENTS e LAYOUT ELEMENTS as lacunas que esto clicadas. Mantenha o CROSSHAIR SIZE em 100. O restante do quadro DISPLAY, permanece como est.
Clicando em COLORS voc pode alterar as cores do MODEL TAB e do LAYOUT TAB. aconselhado colocar a cor preta nas duas planilhas para facilitar o contraste com as cores das linhas. Este procedimento melhora a visualizao do desenho e no fora tanto os olhos.
Note que quando voc configura a tela com a cor preta, para efeito de PLOTAGEM, toda cor branca ser impressa preta.
18
TREINAMENTO BSICO
AUTO CAD 2002
OPTIONS > DISPLAY - (salvando o arquivo)
Na opo OPEN AND SAVE na janela do FILE SAVE, coloque sempre a opo de salvar como arquivo do AutoCad R14, visto que a verso 14 do CAD foi uma das mais vendidas e at hoje muito utilizada. Isto possibilita que o seu arquivo feito no CAD 2002, seja aberto pela verso R14 e 2000. Na janela FILE SAFETY PRECAUTIONS automaticamente a cada 10 minutos. ajuste seu computador para salvar
OPTIONS > USER PREFERENCES - (processo de construo) Na janela do WINDOW STANDARD BEHAVIOR clique na primeira opo ACELERETOR KEYS. A opo de ACELERETORS agiliza o processo de construo do desenho, Eliminando as janelas de opes de comandos. A partir de agora lembre que toda vez que voc teclar ENTER estar ativando o ultimo comando executado. Estas so as opes bsicas de configurao. Para confirm-las clique em APPLY e OK.
19
TREINAMENTO BSICO
AUTO CAD 2002
TOOLS > DISPLAY ORDER
O comando DISPLAY ORDER do item TOOLS, serve para ordenar os objetos de desenho. Temos quatro alternativas, sendo as duas primeiras freqentemente utilizadas em hachuras. DISPLAY ORDER > BRING TO FRONT
SEND TO BACK
1. O HATCH quase sempre fica sobreposto ao desenho. Na figura acima no possvel visualizar as linhas do desenho.
2. Aplicando o SAND TO BACK, conseguimos visualizar as linhas que antes estavam sob o HATCH.
So comuns vrios HATCHS em um mesmo desenho. Para no entrar vrias vezes no SEND TO BACK conclua todos os HATCHS, congele os outros LAYERS e aplique o comando para todos os HATCHS de uma s vez.
TOOLS > DISTANCE -
O comando DISTANCE ou apenas DIST, mede a distncia entre dois pontos. Teclando D e ENTER, em seguida especificando o primeiro e o segundo ponto respectivamente. O resultado apresentado na barra de comando.
TOOLS > AREA -
AA
O comando AREA calcula a rea e o permetro de objetos de desenho. Teclando AA e ENTER, entramos no comando e em seguida podemos especificar pontos que formem um desenho qualquer e clicando no boto direito do mouse o resultado ser exposto na barra de comando.
No caso de circunferncias e polgonos, podemos teclar a opo OBJECT, dentro do comando AREA e apenas dar um clique no objeto. Estes dois comandos DIST e AREA devem ser executados com o auxlio dos comandos de preciso do OSNAP.
20
TREINAMENTO BSICO
AUTO CAD 2002
TOOLS > PROPERTIES -
CONTROL + 1
O comando PROPERTIES serve para configurar as caractersticas de um objeto de desenho. Acessamos este comando selecionando o objeto e teclando CONTROL + 1 ou pela barra de atalhos. A princpio usaremos este comando apenas para alterar o fator de escala de alguns tipos de linha. Veja o exemplo abaixo:
1. O crculo acima foi construdo com uma linha do tipo HIDDEN tracejada. Por algum problema de escala, no conseguimos visualizar o tracejado.
2. Selecionando o crculo e teclando CONTROL + 1, aparece o quadro de propriedades. Nele a opo de escala que pode ser alterada. 3. Alterando seu fator de escala j podemos visualizar a linha do crculo tracejada. Parmetro: a) Num segmento do tipo HIDDEN com 1 unidade de medida, ser possvel visualizar o tracejado a partir do fator de escala 0.1. b) Num seguimento do tipo DASHDOT ponto e linha - com 1 unidade de medida, ser visualizado a partir do fator de escala 0.03.
UNDO/ REDO > U
e REDO
Para desfazer a ao mais recente no menu EDIT, escolha a opo UNDO, (seta do lado). Voc pode tambm digitar o atalho U e ENTER quantas vezes quiser, retornando passo passo, at que o desenho esteja em seu estado original. Quando uma operao no pode ser desfeita, o AutoCAD apresenta o nome do comando, mas no realiza qualquer ao. As operaes externas ao desenho atual, como plotagem ou gravao para um arquivo, no podem ser desfeitas. Se voc desfizer um comando durante o qual ocorreram alternncias de modos ou utilizao de comandos transparentes, seus efeitos sero desfeitos juntamente com o comando principal. No menu EDIT, escolher a opo REDO (figura), ou pela linha de comando, digite REDO e ENTER. Esse comando refaz uma ao do UNDO.
21
TREINAMENTO BSICO
AUTO CAD 2002
TOOLS > DESIGN CENTER CONTROL + 2
O comando DESIGNCENTER serve para voc encontrar e inserir algum contedo de um arquivo existente em seu arquivo corrente. Com ele voc pode incluir blocos, fontes, hatches, layers, etc. Acessamos este comando pelo cone na barra de ferramentas padro ou pela linha de comandos, digitando CONTROL 2 + ENTER. Passo a passo: 1. Quando entramos nesse comando aparece este quadro ao lado, com as pastas FOLDERS, OPEN DRAWINGS, HISTORY e CD ONLINE. 2. Em FOLDERS o quadro vermelho onde voc localiza os arquivos (semelhante ao explorer), e o quadro amarelo mostra as configuraes do arquivo que voc pode inserir em seu arquivo corrente.
3. O OPEN DRAWING mostra todos os desenhos da seo correntes dentro do AutoCAD, incluindo o desenho minimizado no cone, basta arrastar para a sua rea grfica que as propriedades sero copiadas. 4. No HISTORY voc visualiza uma lista dos arquivos que voc abriu dentro do DesignCenter. 5. Pelo DC ONLINE voc pode baixar configuraes de arquivos ONLINES. Quando voc estabelece um contato WEB, iro aparecer dois planos na pgina inicial. Do lado esquerdo contem os smbolos das bibliotecas, o site fabricante, e contedos de bibliotecas adicionais. Quando o smbolo for selecionado, o display do lado direito pode baixar (copiar) para dentro de seu desenho.
22
TREINAMENTO BSICO
AUTO CAD 2002
OSNAP FERREMENTA DE PRECISO F3
As ferramentas de preciso so muito teis na construo de desenhos. Acessamos sua pasta teclando OSNAP e ENTER na barra de comando. A configurao desta pasta permanecer a mesma para qualquer arquivo CAD at que seja alterada. Esta ferramenta funciona como pontos magnticos que facilitaro a construo dos desenhos. Dentro da pasta OSNAP em OPTIONS ou se clicarmos com o boto direito do mouse em cima da funo, aparece a opo SETTINGS e nela podemos personalizar os smbolos representantes dos pontos de preciso. Temos 13 opes nesta ferramenta de preciso das quais usaremos 6 delas com mais freqncia. Clicando em Endpoint, Midpoint, Center, Node, Interssection e Perpendicular, e em seguida OK, deixamos ativas estas opes. Para ativar ou desativar a ferramenta OSNAP, basta teclar F3. Trabalhar com todas as opes ativadas ao mesmo tempo, pode atrapalhar a construo do desenho.
Cada opo ser representada na tela por uma figura da mesma forma que est representado na pasta da ferramenta osnap.
A ferramenta OSNAP ser utilizada constantemente tanto na construo de linhas, crculos, polgonos ou arcos quanto em todos os comandos do MODIFY, vistos mais adiante.
O OSNAP pode ser ativado ou desativado durante a execuo de qualquer comando.
Desta forma durante a construo de uma simples linha, podemos ativar o OSNAP para clicar o primeiro ponto e desativ-lo sem sair do comando line para marcar o segundo ponto.
23
TREINAMENTO BSICO
AUTO CAD 2002
EXEMPLO Construindo linhas com ferramenta OSNAP.
1. Na figura acima se deseja construir 3 linhas que partam do centro do crculo para as extremidades e o meio do segmento de reta.
2. Entrando no comando line e aproximando o cursor do crculo, visualizamos uma figura e uma legenda indicando o centro CENTER do crculo.
3. Clicamos o primeiro ponto para construo da linha e aproximamos o cursor da extremidade do segmento de reta. Visualizamos outra figura representando o ponto final do segmento ENDPOINT.
4. Clicamos o ENDPOINT concluindo a construo do primeiro segmento. Teclamos ENTER para sair do comando LINE.
5. Iniciamos o segundo segmento no ponto mdio MIDPOINT do segmento vertical. Visualize o smbolo.
6. Marcado o primeiro ponto levamos o cursor para o crculo. Outra vez o smbolo CENTER.
24
TREINAMENTO BSICO
AUTO CAD 2002
7. Concluindo o segundo marcando o ponto e ENTER.
segmento
8. Aproximando o cursor do crculo agora pegamos o ENDPOINT dos dois segmentos j construdos coincidem com CENTER do crculo.
9. Clicamos o primeiro ponto e levamos o cursor para extremidade do segmento vertical.
10. Conclumos nossa figura clicando no ENDPOINT e ENTER.
Ainda na mesma figura, d entrada no comando line, por exemplo, e deslize o mouse
devagar sobre a figura construda a fim de visualizar todas as opes de preciso do comando OSNAP que aparecero sobre a figura. Experimente desativar F3.
11. Construindo uma quarta linha, na mesma figura, visualizamos um X indicando INTERSECTION entre crculo e segmento.
12. Clice o primeiro ponto e visualize o segundo na PERPENDICULAR deste novo segmento para a reta vertical.
25
TREINAMENTO BSICO
AUTO CAD 2002
ORTHO MDULO ORTOGONAL F8
O mdulo ortogonal pode ser utilizado na construo de linhas ou qualquer desenho primrio. Tambm podemos utilizar esta funo em qualquer comando do MODIFY. Exemplos: Construindo segmentos: 1. O primeiro segmento foi traado com o mdulo ortogonal ativado (entre o primeiro e o segundo ponto). 2. Entre o segundo e o terceiro ponto desativamos o F8, e conseguimos traar um segmento inclinado. 3. A partir do terceiro ponto voltamos a ativar o F8. J podemos visualizar a projeo do prximo segmento ortogonalmente.
Construindo um tringulo:
1. Na primeira figura vemos a construo de um tringulo com o mdulo ortogonal ligado. 2. Na segunda figura desativamos o F8.
Observe que voc pode ativar e desativar o F8 dentro de um mesmo comando, quantas vezes for necessrio.
Modify MOVE
1. Movendo um tringulo com o mdulo ortogonal ativado.
2. Movendo um tringulo com o mdulo ortogonal desativado.
26
TREINAMENTO BSICO
AUTO CAD 2002
POLAR TRACKING - FERRAMENTA DE PRECISO - F10
A funo POLAR : liga e desliga o modo polar do Auto Track. Em outras palavras, quando esta funo ativada, ao deslocar o mouse na solicitao dos pontos, o AutoCAD atrai o cursor para um ngulo notvel, toda vez que o cursor passar por perto do ngulo citado. Ser apresentada visualmente na tela uma linha pontilhada chamada Track (trilha), indicando a direo escolhida e um tooltip, indicando o ngulo e a distncia. Essa funo boa para desenhar ngulos com exatido. O POLAR pode ser ligado ou desligado digitando POLAR e ENTER na linha de comandos ou pelo atalho com a tecla F10. Assim como no OSNAP, apertando o boto direito do mouse em cima do POLAR na barra de status, e em seguida SETTINGS... ir aparecer o Drafting Settings, onde voc pode definir o intervalo de ngulos.
Da mesma forma do ORTHO e do OSNAP voc pode ativar e desativar o F8 dentro de
um mesmo comando, quantas vezes for necessrio.
GRID MODULO DE GRADE F7
O GRID uma grade retangular padro de pontos, na qual voc pode ajustar de acordo com a rea de desenho que voc ir trabalhar. O GRID pode ser ligado ou desligado digitando GRID e ENTER na linha de comandos ou pelo atalho com a tecla F7. Com o GRID ativado como se voc utilizasse uma malha por baixo do desenho para facilitar em alinhamentos de objetos e para visualizar melhor distncia entre eles.
27
TREINAMENTO BSICO
AUTO CAD 2002
Para ajusta-lo voc pode digitar GRID na barra de comandos ou clicar com o boto direito do mouse em cima da funo e selecionar SETTINGS, que aparecer a tela de DRAFING SETTINGS.
No quadro vermelho indicado ao lado, voc ajusta a distancia entre os pontos do GRID.
O GRID no aparece na plotagem. Neste mesmo quadro podemos definir
as distancias entre o SNAP (quadro em amarelo).
SNAP FERRAMENTA DE PRECISO F9
O mdulo SNAP restringe o movimento do cursor em intervalos, que podem ser definidos por voc, pelo mesmo processo do GRID. O SNAP pode ser ativado pelo atalho F9 ou digitando SNAP pela linha de comandos e confirmando com um ENTER. Quando ele ativado, o cursor adere a uma grade retangular invisvel. Ele utilizado para especificar pontos precisos do cursor ou para divises. Quando estiver trabalhando com o GRID, interessante ativar o SNAP. No sendo necessrio eles terem o mesmo espaamento. Por exemplo, voc pode ter o GRID com espaamento de 10 em 10 metros e ajustar o SNAP para ter espaamentos de 5 em 5 metros. Dentro do SNAP voc pode tambm especificar um ngulo qualquer. A rotao do cursor na tela ser para encontrar o novo ngulo definido e automaticamente o GRID rotaciona tambm. No exemplo a seguir podemos ver melhor como isso funciona.
S podemos construir o desenho, de acordo com os pontos do GRID ou com a distancia estabelecida pelo SNAP (metade da distancia do GRID) com a angulao estabelecida.
28
TREINAMENTO BSICO
AUTO CAD 2002
LWT FERRAMENTA DE VISUALIZAO
A ferramenta LWT serve para voc visualizar as linhas grossas e finas do desenho.
Com o comando desativado.
Com o LWT ativado.
Da mesma forma das demais funes ele pode ser ajustado pela linha de comandos ou com um click do boto direito do mouse em cima da funo selecionando o SETTINGS.
Aparecer esta tela do LINEWEIGHT SETTINGS. Onde voc poder ajusta-la.
29
Você também pode gostar
- Livro Anotações SNCDocumento498 páginasLivro Anotações SNCZé RuiAinda não há avaliações
- E-BOOK - Guia Definitivo OrçamentoDocumento44 páginasE-BOOK - Guia Definitivo OrçamentoFernando OliveiraAinda não há avaliações
- Resumo Completo CPA 10Documento144 páginasResumo Completo CPA 10Sergio Martins100% (1)
- Apostila BI Basics PT-BR Versão 10-01-2012Documento123 páginasApostila BI Basics PT-BR Versão 10-01-2012Pedro TeixeiraAinda não há avaliações
- Guia Prático Franquias de Baixo CustoDocumento19 páginasGuia Prático Franquias de Baixo CustoDouglas Fabrízzio CamargoAinda não há avaliações
- Gerenciamento de Projetos com o MS-Project 2016 - AvançadoDocumento80 páginasGerenciamento de Projetos com o MS-Project 2016 - AvançadoValfredo PedroAinda não há avaliações
- Manual Winthor - Parametrizao ContabilDocumento47 páginasManual Winthor - Parametrizao ContabilPaulo AdautoAinda não há avaliações
- Ranking ABAAS 2023Documento92 páginasRanking ABAAS 2023Bruna MeloAinda não há avaliações
- GeoDa TutorialDocumento20 páginasGeoDa TutorialDiego PalmiereAinda não há avaliações
- Conhecendo a HP 12C: primeiros passosDocumento79 páginasConhecendo a HP 12C: primeiros passosdemeirelesAinda não há avaliações
- Acesso à Informação: Exercício AvaliativoDocumento5 páginasAcesso à Informação: Exercício AvaliativoBianca MartinsAinda não há avaliações
- Docking Proteína-Ligante - Preparação e AnáliseDocumento4 páginasDocking Proteína-Ligante - Preparação e AnáliseFrancimauroAinda não há avaliações
- Norman Foster: Biografia, Prêmios e Principais ProjetosDocumento16 páginasNorman Foster: Biografia, Prêmios e Principais ProjetosRycardo LiraAinda não há avaliações
- Medidores de Pressão - Trabalho Da Aula PráticaDocumento1 páginaMedidores de Pressão - Trabalho Da Aula PráticaRycardo LiraAinda não há avaliações
- Estruturas Sedimentares TrabalhoDocumento3 páginasEstruturas Sedimentares TrabalhoRycardo Lira0% (1)
- CimentoDocumento2 páginasCimentoRycardo LiraAinda não há avaliações
- AgregadosDocumento2 páginasAgregadosRycardo LiraAinda não há avaliações
- Motores Ci - Noite - Aula 01 (Modo de Compatibilidade)Documento21 páginasMotores Ci - Noite - Aula 01 (Modo de Compatibilidade)Rycardo LiraAinda não há avaliações
- Capacidade de Retenção de Água - A Importância Da Cal No Desempenho Das ArgamassasDocumento2 páginasCapacidade de Retenção de Água - A Importância Da Cal No Desempenho Das ArgamassasRycardo LiraAinda não há avaliações
- Motores Ci - Noite - Aula 01 (Modo de Compatibilidade)Documento21 páginasMotores Ci - Noite - Aula 01 (Modo de Compatibilidade)Rycardo LiraAinda não há avaliações
- FichaDocumento8 páginasFichaRycardo LiraAinda não há avaliações
- 10 Passos Do Aluguel A Casa PrópriaDocumento3 páginas10 Passos Do Aluguel A Casa PrópriaPriscilaAinda não há avaliações
- Como Ganhar com Opções e Futuros de BitcoinDocumento56 páginasComo Ganhar com Opções e Futuros de BitcoinMonra MonraAinda não há avaliações
- Ouvindo A Voz Do Cliente - ProvaDocumento6 páginasOuvindo A Voz Do Cliente - ProvaPresleyson LimaAinda não há avaliações
- Direitos dos Consumidores na Constituição PortuguesaDocumento53 páginasDireitos dos Consumidores na Constituição Portuguesaartifex2010Ainda não há avaliações
- HomeBroker NET 2.0 Manual do UsuárioDocumento73 páginasHomeBroker NET 2.0 Manual do UsuárioformigalAinda não há avaliações
- Manual SinetramDocumento25 páginasManual SinetramAndrey AdailAinda não há avaliações
- Gerenciamento de recursos hídricos com o AcquaNetDocumento72 páginasGerenciamento de recursos hídricos com o AcquaNetHeraldo Antunes100% (1)
- Mercados financeiros: termos e fases dos mercados de alta e baixaDocumento33 páginasMercados financeiros: termos e fases dos mercados de alta e baixaIannaAinda não há avaliações
- MFT BT Nt2013.005 Leiaute Nf-E 3.10 Tibce7Documento23 páginasMFT BT Nt2013.005 Leiaute Nf-E 3.10 Tibce7Rafael PinheiroAinda não há avaliações
- 1 - O Poder Do R$ 0,01 - Opere Com R$ 10,00 PDFDocumento38 páginas1 - O Poder Do R$ 0,01 - Opere Com R$ 10,00 PDFtaric raibbAinda não há avaliações
- 1 - Simulado Top Invest Completo 07.01.2020Documento15 páginas1 - Simulado Top Invest Completo 07.01.2020Ruann FrançaAinda não há avaliações
- Gestão de tarefasDocumento41 páginasGestão de tarefasTelma BarbosaAinda não há avaliações
- Políticas Públicas: tipos e problemasDocumento9 páginasPolíticas Públicas: tipos e problemasFábio XimenesAinda não há avaliações
- ESALQ USP Cuiabá Praticas de TradingDocumento175 páginasESALQ USP Cuiabá Praticas de TradingmarcusdelbelAinda não há avaliações
- Seminário V - Raissa Cavalcanti - M2Documento6 páginasSeminário V - Raissa Cavalcanti - M2Raissa CavalcantiAinda não há avaliações
- Análise da volatilidade implícita versus estatística no mercado brasileiro de opções da Telemar S.ADocumento39 páginasAnálise da volatilidade implícita versus estatística no mercado brasileiro de opções da Telemar S.ARodrigoAinda não há avaliações
- Manual Operacional RASDocumento33 páginasManual Operacional RASOtávio ReimbergAinda não há avaliações
- Resumão Da GMDocumento14 páginasResumão Da GMPedro SoaresAinda não há avaliações