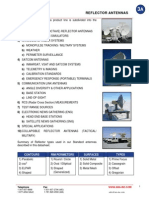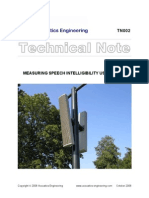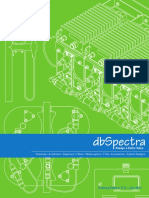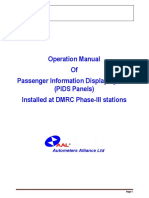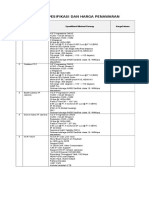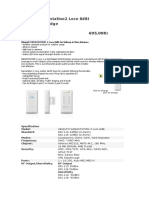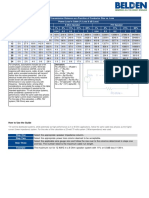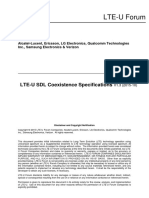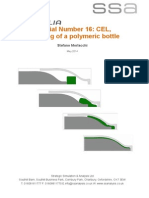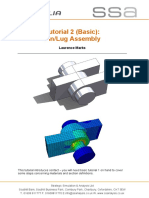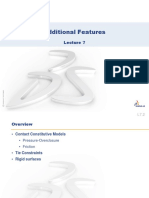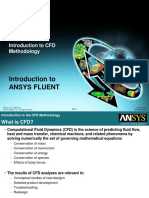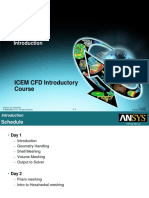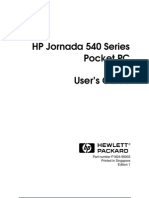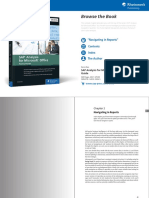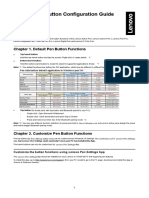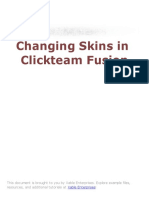Escolar Documentos
Profissional Documentos
Cultura Documentos
Acoustics Tutorials
Enviado por
woongs73Descrição original:
Direitos autorais
Formatos disponíveis
Compartilhar este documento
Compartilhar ou incorporar documento
Você considera este documento útil?
Este conteúdo é inapropriado?
Denunciar este documentoDireitos autorais:
Formatos disponíveis
Acoustics Tutorials
Enviado por
woongs73Direitos autorais:
Formatos disponíveis
Acoustics Tutorials
Function Filter on Data Sources Tutorial
Objective:
The goal of this tutorial is to explain the use of the Function Filter on the Data sources of a function set to eliminate unwanted functions, and keep only useful or needed functions for the analysis.
Acoustics Tutorials Function Filter on Data Sources Tutorial BEM Uncoupled Tutorial BEM Coupled Tutorial Multi-Layer Trim Modeling Tutorial FEM Uncoupled Tutorial FEM Coupled Tutorial
Prerequisites:
Software Configurations and Options that are needed to run the tutorial: Configuration: Desktop
Tutorial Data Files:
LMS CADA-X project 'AR' (5 files: AR.idx, AR.mtx, ar.ix0, ar.ix1, ar.dat) [All data files can be found on the Windows-DVD, on LMSGETTSTDataVAM-Tutorial-DataMODSubframe. For ease of use, it is best to copy all files to a local folder.]
Step-by-Step Tutorial:
Step 1 of 4: Import Transfer Functions from CADA-X We will first import the transfer functions from the CADA-X project. 1. Start LMS Virtual.Lab, select: Start Noise & Vibration System Analysis from the main menu bar. Transfer Function Set. The Transfer Function Set
A new document will be created. 2. Select Insert Function Sets Definition dialog will appear.
3. Keep the default settings and click the OK button. This will insert a Transfer Function Set.1 feature in the Specification Tree. 4. Expand the Transfer Function Set.1 feature in the Specification Tree, and right click on the Data sources feature and select Add a Data File from the contextual menu. Open a Data Source window will open. 5. Select the file type LMS CADA-X Project (*.idx). Browse for the folder where the CADA-X project, ar can be found. Select the file AR.idx.
6. Click the Open button. The File Data Source window will appear. 7. Keep all tests in the Selected Subcases/Tests in the list. Check the Create Input and Output Points in this dialog box.
8. Click the OK button. The transfer functions and the IO Points are added under the Transfer Function Set.1. Step 2 of 4: Investigate the Transfer Function Set In this step we will find out which transfer functions are available in the Data Sources. 1. Double-click the Transfer Function Set.1 feature in the Specification Tree. The Transfer function Set Definition window opens.
2. For this exercise, we are not interested in the Velocity/Force transfer functions. Select Velocity under the Output Physical Types. Click the Remove button under the Output Physical Types. This removes Velocity from the Output Physical Types field. Click the OK button. This will remove the corresponding IO Points Set from under the function set. 3. Expand the Transfer Function Set.1 in the Specification Tree, and right click the Data sources LMS CADA-X Project AR.idx feature and select List Functions from the contextual menu. This will open the List of Functions in Database dialog which shows a list of all 252 transfer functions in the file. Other functions than transfer functions (like loads or coherence functions) will not be shown because the file is attached to a Transfer Function Set.
4. Click the Close button. 5. Right-click on the Transfer Function Set.1 feature and select Check Transfer Function Set Status from the contextual menu. 632 functions are shown as missing.
6. Click the Close button. 7. Right-click the Transfer Function Set.1 feature and click New Function Display from the contextual menu. The New Function Display dialog will appear.
8. Select Check transfer Function Set Status and click the Finish button. The graph window opens. 9. For each of the different Output Physical types, you can have an overview of the available and missing transfer functions for all relevant IO Points. Right-click on the graph select Views Top from the contextual menu. 10. The top view is shown as follows:
11. Close the graph. Step 3 of 4: Define the Function Filter In this step, we will use the capability of Add Function Filter so that we keep only the following transfer functions:
The one of type Acceleration/force
% %
For input/excitation points on the "bar" component Of test section "Impact01"
1. Right-click the Data Sources feature and select Add Function Filterfrom the contextual menu. This opens the dialog box for Function Filter. The title window frame shows that we start with 252 functions:
2. First filter out the transfer functions that are not Acceleration / force. For this select the other ones, and move them to the rejected list. Set the Matching fields as follows:
3. Click the Apply Matching button. Then click the
button.
4. Now keep only the FRFs for excitation points on component bar. Set the Matching fields as follows:
5. Click the Apply Matching button. This selects the functions that we want to keep, not reject. 6. Now click the Invert Selection button. Then push the button.
7. The manual operation of inverting the selection has broken the associativity, as indicated in the window title frame (see Add Function Filter for more details):
8. But for this exercise, we want to keep the associativity. Click the Undo button. 9. Use the negative logic so that the associativity is not broken. Select any one of the two possibilities given below:
OR 10. Click the Apply Matching button. Then click the button.
11. Inspect the list of 57 Kept records. You will see that there are only two FRFs for excitation point bar:20: +X, at the bottom of the list. You can select these manually with the mouse to reject them, but this would again break the associativity. You can use one of the following settings to select them:
OR 12. Click the Apply Matching button. Then click the 13. Close the Function Filter dialog box. Step 4 of 4: Check the Transfer Function Set
OR button. This will keep 55 functions.
In this step we will check the transfer functions that are available, now that we have applied the filter on the functions. 1. Double click the Check Transfer Function Set Status Matrix Display feature. The graph window opens. Note: this feature is not changed by the function filter operations, since it still checks the availability of functions for all of the IO Points in the Transfer Function Set. These IO Points have not changed by applying the Function Filter. 2. Close the graph. 3. Right-click on the Transfer Function Set.1 feature and select Regenerate IO Points from the contextual menu. The Feature Selection dialog will appear.
4. Check Remove Existing Points and Create Input and Output Points in the intermediate dialog box.
If you don't get this intermediate dialog box, go to Tools
Options, section General, tab Data Source, and
un-check:
5. Click the OK button. 6. Again double-click the Check Transfer Function Set Status Matrix Display feature. 7. Right-click on the graph and select Select Data. This will now show that no functions are missing.
If the function filter stays associative (check the window title frame to be sure), then the same filtering operation will be applied even when the source file is updated. In the above example: if the CADA-X user moves transfer functions from one test section to another, or adds transfer functions for another excitation point (e.g. "acc:24:+Z"), the Transfer Function Set will still expose the same 55 functions. 8. Right-click Input points [Force] and select Create Single IOPoint New IOPoint from the contextual menu. The Single Node IOPoint Definition dialog will appear. 9. Fill in the details as shown below:
10. Double-click the Function Filter feature. The Function Filter dialog will still show that 55 functions are kept.
11. Close the graph. This ends the tutorial on using a function filter on a function set. Note: More complex filter operations are possible. You can also use Wildcards to define such complex filter operations (see Add Function Filter for more details). A few examples are given below.
%
To match only response points 5 through 12 on component bar:
To not match half orders (in loads):
Você também pode gostar
- Introduction To Actran For Acoustics Radiation Analysis: Chanhee JeongDocumento20 páginasIntroduction To Actran For Acoustics Radiation Analysis: Chanhee JeongJitendra ItankarAinda não há avaliações
- PR NEC Service Provider Unit Launches IPASOLINK VR1250 8-9-16Documento2 páginasPR NEC Service Provider Unit Launches IPASOLINK VR1250 8-9-16Doug WellsAinda não há avaliações
- Annexure-VI Visual Monitoring System For Watch and Ward of Substation Premises - Rev02Documento8 páginasAnnexure-VI Visual Monitoring System For Watch and Ward of Substation Premises - Rev02gaurang1111Ainda não há avaliações
- Flexenclosure ESite BrochureDocumento5 páginasFlexenclosure ESite Brochureteju2812Ainda não há avaliações
- JBL Ceiling Speaker PDFDocumento23 páginasJBL Ceiling Speaker PDFKhay SaadAinda não há avaliações
- Skymasts Ground To Air Catalogue 2011Documento63 páginasSkymasts Ground To Air Catalogue 2011cuonglom0% (1)
- 3a Reflector AntennasDocumento60 páginas3a Reflector AntennasEncep Rahmat FadillahteaAinda não há avaliações
- Peiker Microphones - PDF - JotronDocumento2 páginasPeiker Microphones - PDF - JotronHoang VuAinda não há avaliações
- IC-F1000 F2000 OperatingGuideDocumento26 páginasIC-F1000 F2000 OperatingGuideRobert MataAinda não há avaliações
- Muk New Price List 04.01.2022Documento109 páginasMuk New Price List 04.01.2022Fdfdd FsdfasdAinda não há avaliações
- Radiobase-Jotron 2021Documento4 páginasRadiobase-Jotron 2021Jorge Luis Yaya CruzadoAinda não há avaliações
- Antennas For TETRA NetworksDocumento12 páginasAntennas For TETRA NetworksdansoreancalinAinda não há avaliações
- Wireless Video Surveillance Project by Alcon C4UDocumento15 páginasWireless Video Surveillance Project by Alcon C4UBobanAinda não há avaliações
- Omega Integration Agenda: Quality, Clients & ProjectsDocumento66 páginasOmega Integration Agenda: Quality, Clients & ProjectsEric PhamAinda não há avaliações
- Video Surveillance Application BrochureDocumento4 páginasVideo Surveillance Application BrochurepeterchanAinda não há avaliações
- Measuring Speech Intelegibility Using DiracDocumento30 páginasMeasuring Speech Intelegibility Using DiracAndresScribd2014Ainda não há avaliações
- DbSpectra Catalog 17.2Documento109 páginasDbSpectra Catalog 17.2michaelethompson100% (1)
- Primavera p6 Database ConfigDocumento3 páginasPrimavera p6 Database ConfigLeo MagnoAinda não há avaliações
- Security Guidelines For General Aviation AirportsDocumento48 páginasSecurity Guidelines For General Aviation Airportsbook.it6411Ainda não há avaliações
- Linear Prediction Coding Vocoders: Institute of Space Technology IslamabadDocumento15 páginasLinear Prediction Coding Vocoders: Institute of Space Technology IslamabadRabia BashirAinda não há avaliações
- Operation Manual of Passenger Information Display SystemDocumento34 páginasOperation Manual of Passenger Information Display SystemSatish Yadav100% (1)
- Los Precios No Incluyen Iva: Descripcion Cliente Dólar TransformadoresDocumento3 páginasLos Precios No Incluyen Iva: Descripcion Cliente Dólar TransformadoresLarguimanAinda não há avaliações
- Sub Station Surveillance System: Engineering DepartmentDocumento6 páginasSub Station Surveillance System: Engineering DepartmentbinodeAinda não há avaliações
- FFGDocumento319 páginasFFGtrsghstrhsAinda não há avaliações
- BQ CCTVDocumento4 páginasBQ CCTVwinarno100710Ainda não há avaliações
- CompleteEASE Manual PDFDocumento274 páginasCompleteEASE Manual PDFEric ChenAinda não há avaliações
- Jotron TR - 7750 N 7725 Product Brochure - 2009 AprilDocumento4 páginasJotron TR - 7750 N 7725 Product Brochure - 2009 Aprilhishamuddinohari100% (1)
- SpeakerLab Tutorial V1.00eDocumento35 páginasSpeakerLab Tutorial V1.00eJairoGRAinda não há avaliações
- Huawei S5730-HI Series Next-Generation Gigabit Agile Switches DatasheetDocumento48 páginasHuawei S5730-HI Series Next-Generation Gigabit Agile Switches DatasheetAbdelhafid Laroui100% (1)
- Class 10 - NVHDocumento38 páginasClass 10 - NVHAmit SharmaAinda não há avaliações
- Terrestrial Trunked Radio (TETRA) Conformance Testing Specification Part 1: RadioDocumento169 páginasTerrestrial Trunked Radio (TETRA) Conformance Testing Specification Part 1: Radiordavid@hotmail.itAinda não há avaliações
- A2 - Tunnel Management System - MEP Integration OverviewDocumento1 páginaA2 - Tunnel Management System - MEP Integration OverviewHadji Rajiv GumagaAinda não há avaliações
- Radio InterfacesDocumento428 páginasRadio InterfacesPascal SteinmetzAinda não há avaliações
- Surface Movement Radar 0Documento6 páginasSurface Movement Radar 0rainatkmAinda não há avaliações
- Brochure TR 7750.PDF - JotronDocumento4 páginasBrochure TR 7750.PDF - JotronMinh HuỳnhAinda não há avaliações
- Mototrbo Radios Repeater and Accessories PRICE LIST MotorolaDocumento58 páginasMototrbo Radios Repeater and Accessories PRICE LIST Motorolaarn_tupas100% (3)
- Fiber Laying Techniques - HomeDocumento14 páginasFiber Laying Techniques - HomeNishant RajAinda não há avaliações
- Siemens Mobility Multi Lane Radar Detector MLR enDocumento4 páginasSiemens Mobility Multi Lane Radar Detector MLR enAna Maria Orozco IdroboAinda não há avaliações
- February 2009 Product CatalogDocumento431 páginasFebruary 2009 Product Catalogrw6adaAinda não há avaliações
- Ubiquiti Nanostation2 Loco 8dbi APDocumento5 páginasUbiquiti Nanostation2 Loco 8dbi APFlorencio CancheAinda não há avaliações
- Speaker Cable Selection GuideDocumento2 páginasSpeaker Cable Selection GuideErnesto ChristianAinda não há avaliações
- Getting Started GuideDocumento18 páginasGetting Started GuideSantosh KumarAinda não há avaliações
- VoIP For Radio Networks Rev 1.1Documento11 páginasVoIP For Radio Networks Rev 1.1Anonymous i8jqGxiN9Ainda não há avaliações
- 6310-PA Training PDFDocumento33 páginas6310-PA Training PDFAnonymous CD0suI9Ainda não há avaliações
- Radio Systems Engineering A Tutorial ApproachDocumento35 páginasRadio Systems Engineering A Tutorial ApproachPhong NguyenAinda não há avaliações
- Developing Sound Package Treatments For A Vehicle PDFDocumento7 páginasDeveloping Sound Package Treatments For A Vehicle PDFmicky1389Ainda não há avaliações
- Reduce Noise Improve Sound Quality With Actran Acoustic Radiation SimulationDocumento22 páginasReduce Noise Improve Sound Quality With Actran Acoustic Radiation SimulationAhmedBrahamAinda não há avaliações
- PA Figure of MeritDocumento2 páginasPA Figure of MeritHimanshu PandeyAinda não há avaliações
- BR-7 GVF510Documento2 páginasBR-7 GVF510muthuurieAinda não há avaliações
- Lte-U Forum Lte-U SDL Coexistence Specifications v1.3Documento12 páginasLte-U Forum Lte-U SDL Coexistence Specifications v1.3khoandAinda não há avaliações
- HFC 12DDocumento1 páginaHFC 12DVivek NarulaAinda não há avaliações
- Optical Character Recognition Based Speech Synthesis: Project ReportDocumento17 páginasOptical Character Recognition Based Speech Synthesis: Project Reportisoi0% (1)
- List of Experiments - Internet of ThingsDocumento2 páginasList of Experiments - Internet of ThingsSailaja VithalaAinda não há avaliações
- IT Cost & Price List for Power Supplies and UPSDocumento2 páginasIT Cost & Price List for Power Supplies and UPSdinamika persada100% (1)
- 3D Geometry Tutorials - David EberlyDocumento1.134 páginas3D Geometry Tutorials - David EberlyMarkusMayerAinda não há avaliações
- ABAP Report Wizard - ReadMeDocumento14 páginasABAP Report Wizard - ReadMeАнтон БрыковAinda não há avaliações
- Chapter 08 - Defining A Simulation CaseDocumento45 páginasChapter 08 - Defining A Simulation Casenaser ansariAinda não há avaliações
- Tips and Tricks IQ-Software: Benutzertreffen 2011Documento8 páginasTips and Tricks IQ-Software: Benutzertreffen 2011ชนพัทธ์ คงพ่วงAinda não há avaliações
- SAP ABAP Debugger TipsDocumento8 páginasSAP ABAP Debugger TipsVInvincibleAinda não há avaliações
- Modeling Rubber and Viscoelasticity With AbaqusDocumento408 páginasModeling Rubber and Viscoelasticity With Abaqusrnizioł100% (3)
- Tutorial 5 - Plastic Deformation (1) - VDocumento14 páginasTutorial 5 - Plastic Deformation (1) - Vwoongs73Ainda não há avaliações
- Tutorial 3 Basic - Beam Elements (1) - VDocumento13 páginasTutorial 3 Basic - Beam Elements (1) - Vwoongs73Ainda não há avaliações
- Abaqus Tutorial 6 Crash BoxDocumento11 páginasAbaqus Tutorial 6 Crash BoxJackAinda não há avaliações
- Tutorial 3 Basic - Beam Elements (1) - VDocumento13 páginasTutorial 3 Basic - Beam Elements (1) - Vwoongs73Ainda não há avaliações
- Fracture Lecture of AbaqusDocumento552 páginasFracture Lecture of AbaqusMohammed Abu Sufian71% (7)
- Tutorial 16 - CEL - BottleDocumento14 páginasTutorial 16 - CEL - BottleRezaAinda não há avaliações
- Tutorial 2 Basic - Pin Lug (1) - VDocumento11 páginasTutorial 2 Basic - Pin Lug (1) - Vwoongs73Ainda não há avaliações
- Abaqus Tutorial 1 Basic BracketDocumento17 páginasAbaqus Tutorial 1 Basic BracketAbdel DaaAinda não há avaliações
- ABAQUS MoreFeaturesDocumento64 páginasABAQUS MoreFeatureswoongs73Ainda não há avaliações
- Axisymm TutorialDocumento15 páginasAxisymm TutorialRavi JainAinda não há avaliações
- Container Bottle DropDocumento25 páginasContainer Bottle Dropwoongs73100% (1)
- CD Contact1 Bending GC-CPDocumento14 páginasCD Contact1 Bending GC-CPAnonymous jthbYo0g6yAinda não há avaliações
- CEL L03 VolumeFractionTool PDFDocumento22 páginasCEL L03 VolumeFractionTool PDFKing1971Ainda não há avaliações
- ABAQUS NumericalMethods PDFDocumento53 páginasABAQUS NumericalMethods PDFwoongs73Ainda não há avaliações
- Abaqus Tutorial2Documento40 páginasAbaqus Tutorial2asimbuyukAinda não há avaliações
- ABAQUS NumericalMethods PDFDocumento53 páginasABAQUS NumericalMethods PDFwoongs73Ainda não há avaliações
- Introduction To Using ANSYS FLUENT in ANSYS Workbench Fluid FlowDocumento75 páginasIntroduction To Using ANSYS FLUENT in ANSYS Workbench Fluid FlowkrodyAinda não há avaliações
- Defining Surfaces and Contact Pairs in AbaqusDocumento55 páginasDefining Surfaces and Contact Pairs in Abaquswoongs73Ainda não há avaliações
- Fluent 13 (1) .0 Lecture02 Intro To CFDDocumento17 páginasFluent 13 (1) .0 Lecture02 Intro To CFDwoongs73Ainda não há avaliações
- Fluent 13 (1) .0 Lecture03 Solver BasicsDocumento15 páginasFluent 13 (1) .0 Lecture03 Solver Basicswoongs73Ainda não há avaliações
- Plane Stress TutorialDocumento16 páginasPlane Stress TutorialtaniapalomaAinda não há avaliações
- FLUENT IC Tut 01 Hybrid ApproachDocumento30 páginasFLUENT IC Tut 01 Hybrid ApproachKarthik Srinivas100% (2)
- Fluent 13 (1) .0 Lecture01-WelcomeDocumento24 páginasFluent 13 (1) .0 Lecture01-Welcomewoongs73Ainda não há avaliações
- 2D Box Falling into WaterDocumento22 páginas2D Box Falling into Waterclimax1364Ainda não há avaliações
- A0 Ch01 IntroV12Documento23 páginasA0 Ch01 IntroV12Nauman QureshiAinda não há avaliações
- CFX-Pre User's GuideDocumento272 páginasCFX-Pre User's Guidewoongs73Ainda não há avaliações
- A0 Ch01 IntroV12 PDFDocumento22 páginasA0 Ch01 IntroV12 PDFwoongs73Ainda não há avaliações
- Fluent 13.0 Lecture01-WelcomeDocumento24 páginasFluent 13.0 Lecture01-WelcomeSumit DhallAinda não há avaliações
- Fluent Post Processing Lecture11-PostDocumento46 páginasFluent Post Processing Lecture11-PostLishan JayasooriyaAinda não há avaliações
- Tems Discovery HelpDocumento17 páginasTems Discovery Helprf telecomAinda não há avaliações
- PM5 User Manual Flat ViewDocumento165 páginasPM5 User Manual Flat ViewSamoMaloAinda não há avaliações
- HP Jornada 540 - ManualDocumento135 páginasHP Jornada 540 - ManualBrandon BollesAinda não há avaliações
- EPM Cloud Redwood ThemeDocumento34 páginasEPM Cloud Redwood ThemePrashant RanjanAinda não há avaliações
- Manual HRSpace3 Eng PDFDocumento209 páginasManual HRSpace3 Eng PDFraoulAinda não há avaliações
- Open Plant Modeler Fundamentals V8 I SS5 Metric TRN01579010004Documento226 páginasOpen Plant Modeler Fundamentals V8 I SS5 Metric TRN01579010004lacrimosa881021100% (1)
- Install and Configure Siemens STEP7-Micro/win PLC SoftwareDocumento18 páginasInstall and Configure Siemens STEP7-Micro/win PLC SoftwareAndrewAinda não há avaliações
- Session 2Documento13 páginasSession 2Shivada JayaramAinda não há avaliações
- Getting Started SIPLACE Explorer3.11 - ENDocumento112 páginasGetting Started SIPLACE Explorer3.11 - ENVladyslav KorchanAinda não há avaliações
- TracCon User ManualDocumento88 páginasTracCon User Manualmersium0% (1)
- Overview of The List ViewDocumento23 páginasOverview of The List Viewapi-3813141Ainda não há avaliações
- Cci LayoutchampDocumento156 páginasCci LayoutchampAnish Chakraborty100% (1)
- Cobas Short GuideDocumento55 páginasCobas Short GuideJacc jacc60% (5)
- Autodesk Inventor F1 in Schools Print VersionDocumento64 páginasAutodesk Inventor F1 in Schools Print VersionEve CrownAinda não há avaliações
- Oracle PracticeDocumento16 páginasOracle Practicenassr50Ainda não há avaliações
- Focus Analyzer - Desktop - UserGuideDocumento112 páginasFocus Analyzer - Desktop - UserGuidehungAinda não há avaliações
- MXDigimat ManualDocumento149 páginasMXDigimat ManualMGAVIONAinda não há avaliações
- Grabowski R.learn AutoCAD LT 2002.2002Documento401 páginasGrabowski R.learn AutoCAD LT 2002.2002maxxtorr723Ainda não há avaliações
- Sap Analysis For Microsoft OfficeDocumento33 páginasSap Analysis For Microsoft Officenikhilendra yadavAinda não há avaliações
- 4760 Installation GuideDocumento62 páginas4760 Installation GuidedarrenfishwickAinda não há avaliações
- Chapter 6 - MS PowerPoint Advance FeatureDocumento41 páginasChapter 6 - MS PowerPoint Advance FeaturePhrexilyn PajarilloAinda não há avaliações
- Lenovo Pen Button Configuration GuideDocumento6 páginasLenovo Pen Button Configuration GuideHasibuan WildanAinda não há avaliações
- Eagle Server Install VM How-To Tutorial-Rev1Documento9 páginasEagle Server Install VM How-To Tutorial-Rev1Eduardo DecleAinda não há avaliações
- User Manual For FN3104W-B4 - V1.0.4 - EnglishDocumento93 páginasUser Manual For FN3104W-B4 - V1.0.4 - EnglishaaachapAinda não há avaliações
- Changing Skins in Clickteam FusionDocumento52 páginasChanging Skins in Clickteam FusionjhonmaxAinda não há avaliações
- OBS Studio Help Guide 2022-08-31Documento272 páginasOBS Studio Help Guide 2022-08-31Zihu66Ainda não há avaliações
- Owner's Manual: USB To VGA/DVI Adapter USB To VGA Adapter USB To HDMI AdapterDocumento12 páginasOwner's Manual: USB To VGA/DVI Adapter USB To VGA Adapter USB To HDMI AdapterDellendo FarquharsonAinda não há avaliações
- TM1 Rules GuideDocumento127 páginasTM1 Rules GuideMax ChenAinda não há avaliações
- Autodesk Revit SkillsDocumento15 páginasAutodesk Revit SkillsGuindder Lopreto GuerraAinda não há avaliações
- LabVIEW Basics I Course Manual 6 (1) .0Documento388 páginasLabVIEW Basics I Course Manual 6 (1) .0Dinh Thang LeAinda não há avaliações